Как сделать бесконечную ленту в Инстаграм. ТОП сервисов.
Содержание
- Что такое бесшовная лента
- Создание бесконечной ленты
- – Создание коллажа
- – Размер бесконечной ленты
- – Бесконечная лента в Фотошоп
- – Бесконечная лента в Canva
- – Бесконечная лента с телефона
Бесконечная или бесшовная лента в Инстаграм — один из наиболее ярких трендов последнего времени. И, если в Европе он понемногу уходит, то в России только-только набирает популярность.
Давайте разберем, что такое бесконечная лента и как ее сделать с помощью различных программ для компьютера или телефона.
Что такое бесшовная лента
Бесконечной лентой называют стиль оформления профиля Инстаграм, при котором отдельные посты объединены в одну картинку.
Увидеть ее можно на главной странице самого аккаунта. Смотрится такой вариант необычно и стильно.
Бесшовная лента @logarts.ruУчтите, что в ленте подписчиков все равно будет появляться только один пост, поэтому каждый элемент ленты должен был информативным и цепляющим.
Стандартная бесшовная лента рассчитана на девять постов. Но при желании можно сделать на шесть, восемнадцать, двадцать один или даже больше.
Главное, чтобы количество постов делилось на 3
Важно помнить, что большую картинку придется пролистывать, чтобы полностью увидеть. Это может оказаться не очень удобным.
При создании бесконечной ленты есть несколько правил:
- первый пост расположен в правом нижнем углу;
- лучше всего сразу выкладывать три поста, которые образуют нижний ряд ленты;
- важно выдерживать единый стиль оформления, использовать цвета бренда и его символику, еcли аккаунт коммерческий. Поэтому проще всего сразу создать картинку, а затем разбить ее на квадраты и публиковать их отдельными постами.
Зачем такие сложности для оформления Инстаграм страницы? Почему нельзя публиковать обычные посты?
Конечно же можно. И даже лучше выбирать их, если у вас личная страница. Если же вы занимаетесь бизнесом, то у бесконечной ленты есть преимущества:
- В первую очередь, она ярко выделяет вас на фоне остальных страниц, особенно среди конкурентов, которые используют обычное оформление.

- Подписчикам будет интересно следить за появлением новых деталей картинки. Поэтому лучше всего создать не просто красивую ленту, но с некоторым сюжетом. Это добавит интриги.
- Качественная визуальная составляющая только подчеркивает ваш профессионализм.
- В дизайне используются принципы сторителлинга– еще одного тренда, притягивающего больше подписчиков.
- При желании можно создать Инстаграм-лендинг буквально в девяти постах.
Составление бесконечной ленты — поэтапный процесс. Разберем его пошагово.
Создание бесконечной ленты
Конечно, можно скачать красивую и подходящую картинку из интернета и сделать ленту на ее основе. Но куда лучше заняться этим самостоятельно. Поэтому первый этап — создание уникального изображения.
Для начала определитесь со стилем картинки. Если вы занимаетесь бизнесом, то он должен найти свое отражение в изображении. Важно использовать брендовые цвета, шрифты и стиль. Это сработает на закрепление вас как бренда в сознании подписчиков и на дальнейшее узнавание.
Сама картинка может быть цельным изображением или грамотно составленным коллажем.
Затем нужно разрезать ее на нужное количество квадратов. Звучит просто, однако для человека, который не занимается дизайном, здесь могут возникнуть сложности. Поэтому разберем технологию подробнее.
Создание коллажа
Во многих случаях бесконечная лента представляет собой коллаж. Но не все знают, как его правильно составить. Недостаточно просто скачать подходящие по теме картинки и написать текст понравившимся шрифтом. В результате такой коллаж будет выглядеть визуально непривлекательно. Это всегда нехорошо, а в Инстаграм – недопустимо.
Все фотографии в бесконечной ленте должны быть обработаны одним и тем же фильтром
Идеально: с одними и теми же показателями яркости, насыщенности, резкости. Эти параметры нужно задавать вручную. Если вам лень настраивать их для каждой фотографии, то просто скопируйте код получившегося фильтра и вставьте его в остальные изображения.
Не стоит использовать больше трех шрифтов в дизайне бесшовной ленты. Лучше всего ограничиться двумя. К примеру, один визуально эффектный для слогана или подчеркивания важной информации и один простой для остального текста.
Лучше всего ограничиться двумя. К примеру, один визуально эффектный для слогана или подчеркивания важной информации и один простой для остального текста.
Размер бесконечной ленты
При создании шаблона, ориентируйтесь на следующие размеры рабочей зоны:
- 3 квадрата — 3240 х 1080 пикселей;
- 9 квадратов — 3240 х 3240 пикселей;
- 12 квадратов — 3240 х 4320 пикселей.
Бесконечная лента в Фотошоп
В первую очередь нужно создать мега-панно с разметкой для каждой картинки. Одна картинка равна квадрату со стороной в 1080 пикселей. Для примера посчитаем, что в бесшовной ленте у нас будет десять рядов. Учтите что нужно оставить свободное пространство по бокам холста, чтобы было удобно обрезать элементы и переносить их.
Создание бесшовной ленты в Adobe PhotoshopЗатем просто размещаем элементы на панно. Если какие-то части выступают за границы, их нужно отрезать и перенести. Технология переноса следующая:
- выступающий с левого края элемент нужно перенести на верхний ряд к правому краю;
- выступающий с правого края, соответственно, в нижний ряд и левый край.

Очень важно при переносе соблюдать расположение элементов относительно вспомогательных линий.
Почему общее панно в Инстаграм получается даже после добавления одной картинки? Дело в том, что все элементы находятся на относительных, а не абсолютных позициях. Ведь они переносятся относительно предыдущего квадрата. В итоге лента в Инстаграм сдвигается змейкой, верхний ряд переносится вправо на один кадр, как и нижний.
Когда все панно собрано, его нужно перенести на отдельный слой, включить зеленую сетку и по ней выделить квадрат со стороной в 1080 пикселей. Зеленая сетка заметно упрощает работу, ведь границы вырезания пройдет ровно по ее середине (толщина линий — 8 пикселей).
Зажимаем выделение и выключаем сетку. Затем выбранный кусок нужно скопировать и вставить в новый файл. Его мы сохраняем и уже загружаем в Инстаграм. Разумеется, перед этим придумав текстовое описание к посту.
Бесконечная лента в Canva
Canva – сервис для графической работы. Работает он бесплатно, но некоторые визуальные элементы доступны при покупке премиум-аккаунта. В отличие от Фотошопа, здесь ничего не надо скачивать, а функционал понятен даже новичкам в дизайне.
В отличие от Фотошопа, здесь ничего не надо скачивать, а функционал понятен даже новичкам в дизайне.
Для работы можно загрузить свое изображение или выбрать готовые шаблоны и отредактировать их. Главное перед началом работы выбрать правильную сетку из трех рядов и девяти квадратов. Найти ее можно в меню «Сетки».
Создание бесшовной ленты в CanvaТеперь все добавленные картинки автоматически будут подгоняться под подходящий размер для Инстаграм. Дальше просто следуйте за своим воображением и создайте подходящий коллаж. Затем сохраните изображение на компьютер.
Бесконечная лента с телефона
Инстаграмом удобнее всего пользоваться с телефона, поэтому для многих выгоднее создать бесшовную ленту с помощью смартфона и сразу запостить ее. Сделать это тоже несложно. Для работы можно использовать различные приложения.
PicsArt (iOS | Android)
PicsArt — редактор фото с функцией создания коллажейCollage Maker (iOS | Android)
Collage Maker — приложение для создания коллажейCrello (iOS | Web)
Crello — редактор графикиРазумеется, это далеко не все приложения на телефон, с помощью которых можно создать бесшовную ленту в Инстаграм.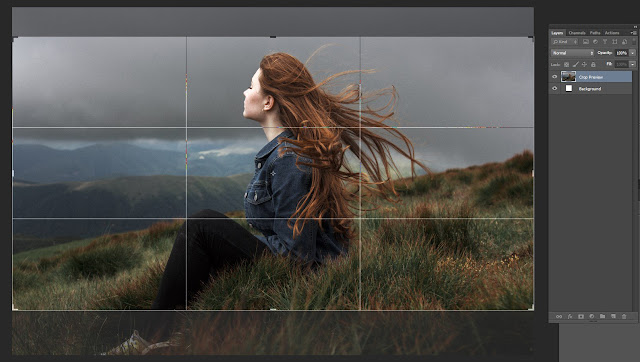 Функционал у всех примерно одинаков и отличается только в мелочах, поэтому вы можете выбрать то, которое понравится больше.
Функционал у всех примерно одинаков и отличается только в мелочах, поэтому вы можете выбрать то, которое понравится больше.
Учтите, что качество изображения, которое вы создаете со смартфона, хуже, чем если бы вы делали его на компьютере.
Также все картинки придется разрезать в других приложениях. Одно из самых удобных — 9square (iOS | Android). Достаточно просто загрузить нужное изображение, выбрать формат 3х3, подогнать картинку под размер и обрезать. После этого можно спокойно загружать новые посты в Инстаграм и наблюдать, как на вашей странице получается красивая бесконечная лента.
Для тех, кто не хочет самостоятельно заниматься дизайном, подгонять картинки под размеры, обрезать их, можно скачать уже готовые шаблоны. Их достаточно немного отредактировать.
Создать бесконечную ленту для Инстаграм не так сложно, как могло показаться на первый взгляд. Главное соблюдать принципы дизайна и подбирать качественные изображения. Остальное – дело техники.
* Компания Meta, владеющая социальными сетями Facebook (Фейсбук) и Instagram (Инстаграм), по решению суда от 21.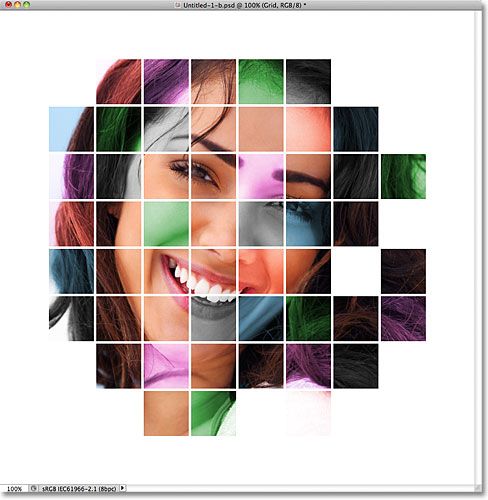 03.2022 признана экстремистской организацией и запрещена в РФ.
03.2022 признана экстремистской организацией и запрещена в РФ.
Вакансия Работник декорации (гипермаркет АШАН Самара, ТЦ Мега) в Самаре, работа в компании АШАН Ритейл Россия (вакансия в архиве c 2 июня 2022)
Будь уверен в своем будущем!
Стабильная оплата без штрафов и удержаний
Организованное питание или компенсация
Работа рядом с
домом, гибкие
графики
Соц. пакет, скидки
в нашей сети и
у партнеров
Мед. книжку делаем
за свой счет
+35% за ночные смены
АШАН,французская семейная компания, приглашает на работу! Уже 20 лет мы работаем в России, чтобы, жители могли каждый день покупать качественные и безопасные товары по доступным ценам, радуя себя и своих родных. Наши сотрудники получают фиксированный доход, без штрафов и удержаний, всегда в срок. В коллективах принято помогать и поддерживать друг друга. Новые сотрудники проходят адаптацию и работают в сопровождении заботливого наставника.
Чем предстоит заниматься:
внутреннее оформление гипермаркета, оформление всей необходимой информации для покупателей согласно стандартам Компании
создание информационных, коммерческих, торговых объявлений, рекламных буклетов, плакатов, стендов, панно, объявлений
печать ценников различного формата
создание дизайн-макетов
Мы предлагаем:
с первого дня «белый» фиксированный оклад
работа рядом с домом
общение на «ты», включая директора магазина.

расширенное медицинское обслуживание в частных клиниках за счет компании, включая стоматологию
питание за счет компании или компенсация
мед осмотр, мед книжка выдается за наш счет
комфортные, чистые раздевалки и комнаты отдыха
скидка сотрудника и клуб лояльности со скидками и бонусами от компаний-партнеров
возможность официальных подработок по желанию
график работы: 5/2 плавающие выходные;
корпоративный транспорт для сотрудников удаленных магазинов
Приходя работать в АШАН, ты получаешь любимый коллектив и возможность обеспечить стабильность в своей жизни, доступ к персональным скидкам и условиям, заботу компании о себе и твоей семье. К нашему ДМС можно подключить даже детей.
Пожелания к кандидату:
художественное или дизайнерское образование будет Вашим преимуществом
желателен опыт работы дизайнером, оформителем печатных материалов, но не обязателен
опытный пользователь ПК и оргтехники
умение работать в программах CorelDRAW, Photoshop, MS Office
внимательность, ответственность, аккуратность, усидчивость
Заработная плата определяется по результатам собеседования и зависит от опыта работы и количества рабочих часов в неделю на выбранном графике.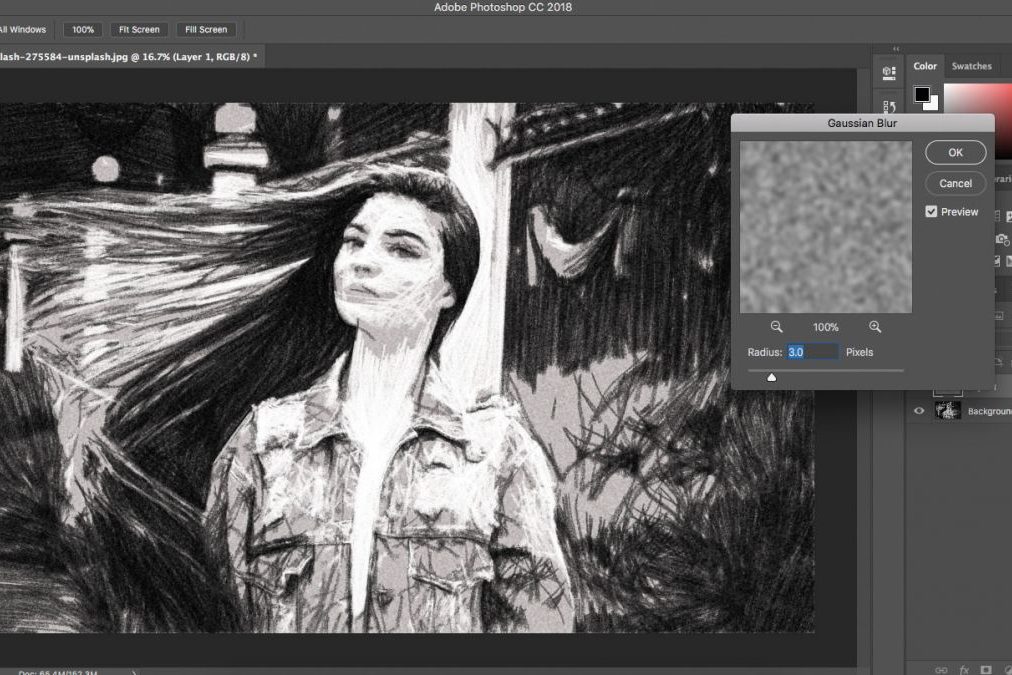
Позвони или напиши в WhatsApp – получи работу за 1 день!
#PROАШАН #PROЛЮДЕЙ #PROТЕБЯ #PROБУДУЩИЕПОКОЛЕНИЯ
‘),a.append(r)),ee.extend(t,{$el:a,el:a[0],$dragEl:r,dragEl:r[0]}),s.draggable&&t.enableDraggable()}},destroy:function(){this.scrollbar.disableDraggable()}},A={run:function(){var e=this,t=e.slides.eq(e.activeIndex),i=e.params.autoplay.delay;t.attr(«data-swiper-autoplay»)&&(i=t.attr(«data-swiper-autoplay»)||e.params.autoplay.delay),clearTimeout(e.autoplay.timeout),e.autoplay.timeout=ee.nextTick(function(){e.params.autoplay.reverseDirection?e.params.loop?(e.loopFix(),e.slidePrev(e.params.speed,!0,!0),e.emit(«autoplay»)):e.isBeginning?e.params.autoplay.stopOnLastSlide?e.autoplay.stop():(e.slideTo(e.slides.length-1,e.params.speed,!0,!0),e.emit(«autoplay»)):(e.slidePrev(e.params.speed,!0,!0),e.emit(«autoplay»)):e.params.loop?(e.loopFix(),e.slideNext(e.params.speed,!0,!0),e.emit(«autoplay»)):e.isEnd?e.params.autoplay. stopOnLastSlide?e.autoplay.stop():(e.slideTo(0,e.params.speed,!0,!0),e.emit(«autoplay»)):(e.slideNext(e.params.speed,!0,!0),e.emit(«autoplay»))},i)},start:function(){var e=this;return void 0===e.autoplay.timeout&&(!e.autoplay.running&&(e.autoplay.running=!0,e.emit(«autoplayStart»),e.autoplay.run(),!0))},stop:function(){var e=this;return!!e.autoplay.running&&(void 0!==e.autoplay.timeout&&(e.autoplay.timeout&&(clearTimeout(e.autoplay.timeout),e.autoplay.timeout=void 0),e.autoplay.running=!1,e.emit(«autoplayStop»),!0))},pause:function(e){var t=this;t.autoplay.running&&(t.autoplay.paused||(t.autoplay.timeout&&clearTimeout(t.autoplay.timeout),t.autoplay.paused=!0,0!==e&&t.params.autoplay.waitForTransition?(t.$wrapperEl[0].addEventListener(«transitionend»,t.autoplay.onTransitionEnd),t.$wrapperEl[0].addEventListener(«webkitTransitionEnd»,t.autoplay.onTransitionEnd)):(t.autoplay.paused=!1,t.autoplay.run())))}},$={setTranslate:function(){for(var e=this,t=e.
stopOnLastSlide?e.autoplay.stop():(e.slideTo(0,e.params.speed,!0,!0),e.emit(«autoplay»)):(e.slideNext(e.params.speed,!0,!0),e.emit(«autoplay»))},i)},start:function(){var e=this;return void 0===e.autoplay.timeout&&(!e.autoplay.running&&(e.autoplay.running=!0,e.emit(«autoplayStart»),e.autoplay.run(),!0))},stop:function(){var e=this;return!!e.autoplay.running&&(void 0!==e.autoplay.timeout&&(e.autoplay.timeout&&(clearTimeout(e.autoplay.timeout),e.autoplay.timeout=void 0),e.autoplay.running=!1,e.emit(«autoplayStop»),!0))},pause:function(e){var t=this;t.autoplay.running&&(t.autoplay.paused||(t.autoplay.timeout&&clearTimeout(t.autoplay.timeout),t.autoplay.paused=!0,0!==e&&t.params.autoplay.waitForTransition?(t.$wrapperEl[0].addEventListener(«transitionend»,t.autoplay.onTransitionEnd),t.$wrapperEl[0].addEventListener(«webkitTransitionEnd»,t.autoplay.onTransitionEnd)):(t.autoplay.paused=!1,t.autoplay.run())))}},$={setTranslate:function(){for(var e=this,t=e.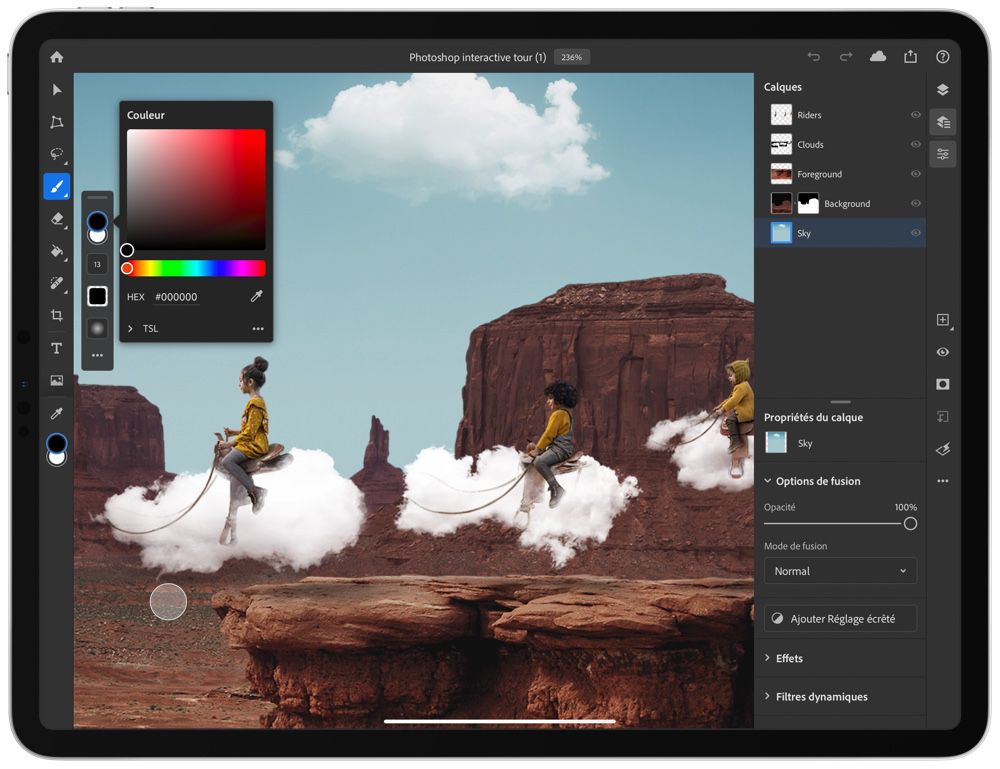 slides,i=0;i
slides,i=0;i
Панели и меню в Photoshop
Руководство пользователя Отмена
Поиск
- Руководство пользователя Photoshop
- Знакомство с Photoshop
- Мечтай. Сделай это.
- Что нового в Photoshop
- Отредактируйте свою первую фотографию
- Создание документов
- Фотошоп | Общие вопросы
- Системные требования Photoshop
- Перенос предустановок, действий и настроек
- Знакомство с Photoshop
- Photoshop и другие продукты и услуги Adobe
- Работа с иллюстрациями Illustrator в Photoshop
- Работа с файлами Photoshop в InDesign
- Материалы Substance 3D для Photoshop
- Photoshop и Adobe Stock
- Используйте встроенное расширение Capture в Photoshop
- Библиотеки Creative Cloud
- Библиотеки Creative Cloud в Photoshop
- Используйте сенсорную панель с Photoshop
- Сетка и направляющие
- Создание действий
- Отмена и история
- Photoshop на iPad
- Photoshop на iPad | Общие вопросы
- Знакомство с рабочим пространством
- Системные требования | Фотошоп на iPad
- Создание, открытие и экспорт документов
- Добавить фото
- Работа со слоями
- Рисовать и раскрашивать кистями
- Сделать выделение и добавить маски
- Ретушь ваших композитов
- Работа с корректирующими слоями
- Отрегулируйте тональность композиции с помощью Кривых
- Применить операции преобразования
- Обрезка и поворот композитов
- Поворот, панорамирование, масштабирование и сброс холста
- Работа с текстовыми слоями
- Работа с Photoshop и Lightroom
- Получить отсутствующие шрифты в Photoshop на iPad
- Японский текст в Photoshop на iPad
- Управление настройками приложения
- Сенсорные клавиши и жесты
- Сочетания клавиш
- Измените размер изображения
- Прямая трансляция во время создания в Photoshop на iPad
- Исправление недостатков с помощью Восстанавливающей кисти
- Создание кистей в Capture и использование их в Photoshop
- Работа с файлами Camera Raw
- Создание смарт-объектов и работа с ними
- Отрегулируйте экспозицию ваших изображений с помощью Dodge and Burn
- Photoshop в Интернете, бета-версия
- Общие вопросы | Photoshop в Интернете, бета-версия
- Введение в рабочее пространство
- Системные требования | Photoshop в Интернете, бета-версия
- Сочетания клавиш | Photoshop в Интернете, бета-версия
- Поддерживаемые типы файлов | Photoshop в Интернете, бета-версия
- Открытие и работа с облачными документами
- Сотрудничать с заинтересованными сторонами
- Применение ограниченных правок к вашим облачным документам
- Облачные документы
- Облачные документы Photoshop | Общие вопросы
- Облачные документы Photoshop | Вопросы рабочего процесса
- Управление и работа с облачными документами в Photoshop
- Обновление облачного хранилища для Photoshop
- Невозможно создать или сохранить облачный документ
- Устранение ошибок облачного документа Photoshop
- Сбор журналов синхронизации облачных документов
- Делитесь доступом и редактируйте свои облачные документы
- Делитесь файлами и комментируйте в приложении
- Рабочее пространство
- Основы рабочего пространства
- Настройки
- Учитесь быстрее с помощью Photoshop Discover Panel
- Создание документов
- Разместить файлы
- Сочетания клавиш по умолчанию
- Настройка сочетаний клавиш
- Инструментальные галереи
- Параметры производительности
- Использовать инструменты
- Предустановки
- Сетка и направляющие
- Сенсорные жесты
- Используйте сенсорную панель с Photoshop
- Сенсорные возможности и настраиваемые рабочие области
- Превью технологий
- Метаданные и примечания
- Сенсорные возможности и настраиваемые рабочие области
- Поместите изображения Photoshop в другие приложения
- Линейки
- Показать или скрыть непечатаемые дополнения
- Укажите столбцы для изображения
- Отмена и история
- Панели и меню
- Позиционные элементы с привязкой
- Положение с помощью инструмента «Линейка»
- Дизайн веб-сайтов, экранов и приложений
- Photoshop для дизайна
- Артборды
- Предварительный просмотр устройства
- Копировать CSS из слоев
- Разделение веб-страниц
- Изменить расположение фрагментов
- Работа с веб-графикой
- Создание фотогалерей в Интернете
- Основы изображения и цвета
- Как изменить размер изображения
- Работа с растровыми и векторными изображениями
- Размер изображения и разрешение
- Получение изображений с камер и сканеров
- Создание, открытие и импорт изображений
- Просмотр изображений
- Недопустимая ошибка маркера JPEG | Открытие изображений
- Просмотр нескольких изображений
- Настройка палитр цветов и образцов
- Изображения с высоким динамическим диапазоном
- Подберите цвета на изображении
- Преобразование между цветовыми режимами
- Цветовые режимы
- Стереть части изображения
- Режимы наложения
- Выберите цвет
- Настройка индексированных таблиц цветов
- Информация об изображении
- Фильтры искажения недоступны
- О цвете
- Цветовые и монохромные настройки с использованием каналов
- Выберите цвета на панелях «Цвет» и «Образцы»
- Образец
- Цветовой режим или Режим изображения
- Цветной оттенок
- Добавить условное изменение режима к действию
- Добавить образцы из HTML CSS и SVG
- Битовая глубина и настройки
- Слои
- Основы слоев
- Неразрушающий монтаж
- Создание и управление слоями и группами
- Выбрать, сгруппировать и связать слои
- Поместите изображения в рамки
- Непрозрачность слоя и смешивание
- Слои маски
- Применение смарт-фильтров
- Композиции слоев
- Переместить, сложить и заблокировать слои
- Слои-маски с векторными масками
- Управление слоями и группами
- Эффекты слоя и стили
- Редактировать маски слоя
- Извлечение активов
- Отображение слоев с помощью обтравочных масок
- Создание ресурсов изображения из слоев
- Работа со смарт-объектами
- Режимы наложения
- Объединение нескольких изображений в групповой портрет
- Объединение изображений с помощью Auto-Blend Layers
- Выравнивание и распределение слоев
- Копировать CSS из слоев
- Загрузить выделение из границ слоя или маски слоя
- Knockout для отображения содержимого других слоев
- Слой
- Выпрямление
- Композит
- Фон
- Выборки
- Рабочая область выбора и маски
- Сделать быстрый выбор
- Начало работы с выборками
- Выберите с помощью инструментов выделения
- Выберите с помощью инструментов лассо
- Выберите диапазон цветов в изображении
- Настройка выбора пикселей
- Преобразование между путями и границами выделения
- Основы канала
- Перемещение, копирование и удаление выбранных пикселей
- Создать временную быструю маску
- Сохранить выделение и маски альфа-канала
- Выберите области изображения в фокусе
- Дублировать, разделять и объединять каналы
- Расчет канала
- Выбор
- Ограничительная рамка
- Настройки изображения
- Деформация перспективы
- Уменьшить размытие изображения при дрожании камеры
- Примеры лечебных кистей
- Экспорт таблиц поиска цветов
- Настройка резкости и размытия изображения
- Понимание настроек цвета
- Применение регулировки яркости/контрастности
- Настройка деталей теней и светлых участков
- Регулировка уровней
- Настройка оттенка и насыщенности
- Настройка вибрации
- Настройка насыщенности цвета в областях изображения
- Быстрая настройка тона
- Применение специальных цветовых эффектов к изображениям
- Улучшите изображение с помощью настройки цветового баланса
- Изображения с высоким динамическим диапазоном
- Просмотр гистограмм и значений пикселей
- Подберите цвета на изображении
- Как обрезать и выпрямить фотографии
- Преобразование цветного изображения в черно-белое
- Корректирующие слои и слои-заливки
- Регулировка кривых
- Режимы наложения
- Целевые изображения для прессы
- Настройка цвета и тона с помощью пипеток «Уровни» и «Кривые»
- Настройка экспозиции и тонирования HDR
- Фильтр
- Размытие
- Осветлить или затемнить области изображения
- Выборочная настройка цвета
- Заменить цвета объектов
- Adobe Camera Raw
- Системные требования Camera Raw
- Что нового в Camera Raw
- Введение в Camera Raw
- Создание панорам
- Поддерживаемые объективы
- Эффекты виньетирования, зернистости и удаления дымки в Camera Raw
- Сочетания клавиш по умолчанию
- Автоматическая коррекция перспективы в Camera Raw
- Как сделать неразрушающее редактирование в Camera Raw
- Радиальный фильтр в Camera Raw
- Управление настройками Camera Raw
- Открытие, обработка и сохранение изображений в Camera Raw
- Исправление изображений с помощью инструмента Enhanced Spot Removal Tool в Camera Raw
- Поворот, обрезка и настройка изображений
- Настройка цветопередачи в Camera Raw
- Обзор функций | Adobe Camera Raw | 2018 выпусков
- Обзор новых функций
- Версии процесса в Camera Raw
- Внесение локальных корректировок в Camera Raw
- Исправление и восстановление изображений
- Удаление объектов с фотографий с помощью Content-Aware Fill
- Content-Aware Patch and Move
- Ретушь и исправление фотографий
- Исправить искажение изображения и шум
- Основные действия по устранению неполадок для устранения большинства проблем
- Преобразование изображений
- Преобразование объектов
- Настройка кадрирования, поворота и размера холста
- Как обрезать и выровнять фотографии
- Создание и редактирование панорамных изображений
- Деформация изображений, форм и путей
- Точка схода
- Используйте фильтр «Пластика»
- Контентно-зависимое масштабирование
- Преобразование изображений, форм и контуров
- Деформация
- Трансформация
- Панорама
- Рисунок и живопись
- Симметричные узоры красками
- Рисование прямоугольников и изменение параметров обводки
- О чертеже
- Рисование и редактирование фигур
- Малярные инструменты
- Создание и изменение кистей
- Режимы наложения
- Добавить цвет к путям
- Редактировать пути
- Краска с помощью кисти-миксера
- Наборы кистей
- Градиенты
- Градиентная интерполяция
- Выбор заливки и обводки, слоев и контуров
- Рисование с помощью инструментов «Перо»
- Создание шаблонов
- Создание рисунка с помощью Pattern Maker
- Управление путями
- Управление библиотеками шаблонов и пресетами
- Рисовать или рисовать на графическом планшете
- Создание текстурированных кистей
- Добавление динамических элементов к кистям
- Градиент
- Нарисуйте стилизованные мазки с помощью Art History Brush
- Краска с рисунком
- Синхронизация пресетов на нескольких устройствах
- Текст
- Добавить и отредактировать текст
- Единый текстовый движок
- Работа со шрифтами OpenType SVG
- Символы формата
- Формат абзацев
- Как создавать текстовые эффекты
- Редактировать текст
- Интервал между строками и символами
- Арабский и еврейский шрифт
- Шрифты
- Устранение неполадок со шрифтами
- Азиатский тип
- Создать тип
- Ошибка Text Engine при использовании инструмента «Текст» в Photoshop | Виндовс 8
- Добавить и отредактировать текст
- Видео и анимация
- Видеомонтаж в Photoshop
- Редактировать слои видео и анимации
- Обзор видео и анимации
- Предварительный просмотр видео и анимации
- Красить кадры в слоях видео
- Импорт видеофайлов и последовательностей изображений
- Создать анимацию кадра
- Creative Cloud 3D-анимация (предварительная версия)
- Создание анимации временной шкалы
- Создание изображений для видео
- Фильтры и эффекты
- Использовать фильтр «Пластика»
- Использовать галерею размытия
- Основы фильтра
- Ссылка на эффекты фильтра
- Добавить световые эффекты
- Используйте адаптивный широкоугольный фильтр
- Используйте фильтр масляной краски
- Эффекты слоя и стили
- Применить определенные фильтры
- Размазать области изображения
- Сохранение и экспорт
- Сохранение файлов в Photoshop
- Экспорт файлов в Photoshop
- Поддерживаемые форматы файлов
- Сохранять файлы в графических форматах
- Перемещение дизайнов между Photoshop и Illustrator
- Сохранение и экспорт видео и анимации
- Сохранение файлов PDF
- Защита авторских прав Digimarc
- Сохранение файлов в Photoshop
- Печать
- Печать 3D-объектов
- Печать из фотошопа
- Печать с управлением цветом
- Контактные листы и презентации в формате PDF
- Печать фотографий в макете пакета изображений
- Плашечные цвета для печати
- Дуотоны
- Печать изображений на коммерческой типографии
- Улучшение цветных отпечатков из Photoshop
- Устранение проблем с печатью | Фотошоп
- Автоматизация
- Создание действий
- Создание графики, управляемой данными
- Сценарий
- Обработать пакет файлов
- Воспроизведение и управление действиями
- Добавить условные действия
- О действиях и панели действий
- Инструменты записи в действиях
- Добавить условное изменение режима к действию
- Набор инструментов пользовательского интерфейса Photoshop для подключаемых модулей и сценариев
- Управление цветом
- Понимание управления цветом
- Поддержание согласованности цветов
- Настройки цвета
- Работа с цветовыми профилями
- Документы с управлением цветом для онлайн-просмотра
- Управление цветом документов при печати
- Импортированные изображения с управлением цветом
- Пробные цвета
- Подлинность контента
- Узнайте об учетных данных содержимого
- Идентичность и происхождение для NFT
- Подключить учетные записи для атрибуции креативов
- 3D и техническое изображение
- Photoshop 3D | Общие вопросы о снятых с производства 3D-функциях
- Creative Cloud 3D-анимация (предварительная версия)
- Печать 3D-объектов
- 3D живопись
- Усовершенствования 3D-панели | Фотошоп
- Основные концепции и инструменты 3D
- 3D-рендеринг и сохранение
- Создание 3D-объектов и анимации
- Стопки изображений
- Рабочий процесс 3D
- Измерение
- DICOM-файлы
- Photoshop и MATLAB
- Подсчет объектов на изображении
- Объединение и преобразование 3D-объектов
- Редактирование 3D-текстур
- Настройка экспозиции и тонирования HDR
- Настройки панели 3D
Выполните одно из следующих действий:
Введите значение в текстовое поле и нажмите Enter (Windows) или Return (Mac OS).

Перетащите ползунок.
Наведите указатель на заголовок ползунка или всплывающего ползунка. Когда указатель превратится в значок руки, перетащите бегунок влево или вправо. Эта функция доступна только для выбранных ползунков и всплывающих ползунков.
Перетащите циферблат.
Нажмите кнопки со стрелками на панели, чтобы увеличить или уменьшить значение.
(Windows) Щелкните текстовое поле, а затем используйте клавиши со стрелками вверх и вниз на клавиатуре, чтобы увеличить или уменьшить значение.
Выберите значение из меню, связанного с текстовым полем.
A. Стрелка меню B. Scrubby ползунок C. текстовое поле D. циферблат E. ползунок
О всплывающих ползунках
Некоторые
панели, диалоговые окна и панели параметров содержат настройки, которые используют
всплывающие ползунки (например, параметр «Непрозрачность» на панели «Слои»).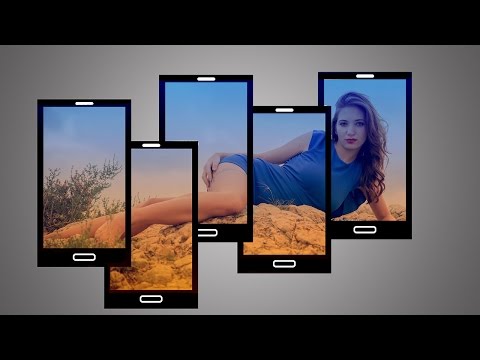 Если рядом с текстовым полем есть треугольник, вы можете активировать
всплывающий ползунок, щелкнув треугольник. Наведите указатель на
треугольник рядом с параметром, нажмите и удерживайте кнопку мыши и
перетащите ползунок или радиус угла до нужного значения. Нажмите снаружи
ползунок или нажмите Enter, чтобы закрыть ползунок. Отменить
изменения, нажмите клавишу Esc.
Если рядом с текстовым полем есть треугольник, вы можете активировать
всплывающий ползунок, щелкнув треугольник. Наведите указатель на
треугольник рядом с параметром, нажмите и удерживайте кнопку мыши и
перетащите ползунок или радиус угла до нужного значения. Нажмите снаружи
ползунок или нажмите Enter, чтобы закрыть ползунок. Отменить
изменения, нажмите клавишу Esc.
Увеличение или уменьшение значений с шагом 10 % при появлении всплывающего окна. Ползунок открыт, зажмите Shift и нажмите стрелку вверх или вниз Стрелка.
Использование различных типов всплывающих ползунковA. Нажмите, чтобы открыть всплывающий ползунок. B. Перетащите ползунок или угловой радиус.
Вы также можете «очистить» некоторые всплывающие ползунки. За
Например, если вы удерживаете указатель над словом «Заливка» или «Непрозрачность».
на панели «Слои» указатель изменится на значок руки. затем
вы можете перемещать указатель влево или вправо, чтобы изменить процент заполнения или непрозрачности.
О скользящих ползунках
На некоторых панелях, диалоговых окнах и панелях параметров можно перетаскивать скользящие ползунки для изменения значений параметров. Ползунки «Scrubby» скрыты до тех пор, пока вы не наведете указатель на заголовок ползунков и всплывающих ползунков. Когда указатель изменится на значок руки, вы перетащите его влево или вправо. Удерживание клавиши Shift при перетаскивании ускоряет прокрутку в 10 раз.
При наведении курсора на заголовок ползунка или всплывающего ползунка отображается грязный слайдерВсплывающее окно панели обеспечивают легкий доступ к доступным параметрам кистей, образцов, градиентов, стили, узоры, контуры и формы. Вы можете настроить всплывающие панели переименовывая и удаляя элементы, а также загружая, сохраняя и заменяя библиотеки. Вы также можете изменить отображение всплывающей панели, чтобы просмотреть элементы по их именам, в виде значков эскизов или с именами и иконки.
Щелкните эскиз инструмента на панели параметров, чтобы отобразить его
всплывающая панель. Щелкните элемент на всплывающей панели, чтобы выбрать его.
Щелкните элемент на всплывающей панели, чтобы выбрать его.
A. Нажмите, чтобы открыть всплывающую панель. Б. Щелчок для просмотра меню всплывающей панели.
Переименовать или удалить элемент во всплывающем окне панель
Выберите элемент, щелкните треугольник в правом верхнем углу всплывающей панели и выберите один из далее:
Переименовать набор инструментов
Позволяет ввести новое имя элемента.
Удалить предустановку инструмента
Удаляет элемент на всплывающей панели.
Вы также можете удалить элемент на всплывающей панели, удерживая нажатой клавишу «Alt» (Windows) или «Option» (Mac OS) и щелкнув элемент.
Настройка списка элементов в всплывающая панель
Щелкните треугольник в правом верхнем углу углу всплывающей панели, чтобы просмотреть меню панели.

Чтобы вернуться к библиотеке по умолчанию, выберите Команда «Сбросить предустановки инструмента». Вы можете заменить текущий список или добавьте библиотеку по умолчанию в текущий список.
Чтобы загрузить другую библиотеку, выполните одно из следующих действий:
Выберите команду «Загрузить наборы инструментов», чтобы добавить библиотеку в текущий список. Затем выберите файл библиотеки который вы хотите использовать, и щелкните Загрузить.
Выберите команду «Заменить наборы инструментов» для замены текущий список с другой библиотекой. Затем выберите библиотеку файл, который вы хотите использовать, и нажмите «Загрузить».
Выберите файл библиотеки (отображается внизу меню панели). Затем нажмите ОК, чтобы заменить текущий список. или нажмите «Добавить», чтобы добавить его в текущий список.
Чтобы сохранить текущий список как библиотеку для последующего использования, выберите команду «Сохранить наборы инструментов».
 Затем введите имя для
файл библиотеки и нажмите Сохранить.
Затем введите имя для
файл библиотеки и нажмите Сохранить.(Mac OS) Включить расширение имени файла библиотеки, чтобы вы могли легко делиться библиотеками через операционные системы. Выберите Всегда добавлять расширение файла в Настройки обработки файлов для добавления расширений к именам файлов.
Изменение отображения элементов в всплывающая панель
Щелкните треугольник в правом верхнем углу углу всплывающей панели, чтобы просмотреть меню панели.
Выберите вариант просмотра: Только текст, Маленький список и Большой Список.
Контекст меню отображают команды, относящиеся к активному инструменту, выделению или панель. Они отличаются от меню в верхней части рабочей области.
Просмотр контекстного меню инструмента «Пипетка»Наведите указатель на изображение или элемент панели.
Щелкните правой кнопкой мыши (Windows) или щелкните, удерживая клавишу Control (Mac OS).

Выполните одно из следующих действий:
В диалоговом окне «Сочетания клавиш и меню» выберите набор меню из раскрывающегося меню Set. Для информации о создании нового набора см. раздел Настройка сочетаний клавиш.
Выберите тип в меню Для меню:
Меню приложений
Позволяет отображать, скрывать или добавлять цвет к элементам в меню приложений.
Меню панели
Позволяет отображать, скрывать или добавлять цвет к элементам в меню панели.
Щелкните треугольник рядом с названием меню или панели.
Выполните одно из следующих действий:
Чтобы скрыть элемент меню, нажмите кнопку «Видимость». кнопка .
Чтобы отобразить элемент меню, щелкните пустую кнопку «Видимость». кнопка.
Чтобы добавить цвет к пункту меню, щелкните образец цвета (если цвет не назначен, будет указано «Нет») и выберите цвет.

Когда вы закончите изменять меню, выполните одно из следующих действий:
Чтобы сохранить все изменения в текущем наборе меню, нажмите кнопку Сохранить набор . Изменения в пользовательский набор сохраняются. Если вы сохраняете изменения в Photoshop по умолчанию установлен, откроется диалоговое окно Сохранить. Введите имя для нового набора и нажмите Сохранить.
Чтобы создать новый набор на основе текущего набора нажмите кнопку «Сохранить как».
Если вы не сохранили текущий набор изменения, вы можете нажать Отмена, чтобы отменить все изменения и закрыть диалоговое окно.
В диалоговом окне «Сохранить» введите имя набора и нажмите Сохранить.
Выполните одно из следующих действий:
В диалоговом окне «Сочетания клавиш и меню» выберите набор меню из меню Set.

Нажмите на значок «Удалить набор» .
Можно временно отображать элементы, вы спрятали в меню. После закрытия меню пункты возвращаются в их скрытое состояние.
Выполните одно из следующих действий:
Чтобы постоянно отображать все элементы меню, выберите «Окно» > «Рабочее пространство» > «Основные».
В В настройках интерфейса установите или снимите флажок «Показать цвета меню».
Войдите в свою учетную запись
Войти
Управление учетной записью
Мощная панель Photoshop, упрощающая создание масок яркости
Примечание. Ранее в этом году я обратился к Тони Кайперу, создателю TKActions Panel, с просьбой проверить его программное обеспечение. Копия панели TKActions Panel V5 и сопутствующая серия видеоруководств были предоставлены мне для целей этого обзора. Других компенсаций получено не было.
Копия панели TKActions Panel V5 и сопутствующая серия видеоруководств были предоставлены мне для целей этого обзора. Других компенсаций получено не было.
Введение
Еще в 2006 году фотограф Тони Кайпер опубликовал свой первый урок по маскам яркости. С тех пор он создал еще много руководств, PDF-файлов и даже свои собственные панели расширения Photoshop, которые являются предметом этого обзора. Этой весной Кайпер работает над пятой крупной версией своей панели TKActions для Photoshop. TKActions Panel V5 — это один из самых мощных инструментов, которые вы можете приобрести, чтобы обогатить свой опыт работы с Photoshop, и он сэкономит вам невероятное количество времени и даст вам много возможностей прямо у вас под рукой.
Что такое светящиеся маски?
Однако не будем забегать вперед. Что такое маски светимости? Давайте позволим Тони рассказать нам: «Маски яркости являются краеугольным камнем настройки изображения на основе тона. Эти маски обеспечивают удобный способ выбора определенных тонов в изображении, которые затем могут быть изменены по усмотрению пользователя.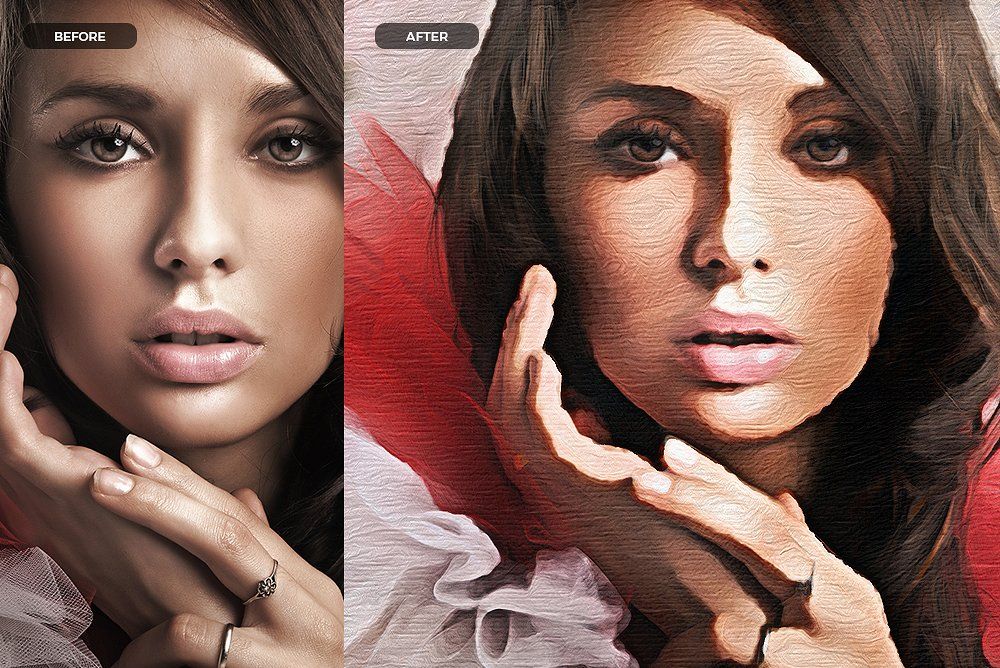 Они способны устранять недостатки тональных значений, которые были зафиксированы камерой или пленкой, и корректировать тона, которые сместились во время обработки изображений. Однако помимо упрощения этих стандартных настроек, маски яркости также поощряют очень индивидуальный подход к интерпретации света. Маски яркости делают захваченный свет невероятно гибким и, таким образом, предоставляют фотографам-художникам уникальные возможности использовать Photoshop для изучения своего личного видения с помощью фотографии».
Они способны устранять недостатки тональных значений, которые были зафиксированы камерой или пленкой, и корректировать тона, которые сместились во время обработки изображений. Однако помимо упрощения этих стандартных настроек, маски яркости также поощряют очень индивидуальный подход к интерпретации света. Маски яркости делают захваченный свет невероятно гибким и, таким образом, предоставляют фотографам-художникам уникальные возможности использовать Photoshop для изучения своего личного видения с помощью фотографии».
Все еще может быть немного сложно понять, что именно он описывает выше, по крайней мере, для меня. Однако это сразу становится очевидным, когда вы делаете первый щелчок по панели в TKActions Panel V5. Смотрите скриншот ниже.
Чем ярче область, тем больше любая регулировка будет применяться к этой конкретной области. Чем темнее область изображения, тем меньше будет применена регулировка, вплоть до того, что она вообще не будет применяться к черным областям. Если вы знакомы с масками слоя, вы знаете все о черных и белых областях на маске. Это то, что происходит на изображении выше, за исключением того, что очень сложный и точный выбор на основе тона был сделан за несколько секунд и один клик в панели TKActions V5.
Если вы знакомы с масками слоя, вы знаете все о черных и белых областях на маске. Это то, что происходит на изображении выше, за исключением того, что очень сложный и точный выбор на основе тона был сделан за несколько секунд и один клик в панели TKActions V5.
Улучшения в версии 5
Хотя улучшений слишком много, чтобы подробно их описывать (нажмите здесь, чтобы узнать больше о том, что нового в TKActions Panel V5), есть несколько важных, которые должны быть сразу очевидны для опытных пользователей. Стоит отметить, что TKActions V5 был написан с нуля, поэтому это совершенно новая, созданная с нуля версия программного обеспечения, а не набор настроек.
- Теперь вместо гигантской мегапанели пять модулей, что значительно упрощает организацию компонентов панели TKA V5 и обеспечивает более чистое и оптимизированное рабочее пространство. Кроме того, он полностью настраиваемый!
- Панель TKA V5 представляет собой интерфейс на основе масок. Маски яркости видны пользователям заранее и видны в режиме реального времени.
 Весь рабочий процесс очень быстрый. Это отличается от V4 и более ранних версий панели TKActions, в которых использовался рабочий процесс на основе выбора. Конечно, вы по-прежнему можете делать выборки, но по умолчанию они 8-битные, и панель старается избегать 8-битного рабочего процесса, когда это возможно. Маски позволяют вам увидеть, как выглядит реальная маска, а не «марширующие муравьи» по всему экрану.
Весь рабочий процесс очень быстрый. Это отличается от V4 и более ранних версий панели TKActions, в которых использовался рабочий процесс на основе выбора. Конечно, вы по-прежнему можете делать выборки, но по умолчанию они 8-битные, и панель старается избегать 8-битного рабочего процесса, когда это возможно. Маски позволяют вам увидеть, как выглядит реальная маска, а не «марширующие муравьи» по всему экрану. - На панели есть много кнопок модификации, позволяющих точно настраивать маски яркости и делать точный выбор.
- Маски теперь могут быть «бесконечными» с помощью специальной кнопки бесконечности .
- Компонентные каналы, цвет, насыщенность и цветовой диапазон также можно использовать для выбора с такой же точностью, как и маски яркости.
- 16-битный рабочий процесс.
- Улучшен функционал «маскирования зоны».
- Быстрее через панель RapidMask. После создания первой маски любая другая маска может быть создана со скоростью до 90 процентов быстрее, чем предыдущие версии.

- Новый модуль управления упрощает работу с Photoshop.
- Во всех модулях есть справочная информация для каждой кнопки. Далее вы можете изменить цвет и язык панелей.
- Переработан модуль действий.
- Обновлено действие повышения резкости веб-страниц с дополнительными параметрами, включая пакетное повышение резкости веб-сайтов.
- Панель истории теперь отслеживает действия V5 по мере их использования.
- Тройная игра возвращается. Он был удален из панели TKActions V4, так как требовал 36 отдельных кнопок, но теперь он вернулся и использует только две кнопки в модуле TK Actions.
Начало работы с панелью TKActions V5
По самой своей природе маски яркости могут быть немного тупыми. Если вы не привыкли к такому редактированию изображений, как я не привык до установки TKA v5, все может показаться немного ошеломляющим. Для заинтересованных клиентов Тони Кайпер объединился с фотографом Шоном Бэгшоу, чтобы создать отличную коллекцию видеоуроков. Есть несколько серий видеоуроков, доступных от Кайпера и Бэгшоу, и Тони был достаточно любезен, чтобы предоставить мне копию «Видеогида V5» Бэгшоу, которая обычно стоит 29 долларов.. Это помогло мне освоить панель TKActions V5 и было для меня незаменимым.
Для заинтересованных клиентов Тони Кайпер объединился с фотографом Шоном Бэгшоу, чтобы создать отличную коллекцию видеоуроков. Есть несколько серий видеоуроков, доступных от Кайпера и Бэгшоу, и Тони был достаточно любезен, чтобы предоставить мне копию «Видеогида V5» Бэгшоу, которая обычно стоит 29 долларов.. Это помогло мне освоить панель TKActions V5 и было для меня незаменимым.
Слева направо: модули TK Intro, TK LayerMask и TKRapidMask.
Заметьте, выше я сказал «панели». Это потому, что полный пакет V5 на самом деле состоит из нескольких панелей: панели TK Control, TK Intro, TK RapidMask, TK LayerMask и TK Actions.
Панель управления TK обеспечивает доступ ко многим часто используемым инструментам Photoshop и имеет простой доступ с помощью значков. Например, есть кнопка открытия изображения, кнопка открытия Adobe Camera Raw, есть кнопки черной и белой кистей, есть кнопки всех корректирующих слоев, сохранения, обратного выделения, осветления (создает новый пиксель осветления). слой с режимом наложения наложения по умолчанию), затемнение (создает новый пиксельный слой затемнения с установленным по умолчанию режимом наложения мягкого света) и так далее и тому подобное. Это очень полезно, когда вы привыкнете к тому, где все находится, и это значительно ускорило мой рабочий процесс.
слой с режимом наложения наложения по умолчанию), затемнение (создает новый пиксельный слой затемнения с установленным по умолчанию режимом наложения мягкого света) и так далее и тому подобное. Это очень полезно, когда вы привыкнете к тому, где все находится, и это значительно ускорило мой рабочий процесс.
TK Control слева и TK Actions справа.
Панель TK Intro — это хорошее место, чтобы начать делать выделения и корректировки на основе маски яркости. Он имеет другой макет, чем более универсальные панели TK RapidMask и LayerMask, что делает его немного более доступным. Он предлагает не так много возможностей для редактирования ваших изображений, но по-прежнему обеспечивает большую гибкость и является хорошим способом облегчить работу с набором панелей.
Глядя на панель RapidMask, которая расширяет функциональность панели Intro, вы можете многое сделать на панели RapidMask. Я не буду подробно останавливаться на каждом аспекте панели, но она предлагает гораздо больше возможностей для управления маскированием, чем панель Intro. Функции, которые мне очень нравятся, — это кнопки Infinity и Auto Levels, расположенные рядом друг с другом. Infinity позволяет настраивать маску с помощью регулировки уровней, тогда как кнопка Auto Levels автоматически регулирует уровни, чтобы самые яркие части вашей маски были чисто белыми, а самые темные области — чисто черными, что особенно полезно при настройке средних тонов, поскольку они часто имеют огромные значения. участки серой области, которые не так полезны для точной настройки ваших изображений.
Функции, которые мне очень нравятся, — это кнопки Infinity и Auto Levels, расположенные рядом друг с другом. Infinity позволяет настраивать маску с помощью регулировки уровней, тогда как кнопка Auto Levels автоматически регулирует уровни, чтобы самые яркие части вашей маски были чисто белыми, а самые темные области — чисто черными, что особенно полезно при настройке средних тонов, поскольку они часто имеют огромные значения. участки серой области, которые не так полезны для точной настройки ваших изображений.
Есть способы сделать дополнительные маски быстрее, чем вы думаете, глядя на кнопки светлых, темных и средних тонов. Инвертируя маску, что достигается быстро нажатием кнопки «Инвертировать» на панели, вы можете почти удвоить количество доступных масок одним щелчком мыши. Если вы используете маску Lights 1 и инвертируете ее, это то же самое, что и маска Darks 1. Но если вы инвертируете маску Lights 2, 3, 4 или 5, они не будут такими же, как, например, маски Darks 2-5.
Дополнительные маски доступны с помощью инструмента выбора цвета, который находится в строке маски средних тонов.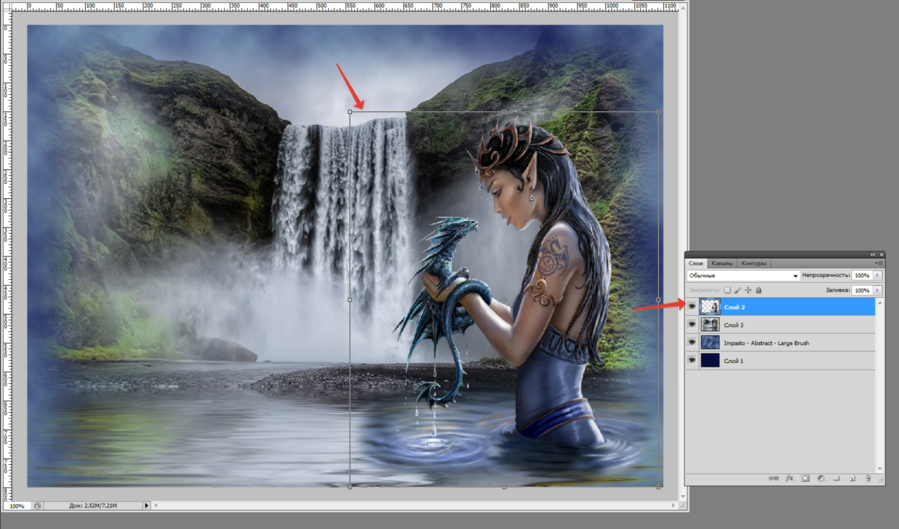 Выбрав цвет, а затем потенциально расширив или сжав его с помощью инструментов добавления и вычитания палитры цветов, которые появляются, как только вы нажмете кнопку «Выбрать», вы можете создать очень точную пользовательскую маску, которая затем, конечно, может быть дополнительно изменены с помощью инструментов модификации, таких как кнопка «Бесконечность», упомянутая выше. Контроль — это название игры, когда речь идет о панелях TK RapidMask и TK LayerMask.
Выбрав цвет, а затем потенциально расширив или сжав его с помощью инструментов добавления и вычитания палитры цветов, которые появляются, как только вы нажмете кнопку «Выбрать», вы можете создать очень точную пользовательскую маску, которая затем, конечно, может быть дополнительно изменены с помощью инструментов модификации, таких как кнопка «Бесконечность», упомянутая выше. Контроль — это название игры, когда речь идет о панелях TK RapidMask и TK LayerMask.
До
Пример некоторых вариантов выбора и настроек, которые мне удалось легко сделать с помощью панели TKActions Panel V5
Панель LayerMask — это самый быстрый способ использования масок слоя. Это почти то же самое, что и модуль RapidMask, за исключением того, что все маски, созданные модулем LayerMask, автоматически применяются к активному слою в качестве маски слоя. Это новый способ визуализации и создания масок яркости, позволяющий выполнять различные настройки. Вы не смотрите на маску, чтобы решить, какая из них работает лучше всего, а вместо этого смотрите на изображение, пока модуль LayerMask применяет маски к активному слою; это основанный на изображении подход к выбору маски яркости.
Вы не смотрите на маску, чтобы решить, какая из них работает лучше всего, а вместо этого смотрите на изображение, пока модуль LayerMask применяет маски к активному слою; это основанный на изображении подход к выбору маски яркости.
При работе в модуле LayerMask вы хотите сначала создать корректирующий слой, а затем внести необходимые корректировки. Затем вы просто щелкаете по разным маскам яркости и выбираете ту, которая выглядит лучше всего, оставаясь при этом свободными для дальнейшего изменения маски, которая также отображается в режиме реального времени вместе с самим изображением, что позволяет очень легко быстро увидеть, что вы делаете с вашим изображением. изображение и определите, каким должен быть ваш следующий шаг. Этот подход позволяет вам видеть корректировки в реальном времени на реальном изображении, а не смотреть на маску в градациях серого. Если вы хотите просмотреть маску, это тоже легко сделать, просто нажмите кнопку «маска» в модуле LayerMask. Кроме того, вы можете создать корректирующий слой для своего изображения без применения маски слоя, а затем просмотреть параметры маски и увидеть эффект на вашем изображении постфактум, оставаясь при этом свободными для изменения маски по своему усмотрению.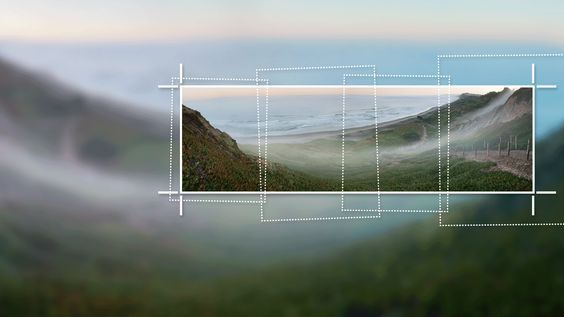 Все очень гибко.
Все очень гибко.
Изображение выше после использования панели TKActions V5.
Стоит отметить, что если вы используете Photoshop CC, вы можете объединить функции RapidMask и LayerMask в одном модуле. Это достигается установкой флажка «Автоматическое применение» на панели RapidMask. Когда это включено, модуль RapidMask работает точно так же, как модуль LayerMask, описанный выше.
Интерфейс пользователя
Как уже упоминалось, панели настраиваются, и вы можете организовать их по своему усмотрению, будь то несколько отдельных модулей, удаление одного или нескольких модулей или предоставление каждому из них собственного пространства. Помимо этого уровня настраиваемости, сам модуль TK Actions имеет шесть пронумерованных слотов, чтобы вы могли записывать и сохранять свои собственные действия в Photoshop. Кроме того, важно обратить внимание на цветные рамки и фон в модулях TKActions Panel V5. Они упорядочены по цвету, что очень помогло мне, когда я научился использовать панели в своем рабочем процессе.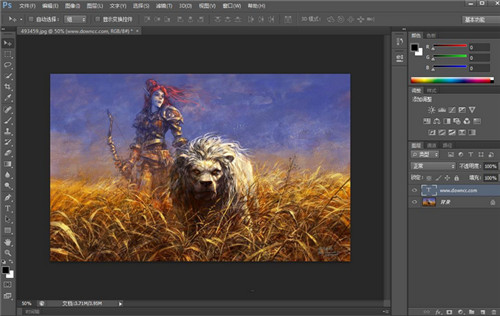
Совместимость с системой: TKActions V5 создан для Photoshop CC
Хотя пользователи Photoshop 6 могут воспользоваться многими функциями TKA V5, они не могут воспользоваться всеми преимуществами программного обеспечения, поскольку некоторые из новых функций основаны на возможностях расширений, представленных в Photoshop CC. Проверьте список продуктов для получения дополнительной информации о совместимости и требованиях к программному обеспечению.
Дело не только в светящихся масках
В модулях TKActions Panel V5 есть много других полезных инструментов, помимо тех, которые используются для создания и изменения масок. В модуле TK Actions есть множество действий, которые многие фотографы сочтут бесценными. Конечно, как часть общего опыта TKA V5, действия могут быть точно настроены и точно применены к вашему изображению посредством маскирования.
Например, есть действие по удалению пятен. Очистка файлов обычно является одним из первых действий, которые вы должны сделать с изображением. Пыль, к сожалению, является проблемой, с которой приходится сталкиваться большинству из нас, и есть много способов добиться хороших результатов, и TKA V5 предлагает быстрый и надежный метод. Не все пятна пыли видны сразу, но они могут появиться после того, как вы внесли коррективы в изображение. Как вы справляетесь с теми, что на панели TKActions V5? Когда вы нажимаете кнопку «+/- Пыль» в модуле «Действия TK», он автоматически создает несколько слоев, увеличивает контрастность и удаляет цвет, делая пятна пыли более заметными. И тогда это просто вопрос использования инструментов лечения или клонирования с учетом содержимого для удаления пятен. Некоторые пятна все еще трудно увидеть, поэтому вы можете перейти к созданному слою Amplify Dust, а затем включить режимы наложения Soft Light или Overlay, и дополнительные пятна могут стать видимыми. Затем вам нужно вернуться к слою Heal/Clone, чтобы исправить пятна, но их должно быть легче увидеть. Когда вы закончите, вы снова нажмете кнопку «+/- Пыль», и ваше изображение вернется к своему обычному виду.
Пыль, к сожалению, является проблемой, с которой приходится сталкиваться большинству из нас, и есть много способов добиться хороших результатов, и TKA V5 предлагает быстрый и надежный метод. Не все пятна пыли видны сразу, но они могут появиться после того, как вы внесли коррективы в изображение. Как вы справляетесь с теми, что на панели TKActions V5? Когда вы нажимаете кнопку «+/- Пыль» в модуле «Действия TK», он автоматически создает несколько слоев, увеличивает контрастность и удаляет цвет, делая пятна пыли более заметными. И тогда это просто вопрос использования инструментов лечения или клонирования с учетом содержимого для удаления пятен. Некоторые пятна все еще трудно увидеть, поэтому вы можете перейти к созданному слою Amplify Dust, а затем включить режимы наложения Soft Light или Overlay, и дополнительные пятна могут стать видимыми. Затем вам нужно вернуться к слою Heal/Clone, чтобы исправить пятна, но их должно быть легче увидеть. Когда вы закончите, вы снова нажмете кнопку «+/- Пыль», и ваше изображение вернется к своему обычному виду.
При импорте изображения в формате RAW (слева) пара пятен пыли была не сразу заметна. Нередко пятна пыли легко идентифицировать после редактирования изображения, но лучше всего удалить их сразу после начала работы над изображением. Справа вы можете увидеть пятна после запуска действия «+/- Пыль» и настройки уровней в одном из созданных слоев. Пара щелчков, и я смог легко обнаружить и удалить пыль, которую в противном случае я бы пропустил.
Ясность — еще одно доступное действие. Он использует фильтр высоких частот, а затем вы можете использовать модуль LayerMask, чтобы ограничить настройку четкости определенными частями изображения, например, применить ее к теням с помощью маски яркости «Темные».
Разделение частот — полезная техника для портретной фотографии, хотя она работает и для других типов изображений. Разделение частот в основном отделяет текстуру от цвета, поэтому вы можете работать с каждым из них независимо. Панель TKActions V5 имеет встроенное действие разделения частот. Запуск действия создает два слоя, один с информацией о текстуре, а другой с информацией о цвете. Когда вы запускаете действие, вы сначала должны выбрать радиус размытия по Гауссу. Потенциальное использование частотного разделения охватывает как художественное, так и практическое применение, но некоторые варианты включают удаление бликов на изображениях, добавление выборочного свечения неба на вашем изображении или, возможно, сглаживание воды. Это полезно не только для портретов, и реализация в TKA V5 очень хороша.
Запуск действия создает два слоя, один с информацией о текстуре, а другой с информацией о цвете. Когда вы запускаете действие, вы сначала должны выбрать радиус размытия по Гауссу. Потенциальное использование частотного разделения охватывает как художественное, так и практическое применение, но некоторые варианты включают удаление бликов на изображениях, добавление выборочного свечения неба на вашем изображении или, возможно, сглаживание воды. Это полезно не только для портретов, и реализация в TKA V5 очень хороша.
Хотя моя техника удаления не была идеальной в этом примере, очень немногие люди когда-либо видели следы поводка и ошейника на этом снимке моей собаки Иви. Используя действие Frequency Separation в модуле TK Control, я смог добиться этого довольно хорошего результата всего за несколько минут. Этот экшен также очень хорошо работает для борьбы с бликами благодаря возможности работать с текстурой и цветом независимо друг от друга.
Тройная игра
Действие Triple Play было удалено в TKA V4 из-за нехватки места, но вернулось в V5. Он состоит из Lights TP и Darks TP. Он создает группу из десяти слоев, и все десять слоев по умолчанию отключены. Чтобы использовать Triple Play, вы включаете различные желтые и синие слои — по пять каждого — чтобы найти нужный вид. Triple Play влияет на яркость, контрастность и детализацию одновременно, используя различные маски яркости и корректирующие слои, поэтому это мощный и быстрый способ добавить выразительности вашим изображениям. После того, как вы выбрали нужные слои, удалите скрытые слои, чтобы уменьшить размер файла, и все готово.
Он состоит из Lights TP и Darks TP. Он создает группу из десяти слоев, и все десять слоев по умолчанию отключены. Чтобы использовать Triple Play, вы включаете различные желтые и синие слои — по пять каждого — чтобы найти нужный вид. Triple Play влияет на яркость, контрастность и детализацию одновременно, используя различные маски яркости и корректирующие слои, поэтому это мощный и быстрый способ добавить выразительности вашим изображениям. После того, как вы выбрали нужные слои, удалите скрытые слои, чтобы уменьшить размер файла, и все готово.
Функция Triple Play вернулась в TKActions V5 и предлагает тонкие настраиваемые эффекты. Верхнее изображение — исходное, а нижнее — после применения действий Lights and Darks TP. Я хотел добавить немного яркости изображению и выделить немного больше деталей, особенно на деревьях.
Действия с цветом
В модуле TK Actions есть красный раздел, посвященный действиям с цветом, таким как исправление хроматической аберрации, нейтрализация цветового оттенка, добавление цвета и многое другое. Давайте подробно рассмотрим некоторые из этих очень полезных функций.
Давайте подробно рассмотрим некоторые из этих очень полезных функций.
Существуют опции «Эффект Ортона» и «Восстановленный Ортон», которые придают вашему изображению яркий, живописный вид. Эффект «Восстановленный Ортон» аналогичен эффекту Ортона, за исключением того, что в изображение не добавляется дополнительное размытие.
Как вы можете видеть на восстановленном эффекте Ортона до (слева) и после (справа) изображений здесь, в изображение добавлено много насыщенности и контраста. Вы также можете выборочно применить эффект к своему изображению, используя маски яркости.
Действие «Яркость цвета» позволяет выборочно регулировать яркость определенных цветов. Когда вы воспроизводите экшен, вводится черно-белый корректирующий слой и устанавливается режим наложения яркости. Открыв настройку, вы можете изменить яркость отдельных цветов. Очевидно, это можно сделать вручную в Photoshop, но приятно иметь быстрый доступ к настройкам.
Еще одним интересным инструментом настройки цвета является функция «Добавить цвет», популяризированная фотографом Райаном Дьяром. Концепция техники добавления цвета аналогична осветлению и затемнению, за исключением того, что вы используете цветные, а не черно-белые «кисти». Когда вы используете действие, появляется палитра цветов, и вы можете выбрать цвет на изображении, например, цвет неба на пейзажном изображении.
Концепция техники добавления цвета аналогична осветлению и затемнению, за исключением того, что вы используете цветные, а не черно-белые «кисти». Когда вы используете действие, появляется палитра цветов, и вы можете выбрать цвет на изображении, например, цвет неба на пейзажном изображении.
Я неоднократно использовал функцию Make-It-Glow. Он влияет на цвета изображения без изменения текстуры. По сути, это делает цвет более насыщенным и слегка размытым, придавая изображению своего рода отфильтрованный эффект свечения, хотя свечение довольно тонкое. Эффект может быть довольно тяжелым, поэтому я обычно снижаю непрозрачность, хотя для сравнения ниже оставил значение 100 процентов.
В этом сравнении до (слева) и после (справа) вы можете увидеть количество «всплеска», которое может быстро получить действие Make-it-Glow на изображении. Я считаю, что 100%-ная непрозрачность, которую мы видим здесь, в большинстве случаев немного груба, поэтому мне нравится немного уменьшать ее или выборочно применять с помощью маски яркости.
Производительность: очень быстро даже при работе с крупными мухами
Панель TKActions V5 работает очень быстро. Я не использовал V4, но, судя по списку новых функций и замечаний, сделанных Шоном Бэгшоу в его серии видеороликов о панели V5, становится ясно, что в новейшей версии производительность панели была улучшена. . Даже при работе с большим многослойным 50-мегапиксельным изображением в формате RAW панель быстро обновлялась и обеспечивала визуальную обратную связь почти в реальном времени. Это невероятно, учитывая количество задач, которые панель регулярно выполняет, что она работает так же хорошо и так же быстро, как и раньше.
Панель TKActions V5 используется
До (слева) и после (справа)
Вот слои, которые я создал с помощью TKActions Panel V5 для редактирования изображения выше.
А вот одна из этих масок увеличена. Обратите внимание на точность выделения деревьев. Сделать такой выбор с помощью встроенных методов выделения в Photoshop непросто.
Сделать такой выбор с помощью встроенных методов выделения в Photoshop непросто.
Для моей собственной работы, которая в основном состоит из пейзажной и природной фотографии, TKActions Panel V5 является чрезвычайно мощным инструментом для редактирования изображений. Например, для меня нет ничего необычного в том, что я хочу нацелиться на очень конкретную часть изображения, чтобы выполнить очень локальную настройку. Обычно это нелегко сделать, особенно для получения естественно выглядящих результатов, но маски яркости значительно облегчают задачу, а TKActions Panel V5 значительно упрощает создание самих масок яркости и работу с ними.
Перед редактированием с помощью TKActions Panel V5
После редактирования с помощью панели TKActions Panel V5. На этом изображении я сделал множество высокоселективных масок и корректировок с помощью панели TKActions. Хотя я мог бы добиться тех же результатов с помощью других методов, способность точно и быстро нацеливаться на определенные области изображения позволила мне получить желаемые результаты быстрее, чем когда-либо прежде.
Поначалу может быть сложно точно знать, как использовать панель TKActions для внесения желаемых корректировок — видео Шона Бэгшоу очень помогли — но программное обеспечение также удобно для экспериментов благодаря тому, что все точно учтено в истории Photoshop. Как только я нашел личный рабочий процесс, который хорошо подходил для моих нужд и стиля редактирования, я смог вносить правки за несколько минут, на что у меня ушли бы часы без маскирования яркости.
Возможность точного нацеливания на небо на этом изображении без ручного выделения или расчесывания прядей волос сэкономила мне много времени и усилий. Вы можете увидеть увеличенное изображение выделения, которое я сделал с помощью масок яркости, на центральном скриншоте вставки.
TKActions Panel V5 не обязательно является универсальным магазином, и есть другие инструменты для редактирования изображений, которые остаются в моем рабочем процессе, но он делает массу функций Photoshop гораздо более доступными и функциональными, особенно для тех, у кого нет многолетних технических знаний Фотошоп.
Вывод: TKActions V5 обязателен для всех, кто хочет улучшить свои навыки редактирования в Photoshop
Что понравилось:
- Гибкий и мощный
- 16-битный рабочий процесс
- Хороший пользовательский интерфейс
- Вносите точные и избирательные правки за секунды 90 008
- Облегчает использование обычных функций Photoshop
- Отличная цена
После редактирования с помощью панели TKActions Panel V5 в Photoshop
Что не понравилось:
- Сначала панели могут показаться подавляющими
- Для тех, кто совсем не знаком с маскированием яркости, может потребоваться крутая кривая обучения .
До
После. Для этого изображения я активно использовал встроенные кисти Burn и Dodge в модуле TK Control.
TKActions Panel V5 от Tony Kuyper за 35 долларов является отличным выбором для любого активного пользователя Photoshop.


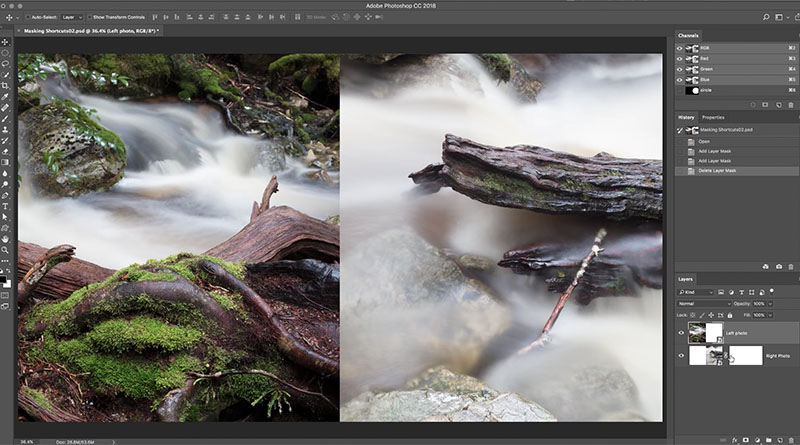


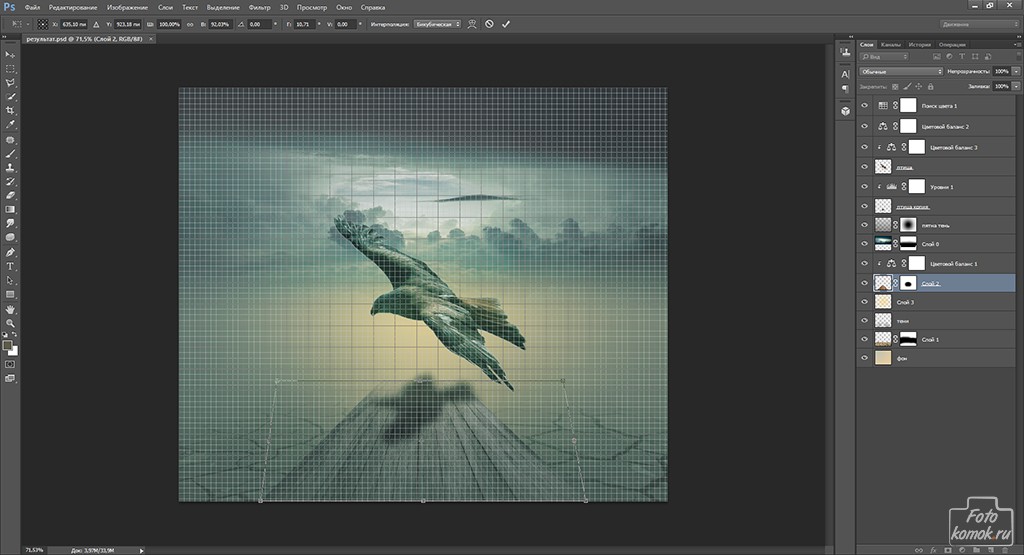 Затем введите имя для
файл библиотеки и нажмите Сохранить.
Затем введите имя для
файл библиотеки и нажмите Сохранить.


 Весь рабочий процесс очень быстрый. Это отличается от V4 и более ранних версий панели TKActions, в которых использовался рабочий процесс на основе выбора. Конечно, вы по-прежнему можете делать выборки, но по умолчанию они 8-битные, и панель старается избегать 8-битного рабочего процесса, когда это возможно. Маски позволяют вам увидеть, как выглядит реальная маска, а не «марширующие муравьи» по всему экрану.
Весь рабочий процесс очень быстрый. Это отличается от V4 и более ранних версий панели TKActions, в которых использовался рабочий процесс на основе выбора. Конечно, вы по-прежнему можете делать выборки, но по умолчанию они 8-битные, и панель старается избегать 8-битного рабочего процесса, когда это возможно. Маски позволяют вам увидеть, как выглядит реальная маска, а не «марширующие муравьи» по всему экрану.