Каталоги Lightroom » ФотоДилер
В этой статье я расскажу о такой функции Lightroom, как каталоги. Что такое каталоги и как с ними работать.
Каталог – это база данных Lightroom, которая содержит всю информацию о фотографиях и работе проведенной над ними. По аналогии с пленкой – каждый каталог это ваша отдельная фотолаборатория, которая никак не связана с другими.
Когда имеет смысл делать несколько каталогов?
Используйте несколько каталогов – это очень удобно!
Как сделать новый каталог в Lightroom.
Вот мой лайтрум в котором уже очень много фотографий и всех меток, рейтингов и цветов мне не хватает для такой массы фото. Пришло время создать новый каталог.
Заходим в меню File – New Catalog…
Пишем имя каталога и выбираем его расположение.
Жмите Create и лайтрум создаст папку с названием нового каталога в том месте, которое вы выбрали. Как только каталог создан лайтрум автоматом переключается в новый каталог. В шапке программы вы увидите название каталога с которым работаете.
Осталось управляться с каталогами. Чтобы переключиться на предыдущий каталог зайдите File – Open Recent.. и вы увидеть последние каталоги с которыми работали.
Каталоги не замкнуты сами на себе. Один каталог может импортировать фото из другого. Или же сделать экспорт выделенных фотографий в новый каталог.
Импорт фото из каталога.
File – Import from Catalog…
Находите каталог с интересующими вас фото, жмете ок.
И дальше стандартное окно импорта c вопросом нужно ли
Экспорт фотографий в новый каталог.
Экспорт фотографий в новый каталог работает со всеми фото который на данный момент отображаются в Library. Соответственно это могут быть все файлы или файлы отсортированные по любому признаку. В том числе файлы из смарт-папок. Так же вы можете выбрать фото вручную.
Делаете выборку нужных фото, например по рейтингу и заходите в меню File – Export as Catalog…
Далее окно экспорта, где вы пишете имя нового каталога, либо выбираете уже существующий и заменяете его. Внизу так же видно сколько файлов в итоге будет экспортировано и с какими настройками.
Export selected photos only – позволяет экспортировать выбранные фотографии.
Export negative files – экспортировать RAW-файлы в папку с каталогом. Если файлов много эта процедура (копирования raw) займет очень много времени!
Include available previews – включить в экспорт имеющиеся превью.
Сейчас, я разделяю базу лайтрума на 3 каталога – личный, рабочий и для уроков Lightroom.
Tags: Lightroom, каталогизация
Как быстро организовать Каталог Lightroom
Добро пожаловать в эпоху облачных технологий.
Восемнадцатого октября 2017 года Adobe объявила, что Lightroom CC теперь будет называться Lightroom Classic CC. Также была анонсирована совершенно новая облачная версия. Такое заявление вызвало очень бурную реакцию среди фотографов. Лично я по этому поводу чувствую что-то среднее между восхищением и тревогой. Я радовался новой версии Lightroom в такой же мере, в какой боялся заново учиться организовывать файлы и искать фотографии.
Сегодня я хочу рассказать, как использовать новый Lightroom CC, чтобы организовать свою коллекцию фотографий менее, чем за час. Функции, которые для этого используются, могут не быть такими привычными, но есть много способов сделать каталог идеально упорядоченным и быстро находить нужные фотографии. Я также дам несколько советов касательно резервного копирования и сокращения риска потерять фотографии. Я считаю свой метод довольно хорошим, но он не единственный. Если у вас есть идеи или другие способы, поделитесь ими в комментариях!
Базовые правила
1. Используйте один диск
Несмотря на то, что новый Lightroom CC основан на облачных технологиях, всегда разумно хранить копии файлов у себя. Идея располагать папки для каждого года на отдельных внешних дисках выглядит весьма привлекательно, но лучше так не делать. В таком случае слишком сложно понять где что находится и есть риск сделать не полную резервную копию. Если вы хотите полностью положиться на облачное хранилище, это не проблема, однако, многие все еще не готовы отказываться от оффлайн-копий своих снимков.
2. Приготовьтесь работать с единым каталогом
В других статьях о Lightroom авторы неоднократно рекомендовали использовать единый каталог, поэтому вы, возможно, уже пользуетесь этим советом. В любом случае, новый Lightroom CC поддерживает только один каталог. К этому придется привыкнуть.
3. Храните резервные копии файлов и пресетов
Большое преимущество новой версии Lightroom в том, что программа сохраняет в облаке полноразмерные копии фотографий. Если вы готовы заплатить за достаточное количество места для каталога ($9.99/месяц за терабайт), функция создания оффлайн-копий уже будет встроена. При такой цене это большое преимущество по сравнению с предыдущей версией. Однако, помните, что вам может быть некомфортно полагаться исключительно на облако. С моей скоростью Интернет-соединения требуется определенное время, чтобы сохранить всё в сети. Если нужно загрузить много фотографий и во время процесса случается сбой, мне не повезло. Также, хоть это и маловероятно, всегда есть шанс, что на серверах Adobe может случиться ошибка, которая приведет к потере фотографии. На данный момент я все еще храню локальные копии своих работ. Вам нужно будет принять решение, основываясь на своей боязни рисков. Также разумно самостоятельно делать резервные копии пресетов, так как они не синхронизируются с облаком.
4. Подумайте, как будете искать фотографии
У всех свой способ поиска нужных фотографий в каталоге. Sensei, новая интеллектуальная система поиска от Adobe, выглядит многообещающе, но не сможет полностью делать всё. Хорошая идея – хранить категории, которые Sensei не может распознать, в отдельных папках, например, «семья».
Импорт
По сравнению с Lightroom Classic функционал импорта сократили. Единственная функция – добавить фотографии в альбом. Если нужно перегруппировать снимки, создайте временный альбом, например, «Отредактировать». После отбора и коррекции я перемещаю их в конкретные альбомы по категориям.
Если вы, как и я, храните резервные копии всех данных на диске, то наверняка захотите изменить папку по умолчанию. Это можно сделать, открыв диалоговое окно параметров из меню. Выберите Локальное хранилище (Local Storage), затем кликните Изменить папку (Change Location).
Поиск фотографий
Первые четыре фотографии ленты после того, как Sensei выполнил поиск по слову «маяк».
В предыдущих версиях Lightroom были такие инструменты, как ключевые слова и распознавание лиц. В Adobe заявили, что хотят достичь равенства функций между двумя версиями. То есть, скоро они вполне могут появиться в Lightroom CC. Сейчас лучший способ найти фотографии – это использовать дату съемки, альбомы и Adobe Sensei.
Дата
Чтобы найти фотографии по дате, кликните на иконку картотеки в левой части, после чего откроется панель Мои фотографии (My photos). Под секциями Все фотографии (All Photos) и Недавно добавленные (Recently Added) вы увидите вариант по дате (by date).
Альбомы
Это – аналог коллекций в Lightroom Classic CC. Раньше я использовал коллекции в качестве временного хранилища фотографий, но теперь немного поменял свой подход. Поскольку новая версия не поддерживает добавление ключевых слов, я начал использовать альбомы с классифицирующими названиями, например, «места» или «люди». Позже станет ясно, насколько такая практика удобна, но на данный момент меня всё устраивает.Adobe Sensei
В новом Lightroom CC появился интеллектуальный поиск от Adobe. Я искал много ключевых слов, и он показал себя весьма хорошо. Должен заметить, что приятно, когда не нужно выполнять трудоемкую работу по добавлению ключевых слов для каждой фотографии. Однако, на данный момент система не может определять конкретных людей или места, поэтому мне приходится чаще пользоваться альбомами (которые раньше были коллекциями). Мне кажется, что это не будет работать для долгосрочной перспективы. Также мне приходится активнее расставлять геометки при помощи картографического модуля, и я все еще не нашел подходящей замены для этой части рабочего процесса.
Отбор и оценивание
После перехода на новую версию мой процесс отсеивания фотографий остался совершенно прежним и, поскольку я храню файлы на ПК, продвигается намного быстрее. Вот шаги, которым меня научил профессиональный фотограф Джим Хармер в своем курсе Lightroom Medic и других статьях.
- Используйте систему оценивания звездочками. В отличие от флажков, другие программы не от Adobe могут их считывать.
- Пройдитесь по всем фотографиям, положив одну руку на цифровую панель и мгновенно выставляя рейтинг, а другую – на стрелки, чтобы быстро их перелистывать.
- После отсеивания вы можете обработать трехзвездочные фотографии и добавить одну или две звезды в зависимости от результата.
Альбомы
Как я упоминал выше, альбомы – прямые наследники коллекций. Это – группы фотографий, которые вы организовываете по собственному усмотрению. Преимущество альбомов в том, что, в отличие от папок на компьютере, одну фотографию можно одновременно хранить в разных категориях. Если у вас есть фотография моста ночью, ее можно поместить в альбом, посвященный архитектуре, ночной съемке и месту, где она была сделана. Недостаток альбомов в том, что этот процесс может продолжаться до бесконечности, и в то время, как написать 25 ключевых слов для фотографии – норма, хранить ее в 100 альбомах с разными категориями – не очень разумно.
Мой совет – упрощайте всё, что можете. Используйте альбомы для фотографий, над которыми работайте или хотите выделить среди остальных для определенной цели. Также я использую альбомы для создания категорий, которые не сможет определить Adobe Sensei, например, семейные снимки.
В новом Lightroom CC можно создавать папки для альбомов. Это как коллекции Lightroom Classic. Они помогут справится с ростом количества альбомов. Я рекомендую заранее спланировать, как вы будете пользоваться альбомами и придерживаться этой схемы. Так будет намного проще поддерживать организованность.
Альбомы и папки можно создать, нажав на плюсик рядом с секцией Альбомы (Albums) в меню Мои фотографии (My Photos) в левой части экрана.
Резервное копирование
Здесь можно активировать оффлайн-хранилище и изменить его местоположение.
Несмотря на то, что новый Lightroom CC основан на работе в облаке, я все еще выполняю резервное копирование по принципу «3-2-1». Если вы не знаете, что это такое, вот расшифровка: 3 разные копии данных, две из которых расположены на домашних физических носителях, а одна на сетевом. Облачный Lightroom берет на себя последнее, но все еще разумно хранить две локальные копии. Если произойдет сбой одного диска, будет намного проще восстановить файлы с другого, чем скачивать исходники. Это особенно актуально при медленном Интернет-соединении, ограниченной пропускной способности провайдера или работе с терабайтами данных. Помимо всего прочего, если случайно удалить фотографию из Lightroom, она исчезнет навсегда. Любые изменения, которые вносятся в основной снимок также сохраняются на облаке. Локальная копия поможет восстановить фотографию, если вы допустили ошибку.
Вот что нужно сделать:
- Активируйте пункт Локально хранить копии всех оригиналов (Store a copy of all originals locally). Он находится в том же меню, где и настройка местоположения файлов.
- Сделайте резервную копию папки с вашими файлами. Периодически копируйте ее на отдельный внешний жесткий диск или RAID-массив. Даже если ваше основное хранилище расположено на внешнем диске, используйте еще один. Вам нужны две отдельные копии.
- Сделайте резервную копию папки с пресетами (подробнее в секции «Организация пресетов» ниже).
- Lightroom CC возьмет на себя облачное копирование. Статус загрузки можно увидеть, нажав на иконку облака в верхнем правом углу.
Если вы хотите более подробно узнать о резервном копировании данных для фотографов, почитайте эту статью.
Стекинг
Если вы работаете с замедленной съемкой, HDR или чем-угодно другим, из-за чего накапливается множество фотографий одного места, стекинг идеально вам подойдет. При помощи стеков можно группировать снимки, после чего в ленте снимков будет виден только один верхний.
Чтобы создать стек, выберите начальную фотографию в ленте, зажмите Shift и кликните по конечной. Кликните правой кнопкой мыши и выберите Сгруппировать в стек (Group into Stack). Теперь вы увидите верхний снимок с числом в правом верхнем углу, отображающем количество изображений в стеке. Если кликнуть по числу, вы увидите все содержимое стека. Аналогичный результат можно получить, кликнув по нему правой кнопкой мыши и выбрав Раскрыть стек (Ungroup Stack).
Организация пресетов
В отличие от фотографий, пресеты в Lightroom CC не синхронизируются. Храните локальную копию пресетов на каждом компьютере, который используете для работы над снимками.
Первый шаг – найти сами пресеты. Вот как это сделать:
- Откройте панель редактирования в правой части экрана (она выглядит как три слайдера).
- В нижней части выберите Пресеты (Presets).
- Кликните по иконке «…» в верхней правой части панели пресетов и выберите Открыть папку с пресетами (Open Presets Folder).
- Дважды кликните по папке – вот вы и внутри.
Любые пресеты, помещаемые в папку, появятся в Lightroom после перезапуска. Вы можете (и должны) группировать их по категориям. Это можно сделать, создав подпапки в папке User Presets и поместив туда свои пресеты. В Lightroom все они будут сгруппированы.
Если вы хотите добавить новые пресеты, скачайте их все и со временем отсейте лишние. Прежде, чем делать поспешные выводы, попробуйте пресет на нескольких фотографиях. Я также создал папку с избранными пресетами и пополняю ее время от времени, отделив от других, которые я использую чаще.
Планируйте заранее
В конце концов лучшее, что мы можем сделать для организации своей коллекции– подумать, какой подход использовать для поиска фотографий в дальнейшем. С бурным развитием Sensei и планируемым единством функций Lightroom CC и Lightroom Classic CC, организация в новой версии будет меняться. Мы стоим на пороге восхитительной эры облачных технологий. А пока что сфокусируйтесь на использовании поиска по дате, организации альбомов и навыках работы с Sensei. Храните настолько много резервных копий, насколько вам позволяет интернет и боязнь рисков. Классифицируйте пресеты и делайте их резервные копии. При помощи этих инструментов вы сможете выработать рабочий процесс, который будет интуитивным и подстроит Lightroom под вас.
Автор: Christopher Mowers
Если вы читаете эту статью, значит вы, как и я столкнулись с потребностью организации каталога фотографии в Lightroom или с проблемой систематизации рабочего процесса. Данная статья послужит вам хорошим мануалом по организации и каталога.
Это руководство является частью базиса в освоении Лайтрума — простые советы о том, как использовать Lightroom более эффективно и результативно.
Шаг 1. Настройка системы папок в Lightroom
Во-первых, настроенная вами система будет зависеть от вашего уровня производства. Если вы обычный фотограф, вы можете создать единый каталог и сохранить его на самом быстром жестком диске вашего компьютера с достаточным объемом памяти (на самом деле это стандартное решение для обычных пользователей Creative Cloud). Если вы профессиональный или начинающий профессиональный фотограф, мы предлагаем немного более сложную структуру папок. Вот моя система:
Выберите место для ваших фотографий и создайте общую папку. Это будет ваша штаб-квартира для хранения изображений. Мы продолжим резервное копирование ваших файлов позже в этой статье, но вам нужно место для начала. Вы можете назвать эту папку «Фотографии» и разместить ее на рабочем столе (например).
В вашей общей папке «Фотографии» разложите фотографии по годам. Другими словами, создайте папку для всех фотографий, сделанных вами в 2020 году, и назовите папку «2020» или «Фотографии 2020».
Внутри годовой папки расположите отдельные папки к дате проекта / съемки с кратким описанием. Некоторые могут возразить против использования даты для организации ваших папок, поскольку дата не описывает событие, поэтому мы предлагаем включить некоторые подробности об этом событии: «2020-03-28 начало карантина». Задача решена.
В каждой папке событий вы найдете следующие подпапки:
Каталог: Здесь вы будете хранить свой каталог Lightroom. Вы должны создать новый каталог для каждой фотосессии. (См. Шаг 2 для получения дополнительной информации о том, как это сделать.)
Оригиналы. Здесь вы будете хранить исходные / исходные файлы из сеанса.
Изменения: это будет одно из мест, используемых для хранения ваших окончательно отредактированных фотографий.
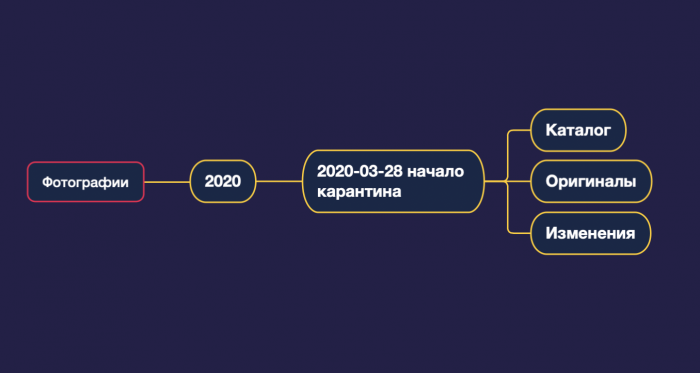
Шаг 2. Создайте каталог
Когда вы откроете Lightroom, диалоговое окно импорта в каталоге будет одним из первых, что вы увидите. Мы рекомендуем избегать каталога по умолчанию и системы определения местоположения и вместо этого выбрать один из двух вариантов: создать один новый каталог (для тех, кто не часто снимает) или создать новый каталог для каждого события (идеально подходит для профессиональных или начинающих профессиональных фотографов).
Шаг 3. Настройте предпочтения Lightroom
Настройка ваших предпочтений Lightroom позволит упростить вам рабочий процесс и и сосредоточились на тех опциях, которые, по вашему мнению, являются наиболее полезными.
Шаг 4. Настройте параметры каталога
Параметры каталога Lightroom включают в себя параметры резервного копирования каталога, обработки файлов и управления метаданными.
Вы можете открыть настройки каталога с помощью следующих сочетаний клавиш: CTRL + ALT +, (Windows) и CMD + Option +, (Mac).
Важно отметить, что резервная копия — это просто копия вашего каталога и внесенных вами изменений с использованием различных модулей в нем. Резервная копия НЕ содержит ваши реальные фотографии, предварительные просмотры, предустановки и т. Д. То, как часто вы должны обновлять резервную копию, субъективно, но мы предлагаем составлять постоянные резервные копии (например, каждый раз, когда вы закрываете каталог), чтобы минимизировать потери в случае сбоя диска или другие катастрофические обстоятельства. Мы рассмотрели другие важные параметры в статье, указанной в шаге 3 выше. В основном, выберите вариант «При запуске используйте этот каталог.«Если вы склонны выбирать, где остановились на предыдущем сеансе, то выбор загрузки самого последнего каталога сэкономит ваше время. Однако вам необходимо знать, в каком каталоге вы работаете, чтобы при импорте дополнительных изображений они оказывались там, где они и должны быть.
Шаг 5. Импорт изображений с использованием предустановок импорта
Вы можете импортировать изображения в Lightroom, используя как минимум один из четырех методов, и для каждого из них доступны ярлыки. Фактически, мы настоятельно рекомендуем создавать предустановки импорта, чтобы быстро (и согласованно) выполнять эту задачу. Вы можете найти больше информации об импорте фотографий в Lightroom Classic CC и создании стандартной предустановки импорта здесь.
Шаг 6. Отбор изображений с установленной системой
Отбраковка — это процесс поиска хранителей и удаления изображений в каталоге Lightroom. С огромным количеством изображений, которые мы получаем с помощью современных цифровых камер, крайне важно, чтобы вы проводили отбраковку системно — это в будущем вам гарантирует производительность и скорость.
Шаг 7. Используйте Коллекции и Умные Коллекции (или Не Делайте)
Использование интеллектуальных коллекций может быть полезно для фильтрации, например, для определения семейных снимков или даже для фотографий новорожденных в рамках семейных снимков. Важно отметить, однако, что они существуют только в Lightroom и просто ссылаются на изображения; они предназначены для того, чтобы помочь ВАМ найти изображения, которые вы пытаетесь найти — изображения фактически «живут» в папках импорта, а не в коллекциях. Вы можете добавить настройки коллекции, когда настраиваете свои настройки импорта.
Шаг 8. Настройте параметры экспорта
Lightroom предлагает простые решения для экспорта ваших изображений для совместного использования на платформах социальных сетей, таких как Instagram и Facebook, и это достаточно хорошая программа для необработанного редактирования (как Classic, так и Creative Cloud) или «сразу перейти к печати» с вашими изображениями, если это ваша цель
Шаг 9. Сделайте резервную копию вашего каталога LR И ваших изображений
Осознайте, что Lightroom создает резервные копии только ваших каталогов, в то время как вам придется создавать резервные копии фотографий вручную. Если вы уже знаете стратегию «Три Си» для резервного копирования изображений, можете промотать этот блок:
Копирование. Первый шаг — копирование файлов с камеры на компьютер или внешний жесткий диск. Это может включать в себя импорт ваших файлов в Lightroom с использованием настроек импорта, упомянутых выше.
Клонирование: поскольку большая часть оборудования обречена на сбой в какой-то момент, обязательно создайте клоны ваших файлов. В то время как есть несколько способов сделать это, один из способов, который мы можем предложить, — это использовать приложение, которые позволяют полностью настраивать и автоматизировать клонирование и проверять наличие дополнительных изменений на лету. Вы можете рассмотреть возможность выполнения этой задачи, пока вы заняты другой работой. Копирование / клонирование терабайтов данных может занять довольно много времени.
Облачное хранилище. Опять же, поскольку аппаратное обеспечение регулярно выходит из строя, Облачное хранилище является последним и, вероятно, наиболее важным этапом процесса резервного копирования. Пока вы регулярно синхронизируете свои файлы с облачным хранилищем, все, что вам нужно делать в случае чрезвычайной ситуации, — это загружать резервную копию из облака и запускать с того места, где вы остановились.
Шаг 10. Удалите ненужные изображения … В конце концов
Мы обычно ждем год, чтобы прочесать и удалить ненужные изображения. В любом случае, мы рекомендуем подождать, пока ваш клиент получит и утвердит свои изображения, прежде чем удалять необработанные файлы из вашего каталога. Вы можете сохранить только JPEG, чтобы сэкономить место. Или, если хотите, вы можете сохранить свои «хранители» необработанных файлов навсегда и только удалить необработанные «отклоненные файлы», вместо того чтобы экспортировать JPG-версии хранителей и отклонений и сохранять их все.
Как исправить беспорядок, который вы сделали из файлов в Lightroom
Как мы уже упоминали в начале, некоторые из вас могут задаться вопросом, как решить проблемы вашей организации для огромного количества файлов, которые вы сохранили повсюду. К счастью, есть шаги, которые вы можете предпринять, чтобы найти и реорганизовать вашу файловую систему хранения без необходимости начинать заново или терять какие-либо фотографии в процессе. В зависимости от количества каталогов и файлов, которые вы пытаетесь реорганизовать, это может занять некоторое время (и, скорее всего, будет проверять ваше терпение в случаях, связанных с тысячами файлов). Первое, что вам нужно сделать, это открыть модуль библиотеки в Lightroom. Затем следуйте советам ниже.
ШАГ 1 ДЛЯ РЕОРГАНИЗАЦИИ ВАШИХ ФАЙЛОВ В LIGHTTROOM: ВЫБЕРИТЕ «ВСЕ ФОТОГРАФИИ» В КАТАЛОГЕ
Выбор параметра «Все фотографии» на вкладке «Каталог» в модуле библиотеки гарантирует, что вы видите все фотографии в каталоге, в отличие от меньшего пакета из недавнего импорта, например (при условии, что ваши изображения не были все импортируется в каталог одновременно).
ШАГ 2 ДЛЯ РЕОРГАНИЗАЦИИ ВАШИХ ФАЙЛОВ В LIGHTTROOM: ВЫБЕРИТЕ Вкладку «ПАПКИ», чтобы РАСПОЛОЖИТЬ И ПЕРЕДАТЬ ФАЙЛЫ И ПАПКИ
Вы должны перемещать изображения и папки только из Lightroom. Перемещение их в Lightroom одновременно очищает жесткий диск, отражая изменения, которые вы вносите. Однако перемещение файлов за пределы Lightroom может привести к хаосу в вашей файловой системе, поскольку Lightroom не будет знать, куда были перемещены ваши файлы, оставляя вас с папками, полными неработающих ссылок и пустых снов.
Специальный совет: как исправить «непоследовательные» изображения в папках: Если у вас есть проблемы с организацией внутри папок, например, из-за непоследовательности изображений, вы можете выбрать все изображения и переименовать весь пакет, нажав «F2». Просто назначьте новый порядковый номер, и Lightroom переименует изображения на основе ваших критериев выбора, таких как дата / время создания изображения.
ШАГ 3 ДЛЯ РЕОРГАНИЗАЦИИ ВАШИХ ФАЙЛОВ В LIGHTTROOM: ИСПОЛЬЗУЙТЕ КОЛЛЕКЦИИ ДЛЯ ДАЛЬНЕЙШЕЙ ОРГАНИЗАЦИИ ВАШИХ ИЗОБРАЖЕНИЙ
Вы можете создавать и использовать Коллекции в Lightroom для организации ваших индивидуальных фотосессий. Вы можете структурировать свои Коллекции несколькими способами, например, по местоположению или любой другой определяющей характеристике от побегов, которые вы поместите в Коллекцию. Например, если вы хотите организовать по местоположению, вы можете начать с вашего штата (Калифорния), а затем создать подпапки для более конкретных местоположений (Laguna Beach) и продолжить разбивку, возможно, по жанрам (фотографии помолвки) или по году, и так далее. Единственная цель Коллекций — облегчить вам поиск ваших файлов. Лучшая структура для Коллекций — это то, что вам больше подходит .
ШАГ 4 ДЛЯ РЕОРГАНИЗАЦИИ ВАШИХ ФАЙЛОВ В LIGHTTROOM: ИСПОЛЬЗУЙТЕ ПОИСКОВЫЕ ФИЛЬТРЫ
Lightroom предоставляет ряд фильтров, которые вы можете использовать для идентификации изображений, таких как текст, метаданные, тип камеры, фокусное расстояние и т. Д. Если у вас есть изображения повсюду, которые вы хотите быстро упорядочить, вы можете создать новую коллекцию под названием «Случайно» Или что-то в этом роде, а затем перенести несортированные изображения в эту папку. Затем вы можете применить различные фильтры для идентификации определенных фотографий на основе их атрибутов, а затем переместить их в нужную папку в своих коллекциях. Отсюда вы можете добавлять новые изображения в свои коллекции во время импорта.
Вывод
Мы надеемся, что этот мини-путь поможет вам разобраться с вашими файлами в Lightroom, чтобы вы могли более эффективно их хранить и получать к ним доступ в будущем. Вот краткий обзор 10 шагов, которыми мы поделились для организации ваших файлов Lightroom:
Настройка системы папок в Lightroom
Создать каталог
Настройте предпочтения Lightroom
Настройте параметры каталога
Импорт изображений с использованием предустановок импорта
Забирать изображения с установленной системой
Использовать коллекции и умные коллекции (или не использовать)
Настройте параметры экспорта
Создайте резервную копию каталога Lightroom и ваших изображений
Удалить ненужные изображения … В конце концов.
Как быстро организовать Каталог Lightroom
Добро пожаловать в эпоху облачных технологий.
Восемнадцатого октября 2017 года Adobe объявила, что Lightroom CC теперь будет называться Lightroom Classic CC. Также была анонсирована совершенно новая облачная версия. Такое заявление вызвало очень бурную реакцию среди фотографов. Лично я по этому поводу чувствую что-то среднее между восхищением и тревогой. Я радовался новой версии Lightroom в такой же мере, в какой боялся заново учиться организовывать файлы и искать фотографии.
Сегодня я хочу рассказать, как использовать новый Lightroom CC, чтобы организовать свою коллекцию фотографий менее, чем за час. Функции, которые для этого используются, могут не быть такими привычными, но есть много способов сделать каталог идеально упорядоченным и быстро находить нужные фотографии. Я также дам несколько советов касательно резервного копирования и сокращения риска потерять фотографии. Я считаю свой метод довольно хорошим, но он не единственный. Если у вас есть идеи или другие способы, поделитесь ими в комментариях!
Базовые правила
1. Используйте один диск
Несмотря на то, что новый Lightroom CC основан на облачных технологиях, всегда разумно хранить копии файлов у себя. Идея располагать папки для каждого года на отдельных внешних дисках выглядит весьма привлекательно, но лучше так не делать. В таком случае слишком сложно понять где что находится и есть риск сделать не полную резервную копию. Если вы хотите полностью положиться на облачное хранилище, это не проблема, однако, многие все еще не готовы отказываться от оффлайн-копий своих снимков.
2. Приготовьтесь работать с единым каталогом
В других статьях о Lightroom авторы неоднократно рекомендовали использовать единый каталог, поэтому вы, возможно, уже пользуетесь этим советом. В любом случае, новый Lightroom CC поддерживает только один каталог. К этому придется привыкнуть.
3. Храните резервные копии файлов и пресетов
Большое преимущество новой версии Lightroom в том, что программа сохраняет в облаке полноразмерные копии фотографий. Если вы готовы заплатить за достаточное количество места для каталога ($9.99/месяц за терабайт), функция создания оффлайн-копий уже будет встроена. При такой цене это большое преимущество по сравнению с предыдущей версией. Однако, помните, что вам может быть некомфортно полагаться исключительно на облако. С моей скоростью Интернет-соединения требуется определенное время, чтобы сохранить всё в сети. Если нужно загрузить много фотографий и во время процесса случается сбой, мне не повезло. Также, хоть это и маловероятно, всегда есть шанс, что на серверах Adobe может случиться ошибка, которая приведет к потере фотографии. На данный момент я все еще храню локальные копии своих работ. Вам нужно будет принять решение, основываясь на своей боязни рисков. Также разумно самостоятельно делать резервные копии пресетов, так как они не синхронизируются с облаком.
4. Подумайте, как будете искать фотографии
У всех свой способ поиска нужных фотографий в каталоге. Sensei, новая интеллектуальная система поиска от Adobe, выглядит многообещающе, но не сможет полностью делать всё. Хорошая идея – хранить категории, которые Sensei не может распознать, в отдельных папках, например, «семья».
Импорт
По сравнению с Lightroom Classic функционал импорта сократили. Единственная функция – добавить фотографии в альбом. Если нужно перегруппировать снимки, создайте временный альбом, например, «Отредактировать». После отбора и коррекции я перемещаю их в конкретные альбомы по категориям.
Если вы, как и я, храните резервные копии всех данных на диске, то наверняка захотите изменить папку по умолчанию. Это можно сделать, открыв диалоговое окно параметров из меню. Выберите Локальное хранилище (Local Storage), затем кликните Изменить папку (Change Location). Легкодоступное место облегчит процесс резервного копирования.
Поиск фотографий
Первые четыре фотографии ленты после того, как Sensei выполнил поиск по слову «маяк».
В предыдущих версиях Lightroom были такие инструменты, как ключевые слова и распознавание лиц. В Adobe заявили, что хотят достичь равенства функций между двумя версиями. То есть, скоро они вполне могут появиться в Lightroom CC. Сейчас лучший способ найти фотографии – это использовать дату съемки, альбомы и Adobe Sensei.
Дата
Чтобы найти фотографии по дате, кликните на иконку картотеки в левой части, после чего откроется панель Мои фотографии (My photos). Под секциями Все фотографии (All Photos) и Недавно добавленные (Recently Added) вы увидите вариант по дате (by date).
Альбомы
Это – аналог коллекций в Lightroom Classic CC. Раньше я использовал коллекции в качестве временного хранилища фотографий, но теперь немного поменял свой подход. Поскольку новая версия не поддерживает добавление ключевых слов, я начал использовать альбомы с классифицирующими названиями, например, «места» или «люди». Позже станет ясно, насколько такая практика удобна, но на данный момент меня всё устраивает.
Adobe Sensei
В новом Lightroom CC появился интеллектуальный поиск от Adobe. Я искал много ключевых слов, и он показал себя весьма хорошо. Должен заметить, что приятно, когда не нужно выполнять трудоемкую работу по добавлению ключевых слов для каждой фотографии. Однако, на данный момент система не может определять конкретных людей или места, поэтому мне приходится чаще пользоваться альбомами (которые раньше были коллекциями). Мне кажется, что это не будет работать для долгосрочной перспективы. Также мне приходится активнее расставлять геометки при помощи картографического модуля, и я все еще не нашел подходящей замены для этой части рабочего процесса.
Отбор и оценивание
После перехода на новую версию мой процесс отсеивания фотографий остался совершенно прежним и, поскольку я храню файлы на ПК, продвигается намного быстрее. Вот шаги, которым меня научил профессиональный фотограф Джим Хармер в своем курсе Lightroom Medic и других статьях.
- Используйте систему оценивания звездочками. В отличие от флажков, другие программы не от Adobe могут их считывать.
- Пройдитесь по всем фотографиям, положив одну руку на цифровую панель и мгновенно выставляя рейтинг, а другую – на стрелки, чтобы быстро их перелистывать.
- После отсеивания вы можете обработать трехзвездочные фотографии и добавить одну или две звезды в зависимости от результата.
Альбомы
Как я упоминал выше, альбомы – прямые наследники коллекций. Это – группы фотографий, которые вы организовываете по собственному усмотрению. Преимущество альбомов в том, что, в отличие от папок на компьютере, одну фотографию можно одновременно хранить в разных категориях. Если у вас есть фотография моста ночью, ее можно поместить в альбом, посвященный архитектуре, ночной съемке и месту, где она была сделана. Недостаток альбомов в том, что этот процесс может продолжаться до бесконечности, и в то время, как написать 25 ключевых слов для фотографии – норма, хранить ее в 100 альбомах с разными категориями – не очень разумно.
Мой совет – упрощайте всё, что можете. Используйте альбомы для фотографий, над которыми работайте или хотите выделить среди остальных для определенной цели. Также я использую альбомы для создания категорий, которые не сможет определить Adobe Sensei, например, семейные снимки.
В новом Lightroom CC можно создавать папки для альбомов. Это как коллекции Lightroom Classic. Они помогут справится с ростом количества альбомов. Я рекомендую заранее спланировать, как вы будете пользоваться альбомами и придерживаться этой схемы. Так будет намного проще поддерживать организованность.
Альбомы и папки можно создать, нажав на плюсик рядом с секцией Альбомы (Albums) в меню Мои фотографии (My Photos) в левой части экрана.
Резервное копирование
Здесь можно активировать оффлайн-хранилище и изменить его местоположение.
Несмотря на то, что новый Lightroom CC основан на работе в облаке, я все еще выполняю резервное копирование по принципу «3-2-1». Если вы не знаете, что это такое, вот расшифровка: 3 разные копии данных, две из которых расположены на домашних физических носителях, а одна на сетевом. Облачный Lightroom берет на себя последнее, но все еще разумно хранить две локальные копии. Если произойдет сбой одного диска, будет намного проще восстановить файлы с другого, чем скачивать исходники. Это особенно актуально при медленном Интернет-соединении, ограниченной пропускной способности провайдера или работе с терабайтами данных. Помимо всего прочего, если случайно удалить фотографию из Lightroom, она исчезнет навсегда. Любые изменения, которые вносятся в основной снимок также сохраняются на облаке. Локальная копия поможет восстановить фотографию, если вы допустили ошибку.
Вот что нужно сделать:
- Активируйте пункт Локально хранить копии всех оригиналов (Store a copy of all originals locally). Он находится в том же меню, где и настройка местоположения файлов.
- Сделайте резервную копию папки с вашими файлами. Периодически копируйте ее на отдельный внешний жесткий диск или RAID-массив. Даже если ваше основное хранилище расположено на внешнем диске, используйте еще один. Вам нужны две отдельные копии.
- Сделайте резервную копию папки с пресетами (подробнее в секции «Организация пресетов» ниже).
- Lightroom CC возьмет на себя облачное копирование. Статус загрузки можно увидеть, нажав на иконку облака в верхнем правом углу.
Если вы хотите более подробно узнать о резервном копировании данных для фотографов, почитайте эту статью.
Стекинг
Если вы работаете с замедленной съемкой, HDR или чем-угодно другим, из-за чего накапливается множество фотографий одного места, стекинг идеально вам подойдет. При помощи стеков можно группировать снимки, после чего в ленте снимков будет виден только один верхний.
Чтобы создать стек, выберите начальную фотографию в ленте, зажмите Shift и кликните по конечной. Кликните правой кнопкой мыши и выберите Сгруппировать в стек (Group into Stack). Теперь вы увидите верхний снимок с числом в правом верхнем углу, отображающем количество изображений в стеке. Если кликнуть по числу, вы увидите все содержимое стека. Аналогичный результат можно получить, кликнув по нему правой кнопкой мыши и выбрав Раскрыть стек (Ungroup Stack).
Организация пресетов
В отличие от фотографий, пресеты в Lightroom CC не синхронизируются. Храните локальную копию пресетов на каждом компьютере, который используете для работы над снимками.
Первый шаг – найти сами пресеты. Вот как это сделать:
- Откройте панель редактирования в правой части экрана (она выглядит как три слайдера).
- В нижней части выберите Пресеты (Presets).
- Кликните по иконке «…» в верхней правой части панели пресетов и выберите Открыть папку с пресетами (Open Presets Folder).
- Дважды кликните по папке – вот вы и внутри.
Любые пресеты, помещаемые в папку, появятся в Lightroom после перезапуска. Вы можете (и должны) группировать их по категориям. Это можно сделать, создав подпапки в папке User Presets и поместив туда свои пресеты. В Lightroom все они будут сгруппированы.
Если вы хотите добавить новые пресеты, скачайте их все и со временем отсейте лишние. Прежде, чем делать поспешные выводы, попробуйте пресет на нескольких фотографиях. Я также создал папку с избранными пресетами и пополняю ее время от времени, отделив от других, которые я использую чаще.
Планируйте заранее
В конце концов лучшее, что мы можем сделать для организации своей коллекции– подумать, какой подход использовать для поиска фотографий в дальнейшем. С бурным развитием Sensei и планируемым единством функций Lightroom CC и Lightroom Classic CC, организация в новой версии будет меняться. Мы стоим на пороге восхитительной эры облачных технологий. А пока что сфокусируйтесь на использовании поиска по дате, организации альбомов и навыках работы с Sensei. Храните настолько много резервных копий, насколько вам позволяет интернет и боязнь рисков. Классифицируйте пресеты и делайте их резервные копии. При помощи этих инструментов вы сможете выработать рабочий процесс, который будет интуитивным и подстроит Lightroom под вас.
Автор: Christopher Mowers
В своей работе с фотографиями для каталогизации и первичной обработки использую Adobe Photoshop Lightroom. Как известно, Lightroom для своей работы использует базу данных, так называемый «каталог», в сущности это файл с расширением *.lrcat плюс рядом с этим файлом будет папка с таким же названием где хранятся сгенерированые превьюшки. Папка с превьюшками не представляет особой ценности, в том смысле что имея исходники и файл каталога превьюшки можно сгенерировать снова. Очень важно иметь резервную копию файла каталога и Lightroom постоянно напоминает о необходимости делать бэкап файла-каталога (*.lrcat). Файл каталога может быть поврежден вследствие порчи носителя информации, некорректной работы самой работы Lightroom или операционной системы или ошибочными действиями самого пользователя. Поэтому всегда регулярно делаю резервные копии важной информации.
Но что делать если резервной копии нет а файл-каталог поврежден и Lightroom не может открыть данный каталог ? Как востановить поврежденный каталог Adobe Photoshop Lightroom ?
В самом начале, я упомянул что файл-каталог это база данных и это база данных имеет формат SQL, следовательно с ней можно работать обычными средствами работы с базами данных SQL. Другими словами, если файл-каталог не может открыть Lightroom возможно есть возможность прочитать информацию средствами SQL и как выяснилось такая возможность действительно есть. Не буду утомлять техническими подробностями и напишу пошаговую инструкцию с которой справится любая домохозяйка.
1. Зайти на страницу скачки sqllite.
2. На странице загрузке представлены средства для разных операционных систем. Рассмотрим на примере MS Windows.
В разделе «Precompiled Binaries for Windows» необходимо скачать файлы sqlite-dll-win64-x64-3170000.zip для 64 разрядной Windows или sqlite-dll-win32-x86-3170000.zip для 32 разрядной Windows а так понадобиться sqlite-tools-win32-x86-3170000.zip Цифры 3170000 в названии файлов архивов это версия и на момент прочтения она может быть другой.
3. Содержимое архивов положить в одну папку с любым названием. В итоге папка будет содержать следующие файлы: sqldiff.exe, sqlite3.def, sqlite3.dll, sqlite3.exe, sqlite3_analyzer.exe
4. Внутрь этого каталога копируем поврежденный файл-каталог *.lrcat который не удаётся открыть в программе Lightroom
5. Внутри папки создать новый текстовый документ следующего содержания:
echo .dump | sqlite3 LR.lrcat > temp.sql
sqlite3 -init temp.sql LRnew.lrcat
,где LR.lrcat это названия файла-каталога которые необходимо востановить и LRnew.lrcat это название уже исправленного каталога
Изменить расширение текстовый файла с *.txt на *.bat и запустить полученный скрипт. Если все пройдет успешно то будет создан файл LRnew.lrcat который уже сможет открыть программа Lightroom
Этот способ проверялся на каталогах созданных в Lightroom 4 и новее. На момент написания статьи был Lightroom СС 2015.9
Надеюсь это поможет вам в критической ситуации востановить вашу работу в Lightroom. И надо помнить что это способ не дает гарантированного результата, поэтому почаще делайте резервные копии и желательно иметь несколько бэкапов за разное время!
(c) alexbabashov
Ставьте лайки, пишите коменты и давайте дружить журналами !:)
Коллекции в Lightroom ⋆ Vendigo.ru

Lightroom интересен не только как RAW-конвертер, но и как мощный каталогизатор, позволяющий упорядочить обширные массивы фотографий.
Я уже писал о ключевых словах и фильтрах в Lightroom, с помощью которых можно быстро находить нужные снимки в фото архиве. А теперь расскажу о своем опыте использования Коллекций, очень удобном инструменте, позволяющим в буквальном смысле разложить все по полочкам.
Но прежде, чем рассказывать о идеологии использования Коллекций, расскажу про интерфейс и технические моменты.
Как работают коллекции в Lightroom
Коллекции в Lightroom – это виртуальные папки. Их виртуальность означает, что они существуют только внутри Lightroom, и при помещении в них фотографий реальной копии файла не создается. Этот момент весьма важен, так как позволяет создать множество коллекций, содержащих одинаковые фотографии, без дополнительного расходования места на диске компьютера. Таким образом все коллекции содержат не копии снимка, а ссылки на него. Так что при изменении фотографии, она изменится во всех коллекциях, что очень удобно.
Это свойство делает Коллекции идеальным инструментом для разного рода подборок фотографий в вашем архиве.
В Lightroom 3 панель Collections доступна как в модуле Library так и в модуле Develop, что сделало коллекции еще более удобными, позволяя перемещаться по ним, не покидая модуля Обработки.

Коллекция — это виртуальная папка содержащая фотографии, но чтобы объединить несколько коллекций в папку, нужно создать Collection Set (буквально Набор Коллекций). Другими словами, нельзя коллекцию положить внутрь другой коллекции, но ее можно положить в Collection Set и несколько Collection Set положить внутрь другого Collection Set. Так же внутри Collection Set можно объединить Smart Collection, о которых я рассказывал в статье Поиск в Lightroom.
Создание Collection, Collection Set или Smart Collection осуществляется с помощью кнопки + , которая открывает соответствующее меню.

Так же там доступно переключение сортировки коллекций, по имени (Sort by Name) или по типу (Sort by Kind).
В контекстном меню помимо команд создания Коллекций есть пункты Delete… и Rename, смысл которых, думаю, понятен. А так же пункты Set as Target Collections (Установить как Целевую Коллекцию), Export this Collection as Catalog (Экспортировать эту Коллекцию как Каталог), и Import Smart Collection Setting (Импорт настроек Умной Коллекции).

Для создания Коллекции выберите в меню пункт Create Collection… при этом появится окно,

в котором вам нужно будет ввести имя Коллекции. Так же можно выбрать Collection Set, внутри которого будет находится новая коллекция. Если отметить галочку Include selection photos, то выделенные фотографии будут помещены в эту коллекцию. При этом станет доступна настройка Make new virtual copies (создать новые виртуальные копии), при включении которой в коллекцию будут помещены виртуальные копии выделенных фотографий.
После создания коллекции добавить в нее фотографии можно простым перетаскиванием, выделив нужные фотографии в режиме миниатюр в модуле Библиотека.

Удалить фотографии из коллекции можно простым нажатием клавиши Delete.
Еще одним удобным способом пополнения коллекции является использование инструмента Целевая Коллекция. Для этого щелкните правой кнопкой мыши по коллекции и в появившемся меню выберите пункт Set as Target Collections. При этом к имени Коллекции добавится знак + указывающий, что данная коллекция является Целевой.

После чего, просматривая фотографии, вы можете отправлять их в выбранную коллекцию клавишей B. Повторное нажатие клавиши B удаляет помещенную фотографию из коллекции. То, что фотография помещена в Целевую коллекцию, обозначается круглым маркером на миниатюре фотографии. Щелкая по маркеру можно так же помещать и удалять фото из Целевой коллекции.

В Lightroom помимо обычных Коллекций есть еще одна Коллекция, называемая Quick Collection, которая располагается в панели Catalog прямо под Навигатором. Именно она по умолчанию является Целевой Коллекцией, куда отправляются все снимки по нажатию клавиши B.

После окончания работы с текущей Коллекцией можно снять с нее признак Целевой Коллекции. Для этого в контекстном меню снимите галочку с пункта Set as Target Collections, в названии пропадет знак +, при этом Целевой Коллекцией снова станет Quick Collection из панели Catalog.
Теперь, когда вы знаете, как работают Коллекции в Lightroom, поговорим о том, как их можно использовать.
Моя система использования Коллекций в Lightroom
Первое, что обычно приходит на ум, это создать Коллекцию «Портфолио» и собрать там свои самые лучшие снимки. Развивая эту идею, можно разбить портфолио по жанрам, создав разные коллекции, и объединить их внутри набора «Портфолио».

Подобным образом можно отбирать фотографии для любых проектов, будь то выставка фотографий, иллюстрации к статье или фотогалерея на вашем персональном сайте.
Например, у меня есть Collection Set «Иллюстрации для статей», в которых лежат коллекции с подборками фотографий для разных статей. Или коллекция «МК по Lightroom», в которой собраны фотографии, которые я использовал для демонстрации разных способов обработки фотографий.
Обычно, к таким коллекциям обращаешься довольно редко, так как они не затрагивают основной процесс работы с фотографиями. Но с некоторых пор я пересмотрел свой рабочий процесс, и теперь Коллекции в нем используются гораздо шире.
Рассмотрим общий подход к работе с фотографиями.
После того, как фотограф отснял материал, он загружает его на компьютер в отдельную папку. Отснятый материал, как правило, лежит в папках, упорядоченных по датам, с краткими названиями фотосессий.

После чего удаляется весь брак, тестовые кадры, дубли и прочий мусор. Это можно сделать как до импорта в Lightoom, так и после. Но в итоге в Lightroom у нас появляется папка с нашим рабочим материалом. С этим материалом предстоит сделать многое, а зачастую и разное.
Пример первый «Индивидуальная фотосессия»
- Нужно отобрать все хорошие фотографии, после чего обработать их в Lightroom и экспортировать в полном разрешении для передачи заказчику на флешке.
- Из этих фотографий нужно выбрать 10 лучших, которые будут полностью отретушированы в Photoshop, и так же переданы человеку на флешке.
- Некоторые фотографии решено опубликовать в личном блоге, для чего потребуется подготовить их для публикации в сети.
Пример второй «Туристический поход»
- Нужно откорректировать все фотографии в Lightroom для передачи их участникам.
- Отобрать лучшие фотографии для обработки в Photoshop и последующей печати большим форматом.
- Часть фотографий подготовить для загрузки во Вконтакт: (уменьшить до 1000х750пкс, резкость, логотип).
- Другую часть подготовить для статьи в блоге: (уменьшить до 800*600, резкость, логотип).
И таких примеров можно легко придумать с десяток. Получается, что в каждой фотосессии, мы неоднократно делаем выборку фотографий. Сначала на ум приходит использование флагов или цветных меток. И мы решаем, что снимки, которые мы будем обрабатывать в Photoshop, мы пометим, например, желтым, а уже обработанные — зеленым. И все бы хорошо, но какую бы систему мы ни придумали, жизнь обязательно подкинет что-то новое. Сегодня эти 5 фотографий мы отобрали для того, чтобы загрузить их на микростоки. А завтра визажист нас попросит вот эти три снимка подготовить для ее портфолио. Мы, конечно, пометим их флагами, но, если съемок много, то к обработке сегодняшней фотосессии мы можем приступить и через месяц. А к тому времени можно уже и забыть, почему эти три фотографии отмечены белым флагом…
Решение одно – Коллекции
Для каждой фотосессии я создаю Collection Set с ее названием. Название начинается с даты, и поскольку все сортируется по именам, то фотосессии идут одна за другой, повторяя структуру папок.

Внутри Collection Set я создаю столько коллекций сколько мне понадобится. Чаще всего встречаются две: «для обработки в Photoshop» (обычно я пишу короче «для Ps» ) и «Готово». Но могут быть и другие: Бэкстейдж, для ЖЖ, для Контакта, Избранное и тому подобные.
Использование Коллекций развязывает мне руки. Я могу использовать не ограниченное число коллекций внутри фотосета. А понятные названия говорят сами за себя, даже если к этой съемке я вернусь через год.
Я уже давно пользуюсь этой системой, и успел убедиться в ее удобстве и практичности. Поэтому смело рекомендую всем ее попробовать. Особенно весомую пользу извлекут те, кто занимается большими проектами, предполагающими разную работу с фотографиями.
Безусловно, этот подход не догма и не единственное возможное решение. Так что я буду рад, если вы поделитесь своим опытом использования коллекций в Lightroom 🙂
Горячие клавиши при работе с коллекциями:
Добавить / Удалить из Целевой Коллекции B
Добавить в Целевую Коллекцию и перейти к следующей фотографии [Caps Lock] + B
Перейти в Целевую Коллекцию Ctrl + B
Сохранить Quick Collection Ctrl + Alt + B
Очистить Quick Collection Ctrl + Shift + B
Установить Quick Collection Целевой Коллекцией Ctrl + Alt + Shift +B
Папки и коллекции Lightroom. В чем разница?
Любой фотограф, использующий Lightroom, знает, что это невероятно мощный инструмент для редактирования фотографий. Однако, у функции постобработки только половина всех возможностей программы. Lightroom также отлично подходит для организации снимков. Понимание и использование полного потенциала Lightroom все еще может немного запутать. Зачем нужны Папки (Folders) и Коллекции (Collections)? В чем разница и что лучше использовать? Что такое Смарт-коллекции (Smart Collections)? В этой статье вы найдете ответы на вопросы и узнаете даже больше!
Прежде всего, что такое каталог?
До того как мы погрузимся в основную тему статьи, хорошей идеей будет начать с обсуждения понятия Каталога Lightroom. Эта информация может быть уже известной вам, но для кого-то она станет важной основой для понимания того, как Lightroom хранит фотографии.
Каталог – это база данных, в которой сохранена основная информация о каждом импортированном снимке. Сам файл при это не хранится в Каталоге. Фотографии можно хранить на внутреннем или внешнем диске. Информация в Каталоге содержит также местоположение файла, поэтому при открытии фотографии его можно просмотреть или поменять.
Отличная аналогия – старые карточные каталоги, используемые в библиотеках. Каждая карточка в выдвижном ящике хранит в себе информацию о книге, например, название, автора, дату публикации и т.д. Очевидно, что никто не пихает сами книжки в ящичек. Вместо этого, мы можем воспользоваться информацией о местоположении и найти книгу на полке. Каталог Lightroom работает точно так же, но с цифровыми файлами.
Папки
В каталоге хранится информация о снимках, импортированных в Lightroom. Папки – это место, где обитают файлы. Папки не сохраняются внутри Lightroom, а находятся где-то на внутреннем или внешнем жестком диске. Импортируя фотографии в Lightroom, вы указываете где именно их нужно расположить. Программа «запоминает» место и указания для нахождения снимков, сохраняя информацию в Каталоге. Всё звучит запутанно, но на деле эти папки ничем не отличаются от обычных папок на компьютере. Те, в которых находятся ваши фотографии, просто привязываются к Lightroom, чтобы можно было просматривать и редактировать их внутри программы.
Ключ в работе с Lightroom – организация. Джим Хармер недавно публиковал статью, в которой описал несколько советов для организаций. Один важный шаг в организации – разработать хорошую структуру папок. До сих пор ведутся нескончаемые споры о том, как располагать папки и как их называть, но сейчас я не буду говорить об этом. Просто выберите систему, которая для вас наиболее логична и лучше всего подходит под рабочий процесс.
Единственный совет, который я хочу повторить – храните все свои снимки в одной корневой папке. Можете просто назвать ее «Фотографии» или проявить креативность и написать «МоиКрутыеФотки». Это не играет роли; просто выберите что-то и храните там все свои изображения. Имея одну папку верхнего уровня, можете добавлять в нее какие угодно подпапки и составлять свою иерархию. Например, моя корневая папка называется «Фотографии» (знаю, очень креативное название). Внутри нее у меня есть подпапка для 2017-го года, внутри которой есть еще одна папка с заголовком «Национальный парк Зайон». Снимки, которые я сделал, будучи там в прошлом месяце, я храню в этой папке на внешнем жестком диске.
Коллекции
Использование Коллекций – отличный способ поднять организацию Lightroom на новый уровень. Однако, здесь возникает недопонимание касательно того, что представляют собой Коллекции и как они работают. Можете представить, что Коллекции – это плей-листы MP3 плеера. Так же, как вы добавляете песни в плей-лист, можно добавлять фотографии в Коллекцию. Важно понимать, что при включении снимка в Коллекцию он не копируется. Исходный файл остается в том месте, в котором был изначально при импорте. Добавление его в Коллекцию предоставляет возможность видеть превью и ссылку на фотографию из исходной папки. Одну фотографию можно добавить в какое угодно количество коллекций, но при этом он все еще будет лежать в своей папке.
Панель Коллекций можно найти в левой части интерфейса Lightroom вне зависимости от активного Модуля. Она находится в самом низу списка левой панели инструментов. Если ее не видно, кликните правой кнопкой мыши по имени любой другой панели и установите соответствующую галочку. Совет: кликните правой кнопкой по любой панели и выберите Соло-режим (Solo Mode). Когда он активен, всегда открыта только одна панель. Как только вы выбираете новую, старая автоматически закрывается, сохраняя рабочее пространство чистым и аккуратным. Эта функция доступна также и для правого меню инструментов.
Чтобы создать Коллекцию, кликните по значку «+» справа от имени панели и выберите Создать коллекцию (Create Collection). Появится окошко, в котором нужно ввести имя новой Коллекции. Кроме того, есть возможность поместить ее внутри Набора коллекций. Об этом мы поговорим немного позже. В Коллекцию можно добавить все выделенные фотографии, сделать ее целевой и синхронизировать с Lightroom Mobile (эта функция доступна пользователям Adobe Creative Cloud). После того как вы укажете имя Коллекции, кликните по кнопке Создать (Create) и она появится в списке.
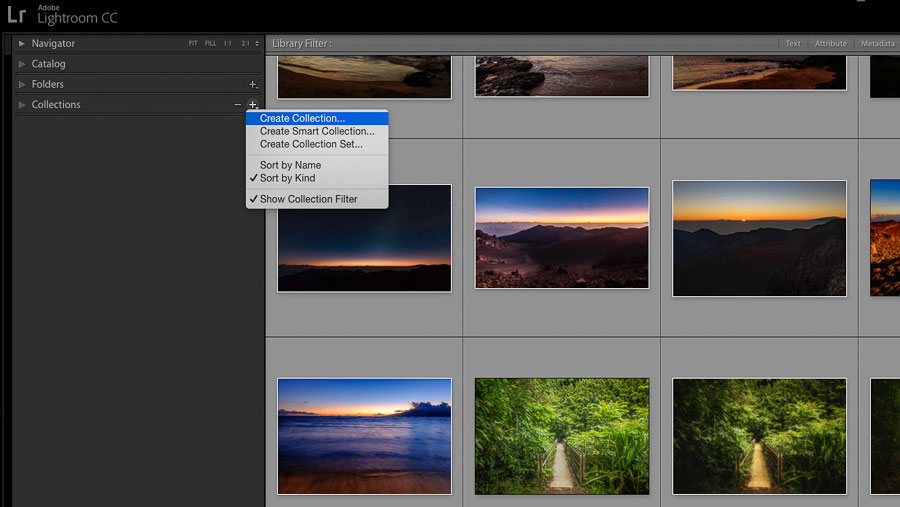
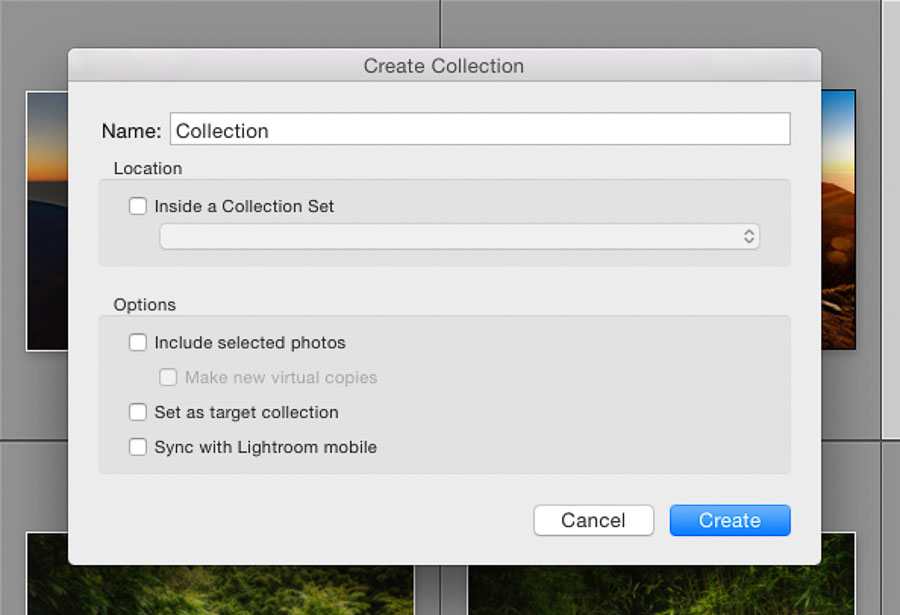
Коллекции и Наборы коллекций
Наборы коллекций – еще один способ организовать снимки. Коллекция – это как один альбом с выбранными фотографиям. Набор можно представить в виде коробки с альбомами. Внутри Набора может быть несколько Коллекций. Есть множество способов использовать эту функцию в работе. Возьмем в качестве примера десятку лучших снимков за год. Я создаю Набор с заголовком «ТОП 10». Внутри его будет Коллекция для кандидатов, которых я буду отбирать в течение года, с заголовком «Кандидаты 2017». По мере приближения окончания года мне нужно будет сузить этот список, поэтому я создам новую Коллекцию «Выбор 2017» для лучшей десятки.
Добавление фотографий в Коллекцию
После того как коллекция создана, есть несколько способов ее заполнить. Первый и очень простой вариант – перетянуть миниатюру из библиотеки или ленты прямо в нужную Коллекцию. Повторюсь, нужно помнить, что физическое местоположение файла не меняется. Еще один способ пополнить коллекцию снимками – сделать ее целевой. Для этого кликните по ней правой кнопкой мыши и в выпадающем списке найдите пункт Установить в качестве целевой Коллекции (Set as a target Collection). Маленький значок «+» возле имени будет указывать на то, что это Коллекция в данный момент целевая.
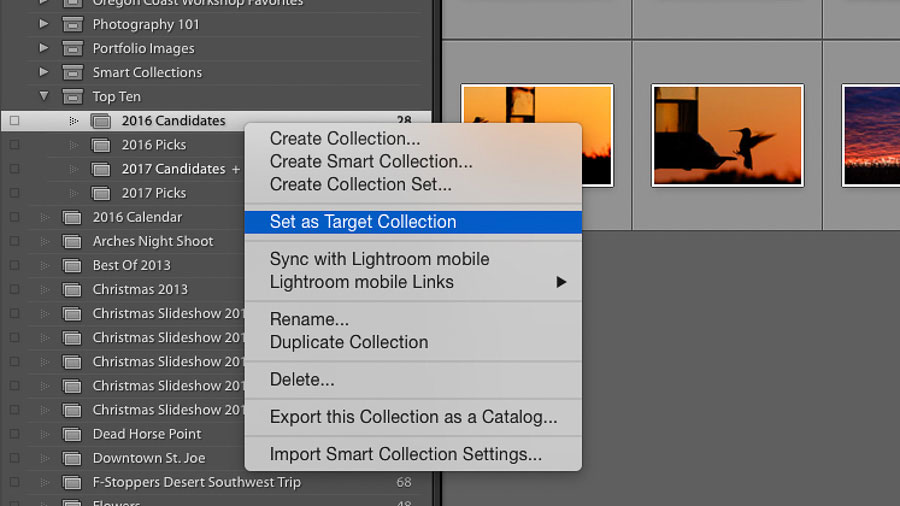
Для добавления фотографии в целевую Коллекцию, кликните правой кнопкой мыши по нужному снимку и выберите Добавить в целевую коллекцию (Add to Target Collection). Еще один вариант – просто нажать «В» на клавиатуре и снимок автоматически добавится. Это очень простой и быстрый способ. Главное – не забывайте менять целевую коллекцию, когда это нужно.
Если этого недостаточно, есть еще один способ добавить снимки в целевую Коллекцию. В Ленте снимков, в верхнем правом углу каждой миниатюры расположен маленький круг. Если кликнуть по нему, фото будет добавлено в Коллекцию.
Смарт-коллекции
Смарт-коллекции такие же, как и остальные, снимки в них добавляются без изменения местоположения. Однако, они по-другому организованы. Смарт-коллекция заполняется автоматически по определенным критериям. Для ее создания кликните по иконке «+» на панели Коллекций и выберите Создать смарт-коллекцию (Create Smart Collection). Появится диалоговое окно, в котором будет предложено ввести имя и количество критериев. Снимки можно фильтровать по рейтингу, флагам, цветовым ярлыкам, имени, дате, использованной камере и многим другим особенностям.
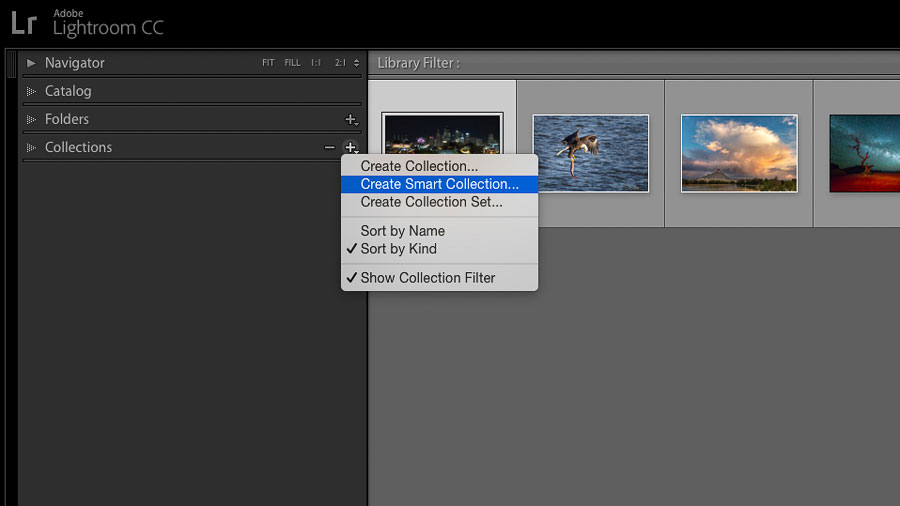
Возможности создания Смарт-коллекций почти безграничны. Скажем, я хочу собрать все снимки с ключевым словом «закат», сделанные в 2017 камерой Fuji X-T1. После указания критериев поиска, выберите Создать и готово! У вас есть готовая и заполненная Смарт-коллекция со всеми снимками, подходящими по критериям. Я могу добавить дополнительные поля, сузив список. Еще один способ использования – создание подборки лучших снимков за год. Если вы не помещали фотографии в Коллекцию в течение года, но ставили рейтинг, вам повезло. Просто создайте Смарт-коллекцию, включающую снимки за 2017 с рейтингом пять звезд. Все они будут автоматически собраны вместе.
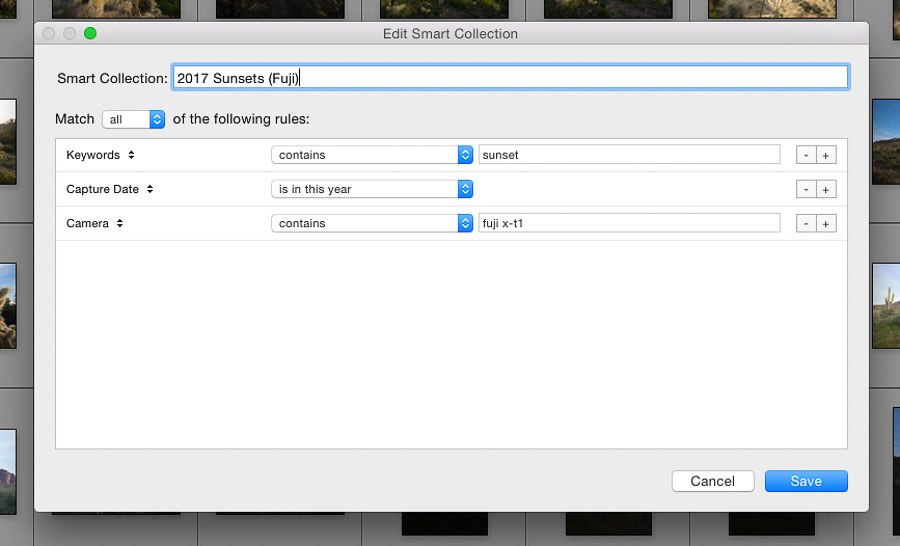
Можно заметить, что в Lightroom уже есть несколько Смарт-коллекций. В моей версии для них даже выделен отдельный Набор, в котором находятся коллекции с заголовками Colored Red, Five Stars, Past Month, Recently Modified, Video Files, Without Keywords. В вашей версии все может быть немного иначе. Эти Смарт-коллекции автоматически наполняются снимками с подходящими критериями. Совет: критерии можно изменить, кликнув по Коллекции правой кнопкой мыши и выбрав Редактировать Смарт-коллекцию (Edit Smart Collection).
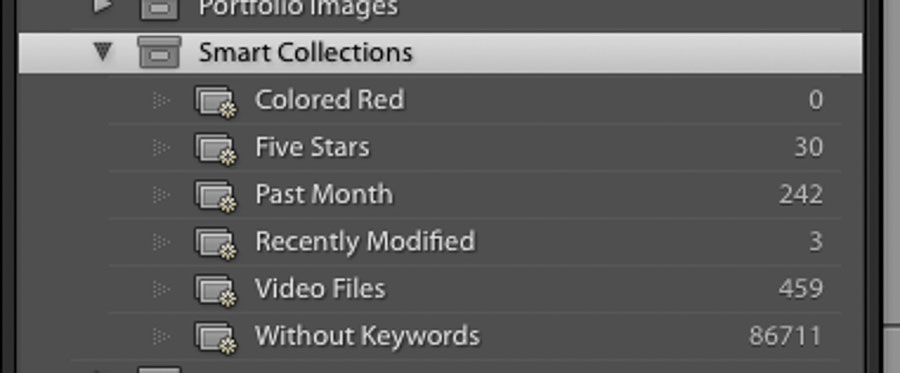
Стандартные Смарт-коллекции. У меня действительно очень много фотографий без ключевых слов!
Быстрая коллекция
Да, есть еще один вид! И он даже находится не на панели Коллекций, поэтому его суть не так очевидна. Его можно найти на панели Каталог, которая видна только в модуле Библиотека (Library). Исходя из имени, это быстрый способ отсортировать выбранные снимки без необходимости проходить процесс создания Коллекции (пока что). Если ни одна из обычных или Смарт-коллекций не указана в качестве целевой, эту роль исполняет Быстрая коллекция, она отмечается значком «+». Таким образом, добавить в нее снимки можно либо из контекстного меню, вызываемого правым кликом, либо нажатием клавиши «В», либо кликом по маленькому кружочку на ленте фотографий.
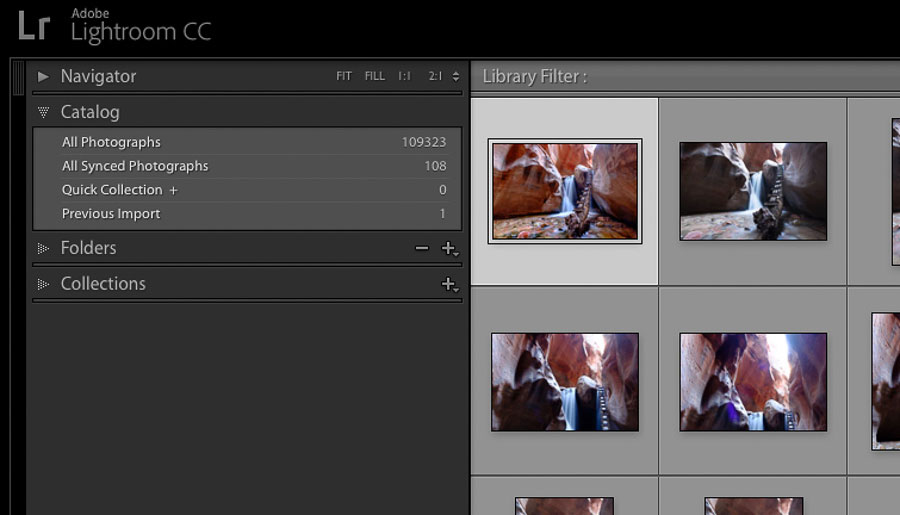
Быстрые коллекции устанавливаются целевыми, когда эту роль не исполняют другие
После того как нужные снимки добавлены в Быструю коллекцию, ее можно сохранить как обычную. Кликните правой кнопкой мыши и выберите Сохранить Быструю коллекцию (Save Quick Collection). Появится диалоговое окно, в котором нужно будет ввести новое имя и по желанию очистить Быструю коллекцию.
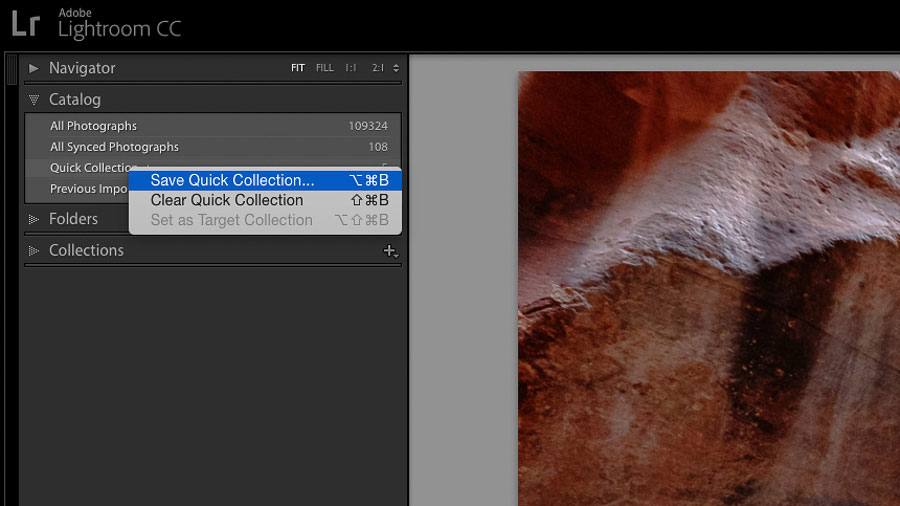
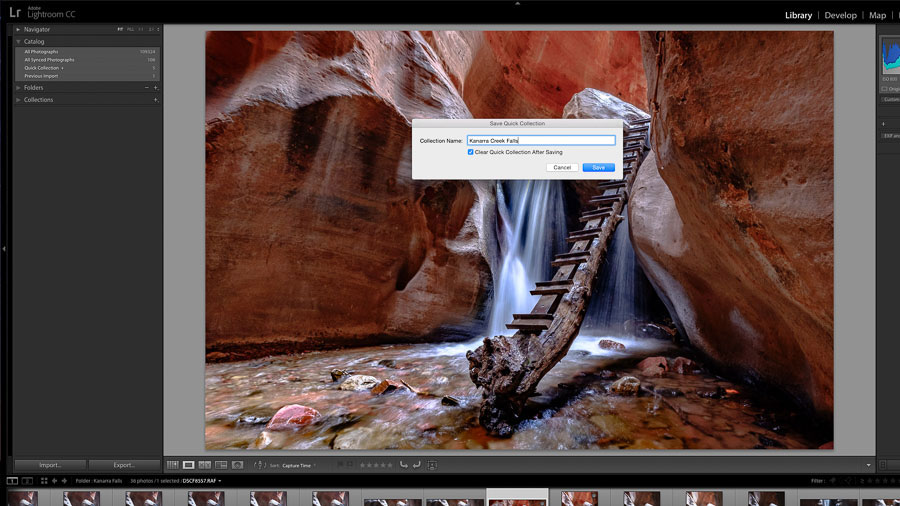
Быструю коллекцию можно сохранить, добавив туда необходимые снимки
Так много коллекций
Как вы можете догадаться, количество Коллекций будет расти. Со временем, сортируя снимки таким образом, вы можете забыть где находится исходный файл. Быстрый способ это узнать – кликнуть правой кнопкой мыши и выбрать Перейти к папке в библиотеке (Go to Folder in Library). Вас моментально перебросит в папку, где находится искомый файл.
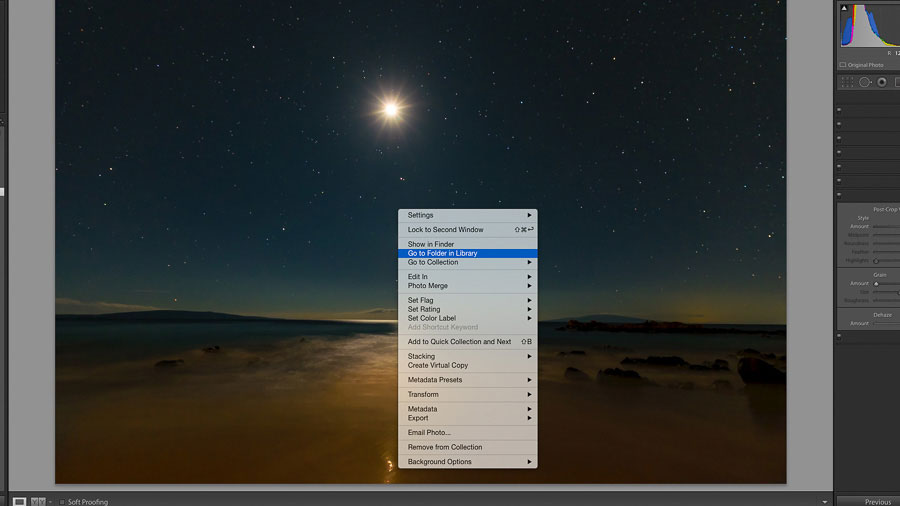
Одно важное предостережение
Стоит отметить, по крайней мере на этот раз, что Коллекции не вписываются в данные файлов и не будут распознаны в других программах. Для некоторых это может стать проблемой, но я не вижу ничего такого. Сомневаюсь, что в ближайшее время Lightroom перестанет существовать, поэтому все мои Коллекции в безопасности.
В заключение
Надеюсь, эта статья помогла вам прояснить возможное смущение касательно разницы между папками и коллекциями Lightroom. Они могут быть очень важными инструментами для организации своих снимков и легкости поиска. Грамотная структура папок – хорошее начало для достижения этой цели. На самом деле нет верного или неверного подхода; просто найдите самый удобный для себя вариант и работайте с ним.
Коллекции – невероятно полезный и мощный инструмент для организации Lightroom-каталога. Умение ими пользоваться позволит хранить снимки более упорядочено и легче их искать.
Автор: Jim Harmer
Для новичков в программном обеспечении процесс импорта фотографий в Lightroom может быть несколько загадочным.
Нередко люди невольно делают несколько каталогов, дублируют свои фотографии, теряют информацию о том, куда они отправляют свои изображения, или, в крайних случаях, удаляют их.
Поэтому очень важно точно понимать, что делает процесс импорта с самого начала.
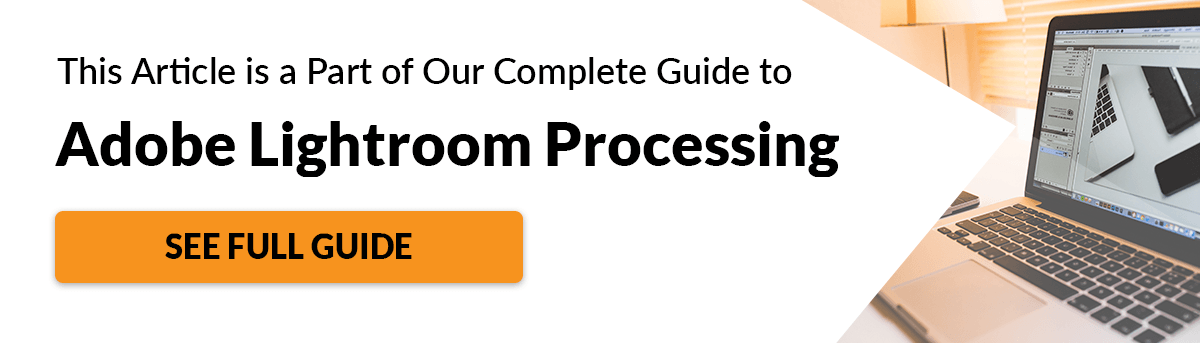
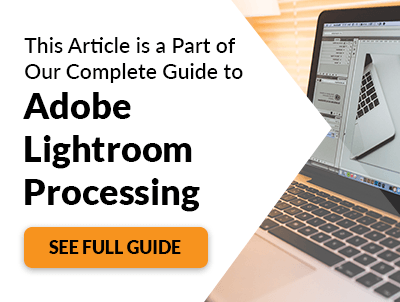
Что такое импорт?
Возможно, вы слышали, как люди говорили об «импорте фотографий в Lightroom», как будто они сами каким-то образом добавляли изображения в Lightroom.
Это не совсем так.
По сути, импорт ваших фотографий сводится к тому, чтобы сообщить Lightroom, где они находятся в вашем хранилище.
Местоположение ваших фотографий и сгенерированных камерой данных EXIF (выдержка, диафрагма, время и дата и т. Д.) Заносятся в каталог Lightroom. Это как заполнение учетной карточки старого стиля для новой книги в библиотеке.
Вы не можете редактировать фотографии в Lightroom, пока не импортируете их впервые. Это сделано из модуля библиотеки.
Убедитесь, что библиотечный модуль выбран в верхней полосе выбора модуля. Если вы не видите его, нажмите маленькую стрелку в центре вверху. Это должно выглядеть так:
 Селектор модуля: нажмите клавишу «G» для быстрого доступа к нему.
Селектор модуля: нажмите клавишу «G» для быстрого доступа к нему. В левой части экрана вы должны увидеть панель, содержащую несколько других панелей, а в нижней части вы увидите кнопку «Импорт». Если эта панель не видна, просто нажмите клавишу TAB, и она должна выглядеть следующим образом:

Импорт с камеры
Чтобы импортировать снимки с камеры, подключите ее к компьютеру с помощью USB-кабеля (нет необходимости использовать кард-ридер или другое специальное программное обеспечение).Включите камеру и нажмите кнопку «Импорт», чтобы открыть диалоговое окно импорта:
 Диалоговое окно Импорт. Области в красных полях упоминаются в описаниях ниже.
Диалоговое окно Импорт. Области в красных полях упоминаются в описаниях ниже. Расположение этого диалогового окна очень логично — вы просто настраиваете параметры в окнах слева направо, а затем нажимаете кнопку «Импорт».
Левое окно
Здесь показаны различные места, из которых вы можете импортировать фотографии. Он покажет все подключенные жесткие диски, карты памяти и камеры.
Ваша камера должна появиться в списке (она может отображаться в качестве названия модели вашей камеры или может просто называться «NO NAME»).
Щелкните элемент, соответствующий вашей камере, и вы увидите, что миниатюры начинают появляться в центральном окне, которое является основной частью экрана.
Центральное окно
Изображения, хранящиеся на вашей камере, будут отображаться в виде миниатюр в главной области экрана.
Снимите отметки со всего, что вы не хотите импортировать. Если какие-либо фотографии выглядят серыми, это означает, что Lightroom считает, что вы уже импортировали их.
Выбор в верхнем центре этого экрана очень важен.
Lightroom обычно выбирает правильный вариант; это не всегда происходит, поэтому стоит это проверить. Существует четыре варианта: «Копировать как DNG», «Копировать», «Переместить» и «Добавить».
 При импорте из камеры обязательно выберите «Копировать» или «Копировать как DNG».
При импорте из камеры обязательно выберите «Копировать» или «Копировать как DNG». При импорте изображений в Lightroom с карты памяти камеры вам необходимо скопировать фотографии на жесткий диск вашего компьютера, чтобы можно было повторно использовать карту памяти.
- «Копировать» копирует каждое из выбранных изображений как есть
- «Копировать как DNG» преобразует все файлы RAW, найденные на карте, в формат Adobe Digital Negative, а затем сохраняет их. Это займет немного больше времени, но это хороший формат для использования в архивных целях и занимает немного меньше места на жестком диске.
Параметры «Переместить» и «Добавить» не должны быть доступны, но иногда они могут быть доступны — просто проверьте, что «Добавить» не было выбрано, иначе вы не сможете редактировать фотографии позже.
Правое окно
Место назначения, в которое будут скопированы ваши фотографии, отображается прямо над этой панелью.
Это может быть любой диск, будь то собственный внутренний жесткий диск компьютера или внешний USB-накопитель. Многие люди предпочитают иметь папку общего назначения на выбранном диске, куда они импортируют все свои изображения.
Выберите папку назначения, щелкнув верхнюю правую область, чтобы просмотреть список последних пунктов назначения, или щелкните папку на панели «Назначение» в нижней части окна.
Если вы хотите создать новую папку, в которую будут копироваться фотографии, нажмите кнопку «+» в самом верху панели «Назначение».
 Панель назначения, расположенная внизу правого бокового окна. Выберите папку для ваших фотографий здесь.
Панель назначения, расположенная внизу правого бокового окна. Выберите папку для ваших фотографий здесь. Некоторые люди считают, что после импорта фотографий в Lightroom у них появляется множество нежелательных подпапок, названных по дате, и в каждой из них всего несколько фотографий.
Это связано с тем, что в раскрывающемся списке «Организовать» на панели «Назначение» было установлено значение «По дате» вместо «В одну папку», как показано выше.
Если вы хотите поместить свои фотографии в новую подпапку, вы можете поставить галочку в поле «В подпапку» и указать подходящее имя.
Параметры импорта
Lightroom позволяет выполнять ряд полезных задач. Вы можете применить их, поскольку фотографии копируются на ваш компьютер и добавляются в каталог.
Обработка файлов
Параметры того, как обрабатывается каждый импортированный файл, перечислены в окне «Обработка файлов».
 Панель управления файлами с ее опциями.
Панель управления файлами с ее опциями.Вот краткое изложение того, что делает каждый из этих вариантов:
Build Previews
Для отображения миниатюрных фотографий в различных модулях Lightroom необходимо создать предварительный просмотр каждой фотографии.
Это происходит во время процесса импорта. Вы можете использовать раскрывающийся список на этой панели, чтобы выбрать один из трех типов предварительного просмотра (кроме стандартного предварительного просмотра). Эти превью отличаются по качеству и следующие:
- Стандарт — это предварительный просмотр по умолчанию.Стандарт использует для обработки движок Camera Raw, поэтому иногда он отличается от минимального или встроенного предварительного просмотра.
- Минимум — Этот предварительный просмотр создает изображения JPEG с низким разрешением, которые очень быстро создаются, но не обрабатываются по цвету.
- Embedded & Sidecar — это более крупные предварительные просмотры, создаваемые камерой, создание которых занимает немного больше времени, чем минимальные предварительные просмотры.
- 1: 1 — это полноразмерные изображения, которые Lightroom использует при увеличении изображения.
- Когда вы указываете Lightroom создавать предварительные просмотры 1: 1, он также генерирует минимальные и стандартные предварительные просмотры, так что все три доступны в соответствии с требованиями программного обеспечения. Создание полноразмерных превью может занять много времени, и процесс импорта будет очень медленным.
Build Smart Previews
Если ваши мастер-фотографии всегда доступны для каталога, вы можете оставить флажок «Создавать предварительные просмотры» снятым.
Если вы хотите редактировать фотографии, когда основные изображения не подключены к сети (например, когда внешний USB-накопитель, на котором они находятся, был отключен), Smart Previews позволяет вам редактировать с отсутствующими основными фотографиями.
Но если вы не собираетесь этого делать, оставьте флажок не отмеченным. Smart Previews займет дополнительное место на вашем жестком диске. Вы можете сделать Smart Preview позже, если вам нужно.
Не импортируйте подозрительные дубликаты
Иногда фотографии сохраняются на медиа-карте между сеансами импорта, от одного снимка к другому.
Это может усложнить задачу, поскольку некоторые фотографии на карте будут новыми, а некоторые уже будут импортированы в Lightroom.
В подобных случаях возможно, что одна и та же фотография будет скопирована в более чем одно место на вашем жестком диске, что в результате приводит к беспорядку при импорте.
Чтобы избежать этого, установите флажок «Не импортировать подозрительный дубликат».
ЗатемLightroom проверит данные EXIF для каждой фотографии по тем, о которых она уже знает, и выделит серым цветом все данные, которые, по ее мнению, уже есть в каталоге.
В идеале вы должны импортировать все изображения на карту, и после безопасного копирования на жесткий диск медиа-карта должна быть переформатирована и готова к следующему снимку. Однако не каждый делает это, основываясь на личных предпочтениях и привычках.
Таким образом, даже если вы всегда переформатируете свои карты, обычно стоит поставить галочку в этом поле, поскольку это поможет сохранить порядок.
Сделайте вторую копию:
Вам не нужны случайные дубликаты некоторых ваших фотографий, но у вас должны быть полные резервные копии.
Все жесткие диски со временем выйдут из строя, поэтому наличие доступа к копии каждой фотографии является хорошей страховкой от случайного удаления или аппаратного сбоя.
Лучшая система — иметь надлежащую процедуру инкрементного резервного копирования с использованием проприетарного программного обеспечения для резервного копирования.Однако, если вам не нравится этот уровень защиты, Lightroom действительно предлагает какое-то решение.
Если вы установите флажок «Сделать вторую копию», вы можете указать другую папку на жестком диске, в которую Lightroom будет копировать ваши фотографии во время импорта.
Это избавляет вас от необходимости создавать резервные копии фотографий, но не позволяет переименовывать фотографии во время процесса. Это просто прямая копия того, что оказалось на медиа-карте камеры — грубо, но лучше, чем ничего.
Добавить в коллекцию
Если вы установите этот флажок, Lightroom может автоматически добавить все фотографии, которые вы импортируете, в существующую коллекцию.
Переименование файлов
Если вы попытаетесь импортировать фотографии с нескольких разных камер, вы быстро обнаружите, что вероятность наличия двух или более фотографий с одинаковым именем файла достаточно высока.
Из-за этого полезно иметь возможность переименовывать довольно загадочные имена файлов, которые генерирует ваша камера, в более узнаваемые и уникальные имена.
 Дайте своим фотографиям более значимые имена.
Дайте своим фотографиям более значимые имена. Для этого просто установите флажок «Переименовать файлы» и выберите шаблон в раскрывающемся списке.В приведенном выше примере выбранный шаблон добавляет дату в начало имени файла, предоставленного камерой.
Если вы используете несколько камер на одном снимке, вы можете вместо этого выбрать шаблон, который включает в себя пользовательское имя для конкретной камеры.
Есть много вариантов для выбора, но если ничего не подходит для вашего способа работы, вы можете сделать свой собственный шаблон, выбрав «Изменить».
Применить во время импорта
Этот параметр импорта позволяет добавлять дополнительную информацию (метаданные) к файлам фотографий.
Удобный совет — использовать панель «Применить во время импорта», чтобы добавить авторские права в метаданные для каждого импортируемого изображения.
Если вы уже нашли некоторые настройки разработки, которые вам нравятся, и сохранили их в качестве предустановки, то
.Изменение соотношения сторон изображения в Lightroom отличается от его обрезки. Вы можете использовать предварительно выбранные пропорции, чтобы создать приятный размер при одновременном кадрировании.
Это особенно полезно, когда речь идет о печати и оформлении вашей работы. Следуя нашим инструкциям, вы получите изображение любого размера в точном соотношении, необходимом для любых целей.

[ Примечание: ExpertPhotography поддерживается читателями.Ссылки на продукты на ExpertPhotography являются реферальными ссылками. Если вы используете один из них и покупаете что-то, мы зарабатываем немного денег. Нужна дополнительная информация? Посмотрите, как все это работает здесь. ]
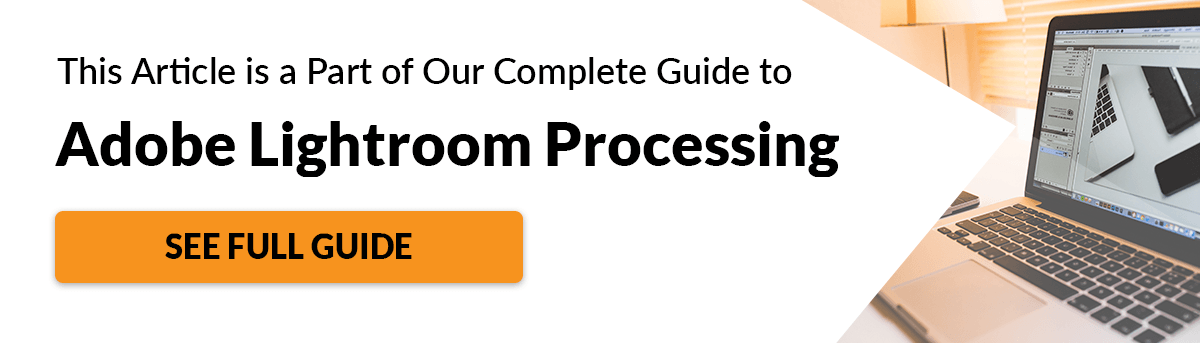
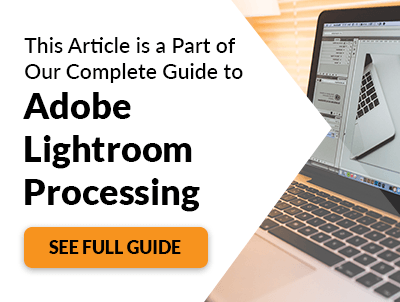
Какие коэффициенты?
Соотношение — это отношение измерений конкретного объекта. Для нас это Высота и Ширина наших фотографий.
Каждое изображение имеет эти два атрибута. Вы можете решить, что это за числа, когда будете делать снимок или во время редактирования после обработки.
Эти цифры важны в нескольких отношениях. Во-первых, все зависит от стиля печати, который вы хотите создать. Например, предполагается, что панорамное изображение будет намного шире, чем высокое.
Во-вторых, это особенно важно, когда речь идет об оформлении вашего отпечатка. Возможно, у вас есть рамка и вы хотите, чтобы изображение ей не подходило.
Что сбивает с толку, так это то, что многие компании по кадрам используют руководство по соотношению, отличное от производителей камер.
Например, в цифровых камерах, таких как Canon 5D Mark IV, используется соотношение 3: 2.Разработчики любят 8 × 10 изображений, которые имеют соотношение 4: 5.
Мы предлагаем придерживаться предварительно выбранного изображения и соотношения размеров в камере. Таким образом, вы получите максимально качественное изображение. Затем найдите рамку, чтобы соответствовать ей. Это легко сделать рамку для определенного размера. Однако это не обязательно дешево.
Соотношения могут использоваться как для пейзажных, так и для портретно-ориентированных изображений, и предназначены для фокусирования на интересных элементах вашей сцены.
Узнайте ниже, где и почему вы должны использовать каждый из них.
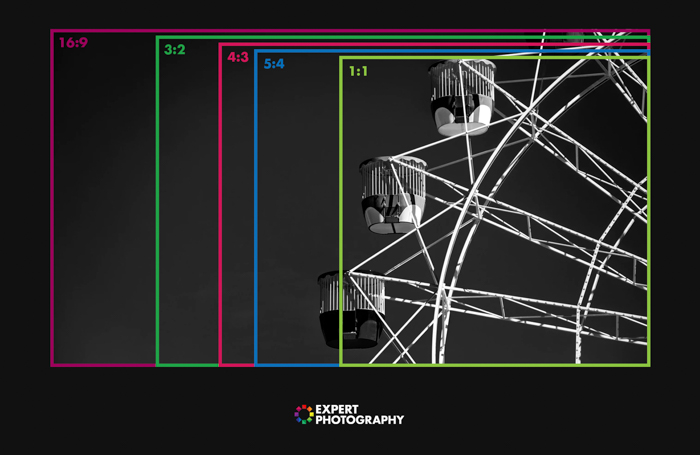
Как изменить соотношение сторон в Lightroom
Lightroom выделяется во многих областях, включая организацию и неразрушающее редактирование. Еще одна вещь, которую он действительно делает, это изменение соотношения сторон изображений, которые вы делаете.
Изменить его в этой программе редактирования — самый простой способ. Adobe Photoshop делает его немного сложнее, даже если вы можете использовать его для того же результата.
Сначала откройте изображение, для которого вы хотите изменить соотношение сторон.Перейдите к модулю Develop .

Далее вам нужно нажать на инструмент Crop , который выглядит как квадрат, сделанный из «походных муравьев».

В раскрывающемся списке вы увидите Aspect и Angle . Мы будем использовать раздел Aspect .

Если щелкнуть две стрелки рядом с «Оригиналом», откроется меню. Это позволяет вам изменять пропорции вашего изображения с помощью некоторых стандартных предварительно установленных соотношений.
Оригинал — это формат изображения, в который было импортировано изображение при.
Как снимок — это формат изображения, при котором вы сделали снимок.
Пользовательский позволяет перетаскивать и изменять пропорции сцены.

Лично я чувствую, что это изображение будет выглядеть лучше с соотношением сторон 16: 9. Нажав на предварительно установленное соотношение 16: 9, вы создадите сетку для вашего изображения, показывая предварительный просмотр нового отношения.
Вы можете перемещать эту сетку вокруг изображения, чтобы выбрать лучшую композицию. Вы можете даже нажать и перетащить на блоки, чтобы увеличить или уменьшить соотношение сторон.

Как только вы довольны своим выбором, нажмите Готово .

Это окончательное изображение. Это началось как 3: 2, и закончилось с соотношением сторон 16: 9.

Создание пользовательского аспектного отношения в Lightroom
Чтобы создать для вашего изображения пропорции, откройте его, как обычно.Перейдите к модулю Develop и нажмите кнопку Crop , как мы делали в первый раз.
В раскрывающемся меню выберите Enter Custom…
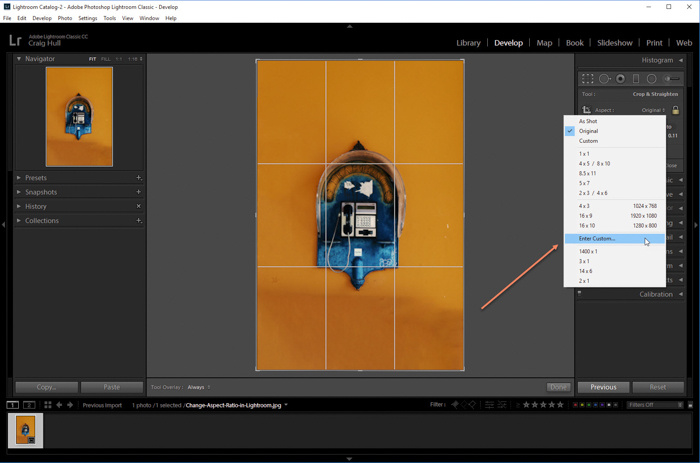
Откроется окно Ввести пользовательское соотношение сторон , в котором вы сможете ввести новое соотношение сторон. Вы можете ввести значения до трех знаков после запятой.
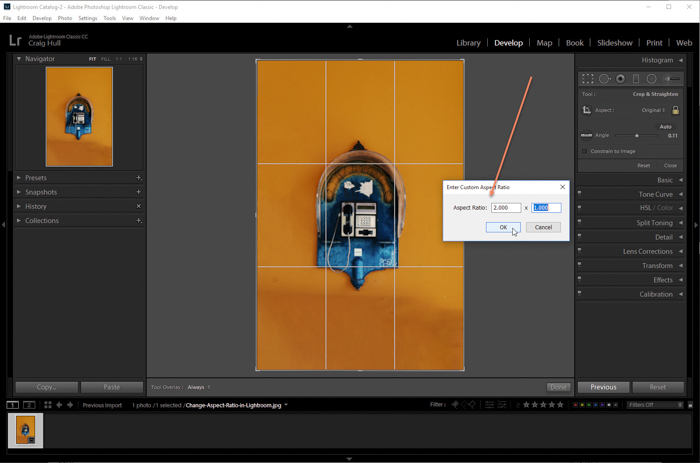
После того, как вы нашли требуемое соотношение сторон, нажмите Готово .
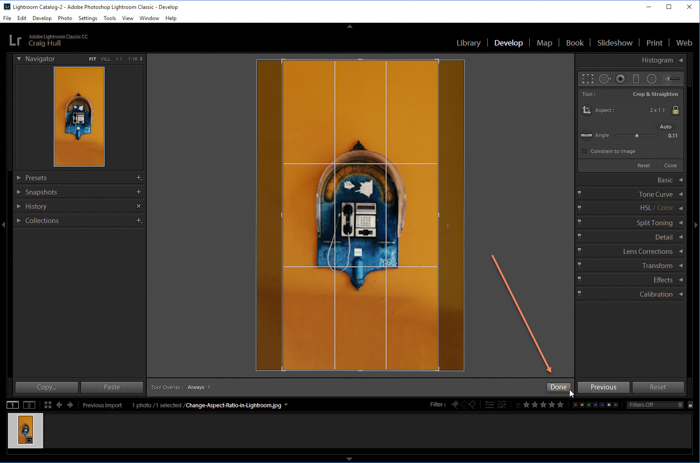
Посмотрите наш пост о том, как выбрать лучшее соотношение сторон для пейзажной фотографии дальше!
,