Кто знает как сделать такой пресет в Lightroom CCв телефоне? У кого-то есть ссылка?
Guest
Радоваться, что лишнее не маячит. В большинстве случаев пресеты – это зло.
А вообще, лучше изучить интерфейс: убедиться, что открыто в режиме develop.
Гость2
Всего 1 ответ.
Как обрабатывать фото, что бы приблизить его к пленочным по глубине, дд и цветам?
Артем Сметанин1Счас полно пресетов для лайтрума и экшенов для фотошопа. Где-то там точно найдется необходимый эффект. А вообще хорошо рассмотреть пленочные фото и ориентируясь на них, крутить ползнуки с цветокоррекцией, добавить шума, углубить экспозицию. В основном эффект выезжает на текстурах с крупинкам, затертостями и засвечиванием х)
karma police2
Всего 2 ответа.
Куда класть пресеты для lightroom?
DmirtiyProtsyk7Вручную:
Закройте Лайтрум.
Откройте папку C:\Documents and Settings(имя_пользователя)\Application Data\Adobe\Lightroom\Develop Presets
-это адрес для Windows XP, в Windows 7 немного иначе:
C:\Users(имя_пользователя)\AppData, дальше разберётесь и сами.
Там увидите две папки: Lightroom Presets и User Presets.
Во вторую можно скопировать нужные вам пресеты в формате .lrtemplate
После этого можно запускать лайтрум и работать.
Также можно создать и папку в User Presets или прямо в Develop Presets, чтобы структурировать список. Это удобно, когда их много и когда вы сами создаёте пресеты.
Через Lightroom:
Нужно зайти в модуль Develop и увидеть список пресетов. Чтобы создать в нём новую папку, наводим курсор на User Presets, жмём правую кнопку мыши и в появившемся контекстном меню выбираем New Folder. Потом тыкаем уже по новой папке и выбираем в меню пункт Import. Появится стандартное окно открытия файлов, в котором вам нужно зайти в папку, где у вас лежат заготовленные пресеты, и выбрать их.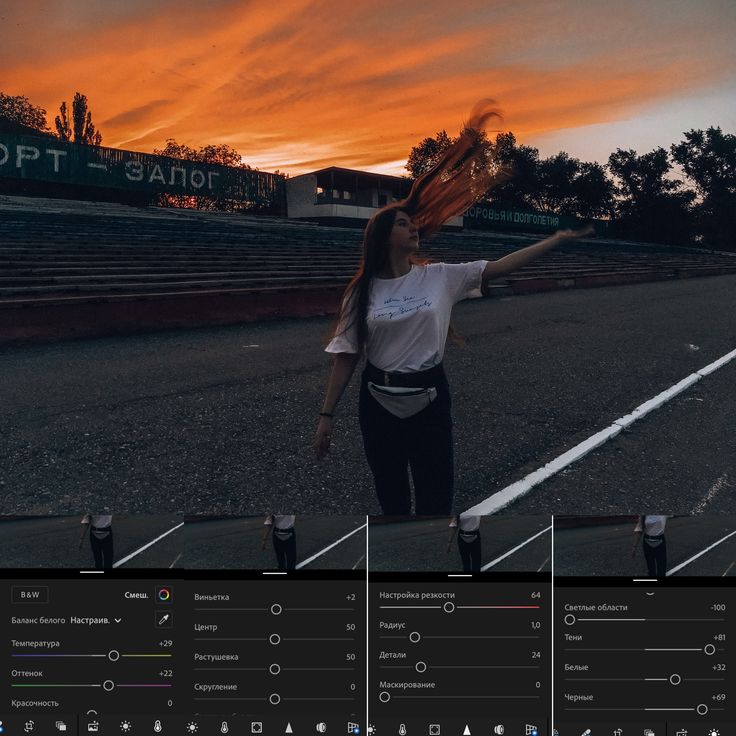 Можно выбрать сразу несколько, используя клавиши Shift или Ctrl, как обычно. Они моментально (файлы-то малюсенькие) появятся в списке и можно будет ими воспользоваться.
Можно выбрать сразу несколько, используя клавиши Shift или Ctrl, как обычно. Они моментально (файлы-то малюсенькие) появятся в списке и можно будет ими воспользоваться.
Gelneren1
Всего 2 ответа.
Кто знает как сделать такой пресет в Lightroom CCв телефоне? У кого-то есть ссылка?
Sveta Sveta4убрать цветность всех, кроме красного и оранжевого, по необходимости настроить и светлоту там же по цветовым каналам, возможно желтый подвинуть в сторону оранжевого в зависимости от исходного кадра♢_♢3
Всего 2 ответа.
Как пользоваться пресетами в Adobe Lightroom?
Гость3Пресеты нужны для того, чтобы сделать процесс обработки фотографии, более быстрым и удобным. Если вы уже применили какие то настройки к фотографии, их можно применить и к другим фото. Это облегчает работу с серией фотографий. Более подробно можно посмотреть на этом канале https://www.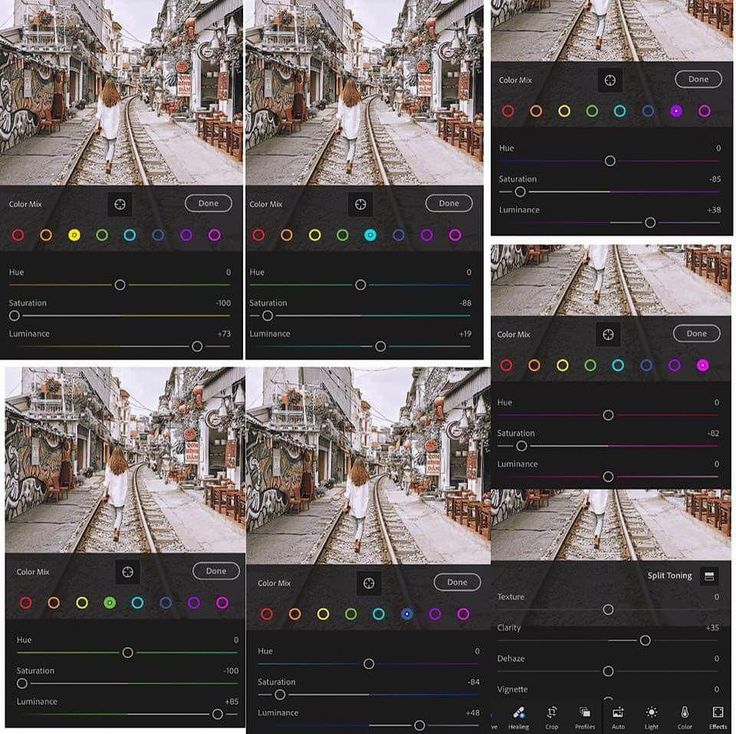 youtube.com/watch?time_continue=13&v=NzJCjiBV5K0
youtube.com/watch?time_continue=13&v=NzJCjiBV5K0
Konstantin4
Способов существует несколько:1. Перетащить файл пресета в программу.Самый простой способ — перетащить один или несколько файлов с пресетами прямо на рабочее окно лайтрума. После этого их сразу можно использовать.2. ИмпортКликните правой кнопкой мыши в окне Presets модуля Develop и выберите Import. Выберите файл пресета, и он добавится.3. Работа с папкамиЭто самый удобный, но долгий способ организовать свои пресеты.В меню Edit (Win) или Lightroom (Mac) выберите Preferences.Зайдите во вкладку Presets и нажмите кнопку Show Lightroom Presets Folder… Откроется папка с пресетами. Выберите Develop Presets, внутри вы найдете папку User Presets, в которой находятся добавленные вами пресеты.В эту папку вы можете добавлять новые пресеты, а также сортировать их по папкам. Чтобы лайтрум увидел новые пресеты и папки, его нужно перезапустить.rat m.1
Всего 2 ответа.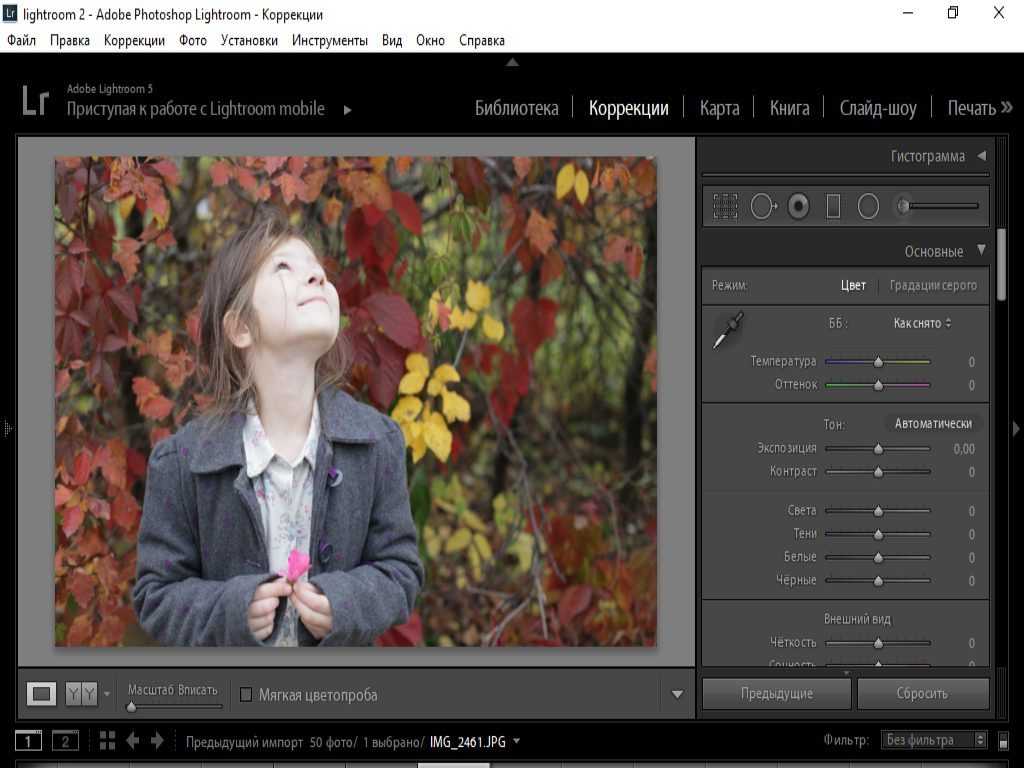
Вам также может понравиться
DMCA (Copyright) Complaint to Google :: Notices :: Lumen
sender
ContentSecurity
on behalf of Skillbox LLC
[Private] RU Sent on COUNTRY: RU 🇷🇺recipient
Google LLC
[Private] Mountain View, CA, 94043, USsubmitter
Google LLC
Google officially changed from Google Inc. to Google LLC in 2017, and as of August, 2022, all Google submissions are marked as from Google, LLC.»/>principal
Skillbox LLC
Other Entities:
- Principal
- Notice Type:
- DMCA
Copyright claim 1
Kind of Work: Unspecified
Description Курсы ООО «Скилбокс»
Original URLs:
- skillbox.ru — 1 URL
Allegedly Infringing URLs:
- bazakursov.com — 6 URLs
- infobiza.info — 3 URLs
- vk.com — 2 URLs
- w43.torlook.info — 2 URLs
- s4.xn--80adhnldd7bd3h.net — 2 URLs
- nnmclub.
 to — 2 URLs
to — 2 URLs - sliwach.net — 2 URLs
- vavilon.cc — 2 URLs
- moresliv.com — 2 URLs
- a.dark2web.top — 1 URL
- otvet.mail.ru — 1 URL
- slivysklad.com — 1 URL
- krot.one — 1 URL
- slivteam.com — 1 URL
- s3.itor.be — 1 URL
- enot.one — 1 URL
- xn--80adhnldd7bd3h.com — 1 URL
- rutracker.org — 1 URL
- xmind.space — 1 URL
- b7.slivysklad.one — 1 URL
- slivkurs.ru — 1 URL
- sklad-kursov.cc — 1 URL
- slivius.ru — 1 URL
- slivbox.com — 1 URL
- sliv.qa — 1 URL
- sliv.one — 1 URL
- s1.sliwbl.com — 1 URL
Click here to request access and see full URLs.
- Jurisdictions
- RU
Topics
DMCA Notices, CopyrightTags
Мобильные пресеты Lightroom — как импортировать, использовать и создавать
Статьи по теме:
Мобильное приложение Lightroom — 30 инструментов для редактирования фотографий go, нет ничего проще, чем пресеты для приложения Lightroom Mobile (LR Mobile). Предварительные настройки — это предопределенные наборы корректирующих действий, которые позволяют вам одновременно применять несколько инструментов редактирования одинаковым образом к нескольким изображениям. Чтобы узнать, как создавать, использовать и импортировать стили с помощью Lightroom Mobile, а также ускорить процесс редактирования, читайте дальше.
Предварительные настройки — это предопределенные наборы корректирующих действий, которые позволяют вам одновременно применять несколько инструментов редактирования одинаковым образом к нескольким изображениям. Чтобы узнать, как создавать, использовать и импортировать стили с помощью Lightroom Mobile, а также ускорить процесс редактирования, читайте дальше.
Предустановки Lightroom для мобильных устройств лучше фильтров приложений?
Фотофильтры VSCO, Instagram и другие приложения для редактирования фотографий аналогичны пресетам в LR Mobile. Тем не менее, есть некоторые существенные различия. Хотя фотофильтры могут быть невероятно полезными, предустановки Lightroom Mobile, несомненно, лучше по целому ряду причин.
Мобильные пресеты Lightroom по сравнению с предыдущими версиями. Фотофильтры VSCO, Instagram и приложений
Представьте, если хотите, что ваши неотредактированные фотографии — это чистые холсты. Продолжая эту аналогию, применение фильтра к вашим изображениям, по сути, эквивалентно выливанию краски на холст, в результате чего вы получаете однородно окрашенный сплошной цвет на холсте.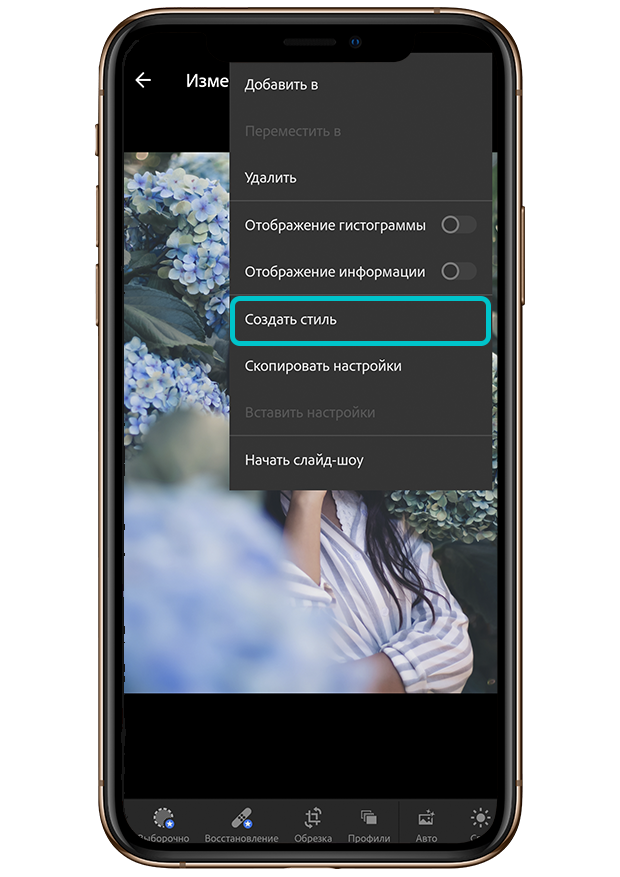
И наоборот, применение предустановки Lightroom Mobile похоже на рисование на чистом холсте с помощью готового трафарета, палитры художника и набора кистей! В то время как фотофильтры VSCO, Instagram и других приложений имеют ограничения и могут ухудшить качество ваших фотографий, предустановки предоставляют вам полный доступ к настройкам по вашему усмотрению и поддерживают разрешение ваших изображений.
Что происходит при применении пресета?
Как указывалось ранее, пресеты в Lightroom Mobile позволяют выполнять ряд действий по редактированию (например, насыщенность, оттенок, контрастность, тени, блики и т. д.) одним щелчком мыши. Вместо того, чтобы вручную выполнять каждую корректировку редактирования одну за другой, предустановки предназначены для экономии вашего времени на редактирование за счет автоматического запуска каждого действия редактирования в определенном порядке.
Когда использовать мобильные пресеты Lightroom
Старая поговорка гласит: «Всему свое время и место», и она, безусловно, верна и для мобильных пресетов Lightroom.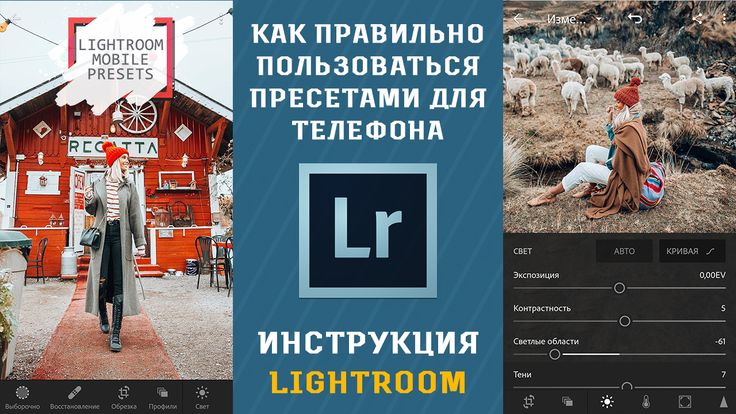 Итак, давайте рассмотрим, когда вы должны и не должны использовать пресеты LR для редактирования вашей фотографии.
Итак, давайте рассмотрим, когда вы должны и не должны использовать пресеты LR для редактирования вашей фотографии.
Вы должны использовать Lightroom Presents, когда…
Разработка стиля — По мере разработки своего стиля вы обнаружите, что предпочитаете определенные методы редактирования, а не другие. Использование пресетов может помочь вам изучить эти методы и помочь определить ваши предпочтения и подход к редактированию.
Редактирование для единообразия — Поскольку пресеты каждый раз применяют одни и те же инструменты редактирования, они идеально подходят для брендов, фотографов и даже пользователей Instagram. Использование пресетов LR Mobile для улучшения ваших фотографий гарантирует, что все они имеют одинаковую цветовую градацию и сохраняют четкую эстетику на нескольких фотографиях.
Learning Editing Tools — Вы также можете использовать предустановки для расширения возможностей редактирования фотографий на мобильных устройствах, просто указав затронутые настройки.

Быстрое редактирование — Для любых изображений, требующих короткого времени на редактирование, пресеты являются предпоследним инструментом.
Вы не должны использовать пресеты Lightroom, когда…
Фотография не соответствует — К сожалению, пресеты не являются универсальным решением для редактирования. Предустановка, разработанная для использования на фотографиях океана или пейзажей, не будет работать, скажем, на портрете или макросъемке крупным планом, и наоборот.
Тонкое редактирование —
Если ваш стиль редактирования более утонченный, может быть сложно определить, когда ваше редактирование с пресетами зашло слишком далеко. Поскольку пресеты очень стилизованы и часто приводят к значительным изменениям, достижение более сдержанного вида требует гораздо большего мастерства с пресетами и может занять много времени и утомительно.
Вы чувствуете себя ленивым — Одно из самых распространенных заблуждений, которое я слышу даже среди профессиональных фотографов, состоит в том, что пресеты — это своего рода ярлык или чит-код. Однако, если единственная причина, по которой вы используете предустановку, — ускорить процесс редактирования. Ни по какой другой причине, тогда вы только в конечном итоге лишаете себя возможности развивать свой стиль и индивидуальный подход.
Как создавать собственные пресеты и получать к ним доступ в Lightroom Mobile
Помните: никогда не сохраняйте пресеты с помощью локальных настроек. Если вы это сделаете, вы обнаружите, что при применении к новой фотографии эта настройка для конкретной области больше не соотносится с одним и тем же объектом.
Пошаговое руководство по созданию предустановок и доступу к ним
1. Откройте фотографию, которую хотите отредактировать, и начните редактирование, как обычно.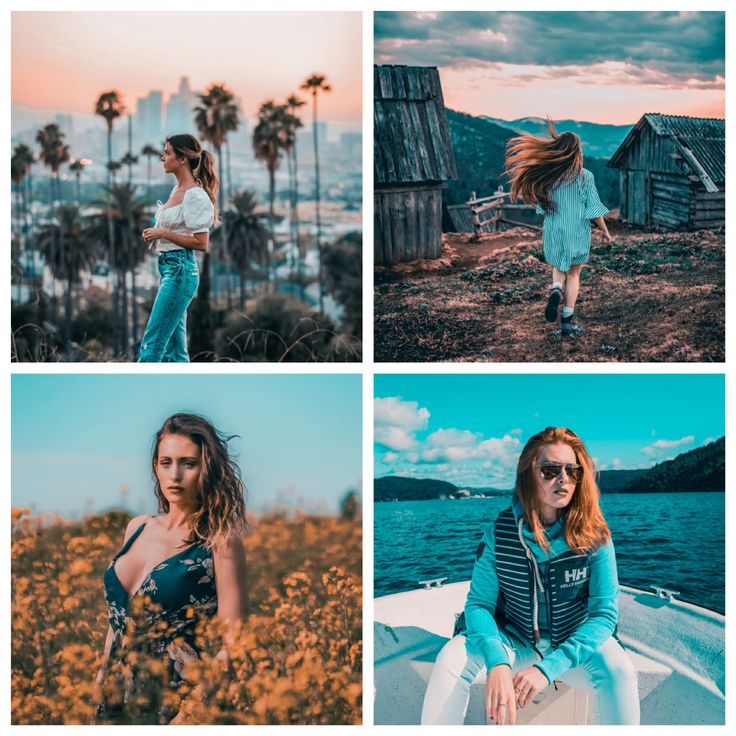
2. После того, как вы примените настройки к фотографии, нажмите на значок «Дополнительно» в правом верхнем углу экрана; это должно выглядеть как три точки в круге.
3. Должен появиться экран меню редактирования. Нажмите на кнопку с пометкой «Создать пресет».
4. Когда появится новое меню пресетов, вы можете выбрать имя для вашего пресета, организовать пресеты в группы и выбрать, какие эффекты будут сохранены как компонент пресета. Нажмите на белую галочку в правом верхнем углу экрана, чтобы сохранить пресет.
5. Теперь откройте следующее изображение, которое вы хотите отредактировать, в приложении LR Mobile.
6. Прокрутите влево нижнюю панель навигации и коснитесь значка пресетов.
7. После того, как вы откроете меню пресетов, нажмите на пресет, который вы хотите применить, чтобы просмотреть окончательный результат, и нажмите на белую галочку в правом нижнем углу, чтобы применить его.
Как поделиться (или продать!) вашим пресетом LR
Теперь, когда вы знаете, как создавать собственные пресеты для Lightroom Mobile, вы можете начать загружать свои пресеты на такие веб-сайты, как Etsy, и продавать их с прибылью! Кроме того, вы можете использовать приложения для редактирования и обмена фотографиями, такие как VSCO, Facebook и Instagram, чтобы показать потенциальным клиентам, как ваши пресеты меняют фотографии, прежде чем они купят.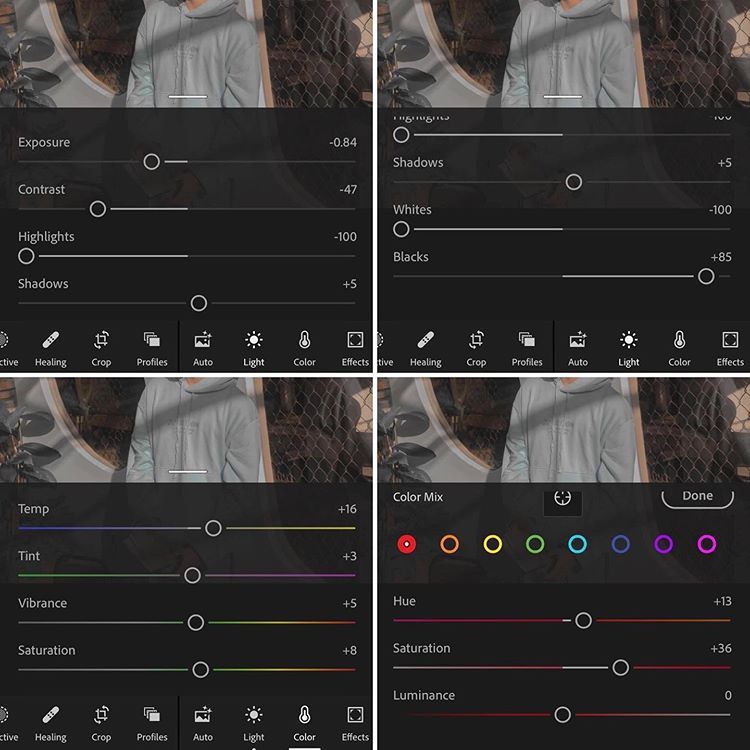
Как найти пресеты Lightroom для мобильных устройств в Интернете
Создание пресетов не для всех, и это нормально! Вы также можете бесплатно загрузить пресеты Lightroom Mobile прямо на свой телефон или приобрести готовые пресеты у других пользователей Lightroom.
Где найти бесплатные пресеты LR
Даже если вам удобно создавать собственные пресеты, я рекомендую потратить некоторое время на эксперименты с готовыми бесплатными пресетами. Опробовать готовые пресеты — это почти как пройти ускоренный курс по чьему-то стилю редактирования. Это дает вам возможность увидеть, какие именно инструменты редактирования используются, как они настраиваются и в каком порядке они изменяются.
Существуют тысячи веб-сайтов с бесплатными пресетами для мобильных устройств Lightroom, которые можно загрузить прямо на ваш телефон, но вот лишь некоторые из них, которые направят вас в правильном направлении:
www.freepresets.com
www. fancycrave.com
fancycrave.com
www. Preseters.com
Где купить недорогие пресеты Lightroom для мобильных устройств
Вы также можете приобрести отдельные пресеты и наборы пресетов в интернет-магазинах, перечисленных ниже. Если вы заинтересованы в покупке пресетов для Lightroom Mobile, я предлагаю начать с пресетов на Etsy или Adobe Presets.
Как установить приобретенные мобильные пресеты прямо на ваш смартфон
У вас уже есть пресеты, запрограммированные в настольном приложении Lightroom? Затем каждый раз, когда вы открываете приложение Lightroom Mobile, все ваши пресеты немедленно синхронизируются с облаком.
К счастью, вы можете установить пресеты в Lightroom Mobile прямо со своего смартфона для всех, у кого в настоящее время нет доступа к приложению Lightroom для ПК. Независимо от того, покупаете ли вы мобильные пресеты или используете бесплатные пресеты, процесс редактирования происходит следующим образом:
1. Загрузите пресеты, которые хотите установить. Для LR Mobile ваши пресеты должны быть в формате файла DNG. Если ваши пресеты загружаются в виде ZIP-файла, вам необходимо разархивировать папку, прежде чем вы сможете продолжить.
Для LR Mobile ваши пресеты должны быть в формате файла DNG. Если ваши пресеты загружаются в виде ZIP-файла, вам необходимо разархивировать папку, прежде чем вы сможете продолжить.
2. Откройте мобильное приложение LR и найдите синие кнопки в правом нижнем углу экрана. Нажмите на кнопку «Добавить фотографии» (она выглядит как картинка со знаком «плюс»).
3. Выберите папку со скачанными пресетами и нажмите на пресеты, которые хотите импортировать.
4. Найдите значок круга с тремя точками, расположенный в правом верхнем углу экрана, и нажмите на него, чтобы открыть меню.
5. Нажмите «Создать предустановку», чтобы открыть экран «Новая предустановка». Здесь вы можете назвать свои пресеты, упорядочить пресеты по группам и выбрать, какие настройки сохранить (я предлагаю щелкнуть все поля при первом запуске, а затем попытаться разобрать их, как только вы станете более опытными в точной настройке). ваши пресеты).
6. Нажмите на значок галочки, расположенный в правом верхнем углу экрана, чтобы сохранить предустановку 9. 0010
0010
Рекомендовано и упомянуто на этих сайтах
Мобильные понедельники: ускорьте редактирование на мобильных устройствах с помощью предустановок Lightroom «Сделай сам»
Создание собственных предустановок в Lightroom — отличный способ ускорить редактирование на мобильных устройствах и добиться единообразного вида фотографий на мобильном телефоне, которые выделит вашу ленту в социальных сетях. Знание того, как создавать и использовать пресеты, является важным навыком, который значительно ускорит ваше редактирование.
Наборы предустановок можно купить в Интернете. Некоторые лучше других по консистенции; некоторые просто заставляют задуматься, что, черт возьми, пошло не так с вашей фотографией?
Я считаю, что лучший способ использовать пресеты — это создавать свои собственные. Это поможет вам разработать свой собственный фирменный стиль (вместо того, чтобы подражать стандартному «виду», который многие другие могут приобрести и применить), и если вы решите приобрести набор, вы лучше поймете, как они работают, чтобы вы могли получить желаемый вид (опять же, сделать его своим).
Как создавать предустановки Lightroom для мобильных устройств
Этот метод возможен в бесплатной версии Lightroom для мобильных устройств (версия для Android здесь, для iOS здесь). Шаги очень просты:
- Отредактируйте фотографию с нужными настройками.
- Щелкните меню из трех точек , а затем Создать предустановку .
- Назовите свой пресет : я настоятельно рекомендую дать ему имя, которое описывает задействованные настройки, а не что-то расплывчатое. Например: «Контраст +10 HL -100 Черный -60» более логичен, чем «Драматический контраст». Это поможет вам позже при применении нескольких пресетов узнать, какие настройки являются целевыми (подробнее см. ниже).
- Выберите группу пресетов, в которую вы хотите сохранить свой пресет. По умолчанию здесь «Пользовательские предустановки», но вы можете (и должны) рассмотреть возможность создания разных групп для разных целей.
 Может быть, у вас есть один образ для ваших фотографий в Instagram и другой для Facebook: сгруппируйте их вместе для удобства доступа. Другим методом группировки может быть объединение всех ваших «инструментальных» пресетов вместе (см. ниже).
Может быть, у вас есть один образ для ваших фотографий в Instagram и другой для Facebook: сгруппируйте их вместе для удобства доступа. Другим методом группировки может быть объединение всех ваших «инструментальных» пресетов вместе (см. ниже). - Выберите настройки, которые вы хотите включить в пресет. В этом разделе по умолчанию отключены инструменты, геометрия и некоторые параметры оптики. Это идеально подходит для большинства пресетов (опять же, подробнее об этом ниже).
- Нажмите на галочку , чтобы сохранить пресет.
Шаг 1: отредактируйте фотографию с нужными настройками
Шаг 3. Имя пресета и Шаг 5. Выбор настроек.
Шаг 2: Нажмите «Создать предустановку»
Шаг 4. Сгруппируйте пресеты
Создав предустановку, откройте новую фотографию, прокрутите вправо до кнопки «Предустановки» и выберите новую предустановку из списка. Вы можете изменить группу из пользовательских пресетов с помощью стрелки раскрывающегося списка.
Пресеты будут синхронизироваться с вашей настольной версией Lightroom, и наоборот, для всех, которые вы создаете на рабочем столе.
Работа с предустановками Lightroom для мобильных устройств
Теперь, когда вы разобрались с основным процессом, давайте более подробно рассмотрим, как работают предустановки и как лучше всего использовать их при редактировании.
Во-первых, ни одна предустановка не может обеспечить единообразный вид каждой отдельной фотографии в фотоленте. Вот почему коммерческие наборы пресетов содержат четыре, шесть, 10 или даже больше вариаций одного и того же «образа», чтобы учесть небольшие изменения освещения и цветовой температуры между изображениями.
Когда вы создаете свои собственные пресеты, вам также необходимо настроить их для различных условий. Поэкспериментируйте, чтобы найти лучшие настройки для прямого солнца, тени и помещения с искусственным освещением, а затем сохраните их как новые пресеты.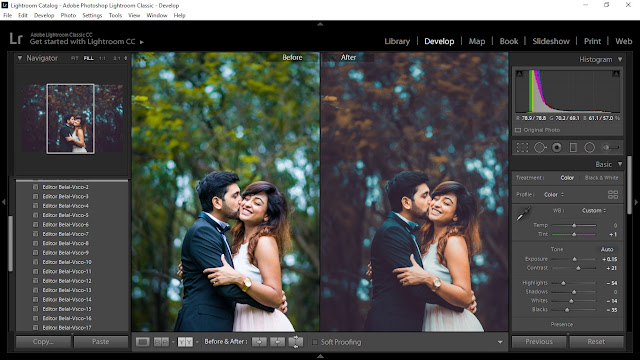
При применении предустановки будут изменены только настройки, выбранные на шаге 5 выше. Это очень полезно. Это означает, что у вас могут быть разные пресеты «инструментов», предназначенные для разных настроек редактирования.
Например, вы можете создать набор предустановок, которые настраивают только микшер цветов (в предыдущих версиях он назывался HSL для оттенка, насыщенности, яркости) для различных целей: смещение цветов в сторону оранжевого для осеннего вида или затемнение зеленого для пышного смотрю. Эти предустановки инструментов можно применять одну за другой (нажимая галочку между ними), при этом изменяются только те настройки, на которые нацелена предустановка (а все остальное остается без изменений). Именно здесь использование логического соглашения об именах (см. шаг 3 выше) становится очень полезным, так что вы можете сказать, какие настройки вы используете для каждого пресета.
Даже после учета различных условий освещения путем создания различных предустановок я обнаружил, что экспозиция и цветовая температура не очень хорошо сочетаются с предустановками, поэтому я часто отменяю их выбор при создании предустановок и настраиваю вручную.
Мой процесс таков: применяю мой стандартный пресет редактирования, настраиваю экспозицию и цветовую температуру, чтобы получить правильные тона кожи, затем применяю любые пресеты инструментов, которые, по моему мнению, необходимы (например, шумоподавление или настройка Color Mixer для стилизации).
Использование предустановок Lightroom для мобильных устройств на нескольких фотографиях
После того, как вы применили предустановку и при необходимости изменили ее, вы можете скопировать настройки и вставить их в другие похожие фотографии (ищите копирование и вставку в трехточечном меню). . Для подписчиков премиум-версии вы можете вставлять целые пакеты фотографий в представлении галереи (а не отдельные фотографии только в представлении редактирования).
Выберите «Вставить» в точечном меню в премиум-версии Lightroom. Как правило, когда вы вносите одни и те же изменения во множество фотографий или копируете одни и те же настройки снова и снова без каких-либо настроек , примите это как сигнал и создайте новый пресет.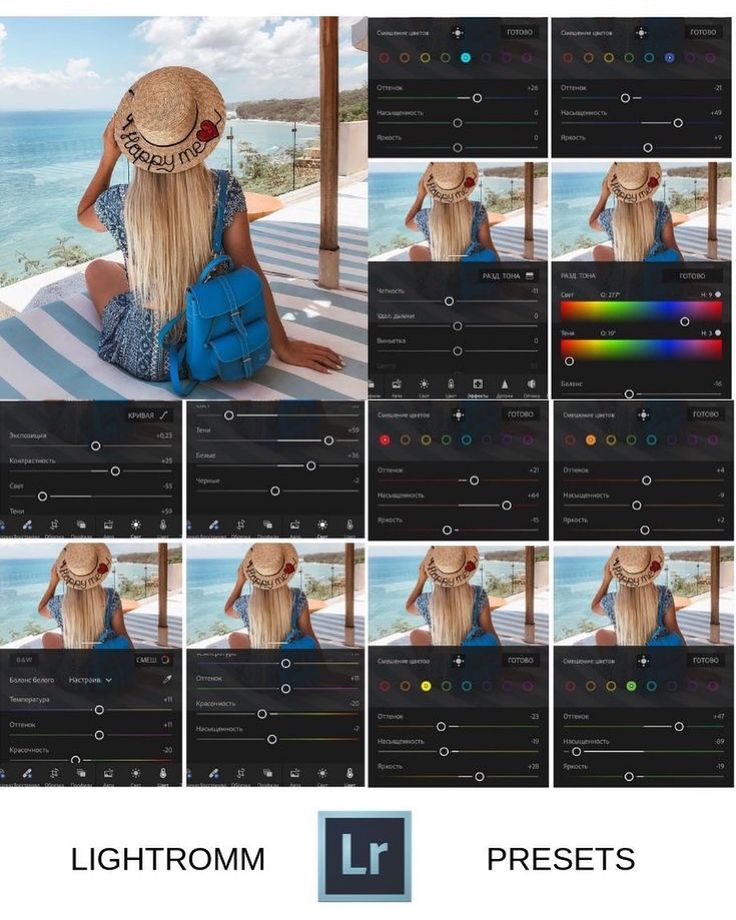

 to — 2 URLs
to — 2 URLs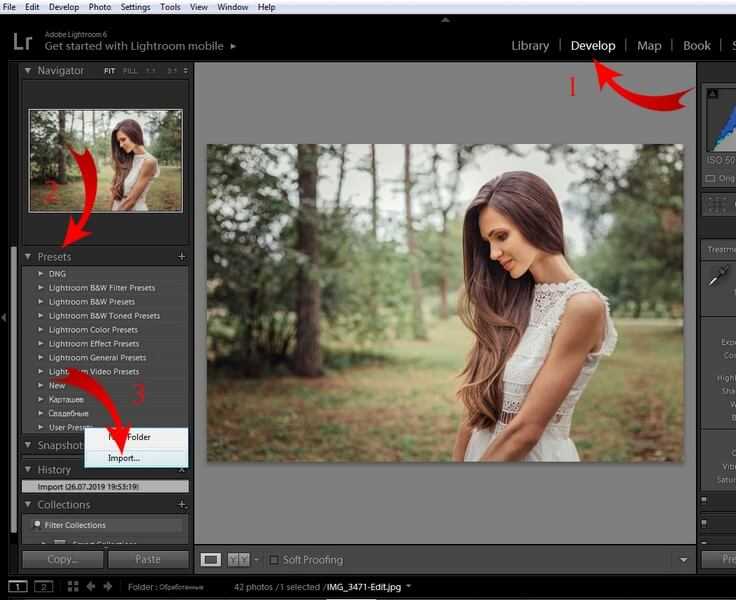
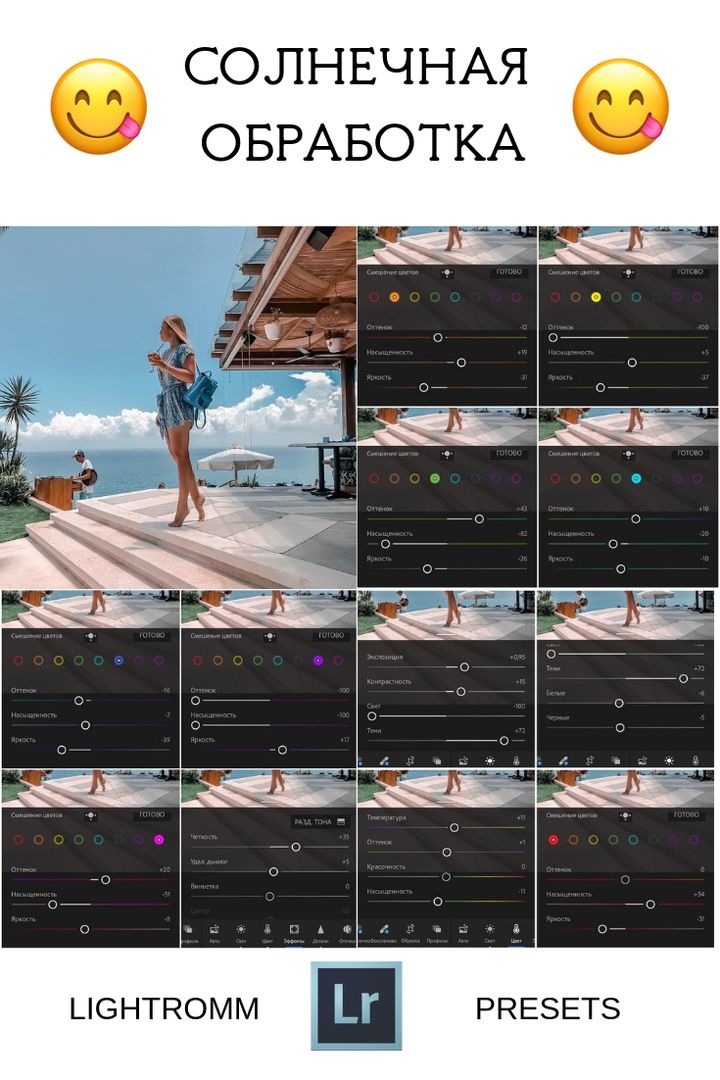
 Может быть, у вас есть один образ для ваших фотографий в Instagram и другой для Facebook: сгруппируйте их вместе для удобства доступа. Другим методом группировки может быть объединение всех ваших «инструментальных» пресетов вместе (см. ниже).
Может быть, у вас есть один образ для ваших фотографий в Instagram и другой для Facebook: сгруппируйте их вместе для удобства доступа. Другим методом группировки может быть объединение всех ваших «инструментальных» пресетов вместе (см. ниже).