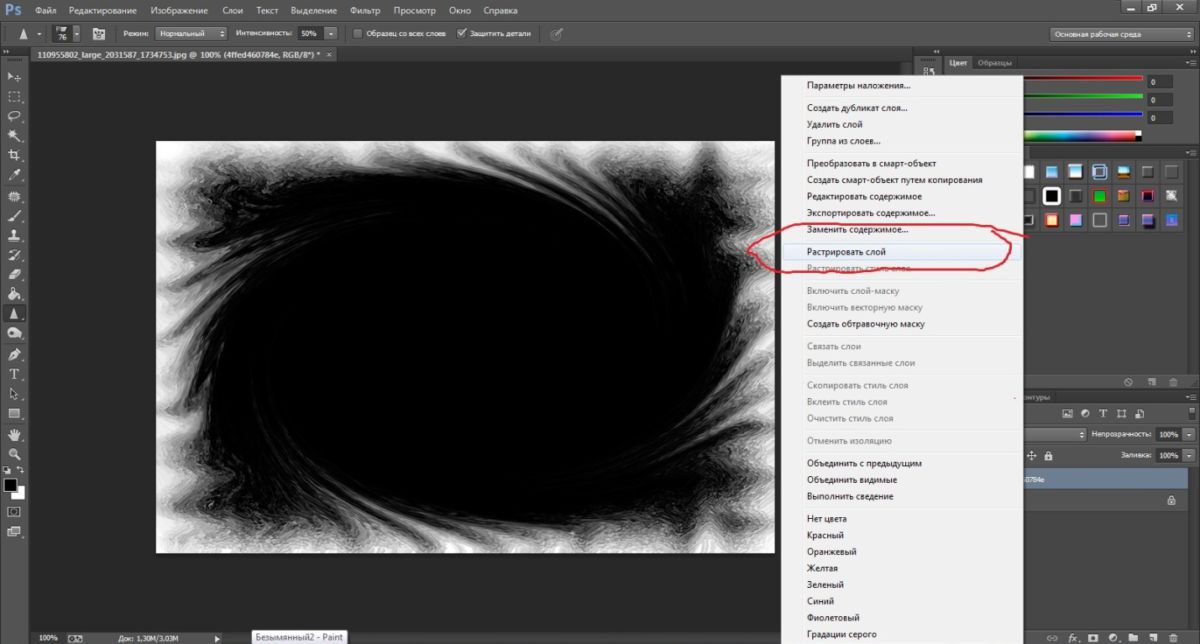Не включается «слой-маска» в Adobe Photoshop CS6
Иду в “Слои -“Создать новый корректирующий слой”-“Кривые”, например…Идет автоматом добавление эффекта на слой с настройками, которые были по умолчанию.А шкала настроек не отображается вообще.Что делать – не знаю.Помогите!!!
I
Таким способом – через главное меню – Слой – Новый корректирующий слой – Кривые, настройки появятся только после нажатия “Да”. После этого вы можете корректировать слой в любое время, стоить только выделить его мышкой на палитре слоев. Существует более простой способ создания корректирующего слоя. Для этого достаточно на палитре слоев нажать мышкой на значок, отмеченный стрелочкой и выбрать нужный тип корректирующего слоя.
Magnus1
Всего 1 ответ.
Почему Photoshop на Mac перевели на систему подписки и изменили ценовую политику?
Angelina Chernaya5На Windows тоже перевели. Как нетрудно догадаться, перевели, чтобы собирать больше денег. Чтобы пользователь не разово заплатил и всю жизнь пользовался, а превратить его в дойную корову, которая платит каждый месяц.
Как нетрудно догадаться, перевели, чтобы собирать больше денег. Чтобы пользователь не разово заплатил и всю жизнь пользовался, а превратить его в дойную корову, которая платит каждый месяц.
Максим Кусакин6
Всего 1 ответ.
Не включается “слой-маска” в Adobe Photoshop CS6
Открываю фото, сверху делаю еще один слой. На нём просто заблокирована возмодность создания слоя-маски. В чём может быть проблема?Екатерина Шинода 1Катя, посмотри здеся:https://www.youtube.com/results?search_query=как+создать+слой+маску+в+фотошопе+cs6Виктор Петренко4
Всего 2 ответа.
В фотошопе cs6 пропала иконка слои как её вернуть случайно убрал а как востоновить не знаю
Guest1Через меню “Окна” на верхней панели. Подробнее смотреть надо…
Гость3
Всего 1 ответ.
Как сделать объект полупрозрачным в фотошопе adobe cc?
Пётр П.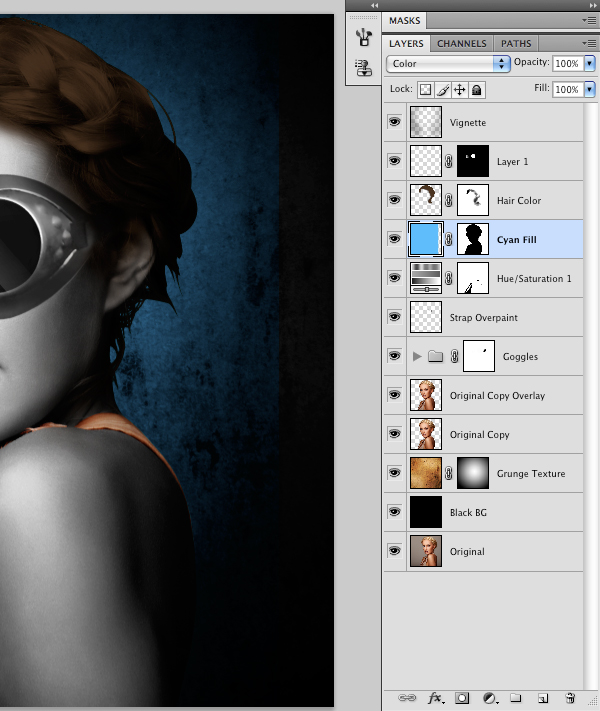 8
8Для использования полупрозрачности потребуется работать со слоями. Действуем так:
Выбираем слой.
Ищем для него в правой части экрана опцию “Opacity”.
Перемещаем бегунок “Opacity” и управляем степенью прозрачности.
Якунин А.5
Всего 1 ответ.
Вам также может понравиться
- Чем прочитать файл .NEF и как преобразовать в .JPG?
- Какое число будет следующим в цепочке 2,14,50,158 варианты ответов 472, 478, 482, 484 ?
- Как в фотошопе сс2017 выполнить заливку 50% серого на слое?
- Надо из 27 имперских штурмовиков, выбрать двоих, которые должны пойти в разведку. Сколькими способами это можно сделать?
- Как в «Sony Vegas 13» сделать плавное изменение цвета на протяжении всего видео?
Как создать новый слой в Фотошопе CS6 и CC
MyPhotoshop. ru Полезно Как создать слой в Photoshop
ru Полезно Как создать слой в Photoshop
Главным принципом редактора изображений Фотошоп является работа со слоями. На них находятся разные элементы, которыми можно управлять раздельно.
В данной статье будет описан процесс создания слоя в Фотошопе, который подойдет для любой версии программы. Существует несколько методов по созданию слоев. Все они могут применяться и подходят для разных нужд.
Во-первых, можно просто кликнуть на пиктограмму нового слоя, который находится в нижней палитре слоев. Это самый легкий метод.
В данном случае новый чистый слой появляется по умолчанию и располагается поверх остальных слоев в палитре.
При создании нового слоя в каком-то месте палитры, нужно активировать его. После, удерживая кнопку CTRL, кликнуть на значок создания нового слоя.
Созданный слой появится под активным.
При выполнении такой операции с зажатой кнопкой ALT открывается диалоговое окно. В нем есть возможность установить характеристики создаваемого слоя.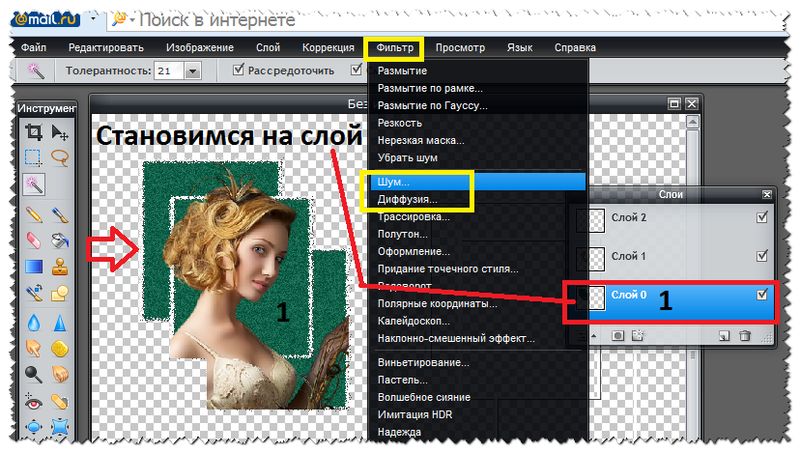 Например, поставить необходимый цвет заливки, настроить режим наложения, прозрачность или включить обтравочную маску. Конечно же, здесь можно и задать сразу желаемое название слоя.
Например, поставить необходимый цвет заливки, настроить режим наложения, прозрачность или включить обтравочную маску. Конечно же, здесь можно и задать сразу желаемое название слоя.
Другой способ создания слоя – через главное меню Photoshop «Слои», как показано на скриншоте ниже:
Операцию по созданию нового слоя можно выполнить и с помощью горячих клавиш. Для этого нужно нажать комбинацию CTRL+SHIFT+N. На экране снова появится окно, в котором настраиваются параметры нового слоя.
Выше описаны все существующие методы создания нового слоя. Выбирайте тот, который подходит Вам, и работайте с удовольствием.
КУРСЫ:
СМОТРИТЕ ТАКЖЕ
Горячие клавиши в Photoshop
Фоны для Фотошопа: Лес
Фоны для Фотошопа: Черные
Как удалить фон с изображения в Photoshop
Как вырезать объект в Photoshop
Рамки для Фотошопа: Школьные
Урок создания анимации в Фотошопе
Изменяем размер изображения в Photoshop
Урок объединения слоев в Фотошопе
Улучшение качества фото в Фотошопе
Фоны для Фотошопа: Небо
Как рисовать прямые линии в Фотошопе
Замена цвета объекта/изображения в Photoshop на другой
Вставка фотографии в рамку в Photoshop
Наборы кистей для Фотошопа: Текстурные
Урок ретуши лица в Фотошопе для начинающих и не только
Инструмент “Заливка” в Фотошопе: как пользоваться
Двойная экспозиция в Фотошопе
Как создать документ формата А4 в Фотошопе
Замена фона на фотографии в Фотошопе
Уменьшение размера объекта в Фотошопе
Выделение слоя в Фотошопе: как сделать
Рамки для Фотошопа: С днем рождения
Градиент в Фотошопе: как сделать
Включение и настройка сетки в Photoshop
Создание афиши своим руками в Фотошопе
Фоны для Фотошопа: Рамки
Создание контура в Photoshop
Рисование треугольника в Фотошопе: 2 метода
Создание коллажей в Фотошопе: подробное руководство
Как создать слой в Photoshop
Кадрирование фото в Фотошопе
Заливка слоя в Фотошопе
Вставка изображения в Фотошоп: пошаговое руководство
Ретуширование фотографий с помощью частотного разложения в Фотошопе
Как нарисовать прямоугольник в Фотошопе
Вставка лица на фото-шаблон в Фотошопе
Изменение прозрачности слоя в Фотошопе
Отмена выделения в Фотошопе
Как сделать виньетирование фотографий в Photoshop
Наложение текстуры гранита на текст в Фотошопе
Отмена действий в Фотошопе
Имитация маски слоя Photoshop в Photoshop Elements
Автор сценария Стив Паттерсон.
Безусловно, наиболее часто задаваемый вопрос, который мы получаем здесь, на Photoshop Essentials.com, звучит примерно так:
«Здравствуйте, я пытаюсь работать с одним из ваших руководств, но он говорит мне щелкнуть значок маски слоя в палитре «Слои», но я его не вижу! Я использую Photoshop Elements. Как это сделать? Я добавляю маску слоя в Elements?»
В идеальном мире Photoshop Elements поставлялся бы в комплекте с каждой новой цифровой камерой потребительского уровня. Это, без сомнения, лучшее предложение для редактирования фотографий, и это то, что я называю «Photoshop для нормальных людей». Вы получаете все, что нужно обычному человеку, чтобы делать экстраординарные вещи со своими цифровыми фотографиями, за небольшую часть стоимости полноценной профессиональной версии Photoshop!
Конечно, меньший ценник имеет свою цену. Многие из более профессиональных функций Photoshop не включены в Photoshop Elements, и, к сожалению, функция маски слоя является одной из них.
Правда в том, что Photoshop Elements поддерживает маски слоя, но только с корректирующими слоями. Корректирующий слой всегда поставляется со своей собственной встроенной маской слоя, что является одной из причин, почему они так полезны. А что, если бы мы могли каким-то образом «позаимствовать» маску слоя из корректирующего слоя или, может быть, «поделиться» маской слоя с обычным слоем? Звучит безумно, я знаю, но есть ли способ сделать это?
Да, есть!
А это сработает?
Да, конечно!
Посмотрим, как это сделать. Мы рассмотрим простой пример того, как объединить две фотографии вместе в Photoshop Elements, просто чтобы увидеть, как легко использовать маску корректирующего слоя совместно с обычным слоем.
Прежде чем мы начнем, я должен отметить, что мы не собираемся подробно рассказывать о том, как работают маски слоев. Если вам нужно узнать о них больше, обязательно прочитайте наш учебник «Понимание масок слоя» в разделе «Основы Photoshop» на веб-сайте.
Шаг 1. Откройте два изображения, которые вы хотите объединить
Чтобы объединить несколько фотографий в Photoshop Elements, нам сначала нужно открыть их, поэтому откройте фотографии, которые хотите использовать. Вот мой первый:
Первое фото.
И вот фотография, с которой я собираюсь смешать:
Второе фото.
Убедитесь, что у вас отключен режим максимального увеличения, чтобы оба изображения отображались в окне документа. Чтобы отключить его, перейдите в меню «Окно» в верхней части экрана, выберите «Изображения», а затем убедитесь, что рядом с режимом «Развернуть» не стоит галочка. Если это так, нажмите на опцию, чтобы отключить его.
Шаг 2. Перетащите одно изображение в окно документа другого изображения
Чтобы объединить наши две фотографии вместе, нам нужно поместить их обе в один и тот же документ, и самый простой способ сделать это — просто перетащить одно изображение в окно документа другого изображения. Для этого выберите инструмент «Перемещение» в верхней части палитры «Инструменты»:
.Выбор инструмента «Перемещение» в палитре «Инструменты».
Вы также можете нажать V на клавиатуре, чтобы выбрать инструмент перемещения с помощью сочетания клавиш. Затем щелкните в любом месте внутри одной из фотографий и перетащите ее на другую фотографию:
Выбрав инструмент «Перемещение», щелкните в любом месте внутри одного изображения и перетащите его в окно документа другого изображения.
Перед тем, как отпустить кнопку мыши, зажмите клавишу Shift и , затем отпустите кнопку мыши. Это центрирует изображение внутри окна документа.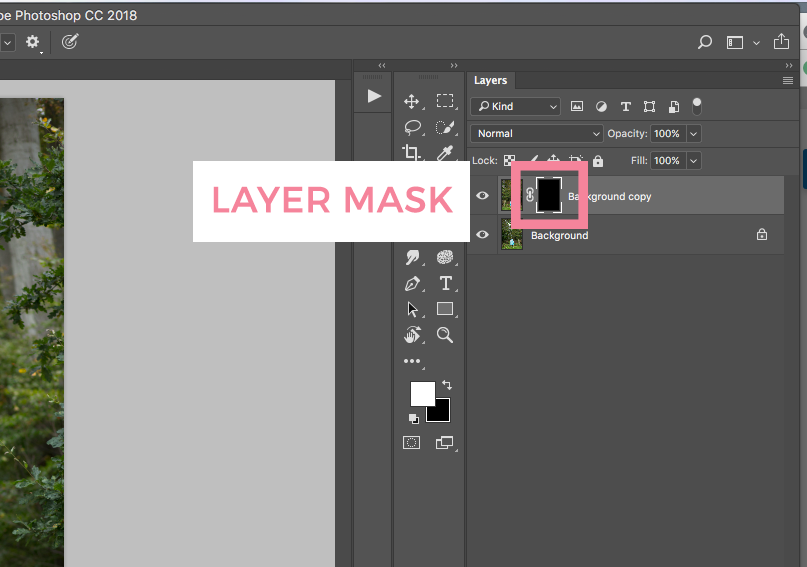 Если я снова загляну в палитру «Слои», я увижу, что обе фотографии теперь находятся в одном документе, причем одна фотография находится на нижнем фоновом слое, а другая над ним на «Слое 1»:
Если я снова загляну в палитру «Слои», я увижу, что обе фотографии теперь находятся в одном документе, причем одна фотография находится на нижнем фоновом слое, а другая над ним на «Слое 1»:
Оба изображения теперь находятся в одном документе, и каждое находится на своем отдельном слое.
Шаг 3. Добавьте корректирующий слой между двумя слоями
Как я упоминал в начале урока, Photoshop Elements поддерживает маски слоев только с корректирующими слоями. Итак, поскольку нам нужна маска слоя, давайте добавим корректирующий слой! Photoshop Elements дает нам на выбор несколько различных типов корректирующих слоев, но на самом деле не имеет значения, какой из них мы выберем здесь, поскольку на самом деле мы не собираемся ничего с ним делать. Нам нужен только один для его маски слоя, и нам нужно добавить его между двумя нашими существующими слоями, поэтому сначала щелкните фоновый слой в палитре слоев, чтобы выбрать его. Он станет синим, давая нам знать, что он выбран:
Щелкните фоновый слой, чтобы выбрать его в палитре слоев.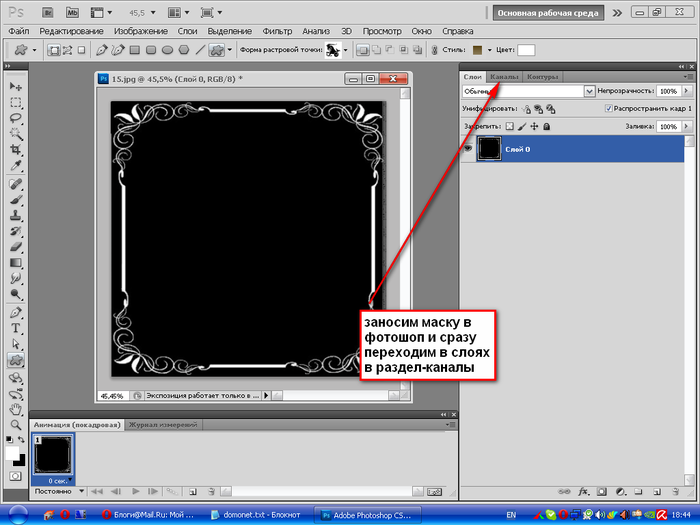
Затем щелкните значок «Новый корректирующий слой» в верхней части палитры «Слои» и выберите из списка корректирующий слой «Уровни». Как я уже сказал, не имеет значения, какой тип корректирующего слоя вы выберете, так как мы ничего не будем с ним делать, но ради сохранения нас обоих на одной странице выберите Уровни:
.Щелкните значок «Новый корректирующий слой» и выберите «Уровни» из списка.
Когда появится диалоговое окно «Уровни», просто нажмите «ОК» в правом верхнем углу, чтобы выйти из него:
Нажмите кнопку «ОК», чтобы выйти из диалогового окна «Уровни» без внесения каких-либо изменений.
Если мы снова посмотрим на палитру «Слои», мы увидим, что теперь у нас есть наш корректирующий слой «Уровни» (или любой другой корректирующий слой, который вы выбрали) между двумя слоями, содержащими наши фотографии, и мы можем увидеть миниатюру маски слоя для корректирующего слоя ( обведено красным), который мы собираемся использовать для объединения двух наших фотографий:
Палитра «Слои», показывающая новый корректирующий слой «Уровни» вместе с его маской слоя.
Шаг 4: Сгруппируйте «Слой 1» с корректирующим слоем
У нас есть маска слоя. Все идет нормально. Проблема в том, что маска слоя находится на корректирующем слое, и нам нужно, чтобы она была на «Слое 1», чтобы мы могли использовать ее для смешивания фотографии на «Слое 1» с фотографией на фоновом слое. У нас нет возможности добавить маску слоя к чему-либо, кроме корректирующего слоя в Photoshop Elements, поэтому нам нужен какой-то способ поделиться этой маской слоя на корректирующем слое с «Слоем 1» над ним.
К счастью, корректирующие слои не только невероятно полезны, но малоизвестный факт, что они также довольно просты в использовании, и у них нет проблем с идеей совместного использования маски слоя с любым другим слоем, который в этом нуждается. ! Все, что нам нужно сделать, это сгруппировать корректирующий слой и «Слой 1» вместе! Сначала щелкните «Слой 1» в палитре слоев, чтобы выбрать его:
Выберите «Слой 1» в палитре «Слои».
Затем перейдите в меню «Слой» в верхней части экрана и выберите «Группировать с предыдущим» или используйте сочетание клавиш Ctrl+G:
Выбор «Группировать с предыдущим» в меню «Слой».
В любом случае «Слой 1» будет сгруппирован с корректирующим слоем под ним. В окне документа ничего не произошло, но если мы посмотрим на палитру «Слои», мы увидим, что «Слой 1» теперь смещен вправо, а небольшая стрелка указывает вниз на корректирующий слой, сообщая нам, что теперь он сгруппирован с корректирующим слоем под ним:
Палитра «Слои», показывающая «Слой 1», теперь сгруппирована с корректирующим слоем под ним.
Теперь, когда два слоя сгруппированы вместе, все, что мы делаем с маской слоя на корректирующем слое, повлияет на «Слой 1» точно так же, как если бы маска была на самом деле на «Слое 1». Теперь мы эффективно добавили маску слоя к обычному слою в Photoshop Elements, и теперь мы можем использовать маску слоя, чтобы смешать две фотографии вместе!
Шаг 5: Выберите маску слоя
Нам нужно выбрать маску слоя, поэтому щелкните миниатюру маски слоя в палитре слоев, чтобы выбрать ее. Вы узнаете, что маска слоя выбрана, потому что ее миниатюра будет иметь белую рамку вокруг нее:
Щелкните миниатюру маски слоя в палитре слоев, чтобы выбрать маску слоя.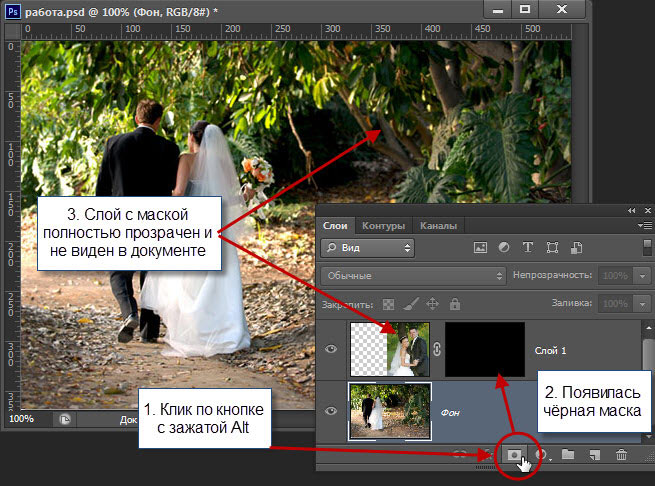
Шаг 6. Выберите инструмент «Градиент»
Выберите инструмент «Градиент» в палитре «Инструменты» или просто нажмите G на клавиатуре, чтобы быстро выбрать его:
Выбор инструмента «Градиент» на палитре «Инструменты».
Шаг 7. Выберите градиент от черного к белому
Щелкните правой кнопкой мыши в любом месте окна документа, чтобы открыть палитру градиентов, затем выберите градиент от черного к белому, третий слева, верхний ряд:
Выберите градиент от черного к белому в палитре градиентов.
Шаг 8. Нарисуйте градиент на маске слоя
С помощью инструмента «Градиент» и выбранного градиента от черного к белому щелкните внутри изображения и перетащите градиент в том месте, где должна появиться область перехода между двумя фотографиями. Помните, что на самом деле вы не перетаскиваете градиент на саму фотографию, вы перетаскиваете его на маску слоя. Чем длиннее градиент, тем больше будет область перехода между двумя фотографиями. Я хочу довольно быстрый переход между двумя моими изображениями, чтобы фотография на «Слое 1» появлялась справа, а затем сливалась с другой фотографией слева. Я также хочу, чтобы моя смесь отображалась по диагонали, чтобы придать конечному эффекту немного больше интереса, поэтому я собираюсь растянуть небольшой диагональный градиент где-то в центре моего изображения:
Я хочу довольно быстрый переход между двумя моими изображениями, чтобы фотография на «Слое 1» появлялась справа, а затем сливалась с другой фотографией слева. Я также хочу, чтобы моя смесь отображалась по диагонали, чтобы придать конечному эффекту немного больше интереса, поэтому я собираюсь растянуть небольшой диагональный градиент где-то в центре моего изображения:
Перетаскивание короткого диагонального градиента для определения области, где две фотографии будут сливаться вместе.
Когда вы отпустите кнопку мыши, Photoshop Elements нарисует градиент на маске слоя. Если мы посмотрим на миниатюру маски слоя в палитре слоев, мы увидим нарисованный градиент от черного к белому:
Миниатюра маски слоя в палитре «Слои», показывающая нарисованный градиент.
Область, залитая белым цветом в правом верхнем углу миниатюры маски слоя, — это область, в которой будет отображаться фотография на «Слое 1», а область, залитая черным цветом в левом нижнем углу, — это область, в которой будет отображаться фотография на фоновом слое.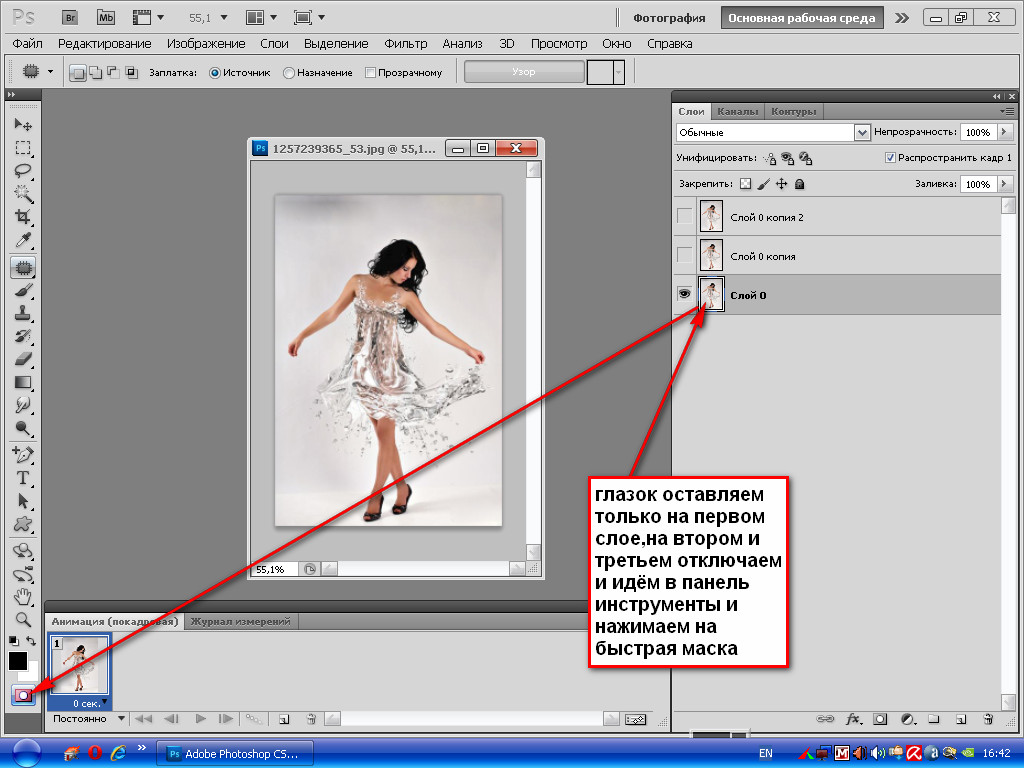 появляться. Узкая область градиента между ними — это область, где две фотографии теперь будут сливаться вместе, и если мы посмотрим на само изображение в окне документа, мы увидим, что две фотографии на самом деле хорошо смешаны вместе благодаря маске слоя. на корректирующем слое:
появляться. Узкая область градиента между ними — это область, где две фотографии теперь будут сливаться вместе, и если мы посмотрим на само изображение в окне документа, мы увидим, что две фотографии на самом деле хорошо смешаны вместе благодаря маске слоя. на корректирующем слое:
Две фотографии теперь сливаются вместе благодаря маске слоя на корректирующем слое.
Как мы уже видели, хотя Photoshop Elements официально не поддерживает маски слоя, по крайней мере, не в полной мере, как профессиональная версия Photoshop, он позволяет нам использовать маски слоя с корректирующими слоями. Все, что нам нужно сделать, это добавить любой корректирующий слой ниже слоя, к которому мы обычно хотели бы добавить маску слоя, и сгруппировать два слоя вместе! Это пара дополнительных шагов, но это работает!
Куда идти дальше…
И вот оно! Посетите наш раздел «Основы Photoshop», чтобы узнать больше о Photoshop!
Получите все наши уроки Photoshop в формате PDF! Загрузите их сегодня!
Photoshop CS5, как создать маску слоя из слоя?
спросил
Изменено 2 года, 2 месяца назад
Просмотрено 222к раз
У меня есть слой в Photoshop, который я хотел бы использовать в качестве маски слоя, это вообще возможно?
Это черно-белый слой с некоторыми градиентами, которые я хотел бы применить к другому слою сплошного цвета, но я не могу понять, как просто отредактировать маску слоя, чтобы скопировать и вставить изображение.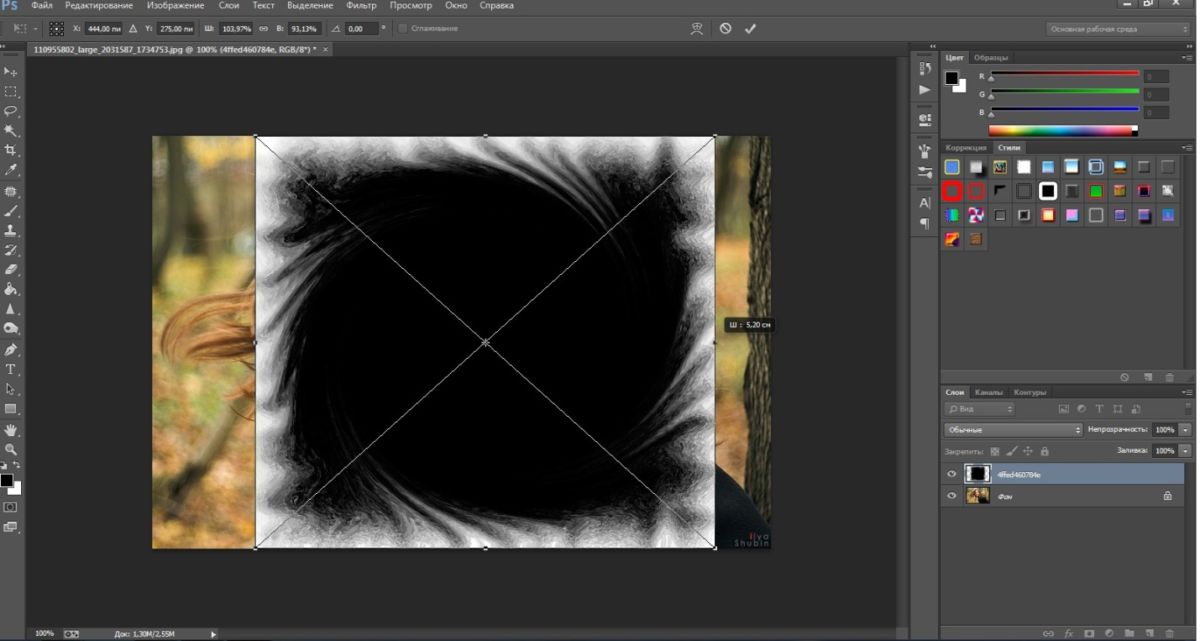
P.S. У меня есть Adobe CS5
- Adobe-Photoshop
- слоев
- градиент
- cs5
- маска
2
Слой-маски находятся на вкладке каналов.
Скопируйте содержимое вашего слоя, выделив его и нажав Ctrl + A от до
выбрать все, затем Ctrl + C доскопировать.Выберите слой, который вы хотите замаскировать, и создайте новую маску, щелкнув значок «Добавить маску слоя» в нижней части панели слоев.
Перейдите на вкладку каналов (в верхней части панели слоев) и выберите канал маски, он должен называться
<имя слоя> Маска.Убедитесь, что содержимое маски выделено ( Ctrl + A ), и вставьте содержимое исходного слоя в канал маски Ctrl + V )
6
Есть еще один более простой (имо) способ сделать это.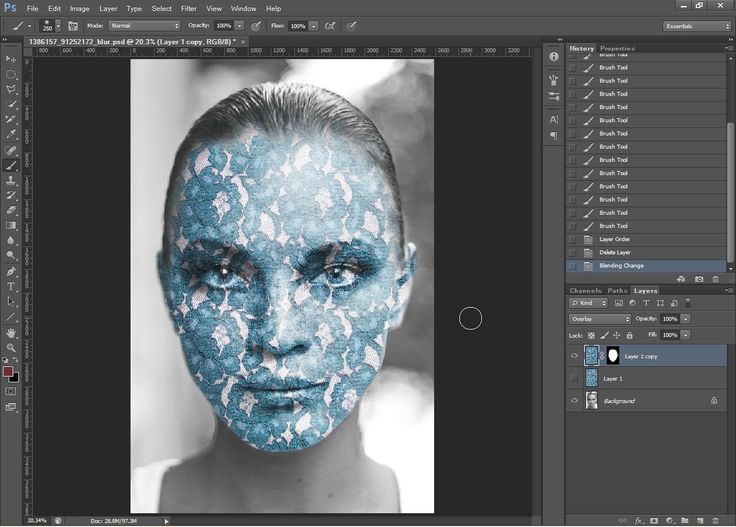 Создайте новую маску слоя для слоя, к которому вы хотите применить маску. Нажмите на маску на панели слоев, затем выберите изображение > применить изображение.
Создайте новую маску слоя для слоя, к которому вы хотите применить маску. Нажмите на маску на панели слоев, затем выберите изображение > применить изображение.
Это дает вам множество опций, включая добавление слоев из любого открытого документа, управление непрозрачностью, режимами наложения, каналами и т. д.
В этом случае, если у вас уже есть готовый черно-белый слой, просто выберите имя слоя из раскрывающийся список, нажмите OK, и все готово.
3
Для справки в будущем — все, что они сказали выше, верно, но если у вас есть прозрачность, вам нужно сказать, чтобы она вставлялась в определенное место на холсте, с которого вы скопировали. Вы делаете это с помощью «вставки на место»: «Правка»> «Специальная вставка»> «Вставить на место» или просто Shift-Cmd-V/Shift-Ctrl-V.
Это не совсем маска слоя, но создает похожий эффект. На панели «Слои» поместите слой «маска слоя» под слой, который вы хотите замаскировать.