Как сделать красивый водяной знак. Как сделать водяной знак в фотошопе. Водяной знак на изображении в три шага
Привет читатели блога сайт. Сегодня я вам покажу простой способ по защите изображений от копирования посторонними, которым пользуется большинство пользователей сети.
Все что понадобится это по средствам программы или онлайн сервиса создать водяной знак, который укажет на картинке кто и есть автор данной графики.
Данную тему я решил затронуть в связи с тем, что мои статьи неоднократно подвергаются копированию недобросовестных вебмастеров. О том, как я борюсь с воровством контента, вы можете узнать из статьи « ».
Однако помимо статей у меня еще периодически воруют скриншоты, но не так давно мне удалось найти отличное решение данной проблеме — это разместить водяной знак прямо на графических материалах и ниже я объясню, как легко это можно сделать.
Наверное многие сейчас не понимают, а что я подразумеваю под словом водяной знак и как о вообще может защитить фотографии?
Водяной знак — (с научной точки зрения его еще называют флигрань) представляет собой видимое изображение, которое заметно только при просмотре объекта на свет.
В нашем же случае мы будем защищать собственные картинки специальным текстом, ссылкой или изображением, которые будут указывать на ваше авторство.
Онлайн сервис Picmarkr
Давайте сначала разберем это дело на примере онлайн сервиса picmarkr.com. Суть работы будет заключаться в том, что вы загружаете картинку на этот сайт, делаете несколько настроек желаемого знака, и сервис в конечном результате сам накладывает его на изображение.
Сначала нужно загрузить картинку, на которую вы хотите наложить водяной знак. Для этого нажимаем на кнопку
«Обзор», а затем еще одну «Ok! Go to Step2».
Здесь можно загрузить одновременно 5 изображений, размер которых не должен превышать 25 Мб. Также есть возможность выбрать размер картинки в конце работы.
Жмем кнопку «Continium» и смотрим полученный результат. Если все устраивает, тогда нажимаем «Download images to computer» и сохраняем изображение на компьютере.
Программе Фотошоп CS5
Как вы могли заметить, что водяные знаки в онлайн сервисе получаются простенькие, то есть к ним не получится применить множество настроек, которые доступны в программных решениях.
Например, нам нужно сделать его большим или повернуть на 45 градусов. Поэтому я всем рекомендую осваивать постепенно программу Фотошоп, где получаются нереально крутые графические элементы любой сложности.
Что мне еще нравится в программе Photoshop, так это возможность сделать водяной знак только один раз, а далее его можно просто наносить на любое изображение насчитанное количество раз. Так что давайте эти сейчас и займемся.
Первым делом нам нужно создать новый файл, нажимаем в меню «Файл» далее «Создать». Размер ставим на свое усмотрение, все зависит от того какой водяной оттиск вы планируете создавать. Здесь главное выбрать фон «Прозрачный».
После укажите, какой будет задействован на знаке шрифт, размер и цвет. Я выбрал «Bancodi», размер 48 и цвет поставил белый.
Следующим шагом будете создание нового слоя. Для этого перейдите в палитру слоев и нажмите на соответствующий значок.
После этого нужно перейти обратно в панель слоев и нажать правую кнопку мыши. Откроется меню, в котором нужно выбрать «Параметры наложения». В самих параметрах выбрать наложение «Тисение».
Откроется меню, в котором нужно выбрать «Параметры наложения». В самих параметрах выбрать наложение «Тисение».
Как вы могли заметить, после этого надпись стала более рельефной и объемной.
Теперь переходим обратно в панель управления слоями и уменьшаем процент «Заливки» и «Непрозрачности». Добейтесь самого оптимального результата.
Обратите внимание, что надпись будете становиться более прозрачной и невидимой. Теперь сохраните созданный водяной знак в формате psd и откройте изображение, на которое его необходимо нанести.
Как видите, водяной знак в Фотошопе получается куда качественнее по сравнения с онлайн сервисами. На этом у меня все, если остались какие-либо вопросы буду рад ответить на них в комментариях. Советую прочитать похожие статьи:
На этом я с вами буду прощаться, буду признателен, если вы оцените статью, понажимав на кнопки социальных сетей.
Следите за блогом и не пропускайте новых материалов. Пока!
Привет друзья, сегодня я хочу поговорить с вами о создании водяного знака на картинки. Часто бывают случаи, когда необходимо, нанести водяной знак на изображение в виде текста или логотипа компании/бренда. В первую очередь это нужно для большей узнаваемости вашего имени, такая себе скрытая реклама, во-вторых, небольшая авторских прав. Процесс нанесения водяного знака, который мы с вами будем разбирать на самом деле очень простой. Необходимо выбрать несколько картинок и вариант водяного знака – текстовый или графический.
Часто бывают случаи, когда необходимо, нанести водяной знак на изображение в виде текста или логотипа компании/бренда. В первую очередь это нужно для большей узнаваемости вашего имени, такая себе скрытая реклама, во-вторых, небольшая авторских прав. Процесс нанесения водяного знака, который мы с вами будем разбирать на самом деле очень простой. Необходимо выбрать несколько картинок и вариант водяного знака – текстовый или графический.
Ну, давайте обо все по-порядку:
Picmarkr.com — сервис создания водяных знаков
Для нанесения водяного знака мы будем использовать on-line сервис picmarkr.com, и хотя он полностью англоязычный, процесс нанесения полностью понятен. Итак, переходим по ссылке и в открывшемся окне нажатием кнопки Обзор выбираем необходимую картинку для нанесения знака.
Сервис позволяет одновременно загрузить 5-ть картинок, что удобно при большом объеме изображений (работа со скриншотами, например). Под формой для загрузки изображений есть опция выбора необходимого размера на выходе.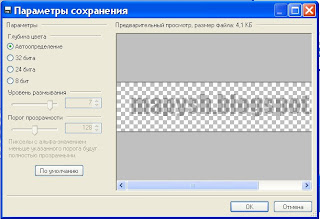 Вы можете выбрать подходящий для вас.
Вы можете выбрать подходящий для вас.
После того как мы выбрали изображения, нажимаем кнопку Ok! Go to Step2 и переходим к следующему шагу. В появившемся окне будет 3 варианта нанесения водяного знака. В первом окне — Text watermark можно нанести текстовый знак с указанием цвета и месторасположения. Вводите в поле Text to display – необходимый текст, в строке Presets – выбираете цвет заливки (можно и без нее), самого текста и в области Watermark align выбираете место на картинке для вашего знака.
Во втором окне Image watermark можно сделать водяной знак онлайн с помощью логотипа. Для этого выбираем кнопкой Обзор, выбранный вами логотип и загружаем его, нажав кнопку Upload. После чего, выбираем месторасположения логотипа на картинке.
В третьем окне Tiled watermark
можно нанести знак полностью по всей картинке в ряды. Это можно сделать как для текстового варианта, так для графического. Для текстового варианта в строке text пишем текст знака, для графического варианта выбираем picture и загружаем выбранный вами логотип.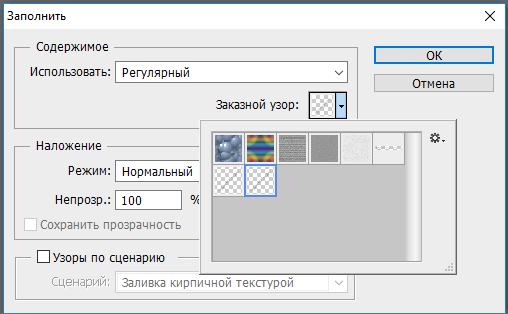
После того, как вы определились с необходимым типом знака, загрузили картинку и выбрали вариант, как сделать водяной знак, жмите кнопку Continue (справа внизу под картинкой) и после этого кнопку Download images to computer. Все, работа выполнена, вот как выглядит, к примеру, картинка с нанесением логотипа по всему рисунку.
Вот такой замечательный сервис полностью отвечающий на вопрос — как сделать водяной знак онлайн, мы разобрали сегодня. Если знаете, подобные сервисы, пишите в
Наверняка каждый из нас неоднократно встречался с водяными знаками на тексте и фотографиях в сети. Это нужно для защиты от воровства. Если вам вдруг понадобится сделать со своей картинкой или статьей то же самое, то данный материал для вас. Давайте узнаем, как сделать в «Фотошоп» водяной знак. Несмотря на то что для новичка это может показаться очень сложным, когда дело доходит до практики, то оказывается, что это далеко не так.
Немного общей информации
Стоит обратить ваше внимание на то, что данная программа достаточно сложная, но если вы хотите заняться лишь созданием водяных знаков, то сможете с этим разобраться достаточно быстро.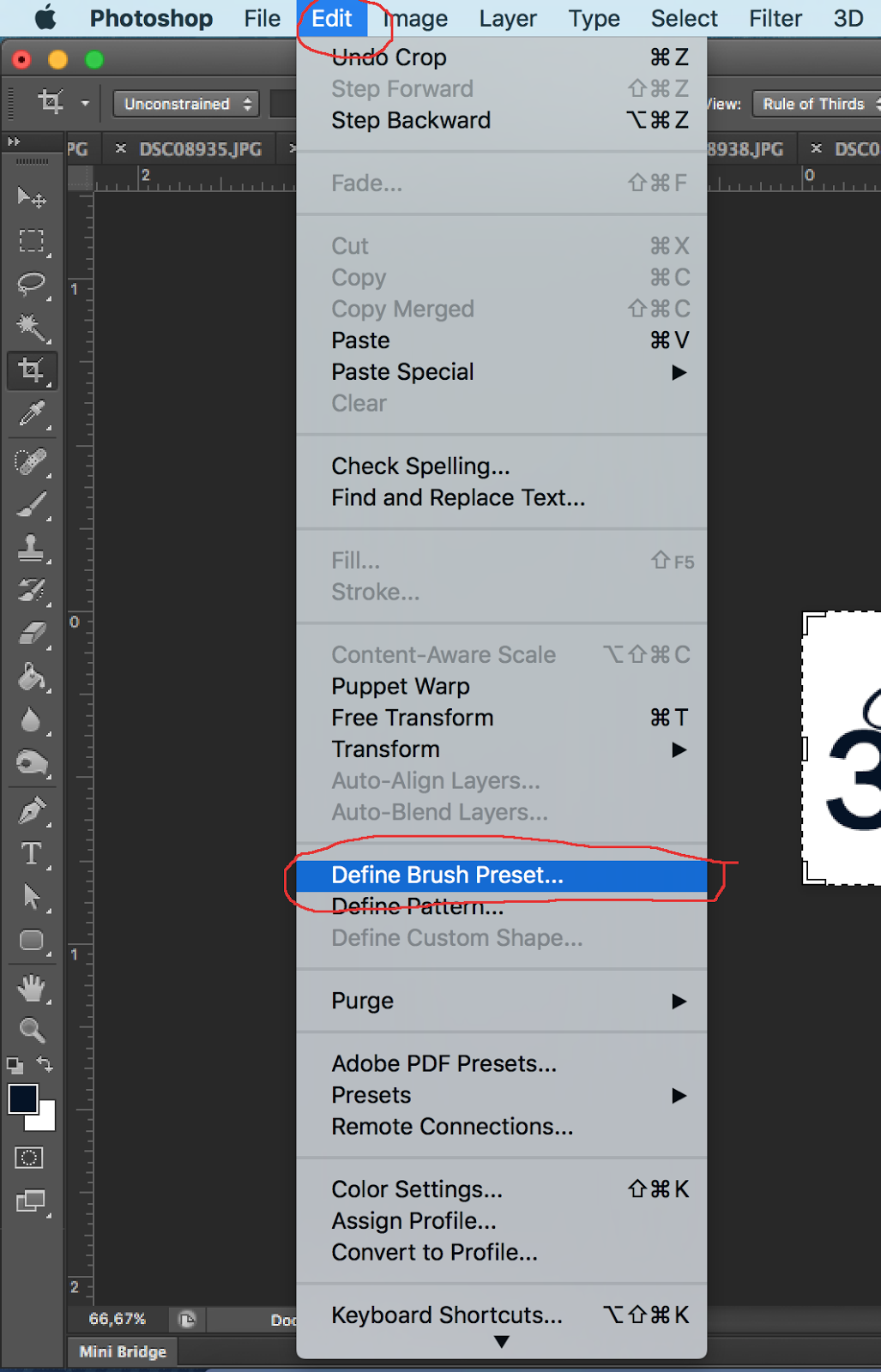 Первое, что вам нужно сделать, это скачать, собственно, Photoshop. Желательно — самую свежую русскоязычную версию. Если вам будет предложено что-либо активировать или купить, то отказывайтесь, так как данный софт совершенно бесплатный. Опять же, все свои работы, то есть фотографии, нужно всегда снабжать оттиском. Обусловлено это тем, что на ваш сайт может зайти человек, который скопирует изображение себе на ресурс и поставит на него свой водяной знак. Это привлечёт посетителей, а с вашего сайта люди уйдут. Ну, а сейчас давайте перейдём к практической части и разберемся со всеми нюансами. Для начала надо установить программу на свой компьютер или ноутбук.
Первое, что вам нужно сделать, это скачать, собственно, Photoshop. Желательно — самую свежую русскоязычную версию. Если вам будет предложено что-либо активировать или купить, то отказывайтесь, так как данный софт совершенно бесплатный. Опять же, все свои работы, то есть фотографии, нужно всегда снабжать оттиском. Обусловлено это тем, что на ваш сайт может зайти человек, который скопирует изображение себе на ресурс и поставит на него свой водяной знак. Это привлечёт посетителей, а с вашего сайта люди уйдут. Ну, а сейчас давайте перейдём к практической части и разберемся со всеми нюансами. Для начала надо установить программу на свой компьютер или ноутбук.
Как сделать в «Фотошоп» водяной знак
После первого запуска программы переходим в меню и создаём новый файл. Это же можно сделать, нажав комбинацию горячих клавиш на клавиатуре Ctrl + N. Перед вами появится окошко с большим количеством настроек создаваемого файла. Не будем углубляться в детали. Единственное, что нам нужно, это выставить высоту и ширину, пускай это будет 400 х 800 пикселей.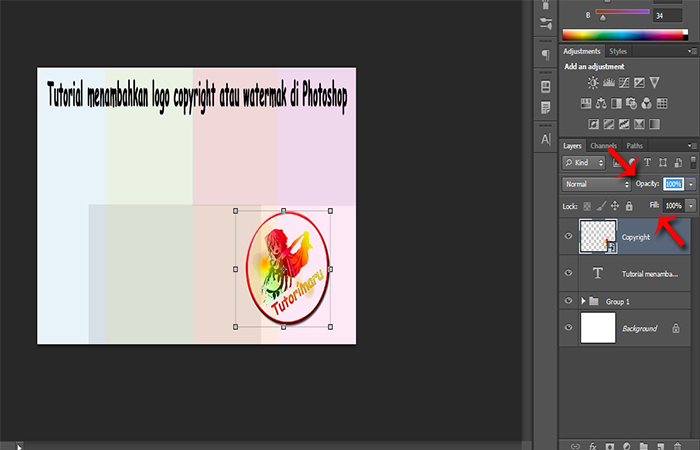 На вкладке «Содержимое фона» выбираем «Прозрачный фон». Далее следуем в меню «Слои» и создаём новый. А сейчас переходим на панель инструментов. Она находится внизу. Кликаем по надписи «Горизонтальный текст». Следующий этап — это выбор кегля, а также шрифта под наш будущий водяной знак. Лучше всего отдать предпочтение толстым буквам, так как это лучше защищает изображение. Так как сделать водяной знак довольно просто, то подробности с выбором шрифта опускаем. Тут всё точно так же, как и в приложении Word, с которым все мы знакомы.
На вкладке «Содержимое фона» выбираем «Прозрачный фон». Далее следуем в меню «Слои» и создаём новый. А сейчас переходим на панель инструментов. Она находится внизу. Кликаем по надписи «Горизонтальный текст». Следующий этап — это выбор кегля, а также шрифта под наш будущий водяной знак. Лучше всего отдать предпочтение толстым буквам, так как это лучше защищает изображение. Так как сделать водяной знак довольно просто, то подробности с выбором шрифта опускаем. Тут всё точно так же, как и в приложении Word, с которым все мы знакомы.
Как сделать водяной знак: этап 2-й
Теперь нам необходимо выровнять то, что мы написали. Для этого лучше всего подойдёт функция «Перемещение». Нужно нажать сочетание клавиш Ctrl + A, что поможет нам выделить поля. После этого в верхнем меню вы увидите несколько выделенных кнопок, они служат для выравнивания как по вертикали, так и по горизонтали. По окончании процесса нажимаем Ctrl + D, таким образом мы снимаем ранее установленное выделение полей. Если таким методом получить идеально ровный текст у вас не выходит, то попробуйте просто его перетащить, для чего зажимайте его кнопкой мыши и отпускайте тогда, когда он будет находиться в нужном положении. Стоит обратить ваше внимание на то, что сделать водяной знак в «Фотошопе» привлекательнее и эффективнее можно при помощи рельефности. Для этого переходим в меню «Слои», затем раздел «Стиль слоя» и «Параметры слоя». Тут есть специальные настройки, которые придают выпуклость и красоту символам.
Если таким методом получить идеально ровный текст у вас не выходит, то попробуйте просто его перетащить, для чего зажимайте его кнопкой мыши и отпускайте тогда, когда он будет находиться в нужном положении. Стоит обратить ваше внимание на то, что сделать водяной знак в «Фотошопе» привлекательнее и эффективнее можно при помощи рельефности. Для этого переходим в меню «Слои», затем раздел «Стиль слоя» и «Параметры слоя». Тут есть специальные настройки, которые придают выпуклость и красоту символам.
Заключительный этап
Обратите внимание на то, что если вы пользуетесь англоязычным интерфейсом, то водяной знак в меню будет отображаться как watermark. После того как вы выполните все вышеперечисленные действия, останется одно — убрать заливку. Для этого переходим в соответствующее меню и ставим значение бегунка под словом «Заливка» на 0%. Таким образом вы сделаете водяной знак практически невидимым, что собственно и нужно. После этого необходимо сохранить результат. Как вы видите, создать водяной знак у нас получилось, и тут нет ничего сложного. Желательно сохранить результат с расширением psk. Каждый раз, когда вам нужно будет защитить фото, не нужно создавать новый файл, достаточно открыть уже имеющийся, и он будет создавать знак на изображении автоматически.
Желательно сохранить результат с расширением psk. Каждый раз, когда вам нужно будет защитить фото, не нужно создавать новый файл, достаточно открыть уже имеющийся, и он будет создавать знак на изображении автоматически.
Используем другие программы
Наверняка, вы прекрасно понимаете, что водяной знак поставить на изображение можно и не в «Фотошопе», а, например, в Word или бесплатной программе под названием GIMP, о которой мы и поговорим. После запуска утилиты необходимо создать новое изображение. Для этого идём в меню и выбираем «Файл», а затем «Создать». Следующим этапом выбираете размер фотографии, устанавливаете по желанию. Дальше нам необходимо перейти в «Расширенные параметры» и установить там разрешение по оси Х и У. Пускай это будет 300 х 300 пикселей. На панели утилиты нужно выбрать раздел «Текст». После того как мы введём слово, оно появится поверх изображения. Делаем водяной знак прозрачным. Для этого заходим в «Слой», «Создать новый слой» и устанавливаем степень прозрачности.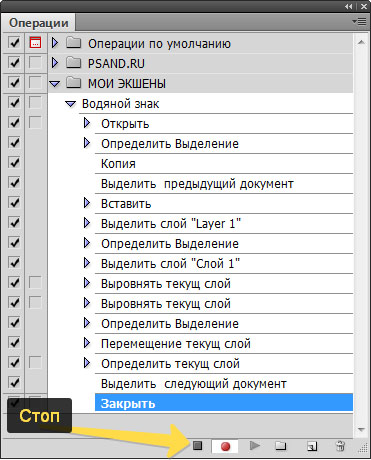 Вот на этом создание водяного знака можно считать оконченным. Не забываем сохранить результат.
Вот на этом создание водяного знака можно считать оконченным. Не забываем сохранить результат.
Работаем в Word
Наверняка, у каждого из нас на компьютере имеется данная программа. В ней тоже можно создавать и делать это всего за несколько минут. Их можно располагать не только на картинках, но и на тексте, что защитит его от несанкционированного копирования. Если вы пользуетесь русскоязычной версией Word, то у вас водяной знак называется как «Подложка». Для него используются исключительно светлые тона. На примере давайте рассмотрим создание водяного знака в программе 2010 года. В верхней части рабочего экрана утилиты имеется раздел «Разметка страницы», а далее нужно заходить в часть «Подложка». Вам будет предложено выбрать что-то из существующей коллекции или сделать водяные знаки на фото самостоятельно. Если хотите создать что-то своё, то переходите в раздел «Настраиваемая подложка». Тут у вас имеются широкие возможности по выбору текста, его размера, цвета и расположения.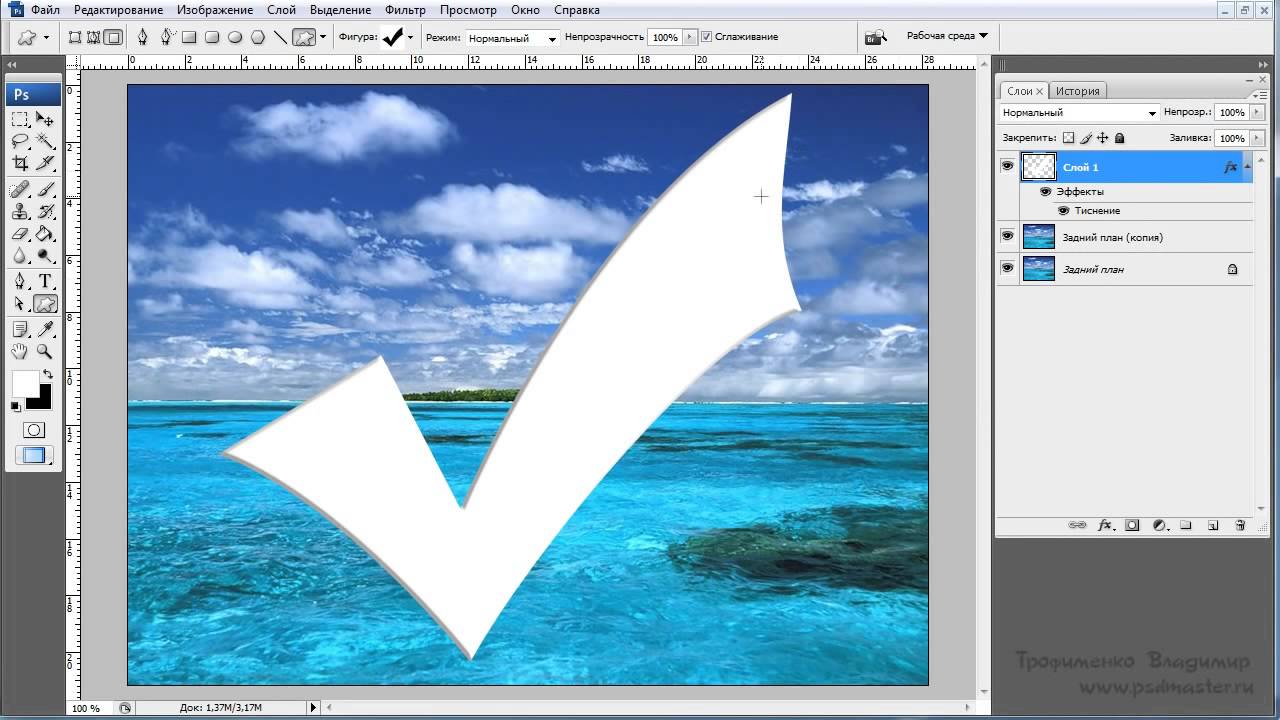 Помимо этого, есть ряд других полезных функций.
Помимо этого, есть ряд других полезных функций.
Заключительный этап работы с MS Word
Как уже было отмечено выше, в разделе «Настраиваемая подложка» достаточно гибкие настройки, поэтому тут вы можете сделать всё под себя. Если выбрать строку «Рисунок», то у вас появится возможность взять одно или несколько изображений из тех, что уже существуют. В дальнейшем можете изменить его цвет: то ли на более яркий или же, наоборот, обесцветить. Что касается размеров, то есть масштаба, то и его можно менять в зависимости от ваших пожеланий. Так как сделать водяной знак в Word предельно просто, то на всё про всё у вас уйдёт не более 5-10 минут, даже если учесть самые разнообразные настройки. Если вам не нравится то, что вы создали, это можно с лёгкостью удалить. Для этого перейдите в раздел «Подложка», а затем выберите «Удалить подложку», после этого приступайте к созданию новой. На этом процесс можно считать оконченным. Не забывайте сохранить результат. Вы сможете использовать данный водяной знак в любом документе, так как он будет сохранён в архиве вместе с остальными подложками.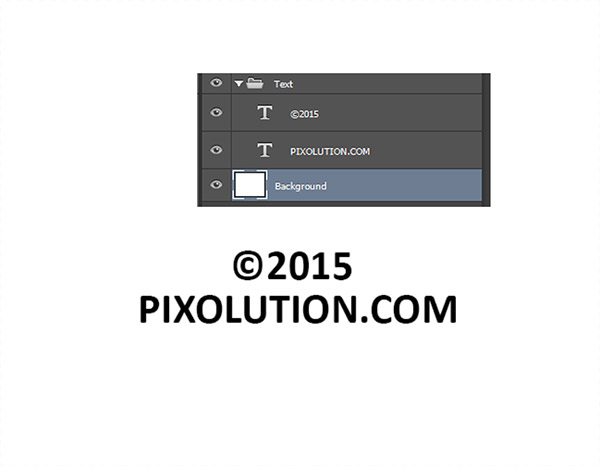
Несколько важных моментов
Если вы будете следовать инструкции, которая была описана выше, то вряд ли возникнут какие-либо проблемы. Тем не менее, вы можете встретиться с разного рода препятствиями. Например, если используете Word не 2010 года, а 2000, то там процесс создания немного отличается. Вы можете использовать средства рисования или же воспользоваться текстовым полем. Для этого необходимо расположить точку вставки на странице, а затем в меню «Представление» выбрать верхний и нижний колонтитулы. Появится раздел «Вставка», где вам необходимо выбрать строку «Текстовое поле». После этого надо задать его размер и ввести текст водяного знака. Как вы видите, тут всё на порядок сложнее, но нет ничего невыполнимого. Так как сделать в «Фотошоп» водяной знак значительно проще, то рекомендуем использовать именно эту программу, тем более, что на этом её возможности не заканчиваются. Однако если ваше «железо» устаревшее, то система может не потянуть данный софт.
Заключение
Было достаточно много сказано о том, как сделать толковый водяной знак.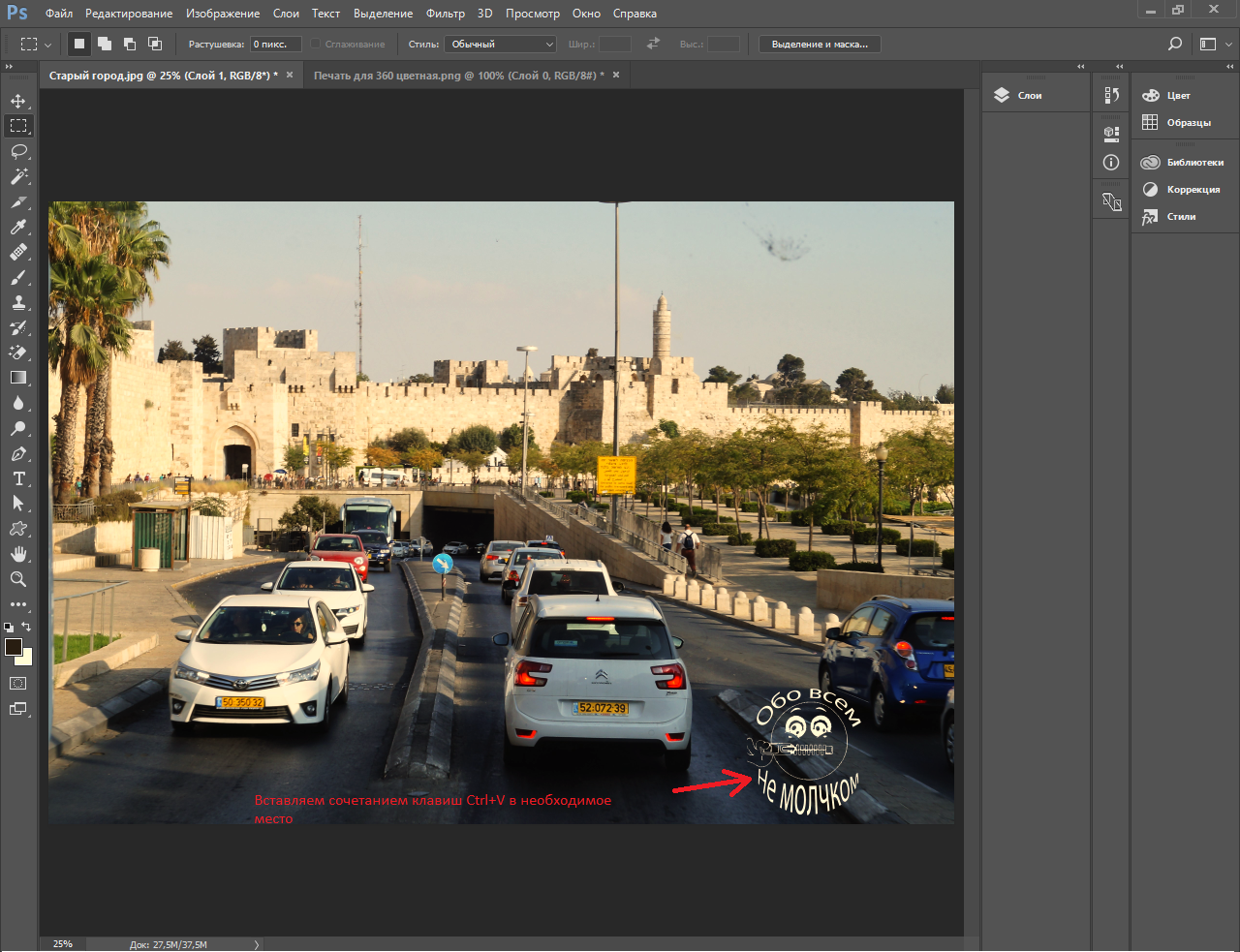 Вы наверняка уже попытались, и у вас всё вышло. Помните о том, что это практически единственный нормальный способ защитить свой контент от воровства. Однако если фотографии украсть у вас не получится, то насчёт текста этого сказать нельзя. Ведь если его перепечатывать вручную, а не просто копировать, то он не будет иметь никаких водяных знаков. Тут сложно порекомендовать что-то конкретное. Можете сохранять файл в формате pdf и защищать от копирования, но это сработает только с большими размерами информации. Теперь вы знаете, как сделать в «Фотошоп» водяной знак, и могли бы заметить, что ничего очень сложного тут нет. Всё, что вам нужно, это немного терпения, ведь не всё получается с первого раза.
Вы наверняка уже попытались, и у вас всё вышло. Помните о том, что это практически единственный нормальный способ защитить свой контент от воровства. Однако если фотографии украсть у вас не получится, то насчёт текста этого сказать нельзя. Ведь если его перепечатывать вручную, а не просто копировать, то он не будет иметь никаких водяных знаков. Тут сложно порекомендовать что-то конкретное. Можете сохранять файл в формате pdf и защищать от копирования, но это сработает только с большими размерами информации. Теперь вы знаете, как сделать в «Фотошоп» водяной знак, и могли бы заметить, что ничего очень сложного тут нет. Всё, что вам нужно, это немного терпения, ведь не всё получается с первого раза.
Наверняка вам приходилось сталкиваться с фотографиями, изображениями или видеороликами, которые имели специальные полупрозрачные символы, отображающие название сайта, студии, видеоканала. Часто водяные знаки служат для подчеркивания стиля сайтов или видеоканалов, для выделения их среди общей массы, а также во избежание краж контента.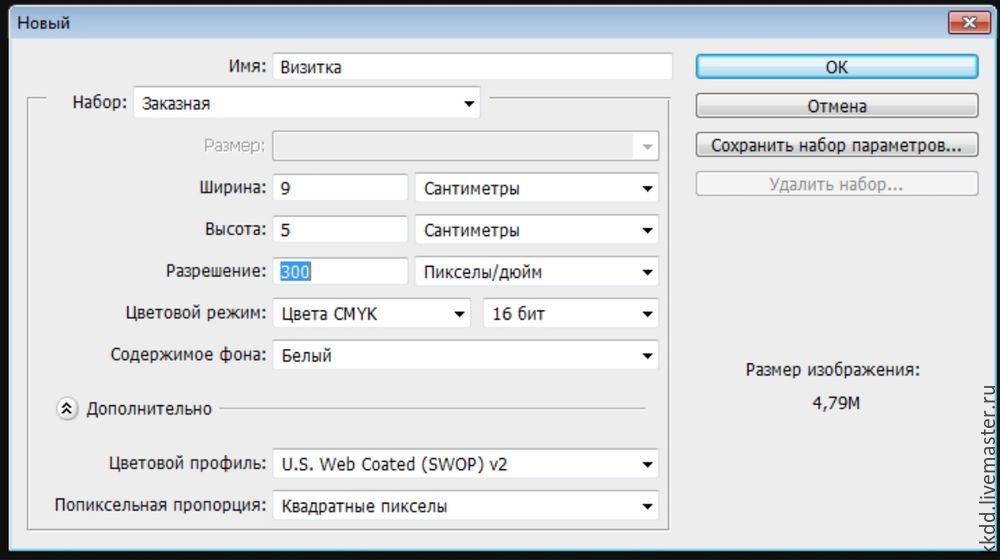
Сервис Picmarkr.com позволит вам создать водяной знак на фотографии очень легко и просто. Для этого вы должны пройти лишь 3 шага – загрузка, редактирование, сохранение готового изображения. Сайт позволяет использовать в качестве водяного знака любые ссылки, текст или изображения. Интерфейс сервиса на английском, но здесь все просто, и вы обязательно разберетесь во всем самостоятельно.
Первое, что нам необходимо сделать – это загрузить изображения, на которые нужно поставить водяной знак. Для этого перейдите по ссылке http://picmarkr.com/index.php .
Watermark.ws создаёт изображения с вашим текстом
Watermark.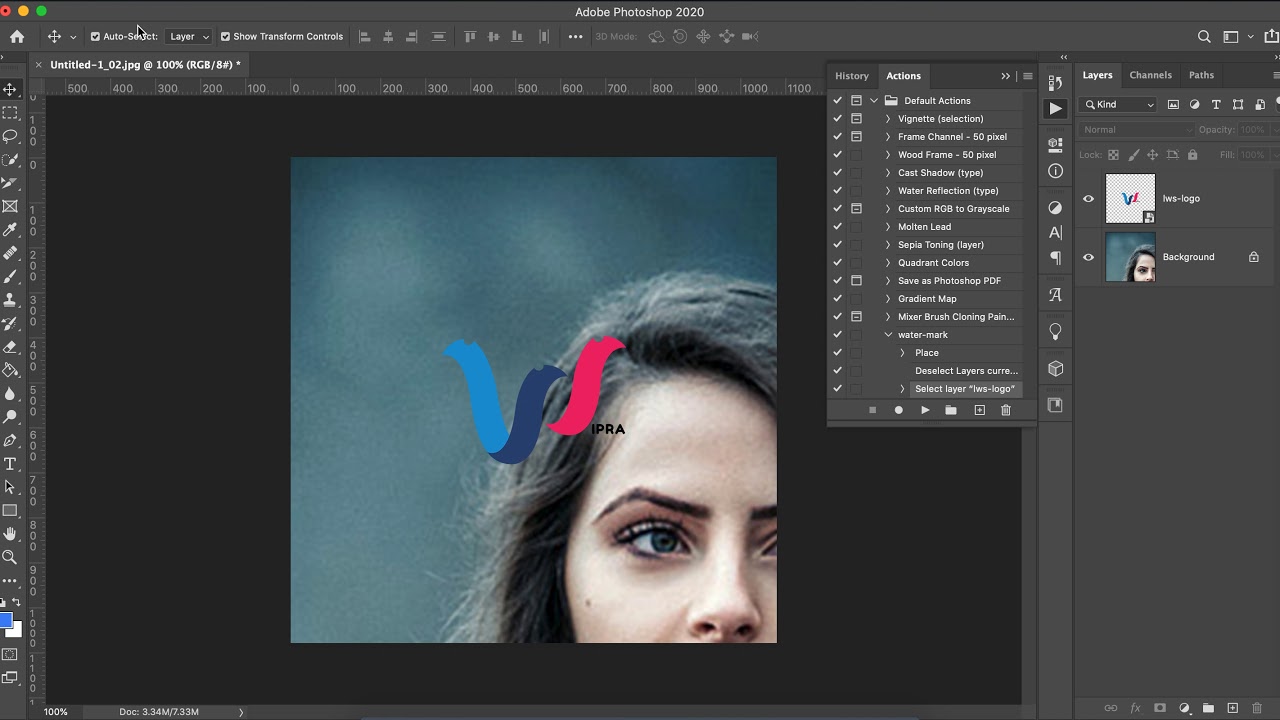 ws – это также англоязычный сервис, который позволяет максимально просто создать водяной знак в несколько несложных шагов онлайн. Нет необходимости в знании языка, если вы будете следовать за моими подсказками. Переходим на главную страницу сервиса https://www.watermark.ws/ и жмем большую зеленую кнопку «Get Started».
ws – это также англоязычный сервис, который позволяет максимально просто создать водяной знак в несколько несложных шагов онлайн. Нет необходимости в знании языка, если вы будете следовать за моими подсказками. Переходим на главную страницу сервиса https://www.watermark.ws/ и жмем большую зеленую кнопку «Get Started».
Нажмите «Get Started», чтобы начать создание водяного знака
Водянойзнак.рф защитит ваши фото специальной надписью
Сервис Водянойзнак.рф – этой полностью русскоязычный сервис, который также легко справиться с поставленной задачей, созданием водяного знака на фото, всего в 3 шага. Вы можете добавить в свои изображения любой элемент онлайн и совершенно бесплатно. Вы можете загрузить сюда изображение в любом формате размером не более 1 Мб.
Для того, чтобы воспользоваться сервисом, откройте страницу http://водянойзнак.рф/ .
Amezzo.ru — сделать качественный знак бренда
Сайт Amezzo.ru не задумывался в качестве полноценного инструмента для создания водяных знаков. Он имеет другую тематику. Поэтому создание водяного знака на этом онлайн-сервисе не имеет каких-либо дополнительных настроек и инструментов. Здесь все максимально легко и просто.
Он имеет другую тематику. Поэтому создание водяного знака на этом онлайн-сервисе не имеет каких-либо дополнительных настроек и инструментов. Здесь все максимально легко и просто.
Чтобы наложить на ваше фото произвольную надпись, перейдите на страницу https://amezzo.ru/realestate/watermark/ .
Сервис отлично подойдет для тех, кто хочет сделать водяной знак на своем изображении онлайн без каких-либо затрат времени на знакомство с настройками, инструментами и прочим на полноценных сервисах. Если вам подходит такой вариант готового изображения, то этот инструмент специально для вас.
Многие из Вас уже сталкивались с наличием на изображение водяного знака. Изначально подпись на фото делалась только из соображений известности автора, но в наше время, когда стало возможным повсеместное использование чужих изображений без какого-либо уведомления и упоминания автора, стала появляться другая практика — оставлять водяной знак вместо подписи, и желательно на всех изображениях.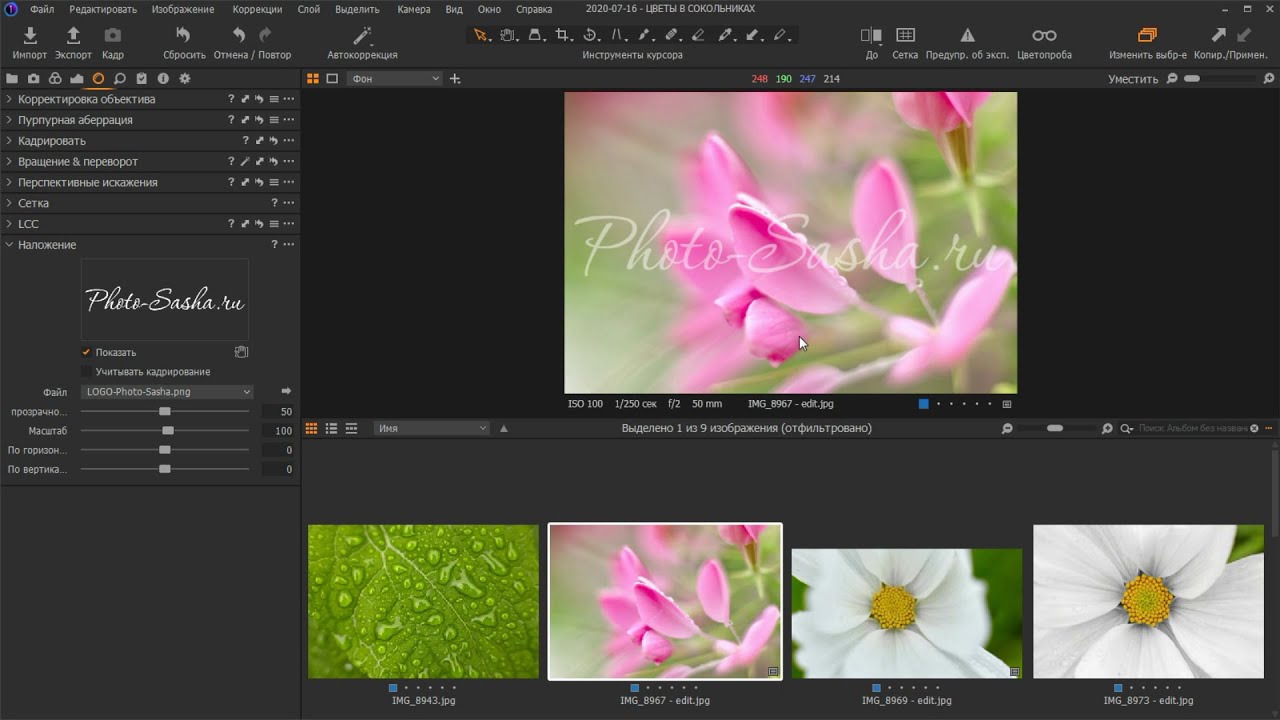 Если уже заимствуют, то пускай хоть пользователи знают откуда.
Если уже заимствуют, то пускай хоть пользователи знают откуда.
Поскольку на отдыхе или в поездке не всегда удобно использовать полноценный компьютер с соответствующим ПО в этой статье я предложу Вашему вниманию сервис, который позволит даже с мобильного или планшета создать изображение с водяным знаком!
Водяной знак на изображении в три шага
1. Загружаем изображение (Manage Photo(s))Разрешается использоваться форматы jpg, jpeg, png, gif, bmp, tif, tiff , чтобы размер фото был меньше 500Кб . Можно загрузить несколько файлов.
2. Создаём водяной знак (Add Watermark)
И тут раздолье! Можно либо загрузить своё изображение — условия загрузки те же, что и с основной, фоновой частью (те же форматы, менее 500 Кб), либо текст, что примечательно — есть множество параметров его форматирования: ввод текста, около 60 шрифтов на выбор, размер, цвет, наклон, степень прозрачности .
Результат всегда можно будет увидеть в блоке, который расположен правее. Обновление происходит в течение 1-2 секунд.
Обновление происходит в течение 1-2 секунд.
3. Сохраняем своё изображение! (Process Photo)
На всё про всё, как правило, уходит меньше минуты времени. После чего выбираете как скачать изображение (водяной знак можно отдельно).
Ссылка на сервис
www.watermark.ws — сервис нанесения водяных знаков на изображения он-лайн.Спасибо за внимание! И желаю Вашему сайту только добросовестных посетителей!)
Поделись статьей:
Похожие статьи
Как создать водяной знак в Photoshop за 7 простых шагов
Есть несколько довольно сложных способов сделать водяной знак
в Photoshop, если вы ищете тонкий водяной знак, но если вам нужен быстрый вариант, вы можете создать простой водяной знак в Photoshop за семь простых шагов.
Сначала решите, что вы собираетесь использовать в качестве водяного знака. Это может быть ваш логотип, URL вашего веб-сайта, название вашей компании или любой текст, символ или изображение, которое вы решите использовать. (Если вы хотите сохранить простоту, используйте символ авторского права
(Если вы хотите сохранить простоту, используйте символ авторского права
, Если вы хотите подтвердить право собственности на изображение, используйте название вашей компании или логотип.)
Как создать водяной знак в фотошопе
Откройте изображение, которое вы хотите сделать водяным знаком в Photoshop, перейдя в файл > открыто и переход к фотографии на вашем компьютере. Теперь выполните следующие действия:
- Если вы планируете использовать текст как ваш водяной знак, Вы можете добавить этот текст, используя Text Tool
, Если вы хотите использовать изображение или логотип в качестве водяного знака, перейдите к File> Place Embedded, перейдите к изображению, которое вы хотите использовать, и нажмите Место.
- Для текстовых или графических водяных знаков вы можете использовать Инструмент Переместить (Сочетание клавиш В) разместить водяной знак там, где вы хотите.

- Чтобы изменить размер изображения, выберите Инструмент прямоугольного выделения (Сочетание клавиш M) и щелкните правой кнопкой мыши на изображении и выберите Свободное трансформирование. Удерживать сдвиг и перетащите маркеры в углу изображения, чтобы увеличить или уменьшить его. Удар Войти чтобы сохранить эти изменения.
- Когда текст или изображение вашего водяного знака выглядят так, как вы хотите, откройте панель «Слои», перейдя в Окно > Слои.
- Нажмите на слой с текстом или изображением водяного знака на панели слоев. Нажмите на стрелку рядом с помутнение и используйте ползунок, чтобы уменьшить непрозрачность этого слоя. Вы также можете ввести процент непрозрачности вручную.
- Непрозрачность, которую вы выберете, будет зависеть от вашего изображения. В приведенном ниже примере я использовал непрозрачность около 20% для текста.

- Как только у вас будет водяной знак, выглядящий так, как вы хотите, перейдите к файл > Сохранить как… чтобы сохранить копию вашего изображения с водяным знаком. Выберите JPG (или оригинальный формат вашего изображения) из выпадающего меню и нажмите Сохранить.
Не забывайте, что если вы собираетесь использовать изображение в качестве водяного знака, оно должно быть в формате PNG
, Если вы попытаетесь использовать одно и то же изображение в формате JPG, оно будет содержать белый фон этого изображения.
Если у вас нет доступа к Photoshop, не забудьте, что существует множество бесплатных приложений и сайтов.
которые позволяют легко создавать водяные знаки.
Какой ваш предпочитаемый метод нанесения водяных знаков на ваши изображения? Дайте нам знать об этом в комментариях.
Как сделать водный знак в фотошопе. Как создать водяной знак в фотошопе
Доброго всем времени суток, мои дорогие друзья и гости моего блога. У вас есть настроение пофотошопить? Просто часто сталкиваюсь с такими ситуациями, что люди боятся за изображения на своем блоге (что их будут использовать где-нибудь еще), либо нужно отправить образец какой-нибудь картинки и быть уверенным, что тот человек не будет ее использовать.
Специально для этого на изображения ставят специальные так называемые водяные знаки. Они как правило не особо заметны, но созданы для того, чтобы защищать ваше имущество от нелегального использования. Ну кстати не только для этого, так как многие на гнушаются пользоваться картинками с водяными знаками. В этом случае пусть хотя бы мелькает название вашего бренда, что тоже очень неплохо. Ну ладно. Не буду вам рассказывать про принцип, а лучше на примере покажу, как сделать на фото водяной знак с помощью фотошопа и без его участия.
С использованием фотошопа
Если мне это необходимо, то в таких случаях я обращаюсь к моему любимому фотошопу. Так что откройте этого друга и загрузите туда какую-нибудь картинку, которую вы хотите защитить.
Вариант 1
Ну как? По-моему вполне себе неплохо. Но на всякий случай я приготовил второй вариант, как это можно сделать.
Вариант 2
Без фотошопа
А вообще даже необязательно использовать фотошоп, чтобы поставить такое средство защиты. Существует множество программ и сервисов, которые помогут вам без проблем воплотить все это в жизнь. Тем более, что не каждый будет скачивать фотошоп, чтобы делать это. В общем я вам покажу создания водяного знака на примере одного хорошего сервиса.
- Зайдите на сайт watermark.ws и пройдите несложную регистрацию, либо зайдите с помощью фейсбука, что я собственно и сделал. Сервис конечно на английском языке, но тем не менее в нем абсолютно всё понятно, и тем более я сейчас все вам расскажу.
- Для начала вам нужно будет создать папку для ваших импортированных фотографий. Для этого нажмите на «Add folder»
, после чего вам нужно будет задать любое имя для вашей папки. Хотя по умолчанию у вас уже будет создана одна папка, так что вам скорее всего даже не придется ничего создавать.
- Далее вам нужно будет выбрать источник вашей фотографии, т.е. либо с вашего компьютера, либо же из внешних источников, например социальных сетей или облачных сервисов. Выбирайте «Select from computer» . Теперь выбирайте изображения. Кстати, вы можете загрузить сразу несколько изображений и использовать все ваши знаки сразу для них всех, что делает работу в данном сервисе еще более удобной.
- Когда вы загрузили фотографию (или несколько фотографий), то вам нужно навести на нее и выбрать единственную появившуюся кнопку «Edit Selected»
.
- Теперь, когда открылась картинка, мы приступим к ее защите. Видите, внизу появились инструменты для работы? Вот они то нам и будут нужны, но далеко не все. Нажмите на кнопку «Text»
, чтобы приступить к создании надписи.
- После этого у вас появятся другие доступные инструменты редактирования. Но для начала пишем сам текст, например адрес сайта.
- Как видите, в текстовом блоке появилось две функции, а именно изменение размера изображения и поворот. Вы можете поиграться со всем этим, чтобы достигнуть нужного результата. Например можете опять же поставить текст по диагонали и сделать его побольше. Ну и конечно же, чтобы подвинуть эту надпись, нужно просто зажать левую кнопку мыши в ее центре и перетаскивать куда угодно.
- Теперь перейдем в меню ниже картинки. С помощью него мы отредактируем всё, что нам нужно. Например, нажмите на «Opacity» и поставьте этот показатель процентов на 35. Это сделает текст более прозрачным.
- А нажав на «Single» , и выбрав пункт «Tiled» , ваша надпись размножится по всему изображению. Многие делают такой ход.
- Ну а также вы можете сделать множество других замечательных функций, например выбрать шрифт (Font), либо поставить значки копирайта (Sign) и т.д. Посмотрите все функции сами.
- Ну а после того, как вы всё закончили, нажимайте на кнопку «Finish»
. А после завершения нажать на «Download»
, чтобы скачать изображение.
Вот такие вот интересные способы я вам сегодня представил. Вам решать, какие из них использовать, а может быть вы придумаете и что-то свое. Кстати, как вы считаете, чем пользоваться удобнее, сторонними сервисами или фотошопом? Ответьте пожалуйста в комментариях.
На а если вы не очень сильны в фотошопе, или же вообще в нем не разбираетесь, то я вам настоятельно рекомендую изучить просто потрясающий курс по изучению фотошопа с нуля . Здесь всё очень подробно рассказано, и что самое главное интересным и понятным человеческим языком. Я очень рекомендую просмотреть его всем начинающим. Кроме того специально для вас у меня есть .
С уважением, Дмитрий Костин.
Иногда становится крайне необходимо защитить свои фотографии или картинки от воровства и распространения их на других ресурсах, которые обычно “воришки” выдают как за свои.
100% защиты не существует, но сделать водяной знак – это все же лучше, чем ничего. По крайней мере большинство людей не захотят брать такие “меченые” фотографии и не будут размещать их у себя на сайтах или в соцсетях.
Рассмотрим 3 простых способа нанесения водяного знака на фото без фотошопа и дополнительных программ. 2 из них будут онлайн.
Способ №1
1. Загрузите фото, которое нужно защитить водяным знаком.
2. Нажмите на редактирование. Выберите, что Вы хотите нанести текст или логотип. С текстом все понятно. Для примера, я выберу логотип.
3. Загрузите заранее подготовленный логотип, желательно с прозрачным фоном (формат png).
4. Отрегулируйте прозрачность и размер логотипа. Переместите его в нужное место, если нужно, то можете его размножить.
5. После того, как все будет готово, нажмите кнопку сохранить и скачайте готовую фотографию.
Способ №2
В принципе первого способа будет вполне достаточно, но бывают случаи, когда сайт не работает и нужна достойная альтернатива.
На помощь придет второй онлайн-сервис. Есть только один минус у него — он на английском языке.
Но суть везде одна и та же. Загрузил, отредактировал и сохранил. Его я выбрал из – за понятного и удобного интерфейса.
1. Нажмите на кнопку, как показано на картинке и загрузите фотографию, которую нужно обработать.
2. Наведите курсор на фото и нажмите “Edit”.
3. Внизу экрана располагается панель с инструментами. Там можно обрезать фото, наложить фильтры или развернуть картинку.
Нас интересует кнопка “Watermark”. Нажмите на нее и выберите, что нужно наложить, текст или лого. Для примера я выберу вначале текст, а затем добавлю еще и лого.
4. Напишите нужный Вам текст или просто скопируйте адрес своего сайта и вставьте в поле ввода.
Перед Вами откроется новая панель инструментов для работы с текстом.
- Цвет текста (в моем примере он черный)
- Фон текста (в моем примере фон желтый)
- Прозрачность (чем меньше значение, тем меньше видимость водяного знака на фото)
- Расстояние между строк
- Возможность размножить водяной знак по всей фотографии
- Размер
- Обводка текста другим цветом
- Расстояние между букв
- Линии
- Отменить
- Применить
- Возможность поставить значок торговой марки
- Можно развернуть текст, подчеркнуть или выделить его жирным
5. Если больше ничего не требуется, то нажмите кнопку “Apply” и сохраните картинку. К этой фотке я еще добавлю логотип. Нажмите еще раз кнопку “Watermark” и выберите лого.
6. Загрузите свою картинку нажав “Import logo”.
7. Отредактируйте размер, прозрачность, расположение водяного знака и нажмите на кнопку “Apply”. Можете сохранить шаблон, а можете пропустить.
Затем нажмите на зеленую кнопку “Finish”. Подождите пару секунд и нажмите в верхнем правом углу зеленую кнопку “Download – скачать”.
Способ №3
Если по каким-то причинам, Вам неудобно делать водяные знаки онлайн, то можно воспользоваться простой, легкой и бесплатной программой для Windows (подходит для любых версий).
Эту программу можно использовать не только для создания водяных знаков, но и для просмотра и редактирования фотографий. Программа понимает все форматы и очень проста в настройках.
Также она будет полезна тем, кому нужно наложить свой знак сразу же на несколько фотографий. Например, Вы можете нажать пару кликов и сотни фото будут с Вашим логотипом.
Как это сделать, смотрите вот эту короткую видео – инструкцию:
Виды водяных знаков
Можно разделить водяные знаки на 2 вида. Первый вид – это нанесения текста на изображение. Второй вид – это нанесение логотипа на изображение.
Минус текста. Выглядит просто, скучно и иногда даже портит весь вид фотографии.
Плюс текста. Быстрота и простота нанесения на фото.
Минус изображения. Картинку для водяного знака придется заказывать у дизайнера (нужны деньги). Либо придется искать подходящую по теме в интернете. Либо рисовать самому (нужно время).
Плюсы картинки. Выглядит красиво и профессионально.
В заключении
Таких трех способов будет достаточно, чтобы выполнить нужную задачу. Добавьте мою инструкцию в закладки, чтобы она была у Вас всегда под рукой в нужный момент.
Если Вы знаете еще бесплатные сервисы по созданию и добавлению водяных знаков, то поделитесь ими пожалуйста в комментариях! Я с удовольствием добавлю их в свой список.
Делюсь навыком, как сделать водяной знак в фотошопе и рассказываю для чего он нужен.
Недавно я занялась вебдизайном. Начала принимать заказы на небольшие работы и поняла — заказчику всегда отправляете показать эскиз только под защитой водяного знака. И убираете его после полной оплаты заказа. Также я использую водяной знак на своих слайдах для видео.
Довольно часто я делаю для своих близких открытки-поздравлялки в фотошопе. Их я тоже защищаю водяным знаком. Он хорошо подходит для защиты авторского права на фотографиях.
Водяной знак можно делать цветным и прозрачным. Я предпочитаю прозрачный водяной знак. Сейчас мы с вами его сделаем в фотошопе CS6.
Руководство как сделать водяной знак в фотошопе CS6
1. Создаём в фотошопе документ, размером 400*100, даём ему название «Водяной знак».
Для этого, нажимаем надпись «Файл» и в появившемся окне «Создать»:
2. Заполняем все необходимые поля аналогично приведённой картинке:
Обратите внимание на следующие пункты:
- ширина — 400 (для слайдов 800-1000) пикселей
- высота — 100 (для слайдов 200) пикселей
- разрешение 300 (очень часто фотошоп на автомате предлагает другое)
- цветовой режим RGB (важно!)
- содержимое фона — Прозрачный (у вас может на автомате стоять «Белый»)
Только внимательно проверив все прописанные мной пункты — нажимаем «ОК».
3. На левой панели инструментов находим Инстумент Горизонтальный текст:
4. Кликаем этим инструментом на наш документ, чтобы появился курсор.
5. Нам необходимо сделать цвет надписи чёрным. Для этого нажимаем на верхней панели иконку цвета шрифта — у меня она пока голубого цвета (появится только после того, как у вас будет курсор на документе):
6. Как только вы кликните на иконку, увидите новое окошко, на котором мы и задаём чёрный цвет шрифта, перемещая кружочек в крайнее нижнее положение слева и нажимая кнопку «ОК»:
Как видите, цвет стал чёрным.
7. Также можете настроить величину шрифта и название шрифта. У меня шрифт «Rubius» и размер шрифта 14:
Шрифт можно скачать по ссылке с моего Яндекс.Диска https://yadi.sk/d/eD73rTIijNa5z . Я им часто пользуюсь, очень красиво смотрится в надписях.
8. Прописываем либо своё имя и фамилию, либо — название сайта. В ролике я прописываю имя и фамилию, а сейчас пропишу название сайта (на английском языке):
9. Если у вас надпись не заняла всё поле, кликаете два раза по значку «Т» , текст выделится и вы на верхней панели подбираете размер шрифта. Когда закончите, опять кликаем два раза по тому же значку текста:
Вот так можно сделать цветной водяной знак. Менять цвет шрифта можно по вашему желанию, вы уже знаете, как это сделать.
Как сделать водяной знак прозрачным
10. Делаем водяной знак прозрачным. Для этого добавляем стиль слоя, нажимая иконку слоя fx:
11. Появится окошко и мы выбираем (кликаем) «Тиснение»:
Откроется ещё окошко и там тоже выбираем «Тиснение»:
12. Делаем наш водяной знак прозрачным:
Как сделать водяной знак прозрачным:
- кликаем на надпись «Слои» (на рисунке цифра 1)
- откроется окошко с нашей надписью
- возле слова «Заливка» нажимаем на треугольник на рисунке цифра 2)
- появится ползунок
- отводим его в крайнее левое положение, пока цифра «100%» возле слова «Заливка» не поменяется на надпись»0%» (на рисунке цифра 3)
- смотрим, как стала надпись почти невидимой — прозрачной (на рисунке цифра 4)
Теперь вы знаете, как сделать водяной знак в фотошопе прозрачным.
Первое сохранение для возможного исправления чего-либо в фотошопе (а вдруг надо будет?):
Второе сохранение — рабочее, для использования нашего водяного знака. Именно с ним мы будем работать в дальнейшем:
Сохранение именно в этом расширении сделает его прозрачным (без фона) и тогда его можно накладывать на любое изображение. Например, я открываю в фотошопе фото изделия с бисера и переношу на неё (просто перетягиваю) водяной знак и он красиво ложится на фон картинки:
На этом урок закончен. Теперь вы знаете все нюансы о том, как сделать водяной знак в фотошопе прозрачным и непрозрачным.
Я записала для вас видео, как сделать водяной знак в фотошопе CS6 прозрачным. Смотрите и сделайте себе.
До следующих уроков. У меня к вам вопрос: вам нужны подобные уроки? Это приносит вам пользу? Хочу сориентироваться, продолжать их или нет. Заранее благодарю за ваши ответы.
С уважением, Галина Нагорная
P.S. Если у вас что-то не получилось — пишите в комментариях, помогу, исправлю… Главная ошибка здесь — не добавили стили, а в них — тиснение.
Инструкция
Запустите Paint и создайте новое изображение командой «Создать» из меню «Файл». Щелкните дважды по иконке «Фон» на панели слоев. В открывшемся диалоговом окне снимите флажок возле свойства «Видимый» — фон станет прозрачным. Добавьте новый слой клавишами Ctrl+Shift+N или щелчком по иконке «Добавить новый слой» на панели слоев.
На панели инструментов нажмите T. На панели свойств установите тип шрифта и размер. Основным цветом установите белый — он подойдет и к темному, и к светлому фону изображений. Напишите текст, который вы выбрали в качестве водяного знака.
На панели инструментов отметьте «Выбор прямоугольной области» или нажмите S на клавиатуре. Выделите прямоугольной рамкой текст и нажмите Ctrl+X, чтобы вырезать выделенную область. На панели слоев нажмите иконку «Крестик» для удаления слоя. Добавьте новый слой и клавишами Ctrl+V вставьте вырезанный фрагмент.
Зажмите Shift, зацепите мышкой один из угловых маркеров размера и протяните к центру или от центра, чтобы изменить размер надписи. Когда размеры вас устроят, нажмите Enter. Щелкните дважды по иконке слоя в панели слоев и снизьте прозрачность приблизительно до 70. Сохраните изображение в формате png или pdn командой «Сохранить как» из меню «Файл».
В качестве водяного знака можно использовать рисунок. Вы можете создать его самостоятельно или найти готовое изображение. Удалите фон картинки с помощью инструмента «Волшебная палочка». На панели свойств установите режим «Дополнение», чувствительность около 17%. Щелкните мышкой по участкам, которые надо удалить, и нажмите Delete.
Выделите рисунок инструментом «Выделение прямоугольной области», затем нажмите на клавиатуре M. Измените размер изображение, как в п.4, однако не нажимайте Enter, чтобы вокруг картинки оставалась рамка выделения. В меню «Коррекция» нажмите «Сделать черно-белым».
Опять активируйте инструмент «Волшебная палочка» в режиме «Добавление» и щелкните по фону. В меню «Правка» выбирайте команду «Обратить выделение». В меню «Эффекты» в группе «Художественные» щелкните «Набросок карандашом». Установки оставьте по умолчанию.
Затем в этом же меню в группе «Стилизация» нажмите «Барельеф» и подберите угол поворота, чтобы картинка была наиболее выразительной. Снизьте и сохраните в формате png или pdn.
Обратите внимание
Добавлять водяные знаки на изображение удобнее, используя команду «Импорт из файла» в меню «Слои».
Источники:
- Изображение палитры
Часто те или иные фотографии передают чувства, настроение и мысли фотографа. Усилить этот эффект может простая надпись на снимке. Выбрав красивый шрифт и подходящую фразу, вы можете добавить снимку яркости, личных переживаний и сделать его говорящим. Или рассмотрим другой вариант: вам просто нужно сделать поздравительную открытку из фотографии. И опять возвращаемся к необходимости познакомиться с таким инструментом Adobe Photoshop как «Текст».
Вам понадобится
- Adobe Photoshop, фотография.
Инструкция
Найти его на панели инструментов очень просто. Значок выглядит как буква «Т». Если вы развернете этого инструмента, то увидите, что есть обычный вертикальный и горизонтальный , и есть вертикальный и горизонтальный текст-маска. Мы будем обычным.
Пока текст выглядит не очень красиво: обычный шрифт, черный цвет, никаких эффектов. Для начала можно немного отформатировать текст. В верхней панели вы можете найти инструменты, которые помогут вам поменять шрифт, размер, расположение, выполнить деформацию. Так же воспользуйтесь боковым меню. Здесь настроек довольно много и текстом можно управлять как угодно. Выберите шрифт, подходящий для вашего снимка, подправьте его, как считаете нужным, при необходимости перекрасьте в другой цвет.
Видео по теме
Обратите внимание
Вы можете трансформировать текст и придавать ему различную форму, в зависимости от того, какой результат хотите получить.
Источники:
- Очень подробное описание инструмента Текст.
- сделать на фото надпись
Если у вас есть фотография в электронном виде (в файле), то проще всего нанести на нее надпись с помощью какого-либо графического редактора. После этой операции фотографию с текстом можно сохранить в виде «твердой копии» с помощью принтера или использовать в таком же виртуальном электронном виде в интернете или собственном компьютере. Ниже описана процедура с применением редактора Adobe Photoshop.
Вам понадобится
- Графический редактор Adobe Photoshop
Инструкция
Затем нажмите клавишу D, чтобы установить цвета по умолчанию (белый фон и черный текст), а после нее клавишу T, чтобы инструмент « ». После этого щелкните фотографию в любом месте и начинайте вводить текст. Ничего страшного, будет слишком мелким, не контрастным или расположится не в том месте, где следует — потом вы все отрегулируете, а сейчас надо просто создать объект для последующего редактирования.
После того как текст надписи создан, щелкните инструмент «Перемещение» — это самая верхняя пиктограмма в панели инструментов. Этим вы одновременно выключите и инструмент для ввода текста. Если надпись нуждается в изменении шрифта, цвета или размера, то перейдите в панель «Символ» и установите все нужные значения. Если такой панели нет на вашем экране, то найти ее можно в разделе меню с названием «Окно». Кроме перечисленных настроек в этой панельке можно отрегулировать интервалы и строками, сделать шрифт жирным, наклонным или подчеркнутым, да и применить к шрифту еще массу опций.
Закончив со шрифтом, переместите надпись на нужное место фотографии — это можно делать мышкой или клавишами навигации (стрелками).
В завершение работы с надписью можете применить к тексту какой-либо эффект (тень, градиентная заливка, рельефность, свечение и т.д.). Этого рода эффекты применяются не столько к тексту, сколько к слою и собраны на одной панели с отдельной закладкой для каждого типа эффектов. Для запуска этой панели дважды щелкните слой текста в «палитре слоев».
Если вы планируете в дальнейшем как-то использовать или редактировать то, что сейчас создали, то сохраните все созданные слои и эффекты в формате Фотошопа (PSD). Для этого просто нажмите CTRL + S и укажите имя и место хранения файла.
А сохранить фотографию с надписью в формате, более подходящем для использования, например, в интернете можно с помощью сочетания клавиш CTRL + SHIFT + ALT + S. В открывшемся окне выберите формат и соответствующие этому формату настройки качества, а затем укажите имя нового файла и сохраните в нужное место.
Чтобы не забыть, когда и где была сделана фотография, кто на ней запечатлен, необходимо снабдить ее поясняющими надписями. Такая маркировка способствует облегчению организации любого семейного фотоальбома.
Инструкция
Если фотография пленочная, и переводить ее в цифровой формат не планируется, нанесите на нее текст на этапе контактной или проекционной печати. Возьмите прозрачную пленку (она должна соответствовать типу принтера). Напечатайте на ней надпись жирным шрифтом размера порядка 14. Если планируется нанести маркировку на много разных фотографий, напечатайте все надписи на пленки. После печати вырежьте надписи.
В ходе фотопечати при свете лабораторного фонаря и включенном красном фильтре увеличителя наложите надпись на на тот участок изображения в верхней или нижней части снимка (но не в его середине), который на является светлым (а на позитиве темным). Прижмите пленку к бумаге стеклом, после чего проведите обычный цикл печати, проявления и закрепления. Текст получится белым на черном фоне.
При фотографировании мобильным телефоном при наличии в нем графического редактора откройте после съемки фотографию в нем. Выберите инструмент «Текст», введите текст, подберите его положение, размер и цвет, подтвердите операцию, после чего сохраните снимок. Если вы хотите оставить исходный файл неизменным, сохранение осуществите в новый.Чтобы сделать текст с тенью, нанесите его два раза, сначала одним желаемым цветом, затем, с небольшим смещением, другим.
На для нанесения текста на фотографию воспользуйтесь тем графическим редактором, которым вы умеете пользоваться. Откройте файл со снимком, в панели инструментов выберите инструмент «Текст». В отличие от телефона, на компьютере необходимо сначала выбрать размер, цвет и стиль шрифта и положение надписи, и лишь затем ввести текст. Если вы используете редактор GIMP, после нанесения текста выполните операцию «Изображение» — «Свести изображение». Затем сохраните файл. Так же, как и в предыдущем случае, чтобы оставить исходное изображение неизменным, сохранение осуществите в новый файл.
Если вы не умеете пользоваться никакими графическими редакторами, для наложения текста на фотографию воспользуйтесь онлайн-службой, ссылка на которую приведена в конце статьи.
Источники:
- Онлайн-служба для нанесения текстов на фотографии
- написать на картинке текст онлайн
Объединенными средствами двух бесплатных программ, Paint.net и UnRREEz, можно создавать анимированный текст и другие движущиеся картинки. Использование плагинов к Paint значительно расширяет возможности этого удобного графического редактора.
Инструкция
Создайте новый файл командой «Создать» из меню файл или откройте в качестве фона подходящее готовое изображение командой «Открыть». На панели слоев нажмите иконку «Добавить новый слой» и щелкните значок «Т» на панели инструментов. Выберите подходящий шрифт и размер, на палитре укажите цвет текста.
Создайте копию слоя с текстом, щелкнув по соответствующей иконке на панели слоев, или с помощью клавиш Ctrl+Shift+D. Отключите видимость первого слоя с текстом, сняв флажок у его правой границы, и перейдите на копию слоя. Нажмите на клавиатуре S и выделите текст прямоугольной рамкой. На панели инструментов выбирайте «Перемещение выделенной области», зажмите Shift, зацепите мышкой один из угловых маркеров перемещения и протяните к центру слоя, чтобы уменьшить размер текста. Нажмите Enter.
В этом уроке мы будем добавлять водяной знак на фото в Adobe Photoshop: создадим новый узор (Pattern) и добавим на фото.
Шаг 1.
Начнем с создания нашего нового узора (Pattern) в Фотошоп. Создайте новый документ (Ctrl + N) размером 649×504 пикселей.
Шаг 2.
Возьмитеи выберите любой шрифт на ваш вкус (в уроке использован шрифт Calibri Bold ). Напечатайте желаемый текст (например, название вашей компании, ваше имя или веб-сайт, и т.д.)
Шаг 3.
Теперь добавим знак копирайта. Снова выберите Инструмент Текст – Type Tool (T) и, удерживая Alt, наберите на клавиатуре 0169 – это комбинация для набора значка копирайта. Сгруппируйте два текстовых слоя, выделив их и нажав Ctrl + G.
Шаг 4.
Далее выберите группу и нажмите Ctrl + Т , чтобы перейти в режим Трансформирование — Transform Tool . Поверните текст на 25 градусов: для этого удерживая клавишу Ctrl , поверните текст за уголок.
Шаг 5.
Теперь выключите видимость фонового слоя (на панели Слои (Layers) кликните по иконке “глаз”).
Шаг 6.
Теперь выключите видимость фонового слоя (на панели Слои (Layers) кликните по иконке “глаз”).
Шаг 7.
Теперь выберите в меню Изображение > Тримминг (Image > Trim) и выставьте настройки: Прозрачные пиксели (Transparent Pixels) и в разделе Trim Away (Обрезать) поставьте галочки во всех 4-х окошках Тор (Верхний), Bottom (Нижний), Left (Левый), Right (Правый) , затем нажмите ОК.
Шаг 8.
Откройте изображение, на которое вы хотите поставить водяной знак.
Шаг 9.
Создайте новый слой (Ctrl + Shift + Alt +N) , затем нажмите Shift + F5 , чтобы открыть окно заливки (fill). В выпадающем меню выберите Узор (Pattern) , в выпадающем меню Произвольный узор (Custom Pattern) выберите ваш узор.
В разделе Наложение (Blending) выберите Soft Light и установите Непрозрачность (Opacity) 30%.
Шаг 10.
Вот мы и узнали, как добавить водяной знак на любое фото в Фотошопе (Adobe Photoshop cs5, cs6, cc)
Добавить водяной знак на фото. Добавить водяной знак на фото в фотошопе. Добавить водяной знак. Добавить водяной знак на фото. Добавляем водяной знак. Как добавить копирайт. Как добавить копирайт на фото. Как добавить подпись на фото. Добавить подпись на фото. Как добавить подпись на фотов фотошопе.
Уроки Фотошопа для начинающих. Бесплатные уроки по Photoshop с нуля. Фотошоп cs5, cs6, cc. Уроки Фотошопа с нуля. Обучение Фотошопу cs5, cs6, cc. Видео уроки Фотошопа (Photoshop) для начинающих на русском. Как научиться фотошопу с нуля. Как научиться работать в фотошопе с нуля. Фотошоп для новичков.
Как добавить водяной знак на любое фото в Фотошопе
В этом уроке мы будем добавлять водяной знак на фото в Adobe Photoshop: создадим новый узор (Pattern) и добавим на фото.
.
Пример HTML-страницыШаг 1.
Создание нового документаНачнем с создания нашего нового узора (Pattern) в Фотошоп. Создайте новый документ (Ctrl + N) размером 649×504 пикселей.
Шаг 2.
Добавляем текстВозьмите Инструмент Текст – Type Tool (T) и выберите любой шрифт на ваш вкус (в уроке использован шрифт Calibri Bold). Напечатайте желаемый текст (например, название вашей компании, ваше имя или веб-сайт, и т.д.)
Шаг 3.
Добавляем знак копирайтаТеперь добавим знак копирайта. Снова выберите Инструмент Текст – Type Tool (T) и, удерживая Alt, наберите на клавиатуре 0169 – это комбинация для набора значка копирайта. Сгруппируйте два текстовых слоя, выделив их и нажав Ctrl + G.
Шаг 4.
Поворачиваем водяной знакДалее выберите группу и нажмите Ctrl + Т, чтобы перейти в режим Трансформирование — Transform Tool. Поверните текст на 25 градусов: для этого удерживая клавишу Ctrl, поверните текст за уголок.
Шаг 5.
Убираем видимость заднего слояТеперь выключите видимость фонового слоя (на панели Слои (Layers) кликните по иконке “глаз”).
Шаг 6.
Убираем видимость заднего слояТеперь выключите видимость фонового слоя (на панели Слои (Layers) кликните по иконке “глаз”).
Шаг 7.
Кадрируем изображениеТеперь выберите в меню Изображение > Тримминг (Image > Trim) и выставьте настройки: Прозрачные пиксели (Transparent Pixels) и в разделе Trim Away (Обрезать) поставьте галочки во всех 4-х окошках Тор (Верхний), Bottom (Нижний), Left (Левый), Right (Правый), затем нажмите ОК.
Шаг 8.
Открываем изображениеОткройте изображение, на которое вы хотите поставить водяной знак.
Шаг 9.
Выбираем узор заливкиСоздайте новый слой (Ctrl + Shift + Alt +N), затем нажмите Shift + F5, чтобы открыть окно заливки (fill). В выпадающем меню выберите Узор (Pattern), в выпадающем меню Произвольный узор (Custom Pattern) выберите ваш узор.
В разделе Наложение (Blending) выберите Soft Light и установите Непрозрачность (Opacity) 30%.
Шаг 10.
Финальный результатВот мы и узнали, как добавить водяной знак на любое фото в Фотошопе (Adobe Photoshop cs5, cs6, cc)
Ссылка на источник
Добавить водяной знак на фото. Добавить водяной знак на фото в фотошопе. Добавить водяной знак. Добавить водяной знак на фото. Добавляем водяной знак. Как добавить копирайт. Как добавить копирайт на фото. Как добавить подпись на фото. Добавить подпись на фото. Как добавить подпись на фотов фотошопе.
Уроки Фотошопа для начинающих. Бесплатные уроки по Photoshop с нуля. Фотошоп cs5, cs6, cc. Уроки Фотошопа с нуля. Обучение Фотошопу cs5, cs6, cc. Видео уроки Фотошопа (Photoshop) для начинающих на русском. Как научиться фотошопу с нуля. Как научиться работать в фотошопе с нуля. Фотошоп для новичков.
Водяной знак на jpg. Как сделать водяной знак в Фотошопе? В каких случаях полезно использовать водяной знак
Все специалисты, занимающиеся строительством (буквально от каменщика и до электрика), зачастую используют в своей работе водяной уровень (ватерпас). Совсем не обязательно отправляться за его приобретением в магазин, столь необходимый инструмент можно изготовить самостоятельно, главное – нужно понимать принцип его действия. В основе изготовления водяного уровня лежит хорошо известный нам еще со школы закон сообщающихся сосудов, который рекомендуется использовать во время проведения строительных работ. В противном случае вы просто не сможете правильно выполнить измерения.
Предлагаем вам попытаться сделать водяной уровень своими руками, но прежде чем приступить к его изготовлению, вам придется немного ознакомиться с теорией.
Процесс изготовления
Главной деталью водяного уровня является шланг. При этом совершенно не обязательно дополнительно использовать прозрачные колбы, которые вы видели не раз в уже готовых моделях уровней, продаваемых в магазинах стройматериалов, поскольку при низкой температуре шланг с этих колб, как правило, слетает, да и воду набирать в колбы довольно неудобно (появляются лишние пузырьки).
Выбираем диаметр шланга
Итак, что все же необходимо для изготовления водяного уровня? Вам потребуется лишь обычная водопроводная вода и прозрачный, толстостенный полиэтиленовый шланг, который не будет ломаться при изгибе. Именно в таком шланге, вода перемещается свободно и быстро по всей длине, а в шланге небольшого диаметра вода перетекает медленно, и приходится довольно долго ждать момента, когда установится уровень, и можно будет ставить метку (к тому же уровень воды в такой трубке плохо виден). Самой главной проблемой тонкого шланга являются мельчайшие пузырьки воздуха, образующиеся во время наполнения его водой.
Лучше всего использовать для изготовления гидроуровня шланг диаметром от 1,2 до 1,5 см.
Со временем шланг начинает мутнеть, и как следствие ухудшится видимость уровня воды, находящейся внутри. Ультрафиолет для полиэтилена губителен.
Определяемся с длиной шланга
Длину шланга нужно выбирать, исходя из размеров помещения. Обычно длина комнат равняется длине плит перекрытия, то есть составляет приблизительно шесть метров. Поэтому максимальная длина шланга, используемого для изготовления водяного уровня, может быть не более десяти метров. Если шланг будет коротким, то вам придется делать переходы, а это способствует росту вероятности появления ошибок.
Получившийся самодельный уровень не спеша наполните водопроводной водой. Внимательно следите, чтобы при этом не образовывались пузырьки воздуха. Если же вы заметили их появление, то подождите некоторое время, пока не выйдет воздух. Это правило необходимо соблюдать, чтобы результаты измерений водяного уровня, изготовленного вашими руками, были точными.
Применение на практике
Одному работать с гидроуровнем сложно, замеры строителям лучше выполнять вдвоем. Технология приблизительно следующая. К заранее нанесенной начальной отметке (допустим, на расстоянии от пола – один метр), первый рабочий прикладывает конец уровня, а в это же время второй совмещает противоположный конец трубки с новым местом отметки.
Вода на втором конце трубки и должна показать точный уровень, который необходимо будет отметить карандашом. Такие отметки наносятся в каждом из углов комнаты. Затем, при помощи рулетки, можно уточнить полученные измерения и произвести дальнейшие расчеты.
Как видите, изготовить водяной уровень самому несложно, даже интересно, плюс ко всему вы еще уменьшите денежные траты на приобретение требуемого инструмента.
Видео
В следующем видеоматериале показан пример использования самодельного водяного уровня без колб:
Интернет для фотографов стал отличным средством для демонстрации своих работ и общения с единомышленниками. Фотография, размещенная на специальный сервисах, сразу становится доступной самой широкой аудитории, среди которой немало профессиональных фотографов, которые сразу же укажут на сильные и слабые стороны вашей работы. Но данное достоинство оборачивается и существенным недостатком. Фотографию можно легко украсть, используя ее в дальнейшем без согласия автора. В целях защиты на фотографии и графические изображения накладывают водяные знаки, которые препятствуют несанкционированному копированию.
Такую же технику использую блоггеры, которые иллюстрируют свои статьи авторскими изображениями. Сделать водяной знак в Фотошопе несложно. Для этого достаточно включить в него текстовую надпись, указывающую на автора данной фотографии. А вот для того, чтобы водяной знак минимально мешал просмотру фотографии, не портил общей композиции и при этом обеспечивал максимальную защиту, нужно постараться.
- Запустите Фотошоп и создайте новое изображение, выбрав пункт «Создать» из главного меню «Файл» или сделайте то же самое сочетанием клавиш Ctrl + N. Выберите для создаваемого слоя прозрачный фон. Высоту и ширину установите в пределах средних значений. В данном примере мы создадим слой длиной 300 и высотой 150 пикселей.
- Активируйте инструмент «Горизонтальный текст» из панели инструментов.
- Добавьте к изображению надпись, которая будет идентифицировать вас как автора данного изображения.
- Выберите требуемый шрифт и его размер для созданной надписи в панели управления параметрами шрифтов.
- Чтобы надпись не выбивалась из общей композиции фотографии, когда она будет на нее добавлена, нужно отредактировать ее стиль, сделав надпись прозрачной и добавив для нее тиснение, чтобы она проявлялась на фотографии.
Для этого перейдите по следующему пути из главного меню «Слои»-«Стиль слоя»-«Параметры наложения».
- Сделайте водяной знак прозрачным, снизив непрозрачность его заливки до 0% в открывшемся окне. Надпись станет полностью прозрачной и исчезнет из вида.
- Активируйте стиль «Тиснение» в этом же окне слева установив настройки стиля как на изображении, приведенном ниже. Надпись останется прозрачной, но будет проявляться за счет тиснения, не сильно портя при этом общий вид фотографии.
- Многим нравится расположение текста не горизонтально, а под каким-либо углом, либо по диагонали. Для этого созданную надпись нужно повернуть через «Редактирование»-«Трансформирование»-«Поворот» в главном меню.
- Созданный в Фотошопе слой с водяным знаком можно сохранить в psd формате, выбрав в меню «Файл» — «Сохранить» и присвоив ему имя, к примеру, watermark (по английски означает водяной занк). Сохранение в формате psd позволит в любой момент внести в водяной знак необходимые изменения. Открытую владку с водяным знаком в Фотошопе можно закрыть.
- Чтобы добавить созданный водяной знак на фотографию откройте ее Фотошопе и также откройте созданный psd файл с водяным знаком.
- В окне управления слоями водяного знака сделайте правый клик мышкой по единственному слою с текстом и в появившемся меню выберите пункт «Преобразовать в смарт-объект». Данным действием мы помещаем слой в специальный контейнер, что позволит в последствии переместить слой вместе с его стилями.
- Выберите всю область изображения с водяным знаком из главного меню через «Выделение»-«Все» или просто нажмите сочетание клавиш Ctrl + A для этого. Скопируйте созданный контейнер через «Редактирование»-«Скопировать» из главного меню или просто нажмите сочетание клавиш Ctrl + C для этого.
- Перейдите на вкладку с открытой фотографией и нажмите кнопку создания нового слоя в панели слоев, или нажмите сочетание клавиш Ctrl + N.
- Скопируйте на созданный слой водяной знак, перейдя через главное меню в «Редактирование»-«Скопировать», или нажмите сочетание клавиш Ctrl + V для достижения того же самого эффекта. Водяной знак будет вставлен в центр фотографии. Можно отредактировать ее местоположение или размер, применив инструмент «Трансформирование».
- Если требуется защитить изображение максимальным образом, то наложите водяной знак на него в виде сетки. Для этого на вкладке преобразованного в 11 пункте в смарт-объект водяного знака нужно определить узор, выбрав в главном меню раздел «Редактирование» и в открывшемся списке пункт «Определить узор». В появившемся окне нажмите кнопку «Ок» для назначения узора.
- Перейдите на кладку с открытой фотографией, на которую будет накладываться водяной знак в виде сети и в главном меню перейдите по следующему пути «Слои» — «Новый слой-заливка» — «Узор». В открывшемся окне нажмите кнопку «Ок». На фотографию будет наложена сетка из водяных знаков.
Качественно выполненная защита фотографий водяным знаком создаст максимум неудобств для тех, кто захочет присвоить данное изображение и скрыть его авторство.
Водяной знак — это способ защиты своих авторских прав на фотоконтент. Это может быть логотип фирмы, фамилия автора, ссылка на сайт или любое другое уникальное слово или изображение, указывающее на ваше авторство.
Знак называют водяным в связи с тем, что по стандарту его нужно делать полупрозрачным. Ведь на изображении важно само содержимое, а знак не должен привлекать к себе основное внимание. Правильный водяной знак — это неяркая полупрозрачная метка у края изображения.
В каких случаях полезно использовать водяной знак
- Чтобы защитить от копирования свой фотоконтент, который вы выкладываете в сети интернет, например, в социальных сетях или персональном сайте. Изображения с чужими водяными знаками неохотно копируются пользователями. Даже если все-таки кто-то, например, репостнул себе в публичную группу такое изображение, то вытекает второй случай пользы таких знаков…
- Пиар. Пользователи, которые, несмотря на ваш водяной знак, скопировали себе на сайты или публичные странички, создают вам бесплатную рекламу. Логика проста — человек, увидевший ваше изображение, также обратит внимание и на водяной знак. А дальше, если его заинтересовало ваше творчество, он получит необходимую информацию о том, как вас найти, ибо любому понятно, что это и есть первоисточник данного контента.
- Не забываем о банальной раскрутке бренда . Люди, копирующие ваш контент, распространяют его по всем мысленным и не мысленным источникам. А постоянное мелькание бренда оставляет в памяти некий след, который потом сослужит пользу, в том числе и коммерческий успех.
- Если фотоконтент достаточно специфический, как, например, на этом сайте, где я выкладываю обучающие скриншоты, чтобы отбить желание конкурентов копировать контент , водяной знак как ничто другое в этом помогает. Собственно конкуренты вряд ли захотят строить свой аналогичный сайт с картинками, на которых прямая ссылка на мой проект. Даже если они это и сделают, я не буду расстроен, поскольку, как указано в пункте 2, это реклама и дополнительный источник целевого трафика.
Как делать водяной знак
Для начала определитесь что это будет: логотип, ссылка, какое-то слово или что-нибудь другое. Например, на своем сайте в качестве водяного знака я использую ссылку стилизованную под основной логотип сайта. Если картинка где-нибудь и мелькнет, то заинтересованный пользователь знает как найти первоисточник.
Водяной знак нужно сделать небольшого размера. Лучше придерживаться своего некого стиля. На мой взгляд, знак качества — это стабильность, поэтому не стоит дергать знак на каждой фото в разных местах. Лучше пусть это будет всегда одно и тоже место. ИМХО.
Сделайте знак полупрозрачным и погасите яркость красок. Он не должен быть броским и кидаться в глаза. На изображении главное само содержимое, а не ваш «вырви глаз» водяной знак.
Используя вышеуказанные советы, сначала сделаем набросок.
Откройте любое изображение и поместите в него ваш будущий водяной знак.
В рамках этой статьи мы не будем учиться делать логотипы или красивые надписи. Это совсем другая история и у каждого она своя…
Предполагается, что у вас уже есть заготовка, из которой вы намерены сделать водяной знак.
В результате у вас должны быть два слоя на палитре с основным изображением и картинкой/текстом, что только что добавили.
После этого установите необходимый размер водяного знака, чтобы он не был слишком маленьким или большим.
Для этого, проследите чтобы картинка с логотипом была выбрана (как на скриншоте выше — выбранный слой отмечен синим цветом), выберите инструмент Ctrl+T . Вокруг недоиспеченного водяного знака появится ограничительная рамка. Двигайте ее за углы, чтобы уменьшить/увеличить картинку.
Чтобы картинка пропорционально изменялась, удерживайте клавишу Shift, когда тяните за углы.
Закончив с размером, нажмите клавишу Enter или кнопку в виде галочки на инструмента.
Теперь нужно переместить водяной знак в неприметное место. Классический вариант — нижний правый угол.
Поскольку у нас сейчас стоит задача избавиться от многочисленной нудной работы, использование экшена идеально для этого подойдет.
Данный экшен будет работать так:
Открываем в фотошопе фотографию и нажимаем воспроизведение экшена с водяным знаком. Повторяем эти действия для каждой фотографии.
Здесь ничего сложного нет, главное чтобы действий было как можно меньше и все они были четкие и понятные программе.
Шаг 1
Экшен будем создавать на заранее открытой фотографии. Поэтому выберите и откройте в фотошопе любую.
Шаг 2
Я рассматриваю пример на своем заранее созданном логотипе. Этот файл должен быть у вас сохранен на компьютере. Выберите папочку, где он будет лежать. Это местоположение больше нельзя будет менять / переименовывать, в том числе другие папки предшествующие конечной. Проще говоря, поместив картинку, например, по такому пути: «C:\Users\Имя пользователя\Desktop\Картиночки\logo.png», ни одну из папок больше нельзя будет переименовывать, перемещать и так далее. В противном случае экшен перестанет работать.
Шаг 3 Откроем палитру.
Откройте палитру с экшенами / операциями: Окно — Операции или клавиши Alt+F9 .
Вот так она должна выглядеть:
Шаг 3 Начинаем запись.
Создайте новую папку для своих экшенов. Нажмите на третью справа кнопку. Появится окно, в котором придумайте имя папки.
Теперь создадим новую операцию. Нажмите на вторую справа кнопку Создает новую операцию . Придумайте ей имя.
После нажатия на кнопку Записать , вы увидите, что на палитре стала активной кнопка записи (красный значок), как на видеокамере. Это значит, что началась запись наших действий в программе.
Шаг 4
Первым делом выполняем команду открыть картинку с будущим водяным знаком: Файл — Открыть или Ctrl+O . Далее найдите картинку у себя на компьютере.
Картинка должны открыться на новой самостоятельной вкладке ().
Шаг 5
Следующая задача скопировать логотип и перенести на исходную фотографию.
Для этого нажмите клавиши Ctrl+A . Мы сделали полное выделение содержимого картинки, по периметру должны появиться «марширующие муравьи».
Сделаем копию Ctrl+C . Так картинка была скопирована в буфер обмена.
Перейдите на предыдущую вкладку с открытой фотографией и вставьте туда скопированный логотип — Ctrl+V .
Шаг 6
Просто перетащить логотип в нужное место нельзя . Фотошоп, может быть, и запомнит координаты, но когда вы будете открывать фотографии других размеров, водяной знак может оказаться чуть ли не по середине фотографии. Это ерунда. Нужно сделать так, чтобы фотошоп всегда определял где края у фотографии и выравнивал логотип относительно их расположения.
Для этого на палитре слоев выделите слой с самой фотографией и нажмите Ctrl+A , чтобы выделить его весь.
Итак, мы только что прижали водяной знак в самый нижний правый угол. Но так близко к краям это не красиво. Нужно сделать небольшие отступы от краев.
Для этого при выбранном инструменте Перемещение , зажав клавишу Shift нажмите по одному разу на левую и верхнюю стрелочки на клавиатуре. Произойдет сдвиг картинки на 10 пикселей в заданные стороны. Если этого много, нажимайте на стрелочки без Shift’a , тогда сдвиг будет по 1 пикселю.
Финальный аккорд — на палитре слоев измените непрозрачность логотипа. Я поставил 60%.
Шаг 8
Закройте вкладку с логотипом, которая была создана на 4 шаге. Она должна быть второй по счету.
Для этого ОБЯЗАТЕЛЬНО сначала нажмите на эту вкладку, чтобы она стала активной (активная вкладка подсвечивается более ярким цветом), после этого нажмите на крестик. Иначе, фотошоп запишет в экшен закрытие нашей основной вкладки с фотографией.
В итоге файл экшена должен выглядеть следующим образом:
Не забудьте нажать на кнопку Стоп , чтобы завершить запись экшена.
Проверка на работоспособность
Вновь откройте любую фотографию. На палитре операций, нажимая на стрелочку возле названия экшена, можно скрыть/отобразить подробный список действий. Чтобы не загромождаться лучше скрыть.
Для активации экшена, выделите его на палитре и нажмите кнопку Воспроизвести .
Результат
Заметили ошибку в тексте — выделите ее и нажмите Ctrl + Enter . Спасибо!
Наверняка вам приходилось сталкиваться с фотографиями, изображениями или видеороликами, которые имели специальные полупрозрачные символы, отображающие название сайта, студии, видеоканала. Часто водяные знаки служат для подчеркивания стиля сайтов или видеоканалов, для выделения их среди общей массы, а также во избежание краж контента. Это могут быть и почти прозрачные инициалы, расположенные посередине изображения, которые будут указывать на владельца фото. Вы легко можете создать собственный водяной знак на своем снимке прямо в браузере онлайн. Для этого достаточно перейти по адресу сервиса, загрузить изображение и поставить отличительную метку на своем фото. О таких сервисах я вам сегодня и расскажу.
Сервис Picmarkr.com позволит вам создать водяной знак на фотографии очень легко и просто. Для этого вы должны пройти лишь 3 шага – загрузка, редактирование, сохранение готового изображения. Сайт позволяет использовать в качестве водяного знака любые ссылки, текст или изображения. Интерфейс сервиса на английском, но здесь все просто, и вы обязательно разберетесь во всем самостоятельно.
Первое, что нам необходимо сделать – это загрузить изображения, на которые нужно поставить водяной знак. Для этого перейдите по ссылке http://picmarkr.com/index.php .
Watermark.ws создаёт изображения с вашим текстом
Watermark.ws – это также англоязычный сервис, который позволяет максимально просто создать водяной знак в несколько несложных шагов онлайн. Нет необходимости в знании языка, если вы будете следовать за моими подсказками. Переходим на главную страницу сервиса https://www.watermark.ws/ и жмем большую зеленую кнопку «Get Started».
Нажмите «Get Started», чтобы начать создание водяного знака
Водянойзнак.рф защитит ваши фото специальной надписью
Сервис Водянойзнак.рф – этой полностью русскоязычный сервис, который также легко справиться с поставленной задачей, созданием водяного знака на фото, всего в 3 шага. Вы можете добавить в свои изображения любой элемент онлайн и совершенно бесплатно. Вы можете загрузить сюда изображение в любом формате размером не более 1 Мб.
Для того, чтобы воспользоваться сервисом, откройте страницу http://водянойзнак.рф/ .
Amezzo.ru — сделать качественный знак бренда
Сайт Amezzo.ru не задумывался в качестве полноценного инструмента для создания водяных знаков. Он имеет другую тематику. Поэтому создание водяного знака на этом онлайн-сервисе не имеет каких-либо дополнительных настроек и инструментов. Здесь все максимально легко и просто.
Чтобы наложить на ваше фото произвольную надпись, перейдите на страницу https://amezzo.ru/realestate/watermark/ .
Сервис отлично подойдет для тех, кто хочет сделать водяной знак на своем изображении онлайн без каких-либо затрат времени на знакомство с настройками, инструментами и прочим на полноценных сервисах. Если вам подходит такой вариант готового изображения, то этот инструмент специально для вас.
Инструкция
Запустите Paint и создайте новое изображение командой «Создать» из меню «Файл». Щелкните дважды по иконке «Фон» на панели слоев. В открывшемся диалоговом окне снимите флажок возле свойства «Видимый» — фон станет прозрачным. Добавьте новый слой клавишами Ctrl+Shift+N или щелчком по иконке «Добавить новый слой» на панели слоев.
На панели инструментов нажмите T. На панели свойств установите тип шрифта и размер. Основным цветом установите белый — он подойдет и к темному, и к светлому фону изображений. Напишите текст, который вы выбрали в качестве водяного знака.
На панели инструментов отметьте «Выбор прямоугольной области» или нажмите S на клавиатуре. Выделите прямоугольной рамкой текст и нажмите Ctrl+X, чтобы вырезать выделенную область. На панели слоев нажмите иконку «Крестик» для удаления слоя. Добавьте новый слой и клавишами Ctrl+V вставьте вырезанный фрагмент.
Зажмите Shift, зацепите мышкой один из угловых маркеров размера и протяните к центру или от центра, чтобы изменить размер надписи. Когда размеры вас устроят, нажмите Enter. Щелкните дважды по иконке слоя в панели слоев и снизьте прозрачность приблизительно до 70. Сохраните изображение в формате png или pdn командой «Сохранить как» из меню «Файл».
В качестве водяного знака можно использовать рисунок. Вы можете создать его самостоятельно или найти готовое изображение. Удалите фон картинки с помощью инструмента «Волшебная палочка». На панели свойств установите режим «Дополнение», чувствительность около 17%. Щелкните мышкой по участкам, которые надо удалить, и нажмите Delete.
Выделите рисунок инструментом «Выделение прямоугольной области», затем нажмите на клавиатуре M. Измените размер изображение, как в п.4, однако не нажимайте Enter, чтобы вокруг картинки оставалась рамка выделения. В меню «Коррекция» нажмите «Сделать черно-белым».
Опять активируйте инструмент «Волшебная палочка» в режиме «Добавление» и щелкните по фону. В меню «Правка» выбирайте команду «Обратить выделение». В меню «Эффекты» в группе «Художественные» щелкните «Набросок карандашом». Установки оставьте по умолчанию.
Затем в этом же меню в группе «Стилизация» нажмите «Барельеф» и подберите угол поворота, чтобы картинка была наиболее выразительной. Снизьте и сохраните в формате png или pdn.
Обратите внимание
Добавлять водяные знаки на изображение удобнее, используя команду «Импорт из файла» в меню «Слои».
Источники:
- Изображение палитры
Часто те или иные фотографии передают чувства, настроение и мысли фотографа. Усилить этот эффект может простая надпись на снимке. Выбрав красивый шрифт и подходящую фразу, вы можете добавить снимку яркости, личных переживаний и сделать его говорящим. Или рассмотрим другой вариант: вам просто нужно сделать поздравительную открытку из фотографии. И опять возвращаемся к необходимости познакомиться с таким инструментом Adobe Photoshop как «Текст».
Вам понадобится
- Adobe Photoshop, фотография.
Инструкция
Найти его на панели инструментов очень просто. Значок выглядит как буква «Т». Если вы развернете этого инструмента, то увидите, что есть обычный вертикальный и горизонтальный , и есть вертикальный и горизонтальный текст-маска. Мы будем обычным.
Пока текст выглядит не очень красиво: обычный , черный цвет, никаких . Для начала можно немного отформатировать текст. В верхней панели вы можете инструменты, которые помогут вам поменять шрифт, размер, расположение, деформацию. Так же воспользуйтесь боковым меню. Здесь настроек довольно много и текстом можно управлять как угодно. Выберите шрифт, подходящий для вашего снимка, подправьте его, как считаете нужным, при необходимости перекрасьте в другой цвет.
Видео по теме
Обратите внимание
Вы можете трансформировать текст и придавать ему различную форму, в зависимости от того, какой результат хотите получить.
Источники:
Если у вас есть фотография в электронном виде (в файле), то проще всего нанести на нее надпись с помощью какого-либо графического редактора. После этой операции фотографию с текстом можно сохранить в виде «твердой копии» с помощью принтера или использовать в таком же виртуальном электронном виде в интернете или собственном компьютере. Ниже описана процедура с применением редактора Adobe Photoshop.
Вам понадобится
- Графический редактор Adobe Photoshop
Инструкция
Затем нажмите клавишу D, чтобы установить цвета по умолчанию (белый фон и черный текст), а после нее клавишу T, чтобы инструмент « ». После этого щелкните фотографию в любом месте и начинайте вводить текст. Ничего страшного, будет слишком мелким, не контрастным или расположится не в том месте, где следует — потом вы все отрегулируете, а сейчас надо просто создать объект для последующего редактирования.
После того как текст надписи создан, щелкните инструмент «Перемещение» — это самая верхняя пиктограмма в панели инструментов. Этим вы одновременно выключите и инструмент для ввода текста. Если надпись нуждается в изменении шрифта, цвета или размера, то перейдите в панель «Символ» и установите все нужные значения. Если такой панели нет на вашем экране, то найти ее можно в разделе меню с названием «Окно». Кроме перечисленных настроек в этой панельке можно отрегулировать интервалы и , сделать шрифт жирным, наклонным или подчеркнутым, да и применить к еще массу опций.
В с надпись ю можете применить к какой-либо эффект (тень, градиентная заливка, рельефность, свечение и т.д.). Этого рода эффекты применяются не столько к тексту, сколько к слою и собраны на одной панели с отдельной закладкой для каждого типа эффектов. Для запуска этой панели дважды щелкните слой текста в «палитре слоев».
Если вы планируете в дальнейшем как-то использовать или редактировать то, что сейчас создали, то сохраните все созданные слои и эффекты в формате Фотошопа (PSD). Для этого просто нажмите CTRL + S и укажите имя и место хранения файла.
А сохранить фотографию с надпись ю в формате, более подходящем для использования, например, в интернете можно с помощью сочетания клавиш CTRL + SHIFT + ALT + S. В открывшемся окне выберите формат и соответствующие этому формату настройки качества, а затем укажите имя нового файла и сохраните в нужное место.
Чтобы не забыть, когда и где была сделана фотография, кто на ней запечатлен, необходимо снабдить ее поясняющими надписями. Такая маркировка способствует облегчению организации любого семейного фотоальбома.
Инструкция
Если фотография пленочная, и переводить ее в цифровой формат не планируется, нанесите на нее текст на этапе контактной или проекционной печати. Возьмите прозрачную пленку (она должна соответствовать типу принтера). Напечатайте на ней надпись жирным шрифтом размера порядка 14. Если планируется нанести маркировку на много разных фотографий, напечатайте все надписи на пленки. После печати вырежьте надписи.
В ходе фотопечати при свете лабораторного фонаря и включенном красном фильтре увеличителя наложите надпись на на тот участок изображения в верхней или нижней части снимка (но не в его середине), который на является светлым (а на позитиве темным). Прижмите пленку к бумаге стеклом, после чего проведите обычный цикл печати, проявления и закрепления. Текст получится белым на черном фоне.
При фотографировании мобильным телефоном при наличии в нем графического редактора откройте после съемки фотографию в нем. Выберите инструмент «Текст», введите текст , подберите его положение, размер и цвет, подтвердите операцию, после чего сохраните снимок. Если вы хотите оставить исходный файл неизменным, сохранение осуществите в новый.Чтобы сделать текст с тенью, нанесите его два раза, сначала одним желаемым цветом, затем, с небольшим смещением, другим.
На для нанесения текст а на фотографию воспользуйтесь тем графическим редактором, которым вы умеете . Откройте файл со снимком, в панели инструментов выберите инструмент «Текст». В отличие от , необходимо сначала выбрать размер, цвет и и положение надписи, и лишь затем ввести текст . Если вы используете редактор GIMP, после нанесения текст а выполните операцию «Изображение» — «Свести изображение». Затем сохраните файл. Так же, как и в предыдущем случае, чтобы оставить исходное изображение неизменным, сохранение осуществите в новый файл.
Источники:
- Онлайн-служба для нанесения текстов на фотографии
- написать на картинке текст онлайн
При обработке изображений и создании коллажей иногда требуется наложить текст на картинку. Это можно сделать средствами бесплатного редактора Paint.net.
Инструкция
Откройте изображение в Paint.net командой «Открыть» из меню «Файл». В меню «Изображение» щелкните команду «Изменить размер» и введите новые значения ширины и высоты картинки. Если требуется сохранить пропорции, отметьте флажком соответствующий параметр.
На панели слове кликните значок «Добавить новый слой». На панели инструментов нажмите Т, чтобы активировать инструмент «Текст». На палитре укажите нужный цвет. На панели свойств выберите подходящий шрифт и размер. Сделайте надпись на слое.
Можно оставить изображение в таком виде, а можно попытаться сделать надпись более интересной. Для этого слой с текстом должен оставаться активным. Зайдите в меню «Слои» и щелкните команду «Поворот и масштаб». Инструмент «Перспектива» служит для перемещения объекта по экрану, не искажая его пропорций.
Эффекта перспективы можно добиться с помощью инструмента «Поворот». Зацепите мышкой центр круга и перемещайте его вдоль одного из радиусов. При этом создается впечатление вращения в трехмерном пространстве. С помощью ползунка «Масштаб» можно ослабить или усилить искажение.
Для тонкой настройки меняйте значения угла, угла наклона и радиуса наклона в разделе «Настройка», нажимая на стрелочки вверх и вниз в соответствующих полях. Для позиционирования надписи по вертикали меняйте значения в окошке «Смещ.Y», по горизонтали — «Смещ.Х». Нажмите ОК, когда результат вас устроит.
Щелкните дважды по иконке слоя с текстом на панели слоев. В окне свойств подберите подходящий режим смешивания, который сделает коллаж более выразительным. Если вы предполагаете в дальнейшем редактировать рисунок, сохраните его в формате pdn, используя команду «Сохранить как» из меню «Файл». Если вариант окончательный, то сохраняйте с расширением jpg/jpeg.
Объединенными средствами двух бесплатных программ, Paint.net и UnRREEz, можно создавать анимированный текст и другие движущиеся картинки. Использование плагинов к Paint значительно расширяет возможности этого удобного графического редактора.
Как сделать водяной знак на фото в Фотошопе
Практически все пользователи интернета замечали водяные знаки на многих изображениях, часто они используются для того, чтобы указать сайт создателя. Путем установки водяных знаков владельцы рисунков или фотографий могут обеспечить себе поток новых посетителей.
Данные знаки не редкость на различных фотохостингах, где присутствует возможность бесплатного хранения изображений.
Свои картинки практически обязательно должны быть отмечены персональным оттиском, так можно избежать воровства Вашей работы. Попробуем разобраться с тем, как это можно сделать:
1. Первым делом нужно создать в программе документ – «Файл – Создать», либо же воспользовавшись горячей комбинаций кнопок «CTRL+N». Установим размеры в 400х200 пикселей, а также прозрачный фон.
2. После этого необходимо перейти в палитру слоев и создать первый новый слой.
3. Далее необходимо выбрать среди инструментов «Горизонтальный текст», после чего выбрать нужный шрифт для создаваемого водяного знака и параметры применяемого для него шрифта.
К примеру, неплохим вариантом является шрифт под названием «Harlov Solid Italic», ведь знаки с крупными буквами сморятся намного красивее.
В водяном знаке наиболее часто помещают наименование интернет-ресурса, его адрес или псевдоним автора. Это позволяет получить дополнительную рекламу и избежать использования ваших трудов другими людьми.
4. Чтобы выровнять наш эскиз водяного знака, вы можете воспользоваться функцией «Перемещение».
5. Для того чтобы водяная марка выглядела более эффектно, ей лучше придать рельефности. Чтобы это сделать, необходимо перейти в «Слои – Стиль слоя», либо дважды кликнуть по слою с текстом.
В появившемся окошке необходимо выбрать необходимые параметры, дабы придать ему особой красоты и эффекта выпуклости, например, можно применить тени или же обводку.
Любые наложенные эффекты можно в любой момент убрать с заготовки создаваемого водяного знака, так что вы можете смело экспериментировать с ними. Существует множество интересных вариантов оформления, и любой сможет найти идеальный конкретно для своего случая.
6. Рассмотрите водяной знак, который у Вас получился. После того как решите, что достигли желаемого результата, перейдите в параметр заливки и установите регулятор на ноль процентов.
Это позволит получить сделать Ваш знак фактически полностью незаметным.
7. Далее необходимо сохранить водяной знак в специальном формате .psd, выбрав любое название.
Нажимаем CTRL+S и задаем необходимые параметры.
Именно данный файл из программы Фотошоп необходимо накладывать на свои изображения для того, чтобы подтвердить Ваше авторство и избежать воровства Ваших трудов недобросовестными пользователями.
Если Вы хотите получить отчетливую видимость своего водяного знака на разноплановых картинках, Вы можете изменить уровень его свечения и контрастность в любой момент. Все изменения, которые Вы примените в водяном знаке, можно вернуть в любое время. Просто выберете подходящий цвет для свечения и примените получившийся результат.
Как наложить водяной знак
Это сделать очень легко. Необходимо открыть любую картинку в Фотошопе и выбрать установку созданного вами водяного знака путем использования команды «Файл – Поместить».
И расположить его в нужном месте, воспользовавшись мышкой или стрелками на клавиатуре.
Если картинка вашего водяного знака имеет большой размер, то Вы просто можете нажать на кнопку SHIFT и за уголок изображения сделать его больше или меньше.
Это был простой урок, который поможет создать водяной знак в программе Фотошоп.
Мы рады, что смогли помочь Вам в решении проблемы.Опишите, что у вас не получилось. Наши специалисты постараются ответить максимально быстро.
Помогла ли вам эта статья?
ДА НЕТКак сделать водяной знак в «Фотошопе»?
Ответ мастера:Исконным понятием «водяной знак» являлось особенным образом наносимое на бумажный носитель изображение, которое служило защитой от подделки документов или для идентификации производителя тех или иных товаров. Но с тех пор, как всё больше и больше в нашу жизнь стали внедрятся компьютерные технологии, для водяного знака нашли другое применение – владельцы цифрового контента стали защищать им свои права на собственный материал.
Используя программу Фотошоп легко создать свой собственный водяной знак, чтобы потом наложить его на картинку, которая будет выложена в Интернет-ресурсах.
Если вы не знаете, какой водяной знак изобразить, то используйте либо название (логотип) того веб-ресурса, где планируете поместить картинку, либо адрес сайта с владельца изображения. Проще говоря, можно использовать любое изображение, если контуры его легко угадываются.
Итак, откройте в Photoshop материал, который подлежит защите. Эта картинка будет являться основой для водяного знака. Если вы уже подобрали свой водяной знак, то поместите его поверх уже открытого изображения, воспользовавшись функцией Place из меню File.
Теперь подгоните ширину и высоту рамки, которая окружает вставленный знак, отрегулируйте под размер фона картинку. То есть добейтесь того, чтобы водяной знак не был больше своей основы–изображения.
В случае отсутствия картинки-водяного знака, вы можете, используя определённый инструмент, сами создать надпись либо фигуру. Для наложения водяного знака в виде названия сайта либо другой надписи вам поможет такой инструмент, как Horizontal Type Tool. Для создания знака из уже готовой фигуры служит инструмент Custom Shape Tool . А инструментами Freeform PenTool и Pen Tool, использованными в режиме ShapeLayers, легко нарисовать фигуры разнообразных форм.
Итак, ваш знак уже готов. Не имеет значения, какой цвет положен в его основу, ведь оттенки палитры на водяном знаке не видны. Для исключения цвета заливки, снизьте величину Fill-параметра в палитре слоёв до 0.
Графический редактор позволяет также делать имитацию рельефных водяных знаков на цифровом изображении. Для этого вам понадобиться настроить стили функций Bevel and Emboss, зайдя в группу Layer Style, находящуюся в меню Layer.
Редактор может вам предложить настроить рельеф «на глаз». Посредством переключения функций Down и Up поля Direction, вы сами можете регулировать степень выпуклости или вдавления знака в основу-изображение. Используйте параметр Depth, чтобы увеличить или уменьшить глубину рельефа.
Если на некотором этапе настройки получилось так, что тень данного стиля искажает основу, то сделайте эту тень прозрачнее за счёт уменьшения значения второго параметра Opacity (панель Shading). Прозрачность светлых областей рельефа регулируется вариацией первого параметра Opacity.
Таким образом, ваша картинка защищена водяным знаком. И чтобы полученное изображение сохранить используйте функцию Save for Web, находящуюся в меню «Файл». При надобности сохранения водяного знака, как отдельного файла, сначала удалите фоновое изображение, а после этого используйте функцию Save As. Чтобы знак сохранился с прозрачным фоном и стилем слоя, сохраните его в формате psd.
Как легко создать водяной знак в Photoshop
Значит, вы боитесь, что при публикации ваших изображений в Интернете кто-то может их использовать?
Добавление водяного знака в Photoshop — хороший способ предотвратить кражу фотографий.
Во-первых, позвольте мне сказать вам, что это тема, которая вызывает небольшие споры. Кому-то нравится видеть логотип в углу фотографии, кому-то кажется, что он мешает. Что вы думаете?
Мы увидим, как сделать водяной знак в Photoshop и сделать его как можно менее навязчивым.
Если все сделано правильно, добавление водяного знака к вашим фотографиям — простой способ предотвратить или, по крайней мере, ограничить использование ваших изображений другими людьми, если они не уполномочены на это. Или, по крайней мере, если кто-то собирается его использовать, другие люди увидят, кому принадлежит это изображение.
Примером, который не требует публикации ваших фотографий в социальных сетях, может быть , когда вы хотите отправить изображение (или набор изображений) клиенту для обратной связи.
Если вы хотите запретить им использовать ваши фотографии до того, как работа будет фактически выполнена и они не заплатят за нее, вы можете добавить водяной знак в Photoshop , чтобы предотвратить любые проблемы.
Как нанести водяной знак на фотографии в Photoshop
Сегодня мы рассмотрим несколько различных подходов.
Текстовый водяной знак — это самый простой и понятный способ создать водяной знак для ваших изображений.
В этом случае вы сохраните файл с новым водяным знаком, чтобы его можно было скопировать и вставить для будущей работы.
Интересный способ создать водяной знак в Photoshop — это использовать вашего логотипа и создать из него собственную кисть .
На мой взгляд, этот способ немного умнее.С помощью этого метода вы всего лишь сохраните свой водяной знак как пользовательскую кисть Photoshop , и он будет доступен во всех создаваемых вами файлах.
Связанный: Как отбелить зубы в Photoshop
Шаг 1 Как сделать водяной знак в Photoshop
Метод текстового водяного знака
Откройте изображение, на которое вы хотите нанести водяной знак, и создайте новый слой.
С помощью текстового инструмента добавьте символ авторского права (©) и название вашей компании или свое имя. Тебе решать.
Это почти все, мы увидим, где разместить водяной знак позже.
Пользовательский метод кисти для рисования
Создайте новый файл с большим разрешением, вы всегда можете уменьшить его позже. Скопируйте и вставьте свой логотип. Оптимальное решение — если у вас черный логотип на белом фоне. Очевидно, что вам не нужно создавать новый файл, вы можете просто открыть файл, содержащий ваш логотип.
Просто убедитесь, что размер вашего изображения достаточно большой, чтобы вы могли применить его к изображениям с высоким разрешением, если это необходимо. Для изображений меньшего размера вы всегда можете уменьшить масштаб.Для удобства предположим, что файла размером 1000 × 1000 пикселей с разрешением 300 пикселей на дюйм более чем достаточно.
Теперь в меню Edit выберите Define Brush Preset…
Edit> Define Brush Preset…
Дайте название вашей новой кисти, чтобы вы могли найти его позже. Нажмите Enter.
Готово. Вы можете начать рисовать с помощью недавно созданного водяного знака Photoshop.
Шаг 2 Как и где разместить водяной знак на фотографии
Как правило, размещает водяной знак таким образом, чтобы не испортить ваше изображение и не отвлечь внимание от вашего основного объекта.
Также, если вам действительно нужно добавить водяной знак, убедитесь, что он не теряется на фотографии.
Например, если вы отправляете свою работу клиенту, а это еще не окончательная работа , вы можете разместить водяной знак прямо посередине изображения . Давайте посмотрим, как сделать его менее навязчивым.
В противном случае мне нравится видеть его в углу, и использует ваш водяной знак в качестве подписи для ваших изображений . Немного похоже на картину.
Размещение водяного знака для текста
Если вы отправляете изображения своим клиентам, очень важно знать, как создать водяной знак в Photoshop.
В этом случае убедитесь, что вы отправили фотографию, которая все еще видна.
Эффективный метод, используемый многими, — это применить эффект скоса и тиснения и уменьшить непрозрачность для более тонкого водяного знака.
Для размещения ранее созданного текстового водяного знака:
- Откройте фотографию
- Создайте новый слой
- Скопируйте и вставьте текстовый водяной знак
- Примените эффект скоса и тиснения
- При необходимости уменьшите непрозрачность
Вы также можете создать водяной знак прямо на изображении, не копируя его из другого файла.
Размещение водяного знака специальной кисти
- Откройте фотографию
- Создайте новый слой
- Выберите инструмент «Кисть»
- Теперь найдите новую кисть с водяным знаком. Он должен быть последним в списке.
Теперь вы можете начать рисовать водяной знак на новом слое.
Поскольку он находится на новом слое, вы можете перемещать его, настраивать размер и добавлять наложение цвета с помощью параметров наложения.
Хороший трюк — затем изменить режим наложения на что-то вроде overlay для получения красивого и элегантного эффекта.Если вместо этого вы хотите использовать цвет, убедитесь, что вы выбрали цвет, присутствующий в изображении, в соответствии с цветовой палитрой изображения.
Автоматически наносить водяной знак на изображения в Photoshop
После того, как вы определились, какой метод вы предпочитаете. Фактически вы можете создавать экшены в Photoshop и применять их к набору изображений по вашему выбору, не открывая каждый файл один за другим и делая это вручную.
Обратной стороной этого подхода является то, что вы можете выбрать только одну позицию для водяного знака, и она будет применяться к одной позиции для всех изображений в вашем наборе.
Заключение
Узнайте, как создать водяной знак в Photoshop, чтобы он не был навязчивым и не ухудшал качество изображения.
Я считаю, что если я загружаю свои фотографии в Интернет, я обычно не боюсь, что другие люди их используют. Для меня большая честь, если я увижу, что одна из моих фотографий используется в другом месте.
Но я понимаю, что у всех разные мнения и потребности. Во многих случаях использование водяного знака действительно необходимо. , поэтому я надеюсь, что это краткое руководство окажется для вас полезным!
Начните экспериментировать с различными подходами и дайте мне знать, какой из них вы предпочитаете.
Я был бы очень признателен, если бы вы помогли мне расширить круг моих читателей, чтобы я мог создавать больше подобных руководств. Поделитесь этой статьей со своими друзьями прямо сейчас. Спасибо!
Стефано Кайони — фотограф из Сиднея, Австралия. Основатель и редактор Pixinfocus, его страсть к фотографии помогает ему исследовать новые места и жить в новых приключениях. Благодаря фотографии он восстановил связь с природой и смог путешествовать по миру и фотографировать одни из самых красивых мест на Земле.
Учебное пособие по прозрачным водяным знакам в Photoshop Elements | Small Business
С помощью Photoshop Elements можно быстро добавить прозрачный водяной знак к любому изображению. Прозрачные водяные знаки полезны для защиты изображений от копирования без разрешения, для упоминания художника или для включения веб-сайта или названия компании, не мешая изображению. Если цель вашего водяного знака — защитить его от использования без разрешения, особенно если вы намереваетесь продавать копии изображения, большой прозрачный водяной знак можно разместить в середине изображения.Если водяной знак слишком маленький или расположен на краю изображения, он может быть удален или обрезан недобросовестными людьми.
Запустите Photoshop Elements Organizer и выберите изображение из галереи. Нажмите кнопку «Исправить» и выберите «Полное редактирование фотографий» в раскрывающемся меню. Изображение откроется в редакторе Photoshop Essentials.
Выберите «Инструмент горизонтального текста» на панели инструментов. Выберите шрифт и размер шрифта на панели параметров. Для достижения наилучших результатов в виде прозрачного водяного знака выберите «Полужирный» в меню «Стиль шрифта».Выберите параметр «Сглаживание» и выберите «Белый» из образца «Цвет текста». Если цвет фона на панели инструментов уже белый, вы можете быстро изменить цвет текста на белый, нажав «X» на клавиатуре.
Перетащите инструмент «Текст» по изображению в том месте, где вы хотите разместить водяной знак. Photoshop Elements автоматически создает новый слой для текста. Введите текст, который хотите использовать в качестве водяного знака. Например, «Фото на ваше имя». Нажмите «Alt-G», если вы хотите добавить к тексту символ авторского права.
Выберите «Инструмент перемещения» на панели инструментов и перетащите текст, чтобы переместить его положение, если это необходимо.
Щелкните меню «Режим наложения» в верхней части панели «Слои». По умолчанию установлено значение «Нормальный». Измените его на «Мягкий свет». Щелкните меню «Непрозрачность» и перетащите ползунок влево, чтобы уменьшить непрозрачность примерно до 60 процентов.
Щелкните меню «Слой», выберите «Стиль слоя» и щелкните «Параметры стиля». Выберите «Фаска», затем перетащите ползунок «Размер» по своему усмотрению. Размер фаски зависит от размера текста, но в большинстве случаев подойдет размер менее 10 пикселей.
При желании поверните текст. Щелкните меню «Изображение», выберите «Преобразовать», затем нажмите «Свободное преобразование». Переместите курсор в угол текстового поля, пока он не изменится на изогнутую двустороннюю стрелку. Перетащите курсор, чтобы повернуть текст. Щелкните «Зеленую галочку» под текстовым полем, чтобы принять новую ориентацию.
Выберите «Сохранить как» в меню «Файл». Введите новое имя в текстовое поле, чтобы не перезаписать исходное изображение.
Ссылки
Автор биографии
Публикуемый автор и профессиональный докладчик, Дэвид Видмарк консультировал предприятия и правительства по вопросам технологий, средств массовой информации и маркетинга более 20 лет.Он преподавал информатику в Алгонкинском колледже, открыл три успешных бизнеса и написал сотни статей для газет и журналов по всей Канаде и США.
Как сделать водяной знак в Photoshop (Пошаговое руководство)
Водяные знаки — важная часть создания собственного произведения искусства. Независимо от того, являетесь ли вы художником, дизайнером или фотографом, у вас должен быть уникальный водяной знак, который защитит вашу работу от кражи.
Если у вас еще нет собственного водяного знака, создать его с нуля очень просто.В этом кратком руководстве мы покажем вам, как создать водяной знак в Photoshop.
Есть три простых способа создать водяной знак. Вы можете выбрать тот, который вам подходит. Давайте начнем.
Более 2 миллионов экшенов, надстроек и ресурсов для дизайна Photoshop с неограниченным количеством загрузок
Загрузите тысячи потрясающих экшенов и надстроек Photoshop с членством на Envato Elements. Он начинается с 16 долларов в месяц и дает вам неограниченный доступ к растущей библиотеке, содержащей более 2000000 действий, предустановок, шаблонов дизайна, тем, фотографий и многого другого.
Изучите экшены Photoshop
Что такое водяной знак?
Прежде чем мы перейдем к руководству, важно понять, что такое водяной знак и для чего он нужен.
Водяной знак похож на штамп, который вы ставите на свои произведения искусства, рисунки или фотографии, чтобы показать, что они принадлежат вам. Это также защитит вашу работу от кражи или подделки.
Ваш водяной знак может быть вашим логотипом, простым текстом или даже вашей подписью. И вы можете использовать свой водяной знак, когда делитесь своими проектами и фотографиями в социальных сетях.Это предотвратит возможность повторного использования вами вашего контента без разрешения или использования без разрешения.
Советы по созданию эффективных водяных знаков
Есть хорошие водяные знаки, есть плохие водяные знаки. Вот несколько советов, как сделать ваш водяной знак отличным.
Используйте правильный размер
При добавлении водяного знака к фотографии или дизайну важно знать правильный размер водяного знака.
Покрытие всего изображения огромным водяным знаком — очень непрофессиональная привычка.Но использование крошечного водяного знака тоже не поможет. Используйте размер, от которого ворам будет сложнее избавиться. Но также тот, который не отвлекает внимание от вашего искусства.
Включить контактную информацию
Водяные знаки, используемые на произведениях искусства, обычно состоят из подписи, иногда с датой. Но когда вы добавляете водяные знаки на свои цифровые дизайны или фотографии, особенно для публикации в социальных сетях, вы должны использовать это как шанс для продвижения себя.
Многие дизайнеры и фотографы теперь включают свои контактные данные с водяными знаками, такие как их имя в Twitter, адрес электронной почты или номера телефонов
Добавить символ авторского права
Хотя это не обязательно для всех видов искусства, добавление символа авторского права к водяному знаку обеспечит надежную защиту вашего искусства.Символ авторского права закрепляет ваше искусство как интеллектуальную собственность и заявляет, что искусство не должно использоваться без разрешения.
Сохранить как шаблон
Не забудьте сохранить водяной знак в качестве шаблона и создать резервную копию. Максимально упростите использование водяного знака, особенно при обработке нескольких файлов.
Как создать водяной знак в Photoshop
Есть несколько способов создать водяной знак в Photoshop. Сначала мы начнем с самого простого метода.
Метод 1. Использование шаблона логотипа
Самый быстрый способ создать водяной знак — использовать существующий логотип. Если у вас еще нет логотипа, вы можете загрузить готовый шаблон логотипа с торговой площадки, такой как Envato Elements.
Когда у вас есть шаблон логотипа, откройте его в Photoshop, выберите прозрачный логотип и скопируйте его на свою иллюстрацию. Установите непрозрачность слоя водяного знака примерно на 40, чтобы он смешался с изображением.
Метод 2. Добавление текстового водяного знака
Вы также можете создать водяной знак просто из текста, и это довольно просто.Но вместо того, чтобы просто добавить текстовый слой, мы добавим ему немного больше стиля.
Начните с создания небольшой полосковой формы с помощью инструмента «Прямоугольник». Слегка наклоните край фигуры, чтобы придать ей немного стиля. Вы можете сделать это, удерживая нажатой клавишу Control или Command на клавиатуре.
Теперь создайте текстовый слой поверх только что созданной фигуры. Введите свое имя или название компании. Убедитесь, что вы используете отличный шрифт.
Давайте также добавим вашу контактную информацию в отдельный текстовый слой.
Наконец, выберите все слои, которые вы создали на панели «Слои», щелкните правой кнопкой мыши и объедините слои. Это объединит все созданные вами слои в один слой.
Вы не сможете редактировать текст после объединения слоев, поэтому обязательно сделайте резервную копию вашего файла в формате PSD перед объединением слоев.
Теперь все готово. Вы можете изменить непрозрачность, если хотите, или оставить ее на уровне 100%.
Метод 3. Создание водяного знака для подписи
Если вы наносите водяной знак на искусство или творческий дизайн, вы можете использовать свою собственную подпись в качестве водяного знака.
Создайте новый файл в Photoshop с прозрачным фоном. Затем используйте планшет для рисования, чтобы нарисовать свою подпись.
Теперь вы можете использовать это в качестве водяного знака. Давайте сделаем дополнительный шаг и превратим его в кисть, чтобы вы могли легко наносить водяные знаки на свои работы.
Просто перейдите в меню «Правка» и выберите «Определить предустановку кисти». Затем дайте кисти имя и нажмите ОК.
Теперь водяной знак вашей подписи будет отображаться как кисть в библиотеке кистей.
Заключение
Надеюсь, теперь вы сможете лучше защитить свои проекты и работу.Обязательно используйте свой водяной знак в каждом произведении искусства, которое вы публикуете в Интернете.
Кроме того, если вы хотите найти красивый логотип для своего водяного знака, ознакомьтесь с нашей коллекцией лучших шаблонов логотипов.
Экшены Photoshop
Экшены Photoshop— это идеальная экономия времени, позволяющая сэкономить время, выполняя одну и ту же обработку нескольких изображений. Использование чужих действий поможет вам задействовать творческие приемы, передовые стили постобработки и прекрасные эффекты. В этой серии вы узнаете, как использовать экшены Photoshop, и найдете профессиональные примеры для использования в своей собственной дизайнерской работе.
Прочитать статью →Photoshop Friday: создание кисти для водяных знаков
Продолжая то, что я сказал на прошлой неделе, что время — деньги, а главная цель — ускорить ваш рабочий процесс, я хотел сделать быстрое руководство о том, как создать водяной знак в Photoshop, а затем превратить его в кисть.
Первый шаг — создать новый пустой документ. Для этого перейдите в файл> новый
Появится следующее диалоговое окно. Введите 1 для высоты, 3 для ширины и 300 для разрешения.Затем нажмите ок.
Теперь вы увидите пустой документ. Щелкните инструмент «Текст», чтобы добавить текст в документ. Выберите черный из палитры цветов. Когда вы это сделаете, вы увидите новый текстовый слой в палитре слоев.
После ввода текста вы хотите выделить все. Вы можете сделать это, выбрав select> all или нажав ctrl + a на ПК или cmd + a на Mac.
Как только вы это сделаете, у вас появятся марширующие муравьи вокруг вашего выделения (а это весь документ).
Затем вы хотите перейти к редактированию> определить предварительную настройку кисти
. Откроется диалоговое окно с предложением дать кисти имя
.Назовите его, в данном случае я называю его CM Rocks и нажимаю ОК. Теперь вы хотите отменить выбор. Вы можете сделать это, выбрав «Выбрать»> «Отменить выбор» или нажав ctrl + d на ПК или cmd + d на Mac.
Теперь вы готовы использовать кисть для водяных знаков. Откройте фотографию, создайте новый пустой слой, щелкнув значок нового слоя на панели слоев или нажав shift + ctrl + n на ПК и shift + cmd + n на Mac.
Щелкните значок кисти на панели инструментов или просто нажмите B на клавиатуре для инструмента кисти и щелкните правой кнопкой мыши, чтобы открыть палитру кистей. Выберите кисть из списка. Вы также можете перейти на панель параметров меню в верхней части экрана и выбрать кисть оттуда.
Теперь, когда у вас выбрана кисть и новый пустой слой, вы можете сделать кисть любого желаемого цвета с помощью палитры цветов, вы можете настроить непрозрачность слоя, а также непрозрачность кисти, и вы можете перемещать водяной знак, используя инструмент перемещения.
Когда у вас выбран инструмент перемещения, убедитесь, что на панели параметров меню установлен флажок «Показать элементы управления преобразованием». Это дает вам ручки вокруг водяного знака, позволяя изменять его размер. Удерживая нажатой клавишу Shift во время изменения размера, водяной знак останется пропорциональным.
Когда все будет готово, выберите «Сглаживание».
Вот наша фотография с водяным знаком:
Если вы хотите использовать свой логотип, вы можете.Просто откройте свой логотип и следуйте инструкциям выше.
Теперь, когда вы создали водяной знак, почему бы не пойти дальше и не создать действие? Вы можете обратиться к прошлогоднему руководству по созданию экшена в Photoshop. Удачных водяных знаков!
Защитите свой бренд с помощью водяного знака
Создайте водяной знак в Photoshop. Если вы хотите создать подпись, напечатать или сформировать водяной знак, начните с того же места.
Откройте новый файл.
Начните с большого холста, например, 1920×1080. При этом он не только будет работать в цифровом формате, но и вы сможете сделать водяной знак с высоким разрешением, чтобы при необходимости распечатать его в большом размере без пикселизации.
Добавьте свою подпись, текст или логотип.
Если вы хотите использовать свою подпись или другой рукописный шрифт, воспользуйтесь планшетом и пером, чтобы получить наиболее естественный вид. В большинстве случаев водяные знаки белые, поэтому они видны на фотографии, но вы можете выбрать любой цвет.Если ваш бренд включает золотой логотип, дерзайте. Чтобы превратить черный водяной знак в белый, нажмите Command + I на Mac или Control + I на ПК. Вы также можете использовать разные кисти для создания эффектов туши или акварели.
Чтобы добавить шрифт, выберите свой шрифт. Используйте шрифт Bodoni на своей визитной карточке, чтобы передать правильную атмосферу высококачественного дизайна интерьера. Или попробуйте шрифт Choc, чтобы создать стиль бруклинской студии дизайна. Создайте текстовое поле, щелкнув T, чтобы открыть инструмент «Текст». Введите свое имя, а затем настройте желаемый размер, положение и прозрачность.
Чтобы создать новый логотип с водяным знаком, вы можете начать с шаблона в Adobe Illustrator. Или вы можете добавить существующую форму к вашему тексту или подписи. Просто выберите Окно ›Фигуры и выберите деревья, диких животных и т. Д. Вы также можете импортировать другие формы или использовать инструмент «Пользовательская фигура» для рисования и редактирования новых фигур для создания полностью настраиваемого логотипа.
Отрегулируйте непрозрачность.
Чтобы водяной знак не отвлекал внимание от самого изображения, уменьшите непрозрачность.Просто дважды щелкните пространство справа от слоя водяного знака, и появится меню «Стиль слоя». Уменьшите непрозрачность заливки и, если хотите, добавьте тени вокруг нее для создания классного эффекта контура.
Узнайте, как создать водяной знак в Photoshop: четыре простых метода
Установка водяных знаков на изображение дает множество преимуществ, в зависимости от вашей точки зрения. Некоторые люди не любят выпускать свои изображения в мир с добавленными водяными знаками. В то время как другие будут выпускать изображение в широкий мир только после того, как будет применен водяной знак.Имея это в виду, вам может быть интересно, как создать водяной знак в Photoshop для использования в ваших собственных изображениях.
Существует четыре простых метода создания водяного знака в Photoshop, которые мы опишем ниже.
Что такое водяной знак?
Если вы не совсем уверены, что такое водяной знак, это просто добавленный вручную знак авторского права. Водяной знак в основном говорит миру: «Не кради мое изображение» и выступает в качестве рекламы для того, кто создал изображение.
Поскольку сегодня мы сосредоточимся на том, как добавить водяной знак в Photoshop, три основных способа нанесения водяных знаков на ваши изображения следующие:
- Добавление текста в качестве водяного знака
- Добавление графики в качестве водяного знака
- Использование комбинации текста и графики
Добавление текста в качестве водяного знака обычно является предпочтительным путем, так как это больше похоже на то, как старый художник подписывает свой Работа. Текстовые водяные знаки также могут выглядеть более сдержанно и элегантно.
Плюсы и минусы водяного знака
Изображение, на которое нанесен водяной знак в Photoshop, служит сдерживающим фактором для любого, кто хочет украсть ваше изображение.Очевидно, что изображение можно обрезать или удалить водяной знак путем редактирования, но, по крайней мере, на каждом изображении есть что-то, указывающее на то, что оно защищено авторским правом.
При правильном применении водяной знак может повысить уровень профессионализма, а также продвигать ваш бизнес. После создания водяного знака можно очень просто и быстро добавить его к любому изображению.
Однако некоторые люди считают, что водяные знаки, независимо от того, насколько хорошо они размещены, отвлекают. И, как упоминалось ранее, они не являются надежным способом остановить кражу изображений.Если кто-то так настроен на использование вашего изображения, водяной знак или любой другой логотип авторского права можно быстро удалить.
Водяные знаки также могут использоваться слишком часто. Никто не хочет получать свадебный фотоальбом с огромными логотипами, нанесенными фотографом на каждое изображение. Поэтому их использование следует применять только при необходимости.
Как сделать водяной знак в Photoshop
Как упоминалось ранее, водяные знаки обычно добавляются в Photoshop в виде текста или графики. Как и в Photoshop, всегда есть несколько способов выполнить процесс, который также относится к добавлению водяного знака.Некоторые процессы более запутаны, чем другие, поэтому мы будем придерживаться самых простых и понятных методов.
Метод первый: добавление текстового водяного знака
Добавить текст к изображению в Photoshop так же просто, как создать текстовый слой. Текст может быть создан вручную для каждого изображения, или этот процесс каждый раз будет автоматизировать с помощью действия, создания кисти из текста или даже создания связанных смарт-объектов. Какой метод вы выберете, зависит от ваших предпочтений и уровня навыков.
Пошаговые инструкции
Сначала вам нужно открыть изображение, на которое вы хотите добавить водяной знак, в Photoshop. Как только вы это сделаете, вы можете создать новый слой. Это можно сделать двумя способами:
- Щелкните меню слоев в верхней части экрана.
- Выберите «Создать», затем нажмите «Слой»
Или вы можете использовать этот метод:
- Выберите значок «Создать новый слой» в нижней части панели слоев.
- Переименуйте слой в «Водяной знак», дважды щелкнув текст с надписью «Слой 1» и введя свое имя.
После того, как вы добавили новый слой, убедитесь, что он выбран, и нажмите «текстовый инструмент» на панели инструментов слева.
Затем вы захотите выбрать свой любимый шрифт, который будет использоваться в качестве текста водяного знака. В идеале это должен быть элегантный, легко читаемый шрифт. Причудливые, забавные шрифты не покажутся профессиональными.
Затем выберите цвет текста.Скорее всего, это будет зависеть от цветовой палитры вашей фотографии. Водяной знак должен быть высококонтрастным по сравнению с областью фотографии, в которой он размещен. Для начала можно использовать черно-белый цвет, но вы можете настроить его соответствующим образом.
Наконец, вы захотите рассмотреть размер вашего текста. В конечном итоге это зависит от вас, но мы советуем придерживаться небольшой, но все же разборчивой стороны вещей.
Когда вы определились с тем, как должен выглядеть текст водяного знака, введите название своей компании.
После настройки текстового водяного знака вы можете автоматизировать этот процесс для каждой фотографии, открываемой в Photoshop. Вы можете сделать это, создав действие .
Действия — очень полезный способ применить повторяющиеся процессы для каждой мыслимой области в Photoshop. Действия просто записывают любые изменения, которые вы выполняете, а затем они воспроизводятся одним нажатием кнопки.
Если ваша панель действий еще не открыта, перейдите в верхнее меню Photoshop и нажмите «Окно» -> «Действия».
Нажмите кнопку «Создать новое действие» в правом нижнем углу панели действий.
В появившемся диалоговом окне дайте новому действию описательное имя, например «Водяной знак», затем нажмите кнопку записи.
Теперь выполните шаги, описанные выше, чтобы создать текст / водяной знак.
Когда вы закончите, нажмите кнопку «Стоп» в нижней части панели действий.
Каждый раз, когда вы хотите добавить водяной знак, просто выбирайте действие водяного знака на панели «Действия», затем нажимайте кнопку «Воспроизвести».Текст теперь можно полностью редактировать каждый раз.
Метод второй: создание водяных знаков в Photoshop из графики
Возможно, вы потратили время на создание собственного логотипа (или наняли профессионала, чтобы тот создал его для вас), который вы хотите применить к каждому изображению. Самый простой способ добавить этот логотип — скопировать и вставить его в новый слой документа Photoshop.
Важно отметить, что у вас должна быть версия вашего логотипа с прозрачным фоном.Обычно это PNG, и если вы еще не сохранили прозрачную версию, сделать это несложно.
Пошаговые инструкции
Если вы все настроены и готовы использовать логотип с прозрачным фоном, действия просты.
Вы хотите сначала открыть ваше изображение и ваш логотип в Photoshop.
Перейдите на вкладку с вашим логотипом и нажмите ctrl / cmd + A , чтобы выбрать весь графический водяной знак.Теперь, когда у вас выбран логотип, нажмите ctrl / cmd + C , чтобы скопировать логотип.
Теперь вам нужно перейти на вкладку, содержащую ваше основное изображение в Photoshop, и вставить водяной знак.
Вы можете изменить положение, размер и поворот вашего водяного знака, чтобы он уместился в любом месте изображения.
Так же, как текстовый водяной знак, вы можете создать действие, чтобы легко применить водяной знак к любому изображению, которое вы открываете в Photoshop
.Метод третий: создание водяного знака в Photoshop с помощью инструмента «Кисть»
Если вы еще не знакомы с Photoshop, название этого метода могло вызвать небольшую панику! К счастью, мы не говорим, что вам нужно вручную рисовать свой логотип в Photoshop — как раз наоборот!
Photoshop позволяет создавать собственные кисти, и это может быть самым быстрым способом добавления водяных знаков как для текстовых, так и для графических элементов.После того, как пользовательская кисть настроена, достаточно один раз щелкнуть изображение, чтобы нанести водяной знак.
Пошаговые инструкции
Прежде всего, вам нужно убедиться, что ваш водяной знак достаточно большой, чтобы поместиться на любом изображении и оптимизирован для использования в качестве кисти.
Любые графические элементы должны быть контурами, а не цветовыми блоками, а графика также должна быть на белом фоне.
Когда вы довольны изображением, перейдите в верхнее меню Photoshop и нажмите Edit-> Define Brush Preset, затем дайте кисти отдельное имя.Нажмите «ОК», и ваша кисть готова к использованию.
Пользовательскую кисть можно использовать, как любую другую кисть Photoshop, выбрав инструмент «Кисть» или нажав «B» на клавиатуре. Размер кисти и цвет можно изменить так же, как и со стандартной кистью. Кисть также будет автоматически сохранена в палитре кистей для использования в будущих изображениях.
Метод четвертый: создание водяных знаков Photoshop со связанными смарт-объектами
Если у вас есть Adobe Photoshop CC, это бонусный метод для создания водяных знаков.Смарт-объект позволяет вносить изменения в одно изображение, которое затем обновляется в нескольких изображениях. К сожалению, старые модели Photoshop не поддерживают эту функцию.
Пошаговые инструкции
Создайте свой графический водяной знак с прозрачным фоном, как мы обсуждали выше.
Как только вы это сделаете, сохраните его как файл .psd.
Затем вы можете закрыть вкладку со своим водяным знаком.
Чтобы использовать водяной знак в качестве смарт-объекта, выберите «Файл» -> «Поместить связь».Затем перейдите туда, где вы сохранили файл водяного знака на диске вашего компьютера.
После открытия водяной знак можно изменять размер и положение по мере необходимости.
В Photoshop можно одновременно открыть множество файлов изображений и наложить водяной знак с помощью описанной выше простой техники.
Каждое изображение и водяной знак можно редактировать независимо, при этом любые изменения, внесенные в водяной знак, обновляются в каждом изображении.
Добавление водяного знака к фотографиям: заключительные мысли
Приведенные выше методы должны стать хорошей отправной точкой для создания собственных водяных знаков изображения.Какой метод вы выберете, будет зависеть от того, хотите ли вы использовать чистый текст или смесь с графикой. После того, как вы несколько раз попрактикуетесь в этих методах и выберете предпочтительный способ работы, добавление собственного водяного знака должно стать простым и понятным процессом.
Учебное пособие по Photoshop: Как создать действие для водяного знака на изображениях — Дизайн смеющегося льва
Добавление водяного знака к изображениям может помочь (но не полностью предотвратить) кражу ваших фотографий или изображений.В этом уроке я покажу вам, как добавить простой водяной знак в Photoshop, выровнять его по правому нижнему углу и в то же время создать действие, которое вы можете повторно использовать для всех ваших изображений.
- Откройте изображение, на которое вы хотите добавить водяной знак.
Теперь, прежде чем идти дальше, я хочу создать новое действие, которое будет записывать следующие шаги.
- Откройте палитру «Действия», выбрав «Окна»> «Действие» или нажав Alt + F9 (выигрыш) или Opt + F9.
- В нижней части палитры «Действия» щелкните значок «Новое действие». Откроется диалоговое окно «Новые действия».
- Введите имя для вашего нового действия — очевидное из них — Водяной знак — простое и информативное. Если вы хотите добавить свою собственную комбинацию клавиш, вы также можете добавить ее здесь. Щелкните Запись. Теперь Photoshop записывает каждый ваш шаг.
- Выберите инструмент «Текст» и щелкните в любом месте изображения.
- Добавьте любой текст, который вы хотите, обычно что-то вроде © и вашего имени или адреса вашего веб-сайта.Установите размер шрифта и цвет. Я использую белый цвет, размер 32 точки.
- Мне нравится размещать водяные знаки в правом нижнем углу. Для этого выберите текстовый слой и слой фонового изображения в палитре «Слои». Теперь в верхней части экрана на панели параметров щелкните значок «Выровнять нижние края», а затем щелкните значок «Выровнять правые края». Вы увидите, что добавленный текст упадет в правый нижний угол изображения.
- Обычно водяной знак представляет собой полупрозрачное изображение или фрагмент текста, поэтому, чтобы изменить непрозрачность водяного знака, выберите только текстовый слой в палитре «Слои».Как создать водяной знак в фотошопе: Защита авторских правых с помощью водяных знаков Digimarc в Photoshop

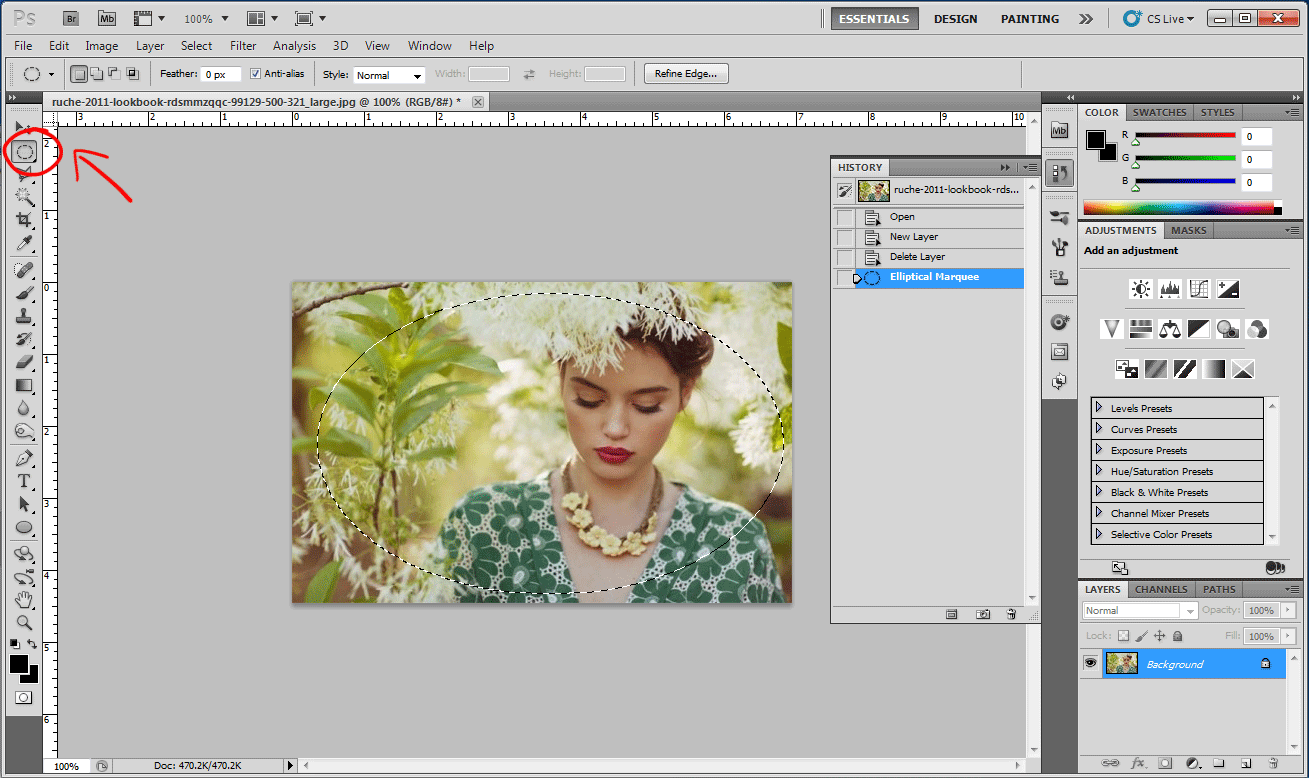+Elliptical-Selection-Tool.gif)
