Как объединить слои в Фотошопе
3. Объединение всех видимых слоёв
Для слияния всех видимых слоёв надо нажать Ctrl+Shift+E, либо клик правой клавишей мыши по любому слою —> Объединить видимые (Merge Visible). Полученный слой будет расположен на месте нижнего видимого слоя и возьмёт его имя. Если в панели слоёв имелся фоновый слой, то видимые слои объединятся в фоновый. Слои с отключенной видимостью останутся нетронутыми.
Важно! При слиянии видимых слоёв, необходимо, чтобы выделенным был один или несколько из видимых слоёв, либо не выделено ни одного.
В панели слоёв видимые слои — «Фон копия 3», «Фон копия 5» и «Фон копия 7», ни один слой не выделен. Полученный слой — «Фон копия 7»
4. Слияние всех слоёв стека с образованием нового слоя.
При этом типе объединения слоёв из всех слоёв стека создаётся один новый слой, расположенный на самом верху стека, и при этом все остальные слои (которые были в стеке до слияния) остаются нетронутыми.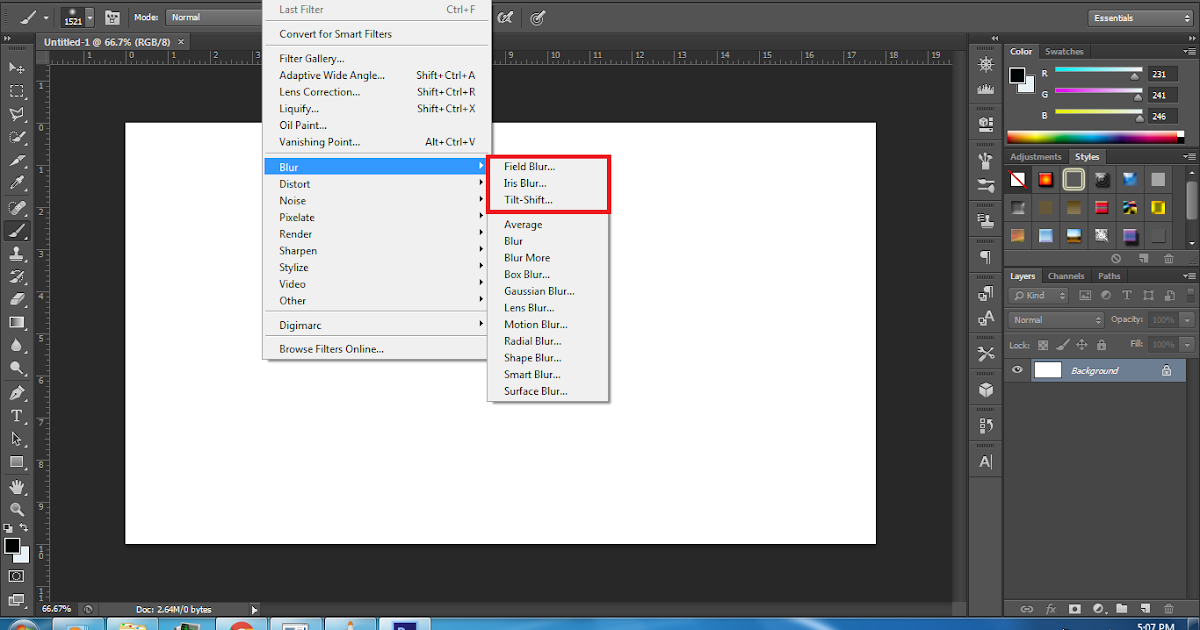
Внимание! Фоновый слой также участвует в объединении!
Все слои, включая фоновый, были слиты в новый слой, автоматически названный «Слой 1». Исходные слои остались без изменений.
Зажав Ctrl, выделите нужные слои. Затем кликните правой клавишей мыши по любому из выделенных слоёв и в открывшемся контекстном меню нажмите на пункт «Преобразовать в смарт-объект» (Convert to Smart Objects).
В панели слоёв слои — «Фон копия 3», «Фон копия 5» и «Фон копия 7» были преобразованы в смарт-объект (Photoshop автоматически его именовал «Фон копия 7»), на рисунке на панели справа смарт-объект отмечен значком в правом нижнем углу миниатюры слоя.
Объединение слоёв через их группирование
Объединение слоёв через их группирование не является каким-либо самостоятельным способом объединения слоёв.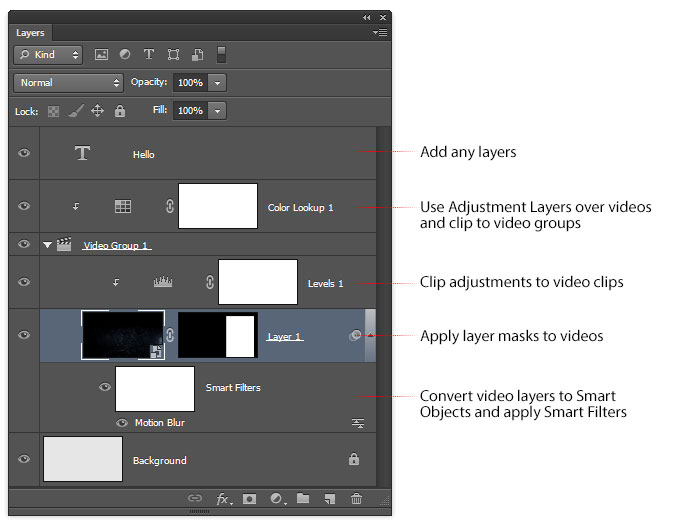
Для начала вам необходимо выделить слои, используя зажатую клавишу Ctrl и клик по нужным слоям. Затем нажмите Ctrl+G для их группирования. В данном случае, группирование нужно для того, чтобы вы убедились, что в группе присутствуют именно те слои, которые нужны, если нет, то вы всегда можете удалить или добавить слои из/в группу. Иными словами, вы просто лишний проверяете правильность выбора нужных слоёв перед их объединением.
Затем, вам нужно сделать правый клик по группе и нажать на строку «Объединить группу» (Merge Group).
Ещё раз заостряю ваше внимание, что данные способы (кроме слияния в смарт-объект) подходят для слоёв с нормальным режимом наложения. Если же режимы наложения изменены, то результат объединения может отличаться от ожидаемых, т.е. изображение в документе может измениться, причём изменения могут быть как незначительными, так и кардинальными.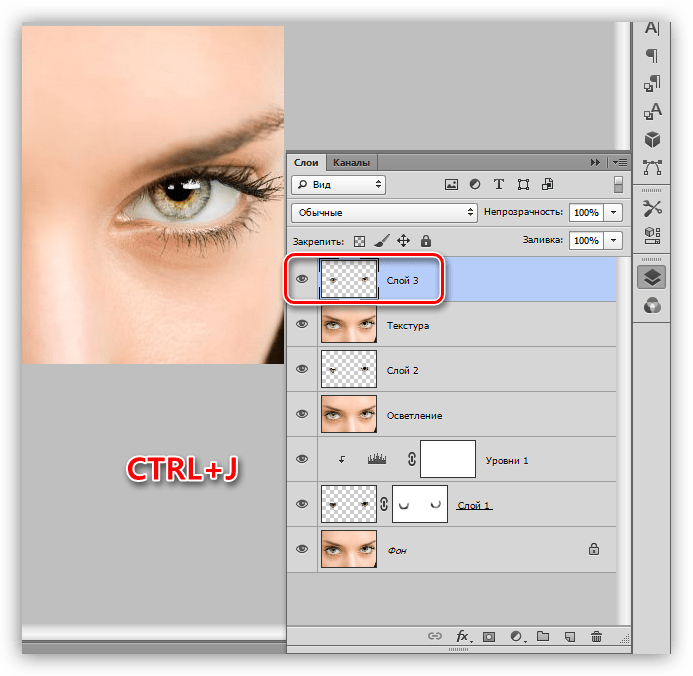
Как создать белый слой в фотошопе cs6. Что такое слой в фотошопе
В этой статье описаны возможные варианты, как создать новый слой в фотошопе и скопировать существующий. В зависимости от назначения, слои могут создаваться несколькими способами.
Как создать слой
При работе со слоями в Фотошоп часто необходимо создать новый чистый слой. Пользуются одним из способов:
1. «Слои» — «Новый» — «Слой…». В открывшемся окне можно задать название, цвет, режим, непрозрачность. По умолчанию настройки стоят на 100% непрозрачности. Можно сразу нажать «Ок».
2. Самый быстрый способ – нажать на иконку внизу палитры:
Перед тем как создать новый слой в фотошопе, желательно активировать именно тот слой, над которым планируется расположить создаваемый. Каждый новый появляется над активным.
Если требуется разместить новый под активным слоем, создаем его при зажатой клавише Ctrl.
Когда в палитре открыт только один закрепленный слой, как на картинке выше, новый станет только над ним. Чтобы создать его ниже, с существующего надо снять замочек.
Как создать новый слой – картинку
В Фотошоп для создания нового слоя предусмотрено несколько способов. Как открыть в редакторе изображение рассказывалось в уроке CS5 для начинающих « » в разделе «Область редактирования изображений».
Теперь создадим новый слой одним из вариантов:
1. Зайти «Файл» — «Открыть». В выпадающем окне выбрать необходимый файл, нажать кнопку «Открыть». Открывается новая вкладка. Зажимаем ее мышкой и перетягиваем на рабочую область. После этого зажимаем изображение и перетягиваем на вкладку, на которой собираемся его разместить.
2. Клавиши Ctrl+О, где О – буква, а не цифра. Дальше действия аналогично описанным выше, в п.1
3. Выбрать на компьютере изображение и перетянуть его мышкой в редактор. Нажать Enter. В этом случае палитре слой помещается как смарт-объект. Возможно для дальнейшей работы его придется растрировать.
Возможно для дальнейшей работы его придется растрировать.
4. Элементарно скопировать (Ctrl+C) картинку и вставить (Ctrl+V) ее в редакторе. Этот вариант работает только в том случае, если хотя бы один слой уже существует.
Теперь у нас два разных слоя, с которыми можно работать.
Как скопировать слой в фотошопе
1. Захватить мышкой слой и перетащить его на иконку внизу палитры, как показано на рисунке выше.
2. Щелкнуть правой мышкой на слой на палитре, в открывшемся списке выбрать «Создать дубликат слоя».
3. На панели управления «Слои» — «Новый» — «Скопировать на новый слой».
4. На панели управления «Слои» — «Создать дубликат слоя». В открывшемся окошке можно задать название и выбрать вкладку. Нажать «Ок».
5. Использовать горячие клавиши Ctr+J.
6. Выделить слой клавишами Ctrl+А или по пути Выделение – Все. Затем скопировать выделенное клавишами Ctrl+С или по пути Редактирование – Скопировать. И вставить клавишами Ctrl+V, или по пути Редактирование – Вставить. В палитре слоев появляется новый дубликат скопированного.
В палитре слоев появляется новый дубликат скопированного.
7. С зажатой клавишей Alt захватить мышкой активный слой и потянуть вниз или вверх. Смотрите внимательно. Отпустить мышку и Alt можно после того, как между существующим и создающимся слоями появится двойная линия границы.
Любым из этих способов можно скопировать слой в фотошопе и получить его точную копию.
Для новичка бывает трудно уловить суть этого понятия, но при ближайшем рассмотрении оказывается все до примитивности просто.
Если ваши знания о слоях представляют собой миску с винегретом — то этот материал специально для вас!
Если же вы чувствуете себя достаточно «мастеритым » в этой области, все равно прочитайте, возможно, найдете для себя чего-нибудь полезное.
Что такое слой?
Понятие «слой » в программе Photoshop имеет точно такой же физический смысл как и в жизни — это прослойка или пласт, который является составной частью чего-то целого.
Давайте вспомним случаи, где нам встречается это понятие в реальной жизни?
Мы покрываем стены слоем краски.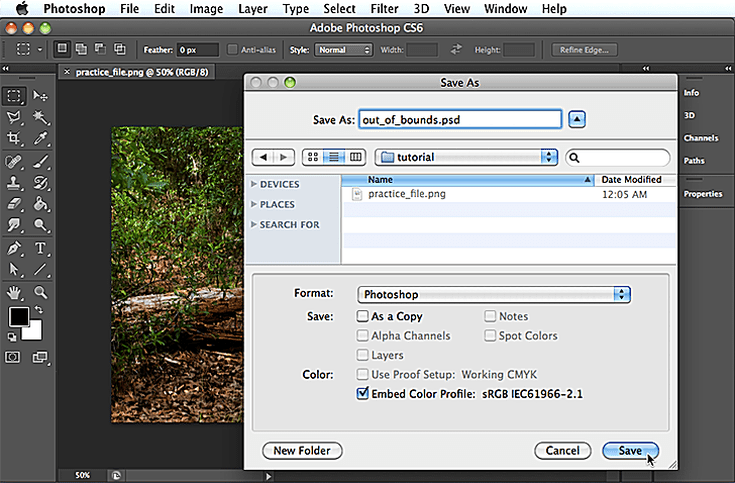
Атмосфера Земли состоит из нескольких слоев.
Бутерброд с толстым слоем шоколада…
Теперь чтобы наглядно увидеть « слой » в Photoshop нужно сначала научиться его создавать.
Создайте новый документ (Файл — Создать, ):
1-й способ создать слой:
⇐ . (предыдущая страница учебника)
. (следующая страница учебника) ⇒
Слой — это основная единица рисунка в Photoshop. Все действия в этой программе строятся на работе со слоями, которые накладываются друг на друга, создавая сложное изображение.
Зачем нужны слои?
Слои нужны для того, чтобы вы могли редактировать одну часть изображения, не затрагивая другие его части.
Представьте себе простой рисунок: небо, на нём облако, из-за которого выглядывает солнце. Каждый из этих элементов в Photoshop расположен на отдельном слое. Небо — задний фон, на него наслаивается солнце (средний слой), и его, в свою очередь, закрывает передний слой — облако.
Благодаря слоям вы можете взять отдельно небо и изменить его цвет.
Если бы слоёв не было, для смены цвета неба вам пришлось бы сначала кропотливо выделять его на рисунке, для перемещения облака вам бы тоже пришлось его выделить, а с солнцем бы возникло ещё больше проблем, так как его пришлось бы как минимум дорисовывать. И не факт, что, меняя цвет неба, вы не зацепили бы край облака, или не стёрли бы его совсем, добавляя солнце.
В общем, слои избавляют от множества проблем, позволяя работать с частями сложнейших изображений эффективно и безопасно.
Работа со слоями
Просмотреть слои документа и управлять ими (перемещать, удалять, создавать новые) можно со специальной палитры, которая расположена обычно в правом нижнем углу экрана.
Если у вас такой панели нет — включите её, выполнив команду Окно -> Слои.
Первый слой создаётся вместе с документом автоматически, остальные тоже создаются автоматически во время выполнения определённых действий (например, если вы попробуете нарисовать фигуру, то увидите, что для неё создастся новый слой). Иногда новые слои вы будете добавлять вручную. В идеале каждый объект должен располагаться на отдельном слое.
Иногда новые слои вы будете добавлять вручную. В идеале каждый объект должен располагаться на отдельном слое.
За создание слоя отвечает кнопка , за удаление — . Вообще со слоями можно выполнять огромное количество действий: группировка, дублирование, смена цвета, настройка прозрачности, фильтрация, перемещение и т. д., но в данной статье мы рассмотрим только часть возможностей, необходимых для начала работы.
Слой, над которым в данный момент ведётся работа, выделен синим цветом. Такой слой называется активным. Для активации слоя достаточно щёлкнуть на нём кнопкой мыши.
1. Создайте новый документ с белым фоном.
2. Создайте новый слой, нажав значок .
3. Переименуйте слой. Для этого дважды щёлкните на названии кнопкой мыши, введите имя (например, Верхний слой) и либо нажмите Enter , либо просто щёлкните в свободной области экрана.
Строка слоя состоит из трёх элементов: значка с нарисованным глазком, миниатюры слоя и его имени. Глазок означает, что слой видим, щелчок на значке скроет слой. Расположенные в шахматном порядке серые и белые квадраты миниатюры говорят о его прозрачности.
Расположенные в шахматном порядке серые и белые квадраты миниатюры говорят о его прозрачности.
4. Залейте слой любым цветом, градиентом или узором — выберите инструмент Заливка, укажите цвет и щелкните на холсте кнопкой мыши (о заливке мы говорили в предыдущем уроке).
5. Сделайте активный слой невидимым — выключите его, щёлкнув на значке с глазком. На холсте снова отобразился белый фон, потому как слой поверх него теперь отключён.
6. Вновь сделайте слой видимым, опять щёлкнув на значке с глазком.
Работа с текстом
За добавление текста в Photoshop отвечают инструменты группы . Щёлкните на расположенном на палитре инструментов значке правой кнопкой мыши или дважды левой кнопкой мыши, чтобы увидеть инструменты.
1. На палитре выберите инструмент Горизонтальный текст.
2. Щёлкните в любом месте холста и введите произвольный текст.
3. Обратите внимание на панель параметров. Здесь вы можете задать направление (горизонтальной будет надпись или вертикальной), шрифт, начертание, размер, выравнивание, цвет и деформацию текста.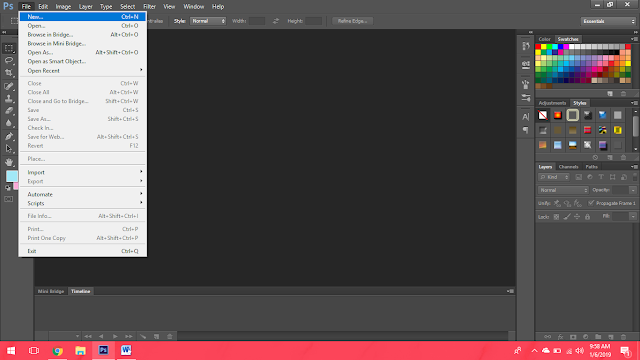
Чтобы дублировать слой целиком(при этом в документе не должно быть выделения), или скопировать выделение на новый слой, нажмите Ctrl+J
Если Вы хотите скопировать выделение на новый слой с тем, чтобы эта область была вырезана на слое, с которого производится копирование, нажмите Ctrl+Shift+J. Эта операция также не работает с фоновым слоем:
Выбор всех слоёв сразу
Чтобы выбрать все слои сразу, нажмите Ctrl+Alt+A. Заметим, что это действие выбирает все слои, кроме фонового.
Чтобы выбрать все слои похожи сразу, например, все текстовые слои или корректирующие слои или слои-фигуры, щелкните правой кнопкой мыши (Win) на одном из слоёв, затем выберите в появившемся меню пункт «Выбрать все похожие слои» (Select Similar Layers).
Выбор несколько слоёв
Для выбора нескольких слоёв, которые расположены непосредственно выше или ниже друг друга, кликните по верхнему слою для его выделения, а затем, нажав и удерживая клавишу Shift, кликните по нижнему слою (или наоборот).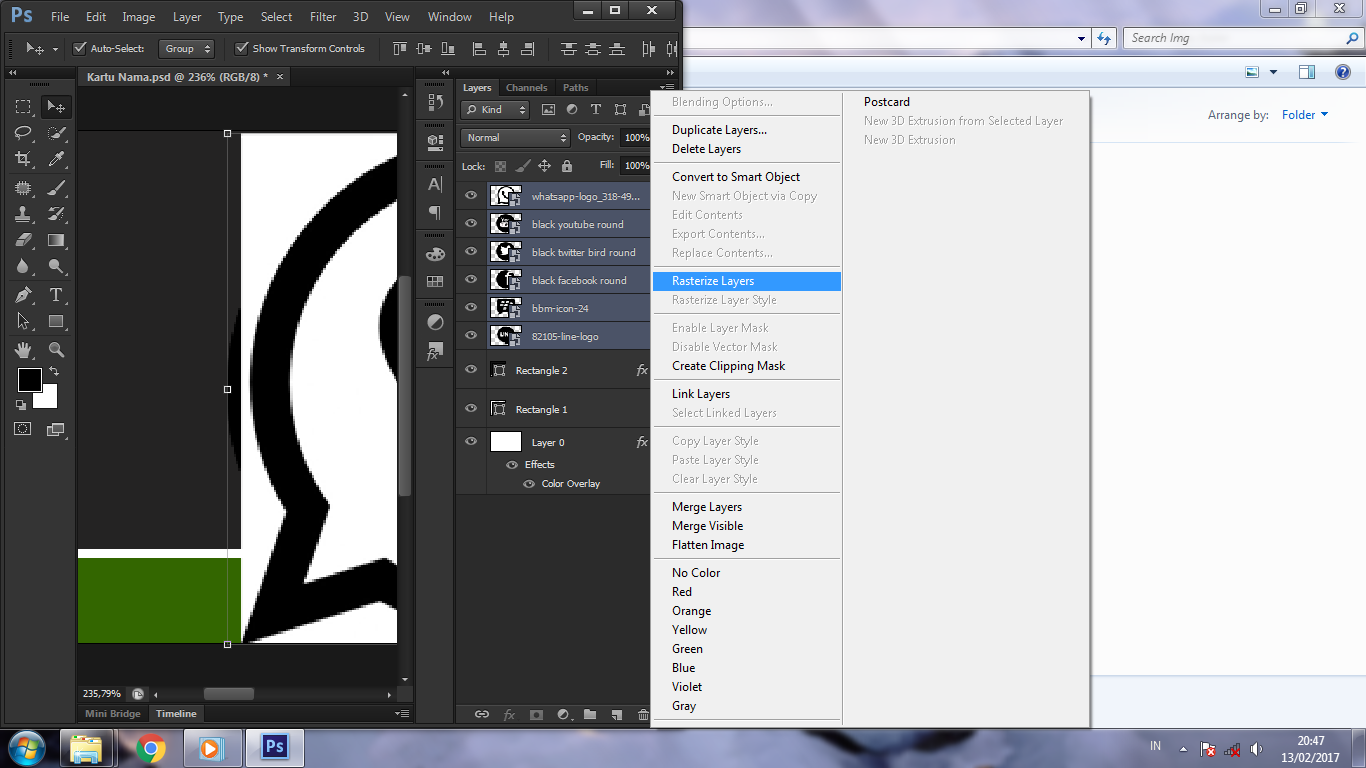 Это позволит выбрать верхний слой, нижний слой и все слои между ними:
Это позволит выбрать верхний слой, нижний слой и все слои между ними:
Имеется ещё один способ выбора нескольких слоёв, которые расположены непосредственно выше или ниже друг друга. Для этого надо кликнуть по нужному слою, нажать и удерживать клавиши Shift+Alt и нажимать на одну из квадратных скобок ([ или ] ). Нажатие на левую скобку ([ ) будет добавлять к выбору слой, расположенный ниже выделенного слоя, и при повторных нажатиях будет добавлять следующие слои, расположенный вниз по стеку, нажатие же на правую квадратную скобку (] ) будет точно так же добавлять слои, но уже вверх по стеку.
Для выбора нескольких слоёв, которые не прилегают непосредственно друг к другу, зажмите клавишу Ctrl и кликайте поочерёдно по каждому слою, который вы хотите выбрать:
Быстрый выбор верхнего или нижнего слоя
Для быстрого выбора верхнего слоя в палитре слоёв нажмите Shift+Alt+].
Для быстрого выбора нижнего слоя (в том числе фонового), нажмите Shift+Alt+[.
Перемещение выделения (активности) слоя вверх или вниз по стеку
Для перемещения выделения удерживайте клавишу Alt (Win) и нажимайте левую и правую клавишу квадратных скобок ([ или ] ). Левая квадратная скобка перемещает выделение вниз, правая — вверх.
Перемещение выделенного слоя вверх или вниз по стеку
Чтобы переместить выделенный слой вниз по стеку, зажмите клавишу Ctrl и нажмите клавишу «левая квадратная скобка» ([ ).
Для перемещения выделенного слоя вверх используйте правую квадратную скобку ([ ) при зажатой Ctrl.
Заметим, что это не работает с фоновым слоем, так он заблокирован от перемещений по стеку. Кроме того, вы не сможете перемещать любые другие слои ниже фонового слоя.
Перемещение выделенного слоя моментально вверх или вниз
Чтобы выделенный слой оказался моментально верху в стеке, нажмите Shift + Ctrl +], соответственно, чтобы он оказался внизу, нажмите Shift + Ctrl +].
Опять же, ни одна из этих комбинаций не работает с фоновым слоем.
Включение/отключение видимости слоёв
Большинство пользователей Photoshop для отключения/включения видимости слоя используют нажатия на соответствующий значок, находящийся слева в панели слоёв (иконка глаза):
Но не все знают, что можно отключить все слои, кроме того, на значок которого Вы нажимаете, если перед кликом по «глазу» зажать клавишу Alt:
Таким же образом можно включить все слои.
Ещё одна маленькая хитрость, незнакомая большинству пользователей Photoshop. Если в стеке слоёв видимость включена только у одного слоя, то перемещать видимость вверх или вниз можно с помощью сочетаний клавиш Alt+] и Alt+[ соответственно.
Это отличный способ, чтобы увидеть именно то, что находится на каждом отдельном слое в документе.
И ещё один интересный момент. Видимость слоёв можно включать/отключать друг за другом. Для этого надо навести курсор на «глаз» нужного слоя, зажать левую клавишу мыши, а затем тащить курсор вверх или вниз в зависимости от необходимости, при этом слои, по значкам которых был протащен курсор, включатся/отключатся:
Выбор всего слоя
Чтобы выбрать весь слой, а не только пиксели, содержащиеся в нём, нажмите Ctrl+A.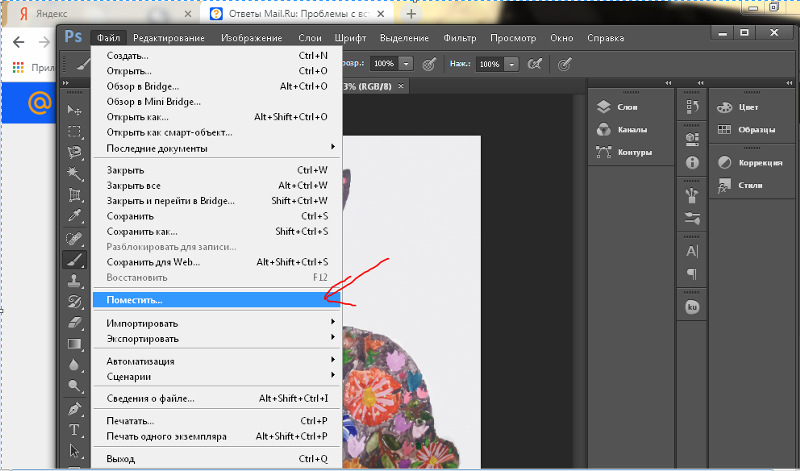
Выбор всех пикселей, содержащихся в слое
Для этого зажмите Ctrl и кликните по иконке предпросмотра слоя.
Создание новой группы из слоёв
Выберите нужные слои и затем нажмите Ctrl+G
Для раз группировки выберите нужную группу и нажмите Shift+Ctrl+G.
Слияние слоёв
Чтобы объединить слой со слоем, расположенным непосредственно под ним, нажмите Ctrl+E.
Чтобы объединить несколько слоёв, сначала выберите те слои, которые вы хотите объединить и затем нажмите Ctrl+E.
И ещё дна интересная полезность, о которой мало кто знает. Вы можете объединить два или более слоя в новый слой, сохранив при этом оригинальные слои, а вновь созданный появится над выделенными
.
Для этого сначала выберите слои, которые вы хотите объединить, а затем нажмите Ctrl+Alt+E:
Чтобы объединить все слои в палитре, нажмите Shift+Ctrl+E.
Чтобы объединить все слои на отдельном слое и при этом сохранить оригиналы, сначала создайте новый пустой слой выше всех других слоёв в палитре, а затем нажмите Shift+Ctrl+Alt+E. Пиксели всех слоёв объединятся в этом пустом слое, а сами слои останутся нетронутыми.
Пиксели всех слоёв объединятся в этом пустом слое, а сами слои останутся нетронутыми.
Создать обтравочную маску
Для этого нажмите комбинацию Ctrl+Alt+G.
Изменение режимов наложения
Изменение режимов наложения с помощью клавиш клавиатуры и мыши подробно описано .
Изменение непрозрачности слоя
Для быстрого изменить непрозрачности слоя, сначала убедитесь, что у вас выбран инструмент «Перемещение» (Move Tool), для его выбора можно просто нажать букву V на клавиатуре, а затем нажмите на цифровую клавишу. Цифра «5» будет соответствовать 50% непрозрачности, «8» будет соответствовать 80% и т.д. Если вам нужны более точные значение непрозрачности, например, 25%, просто быстро наберите «25». Для значения непрозрачности в 100%, просто наберите «0».
Удаление слоя
Удалять слои можно двумя способами.
Первый — просто кликните мышкой на нужный слой для его выбора и нажмите клавишу Delete
Второй — перетащите слой на значок корзины в правом нижнем углу панели:
Ну вот, вроде пока всё.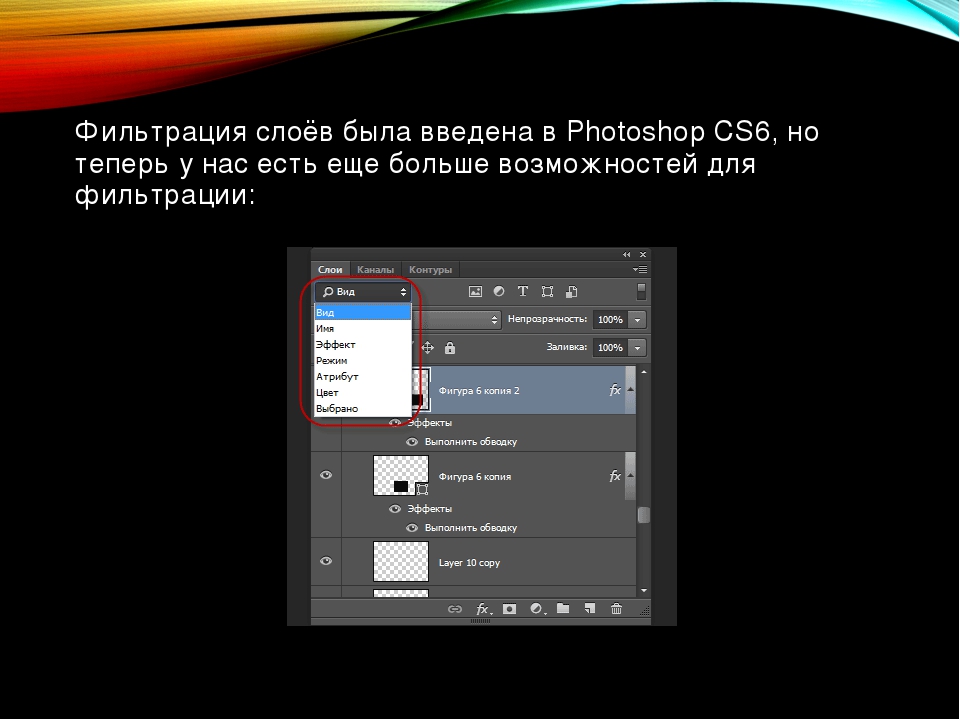
Adobe Photoshop – мощнейшая машина для обработки графических файлов. Но зачастую случается, что неопытные пользователи портят свои снимки и теснее не могут воротить их к изначальному состоянию. Повод таких неудач кроется в незнании элементарных правил фотошопа. Первое и самое главное из них: никогда не работайте сразу позже открытия документа в этой программе. Неизменно работу необходимо начинать с создания копии слоя «фон». Чай создание нового слоя – основа для работы. А вот как это сделать, читайте ниже.
Инструкция
1. Новейший слой получится сотворить, только если у вас открыт какой-либо документ. Есть несколько методов создания слоя. 1-й из них. В основном меню выберите вкладку «Слои» – «Новейший» – «Слой». Появится окно. В нем вы можете вписать имя создаваемого слоя, определить его цвет и предпочесть режим перекрытия, если необходимо. Нажмите «Ок». Слой готов.
2. 2-й метод. В правой части рабочего пространства вы обнаружите панель работы со слоями. В ее правом верхнем углу есть значок в виде крошечной стрелки и нескольких полосок. Нажмите на него, дабы вызвать меню. В нем выберите «Новейший слой » и перед вами появится то же окно,что и в первом шаге.
В ее правом верхнем углу есть значок в виде крошечной стрелки и нескольких полосок. Нажмите на него, дабы вызвать меню. В нем выберите «Новейший слой » и перед вами появится то же окно,что и в первом шаге.
3. 3-й метод. На панели работы со слоями в самом низу есть несколько маленьких кнопок. Выберите значок в виде листа бумаги с загнутым уголком. Нажмите его, и новейший слой здесь же появится. Окна создания слоя не будет. Параметры установятся механически: прозрачный фон, обыкновенный режим наложения, имя «слой 1,2,3» либо иной номер по порядку.
4. И конечный, четвертый метод, вероятно, самый стремительный. Нажмите сочетание клавиш Shift+Ctrl+N. Перед вами опять появится окно создания слоя. Выберите необходимые параметры и нажмите «Ок». Эти четыре варианта относятся к созданию чистого слоя.
5. Впрочем неоднократно появляется нужда сделать слой с наполнением. Представим, вы открыли фотографию. Она механически расположится на слое «фон». Для работы вам нужно сотворить копию этого слоя. Для этого примитивно перетащите мышкой первоначальный слой на значок, о котором мы говорили в шаге 3. Новейший слой появится с именем «фон копия»
Для работы вам нужно сотворить копию этого слоя. Для этого примитивно перетащите мышкой первоначальный слой на значок, о котором мы говорили в шаге 3. Новейший слой появится с именем «фон копия»
6. Еще один метод сделать новейший слой -копию. Кликните правой кнопкой мыши на слое «фон» и в выпадающем меню выберите «сотворить дубликат слоя». Появится окно, в котором вы можете ввести имя слоя и место, куда будет размещена копия (данный документ либо нужно сделать новейший). Назначьте все, что вам необходимо и жмите «Ок». Слой появится и будет готов к работе.
То обстоятельство, что Photoshop может трудиться со слоями, гораздо облегчает жизнь пользователей этого графического редактора. Поместив фрагменты на различных слоях, дозволено редактировать изображения самостоятельно друг от друга, перемещать отдельные детали либо скрывать одну картинку под иной. А, если возникнет такая надобность, дозволено добавить слои, скопировав их из иного файла.
Вам понадобится
- – программа Photoshop.

Инструкция
1. Для удобной работы со слоями в Photoshop надобна палитра слоев. По умолчанию она располагается в правой стороне окна программы. Если эта палитра спрятана, кликните по опции Layers в меню Window.
2. Если вам надобно собрать файл из слоев, содержащихся в иных файлах, откройте эти файлы, запустив диалоговое окно командой Open из меню File. Выделите мышкой документы, которые собираетесь открывать, зажав при этом клавишу Ctrl. Кликните по кнопке «Открыть».
3. Щелкните по окну файла с рисунком, тот, что вы собираетесь вставить в качестве самого нижнего слоя в свой документ. Выделите содержимое окна командой All, которая находится в меню Select. Скопируйте в буфер обмена выделенную картинку. Для этого вам сгодится команда Copy из меню Edit. Кликните мышкой по окну файла, в тот, что вы вставляете слои. Добавьте в него скопированный слой командой Paste меню Edit.
4. Следующее изображение, скопированное и вставленное в виде нового слоя в ваш файл, всецело либо отчасти закроет картинку, лежащую на нижнем слое. Если вас это не устраивает, в палитре слоев перетащите нижний слой наверх при помощи мышки.
Если вас это не устраивает, в палитре слоев перетащите нижний слой наверх при помощи мышки.
5. Если файл, из которого вы копируете изображение, содержит огромнее одного слоя, а вам надобен для вставки в документ только один слой, сделайте данный слой энергичным. Для этого в палитре слоев кликните по нему мышкой.
6. Если вы не можете определить, на каком слое лежит надобная деталь изображения, примитивно отключайте видимость у слоев, щелкнув по иконке в виде глаза. Если волнующая вас часть изображения исчезла, вы нашли нужный слой. Включите его видимость, выделите его содержимое и вставьте в свой документ.
7. При копировании слоев из нескольких различных файлов, различающихся линейными размерами, вам понадобится уменьшить либо увеличить скопированные изображения. Для этого щелкните по слою, на котором лежит картинка, нуждающаяся в изменении размера. Если вы хотите в идентичной степени изменить размер изображений, лежащих на различных слоях, выделите эти слои, нажав на клавишу Ctrl.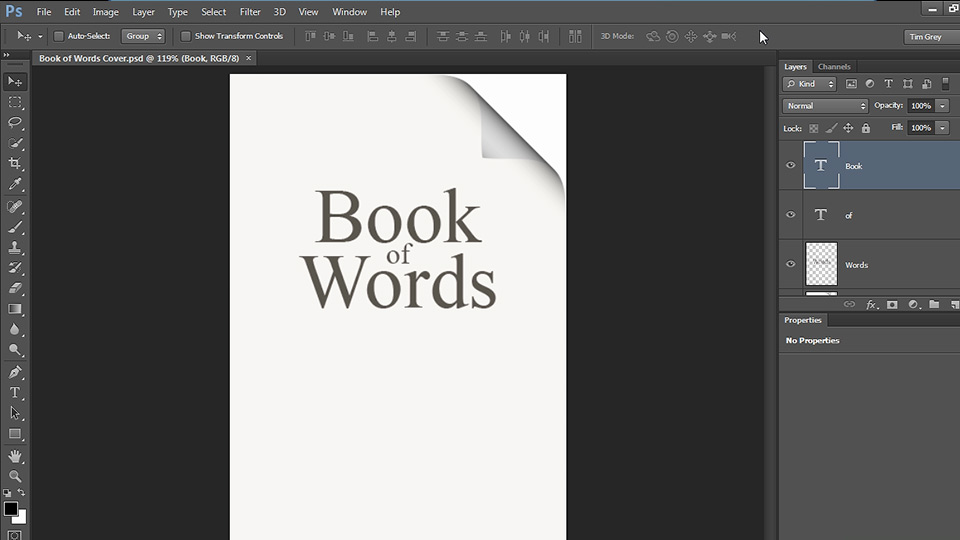 Для метаморфозы размера воспользуйтесь командой Scale. Ее дозволено увидеть в группе Transform меню Edit.
Для метаморфозы размера воспользуйтесь командой Scale. Ее дозволено увидеть в группе Transform меню Edit.
Как создать слой в Фотошопе CS6?
Многие считают, что работать в Фотошопе крайне сложно и под силу исключительно профессионалам. На самом деле, это совсем не так, потому что, как и в любой программе, в ней нужно просто разобраться, и подробная инструкция отличный помощник в этом. Давайте выясним, как создать в «Фотошопе» новый слой.
1
Суть создания слоевНа сегодняшний день каждый профессиональный современный редактор изображений обладает таким свойством, как создание слоев, потому как это является базовой и необходимой функцией для качественной обработки.
Ни для кого не секрет, что Photoshop был и остается самым популярным редактором изображений, в котором можно создавать до тысячи слоев. Такая необходимость редкое явление. Но все же, стоит отметить, что создание большого количества слоев никак не отражается на работе программы, то есть, на ее скорости.
Создание слоев позволяет:
- Обвести нужные элементы
- Вырезать ненужные детали
- Изменить параметры размеров изображения
- Сделать прозрачным фон или же просто изменить уровень прозрачности картинки и т.д.
Если бы такой функции как создание слоев не было, тогда бы пришлось очень долго обрабатывать каждое изображение, потому как каждый раз пришлось бы по сто раз отменять свои какие-то определенные действия, чтобы вернутся к исходной картинке или же определенному уровню изменений.
Работать с рассматриваемой функции очень удобно, создана специальная панель для удобства работы с ней. Профессионалы во время обработки изображений даже не закрывают ее. Слои показываются по мере наложения, вверху списка отображается первый слой, за ним второй, третий, четвертый и т.д.
Если вы работаете в Photoshop не раз в месяц, а чаще, то необходимо понимать, что со «слоями» работать придется очень часто, если, конечно, вам необходимо качественно обработать то или иное изображение или картинку. Именно поэтому, стоит разобраться с тем, как быстро и правильно работать с рассматриваемой панелью задач.
На панели (в верхней ее части) есть иконки, нажатие которых позволит отобразить слои любого типа (для тех, кто еще не в курсе, тип слое тоже может быть разный, к примеру, текстовый или же корректирующий). Для того чтобы отобразить на панели определенные слои. Необходимо включить данную функцию, потому как она по умолчанию отключена.
2
Делаем фон прозрачнымНередко случается так, что необходимо сделать слой прозрачным и многих. По непонятной причине, эта надобность пугает. На самом деле нет ничего сложного в этом, просто следует внимательно ознакомиться с возможными функциями рассматриваемой программы обработки изображений и следовать инструкции. Если все сделать правильно, со временем создание того или иного слоя будет выполняться автоматически.
Итак, понадобилось создать прозрачный слой, выполняйте следующие действия:
- На панели работы со слоями необходимо найти строку, которая и отвечает за создание эффекта наложения. Если считать перечень функций с верха панели работы со слоями, то нужная нам будет в третьей строке.
- В данном случае вы сможете управлять степенью прозрачности слоя. Чем меньше значение в иконке напротив типа слоя, тем более прозрачным он будет.
- Не забывайте, что перед работой с любым слоем, его нужно выделить.
- В следующей строке есть другая функция «заливка», возможности которой схожи с предыдущей (прозрачностью слоя). Здесь также можно закрепить созданный вами эффект, путем выбора функции «закрепить».
На панели также можно увидеть немаленький перечень слоев, которые вы создали и с которыми вы работаете.
3
Создаем и убираем слой PhotoshopТе, кто не разбирается в создании слоев и не пытается этого делать, ретушируют изображении в одном единственном слое. У рассматриваемой программы есть масса очень удобных функций, одной из которых является автоматическое создание слоя при использовании некоторого списка инструментов. Если, к примеру, вы решили сделать надпись на изображении, то Photoshop автоматически выделит выполнение этой функции как отдельный слой.
Создавать слой самостоятельно несложно:
- Для начала необходимо выбрать иконку внизу окна Photoshop (вторая слева), которая и отвечает за создание слоев.
- Нужно понимать, что только что созданный слой расположиться над слоем, которые вы выделили. Если, к примеру, вы выделили пятый по счету слой, и создали новый, значит, созданный слой станет пятым, а старый пятый опуститься ниже по списку на один слой и станет шестым.
- Не стоит забывать об этом, если вы обрабатываете изображение и работаете с несколькими слоями.
- На созданном вами слое можно будет делать что угодно – рисовать, воспользоваться заливкой, сделать надпись и т.д. Если обработка изображения производится с использованием нескольких слоев, удобнее будет с ними работать, если каждому дать название. Если же не называть слои, они будут просто идти под определенной нумерацией.
- Также стоит отметить, что несколько слоев можно группировать в одну структуру. Для начала создаем новую папку, в которую при помощи мыши перетаскиваем нужные слои. Такая операция является необходимостью, если вы работаете со слоями.
- Если некоторые слои, которые в ходе обработке изображения перестали быть нужными, лучше всего, сразу удалить, чтобы избежать путаницы. Для удаления слоя просто нужно его выделить и нажать на клавишу клавиатуры «удалить».
В принципе, работать со слоями не сложно, главное внимательно изучать все функции и возможности Photoshop. Единственным минусом всего происходящего, является то, что рассматриваемая программа является англоязычным.
Как в фотошопе создать слой
Как создать слой в Фотошопе
Слои в Фотошопе – основной принцип работы программы. На слоях располагаются различные элементы, которыми можно манипулировать по отдельности.
В этом коротеньком уроке я расскажу, как создать новый слой в Фотошопе CS6.
Скачать последнюю версию PhotoshopСлои создаются различными способами. Каждый из них имеет право на жизнь о отвечает определенным потребностям.
Первый и самый простой способ – нажать на значок нового слоя в нижней части палитры слоев.
Таким образом по умолчанию создается абсолютно пустой слой, который автоматически помещается в самый верх палитры.
Если необходимо создать новый слой в определенном месте палитры, то нужн активировать один из слоев, зажать клавишу CTRL и кликнуть по значку. Новый слой создастся снизу (под) активного.
Если это же действие выполнить с зажатой клавишей ALT, то откроется диалоговое окно, в котором возможно настроить параметры создаваемого слоя. Здесь можно выбрать цвет заливки, режим наложения, настроить непрозрачность и включить обтравочную маску. Разумеется, здесь же можно дать название слоя.
Еще один способ добавить слой в Фотошопе это воспользоваться меню «Слои».
К аналогичному результату приведет и нажатие горячих клавиш CTRL+SHIFT+N. После нажатия мы увидим такое же диалоговое с возможностью настройки параметров нового слоя.
На этом урок по созданию новых слоев в Фотошопе завершен. Удачи в Вашем творчестве! Мы рады, что смогли помочь Вам в решении проблемы. Опишите, что у вас не получилось. Наши специалисты постараются ответить максимально быстро.
Помогла ли вам эта статья?
ДА НЕТКак создать слой в фотошопе
В этой статье описаны возможные варианты, как создать новый слой в фотошопе и скопировать существующий. В зависимости от назначения, слои могут создаваться несколькими способами.
Как создать слой
При работе со слоями в Фотошоп часто необходимо создать новый чистый слой. Пользуются одним из способов:
1. «Слои» — «Новый» — «Слой…». В открывшемся окне можно задать название, цвет, режим, непрозрачность. По умолчанию настройки стоят на 100% непрозрачности. Можно сразу нажать «Ок».
2. Самый быстрый способ – нажать на иконку внизу палитры:
Перед тем как создать новый слой в фотошопе, желательно активировать именно тот слой, над которым планируется расположить создаваемый. Каждый новый появляется над активным.
Если требуется разместить новый под активным слоем, создаем его при зажатой клавише Ctrl.
Когда в палитре открыт только один закрепленный слой, как на картинке выше, новый станет только над ним. Чтобы создать его ниже, с существующего надо снять замочек.
Как создать новый слой – картинку
В Фотошоп для создания нового слоя предусмотрено несколько способов. Как открыть в редакторе изображение рассказывалось в уроке CS5 для начинающих «Описание инструментов» в разделе «Область редактирования изображений».
Теперь создадим новый слой одним из вариантов:
1. Зайти «Файл» — «Открыть». В выпадающем окне выбрать необходимый файл, нажать кнопку «Открыть». Открывается новая вкладка. Зажимаем ее мышкой и перетягиваем на рабочую область. После этого зажимаем изображение и перетягиваем на вкладку, на которой собираемся его разместить.
2. Клавиши Ctrl+О, где О – буква, а не цифра. Дальше действия аналогично описанным выше, в п.1
3. Выбрать на компьютере изображение и перетянуть его мышкой в редактор. Нажать Enter. В этом случае палитре слой помещается как смарт-объект. Возможно для дальнейшей работы его придется растрировать.
4. Элементарно скопировать (Ctrl+C) картинку и вставить (Ctrl+V) ее в редакторе. Этот вариант работает только в том случае, если хотя бы один слой уже существует.
Теперь у нас два разных слоя, с которыми можно работать.
Как скопировать слой в фотошопе
Любую работу в Фотошоп рекомендуют начинать с дублирования слоя, чтобы сохранить исходный вариант. Создать дубликат открытого слоя можно такими способами:
1. Захватить мышкой слой и перетащить его на иконку внизу палитры, как показано на рисунке выше.
2. Щелкнуть правой мышкой на слой на палитре, в открывшемся списке выбрать «Создать дубликат слоя».
3. На панели управления «Слои» — «Новый» — «Скопировать на новый слой».
4. На панели управления «Слои» — «Создать дубликат слоя». В открывшемся окошке можно задать название и выбрать вкладку. Нажать «Ок».
5. Использовать горячие клавиши Ctr+J.
6. Выделить слой клавишами Ctrl+А или по пути Выделение – Все. Затем скопировать выделенное клавишами Ctrl+С или по пути Редактирование – Скопировать. И вставить клавишами Ctrl+V, или по пути Редактирование – Вставить. В палитре слоев появляется новый дубликат скопированного.
7. С зажатой клавишей Alt захватить мышкой активный слой и потянуть вниз или вверх. Смотрите внимательно. Отпустить мышку и Alt можно после того, как между существующим и создающимся слоями появится двойная линия границы.
Любым из этих способов можно скопировать слой в фотошопе и получить его точную копию.
Так же читайте:Работа со слоями в фотошопе.
Как изменить размер слоя
Урок 1 Как создать слой в фотошопе
Вместо «здравствуйте», просто хочу вам всем пожелать такого же хорошего настроения как у меня и настроя на обучение 😉
Итак, это первый урок из моего бесплатного курса по Adobe Photoshop. Сразу оговорюсь, если вы уже более-менее знакомы с этой программой, то просто закрывайте вкладку и ждите нового урока, не трате свое время, если же вы только скачали фотошоп, то читаем дальше.
Понятие слоев.
Что же означает это слово – слой? Возможно, новичку будет не легко понять понятие «слой», но при подробной рассмотрении все окажется для вас проще простого. Понятие «слой» в фотошопе, это тоже самое что и в жизни: прослойка, пласт. В общем, часть чего-то.
Например, слой колбасы в бутерброде.
Дизайн, создание, продвижение сайтов и многое другое
На данном уроке мы поговорим о самом важном моменте в работе с Photoshop. Это — слои в Photoshop.
Для начинающих бывает сложновато уловить суть понятия слои, но при ближайшем рассмотрении оказывается всё очень просто.
Что же такое слои в Photoshop?
Слой в программе Photoshop — это прослойка, которая является составной частью чего-то целого.
За слои в Photoshop отвечает одноименная палитра — СЛОИ.
Открывается данная палитра из меню ОКНО — СЛОИ или нажатием на клавиатуре клавиши F7.
Теперь, чтобы увидеть наглядно слой в Photoshop, давайте попробуем его создать.
Создаем новый документ: нажимаем ФАЙЛ — СОЗДАТЬ (в некоторых версиях Photoshop — ФАЙЛ — НОВЫЙ) или сочетание клавиш на клавиатуре Ctrl N.
Вот мы создали новый документ в Photoshop, у которого, если посмотреть на рисунок, нет ни одного слоя, как показывает нам наша палитра слоев.
Как создаются слои в Photoshop?
Есть несколько способов создания слоев в Photoshop.
Первый способ: перейти в меню СЛОЙ-НОВЫЙ-СЛОЙ…
Откроется окно создания нового слоя в Photoshop, где мы можем задать имя слою, цвет, режим и прозрачность.
Шахматка обозначает прозрачность слоя в Photoshop. Что означает прозрачность? На нашем новом документе он никак не проявился, ничего не изменилось. Например, в бытовых условиях, это может быть наложение прозрачной пленочки на какой-нибудь рисунок, т.е. рисунок, который будет под пленочкой нам будет виден.
Второй способ: В окне работы со слоями, справа, мы видим маленькую стрелочку, нажав на которую также можем создать новый слой в Photoshop.
То есть, создать новый слой мы можем, как говорится, не отходя от кассы — прямо из палитры слоев Photoshop.
Третий способ создания слоя в Photoshop: на нижней панели окна СЛОИ есть иконка СОЗДАТЬ НОВЫЙ СЛОЙ (иконка показана на рисунке в зеленом кружочке).
Кликнув на иконку у нас создастся новый слой, только он не спросит у нас при создании ни имя, ни режим — просто добавится новый слой. Новый слой в Photoshop создается всегда над активным, т.е. над тем, который у нас в данный момент выделен.
Слои в Photoshop можно так же перемещать (перетаскивать) с помощью мышки.
И последний, четвертый способ создания слоя в Photoshop — это комбинация клавиш Shift+Ctrl+N.
пошаговая инструкция. Включение, отключение и удаление слоев
28.08.2016 28.01.2018
В этом уроке вы узнаете все про слои в фотошопе, научитесь их создавать, переименовывать, дублировать, группировать, познакомитесь с настройками панели слоев и узнаете, как можно легко её настроить для удобного использования.
Но сначала давайте разберемся, что же такое слой в фотошопе . Слои в фотошопе — это как листы бумаги у художника, именно на них происходят все действия, без слоев было бы невозможно пользоваться программой Adobe Photoshop. Отличие слоев от листов бумаги лишь в том, что картина рисуется на одном листе, слои же в фотошоп мы можем создавать практически в неограниченном количестве, добавляя новые эффекты и улучшая нашу цифровую картину, «наслаивая» их друг на друга.
Если отойти от художественной темы и поискать примеры в кулинарии, то слои можно сравнить с бутербродом, тортом или слоеным пирогом — на каждом слое (корже) разные ингредиенты, которые в целом составляют блюдо единое.
Для управления слоями существует , также используются команды с главного меню и горячие клавиши.
Как создать слой
Давайте для начала научимся создавать слои. Создаем новый документ Файл-Создать (File — New ) с размером 1000х1000 пикселей:
Создать новый слой можно несколькими способами: через меню Слои-Новый-Слой (Layer — New — Layer ), при помощи сочетания горячих клавиш Shift + Ctrl + N , нажатием на иконку создания нового слоя впанели слоев (чтобы активировать панель слоев, нужно перейти в меню Окно-Слои (Window-Layer ) ) :
В нашем рабочем документе появился новый чистый слой:
Почему чистый, спросите вы? Потому что он не содержит какой-либо информации, об этом говорят серые квадратики, расположенные в шахматном порядке на миниатюре слоя — именно они обозначают его прозрачность. Посмотрите также на цвет документа, белый остался белым. Если бы мы поместили в документ новую картинку, она бы тоже считалась и называлась слоем, но перекрыла бы изображение. Чтобы убедиться, что слой пустой, давайте зальем его каким-нибудь цветом, Редактирование-Выполнить заливку (Edit-Fill).
Цвет, видимый нами, изменился с белого на зеленый, верхний слой перекрыл нижний. Именно по такому принципу работают слои. Стоит отметить, что не всегда верхний слой перекрывает нижний полностью — все зависит от содержания слоя (полностью он заполнен или нет), а также от режимов наложения слоя .
Если при создании нового слоя любым из вышеперечисленных способов держать зажатой клавишу Ctrl , то слой создастся ниже активного:
Как переименовать слой
Для того, чтобы переименовать слой , дважды щелкните мышью по его названию в панели слоев , введите новое имя и нажмите клавишу Enter , либо выберите пункт меню Слои —Переименовать слой (Layer- Rename Layer):
Как продублировать / скопировать слой
Чтобы дублировать слой , нажмите сочетание клавиш Ctrl + J , или же сделайте щелчок правой кнопкой мыши по слою в панели слоев, и выберите пункт Создать дубликат слоя (Duplicate Layer):
По умолчанию к названию дублированного слоя добавится слово «копия». Далее мы рассмотрим, как это можно при необхдимости отключить.
Как группировать слои
Когда в рабочем документа накапливается большое количество слоев, постает необходимость их группировать, это поможет ускорить рабочий процесс и позволит упорядочить слои. Чтобы , выделите нужные слои на панели слоев при помощи клавиш Ctrl или Shift и клика мышью (выделение слоев ничем не отличается от выделения файлов в проводнике), потом нажмите Ctrl + G , либо нажмите на иконку создания группы в панели слоев :
Переименование группы идентично переименованию слоя.
Как удалить слой
Для удаления слоя необходимо сделать щелчок правой кнопкой мыши по слою в палитре слоев и выбрать пункт Удалить слой (Delete Layer) или нажать на иконку удаления слоя/группы:
Как объединить слои
Слияние/объединение слоев
В завершении работы или в ее процессе часто необходимо слить слои.
Для того, чтобы слить все видимые слои в один , нужно нажать сочетание клавиш Shift + Ctrl + E либо перейти в меню Слои-Выполнить сведение (Layer -Flatten image) , этот шаг сольет все слои, находящееся на палитре, в один.
Для объединения слоя с предыдущим (нижележащим) нужно нажать сочетание Ctrl + E или перейти в меню Слои-Объединить с предыдущим (Layer-Merge Down).
Для создания отпечатка всех видимых слоев нужно нажать сочетание Shift + Ctrl + Alt + E или перейти в Выделение-Выделить все (Select — Select all ), потом в Редактирование-Скопировать совмещенные данные (Edit -Copy Merged), далее Редактирование-Вставить (Edit — Paste). Этот шаг создаст поверх всех слоев новый слой, при этом все имеющиеся в работе слои сохранятся.
Панель слоев в фотошопе
С основными настройками панели слоев мы ознакомились, давайте более детально рассмотрим, какие дополнительные возможности работы со слоями предоставляет нам разберем каждую функцию отдельно:
1 — вид. В этом окне вы сможете выбрать просмотр слоев по предложенным фильтрам. Фильтры представлены как в текстовом виде (слева), так и в виде значков (справа). Белая кнопочка-ползунок справа в виде кружочка отключает фильтрацию, тем самым упреждая случайное нажатие на фильтрацию.
3 — непрозрачность слоя;
4 — дополнительные настройки слоя, позволяющие закрепить положение слоя, сохранить цвета или прозрачность пикселей и т.п.
5 — заливка слоя (этот параметр в основном используют при добавлении стилей слоя к слою, если снизить параметр заливки к 0, то стили слоя останутся без изменений, а вот сам слой станет невидимым;
6 — видимость слоя (при «включенном» глазике слой видимый, при «выключенном» — невидим).
После нажатия на иконку «глазика» правой кнопкой мыши откроется меню выбора цвета слоя, при желании можно изменить цвет «глазика» — это поможет быстрее найти слой в палитре и не запутаться в слоях;
7 — выпадающий список с дополнительными параметрами слоя, многие настройки дублированы из меню, появляющегося после нажатия правой кнопки мыши по слою;
8 — иконка, позволяющая связать выбранные слои, это поможет проводить все действия со слоями параллельно;
9 — добавления стилей слоя;
10 — добавление маски слоя;
11 — добавление корректирующих слоев;
12 — группирование слоев;
13 — создание нового слоя;
14 — удаление слоя/группы.
В дополнительных настройках (п. 7) есть пункт Параметры панели , он позволяет управлять отображением слоев, изменять размер превью, автоматически добавлять/не добавлять маски к корректирующим слоям, раскрывать/не раскрывать новые эффекты и управлять названиями копий групп или слоев:
Надеемся вы дочитали до конца этот длинный, но познавательный урок и узнали все про слои в фотошопе. Теперь можно смело приниматься за создание своих собственных шедевров в фотошопе.
Самый первый, часто задаваемый вопрос о программе Фотошоп заключается в следующем: что такое слои? Я, как правило, отвечаю что каждая создаваемая композиция в Фотошоп является результатом сочетания нескольких частей, объединенных вместе и называемых слоями.
Как невозможно себе представить футболиста, не знающего правил игры в футбол, так и невозможно представить графического дизайнера, не имеющего представления о слоях. Можно много говорить о значении слоев в творческом процессе, но лучше убедиться в этом на наглядном примере.
Начнем знакомство со слоями с создания Нового документа в Фотошоп ((File> New) Ctrl+N) размером 640х480 рх в режиме RGB с разрешением 72 рх/дюйм и белым фоном.
Внизу справа вы можете видеть окно «Слои» (Layers) . Если же данное окно отсутствует в рабочем пространстве, то его вызов производится нажатием на вкладку «Окно-Слои» (Window>Layers) в верхней панели установок.
Здесь вы можете просматривать, выбирать и изменять все слои, которые составляют ваш конечный результат.
Вы видите, что в нашей панели слоев уже присутствует один слой, заполненный белым цветом – фоновый (Background) . Создадим Новый слой (New Layer) , нажав на его иконку внизу палитры слоев. Она имеет вид листка с отогнутым краем. Нажав на нее, вы увидите, что появился еще один слой выше фонового слоя, но на рабочем экране ничего не изменилось. Так происходит потому, что Фотошоп автоматически создает Новый слой прозрачным (Transparent) .
Установите цвет переднего плана на черный ( (#000000) , нажав на клавиатуре букву «D» (цвет по умолчанию программы), или кликните по иконке цвета переднего плана (foreground) и введите числовое значение цвета в окне палитры.
Выберите инструмент «Заливка» (Paint Bucket (G) ) и нажмите им на рабочую область, чтобы заполнить документ черным цветом. Теперь посмотрите в палитру слоев, и вы увидите, что наш, до этого прозрачный новый слой, стал черным. Это произошло потому, что он был выделен, и заливка воздействовала именно на данный слой. Теперь у нас два слоя: белый и черный. Поскольку черный находится выше белого, он отображается в данный момент на экране монитора, а белый в это время — скрыт.
Измените цвет переднего плана на желтый (#f9d904) , открыв цветовую палитру и установив значение. Активируйте инструмент Горизонтальный текст (Horizontal type tool (T)) и напишите что-нибудь на холсте. Обратите внимание, что Фотошоп автоматически создал Новый текстовой слой.
Теперь посмотрите в палитру слоев на строку фонового слоя (Background) . Там стоит значок замка, который показывает, что слой заблокирован, т.е. не может подвергаться изменениям. Чтобы разблокировать фон, дважды щелкните по его миниатюре в палитре слоев и в появившемся диалоговом окне нажмите Ок. Теперь наш фон стал обычным слоем, который можно корректировать, как и все остальные слои документа.
Если вы в процессе работы не хотите подвергать изменениям какой-либо слой документа, щелкните на иконку замка в палитре слоев и нужный вам слой заблокируется.
При работе со слоями вы всегда можете переименовать их по своему желанию. Для этого, сделайте двойной клик по названию слоя в панели слоев и, при появлении белой рамки, переименуйте его.
Выберите нижний слой (белый) и измените его цвет на оранжевый (# eb6e08) при помощи инструмента «Заливка» (Paint Bucket (G) ). В рабочем пространстве ничего не изменилось, но в палитре слоев наш нижний слой стал оранжевым.
Теперь встаньте на черный слой и активируйте инструмент «Ластик» (Eraser Tool (E)) размером 300 рх и 100% жесткостью.
Нажмите ластиком в центре документа. Что же произошло? Мы стерли часть черного слоя и теперь, на этом месте стал видимым оранжевый слой, находящийся под черным.
Это связано с иерархией (последовательностью) слоев.
В палитре слоев переместите слой с текстом ниже черного слоя, нажав левую кнопку мыши и потянув слой вниз (значок руки сменится на значок кулачка).
Теперь одна часть текста скрыта черным слоем, а другая часть осталась
видима. Сделайте клик правой кнопкой мыши по миниатюре текстового слоя и в выпадающем меню выберите «Параметры наложения» (Blending Options) . Откроется окно «Стили слоя» (Layer Style) . То же окно открывается двойным щелчком мыши по миниатюре слоя. Здесь вы можете добавлять различные эффекты вашему слою. Выберите опцию «Тень» (drop shadow) и выполните настройки, как на скриншоте внизу. Применение данного эффекта добавит изображению глубины.
Добавьте мягкую тень остальным слоям документа, и вы отчетливо увидите три уровня расположения (иерархию) слоев друг над другом в рабочем окне программы.
Почему применение слоев так необходимо?
В этом мини-упражнении я покажу вам полезность использования слоев.
Создайте Новый документ (Ctrl+N) и разблокируйте фоновый слой (см. предыдущий урок). Активируем инструмент Кисть (brush tool) и рисуем что угодно на холсте.
Что произойдет, если вы захотите переместить нарисованное в другое место холста? Инструментом Перемещение (Move Tool) вам удастся передвинуть весь слой (рисунок и белый фон).
Теперь давайте вернемся в прежнее положение. Создаем Новый слой (иконка внизу палитры слоев) и опять рисуем кистью на нем.
Пробуем переместить нарисованное, и теперь наш белый фон стоит на месте, а рисунок свободно движется в пространстве активного слоя. Перемещение воздействует на слой, содержащий только мазок кистью.
Таким образом, наличие слоев в документе позволяет вам полностью контролировать работу в программе, вносить нужные изменения в любой момент времени. Это очень важно, когда приходится работать с множеством слоев в количестве 200-300. Для каждого важного изменения в изображении всегда создавайте Новый слой (Ctrl+Shift+N) .
Как упоминалось выше, название для каждого слоя является хорошей практикой в целях создания порядка в работе. Когда количество слоев растет, их удобно объединять в группы. Чтобы создать группу, выделите нужные слои (удерживая Ctrl , сделайте клик по миниатюрам слоев) и перейдите во вкладку Слои-Сгруппировать слои (Layer>Group layers) или нажмите сочетание клавиш Ctrl+G . Организация слоев не только положительная практика, но и необходимая вещь при работе с объемными сложными проектами. На скриншоте ниже представлен пример создания дизайна сайта WeGraphics . Каждая группа документа содержит по 10 и более слоев.
Представляете, как сложно было бы работать при отсутствии группировки?
Надеюсь, вы узнали много полезного о свойствах слоев и их использовании.
Слой в Photoshop является ключевым элементом построения изображения. Сегодня мы обстоятельно поговорим о том, что такое слои, зачем они нужны, и что с ними можно делать, а так же познакомимся с инструментом перемещения и вспомогательными элементами.
Введение
Мы совершенно уверены, что для многих из вас после прочтения этого урока, Photoshop откроется с другой, более профессиональной стороны. Сегодня вы узнаете, что же лежит в основе того, что делает возможным в этом редакторе построение столь многообразных изображений различной сложности, а так же, как удается даже неискушенным пользователям уже на начальном этапе создавать свои собственные шедевры, не боясь ничего испортить.
Конечно, вы уже поняли, что большую часть данного материала мы будем говорить о слоях и операциях над ними, но спешим успокоить тех, кто считает, что для одного урока этого мало. Информации будет много, так как параллельно мы с вами научимся создавать геометрические фигуры с помощью инструментов выделения и копировать фрагменты изображения на слои, а также познакомимся с палитрой цветов, инструментом перемещения и многими другими интересными вещами.
Слои являются, наверное, главной составляющей, на которой в Adobe Photoshop основывается работа с изображениями. Что бы понять, что это такое, представьте себе стопку абсолютно прозрачных листов, каждый из которых содержит какое-то изображение. Если посмотреть на них сверху, то визуально все изображения сольются в единую картину, так как через прозрачные области верхних листов, можно видеть содержимое нижних.
Тоже самое и со слоями. Каждый слой в Photoshop — это виртуальный прозрачный лист, на котором может размещаться любой графический объект. Вы можете создавать столько слоев, сколько вам нужно, и главное, что все они будут формировать итоговое изображение по принципу наложения. Таким образом, с помощью слоев изображение можно создавать фрагментами, работать над которыми можно по отдельности. Такой поход предоставляет пользователям очень широкие возможности при создании и редактировании графических документов.
Для управления слоями и работы с ними в редакторе предназначена панель , по умолчанию располагающаяся в нижней части правой колонки. Здесь вы можете увидеть все слои, из которых состоит документ, а так же включать, отключать отображение слоев и упорядочивать их. Если по каким-то причинам панель у вас закрыта, то откройте ее, выбрав в главном меню опцию Окно , а затем пункт .
Для начала, давайте создадим новый документ с помощью команд меню Файл — Создать или используя сочетание клавиш «Ctrl + N». Когда вы открываете или создаете в редакторе новое изображение, то оно состоит из одного слоя. В этом вы можете убедиться, посмотрев на палитру «Слои», где сразу после создания документа будет находиться один единственный слой с названием «Фон» .
Фоном в Photoshop называется самый нижний непрозрачный слой, порядок следования, режим наложения и степень непрозрачности которого изменены быть не могут. Таким образом, фоновый слой является как-бы подложкой изображения, на редактирование которой накладывается ряд ограничений.
Любое изображение может иметь только один фон. При этом, все изображения, которые вы, например, снимали фотоаппаратом или отсканировали, при открытии в Photoshop будут иметь один единственный фоновый слой. Попробуйте открыть в редакторе любую фотографию и убедитесь в этом сами.
Теперь давайте создадим новый слой. Для этого в программе существует несколько вариантов. Как всегда это можно сделать с использованием главного меню. Выбираем опцию , затем пункт Новый и далее команду Слой .
Вторым, и более удобным способом, является использование кнопки Создать новый слой , которая размещается в нижней части панели «Слои» и имеет значок листика с загнутым уголком.
Так же можно воспользоваться кнопкой вызова основного меню панели «Слои», которая располагается в правом верхнем углу палитры и содержит команду .
И наконец, вы можете воспользоваться сочетанием клавиш «Shift + Ctrl + N».
Стоит отметить, что при создании слоя первым и двумя последними способами перед вами будет появляться дополнительное окно, в котором можно задать произвольное имя слоя и выбрать ряд параметров. Впрочем, все это можно будет сделать позже, и подробно на этих параметрах мы пока останавливаться не будем. Главное здесь нажать кнопку ОК.
Сразу после выполнения операции создания соя в палитре «Слои» появится новый слой, который автоматически получит название «Слой 1».
При этом на самом листе с изображением визуально никаких изменений вы не заметите. Он останется таким же чистым и белым, потому что наш новый слой абсолютно прозрачен. Именно поэтому миниатюра у «Слоя 1» в палитре «Слои» закрашена шахматным узором.
Теперь давайте на нашем новом слое создадим простой геометрический объект. Выберем на панели слева инструмент «Прямоугольная область» (М) и выделим им произвольную область на листе.
Как мы помним, слой у нас прозрачный, поэтому, чтобы получить визуально видимую фигуру, давайте закрасим выделенную область каким-нибудь цветом, а заодно и познакомимся с одним из способов выбора рабочего цвета в Photoshop.
Перед заливкой нам необходимо убедиться, что в качестве основного цвета установлен любой вариант, кроме белого (иначе на белом фоне мы с вами ничего не увидим). Для этого посмотрите на второй значок снизу на панели инструментов, который выполнен в виде двух пересекающихся квадратов . Верхний из них обозначает текущий основной (рабочий) цвет, а нижний — текущий цвет фона. Таким образом, в нашем случае, верхний квадрат должен быть окрашен в цвет, отличный от цвета нижнего квадрата. Если это не так или вам просто хочется изменить основной цвет, то щелкните по верхнему квадрату и в открывшемся окне Палитра цветов (Основной цвет) выберите любой подходящий цвет (в нашем примере выбран красный цвет). В случае необходимости, так же можно изменить и цвет фона, щелкнув по нижнему квадрату, но в нашем случае мы этого делать не будем.
После того как разобрались с цветом заливки, в главном меню выберите пункты Редактирование , а затем Выполнить заливку или сразу используйте комбинацию клавиш «Shift + F5».
После заливки нам необходимо снять выделение. Для этого лучше всего использовать клавиши «Ctrl + D». Настоятельно рекомендуем запомнить это сочетание, так как во время работы в Photoshop это действие приходится производить очень часто.
В итоге на листе у нас должен получиться окрашенный прямоугольник. При этом на панели «Слои» также произойдут изменения. Обратите внимание, что в миниатюре «Слоя 1» появился прямоугольник, который указывает на то, что данный слой больше не пустой и содержит нарисованную нами фигуру.
Теперь создадим еще один слой по уже знакомому алгоритму, только вместо прямоугольника нарисуем на нем овал и закрасим его другим цветом. Жмем на иконку с листиком, что бы создать новый слой. Меняем инструмент «Прямоугольная область» на «Овальная область» (правая кнопка мыши), а так же цвет заливки (в нашем случае мы выбрали синий).Далее выделяем овальную или круглую область (с удержанием клавиши «Shift») и выполняем заливку.
В общем, вы можете создавать столько дополнительных слоев, сколько вам нужно. Правда их количество может ограничивать объем установленной в компьютере оперативной памяти. Если ОЗУ мало, то при большом количестве слоев ПК начнет сильно «тормозить», а приложение — вылетать.
Основные операции со слоями
Перемещение слоев
Сейчас вы видите, что на нашем изображении синий круг располагается над красным прямоугольником, и при этом обе фигуры размещены на белом фоне. Теперь посмотрим на список слоев: сверху «Слой 2» с синим кругом, посередине «Слой 1» с красным квадратом, и самый нижний слой — «Фон». Давайте попробуем изменить эту последовательность. Наведите курсор мыши на «Слой 2», а затем, зажав левую клавишу, переместите его вниз к границе между слоями «Слой 1» и «Фон». Отпустив кнопку, вы увидите, что «Слой 1» и «Слой 2» поменяются местами.
Обратим внимание на изображение — в нем так же произошли изменения. Из-за того, что «Слой 1» теперь стал верхним, на рисунке сверху теперь располагается красный квадрат, а не синий круг, как было ранее. Таким образом, видно, что вышестоящие в списке слои, накладываются на нижестоящие. Обязательно учитывайте это при формировании изображения.
Изменение прозрачности слоев
В текущем расположении слоев мы видим, что та область синего круга, которая перекрывается красным квадратом, абсолютно невидима. Но в Photoshop имеется замечательная функция, позволяющая поменять такое положение вещей за счет изменения непрозрачности слоев. Давайте посмотрим, как это работает.
Инструмент управления непрозрачностью слоев находится на панели «Слои» и размещается в ее правой верхней части. По умолчанию значение непрозрачности равно 100%, что говорит о том, что все изображения на слое абсолютно непрозрачны и будут полностью перекрывать собой нижние области. Переключаемся на «Слой 1», щелкаем мышкой по стрелочке рядом со значением непрозрачности и изменяем ее на 50% с помощью ползунка. Также значение можно задать вручную прямо с клавиатуры.
Теперь, после изменения прозрачность слоя, часть круга, которая перекрывается прямоугольником, стала видимой. Выглядит это так, как будто мы положили на синий круг красное стеклышко. Управление непрозрачностью слоев является очень важной и полезной возможностью, с помощью которой в Photoshopсоздается огромное количество эффектов.
Наверняка многие заметили, что под параметром Непрозрачность размещается параметр, с похожими органами управления, но только под названием Заливка . В действительности эти два инструмента очень схожи по своему назначению, и отвечают за изменение прозрачности слоя, но с небольшой разницей. Применение Заливки не оказывает влияния на эффекты, применяемые к слою (стили слоя). Правда, о них мы будем разговаривать в другом материале, а пока на данном этапе эти два параметра по своему действию для вас будут полностью идентичны.
Если с изменением прозрачности обычных слоев никаких проблем нет, то, как уже говорилось выше, с фоновым слоем такой трюк не пройдет из-за ряда накладываемых на него ограничений. Ну а как же быть, если это необходимо? Например, в качестве фонового слоя может оказаться какая-либо фотография, с которой хотелось бы выполнять все те же действия, что и с обычным слоем.
Для того, чтобы преобразовать фоновый слой в обычный, щелкните по нему два раза левой кнопкой мыши в палитре «Слои». Перед вами откроется окно, как и в случае создания нового слоя, где нужно будет просто нажать кнопку ОК. Так же вы можете создать слой из фона с помощью контекстного меню. Щелкните правой кнопкой по слою «Фон» и выберите команду Фон из заднего плана .
Включение, отключение и удаление слоев
Конечно, во время работы в Photoshop приходится не только все время создавать слои, но и удалять их. Чтобы удалить ненужный слой, достаточно его выделить и нажать на кнопку со значком корзины, который расположен внизу панели «Слои»или просто перетащить туда строку слоя. Еще проще удалить слой нажав клавишу «Del».
Также вы может не удалять, а отключать ненужные или временно не используемые слои. Для этого у каждого слоя слева имеется кнопка с изображением глазика, которая указывает на видимость слоя. Если пиктограмма с глазиком есть, то слой видим, если ее нет, то слой отключен. Включение/отключение слоев осуществляется простым щелчком мыши по этой кнопке.
Переименование и группировка слоев
Как вы уже заметили, каждому создаваемому слою присваивается типовое название «Слой» с порядковым номером. Не редки случаи, когда общее количество слоев в документе начинает исчисляться десятками. В такой ситуации, даже не смотря на миниатюры, становится нелегко запомнить, что конкретно содержит каждый из слоев, что в свою очередь приводит к путанице во время работы. Но этого можно избежать, если сразу давать слоям осмысленные названия.
Чтобы переименовать слой, наведите курсор мыши на его название и щелкните по нему два раза. Затем в активном поле вбейте новое название и нажмите «Ввод».
В продолжение разговора об организации слоев, нельзя не сказать о том, что их можно объединять в тематические группы (папки). Поверьте, это существенно облегчает навигацию в больших проектах и позволяет производить определенные действия сразу с целой группой слоев.
Для создания группы в нижней части панели «Слои» существует специальная кнопка с пиктограммой папки. После нажатия на нее, в списке слоев создается папка, которой автоматически присваивается имя «Группа» с текущим порядковым номером. Как и в случае со слоями, для улучшения информативности, ее можно переименовать точно таким же образом.
Сразу после создания, папка группы является пустой и в нее необходимо вручную переместить все нужные слои. Делается это простым перетаскиванием слоя в папку при помощи мышки. Так же вы можете выделить сразу несколько слоев (с использованием клавиш «Ctrl» или «Shift») и переместить их все в требуемую группу за одну операцию.
В нашем примере мы создали группу с названием «Фигуры» и поместили туда два слоя — «Прямоугольник» и «Круг». Визуально мы можем это наблюдать по тому факту, что миниатюры слоев находящихся в одной группе немного смещены вправо, в то время как у фонового слоя миниатюра располагается непосредственно у левой кромки списка. Кстати, рядом с папкой находится треугольник, нажимая на который можно сворачивать или разворачивать группу, тем самым оптимизируя рабочее пространство в панели «Слои».
Если вам необходимо вывести какой-то слой и группы, то перетащите его мышкой в область над папкой. Если же нужно полностью расформировать группу, то это можно сделать с помощью контекстного меню и команды Разгруппировать слои .
Инструмент Перемещение. Копирование изображений и их фрагментов на слои.
Прежде чем продолжит разговор о слоях, сделаем небольшое отступление и познакомимся с новым инструментом, которым вам придется пользоваться очень часто. Во время работы в Photoshop нередко возникает необходимость в перемещении различных графических объектов внутри композиции для нахождения наиболее удачного их расположения. Для этой цели в программе существует специальный инструмент с говорящим названием — «Перемещение» (быстрая клавиша «V»), находящийся в самой верхней части панели инструментов.
Работает этот инструмент очень просто: наведите курсор на нужный объект, зажмите левую кнопку мыши и, не отпуская ее, перемещайте курсор вместе с объектом в нужную точку документа. Для завершения действия отпустите клавишу манипулятора. При этом в качестве объекта может выступать как самостоятельный графический фрагмент, так и любая выделенная область.
Помимо обычного перемещения выбранных фрагментов по листу, данный инструмент можно использовать и для других полезных целей, например, копирования объектов из одного файла в другой.
Для того чтобы наглядно продемонстрировать, как это работает, мы скачали из интернета два файла с изображением неба и птицы на прозрачном фоне (формат PNG), а затем оба открыли их в Photoshop в двух окнах, вертикально расположенных рядом друг с другом.
Теперь, активируем инструмент «Перемещение» , наводим курсор мыши на птицу, зажимаем левую клавишу, и, не отпуская ее, тащим курсор на изображение неба. После того как вы отпустите кнопку, изображение птицы появится на фоне неба. При этом обратите внимание, что в документе с изображением неба, после копирования туда нового объекта, автоматически создастся новый слой. Благодаря этому вы сможете беспрепятственно перемещать птицу в любую точку фонового изображения с помощью все того же инструмента «Перемещение» .
Для того что бы осуществить копирование объекта в стандартном однооконном режиме, когда активный файл занимает все рабочее пространство, необходимо открыть два изображения, захватить в одном из них нужный объект, как мы это делали выше, и переместить курсор вверх на вкладку с названием необходимого файла.
Когда курсор окажется на вкладке, Photoshop автоматически переключаться на указанный файл. Для завершения операции, опустите курсор в нужную точку открывшегося изображения и отпустите левую кнопку мыши.
Также для копирования объектов на отдельные слои можно использовать буфер обмена. При этом данный способ можно считать наиболее универсальным, удобным и распространенным. Чтобы поместить какой-либо графический фрагмент или все изображение целиком в буфер обмена, необходимо его выделить любым известным вам способом, а затем выбрать команду Скопировать из опции меню Редактирование или просто использовать сочетание клавиш «Ctrl + C». Для помещения объекта на новый слой из буфера обмена используется команда Редактирование — Вставить или клавиши «Ctrl + V».
В нашем примере для копирования птицы на фон неба делаем следующее. Выбираем инструмент «Прямоугольная область» и осуществляем им выделение. Понятно, что объект должен полностью попасть в выделенную область. Далее нажимаем клавиши «Ctrl + C», затем переходим в файл с изображением неба и используем сочетание клавиш «Ctrl + V». Сразу после этого, выделенный графический объект будет помещен в документе на новый слой и автоматически выравнен по центру холста.
Примечательно, что для вставки фрагмента из буфера обмена, помимо классической команды Вставка можно использовать и другие варианты, расположенные в опции из меню Редактирование .
- Вставить вместо (Shift + Ctrl + V) — копирует объект в ту же относительную область изображения, из которой он был скопирован. Например, если фрагмент находился в левом верхнем углу исходного изображения, то он будет помещен в левый верхний угол целевого документа.
- Вставить в (Alt + Shift + Ctrl + V) — позволяет вставить объект в выделенную пользователем область изображения.
- Вставить за пределами — позволяет скопировать объект из буфера обмена за пределы выделенной пользователем области изображения.
Иногда при работе с изображением возникает необходимость какую-то его часть поместить на отдельный слой.
Для того чтобы осуществить данную операцию необходимо выделить нужный участок изображений, щелкнуть по выделенной области правой кнопкой мыши и в открывшемся контекстном меню выбрать команду Скопировать на новый слой . Сразу после этого в документе будет создан новый слой с выделенным объектом, но при этом он так же останется и в составе исходного изображения. То есть, по сути, будет создан дубликат выбранного фрагмента на собственном слое, с которым можно работать, не боясь испортить основное изображение.
Если необходимости оставлять выделяемый фрагмент на оригинальном изображении нет, то можно выбрать команду Вырезать на новый слой . Тогда выбранный объект будет удален из исходного слоя и перемещен на отдельный слой.
Иногда во время работы вам может потребоваться создать точную копию уже существующего слоя, например, для размещения в изображении нескольких одинаковых объектов. Что бы быстро создать дубликат слоя, выберите инструмент «Перемещение» , наведите курсор на изображение, содержащееся на слое, а потом, удерживая клавишу «Alt» и левую кнопку мыши перетащите его немного в сторону. При этом, название вновь образованного слоя будет содержать слово «копия».
Также создать копию слоя можно с использованием панели «Слои». Для этого перетащите строку слоя на иконку чистого листа или вызовите щелчком правой кнопки мыши по строке слоя контекстное меню и выберите в нем команду Создать дубликат слоя . Кстати в контекстном меню слоя содержится ряд и других полезных команд, с которыми вам часто придется иметь дело. Так что советуем не забывать об этом инструменте, если вы хотите научиться работать в программе наиболее эффективно.
Выделение слоев. Линейки, направляющие и сетка
Пришло время вновь вернуться к нашему примеру, в котором мы скопировали птицу на фон неба. Давайте попробуем создать дубликат слоя с птицей любым описанным выше способом, а затем разместить полученные копию и оригинал по разным углам изображения, воспользовавшись уже знакомым нам инструментом «Перемещение» .
Когда вы работаете с несколькими слоями нужно быть внимательным и постоянно следить, что у вас на текущий момент активен именно тот слой, с которым вы собираетесь работать. В противном случае вы рискуете случайно начать редактирование незапланированного фрагмента изображения, и вполне вероятно, тем самым испортить уже проделанную работу.
Таким образом, чтобы переместить определенный объект в нужную точку, нам необходимо проследить, что бы слой на котором он размещается, в этот момент был активным. В нашем примере мы имеем всего три слоя, и поэтому осуществлять их выбор можно прямо в панели «Слои». Но в других ситуациях, когда изображение состоит из множества слоев, иногда найти и выбрать нужный слой из внушительного списка не так уж и просто. В этом случае гораздо удобнее выбирать слой щелчком мыши по самому изображению, удерживая клавишу «Ctrl».
Также можно активировать специальный инструмент , позволяющий выбирать слои щелчком по изображению без нажатия кнопки «Ctrl». Его включение/отключение осуществляется на панели свойств инструмента «Перемещение» (размещается сразу под главным меню).
Итак, мы произвольно разместили наших птиц в разных частях фона, особо не задумываясь об их месторасположении. Но в некоторых случаях вам может потребоваться расположить элементы строго в определенных точках изображения.
Для точного позиционирования объектов, Photoshop имеет ряд полезных инструментов. В первую очередь это линейки, которые могут размещаться слева и сверху рабочей области документа. По умолчанию они отключены. Их включение/отключение осуществляется в опции главного меню Просмотр с помощью команды Линейки или клавишами «Ctrl + R». Единицами измерения линейки могут быть пикселы, дюймы, сантиметры, миллиметры, пункты, пики и проценты. Для их выбора проще всего воспользоваться контекстным меню, вызываемым щелчком правой кнопки мыши по шкале линейки.
Второй важный инструмент для точного позиционирования — это направляющие линии. Для их размещения на рисунке, можно также воспользоваться меню Просмотр , выбрав там команду Новая направляющая , но существует и более интересный способ. Чтобы поместить направляющую на холст, достаточно навести курсор мыши на линейку и, зажав левую кнопку манипулятора, перетащить его на изображение.
В дальнейшем вы можете редактировать положение направляющих. Для этого необходимо подвести курсор мышки с включенным инструментом «Перемещение» к линии (курсор должен измениться и принять вид разнонаправленных стрелочек), зажать левую кнопку и перетащить направляющую в нужном направлении. Если перетащить направляющую назад на линейку, она удалится.
Для тренировки, представим, что нам необходимо разместить наших птиц с отступом в 2 сантиметра от краев углов, в которых они расположены. Включаем линейки и увеличиваем масштаб изображения так, чтобы их шкала стала достаточно крупной. «Вытягиваем» из верхней и боковой линейки по две направляющие и позиционируем их в 2 см от краев изображения, руководствуясь шкалой линеек.
Теперь нам остается с помощью инструмента «Перемещение» подвинуть птиц так, чтобы их оперение не выходило за рамки направляющих. При этом стоит отметить, что для более точного позиционирования объектов можно использовать не только мышь, но и клавиши стрелок на клавиатуре.
В Photoshop существует и другой способ точного размещения объектов относительно направляющих, который называется — привязка . Работает это так: вы подводите объект близко к направляющим, после чего он автоматически как бы «прилипает» к вспомогательным элементам. Чтобы включить/отключить данную функцию, необходимо открыть меню Просмотр , и поставить/снять галочки на командах Привязка (сочетания клавиш «Shift + Ctrl + ;») или Привязать к .
В первом случае автоматическая привязка включается ко всем возможным элементам, а во втором вы можете выбрать конкретные элементы, такие как направляющие, линии сетки, слои, фрагменты раскройки и границы документа.
В заключении, хочется отметить еще один полезный вспомогательный элемент позиционирования фрагментов изображения, который называется Сетка . Чтобы включить сетку, перейдите в меню Просмотр , далее выберите пункт Показать , а затем опцию Сетку или используйте клавиши «Ctrl + ‘». Использование сетки пригодится в тех случаях, когда вам необходимо точно разместить на холсте множество различных графических объектов, так как вытаскивать на каждый из них направляющие очень долго и неудобно. Например, включение сетки может быть очень полезно при проектировании дизайна веб-сайта, который содержит множество прямоугольных блочных элементов.
Как и в случае с направляющими, к сетке также можно включить привязку объектов. Правда, постоянно работать в таком режиме не всегда удобно, так как все самостоятельные фрагменты изображения начнут «липнуть» к сетке, что не всегда нужно и может сильно мешать. Так что после расстановки всех необходимых элементов по сетке, привязку к ней, да и саму сетку, целесообразнее отключать.
Чтобы отключить какие-либо конкретные вспомогательные элементы, будь то сетка или направляющие, используйте расстановку галочек на нужных пунктах в меню Просмотр — Показать .
Если в какой-то момент работы вы захотите отключить/включить сразу все вспомогательные элементы, то это можно сделать, щелкнув по пункту Вспомогательные элементы или использовать комбинацию клавиш «Ctrl + H».
Заключение
С определенной долей уверенности можно сказать, что сегодня мы рассмотрели одну из важнейших тем, лежащую в основе работы во всем Photoshop. Как вы уже, наверное, догадались, речь идет о слоях и принципах построения изображений с помощью них. Понимание этого вопроса действительно очень важно и критично для успешного освоения данного редактора.
Вся прелесть работы со слоями заключается в том, что объекты, помещенные на отдельные собственные слои можно редактировать и перемещать независимо друг от друга. Это дает возможность пользователям как создавать изображения из отдельных фрагментов, так и работать с отдельными фрагментами изображения, без боязни испортить всю композицию в целом. Такой принцип создания графических документов создает практически идеальные творческие условия, как для профессионалов, так и для новичков.
Приветствуем будущего Photoshop-мастера!
В этой статье мы поговорим о самом важном моменте в работе с программой Photoshop — это Слои! Для новичка бывает трудно уловить суть этого понятия, но при ближайшем рассмотрении оказывается все до примитивности просто.
Если ваши знания о слоях представляют собой миску с винегретом — то этот материал специально для вас! Если же вы чувствуете себя достаточно «мастеритым» в этой области, все равно почитайте, возможно, найдете для себя чего-нибудь полезное.
Что такое слой?
Понятие «слой» в программе Photoshop имеет точно такой же физический смысл, как и в жизни, — это прослойка или пласт, который является составной частью чего-то целого.
Давайте вспомним случаи, где нам встречается это понятие в реальной жизни?
- Мы покрываем стены слоем краски.
- Атмосфера Земли состоит из нескольких слоев.
- Бутерброд: хлеб, масло, сыр…
Теперь чтобы наглядно увидеть «слой» в Photoshop нужно сначала научиться его создавать.
Создайте новый документ Файл — создать (File — New) или Ctrl+N .
Теперь перейдем к созданию нового слоя:
1-й способ создать слой:
Главное меню — Слои — Новый — Слой… (Layer — New — Layer…).
Появляется такое окошко:
Да, имя вы можете ввести, а вот другие параметры оставьте как на картинке.
2-й способ создать слой:
Справа на рабочем столе в программе Photoshop должно отображаться окно работы со слоями, если его нет, то вызовите его клавишей F7 .
В этом окне справа кликните по значку, отмеченному на картинке ниже. Откроется меню, где вы сможете выбрать команду Новый слой… (New Layer…). После чего ждите появление уже знакомого вам окошка!
3-й способ создать слой:
В окне работы со слоями есть нижняя панель, где находится специальная кнопка для создания нового слоя!
Если зажать Alt и кликнуть по ней, то снова появится знакомое окошко. А если просто кликнуть по ней, то окошко в этом случае не появится, но если вы хотите задать слою имя, то кликните дважды на слове Слой 1:
4-й способ создать слой:
Используйте комбинацию клавиш Shift+Ctrl+N
Итак, в окне работы со слоями появился квадрат с шахматной доской — это и есть новый слой.
— шахматка означает прозрачность.
На рабочем документе он никак не проявится.
Для того чтобы слой увидеть, на нем нужно что-нибудь нарисовать.
Давайте расположим на новом слое рот нашего будущего аватара.
Посмотрим, что у нас получилось?
Итак, мы нарисовали рот на отдельном прозрачном слое, что доказывает изображение рта на миниатюре слоя (рот на шахматке!)
На документе фон за кругом — голубой, потому что просвечивает предыдущий голубой слой.
Примечание:
— этот значок, слева от иконки со слоем, показывает нам то, что слой видимый
Попробуйте скрыть значок, кликнув по нему, например, напротив фонового слоя, получится так:
Рот есть. Нарисуем глаза!
Снова создаем НОВЫЙ слой и рисуем на нем глаза. Вот что у нас получилось:
Продолжаем, теперь на очереди очки! Создаем НОВЫЙ слой!
Как видите, я очки частично перекрывают глаза, т.к. слой с глазами находится под слоем с очками.
Осталось дорисовать брови!
Создаем НОВЫЙ слой!
Надеюсь, вы поняли, что собой представляют слои в программе Adobe Photoshop, а также уловили процесс создания нового слоя. В статье о функциях и командах работы со слоями вы узнаете о том, как можно копировать, блокировать, дублировать слои и еще многое другое.
До встречи в следующем уроке!
В одной из предыдущих статей я рассказывал о слоях: что это такое и где они находятся. В этой статье речь пойдет о том, как работать со слоями в фотошоп.
Слои в фотошопе бывают разными. Все они имеют свое особое значение. Чтобы работа в программе была более удобной, необходимо изучить все тонкости. Для этого давайте познакомимся с типами слоев, которые создает фотошоп в процессе работы.
Чаще всего пользователи работают со слоями изображения. В этих слоях размещаются картинки в растровом виде (пиксельное представление изображений). Таких слоев очень много, все они имеют одинаковый тип.
Отдельной категорией идут текстовые слои. Каждый раз, добавляя новую надпись на изображение, создается новый текстовый слой. Его можно сделать слоем изображения, но после этого пропадет возможность редактирования текста. К этому слою можно применять множество разных эффектов в его первозданном виде.
Слои векторных фигур не работают с пикселями. Это абсолютно отдельный формат картинок, которые можно увеличивать без потери качества.
Например, одним щелчком можно менять цвет фигуры. Такие слои появляются отдельно в программе, когда вы используете инструмент фигуры. Фигуры выбираются в соответствующем пункте панели инструментов.
Слой для заливки создается всегда, когда нужно выполнить заливку всего объекта. Такой слой очень удобно корректирует изображение, которое находиться под ним с помощью прозрачности и градиента. Для активации этого слоя нужно выбрать соответствующий элемент управления в нижней части палитры слоев.
Слой для внесения коррекций
Этот слой позволяет изменить отображение документа, который находиться под ним. При этом изменения вносятся на этот корректирующий слой, а оригинал остается нетронутым. Такие слои используются для изменения цветовой палитры изображения и его освещенности.
Хороший пример, показывающий работу этого слоя можно выполнить, если создать корректирующий слой, который будет накладывать черно-белую маску. В итоге все изображение будет черно-белым, но если этот слой отключить, то картинка будет цветной, как прежде.
Эти слои не содержат пикселей, здесь хранятся инструкции для программы, которые выполняются после анализа.
В стандартных элементах управления есть кнопка создания корректирующего слоя или слоя заливки. Называется она «Новый корректирующий слой». Также функция создания этих слоев доступна в стандартной палитре слоев для коррекции. Отображение палитры включается с помощью выпадающего меню Окно – Коррекция (Window – Adjustments).
Несколько реже встречается работа в фотошопе со смарт-объектами, которые всегда выносятся на отдельные слои. Смарт-объекты обрабатывают некоторые файлы, которые не были созданы в фотошопе. Это может быть документ в формате Raw. Вынесение смарт-объектов на новый слой дает возможность базовой работы с элементами из чужеродных файлов.
Чтобы создать смарт-объект в фотошопе нужно кликнуть правой кнопкой мыши справа от иконки со слоем и выбрать соответствующий пункт в открывшемся меню.
Ну и последний тип слоя для настоящих профессионалов, которые работают с 3D графикой и файлами видео в фотошопе. Такая возможность есть у пользователей Photoshop Extended, куда можно импортировать все эти объекты и выполнить некоторую корректировку, например, поменять цвет какого-то элемента на видео. Все это можно сделать только в этих слоях.
На этом все. Спасибо за внимание.
С уважением, Ул Сартаков
Фотошоп как создать слой
Создание слоев в Photoshop Elements
В списке слоев на панели отображается миниатюра слоя, его название, а также один или несколько дополнительных значков, предоставляющих информацию о каждом слое.
Слой видимый. Нажмите значок с изображением глаза, чтобы отобразить/скрыть слой. Когда слой скрыт, значок имеет следующий вид . Скрытые слои не выводятся на печать.
Слой привязан к активному слою.
Слой заблокирован.
Изображение содержит группы слоев и было импортировано из Adobe Photoshop. Photoshop Elements не поддерживает группы слоев и отображает их в развернутом виде. Чтобы получить возможность редактирования изображения, эти слои следует упростить.
Для выполнения операций используются следующие кнопки на панели:
Создать новый слой.
Создать новую группу.
Создать новый слой заливки или корректирующий слой.
Удаление слоя.
Блокировать прозрачные пиксели.
Вверху панели также расположено меню «Режим наложения» («Нормальный», «Растворение», «Замена темным» и т. д.), текстовое поле «Укрывистость» и кнопка «Дополнительно», вызывающая меню команд и параметров панели.
Как создать новый слой в фотошопе
«Слои» – это основополагающее понятие в программе Adobe Photoshop. Зачастую новички сталкиваются с разного рода проблемами именно из-за непонимания механизма работы со слоями. Сегодня мы рассмотрим действие, с которого, как правило, начинается работа с изображением, а именно: как создать новый слой в фотошопе.
Четыре способа, как создать новый слой в фотошопе
В программе фотошоп существует четыре способа добавления нового (с нуля) слоя в открытый файл. Рассмотрим их более подробно. Но прежде проверим наличие палитры «Слои» (Layers) в области палитр. Если её там нет, заходим: Главное меню → Окно (Window) → Слои (Layers) или клавиша F7 на клавиатуре. Теперь можно работать дальше.
к меню ↑
1. Комбинация клавиш
Самый простой и быстрый способ создать новый слой — это комбинация клавиш: Ctrl + Shift + N, после нажатия которой откроется диалоговое окно «Новый слой» (New Layer).
Давайте рассмотрим его более подробно.
Имя
В строчке «Имя» необходимо ввести значение, несущее смысловую нагрузку. Привыкайте с самого начала к порядку, иначе в последствии Вы будете тратить много времени для поиска конкретного слоя в нескольких десятках ничего не говорящих названий. Однако если Вы планируете только один слой, кроме фонового, то можно, конечно, оставить значение по умолчанию. В любом случае его всегда можно изменить. Для этого на палитре «Слои» необходимо дважды щелкнуть левой клавишей мыши по названию слоя, требующего переименования. Текущее название выделится синим цветом и появится возможность ввести необходимое значение.
Несколько слов о фоновом слое
В основном при первом открытии изображения в программе Photoshop на палитре «Слои» (Layers) появляется только один «Фоновый слой» (Background) с изображением замочка (стрелка №1).
Данный слой имеет ряд ограничений: нет режимов наложения, нельзя изменить непрозрачность и заливку, он не может иметь прозрачных областей и др. И самое главное — этот слой нельзя удалить! Обратите внимание на рисунку сверху все настройки неактивные.
Его назначение — сохранить первоначальную копию документа, чтобы всегда можно было вернуться к истокам и в процессе преобразований не потерять безвозвратно оригинал! Именно по этой причине не рекомендуется снимать блокировку с фонового слоя. Если необходимо внести изменения на самом слое, его всегда можно скопировать. Для этого выделяем фоновый слой и тащим его на значок «Создать новый слой» (New Layer) (стрелка №2). Или сочетание клавиш Ctrl + J. Появится точная копия фонового слоя, но уже с полным функционалом.
При необходимости (не рекомендуется) с фонового слоя всё же можно снять блокировку. Для этого необходимо перенести изображение замка (именно замка, а не всего слоя) на значок мусорной корзины справа от кнопки «Создать новый слой» (стрелка №3).
Использовать предыдущий слой для создания обтравочной маски
Следующая строчка — это «Использовать предыдущий слой для создания обтравочной маски» (Use Previous Layer to Create Clipping Mask). Это значит, что если на нижележащем слое есть прозрачные области, то, поставив птичку в данной строчке, Вы эти же места оставите прозрачными и на созданном слое.
Цвет
Есть возможность строчку с названием слоя в палитре «Слои» выделить цветом для более быстрого нахождения.
Непрозрачность
Непрозрачность, что понятно из названия, отвечает за степень непрозрачности слоя.
Режим наложения и заливка нейтральным цветом
Режим наложение – это по сути смешивание слоёв. От выбранного способа будет зависеть, как пиксели нижележащего слоя будут взаимодействовать с пикселями создаваемого слоя. Так, например, в режиме «Умножения» (Multiply) происходит перемножение яркости пикселей верхнего и нижнего слоёв. При этом взаимодействии есть т. н. нейтральный цвет. То есть цвет, который не оказывает взаимодействие на нижний слой. Для данного режима — это белый цвет. Это значит, что если на верхнем изображении есть белый цвет, то пиксели под ним не изменятся и в результате останутся таким же, как были. в то время как все остальные пиксели нижнего изображения провзаимодействуют с пикселями верхнего и поменяют свой цвет. Так вот, при создании нового слоя есть возможность залить его нейтральным для данного режима цветом.
После заполнения всех необходимых полей жмём Ok. На палитре «Слои» появилась новая строчка с указанным Вами названием и прочими настройками, которые всегда можно изменить.
Но можно создать слой с помощью комбинации клавиш, без диалогового окна. В этом случае нужно добавить клавишу Alt. Т. е. сочетание клавиш будет иметь вид: Ctrl + Shift + Alt + N. Слой будет иметь обычный режим наложения, 100% непрозрачность и заливку.
к меню ↑
2. Добавление слоя через главное меню
Не самый быстрый, но такой же функциональный способ добавить новый слой – это пройти по пути: Главное меню → Слои (Layers) → Новый (New) → Слой…(Layers…). Откроется уже знакомое нам диалоговое окно «Новый слой».
Все вновь созданные слои создаются выше активного. Иногда бывает необходимо создать слой ниже его. Такой вариант возможен в третьем способе.
Помимо выделение активного слоя на палитре «Слои», его название прописывается в шапке документа.к меню ↑
3. Кнопка на палитре слоёв
Ещё один способ добавления нового слоя – это кнопка «Создать новый слой» (Create a new layer) внизу палитры «Слои» (Layers).
При нажатии создается пустой слой с названием по умолчанию. При первом создании слоя в этом файле название будет «Слой 1».
В дальнейшем число увеличивается в порядке возрастания. Желательно сразу переименовать слой, дать ему «говорящее название». Выделив вновь созданный слой, при необходимости можно изменить режим наложения, непрозрачность и прочие настройки. Но гораздо удобнее задать все эти настройки в процессе создания слоя. Для этого следует нажимать вышеуказанную кнопку с зажатой клавишей Alt. При этом снова появится диалоговое окно «Новый слой», с которым Вы уже умеете работать!
Если необходимо создать слой ниже активного, то нажимать кнопку «Создать новый слой» следует с зажатой клавишей Ctrl. Но нужно помнить, что ниже фонового слоя создать новый не получится! Сначала необходимо снять блокировку (не рекомендуется!).
к меню ↑
4. С помощью меню палитры слоёв
И последний способ создания нового слоя – это через меню палитры «Слои».
В выпадающем списке выбираем «Новый слой…» (New Layer).
к меню ↑
Заключение
Мы рассмотрели четыре различных способа, как создать новый слой в фотошопе. Теперь Вы знаете, как создать слой выше или ниже активного слоя, создать слой с помощью комбинаций клавиш или кнопок на палитре «Слои», а также создавать слои на лету или с помощью диалогового окна «Новый слой».
До встречи на страницах следующих уроков!
С уважением, Марина Рубль.
Как создать слой в Фотошопе
Слои в Фотошопе – основной принцип работы программы. На слоях располагаются различные элементы, которыми можно манипулировать по отдельности. В этом коротеньком уроке мы расскажем, как создать новый слой в Фотошопе CS6.
Создание слоев
Слои создаются различными способами. Каждый из них имеет право на жизнь о отвечает определенным потребностям.
Способ 1: Функция в палитре
Первый и самый простой способ – нажать на значок нового слоя в нижней части палитры слоев.
Таким образом по умолчанию создается абсолютно пустой слой, который автоматически помещается в самый верх палитры.
Если необходимо создать новый слой в определенном месте палитры, нужно активировать один из слоев, зажать клавишу CTRL, и кликнуть по значку.
Новый слой создастся снизу (под) активным.
Если это же действие выполнить с зажатой клавишей ALT, откроется диалоговое окно, в котором возможно настроить параметры создаваемого слоя. Здесь можно выбрать цвет заливки, режим наложения, настроить непрозрачность и включить обтравочную маску. Разумеется, здесь же можно дать название слоя.
Способ 2: Меню программы
Еще один способ добавить слой в Фотошопе заключается в том, чтобы воспользоваться меню «Слои».
К аналогичному результату приведет и нажатие горячих клавиш CTRL+SHIFT+N. После нажатия мы увидим такое же диалоговое с возможностью настройки параметров нового слоя.
На этом урок по созданию новых слоев в Фотошопе завершен. Удачи в вашем творчестве!
Мы рады, что смогли помочь Вам в решении проблемы.Опишите, что у вас не получилось. Наши специалисты постараются ответить максимально быстро.
Помогла ли вам эта статья?
ДА НЕТКак создать новый слой в Фотошопе CS6 и CC
Главным принципом редактора изображений Фотошоп является работа со слоями. На них находятся разные элементы, которыми можно управлять раздельно.
В данной статье будет описан процесс создания слоя в Фотошопе, который подойдет для любой версии программы. Существует несколько методов по созданию слоев. Все они могут применяться и подходят для разных нужд.
Во-первых, можно просто кликнуть на пиктограмму нового слоя, который находится в нижней палитре слоев. Это самый легкий метод.
В данном случае новый чистый слой появляется по умолчанию и располагается поверх остальных слоев в палитре.
При создании нового слоя в каком-то месте палитры, нужно активировать его. После, удерживая кнопку CTRL, кликнуть на значок создания нового слоя.
Созданный слой появится под активным.
При выполнении такой операции с зажатой кнопкой ALT открывается диалоговое окно. В нем есть возможность установить характеристики создаваемого слоя. Например, поставить необходимый цвет заливки, настроить режим наложения, прозрачность или включить обтравочную маску. Конечно же, здесь можно и задать сразу желаемое название слоя.
Другой способ создания слоя – через главное меню Photoshop «Слои», как показано на скриншоте ниже:
Операцию по созданию нового слоя можно выполнить и с помощью горячих клавиш. Для этого нужно нажать комбинацию CTRL+SHIFT+N. На экране снова появится окно, в котором настраиваются параметры нового слоя.
Выше описаны все существующие методы создания нового слоя. Выбирайте тот, который подходит Вам, и работайте с удовольствием.
Как создать новый слой в Photoshop
Работа со слоями – это основа Photoshop, с которой, пожалуй, и стоит начинать свое обучение. Конечно, можно выполнять те или иные виды работ по урокам с интернета, однако, согласитесь, что намного круче научиться работать с программой самому, самому понимать ее. Поэтому сегодня – мы расскажем вам, как создавать новые слои в Photoshop, а также покажем вам все способы, которыми это можно делать.
Как создать новый слойИтак, для примера – создадим обычный чистый лист, на который мы и будем накладывать наши последующие слои. Пока же – смотрите за способами создания слоев. Мы покажем вам их все.
Способ № 1На верхней панели – находите пункт, под названием «слои». Кликаете по нему и выбираете «новый», а затем – «слой»
У вас высветится маленькая табличка, в которой вы сразу можете дать новому слою название, а также выделить его каким-то цветом.
Собственно, на палитре слоев – у нас появится новый слой, который мы для ясности – назовем яблоко. Ну и, собственно, это яблоко и нарисуем.
Способ № 2Обратите внимание на палитру слоев, справа. Также посмотрите, где находится наша мышка. Второй значок справа – создаст новый слой, это и есть еще 1 способ создания слоев.
Точно также можно создавать слой, зажимая Alt и кликая по данному значку. Можно сказать, что это еще 1 способ.
Способ № 3Мы уже создали несколько слоев, разными способами, на каждом из которых – что-то нарисовали. Теперь покажем вам еще 1 способ, на палитре слоев. Обратите внимание на положение нашей мышки, на полосках, под крестиком.
Кликаем по данному значку и выбираем «новый слой».
Способ № 4Самые внимательные наши ученики, наверняка заметили некую особенность. При каждом создании нового слоя – соответствующая функция помечена комбинацией Ctrl+Shift+N. Да, это и есть горячие клавиши, для создания нового слоя. Пожалуй, это самый удобный способ и самый быстрый. Все это, конечно, приходит с опытом, однако приучайте себя пользоваться ими сразу, чтобы делать свои шедевры намного быстрее.
На сегодня – это все. Мы показали вам все существующие способы создания нового слоя в фотошопе, поэтому вам остается выбрать только тот, который будет для вас самым удобным и самым приемлемым, а после – работайте себе в удовольствие. Всем удачи и пока, до новых уроков.
Как работать со слоями в Фотошопе (Photoshop) / Фотообработка в Photoshop / Уроки фотографии
Вся работа в Photoshop происходит на слоях. Как работать со слоями, что это такое, какие слои бывают — мы и рассмотрим в данной статье.
Слои в Photoshop имеют ту же функцию, что и слои в физическом мире. Представьте себе пачку фотографий либо канцелярских файлов. Листы с изображениями, надписями, геометрическими фигурами можно сложить стопкой и менять их местами, выбрасывать, докладывать новые.
Работа со слоями в Photoshop
Если запустить программу, то работу в ней начать не получится, пока не создан новый слой либо не открыто любое изображение. Размещаются слои на палитре слоёв, на рисунке ниже она обозначена красным. Там же происходит управление слоями.
Элементы палитры слоёв:
- 1. Фильтры для отбора в списке слоёв по признаку.
- 2. Список для выбора режима наложения слоёв.
- 3. Управление прозрачностью слоя.
- 4. Настройки слоя, позволяющие сохранять цвета либо прозрачность пикселов, закрепляет слой на определённом месте.
- 5. Управление плотностью заливки слоя.
- 6. Список рабочих слоёв. Значок «Глаз» позволяет скрыть либо проявить видимость слоя.
- 7. Пиктограммы:
- 8. Закладки. Здесь можно работать со списком слоёв, либо с цветовыми каналами отдельного слоя.
Что можно делать со слоями?
Слои можно создавать, изменять режим наложения, изменять стили слоёв (сделать обводку слоя либо тень), делать более прозрачными, копировать, дублировать, трансформировать, объединить слои в группу, перетаскивать выше или ниже относительно других слоёв, делать видимыми или скрывать, закреплять слои друг за другом (в таком случае эффекты слоя будут применяться только к прикреплённому слою), объединять ( в этом случае все слои сливаются в одно изображение). Дальше мы рассмотрим всё подробнее.
Еще больше о Photoshop можно узнать на курсе в Fotoshkola.net «Photoshop. Слои и маски».
Как изменить имя слоя?
Любое изображение в Photoshop — это слой. Если вы открыли фото, то его имя и станет именем слоя. Новый слой, по умолчанию, будет назван «слой 0». В каждом последующем слое численная часть имени будет изменяться по возрастанию. Чтобы изменить название слоя, сделайте двойной щелчок непосредственно по имени, выделив его синим. Затем введите с клавиатуры новое имя. Это бывает необходимо при многослойных коллажах, ретуши и других работах, во избежании путаницы. Лучше, если имя слоя будет целевым, отражающим задачу, которую данный слой выполняет в вашей работе.
Создать новый слой в Photoshop можно с помощью клавиш Shift+Ctrl+N либо, нажав на пиктограмму в нижней панели палитры слоёв, как описано в таблице выше. Чтобы удалить слой, его нужно выделить (просто подвести курсор и одинарным кликом выбрать слой), затем нажать Delete на клавиатуре или пиктограмму в нижней части палитры слоёв.
Для обработки изображений лучше работать с дубликатом слоя, оставляя исходный слой нетронутым. Если в вашей работе что-то пойдёт не так, вы быстро сможете восстановить изображение из исходного слоя. Создать дубликат слоя можно, нажав Ctrl+J.
Скопировать слой в Photoshop или его участок можно, выделив изображение слоя любым инструментом выделения. Например, «Прямоугольная область»/Rectangle Select Tool. Затем нажать Ctrl+C (копировать) и Ctrl+V (вставить).
Слои между собой могут взаимодействовать. К примеру, изменив режим наложения слоёв, можно добиться интересных эффектов.
Если над картинкой создать белый или чёрный слой и изменить режим наложения с «Обычный»/Normal на «Перекрытие»/Overlay, то картинка осветлится/затемнится.
Ещё один пример взаимодействия слоёв — изменение непрозрачности верхнего слоя.
Расположите над первым слоем второй — хорошо, если картинки будут различными. Сдвигая «Непрозрачность»/Opacity верхнего слоя в меньшую сторону, вы сделаете изображение прозрачнее и увидите наложение одной картинки на другую.
Чтобы в Photoshop обвести контур слоя, нужно зайти в «Параметры наложения»/Blending Options (нижняя панель в палитре слоёв).
Там выбрать пункт «Обводка»/Stroke.
В открывшемся окне выбираем нужные параметры и получаем рамку вокруг слоя. На рисунке обводка применена к слою, на который мы скопировали участок изображения.
Так же легко можно создать тень либо свечение вокруг слоя.
Чтобы изменить размер слоя в Photoshop, достаточно установить на него курсор и нажать сочетание клавиш Ctrl+T, тем самым выделив его. Вы увидите рамку с узлами. Перетаскивая эти узлы, можно уменьшать или увеличивать слой. Чтобы не исказить изображение, трансформировать нужно, удерживая клавишу Shift. После завершения трансформации нажмите Enter. Кроме увеличения и уменьшения, предусмотрены такие трансформации, как «Искажение»/Distort и «Деформация»/Warp. Они позволяют изменить перспективу и форму изображения. Вызвать их можно после нажатия Ctrl+T, кликнув правой клавишей мыши в контекстном меню. Управление осуществляется путём перемещения узлов сетки.
Слои можно объединить в одно изображение. Чтобы объединить слои в photoshop, необходимо выделить нужные слои на палитре слоёв, удерживая Shift. Затем кликнуть правой клавишей мыши и выбрать в списке «Объединить слои»/Merge Down. Если нужно объединить все слои, то выбираем «Объединить видимые»/Merge Visible.
Корректирующие слои
Этот вид слоёв позволяет обрабатывать изображение, не внося в него изменений. Все действия происходят на корректирующем слое, но эффект виден на обрабатываемом изображении. Вызываются корректирующие слои в нижней панели палитры слоёв щелчком по пиктограмме.
Существует множество методов ретуши и цветокоррекции изображений с помощью корректирующих слоёв. Сразу несколько из этих слоёв могут применяться к одному изображению. Ниже приведён пример наложения корректирующего слоя «Цветовой тон/Насыщенность»/Hue / Saturation.
Чтобы сделать слой невидимым, достаточно нажать на пиктограмму «Глаз» напротив слоя.
При составлении коллажей из нескольких изображений вы можете применить корректирующий слой только к одному из них. Хотя, как правило, этот слой влияет на все изображения, находящиеся под ним. Чтобы он применялся только к одному, удерживая Alt, щёлкните между корректирующим слоем и слоем с изображением. На корректирующем слое появится стрелка, указывающая на тот слой, к которому прикреплён корректирующий.
Во избежание путаницы, в списке предусмотрена функция группировки слоёв. Чтобы сгруппировать слои, нужно выделить их в списке, удерживая Shift. Затем нажать сочетание клавиш Ctrl+G. Группу слоёв можно скрывать так же, как обычный слой. Для этого нажмите на изображение «Глаз» напротив группы слоёв или одного слоя. Группировку слоёв удобно использовать при составлении коллажей. Ниже приведён пример. Дети, стена, фон, дорога, тень — разные изображения, использованные для одного коллажа. Свет нарисован на отдельных слоях, собранных в одну группу.
Чтобы переместить слой по списку ниже, захватите его и перетащите, удерживая левую клавишу мыши.
Действия со слоями и есть принцип работы Photoshop, и чем быстрее вы их освоите, тем легче вам будет работать в программе. Работать со слоями в Photoshop очень просто. Чаще практикуйте полученные знания, и вскоре вы будете удивляться собственным работам.
Еще больше о Photoshop можно узнать на курсе в Fotoshkola.net «Photoshop. Слои и маски».
основ Photoshop слоев | Уроки Adobe Photoshop
Узнайте, как использовать слои на панели «Слои», изменять размер содержимого слоя, добавлять изображения в многослойный файл и работать с фоновым слоем в Adobe Photoshop.
Узнайте, что такое слои и почему они так полезны.
Слои — это строительные блоки любого изображения в Photoshop. Итак, важно понимать, что такое слои и зачем их использовать — мы рассмотрим это в этом видео.Если вы следуете инструкциям, откройте это многослойное изображение из загружаемых файлов практики для этого руководства. Вы можете представить слои как отдельные плоские пинты стекла, уложенные друг на друга. Каждый слой содержит отдельные фрагменты контента. Чтобы получить представление о том, как создаются слои, давайте взглянем на эту панель «Слои». Я закрыл остальные панели, чтобы мы могли сосредоточиться на панели «Слои». Но вы можете пропустить это. Кстати: если ваша панель «Слои» не отображается, перейдите в меню «Окно» и выберите оттуда «Слои».Панель «Слои» — это то место, где вы можете выбирать слои и работать со слоями. На этом изображении 4 слоя, каждый с отдельным содержимым. Если вы щелкните значок глаза слева от слоя, вы можете включить или выключить видимость этого слоя. Итак, я собираюсь отключить видимость слоя портного. И следите за изображением, чтобы увидеть, что находится на этом слое. Я сделаю то же самое для слоя ткани и слоя с узором. Вы можете видеть, что нижний слой, фоновый слой, заполнен белым, потому что это изображение начиналось с нового предустановленного пустого изображения с белым фоном.Давайте снова включим все остальные слои, щелкнув пустое поле слева от каждого слоя, чтобы снова добавить значок глаза. Теперь давайте взглянем только на один слой, слой портного. Быстрый способ отключить все слои, кроме слоя портного, — удерживать клавишу Option на Mac или клавишу ALT на ПК и щелкнуть значок глаза слева от слоя портного. В окне документа вы можете увидеть, что этот слой содержит только одну маленькую фотографию, окруженную серо-белым узором в виде шахматной доски.Этот шаблон представляет собой прозрачные пиксели, которые позволяют нам видеть сквозь соответствующую часть этого слоя содержимое нижележащих слоев. Итак, давайте снова включим это содержимое, вернувшись на панель «Слои», снова удерживая клавишу Option на Mac или клавишу ALT на ПК и щелкнув значок глаза слева от слоя портного. И все остальные слои и их значки с глазами снова появятся в поле зрения. Итак, еще раз: вы можете думать о слоях как о стопке пинт стекла, каждый со своим собственным изображением и в некоторых случаях прозрачными областями, которые позволяют вам видеть слои ниже.Самым большим преимуществом размещения элементов на отдельных слоях, подобных этому, является то, что вы сможете редактировать части изображения независимо, не затрагивая остальную часть изображения. Следуйте этому примеру, чтобы понять, что я имею в виду. Допустим, вы хотели отредактировать или переместить только маленькую фотографию разрезаемой ткани. Для этого вам нужно выбрать слой, содержащий эту фотографию. Перейдите на панель «Слои» и щелкните слой ткани справа от имени слоя. Теперь, когда слой ткани выбран, любое редактирование, которое вы делаете, повлияет только на этот слой.Например, перейдите на панель «Инструменты» и выберите инструмент «Перемещение», затем щелкните фотографию ткани и перетащите ее — и перемещается только эта фотография, потому что выбран только этот слой. Это относится и к другим видам правок. Например, если вы нарисовали изображение или применили фильтр, как вы сделаете позже в этой серии руководств, эти изменения повлияют только на выбранный слой ткани, а не на остальную часть изображения. Кстати: есть некоторые действия по редактированию, такие как перемещение слоев, которые вы можете делать более чем с одним слоем за раз.И для этого вам нужно выбрать более одного слоя. На панели Layers у нас уже выделен слой ткани. Если нет, щелкните этот слой. Чтобы также выбрать слой портного, удерживайте нажатой клавишу Command на Mac или клавишу Ctrl на ПК и щелкните слой портного. Выбрав оба слоя, вы можете щелкнуть и перетащить любую из этих фотографий, и они переместятся вместе. А теперь бонусный совет: с выбранным инструментом «Перемещение» взгляните на его панель параметров. И вы увидите эту опцию, Auto-Select: Layer отмечен.Если этот параметр отмечен, щелчок в любом месте изображения автоматически выберет верхний слой в этом месте, который содержит контент. Например, посмотрите на панель «Слои», когда я щелкну здесь по фотографии узора, и вы увидите, что слой узора был автоматически выбран для вас на панели «Слои». Иногда это действительно полезно, но иногда это может привести к тому, что вы случайно выберете слой, который вы не хотели. Чтобы избежать этого, вы можете снять флажок «Автовыбор: слой» на панели параметров инструмента «Перемещение» и вместо этого выбирать слои вручную, щелкая по ним на панели «Слои», как мы это делали в этом руководстве.Итак, резюмируем: возможность работать с выбранными фрагментами контента независимо — это самое большое преимущество использования слоев. О слоях можно узнать гораздо больше, так что следите за обновлениями до конца этого урока.
Что вы узнали: для просмотра и выбора слоев на панели «Слои»
- Слои содержат изображения, текст или объекты, составляющие многоуровневый файл. Они позволяют перемещать, редактировать и работать с содержимым на одном слое, не затрагивая содержимое других слоев. Слои
- расположены в виде стопки на панели «Слои » , которая обычно расположена в правом нижнем углу рабочей области. Если панель «Слои» не отображается, выберите «Окно »> «Слои».
- На панели «Слои» щелкните значок глаза слева от слоя, чтобы скрыть его содержимое. Щелкните еще раз в том же месте, чтобы просмотреть содержимое. Это полезный способ напомнить себе, что находится на определенном слое.
- Слой должен быть выбран для внесения в него изменений.На панели «Слои » щелкните один раз справа от имени слоя, чтобы выбрать этот слой. Чтобы добавить больше слоев к вашему выбору, удерживайте Control (Windows) или Command (macOS) при щелчке по другим слоям.
Измените порядок слоев, создайте новый слой, измените непрозрачность слоя и удалите слой.
Давайте рассмотрим функции, которые вы будете чаще всего использовать при работе со слоями на панели «Слои».Вы можете следовать этому изображению из файлов практики для этого урока или с собственным многослойным изображением. Справа на панели «Слои» порядок, в котором слои располагаются сверху вниз, определяет расположение содержимого на изображении спереди и сзади. Например, на этом изображении слой портного находится над слоем рисунка на панели «Слои». Итак, на изображении фотография портного с мужчиной в красной шляпе находится поверх фотографии выкройки, где эти две фотографии накладываются друг на друга.А что, если вы хотите, чтобы фотография портного находилась позади фотографии выкройки на изображении? В этом случае перейдите на панель «Слои» и выберите фотографию портного, щелкнув по ней. Затем щелкните, удерживайте и перетащите слой портного под слой с узором. Теперь это может быть сложно. Вам нужно подождать, пока вы не увидите двойную линию под слоем узора, а затем убрать палец с мыши или трекпада. И это перемещает слой портного под слой с узором на панели слоев. И посмотрите, что получилось на картинке: за фото выкройки фото портного.Еще одна вещь, о которой вы, вероятно, задаетесь вопросом, — это как создать новый слой. Допустим, мне нужен новый пустой слой, на который я мог бы добавить пиксели, возможно, нарисовав кистью. Сначала подумайте о том, где вы хотите добавить слой в порядке наложения слоев, и выберите слой чуть ниже этого. В этом примере я хотел бы добавить новый слой над слоем с узором, потому что я хочу рисовать поверх этого узора. Итак, я перейду на панель Layers и выберу слой с узором. А затем я создам свой новый слой, перейдя в нижнюю часть панели «Слои» и щелкнув этот значок с поднятым углом страницы.Это создает новый слой над слоем с узором. Добавление слоя таким образом создает слой на основе пикселей, на котором вы можете делать такие вещи, как добавление цвета. Если вы используете другой инструмент, например инструмент «Текст» или «Фигура», или если вы используете команду «Поместить встроенное» для добавления новой фотографии или другого изображения в композицию — все это мы сделаем позже в этой серии руководств — Photoshop автоматически создаст для вас новый слой. Так что не удивляйтесь, если вы увидите дополнительные слои на панели «Слои» при использовании любой из этих функций.Когда вы действительно создаете новый слой, рекомендуется дать ему имя, которое будет иметь для вас значение, чтобы его было легче найти позже. Чтобы переименовать любой слой, дважды щелкните правой кнопкой мыши имя слоя и напечатайте поверх него, чтобы ввести свое имя. Я набираю «рисовать». А затем нажмите Enter или Return на клавиатуре. Теперь давайте применим этот новый слой, добавив к нему немного цвета. Я перейду к панели Swatches. Если ваша панель «Образцы» не открыта, откройте ее из меню «Окно» в верхней части экрана. На панели Swatches я собираюсь щелкнуть цвет.Вы можете использовать любой понравившийся цвет. А затем я перейду на панель «Инструменты», где выберу инструмент «Кисть». Я перехожу к панели параметров инструмента «Кисть» и нажимаю на «Палитру кистей», где у меня есть ползунок «Размер», который я могу перетащить вправо, чтобы изменить размер этой кисти. Затем я перехожу к изображению и начинаю рисовать, а инструмент выбора кистей закрывается, когда я рисую узор. Поскольку краска находится на отдельном слое на панели «Слои», у вас есть много возможностей для редактирования этого образца краски, не затрагивая остальную часть изображения.В качестве всего лишь одного примера вы можете изменить непрозрачность слоя краски. Выбрав слой с краской, я поднимусь к верхней части панели «Слои» и щелкну стрелку справа от «Непрозрачности». Затем перетащу ползунок «Непрозрачность» влево. Следите за образцом краски, пока я это делаю, и вы увидите, что он становится все менее и менее непрозрачным или более прозрачным. Я отключу ползунок непрозрачности в пустой области, чтобы закрыть этот ползунок. Это простой способ смешать содержимое двух слоев вместе. Наконец: что, если вы решите, что вам вообще не нужно содержимое нового слоя? Вы можете удалить этот слой или любой слой, выбрав его, а затем нажав клавишу Delete на клавиатуре Mac или клавишу Backspace на клавиатуре Windows.И не волнуйтесь: вы можете отменить это, нажав Command + Z на Mac или Ctrl + Z на клавиатуре Windows. И вот бонусный совет: есть еще больше команд, связанных со слоями, расположенных в меню панели, к которому вы можете получить доступ, щелкнув этот маленький значок меню в правом верхнем углу панели слоев. Итак, если вы когда-нибудь захотите сделать что-то еще со своими слоями — например, возможно, скопировать слой — загляните в это меню. Вот как можно использовать некоторые из наиболее распространенных функций слоев: изменение порядка наложения слоев, создание нового слоя на основе пикселей, изменение непрозрачности слоя и удаление слоя.
Что вы узнали: Работа со слоями на панели «Слои»
- Перетащите слой вверх или вниз на панели «Слои», чтобы изменить порядок расположения объектов на изображении.
- Щелкните значок Create a New Layer внизу панели слоев, чтобы создать новый слой. Этот слой прозрачен, пока к нему что-нибудь не добавят.
- Чтобы назвать слой, дважды щелкните имя текущего слоя.Введите новое имя для слоя. Нажмите Enter (Windows) или Return (macOS).
- Чтобы изменить непрозрачность слоя, выберите слой на панели «Слои» и перетащите ползунок «Непрозрачность», расположенный в верхней части панели «Слои», чтобы сделать слой более или менее прозрачным.
- Чтобы удалить слой, выберите его на панели «Слои» и нажмите клавишу Backspace (Windows) или «Удалить» (macOS).
Изменить размер содержимого выбранных слоев.
Когда вы создаете многослойный дизайн, вам может потребоваться изменить размер содержимого слоя вместо изменения размера всего изображения. Для этого вы воспользуетесь командой Transform. Если вы следуете инструкциям, вы можете использовать это изображение из файлов практики для этого урока или вы можете использовать свое собственное многослойное изображение. Допустим, мы хотим уменьшить это фото швейных инструментов. Первый шаг — перейти на панель «Слои» и выбрать слой, содержащий эту фотографию, то есть слой с фотографиями инструментов.Я нажимаю на этот слой, чтобы выбрать его. Затем перейдите в меню «Правка» и выберите «Свободное преобразование». Это помещает эту границу вокруг всего содержимого выбранного слоя. Таким образом, если бы на одном слое было больше иллюстраций, все они были бы заключены в эту границу, и все они были бы изменены вместе. Обычно вы не хотите искажать изображение при изменении его размера. Чтобы этого избежать, удерживайте нажатой клавишу Shift, чтобы сохранить пропорции при щелчке по любому краю или любому углу, и перетащите, чтобы уменьшить эту фотографию, или растяните, чтобы сделать ее больше.Кстати, можно уменьшить размер слоя, но в большинстве случаев лучше не делать пиксельный контент, например фотографию, намного больше оригинала, иначе он может выглядеть размытым. Последний шаг — принять изменение, внесенное с помощью команды «Преобразовать». Один из способов сделать это — подняться на панель параметров и щелкнуть большую галочку, которая появляется там всякий раз, когда вы используете Free Transform. Вот и все. Еще вы можете изменить размер содержимого более чем одного слоя за раз.Это поможет сэкономить время и поможет изменить размер нескольких изображений на одинаковую величину. Итак, предположим, что мы хотим одновременно уменьшить фото швейных инструментов и фотографию портного. Они расположены на 2 разных уровнях. Итак, нам нужно перейти на панель «Слои» и убедиться, что оба этих слоя выбраны. Слой с фотографиями инструментов уже выбран. Если у вас нет, просто нажмите на этот слой. Чтобы добавить слой с фотографией портного к выделению, удерживайте нажатой клавишу Command на Mac или клавишу Ctrl в Windows и щелкните слой с фотографией портного.Затем, как и раньше, перейдите в меню «Правка» и выберите «Свободное преобразование». Удерживая нажатой клавишу Shift, щелкните любой край или любой угол границы, окружающей оба изображения на обоих выбранных слоях. Перетащите внутрь, чтобы уменьшить размер обеих фотографий одновременно. И когда вы закончите, перейдите на панель параметров и нажмите большую галочку, чтобы принять это изменение. Вот как изменить размер слоев с помощью Free Transform. Пожалуйста, не путайте эту технику с изменением размера всего изображения, которое выполняется с помощью команды «Размер изображения» в меню «Изображение», как вы узнали в другом руководстве из этой серии.
Что вы узнали: изменение размера слоев
- На панели «Слои » выберите один или несколько слоев, содержащих изображения или объекты, размер которых нужно изменить.
- Выберите Edit> Free Transform . Рамка преобразования появляется вокруг всего содержимого выбранных слоев. Удерживайте нажатой клавишу Shift, чтобы не искажать содержимое, и перетаскивайте углы или края до нужного размера.Перетащите курсор внутрь границы преобразования, чтобы переместить содержимое вокруг изображения. Перетащите за пределы границы преобразования, чтобы повернуть содержимое.
- Щелкните галочку на панели параметров или нажмите Enter (Windows) или Return (macOS), чтобы подтвердить изменение.
Добавьте больше изображений в дизайн, каждое изображение на отдельном слое.
Из этого видео вы узнаете, как добавить несколько изображений в композицию, которую вы создаете в Photoshop.Как и многие другие вещи в Photoshop, это можно сделать несколькими способами. Мы собираемся использовать метод Place Embedded, который автоматически создает новый слой для каждого добавленного изображения, что дает вам гибкость в изменении размера и положения каждого добавленного изображения по своему усмотрению. Если вы следуете инструкциям, начните с открытия этого изображения из файлов практики для этого урока. Вы можете пока оставить закрытым другой файл практики с таким же названием. Когда мы используем команду «Поместить внедренное», чтобы добавить еще одно изображение в эту композицию, Photoshop автоматически создаст новый слой для добавленного изображения поверх того, какой слой выбран в данный момент.Итак, первый шаг — перейти на панель «Слои» и выбрать слой, над которым вы хотите создать новый слой. Я собираюсь выбрать фоновый слой. Затем перейдите в меню «Файл» и выберите «Поместить встроенный …». Откроется Finder или проводник, где вы перейдете к файлу, который хотите добавить. Если вы используете загружаемые файлы тренировок, перейдите к файлам тренировок на вашем компьютере и выберите этот файл. Затем нажмите кнопку «Поместить» в правом нижнем углу. Добавленная фотография появится на открытом изображении в окне документа.Эта фотография оказывается больше открытого изображения, но вам не о чем беспокоиться. Photoshop автоматически уменьшает добавленную фотографию, чтобы она соответствовала исходному изображению. Прежде чем завершить размещение, вы уменьшите масштаб фотографии и поместите ее в нужное место в композиции. Чтобы пропорционально уменьшить масштаб фотографии, не искажая ее, удерживайте клавишу Shift при перетаскивании от любого угла внутрь. Если вы хотите, чтобы добавленное фото было примерно того же размера, что и одна из других небольших фотографий в этой композиции, используйте одну из этих фотографий в качестве ориентира, чтобы помочь вам определить размер этой.Я уберу палец с мыши или трекпада и отпущу клавишу Shift. Я удерживаю клавишу Shift и перехожу к этому другому углу и перетаскиваю туда, чтобы добавить добавленную фотографию примерно того же размера, что и эта другая маленькая фотография. Затем вы хотите разместить добавленную фотографию в нужном месте композиции. Для этого щелкните внутри границы и перетащите. Эти розовые направляющие могут появиться — они называются умными направляющими — чтобы помочь вам выровнять добавленную фотографию с другими элементами в композиции.Когда вас устраивают размер и размещение добавленной фотографии, завершите размещение, поднявшись на панель параметров и щелкнув там большую галочку. Вот и все. Если позже вы решите переместить добавленную фотографию, вы можете сделать это, просто выбрав ее слой, получив инструмент «Перемещение» на панели «Инструменты» и перетащив добавленную фотографию в другое место в композиции. Или скажем, вы хотите изменить размер добавленной фотографии. Вы тоже можете это сделать. И для этого вы воспользуетесь командой Free Transform, о которой мы узнали в предыдущем видео в этом руководстве.Итак, скажем, я хотел, чтобы это среднее изображение было другого размера, я бы убедился, что его слой выбран на панели «Слои», я бы поднялся в меню «Правка» и выбрал «Свободное преобразование», удерживая клавишу Shift, чтобы сохранить пропорции. и перетащите из любого угла, чтобы изменить размер этой фотографии. Затем нажмите галочку на панели параметров, чтобы подтвердить это изменение. При использовании команды «Поместить внедренное» следует помнить об одном. И это то, что есть некоторые изменения, которые вы не можете сделать непосредственно в результирующем смарт-объекте, созданном этой командой.Теперь есть еще много чего узнать об интеллектуальных объектах, но пока давайте просто поговорим о том, что делать, если вы столкнетесь с такой ситуацией. Допустим, я хотел раскрасить добавленную мной фотографию. Я выберу его слой на панели «Слои», перейду на панель «Инструменты» и выберу инструмент «Кисть». Когда я перехожу к изображению и нажимаю для рисования, я получаю сообщение о том, что «Этот объект необходимо растрировать, прежде чем продолжить». Это означает, что если я нажму «ОК», я конвертирую добавленный слой с фотографией в обычный пиксельный слой.И это нормально, поэтому я нажимаю ОК. И это простое решение, которое позволит мне рисовать на добавленной мной фотографии. Итак, теперь, когда вы знаете, как добавлять изображения в композицию, получайте удовольствие, создавая свой собственный уникальный дизайн с несколькими изображениями в Photoshop.
Что вы узнали: как добавлять изображения в дизайн
- Выберите File> Place Embedded , перейдите к файлу изображения в проводнике (Windows) или Finder (macOS) и нажмите Place.
- Удерживайте нажатой клавишу Shift, чтобы не искажать изображение, и перетащите углы границы изображения, чтобы изменить размер добавленного изображения.
- Перетащите курсор внутрь границы, чтобы расположить добавленное изображение в нужном месте.
- Щелкните флажок на панели параметров, чтобы завершить размещение. Это автоматически создает новый слой, содержащий добавленное изображение.
Узнайте, как работает специальный фоновый слой.
Многие файлы имеют специальный фоновый слой.Давайте посмотрим, что такое фоновый слой и как с ним работать. Если вы следуете инструкциям, используйте этот файл из файлов практики для этого руководства. Давайте посмотрим на панель «Слои», где в нижней части этого стека слоев находится слой с надписью «Фон» с заглавной буквой B и символом замка. Вот как распознать специальный фоновый слой. Содержимое этого фонового слоя — большая фотография на заднем плане изображения в окне документа. Такой фоновый слой имеет особые свойства, отличные от обычного слоя.Например, вы не можете изменить порядок наложения фонового слоя на панели «Слои». Попробуйте переместить его вверх в стопке слоев, выбрав фоновый слой и перетащив его вверх. И вы просто не можете положить его поверх этих других слоев. Вместо этого вы получаете этот символ «ни в коем случае». А когда вы убираете палец с мыши или трекпада, фоновый слой возвращается в нижнюю часть стека слоев. Точно так же вы не можете перетащить другой слой под фоновым слоем на панели «Слои».Попробуйте выбрать другой слой, а затем перетащите его под фоновый слой, и вы получите тот же самый символ «ни в коем случае». Фоновый слой просто должен находиться внизу стека слоев, а его содержимое должно быть позади изображения, позади других элементов изображения. Вернемся к панели «Слои» и снова выберите фоновый слой, чтобы увидеть что-то еще, чего вы не можете сделать с фоновым слоем. И это чтобы переместить его с помощью инструмента «Перемещение». Я перейду и выберу инструмент «Перемещение» на панели «Инструменты».Я нажимаю на эту большую фоновую фотографию и попытаюсь переместить, и я просто получаю сообщение, что инструмент «Перемещение» не может переместить этот слой, потому что слой заблокирован. Я нажму ОК, чтобы отклонить это. Есть еще пара вещей, которые нельзя сделать с фоновым слоем. Например, вы не можете изменять непрозрачность слоя и не можете иметь прозрачные пиксели на фоновом слое. Итак, что, если вы хотите сделать что-либо из этого со специальным фоновым слоем? В этом случае вам нужно преобразовать фоновый слой в обычный слой.И это так просто, как один клик. Просто спуститесь к фоновому слою и нажмите на символ замка, и он исчезнет, и этот слой станет обычным слоем под названием Layer 0. И теперь, поскольку это обычный слой, я мог бы делать все то, что я только что упомянул, что вы можете » Тоже с фоновым слоем. Это всего лишь один пример, я могу переместить этот слой с помощью инструмента «Перемещение». У меня все еще выбран инструмент «Перемещение», я перехожу к изображению и перетаскиваю его вправо, и это действительно перемещает слой 0, и он показывает прозрачность позади него, потому что это самый нижний слой в стеке слоев.Теперь, что, если вы действительно хотите иметь специальный фоновый слой, но у вас его нет в вашем файле. Что ж, вы можете превратить любой слой в специальный фоновый слой, перейдя в меню «Слой» и выбрав «Новый», «Фон из слоя». В данном случае я действительно хочу создать новый слой и сделать его фоновым. Итак, я спускаюсь в нижнюю часть панели «Слои» и нажимаю кнопку «Создать новый слой». Это создает новый слой 1, который я перетащу в конец стопки слоев. Слой 1 в настоящее время пуст.Я залью его белым. Для этого я поднимусь в меню «Правка» и выберу «Заливка» … В открывшемся диалоговом окне «Заливка» я изменю первое раскрывающееся меню на «Белый». И я нажимаю ОК. И теперь у нас есть белый слой внизу стопки слоев. Чтобы превратить его в специальный фоновый слой, я перейду в меню «Слой» и выберу «Новый», «Фон из слоя». И теперь этот слой заблокирован, я не могу его перемещать или делать другие вещи, о которых я упоминал. И это обеспечивает стабильную основу для этой композиции.Итак, фоновые слои заслуживают упоминания, потому что вы столкнетесь с одним из них раньше, чем позже. И теперь вы знаете, что такое фоновый слой, каковы его ограничения и как с ним работать.
Что вы узнали: преобразование фонового слоя в обычный
- Поскольку слой Background заблокирован, его нельзя перемещать в окне Document или переставлять на панели Layers , и некоторые функции редактирования на нем не работают.
- Чтобы изменить слой Background на обычный слой, щелкните значок замка справа от имени слоя на панели Layers .
Эффекты и стили слоев в Adobe Photoshop
Photoshop предоставляет множество эффектов, таких как тени, свечение и фаски, которые изменяют внешний вид содержимого слоя без нарушения целостности. Эффекты слоя связаны с содержимым слоя. Когда вы перемещаете или редактируете содержимое слоя, те же эффекты применяются к измененному содержимому. Например, если вы применяете тень к текстовому слою, а затем добавляете новый текст, тень автоматически добавляется к новому тексту.
Стиль слоя — это один или несколько эффектов, применяемых к слою или группе слоев.Вы можете применить один из предустановленных стилей, имеющихся в Photoshop, или создать собственный стиль с помощью диалогового окна «Стиль слоя». Значок эффектов слоя отображается справа от имени слоя на панели «Слои». Вы можете развернуть стиль на панели «Слои», чтобы просмотреть или отредактировать эффекты, составляющие стиль.
В одном стиле слоя можно применять несколько эффектов. Кроме того, стиль слоя может составлять более одного экземпляра некоторых эффектов.
.Создайте маску первого слоя
Что такое маскирование слоя?
Маскирование слоя — это обратимый способ скрыть часть слоя. Это дает вам больше возможностей редактирования, чем постоянное стирание или удаление части слоя. Маскирование слоя полезно для создания составных изображений, вырезания объектов для использования в других документах и ограничения редактирования частью слоя.
К маске слоя можно добавить черный, белый или серый цвет. Один из способов сделать это — нарисовать маску слоя.Черный цвет на маске слоя скрывает слой, содержащий маску, поэтому вы можете видеть, что находится под этим слоем. Серый цвет на маске слоя частично скрывает слой, содержащий маску. Белый цвет на маске слоя показывает слой, содержащий маску.
Создать маску слоя
- Выберите слой на панели «Слои».
- Нажмите кнопку «Добавить маску слоя» в нижней части панели «Слои». На выбранном слое появится белая миниатюра маски слоя, открывающая все на выбранном слое.
Добавить черный цвет к маске слоя, чтобы скрыть
Добавление черного к маске слоя скрывает слой, содержащий маску.
- На панели «Слои» убедитесь, что вокруг миниатюры маски слоя есть белая рамка. Если белая граница отсутствует, щелкните миниатюру маски слоя.
- Выберите инструмент «Кисть» на панели инструментов. На панели параметров откройте палитру кистей и выберите размер и жесткость кисти.
- Нажмите D, чтобы установить белый и черный цвета по умолчанию на панели инструментов.Затем нажмите X, чтобы переключить цвета, чтобы черный стал цветом переднего плана.
- Закрасьте изображение, добавив черный цвет к маске слоя. Черный цвет на маске слоя скрывает слой с маской, поэтому вы можете видеть слой ниже или узор шахматной доски, который представляет прозрачность.
Добавьте белый цвет к маске слоя, чтобы открыть
Добавление белого цвета к маске слоя показывает слой, содержащий маску. Вы можете рисовать белым цветом на маске слоя, чтобы показать содержимое, которое вы ранее скрыли черным на маске слоя.
- Нажмите X, чтобы переключить цвета переднего плана и фона на панели инструментов, чтобы белый стал цветом переднего плана.
- Закрасьте скрытые области изображения. Это добавляет белый цвет к маске слоя, возвращая в поле зрения соответствующие области замаскированного слоя.
Тонкая настройка маски слоя с черным, белым и серым
Переключение между черным и белым во время рисования на маске слоя — это гибкий способ точной настройки края маски. Если вы используете мягкую кисть, края кисти будут наносить оттенки серого, частично скрывая ту часть слоя с маской.
Сохраните свою работу со слоями
- Сохраните изображение в формате .PSD или .TIFF, чтобы сохранить слои и маски слоев для будущего редактирования.
Использовать маски слоя с выделенными областями
Вы можете создать маску слоя на основе выделения. Это полезно, когда вы хотите изолировать сложный объект с точностью выделения и гибкостью маски слоя.
Сделать выбор
Начните с создания выделения, используя любой метод выделения. Если изображение имеет сплошной цвет фона, возможно, будет проще выбрать фон, чем объект. Инструмент «Волшебная палочка» полезен для выбора однотонного фона.
- Выберите инструмент «Волшебная палочка» на панели инструментов и установите флажок «Смежные» на панели параметров.
- Щелкните фон изображения, чтобы выбрать его. Чтобы при необходимости добавить к выделению, щелкните изображение, удерживая нажатой клавишу «Shift». Чтобы вычесть из выделенного, щелкните, удерживая клавишу «Option» (MacOS) или «Alt» (Windows).
- Выберите «Выделение»> «Инвертировать», чтобы выделить объект вместо фона. Оставьте выбор активным.
Добавить маску слоя
Когда вы добавляете маску слоя с активным выделением, маска слоя автоматически содержит белый цвет там, где было выделение, и черный, где не было выделения.
- При активном выделении нажмите кнопку «Добавить маску слоя» на панели «Слои». На маске слоя белый цвет там, где было выделение (объект), и черный, где не было выделения (фон). Черный цвет скрывает невыделенную область.
Копировать в другое изображение
Вы можете добавить новый фон к этому изображению на слой ниже изолированного объекта. Или вы можете использовать следующий метод, чтобы скопировать изолированный объект на другое изображение, сохранив маску слоя для гибкости редактирования.
- Открыть другое изображение. У каждого открытого изображения есть своя вкладка в верхней части окна документа.
- Скопируйте замаскированный слой во второе изображение следующим образом: На панели «Слои» первого изображения щелкните и удерживайте пустую часть слоя, содержащую объект и маску слоя. Удерживая нажатой кнопку мыши, перетащите с панели «Слои» первого изображения на вкладку второго изображения, а затем в окно документа второго изображения. Отпустите мышь. На панели «Слои» второго изображения есть новый слой, содержащий объект и его маску слоя.
- Не снимая выделения с предметного слоя на втором изображении, нажмите Command + T (MacOS) или Control + T (Windows). Вокруг объекта появится ограничивающая рамка с ручками.
- Перетащите угловой маркер ограничивающей рамки, чтобы уменьшить или увеличить объект. Перетащите изнутри ограничительной рамки, чтобы переместить объект.
- Щелкните за пределами ограничивающей рамки, чтобы завершить масштабирование и размещение объекта и его маски слоя на втором изображении.
- Если вам нужно отредактировать маску слоя на втором изображении, щелкните маску слоя на панели «Слои», чтобы сделать ее активной.Выберите инструмент «Кисть» на панели инструментов. Нарисуйте черным, белым или серым цветом, чтобы отредактировать маску слоя.
Сохраните свою работу со слоями
- Сохраните оба изображения в формате .PSD или .TIFF, чтобы сохранить слои и маски слоев для будущего редактирования.
Создание композита с помощью масок слоя
Редактирование маски слоя с помощью инструмента «Кисть»
- Нажмите кнопку «Добавить маску слоя» на панели «Слои», чтобы добавить маску слоя к активному слою.
- Выберите инструмент «Кисть» и установите черный цвет в поле «Цвет переднего плана». (Нажмите D, чтобы установить белый и черный цвета по умолчанию, и нажмите X, чтобы поменять их местами.)
- Измените размер кисти, нажав левую или правую квадратную скобку на клавиатуре.
- Убедитесь, что маска слоя активна.(Ищите выделенную рамку вокруг миниатюры.)
- Закрасьте черным цветом изображение там, где вы хотите скрыть слой с маской слоя, чтобы увидеть слой ниже.
Черный скрывает, белый открывает
В маске слоя черный цвет скрывает то, что находится на слое с маской слоя, а белый показывает, что находится на этом слое.
- Если вы допустили ошибку и слишком много скрываете, нажмите X, чтобы поменять местами цвета переднего плана и фона, и закрасьте маской слоя белым цветом, чтобы показать маскированный слой.
Создать маску слоя из выделения
Другой способ создания маски слоя в композиции — это выделение. Когда вы делаете выделение, а затем добавляете маску слоя, маска слоя автоматически становится белой там, где было выделение, и черной, где не было выделения. Черный цвет на маске слоя скрывает невыделенную область.
- Создайте выделение, используя любой метод выделения, например инструмент «Быстрое выделение».
- При активном выделении на изображении нажмите кнопку «Добавить маску слоя» на панели «Слои».
Уточните маску слоя с помощью инструмента «Кисть»
Когда вы создаете маску слоя из выделения, вы можете редактировать маску с помощью инструмента «Кисть». Это позволяет использовать кисть с мягкими краями для создания более плавных переходов.
- Закрасьте черным цветом, чтобы скрыть замаскированный слой, и белым, чтобы раскрыть его.
- На панели параметров инструмента «Кисть» установите непрозрачность на 50%, чтобы рисовать серым, что частично скроет замаскированный слой.
Сохраните свою работу
- Сохранить изображение в формате.Формат PSD или .TIFF для сохранения слоев и масок слоев.
лучшие методы и горячие клавиши
Приветствую будущих мастеров фотошопа в моем блоге Start-Luck! Фотошоп — это искусство, которым мечтают овладеть многие. Зачем платить за дорогостоящие обработки, если же можно самостоятельно творить чудеса: начиная от обработки фона, заканчивая изменением веса и цвета волос. Конечно, только на словах все звучит очень просто, а вот на практике…
Зашел первый раз в Photoshop и увидев столь обширную панель инструментов, мы впадаем в недоумение. Первый вопрос: «что это такое и с чем его едят?». Итак, чтобы овладеть ФШ, нужно набраться терпения и начинать с малого. Сейчас я вам расскажу как создать пустой слой в фотошопе. Для этого буду объяснять как теоретически, так и практически.
То, о чем сегодня пойдет речь — первый и самый важный этап в Фотошоп
Я пишу для тех, для кого слои — это темный лес. Первое правило, которое вы должны запомнить, работая с Adobe Photoshop, что слои — это очень важно! Я знаю, сейчас вы не совсем понимаете о чем идет речь. Но, читая статью дальше, вы убедитесь, что все примитивно просто.
Что такое слой?
Чтобы объяснить максимально доходчиво, скажу, что слой в Photoshop — это то же самое, что и в реальной жизни. Где кроме фотошопа мы можем встретить этот термин?
- Атмосфера нашей с вами планеты состоит из нескольких слоев;
- Иногда при отделке квартиры или дома, мы покрываем стены не одним, а несколькими слоями краски;
- Шрек, как и лук состоят из прослоек;
- На бутерброд намазываем толстый слой масла.
В Фотошопе примерно также. Итак, чтобы увидеть этот чистый слой, конечно же, его сначала нужно создать. Жмем на File (Файл), где выбираем пункт New (Создать). Выскочит такое окно:
Итак, первый способ: в главном меню переходим по вкладке Layer (Слой), после следуем в New (Новый), а дальше уже снова в Layer (с этим словом вы уже знакомы). На экране появится такое окно:
Кстати, можете ввести какое-то имя, хотя это совсем не обязательно. Но, все иные параметры оставьте так, как видите на фото.
Еще один способ следующий: на рабочем столе Фотошопа с правой стороны должно быть специальное окошко, которое позволяет творить. Если же оно отсутствует, его можно вызвать горячей клавишей F7. Вот, когда оно уже перед нами, ищите в нем стрелку (на фото ниже показано). Нажав на нее, вас автоматически переведет в меню, где будет нужный нам пункт New Layer (Новый слой). Нажав на него, перед вами появится уже знакомое окошко.
Следующий, а именно уже третий по списку способ очень простой — нужно использовать следующую комбинацию: Shift-Ctrl-N. Все, работа выполнена. Кстати, мы будем видеть вот это в панели инструментов справа:
Эта шахматка определяет прозрачность.
На вашем рабочем столе, где вы планируете начать свое творчество, эта шахматка себя никаким образом не проявит, ситуация не изменится, фон и далее будет просто белым.
Вот, например, если положить на стол бумагу формата А4 (на которой мы в общем-то и собираемся работать), а на нее положить прозрачный файл, ситуация ведь не изменится, так ли? Фон и далее будет белым.
Чтобы наконец-то увидеть этот слой, на нем нужно что-то сотворить, нарисовать, написать… Я для наглядности рисую круг (представляем себе, что этого голова будущего специалиста в ФШ индустрии). Предлагаю работать вместе со мной. На фото наше искусство.
На этой шахматке мы видим круг — то есть, наши труды. Белый фон снизу — это основной фон.
Слева от созданного слоя или главного фона мы видим в маленьких иконках глазик — он говорит, что фон видимый, а вот кисть свидетельствует о том, что этот слой на данный момент активный, именно с ним мы сейчас работаем.
Попробуйте забрать глазик, нажав на него. На рабочем столе будет следующая картина:
Как вы догадываетесь, для максимального понимания что это за термин и с чем его едят, мы работам на два фронта: в реальной жизни и «виртуально» — в программе. На данный момент в «реале» у нас получается:
Надеюсь вы понимаете, что на голове, которая находится в прозрачном файле на белом листе формата А4 — это то же, что и нарисованный круг на новом слое в фотошопе.
Итак, голова у нас есть, продолжаем работать дальше. Приступаем к процессу творения тела и рук будущего мастера. Для этого нам необходимо снова добавить слой (да-да, еще один!).
В программе выполненная работа получится такой:
А в реальной жизни изображение выглядело бы иначе:
Нам осталось сделать ноги. Ну что же, и снова создаем. Ура, есть готовый персонаж. Как вы видите на картинке, я поменял слои местами, то есть ноги перетащил под рубаху, чтобы та была над ногами.
Слишком строго судить получившегося человечка не стоит. Да, он немного бесформенный, страшный, да и безликий. Но мы ведь не учились сейчас творить чудеса, а изучали принцип работы слоев.
А что же происходит с реальным рисунком?
Чтобы завершить общий образ, давайте дорисуем еще мольберт. Для этого, как всегда создаем что? Верно, слой! Вот что теперь мы имеем.
А в реале получаем:
Изучать нюансы можно еще очень долго: как дублировать, копировать или же блокировать. Но на сегодня достаточно того, что мы научились и поняли, что они собой представляют.
Маленькие хитрости
Сейчас напишу несколько советов, которые вам обязательно пригодятся в будущем.
Создавайте побольше слоев. Не нужно все лепить в одном слое, особенно в основном фоне. Каждый раз, когда вы желаете добавить что-то новое (даже мелкую линию дорисовать), все равно создавайте новый слой. Это позволит в дальнейшей работе корректировать, изменять, удалять и так далее. Также можете давать слоям определенные имена, чтобы в будущем было проще с ними работать, например: «можно удалить» или «добавить прозрачности».
Важный совет
Я вам рассказал об одном из первых шагов в фотошопе, с которым вы можете работать в Cs6, Cs5 или Cs7. Если вы прямо сейчас желаете продолжить обучение, рекомендую обратиться в «Фотошоп с нуля в видеоформате». Здесь много интересной, полезной и увлекательной информации, которая позволит подняться в «фотошопной» индустрии на ступеньку выше.
Ну что же, я закончил очередной свой рассказ и очень надеюсь, что информация была для вас полезной. Буду рад, если вы поделитесь ею с друзьями в социальных сетях. Подписывайтесь и до новых встреч!
Как добавить изображение к существующему слою в Photoshop
Когда вы работаете над проектом Photoshop, вам постоянно нужно добавлять изображения к существующим слоям. Если вы хотите объединить две фотографии вместе или просто поместить одну поверх другой, Photoshop облегчит вам задачу. Есть несколько различных способов добавления изображений деструктивным и неразрушающим способами. В этом уроке будут представлены параметры, которые у вас есть при добавлении изображений к существующим слоям или документам в Photoshop.
Чтобы добавить новое изображение к существующему слою, выполните следующие действия:
- Перетащите изображение с компьютера в окно Photoshop
- Поместите изображение и нажмите клавишу «Ввод», чтобы разместить его
- Удерживая клавишу Shift, щелкните новый слой изображения и слой, который вы хотите объединить
- Нажмите Command / Control + E, чтобы объединить слои
- Теперь ваше изображение добавлено на существующий слой!
2 способа добавления нового изображения на существующий слой в Photoshop
Поскольку Photoshop — это программа для редактирования на основе слоев, это означает, что вы можете добавлять новые изображения в свой проект на отдельных слоях.Хотя они будут отображаться как отдельные изображения на панели слоев, они будут выглядеть так, как будто они объединены на вашем холсте. Разделение слоев дает вам возможность улучшать индивидуальные настройки и работать без разрушения.
С учетом сказанного, бывают случаи, когда вы хотите добавить изображение в уже существующий слой. Когда вы объединяете два слоя в один, это может упростить жизнь, если вы будете организованы или запомните, что к чему.
Поскольку нам нравятся варианты здесь, ниже будут описаны два эффективных способа комбинирования изображений со слоями: неразрушающий и деструктивный.
Вариант 1. Перетаскивание
Самый простой способ добавить изображение на существующий слой или проект Photoshop — это перетащить его со своего компьютера. Начните с поиска изображения, которое вы хотите добавить, на вашем компьютере.
Выделив изображение, перетащите его в открытый проект Photoshop.
Ваше изображение будет размещено на вашем холсте и появится как новый слой на панели «Слои». На этом этапе вы можете масштабировать или перемещать изображение в соответствии со своими потребностями.Вы можете внести эти корректировки позже и с помощью инструмента «Перемещение», поэтому нет необходимости доводить все до совершенства.
Когда вы будете довольны, нажмите Enter Key на клавиатуре или щелкните галочку на верхней панели настроек. Теперь ваше изображение будет размещено над существующим изображением на отдельном слое.
На этом этапе у вас есть возможность объединить слои или оставить их отдельно. Сохраняя два изображения отдельно, вы можете свободно настраивать каждое из них по отдельности.Однако, если вы хотите объединить их, чтобы вы могли настраивать их одновременно, вы можете объединить их в один слой.
Удерживая клавишу Shift и щелкая между двумя слоями, которые вы хотите объединить, нажмите Command + E (Mac) или Control + E (PC), чтобы объединить слои. Теперь ваши изображения будут объединены в один слой и их можно будет редактировать как одно изображение.
Вариант 2. Копирование и вставка
Второй вариант — просто скопировать и вставить.Это лучше всего подходит для изображений, которые вы уже открыли в Photoshop, но находятся между двумя разными проектами.
Выбрав изображение, которое вы хотите скопировать, перейдите к Правка> Копировать или нажмите Command / Control + C (Mac / ПК)
Для переключения документов в другой проект перейдите в Правка> Вставить или нажмите Command / Control + V (Mac / ПК)
Скопированное изображение будет вставлено в другой проект как новый слой.С помощью инструмента «Перемещение» ( V ) вы можете масштабировать и перемещать его в более подходящее место.
Теперь вы можете сохранять изображения отдельно или объединять их в одно. В большинстве случаев лучше оставить их на отдельных слоях, чтобы в дальнейшем у вас было больше возможностей для настройки.
Однако, если вы настроили объединение слоев, вы можете сделать это еще раз, нажав Command + E (Mac) или Control + E (ПК).
Хотя обе эти опции хорошо подходят для добавления нового изображения к существующим слоям, существуют такие опции, как группы или связанные слои, которые предлагают неразрушающие средства.Вместо того, чтобы постоянно объединять два изображения в один слой, группы позволяют размещать их в одной папке. Точно так же ссылки позволяют синхронно перемещать и масштабировать изображения, что упрощает их совместную настройку.
Как добавить изображение внутри существующего слоя с помощью смарт-объекта
В качестве третьего варианта добавления изображения к существующему слою в игру вступают смарт-объекты. Как я уже отмечал в этом посте, смарт-объекты создают «контейнер» для ваших слоев, в которые можно добавлять.На поверхности вы видите только смарт-объекты, но вы можете редактировать все слои внутри по отдельности, когда открываете смарт-объект.
Давайте начнем с использования опций перетаскивания или копирования и вставки, описанных ранее, чтобы перенести изображение в этот уже созданный проект. Теперь есть два изображения на двух отдельных слоях.
Затем, удерживая Shift, щелкните между слоями, которые вы хотите объединить, чтобы выделить их. Затем щелкните слои правой кнопкой мыши и выберите «Преобразовать в смарт-объект».’
После этого ваши слои будут объединены в один слой со значком смарт-объекта в углу миниатюры слоя.
На первый взгляд, это очень похоже на объединение двух слоев. Однако при двойном щелчке по миниатюре слоя смарт-объекта открывается новое окно, в котором отображается содержимое смарт-объекта.
Теперь вы можете видеть два предыдущих изображения на двух отдельных слоях. Это потому, что внутри смарт-объекта они остаются нетронутыми и могут редактироваться индивидуально.Например, вы можете изменить положение одного изображения в смарт-объекте, чтобы внести изменения в исходный проект. Если нажать Command / Control + S (Mac / ПК) для сохранения изменений в смарт-объекте, он обновится в исходном проекте.
Скорректированный слой внутри расширенного смарт-объекта.
Как разместить изображение внутри другого слоя с помощью обтравочных масок
В зависимости от типа эффекта, который вы пытаетесь создать, вы можете разместить одно изображение внутри формы другого.В этом случае объединить два разных слоя не получится. Вместо этого вам нужно использовать так называемую обтравочную маску.
Например, предположим, что у вас есть существующий треугольник на одном слое, в который вы хотите добавить изображение. Следуя шагам, описанным ранее, внесите желаемое изображение в свой проект, поместив слой изображения над существующим слоем-фигурой.
Теперь, вместо того, чтобы комбинировать слои или создавать смарт-объект, вам нужно обрезать слой изображения по форме.Если щелкнуть правой кнопкой мыши слой изображения и выбрать « Create Clipping Mask», изображение будет видно только внутри слоя-фигуры.
Вы можете узнать больше об обтравочных масках и о том, как они работают, в этом посте.
Процесс добавления изображения к существующему слою в Photoshop относительно прост, и есть варианты для деструктивного и неразрушающего редактирования. В большинстве случаев лучше просто оставить изображения на отдельных слоях, чтобы у вас была возможность редактировать их по отдельности.Если организация вызывает беспокойство или вы хотите редактировать несколько слоев одновременно, то смарт-объекты, группы или связанные слои предлагают эффективный вариант.
Счастливых фотошопов!
Брендан 🙂
Дублирование слоя в Photoshop Elements — Инструкции
Дублирование слоя в Photoshop Elements: обзор
В Photoshop Elements можно быстро продублировать слой. Затем будет создана другая копия содержимого слоя в том же изображении или в другом файле изображения.Вы также можете продублировать слой в файле изображения с другим разрешением в пикселях. Однако это может привести к отображению содержимого слоя с размером, отличным от предполагаемого.
Чтобы создать дубликат слоя в Photoshop Elements, щелкните и перетащите слой на панели «Слои». Затем поместите его поверх кнопки «Создать новый слой» на панели «Слои». Или выберите «Слой | Дублировать слой… »в строке меню, чтобы открыть диалоговое окно« Дублировать слой ». Введите имя дублирующего слоя в текстовое поле «Как».Затем используйте раскрывающийся список «Документ», чтобы выбрать, в какой открытый файл изображения вы хотите скопировать дублированный слой. Затем нажмите кнопку «ОК», чтобы продублировать выбранный слой на панели «Слои».
Дублирование слоя в Photoshop Elements — Инструкции: изображение пользователя, копирующего слой в Photoshop Elements.
Дублирование слоя в Photoshop Elements: инструкции
- Чтобы создать дубликат слоя в Photoshop Elements , щелкните и перетащите слой на панели «Слои».
- Затем поместите его поверх кнопки «Создать новый слой» на панели «Слои».
- Или , выберите «Слой | Дублировать слой… »в строке меню, чтобы открыть диалоговое окно« Дублировать слой ».
- Введите имя дублирующего слоя в текстовое поле «Как».
- Затем используйте раскрывающийся список «Документ», чтобы выбрать, в какой открытый файл изображения вы хотите скопировать дублированный слой.
- Затем нажмите кнопку «ОК».
Дублирование слоя в Photoshop Elements: видеоурок
В следующем видеоуроке под названием «Дублирование слоев» показано, как скопировать слой в Photoshop Elements.Этот видеоурок взят из нашего полного руководства по Photoshop Elements под названием «Освоение Photoshop Elements Made Easy v.2020».
Как использовать корректирующие слои в Photoshop CS6
Корректирующие слои в Photoshop — это группа очень полезных, неразрушающих инструментов редактирования изображений, которые добавляют цветовые и тональные корректировки к вашему изображению без постоянного изменения его пикселей.
С помощью корректирующих слоев вы можете отредактировать и отменить свои настройки или восстановить исходное изображение в любое время.Это сделает ваш рабочий процесс в Photoshop более гибким и эффективным, и это абсолютно необходимо знать.
В этом руководстве мы рассмотрим основы каждого типа корректирующего слоя, работая с их настройками по умолчанию в CS6.
Когда вы добавляете корректирующий слой к вашему изображению, новый слой появится поверх вашего изображения, и появится панель свойств, относящаяся к выбранному вами типу настройки. Панель «Свойства» позволит вам изменить корректирующий слой, который, в свою очередь, изменит ваше изображение.
1. Яркость / контраст
Яркость / Контраст позволяет регулировать тональный диапазон вашего изображения. Ползунок яркости предназначен для настройки светлых участков изображения, а ползунок «Контрастность» предназначен для настройки теней на изображении.
2. Уровни
Уровни изменяют тональные значения в изображении, регулируя уровни теней, средних тонов и светлых участков. Это один из наиболее часто используемых инструментов на панели корректирующих слоев, и простое прикосновение к уровням поможет исправить ваши изображения.
3. Кривые
Curves позволяет настраивать любое количество точек по всему тональному диапазону изображения и является наиболее мощным и точным инструментом для редактирования тонов изображения. Когда вы нажимаете на настройку кривых, на графике появляется диагональная линия (слева) , которая представляет тональный диапазон вашего изображения. Ось X представляет исходные значения на изображении, а ось Y представляет новые скорректированные значения. Вдоль каждой оси вы можете увидеть полоску с градиентом от черного к белому, представляющую тональный диапазон изображения.
Чтобы повысить общее качество и контрастность изображения, щелкните, чтобы добавить точки на линии графика. После добавления точки вы можете перетащить ее вверх или вниз с помощью мыши. Если потянуть точку вниз, изображение станет темнее, а при движении вверх — станет ярче. То, что я сделал выше, — это добавление двух точек к моему графику, потянув одну вверх, чтобы усилить блики, и потянув одну вниз, чтобы усилить тени на изображении, создав небольшую S-образную кривую. Это только основы, но даже самое простое использование инструмента кривых может значительно улучшить ваши изображения.
4. Экспозиция
Exposure позволяет настраивать уровни экспозиции с помощью трех ползунков: Exposure, Offset и Gamma . Экспозиция регулирует только светлые участки изображения, смещение настраивает средние тона, а гамма настраивает только темные тона.
5. Вибрация
Этот корректирующий слой изменяет яркость изображения двумя способами. Ползунок S aturation равномерно увеличивает насыщенность всех цветов изображения.Ползунок V ibrance также изменяет уровень насыщенности всех цветов, но более выборочно, фокусируясь на наименее насыщенных цветах и избегая чрезмерной насыщенности телесных тонов.
6. Оттенок / Насыщенность
Оттенок / Насыщенность позволяет настроить оттенок, насыщенность и яркость всего изображения или определенного диапазона цветов изображения.
В первом примере я отрегулировал ползунки, чтобы увеличить насыщенность всего изображения. Во втором примере я щелкнул раскрывающееся меню «Preset», которое дало мне возможность выбрать «Greens».«Я выбрал зеленый цвет, потому что хотел уменьшить насыщенность только зеленого в моем изображении, чтобы облегчить восприятие глаз.
Обычно лучше не влиять на насыщенность всего изображения — это уменьшает общий тональный диапазон. Вместо этого попробуйте повлиять на насыщенность определенных цветов в вашем изображении, чтобы иметь больший контроль над редактированием изображения. Этот инструмент также хорош для раскрашивания изображений в оттенках серого.
7. Цветовой баланс
Регулировка Color Balance изменяет смесь цветов в изображении.В этом примере я выделил только крылья бабочки и отрегулировал ползунки цветового баланса, чтобы выделить красные и пурпурные цвета ее крыльев.
8. Черно-белое изображение
Настройка «Черно-белый» позволяет создавать версии изображений в оттенках серого. Изображение слева — это настройка по умолчанию. На изображении справа я изменил предустановку на «Пользовательский», отрегулировав ползунки, чтобы у меня было больше контроля над тем, как красные крылья моей масляной мухи преобразовывались в черно-белые.
9. Фотофильтр
Фото Фильтр добавляет различные цветные фильтры поверх изображения. В обоих приведенных выше примерах флажок «Сохранить яркость» установлен по умолчанию, и я настроил ползунок «Плотность», чтобы усилить эффект фильтра. Вы также можете настроить каждый цветовой фильтр, дважды щелкнув образец цвета на панели свойств и настроив его во всплывающем окне «Палитра цветов».
10. Смеситель каналов
Channel Mixer изменяет цвета в вашем изображении для создания тонированных изображений или изображений в градациях серого.Справа мы использовали красный канал, чтобы выделить красный оттенок на изображении. Слева мы установили флажок «Монохромный» и отрегулировали ползунки, чтобы обеспечить лучшее преобразование цвета в оттенки серого. Для достижения наилучших результатов с этим инструментом убедитесь, что ваши каналы составляют до 100%.
11. Поиск цвета
Эта настройка поставляется с набором готовых «стилей», которые вы можете применить к своему изображению. Три варианта ( 3DLUT File, Abstract и Device Link ), которые используются для загрузки этих различных представлений.Каждый «взгляд» преобразует цвета в вашем изображении с помощью таблицы поиска (LUT). Эти эффекты довольно интересны, и вы даже можете создать свои собственные LUT в Adobe Speedgrade и загрузить в Photoshop для стилизации ваших изображений.
12. Инвертировать
Регулировка Инвертировать Слой создает негативный эффект фотографии, инвертируя цвета вашего изображения.
13. Постеризация
Posterize создает плоский, похожий на плакат вид фотографии за счет уменьшения количества значений (уровней) яркости в изображении.
14. Порог
Инструмент Threshold превращает ваше изображение в черно-белое изображение. В этом примере я выбрал только цветок, чтобы порог применялся только к цветку. Увеличение и уменьшение уровня порога контролирует количество пикселей, становящихся черными или белыми.
15. Карта градиента
Этот инструмент преобразует диапазон оттенков серого изображения в настраиваемую градиентную заливку. Gradient Map tool поставляется с набором различных градиентов, каждый из которых вы можете настроить по своему вкусу в окне редактора градиента.Установка флажка «Обратный» инвертирует цвета вашего градиента.
16. Выборочный цвет
Корректирующий слой Selective Color выборочно изменяет количество основного цвета без изменения других основных цветов изображения. Поскольку на моей цветочной фотографии много красных, я выбрал красный в раскрывающемся меню «Цвет» в качестве цвета на моей фотографии, который я хочу выбрать и изменить. По умолчанию в CS6 установлен флажок «Абсолютный», который регулирует цвет в абсолютных значениях.(Параметр «Относительный» изменяет существующее количество голубого, пурпурного, желтого или черного цвета на его процентное соотношение от общего количества.)
Затем я перетащил ползунки на панели свойств, чтобы увеличивать и уменьшать компоненты красного цвета на изображении. В результате я выборочно изменил красный цвет на фотографии без изменения зеленого на фотографии. Это более точный инструмент для изменения определенных цветов, чем Оттенок / Насыщенность, и он часто используется для коррекции оттенков кожи на фотографиях.
Эти примеры — лишь малая часть того, что может делать каждый инструмент в корректирующих слоях, все они имеют гораздо больше возможностей.Но насколько бы вы ни были базовыми или продвинутыми, использование этой техники неразрушающего редактирования корректирующих слоев улучшит ваш рабочий процесс и значительно упростит весь ваш опыт работы с Photoshop.
Какой ваш любимый корректирующий слой? Делитесь в комментариях!
Как разблокировать фоновый слой в Photoshop
Когда вы открываете изображение в Photoshop, фоновый слой обычно фиксируется в палитре Layers . Чтобы разблокировать его, вы должны преобразовать фон либо в новый слой, либо в смарт-объект.Кроме того, вы можете продублировать фоновый слой, внести изменения в новый слой, а затем объединить их.
Инструкции в этой статье относятся к Photoshop CC 2019 для Windows и Mac.
Почему фоновый слой заблокирован в Photoshop?
Фоновый слой заблокирован, потому что он похож на холст для картины. Все построено над ним. По этой причине фоновый слой не поддерживает некоторые функции, такие как прозрачность, и вы не можете перемещать или удалять его содержимое.Точно так же вы можете заполнить только выделение на фоновом слое фоновым цветом. Поэтому, если вы хотите полностью контролировать внешний вид изображения, вам нужно вносить изменения в незаблокированный слой.
Вместо того, чтобы разблокировать фоновый слой, многие профессионалы предпочитают дублировать заблокированный слой и редактировать дубликат. Таким образом, если они сделают ошибку, они могут выбросить новый слой, сохранив оригинал.
Чтобы дублировать фон, щелкните правой кнопкой мыши слой Background и выберите Duplicate Layer .
Когда вы будете удовлетворены своими изменениями, объедините два слоя, выбрав значок Menu в верхнем правом углу палитры Layers и выбрав Merge Visible .
Фоновый слой всегда отображается внизу палитры Layers . Вы не можете перемещать другие слои ниже него.
Как разблокировать фоновый слой в Photoshop
Чтобы преобразовать фон в новый незаблокированный слой:
Выберите Layer > New > Layer из Background .
Дайте слою имя и выберите OK .
Новый разблокированный слой заменит фоновый слой в палитре.
Как преобразовать фоновый слой в смарт-объект
Другой подход — преобразовать заблокированный слой в смарт-объект. Щелкните правой кнопкой мыши слой Background в палитре Layers и выберите Convert to Smart Object .
Спасибо, что сообщили нам!
Расскажите, почему!
Другой Недостаточно подробностей Трудно понять6 быстрых и простых способов дублировать слой в Photoshop
Дублирование слоя — это действие, которое вы будете часто повторять при работе в Adobe Photoshop.Это простой шаг, который поможет вам в процессе проектирования.
Когда я 10 лет назад учился графическому дизайну, одним из самых полезных советов, которые я усвоил, было сохранение копии моей работы, особенно когда я работаю над сложными проектами, такими как рисование в Photoshop. Я ВСЕГДА дублирую слои, скрываю их и блокирую на случай, если случайно удалю их.
Дублирующий слой позволяет вам вносить изменения в ваши работы, а не создавать новый и сравнивать, какой из них работает лучше.
Помимо экономии времени и усилий, знаменитый Photoshop известен созданием классных графических эффектов для плакатов, и все эти классные эффекты созданы из слоев. Посмотрите этот плакат здесь, вам нужно будет скопировать пару сочетаний клавиш (Command + J для macOS или Control + J для Windows), чтобы добраться туда.
Довольно круто, да? Вы тоже можете это сделать! Один из первых шагов: продублируйте слой. Из этой статьи вы узнаете шесть быстрых и простых способов сделать этот шаг и сможете создать такой крутой плакат.
Не могу дождаться, чтобы показать вам!
6 способов дублирования слоя в Photoshop
Примечание. Снимки экрана взяты из версии Adobe Photoshop 2021 для Mac. Windows или другие версии могут выглядеть немного иначе.
Как всегда, существует несколько различных методов дублирования слоя в Photoshop. Обычно у вас будет предпочтительный способ работы в Photoshop, поэтому выберите тот, который лучше всего подходит для ваших текущих процессов. Не существует правильного и неправильного пути, на самом деле их 6!
Все методы предполагают, что слой, который вы хотите продублировать, выбран на панели слоев в качестве первого шага.
Обратите внимание: все методы, описанные ниже, предполагают выделение слоя, который вы хотите дублировать, в палитре слоев в качестве начального шага.
Перейдите в верхнее меню Layer > Duplicate Layer .
Метод 2: панель «Слои»
Шаг 1 : Щелкните правой кнопкой мыши слой, который вы хотите продублировать, на панели «Слои».
Шаг 2 : Щелкните Дублировать слой .
Метод 3: параметры слоя
Шаг 1 : Щелкните небольшое скрытое меню в правом верхнем углу панели «Слои».
Шаг 2 : Выберите Дублировать слой .
Метод 4. Перетащите значок слоя
Щелкните и перетащите слой, который вы хотите продублировать, на значок Create a new Layer (маленький знак плюса внизу панели «Слои»).
Метод 5: Инструмент выделения, лассо и выделения объектов
Шаг 1 : Если вы используете Marquee , Lasso или Object Selection Tool , щелкните правой кнопкой мыши слой в документе.
Шаг 2 : Выберите Дублировать слой .
Метод 6. Сочетание клавиш
Нажмите Команда ( Ctrl для Windows) + J , чтобы дублировать слой.
Вот и все. Вы можете продублировать слой в Photoshop за два-три быстрых шага.
Часто задаваемые вопросы
Возможно, вам также будет интересно узнать ответы на следующие вопросы, связанные с дублированием слоев в Photoshop.
Почему вы дублируете слой в фотошопе?
Всегда полезно сохранить копию своей работы на случай, если вы передумаете. Дублирование слоя позволяет сравнить ваш дизайн до и после. Вы также можете создать несколько интересных эффектов с дублированными слоями, отрегулировав прозрачность.
Могу ли я скопировать слой из одного файла PSD в другой?
Да, вы можете скопировать слой из одного дизайна в другой, просто выберите слой, нажмите Command + C (или Control + C , если вы работаете в Windows), чтобы скопировать, перейдите в новый файл PSD и вставьте его, нажав Command + V (или Control + C , если вы работаете в Windows).Или вы можете выбрать слой и перетащить его в новый документ PSD.
Как сделать несколько копий слоя в фотошопе?
Удерживая нажатой клавишу Option + Command (или Alt + Control , если вы пользователь Windows), нажмите любую клавишу со стрелкой, чтобы сделать несколько копий слоя. Каждый раз, когда вы нажимаете стрелку, вы создаете новую копию слоя.
Заключение
Не забудьте выбрать слой перед копированием, тогда вы можете использовать любой из шести методов, описанных выше, чтобы быстро скопировать слой.Вы можете создавать крутые графические эффекты и легко редактировать существующие иллюстрации, чтобы сравнивать их с вашим новым слоем.
Примерно 9000 июня 2 Джун — опытный графический дизайнер, специализирующийся на дизайне брендов. Photoshop — важный инструмент, который она использует каждый день вместе с другими программами Adobe для своей творческой работы.Как преобразовать эффекты слоев Photoshop в отдельные слои
Большинство пользователей Photoshop уже должны знать об эффектах слоев. Это дополнительные маленькие лакомые кусочки, добавляемые к слоям с помощью маленького значка «fx» в нижнем левом углу палитры слоев.Используя эти эффекты, вы можете создать ряд дополнительных функций, таких как тени, градиенты, скосы и многое другое.
Преобразование различных эффектов в слои, отделение разных эффектов от слоев, смешивание разных слоев и настройка разных слоев аккуратным и чистым способом. Когда эффекты вводятся в слой, они могут влиять на слой различными способами и аспектами. Редактирование в Photoshop — это больше знаний и лучший контроль, чтобы вы могли достичь того, к чему стремитесь.Этот урок научит вас выводить эффекты слоя и формировать из них полностью слой. Таким образом, эффекты слоев могут быть полезны при создании новых слоев и применении этих слоев по отдельности. Иногда дизайнеры влюбляются в эффект каждого отдельного слоя, который они хотят преобразовать в отдельный слой. Эффекты слоев Photoshop похожи на шаблоны, которые можно применять для создания драматических эффектов по вашему выбору. Photoshop полезен с точки зрения предоставления быстрых решений в онлайн-мире проектирования.
В этом кратком руководстве я хотел бы объяснить, как преобразовать набор эффектов слоя в их собственные слои. Большинство эффектов можно настроить и сложить вместе при добавлении эффектов слоя (или стилей слоя , ) к фигуре. Но если вам когда-нибудь понадобится редактировать эффекты по отдельности, вам нужно будет создать новые слои из каждого эффекта. Процесс довольно простой, но и сложный, если вы никогда не делали этого раньше.
Сначала я собираюсь создать новый документ размером 600 × 600 пикселей.Размеры действительно не имеют значения, я просто хочу поместить фигуру где-нибудь в документе. Если у вас уже есть PSD со стилями слоев, откройте его. Если нет, ты можешь следовать за мной. В Photoshop есть готовые шаблоны и инструменты, доступные для всех видов задач. То же самое и со слоями Photoshop.
Я нарисовал на документе прямоугольник с закругленными углами примерно на половину высоты. Цвет фигуры не имеет значения, потому что он будет перезаписан с использованием стилей слоя. Вот мои настройки для каждого стиля слоя:
Тень
Внутренняя тень
Наложение градиента
Внутренний градиент использует два оттенка серого от светлого к темному.Внутри внутренней тени есть очень тонкая белая линия размером 1 пиксель вверху для создания глянцевого эффекта. Вы можете увидеть мою окончательную форму прямоугольника ниже:
Итак, теперь, когда у нас есть слой, использующий эффекты слоя, как нам преобразовать каждый эффект в новый слой? Что ж, сначала я бы порекомендовал сделать дубликат слоя на тот случай, если вы захотите отменить изменения позже. Слои Photoshop — прекрасные инструменты для быстрой импровизации, и опытные дизайнеры используют их время от времени.
По сути, после преобразования эффектов слоя в отдельные слои они ведут себя как собственные растровые изображения. Таким образом, вы больше никогда не сможете повторно комбинировать форму (изменение навсегда). Если вы сделаете дубликат и скроете дублированный слой, он не будет отображаться в документе, но по-прежнему будет доступен в любой момент.
Обратите внимание, как я также создал новую группу слоев под названием «Отдельные слои». Переместите видимую фигуру в эту папку перед созданием всех новых слоев. Таким образом, все содержится в красивой аккуратной папке, и вы можете упростить ее организацию.
Выбрав видимый слой-фигуру, перейдите к верхней строке меню и выберите Layer> Layer Style> Create Layers .
Обратите внимание, что это также можно сделать, щелкнув правой кнопкой мыши любой из эффектов слоя в палитре слоев и выбрав Create Layers из контекстного меню. Оба варианта выполняют одну и ту же задачу, и после завершения у вас будут отдельные слои для каждого эффекта слоя.
При использовании определенных эффектов слоя вы можете получить уведомление о том, что не все эффекты можно преобразовать в слои.Что происходит, так это то, что каждый эффект действительно будет преобразован в слой, но некоторые могут превратиться в обтравочные маски. Например, наложение градиента применяется к самому слою-фигуре, а затем на оба этих слоя применяется верхний блеск.
В итоге у вас должно получиться что-то вроде этого:
Теперь вы можете фактически управлять эффектами отдельных слоев, чтобы расположить их в разных местах. Это дает вам гораздо больше контроля над тенями и светами, но вы также должны помнить, что каждым эффектом немного сложнее управлять.
Многие дизайнеры хотят знать, можно ли преобразовать эффект только одного слоя, сохранив другие. Согласно этой ветке Stack Exchange, это невозможно. Вам либо нужно преобразовать все эффекты слоя, либо вообще не преобразовать.
Так что, если вы ищете золотую середину, просто преобразуйте копию фигуры и удалите ненужные слои. Затем вы можете работать с эффектами первичного слоя, имея при этом отдельные эффекты слоя. Довольно аккуратно, да?
Создание многослойного порогового эффекта в Photoshop
Использование команды «Порог» в Adobe Photoshop позволяет создать аккуратный одноцветный эффект.Полноцветное фото можно превратить в черный контур. Эта техника включает в себя создание разных оттенков цвета на четырех разных слоях, каждый из которых увеличивает пороговый уровень. Результат — вид «многослойного порога».
Step 1
Откройте фотографию, которую хотите использовать в Photoshop. Если вы хотите использовать эту фотографию, просто нажмите на нее, сохраните на свой компьютер, а затем откройте в Photoshop.
Step 2
Используя простой фон, как на этом изображении, используйте инструмент Magic Wand, чтобы выбрать только фон.На панели параметров включите параметр «Непрерывный» и при необходимости отрегулируйте уровень допуска. Удерживая нажатой клавишу «Shift», щелкните, чтобы добавить к выделению дополнительные области. После выбора фона выберите «Выделение»> «Инвертировать», чтобы выбрать объект. Нажмите Command-J (ПК: Ctrl-J), чтобы скопировать выделение на новый слой. Удалите видимость фонового слоя, щелкнув его значок глаза на панели слоев.
Шаг 3
Нажмите Command-J (ПК: Ctrl-J) четыре раза, чтобы создать четыре копии слоя объекта.
Шаг 4
В палитре слоев щелкните верхний слой. Перейдите в Image> Adjustments> Threshold. В диалоговом окне «Порог» перетащите ползунок под гистограммой до уровня порогового значения около 30 и нажмите «ОК».
Шаг 5
Удалите видимость верхнего слоя, щелкнув его значок глаза на панели слоев. Выберите второй верхний слой и снова перейдите в меню «Изображение»> «Коррекция»> «Порог». Переместите ползунок на большее значение, чем вы использовали на предыдущем шаге (около 60 в этом примере).
Шаг 6
Повторите этот процесс для третьего слоя сверху и переместите ползунок на еще более высокий пороговый уровень (90 в этом примере).
Шаг 7
Повторите этот процесс в последний раз для четвертого слоя сверху и переместите ползунок еще выше (195 в этом примере).
Step 8
Затем мы изменим цвет черного на каждом слое: более высокие слои будут иметь более темные оттенки того же цвета, что и мы.Но сначала нам нужно удалить белый цвет с каждого слоя. Сделайте верхний слой единственным видимым слоем и сделайте его активным. Выберите инструмент «Волшебная палочка», измените его «Допуск» на 0 и отключите параметр «Смежный». Щелкните белую область на изображении, чтобы выделить все белое, затем нажмите «Удалить» (ПК: Backspace), чтобы удалить белый цвет. Повторите это для каждого слоя.
Шаг 9
Сделайте верхний слой видимым и активным. Удерживая нажатой клавишу «Command» (ПК: удерживая нажатой клавишу «Ctrl»), щелкните миниатюру верхнего слоя на панели «Слои», чтобы выбрать все пиксели в слое.Измените цвет фона, щелкнув его образец на панели инструментов и выбрав темно-оранжевый цвет в палитре цветов. Нажмите Command-Delete (ПК: Ctrl-Backspace), чтобы залить слой новым цветом фона.
Шаг 10
Повторите тот же процесс для следующего слоя, но с более светлым оранжевым цветом. Удалите видимость других слоев, за исключением двух уже измененных слоев, чтобы увидеть эффект до сих пор.
Шаг 11
Используйте эту технику для последних двух слоев, чтобы каждый из четырех слоев имел разный оттенок оранжевого.Чем темнее цвет, тем выше порядок расположения слоев в палитре слоев.
Эффект должен привести к более темным цветам, отображающим детали, и к более светлым фоновым слоям. Это изображение похоже на векторную графику, но технически это все еще растровое изображение.
Мы, конечно, можем поместить его в Adobe Illustrator, если захотим, и отследить его. Вы также можете объединить все цветные слои и применить корректирующий слой оттенка / насыщенности, чтобы изменить цвета.
Получайте удовольствие, экспериментируя с этой техникой.

