Как в Adobe Photoshop уменьшить лицо?
Опубликовано: Автор: Артём Чёрный
По разным причинам пользователям может быть интересно, как можно уменьшить лицо с помощью программ по обработке фото. Не стоит путать уменьшение лица с приданием ему худобы. В данном случае рассматривается именно уменьшение основных элементов лица, без изменения его овала, а также без деформации (или с минимальной деформацией) его элементов. Сделать само лицо чуть меньше можно с помощью программы Photoshop. Например, это может потребоваться, чтобы получить более красивое фото или в каких-то других целях.
Кстати, у нас есть статья про то, как можно подтянуть лицо в Photoshop и сделать его немного худее.
Содержание
- Как уменьшить лицо в Photoshop
- Этап 1: Вырезка лица
- Этап 2: Подгон слоя
- Этап 3: Коррекция результата
- Дополнительный способ
Описанные ниже инструкции применимы в большей степени, где лицо модели прослеживается полностью. Дополнительно фотография должна быть с близкого расстояния и, желательно, в высоком разрешении. Такие фото гораздо проще редактировать. Желательно, чтобы вы были знакомы с азами Photoshop. Так вам будет проще понять, какие инструменты рассматриваются в инструкции и как их можно применить к вашему случаю.
Дополнительно фотография должна быть с близкого расстояния и, желательно, в высоком разрешении. Такие фото гораздо проще редактировать. Желательно, чтобы вы были знакомы с азами Photoshop. Так вам будет проще понять, какие инструменты рассматриваются в инструкции и как их можно применить к вашему случаю.
Для удобства разобьём инструкцию на несколько отдельных этапов.
Этап 1: Вырезка лица
Изначально нам нужно вырезать лицо человека и поместить его на отдельный слой. Сделать это нужно правильно, чтобы избежать дальнейших возможных проблем при редактировании.
- Загрузите фотографию, с которой будете работать в рабочую область программы. Можно просто перетащить её в данную область из «Проводника» Windows.
- Сделайте дубликат главного слоя. Это можно реализовать, нажав на данный слой в панели слоёв правой кнопкой мыши и выбрав там вариант «Дублировать слой» или воспользоваться сочетанием клавиш Ctrl+J.
- На новом слое нужно выделить лицо модели.
 Удобнее всего это делать с помощью инструмента «Лассо». Если параметры лица позволяют, то можно задать овальную область выделения с помощью соответствующего инструмента. Так быстрее, но лучше использовать «Лассо».
Удобнее всего это делать с помощью инструмента «Лассо». Если параметры лица позволяют, то можно задать овальную область выделения с помощью соответствующего инструмента. Так быстрее, но лучше использовать «Лассо». - Выделите с помощью пера лицо. Важно, чтобы в выделенную область попадали все элементы лица. Можно выделять лицо прямо по овалу, но ни в коем случае не берите в него ничего, что выходит за овал лица!
- Нажмите правой кнопкой мыши по выделению. Из контекстного меню выберите пункт «Обрезать выделенную область».
- В окне настройки обрезки выделенной области менять никакие настройки не нужно. Исключение может быть только в том случае, если в поле «Радиус растушёвки» уже стоит какое-то значение. В таком случае ставьте там «0» и жмите на «Ок».
- Теперь в левой панели инструментов выберите любой инструмент выделения.
- Снова нажмите правой кнопкой мыши по выделенной области и выберите из контекстного меню пункт «Вырезать на новый слой». Вместо этого можно просто использовать комбинацию Ctrl+J.

Лицо успешно вырезано на новый слой.
Этап 2: Подгон слоя
Вырезанное лицо пока всё ещё того же размера, как и оригинал. Его нужно не только уменьшить, но и правильно вставить, чтобы не было видно швов или пустых областей.
- Выберите слой с вырезанным лицом. Воспользуйтесь сочетанием клавиш Ctrl+T или нажмите по нему правой кнопкой мыши и выберите «Свободное трансформирование».
- С помощью манипуляторов уменьшите лицо до нужных размеров. Чтобы уменьшение происходило с сохранением пропорций в старых версиях Фотошопа нужно на время работы с манипуляторами зажать клавиши Shift+Alt.
- Уменьшив лицо до нужного размера, нажмите Enter, чтобы изменения применились.
- В панели слоёв отключите видимость фонового с помощью иконки глаза, что расположен слева от его миниатюры.
- Теперь переключитесь во вкладку «Фильтр», что расположена в верхнем меню программы. Из выпадающего меню выберите пункт «Пластика».
- Для удобства работы в интерфейсе «Пластики» в правой части окна настройте «Дополнительные параметры».
 Напротив соответствующего пункта нужно просто установить галочку.
Напротив соответствующего пункта нужно просто установить галочку. - В этом же блоке найдите пункт «Непрозрачность». Установите значение где-то на 50-70%. Это нужно для удобства работы.
- Переключите своё внимание на левую часть окна. Здесь выберите инструмент «Деформация». Она расположена в самой верхней части панели.
- Настройки размера кисти данного инструмента задайте под своё усмотрение. Важно, чтобы она не была слишком больше и не захватывала элементы лица (глаза, рот, нос, брови, видимые складки).
- С помощью данного инструмента тяните границы вырезанного слоя, накладывая их поверх пустой области и «стыкуя» с телом. Растягивать границы тоже слишком сильно не нужно – только до той степени, пока они перекроют пустующие области.
- В окне фильтра «Пластика» нажмите на кнопку «Ок» для применения. После этого уровень прозрачности вернётся на приемлемые значения.
Этап 3: Коррекция результата
К сожалению, не всегда получается сразу правильно «срастить» вырезанное лицо с основным телом. Например, кое-где могут прослеживаться швы, неровности, пробелы в слоях и какие-то инородные элементы, которые вырезаны случайно. Если вы выполняли предыдущие инструкции аккуратно, то такие объекты будут небольшого размера и их легко можно будет убрать по следующей инструкции:
Например, кое-где могут прослеживаться швы, неровности, пробелы в слоях и какие-то инородные элементы, которые вырезаны случайно. Если вы выполняли предыдущие инструкции аккуратно, то такие объекты будут небольшого размера и их легко можно будет убрать по следующей инструкции:
- Выделите оба слоя на панели слоёв – слой с лицом и телом. Сделать это можно, нажав на каждый с зажатой клавишей Ctrl.
- Теперь объедините оба слоя. Для этого просто кликните по ним правой кнопкой мыши и выберите из контекстного меню пункт «Объединить слои».
- В левой панели выберите инструмент «Восстанавливающая кисть». Дополнительно можете настроить размер данной кисти в верхней панели. Не рекомендуется делать слишком большой размер. Вполне хватит того, чтобы в радиус действия кисти попал самый крупный дефект по отдельности.
- Теперь просто нажимайте этой кистью по областям, которые вызывают у вас вопросы. Таким образом вы сможете устранить все появившиеся проблемы после вырезки и уменьшения лица.

Закончив работу не забудьте сохранить фотографию в JPG-формате.
Дополнительный способ
В новых версиях Фотошоп небольшое уменьшение лица можно сделать исключительно с помощью фильтра «Пластика».
- Загрузите фотографию, с которой будете работать. Сделайте дубликат главного слоя и нажмите на кнопку «Фильтр». Из контекстного меню выберите пункт «Пластика».
- Обратите внимание на левую панель инструментов. Там включите инструмент «Сморщивание». Он отмечен на скриншоте.
- В правой часть настройте размер кисти. Он, в идеале, должен быть таким, чтобы в область кисти поместилось всё лицо с минимумом посторонних элементов. Если размеры лица настроить так размер не позволяют, то сделайте так, чтобы в область кисти помещались хотя бы основные элементы.
- Подведите кисть инструмента так, чтобы лицо или какой-то из его основных элементов оказались приблизительно в центре этой кисти. Делайте сморщивания аккуратно. Желательно отслеживать каждый клик, так как в противном случае можно получить неестественное и искажённое лицо.

- Закончив с указанными манипуляциями, нажмите «Ок».
Читайте также:
Делаем подтяжку лица в Adobe Photoshop
Уменьшаем нос в Photoshop
Устраняем блики на изображении в Adobe Photoshop
Изменение цвета кожи в Photoshop
Этот способ не является профессиональным, но часто его можно использовать вместо приведённого выше для любительской обработки. Если же он вам не подходит, то придётся пользоваться приведёнными выше инструкциями – они универсальны.
Для того, чтобы сделать лицо чуть меньше, необязательно быть мастером Фотошоп. Достаточно только понимать азы программы и следовать приведённым инструкциям.
Как в фотошопе уменьшить фигуру
Содержание
- Подготовительный этап
- Первый способ: инструмент «Пластика»
- Второй способ: инструмент «Марионеточная деформация»
- Заключительный этап
Фотошоп – самый популярный графический редактор для работы с фотографиями. Эту программу от Adobe может использовать даже не профессионал. Одна из самых востребованных задач – визуально уменьшить фигуру, убрать определенные недостатки тела на фото.
Одна из самых востребованных задач – визуально уменьшить фигуру, убрать определенные недостатки тела на фото.
Подготовительный этап
Независимо от способа, который будет выбран для преображения фотографии, нужно сначала подготовить графику.
Алгоритм действий:
- Перенести фото на компьютер, если ранее это не было сделано.
- Открыть ФШ. В верхней панели выбрать кнопку «Файл», затем нажать на первый подпункт – «Открыть».
- Выбрать расположение файла. В рабочей области откроется нужное изображение.
- Вновь обратиться к верхней панели, на этот раз выбрать кнопку «Слой». Нажать «Дублировать слой».
На этом подготовка закончена. Зачем дублировать исходное изображение? Во-первых, это поможет не испортить главную рабочую область. Дополнительный слой всегда можно удалить, а исходный останется нетронутым. Во-вторых, при наличии двух слоев очень удобно сравнивать «до» и «после», просто регулируя уровень прозрачности.
Дополнительный слой всегда можно удалить, а исходный останется нетронутым. Во-вторых, при наличии двух слоев очень удобно сравнивать «до» и «после», просто регулируя уровень прозрачности.
Если расположить исходную картинку снизу, а дубликат – сверху (в списке слоев справа), а затем сделать верхний слой полупрозрачным, будет видно, насколько контуры были изменены по сравнению с первоначальными. Это поможет делать редактирование в рамках реальности: не создавать слишком осиную талию, не менять полностью черты лица и т.п.
Совет!
Чтобы исходный слой не мешал работать с дубликатом, его перед началом процедур нужно временно скрыть. Для этого достаточно нажать на значок глаза рядом со слоем.
Первый способ: инструмент «Пластика»
Это наиболее простая методика, которую сможет освоить даже начинающий. Следует выделить рабочую область (весь слой), а затем перейти в панель фильтров. Здесь есть фильтр «Пластика».
Следует выделить рабочую область (весь слой), а затем перейти в панель фильтров. Здесь есть фильтр «Пластика».
Программа дает выбрать одну из нескольких опций: вздутие и сморщивание. Чтобы визуально убрать лишние килограммы, понадобится сморщивание. Опции расположены в левой вертикальной панели кистей, сморщивание – третий по счету инструмент.
Никаких дополнительных манипуляций с кистью проводить не нужно, разве что пригодится настройка размера кисти. По ней нужно кликнуть левой кнопкой мыши, после чего с правой стороны меню откроются параметры. Размер настраивается при помощи ползунка.
Обратите внимание!
Лучше установить не слишком крупную кисть, иначе она будет съедать слишком много от фигуры.
После выбора размера достаточно нажать «ОК» на всплывшей панели.
Также читайте: Как изменить цвет волос в фотошопе
Далее просто наводим курсор на часть тела, которая требует исправления, и нажимаем.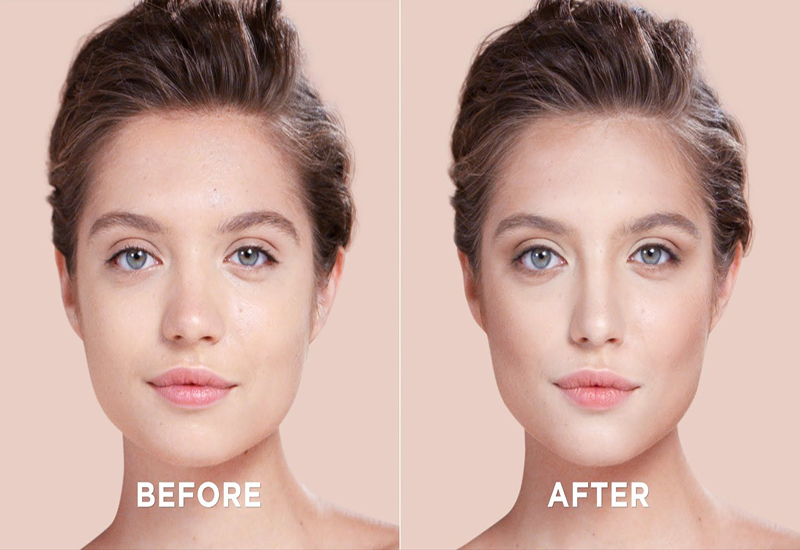 Изображение будет уменьшаться в размерах.
Изображение будет уменьшаться в размерах.
Единственная сложность данного метода заключается в том, что нужно отдельно кликать по разным частям тела – животу, груди, ногам. Если забыть какой-то участок, будет заметна дисгармония между отфотошопленными областями и оригинальными.
Результат простых манипуляций:
Второй способ: инструмент «Марионеточная деформация»
Этот вариант чуть сложнее в настройке, но при этом быстрее. Не нужно отдельно выбирать множество участков, достаточно расставить точки в определенных зонах. Рассмотрим, как работать с этой методикой.
В верхней панели нажать «Редактирование», затем «Марионеточная трансформация».
Появится рабочая сетка. Чтобы ей можно было пользоваться, владельцу программы необходимо расставить основные точки. Так как речь идет об изменении фигуры, логично расставить точки по контуру тела, как на примере ниже. Точки ставятся нажатием левой кнопки мыши.
После создания точек можно перетягивать их, меняя тем самым контуры фигуры. Курсор необходимо навести на точку, нажать на левую кнопку мыши и, не отпуская, тянуть. Когда желаемая форма будет придана, кнопку нужно отпустить. Таким образом нужно перетянуть несколько точек.
Курсор необходимо навести на точку, нажать на левую кнопку мыши и, не отпуская, тянуть. Когда желаемая форма будет придана, кнопку нужно отпустить. Таким образом нужно перетянуть несколько точек.
Факт!
Чтобы создать более стройную фигуру, их нужно тянуть внутрь тела, а если хочется прибавить пышности груди или бедрам, то наружу.
Читайте также: Как правильно изменить размер изображения в фотошоп
Инструмент «Марионеточная деформация» работает достаточно быстро и точно. После изменения изображения не заметны замыленные края, неестественные пиксели и другие погрешности, которые возникают при использовании других инструментов. Главное не уходить слишком далеко от первоначальных контуров, потому что тогда картинка уже будет казаться неестественной.
Заключительный этап
Если изображение удалось правильно преобразовать, можно удалить первоначальный слой и оставить только отредактированный. Необходимо кликнуть по слою, выбрать команду «Корзина» и подтвердить удаление. Останется только видоизмененное изображение.
Останется только видоизмененное изображение.
Затем в верхней панели следует выбрать «Файл» и во всплывающем меню «Сохранить». Готово. Изображение можно найти по тому же адресу, по которому было размещено первоначальное фото. Фотошоп позволяет делать удивительные вещи!
как уменьшить лицо в фотошопе?
Ответ
- Есть несколько способов уменьшить лицо в Photoshop.
- Один из способов — использовать инструмент «Обрезка» и установить ширину на 50%.
- Другой способ — использовать инструмент «Штамп» и установить источник на Слой 1, а цель — на Слой 2.
1-минутный навык PS — Как уменьшить лицо в Photoshop
Как убрать двойной подбородок | Photoshop 2022 Учебник
youtube.com/embed/uDhyXMGm0Cg?feature=oembed» frameborder=»0″ allow=»accelerometer; autoplay; clipboard-write; encrypted-media; gyroscope; picture-in-picture» allowfullscreen=»»>Как уменьшить человека в Photoshop?
Есть несколько способов уменьшить человека в Photoshop. Один из способов — использовать инструмент «Свободное преобразование» и изменить размер тела человека с помощью маркеров, которые появляются, когда вы наводите указатель мыши на область, размер которой хотите изменить. Другой способ — использовать команду «Пластика» и уменьшить размер человека, выбрав меньшее разрешение в раскрывающемся меню «Разрешение».
Как уменьшить щеки в Photoshop?
Есть несколько способов уменьшить щеки в Photoshop. Один из способов — использовать инструмент Content-Aware Scale. Вы также можете использовать инструмент «Пластика», чтобы изменить края щек. Наконец, вы можете использовать инструмент «Размытие», чтобы смягчить контуры щек.
Как сделать что-то меньше в Photoshop?
Есть несколько способов сделать что-то меньше в Photoshop. Один из способов — уменьшить размер объекта, выделив его и выбрав «Правка» > «Свободное преобразование». Вы также можете изменить размер холста с помощью инструментов «Ширина» и «Высота».
Как сделать чье-то лицо тоньше в Photoshop?
Есть несколько способов сделать это. Один из способов — использовать инструмент «Восстанавливающая кисть» и установить режим «Нормальный». Другой способ — использовать инструмент «Заливка с учетом содержимого» и установить для параметра «Режим» значение «Заменить».
Как сделать кого-то маленьким на картинке?
Есть несколько способов сделать кого-то маленьким на картинке. Один из способов — использовать объектив для крупного плана. Другой способ — использовать негативное изображение.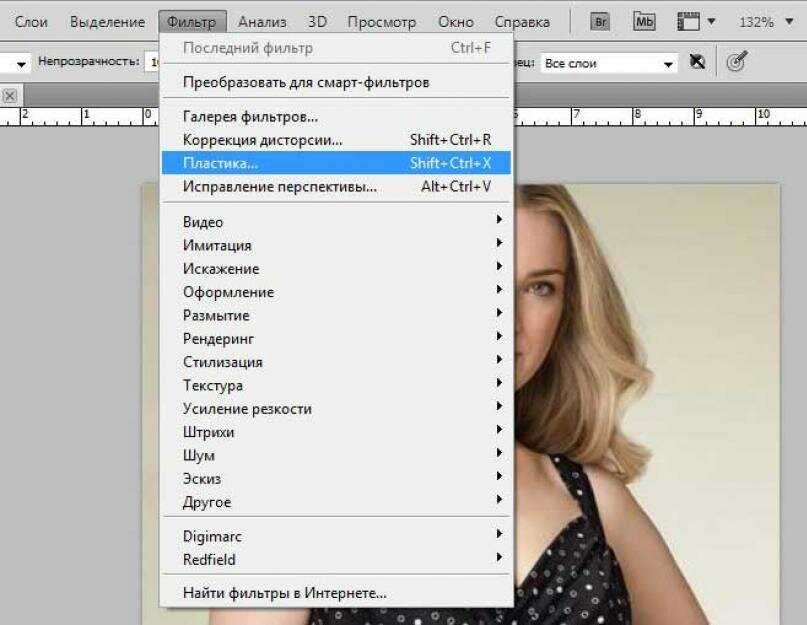
Как сделать человека маленьким?
Есть несколько способов сделать кого-то маленьким. Один из способов — использовать магию. Другой способ — использовать уменьшающее зелье.
Как сделать большой объект меньше?
Самый простой способ уменьшить объект — использовать линзу для крупного плана. Вы также можете использовать увеличительное стекло или даже свои собственные глаза.
Как изменить размер объекта в Photoshop?
Чтобы изменить размер объекта в Photoshop, выполните следующие действия:
Откройте объект, размер которого вы хотите изменить, в Photoshop.
Выберите объект с помощью любого из инструментов выделения (например, лассо или кисть).
Нажмите кнопку «Изменить размер» на панели инструментов (обычно она находится в левом нижнем углу окна).
4.
Как изменить размер фигуры в Photoshop?
В Photoshop перейдите в меню «Правка» и выберите «Изменить размер фигуры».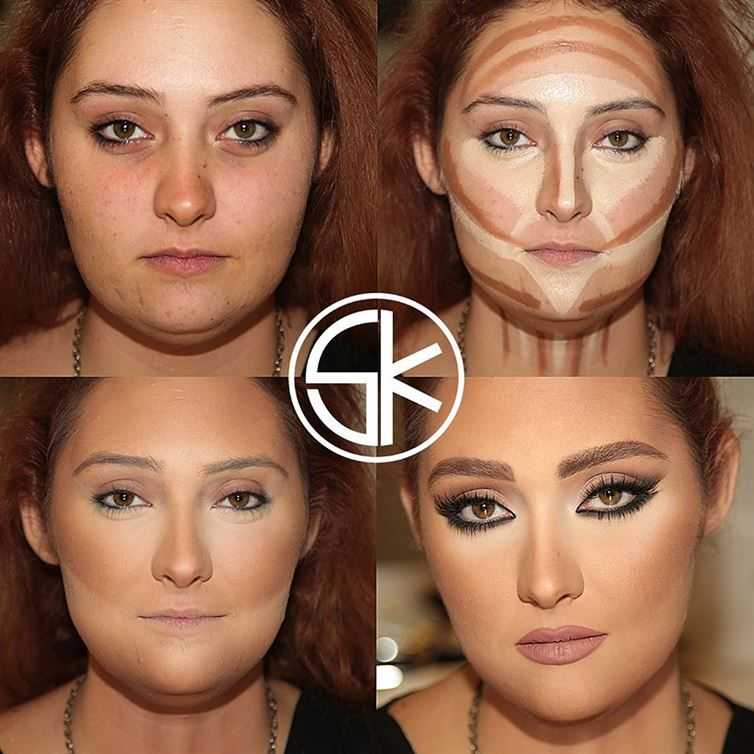
Как уменьшить размер головы в Photoshop?
Есть несколько способов уменьшить голову в Photoshop. Один из способов — использовать функцию «уменьшить размер». Для этого выберите голову и нажмите кнопку «уменьшить размер».
Как использовать Mini Me в Photoshop?
Чтобы использовать Mini Me в Photoshop, сначала откройте файл Mini Me в Photoshop. Затем нажмите на слой «Mini Me» на панели «Слои». Наконец, нажмите кнопку «Инвертировать» (на панели «Стили слоя») и настройте параметры по желанию.
Как ты делаешь себя миниатюрным на фотографиях?
Есть несколько вещей, которые вы можете сделать, чтобы выглядеть меньше на фотографиях. Во-первых, старайтесь не смотреть прямо в камеру. Вместо этого наклоните голову в одну или другую сторону и придайте фотографу более естественный вид.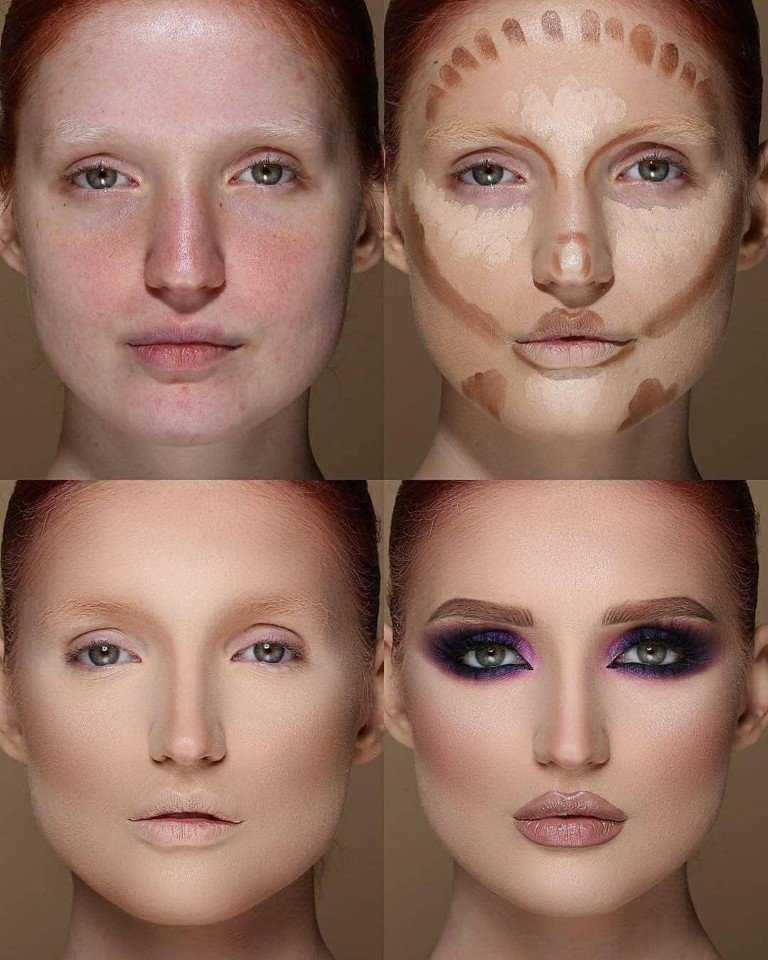
Как уменьшить себя?
На этот вопрос нет однозначного ответа. Некоторые люди могут использовать методы уменьшения, такие как хирургия, лазерная терапия или криотерапия. Другие могут просто сократить свой распорядок дня или избегать чрезмерных физических нагрузок. В конечном счете, лучший способ уменьшить себя — это поэкспериментировать и найти то, что лучше всего подходит для вас.
Можно ли уменьшить человека?Неизвестно, как уменьшить человека, так как этот процесс может привести к серьезной травме или даже смерти.
Как уменьшить части тела в Adobe Photoshop CC с помощью Liquify
Стенограмма видео
Привет, это видео посвящено перемещению частей тела. Мы втянем его живот внутрь, а бицепсы наружу. Намного проще, чем в спортзале, мы воспользуемся инструментом Liquify Tool в Photoshop. Давайте начнем, пойдем в «Файл» и откроем «Пластика 01». Что бы вы ни делали, пока не открывайте 02, это сюрприз на потом.
Мы втянем его живот внутрь, а бицепсы наружу. Намного проще, чем в спортзале, мы воспользуемся инструментом Liquify Tool в Photoshop. Давайте начнем, пойдем в «Файл» и откроем «Пластика 01». Что бы вы ни делали, пока не открывайте 02, это сюрприз на потом.
Прежде чем мы начнем, лучше всего щелкнуть правой кнопкой мыши фон и преобразовать его в смарт-объект. Просто означает, что позже мы можем включать и выключать этот фильтр, иначе он искажается навсегда. Выбрав этот слой, давайте перейдем к «Фильтр» и «Пластика». Итак, прежде чем мы начнем, я люблю эту технологию, как мне нравится, что она может это делать, как удивительно, что Photoshop может это делать. Я также признаю, что провел много времени, обучая людей в журналах. Как ретушировать модели и как убрать складки и валики, которые есть у всех. Не знаю, ретушь тел вызывает некоторую неловкость.
 Первый инструмент, который мы используем, называется Forward Warp. Что касается размера кисти, вы можете перетащить ее сюда. Я просто использую ту же технику, которую мы использовали ранее, квадратные скобки. Я выберу хорошую большую кисть, что-то вроде 500. Я нажму, удерживаю и медленно перетаскиваю. Лучше всего делать это понемногу, чтобы вы почувствовали инструмент. Если вы попытаетесь перетащить все это за один раз, это в конечном итоге будет выглядеть немного более фальшиво, чем это.
Первый инструмент, который мы используем, называется Forward Warp. Что касается размера кисти, вы можете перетащить ее сюда. Я просто использую ту же технику, которую мы использовали ранее, квадратные скобки. Я выберу хорошую большую кисть, что-то вроде 500. Я нажму, удерживаю и медленно перетаскиваю. Лучше всего делать это понемногу, чтобы вы почувствовали инструмент. Если вы попытаетесь перетащить все это за один раз, это в конечном итоге будет выглядеть немного более фальшиво, чем это. Так что мы просто щелкаем, перетаскиваем маленькие шажки, маленькие детские шажки. Просто чтобы привести себя в порядок. Теперь я собираюсь сделать свою кисть немного меньше, потому что я хочу немного повлиять на этот момент. Я пытаюсь сделать его плоским. Насколько это хорошо? На самом деле мы хотим, чтобы он был… давайте его прямо туда. Добро пожаловать, приятель. Так что включите и выключите предварительный просмотр здесь, чтобы увидеть, как это было раньше и как сейчас. В этом будут некоторые проблемы.
 Здесь есть что-то вроде складок кожи, от которых мы просто не можем избавиться с помощью инструмента «Пластика». Мы можем избавиться от него с помощью Восстанавливающей кисти, которую мы сделаем в следующем видео. Так что, возможно, вернемся к этому парню. И что я с ними делаю? Я просто… Я чувствую, что сейчас вторгся в его личное пространство.
Здесь есть что-то вроде складок кожи, от которых мы просто не можем избавиться с помощью инструмента «Пластика». Мы можем избавиться от него с помощью Восстанавливающей кисти, которую мы сделаем в следующем видео. Так что, возможно, вернемся к этому парню. И что я с ними делаю? Я просто… Я чувствую, что сейчас вторгся в его личное пространство. С животом все в порядке, но его все равно больше нет. Ford Warp — хороший легкий автомобиль. Я возвращаюсь к большой щетке. Я просто собираюсь вставить этот момент. Лучше использовать большую кисть небольшими движениями, чем маленькие кисти, которые в конечном итоге будут выглядеть совершенно очевидно, что вы задумали. Так что помните, до и после. Давайте посмотрим на некоторые другие инструменты, давайте сначала посмотрим на этот здесь. Итак, это тот, кого зовут Втягивание и Вздутие. Pucker делает объекты меньше, поэтому я буду использовать размер кисти. Вы можете поиграть с такими вещами, как плотность и скорость, насколько они влияют по умолчанию.

Я собираюсь щелкнуть один раз по его соску. Кликните пару раз, вы видите, он становится немного меньше. Я собираюсь сделать этот кусочек немного меньше и возьму «Bloat Tool». Что мы хотим большего? Мы собираемся дать ему большие мышцы, так что хорошая большая кисть, и вокруг области бицепса я просто щелкаю. Однажды, вы можете видеть, он просто становится немного больше. Я просто дважды щелкаю, тройным щелкаю, пытаясь увеличить его бицепсы. Та же ширина, я делаю его немного меньше для его трицепсов, делая их немного более объемными. Есть момент, когда это начинает выглядеть действительно фальшиво. Как в этом скине, так и вся его текстура становится немного преувеличенной. Так что ты должен быть осторожен. Мы просто бездельничаем здесь, так что мы не слишком беспокоимся.
Мы немного перегибаем палку. Давайте дадим ему большие предплечья. Давайте немного выдвинем его грудь.
 Я покажу вам две другие функции. Здесь много всего, может быть довольно сложно, но давайте придерживаться того, что легко и что вы будете использовать большую часть времени. Вот эти два, весьма полезные, есть штука под названием «Заморозка» и «Оттепель». Так что нажмите «Заморозить», выберите размер кисти, скажем, я нажму на его сосок, и он покраснеет. Я нажал пару раз. Все это означает, что когда я начинаю использовать другие инструменты, скажем, Ford Warp, я получаю большую кисть. Посмотрите, что произойдет, если я начну тянуть, это вроде как… Это называется «Заморозка», поэтому оно зависает. Хорошо, поэтому я приостанавливаю это. Хватит моего вечного смеха.
Я покажу вам две другие функции. Здесь много всего, может быть довольно сложно, но давайте придерживаться того, что легко и что вы будете использовать большую часть времени. Вот эти два, весьма полезные, есть штука под названием «Заморозка» и «Оттепель». Так что нажмите «Заморозить», выберите размер кисти, скажем, я нажму на его сосок, и он покраснеет. Я нажал пару раз. Все это означает, что когда я начинаю использовать другие инструменты, скажем, Ford Warp, я получаю большую кисть. Посмотрите, что произойдет, если я начну тянуть, это вроде как… Это называется «Заморозка», поэтому оно зависает. Хорошо, поэтому я приостанавливаю это. Хватит моего вечного смеха. 

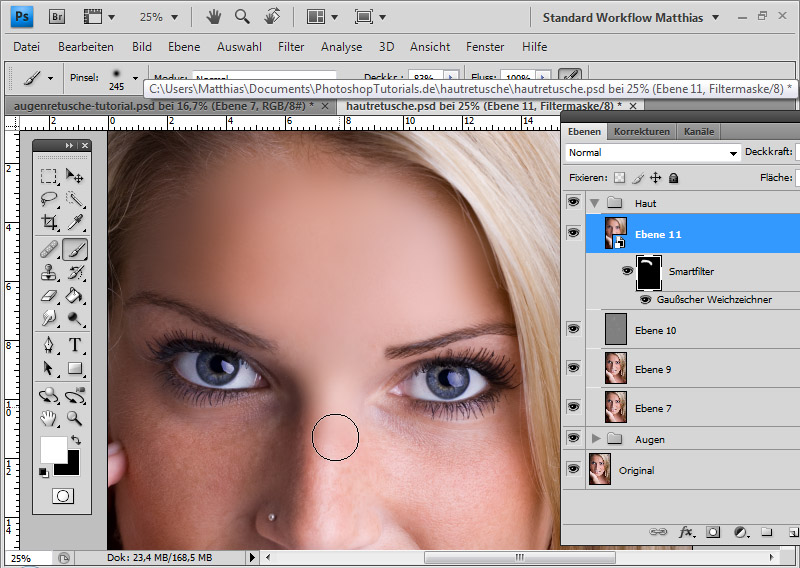 Удобнее всего это делать с помощью инструмента «Лассо». Если параметры лица позволяют, то можно задать овальную область выделения с помощью соответствующего инструмента. Так быстрее, но лучше использовать «Лассо».
Удобнее всего это делать с помощью инструмента «Лассо». Если параметры лица позволяют, то можно задать овальную область выделения с помощью соответствующего инструмента. Так быстрее, но лучше использовать «Лассо».
 Напротив соответствующего пункта нужно просто установить галочку.
Напротив соответствующего пункта нужно просто установить галочку.
