Как исправить блики в очках в фотошопе | Экшены Photoshop и предустановки Lightroom
В наших 13 советов по фотографированию людей в очках, большинство советов — это то, что вам нужно делать во время фотосессии, чтобы избегать света или бороться с ним.
Иногда невозможно избежать бликов, особенно при съемке со вспышкой или при ярком солнечном свете. Если это так, небольшая подготовка и небольшой фотошоп могут иметь большое значение.
Шаг 1: Подготовка.
Сфотографируйте объект в очках. А затем в максимально похожей позиции, сняв очки. Будет полезно, если у вас есть штатив — и дистанционный спусковой механизм тоже может помочь. Оптимально, если у вас есть помощник или помощник, который может снять очки с покупателя, пока вы находитесь у камеры, готовой к съемке, вы получите наилучшие возможные результаты.
Для вас важно, чтобы изображения были максимально близки к одному и тому же положению, и еще более важно, чтобы баланс белого, экспозиция и освещение совпадали. Я рекомендую сделать это перед любым редактированием с помощью нашего Экшены Photoshop или пресеты Lightroom.
Я рекомендую сделать это перед любым редактированием с помощью нашего Экшены Photoshop или пресеты Lightroom.
Вот первый снимок — очки с бликами:
Вот второй снимок — без очков:
Шаг 2: Объедините в Photoshop (AKA — здесь происходит волшебство)
Откройте оба изображения в Photoshop (Elements тоже должны работать нормально). Возьмите инструмент лассо и выберите общую область глаз «без очков» — для достижения наилучших результатов используйте легкое растушевывание 10-20% в зависимости от разрешения изображения.
Затем вам нужно перенести это выделение на другое изображение. Есть около дюжины способов сделать это. Но один простой способ — перетащить его с помощью инструмента перемещения. Другой способ — перейти в РЕДАКТИРОВАТЬ — КОПИРОВАТЬ, затем переключиться на фотографию, на которой очки отражают блики, и перейти в РЕДАКТИРОВАТЬ — ВСТАВИТЬ.
Теперь это будет выглядеть так (или похоже на это — в зависимости от того, насколько близко выстроились ваши фотографии в начале…)
С помощью инструмента ПЕРЕМЕЩЕНИЕ (сочетание клавиш — нажатие «V» на клавиатуре) переместите глаза на глаза внутри очков. При необходимости уменьшите непрозрачность этого слоя, чтобы увидеть, как их лучше всего выровнять. Если угол наклона головы меняется, нажмите CTRL + T (ПК) или Command + T (Mac), чтобы также повернуть их на точный угол и размер.
При необходимости уменьшите непрозрачность этого слоя, чтобы увидеть, как их лучше всего выровнять. Если угол наклона головы меняется, нажмите CTRL + T (ПК) или Command + T (Mac), чтобы также повернуть их на точный угол и размер.
Выстроившись в линию, перейдите в СЛОЙ — СЛОЙ МАСКИ — СКРЫТЬ ВСЕ. Это добавит черную маску, чтобы скрыть новые глаза. Возьмите белую кисть с непрозрачностью 100% с очень мягким краем и начните закрашивать глаза. На этом шаге вы можете увеличить масштаб.
Ниже вы можете видеть, что я увеличен до пиксельного уровня, чтобы нарисовать глаза без бликов. Это было 2/3 всего. Осталось убрать еще несколько пятен.
Шаг 3. Поздравьте себя.
Если вам нужно еще больше улучшить глаза, сделать кожу гладкой и т. Д., Ознакомьтесь с нашими ретушь экшенов Photoshop. Теперь, когда вы поменяли местами глаза, мы рекомендуем вам сохранить PSD этого файла, затем сгладить и продолжить редактирование изображения по своему желанию.
Этой фотографией нам поделились благодаря Лори Дэй, одному из наших замечательных администраторов нашей группы в Facebook. Если вы хотите максимально использовать свои продукты MCP, подумайте о присоединении.
Если вы хотите максимально использовать свои продукты MCP, подумайте о присоединении.
Удаление бликов в очках в Photoshop
Я получаю больше запросов о том, как решить эту проблему, чем, вероятно, о всех прочих проблемах вместе взятых. Причина в том, что это чертовски сложная задача. Если вам повезет, вы проведете час или больше над скрупулезным клонированием. Во многих случаях, вы просто сдадитесь. Однако если вы проявите смекалку, то потратите лишние 30 секунд, снимая объект без очков (или в идеале, по снимку без очков для каждой новой позы). Сделайте это, и Photoshop сделает исправление совершенно простым. Если вам кажется такой подход невыносимым, значит, вы никогда не проводили час, безуспешно пытаясь клонировать блики в очках.
Не представляете себе семейный отдых без автомобиля? Не беда! Ведь всегда можно взять в прокат авто в Грузии в горнолыжном курорте Бакуриани, что располагается в Боржомском районе. Это избавит вас от необходимости добираться на общественном транспорте или на такси, что соизмеримо по стоимости с арендой личного автомобиля.
ШАГ ОДИН:
Прежде, чем мы начнем изучение, удостоверьтесь, что вы прочли короткое введение в начале этого раздела, или вам будут неясны действия в Шаге Два. Итак, вот снимок модели в очках, и вы можете видеть в них блики (довольно слабый на левой стороне, более выраженный на правой, но они определенно нуждается в исправлении). В идеале необходимо договориться с объектом съемки, что после того, как вы сделаете снимок, объект должен замереть на несколько секунд, пока вы (или друг, помощник и т.д.) не подойдете и не удалите с него очки (это способ, при котором объект гарантированно не изменяет позы, что абсолютно неизбежно, если объект снимает очки сам), после чего сделайте второй снимок. К счастью, здесь мне это удалось.
ШАГ ДВА:
Увидев отражение в очках модели, я организовал, чтобы кто-то их удалил, и затем сделал другой снимок (ее голова при этом немного сдвинулась, но эти два снимка мы довольно легко выровняем).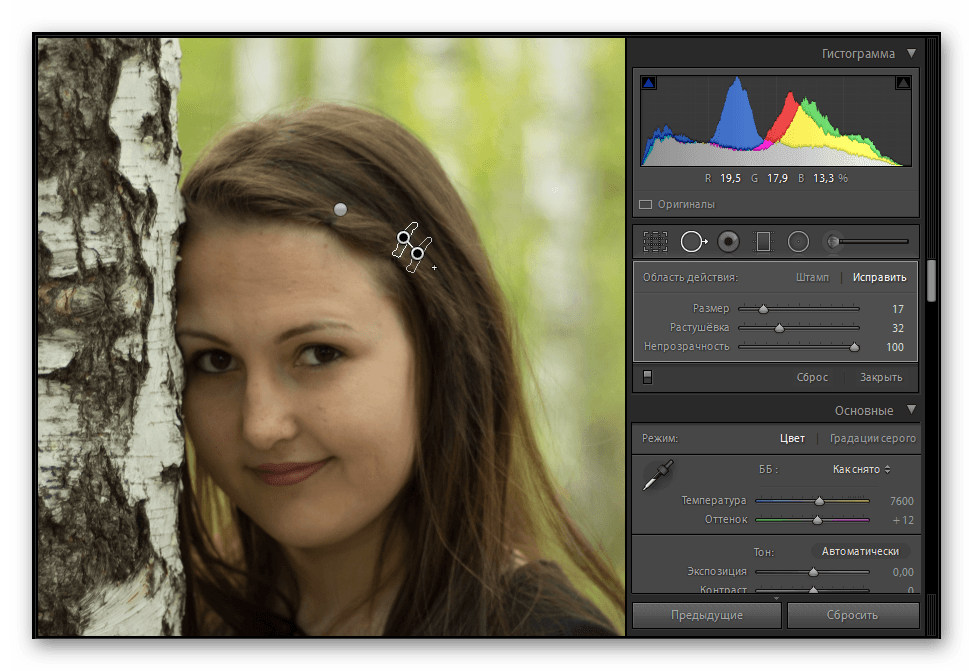
ШАГ ТРИ:
Хотя нажатие клавиши Shift помогает выровнять снимки, но всё же они остаются несколько невыровнянными, потому что, пока делался второй снимок, модель немного сместилась. Поэтому, чтобы выполнить совершенное выравнивание, мы перейдем в Photoshop. Начните, нажав быструю клавишу Ctrl +щелчок-мыши (Мае: Command+щелчок-мыши) на каждом слое в панели Layers (Слои), чтобы выделить их оба, затем зайдите в меню Edit (Редактирование) и выберите команду Auto-Align Layers (Автоматически выравнивать слои). Когда появится диалоговое окно (показанное здесь), оставьте в секции Projection (Проекция) активной установку Auto (Авто) и щелкните ОК.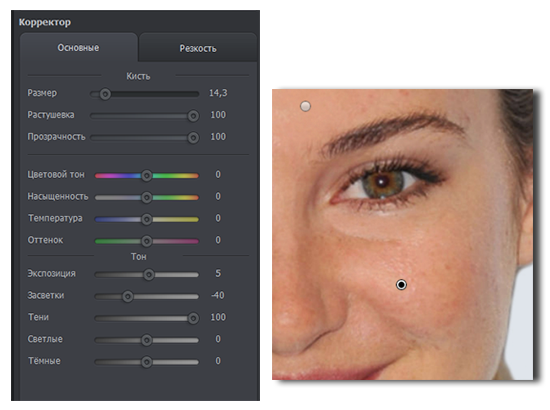
ШАГ ЧЕТЫРЕ:
Щелкните верхний слой, чтобы сделать активным только этот слой, а затем нажмите быструю клавишу Alt+щелчок-мыши (Мае: Option+щелчок-мыши), наведя мышь на значок Add Layer Mask (Добавить слой-маску) (третий слева) внизу панели Layers (Слои), чтобы скрыть верхний слой за черным слоем-маской. Вы должны теперь видеть изображение с линзами очков, а в панели Layers (Слои) вы видите, что черная маска на слое «без очков» активна (вокруг нее есть белая кайма).
ШАГ ПЯТЬ:
Увеличьте глаза модели при помощи инструмента Zoom (Масштаб) (Z), удостоверьтесь, что Foreground color (Основной цвет) белый, получите инструмент Brush (Кисть) (В) и выберите из Brush Picker (Селектор кисти) в панели параметров маленькую кисть с мягким краем. Затем закрасьте только внутри оправы справа, и появится версия глаза модели без очков (как показано здесь). То, что вы делаете, делает видимым верхний слой, но только там, где вам необходимо. Закончив с глазом справа, сделайте то же с глазом слева. Удостоверьтесь, что используется маленькая кисть, и опасайтесь случайно закрасить лишнее. Если всё-таки это произошло, не волнуйтесь — нажмите X, чтобы переключить Foreground color (Основной цвет) на черный и закрасьте «лишние» участки, возвращая их в первоначальное состояние.
То, что вы делаете, делает видимым верхний слой, но только там, где вам необходимо. Закончив с глазом справа, сделайте то же с глазом слева. Удостоверьтесь, что используется маленькая кисть, и опасайтесь случайно закрасить лишнее. Если всё-таки это произошло, не волнуйтесь — нажмите X, чтобы переключить Foreground color (Основной цвет) на черный и закрасьте «лишние» участки, возвращая их в первоначальное состояние.
ШАГ ШЕСТЬ:
Закончив с удалением бликов, уменьшите масштаб изображения, чтобы можно было исправить прозрачные края. Активируйте инструмент Crop (Рамка) (С), перетащите границы обрезки к краям снимка, а затем нажмите Enter (Mac: Return), чтобы закончить обрезку. Наконец, сведите слои, выбирая Flatten Image (Выполнить сведение) из выпадающего меню панели слоев (наверху справа в панели). Состояние До/После показано на следующей странице.
Просмотров: 1 030
Как убрать блики с очков в Lightroom: 2 быстрых урока
Съемка людей в очках довольно проблематичная задача, поэтому фотографам необходимо знать, как убрать блики с очков в Lightroom во время редактирования.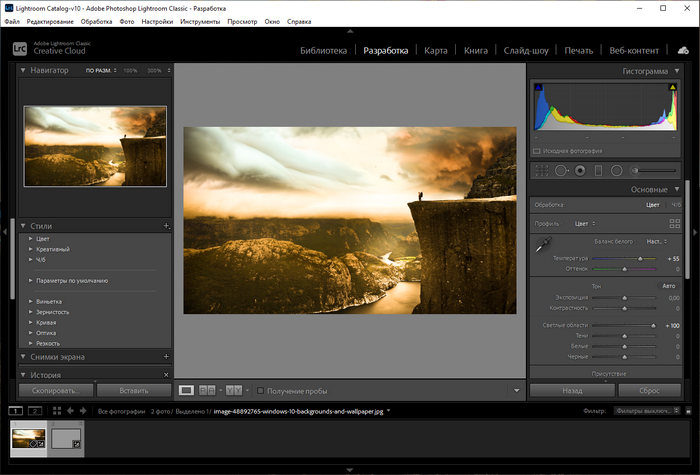 Процесс довольно трудоемкий и состоит из нескольких этапов. Вот несколько полезных советов, как избавиться от бликов на очках на изображениях.
Процесс довольно трудоемкий и состоит из нескольких этапов. Вот несколько полезных советов, как избавиться от бликов на очках на изображениях.
СПОСОБ 1: Удаление бликов с очков с помощью Spot Removal
С этим дефектом можно справиться с помощью Lightroom несколькими способами. Если вы гуглили, как редактировать портреты в Lightroom, то наверняка сталкивались с этой темой.
ШАГ 1. Используйте инструмент Spot Removal Tool
Выберите инструмент Spot Removal Tool и используйте маленькую кисть так, чтобы она помещалась в объективе там, где вы хотите удалить блик. Вы можете использовать идентичные настройки кисти, как показано на скриншоте.
ШАГ 2. Работа над необходимой областью
Затем переместите курсор мыши вдоль блика, отпуская кнопку, и инструмент автоматически определит область, которую следует зафиксировать. Кроме того, вы можете выполнить действие точечно.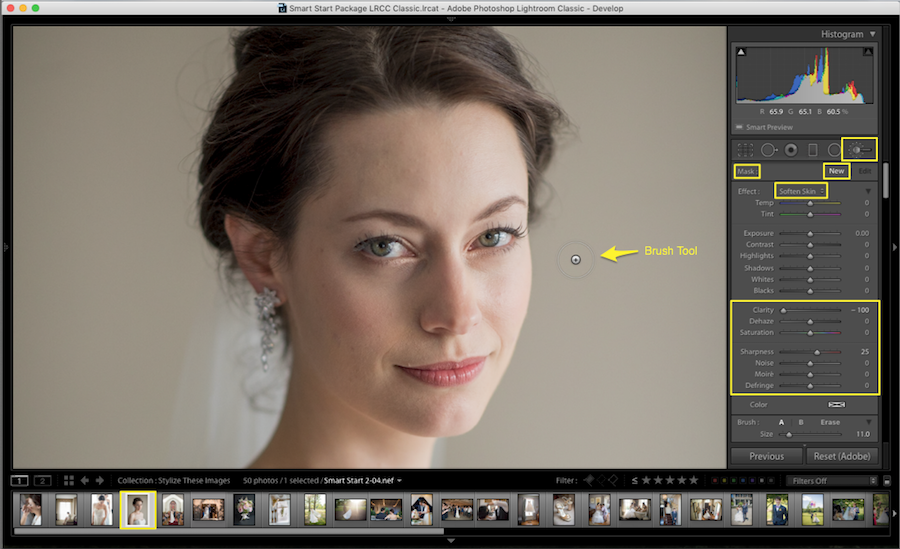
Программа сама определит место, откуда брать образец, либо вы можете вручную переместить окно на нужный участок изображения. Повторите это действие несколько раз.
Посмотрите на скриншот. Как видите, убрать блики от линз Лайтрум таким способом очень просто. Это могут сделать даже новички.
Если вам необходимо отретушировать фото или убрать какие-либо дефекты, блики на очках, размытость и т.д., то обращайтесь в наш сервис и получите изумительный снимок.
ЗАКАЗАТЬ РЕТУШИРОВКУ ФОТОГРАФИИ
СПОСОБ 2: Удаление бликов с очков с помощью инструмента «Кисть»
Если результат, полученный с помощью инструмента «Удаление пятен», неудовлетворителен, вы можете попробовать этот метод. Это очень просто и не требует сложных манипуляций в Lightroom.
ШАГ 1. Используйте инструмент «Кисть»
Выберите инструмент «Кисть» и используйте настройку, показанную на скриншоте.
ШАГ 2.
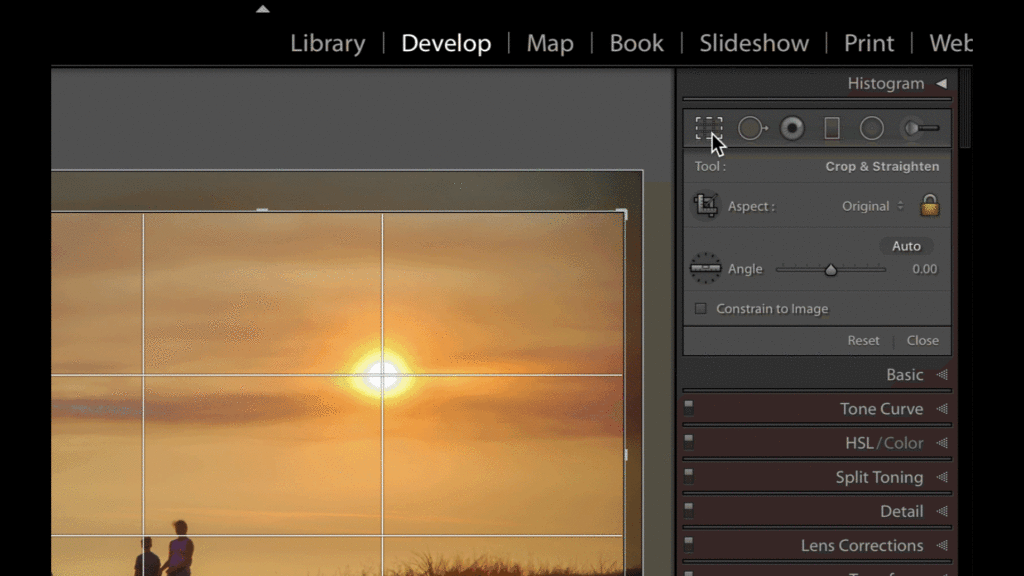 Используйте кисть для удаления бликов
Используйте кисть для удаления бликовЗакрасьте блики на очках.
ШАГ 3. Изменение насыщенности
Теперь вам нужно настроить параметры или изменить насыщенность. Попробуйте использовать настройки, которые я указал ниже.
Как видите, этот метод тоже эффективен и очень прост. Главное, следовать пошаговой инструкции и стараться двигать ползунки постепенно, чтобы получить желаемый результат.
Портретная фотосъемка моделей в очках требует не только профессиональных навыков съемки, но и знания приемов монтажа. Даже если вы пытаетесь предотвратить блики, перемещая модель, источник света или снимая под разными углами, вам все равно придется редактировать изображения, чтобы получить отличные результаты.
Bonus Tools
СКАЧАТЬ БЕСПЛАТНО
Этот набор содержит более 500 пресетов Lightroom, разработанных профессиональными фотографами. Вы можете легко применять фильтры к изображениям RAW и JPG. Все пресеты из коллекции совместимы с различными версиями программы: Lightroom CC, Lightroom Classic и Lightroom Mobile. Используйте этот набор для упрощенного редактирования.
Все пресеты из коллекции совместимы с различными версиями программы: Lightroom CC, Lightroom Classic и Lightroom Mobile. Используйте этот набор для упрощенного редактирования.
2 способа убрать блики с очков в Lightroom
Знаете ли вы, что в Lightroom можно убрать блики с очков? Photoshop обычно считается королем, когда дело доходит до редактирования, подобного этому, и это так. Но это не значит, что Lightroom бессилен.
Привет! Меня зовут Кара, и я редактирую большую часть своих фотографий в Lightroom. Это более эффективно для работы с большими пакетами изображений.
Если мне нужно что-то из Photoshop, я всегда могу переслать фото, но чем меньше туда-сюда, тем лучше, верно? Давайте рассмотрим два приема для удаления бликов с очков в Lightroom.
ПРИМЕЧАНИЕ: 0064
Содержание
- Способ 1. Удаление бликов с помощью инструмента для удаления пятен
- Удаление бликов с помощью инструмента для удаления пятен
- Способ 2.
 Удаление бликов с помощью корректирующей кисти
Удаление бликов с помощью корректирующей кисти
Инструмент для удаления пятен в Lightroom — это небольшой удобный инструмент для удаления нежелательных элементов на изображении. Это позволяет легко удалять пятна на лице объекта или даже целых людей с фона изображения.
Он не такой точный, как инструмент «Штамп» в Photoshop. Но иногда такая точность не требуется, и вы можете быстро отредактировать, не переходя в Photoshop.
Вы найдете инструмент «Удаление пятен» на панели инструментов прямо над панелью «Основные» в правой части Lightroom. Это похоже на пластырь.
Инструмент имеет два режима — Клон и Лечить . Режим клонирования клонирует выбранное вами исходное пятно и копирует его в область, которую вы хотите скрыть. Вы можете немного растушевать края с помощью инструмента «Растушевка», но он не пытается сопоставить окружающие пиксели.
Режим восстановления пытается максимально соответствовать цвету окружающих пикселей. Иногда это может привести к странным искажениям цвета, но в основном это помогает добиться естественного результата.
Оба режима предлагают три настройки: Размер , Растушевка и Непрозрачность . Вы можете настроить их по мере необходимости для вашего изображения.
Для этой техники можно использовать любой из них, и вам следует поэкспериментировать с обоими, чтобы выяснить, какой из них дает наилучший результат.
Удаление бликов с помощью инструмента для удаления пятен
Чтобы удалить блики от очков, начните с увеличения лица человека, чтобы лучше видеть свою работу.
Выберите инструмент Spot Removal справа и отрегулируйте размер с помощью ползунка или клавиш левой и правой квадратных скобок [ ] . Давайте начнем с режима Heal и закрасим область, которую нужно откорректировать.
Вот что я получил при первом проходе. Я чуть-чуть коснулся оправы ее очков, так что в углу у меня появилось темное пятно. Мне придется попробовать еще раз.
Lightroom автоматически захватывает пиксели из другого места изображения для клонирования. Иногда не очень получается, лол. Чтобы исправить это, возьмите маленькую черную точку на исходной точке и перетащите ее в новое место на изображении.
Это место работает немного лучше.
Примечание. Если вы не видите границ и черных точек, проверьте параметр Наложение инструмента в левом нижнем углу рабочей области. Если для него установлено значение «Никогда», визуализации не будут отображаться. Установите его на Всегда или Выбрано .
Если вы довольны своим выбором, нажмите Enter на клавиатуре или щелкните Готово в правом нижнем углу рабочей области.
Здесь это выглядит неплохо. Я также уберу это пятно на другом объективе, и вот до и после.
Не так уж и плохо!
Способ 2. Удаление бликов с помощью корректирующей кисти
Инструмент «Удаление пятен» хорошо работает на фотографиях, подобных моему примеру, где блики находятся на коже или в другой области, которую легко клонировать. Но что делать, если блики попали на глаза?
Вы все еще можете аккуратно клонировать, пытаясь восстановить глаз, используя другой. Хотя, честно говоря, это много работы, и Photoshop предоставляет лучшие инструменты для этого.
Другой вариант, который вы можете попробовать в Lightroom, — настроить цвета, блики, насыщенность и т. д., чтобы свести к минимуму блики.
Чтобы ограничить корректировку только бликом, давайте выберем инструмент маскирования на панели инструментов справа. Нажмите Создать новую маску (пропустите этот шаг, если на изображении нет других активных масок). Выберите Инструмент Кисть из списка или нажать K на клавиатуре и все пропустить.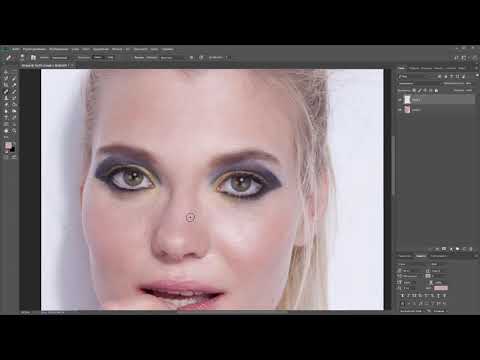


 Удаление бликов с помощью корректирующей кисти
Удаление бликов с помощью корректирующей кисти