Как убрать блики на фото: подробная пошаговая инструкция
Автор Дмитрий Евсеенков На чтение 5 мин Просмотров 1.6к. Обновлено
Наверняка вы хотя бы раз сталкивались с проблемой бликов, если проводили съемку при дневном освещении. Хорошая новость состоит в том, что этот дефект можно убрать в подходящем фоторедакторе. Обработать фотографии можно на телефоне, ПК и онлайн. Но только десктопный софт предлагает продвинутые инструменты, которые позволят справиться с проблемой засветок. В этой статье мы рассмотрим два способа, позволяющих убрать блики на фото даже новичку.
Содержание
Как убрать блики на фото в ФотоМАСТЕРЕ
ФотоМАСТЕР — это универсальная программа для работы с фотографиями, которая подходит для людей с любым уровнем навыков. В фоторедакторе есть автоматические инструменты для новичков и ручные настройки для более продвинутых пользователей.
Софт предлагает несколько вариантов устранения данного дефекта, в том числе специальный режим для портретов. Для начала потребуется скачать фоторедактор на компьютер и установить его. Для запуска инсталлятора дважды кликните по нему и следуйте инструкциям, которые будут появляться на экране.
1. Импортируйте фото
Когда программа установится, запустите ее и добавьте фотографию для обработки. Для этого в стартовом окне нажмите «Открыть фото». Приложение работает со всеми форматами изображений, в том числе RAW.
2. Устраните засветки
Мы будем обрабатывать изображение, которое было сделано при дневном освещении и потому получилось с сильными световыми засветками справа. Попробуем избавиться от этого дефекта при помощи ручных настроек в правом столбце.
Отыщите пункт «Засветки» и сдвиньте слайдер влево. В нашем случае данный параметр потребовалось установить на значение -100. Также при желании можно поработать с настройкой «Светлые». Отслеживайте изменения в окне предпросмотра – для этого включите режим работы «До/После».
3. Скройте большое количество бликов
Иногда в кадре присутствуют отдельные дефекты, которые нужно обрабатывать отдельно от всей фотографии. Например, нужно убрать отражение дневной вспышки в глазах или с очков, солнечные блики на пейзажных фото, засветки от фонарей. Избавиться от них можно при помощи инструментов «Восстанавливающая кисть» и «Штамп».
«Восстанавливающая кисть» скроет мелкие недостатки в один миг. Чтобы воспользоваться этим способом, перейдите в раздел «Ретушь» и выберите нужную кнопку. Настройте размер кисти и кликните по участку с дефектом. Программа сама подберет подходящую текстуру для замены.
Если участок крупный и со сложным фоном, понадобится помощь «Штампа». Выберите его в разделе «Ретушь» и закрасьте дефект. Захватите мышкой появившийся рядом скопированный образец и перетяните на область снимка, которым нужно перекрыть испорченный участок.
4. Удалите блеск с портретного фото
Убрать блики от вспышек и жирный блеск бывает сложно, ведь при этом нужно сохранить естественную текстуру кожи и не превратить фото в плоский кадр. В ФотоМАСТЕРЕ есть для этого специальный инструмент.
В ФотоМАСТЕРЕ есть для этого специальный инструмент.
Перейдите в раздел «Ретушь» и выберите опцию «Идеальный портрет». В готовых пресетах найдите пресет «Убрать блеск» и кликните по нему, чтобы наложить на изображение. Сохраните изменения кнопкой «Применить».
Данная обработка слегка приглушает блеск, а не полностью убирает его. Таким образом мы избавились от посторонних бликов, но сохранили естественный объем. Если нужно добиться более сильного эффекта, настройте все самостоятельно. Откройте вкладку «Ручные настройки» и отыщите пункт «Блики». Потяните ползунок до упора влево, чтобы полностью удалить блеск кожи.
Как видите, чтобы разобраться, как убрать блики на фото в ФотоМАСТЕРЕ, не требуется особых познаний в фоторетуши. Особенно он удобен тем, что вы можете выбирать метод работы в зависимости от сложности задачи. Стоит также отметить, что данный фоторедактор почти не нагружает ПК и быстро работает на слабых ноутбуках.
Убираем блики в Lightroom
Lightroom — альтернатива Photoshop для начинающих пользователей. В нем присутствуют практически все инструменты профессионального аналога, но при этом софт более легок в освоении. Среди функций редактора — кривые, тонирование, коррекция дисторсии, эффекты и прочее.
В нем присутствуют практически все инструменты профессионального аналога, но при этом софт более легок в освоении. Среди функций редактора — кривые, тонирование, коррекция дисторсии, эффекты и прочее.
Чтобы быстро сгладить блики и блеск в Лайтруме, можно воспользоваться аналогом штампа.
- Загрузите фотоснимок в программу и откройте во вкладке «Разработка». В правой колонке над списком основных инструментов отыщите «Удаление областей» или «Spot Removal», если вы работаете в англоязычной версии.
- Настройте размер кисти и кликните курсором по области, которую нужно исправить. Программа автоматически выберет схожий участок для замены блика. Вы можете выбрать другой фрагмент, захватив второй кружок и передвигая его по фотографии.
- Нажмите «Готово», чтобы применить правки к фотографии. После этого снова выберите данный инструмент в строке функций и обработайте другой участок.
- Если кадр получается слишком плоским, отрегулируйте настройку «Прозрачность» (Opacity).
 Таким образом новая текстура не перекроет блеск, а слегка его приглушит. Так вы получите более естественный эффект.
Таким образом новая текстура не перекроет блеск, а слегка его приглушит. Так вы получите более естественный эффект. - Если подобрать текстуру не получилось, можно воспользоваться инструментом «Корректирующая кисть». Она находится в той же строке, что и «Удаление областей».
- Обрисуйте проблемную область и настройте в блоке настроек пункт «светлые области». Это должно убрать основные засветки. Будьте внимательны, чтобы не сделать участок слишком темным.
Lightroom также доступен для установки на Андроид и Айфон. К недостатку фоторедактора можно отнести не очень удобный интерфейс — особенно это заметно, если вы работаете за небольшим монитором. Хотя программа не очень требовательна к системным показателям, она подвисает на слабых ПК.
В заключение
Солнечные блики, блеск на портретных снимках, световые засветки — наиболее частые проблемы при создании кадров при дневном свете или со вспышкой. Иногда они становятся «изюминкой», но в большинстве случаев полностью портят изображение. Показанные нами способы помогут справиться с этим дефектом вне зависимости от ваших навыков в фотообработке. Просто выберите подходящий для вас метод и не беспокойтесь о неудачных снимках.
Показанные нами способы помогут справиться с этим дефектом вне зависимости от ваших навыков в фотообработке. Просто выберите подходящий для вас метод и не беспокойтесь о неудачных снимках.
Как быстро и легко удалить резкие блики в Photoshop
Подробности Категория: Обработка фотографий
Как убрать блик и вернуть детали Готовим маску для блика Подгоняем текстуру Проявляем фактуру
Блик – это яркое пятно отраженного света на освещённой поверхности, которое возникает как зеркальное отражение мощных источников света. Такими источниками света могут быть, например солнце, фотовспышка или другие осветительные приборы (рис.1).
Рис.1 Блик от солнца, который нужно убрать с фотографии.
На многих фотографиях блики смотрятся красиво и являются частью их композиции, но иногда блики нужно убирать. Сделать это не так просто как может показаться на первый взгляд. Трудности возникают из-за того что яркость блика выходит за пределы тонового диапазона фотографии. Часто при удалении блика с фотографии в Фотошопе его просто делают темнее, имитируя однородность поверхности. Такой подход возможен в случаях, когда блик имеет незначительный для рисунка фактуры размер или он отражается от однотонной поверхности. Если поверхность имеет фактуру или рисунок, в блике теряются детали, становясь однородным белым пятном. Такое пятно выглядит некрасиво, независимо от его яркости. Блик убирают, маскируя его инструментами «Штамп» или «Заплатка», но при этом теряется возможность подгонять границы восстановленной области, ее яркость, форму и расположение. Труднее всего убирать блик большого размера с объемной сферической поверхности, на которой рисунок имеет кривые линии как, например, на рис.1. О том, как это сделать простыми методами программы Фотошоп, описывается в этой статье.
Часто при удалении блика с фотографии в Фотошопе его просто делают темнее, имитируя однородность поверхности. Такой подход возможен в случаях, когда блик имеет незначительный для рисунка фактуры размер или он отражается от однотонной поверхности. Если поверхность имеет фактуру или рисунок, в блике теряются детали, становясь однородным белым пятном. Такое пятно выглядит некрасиво, независимо от его яркости. Блик убирают, маскируя его инструментами «Штамп» или «Заплатка», но при этом теряется возможность подгонять границы восстановленной области, ее яркость, форму и расположение. Труднее всего убирать блик большого размера с объемной сферической поверхности, на которой рисунок имеет кривые линии как, например, на рис.1. О том, как это сделать простыми методами программы Фотошоп, описывается в этой статье.
Как убрать блик и вернуть детали
Если на поверхности есть блик, значит, есть часть поверхности без него. Эту поверхность можно взять для восстановления деталей потерянных в области пересвета и в Фотошопе точно вставить ее на место убираемого с фотографии блика. При этом сохраняется возможность работать с заменяемой текстурой на отдельном слое. Это дает преимущество перед обычным копированием в область блика инструментами Фотошопа «Штамп» или «Заплатка». Предлагаемый далее метод состоит всего из трех основных этапов: 1. Подготавливается маска для работы с бликом 2. В область блика вписывается текстура поверхности 3. В блике проявляется фактура материала В качестве примера в программе Фотошоп уберем блик с фотографии на рис.1. Итак, по порядку.
При этом сохраняется возможность работать с заменяемой текстурой на отдельном слое. Это дает преимущество перед обычным копированием в область блика инструментами Фотошопа «Штамп» или «Заплатка». Предлагаемый далее метод состоит всего из трех основных этапов: 1. Подготавливается маска для работы с бликом 2. В область блика вписывается текстура поверхности 3. В блике проявляется фактура материала В качестве примера в программе Фотошоп уберем блик с фотографии на рис.1. Итак, по порядку.
Подготовительный шаг
Первым делом необходимо внимательно осмотреть блик. Различают несколько вариантов:
- На месте блика есть только белое пятно, текстура потеряна полностью.
- Эффект является небольшим пересветом с сохранением фактуры предмета.
Во втором случае убрать недостаток очень легко, достаточно взять кисть темнее и обработать участок, пока он не сравняется по светотеневому рисунку со всем предметом.
Готовим маску для блика
Для того чтобы убрать блик с фотографии его нужно локализовать.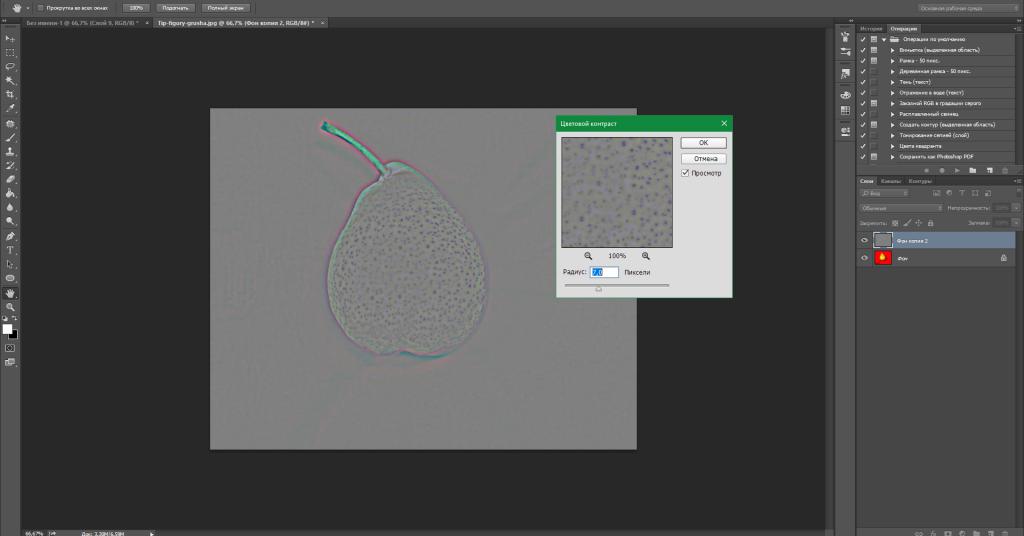 Это удобно делать при помощи маски. Она позволит точно выделить блик и сделать плавный переход от поверхности материала в область блика. Маску убираемого с фотографии блика создадим в Фотошопе из копии фонового слоя, которую сделаем при помощи кнопок «Ctrl + J» (рис.2).
Это удобно делать при помощи маски. Она позволит точно выделить блик и сделать плавный переход от поверхности материала в область блика. Маску убираемого с фотографии блика создадим в Фотошопе из копии фонового слоя, которую сделаем при помощи кнопок «Ctrl + J» (рис.2).
Рис.2 Новый слой для маски убираемого блика.
Чтобы сделать маску убираемого блика сначала его надо выделить. Для этого нужно зайти в меню программы Фотошоп в раздел «Выделение» и выбрать пункт «Цветовой диапазон». В одноименном окне снизу нужно установить режим просмотра «Черная подложка» (рис.3).
Рис.3 Окно настройки выделения для убираемого блика.
В режиме «Черная подложка» фотография выглядит как маска слоя, где хорошо видна размытая область блика (рис.4).
Рис.4 Убираемый блик в режиме «Черная подложка.»
В окне «Цветовой диапазон» двигаем движок «Разброс» и наблюдаем за маской фотографии. Нам нужно получить полное очертание блика. При этом появятся другие области фотографии, которые мы потом уберем на маске слоя (рис. 4). После того как область убираемого блика будет хорошо видна на маске, в окне «Цветовой диапазон» надо нажать кнопку «OK». На фотографии загрузится область выделения блика – «муравьиная дорожка» (рис.5).
4). После того как область убираемого блика будет хорошо видна на маске, в окне «Цветовой диапазон» надо нажать кнопку «OK». На фотографии загрузится область выделения блика – «муравьиная дорожка» (рис.5).
Рис.5 Выделенная область для убираемого с фотографии блика.
При этом линия выделения будет меньше области блика на маске или ее вообще может не быть. Программа Фотошоп показывает линию области выделения только для ее самой светлой части. Скрытая часть выделения будет видна на маске слоя. Для того чтобы создать маску слоя нужно в палитре «Слои» перейти на верхний слой и при активном выделении нажать третью слева кнопку в нижней части палитры. В слое появиться миниатюра маски слоя (рис.6).
Рис.6 Маска слоя для области убираемого блика.
Теперь, удерживая кнопку «Alt», надо щелкнуть мышкой по миниатюре маски слоя. Откроется маска слоя аналогичная виду «Черная подложка» рис.4. Выбираем инструмент «Кисть» и закрашиваем черным цветом на маске слоя все светлые области кроме убираемого блика (рис. 7).
7).
Рис.7 На маске слоя должна остаться только область убираемого блика.
Открываем палитру «Маски» и движком «Растушевка» размываем блик так, чтобы убрать его рваные края – примерно 35 пикселей (рис.8).
Рис.8 Размываем маску слоя блика, чтобы убрать рваные границы.
После этого щелкаем мышкой по миниатюре слоя для того чтобы выйти из маски. Удерживая кнопку «Ctrl» щелкаем по миниатюре маски слоя. Появится плавное выделение для убираемого блика (рис.9).
Рис.9 Выделенная область убираемого блика.
После того как появится выделение блика, на палитре «Слои» щелкаем по иконке маски слоя и удерживая левую кнопку мыши, переносим ее в корзину – левый нижний угол палитры, или отключаем щелчком мыши при нажатой кнопке «Shift». Для возможной коррекции лучше оставить. Кнопкой «Delete» удаляем область убираемого блика, а кнопками «Ctrl + D» снимаем выделение. Маска для текстуры блика готова.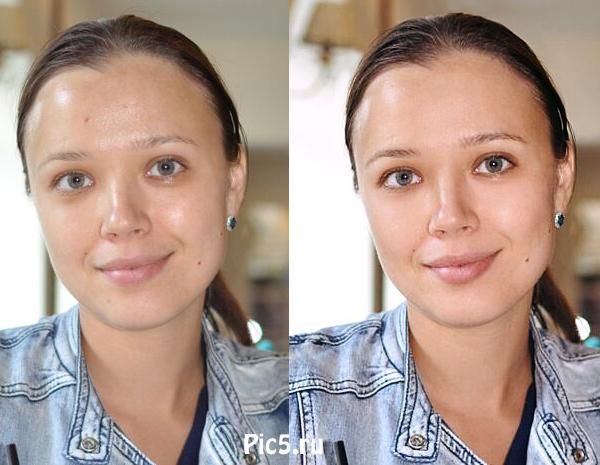 Переходим к следующему этапу.
Переходим к следующему этапу.
Откуда берется эффект «красных глаз»?
Как нетрудно догадаться эффект получил название от видов человеческих глаз приобретающих красный цвет или красный оттенок на фотографиях. Появляется он при использовании вспышки во время съемки, вспышку обычно включают в ночное или вечернее время. Камера фиксирует отражение яркой вспышки на глазном дне. А поскольку там множество кровеносных сосудов и сосудистая оболочка – проявляется красный цвет. Вот и вся мистика. Если не хочется заморачиваться обработкой таких фото вот вам первый совет: включите ночной режим, выберите место для съемки где больше всего освещения и фотографируйте. Но что делать если надо обработать уже готовое фото?
Подгоняем текстуру
Сначала нужно подготовить слой, на котором будем выбирать текстуру для заполнения области убираемого блика. Переходим на фоновый слой и инструментом «Лассо» выделяем объект с текстурой. Выделять точно не надо. В область выделения должна попасть только текстура (рис. 10).
10).
Рис.10 Выделенный объект перед копированием на новый слой.
Кнопками «Ctrl + J» копируем выделенный объект на новый слой. Это позволит оставить на слое только текстуру объекта с бликом (рис.11).
Рис.11 Слой с текстурой для убираемого блика.
Вырезать объект из слоя нужно для того, чтобы при трансформации его границы были видны на фотографии. Иначе область фотографии нужно будет уменьшать, а это уже работа в более мелком масштабе. Находясь на новом слое с помощью кнопок «Ctrl + T» включаем режим трансформации. Вокруг объекта на новом слое появится прямоугольная рамка, при помощи которой его можно трансформировать и видеть где под маской он находится (рис.12).
Рис.12 Слой с текстурой в режиме трансформации.
Кнопкой «V» выбираем инструмент перемещение и начинаем сдвигать слой, подгоняя текстуру в блике к его границам. В нашем примере слой удобнее сдвигать в направлении стрелки. Для точного подгона текстуры слой можно повернуть, сжать, расширить и изменить его прозрачность.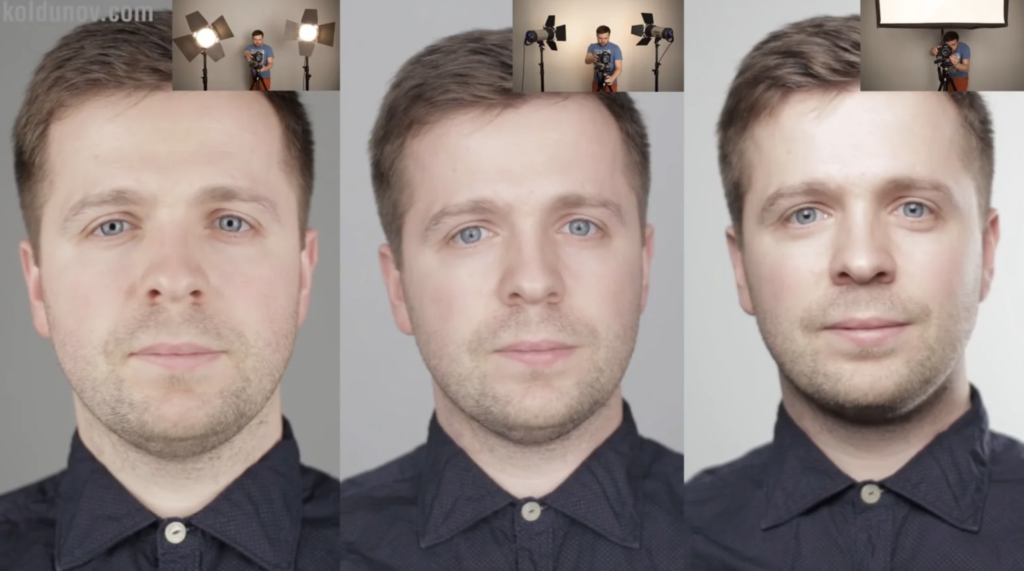 В том случае, когда блик имеет большой размер, не нужно стараться его заполнять текстурой полностью. Лучше делать это по частям. Для этого находим самый удачный вариант заполнения блика текстурой (рис.12) и на этом останавливаемся. В палитре «Слои» переходим на верхний слой и кнопкой «E» выбираем инструмент «Ластик». Настраиваем его непрозрачность и нажим на 20 – 30% и проходим им по границе вставленной текстуры, чтобы сделать ее менее заметной. Переходим на верхний слой и кнопками «Ctrl + Alt + Shift + E» создаем общий сведенный слой. На нем закрепляется результат первого подгона текстуры для убираемого блика (рис.13).
В том случае, когда блик имеет большой размер, не нужно стараться его заполнять текстурой полностью. Лучше делать это по частям. Для этого находим самый удачный вариант заполнения блика текстурой (рис.12) и на этом останавливаемся. В палитре «Слои» переходим на верхний слой и кнопкой «E» выбираем инструмент «Ластик». Настраиваем его непрозрачность и нажим на 20 – 30% и проходим им по границе вставленной текстуры, чтобы сделать ее менее заметной. Переходим на верхний слой и кнопками «Ctrl + Alt + Shift + E» создаем общий сведенный слой. На нем закрепляется результат первого подгона текстуры для убираемого блика (рис.13).
Рис.13 Результат подгона текстуры закреплен на сведенном слое.
После сведения слоев, на фотографии останется блик меньшего размера. Для того чтобы его убрать надо повторить действия, начиная с создания маски. В роли фонового слоя нужно использовать сведенный слой. Блик в нашем случае убирается тремя частями. Для каждой маски, текстуры и сведенного слоя создадим отдельную папку группы слоев (рис. 14).
14).
Рис.14 Область убираемого блика заполнена текстурой за три раза.
На некоторых фотографиях блики можно убрать с одного раза, а может понадобиться и больше трех масок. Это зависит от размера убираемого блика и от рисунка текстуры. Чем рисунок сложнее, тем меньше область заполнения текстуры. На этом подгон текстуры закончен. Переходим к следующему этапу.
Меняем цвет лица
В «Фотошопе» можно запросто, в один миг, загореть до неприличия, оживить лицо или добавить ему аристократической бледности, или так «отгламурить», что все звезды Голливуда будут «отдыхать».
Для этого годятся все инструменты перекрашивания, включая такие, как «Цветовой баланс», «Цветовой тон/Насыщеность», «Выборочная коррекция цвета», «Заменить цвет» и «Фотофильтр».
Все эти команды можно вызвать из списка «Коррекция» в меню «Изображение», или использовать соответствующие корректирующие слои («Слои» > «Новый корректирующий слой»).
В первом случае лицо нужно обязательно выделить, прежде чем применять ту или иную коррекцию, ну а корректирующие слои добавляют свою собственную маску, на которой можно затем внести поправки черной кистью, то есть убрать эффект там, где он ни к чему (глаза, брови, губы и т. д.).
д.).
В коррекции «Цветовой тон/Насыщеность» еще предусмотрена специальная функция «Тонирование», с помощью которой можно придать лицу любой оттенок.
Можно даже использовать корректирующий слой «Цвет», залив лицо нужной краской, а затем изменив режим наложения на «Мягкий свет».
Некоторые «гурманы» тонируют лицо в цветовом режиме Lab, поскольку в этом случае появляется возможность раздельного воздействия на цвет яркостью и контрастом изображения.
На рисунке-шпаргалке показаны соотношения цветовых каналов a, b и канала яркости L в цветовом пространстве Lab для различных оттенков кожи с учетом тональных нюансов в полутенях и светах.
Проявляем фактуру
После подгона текстуры в области убираемого блика, нужно выровнять световой рисунок объекта в области блика и вокруг него в соответствии с освещением всего объекта. В палитре «Слои» переходим на верхний слой и кнопками «Ctrl + Alt + Shift + E» создаем над ним общий сведенный слой.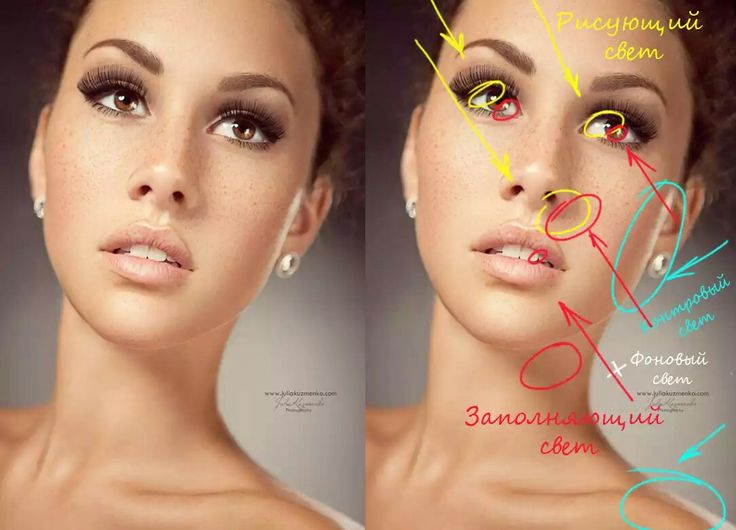 Выбираем для него режим наложения «Умножение» и создаем маску слоя (третья кнопка в нижней части палитры слева) (рис.15).
Выбираем для него режим наложения «Умножение» и создаем маску слоя (третья кнопка в нижней части палитры слева) (рис.15).
Рис.15 Общий сведенный слой в режиме наложения «Умножение».
Кнопкой «B» выбираем инструмент «Кисть». Ставим ей непрозрачность 15%. Кнопками «D» и «X» устанавливаем для нее основной цвет белый. Щелкаем по маске слоя и кнопками «Ctrl + I» инвертируем ее в черный цвет. Начинаем рисовать по маске слоя, затеняя область блика (рис.16).
Рис.16 Выравниваем яркость области блика и вокруг него.
После затемнения области убираемого блика выделим его фактуру. Для этого кнопками «Ctrl + Alt + Shift + E» создаем общий сведенный слой. В меню программы «Фильтры» выбираем пункт «Другое» и «Цветовой контраст». В настройках фильтра устанавливаем радиус 7 пикс. (рис.17).
Рис.17 Применяем к сведенному слою фильтр «Цветовой контраст».
Устанавливаем для слоя режим наложения «Перекрытие», добавляем к слою маску и инвертируем ее кнопками «Ctrl + I». Выбираем «Кисть» с непрозрачностью 20%. Находясь на маске слоя, рисуем белым цветом в области блика, проявляя фактуру материала (рис.18).
Выбираем «Кисть» с непрозрачностью 20%. Находясь на маске слоя, рисуем белым цветом в области блика, проявляя фактуру материала (рис.18).
Рис.18 В области убираемого блика проявляем фактуру материала.
На этом процесс убирания блика с фотографии закончен. Для сравнения на рис.19 показана часть фотографии с бликом до и после его удаления.
Рис.19 Область убираемого блика до его удаления и после.
Весь процесс удаления блика с фотографии занял не более 5 минут. При четком понимании всех пунктов данного метода можно убирать блики с фотографий очень быстро. Исходный файл со всеми описанными в этой статье слоями можно взять здесь. О том, что еще убирать с фотографий в Фотошопе кроме блика, описано в следующих главах статьи:
Что убрать с фотографии, чтобы она стала лучше Как убрать тень с фотографии в Фотошопе Как убрать дату с фотографии в Фотошопе
Начало
- < Назад
- Вперёд >
Закрашиваем яркие пятна
В некоторых простых случаях можно закрасить светлые (блестящие) пятна мягкой кистью, подобрав пипеткой подходящий цвет в непосредственной близи с пятном. Непрозрачность кисти в таких случаях немного уменьшают и меняют режим наложения на «Затемнение». Результат будет естественнее, если вместо стандартной подобрать кисть формата «Кожа» с подходящим текстурным рисунком.
Непрозрачность кисти в таких случаях немного уменьшают и меняют режим наложения на «Затемнение». Результат будет естественнее, если вместо стандартной подобрать кисть формата «Кожа» с подходящим текстурным рисунком.
Сейчас мы рассмотрим, как убрать блеск с лица в «Фотошопе» при помощи «хирургического вмешательства» ретуширующих инструментов. Например, можно убрать жирный блеск, наложив на него подходящую «заплатку» (инструмент в группе «Точечная восстанавливающая кисть») или при помощи средства «Штамп». В последнем случае выбирают образец для замещения, щелкнув в этой точке с нажатой клавишей Alt, а затем закрашивают светлое пятно.
Photoshop Express
Стоимость: Бесплатно Платформа: iPhone/iPad, Android, Windows Phone, Windows
Как и любой гигант, приходящий на уже развившийся рынок, Photoshop скопировал массу функций других приложений и добавил что-то своё.
В приложении вы найдете фильтры для фотографий, и они будут бесплатными (потребуется только Adobe ID). Инструменты все стандартные, ничего особенного и необычного нет.
Инструменты все стандартные, ничего особенного и необычного нет.
Эргономика очень противоречивая. Чтобы увидеть фото до/после, нужно нажать на специальную кнопку, которая расположена вверху экрана, что очень неудобно. Зато при настройке резкости Photoshop сразу автоматом увеличивает картинку до 100%.
В программе отдельным меню выделен инструмент удаления красных глаз для людей и животных. У кого-нибудь ещё бывают красные глаза на фото?
Лечащая кисть хоть и не дает возможность выбрать источник, но работает очень хорошо.
Плюсы:
- Бесплатное приложение.
- Доступность на всех платформах и ПК.
- Автоматическое улучшение фото.
Минусы:
- Ограниченный набор инструментов.
Вердикт:
- Почему бы нет.
Отзывы о сайт
Airbrushes your pics to look flawless Amazing app, I love how it automatically corrects all the flaws and lighting, then you can also do lots of other cool effects.
I deleted all my old photo apps after getting this one:)
by Cameron Gross
Excellent app My favourite app, really cool, quick, and I use it all the time. Now I can»t share my photo without this. Because it makes my photos way much better!!!
by Nadine Besic
Love it! This works very well with imperfections. I was very pleased with the results. Thank you.
by C P
Рекомендации по использованию приложений
Вы можете свободно редактировать и делиться своими фотографиями так, как вам удобно. В то же время не стоит использовать приложения для ретуширования фотографий, если вам этого не особо хочется. Не слушайте тех, кто плохо отзывается о ваших фотографиях, или считает, что использование приложения для редактирования фотографий — неправильно. Это не так.
Некоторые из приведенных ниже приложений имеют ряд ограничений, чтобы пользователь не перестарался. В частности, деформирование некоторых объектов также влияет на фон. С точки зрения редактирования фотографий, чем естественнее и правдоподобнее ваши правки, тем лучше.
С точки зрения редактирования фотографий, чем естественнее и правдоподобнее ваши правки, тем лучше.
Помните: то, как вы решили представить себя в социальных сетях, зависит только от вас. Существует огромное количество давления со стороны друзей и знакомых, когда мы публикуем фото на таких ресурсах, как Вконтакте и Instagram, и это давление всегда существовало в той или иной форме.
Хотя приложения для ретуширования фотографий стали популярными в одно время с соцсетями, их использование не стоит рассматривать как нечто плохое.
♥ ПО ТЕМЕ: Фотошоп онлайн с эффектами на русском: 3 лучшие бесплатные альтернативы Adobe Photoshop для редактирования фото в интернете.
Visage Lab
Графическая лаборатория на Айфон, открывающая доступ к ретуши кожи, макияжу глаз, цветокоррекция и отбеливанию зубов.
Преимуществ у приложения Visage Lab море – тут и беспрерывные обновления, и интуитивный интерфейс, и подсказки, поджидающие на каждом шагу. И главное – платить за функционал не придется, по крайне мере, базовая версия доступна бесплатно и бессрочно.
И главное – платить за функционал не придется, по крайне мере, базовая версия доступна бесплатно и бессрочно.
Как убрать блики солнца в фотошопе. Как убрать жирный блеск и блики с лица в Photoshop
Во время фотосъёмки бывают ситуации, когда свет вспышки отражается от кожи человека при этом создаётся впечатление сильно лоснящейся от жира кожи. Конечно, такой кадр можно переснять, жаль, не всегда есть такая возможность.
В этом случае поможет не сложная техника удаления блика, от вспышки используя простую технику обработки изображения в фотошопе. Для демонстрации такой техники я выбрал фрагмент фото с наиболее явно видимым дефектом такого рода:
Техника удаления блика от вспышки
Техника, которую я продемонстрирую в этом уроке применима к большинству изображений имеющих такие дефекты. Её суть заключается в выборе цвета с нормального (не засвеченного) участка кожи и переносе этого цвета в проблемные зоны на лице модели.
Для начала откройте изображение, с которым вы будете работать в программе.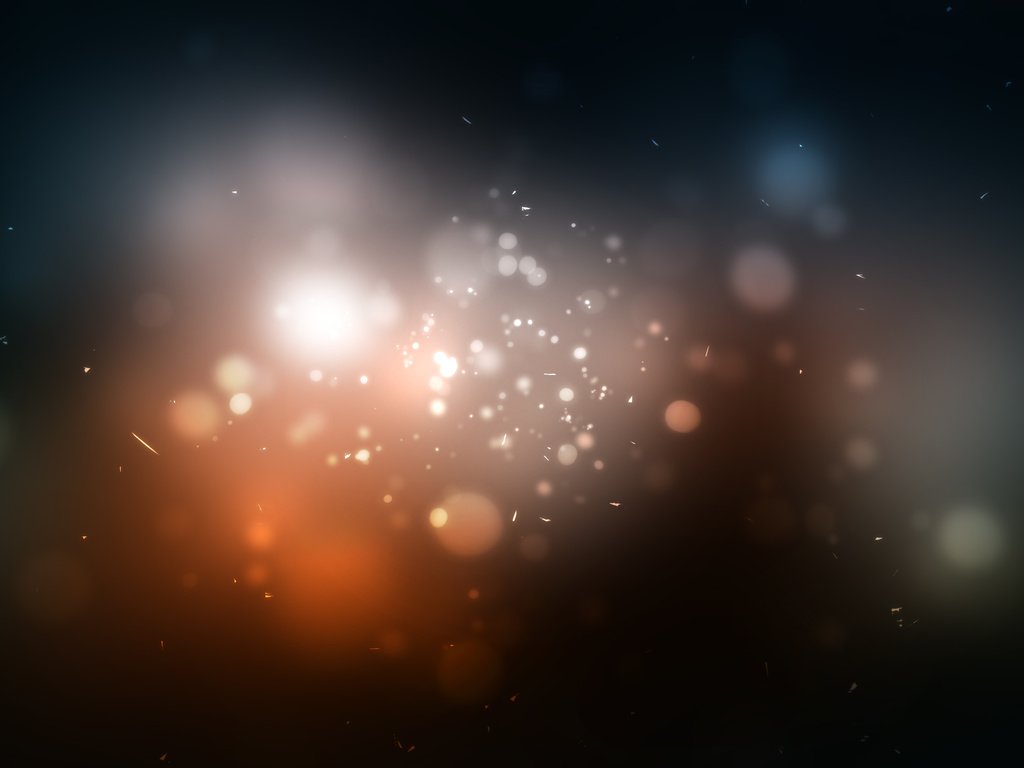 При помощи кнопки внизу создайте новый, его мы используем для размещения цвета нормальной кожи.
При помощи кнопки внизу создайте новый, его мы используем для размещения цвета нормальной кожи.
Возьмите инструмент пипетка для взятия образца цвета, установите среднее значение размера образца как показано ниже.
Кликните «Пипеткой» на не засвеченном участке кожи рядом с проблемной областью. При этом выбранный цвет будет установлен в качестве основного.
Комбинацией клавиш (Shift+F5) вызовите диалог команды «Заполнить» в качестве источника цвета укажите основной нажмите кнопку ОК.
Слой залит выбранным цветом, соответственно в документе мы невидим ничего кроме него. Нужно сделать так чтобы выбранный цвет был применён только к участкам кожи подвергнутым действию вспышки.
Засвеченные области светлее установленного нами цвета, следовательно, изменив режим наложения этого слоя на «затемнение» цвет останется видимым только в тех областях на изображении которые светлее него, на более темных участках он исчезнет. Проделаем эту операцию:
Посмотрите на получившийся у меня результат удаления блика от вспышки. Изображение выглядит вполне достойно, при необходимости можно уменьшить значение непрозрачности слоя, чтобы работа не выглядела как «заплатка» на лице.
Изображение выглядит вполне достойно, при необходимости можно уменьшить значение непрозрачности слоя, чтобы работа не выглядела как «заплатка» на лице.
Однако для примера я взял только часть фотографии с дефектом, в «реале» действие этого приёма распространится не только на засвеченные вспышкой участки кожи, но и на все области которые будут светлее выбранного цвета. В этом случае отчаиваться не стоит, «беде» можно помочь применив к слою с цветом маску.
Инвертируйте маску (Ctrl+I) так чтобы цвет не был виден. Теперь возьмете кисть противоположного цвета с мягкими краями и средней прозрачностью.
Обработайте кистью проблемные зоны на фото. Если во время работы с кистью вы допустили ошибку, сдайте шаг назад (Ctrl+Z), либо поменяйте цвет кисти на противоположный и пройдите по ошибочному участку восстанавливая маску слоя. Изменять размер инструмента во время работы ([) – уменьшить, (]) – увеличить.
Так используя простую технику легко удалить блик от вспышки на фотографии.
На одних фотографиях блики являются частью задумки и смотрятся красиво. На других — мешают, а иногда и вовсе портят кадр. От них, как и от любого другого дефекта, можно избавиться в . В данной статье мы на конкретных примерах покажем, как убрать блики со снимков в редакторе «ФотоМАСТЕР».
Способ первый: настраиваем засветки
Запустим программу и загрузим фотографию для работы. Попробуем улучшить это изображение:
Фотография «пересвечена», поэтому блик смотрится неестественно. Исправим проблему. В разделе «Улучшения» обратимся к шкале «Засветки». Передвигаем бегунок в сторону минуса до тех пор, пока дефект не будет полностью устранен. Например, мы поставили максимально возможную отметку -100. Блики скорректированы, фотография теперь выглядит более живой и объемной:
Обратите внимание: этот способ поможет вам только в случае, если бликов на фотографии мало. При редактировании портретных снимков с множеством бликов только регулировки засветок будет недостаточно — вам потребуются инструменты «Корректор» и «Штамп».
Способ второй: убираем блики с помощью корректора
Откроем портретное фото и перейдем в раздел «Ретушь». Из трех кнопок в правой панели выберем опцию «Корректор». Сначала удалим самый крупный блик, который находится на лбу.
Для этого выставим размер кисти 23. Параметры «Растушевка» и «Прозрачность» оставим по умолчанию. Замажем блик кистью. Настроим параметры выделенной области в меню справа. Бегунок на шкале «Засветки» установим на -3, «Тени» и «Темные» увеличим до 100, «Светлые» убавим до -67. Аналогично обработаем остальные блики: на щеках, носу, переносице, под глазами, на подбородке.
Зафиксируйте изменения кликом по кнопке «Применить». Сравните исходное изображение с улучшенной версией:
Мы приглушили блики, поэтому они уже не бросаются в глаза. Если этого оказалось недостаточно, попробуйте воспользоваться третьим способом.
Способ третий: «Штамп» + «Корректор» = Идеальное фото
Используем ту же фотографию, но на этот раз будем убирать блики с помощью двух функций. Вернемся в раздел «Ретушь» и выберем инструмент «Штамп». Выставим размер кисти 12, «Растушевку» оставим по умолчанию 100, «Прозрачность» снизим до 70. Приступим к редактированию. Проведем кистью по блику и в качестве «донора» возьмем фрагмент с поверхности носа.
Вернемся в раздел «Ретушь» и выберем инструмент «Штамп». Выставим размер кисти 12, «Растушевку» оставим по умолчанию 100, «Прозрачность» снизим до 70. Приступим к редактированию. Проведем кистью по блику и в качестве «донора» возьмем фрагмент с поверхности носа.
Выставим в качестве размера кисти 14,9 и проведем по блику на переносице. В этот раз пиксели будем копировать с поверхности лба, как показано на изображении.
Теперь избавимся от бликов на щеках. Подберем наиболее близкие по тону участки кожи. В данном случае подойдут области со лба и щеки.
Также поступаем с подбородком, носогубной складкой и бликами под глазами.
Теперь перейдем к самому крупному блику — на лбу. Выставим размер кисти 34. Будем поэтапно убирать этот блик. Если границы становятся заметны на коже, снова воспользуйтесь штампом и замаскируйте проявившиеся края. После того как все проблемные участки будут убраны, нажимаем «Применить».
Фотография выглядит значительно лучше. Но изображение всё ещё требует доработки. Воспользуемся опцией «Корректор», которая также представлена в разделе «Ретушь». Размер кисти выставим 56, а ее прозрачность — 100. Замажем участок лба, на котором присутствует блик. Теперь корректируем: значение экспозиции выставляем 3, «Тени» 52, «Светлые» -35, а «Тёмные» 40.
Но изображение всё ещё требует доработки. Воспользуемся опцией «Корректор», которая также представлена в разделе «Ретушь». Размер кисти выставим 56, а ее прозрачность — 100. Замажем участок лба, на котором присутствует блик. Теперь корректируем: значение экспозиции выставляем 3, «Тени» 52, «Светлые» -35, а «Тёмные» 40.
К сожалению, не все подвластно фотографам. Даже самый профессиональный фотограф не может предотвратить возникновение бликов на лице, которые проявляются благодаря вспышке, особенно если съемка происходит не в студии. Существует несколько способов удаления бликов в Adobe Photoshop. Но мы сегодня рассмотрим самый простой и действенный способ, который позволит сделать кожу матовой и в то же время естественной. А чтобы не создавать эффект «пластикового лица», лишая его естественного блеска, мы оставим едва заметные блики.
Этапы проведения работ.
1. Откройте исходную фотографию в программе Photoshop.
2. Создайте новый слой перейдя в меню «Слои» – «Новый» – «Слой» или нажмите сочетание клавиш на клавиатуре Shift+Ctrl+N.
3. Поменяйте режим смешивание на «Затемнение». этот параметр очень важен, т.к. именно в нем и кроется весь секрет успеха.
4. В вертикальной панели инструментов примените инструмент «Восстанавливающая кисть». Если вы не нашли на панели такого инструмента, кликните правой кнопкой мыши по инструменту «Точечная восстанавливающая кисть» и выберите необходимый инструмент.
5. В панели настроек инструмента поменяйте параметр «Образец» на «Все слои».
6. Зажмите кнопку Alt и кликните на наиболее подходящем участке кожи, на котором отсутствует блик. Теперь закрасьте все блики на лице.
7. Отрегулируйте параметр «Непрозрачность», пока не добьетесь подходящего результата.
Теперь вы знаете, как, не потратив и трех минут, убрать блики и жирный блеск с лица. Готовую фотографию сохраните на компьютер.
Блик – это яркое пятно отраженного света на освещённой поверхности, которое возникает как зеркальное отражение мощных источников света.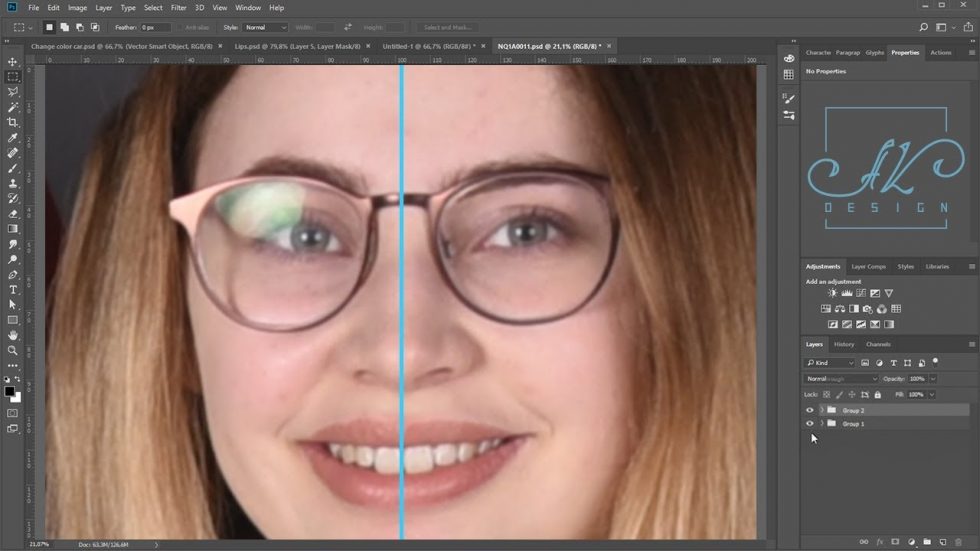 Такими источниками света могут быть, например солнце, фотовспышка или другие осветительные приборы (рис.1).
Такими источниками света могут быть, например солнце, фотовспышка или другие осветительные приборы (рис.1).
Рис.1 Блик от солнца, который нужно убрать с фотографии.
На многих фотографиях блики смотрятся красиво и являются частью их композиции, но иногда блики нужно убирать. Сделать это не так просто как может показаться на первый взгляд. Трудности возникают из-за того что яркость блика выходит за пределы тонового диапазона фотографии.
Часто при удалении блика с фотографии в Фотошопе его просто делают темнее, имитируя однородность поверхности. Такой подход возможен в случаях, когда блик имеет незначительный для рисунка фактуры размер или он отражается от однотонной поверхности.
Если поверхность имеет фактуру или рисунок, в блике теряются детали, становясь однородным белым пятном. Такое пятно выглядит некрасиво, независимо от его яркости. Блик убирают, маскируя его инструментами «Штамп» или «Заплатка», но при этом теряется возможность подгонять границы восстановленной области, ее яркость, форму и расположение.
Труднее всего убирать блик большого размера с объемной сферической поверхности, на которой рисунок имеет кривые линии как, например, на . О том, как это сделать простыми методами программы Фотошоп, описывается в этой статье.
Как убрать блик и вернуть детали
Если на поверхности есть блик, значит, есть часть поверхности без него. Эту поверхность можно взять для восстановления деталей потерянных в области пересвета и в Фотошопе точно вставить ее на место убираемого с фотографии блика.
При этом сохраняется возможность работать с заменяемой текстурой на отдельном слое. Это дает преимущество перед обычным копированием в область блика инструментами Фотошопа «Штамп» или «Заплатка».
В качестве примера в программе Фотошоп уберем блик с фотографии на . Итак, по порядку.
Готовим маску для блика
Для того чтобы убрать блик с фотографии его нужно локализовать. Это удобно делать при помощи маски. Она позволит точно выделить блик и сделать плавный переход от поверхности материала в область блика.
Маску убираемого с фотографии блика создадим в Фотошопе из копии фонового слоя, которую сделаем при помощи кнопок «Ctrl + J » (рис.2).
Рис.2 Новый слой для маски убираемого блика.
Чтобы сделать маску убираемого блика сначала его надо выделить. Для этого нужно зайти в меню программы Фотошоп в раздел «Выделение» и выбрать пункт «Цветовой диапазон». В одноименном окне снизу нужно установить режим просмотра «Черная подложка» (рис.3).
Рис.3 Окно настройки выделения для убираемого блика.
В режиме «Черная подложка» фотография выглядит как маска слоя, где хорошо видна размытая область блика (рис.4).
Рис.4 Убираемый блик в режиме «Черная подложка.»
В окне «Цветовой диапазон» двигаем движок «Разброс» и наблюдаем за маской фотографии. Нам нужно получить полное очертание блика. При этом появятся другие области фотографии, которые мы потом уберем на маске слоя (рис.4).
После того как область убираемого блика будет хорошо видна на маске, в окне «Цветовой диапазон» надо нажать кнопку «OK». На фотографии загрузится область выделения блика – «муравьиная дорожка» (рис.5).
На фотографии загрузится область выделения блика – «муравьиная дорожка» (рис.5).
Рис.5 Выделенная область для убираемого с фотографии блика.
При этом линия выделения будет меньше области блика на маске или ее вообще может не быть. Программа Фотошоп показывает линию области выделения только для ее самой светлой части. Скрытая часть выделения будет видна на маске слоя.
Для того чтобы создать маску слоя нужно в палитре «Слои» перейти на верхний слой и при активном выделении нажать третью слева кнопку в нижней части палитры. В слое появиться миниатюра маски слоя (рис.6).
Рис.6 Маска слоя для области убираемого блика.
Теперь, удерживая кнопку «Alt », надо щелкнуть мышкой по миниатюре маски слоя. Откроется маска слоя аналогичная виду «Черная подложка» . Выбираем инструмент «Кисть» и закрашиваем черным цветом на маске слоя все светлые области кроме убираемого блика (рис.7).
Рис.7 На маске слоя должна остаться только область убираемого блика.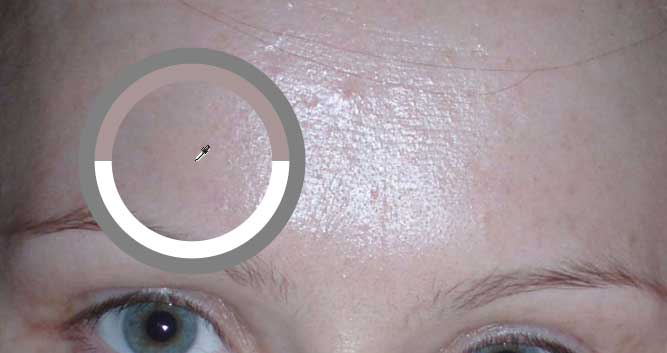
Открываем палитру «Маски» и движком «Растушевка» размываем блик так, чтобы убрать его рваные края – примерно 35 пикселей (рис.8).
Рис.8 Размываем маску слоя блика, чтобы убрать рваные границы.
После этого щелкаем мышкой по миниатюре слоя для того чтобы выйти из маски. Удерживая кнопку «Ctrl » щелкаем по миниатюре маски слоя. Появится плавное выделение для убираемого блика (рис.9).
Рис.9 Выделенная область убираемого блика.
После того как появится выделение блика, на палитре «Слои» щелкаем по иконке маски слоя и удерживая левую кнопку мыши, переносим ее в корзину – левый нижний угол палитры, или отключаем щелчком мыши при нажатой кнопке «Shift ». Для возможной коррекции лучше оставить.
Кнопкой «Delete » удаляем область убираемого блика, а кнопками «Ctrl + D » снимаем выделение. Маска для текстуры блика готова. Переходим к следующему этапу.
Подгоняем текстуру
Сначала нужно подготовить слой, на котором будем выбирать текстуру для заполнения области убираемого блика. Переходим на фоновый слой и инструментом «Лассо» выделяем объект с текстурой. Выделять точно не надо. В область выделения должна попасть только текстура (рис.10).
Переходим на фоновый слой и инструментом «Лассо» выделяем объект с текстурой. Выделять точно не надо. В область выделения должна попасть только текстура (рис.10).
Рис.10 Выделенный объект перед копированием на новый слой.
Кнопками «Ctrl + J » копируем выделенный объект на новый слой. Это позволит оставить на слое только текстуру объекта с бликом (рис.11).
Рис.11 Слой с текстурой для убираемого блика.
Вырезать объект из слоя нужно для того, чтобы при трансформации его границы были видны на фотографии. Иначе область фотографии нужно будет уменьшать, а это уже работа в более мелком масштабе.
Находясь на новом слое с помощью кнопок «Ctrl + T » включаем режим трансформации. Вокруг объекта на новом слое появится прямоугольная рамка, при помощи которой его можно трансформировать и видеть где под маской он находится (рис.12).
Рис.12 Слой с текстурой в режиме трансформации.
Кнопкой «V » выбираем инструмент перемещение и начинаем сдвигать слой, подгоняя текстуру в блике к его границам. В нашем примере слой удобнее сдвигать в направлении стрелки. Для точного подгона текстуры слой можно повернуть, сжать, расширить и изменить его прозрачность.
В нашем примере слой удобнее сдвигать в направлении стрелки. Для точного подгона текстуры слой можно повернуть, сжать, расширить и изменить его прозрачность.
В том случае, когда блик имеет большой размер, не нужно стараться его заполнять текстурой полностью. Лучше делать это по частям. Для этого находим самый удачный вариант заполнения блика текстурой (рис.12) и на этом останавливаемся.
В палитре «Слои» переходим на верхний слой и кнопкой «E » выбираем инструмент «Ластик». Настраиваем его непрозрачность и нажим на 20 – 30% и проходим им по границе вставленной текстуры, чтобы сделать ее менее заметной.
Переходим на верхний слой и кнопками «Ctrl + Alt + Shift + E » создаем общий сведенный слой. На нем закрепляется результат первого подгона текстуры для убираемого блика (рис.13).
Рис.13 Результат подгона текстуры закреплен на сведенном слое.
После сведения слоев, на фотографии останется блик меньшего размера. Для того чтобы его убрать надо повторить действия, начиная с создания . В роли фонового слоя нужно использовать сведенный слой. Блик в нашем случае убирается тремя частями. Для каждой маски, текстуры и сведенного слоя создадим отдельную папку группы слоев (рис.14).
В роли фонового слоя нужно использовать сведенный слой. Блик в нашем случае убирается тремя частями. Для каждой маски, текстуры и сведенного слоя создадим отдельную папку группы слоев (рис.14).
Рис.14 Область убираемого блика заполнена текстурой за три раза.
На некоторых фотографиях блики можно убрать с одного раза, а может понадобиться и больше трех масок. Это зависит от размера убираемого блика и от рисунка текстуры. Чем рисунок сложнее, тем меньше область заполнения текстуры.
На этом подгон текстуры закончен. Переходим к следующему этапу.
Проявляем фактуру
После подгона текстуры в области убираемого блика, нужно выровнять световой рисунок объекта в области блика и вокруг него в соответствии с освещением всего объекта.
В палитре «Слои» переходим на верхний слой и кнопками «Ctrl + Alt + Shift + E » создаем над ним общий сведенный слой. Выбираем для него режим наложения «Умножение» и создаем маску слоя (третья кнопка в нижней части палитры слева) (рис. 15).
15).
Рис.15 Общий сведенный слой в режиме наложения «Умножение».
Кнопкой «B » выбираем инструмент «Кисть». Ставим ей непрозрачность 15%. Кнопками «D » и «X » устанавливаем для нее основной цвет белый. Щелкаем по маске слоя и кнопками «Ctrl + I » инвертируем ее в черный цвет. Начинаем рисовать по маске слоя, затеняя область блика (рис.16).
Рис.16 Выравниваем яркость области блика и вокруг него.
После затемнения области убираемого блика выделим его фактуру. Для этого кнопками «Ctrl + Alt + Shift + E » создаем общий сведенный слой. В меню программы «Фильтры» выбираем пункт «Другое» и «Цветовой контраст». В настройках фильтра устанавливаем радиус 7 пикс. (рис.17).
Рис.17 Применяем к сведенному слою фильтр «Цветовой контраст».
Устанавливаем для слоя режим наложения «Перекрытие», добавляем к слою маску и инвертируем ее кнопками «Ctrl + I ». Выбираем «Кисть» с непрозрачностью 20%. Находясь на маске слоя, рисуем белым цветом в области блика, проявляя фактуру материала (рис. 18).
18).
Рис.18 В области убираемого блика проявляем фактуру материала.
На этом процесс убирания блика с фотографии закончен. Для сравнения на рис.19 показана часть фотографии с бликом до и после его удаления.
Рис.19 Область убираемого блика до его удаления и после.
Весь процесс удаления блика с фотографии занял не более 5 минут. При четком понимании всех пунктов данного метода можно убирать блики с фотографий очень быстро. Исходный файл со всеми описанными в этой статье слоями можно взять .
О том, что еще убирать с фотографий в Фотошопе кроме блика, описано в следующих главах статьи:
Здравствуйте, друзья! Продолжаем дальше знакомство с темой ретуши лица. Тема эта очень популярна и обширна, ведь каждый или каждая из нас хочет, чтобы лицо на фотографии выглядело идеально. И сегодня мы научимся убирать блеск с кожи при помощи фотошопа.
НеИдеальная картинкаЕстественный блеск кожи, который в повседневной жизни, при общении и т. д. обычно не замечается, может достаточно сильно испортить фотографию, ведь фотокамера чутко улавливает каждый блик света на вашем лице! Согласитесь, это меняет ваш вид не в лучшую сторону. И если есть такая , то почему бы не убрать эти блики с фотографии, чтобы люди видели только вашу естественную красоту.
д. обычно не замечается, может достаточно сильно испортить фотографию, ведь фотокамера чутко улавливает каждый блик света на вашем лице! Согласитесь, это меняет ваш вид не в лучшую сторону. И если есть такая , то почему бы не убрать эти блики с фотографии, чтобы люди видели только вашу естественную красоту.
Когда я изучала эту тему, то обнаружила просто уйму способов устранения бликов и жирного блеска. Самые простые из них мне не понравились, лицо на фотографии, точнее кожа, после такой обработки выглядела не очень естественно. Поэтому я выбрала один, довольно таки профессиональный , способ ретуши бликов на лице и сейчас я вас с ним ознакомлю.
Путь к совершенствуБез лишних реверансов, начнем!
Открываем фотографию:
В появившемся окошке ставим показатель примерно 2,5 пикселя и кликаем ОК:
Делаем еще одну копию, включаем «Фильтр», выбираем «Размытие», а в выпадающем списке – «Размытие по Гауссу»:
Открывается окно, в нем при помощи ползунка определяем размытие до такой степени, чтобы блик стал практически незаметен.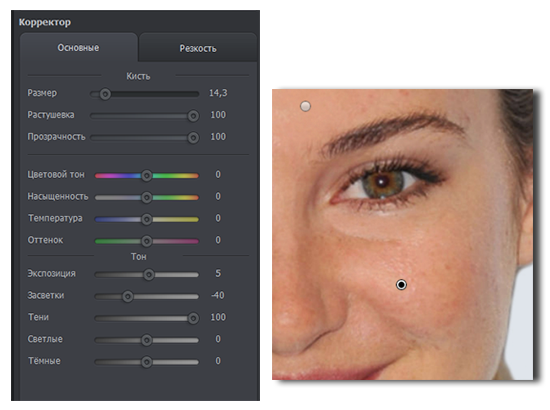 Жмем ОК:
Жмем ОК:
Затем берем белую мягкую кисть и ставим ее непрозрачность около 20%. Проходим кистью в тех местах, где есть блики.
Теперь включаем слой с фактурой кожи, выделяем его и ставим режим смешивания «Перекрытие».
Как удалить блики в Photoshop: пошаговое руководство
Хотите понять, как убрать блики в Photoshop? Хотя у бликов есть свое творческое применение, когда они просто отвлекают от основного объекта, они только вредят вашим изображениям — и именно здесь эта статья пригодится.
Блики проявляются по-разному, поэтому их можно удалить разными способами. Ниже я расскажу о самых популярных методах уменьшения или удаления бликов в Photoshop, а также о некоторых советах по их предотвращению!
Начнем.
Что такое блики?
Блики — это когда свет ухудшает видимость . Например, если вы за рулем, и солнце отражается от металлической поверхности автомобиля перед вами, так что вы ничего не видите, это блики.
Иногда блики возникают, когда свет отражается от объекта в кадре, например от воды, очков или металлического предмета. Вот почему вы часто сталкиваетесь с эффектом бликов, когда фотографируете людей в очках.
В других случаях блики вызваны отражением света внутри линзы. Обычно это происходит, когда вы фотографируете в сторону источника света (например, солнца). В таких случаях вы часто будете слышать термин «отблеск объектива», но с точки зрения ретуши это одно и то же, и его можно исправить с помощью некоторых методов, упомянутых в этой статье.
Блики на фотографии могут представлять собой одиночное яркое пятно, несколько кругов и фигур разных цветов или легкую дымку. Иногда блики можно использовать как творческий эффект; в других случаях блики могут испортить изображение.
Итак, давайте посмотрим, как убрать блики в Photoshop!
Как убрать блики в фотошопе: 4 метода
Позвольте мне начать с небольшого пояснения: полностью удалить блики с фотографии очень сложно. В большинстве случаев вы можете просто уменьшить блики, хотя все зависит от количества деталей, с которыми вам приходится работать.
В большинстве случаев вы можете просто уменьшить блики, хотя все зависит от количества деталей, с которыми вам приходится работать.
Каждая фотография требует немного другого подхода, поэтому я рекомендую вам изучить все эти методы. Затем с каждым новым изображением вы можете применять разные техники или даже комбинировать их по мере необходимости.
Метод 1: Adobe Camera Raw
Adobe Camera Raw — это цифровая фотолаборатория, где вы можете обрабатывать все необработанные данные из фотографии, сделанной в формате RAW. Это дает наилучшие шансы восстановить блики, потому что у вас все еще есть много информации, доступной из кадра.
По умолчанию, если вы открываете файл RAW в Photoshop, ACR запускается автоматически. Здесь вы можете проявить изображение, прежде чем перейти к Photoshop. Конечно, хотя ACR предназначен для стандартной постобработки, есть несколько инструментов, которые особенно полезны при работе с бликами.
Dehaze : Иногда блики проявляются в виде свечения на общем изображении, как будто на кадре есть туман (дымка). Здесь Дехейз — твой лучший друг. Просто переместите ползунок Dehaze и наблюдайте, как увеличивается контрастность (и исчезают блики!).
Здесь Дехейз — твой лучший друг. Просто переместите ползунок Dehaze и наблюдайте, как увеличивается контрастность (и исчезают блики!).
Белые : На панели «Основные» вы найдете ползунок «Белые». Он регулирует самые белые оттенки белого в вашем изображении (также известные как точка белого ). Таким образом, работая с этим ползунком, вы можете затемнить самые яркие области вашего снимка, чтобы восстановить некоторые детали.
Кстати, если вы не работаете с файлом RAW, вы все равно можете запустить ACR из Photoshop. Просто перейдите к Filters и выберите Camera Raw Filter . Это даст вам доступ к тем же инструментам, что и ACR, но имейте в виду, что информация о вашей фотографии будет уменьшена по сравнению с исходным файлом RAW.
Метод 2: настройка теней и бликов
Shadows and Highlights — это инструмент, который позволяет исправить изображения с высокой контрастностью или восстановить детали в переэкспонированных и недоэкспонированных областях.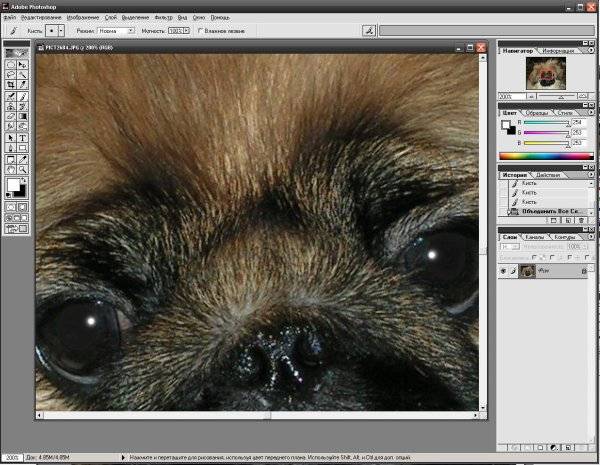
Вы можете найти эту опцию в меню Edit>Adjustments>Shadows/Highlights . Я рекомендую сначала продублировать фон; таким образом, вы сохраняете исходное изображение нетронутым, а также можете маскировать различные области.
Когда вы выбираете «Тени/Света», появляется всплывающее окно, в котором вы можете управлять настройками. Для дальнейшего управления выберите Показать дополнительные параметры .
Затем просто переместите ползунки, чтобы убрать блики с изображения. Не забудьте проверить Предварительный просмотр , чтобы увидеть результаты ваших настроек в режиме реального времени.
Ползунки Величина контролируют степень применяемой коррекции. Чтобы убрать блики, вам нужно поработать над бликами. Конечно, вы также можете изменить Тени, чтобы уменьшить контраст и сделать блики менее заметными.
Tonal Width управляет диапазоном тонов, на которые будут влиять ваши настройки.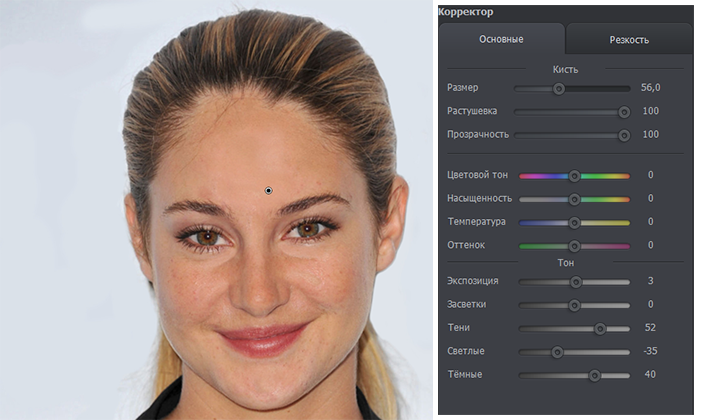 Чтобы устранить блики, установите небольшое значение ширины тона светлых участков, чтобы ограничить изменения самыми яркими частями изображения.
Чтобы устранить блики, установите небольшое значение ширины тона светлых участков, чтобы ограничить изменения самыми яркими частями изображения.
Радиус изменяет размер рассматриваемой области вокруг каждого пикселя, когда Photoshop определяет, относится ли он к бликам или теням.
Совет для профессионалов: если вы хотите, чтобы корректировки применялись к бликам и ни к чему другому, добавьте маску слоя. Затем залейте его черным цветом и закрасьте блики белым цветом. Таким образом, вы увидите исходное изображение, но слой с настройкой Shadows/Highlights будет виден только поверх блика.
Метод 3: уклонение и сжигание
Существуют различные методы осветления и затемнения в Photoshop. На самом деле есть инструменты Dodge и Burn, но я предпочитаю использовать слои.
Вот, я покажу вам пару способов сделать это. Вы можете использовать эти методы осветления и затемнения по отдельности, но для моего примера изображения я использую оба для лучшего результата.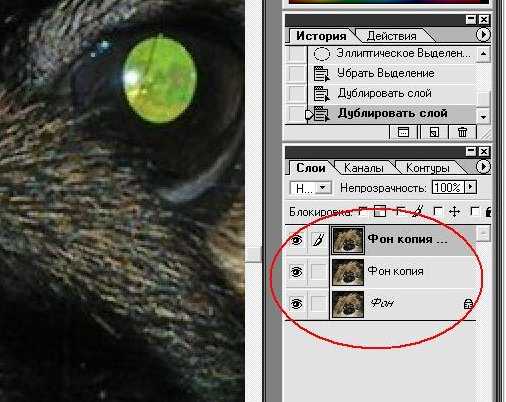
Осветление и затемнение с помощью кривых
Цель состоит в том, чтобы затемнить области, где присутствуют блики, поэтому вам нужно будет немного затемнить.
Добавьте корректирующий слой Кривые поверх оригинальной фотографии. Потяните центр Кривой вниз, чтобы затемнить блики. Не имеет значения, если остальная часть изображения станет слишком темной — вы исправите это на следующем шаге.
Когда у вас достаточно темные блики, выберите маску Curves, перейдите к Edit>Fill и выберите Black . Таким образом, настройка кривых будет скрыта. Затем возьмите инструмент «Кисть» с белым цветом переднего плана и закрасьте блики. Это покажет эффект горения в выбранных местах.
Осветление и затемнение с помощью Soft Light
Добавьте новый слой поверх исходного и измените режим наложения на Мягкий свет. Теперь все, что вы рисуете белым цветом, станет светлее, а все, что вы нарисуете черным, станет темнее — так что закрасьте блики черной кистью!
Помните: если вы вносите изменения и вам не нравятся результаты, вы можете уменьшить непрозрачность, чтобы сделать эффект менее заметным.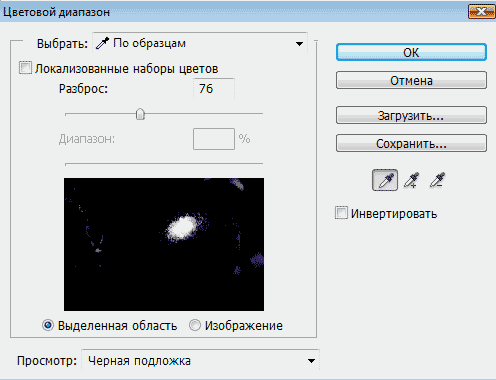
Способ 4: клонирование и восстановление
Если блики полностью переэкспонируют определенные пиксели, оставляя вас вообще без какой-либо информации, или если вам трудно сопоставить цвета и уровень яркости, вы можете попробовать инструменты «Штамп» и «Восстановление». Они берут информацию из окружающих областей и либо смешивают, либо заменяют информацию для каждого данного пикселя.
Инструмент клонирования копирует информацию из выбранной области и вставляет ее поверх. Здесь нет смешивания, поэтому вам нужно быть осторожным с видимыми границами или созданием узоров.
Лечебные инструменты собирают информацию из другой области и смешивают ее с существующей информацией. Если вы используете точечную восстанавливающую кисть , Photoshop собирает информацию для вас, хотя восстанавливающая кисть позволяет вам выбрать исходную точку.
Обычно сочетание обоих инструментов дает наилучшие результаты, хотя это зависит от ситуации.
Как предотвратить появление бликов на фотографиях
Теперь, когда вы узнали, как убрать блики в Photoshop, я хотел бы вернуться к началу. Потому что лучший способ улучшить блики? Зная, как избежать этого с самого начала.
Итак, вот несколько быстрых способов предотвратить появление бликов в камере!
Используйте бленду объектива
Вы можете прикрепить бленду к передней части объектива, чтобы блокировать свет, падающий сбоку. Есть много отличных вариантов: цилиндрические и лепестковые бленды, жесткие и резиновые бленды со складными сегментами и многое другое. Специфика не имеет большого значения; независимо от того, какой тип бленды вы выберете, это поможет вам предотвратить блики на ваших изображениях.
Расположитесь в тени
Если у вас нет бленды, отрегулируйте свое положение, чтобы вы могли снимать в тени. Если блик исходит от отражения объекта в сцене, это вам не поможет. Однако это предотвратит попадание света в объектив под углом.
Однако это предотвратит попадание света в объектив под углом.
Измените угол обзора
Не бойтесь двигать камеру из стороны в сторону или даже вверх или вниз. Попробуйте разные положения, которые не сильно повлияют на кадрирование кадра, но изменит угол, под которым свет падает на объектив. Обычно это помогает предотвратить блики!
Используйте поляризационный фильтр
Круговой поляризационный фильтр помогает уменьшить или удалить блики. Просто прикрепите его к объективу и поворачивайте, пока не увидите, что блики исчезают. Имейте в виду, что вам нужно будет настроить параметры камеры, чтобы впустить больше света.
Как убрать блики в фотошопе: заключительные слова
Научиться убирать блики — полезный навык, ведь даже если вы очень бдительны, они всегда найдут выход на ваших фотографиях!
Итак, я надеюсь, что эта статья была вам полезна, и теперь вы можете уверенно справляться с бликами на своих изображениях.
Теперь к вам:
Какой из этих методов удаления бликов вы планируете попробовать? У вас есть собственные советы? Поделитесь ими в комментариях ниже!
6 лучших приложений для удаления бликов с фотографий (Android и iOS)
Иногда даже небольшой блик в неположенном месте может испортить хорошую фотографию. К счастью для вас, есть простой способ избавиться от этой проблемы без особых усилий!
Существует множество приложений для удаления бликов с фотографий (Android и iOS), которые стирают любые дефекты с ваших фотографий. В этих приложениях есть инструменты, которые могут работать с различными типами вспышек, поэтому вы можете быть уверены, что ваши фотографии будут выглядеть потрясающе.
Если вы хотите узнать, как стереть фон с ваших изображений, ознакомьтесь с этой статьей: 11 лучших приложений для удаления фона для Android и iOS
Вот список из 6 лучших приложений в этой категории, которые вы должны попробовать. Взглянуть!
Взглянуть!
Retouch Me – Редактор тела и лица. Тощее приложение
Начнем с приложения под названием Retouch Me. Это приложение поможет вам справиться со всем, что касается точного редактирования фотографий.
Иногда кажется, что это приложение возглавляет все списки, связанные с модификациями изображений. И мы можем признать — это приложение заслужило все лавры, которые оно получает. Итак, как уже упоминалось, приложение может решать множество задач — от модификации тела и лица до удаления объектов. Но наша сегодняшняя тема — удаление бликов, и приложение может помочь вам и в этом.
Итак, если речь идет о скин-флэше, вам нужно перейти на маску для лица. Затем вам нужно будет выбрать инструмент под названием антибликовый (очевидно). Этот инструмент работает автоматически, поэтому вам больше ничего не нужно делать — просто подождите пару секунд, и ваша фотография будет полностью отретуширована и по-прежнему будет выглядеть довольно реалистично.
Поскольку предыдущий движок не настраивается, вам понадобится еще один, когда дело доходит до других типов вспышек. Допустим, у вас на очках раздражающий блик, который портит всю картину. Вот как это исправить — снова зайти в фейспак и выбрать одноименные инструменты (дословно это называется «стереть ослепление с очков», без шуток).
Вам также может понравиться: 11 бесплатных приложений для добавления загара на ваши фотографии (Android и iOS)
Adobe Photoshop Express: фоторедактор для создания коллажей
Другое очевидное приложение, которое вы можете использовать, чтобы избавиться от ослепления, — это Adobe Photoshop Express.
Поскольку каждый профессиональный фотограф посоветовал бы вам использовать Photoshop, чтобы стереть все блики, ничто не может помешать вам использовать его мобильную версию. Это многоцелевое приложение, которое дает вам профессиональный опыт редактирования на ходу.
В случае с этим приложением вам понадобится модуль ретуширования. Этот инструмент относится к точным, и вам нужно будет нажимать на все ослепления один за другим, чтобы удалить их. Да, это может занять больше времени, но вы можете использовать его с любым типом бликов. Но это еще не все — есть и другие инструменты, которые вы можете использовать для той же цели, и они называются точками исцеления.
Этот инструмент относится к точным, и вам нужно будет нажимать на все ослепления один за другим, чтобы удалить их. Да, это может занять больше времени, но вы можете использовать его с любым типом бликов. Но это еще не все — есть и другие инструменты, которые вы можете использовать для той же цели, и они называются точками исцеления.
Механизм Лечащих точек работает автоматически и не требует от вас особых усилий. Приложение определит все вспышки и дефекты и устранит их за считанные секунды. И если вы не совсем довольны результатами, вы можете настроить межгород, чтобы он выглядел более естественно. Кроме того, вы можете настроить другие показатели, такие как резкость, цвета и многое другое.
PhotoDirector Photo Editor: редактируйте и создавайте истории
PhotoDirector — еще одно приложение, которое поможет вам стереть все нежелательные блики с ваших фотографий. Наряду с предыдущими приложениями, это также имеет множество функций и инструментов для редактирования фотографий, включая удаление бликов. Нужно сказать, что приложение очень интуитивно понятное, поэтому не бойтесь заблудиться в его инструментах, прежде чем попробовать его.
Нужно сказать, что приложение очень интуитивно понятное, поэтому не бойтесь заблудиться в его инструментах, прежде чем попробовать его.
Кроме того, большинство инструментов в этом приложении легко настраиваются, поэтому вы можете сделать так, чтобы они идеально смотрелись на любом изображении. Итак, самый очевидный выбор инструмента для стирания бликов — это ретушь. Вам нужно будет установить размер ретуширующей кисти, ее интенсивность, а затем нажать на все вспышки по отдельности. В случае, если результаты будут выглядеть слишком нереалистично на ваш вкус, вы можете использовать другие корректирующие инструменты, чтобы сделать их совершенно естественными.
Кроме того, в приложении есть специальный инструмент, который стирает засветы с очков. Название этого инструмента полностью воссоздает его назначение, поэтому вы быстро его найдете. И если этих двух инструментов будет недостаточно, вы можете пойти по самому сложному пути и использовать инструмент клонирования цвета. Этот инструмент в основном клонирует пиксели, и вы можете заменить все блестящие.
Этот инструмент в основном клонирует пиксели, и вы можете заменить все блестящие.
Проверьте также: 9 бесплатных приложений для удаления брекетов с ваших фотографий (Android и iOS)
AirBrush: простой фоторедактор
AirBrush — это приложение, которое поможет вам справиться со всеми типами модификаций и недостатков тела, включая вспышки.
Итак, первый тип бликов, о котором мы поговорим, — это блики кожи. И дело не в красивой влажной коже, а в том, когда ты выглядишь так, будто только что вышел из душа. В этом случае вам нужно будет перейти к лицевой части и выбрать антибликовый инструмент.
Большим преимуществом этого инструмента является то, что вы сами решаете, будет он работать автоматически или вручную. Поэтому, если вы хотите контролировать каждый шаг и следить за тем, чтобы ваша фотография выглядела идеально, ничто вас не остановит. Кроме того, даже когда вы закончите с этим инструментом, вы всегда можете вернуться и отрегулировать его интенсивность и все такое.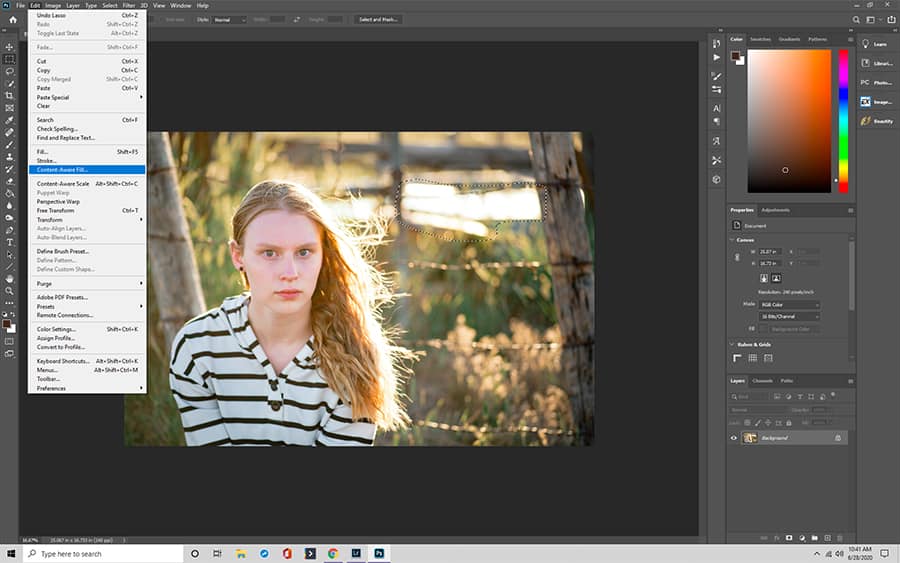
Если вы хотите стереть вспышки с других вещей, а не только с лица, вам понадобится кисть для ретуши. Вы можете установить его размер, междугородность и нажать на все ненужные блики на вашей картинке. Когда вы закончите, вы можете поиграть с цветокоррекцией, чтобы сделать изображение более реалистичным.
Снэпсид
Snapseed — еще одно многофункциональное приложение, которое широко используется для всех видов редактирования фотографий.
Прежде всего, это приложение идеально подходит для работы над мелкими деталями на ваших фотографиях и их совершенствования. Кроме того, приложение предназначено для точного редактирования, поэтому оно идеально подходит для удаления бликов. Поскольку наиболее распространенной проблемой является засвет лица, давайте начнем с него.
В этом случае вам понадобится лицо, чтобы усилить урон. Этот автоматический инструмент корректирует ваше лицо, стирая блики, изменяя освещение и разглаживая кожу. Как только это будет сделано, вы можете установить интенсивность движка и поиграть с коррекцией цвета.
Как только это будет сделано, вы можете установить интенсивность движка и поиграть с коррекцией цвета.
А если ваша проблема в бликах на очках и других блестящих предметах, то вам нужно будет пройти несколько шагов. Во-первых, это детали, чтобы сделать изображение более четким. Затем перейдите к контрасту, чтобы усилить тени.
И последний шаг — тапнуть по блику и затемнить его. Результат, который вы получите, должен быть довольно естественным и точным, но если вы хотите сопоставить его со всей картинкой, даже больше, попробуйте любой фильтр из компиляции приложений.
Вы также можете проверить: 11 бесплатных приложений для размытия лиц на фотографиях (Android и iOS)
Fotogenic: настройка лица и тела и редактор ретуши
И, наконец, Fotoogenic — это приложение, в котором есть несколько инструментов для редактирования фотографий.
Если у вас есть раздражающие стекла на лице, вы можете избавиться от них с помощью инструмента сглаживания. Как можно догадаться по названию, средство разглаживает кожу и одновременно стирает все блики. Если вы считаете, что ваша кожа выглядит слишком гладкой и нереалистичной, вы можете установить ее интенсивность.
Как можно догадаться по названию, средство разглаживает кожу и одновременно стирает все блики. Если вы считаете, что ваша кожа выглядит слишком гладкой и нереалистичной, вы можете установить ее интенсивность.
Что касается вспышек на прочем, то и у приложения есть своя обложка. Хотя не существует выдающегося инструмента для автоматического избавления от вспышек, вы можете выполнить несколько шагов. Вы можете попробовать инструмент фокусировки, один инструмент повышения резкости и те, которые выравнивают тени.
Кроме того, в приложении есть инструмент для клонирования, который клонирует пиксели. Вы можете использовать этот инструмент, чтобы заменить все части вспышки на картинке. Это занимает некоторое время, но результат компенсирует его. Как только вы закончите с этим, вы можете использовать любой другой инструмент, чтобы сделать его более естественным.
Анна Новикова
Наслаждайтесь поиском самых популярных приложений и делитесь ими со всем миром. Пользователь iOS с интересом ко всем гаджетам, которые делают жизнь проще и веселее.
Пользователь iOS с интересом ко всем гаджетам, которые делают жизнь проще и веселее.
постобработка — Как отредактировать фотографию, чтобы убрать вспышки света/свечение/блики?
Спросил
Изменено 3 года, 7 месяцев назад
Просмотрено 21k раз
Как с помощью Фотошопа убрать «блики» на музыкантах на фото ниже?
У меня нет соответствующего словарного запаса, чтобы выразить, как на самом деле следует называть этот «блик».
Я не фотограф и не делал этого фото.
- постобработка
- фотошоп
- артефакты
4
Когда изображение содержит чистый белый цвет (#fff или значения RGB 255/255/255) — мы называем это «засветкой» или «засветкой». Вы ничего не можете сделать, чтобы изменить эти пиксели, чтобы получить потерянные детали. Например, я прокрутил уровни, чтобы затемнить все, но вот эти пиксели… во всей своей красе:
Вы ничего не можете сделать, чтобы изменить эти пиксели, чтобы получить потерянные детали. Например, я прокрутил уровни, чтобы затемнить все, но вот эти пиксели… во всей своей красе:
Имея это в виду, единственное, что вы можете сделать, это попытаться уменьшить воздействие. Вы можете смягчить белый цвет, перейдя к серому, а затем немного настроить контрастность, чтобы изображение не выглядело таким плоским. Ниже была быстрая настройка кривых с помощью Pixlr, потому что у меня нет Photoshop на этом компьютере. Это тоже неисправленный монитор, но, надеюсь, суть ясна:
Инструмент, который вы захотите использовать, в большинстве программ называется «Кривые». Вот справочная статья Adobe. Вам нужно смягчить белый цвет до серого, а затем увеличить контраст, придав кривой форму буквы «s». Настраивайте, пока не найдете вещи приемлемыми.
Имейте в виду, что эти выдутые пиксели всегда будут только белыми или серыми. Это может не устранить то, что вы называете «бликом».
Еще один взгляд на это: Tetsujin обладает навыками фотошопа, эквивалентными мыши, приручающей кошку, и создал следующее, используя «довольно шумное восстановление в стиле HDR в Ps с использованием кривых и удаления дымки / четкости в PhotoRAW». (Спасибо за это!)
Ваш собственный фотографический совет: если вы когда-нибудь будете снимать в такой обстановке, когда объект очень хорошо освещен, а остальная часть фотографии — нет, выставьте экспозицию по свету, чтобы ничего не было засвечено. Вы всегда можете поднять тени в постобработке (за счет шума), но вы не можете вернуть детали, если эти детали упущены.
10
Другой подход, поскольку, как упоминает Уэко в своем ответе, эта деталь размыта и не может быть восстановлена, мы можем попытаться уменьшить ее влияние, пытаясь затемнить некоторые размытые эффекты «ореола», окружающие яркие отражения. Процесс здесь не слишком отличается от ручного создания нерезкой маски.
Я сосредоточусь на этом одном разделе, так как проще увидеть, что происходит на маленьком участке.
Первый шаг — взять его и отсеять все, что не является чисто белым:
На этом этапе мы можем увидеть, сколько на самом деле выброшено. Следующие шаги — инвертировать цвета и размыть полученный порог в маске. Размытие по Гауссу здесь определяет, насколько далеко мы будем исправлять/затемнять исходное изображение. Здесь я использую размытие ~20 пикселей, что довольно много.
Следующим шагом будет применение этой маски в качестве многослойного слоя.
Сравнение первого и последнего изображений:
А вот gif, показывающий изменение всего изображения:
1
Другие довольно хорошо рассмотрели очень ограниченные возможности постобработки. Конечно, лучше всего сначала сделать снимок с правильной экспозицией.
Хотя на самом деле это не дает прямого ответа на вопрос, это слишком длинно для комментария. Следующее действительно отвечает на комментарий ОП к другому ответу.
Следующее действительно отвечает на комментарий ОП к другому ответу.
Спасибо! Я многому научился, хотя начинаю понимать, что решение может просто улучшить фотографов
Стрелять в такой ситуации довольно легко. Всегда сохраняйте необработанные данные при работе с такой разницей в яркости между самыми яркими белыми и темными черными цветами. Вручную регулируйте экспозицию до тех пор, пока белые ноты на дирижерской стойке не станут просто гаснуть, о чем свидетельствуют «мигания» на ЖК-экране вашей камеры при просмотре изображения. Сохранение в необработанном виде дает вам еще одну остановку или около того запаса по сравнению с тем, что «моргания» говорят вам, что это переэкспонирование. Все остальное вы можете восстановить при обработке сырья.
Этот снимок был сделан после того, как дирижерский пульт был перемещен для постановочного снимка в конце концерта, но экспозиция для камеры, установленной на штативе, была установлена ранее вручную¹ с использованием оценки дирижера для самых ярких моментов.
Canon EOS 5D Mark II, EF 50 мм f/1,4, ISO 1600, f/4, 1/160 секунды. Изображение было немного обрезано перед изменением размера для просмотра в Интернете.
100% обрезка 1320×880 пикселей (здесь отображается в строке с разрешением 660×440) из середины снимка выше. Фокусировка (выполняется вручную с использованием 10-кратного увеличения на заднем ЖК-дисплее — автофокусировка недостаточно точна, когда вы пытаетесь сэкономить свет, используя настолько широкую диафрагму, что глубина резкости составляет всего едва ли включает всех) был нацелен на пюпитр в середине первого ряда.
При использовании режима автоматической экспозиции изображения выше были бы настолько же переэкспонированы, как и пример в вопросе. Даже при наборе стопа или около того отрицательного EC половицы все еще настолько обдуваются воздухом, что на них нет деталей.
Для получения более подробной информации о том, как было снято это изображение, см.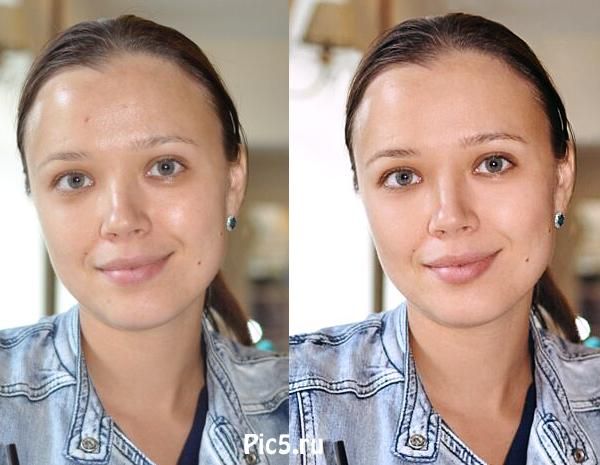

 Таким образом новая текстура не перекроет блеск, а слегка его приглушит. Так вы получите более естественный эффект.
Таким образом новая текстура не перекроет блеск, а слегка его приглушит. Так вы получите более естественный эффект. I deleted all my old photo apps after getting this one:)
I deleted all my old photo apps after getting this one:)