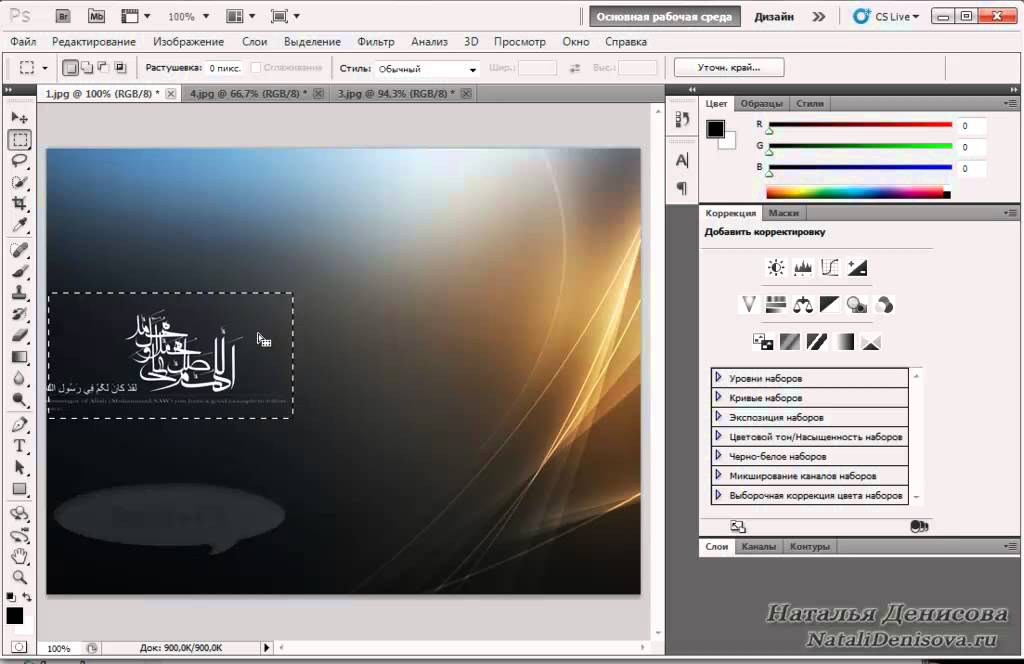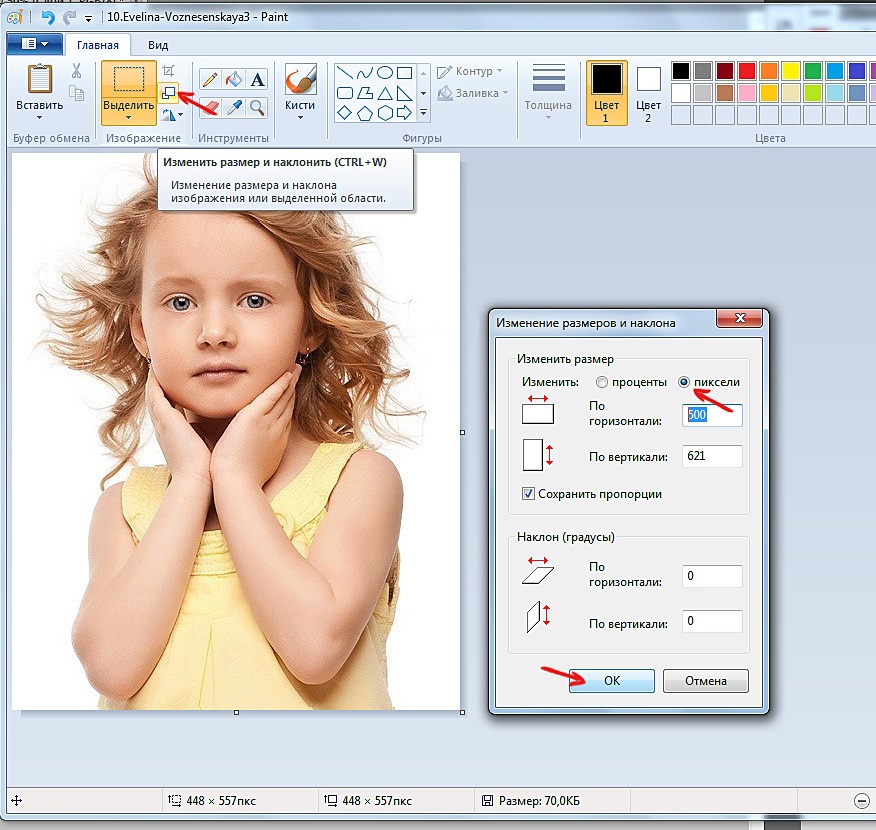Как удалить фон в Фотошопе: 3 лучших способа
Обычно к удалению задника прибегают, когда фон выглядит нелицеприятно: мешают детали, люди, или общий план попросту некрасивый. Актуально это и для тех, кто занимается Интернет-продажами. Ведь, чтобы фон не отвлекал от товара, его принято делать однотонным. Какие бы задачи перед вами не стояли, потребуется специальный софт.
В этой статье мы расскажем о трех простых способах как удалить фон в Фотошопе и сделать его прозрачным. Ищете способы более быстрые и подходящие под любой уровень владения программой? Тогда читайте другую нашу статью, где собраны все методы удаления фона в Фотошопе и подробная инструкция как вставить новый фон в программе.
Метод 1: «Ластик»
Новички, которые еще не освоили инструменты выделения, часто прибегают к экстракции фона ластиком. Это объясняется тем, что метод предельно прост: ненужные области просто стираются. Рассмотрим детально, как убрать фон с картинки в Фотошопе с помощью ластика.
1. Откройте снимок в программе и разблокируйте фоновый слой двойным щелчком по нему.
2. С правой стороны на панели найдите «Ластик» и с помощью ПКМ вызовите контекстное меню. Нам понадобится разновидность этого инструмента, называемая «Фоновый ластик».
3. Установите комфортный для работы размер кисти, вызвав меню настроек той же ПКМ, и приступайте к стиранию заднего плана.
4. Если случайно удалили нужный участок, отмените действие комбинацией клавиш «Ctrl+Z».
5. При однотонном фоне работать еще легче. Вместо фонового, выберите «Волшебный ластик» и кликните по заднику. Фон будет удален моментально. Данный инструмент хорошо использовать, если есть зазоры между частями тела, в которые проглядывает задний план.
Опытные пользователи предпочитают пользоваться «Пером» или инструментом «Быстрое выделение», поскольку они создают максимально точную обводку. Вообще функционал программы невероятно обширен, и именно это делает Фотошоп таким сложным и непонятным для самостоятельного освоения.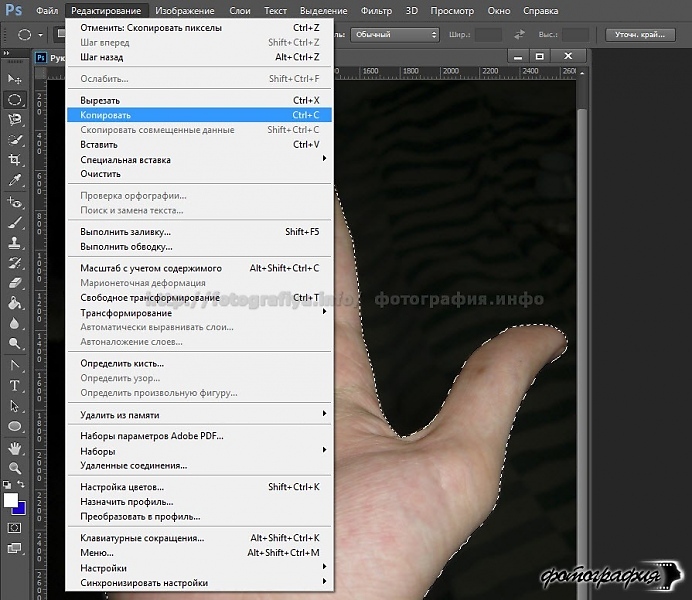 Подробные уроки, простые инструкции, лайфхаки от экспертов — все это собрано на сайте https://free-photoshop-rus.ru. Познакомьтесь со всеми возможностями Adobe Photoshop, чтобы создавать по-настоящему крутые работы!
Подробные уроки, простые инструкции, лайфхаки от экспертов — все это собрано на сайте https://free-photoshop-rus.ru. Познакомьтесь со всеми возможностями Adobe Photoshop, чтобы создавать по-настоящему крутые работы!
Метод 2: «Волшебная палочка»
Довольно сложный инструмент, чей результат бывает непредсказуем без должных навыков обращения с ним. Но с его помощью можно быстро отделить объект от однородного фона, будь то фото или рисунок. Давайте посмотрим, как удалить фон с картинки в Фотошопе посредством этого инструмента.
1. «Волшебная палочка» находится на правосторонней панели на самом верху. Если она скрыта от взора, то найдите инструмент «Выделение объектов», вызовите посредством ПКМ выпадающий список и отыщите в нем нужный нам инструмент.
2. На разблокированном слое щелкните «Волшебной палочкой» по участку с фоном. Когда создастся выделение, нажмите клавишу «Delete». Чтобы полностью очистить объект от заднего плана, скорее всего, потребуется провести процедуру несколько раз.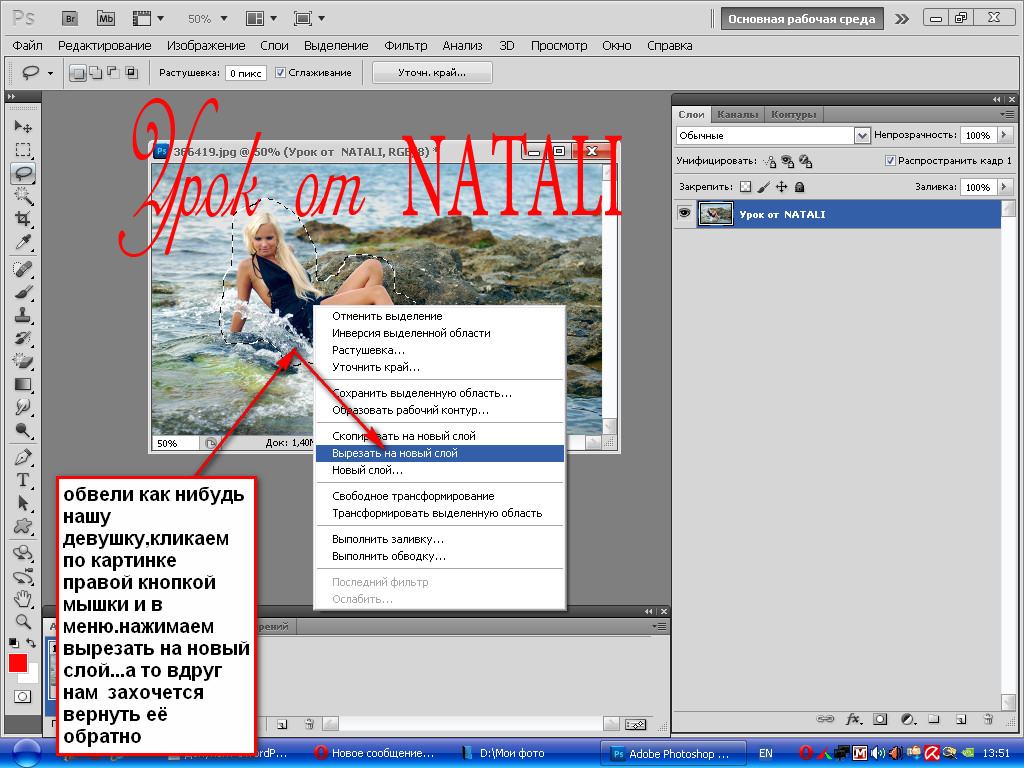
3. Теперь модель отделена от фона, но по контуру осталась цветная кайма. Чтобы избавиться от нее, зажмите клавишу Ctrl и щелкните мышкой по слою. Вокруг объекта появится обводка.
4. Теперь пройдите в одноименный раздел («Выделение») и выберите опцию «Выделение и маска». Подвиньте ползунок на шкале «Сместить край» в левую сторону. Это поможет уточнить границы обводки и избавиться от остатков фона. Также можно попробовать изменить параметры «Сглаживания» и «Растушевки». Они способствуют смягчению границ. Далее нажмите «ОК» и снимите выделение комбинацией клавиш «Ctrl+D».
Метод 3: «Лассо»
Если хотите знать, как убрать фон на фото в Фотошопе, представляющий собой неоднородную заливку, тренируйте навыки обращения с «Лассо». У этого инструмента есть несколько разновидностей, каждая из которых отличается принципом действия.
1. Для нашего случая больше всего подойдет «Прямолинейное лассо». Его можно найти в выпадающем списке, если щелкнуть ПКМ по пиктограмме инструмента.
2. Далее превратите фоновый слой в обычный, активируйте инструмент и начните создавать выделение. Для этого нужно щелкнуть мышкой на границе объекта и фона, затем провести линию в нужном направлении и закрепить ее очередным щелчком мыши. Если бы мы воспользовались обычным «Лассо», нам бы пришлось вести линию неотрывно. А это очень неудобно, если идет речь об экстракции сложных объектов.
3. При прохождении закругленных участков, где нужно плавно огибать контур, зажмите клавишу «Alt» и просто ведите мышкой, повторяя очертания объекта.
4. Для того, чтобы замкнуть выделение, последнюю точку привязки нужно создать в том же месте, где находится начальная.
5. Инвертируйте выделение («Shift+Ctrl+I») и удалите задний план с помощью клавиши «Delete».
6. В прошлый раз мы уточняли границы выделения при помощи маски, а теперь прибегнем к опции «Модификация». Пройдите по пути «Выделение» – «Модификация» – «Сжать». В появившимся окне установите примерное значение 2. Площадь выделения сократиться, обводка как бы сожмется, и края с кусочками фона будут отсечены.
Площадь выделения сократиться, обводка как бы сожмется, и края с кусочками фона будут отсечены.
7. Для сохранения картинки с прозрачным фоном нажмите «Shift+Ctrl+S» и укажите формат изображения PNG.
Заключение
Теперь вы знаете, как удалить задний фон в Фотошопе разными способами. В сложных случаях комбинируйте разные инструменты и не расстраивайтесь, если на первых порах результат будет не очень. Побольше практики и у вас обязательно все получится!
Источник – сайт сетевого СМИ artmoskovia.ru.
editor
Вы можете оказать поддержку нашему СМИ, пожертвовав произвольную сумму денежных средств по предложенной ссылке или воспользоваться QR-кодом. Оператор пожертвований – сервис CloudTips (от Тинькофф и CloudPayments).
С уважением и благодарностью, главный редактор Ольга Неснова.
Как убрать фон с картинки в Photoshop? – Медиа Contented
На чтение 2 мин Опубликовано ТэгиГрафический дизайн
Работать в Photoshop стало гораздо проще.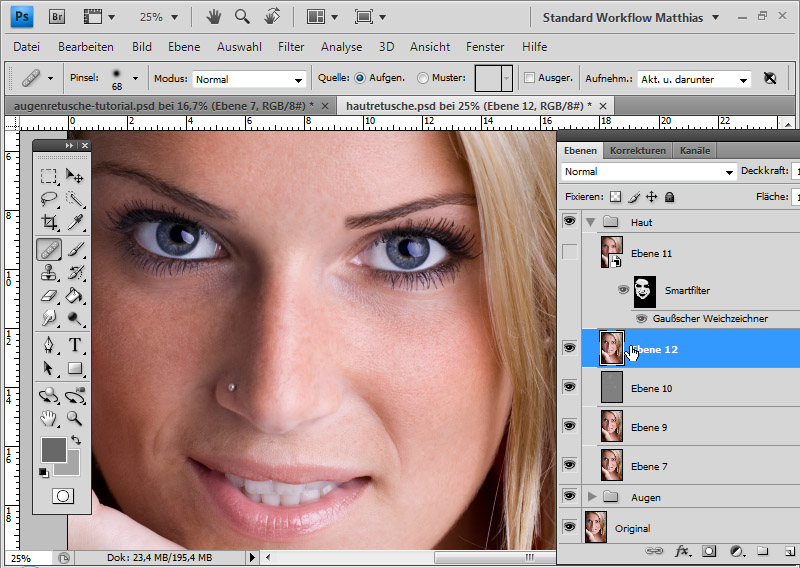 Чтобы выделить объект, больше не нужно создавать маски, заходить в настройки цветового диапазона или параметров наложения. Для этого сейчас есть более простые инструменты, но перед началом работы с каждым из них нужно обратить внимание на панель слоев в меню справа.
Чтобы выделить объект, больше не нужно создавать маски, заходить в настройки цветового диапазона или параметров наложения. Для этого сейчас есть более простые инструменты, но перед началом работы с каждым из них нужно обратить внимание на панель слоев в меню справа.
Если слой с вашей картинкой называется «Фон» (Background), кликните по замочку справа от названия этого слоя. Название автоматически изменится на «Слой 0» или Layer 0. Это важно, потому что слой «Фон» не поддерживает прозрачность.
Простой способ удаления фона, в котором всего два шага — это «Волшебная палочка» (Magic Wand Tool). Он подойдет для однотонного, контрастного фона, на котором находится объект с четкими границами.
Выберите «Волшебную палочку» в панели инструментов, наведите на фон и кликните левой кнопкой мыши.
Граница выделения пройдет ровно по контуру объекта и по краям всего изображения. Теперь выделенную область остается только вырезать.
Элементы в Photoshop проще всего вырезать с помощью клавиши Delete или горячих клавиш Ctrl + X.
Не забывайте, что фон может просвечивать внутри объекта, и эти участки тоже нужно вырезать «Волшебной палочкой». Чтобы выделить сразу несколько участков, при клике мышкой по фону зажимайте Shift.
Иногда даже однотонный фон с помощью « Волшебной палочки» выделяется неравномерно. Тогда можно использовать инструмент «Выделение объектов» (Object Selection Tools).
Он находится в той же вкладке, что и «Волшебная палочка», для выбора нужно кликнуть по панели инструментов правой кнопкой мыши.
Кстати, чтобы отменить неудачное выделение объекта, можно использовать горячие клавиши Ctrl + D
Инструмент подсвечивает объект синим. Если нужная область выделилась не полностью, можно дополнить выделение, зажав Shift.
Когда объект выделен целиком, нужно инвертировать выделение с помощью клавиш Shift + Ctrl + I или команды «Выделение» → «Инверсия» (Select → Inverse). После этого будет выделен весь фон вокруг объекта, и его можно будет удалить.
После этого будет выделен весь фон вокруг объекта, и его можно будет удалить.
И последний секрет Photoshop: в панели инструментов справа есть кнопка «Удалить фон» (Remove Background).
Он тоже не всегда работает идеально и может удалить вместе с фоном нужные объекты. Так что иногда придется прибегать к более сложным инструментам.
Например, можно выделить объект с помощью инструмента «Перо» (Pen):
ИСКРА —
неделя знакомства
с дизайн-профессиями
бесплатно
ИСКРА —
неделя знакомства
с дизайн-профессиями
7 дней, которые разожгут в вас искру интереса
к дизайну. Получайте подарки каждый день,
знакомьтесь с востребованными профессиями
и выберите ту, которая подойдет именно вам.
разжечь искру
Как удалить ненужные объекты с помощью Photoshop
Грязные мусорные баки, садовый инвентарь, разбросанный по двору, или игрушки по всей гостиной. Все это ненужные предметы, которым не место в фотографии недвижимости. К счастью, вы можете удалить ненужные объекты, используя некоторые простые инструменты и приемы Photoshop.
К счастью, вы можете удалить ненужные объекты, используя некоторые простые инструменты и приемы Photoshop.
В этом мини-уроке мы покажем вам, как легко удалить ненужные объекты в Photoshop, используя 3 простых приема.
Приступаем к делу!
Удаление ненужных объектов в Photoshop (3 методики)
Для начала вы можете просмотреть видеоурок или продолжить чтение текста ниже:
Откройте изображение, которое хотите отредактировать, в Photoshop. Затем вы можете использовать любой из этих 3 методов, описанных ниже.
I. Инструмент «Точечная восстанавливающая кисть»
1. Увеличьте масштаб объекта, который хотите удалить.
2. Выберите инструмент Spot Healing Brush Tool , затем Content Aware Type
3. Проведите кистью по объекту, который хотите удалить. Photoshop автоматически исправит пиксели в выбранной области. Spot Healing лучше всего использовать для удаления мелких объектов.
Проведите кистью по объекту, который хотите удалить. Photoshop автоматически исправит пиксели в выбранной области. Spot Healing лучше всего использовать для удаления мелких объектов.
II. Инструмент «Заплатка»
1. Выберите инструмент «Заплатка»
2. Нарисуйте линию вокруг объекта, который хотите удалить. Перетащите выделение в область, которую вы хотите использовать в качестве образца патча.
Высокое качество и стабильность
Редактирование фотографий в сфере недвижимости
Наймите специального редактора с показателями производительности от 7 долларов в час.
III. Инструмент «Штамп»
1. Выберите инструмент «Штамп» .
2. Перейдите в зону, где обнаружен нежелательный объект.
3. Удерживайте Alt , пока курсор не превратится в перекрестие. Нажмите на область, которую вы хотите попробовать.
4. Кисть на объекте, который вы хотите удалить.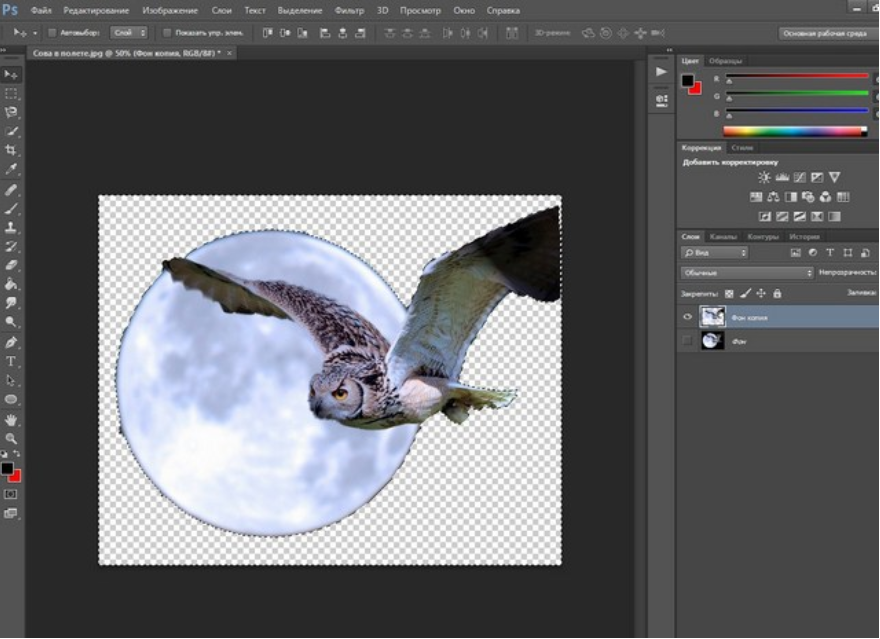 Это скопирует пиксели области выборки, выбранной вами на шаге 3. Маленький знак плюса показывает область выборки, которую кисть копирует поверх объекта, который вы хотите удалить.
Это скопирует пиксели области выборки, выбранной вами на шаге 3. Маленький знак плюса показывает область выборки, которую кисть копирует поверх объекта, который вы хотите удалить.
Вот и все!
Экономьте время с помощью профессиональных фоторедакторов PhotoUp
Редактирование фотографий недвижимости с помощью PhotoUpУстали проводить время ночью, удаляя объекты с фотографий? PhotoUp имеет команду очень талантливых фоторедакторов недвижимости, которые готовы и ждут, чтобы профессионально отредактировать ваши фотографии.
Наши опытные фоторедакторы помогут решить следующие проблемы:
- Неправильный уровень экспозиции
- Резкие тени, недостаток света и т. д.
- Размытые изображения, снятые без штатива
- Изображения, требующие обрезки или других эффектов
- Озеленение газона и замена неба
- Редактирование сумерек
- Беспорядок и удаление объектов
- Коррекция линий и углов
- И многое другое!
Но это не так!
PhotoUp также является комплексным универсальным магазином для маркетинга недвижимости и предлагает такие услуги, как:
- Виртуальная постановка
- Домашние обзорные видеоролики
- Индивидуальные веб-сайты
- Веб-сайты отдельных объектов
- Рекламные проспекты
- Домашние портреты
- Виртуальные помощники
- И многое другое.

Вы также получите доступ к нашей удобной системе управления фотографиями, чтобы вы могли загружать и получать фотографии, отправлять инструкции и отзывы, отслеживать и управлять членами команды и клиентами, хранить окончательные изображения и многое другое!
PhotoUp Real Estate Photo Editing Uploader Demo
Узнайте, как легко начать работу с программой PhotoUp в этом учебном пособии по редактированию фотографий недвижимости:
Вот оно!
Чего ты ждешь? Зарегистрируйте учетную запись сегодня, и позвольте PhotoUp отредактировать ваши фотографии до совершенства с коротким временем обработки — 24 часа или меньше!
Мы надеемся, что эта запись в блоге помогла вам научиться удалять ненужные объекты в Photoshop.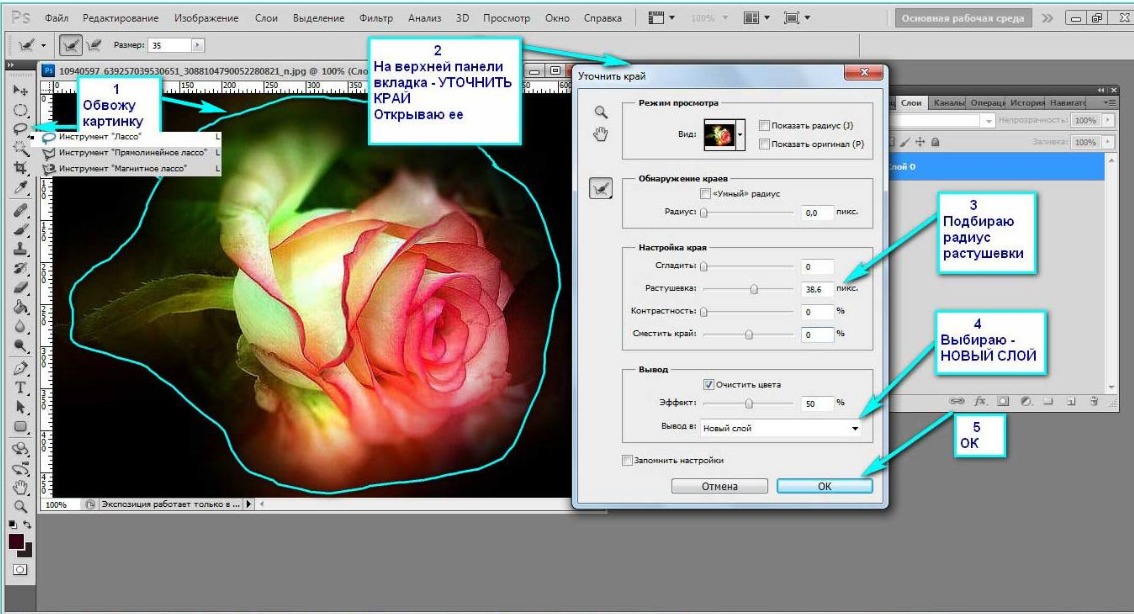 Если вы нашли этот пост полезным, вы также можете проверить следующие ресурсы:
Если вы нашли этот пост полезным, вы также можете проверить следующие ресурсы:
- Лучшие услуги по редактированию фотографий в сфере недвижимости (в 2022 г.)
- Сколько стоит обработка фотографий недвижимости?
- Редактирование фотографий недвижимости на Филиппинах (лучший и самый доступный сервис)
- Лучшее приложение для редактирования фотографий недвижимости в 2022 году
- Объект из фотографии в Photoshop
Сделать идеальное фото очень сложно. В большинстве случаев нам нужно удалить ненужные объекты с фотографии. Photoshop — лучший инструмент для удаления объектов с фотографий. В этой статье в основном будут представлены 5 методов удаления объектов на фотографиях с помощью Photoshop.
СОДЕРЖАНИЕ
- Заполнение содержимого
- Инструмент для заживления щетки
- Инструмент Spot Healing Brush
- Инструмент для клонов
- Патч-инструмент
1.
 Содержимое содержимого наполнить. самый простой и действенный из всех методов. Он заполняет выделение, заполняя содержимое вместо цвета. Лучше всего работает на простых фонах.
Содержимое содержимого наполнить. самый простой и действенный из всех методов. Он заполняет выделение, заполняя содержимое вместо цвета. Лучше всего работает на простых фонах.1) Перейдите в «Файл» > «Открыть» и «Открыть изображение» и скопируйте
Начнем с «Файл» > «Открыть» и выберем изображение из файла для работы, чтобы открыть его в Photoshop.
При таком подходе мы, как всегда, будем работать неразрушающим образом. Так что сохраняйте исходное изображение.
Мы продублируем его и будем работать над продублированным слоем. Таким образом, если что-то пойдет не так, мы все равно сохраним неотредактированную версию изображения.
Итак, с изображением, открытым в Photoshop, щелкните его правой кнопкой мыши в окне «Слои». Затем выберите «Дублировать слой» из появившегося списка.
Теперь вы должны увидеть две копии слоя в окне «Слои» — оригинал и дубликат.
2) Используйте инструмент лассо, чтобы выбрать объект, который вы хотите удалить
Следующим шагом является выбор объектов для удаления.
 Это не обязательно должен быть точный выбор. Просто убедитесь, что он содержит всю часть объекта, который вы хотите удалить, пытаясь сохранить как можно больше невыбранного фона.
Это не обязательно должен быть точный выбор. Просто убедитесь, что он содержит всю часть объекта, который вы хотите удалить, пытаясь сохранить как можно больше невыбранного фона.При грубом выделении воспользуемся инструментом Lasso. Его можно выбрать на панели инструментов в левом нижнем углу экрана, щелкнув значок, показанный ниже. Полезно при грубом и быстром выборе.
Выбрав инструмент, нажмите и удерживайте кнопку мыши. Кроме того, нарисуйте замкнутую петлю вокруг объекта, чтобы обозначить область выделения.
3) Выберите «Редактировать» > «Заливка с учетом содержимого», чтобы создать заливку на основе окружающих пикселей
После завершения выбора вы увидите, что сплошная линия превратилась в линию движущихся точек. перейдите в «Правка» > «Заливка с учетом содержимого».
Кроме того, вы можете нажать Shift + Backspace [Windows] / Shift + Delete [mac], чтобы открыть диалоговое окно «Заливка».0003
Убедитесь, что в раскрывающемся списке выбрано «Content Aware».

Используя оба метода, отметьте опцию «Подгонка цвета».
Инструмент работает как по волшебству. Он автоматически проанализирует окружающие пиксели за считанные секунды и создаст грамотную заливку выбранной области, удалив все отвлекающие факторы, которые вы хотите скрыть. Благодаря мощной функции автоматической идентификации PS значительно повышается вероятность успешного автоматического ремонта.
Восстанавливающие кисти часто используются для удаления пятен и прыщей при ретушировании портретных фотографий. Если результаты постоянно неудовлетворительны, это может быть связано со сложной окружающей средой, окружающей отремонтированный участок.
Этот инструмент работает аналогично инструменту штампа клонирования. Объект замены пикселя или область в месте выборки. Однако инструмент «Восстанавливающая кисть» смешивает тон и текстуру выбранных пикселей с новой областью, создавая более плавный результат.
Конкретные шаги:
- Нажмите Control + J (Win) или Command + J (Mac), чтобы создать дубликат фонового слоя.
 Затем выберите инструмент «Восстанавливающая кисть» на панели инструментов ( J ).
Затем выберите инструмент «Восстанавливающая кисть» на панели инструментов ( J ).
- Переместите ползунки на панели кистей, чтобы отрегулировать размер и жесткость кисти.
- Выберите точку выборки рядом с объектом, который вы хотите удалить.
- После выбора пикселей образца проведите кистью по объекту, чтобы удалить его.
3. Инструмент «Точечная восстанавливающая кисть»
В отличие от стандартных исцеляющих кистей, требующих получения пикселей из определенной области, эта кисть проще. Вы просто рисуете на пятне, не приобретая пиксели. Точечная восстанавливающая кисть использует технологию искусственного интеллекта для автоматического выбора похожих пикселей, чтобы выбрать наилучший заменяющий пиксель для области.
Независимо от размера и сложности пятен и недостатков, которые вы хотите удалить, вы можете удалить их с помощью щетки для точечного лечения.
Конкретные шаги:
- Создайте новый слой, нажав «Новый слой» на панели «Слои» или перейдя к «Слои» в верхней строке меню.
 Выбор «Новый» и выбор «Слой». Переименуйте новый слой.
Выбор «Новый» и выбор «Слой». Переименуйте новый слой.
- Щелкните инструмент масштабирования или нажмите сочетание клавиш Command и +, чтобы увеличить фотографию, пока капли не станут отчетливо видны.
- Выберите «Точечная восстанавливающая кисть» и установите размер и жесткость кисти.
- Выберите тип кисти. Инструмент точечного восстановления в Photoshop имеет три типа кистей: создание текстуры, осведомленность о содержимом и сопоставление близости.
- Установите флажок «Образец всех слоев» и установите «Режим наложения». Инструмент штампа клонирования работает путем выборки одной области фотографии и рисования на другой. То есть скопируйте и вставьте часть, которую вы хотите, в ту часть, которую вы не хотите сохранять, чтобы закрыть и заменить удаленный контент.
Конкретные шаги:
- Удерживайте нажатой клавишу «S», чтобы быстро открыть инструмент «Штамп».
- Удерживая нажатой клавишу «Alt» на клавиатуре, щелкните левой кнопкой мыши где-нибудь рядом с областью вокруг объекта, который вы хотите удалить.

- Используйте кисть, чтобы закрасить объект. Повторно объект заменяется областью рядом с ним.
5. Инструмент «Заплатка»
Еще одним отличным инструментом для удаления объектов является инструмент «Заплатка». Он работает как лечебная кисть. Разница в том, что инструмент «Восстанавливающая кисть» полностью автоматический, а инструмент «Заплатка» — это ручной выбор эталонных областей. Этот инструмент позволяет найти наиболее похожую часть изображения и создать новую заливку на основе этой части.
1) Откройте изображение, выбрав «Файл» > «Открыть», выберите изображение из файла, затем продублируйте слой.
Как всегда, начнем с открытия картинки. Выберите «Файл» > «Открыть» и просмотрите файл, чтобы найти изображение, с которым вы хотите работать.
Открыв изображение, перейдите в окно «Слои» и щелкните слой правой кнопкой мыши. В появившемся списке выберите «Дублировать слой». Обратите внимание, что это также можно сделать, нажав Ctrl+J [Win] / Cmd+J [Mac].

Дублируя исходное изображение, мы можем гарантировать, что всегда есть неотредактированная версия фотографии для восстановления, что позволяет нам работать без разрушения.
2) Щелкните правой кнопкой мыши «Инструмент точечного восстановления» на левой панели инструментов и выберите инструмент «Заплата» из раскрывающегося списка.
Для этого метода мы будем использовать инструмент заплатки, который обычно используется для маскирования больших частей изображения.
Он скрыт под «Инструментом точечного восстановления» под левой панелью инструментов, поэтому его можно выбрать, щелкнув правой кнопкой мыши значок, показанный ниже, и выбрав «Инструмент заплаты» из появившегося списка.
После того, как вы выбрали правильный инструмент, вы должны увидеть панель параметров в верхней части экрана, где вы можете установить свойства инструмента. Убедитесь, что в раскрывающемся списке «Исправление» выбрано «Обычное», а также выбрано «Источник».
3) Нажмите и перетащите мышь, чтобы создать выделение вокруг области, которую вы хотите удалить.
 Как убрать часть изображения в фотошопе: Как удалить объект с фото в фотошопе и сохранить фон
Как убрать часть изображения в фотошопе: Как удалить объект с фото в фотошопе и сохранить фон


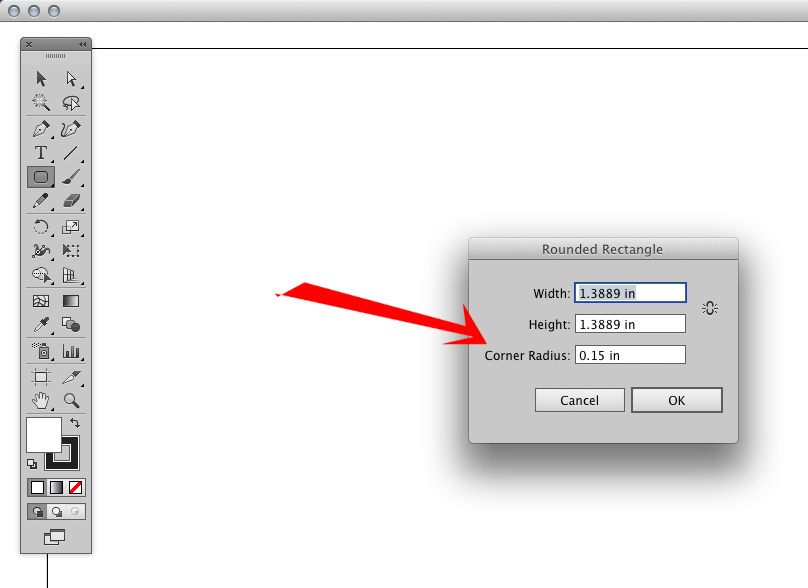 Содержимое содержимого наполнить. самый простой и действенный из всех методов. Он заполняет выделение, заполняя содержимое вместо цвета. Лучше всего работает на простых фонах.
Содержимое содержимого наполнить. самый простой и действенный из всех методов. Он заполняет выделение, заполняя содержимое вместо цвета. Лучше всего работает на простых фонах. Это не обязательно должен быть точный выбор. Просто убедитесь, что он содержит всю часть объекта, который вы хотите удалить, пытаясь сохранить как можно больше невыбранного фона.
Это не обязательно должен быть точный выбор. Просто убедитесь, что он содержит всю часть объекта, который вы хотите удалить, пытаясь сохранить как можно больше невыбранного фона.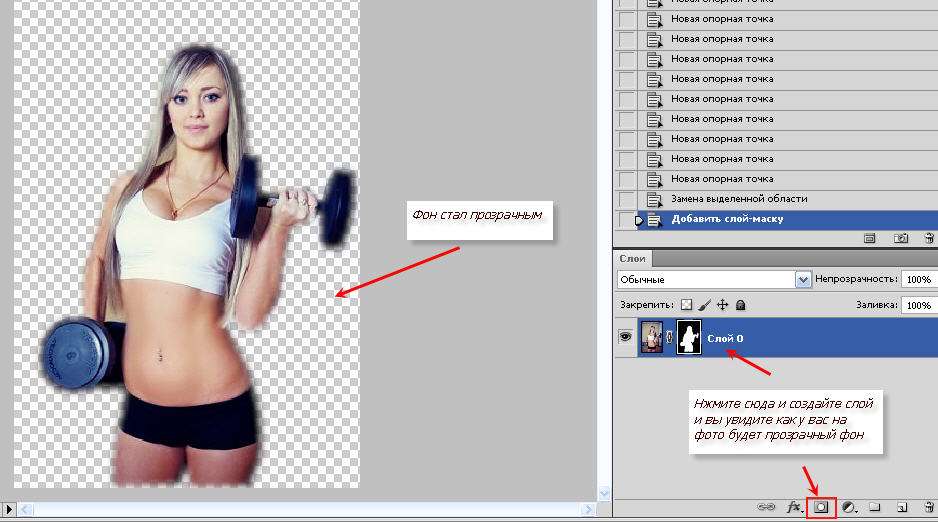
 Затем выберите инструмент «Восстанавливающая кисть» на панели инструментов ( J ).
Затем выберите инструмент «Восстанавливающая кисть» на панели инструментов ( J ).