Как Удалить Фон в Фотошопе – Простые Способы
Если вам нужно изменить или полностью убрать фоновую часть картинки, ознакомьтесь с нашей статьей, как удалить фон в Фотошопе.
Содержание:
Удаление фона – это одна из первых трудностей, с которой сталкиваются новички, работающие с редактором Photoshop.
Рассмотрим несколько самых популярных и простых способов, которые помогут вам убрать фон фотографии.
Использование ластика
В фотошопе есть ряд инструментов, задача которых заключается в том, чтобы самостоятельно определять границы выделенных объектов.
Одним из таких инструментов является «Волшебный ластик». Он доступен во всех версиях программы Фотошоп.
Такой способ подойдёт, если необходимо удалить белый фон изображения. Другие фоновые заливки ластик не воспринимает:
- На панели инструментов откройте вкладку инструментов типа «Резинка».

- На панели инструментов откройте вкладку инструментов типа «Резинка».
Рис. 1 – выбор инструмента «Волшебный ластик»
- Теперь следует дважды кликнуть указателем мышки на белом фоне открытого изображения. Ластик автоматически определит все границы фона и основного фото. Нажмите на клавишу Delete, чтобы удалить выделенную область. В некоторых сборках редактора Photoshop достаточно просто кликнуть указателем и выделенная область будет удалена автоматически.
Стоит заметить, что в более ранних версиях программы волшебный ластик может неидеально определять границы объекта. В таком случае после удаления фона необходимо будет увеличить масштаб картинки на 200 процентов и обычным ластиком вытереть все погрешности. В некоторых случаях, могут быть удалены белые пиксели, которые не являются составляющими фона.
Рис. 2 – результат использования «Волшебного ластика»
Как видим, ластик удалил часть меча, окрашенную в белый цвет и части костюма.
- Откройте панель параметров «Волшебного ластика». Проверьте пункт «Смежные пиксели» (или Contiguous). Он должен быть отмечен галочкой. Наличие этого пункта в настройках волшебного ластика позволяет инструменту выделять и удалять только те наборы пикселей, которые соприкасаются между собой. Таким образом, другие элементы картинки останутся целостными. Чтобы применить инструмент ещё раз, отменить предыдущий результат удаления фона и с уже новыми параметрами ластика уберите фон;
Рис. 3 – расположение параметра «Смежные пиксели»
- Отрегулируйте параметр «Допуск» (Tolerance) в настройках ластика. Расположение этого пункта настроек можно увидеть выше на рисунке 3. Чем выше значение этого пункта, тем больше вероятность того, что ластик удалит больше количество обнаруженных оттенков фона. Увеличивайте параметр допуска и постепенно ластик перестанет выделять элементы объекта на картинке. Если по каким-либо причинам этим способом удалить кайму не удаётся, попробуйте на главной панели меню выбрать окно «Слой».

Результат удаления фона с применением описанных параметров:
Рис. 4 – результат удаления фона «Волшебным ластиком»
к содержанию ↑Убираем фон с помощью «Волшебной палочки»
Ещё одним популярным инструментом для удаления фона является «Волшебная палочка». Этот элемент можно встретить в большинстве графических редакторов, в том числе и в Фотошопе.
Чтобы удалить фон, сначала откройте необходимое изображение как новый проект в Photoshop. Дождитесь загрузки всех элементов панели инструментов.
Теперь выберите пункт быстрого выделения. В выпадающем списке вы видите два доступных инструмента. Кликните на «Волшебную палочку», как показано на рисунке 5.
Рис. 5 – расположение элемента «Волшебная палочка»
Теперь все действия будут аналогичным тем, если бы мы использовали «Волшебный ластик»: просто наведите указатель на фоновую часть картинки и кликните по ней.
После выделения фоновая область будет иметь явные границы. Нажмите на кнопку Backspace, чтобы убрать обнаруженные палочкой фрагменты.
Рис. 6 – результат выделения области «Волшебной палочкой»
Важно! Перед тем, как начинать удаление фона «Волшебной палочкой», убедитесь, что вы разблокировали фоновый слой. Это необходимо, чтобы «открепить» его от основного рисунка. Если слой не разблокирован, палочка не сможет его корректно выделить. В результате удаления могут остаться белые места или же может быть стёрта не фоновая часть фотографии.
Чтобы разблокировать фон, перейдите на панель Layers («Слои»). Кликните на значок замка, чтобы выставить его в положение «Открыто».
Только потом используйте инструмент «Волшебная палочка».
Рис.6 – открепление заднего слоя в Фотошопе
Если с помощью «Волшебного ластика» часто убирают белый фон у изображений, то «Волшебную палочку» целесообразнее использовать, чтобы удалить цветные части фона.
к содержанию ↑Убираем фон внутри картинки
Часто пользователям нужно убрать фон, который не только пересекается с границами основной части картинки, но и находится внутри неё.
Такой способ удаления фона пригодится, если вы работаете с чёрно-белыми изображениями или сканами рисунков.
Рис. 7 — первоначальный вид рисунка
В результате удаления фона у нас должно получиться полностью прозрачное изображение, с чётко очерченным контуром автомобиля.
Для начала нужно создать копию синего канала картинки. Для этого нажмите на сочетании горячих клавиш Ctrl— L.
Появится окно Уровней. Передвигайте ползунки до тех пор, пока все серые цвета стали максимально напоминать чёрный оттенок.
То есть все те элементы контура, которые мы хотим оставить, должны окраситься в чёрный цвет, а все части фона, которые будут удалены, должны стать белыми.
Рис. 8 – изменение параметров уровней изображения
Нажмите на миниатюру копии канала, которая была создана в самом начале. Во время клика удерживайте нажатой кнопку Ctrl.
В результате появится выделение изображение. Сделайте инвертацию с помощью нажатия сочетания клавиш Shift—Ctrl—I.
Теперь нажмите кнопку Backspace на клавиатуре, чтобы удалить лишний слой. Вы можете создать его копию, нажав на Ctrl—J.
После удаления фона и добавления вместо него новой текстуры получился такой результат:
Рис. 9 – итог удаления фона внутри рисунка и по внешним сторонам
к содержанию ↑Добавляем другой фон
Как правило, пользователи удаляют фон, чтобы добавить одну картинку на другую или же, чтобы заменить цвет/текстуру заднего плана фотографии.
Рассмотрим, как можно поменять фон картинки, у которой предыдущий задний слой был удалён.
Добавьте в один проект рисунок с текстурой и картинку с удалённым фоном:
Рис. 10 – добавление картинок в проект
Перейдите на панель слоёв и поместите структуру наверх. Укажите параметр наложение как «Затмение» или «Умножение».
Как видим, элемент проявился сверху текстуры, однако, некоторые белые части картинки также приняли цвет текстуры:
Рис 11 – результат первоначального наложения изображений
Добавьте к самому верхнему слою дополнительную слой-маску:
Рис.
После добавления маски сотрите с объекта оставшиеся цвета текстуры с помощью «Кисти». Получившийся результат:
Рис. 13 – результат замены фона
Luda Chernata
Для того, чтобы мыслить неординарно , не надо быть гением, провидцем и даже выпускником университета. Достаточно иметь почву для размышлений и умение мечтать https://freelancehunt.com/freelancer/ludachernata.htm Мой телеграмм: Luda Chernata
Мастер-класс: Красивое черно-белое фото. | by Umichka
Всем холодный и мокрый привет из Петербурга! Вчерашний разговор с Аленой вдохновил меня на написание небольшого мастер-класса, как я делаю такой красивый чб эффект на своих заскрапленных фотографиях.
Для этого нам понадобится собственно уже установленный Фотошоп (версия не ниже CS5), а также один волшебный плагин — Alien Skin Exposure. Скачать его вместе с кряком можно здесь. Сначала устанавливаем его. Как это сделать: фотошоп должен быть закрыт. Совсем. Из скаченного архива запускаем файл fo-ase20.exe. Соглашаемся со всем написанным раза три, потом нам предложат ввести Имя (вводим любое), название компании (вводим любое) и код продукта (копируем из файла serial.txt). И дальше соглашаемся со всеми вопросами установщика. Та-дам! Плагин появляется в вашей версии Фотошопа. Ищем его в меню Фильтр — Alien Skin Exposure (ближе к концу этого выпадающего меню). Там есть два подпункта — черно-белые фильтры и цветные.
Чтобы показать вам действие этого фильтра, я выбрала специально вот такое фото с искаженными от лампочки цветами. Мой принтер сломался и печатает только черно-белые фото, возможно, ваш может только в таком цвете печатать, поэтому данный фильтр — настоящее спасение! Все мои фото для страничек и альбомов проходят через него.
Выбираем меню Фильтр, далее наш плагин и далее черно-белые фильтры. В появившемся окошке слева есть меню, выбираем пункт B&W films (grain off), в нем ищем фильтр Kodak T-MAX P3200, собственно именно он и дает такой красивый черно-белый эффект. Но мое исходное изображение оказалось темным и не очень подходящим.
Поэтому отменяем последнее действие и снова работаем с исходным изображением. Если у вас сразу снято ярко и контрастно, то все получится с первого раза. Если кожа получается слишком белой и засвеченной, или фото темное, то надо немного обработать исходник. Для этого идем в меню Изображение — Коррекция — Яркость/Контрастность. Яркость двигаем вправо примерно на треть или середину, смотря, что требуется, контрастность влево до упора. Поскольку фильтр сам добавит много контраста, надо убрать его в исходном фото. Вот как изменился мой исходник. Теперь кожа стала светлее, само фото тоже.
Если кожа получается слишком белой и засвеченной, или фото темное, то надо немного обработать исходник. Для этого идем в меню Изображение — Коррекция — Яркость/Контрастность. Яркость двигаем вправо примерно на треть или середину, смотря, что требуется, контрастность влево до упора. Поскольку фильтр сам добавит много контраста, надо убрать его в исходном фото. Вот как изменился мой исходник. Теперь кожа стала светлее, само фото тоже.
Снова применяем наш супер-волшебный фильтр и любуемся результатом.
Обязательно побалуйтесь и с цветными фильтрами, многие дают чудесные эффекты. Всем хорошего дня!
Подписаться на: Комментарии к сообщению (Atom)
adobe photoshop — Как удалить весь белый цвет с этого изображения? Я просто хочу, чтобы изображение было красными частями
спросил
Изменено 6 месяцев назад
Просмотрено 477 тысяч раз
В вопросе почти все сказано: я хочу, чтобы красные части были прозрачными, а все белые были удалены с этого изображения отпечатка пальца.
- adobe-photoshop
- прозрачность
- удаление фона
2
- Дважды щелкните фоновый слой в палитре слоев (чтобы сделать его стандартным слоем)
- Выберите
Выбор -> Цветовой диапазон - Щелкните в белой области изображения
- Увеличьте размытость примерно до 90
- Нажмите OK
- Нажмите УДАЛИТЬ и готово!
1
- Ctrl/Command + Щелкните значок зеленого канала на панели каналов
- Удерживайте нажатой клавишу Option/Alt и…
- Нажмите кнопку
Новая маска слоявнизу панели слоев - Сохранить….
3
3 способа сделать это:
Используйте Magic Erase Tool в Photoshop и настройте Допуск (Erase Range).![]()
Или
Инструмент «Волшебная палочка»
Или
- Перейти к пункту «Выбрать» из меню
- Нажмите «Загрузить выбор»
- Снова перейдите к опции «Выбор» в меню, нажмите «Цветовой диапазон»
- Выберите белую область изображения с помощью палитры цветов
- Удалить выбранную область.
..а теперь еще проще! В Gimp 2.8 просто нажмите «Цвет» -> «Цвет в альфа-канал».
2
Мои 2 цента.
Возьмите свое изображение (A) и выберите наиболее контрастный слой. В этом случае подойдет зеленый (B).
Если вам это нужно, сдвиньте уровни так, чтобы в центральной части цветов были чисто черный и чисто белый. Не переусердствуйте, иначе вы потеряете детализацию алиасинга, который уже есть у вашего изображения (С).
Скопируйте это.
Создайте новый слой нужного вам цвета, создайте новую маску слоя и вставьте туда свое изображение.
 Вам, вероятно, нужно инвертировать его (D).
Вам, вероятно, нужно инвертировать его (D).Готов. Изображение имеет те же детали, что и предыдущее, и имеет чистый цвет, без ореолов или краев пилы. (Е).
На самом деле это почти тот же Скотт, но с более подробной информацией.
Чтобы полностью удалить весь белый цвет с изображения без потери градаций других цветов (как это произойдет с другими представленными здесь методами), выполните следующие действия:
- Дублируйте изображение.
- Установите цветовой режим на многоканальный.
- Удалить все каналы, кроме самого контрастного — обычно G, но на изображении OP это будет R.
- В исходном изображении загрузите выделение, выберите канал другого изображения.
- Нажмите Удалить, готово. (Возможно, вам придется сначала инвертировать выделение.)
1
Удалить все белое на изображении
Щелкните значок замка на заднем плане, чтобы разблокировать слой. Щелкните правой кнопкой мыши имя слоя и выберите «Параметры наложения».
В нижней части диалогового окна вы увидите 2 набора ползунков «Смешать, если». На верхнем наборе ползунков (этот слой) перетащите белый ползунок влево — это удалит все пиксели, выходящие за пределы ползунков.
Когда вы будете удовлетворены, создайте новый слой штампа — (Создайте новый пустой слой и Shift-Ctrl-Alt-E)
Щелкните правой кнопкой мыши имя слоя и выберите «Параметры наложения».
В нижней части диалогового окна вы увидите 2 набора ползунков «Смешать, если». На верхнем наборе ползунков (этот слой) перетащите белый ползунок влево — это удалит все пиксели, выходящие за пределы ползунков.
Когда вы будете удовлетворены, создайте новый слой штампа — (Создайте новый пустой слой и Shift-Ctrl-Alt-E)
Трассировка в Illustrator > Сохранить как PNG
1
Расширение этого ответа:
Если у вас есть Adobe Illustrator под рукой:
Окно > Трассировка изображения > Дополнительно
Результат на моем изображении был очень идентичен, единственное, что я заметил, это то, что границы результата вырос на 1 пиксель, вообще не заметно, это видно только при максимальном увеличении (12800%).
Я знаю, что ОП просил Adobe PS, но поскольку SE — это сайт знаний, а не форум, я собираю все возможные способы удаления белого фона с изображения.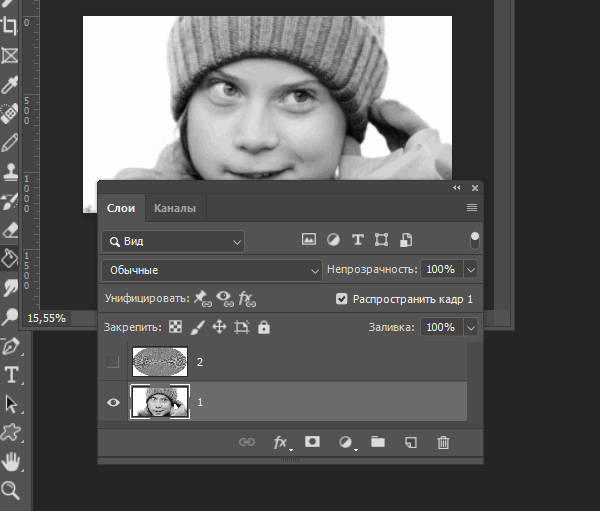
2
Как удалить все белые части изображения в Photoshop?
спросил
Изменено 8 лет, 8 месяцев назад
Просмотрено 131 тысяч раз
У меня есть это изображение в Photoshop ниже, и я пытаюсь найти способ избавиться от всех белых частей этого изображения и заменить их тем же синим цветом, который там есть.
Пробовал:
- Оттенок/Насыщенность
- Заменить инструмент цвета
и, кажется, ни один из них не дает мне того, что я хочу.
Есть ли способ заменить белые полосы на этом изображении синим цветом?
- adobe-photoshop
Есть несколько способов сделать это, и вам придется поэкспериментировать, чтобы найти наилучшее решение:
Выберите > Цветовой диапазон: используйте пипетку и выберите белый.
 Затем отрегулируйте нечеткость, чтобы включить только белый цвет и ничего больше. Это может работать или не работать в зависимости от того, насколько хорошо он читает цвета. Как только это будет сделано, он выберет все , НО белый. Вы можете нажать CTRL (или CMD) — Shift — I, чтобы инвертировать выделение.
Затем отрегулируйте нечеткость, чтобы включить только белый цвет и ничего больше. Это может работать или не работать в зависимости от того, насколько хорошо он читает цвета. Как только это будет сделано, он выберет все , НО белый. Вы можете нажать CTRL (или CMD) — Shift — I, чтобы инвертировать выделение.Попробуйте эту волшебную палочку, как упоминалось здесь, она может работать или не работать, мне не всегда везло с этим инструментом.
Это немного утомительно, но может дать наилучшие результаты. Вручную выберите белый цвет и вырежьте его вручную. Для этого перейдите в режим быстрой маски (это значок в самом низу меню инструментов — см. изображение ниже), затем, используя кисть, закрасьте области, которые вы хотите выделить, а затем, когда закончите, снова щелкните режим быстрой маски, и у вас есть выбор сделан. Помните черные краски и белые стирания. Красный по умолчанию будет отображаться для того, что вы рисуете. Примечание.
 Красный цвет НЕ выбран. Вы всегда можете сделать, как указано выше, и инвертировать свой выбор, если это необходимо. — Используйте мягкую кисть или скорректируйте выделение с помощью растушевки, чтобы сгладить участки, где белый цвет переходит в цвет.
Красный цвет НЕ выбран. Вы всегда можете сделать, как указано выше, и инвертировать свой выбор, если это необходимо. — Используйте мягкую кисть или скорректируйте выделение с помощью растушевки, чтобы сгладить участки, где белый цвет переходит в цвет.
РЕДАКТИРОВАТЬ
Я просматривал корректирующие слои и наткнулся на выборочный цвет Изображения > Коррекция > Выборочный цвет
В качестве опции был белый. Я не пробовал этот корректирующий слой, но, возможно, стоит попробовать.
После того, как ваш выбор сделан (я бы сделал его новым слоем), вы можете попытаться раскрасить только этот слой в тот же синий цвет или заменить слой синим цветом. Есть множество способов сделать это в зависимости от того, как вы хотите, чтобы это выглядело.
Посмотрите пару этих руководств — не уверен, насколько они помогут, но вы можете кое-чему научиться:
Секреты цветового диапазона раскрыты!
Методы рабочего процесса маскирования
Некоторые из найденных здесь руководств могут оказаться полезными, вы можете посмотреть и решить.![]()
Фильтр «Удаление белого» заменяет белый цвет прозрачностью. Возможно, вам придется применить Layer > Matting > Remove White Matte после этого, чтобы получить правильные цвета. Затем вы можете нарисовать или заполнить то, что хотите, на новом слое позади этого.
Инструмент «Волшебная палочка» поможет — просто убедитесь, что у вас есть соответствующий уровень допуска, и отмените выбор непрерывной опции.
Я бы использовал это, чтобы выбрать беловатую область, добавить новый прозрачный синий слой, чтобы вы сохранили текстуру, но просто подкрасили ее.
2
Просто раскрасьте все это. в Hue Saturation включите раскрашивание и установите цвета. Диапазон цветов не работает, потому что нижняя часть полос и блики завихрений имеют один и тот же цвет.
4
вы можете удалить весь белый цвет с изображения, просто выбрав слой на панели слоев и выбрав «умножить» в раскрывающемся списке смешивания.![]()



 Вам, вероятно, нужно инвертировать его (D).
Вам, вероятно, нужно инвертировать его (D).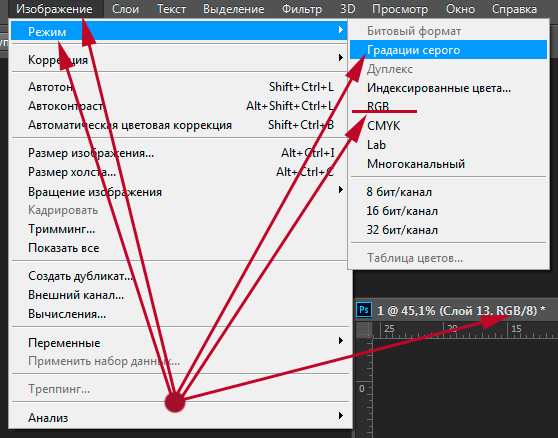 Затем отрегулируйте нечеткость, чтобы включить только белый цвет и ничего больше. Это может работать или не работать в зависимости от того, насколько хорошо он читает цвета. Как только это будет сделано, он выберет все , НО белый. Вы можете нажать CTRL (или CMD) — Shift — I, чтобы инвертировать выделение.
Затем отрегулируйте нечеткость, чтобы включить только белый цвет и ничего больше. Это может работать или не работать в зависимости от того, насколько хорошо он читает цвета. Как только это будет сделано, он выберет все , НО белый. Вы можете нажать CTRL (или CMD) — Shift — I, чтобы инвертировать выделение. Красный цвет НЕ выбран. Вы всегда можете сделать, как указано выше, и инвертировать свой выбор, если это необходимо. — Используйте мягкую кисть или скорректируйте выделение с помощью растушевки, чтобы сгладить участки, где белый цвет переходит в цвет.
Красный цвет НЕ выбран. Вы всегда можете сделать, как указано выше, и инвертировать свой выбор, если это необходимо. — Используйте мягкую кисть или скорректируйте выделение с помощью растушевки, чтобы сгладить участки, где белый цвет переходит в цвет.