шумодавы Фильтр шум в фотошопе
Здравствуйте уважаемые читатели, сегодня я расскажу Вам о том, как убрать шум в фотошопе, чтобы ваши снимки, сделанные на высоких показателях ISO, выглядели максимально четкими и не раздражали вас неприятной зернистостью, сразу бросающейся в глаза.
Современные фотокамеры зачастую сами устанавливают повышенное значение светочувствительности, если фотосъемка идет в темном помещении или на вечерних улицах. В результате на фотографии появляется неприятная россыпь из разноцветных пикселей, которая называется цифровым шумом. Особенно это явление заметно на темных участках кадра. Чтобы избавится от этого неприятного явления, и сделать свой снимок значительно лучше и чище стоит воспользоваться несложным приемом.
Откройте изображение в графическом редакторе.
Создайте копию слоя с фотографией, нажав сочетание клавиш CTRL + J.
После этого перейдите на вкладку Каналы и выберите среди них тот канал, на котором максимально заметен шум.
Перетяните этот канал на иконку создания нового канала, которая расположена возле значка с корзиной на вкладке Каналы.
После этого выберите меню «Фильтр – Стилизация – Выделение краев»
Затем вам нужно выбрать «Фильтр – Размытие – Размытие по Гаусу».
В открывшемся диалоговом окне выберите радиус от 2 до 3 пикселей.
Нажмите на клавиатуре клавишу Ctrl и щелкните по иконке с редактируемым цветовым каналом. После этого нажмите на иконке с каналом RGB и вернитесь на вкладку «Слои». Здесь нажмите на кнопку «Добавить слой маску».
После этого наступает завершающий этап избавления от последствий высокой светочувствительности. На этом этапе вам нужно выбрать пункт «Фильтр – Размытие – Размытие по поверхности».
В данном случае экспериментируйте с показателем радиуса до тех пор, пока результат вас полностью не устроит.
Теперь вы знаете, как убрать шум в фотошопе и сможете делать это с любыми вашими фотографиями, делая их максимально чистыми и красивыми.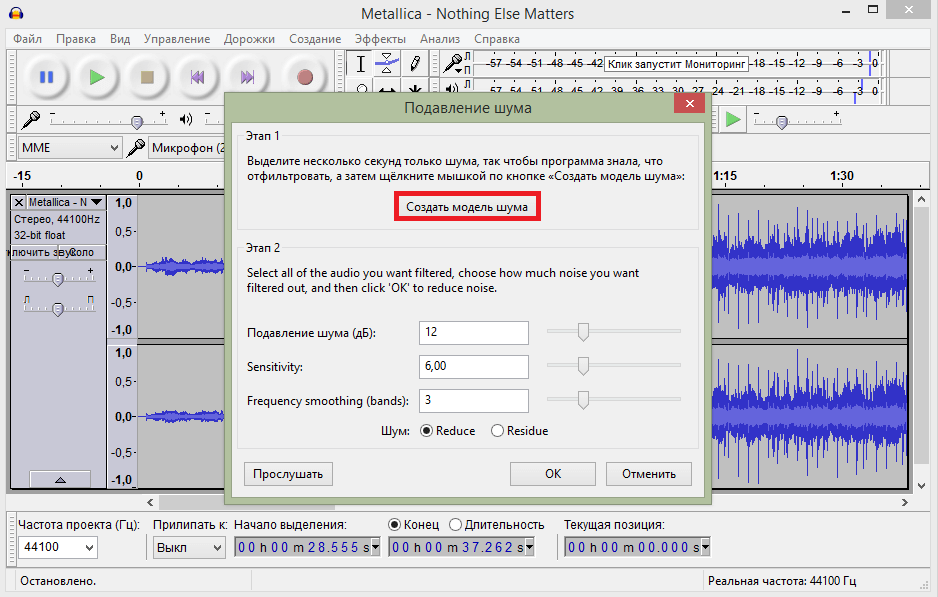
В этом уроке Басманов Максим расскажет как убрать шум с фотографии в фотошоп. Это будет самый простой способ для новичков , так как большинство начинающих фотографов допускаю шум на своих фотографиях, потому что неправильно выставляют настройки на своем фотоаппарате, ну или просто фотографируют на телефон или обычные «мыльницы». Да, есть более профессиональные способы, как можно добиться того же эффекта, но в этом уроке разберем самый просто и, на взгляд автора, самый эффективный способ, как можно убрать шум в программе Adobe Photoshop.
Давайте откроем фотографию, с которой будем сегодня работать.
Если посмотреть на фото вблизи, то можно заметить, что на нем есть небольшой шум. Есть как цветовой, так и простой монохромный. Все в одну кучу, как это обычно и бывает на фотографиях подобного рода.
Конечно же, при печати на каких-нибудь маленьких фотографиях или же, если вы будете размещать фотографию в социальных сетях, где размер фотографии будет небольшой, то фотография будет смотреться нормально. Но если у вас есть необходимость использовать увеличенные участки фотографии, то этот шум будет виден.
Но если у вас есть необходимость использовать увеличенные участки фотографии, то этот шум будет виден.
Давайте с вами начнем убирать этот шум. Первым делом создаем копию слоя через сочетание клавиш Ctrl+J.
После этого заходим в Фильтр -> Шум -> Уменьшить шум (Filter -> Noise -> Reduce Noise).
Здесь есть два способа: Основной и Дополнительный. Дополнительный способ позволяет убирать шум в определенных каналах. Это подойдет в тех случаях, когда у вас на фотографии много цветового шума и какой-то один цвет преобладает.
Но мы не будем углубляться в более сложное выбирание шума и всего остального, поэтому в режиме «Дополнительно» переходим на вкладку «Поверх всего», убираем все настройки в ноль и будем разбираться, что мы можем здесь сделать.
Работать начинаем с ползунком «Интенсивность». Увеличиваем значение настройки, пока шум не сольется и не уберет свои жесткие границы. Шум становится немного размытым, но никуда не исчезает. На фотографии все также остается много цветового шума.
На фотографии все также остается много цветового шума.
Далее работаем с ползунком «Уменьшить шумы цветов». Начинаем двигать ползунок вправо. В нашем случае повышаем значение до 90%. Этой настройкой мы добиваемся того, что шум остается, но цвет у него пропадает.
Сейчас мы убрали цветовой шум, но обычный шум так и остался. Теперь создаем копию слоя, с которым сейчас работали. Стоя на новом слое, переходим в Фильтр -> Размытие -> Размытие по поверхности (Filter -> Blur -> Surface Blur).
Сейчас мы будем размывать тот шум, который остался. Но перед тем как это делать, нужно знать, что не всегда таким способом мы можем сохранить все элементы на фотографии. Важно понимать, что шум уже убил большую часть этих элементов и поэтому нам необходимо хотя бы просто сделать ее гладкой, чтобы фото выглядело лучше, чем есть сейчас.
В настройках фильтра «Радиус» увеличиваем до небольших размеров. Конечно все зависит от вашей фотографии, но сильно увлекаться здесь не стоит. В нашем примере он будет 4 пикселя. «Изогелия» — также не стоит делать слишком большие цифры, так как фотография становиться сильно размытой. В нашем примере автор использует значение в 15 уровней.
В нашем примере он будет 4 пикселя. «Изогелия» — также не стоит делать слишком большие цифры, так как фотография становиться сильно размытой. В нашем примере автор использует значение в 15 уровней.
Сегодня мы будем бороться с шумами на фото с помощью мощного и качественного плагина для Photoshop под названием . Это, как я уже сказал, мощный инструмент, где в ручную можно уменьшить каждую составляющую шума, двигая кучу ползунков. Но так, как на сайте у нас все просто, то я вас успокою, для большинства задач хватает автоматических присетов, чтобы убрать шумы до минимума нам нужо будет всего сделать 2-3 клика. Для начала вам нужно скачать и установить этот плагин, затем загрузить Photoshop, а в нем открыть нужную фотографию.
Итак берем это старое фото сделанное старенькой фотокамерой Olympus — C760UZ. Как раз здесь вылезло очеь много шумов, т.к. фото снято с большой выдержкой 4 секунды. Открываем Imagenomic Noiseware Professional , как показанно ниже.
И вот мы в окне плагина
Здесь мы видим кучу настроек, плюс наше фото на котором отчасти шумы уже удалены. Как же оптимально убрать шумы для нашего фото? Не беспокойтесь нам хватит и автоматических настроек. заходим сюда и выбираем шумоподавление в зависимости от сюжета (в основыном актуальны настройки «Ночная сцена»,»Портрет», «Пейзаж», «Полное шумоподавление»).
Как же оптимально убрать шумы для нашего фото? Не беспокойтесь нам хватит и автоматических настроек. заходим сюда и выбираем шумоподавление в зависимости от сюжета (в основыном актуальны настройки «Ночная сцена»,»Портрет», «Пейзаж», «Полное шумоподавление»).
Для нашего случая «Night Scene» (Ночная Сцена). Но вы всегда сможете выбрать любую другу настройку, возможно вас удовлетворит не та, которой приписана сцена. В этом пункте в зависимости от задач удаляются разные шумы (шумы от высокого ISO, цветовые шумы и пр.). Так же там присутствует функия полного удаления шумов, но пользоваться ей резонно далеко не всегда, хоть и картинка перестанет «шуметь», но вполне могут вылезти другие дефекты, такие как «Ступенчатость неба» т.е. небо получится не плавным градиентом, а ступенями с отчетливыми краями. Помните про золотую середину, и про то, что безболезненно шумы на 100% убрать нельзя. Надеюсь после установки данного плагина, те ваши фото, которые «шумели» станут более красивыми и привлекательными.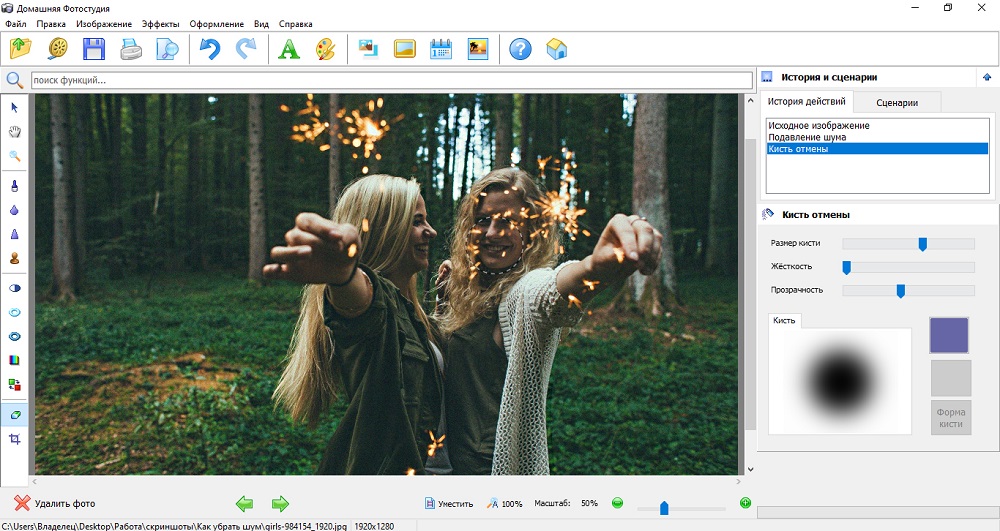 Кстати, вот, что получилось у меня
Кстати, вот, что получилось у меня
Фильтры группы Шум применяются для создания, и для устранения шума. Находятся они в в меню Фильтр — Шум . В этой группе пять фильтров: добавить шум, медиана, пыль и царапины, ретушь, уменьшить шум.
Фильтр Добавить шум
Добавляет цветной шум, то есть цветные пиксели в виде зерен, или монохромный шум, в котором пиксели будут того же цвета, но другой яркости. Фильтр применяется при создании различных текстур, или для создания эффекта пленочной фотографии.
Давайте создадим структуру шлифованного металла с помощью этого фильтра. Создайте в программе Adobe Photoshop CS5 новый документ, и залейте его серым цветом с помощью инструмента Заливка .
После этого создайте копию слоя перетаскиванием слоя на иконку создания нового слоя на палитре Слои . И к новому слою примените фильтр Добавить шум . В настройках сделайте эффект поменьше, распределение равномерное, и шум монохромный.
Затем примените фильтр
 Выберите уровень сдвига и примените фильтр. Добавьте контрастность слоя с помощью команды или .
Выберите уровень сдвига и примените фильтр. Добавьте контрастность слоя с помощью команды или .Если нужно еще повысить резкость, примените фильтр усиления резкости — . Выставьте в параметрах больше эффективность, и получите в итоге довольно интересную текстуру, которую можно применить, к примеру, на сайте.
Чаще всего, тем не менее, приходится не увеличивать шум, а уменьшать шум на изображении. Остальные фильтры в группе Шум именно уменьшают, а не увеличивают его.
Фильтр Медиана
Этот фильтр усредняет соседние пиксели. Цветовой шум при этом не убирается, а просто размывается по поверхности. Фильтр размывает мелкие зерна шума, не затрагивая контуры объектов. Именно в этом отличие фильтра Медиана от фильтров группы Размытие.
Фильтр Пыль и царапины
Его действие похоже на действие фильтра . Только область его применения немного другая. Фильтр Размытие по поверхности лучше применять там, где нужно убрать грязь с изображения, а фильтр Пыль и царапины — там, где на изображении есть шум, то есть видно зерно.
Фильтр имеет параметры, такие же как у фильтра Размытие по поверхности: радиус определяет интенсивность действия фильтра, а изогения — степень воздействия фильтра на мелкие детали изображения.
Фильтр Ретушь
Не имеет параметров. Ищет края объектов на изображении, и размывает их. На больших изображениях его действие практически незаметно.
Фильтр Уменьшить шум
Самый совершенный фильтр для устранения шума. У него достаточно много параметров. Этим фильтром можно удалять как цветовой, так и яркостный шум. Удаление цветового шума настраивается с помощью параметра Уменьшить шумы цветов .
Параметр Сохранить детали определяет степень воздействия фильтра на делали изображения. Параметр Детали резкости сохраняет резкими контуры изображения.
Также у этого фильтра есть и расширенные параметры, в которых можно регулировать воздействие фильтра на различные каналы. Как правило, наиболее подвержен шуму синий канал. И поэтому можно интенсивность воздействия фильтра сделать на этом канале побольше, а параметр Сохранить детали
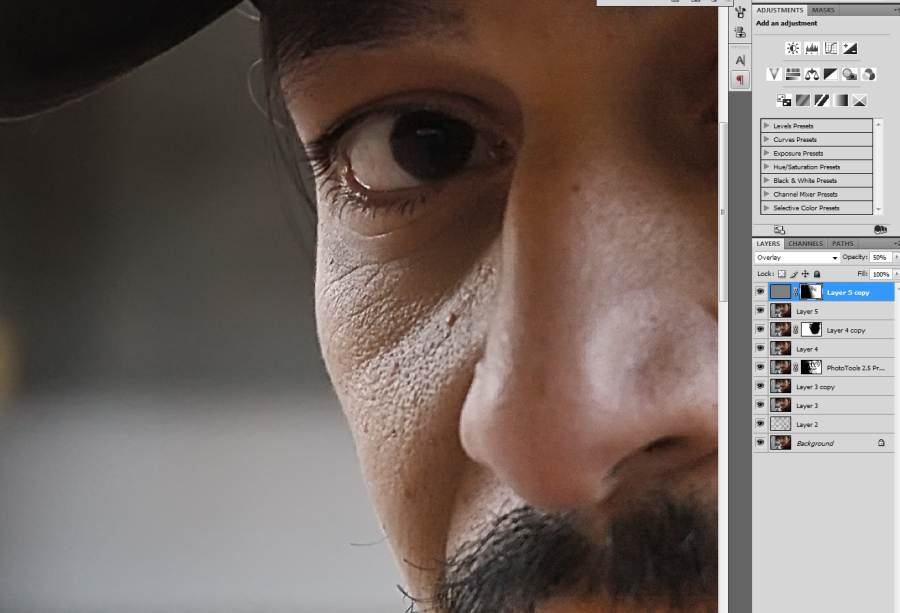
Видео о том, как создать текстуру шлифованного металла с помощью фильтра Добавить шум
Более подробные сведения Вы можете получить в разделах «Все курсы» и «Полезности», в которые можно перейти через верхнее меню сайта. В этих разделах статьи сгруппированы по тематикам в блоки, содержащие максимально развернутую (насколько это было возможно) информацию по различным темам.
Также Вы можете подписаться на блог, и узнавать о всех новых статьях.
Это не займет много времени. Просто нажмите на ссылку ниже:
Зернистость или цифровой шум на фотографии – помехи, возникающие при фотосъемке. В основном они появляются из-за стремления получить больше информации на снимке путем увеличения чувствительности матрицы. Естественно, чем выше чувствительность, тем больше шумов мы получим.
Кроме того, помехи могут возникнуть и во время съемки в темное время суток либо в недостаточно освещенном помещении.
Самый действенный способ борьбы с зернистостью – постараться не допустить ее появления. Если, при всех стараниях, шумы все-таки появились, то их придется удалять при помощи обработки в Фотошопе.
Если, при всех стараниях, шумы все-таки появились, то их придется удалять при помощи обработки в Фотошопе.
Эффективных приемов подавления шума два: редактирование снимка в Camera Raw и работа с каналами.
Способ 1: Camera Raw
Если Вы никогда не пользовались этим встроенным модулем, то без определенных манипуляций открыть JPEG фотографию в Camera Raw не получится.
Открываем снимок в редакторе любым удобным способом, и он автоматически загрузится в Camera Raw .
- В настройках плагина переходим на вкладку «Детализация» .
Все настройки производятся при масштабе изображения 200%
- На данной вкладке имеются настройки снижения шума и регулировки резкости. Первым делом необходимо увеличить светимость и показатель цветности. Затем ползунками «Сведения о яркости» , «Сведения о цвете» и «Контраст яркости» отрегулировать степень воздействия. Здесь нужно обратить особое внимание на мелкие детали изображения – они не должны пострадать, лучше оставить немного шума на снимке.

- Поскольку после предыдущих действий мы потеряли детализацию и резкость, то выправим эти параметры с помощью ползунков в верхнем блоке. На скриншоте представлены настройки для учебного изображения, Ваши могут отличаться. Старайтесь не выставлять слишком большие значения, поскольку задача этого шага – вернуть картинке первоначальный вид, насколько это возможно, но уже без шумов.
- После окончания настроек нужно открыть наш снимок непосредственно в редакторе, нажав кнопку «Открыть изображение» .
- Продолжаем обработку. Поскольку, после редактирования в Camera Raw , на фото осталось некоторое количество зерен, то их необходимо аккуратно подтереть. Сделаем это фильтром «Уменьшить шум» .
- При настройках фильтра необходимо придерживаться того же принципа, что и в Camera Raw , то есть, избегать потери мелких деталей.
- После всех наших манипуляций на фотографии неизбежно появится своеобразная дымка или туман.
 Удаляется он фильтром «Цветовой контраст» .
Удаляется он фильтром «Цветовой контраст» . - Для начала копируем фоновый слой сочетанием CTRL+J , а затем вызываем фильтр. Подбираем радиус таким образом, чтобы видимыми остались контуры крупных деталей. Слишком маленькое значение вернет шум, а слишком большое может способствовать возникновению нежелательного ореола.
- После окончания настройки «Цветового контраста» нужно обесцветить копию горячими клавишами CTRL+SHIFT+U .
- Далее нужно поменять режим наложения для обесцвеченного слоя на «Мягкий свет» .
Пришло время посмотреть на разницу между исходным снимком и результатом нашей работы.
Как видим, нам удалось добиться неплохих результатов: шумов почти не осталось, и детализация на фото сохранилась.
Способ 2: Каналы
Смысл данного способа заключается в том, чтобы отредактировать Красный канал , в котором, чаще всего, содержится максимальное количество шума.
- Открываем фото, в панели слоев переходим на вкладку с каналами, и простым кликом активируем Красный .
- Создаем копию данного слоя с каналом, перетянув его на значок чистого листа в нижней части панели.
- Теперь нам понадобится фильтр «Выделение краев» . Оставаясь на панели каналов, открываем меню «Фильтр – Стилизация» и в этом блоке ищем необходимый плагин.
Фильтр срабатывает автоматически, без необходимости настройки.
- Далее немного размоем копию красного канала по Гауссу. Снова идем в меню «Фильтр» , переходим в блок «Размытие» и выбираем плагин с соответствующим названием.
- Значение радиуса размытия выставляем примерно 2 – 3 пикселя .
- Создаем выделенную область, кликнув по значку пунктирного кружка в нижней части палитры каналов.
- Кликаем по каналу RGB , включая видимость всех цветов, и отключая копию.
- Переходим в палитру слоев и делаем копию фона.
 Обратите внимание, что копию необходимо создавать перетягиванием слоя на соответствующий значок, иначе, применив клавиши CTRL+J , мы просто скопируем выделение на новый слой.
Обратите внимание, что копию необходимо создавать перетягиванием слоя на соответствующий значок, иначе, применив клавиши CTRL+J , мы просто скопируем выделение на новый слой. - Находясь на копии, создаем маску белого цвета. Делается это однократным нажатием на значок внизу палитры.
- Здесь нужно быть внимательнее: нам необходимо перейти с маски на основной слой.
- Открываем знакомое меню «Фильтр» и переходим к блоку «Размытие» . Нам понадобится фильтр с названием «Размытие по поверхности» .
- Условия те же: при настройке фильтра стараемся сохранить максимум мелких деталей, при этом снизив количество шумов. Значение «Изогелия» , в идеале, должно быть в 3 раза больше значения «Радиус» .
- Вы, наверное, уже обратили внимание, что и в этом случае у нас появился туман. Давайте от него избавимся. Создадим копию всех слоев горячим сочетанием CTRL+ALT+SHIFT+E , а затем применим фильтр «Цветовой контраст» с теми же настройками.
 После смены наложения для верхнего слоя на «Мягкий свет» , получим вот такой результат:
После смены наложения для верхнего слоя на «Мягкий свет» , получим вот такой результат:
Во время удаления шумов не стремитесь добиться полного их отсутствия, так как такой подход может сгладить множество мелких фрагментов, что неизбежно приведет к неестественности изображения.
Решайте сами, каким способом пользоваться, они примерно равны по эффективности удаления зернистости с фотографий. В некоторых случаях поможет Camera Raw , а где-то не обойтись без редактирования каналов.
Разное
Разное
Бизнес идеи
Как убрать цветной шум
Блог — Последние новости
Привет! Как много ярких фотоснимков приносят путешествия в горы. Сегодня мы хотим помочь Вам в обработке этих фотографий. Если вы читаете эту статью, то наверняка задавались вопросом — как убрать цветной шум, и не раз.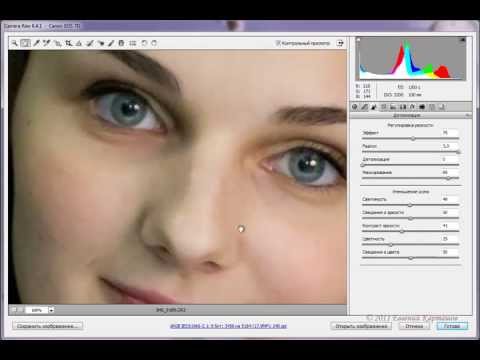 Так вот, есть довольно таки простой способ избавиться от цветного шума в течении пары минут в Photoshop. Для этого, взяв фотографию в интернете, наглядно с ней поэксперементируйте.
Так вот, есть довольно таки простой способ избавиться от цветного шума в течении пары минут в Photoshop. Для этого, взяв фотографию в интернете, наглядно с ней поэксперементируйте.
Бороться с цветным шумом будем в канале LAB. Для этого сперва переведем изображение в это цветовое пространство Edit — Convert to profail (это в версии Adobe Photoshop CS5), выскочит вот такая штука — Вкладка convert to profail
Нажимаем «ок» и будет счастье.
Дальше открываем вкладку «Channels» («Каналы» — это вкладка находится справа, рядом с вкладкой «Layers» («Слои»), для новичков). И выбираем слой b.
Выбираем слой b
Применяем к нему Filter — Blur — Gaussian blur (Фильтр — Размытие — Размытие по Гауссу). И размываем изображение до тех пор, пока все не сгладится, но очертания объекта, изображенного на снимке, останутся. В данном случае я размыл до 8,9.
После этого действия, если вглянуть на цветное изображение, то уже стало заметно, что шум синего цвета, присутствующий ранее на изображении исчез.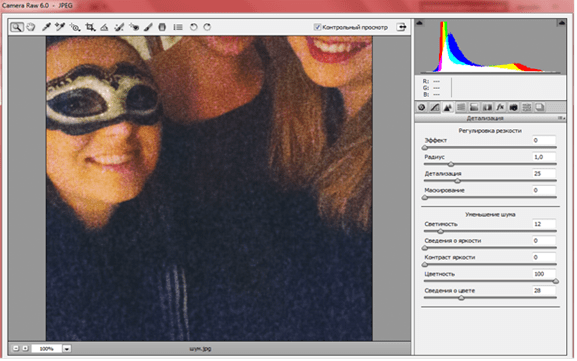 Теперь открываем канал «a» и проделываем ту же самую операцию, во втором случае я использовал размытие 8,2, но у вас может быть совсем иначе, ведь для каждой картинки свои настройки. После этого действия исчезают «синие» шумы.
Теперь открываем канал «a» и проделываем ту же самую операцию, во втором случае я использовал размытие 8,2, но у вас может быть совсем иначе, ведь для каждой картинки свои настройки. После этого действия исчезают «синие» шумы.
Напоследок выбираем слой «Lightness» и применяем Filter — Noise — Reduce Noise
Фильтр «Reduce Noise».
А теперь просто наслаждаемся полученным результатом.
Вот и весь секрет.
Теги: Фотография http://nunataka.ru/wp-content/uploads/2013/04/logo1-e1415477084361.png 0 0 Анна Смелова http://nunataka.ru/wp-content/uploads/2013/04/logo1-e1415477084361.png Анна Смелова2016-09-30 09:00:482022-04-20 22:39:17Как убрать цветной шум?0 ответы
Ответить
Хотите присоединиться к обсуждению?
Не стесняйтесь вносить свой вклад!
ЗАКАЗАТЬ ТУР
КОНТАКТЫ
[email protected]
+7 (918) 080-25-93
+7 (938) 495-82-98
+7 (966) 770-27-52
+7 (999) 650-82-31
—————————
Skype: nunataka. ru
ru
+7 (999) 650-82-31 — viber
+7 (999) 650-82-31 — whatsapp
ПРИСОЕДИНЯЙТЕСЬ!
РЕКВИЗИТЫ
ООО «НУНАТАК»
ИНН 2311175173
КПП 231101001
ОГРН 1142311009081
PTO 013528
© Copyright — НУНАТАК, 2014 — 2023
Уменьшение шума цвета и яркости
Последнее обновление: вс, 18 декабря 2022 г. | Взлом Фотошопа
Шум можно количественно определить как нежелательную яркость или цветовые данные, также известные как отношение сигнала цветности к шуму. Шум в основном проявляется на изображениях, снятых бытовыми камерами, но профессиональные камеры также подвержены ему. Это может проявляться в виде случайных цветовых узоров, наиболее заметных в светлых областях, таких как небо, и темных областях, таких как тени.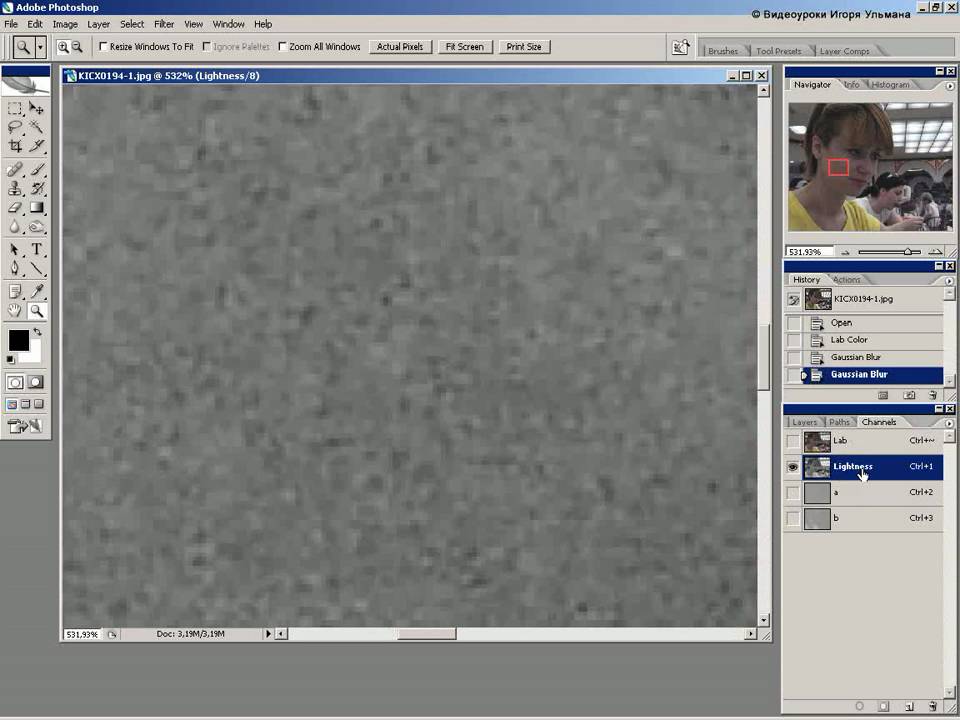
Шум является побочным продуктом ряда факторов. Это может быть связано с выделением тепла сенсорами, близостью фотосайтов (маленькие сенсоры переполнены слишком большим количеством фотосайтов), изображениями, сделанными с высокой настройкой ISO, или длительной выдержкой. Как правило, зеленый канал имеет меньше шума, чем красный или синий, причем последний является самым шумным из трех.
В Photoshop появился новый фильтр для противодействия шуму: «Уменьшить шум». Он хорошо удаляет шум и артефакты JPEG, сохраняя при этом детализацию краев. Он имеет два режима: базовый и расширенный. В базовом режиме шумоподавление применяется ко всем каналам. Когда он установлен в расширенный режим, вы можете применить шумоподавление для каждого канала. 9Снизить уровень шума.
3. Примите настройки по умолчанию или перемещайте ползунки, пока не найдете баланс между шумоподавлением и потерей деталей (Рисунок 11-19). Ползунок Preserve Details удаляет наибольшее количество яркостного шума при значении 0% и минимальное значение при значении 100%. Ползунок «Уменьшить цветовой шум» удаляет случайный цветовой шум, как и ожидалось: Чем выше процентное значение, тем больше шума удаляется. Диалоговое окно имеет прокси-окно хорошего размера, которое вы можете щелкнуть, чтобы увидеть представление «до» и «после». Как и в случае с большинством фильтров, вы также можете переключать представление в окне документа, установив флажок «Предварительный просмотр».
Ползунок «Уменьшить цветовой шум» удаляет случайный цветовой шум, как и ожидалось: Чем выше процентное значение, тем больше шума удаляется. Диалоговое окно имеет прокси-окно хорошего размера, которое вы можете щелкнуть, чтобы увидеть представление «до» и «после». Как и в случае с большинством фильтров, вы также можете переключать представление в окне документа, установив флажок «Предварительный просмотр».
4. Нажмите кнопку-переключатель «Дополнительно» и просмотрите шум в отдельных каналах, выбрав канал во всплывающем меню «Канал».
5. Переместите ползунок «Интенсивность», чтобы указать уменьшение шума в выбранном канале (щелкните в окне черно-белого прокси, чтобы увидеть вид «до» и «после»).
6. Если вы думаете, что вернетесь к тем же настройкам в будущих сеансах, вы можете сохранить настройки, нажав кнопку рядом со всплывающим меню «Настройки». Дайте настройкам запоминающееся имя во всплывающем диалоговом окне и нажмите кнопку «ОК», чтобы вернуться в диалоговое окно «Удалить шум».
7. Нажмите кнопку OK, чтобы выйти.
- Рисунок 11-19: Фильтр уменьшения шума.
При использовании функции «Уменьшение шума» может помочь помните о следующих указаниях:
■ Если вы обрабатываете файлы в Camera Raw, отключите функцию «Уменьшение шума при цвете» и «Резкость» на вкладке «Детали».
■ Старайтесь не переусердствовать с шумоподавлением. В некоторых случаях высокие настройки, используемые в Camera Raw, могут привести к пятнистости каналов, которые могут не разделяться должным образом.
■ Примените любые корректировки, которые могут увеличить шум, такие как движение кривых или тень/свет, перед применением «Уменьшить шум».
■ Проверьте каналы перед входом в меню «Уменьшить шум». Используйте элементы управления каналами, доступные в расширенном режиме, если ваше изображение имеет больший шум в одном канале (обычно в синем канале).
■ Применить минимальную резкость в меню «Уменьшить шум»; используйте Smart Sharpen или Unsharp Mask, чтобы применить резкость.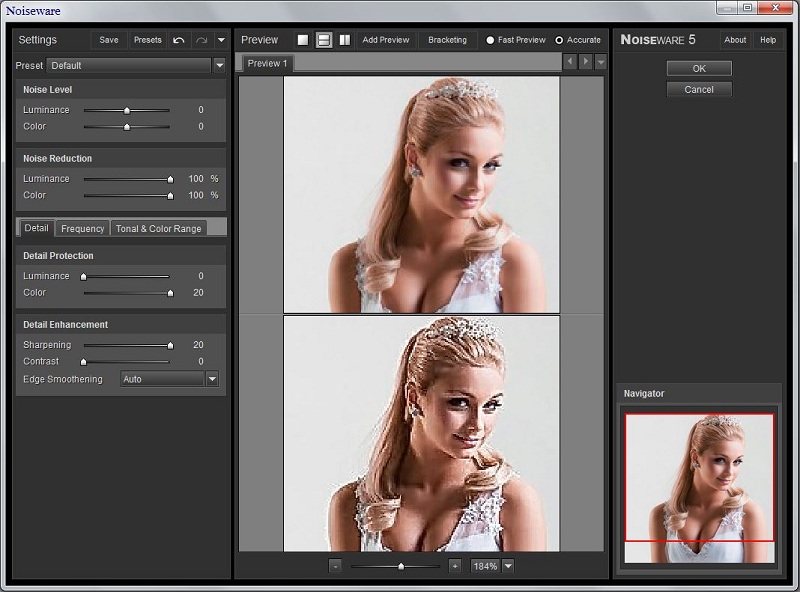
Продолжить чтение здесь: Разглаживание тонов кожи и морщин
Была ли эта статья полезной?
Советы по удалению цифрового шума в Lightroom
Сообщение от: Саймон Рингсмут
Одним из наиболее значительных преимуществ современных камер по сравнению с пленочными аналогами прошлых дней является их способность изменять чувствительность к свет одним нажатием кнопки.
Еще во времена пленки вам нужно было заранее решить, хотите ли вы снимать с ISO (тогда это называлось ASA) 100, 200, 400 или, в крайнем случае, 800. Если вы собирались снимать на улице, рулон из 24 или 36 экспозиций пленка 100 или 200 будет работать нормально, но горе тому ничего не подозревающему фотографу, который забрел в тускло освещенное здание с той же самой пленкой в своей камере. Чтобы изменить чувствительность и снимать в новых условиях освещения, вам нужно было отснять остальные кадры на заданную катушку пленки, вынуть ее из камеры и надеяться, что вы взяли с собой пленку ASA 400 или 800.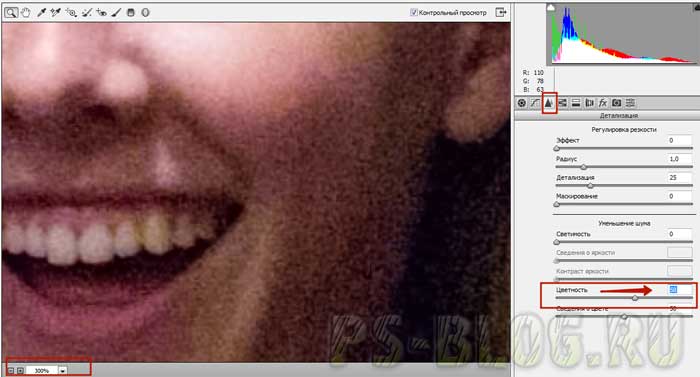
В настоящее время вы просто вращаете диск на своей камере, чтобы мгновенно переключаться между значениями ISO, такими как 100 или 200, которые отлично работают при дневном свете, на сверхвысокие значения, такие как 6400 или 12 800, которые были бы совершенно немыслимы с пленкой. Однако это не все солнце и розы, поскольку одной из самых больших проблем с высокими значениями ISO является цифровой шум. Даже новейшие камеры производят изображения с шумом и зернистостью при съемке с высокими значениями ISO, но, к счастью, Lightroom может помочь смягчить некоторые эффекты этого шума.
Снято с ISO 5000, исходное изображение было слишком шумным для практического использования. Lightroom позволил мне значительно навести порядок.
Чтобы начать работу с параметрами шумоподавления, щелкните модуль «Разработка», затем найдите панель «Подробности» с правой стороны. Примечание: этот процесс лучше всего работает, если вы снимаете в RAW, а не в JPG.
Вы найдете несколько вариантов, которые поначалу могут показаться немного запутанными и ошеломляющими. Вы можете экспериментировать сколько угодно, просто перемещая ползунки, чтобы увидеть, какое влияние они оказывают на ваши изображения, но также полезно изучить каждый из них по отдельности, чтобы точно знать, что они делают. Вы также увидите параметры повышения резкости, связанные с шумоподавлением, но я пока не буду останавливаться на них конкретно. Прежде чем вы посмотрите на сами ползунки в области шумоподавления, важно понять два типа шума, которые возникают при съемке: яркость и цветность.
Вы можете экспериментировать сколько угодно, просто перемещая ползунки, чтобы увидеть, какое влияние они оказывают на ваши изображения, но также полезно изучить каждый из них по отдельности, чтобы точно знать, что они делают. Вы также увидите параметры повышения резкости, связанные с шумоподавлением, но я пока не буду останавливаться на них конкретно. Прежде чем вы посмотрите на сами ползунки в области шумоподавления, важно понять два типа шума, которые возникают при съемке: яркость и цветность.
Яркостной шум
Этот тип шума влияет на яркость, но не на цвет отдельных пикселей. Если бы у вас была фотография темно-серого листа бумаги с большим количеством яркостного шума, она выглядела бы похожей на статичные телевизионные помехи старой школы с большим количеством светлых и темных пятен.
Цветовой шум
Это проявляется в виде пикселей странного цвета, разбросанных по всему изображению, как будто кто-то бросил в него горсть красных, синих и зеленых песчинок. Lightroom называет этот шум «цветным», но это просто еще один термин для хроматического шума.
Lightroom называет этот шум «цветным», но это просто еще один термин для хроматического шума.
Оба типа шума являются побочными продуктами того, как цифровые датчики изображения захватывают данные, и, хотя их можно несколько исправить в Lightroom и другом программном обеспечении для постобработки, почти невозможно полностью удалить шум из изображения, сохраняя при этом пригодное для использования изображение. Lightroom предоставляет вам некоторые инструменты для управления цифровым шумом, и если вы знаете, что делаете, вы можете получить довольно приличные результаты. Использование отдельных элементов управления для яркости и цветового шума в сочетании с некоторыми настройками резкости может помочь вам спасти то, что вы считаете бесполезным изображением. В качестве примера, вот снимок, который я сделал при ISO 6400 без применения шумоподавления.
35 мм, f/5,6, 1/60 секунды, ISO 6400
Неплохо, правда? Если это то, как выглядит ISO 6400, вы можете снимать так весь день! Что ж, прежде чем вы пойдете и повернете диск ISO до упора в смехотворный режим, вы можете взглянуть на то же 24-мегапиксельное изображение, увеличенное до 100%.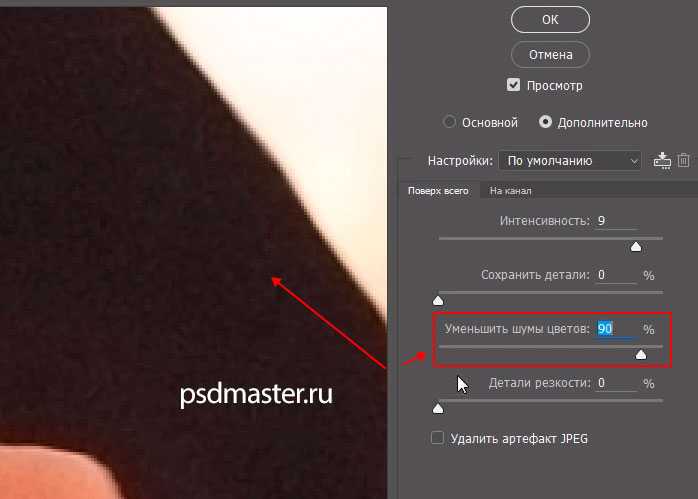
Ой, мои глаза! Шум, это больно! Мало того, что изображение полно цветных пятен, съемка с ISO 6400 привела к тому, что изображение стало гораздо менее резким, чем могло бы быть при более низком значении ISO. На туловище фигуры, а также на наклонных линиях с левой стороны видно много цветового шума, и вы также можете увидеть много яркостного шума в зеленых буквах с правой стороны.
Этот шум не всегда виден, когда вы сжимаете файлы, чтобы поделиться ими в Интернете, но если бы я распечатал это изображение, это выглядело бы так, будто мою кошку вырвало на бумагу. Lightroom может помочь нам исправить ситуацию, и в этом случае хорошо начать с ползунка яркости со значением 30,
. Большая часть черно-белых статических изображений была удалена, но по всему изображению по-прежнему разбросаны цветные пятна, которые можно устранить с помощью ползунка цвета. Прежде чем вы начнете думать, что это волшебное лекарство от всех ваших шумных изображений, присмотритесь к картинке. Многие детали были утеряны или размыты, например, линии сбоку и лоскутное одеяло на тунике фигуры.
Многие детали были утеряны или размыты, например, линии сбоку и лоскутное одеяло на тунике фигуры.
Вы можете немного смягчить эти эффекты, используя ползунки детализации и контрастности, но опять же результаты не будут идеальными. Детализация действует как своего рода пороговое значение, позволяя вам указать Lightroom, что следует рассматривать как шум, а что оставить. Обычно я оставляю этот ползунок на значении 50, но вы можете поэкспериментировать с ним, чтобы получить нужные вам результаты. Ползунок контрастности помогает вернуть некоторые края, которые стали размытыми, благодаря алгоритму шумоподавления, и хотя я установил его на 25 в этом примере, вы можете ясно видеть, что большая часть контраста краев не так хороша, как шумный оригинал. Однако переместите этот ползунок слишком далеко, и ваша фотография начнет выглядеть фальшивой и искусственной, поэтому вам придется найти хороший баланс в зависимости от ваших потребностей.
Чтобы продолжить шумоподавление, можно использовать ползунок цвета, чтобы избавиться от странных пятен красного, зеленого и синего, но опять же вы увидите некоторые компромиссы.
Сначала результаты выглядят нормально, и вы можете заметить, что Lightroom по умолчанию автоматически применяет некоторую степень подавления цветового шума (значение 25) к каждой фотографии. Это связано с тем, что низкокачественное подавление цветового шума почти всегда полезно и, как правило, не приводит к слишком большому ухудшению качества изображения в целом. В этом случае я использовал значение 40, чтобы показать эффекты немного больше. Несмотря на то, что результат достойный, вы можете заметить что-то еще, чего не хватает, если посмотрите на этикетку бутылки с газировкой справа. Сравните его с исходным изображением, и вы увидите, что наряду с удалением части цветового шума Lightroom фактически удалил часть цвета со всей фотографии.
Ползунок детализации, аналогичный своему аналогу в подавлении шума яркости, действует как своего рода порог, поэтому вы можете указать Lightroom, какой шум следует удалить, а какой нет. Ползунок «Гладкость» — довольно недавнее дополнение к Lightroom, и его можно использовать для управления так называемым «низкочастотным» цветовым шумом. По сути, сдвиньте его вправо, чтобы удалить более крупные пятна шума, или влево, чтобы они остались более неповрежденными.
По сути, сдвиньте его вправо, чтобы удалить более крупные пятна шума, или влево, чтобы они остались более неповрежденными.
Каждый раз, когда вы используете инструменты шумоподавления Lightroom, вы сталкиваетесь с компромиссами, и одним из наиболее важных из них является общая резкость изображения. Фотографии с большим шумоподавлением почти всегда будут мягче, особенно там, где есть острые контрастные края, и вы можете вернуть немного этого с помощью инструментов повышения резкости.
Вот еще одно 100% кадрирование изображения выше с тем же шумоподавлением, что и на предыдущем изображении, но с добавлением резкости.
После небольшого повышения резкости детализация линий на левой стороне вернулась, как и текстура туники, но нижний левый угол по-прежнему представляет собой грязное серое месиво, тогда как на оригинальной зашумленной картинке он был более определенным. Вот исходное и отредактированное изображение рядом, что может помочь вам получить макро-представление о том, как эти инструменты шумоподавления и повышения резкости могут повлиять на изображение.
На первый взгляд вы можете не заметить слишком много отличий, но одной из самых вопиющих проблем с отредактированной картинкой является полное отсутствие текстуры на стене за сценой, а также почти неестественная гладкость растения. Вот бок о бок, увеличенный до 100%.
Стоит ли идти на эти компромиссы, чтобы получить фотографию с меньшим шумом? На этот вопрос можете ответить только вы, но я предпочитаю следовать одному эмпирическому правилу: шумное изображение можно исправить и отредактировать на этапе постобработки, хотя и несколько несовершенно. Размытое изображение не может быть исправлено.
Итак, если возникает ситуация, когда мне приходится выбирать между более короткой выдержкой и более высоким значением ISO (т. е. больше шума) или более длинной выдержкой и более низким значением ISO (т. стороны шума, если более медленная скорость затвора приведет к слишком размытому изображению.
Я также свободно использую функцию авто-ISO моей камеры, которая позволяет мне установить минимальную выдержку и максимальное значение ISO. Таким образом, я могу сконцентрироваться на настройке диафрагмы, чтобы получить нужную композицию, и всегда знать, что на моих снимках не будет размытия, даже если это означает, что в Lightroom будет немного шума, который мне придется убрать.
Таким образом, я могу сконцентрироваться на настройке диафрагмы, чтобы получить нужную композицию, и всегда знать, что на моих снимках не будет размытия, даже если это означает, что в Lightroom будет немного шума, который мне придется убрать.
Свет здесь был довольно тусклым, что требовало высокого значения ISO. Я не возражал против слегка шумного изображения, которое было четким и в фокусе, потому что я смог избавиться от большей части шума в Lightroom.
И последнее замечание, о котором стоит упомянуть: вы также можете использовать локальные настройки Lightroom, такие как радиальный фильтр, градуированный фильтр и корректирующая кисть, чтобы применить шумоподавление только к определенным областям изображения. Однако это немного ограничено, так как эти настройки выполняют только уменьшение яркостного шума, поэтому у вас могут остаться некоторые уродливые цветные пятна, которые можно удалить только с помощью глобальных настроек на панели сведений модуля разработки.
Какие ваши любимые советы и приемы по удалению шума? Мне было бы интересно услышать любые ваши мысли в разделе комментариев ниже.

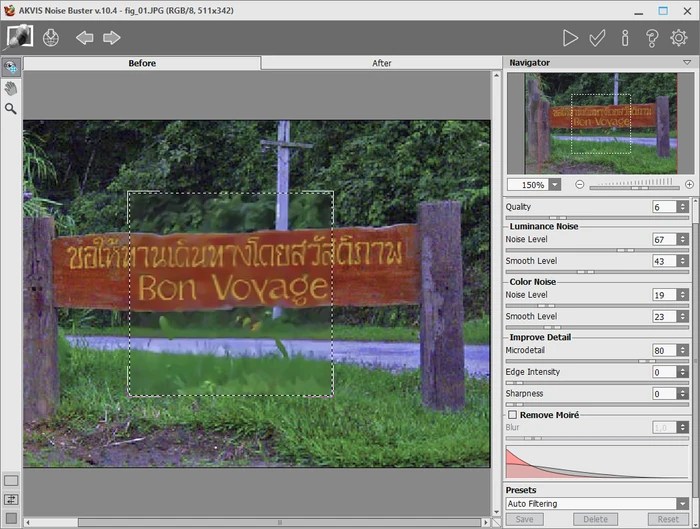
 Удаляется он фильтром «Цветовой контраст» .
Удаляется он фильтром «Цветовой контраст» . Обратите внимание, что копию необходимо создавать перетягиванием слоя на соответствующий значок, иначе, применив клавиши CTRL+J , мы просто скопируем выделение на новый слой.
Обратите внимание, что копию необходимо создавать перетягиванием слоя на соответствующий значок, иначе, применив клавиши CTRL+J , мы просто скопируем выделение на новый слой. После смены наложения для верхнего слоя на «Мягкий свет» , получим вот такой результат:
После смены наложения для верхнего слоя на «Мягкий свет» , получим вот такой результат: