Как убрать грязь с фотографии в фотошопе
Главная » Разное » Как убрать грязь с фотографии в фотошопе
Как почистить фон на фотографии в Фотошопе
При ретушировании фотографий вы можете заметить, что используемые для фона материалы: бумага, винил, ткань и т.п. могут быть довольно грязными. И с помощью этого урока вы научитесь качественно почистить фон на фотографиях, используя Adobe Photoshop.
В некоторых случаях Инструмент Кадрирование — Crop Tool (С) может решить проблему по краям изображения. Но в уроке мы рассмотрим технику расширения фона для избавления от нежелательных теней и градиентов. Возьмите, например, Инструмент Лассо — Lasso Tool (L) и сделайте большое выделение в левой части фотографии, довольно близко к самой модели.
Шаг 2. Шаг 2.
Скопируйте и вставьте (Ctrl + C > Ctrl + V) — эта область появится на новом слое.
Шаг 3. Шаг 3.
Затем нажмите (Ctrl + Т), чтобы перейти в режим Трансформирования (Free Transform) и расширьте выделение влево и немного вправо.
Шаг 4. Шаг 4.
Кликните на иконку Добавить маску слоя (Add layer mask) внизу панели Слои (Layers) и залейте ее (Alt + Delete) черным цветом.
Шаг 5. Шаг 5.
Теперь возьмите большую, максимально мягкую Кисть – Brush Tool (B) (Жесткость (Hardness) 0%) и покрасьте проблемные области, т.о. вы добьетесь плавного перехода в исходное изображение. Когда закончите, выделите другую часть фона и повторите весь процесс. В данном случае это верхняя часть фона.
Шаг 6. Шаг 6.
Вот что получилось на данный момент. Как вы можете заметить, в данном случае волосы модели слишком близко к краю фотографии, поэтому мы не смогли пока исправить фон в этой области. То же самое можно заметить и в области ног модели.
Шаг 7. Шаг 7.
Но есть очень простой решение этой проблемы. Для начала создайте новый слой (Ctrl + Shift + N) и с помощью Инструмента Штамп — Clone Stamp Tool (S) или Восстанавливающая кисть — Healing Brush Tool (J) с настройкой в верхней панели Образец: Активный и ниже (Sample: Current & Below) исправьте проблемные области.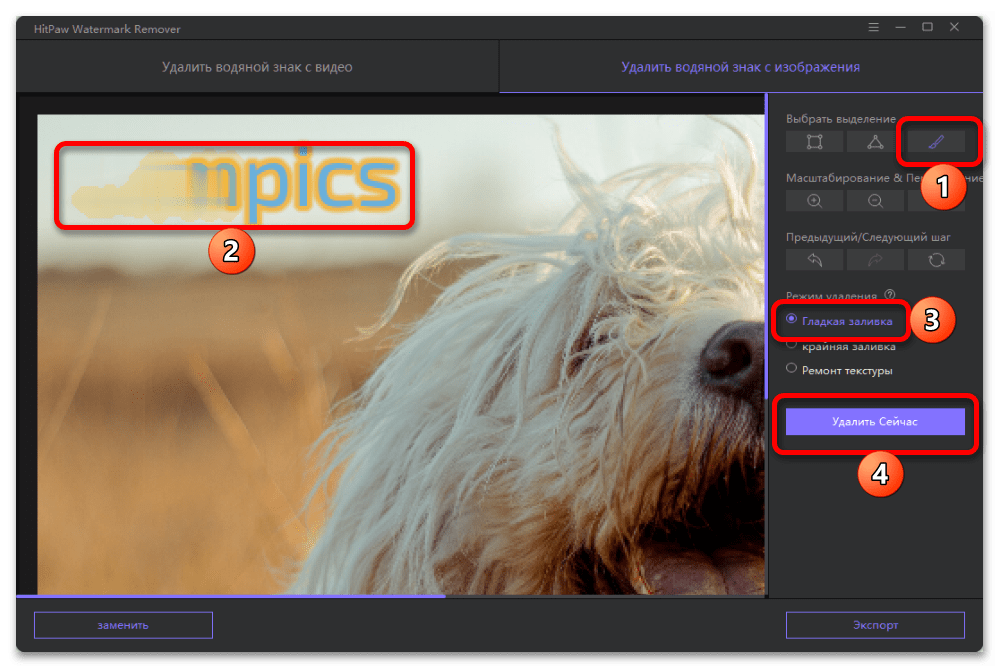 На этом же слое вы можете с помощью Восстанавливающей кисти — Healing Brush Tool (J) убрать крупные складки.
На этом же слое вы можете с помощью Восстанавливающей кисти — Healing Brush Tool (J) убрать крупные складки.
Шаг 8. Шаг 8.
Далее мы будем убирать грязь и мелкие складки. Если вы приблизите изображение, вы увидите, что складок очень много.
Шаг 9. Шаг 9.
Итак, создайте слитую копию всех слоев (Ctrl + Shift + Alt + E) и выберите в меню Фильтр > Размытие > Размытие по поверхности (Filter > Blur > Surface Blur), поэкспериментируйте с настройками Радиус (Radius) и Изогелия (Threshold). Радиус должен быть достаточным, чтобы убрать складки, но не слишком большим, чтобы не размыть края тела модели.
Шаг 10. Шаг 10
Добавьте маску слою, залейте ее черным цветом, как делали ранее. Затем возьмите белую кисть и скройте эффект размытия где необходимо, старайтесь прокрашивать точнее ближе к краям модели.
Шаг 11. Шаг 11.
При приближении вы можете видеть, что количество шума на модели и фоне не совпадает. Нужно сгладить эту разницу. Кликните по миниатюре самого слоя с фоном (не по маске) и затем перейдите в меню Фильтр > Шум > Добавить шум (Filter > Noise > Add Noise). В данном случае использованы такие настройки:
Кликните по миниатюре самого слоя с фоном (не по маске) и затем перейдите в меню Фильтр > Шум > Добавить шум (Filter > Noise > Add Noise). В данном случае использованы такие настройки:
Эффект (Amount) 0,6
Распределение (Distribution): Uniform Distribution (Равномерное распределение)
отмечена галочка Монохромный (Monochromatic)
Но в зависимости от вашего фото, значения могут варьироваться.
Шаг 12. Шаг 12.
Теперь фон выглядит куда более опрятным, и так как мы уже очистили области фона вокруг модели, можно немного усилить эффект размытия.
Шаг 13. Шаг 13.
Создайте новую объединенную копию всех слоев (Ctrl + Shift + Alt + E). Затем Добавьте Фильтр > Размытие > Размытие по Гауссу (Filter > Blur > Gaussian Blur) и установите Радиус (Radius) на свое усмотрение. В данном случае выбрано значение 80. Далее не забудьте добавить Шум (Noise) этому слою, как вы делали ранее.
Шаг 14. Шаг 14.
Заметьте, на маске оставлено значительное расстояние от края модели для того, чтобы избежать цветовых потеков. Для достижения лучшего эффекта размытия областей рядом с моделью, создайте еще один объединенный слой, затем добавьте еще один фильтр Размытие по Гауссу (Gaussian Blur) но с меньшим Радиусом (Radius), например, 20. Снова рисуйте кистью в маске, однако теперь только немного прокрасьте проблемные участки уже ближе к контуру модели.
Для достижения лучшего эффекта размытия областей рядом с моделью, создайте еще один объединенный слой, затем добавьте еще один фильтр Размытие по Гауссу (Gaussian Blur) но с меньшим Радиусом (Radius), например, 20. Снова рисуйте кистью в маске, однако теперь только немного прокрасьте проблемные участки уже ближе к контуру модели.
Шаг 15. Шаг 15.
Получилось очень неплохо! В качестве последнего штриха можете добавить эффект виньетирования. Вот и всё!
Ссылка на источник
Убираем царапины, подтеки и пятна со старого фото
Мы преднамеренно не будем использовать инструменты быстрого восстановления изображения, специальные плагины и т.п. вещи. Потому что для понимания сути и основ восстановления фото надо все проделать «вручную».
Версия Photoshop: Photoshop 7 и выше;
Время работы: примерно 4-5 часов;
Фото с которым будем работать:
1. Открываем фото, требующее реставрации, в программе. Получаем слой «Background» (Задний план) и дублируем его.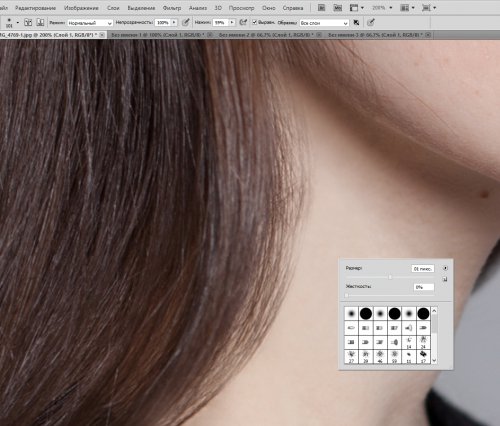
Двойной клик мышкой по названию полученного дубликата и переименовываем его в «Restoration» (Реставрация). Задний план (первый слой) можно пока спрятать, он понадобиться позже.
2. Добавляем новый корректирующий Layer — New Adjustment Layer — Levels (Слои — Новый корректирующий слой — Уровни). Устанавливаем параметры как на скрине (черный ставим на 7 и белый на 243).
3. Выбираем инструмент Eyedropper Tool (Инструмент «Пипетка» / Клавиша «I») и размер изымаемого образца ставим 5 х 5 рх.
4. Начинаем ретушировать белые пятна и царапины. Берем мягкую круглую кисть примерно в 21 рх и с нажимом 0, ставим способ смешения кисти на Darken (Затемнение). И начинаем заполнять пустоты (трещины) на фото.
В этом шаге сложно давать точные указания как и что делать. Вы должны сами определить, что будет лучше для того или иного фото. Общий принцип работы состоит в следующем: набираем пипеткой образец от самого края трещины (в режиме кисти нажимаем и удерживаем + или alt — временное переключение на пипетку, кликаем в нужное место, отпускаем — снова кисть с заданным образцом) и далее этим образцом заполняем пустоты фото. Работать лучше на увеличенном изображении, т.к. чем точнее будет взят образец, тем аккуратнее потом будет выглядеть фото. Обладатели планшета могут выставить в настройках кисти зависимость непрозрачности от нажима пера, а при работе мышкой можно выставить непрозрачность кисти в 50% и постепенно заполнять пустоты. Такой способ работы поможет максимально сгладить границы между областями закраски и оригинальным фото.
Работать лучше на увеличенном изображении, т.к. чем точнее будет взят образец, тем аккуратнее потом будет выглядеть фото. Обладатели планшета могут выставить в настройках кисти зависимость непрозрачности от нажима пера, а при работе мышкой можно выставить непрозрачность кисти в 50% и постепенно заполнять пустоты. Такой способ работы поможет максимально сгладить границы между областями закраски и оригинальным фото.
После выполнения этого шага фото выглядит уже более приличным.
5. Высветляем темные пятна. Процесс работы аналогичен 4 шагу, только режим смешивания для кисти ставим на Lighten (Замена светлым).
По окончании это шага, еще раз смотрим на все фото в целом: и корректируем недостатки незамеченные в начале. Фото теперь должно выглядеть примерно так:
6. Исправление фона.Сейчас фон на фотографии выглядит грязным. Переходы между тонами на фоне надо смягчить и сделать их естественными. Над слоем «Restoration» (Реставрация) создаем новый слой и называем его «Вackground corrections» (Коррекция фона).
Теперь, используя мягкую круглую кисть в 400-500 рх в режиме Normal (Нормальный) и с непрозрачностью 50-80%, начинаем выравнивать тона фона. Технология как в 4 и 5 шагах (кисть-пипетка-кисть). Ошибки можно исправить ластиком с такими же настройками. Не торопитесь, добейтесь результата, который действительно вас устроит.
7. Ретушируем лицо.Лицо обрабатывается при сильном увеличении кистью примерно в 25 рх в режиме Normal (Нормальный) и с непрозрачностью 70%. Технология процесса та же.
Чтобы не потерять анатомические детали, можно воспользоваться другим фото в аналогичном ракурсе, проложив по основным линиям направляющие. Поскольку Дженни Линд была известным человеком. то найти такое фото не составило труда. Если такого фото нет, то надо быть очень аккуратным при реставрации, чтобы не убрать ничего нужного.
В данном случае поскольку на исходной фотографии основные черты лица сохранились очень плохо, глаза, нос и губы были взяты с подобранного фото в аналогичном ракурсе. На аналоге маской закрыты лишние части и откорректированы яркость и контраст под общую картинку.
На аналоге маской закрыты лишние части и откорректированы яркость и контраст под общую картинку.
После коррекции эти два слоя можно объединить и продолжить работу со всем изображением.
8. Добавляем шум.
Объединяем слой «Restoration» (Реставрация) с корректирующем слоем «Levels» (Уровни). Полученный слой дублируем.
Теперь на дубликате идем Filter — Texture — Grain (Фильтр — Текстура — Зерно) и применяем фильр. переименовываем этот слой в «Grain» (Зерно).
Пробуем разные режимы наложения и разную прозрачность этого слоя, пока не получим хороший равномерный эффект зерна по всему фото. Этот шаг нужен, чтобы сгладить излишнюю ровность восстановленных областей фото.
9. По желанию, распечатываем полученное фото, чтобы получить экземпляр восстановленной, но все равно старинной фотографии. Или просто сохраняем ее цифровой аналог. Еще раз сравниваем оригинал с результатом и гордимся собой.
Финальный результат
Автор: Robert C. McLaughlin;
McLaughlin;
Перевод: Phardstar;
- Удаляем трещины со старого фото в Фотошопе
Как удалить мусор с фотографии (урок фотошопа)
Привет! Сегодня мы с вами вернемся к теме фотошопа.
Сейчас фотоаппарат есть в каждом доме и фотографий делается великое множество.
И довольно часто на своих фотографиях вы замечаете предмет, который совсем не хотелось бы видеть на ней.
Снимали красивую природу, а на фотографии кроме пейзажа еще и мусор оказался. Бутылки, бумажки … В наше время такое бывает часто. И вот ваша фотография испорчена.
Но не спешите ее выбрасывать. Убрать мусор и ненужные предметы с фотографии довольно просто.
Вам всего лишь понадобится программка фотошоп и несколько минут вашего драгоценного времени.
Сегодня я покажу вам один из самых простых способов удаления таких предметов с ваших снимков.
Я частенько им пользуюсь. Люблю снимать берег Северского Донца, но, к большому сожалению, найти красивый пейзаж и так , чтобы в него не попал мусор… сложно. Намного проще убрать его с фотографии с помощью фотошопа.
Намного проще убрать его с фотографии с помощью фотошопа.
Итак, смотрите ролик …
Давайте дружить
Способы удаления пятен и грязи с фона
Недавно мне свалился срочный заказ на каталожную съемку цветочных букетов. Надо сказать, что задача эта не так проста, как кажется на первый взгляд. Во-первых нужно на ограниченном пространстве выставить свет, чтобы цветы выглядели объёмно, не сливались с фоном, а букет смотрелся не как веник, а как композиция. Даже для очень красивого букета есть всего один-два ракурса, с которых его можно красиво снять, да и то если над ним поколдует дизайнер-флорист: распушит, подправит, подрежет, цветочков подоткнёт…
Данный вид съёмок влечет за собой довольно муторную обработку. Даже если постоянно стряхивать и сдувать с фона пылинки-соринки, обновлять его по мере загрязнения, всё равно на фотографиях неизбежно появляются тёмные пятнышки, которые нужно вычищать на стадии postproduction.
Поскольку наиболее очевидные инструменты лечащая кисть и клонирующий штамп не позволяют быстро справиться с данной задачей, приходится постоянно придумывать и применять более изощренные решения. Давайте о них и поговорим.
Размытие по Гауссу и маскирование
Возьмем такой вот милый цветочек в горшке. Когда подошла его очередь фотографироваться, фон был уже изрядно испачкан.
Давайте продублируем слой (Ctrl + J), разблюрим его по Гауссу (Filter / Blur / Gaussian Blur) с таким значением радиуса, при котором вся грязь на фоне становится не видна.
Создадим полностью непрозрачную чёрную маску размытого слоя.
Возьмём мягкую кисть (B) относительно большого диаметра и начнем рисовать белым цветом по чёрной маске в тех местах, где есть грязь. Грязь чудесным образом исчезает – заменяется информацией из слоя, в котором она до неузнаваемости размыта.
Данный метод имеет два побочных эффекта:
- он убивает фактуру и размягчает тени.
 Впрочем, в данном случае это нам на руку.
Впрочем, в данном случае это нам на руку. - если убирать грязь вблизи горшка и любых других тёмных предметов, вместо грязи картинке появляются тёмные размытые области. В принципе всё логично – горшок ведь в размытом слое “расплылся” – вот он и вылезает.
Избежать данного эффекта можно, если перед размытием слоя клонирующим штампом или просто кистью замазать на нём тёмные объекты цветом, который близок к цвету фона или даже более светлым, если хочется осветлить определенные области на фоне. А дальше по той же схеме – размытие, маска, кисть.
Режим наложения – Осветление
Еще один интересный способ избавиться от пятен – создать копию слоя, размыть её по Гауссу или почистить от всех дефектов фильтром Dust and Scratches, после чего изменить режим наложения данного слоя на Lighten и как в предыдущем способе убрать лишнее под маску слоя. Давайте пройдёмся по всем этим пунктам.
Открыли картинку с цветком, нажали Ctrl + J чтобы продублировать слой.
Размываем данный слой по Гауссу, либо, что в данном случае предпочтительнее, удаляем все дефекты фильтром Filter / Noise / Dust & Scratches.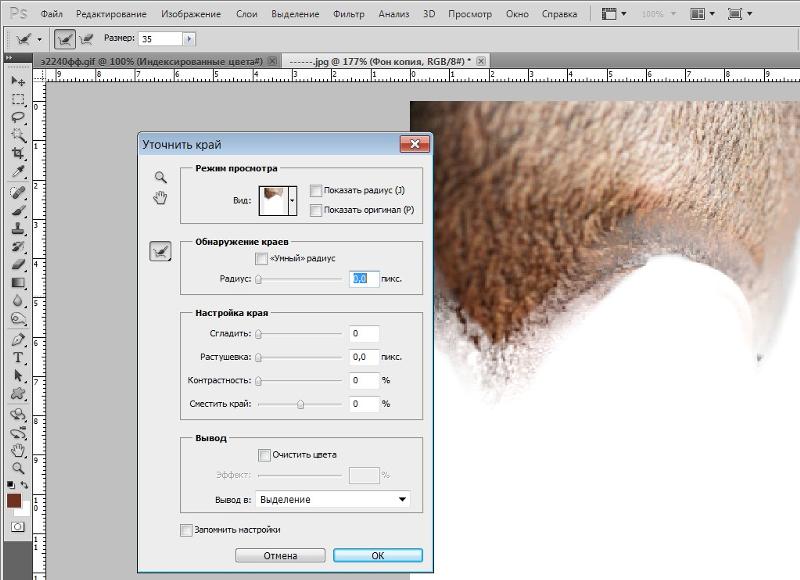 Предпочтительнее потому что этот фильтр в отличие от Gaussian Blur почти не размазывает горшок.
Предпочтительнее потому что этот фильтр в отличие от Gaussian Blur почти не размазывает горшок.
Параметры опять же задаем такие, чтобы вся грязь с фона исчезла
Далее меняем режим наложения на Lighten, который заменяет тёмные участки на нижнем слое т.е. пятна более светлыми участками с верхнего слоя.
И опять же нам нужна маска, поскольку режим осветления коснулся и цветка, и горшка – они стали как будто сказочно-светящимися, а нам они нужны в натуральном исходном виде.
И вот результат – никаких пятен
Если Вы хотите сами поэкспериментировать с различными способами удаления пятен и грязи, вот Вам исходная картинка с горшком.
Продолжение следует…
Related
Как почистить фон на фотографии в Фотошопе
При ретушировании фотографий вы можете заметить, что используемые для фона материалы: бумага, винил, ткань и т. п. могут быть довольно грязными.
п. могут быть довольно грязными.
И с помощью этого урока вы научитесь качественно почистить фон на фотографиях, используя Adobe Photoshop.
Шаг 1.
Шаг 1.В некоторых случаях Инструмент Кадрирование — Crop Tool (С
Шаг 2.
Шаг 2.Скопируйте и вставьте (Ctrl + C > Ctrl + V) — эта область появится на новом слое.
Шаг 3.
Шаг 3.Затем нажмите (Ctrl + Т), чтобы перейти в режим Трансформирования (Free Transform) и расширьте выделение влево и немного вправо.
Шаг 4.
Шаг 4.
Кликните на иконку Добавить маску слоя (Add layer mask) внизу панели Слои (Layers) и залейте ее (Alt + Delete) черным цветом.
Шаг 5.
Шаг 5.Теперь возьмите большую, максимально мягкую Кисть – Brush Tool (B) (Жесткость (Hardness) 0%)
и покрасьте проблемные области, т.о. вы добьетесь плавного перехода в исходное изображение. Когда закончите, выделите другую часть фона и повторите весь процесс.В данном случае это верхняя часть фона.
Шаг 6.
Шаг 6.Вот что получилось на данный момент. Как вы можете заметить, в данном случае волосы модели слишком близко к краю фотографии, поэтому мы не смогли пока исправить фон в этой области. То же самое можно заметить и в области ног модели.
Шаг 7.
Шаг 7.
Но есть очень простой решение этой проблемы.
Для начала создайте новый слой (Ctrl + Shift + N) и с помощью Инструмента Штамп — Clone Stamp Tool (S) или Восстанавливающая кисть — Healing Brush Tool (J) с настройкой в верхней панели Образец: Активный и ниже (Sample: Current & Below) исправьте проблемные области. На этом же слое вы можете с помощью
На этом же слое вы можете с помощью
Шаг 8.
Шаг 8.Далее мы будем убирать грязь и мелкие складки. Если вы приблизите изображение, вы увидите, что складок очень много.
Шаг 9.
Шаг 9.Итак, создайте слитую копию всех слоев (Ctrl + Shift + Alt + E) и выберите в меню Фильтр > Размытие > Размытие по поверхности (Filter > Blur > Surface Blur), поэкспериментируйте с настройками Радиус (Radius) и Изогелия (Threshold). Радиус должен быть достаточным, чтобы убрать складки, но не слишком большим, чтобы не размыть края тела модели.
Шаг 10.
Шаг 10Добавьте маску слою, залейте ее черным цветом, как делали ранее. Затем возьмите белую кисть и скройте эффект размытия где необходимо, старайтесь прокрашивать точнее ближе к краям модели.
Шаг 11.
Шаг 11.
При приближении вы можете видеть, что количество шума на модели и фоне не совпадает.
Эффект (Amount) 0,6
Распределение (Distribution): Uniform Distribution (Равномерное распределение)
отмечена галочка Монохромный (Monochromatic)
Но в зависимости от вашего фото, значения могут варьироваться.
Шаг 12.
Шаг 12.Теперь фон выглядит куда более опрятным, и так как мы уже очистили области фона вокруг модели, можно немного усилить эффект размытия.
Шаг 13.
Шаг 13.Создайте новую объединенную копию всех слоев (Ctrl + Shift + Alt + E). Затем
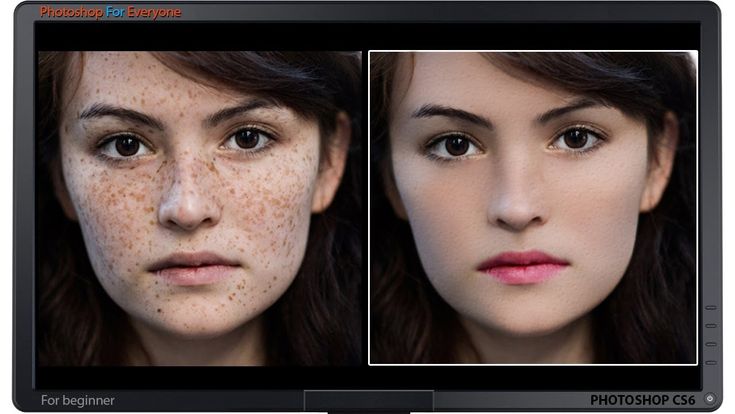 В данном случае выбрано значение 80. Далее не забудьте добавить Шум (Noise) этому слою, как вы делали ранее.
В данном случае выбрано значение 80. Далее не забудьте добавить Шум (Noise) этому слою, как вы делали ранее.
Шаг 14.
Шаг 14.Заметьте, на маске оставлено значительное расстояние от края модели для того, чтобы избежать цветовых потеков. Для достижения лучшего эффекта размытия областей рядом с моделью, создайте еще один объединенный слой, затем добавьте еще один фильтр Размытие по Гауссу (Gaussian Blur) но с меньшим Радиусом (Radius), например, 20. Снова рисуйте кистью в маске, однако теперь только немного прокрасьте проблемные участки уже ближе к контуру модели.
Шаг 15.
Шаг 15.
Получилось очень неплохо! В качестве последнего штриха можете добавить эффект виньетирования.
Ссылка на источник
Чистка и редактирование сканов — РУЧНОЙ ПЕРЕПЛЕТ
Здравствуйте!
В этом уроке я покажу вам, как я чищу сканы старых книг и сохраняю их в едином PDF файле для последующей печати. Для работы я использую программу «Adobe Photoshop» и графический планшет «Wacom».
Для работы я использую программу «Adobe Photoshop» и графический планшет «Wacom».
Сразу хочу обратить внимание, что мой способ основывается только на чистке (ретуши) изображения без распознавания текста в программе «ABBYY FineReader». Это целесообразно, когда необходимо сохранить первоначальную верстку, например если в тексте много изображений, сложно подобрать шрифт или же издание слишком ценное и необходимо печатать так как есть.
Заранее предупреждаю, что наличие графического планшета обязательно. Без него качественно почистить сканы не получится. Совсем. Но не стоит отчаиваться, если у вас его нет. Купить планшет можно не так дорого, тем более, всегда можно заказать такую технику напрямую из Китая. Как раз об этом на сайте propereplet.ru есть замечательная обзорная статья.
Для урока я выбрал брошюру «Приготовленіе макаронъ, вермишели и лапши домашнимъ способомъ» автора А.Румянцева. Она напечатана в 1914 году изданием журнала «Домашній ремесленникъ». Для примера чистить буду только одну страницу.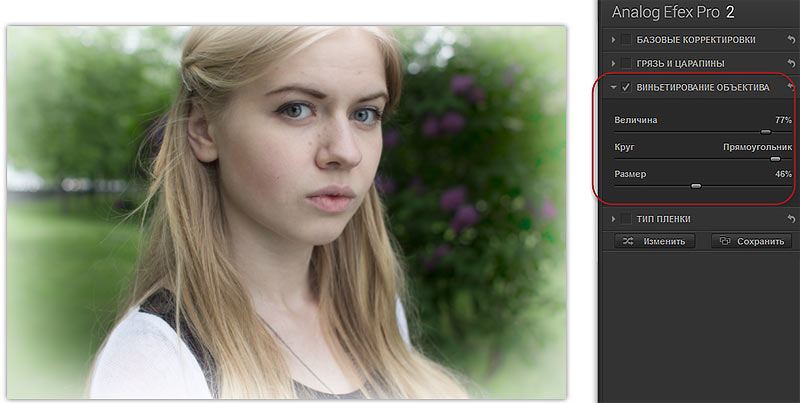
Исходник в формате PDF. Имеем даже не сканы, а фотографии разворотов брошюры. Сложности в обработке вызывают неравномерное освещение страниц, искажение перспективы от съемки под углом, изгиба страниц и от объектива (дисторсия). Хуже быть не может. Это как раз то, что нам нужно!
Шаг 1. Импортируем PDF
Для начала открываем PDF файл в программе. Я использую версию CC 2015.5. Выбираем ту страницу, которая нам нужна. Не обязательно открывать все страницы, скорее всего вы не успеете обработать все за один раз. Настройки не трогаю, нажимаю ОК.
Шаг 2. Кадрируем изображение
Выбираю инструмент «Рамка» и выделяю первую страницу с разворота. Нажимаю клавишу «Enter». Все что было за рамкой удаляется.
Шаг 3. Исправление перспективы
Выбираю инструмент «Кадрирование перспективы». Четырьмя точками обозначаю прямоугольник текстового блока. Затем с помощью потягивания за стороны выделенной области произвольно расширяю зону выделения примерно до размера страницы. Нажимаю клавишу «Enter».
Нажимаю клавишу «Enter».
После применения изменений, очертания текстового блока приобретают прямоугольную форму. Готовый результат.
Строчки и края текстового блока могут остаться неровными. Эти искажения появляются от изгибов бумаги, зачастую у корешкового поля. Далее я постараюсь исправить все неровности текста с помощью инструмента «Деформация».
Шаг 4. Деформация изображения
Выбираю инструмент Редактирование > Трансформирование > Деформация
С помощью потягивания за опорные точки и рычаги, или же за само изображение деформирую его так, как мне нужно. Для удобства выставляю вспомогательные направляющие по краям блока. Они вытягиваются из боковой и верхней линеек. При достижении нужного результата нажимаю клавишу «Enter».
Вспомогательные направляющие можно убрать обратно в линейки. При этом на панели инструментов должен быть выбран инструмент «Перемещение»
Шаг 5. Создание маски слоя с текстом
Выбираю инструмент «Прямоугольная область» и выделяю текстовый блок вместе с номером страницы.
Далее в панели «Слои» выбираю слой с текстом и нажимаю кнопку «Добавить слой-маску»
Часть изображения, которая была за границей выделения скрылась. У слоя с текстом появится значок маски
Шаг 6. Обесцвечивание текста
Для того, чтобы убрать весь цвет из текста создаю новый корректирующий слой «Черно-белое…» в панели «Слои».
Затем в открывшейся панели «Свойства» нажимаю «Авто» а потом выставляю «Желтые» примерно на 200. Также можно попробовать подтянуть «Красные». Зависит от того, какого цвета бумага страницы. Делается это для высветления фона страницы и настраивается сугубо индивидуально.
Шаг 5. Создание белого фонового слоя
Далее создаю слой-заливку «Цвет…» в панели «Слои»
Выбираю белый цвет (#ffffff) и располагаем слой ниже слоя с текстом.
Шаг 6. Высветление фона
Создаю новый корректирующий слой «Уровни…» в панели «Слои». Тут нужно поиграть с настройками двигая три бегунка так, чтобы в самом светлом месте фон стал абсолютно белым а буквы черными, но без сильной грязи.
Если страница сканирована/сфотографирована с неравномерной яркостью фона, то фон будет высветляться не полностью, а только пятном, и некоторые участки фона останутся темными. Не пытайтесь высветлить все за раз. Иначе в светлых участках текст будет блекнуть.
Для решения этой проблемы я буду использовать несколько дублей слоев с текстом для разных частей изображения, к каждому из которых будет привязан свой корректирующий слой-маска «Уровни» в виде обтравочной маски.
Привязываю корректирующий слой «Уровни» к слою с текстом. Для этого располагаю корректирующий слой выше, чем слой с текстом, кликаю слой «Уровни» ПКМ и выбираю «Создать обтравочную маску».
Если все сделать правильно, то у слоя «Уровни» сбоку появится характерный значок со стрелкой
Это означает, что этот корректирующий слой влияет только на нижележащий слой.
После этого дублирую слой с текстом и привязанный к нему корректирующий слой. Для этого выделяю оба стоя, зажимаю клавишу «Alt» и ЛКМ и тяну оба слоя в окне «Слои» вниз до изменения курсора на двойную стрелку.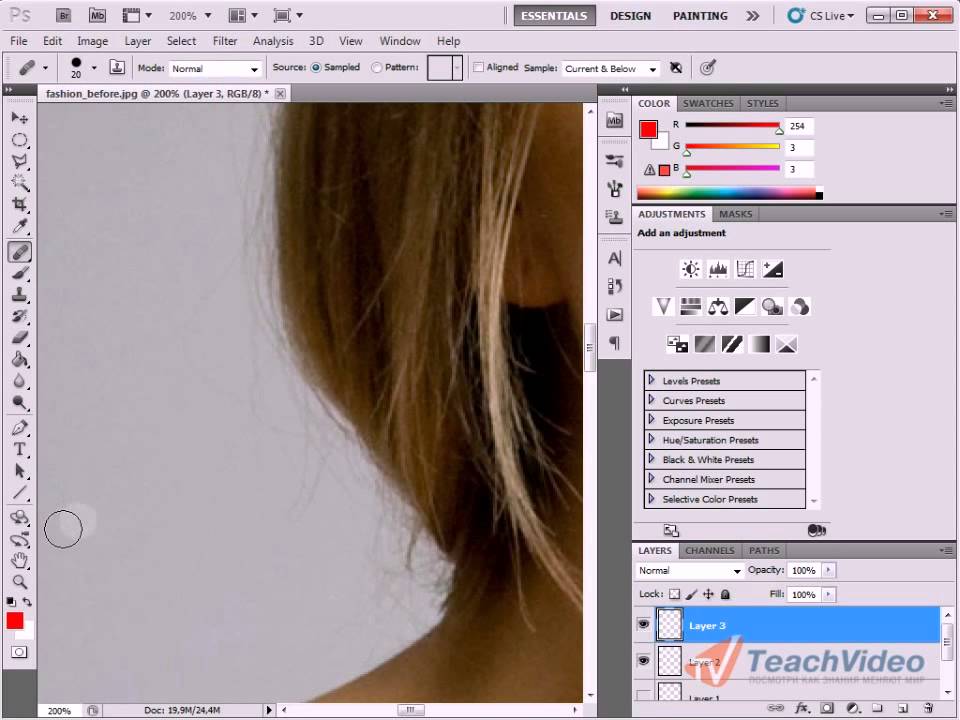 Затем отпускаю ЛКМ и слои дублируются.
Затем отпускаю ЛКМ и слои дублируются.
Далее убираю видимость нижележащего слоя с текстом. Для этого нажимаю на значок глаза рядом со слоем. Корректирующий слой тоже скроется автоматически.
Переходим к вышележащему слою с текстом. Кликаем по значку маски у данного слоя.
Выбираю инструмент «Кисть» (автоматически должен выставиться черный цвет т.к. выбран режим маски) и стираю кистью весь текст, вид которого меня не устраивает. Если стерли лишнее, выбираете белый цвет на панели инструментов и восстанавливаете кистью те места, которые хотите вернуть.
В этом и заключается принцип работы с маской. Черный цвет скрывает, а белый выявляет изображение. И всегда можно вернуть, то что скрыто.
Далее делаю видимым второй слой с текстом. Захожу в настойки корректирующего слоя «Уровни» (для этого дважды кликаю ЛКМ по специальному значку рядом со слоем в панели «Слои») и меняю настройки так, чтобы фон становился светлее. Тот текст, что был в самом светлом месте не будет пропадать т. к. он дублирован на вышележащем слое.
к. он дублирован на вышележащем слое.
Дублирую второй слой вместе с обтравочной маской ниже и скрываю дубликат. Чтобы не запутаться в слоях, их можно переименовать так, как удобно вам.
Перехожу на второй слой с текстом в режиме маски и скрываю все темные участки текста.
Далее делаю видимым третий слой с текстом и повторяю тот же алгоритм:
1) настраиваю корректирующий слой «Уровни»
2) дублирую слой с текстом вместе с обтравочной маской и скрываю их
3) перехожу на нужный нам слой с текстом в режиме маски и скрываю темные участки
4) делаю видимым и перехожу на следующий слой с текстом
Так делается до тех пор, пока весь текст не высветлится. После окончания этих действий всегда можно вернутся к любому слою и подправить как маску, так и корректирующий слой. В конечном итоге у меня получился вот такой результат.
Шаг 7. Чистка (ретушь) текста
Когда текст высветлен и вы полностью удовлетворены результатом, необходимо объединить все слои.
После объединения изменить маски и корректирующие слои будет не возможно.
Для объединения кликаю ПКМ любой слой и выбираем во всплывающем меню «Объединить видимые». Перед этим убедитесь в том, что не осталось скрытых слоев. В итоге получился один слой с текстом.
Создаю новый слой-заливку «Цвет…» в панели «Слои». Выбираю белый цвет и располагаю его ниже слоя с текстом.
Создаю новый корректирующий слой «Уровни…» в панели «Слои» все три маркера передвигаю в крайнее правое положение. Этот слой временный и нужен для выявления всех дефектов фона.
Располагаю его выше слоя с текстом.
Далее создаю маску у слоя с текстом и выбираем на панели инструментов инструмент «Кисть»
Выбираю черный цвет (он должен выставиться автоматически) и начинаю удалять все дефекты изображения. Для регулировки размера кисти кликните ПКМ на любой участок изображения и появится соответствующая панель. Жесткость советую ставить на 100%.
Если до этого во всех операциях можно было обойтись без планшета, то при ретуши добиться хорошего результата за разумное время при помощи мыши нельзя. Поэтому дальнейшая чистка производится только с помощью графического планшета.
Поэтому дальнейшая чистка производится только с помощью графического планшета.
Чищу текст построчно, чтобы не сбиться и не возвращаться к тому, что уже сделал. Чищу как снаружи, так и внутри букв, иногда прорисовываю буквы, если какая-то часть неразборчива (черное пятно).
Также иногда дублирую четкие буквы взамен нечитаемых. Но в пределах разумного.
Вообще степень очистки зависит от важности документа и вашего энтузиазма. Как говорится лучшее – враг хорошего, поэтому лучше заранее определить степень качества ретуши, иначе можно делать эту работу бесконечно долго, особенно когда у вас несколько сотен страниц.
После того как весь текст почищен удаляем корректирующий слой «Уровни» и объединяем оставшиеся слои. Сохраняем готовый документ в формате TIFF. Сохранять необходимо именно в этом формате, потому что постоянное пересохранение файла (что неизбежно) в данном формате не приводит к потере качества изображения, чего не скажешь о других форматах, например JPEG.
Шаг 8.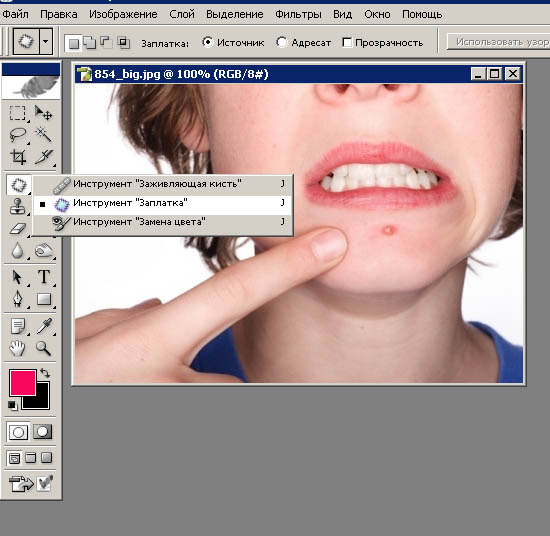 Подгонка страниц под единый формат
Подгонка страниц под единый формат
При исправлении перспективы страниц неизбежно искажается соотношение сторон текстового блока.
Поэтому после всех операций все страницы брошюры получились с разным соотношением сторон.
Далее я подгоняю эти параметры под один размер.
Для того, что бы найти исходное соотношение сторон, можно сопоставить страницу с текстом с тестовым вариантом, набранным похожим шрифтом, например «Old Standard». Или же просто выбрать станицу, подходящую на ваш взгляд в качестве образца, и по ее размерам отредактировать все остальные.
Если же вы обрабатываете сканы, а не фотографии, то исправлять перспективу не требуется, так как при сканировании никаких искажений возникнуть не должно.
Также необходимо сделать у всех страниц одинаковые поля с учетом вылетов под обрезку. Размеры верхнего и нижнего поля я беру, как в оригинале, боковые поля — исходя из размеров текстового поля и самой страницы.
Все эти операции также провожу в программе «Adobe Photoshop». Создаю новый документ по размеру печатной страницы. В моем случае это 148,5*210 мм. Направляющими отмечаю границы вылетов и полей. Располагаю текстовый блок по этому шаблону и пересохраняю все страницы в новом размере.
Создаю новый документ по размеру печатной страницы. В моем случае это 148,5*210 мм. Направляющими отмечаю границы вылетов и полей. Располагаю текстовый блок по этому шаблону и пересохраняю все страницы в новом размере.
Пронумеровываю файлы согласно номеру страницы.
На этом этапе нужно быть внимательным, так как количество строк на разных страницах может отличаться. Это нужно учитывать при расположении текстового блока относительно шаблона.
Шаг 9. Создание готового PDF файла для печати
После того, как все страницы готовы, объединяю их в PDF файл. Для этого выбираю инструмент Файл > Автоматизация > PDF-презентация…
В открывшемся окне нажимаю кнопку «Обзор…» и выбираю все файлы страниц, которые хотим поместить в документ. Нажимаю ОК. Слева появился перечень файлов в том порядке, в котором они будут располагаться в документе. Параметры вывода оставляю без изменений, нажимаю «Сохранить».
Выбираю папку для сохранения файла, нажимаю ОК. Открывается окно с параметрами сохранения PDF. Оставляю все без изменений, единственное — проверяю параметр «Качество изображения». Должно быть выбрано «Наилучшее». Нажимаю «Сохранить PDF». Автоматически начнут поочередно открываться все страницы документа. Не закрывайте программу, пока данная операция не завершится.
Открывается окно с параметрами сохранения PDF. Оставляю все без изменений, единственное — проверяю параметр «Качество изображения». Должно быть выбрано «Наилучшее». Нажимаю «Сохранить PDF». Автоматически начнут поочередно открываться все страницы документа. Не закрывайте программу, пока данная операция не завершится.
На этом все. В итоге я получил PDF-файл, готовый для печати.
Спасибо за внимание!
| Даниил Лаврентьев — активный участник сообщества «Ручной переплет», переплетчик instagram.com/pereplet_knig |
Как удалить грязь с объектива в Photoshop
Как удалить грязь с объектива в Photoshop
Как удалить грязь с объектива в Photoshop
Наше оборудование для камеры дорогое, верно? поэтому, естественно, нам нравится заботиться о нашем снаряжении. Содержание наших фильтров и объективов в чистоте и порядке, несомненно, даст нам лучшие результаты как фотографам. Грязь или пыль на наших линзах или фильтрах может вызвать ряд проблем при попытке запечатлеть сцену. Когда я говорю «грязь», это не обязательно должна быть физически частица земли. Загрязнение объектива можно разделить на несколько категорий. В приведенном ниже уроке мы рассмотрим наиболее распространенные формы загрязнения линз и способы их предотвращения, а также покажем вам, как удалить грязь с линз в Photoshop.
Грязь или пыль на наших линзах или фильтрах может вызвать ряд проблем при попытке запечатлеть сцену. Когда я говорю «грязь», это не обязательно должна быть физически частица земли. Загрязнение объектива можно разделить на несколько категорий. В приведенном ниже уроке мы рассмотрим наиболее распространенные формы загрязнения линз и способы их предотвращения, а также покажем вам, как удалить грязь с линз в Photoshop.
Как удалить грязь с объектива в Photoshop | Photoshop Tutorial
Посмотрите это видео на YouTube
Если вы хотите поэкспериментировать с этим, я был бы очень признателен, если бы вы указали мое имя (Duke McIntyre) и www.shutterevolve.com при публикации своего изображения. Если вы разместите опубликованное изображение на нашей странице в Facebook, я буду рад проверить его.
Что такое грязь на объективе
Термин «загрязнение объектива» — это общий термин, относящийся ко всему, что может привести к нечеткости или ухудшению качества изображения из-за загрязнения объектива или фильтра камеры.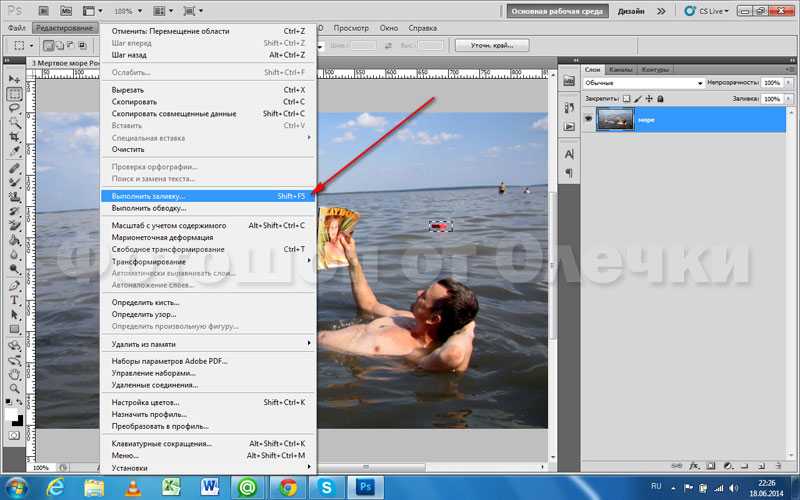 Загрязнение объектива может быть физической грязью или пылью. Это также могут быть капли воды или мазки. Это самые распространенные формы загрязнения линз. Все это повлияет на изображение, которое вы можете захватить. Например;
Загрязнение объектива может быть физической грязью или пылью. Это также могут быть капли воды или мазки. Это самые распространенные формы загрязнения линз. Все это повлияет на изображение, которое вы можете захватить. Например;
Грязь или пыль вызывают темные пятна на изображении. Чтобы удалить это, я бы рекомендовал вам использовать воздуходувку.
Капли или дождь искажают изображение, так как свет от сцены проходит через воду искажается. С помощью салфетки из микрофибры протрите круговыми движениями от центра к краям.
Мазки от масел и пальцев могут быть неприятными. Они почти наверняка сделают части вашего изображения размытыми. Для их удаления используйте пару капель жидкости для очистки линз и аккуратно протрите несколько раз, постепенно удаляя пятно. Старайтесь не протирать слишком сильно, так как вы можете удалить защитное покрытие с объектива.
На изображении, которое я использовал для этого урока, я ранее был в близлежащей реке, снимая воду, стекающую по некоторым валунам.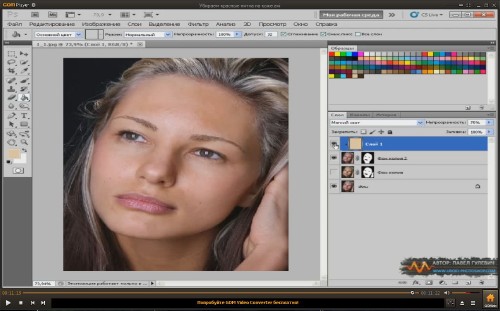 Когда я был по колено в реке, пошел дождь, поэтому я вышел из воды. Берег реки был каменистым, сухим и пыльным, часть грязи в воздухе, должно быть, попала в воду. Отходя к машине, я счистил с фильтра как можно больше воды, не задумываясь о пылинках. В итоге при просмотре снимков я обнаружил тонну грязи на линзах, к счастью, мне было достаточно легко удалить ее в фотошопе.
Когда я был по колено в реке, пошел дождь, поэтому я вышел из воды. Берег реки был каменистым, сухим и пыльным, часть грязи в воздухе, должно быть, попала в воду. Отходя к машине, я счистил с фильтра как можно больше воды, не задумываясь о пылинках. В итоге при просмотре снимков я обнаружил тонну грязи на линзах, к счастью, мне было достаточно легко удалить ее в фотошопе.
— Учебное пособие, продолжение ниже-
Подписался на нашу рассылку новостей,
Загрузил наш БЕСПЛАТНЫЙ курс Photoshop
Получил БЕСПЛАТНУЮ панель Easy Panel для Photoshop
И получил наше БЕСПЛАТНОЕ основное руководство по маскам яркости в электронной книге
Адрес электронной почты
Как удалить грязь с линз в Photoshop
1. Выберите верхний слой.
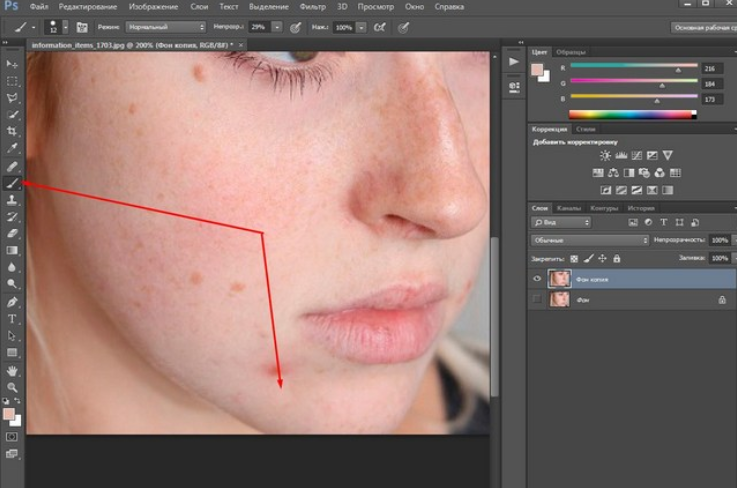 Удаление грязи или пыли должно быть одним из последних процессов в вашем рабочем процессе.
Удаление грязи или пыли должно быть одним из последних процессов в вашем рабочем процессе.2. Нажмите Ctrl+Alt+Shift+E (ПК) или Cmd+Opt+Shift+E (Mac), чтобы сделать копию всех слоев и объединить их, чтобы создать плоский слой из всех видимых слоев.
3. Теперь выберите инструмент «Точечная восстанавливающая кисть». Если вы его не видите, щелкните правой кнопкой мыши значок, который вы видите между инструментом «Пипетка» и инструментом «Кисть», чтобы открыть различные инструменты. Затем вы должны увидеть инструмент «Точечная восстанавливающая кисть», щелкните по нему левой кнопкой мыши.
4. Удерживая нажатой клавишу Alt (ПК) или клавишу Opt (Mac), нажмите и удерживайте правую кнопку мыши, затем перетащите курсор влево, чтобы уменьшить размер кисти, или вправо, чтобы увеличить размер кисти.
5. Убедитесь, что щетка достаточно большая, чтобы покрыть частицы пыли. В этом случае кисть размером 57px идеально подошла для покрытия грязных пятен и придания красивого размытого края.

6. ПРИМЕЧАНИЕ. Также убедитесь, что жесткость кисти равна 0%. Вы можете сделать это, удерживая клавишу Alt (ПК) или клавишу Opt (Mac) и удерживая нажатой правую кнопку мыши, затем перетащите курсор вверх, чтобы уменьшить жесткость кисти до 0%.
7. ДРУГОЕ ПРИМЕЧАНИЕ. Убедитесь, что в настройках инструмента «Восстанавливающая кисть» выбран параметр Content-Aware.
8. Теперь все, что вам нужно сделать, это нажать левой кнопкой мыши на грязное пятно и закрасить его, чтобы удалить грязь с линзы в Photoshop.
9. Закрасьте все пятна пыли, которые сможете найти.
10. Некоторые пятна пыли найти сложнее, чем другие. Как этот на переднем плане, который я пропустил во время записи видеоурока.
11. К счастью для некоторых из нас, в Raya Pro есть встроенная функция, помогающая находить и выявлять пыль на датчике одним нажатием кнопки. Вы можете найти кнопку «Показать пыль» на панели «Фильтры и отделка».
Плагин Editor’s Choice на торговой площадке Adobe
Raya Pro, плагин с самым высоким рейтингом на Adobe Marketplace.
Взгляните на изображения до и после.
Фото Duke McIntyre
Спасибо, что прочитали этот урок о том, как удалить грязь с объектива в Photoshop. Обязательно подпишитесь на нашу рассылку, чтобы получать дополнительные уроки и отличные предложения.
Подписка на нашу рассылку.
Скачал наш БЕСПЛАТНЫЙ курс Photoshop.
Получили БЕСПЛАТНУЮ панель Easy для Photoshop.
И получите нашу БЕСПЛАТНУЮ электронную книгу Essential Guide To Luminosity Masks.
Адрес электронной почты
Другие статьи о пыли на объективе
Как очистить объектив и фильтры
Как обнаружить пыль на сенсоре цифровой зеркальной фотокамеры
Опубликовано Опубликовано в Учебники Photoshop для начинающих, Photoshop для начинающих, Учебники
Удаление царапин и пыли в фотошопе: Как я очищаю и восстанавливаю старые фотографии
Я нашел старую пыльную, исцарапанную диагоналку и уже собирался ее реставрировать, когда заметил: невозможно убрать вручную каждый пух, каждую крупинку пыли и каждую царапину только потому, что есть Очень много.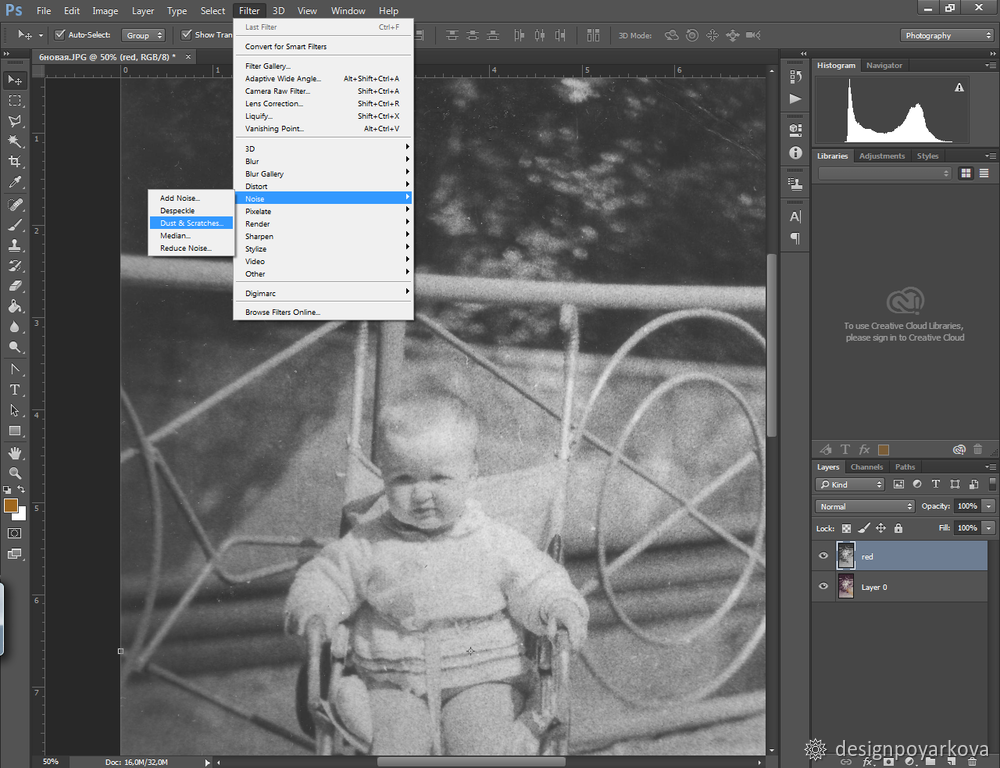 Кроме того, у изображения есть некоторые другие серьезные проблемы, и оно просто не стоит часов работы. Я хочу исправить это как можно лучше, но довольно быстро.
Кроме того, у изображения есть некоторые другие серьезные проблемы, и оно просто не стоит часов работы. Я хочу исправить это как можно лучше, но довольно быстро.
Я собирался поделиться историей своей жизни, как это сделал бы каждый хороший создатель рецептов, но решил не делать этого.
До и после простого удаления пыли в Photoshop
Инструментом, который я беру для небольших работ с цифровыми фотографиями, в большинстве случаев будет инструмент Spot Healing Brush . Он восстанавливает небольшие участки, но каждую спортивную и пыльную кукурузу необходимо подкрашивать вручную. Точечная восстанавливающая кисть
Точечная восстанавливающая кисть Инструмент хорошо подходит для небольших некрасивых пятен на менее заметных участках. Эффект аналогичен Инструмент Content Aware Fill . Эта стратегия часто не работает на участках лица, где много текстур, оттенков и бликов, очень близких друг к другу.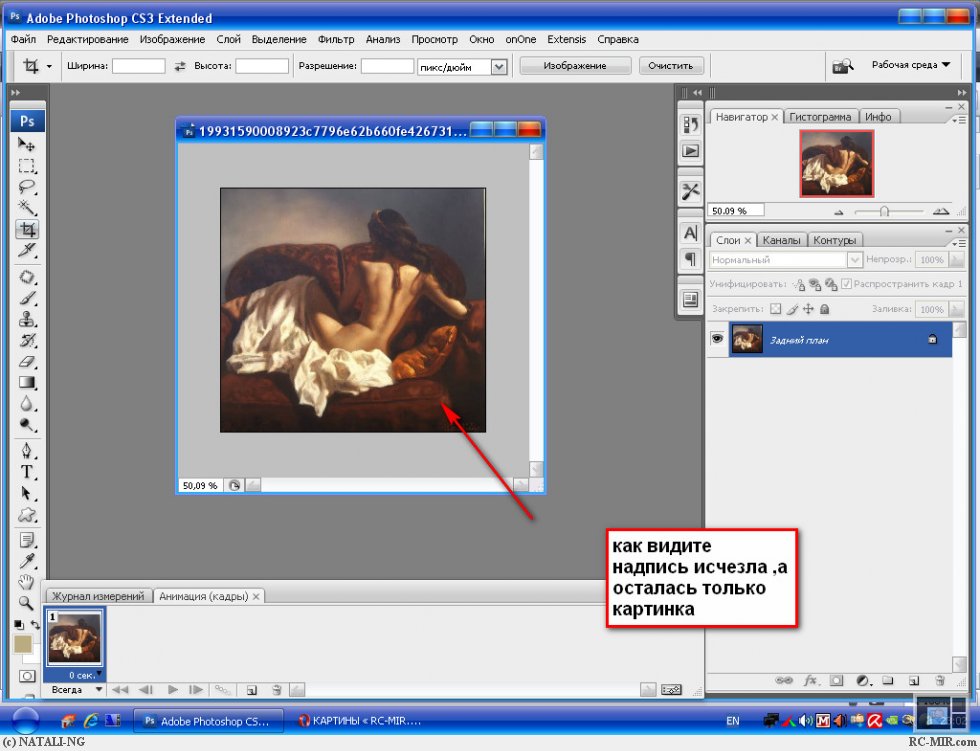
Более точным инструментом является инструмент Patch . Я могу выбрать одну конкретную царапину или частицу пыли и указать точную область, которой я хочу заменить царапину или пыль. Таким образом, у меня больше контроля над областью лица.
Поделись с друзьями! Они любят то, что любите вы!
Лучшие инструменты для фотошопа для удаления пыли и царапин на больших площадях и лице
Пылевой фильтр для быстрого общего удаления пыли и Patch инструмент для подкраски в зонах фокусировки (лицо, основной объект и т. д.)
Простое и быстрое удаление царапин и пыли с помощью пылевого фильтра в Photoshop
Чтобы работать неразрушающе, я создаю новый слой, нажимая ⌘ +j или просто нажимая символ «+».
Сначала я переименовал свой слой в «Пыль». Теперь я могу выбрать пылевой фильтр.
Выберите контрольную область, которую вы хотите видеть в окне лупы, щелкнув фотографию за пределами окна.
Вот до и после для Радиус : 10 и Порог : 10
Давайте посмотрим на лицо. Я не хочу терять резкость в области лица и, скорее всего, всегда буду снимать фильтр с лица.
Я определенно потерял четкость в области глаз и рта и позже попытаюсь удалить пыль и царапины с этого места другим, менее разрушительным способом.
Снятие пылевого фильтра с лица
- Создайте маску, нажав символ векторной маски в правом нижнем углу (отмечен зеленым).
- Маска должна быть белой (если черная, инвертируйте ее, нажав ⌘ +i).
- Выберите инструмент Brush и установите черный цвет краски (переключайтесь между черным и белым во время рисования, нажимая x). Черный означает стирание, белые джинсы краска/покрытие.
- Выберите правильный размер и непрозрачность кисти.
- Область, которую вы закрашиваете черным = стираете, станет черной, создавая дыру в слое Dust Filter .
 Фон теперь виден через черную дыру.
Фон теперь виден через черную дыру. - Я восстановил лицо, одежду и руку. Переключение между черным и белым цветами помогает изменить восстановленную область. В правом нижнем углу вы можете увидеть форму восстановленной области.
Дополнительным шагом, который может быть полезен в некоторых случаях, является проверка того, насколько хорошо была стерта маска = насколько хорошо был восстановлен фон.
Я щелкнул миниатюру маски (белый квадрат) на слое «Пыль», удерживая нажатой клавишу выбора (⌥ на Mac). Я выделил его зеленым цветом для вас.
Маска будет отображаться вместо основного изображения, и вы можете изменить ее при необходимости.
Работа над лицом: точное удаление пыли в фотошопе
Я создал новый слой и назвал его лицо. Я буду использовать инструмент Patch . Здесь ОЧЕНЬ важно сэмплировать все нижележащие слои.
Кроме того, инструмент Spot Healing Brush может быть полезен для больших пятен вокруг лица. Инструмент Clone Stamp удобен для разглаживания непрерывных линий, которые обычно ухудшают работу инструмента Patch или инструмента Spot Healing Brush .
Инструмент Clone Stamp удобен для разглаживания непрерывных линий, которые обычно ухудшают работу инструмента Patch или инструмента Spot Healing Brush .
Вот пример использования в основном инструмента Patch и небольшого инструмента Spot Healing Brush .
Изображение еще нуждается в тональной доработке по цвету, но пыль и страшнейшие царапины ушли всего за пару кликов. Дурак до и после в верхней части этого поста.
Более продвинутый способ удаления пыли
youtube.com/embed/FmtQJHJ17xs?feature=oembed» frameborder=»0″ allow=»accelerometer; autoplay; clipboard-write; encrypted-media; gyroscope; picture-in-picture» allowfullscreen=»»>Подпишитесь на рассылку новостей!
Отлично!
Привет милые люди
Добро пожаловать в Rawismyreligion! Я Ина. Мне нравится, что ты здесь, я делюсь с тобой своим стилем жизни, лучше узнаю тебя. Вы можете связаться со мной здесь, в моем блоге, оставив комментарии под постами и во всех моих социальных сетях.Хаки, Фотография, Фотошоп
Как убрать грязь с фото в фотошопе?
Фотошоп
Для этого откройте свое запыленное изображение в программе Photoshop . Затем выберите кисть точечного восстановления на боковой панели. Теперь закрасьте все пятна пыли одно за другим. Инструмент делает черную метку на изображении, чтобы показать ваш выбор, но как только вы отпустите кнопку мыши, она исчезнет вместе с точкой под ней.
Как потом удалить грязь с картинки? Смахнуть щеткой грязь .
Учитывая это, как удалить грязь в Photoshop? Выберите «Фильтр» > «Шум» > «Пыль и царапины». Вам не нужно далеко ходить, чтобы увидеть, какой беспорядок может сделать фильтр «Пыль и царапины», если его использовать отдельно.
Кроме того, как очистить изображение в Photoshop? Используйте инструмент «Точечная восстанавливающая кисть», чтобы убрать отвлекающие области или пятна на вашем фото . Выберите инструмент «Точечная восстанавливающая кисть» на панели инструментов. Совет. Чтобы упростить очистку, увеличивайте области фотографии, нажимая Command и кнопку «плюс» (+) (Control и кнопку «плюс» (+) в Windows) на клавиатуре.
Аналогично, как убрать пыль и царапины с картинки в Photoshop ?
- Шаг 1: Сделайте цифровые копии своих старых фотографий.
- Шаг 2: Узнайте как можно больше о старых фотографиях.
- Шаг 3: Положите мягкую ткань или полотенце на рабочее место.
- Шаг 4. Наденьте безворсовые перчатки.
- Шаг 5: Используйте сжатый воздух или мягкую щетку для удаления пыли.
- Шаг 6: Осторожно Удалите грязь чистящими жидкостями.
Содержание
- 1 Как удалить грязь с лица в Photoshop?
- 2 Как удалить черные метки в Photoshop?
- 3 Как удалить царапину с фотографии?
- 4 Как удалить старые фотографии в цвете сепия?
- 5 Как очистить изображение в Photoshop 7?
- 6 Что Photoshop делает с фотографиями?
- 7 Как улучшить качество фотографии?
- 8 Какой инструмент удаляет следы пыли?
- 9 Как избавиться от пыли в Photoshop 2020?
- 10 Что делает Photoshop пыль и царапины?
- 11 Как удалить трещины со старых фотографий в Photoshop?
Как удалить грязь с лиц в Photoshop?
- Шаг 1: Добавьте новый пустой слой.

- Шаг 2. Выберите точечную восстанавливающую кисть.
- Шаг 3. Выберите параметр «Образец всех слоев».
- Шаг 4. Выберите «Контентно-зависимый»
- Шаг 5: Нажмите на дефекты кожи, чтобы их вылечить.
Как удалить черные метки в Photoshop?
- Выберите инструмент «Точечная восстанавливающая кисть» .
- Выберите размер кисти.
- Выберите один из следующих параметров «Тип» на панели параметров инструмента.
- Щелкните область изображения, которую вы хотите исправить, или щелкните и перетащите на большую область.
Как удалить царапину с фотографии?
Как удалить старые фотографии с эффектом сепии?
- Положите мягкое чистое полотенце на рабочую поверхность, которую вы планируете использовать.
- Наденьте пару мягких белых (чтобы вы могли видеть, если они испачкаются) безворсовых хлопчатобумажных перчаток.

- Держите фотографии только за края.
- Используйте очень мягкую кисть, чтобы аккуратно смахнуть грязь с поверхности фотографии.
Как очистить изображение в Photoshop 7?
- Начните с открытия изображения и настройки освещения, насыщенности и т. д.
- Убедитесь, что вы выбрали фоновое изображение в правом нижнем углу меню «Слои», так как это слой, который мы будем настраивать.
Что Photoshop делает с фотографиями?
Photoshop предлагает пользователям возможность создавать, улучшать или иным образом редактировать изображения, рисунки и иллюстрации. … Это наиболее широко используемый программный инструмент для редактирования фотографий, обработки изображений и ретуширования различных форматов файлов изображений и видео.
Как улучшить качество фотографии?
- Откройте изображение в Lightroom.
- Выберите «Фото» > «Улучшить».
- Выберите Суперразрешение.
- Щелкните Улучшить.
 Lightroom увеличит разрешение вашего изображения и сохранит его как новый файл DNG. Любые предыдущие изменения, которые вы внесли в свою новую фотографию с высоким разрешением, будут включены.
Lightroom увеличит разрешение вашего изображения и сохранит его как новый файл DNG. Любые предыдущие изменения, которые вы внесли в свою новую фотографию с высоким разрешением, будут включены.
Какой инструмент удаляет следы пыли?
Удаление пятна пыли Инструмент, который поможет вам быстро удалить эти надоедливые следы с фотографии, называется «Инструмент «Точечная восстанавливающая кисть». Вы эффективно рисуете пятно кистью, а Photoshop делает выборку окружающей области.
Как избавиться от пыли в Photoshop 2020?
Что пыль и царапины делают Photoshop?
Фильтр «Пыль и царапины» обеспечивает более эффективный способ удаления шума с изображения. Разнородные пиксели модифицируются для достижения баланса между повышением резкости и сокрытием дефектов. Вы захотите попробовать разные настройки на своем изображении, потому что возможны самые разные результаты.

 Впрочем, в данном случае это нам на руку.
Впрочем, в данном случае это нам на руку.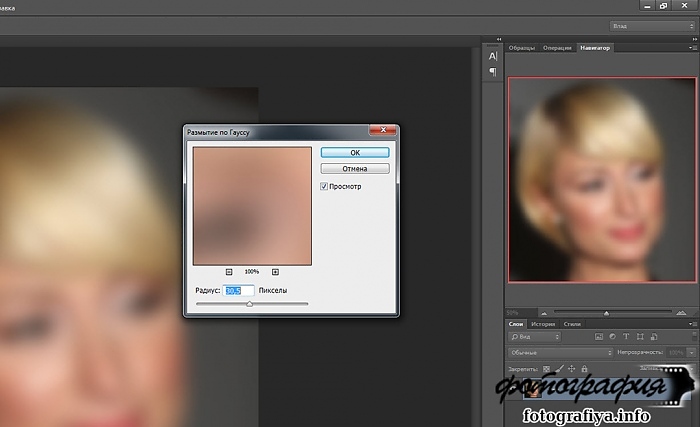 Фон теперь виден через черную дыру.
Фон теперь виден через черную дыру.

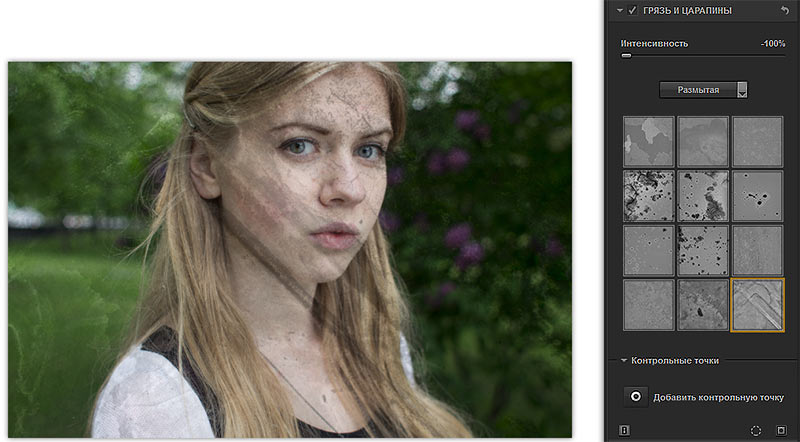 Lightroom увеличит разрешение вашего изображения и сохранит его как новый файл DNG. Любые предыдущие изменения, которые вы внесли в свою новую фотографию с высоким разрешением, будут включены.
Lightroom увеличит разрешение вашего изображения и сохранит его как новый файл DNG. Любые предыдущие изменения, которые вы внесли в свою новую фотографию с высоким разрешением, будут включены.