Как убрать лишнее с фото онлайн: 3 рабочих сервиса
Способ 1: PIXLR
Графический редактор под названием PIXLR, функционирующий в режиме онлайн, отлично подойдет для качественного удаления любого лишнего объекта с фото за несколько минут. За удаление здесь отвечает один из стандартных инструментов, который мы и рассмотрим далее.
Перейти к онлайн-сервису PIXLR
- Оказавшись на главной странице сайта PIXLR, сразу же переходите к работе с продвинутой версией редактора.
- Для начала потребуется «Открыть» фото, редактирование которого и будет производиться. Щелкните по этой кнопке, чтобы произошел переход в «Проводник».
- В нем отыщите требуемый снимок и кликните по нему дважды левой кнопкой мыши.
- Дождитесь загрузки окна редактора, что займет буквально несколько секунд, а затем выберите инструмент «Штамп» через иконки на левой панели.
- В первую очередь указывается источник, который и будет заменять удаляемый объект.

- После этого, нажимая левую кнопку мыши, начните замазывать лишнее. Если какое-то действие было выполнено неправильно, просто отмените его при помощи стандартной горячей клавиши Ctrl + Z.
- Просмотрите результат и обязательно используйте масштабирование, позволяющее убедиться в том, что все элементы лишнего объекта были успешно удалены и на изображении не выделяется ничего странного.
- В качестве второго примера рассмотрим объект, расположенный на более сложном фоне, который не является однородным.
- Для начала выберите тот же инструмент и удалите первую область, клонируя ее в соответствии с цветом.
- Затем переключитесь на «Источник» и отметьте вторую область для клонирования.
- Обязательно соблюдайте пропорции фонов и убирайте все дефекты, чтобы при просмотре изображения нельзя было догадаться, что когда-то на нем располагался еще один объект.

- Как только редактирование завершено, разверните меню «Файл» и выберите там пункт «Сохранить».
- Задайте файлу имя или оставьте его по умолчанию, отметьте расширение, в котором вы хотите его сохранить, по необходимости измените качество и начните загрузку готового изображения.
- Теперь у вас на руках есть картинка, где все лишнее было успешно очищено.
Способ 2: Inpaint
Как видно, описанный только что редактор является полноценным, то есть помимо необходимой сейчас задачи он поможет справиться со множеством других. Однако иногда пользователю это не нужно и требуется только удалить лишнее. Специально для таких целей разработан онлайн-сервис под названием Inpaint.
Перейти к онлайн-сервису Inpaint
- Перетащите изображение в выделенную пунктиром область или щелкните по «Upload Image» для открытия картинки.
- Найдите ее через «Проводник» и нажмите «Открыть».

- На левой панели редактора потребуется выбрать инструмент с красным кругом, который и отвечает за удаление лишнего.
- Начните замазывать этим маркером область, от которой хотите избавиться, а при помощи панели сверху регулируйте размер маркера и не забывайте про возможность масштабировать изображение.
- Для применения изменений потребуется кликнуть по зеленой кнопке «Erase».
- Ознакомьтесь с полученным результатом.
- По необходимости всегда можно еще раз выделить маркером область и подтвердить ее удаление, если, например, с первого раза не получилось достичь желаемого результата или появились другие нюансы.
- Inpaint не так хорошо справляется со сложными фонами, однако удалить элемент вполне реально. Для начала отметьте его и подтвердите стирание.
- Иногда могут появляться дефекты, поэтому их тоже выделяйте красным и используйте удаление, сглаживая неровности.
- В идеале должно получить изображение без видимых несостыковок в фоне и располагающихся вблизи объектах.

- Как только очистка изображения будет готова, щелкните «Download».
- Подтвердите начало скачивания или приобретите подписку, чтобы получить изображение в хорошем качестве.
- Ожидайте окончания загрузки файла и переходите к дальнейшим действиям с ним.
Inpaint не всегда функционирует корректно, поскольку встроенные алгоритмы сильно зависят от общего фона и близлежащих объектов, однако если речь идет об однородном или несложном фоне, никаких проблем при удалении лишнего возникнуть не должно.
Способ 3: Fotor
Функция, предназначенная для замены элементов, в Fotor отлично подойдет, когда речь идет об удалении пигментации или других нюансов лица, однако и с обычными фотографиями она отлично справится, позволяя убрать лишнее.
Перейти к онлайн-сервису Fotor
- Предлагаем воспользоваться ссылкой выше, открывающей страницу редактора, где сразу же нажмите «Edit a Photo».
- Нажмите по выделенной области для добавления фотографии.

- Откроется окно «Проводника», в котором и следует выбрать целевое изображение.
- Через левую панель переместитесь в раздел «Beauty» .
- Среди прочих инструментов вас интересует «Clone».
- Можете заранее настроить его, перемещая ползунки, или вернуться к этому по необходимости.
- Нажмите по пространству, которое будет заменять удаляемый объект, тем самым указывая его в качестве источника.
- Используйте нижнюю панель, чтобы настроить масштабирование, ведь так будет куда проще замазывать нужную область.
- Теперь при помощи штампа начните удалять лишнее.
- Следите за прогрессом, не пропуская никаких деталей, которые должны быть стерты.
- При работе с объектом, который находится рядом с другими или на сложном фоне, сначала клонируйте одну часть изображения.
- Затем повторно укажите новый источник при помощи настроек инструмента и сотрите остальную часть.

- Результат такого удаления вы видите на скриншоте ниже.
- Как только работа с изображением будет завершена, нажмите по кнопке «Save».
- Выберите формат файла и задайте название для сохранения.
Опишите, что у вас не получилось. Наши специалисты постараются ответить максимально быстро.
Помогла ли вам эта статья?
ДА НЕТГруппировка фотографий по лицам
Приложение «Фотографии (Майкрософт)» использует технологии определения и распознавания лиц для быстрого и удобного поиска и систематизации фотографий друзей и родных. Технология определения лиц распознает лица среди других объектов на изображении. Например, обнаружение лиц помогает приложению «Фотографии» узнать, есть ли лицо на фотографии или видео для дальнейшего анализа. Технология распознавания лиц различает и группирует одинаковые лица на фотографиях и видео в вашей коллекции.
Группировка фотографий по лицам
Если вы используете приложение «Фотографии» версии июля 2019 г. (2019.19061.17310.0) или более поздней версии, при запуске вам будет предложено указать, нужно ли использовать функцию группировки лиц.
-
Запустите приложение «Фотографии».
-
Отобразится экран приветствия с запросом на включение параметра «Люди» в приложении «Фотографии».
-
Выполните одно из следующих действий:
-
Нажмите кнопку Да , чтобы оставить параметр «Люди» включенным и сохранили ранее определенные группы лиц.

-
Чтобы удалить ранее определенные группы лиц, выберите Нет, спасибо . В качестве ответа на вопрос о том, следует ли отключить этот параметр, выберите Да.
-
Включение функции группировки лиц
-
В правом верхнем углу приложения «Фотографии» выберите Подробнее… > Параметры.
-
В разделе Просмотр и редактирование измените значение параметра Люди с Выключено на Включено.
-
Если включить этот параметр, вкладка «Люди» будет заполняться группами лиц. После добавления фотографий и видео в вашу коллекцию вкладка «Люди» будет выглядеть примерно так:
-
После добавления новых фотографий и видео группы лиц будут отображаться на вкладке «Люди».
 Эти группы можно связать с контактами из приложения «Люди» в Windows.
Эти группы можно связать с контактами из приложения «Люди» в Windows. -
Свяжите группы лиц с вашими контактами, выбрав Добавить имя, а затем контакт. Если контакт человека пока отсутствует, его можно добавить в любое время.
-
После того как вы связали контакты, можно будет легко найти друзей и семью с помощью поля поиска.
-
Для удаления связи контакта с группой лиц, выберите нужную группу, чтобы открыть страницу с аватаром профиля и фотографией контакта. Рядом с аватаром находится имя контакта и значок карандаша.
-
-
Удалить имя — для удаления связи контакта с группой лиц.

-
Открыть сведения о контакте — для перехода к соответствующей записи контакта в приложении «Люди» в Windows.
-
-
Выберите Удалить имя для удаления связи контакта с группой лиц.
Выключение распознавания лиц
-
В правом верхнем углу приложения «Фотографии» выберите Подробнее … > Параметры.
-
В разделе Просмотр и редактирование выключите параметр Люди, нажав Выключить, а затем подтвердите выключение параметра, выбрав Принять.
Примечание: При отключении параметра «Люди» будут удалены все данные группы лиц, созданные в процессе распознавания лиц.
 При изменении этого параметра фотографии и видео останутся на устройстве. Если вы решите снова включить этот параметр, коллекция будет заново просканирована, а данные о группировке лиц сформируются заново.
При изменении этого параметра фотографии и видео останутся на устройстве. Если вы решите снова включить этот параметр, коллекция будет заново просканирована, а данные о группировке лиц сформируются заново.
Удаление ненужных объектов с фото, убираем все лишнее
Удаление объектов с фото, на первый взгляд может показаться делом пустяковым. Тем более на каждом компьютере сейчас есть стандартные программы, позволяющие вносить такие коррективы, да и из Интернета можно, при необходимости «скачать» необходимый ресурс. И уже не важно, что вместе с предметами, которые необходимо было убрать, удалились и те объекты, ради которых и затевалось все удаление ненужных объектов с фото.
Может быть, не стоит рисковать фотографиями, а вдруг, в случае ошибки, восстановить их первоначальный вид не получится? И будет особенно обидно, если это были не простые, ежедневные снимки, которые и завтра можно повторить, а чудесные мгновения счастья и радости с первого дня рождения вашего первенца, или трепетное волнение и нежность в глазах ваших родителей, которые вам удалось заснять в день их золотой свадьбы. Да сколько еще бывает жизненных ситуаций, когда сделанные кадры дороже любого золота. Испортить их – значит, никогда не простить себе такой ошибки. Но что же делать, как улучшить качество фотоснимков, как на некоторых кадрах выполнить удаление объектов с фотографии? Обратиться к профессионалам, и это совсем несложно. Потратив несколько минут на регистрацию, у вас появится возможность получать консультации и заказывать услуги у квалифицированных фотооператоров нашего ресурса. Для этого необходимо:
Да сколько еще бывает жизненных ситуаций, когда сделанные кадры дороже любого золота. Испортить их – значит, никогда не простить себе такой ошибки. Но что же делать, как улучшить качество фотоснимков, как на некоторых кадрах выполнить удаление объектов с фотографии? Обратиться к профессионалам, и это совсем несложно. Потратив несколько минут на регистрацию, у вас появится возможность получать консультации и заказывать услуги у квалифицированных фотооператоров нашего ресурса. Для этого необходимо:
- Зайти на наш сайт и, заполнив несложную стандартную форму регистрации, стать нашим клиентом.
- Предоставить нашим сотрудникам пакет необходимых документов, прежде всего снимков, на которых предстоит убрать с фото лишние предметы.
- Оплатить заказ. В назначенное время вам на электронный адрес придет письмо с выполненным заказом.
Услуга «удаление объектов с фото» это одна из самых востребованных операций, на которую оформляются заказы на нашем онлайн ресурсе. Среди заказчиков и представители бизнеса, и фотографы-любители, и другие компании и организации, которые в процессе своей работы используют в больших (или не больших) объемах фотоснимки. А если есть фотографии, то и появляется необходимость убрать лишнее с фото, посредством нашего онлайн сервиса.
Среди заказчиков и представители бизнеса, и фотографы-любители, и другие компании и организации, которые в процессе своей работы используют в больших (или не больших) объемах фотоснимки. А если есть фотографии, то и появляется необходимость убрать лишнее с фото, посредством нашего онлайн сервиса.
Совместно с данной услугой на нашем сайте так же часто заказываю услугу изменить задний фон на фото, или же сделать фон фотографии белым или прозрачным.
Что дает каждому клиенту сотрудничество с нашей компанией? Определенную выгоду и многочисленные преимущества, среди которых можно выделить самые главные:
- Простота регистрации на нашем сайте.
- Быстрота оформления заказа.
- Оперативная работа, когда нужно удалить лишнее с фото.
- Качество откорректированных фотографий.
- Отличные, приятные цены, которых сложно найти у других исполнителей.
Убрать лишнее с фото – значит, без дополнительной установки программ, без обучения, получить желаемый результат, который выполнят профессионалы своего дела.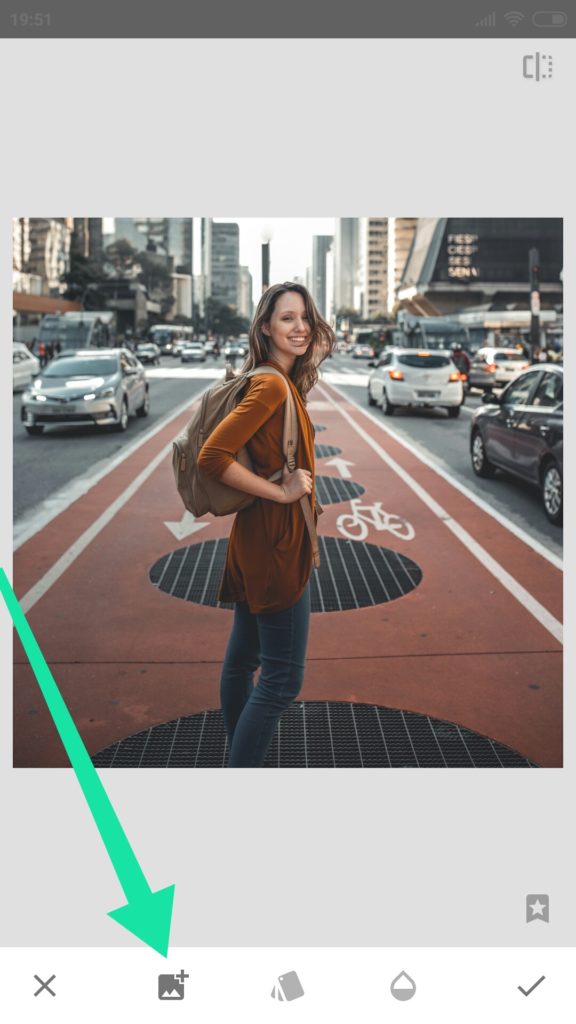 В их силах удалить ненужный предмет, а затем «залить» освободившееся пятно в тон основной фотографии, убрать различные надписи, тексты, логотипы и знаки.
В их силах удалить ненужный предмет, а затем «залить» освободившееся пятно в тон основной фотографии, убрать различные надписи, тексты, логотипы и знаки.
Вы уже подобрали пакет фотографий для обработки, которые доверите нашим операторам, но вы не хотите рисковать? Тогда мы предлагаем вам сделать пробный заказ, и по его результатам продолжить наше сотрудничество на взаимовыгодных условиях.
Пример того, как происходит удаление ненужных объектов с фото, мы для вас приводим:
Фотография на которой надо удалить лишние объекты:
После обработки фотографии и удаления всего лишнего:
Чем чаще мы будем получать от вас заказы, тем больше будет у вас бонусов и скидок.
Фотошоп как с фотографии убрать человека
Как убрать человека с фотографии в Фотошопе
Фотосессия – дело ответственное: свет, композиция и прочее. Но даже при самой тщательной подготовке в кадр могут попасть нежелательные объекты, люди или животные, а если кадр кажется весьма удачным, то просто удалить его не поднимается рука.

И в этом случае снова на помощь приходит Фотошоп. Редактор позволяет весьма качественно, разумеется, при наличии прямых рук, убрать человека с фотографии.
Стоит заметить, что не всегда возможно удалить лишнего персонажа с фотографии. Причина здесь одна: человек перекрывает собой стоящих сзади людей. Если это какая-то часть одежды, то ее можно восстановить с помощью инструмента «Штамп», в том же случае, когда перекрыта большая часть тела, то от подобной затеи придется отказаться.
К примеру, на снимке ниже, мужчину слева можно убрать совершенно безболезненно, а вот девушку рядом с ним – практически невозможно, так она, и ее чемодан, закрывают важные участки тела соседа.
Удаление персонажа с фотографии
Работу по удалению людей со снимков можно условно поделить на три категории по сложности:
- На фото только белый фон. Это самый легкий вариант, ничего восстанавливать не требуется.
- Фотографии с простым фоном: немного предметов интерьера, окно с размытым пейзажем.

- Фотосессия на природе. Здесь придется изрядно повозиться с замещением фонового пейзажа.
Фото с белым фоном
В данном случае все довольно просто: необходимо выделить требуемого человека, и залить его белым цветом.
- Создаем слой в палитре и берем какой-нибудь инструмент выделения, к примеру, «Прямолинейное лассо».
- Аккуратно (или не очень) обводим персонажа слева.
- Далее выполняем заливку любым способом. Самый быстрый – нажать сочетание клавиш SHIFT+F5, выбрать в настройках белый цвет и нажать ОК.
В результате получим фотографию без лишнего человека.
Фото с простым фоном
Пример такого снимка вы могли видеть в начале статьи. При работе с такими фотографиями уже придется воспользоваться более точным инструментом выделения, например, «Перо».
Урок: Инструмент Перо в Фотошопе — теория и практика
Удалять мы будем девушку, сидящую второй справа.
- Делаем копию исходной картинки, выбираем указанный выше инструмент и максимально точно обводим персонажа вместе со стулом. Смещать создаваемый контур лучше в сторону фона.
- Образуем выделенную область, созданную при помощи контура. Для этого кликаем правой кнопкой мыши по холсту и выбираем соответствующий пункт.
Радиус растушевки выставляем в ноль.
- Удаляем девушку нажатием клавиши DELETE, а затем снимаем выделение (CTRL+D).
- Дальше самое интересное – восстановление фона. Берем «Прямолинейное лассо» и выделяем участок рамы.
- Копируем выделенный кусок на новый слой сочетанием горячих клавиш CTRL+J.
- Инструментом «Перемещение» перетаскиваем его вниз.
- Еще раз копируем участок и снова перемещаем его.
- Для устранения ступеньки между фрагментами слегка повернем средний участок вправо при помощи «Свободного трансформирования» (CTRL+T
). Угол поворота будет равен 0,30 градусам.

После нажатия клавиши ENTER получим вполне ровную раму.
- Остальные участки фона будем восстанавливать «Штампом».
Урок: Инструмент Штамп в Фотошопе
Настройки инструмента такие: Жесткость 70%, непрозрачность и нажим – 100%.
- Если Вы изучили урок, то уже знаете, как работает «Штамп». Для начала закончим восстанавливать окно. Для работы нам потребуется новый слой.
- Далее займемся мелкими деталями. На снимке видно, что после удаления девушки, на пиджаке соседа слева и руке соседки справа, не хватает участков.
- Восстанавливаем данные участки тем же штампом.
- Завершающим шагом будет дорисовка больших площадей фона. Делать это удобнее на новом слое.
Восстановление фона завершено. Работа довольно кропотливая, и требует аккуратности и терпения. Вместе с тем, при желании можно добиться очень даже неплохого результата.
Пейзаж на фоне
Особенностью таких снимков является обилие мелких деталей. Этим преимуществом можно воспользоваться. Удалять мы будем людей, которые находятся в правой части фотографии. В этом случае вполне можно будет воспользоваться «Заливкой с учетом содержимого» с последующей доработкой «Штампом».
Этим преимуществом можно воспользоваться. Удалять мы будем людей, которые находятся в правой части фотографии. В этом случае вполне можно будет воспользоваться «Заливкой с учетом содержимого» с последующей доработкой «Штампом».
- Копируем фоновый слой, выбираем привычное «Прямолинейное лассо» и обводим небольшую компанию справа.
- Далее идем в меню «Выделение». Здесь нам нужен блок «Модификация» и пункт под названием «Расширить».
- Настраиваем расширение на 1 пиксель.
- Наводим курсор на выделенную область (в данный момент у нас активирован инструмент «Прямолинейное лассо»), нажимаем ПКМ, в выпадающем меню ищем пункт «Выполнить заливку».
- В выпадающем списке окна настроек выбираем «С учетом содержимого».
- Вследствие такой заливки получим вот такой промежуточный результат:
- При помощи «Штампа» перенесем несколько участков с мелкими элементами на то место, где находились люди.
 Также постараемся восстановить деревья.
Также постараемся восстановить деревья.Компании как не бывало, переходим к удалению молодого человека.
- Обводим паренька. Здесь лучше всего воспользоваться пером, поскольку нам мешает девушка, а ее нужно обвести максимально аккуратно. Далее по алгоритму: расширяем выделение на 1 пиксель, заливаем с учетом содержимого.
Как видим, в заливку попали и участки тела девушки.
- Берем «Штамп» и, не снимая выделения, дорабатываем фон. Образцы при этом можно брать откуда угодно, но инструмент будет воздействовать только на область внутри выделенной области.
Во время восстановления фона на снимках с пейзажем необходимо стремиться к тому, чтобы не допускать так называемых «повторов текстуры». Старайтесь брать образцы из разных мест и не кликать больше одного раза по участку.
При всей своей сложности, именно на таких фото можно добиться максимально реалистичного результата.
На этом информация об удалении персонажей с фотографий в Фотошопе исчерпана.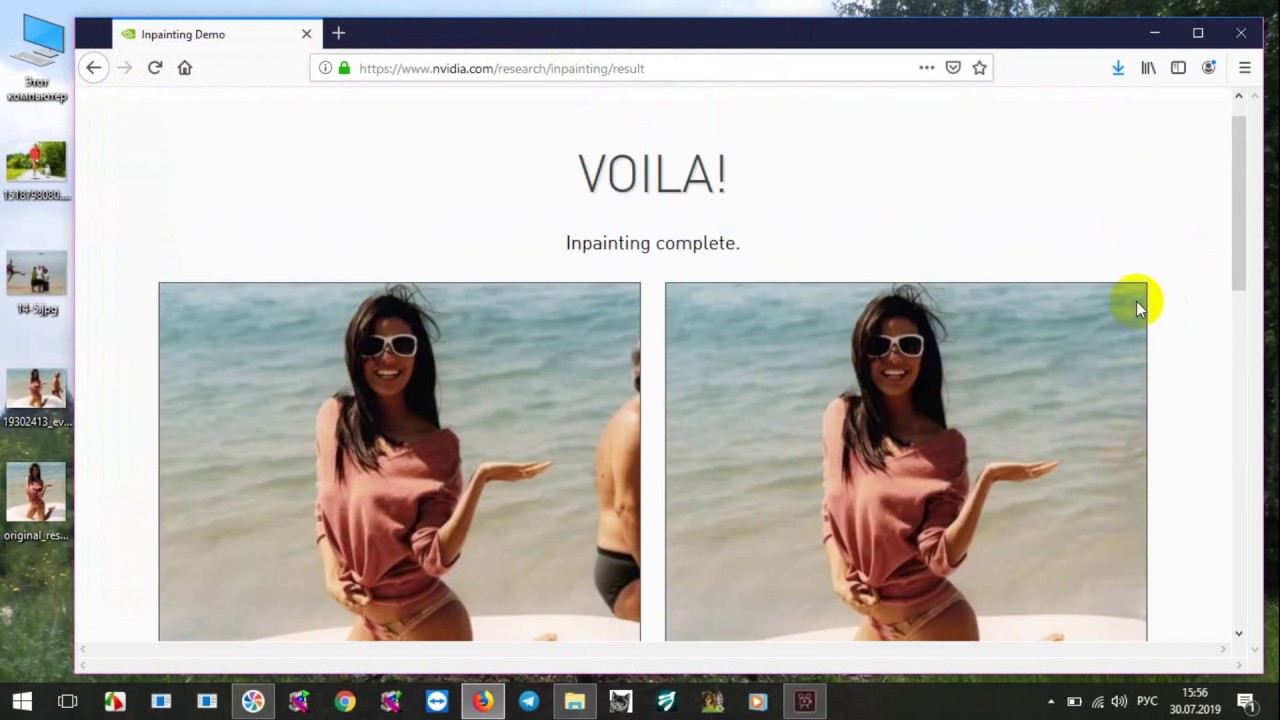 Осталось сказать только, что если беретесь за такую работу, то будьте готовы потратить кучу времени и сил, но даже в этом случае результаты могут быть не очень хорошими.
Осталось сказать только, что если беретесь за такую работу, то будьте готовы потратить кучу времени и сил, но даже в этом случае результаты могут быть не очень хорошими.
Опишите, что у вас не получилось. Наши специалисты постараются ответить максимально быстро.
Помогла ли вам эта статья?
ДА НЕТКак удалить человека с фотографии в Photoshop
, Александра Бейтман, 24 октября 2020 г.
Вы думаете, что сделали идеальный снимок потрясающего пейзажа или архитектурного подвига, пока не поймете, что на вашей фотографии есть случайный человек ! К счастью, с помощью Adobe Photoshop вы можете удалить людей со своих фотографий, и никто никогда не узнает! Итак, вы хотите узнать, как удалить человека с фотографии в Photoshop? Мы можем помочь!
В этой статье мы покажем вам, как удалить человека с фотографии в Photoshop.Но сначала вам нужно убедиться, что вы скачали последнюю версию программного обеспечения. Вы можете получить Photoshop в рамках плана Adobe Creative Cloud всего за 9,99 доллара США в месяц.
Вы можете получить Photoshop в рамках плана Adobe Creative Cloud всего за 9,99 доллара США в месяц.
Если у вас его еще нет, загрузите Photoshop с сайта Adobe здесь. После того, как вы скачали и установили Photoshop или обновили существующую загрузку, вы готовы начать.
Удаление человека с фотографии в Photoshop
Для начала откройте изображение в Photoshop. Вы можете сделать это, выбрав Файл >> Открыть или перетащив файл изображения в рабочую область Photoshop.
Теперь нам нужно сообщить Photoshop, какую область мы хотим удалить с фотографии. Для этого нам понадобится один из инструментов выделения Photoshop. В зависимости от вашего изображения вы можете обнаружить, что одно работает лучше, чем другое, но мы воспользуемся инструментом Polygonal Lasso Tool , чтобы сделать выбор в этом уроке.
Просто выберите инструмент «Многоугольное лассо» на левой панели инструментов Photoshop, затем щелкните вокруг человека на фотографии, чтобы выделить его.
Затем выберите инструмент Clone Stamp Tool на той же левой панели инструментов.Photoshop отмечает этот инструмент значком штампа.
Мы воспользуемся инструментом Clone Stamp Tool, чтобы воспроизвести части фона, которые мы можем использовать, чтобы «закрасить» надоедливого человека на вашем снимке. Чтобы использовать штамп клонирования, вам нужно определить исходную точку, удерживая Option + щелчок .
Помните, что вы хотите определить свой источник как некоторую точку на фоне фотографии. На фотографии, которую мы выбрали для этого урока, источником будет океан.
После того, как вы определили исходную точку, вы можете закрасить человека или объект в кадре, чтобы удалить его.Поскольку мы выбрали человека с помощью нашего инструмента выделения, инструмент Clone Stamp Tool не повлияет ни на какие части изображения , кроме , что находится внутри выделения.
Во время рисования определите новые исходные точки по мере необходимости, чтобы фотография выглядела более естественной.
Вот и все! Вы можете увидеть это до и после изображения ниже:
Мы надеемся, что эта статья помогла вам узнать, как удалить человека с фотографии в Photoshop. Вы также можете ознакомиться с нашим руководством о том, как повысить резкость изображений с помощью Photoshop.
Если вам понравилась эта статья, подпишитесь на нас на Facebook и Twitter , чтобы получить больше бесплатных руководств по редактированию фотографий.
Используете WordPress и хотите получить Envira Gallery бесплатно?
Envira Gallery помогает фотографам создавать красивые фото- и видео-галереи всего за несколько кликов, чтобы они могли демонстрировать и продавать свои работы.
.Как удалить человека с фотографии в Photoshop (сложный фон)
2 Сценария: Первый — когда вы фотограф.
В этом случае я всегда делаю снимок, а затем заставляю модель покидать сцену и снимать чистый фон. В данном случае я использовал фотографию из Adobe Stock и искал другие фотографии с той же съемки. Я смог сделать другой снимок, но тот, который показал другую часть фона. Вы увидите, как мы его используем прямо сейчас.
В данном случае я использовал фотографию из Adobe Stock и искал другие фотографии с той же съемки. Я смог сделать другой снимок, но тот, который показал другую часть фона. Вы увидите, как мы его используем прямо сейчас.
Затем мы рассмотрим второй сценарий, вы ретушер / дизайнер, и у вас есть только одно изображение для работы. Таким образом, все должны быть закрыты 🙂
Метод № 1 Удалите людей с фотографии, если у вас есть несколько изображений для работы с
Вот начальная фотография. Мы удалим человека. Поехали…
Шаг 1
Выберите кисть быстрого выбора
Нажмите «Выбрать тему» (если вы используете CS6, вам нужно будет провести кистью по теме, чтобы выбрать ее).
Ваш человек будет выбран. Но нам нужен хороший свободный выбор для лучшего смешивания фона.
Шаг 2.
Выберите Select> Expand> 50 пикселей
Шаг 3.
Нажмите Shift + Delete (Shift + Backspace в Windows), откроется заливка.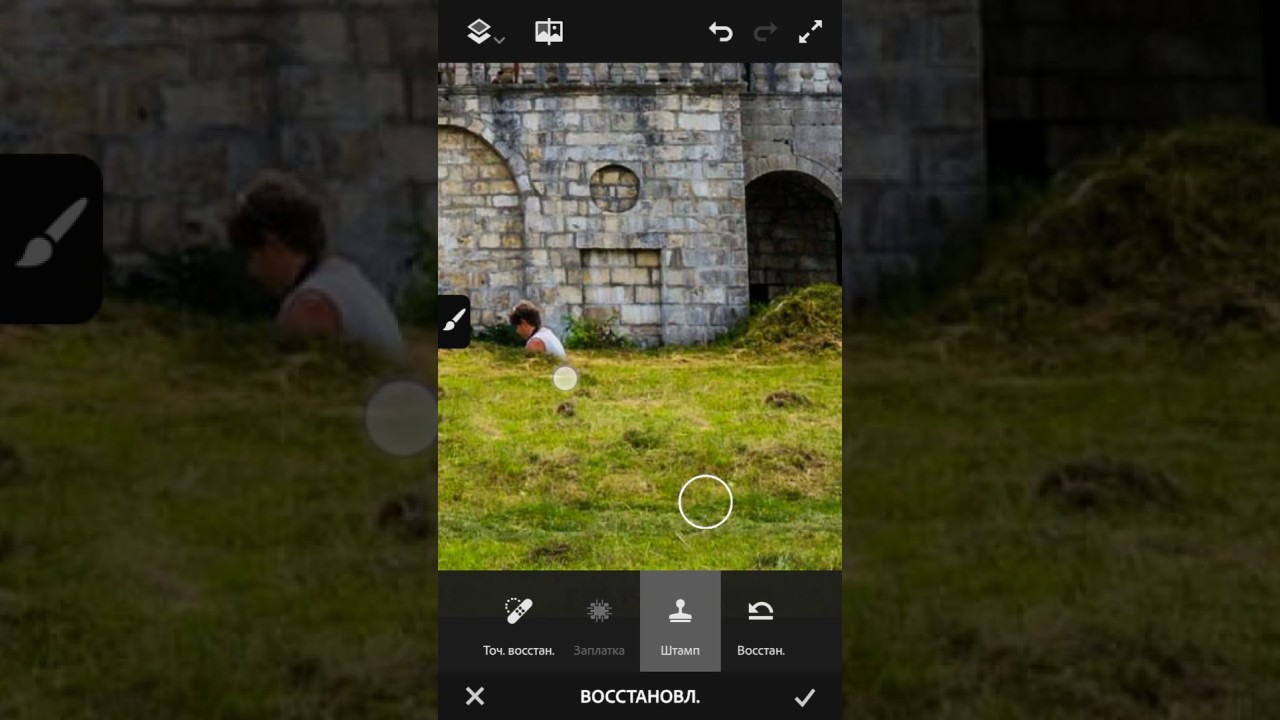
Выберите Content Aware и нажмите ОК.
Это неплохая работа для начала с
. Отсюда мы можем пойти двумя путями.Либо исправьте остальную часть этой фотографии (что мы сделаем в несколько шагов), либо используйте дополнительную фотографию, чтобы исправить ее. Давайте посмотрим на вариант патча прямо сейчас.
Шаг 4. Использование нескольких фотографий для удаления человека.
Если вы снимали другие фотографии в том же месте, используйте дополнительную фотографию, которая не имеет препятствий в области, которую мы фиксируем.
Перетащите новую фотографию в тот же документ, что и наша основная фотография. Итак, у нас будет 2 изображения на разных слоях.
Для объединения перетащите фотографию на вкладку в верхней части экрана другой фотографии.Подождите, пока документ откроется, затем перейдите к центру изображения и отпустите. Как совместить 2 фото.
Уменьшите непрозрачность верхнего слоя до 50%, чтобы вы могли видеть оба.
С помощью инструмента перемещения (V) переместите верхний слой так, чтобы он совпал с нижним.
(Обратите внимание, что вам может потребоваться повернуть, масштабировать и сделать слой более грязным, чтобы он поместился, если это так, нажмите Cmd / Ctrl + T для бесплатной передачи и щелкните правой кнопкой мыши для дополнительных параметров)
Шаг 5.
После того, как вы выровняли слой, скройте его маской: Удерживая нажатой клавишу Alt / Option, щелкните значок новой маски слоя.
Будет создана маска черного цвета, скрывающая верхний слой.
Шаг 6.
Выберите мягкую черную кисть.
Выберите маску черного слоя и закрасьте область, которую нужно исправить.
Закрасьте верхним слоем область, которую вы хотите скрыть (все это показано на видео выше).
Здесь я нарисовал верхний слой поверх верхней половины фотографии. Обратите внимание, это выглядит идеально. Единственное, это тень на крестовой прогулке. Мы рассмотрим это в следующей методике.
Мы рассмотрим это в следующей методике.
Методика №2. Удаление человека с фото одним изображением.
Здесь мы удалим человека с фотографии, не используя вторую фотографию для исправления изображения. Это метод, который вы будете использовать, если у вас есть только одно изображение для работы.
Шаг 1
Нажмите Cmd / Ctrl + J, чтобы продублировать слой (это оставляет нам чистый фоновый слой на тот случай, если он понадобится нам позже.
Выберите кисть быстрого выбора
Нажмите Выбрать тему (если вы используете CS6, вам нужно будет прокрасить объект, чтобы выбрать его).
Ваш человек будет выбран. Но нам нужен хороший свободный выбор для лучшего смешивания фона.
Шаг 2.
Выберите Select> Expand> 50 пикселей
Шаг 3.
Нажмите Shift + Delete (Shift + Backspace в Windows), чтобы открыть заливку.
Выберите Content Aware и нажмите ОК
Это результат. Неплохое начало
Неплохое начало
Нажмите Cmd + D, чтобы отменить выбор.
Шаг 4.
Над верхней частью нужно поработать, давайте применим Content Aware к ней.
Выберите инструмент «Лассо».
Выделите область вокруг области, которая требует дополнительной работы.
Шаг 5.
Нажмите Shift + Delete (Shift + Backspace в Windows), откроется диалоговое окно заливки.
Выглядит намного лучше, чем было.
Выберите Content Aware и нажмите Enter.
Шаг 6.
Теперь пришло время нажать на штамп клона, чтобы исправить ситуацию.
Создайте новый слой, лучше всего клонировать на новый слой.
Шаг 7.
Выберите инструмент «Клонировать штамп»
Убедитесь, что вы выбрали «Текущий и ниже» из вариантов, чтобы штамп не был пустым.
Шаг 8.
Использование штампа клонирования: Удерживая нажатой клавишу Option / Alt, щелкните область, которую вы хотите выбрать.
Щелкните и перетащите, чтобы закрасить выбранную область. (На видео подробно показано, как это работает)
Используйте штамп клонирования, чтобы скопировать фрагменты фотографии, чтобы вставить отверстия и скрыть области, которые выглядят странно.Часто передискретизируйте, чтобы избежать повторяющихся шаблонов.
Шаг 9.
Наконец, нам нужно исправить тень на переходе.
Нажмите Alt / Option для выборки. Переместите кисть, пока края не совпадут, и начните рисовать штампом-клоном.
Иногда вы можете столкнуться с такой проблемой. Уголок отсутствует.
Шаг 10.
Создайте новый слой
Шаг 11.
Клонировать на новом слое. По верхнему и боковому краям.
Не беспокойтесь, если вы переедете. Мы это исправим. На самом деле, иногда лучше зайти слишком далеко и затем использовать маску слоя для очистки.
Шаг 12.
Щелкните значок новой маски слоя на панели «Слои», чтобы создать маску слоя.
Шаг 13.
Выберите инструмент кисти
Нажмите Cmd / Ctrl + D, чтобы сбросить цвет.
Нажмите клавишу X, чтобы поменять местами цвета переднего плана и фона.Передний план должен быть черным.
Выберите маску слоя.
Закрасьте края фигуры, чтобы убрать лишнее.
Шаг 14.
Что делать, если мы хотим взять сэмпл из другой области и угол другой? Мы хотим скопировать левый желтый прямоугольник поверх выделенного желтого прямоугольника. Однако углы разные.
Шаг 15.
Выберите «Окно»> «Источник клонирования», чтобы открыть панель источника клонирования.
Измените величину угла, перетащив его на панели.
Теперь при клонировании угол изменится, чтобы соответствовать новому углу.
И все готово.
Для эскиза я объединил верхнюю половину изображения из первой техники и перекрестную прогулку из второй техники. Получилось так хорошо, что меня обвинили в использовании другого изображения 🙂
Я очень надеюсь, что вы нашли это видео и письменные инструкции полезными и что это поможет вам удалить людей с фотографий несколькими разными способами.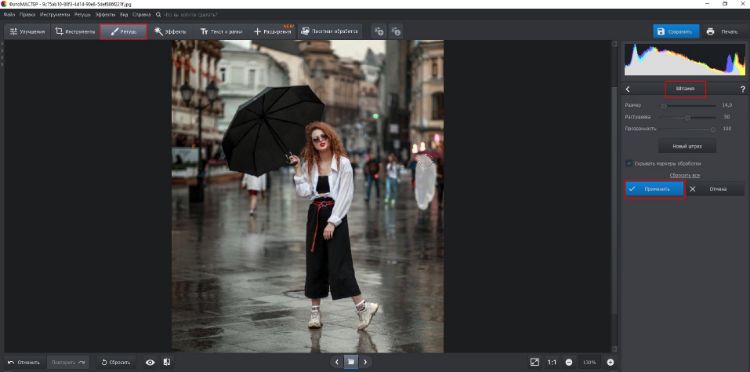 Если это было полезно, расскажите всем о PhotoshopCAFE и поделитесь этим уроком в своих социальных сетях.
Если это было полезно, расскажите всем о PhotoshopCAFE и поделитесь этим уроком в своих социальных сетях.
Рад видеть вас здесь, в КАФЕ
Колин
PS Не забудьте присоединиться к нашему списку рассылки и подписаться на меня в социальных сетях>
(в последнее время я публиковал забавные истории в Instagram и Facebook)
Вы можете получить мою бесплатную электронную книгу о режимах наложения слоев здесь
НОВЫЙ КУРС КОЛИНА СМИТА
Прекратите бороться с выбором.Узнайте, как выделить и вырезать что угодно: людей, волосы, деревья, сложные формы и даже прозрачность.
Узнайте, как получить идеальные края без ореолов и неровностей. Колин покажет вам, как именно на 18 уроках.
Все изображения включены, чтобы вы могли следить за ними.
Вы сможете выбрать и вырезать что угодно: быстрее и чище.
БОЛЬШЕ ИНФОРМАЦИИ ЗДЕСЬ
000
000
000
000
000
9000
.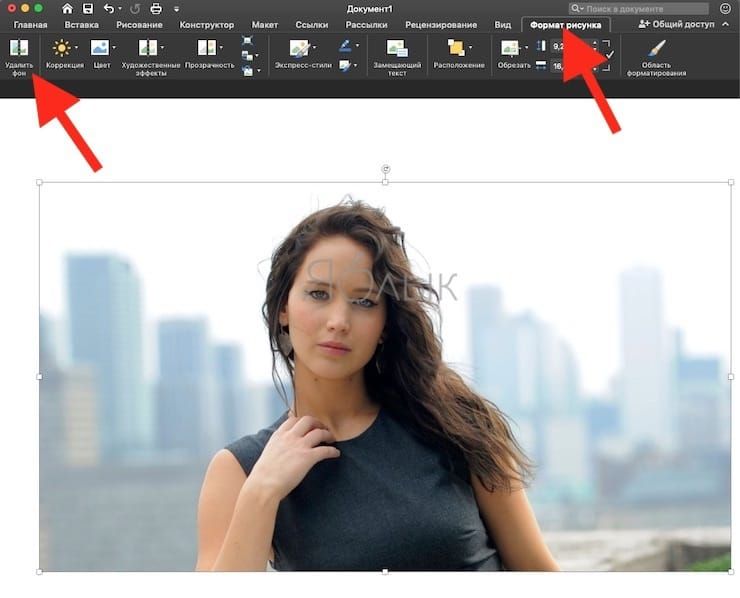
Как удалить человека с фотографии несколькими щелчками мыши
Как удалить людей с фотографий без Photoshop
Вам знаком случай, когда незнакомец пробегает по вашей фотографии? Кто-то просто входит в сцену, когда вы щелкаете затвором камеры — это обычная проблема в многолюдных туристических районах. Поскольку вы ищете решение, вы не думаете, что ваши снимки полностью испорчены. И вы правы! С помощью мощного фоторедактора вы безупречно удалите туристов и других нежелательных посетителей со своих изображений.Сделайте глубокий вдох — под мощным редактором мы не подразумеваем Photoshop. Хотите узнать, как это сделать без использования сложного программного обеспечения? Продолжайте читать, и вы узнаете, как с помощью PhotoWorks удалять людей с фотографий.
Метод 1. Обрезайте фото, чтобы избавиться от незнакомцев
Если нежелательные люди упали близко к краям фотографии или к одному из ее углов, просто обрежьте их, обрезав изображение. Вы можете получить приятный бонус — инструмент обрезки поможет улучшить общую композицию картинки.
Теперь давайте посмотрим, как вырезать кого-нибудь из изображения с помощью PhotoWorks, шаг за шагом:
Шаг 1. Запустите PhotoWorks
Запустите программу и загрузите фотографию для удаления людей. Выберите наиболее удобный способ: нажмите кнопку «Открыть фото» или перетащите файл изображения из папки изображений Windows.
Для начала запустите PhotoWorks и добавьте фото для улучшения
Шаг 2.Используйте инструмент кадрирования, чтобы избавиться от нежелательных людей
Перейдите на вкладку «Инструменты» и выберите инструмент «Обрезка». Вы найдете выбор сеток обрезки. Хотите центрировать главного человека? Выберите тип «Правило третей». Нужно оставить немного места с одной стороны, но при этом привлечь внимание зрителей к главному объекту? Сетка золотого сечения вам подойдет. Отрегулируйте выбранный оверлей сетки: установите его соотношение сторон и угол поворота. Чтобы вырезать постороннего человека, измените размер сетки, перемещая ручки управления. Используя эту опцию, вы можете убрать кого-нибудь из фотографии, а также улучшить ее общую композицию.
Используя эту опцию, вы можете убрать кого-нибудь из фотографии, а также улучшить ее общую композицию.
Выберите инструмент «Обрезка», чтобы вырезать ненужных людей из вашего рисунка
Шаг 3. Сохраните изображение
После удаления всех ненужных людей вы можете сравнить отредактированную фотографию с оригиналом. Сохраните настройки, нажав кнопку «Применить». Затем нажмите «Сохранить», чтобы сохранить изображение на свой компьютер, или, как вариант, сразу распечатайте его.
Нравится результат? Сохраняем отредактированное изображение
Однако вырезать кого-то из вашего изображения — не очень гибкий способ.Например, если за вашей спиной стоит незнакомец, вам понадобится более мощный ластик. Лечебная кисть поможет решить эту проблему. Обратите внимание, что это идеальный инструмент для удаления объектов с простого фона.
Ищете способ удалить человека с фотографии на вашем iPhone? Посмотрите эти 4 лучших приложения для iPhone.
Метод 2: Используйте восстанавливающую кисть, чтобы удалить человека с фотографии
Давайте узнаем, как отредактировать кого-то на фотографии с помощью Healing Brush. Вот шаги, которые необходимо выполнить:
Вот шаги, которые необходимо выполнить:
Шаг 1. Запустите PhotoWorks
Запустите программу и добавьте фото с нежелательными людьми для работы.
Чтобы попробовать другой метод удаления людей, добавьте свою фотографию еще раз
Шаг 2. Удалите людей с фотографий с помощью Healing Brush
Откройте вкладку «Ретушь» и выберите параметр «Восстанавливающая кисть» на правой панели. Чтобы удалить объекты с фотографии, вам нужно будет аккуратно закрасить их вместе с их тенями и отражениями.Прежде чем начать, отрегулируйте размер кисти, ее растушевку и непрозрачность, перемещая одноименные ползунки. Чтобы сделать кисть больше и прозрачнее с более мягкими границами, перетащите ползунки вправо.
Удалите с фотографии ненужных людей с помощью Healing Brush
.Шаг 3. Сохраните изображение на свой компьютер
Когда вы закончите редактирование, просмотрите результат, сравнив две фотографии — исходную и отредактированную. Для этого нажмите «Показать оригинал» внизу программы.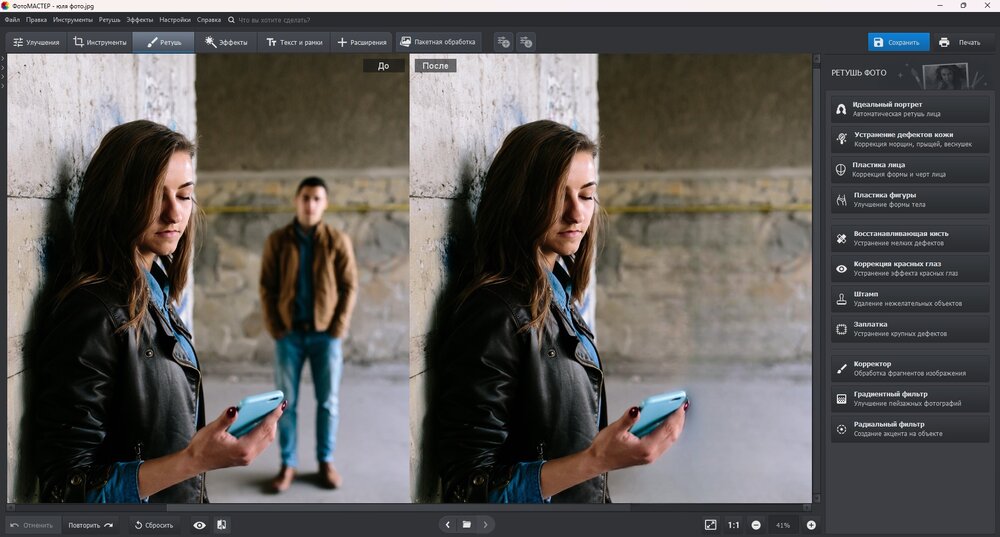 Теперь вы можете сохранить отретушированное изображение на свой компьютер.
Теперь вы можете сохранить отретушированное изображение на свой компьютер.
Сравните результат с оригиналом — человек исчез!
Хотя Healing Brush позволяет получить приличный результат, это не универсальный инструмент. Если фон вашего изображения с незнакомцами сложен, вам может понадобиться инструмент для редактирования профессионального уровня. Мы предлагаем вам попробовать Clone Stamp. С его помощью вы можете стереть кого-нибудь с фотографии без фотошопа.
Метод 3. Используйте штамп клонирования для удаления людей
Чтобы узнать, как освоить штамп клонирования в PhotoWorks, выполните 3 шага, перечисленных ниже:
Шаг 1.Запустите PhotoWorks
Запустите программу и импортируйте изображение, которое хотите отредактировать.
Попробуем еще один способ удаления людей
Шаг 2. Измените людей вне изображения с помощью штампа клонирования
На вкладке «Ретушь» нажмите кнопку «Клонировать штамп». С помощью этой функции вы можете легко заставить людей исчезать с ваших фотографий.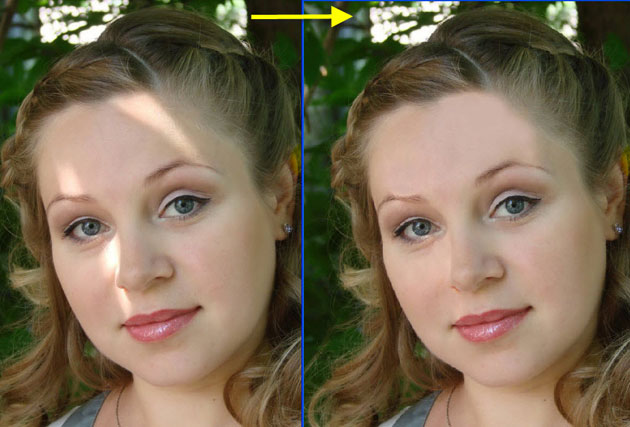 Отрегулируйте настройки штампа — установите, насколько он будет большим, мягким и прозрачным. Затем отметьте место, которое вы хотите стереть, клонируйте подобную область и замените выделение им.
Отрегулируйте настройки штампа — установите, насколько он будет большим, мягким и прозрачным. Затем отметьте место, которое вы хотите стереть, клонируйте подобную область и замените выделение им.
Удалить ненужных людей с фотографий с помощью Clone Stamp очень просто
Шаг 3. Сохраните результат
Сравните исходное и отредактированное изображения. Как видите, сейчас между ними большая разница — двое парней ушли, как будто их никогда не было на фотографии. Теперь примените изменения и сохраните изображение на свой компьютер.
Все нежелательные люди ушли, можете сохранить улучшенное фото
Предпочитаете наглядные руководства текстам? Затем посмотрите это видео, в котором показан быстрый способ удаления людей с изображений в PhotoWorks:
Как видите, редактирование изображения с помощью PhotoWorks занимает всего минуту или меньше.Хотите посмотреть, как он справляется с вашими фотографиями? Загрузите бесплатную пробную версию ниже:
Теперь вы узнали, как избавляться от нежелательных людей с помощью PhotoWorks и сохранять свои лучшие снимки. Хотите улучшить их? Например, исправить проблемы с экспозицией, удалить водяные знаки с изображений, отрегулировать цвет и баланс белого в пределах сцены, удалить солнечные блики с фотографий или придать гламурный вид вашему портрету? Для получения первоклассных фотографий ознакомьтесь с этими советами профессионального уровня:
Хотите улучшить их? Например, исправить проблемы с экспозицией, удалить водяные знаки с изображений, отрегулировать цвет и баланс белого в пределах сцены, удалить солнечные блики с фотографий или придать гламурный вид вашему портрету? Для получения первоклассных фотографий ознакомьтесь с этими советами профессионального уровня:
Сделайте свои портреты похожими на журнал
Вам нужно сделать акцент на губах и глазах, чтобы привлечь к ним внимание зрителей? Хотите улучшить портрет? Вам больше не нужны сложные кисти и маски.Попробуйте умный фоторедактор для лица — теперь вы можете удалять пятна с фотографий и улучшать свои портретные снимки всего парой щелчков мыши! Выберите готовый пресет из встроенной библиотеки или отретушируйте фотографии вручную.
Сделайте свои пейзажи выдающимися
Не удалось поймать золотой час, чтобы сделать снимки, и ваши потрясающие пейзажные фотографии выглядят пере- или недоэкспонированными? Градуированный фильтр поможет вам решить проблемы с экспозицией! Отрегулируйте определенные области, сделав их ярче или менее насыщенными, светлее или темнее. Установите цветовой баланс и управляйте светом на ваших фотографиях как профессионал с помощью удобного редактора изображений.
Установите цветовой баланс и управляйте светом на ваших фотографиях как профессионал с помощью удобного редактора изображений.
Добавляйте подписи к фотографиям
Ищете свежие идеи о том, как персонализировать свои фотографии? Добавляйте к ним текстовые подписи! Вы можете превратить свои фотографии в уникальные открытки, плакаты или поздравительные открытки.Кроме того, это проверенный способ привлечь внимание зрителей и рассказать им историю. Добавлять подписи в PhotoWorks легко и приятно — вам наверняка понравятся различные стили текста и возможности настройки.
Вам нужно удалить человека с нескольких фотографий и не хотите устанавливать дополнительное программное обеспечение на свой компьютер? Тогда попробуйте PicMonkey — веб-сервис для редактирования фотографий.
Часто задаваемые вопросы
- Можно ли удалить с фотографии постороннего человека?
- Можно ли убрать туристов с фотографий путешествия?
- Как удалить на фотографии человека на заднем плане?
- Можно ли убрать человека с фото без фотошопа?
Есть несколько способов сделать это, в зависимости от ваших навыков. Лучше всего использовать Healing Brush.
Откройте для себя пошаговое руководство
Конечно, это непросто. Фотографии путешествий содержат много мелких деталей, поэтому вам понадобится точный инструмент с ручным управлением, чтобы аккуратно удалить человека.
Скрыть нежелательный объект в несколько кликов
Иногда, когда человек полностью испортил вашу фото-композицию, лучшим решением будет просто добавить новый фото-фон.
Прочтите краткое руководство по добавлению фона
Да, можно. Существует множество простых в использовании редакторов изображений, которые позволяют удалять ненужные объекты с ваших фотографий.Воспользуйтесь ссылкой ниже, чтобы получить его прямо сейчас:
Скачать удобный фоторедактор
PhotoWorks создан, чтобы сделать процесс редактирования фотографий простым и в то же время эффективным. Вам больше не понадобится сложное программное обеспечение. Загрузите PhotoWorks прямо сейчас и редактируйте изображения как профессионал без Photoshop!
Вам больше не понадобится сложное программное обеспечение. Загрузите PhotoWorks прямо сейчас и редактируйте изображения как профессионал без Photoshop!
Как удалить людей с фотографий с помощью Photoshop
Фотографировать достопримечательности или достопримечательности без людей в наши дни невозможно. Но, по крайней мере, вы можете легко удалить людей с фотографий, если знаете, как использовать Photoshop.
Я всегда рекомендую фотографам найти способ включить людей в кадр. Иногда это не работает. Люди, оказавшиеся не в том месте и в неподходящее время, могут испортить фотографию.
Пора научиться использовать Photoshop для удаления людей с фотографий.
Фотографирование без людей в известных местах
Путешествия дешевеют, и с каждым годом все больше людей исследуют мир. Это здорово, но это также проблема для фотографов. Там, где раньше было место для себя, теперь многолюдно. Сфотографировать без людей кажется невозможным.
Это здорово, но это также проблема для фотографов. Там, где раньше было место для себя, теперь многолюдно. Сфотографировать без людей кажется невозможным.
К счастью, есть решение. Вы можете выполнить Photoshop свои фотографии и удалить этих людей. Есть разные способы сделать это.
Вы можете делать снимки с явным намерением позже удалить людей с кадра.Распространенная техника использует тот факт, что люди все время перемещаются. Установите камеру на штатив и сделайте один и тот же снимок в разное время.
Если вы объедините все эти фотографии в Photoshop, вы сможете создать один чистый снимок без людей.
Но иногда это невозможно. Вы забыли штатив или уже дома обнаруживаете, что кто-то испортил вашу фотографию.
Вам придется удалить этого человека с изображения с помощью Photoshop.Вот быстрый способ сделать это.
Как в фотошопе удалить человека
Легкий способ удалить людей с изображения — использовать инструмент штампа клонирования. Но не со всеми изображениями. Только попрактиковавшись, вы узнаете, когда вы сможете удалить человека с помощью инструмента штампа клонирования.
Но не со всеми изображениями. Только попрактиковавшись, вы узнаете, когда вы сможете удалить человека с помощью инструмента штампа клонирования.
Я удалю человека с этой фотографии заката в Камбодже.
Шаг 1. Откройте фотографию
Откройте изображение, из которого вы хотите удалить человека, и выберите инструмент штампа клонирования.Ярлык S.
Начните с мягкой кисти и установите ее достаточно большой, чтобы покрыть человека, которого вы хотите удалить.
Шаг 2. Выберите источник клонирования
Легче всего удалить ту часть женщины, которая находится над водой. Вода имеет случайный узор, что упрощает работу с Photoshop.
Используйте Option + щелчок, чтобы выбрать источник клонирования при использовании Mac OS. Alt + щелчок для Windows. Курсор примет вид перекрестия.
В этом случае мне нужна часть воды рядом с женщиной.Курсор изменится на выбранные вами пиксели.
Шаг 3: Покраска
Теперь начните закрашивать человека, которого хотите удалить. Повторите «Шаг 2», чтобы выбрать разные источники клонирования, чтобы изображение выглядело как можно более естественно.
Повторите «Шаг 2», чтобы выбрать разные источники клонирования, чтобы изображение выглядело как можно более естественно.
Шаг 4. Позаботьтесь о деталях
В моем примере есть резкая грань между водой и песком. Чтобы клонировать это и удалить ступни, мне нужна кисть меньшего размера. Затем я выбрал источник клона рядом со ступнями.
Используя меньшую кисть-клон, я закрасил ступни, убедившись, что линия выглядит естественно.
УБРАТЬ ОБЬЕКТЫ С ФОТО|ПРИЛОЖЕНИЕ RETOUCH | ОБЗОР ПРИЛОЖЕНИЙ
Есть много приложений для того, чтобы удалить лишние объекты с фотографии. Мое любимое — retouch.
Его цена на данный момент 149₽, когда-то оно было бесплатным. Лично я приобрела его за 30₽. И с уверенностью могу сказать, что это самое удобное приложение для удаления лишних объектов на фото. Давайте покажу, как с ним работать. Заходим в приложение и видим простой интерфейсЕго цена на данный момент 149₽, когда-то оно было бесплатным. Лично я приобрела его за 30₽.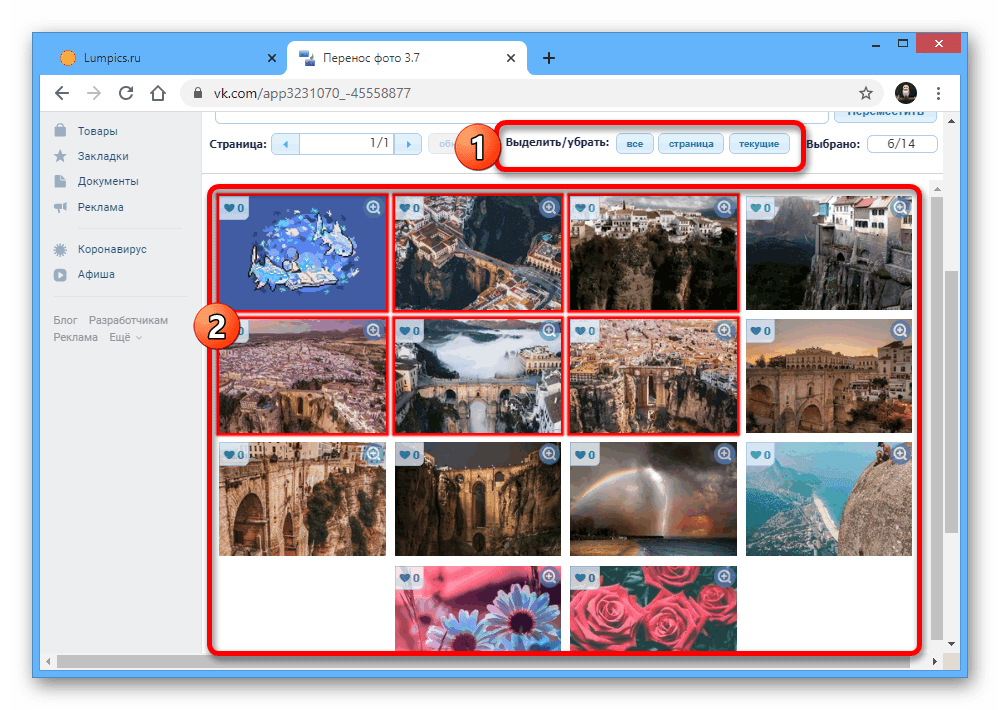 И с уверенностью могу сказать, что это самое удобное приложение для удаления лишних объектов на фото. Давайте покажу, как с ним работать. Заходим в приложение и видим простой интерфейс
И с уверенностью могу сказать, что это самое удобное приложение для удаления лишних объектов на фото. Давайте покажу, как с ним работать. Заходим в приложение и видим простой интерфейс
Во вкладке уроки вы найдёте, как пользоваться всеми инструментами. Кстати, на этом могу закончить свой обзор, так как в уроках от приложения все очень подробно описано.
Кому интересно, как я работаю с приложением, продолжайте читать.
Открываем папку альбом и выбираем фотографию, которую вам нужно отредактировать.
Фотография загрузилась, мы видим на панели задач несколько значков, которые обозначают:
1-возвращаемся, чтобы выбрать другую фотографию или посмотреть урок
2-назад/вперёд, отменить или возвратить действие
3-было/стало, можно нажать на неё и увидите, как выглядело фото до обработки
4-сохранить
5-удалить объекты
6-быстрые правки. Удобно для ретуши лица.
7-линии. Удобно убирать провода
8-клонирование. Берём с одного места и добавляем в другое.
Зайдём во вкладку объекты. И там снова выходит меню.
1. Выбираем объект, выделяем его кисточкой.
2. Лассо выделяем объект, обрисовывая его
3. Ластиком удаляем, если выделили лишнее
4. В настройках можно поменять размер кисти
Я выделяю крышку и цветочек на платье. Нажимаю GO. И посмотрите результат
Считаю, что объекты удалены очень хорошо.
Давайте рассмотрим следующий инструмент — БЫСТРЫЕ ПРАВКИ
Я уже писала о том, что это удобный инструмент для удаления дефектов на лице. Тут есть инструменты
1- кисть
2-пятно
3-настройка размера.
Давайте загрузим фото и отредактируем.
БЫЛО:
СТАЛО:
Следующий инструмент — линии. Удобно использовать при удалении проводов.
У меня есть вот такая фотография попробуем удалить все линии.
1- удалить линию полностью
2- удалить отрезок
3- выбрать размер
Я буду использовать удалить линию полностью, размер средний.
Вот что получилось
Все линии, которые были между плитами удалены без следа.
Следующий инструмент — клонирование.
Тут мы ищем участок, который хотим продублировать. В настройках ставим подходящие параметры и закрашиваем
Я закрашу часть зубной пасты, снизу, справа.
Вот что получилось
Теперь нужно сохранить. Нажимаете на значок сверху, справа. Выйдет меню с вариантами сохранения. Я в большинстве случаев сохраняю как копию, чтобы можно было ещё раз сравнить до/после.
Оценка приложению:
Дизайн: 5
Удобство: 5
Функционал: 5
Приложение справляется со своей задачей на все 100%.
Вы можете посмотреть мой видеоурок. Ссылку оставлю ниже.
Подписывайтесь и ставьте лайк, если информация была полезной!
На сайте бывшего работодателя висят фотографии со мной
Однажды я принимал участие в фотосессии для сайта своего работодателя. Фотографии, естественно, разместили на сайте компании. Потом я уволился, но фотографии остались. Мне это не нравится. Это вообще законно? Можно ли потребовать их удалить? Сейчас я работаю в другой сфере и такая «реклама» мне ни к чему.
Дмитрий М.
Дмитрий, вообще, использовать фотографии с человеком без его согласия — нарушение гражданского кодекса. Но в вашем случае считается, что согласие вы давали. Сейчас объясним, как так получается.
Дмитрий Корнев
юрист
Профиль автораКак публиковать фото по закону
По ГК РФ публиковать и использовать фотографии с чьим-то изображением можно только с разрешения этого человека. Это же касается видеозаписей или произведений искусства. Правило распространяется на публикации и в прессе, и в интернете, и где угодно еще.
Как дается согласие на публикацию фото
Согласие на использование изображения может быть письменным или устным. Более того, согласием будут считаться ваши действия или — вот сейчас важно — бездействие, из которого очевидно, что вы разрешили использовать фотографию.
По вашему письму можно сделать вывод, что вы добровольно приняли участие в фотосъемке для работодателя, не запрещали ему публиковать фотографии и вообще никак не препятствовали их появлению на сайте. Юридически это означает, что вы были со всем этим согласны. Получается, что работодатель законно использует ваше фото на своем сайте.
Но вы в любой момент можете отозвать свое согласие на это.
Помните, что работодатель не вправе принуждать вас фотографироваться и давать согласие на безвозмездной основе. Если ваши изображения используют для продвижения товаров или услуг, вы вправе потребовать плату.
п. 49 постановления Пленума ВС РФ от 23.06.2015 № 25
Как отозвать свое согласие на использование фотографий
Если вы не давали письменного согласия на использование ваших фото и не получали платы за участие в фотосъемке, то ваше согласие действует только в связи с обстоятельствами. Если вы фотографировались для сайта работодателя по его просьбе, то ваше согласие на использование фотографий действует, пока вы работаете в компании. После увольнения вы вправе потребовать удалить вашу фотографию с сайта.
Если вы работали в небольшой компании, сохранили со всеми нормальные отношения и у вас есть контакты сотрудников, которые отвечают за сайт, можно просто списаться и вежливо попросить удалить ваше фото.
Если у вас все официально, то отозвать согласие можно, направив в компанию заказное письмо. В отзыве необходимо указать, что вы отзываете согласие на использование вашего изображения и просите его удалить из публичного доступа. При этом нужно указать, где именно используется ваше изображение.
Если фото не удаляют
Если на ваше письменное требование никто не отреагировал, а вы настроены серьезно, то можно обратиться в суд. Подайте иск, напишите, что требуете от ответчика удалить ваше фото. Если виновник получит требование, но фото не удалит, вы сможете требовать возмещение морального вреда и убытков.
Известный человек обнаружил, что его фотографии используются в коммерческих целях. Провел экспертизу, зафиксировал факт использования фотографий, обратился в суд и получил компенсацию морального вреда и судебное решение об удалении его изображений и прекращении их дальнейшего использования.
Пример решения Басманного суда по аналогичному делу
Бывает так, что фотография исчезает с сайта уже после обращения в суд. Получается, что к моменту судебного заседания предмета спора уже нет. Чтобы избежать подобной ситуации, до суда зафиксируйте у нотариуса фотографии с вами на сайте бывшего работодателя. Эта процедура называется обеспечением доказательств в интернете. Это можно сделать у любого нотариуса. Нотариально заверенный скриншот с сайта — это не шутка, а способ доказать свою правоту в эпоху интернета.
ст. 103 основ законодательства Российской Федерации о нотариате
Какие бывают исключения
Иногда по закону использовать изображение человека можно без его согласия.
Для важных целей. Если фото используют в государственных, общественных или публичных интересах — например, если фотографию публикуют при розыске пропавшего человека.
Снимали не вас. Если снимок сделали в общественном месте или на публичном мероприятии, то его можно использовать без вашего согласия. Например, если вас сфотографировали на концерте рок-группы и использовали фото для иллюстрации прошедшего концерта. Но только при условии, что вы просто попали в кадр не крупным планом, и не стали его основным персонажем. Или сами добровольно согласились позировать фотографу.
Но если вашу фотографию с концерта используют как иллюстрацию для модного журнала с подписью вроде «Идеальный наряд для рок-концерта», то тут уже объект съемки вы — на публикацию такого изображения требуется ваше согласие.
Если у вас есть вопрос о личных финансах, правах и законах, здоровье или образовании, пишите. На самые интересные вопросы ответят эксперты журнала.
Как удалить людей с фото
У всех есть фотографии с нежелательными посетителями. Возможно, невозможно было сфотографировать вид без того, чтобы кто-то шел перед вашей камерой. Может быть, вы не заметили головы человека, пока не вернулись домой. Или, возможно, вы даже не могли видеть человека, идущего на заднем плане, портя в остальном идеальный снимок.
Хорошая новость в том, что существует множество решений для удаления людей с вашей фотографии, но, к сожалению, большинство из них сложны в использовании и дороги.
Inpaint позволяет быстро и легко удалять людей с ваших фотографий.
Шаг 1. Загрузите изображение с нежелательными людьми
Пейзаж впечатляющий, но нежелательные люди на переднем плане портят картину. Готовьтесь убрать людей с фото!
Шаг 2: Выберите людей, которых нужно удалить
При необходимости увеличьте масштаб изображения людей, которых хотите убрать с кадра. Затем просто перетащите маркер на людей, которых хотите удалить — вот и все.Не нужно возиться с большой точностью — позвольте программе позаботиться о мельчайших деталях за вас.
Шаг 3: Нежелательные люди волшебным образом удаляются!
Один щелчок мышки и нежелательные люди исчезают у вас на глазах — вот и все. Это действительно так просто!
Шаг 4. Уберите всех остальных людей, которых вы хотите удалить
Повторите описанные выше действия, чтобы быстро и легко удалить других людей с фотографии.
Шаг 5. Наслаждайтесь идеальным фото без людей!
Все люди удалены менее чем за две минуты! Это не могло быть проще и эффективнее.
Видео:
Посмотрите, как работает программа: как удалить людей с фотографии буквально менее чем за две минуты.
Отзывы клиентов:
Попробуйте прямо сейчас: загрузить изображение или Скачать InpaintInpaint отлично справляется с удалением людей с фотографий. «Надо купить» для всех, кто заботится о своих фотографиях настолько, что хочет немного подправить их!
Кристофер
Также вас, вероятно, заинтересует:
Лучшее приложение для удаления человека с фото
Эффективное стороннее программное обеспечениеНадежные приложения
Надежное настольное приложение для удаления человека с фотографии
Помимо мобильного приложения для удаления человека с фотографии, настольная программа обеспечит вам стабильную и эффективную работу.И Apowersoft Watermark Remover — это то, на что вы можете полностью положиться. Эта замечательная программа дает вам три инструмента выбора, чтобы выбрать любой тип объекта на фотографии, и она использует технологию искусственного интеллекта, чтобы автоматически распознавать соседние пиксели вокруг удаленной области и плавно их заполнять. Вот инструкция, как удалить человека с фотографии с помощью этой программы.
- Загрузите и следуйте инструкциям, чтобы установить его на свой компьютер.
Скачать
- Выберите «Удалить водяной знак с изображения» и нажмите кнопку «Плюс», чтобы импортировать фотографии, которые вы хотите редактировать, в программу.
- Выберите один из методов обработки и инструментов выделения, чтобы выбрать людей на фотографии, которых вы хотите удалить.
- Наконец, нажмите кнопку «Конвертировать», чтобы обработать его и сохранить на свой компьютер.
Простые приложения для удаления человека с изображений
Snapseed
- Рейтинг пользователя: 4
- Системные требования: iOS 10.0 или новее.
- Размер файла: 95,8 МБ
Snapseed — бесплатное приложение для удаления человека с фотографии.Это удобное приложение предлагает расширенный инструмент «Исцеление» для удаления человека или любого объекта на фотографии. После того, как вы нарисуете область, которую хотите удалить, вы увидите магический эффект, появляющийся всего за несколько секунд. Кроме того, в этом приложении есть множество полезных инструментов для редактирования, чтобы превратить вашу фотографию в более красивую. Вы можете удалить человека с фотографии на iPhone с помощью этого замечательного инструмента, следуя инструкциям, изложенным ниже.
- Установите приложение из App Store.
- После установки откройте приложение, затем нажмите в любом месте экрана, чтобы импортировать фотографию, которую нужно отредактировать.
- В разделе редактирования нажмите «Инструменты» и нажмите «Исцеление», чтобы нарисовать области человека, которых вы хотите удалить.
- После этого дождитесь появления эффекта и коснитесь значка «Проверить», чтобы выйти из основного раздела редактирования.
- Наконец, сохраните его, нажав опцию «Импорт», чтобы сохранить его в своей библиотеке или поделиться в другом приложении на вашем iPhone.
Ретушь фото
- Оценка пользователя: 4,4
- Системные требования: требуется iOS 9.0 или новее.
- Размер файла: 95,8 МБ
Еще одно лучшее приложение для удаления человека с фотографии на iOS — Photo Retouch. В нем есть отличные и удобные функции, позволяющие мгновенно удалить человека с фотографии. Чтобы указать, приложение предоставляет инструменты «Удаление объектов» и «Быстрое восстановление», которые можно использовать для избавления от нежелательных объектов. Следуйте приведенным ниже инструкциям по удалению человека с помощью этого приложения для iOS.
- Перейдите в магазин приложений, чтобы установить приложение.
- Откройте приложение и коснитесь значка «Плюс», чтобы импортировать фотографию, которую хотите отредактировать.
- После этого используйте инструменты «Удаление объекта» и «Быстрый ремонт», чтобы удалить человека с вашего изображения.
- Наконец, нажмите значок «Сохранить», чтобы сохранить его из своей библиотеки.
Удалить объект с фотографии — средство удаления нежелательных объектов
- Рейтинг пользователя: 4,2
- Системные требования: Android 5.0 и выше.
- Размер файла: 95,8 МБ
Как видно из названия, Unwanted Object Remover — мощное приложение для удаления человека с изображения. Он также предлагает инструменты «Кисть» и «Лассо», которые помогут вам удалить определенные объекты с вашего изображения. Вы увидите, что объект, отмеченный красным, волшебным образом исчезнет с вашей фотографии. Просто ознакомьтесь с приведенными ниже инструкциями, чтобы узнать, как удалить человека с фотографии на Android.
- Загрузите приложение из магазина Google Play и откройте его после установки.
- Откройте изображение в приложении и коснитесь инструмента «Кисть» или «Лассо», чтобы нарисовать области, которые нужно удалить с изображения.
- После этого нажмите значок «Перейти», чтобы сохранить его в своей галерее.
Touch Retouch
- Рейтинг пользователей: 4,4
- Системные требования: Android 5.0 и выше.
- Размер файла: 12M
Последним полезным Android-приложением для удаления человека с фотографии является Touch Retouch. Как и другие упомянутые приложения, в этом приложении есть инструмент для удаления объектов, который включает в себя инструменты кисти и лассо, чтобы отметить человека на вашей фотографии, который вы хотите вырезать.Кроме того, он предлагает встроенные параметры редактирования, включая текст, наклейки, фотоэффекты и многое другое, которые вы можете применить к своей фотографии. Следуйте простым инструкциям ниже, чтобы легко удалить людей с фотографии.
- Загрузите приложение на свой телефон из Google Play.
- Откройте его, затем нажмите «Нажмите, чтобы начать»> «Удалить объект», чтобы импортировать фотографию.
- Выберите инструмент «Кисть» или «Лассо», чтобы выбрать человека, которого вы хотите удалить.
- Нажмите кнопку «Перейти», чтобы обработать изображение.
- Если результат вас устраивает, нажмите «Проверить значок» и «Сохранить», чтобы загрузить обработанное изображение в свою фотографию.
Заключение
Несомненно, вы можете легко использовать эти приложения, чтобы удалить человека с фотографии. Несомненно, настольное программное обеспечение Apowersoft Watermark Remover — это очень рекомендуемая программа, поскольку эта потрясающая программа не только помогает вам удалить любой объект на фотографии, но также не требует навыков редактирования фотографий.
Рейтинг: 4.3 / 5 (на основе 23 оценок) Спасибо за вашу оценку!
Как удалить человека с фото
Как удалить людей с фотографий: быстрый и простой метод
Иногда отличные фотографии портятся случайным прохожим: вам удалось запечатлеть мимолетный момент или искреннюю эмоцию, но на заднем плане появляется неожиданный незнакомец.А как насчет отпускных фото? Вы не можете сделать ни одной фотографии в месте отдыха, чтобы не попали в кадр другие туристы! Что делать, если обрезки недостаточно? Нет, ответ — не «удалить файл навсегда»! К счастью, вы можете удалить человека с фотографии с помощью PhotoDiva.
Стирание фотобомберов за пару кликов
Мы подготовили подробное руководство для начинающих о том, как бесплатно редактировать кого-либо из фотографии без Photoshop или другого дорогостоящего программного обеспечения.Самый быстрый способ сделать это — инструмент Clone Stamp от PhotoDiva. Это позволяет вам создать незаметный патч, чтобы заменить нежелательных людей, как если бы они никогда не были на вашем фото. Продолжайте читать, и вы сможете сделать это всего за несколько кликов!
Шаг 1. Откройте изображение
Готовы убрать кого-нибудь из своей фотографии? Запустите бесплатный редактор портретов и откройте изображение, которое хотите отредактировать. Вы можете сделать это, нажав кнопку «Открыть изображение» или перетащив файл в PhotoDiva.
Перетащите ползунок масштабирования для увеличения или уменьшения масштаба
Шаг 2. Выберите инструмент Clone Stamp Tool
.На вкладке «Ретушь» найдите инструмент «Клонировать штамп» и выберите его. Это поможет вам создать бесшовное пятно на нежелательных людях на вашей фотографии. Установите размер инструмента так, чтобы он перекрывал отвлекающие факторы.
Параметр «Растушевка» делает края кисти более мягкими.
Шаг 3.Установите целевую область
Закрасьте незнакомцев, которых хотите стереть с фотографии. Когда вы закончите выбор, PhotoDiva автоматически создаст участок той же формы.
Убедитесь, что ваш выбор как можно точнее
Шаг 4. Удалите кого-нибудь из вашего изображения
Чтобы удалить ненужных посторонних, переместите выделенную область донора в подходящее место, используя левую кнопку мыши.PhotoDiva обеспечит мгновенный предварительный просмотр, так что вы сразу увидите результат.
Повторяйте действие до тех пор, пока на заднем плане не исчезнут фотобомбардировщики
Хотя инструмент «Клонирование» отлично подходит для удаления людей с фотографий, его может оказаться недостаточно для более точного редактирования. Если вы хотите избавиться от мелких предметов или дефектов одним щелчком мыши, попробуйте инструмент «Восстанавливающая кисть»: он творит чудеса, удаляя морщины, пятна на коже и другие нежелательные детали.
PhotoDiva предназначена для ретуши и редактирования портретов, поэтому для исправления снимков других жанров может потребоваться другая программа. Если в ваши пейзажи попали нежелательные посторонние, вы можете легко удалить человека в PhotoWorks — интеллектуальном фоторедакторе, подходящем как для личного, так и для профессионального использования.
Некоторые люди предпочитают редактировать фотографии прямо на iPhone. Если это ваш случай, прочитайте о лучших приложениях для iPhone, доступных на рынке.
Если у вас есть лицензия Photoshop или подписка Creative Cloud, узнайте, как вырезать кого-либо из изображения в Photoshop с помощью заливки с учетом содержимого.
Теперь вы знаете все, что вам нужно, чтобы легко вырезать ненужных людей из ваших изображений. Кстати, PhotoDiva предлагает множество других полезных инструментов: ретушь портрета в один клик, скульптура лица, цифровой макияж. Он также поставляется с множеством стильных эффектов и фильтров, которые делают изображение черно-белым, придавая ему теплое сияние или сладкий винтажный вид.Ваша фотография страдает от какой-то распространенной проблемы, например, плохой композиции или передержки? PhotoDiva поможет вам. Попробуйте все его инструменты и превратите простые фотографии в гламурные портреты!
11 бесплатных приложений для удаления нежелательных объектов с фото
Вы ищете бесплатное приложение для удаления нежелательных объектов с фотографии, чтобы избавиться от пятен, теней или посторонних лиц, случайно появившихся на изображении?
Хотя невозможно всегда делать красивые фотографии, вы можете улучшить общий вид изображения всего за несколько кликов.В этой статье я опишу 10 лучших приложений, которые помогут вам легко и реалистично удалять ненужные элементы из ваших снимков, как в Photoshop.
11 лучших приложений для удаления объектов с изображений
- Adobe Photoshop Fix — Карманный Photoshop для реализации всех творческих целей — Android
- Clip Studio Paint — Создан для рисования — Android | iOS
- TouchRetouch — Для быстрого и легкого удаления объектов — iOS
- Pixelmator — Быстрый и мощный — iOS
- Enlight — идеальный инструмент для базового редактирования — iOS
- Inpaint — Удаляет объекты, не оставляя следов — iOS
- YouCam Perfect — Удаляет элементы и улучшает изображения — Android
- Remove Object — Может удалить любой элемент в изображении — Android
- TouchRemove — Идеально подходит для портретов — Android
- Snapseed — Отличный редактор фотографий — Android | iOS
- PicsArt — Инструмент для творческого удаления — Android | iOS
Это лучшие бесплатные приложения для удаления нежелательных объектов с фотографий, доступные для Android и iOS.Они помогут вам не только избавиться от ненужных элементов на фотографиях, но и значительно улучшить их.
1. Adobe Photoshop Fix
Карманный фотошоп для реализации всех творческих задач- Инструменты для настройки цвета и света
- Профессиональная ретушь фотографий
- Многочисленные дополнительные инструменты
- Быстрое и точное удаление предметов
Adobe Photoshop Fix
Вердикт: Многие пользователи Android считают Adobe Photoshop Fix лучшим приложением Photoshop.Более того, вы можете использовать его как эффективное приложение для удаления элементов с фотографий.
Процедура удаления объекта предельно проста. Вам нужно использовать инструмент «Точечная восстанавливающая кисть», расположенный в нижней части экрана. Можно настроить жесткость и размер кисти, а затем нарисовать нужный элемент. Как только приложение удалит объект, область будет заполнена деталями окружающего изображения.
С помощью Adobe Photoshop Fix вы можете легко применить регулировку освещенности к определенным областям фотографии.Кроме того, можно расфокусировать определенные области изображения, чтобы сделать его более естественным.
2. Clip Studio Paint
- Легко перемещать и фиксировать векторы
- 1000+ кистей на заказ
- Поддерживает файлы PSD
- Автоматический колоризер AI
- Отсутствуют расширенные инструменты редактирования
Клип Studio Paint
Вердикт: Используя Clip Studio Paint, вы можете удалить ненужные объекты из изображения или анимации.Вам нужно вставить фрагмент фона из другого изображения или закрасить, чтобы он идеально соответствовал исходной фотографии. Вы также можете воспользоваться инструментом Clone Stamp Tool, чтобы получить часть базовой фотографии и вставить ее на новый фон.
Если вы работаете с растровым слоем, выберите «Правка»> «Удалить», чтобы удалить выделенную область или объект. Слои, на которых нельзя выделить объекты, удаляются полностью. Вы также можете использовать вспомогательный инструмент «Объект» для удаления объекта.
У вас еще больше свободы при работе с векторными слоями.Здесь вы можете перемещать, делать объекты толще / тоньше или стирать отдельные мазки до пересечения.
3. TouchRetouch
Удаляйте ненужные элементы одним щелчком мыши- Удобство использования
- Профессиональный результат
- Поставляется с документацией и видеоуроками
- Возможность переключения ориентации с горизонтальной на вертикальную
TouchRetouch
Вердикт: TouchRetouch — это фоторедактор для iOS, который предлагает эффективные инструменты для избавления от ненужных объектов и людей на ваших снимках.С помощью этого приложения вы можете легко улучшить свои снимки для Instagram и сделать их еще более привлекательными.
Практически все популярные графические редакторы имеют похожую функцию, но максимум, что они могут сделать, — это удалить прыщик на лице. TouchRetouch позволяет выполнять более сложные задачи. Вы можете максимально эффективно использовать это приложение для удаления объектов с помощью четырех инструментов, таких как Удаление объектов, Быстрое восстановление, Удаление линий и Клонирование штампа.
4. Pixelmator
Полнофункциональный фоторедактор- Поддерживает слои
- Интуитивно понятный интерфейс
- Множество функций и эффектов
- Многочисленные возможности экспорта
- Терминология может показаться непонятной для новичков
Pixelmator
Вердикт: Многие пользователи считают Pixelmator лучшей альтернативой Photoshop для iPhone, поскольку он имеет множество полезных функций редактирования изображений.
Если вы собираетесь использовать его в качестве приложения для удаления объектов с изображений, вам нужно будет только смахнуть кистью по отвлекающим элементам. Инструмент «Клонирование» позволяет копировать части фотографии из одной области в другую. Pixelmator станет полезным инструментом для любого фотографа, цифрового художника или графического дизайнера.
Также приложение предлагает наборы инструментов для цветокоррекции фотографий, ретуширования изображений, создания коллажей, добавления подписей, рамок, текста и многого другого. Вы также можете придать волшебство своим снимкам, применив множество предустановленных эффектов.Pixelmator поддерживает такие форматы, как PSD, JPEG, PNG, PDF и др.
5. Просветите
Для создания художественных эффектов- Множество инструментов, которые вы вряд ли найдете в других приложениях
- Умение работать со слоями
- Множество полезных рекомендаций
Enlight
Вердикт: Enlight — бесплатное приложение для редактирования фотографий, которое можно использовать для различных целей. Вы можете использовать этот продукт не только как редактор изображений, но и как приложение для удаления чего-либо с изображения.
Он поставляется с инструментами, подобными Photoshop, и базовыми фильтрами для улучшения общего вида ваших снимков. Хотя инструмент лечения Enlight требует улучшения, он работает лучше, чем тот, который предлагает Snapseed.
Enlight включает в себя инструменты «Лечебная кисть» и «Патч», которые работают как штамп клонирования. Использование инструмента «Исцеление» довольно сбивает с толку, поскольку он не позволяет провести кистью по объекту. Вместо этого вам нужно будет использовать круг, который вы можете изменить по размеру и разместить на необходимом объекте.
Работает в основном как размытие и может выделяться на фоне окружающего пространства. Это означает, что инструмент «Исцеление» оставит след на вашем изображении, если только элемент, который вы хотите скрыть, не будет маленьким.
6. Inpaint
- Удобство использования
- Операции с объектами разного типа
- Доступная пожизненная лицензия
- Приложение с одним трюком
- Не поддерживает функцию пакетного редактирования фотографий.
Inpaint
Вердикт: Если вы думаете, что Inpaint — это просто обычное приложение для удаления нежелательных объектов из фотографий, вы абсолютно ошибаетесь.В отличие от других подобных приложений, это предлагает технологию удаления объектов с учетом содержимого. Он использует окружающие пиксели для заполнения пустой области. Таким образом, отредактированные изображения имеют естественный вид без оттенка, который был удален с элемента.
Несмотря на то, что Inpaint — довольно многофункциональное приложение, оно чрезвычайно удобно для пользователя. В нем нет сложных инструментов. Все, что вам нужно, это использовать кисть для выделения элементов. Кисть полностью настраивается, поэтому вы можете легко настроить размер и форму.Чтобы изучить все возможности Inpaint, убедитесь, что вы используете новейшую версию приложения.
7. YouCam Perfect
Для необычных селфи- Включает эффективные инструменты для украшения
- Возможность улучшения формы лица
- Обладает интеллектуальной технологией распознавания лиц
- Упрощенное удаление лишних элементов
- Чтобы избавиться от рекламы нужно заплатить
YouCam Perfect
Вердикт: YouCam Perfect — одно из лучших приложений для селфи, которое вы можете бесплатно скачать на свое устройство Android.Благодаря минималистичному интерфейсу избавиться от отвлекающих элементов на фотографиях очень просто.
Приложение подходит для всех категорий пользователей. Однако, если вам сложно работать с некоторыми функциями, вам обязательно пригодятся многочисленные онлайн-руководства.
Вы можете улучшить свои фотографии с помощью набора инструментов. Есть возможность вращать и обрезать изображение, применять эффекты, размывать фон и многое другое. Закончив редактирование, вы можете загрузить изображение в самые популярные социальные сети, чтобы продемонстрировать свои творческие идеи фото в Instagram.
8. Удалить объект
Профессиональное удаление крупных предметов- Ориентировано на пользователя
- Возможность отмены / возврата
- Интуитивно понятный интерфейс
Удалить объект
Вердикт: Это бесплатное приложение позволяет скрыть определенную область изображения и придать ему профессиональный вид. Для достижения желаемого результата нужно использовать инструменты «Выделение» и «Клонирование». Первый поможет вам выбрать и удалить определенную область на изображении.С помощью инструмента «Клонирование» вы можете скопировать определенную часть фотографии и наложить ее на область, которую хотите исправить.
Кроме того, приложение предлагает хорошо продуманный инструмент «Кисть». Вы можете выбрать ненужный элемент с помощью инструмента «Лассо», почистить его и включить кнопку «Пуск», чтобы избавиться от выделенной области. Можно установить размер, жесткость и непрозрачность инструментов «Ластик» и «Штамп».
С помощью инструмента «Клонировать штамп» можно устранить недостатки на фотографии. Приложение также включает инструмент Blemish.Используйте его, если хотите быстро стереть недостатки.
9. TouchRemove
Возможность сохранять фото в лучшем качестве- Ориентировано на пользователя
- Качественный исход
- Возможность быстрого сохранения готового изображения
TouchRemove
Вердикт: С помощью этого приложения вы можете стереть отвлекающие и раздражающие объекты без каких-либо проблем. TouchRemove использует метод заполнения с учетом содержимого.Таким образом, замаскированная область будет мгновенно заменена новыми деталями изображения из окружающих областей.
Это приложение полезно для удаления прыщей и пятен с изображений, отражающих творческие идеи портретной фотографии. Также вы можете использовать его, чтобы скрыть ненужные предметы на пейзажных фотографиях. Кроме того, TouchRemove включает инструмент Clone Stamp для дублирования объектов или улучшения деталей на изображениях.
10. Snapseed
Полнофункциональный редактор для любых задач- Легко освоить
- Кисть для маскировки Excellent
- Позволяет полностью редактировать изображения
Snapseed
Вердикт: Snapseed — еще один полнофункциональный редактор изображений, который позволяет выполнять несколько манипуляций с изображениями любой сложности.Это приложение превосходит большинство специализированных продуктов, предназначенных для удаления раздражающих элементов с ваших изображений.
Хотя некоторые из его функций удовлетворяют потребности опытных пользователей, даже новичок может использовать это приложение для улучшения общего вида изображений.
Snapseed чрезвычайно прост в использовании и может заменить множество простых приложений. Более того, этот продукт считается одним из лучших приложений для редактирования фотографий на Android.
11.Фото
Удаляем ненужные элементы в 2 клика- Простота использования
- Художественные эффекты
- Возможность быстрого удаления фона
Фото
Вердикт: PicsArt — это не только приложение для удаления объектов с изображений, но и комплексный инструмент, позволяющий достичь всех ваших творческих целей. С помощью этой мощной программы вы можете выполнить более тысячи фотоманипуляций.
Вы можете применять необычные фильтры, фоны и различные спецэффекты. Также можно рисовать художественными кистями и работать со слоями изображений.
Вы можете создать коллаж из своих фотографий или просто сохранить их в высоком качестве. Чтобы удалить ненужные объекты, вам нужно использовать панель «Инструменты». Есть несколько способов вырезать часть изображения или конкретного объекта. Вы можете использовать параметры «Обрезка», «Свободная обрезка» и «Обрезка по фигуре».
Как удалить туристов в Photoshop в 3 клика — Удаление толпы
Вы знаете, каково это на самом деле, когда вы посещаете популярное место.Никогда не бывает момента, когда в кадре нет нежелательной машины или человека. Обычно в кадре есть несколько отвлекающих факторов.
Вы видите фотографии, на которых никого нет, и удивляетесь, как это возможно. Они приехали очень рано, в межсезонье? С небольшой помощью Photoshop теперь вы можете посещать самые оживленные места и легко удалять людей, толпы, автомобили и многое другое в Photoshop. Я покажу вам 2 уловки удаления туристов в Photoshop. Посмотрите короткое видео, а затем добавьте эту страницу в закладки для справки.
Это часть 6 из серии «Как удалить что-либо с фотографии в Photoshop». Я свяжу оставшуюся часть серии внизу страницы.
Съемка для переезда туристов
Первое, что вам нужно сделать, это сделать фотографии, чтобы потом было легко убрать толпу и отвлекающие факторы. Для этого урока я взял iPhone в руки и снял изображения, просто чтобы показать наихудший сценарий (вот почему уроки PhotoshopCAFE действительно работают). Если вы используете зеркальную / беззеркальную камеру на штативе, вы получите еще лучшие результаты.
При съемке вам понадобятся движущиеся объекты. Продолжайте снимать, пока в какой-то момент в каждой области фотографии не появится фон. Иногда можно сделать 3 выстрела, иногда требуется 20 или около того. Стреляйте, ждите, пока что-то сдвинется, а затем стреляйте снова. Хорошей возможностью для этого сериала были люди, переходящие улицу.
Шаг 1.
Загрузите все фотографии и сохраните их в папке.
Шаг 2. Запустите скрипт Photoshop (его краткость)
Этот шаг работает только в Photoshop CC.Не волнуйтесь, я собираюсь разобрать его и показать, как он работает в Photoshop CS6, а также дать вам больше контроля в CC.
Выберите «Файл»> «Сценарии»> «Статистика».
Выберите « Медиана » в качестве режима стека.
Выберите папку с изображениями Совет: (Cmd / Ctrl + A, чтобы выбрать все изображения, когда вы находитесь в папке.)
Включите автоматическое выравнивание
Нажмите «ОК», и все готово.
Шаг 3. Прохождение процесса. Загрузите изображения в слои.
Давайте разберемся. Это работает в Photoshop CC и CS6.
Выберите «Файл»> «Сценарии»> «Загрузить файлы в стопки». (1)
Выберите старое изображение (2)
Каждая фотография теперь будет в слое.
Шаг 4. Выравнивание всех слоев.
Если не выровнять слои друг с другом, получится нечеткий беспорядок.
Выберите все слои: щелкните верхний слой. Удерживая Shift, щелкните нижний слой. Все будут выбраны. (1)
Выберите «Правка»> «Автоматическое выравнивание слоев».Выберите Авто. (2)
Нажмите ОК, и теперь все слои будут выровнены друг с другом. (Это может занять некоторое время).
Шаг 5. Удаление всех людей с помощью режима стека фотошопа.
Следующий шаг сделает всю работу за вас. Первоначально это было разработано для целей медицинской визуализации в Photoshop Extended, а изначально было добавлено в Photoshop CS3 Extended. См. PhotoshopCAFE Superguide, чтобы увидеть все функции, представленные в Photoshop, начиная с CS3,
. Когда все слои все еще выделены на панели слоев, щелкните правой кнопкой мыши и выберите Преобразовать в смарт-объект .Это ключ к тому, чтобы все работало.
Выберите «Слой»> «Смарт-объекты»> «Режим стека»> «Средний».
(Режимы стека похожи на режимы наложения для смарт-объектов, но намного сложнее).
И в результате на этой объединенной фотографии больше нет отвлекающих факторов.
Как вы можете видеть, режим среднего стека сделал всю тяжелую работу и удалил все временные объекты, людей AKA и движущиеся машины.
Возможно, вам все еще придется немного подправить, но большая часть работы будет сделана за вас всего за несколько щелчков мышью.
Вот остальные уроки из серии Как удалить что-либо с фотографии в Photoshop . Дайте мне знать, как вам нравится эта серия, оставив комментарий здесь или на нашей странице на YouTube. (Не забудьте подписаться).
Как удалить что-либо с фотографии в Photoshop
Это руководство является частью серии бесплатных руководств Колина Смита, другие руководства см. Здесь.
Если вам понравился этот урок, расскажите своим друзьям о новом и обновленном PhotoshopCAFE.Это тот же самый PhotoshopCAFE, который я начал в 2000 году, но я обновил почти все уроки и каждую неделю добавляю новые.
Colin
PS Не забудьте присоединиться к нашему списку рассылки и подписаться на меня в социальных сетях>
(в последнее время я публиковал забавные истории в Instagram и Facebook)
Вы можете получить мою бесплатную электронную книгу о режимах наложения слоев здесь
НОВЫЙ КУРС КОЛИНА СМИТА
Прекратите бороться с выбором. Узнайте, как выделить и вырезать что угодно: людей, волосы, деревья, сложные формы и даже прозрачность.
Узнайте, как получить идеальные края без ореолов и неровностей. Колин покажет вам, как именно на 18 уроках.
Все изображения включены, чтобы вы могли следить за ними.
Вы сможете выделить и вырезать все, что угодно: быстрее и чище.
ПОДРОБНЕЕ
Удалить объекты с фотографии APP
С момента изобретения фотографии было сделано несколько попыток улучшить изображение.Изначально это делалось карандашами и тушью. Цифровая фотография открыла новые возможности для ретуши. С компьютерами обработка фотографий стала проще и лучше. Вы можете редактировать автоматически, используя многофункциональные приложения.
Обработка изображений — это одновременно производственная необходимость и эстетическое решение. Цифровые изображения, как и аналоговая фотография, нуждаются в «проработке», но в данном случае она заключается в регулировке яркости, контраста, насыщенности. Настраиваются свойства пикселей, составляющих изображение.
Мечта фотографов сбылась, ведь одним щелчком мыши можно удалить человека с фотографии. Это важно, когда кто-то намеренно хочет испортить красиво задуманный кадр либо глупым лицом или жестами, либо человеком, который просто появляется и не вписывается в композицию. Современные технологии позволяют делать мгновенные снимки в любых условиях. Часто возникает необходимость стереть лицо или тень.
Фотоманипуляции стали обычным делом. Монтаж широко используется в журналистике и пропаганде.Фотографы всегда работают с журналистами. Они понимают, как получить красивый образ и составить правильную композицию. Но в процессе съемки появляются отвлекающие детали, которые нужно убрать в финальной версии. Потому что они отнимают часть внимания и главная фигура на картинке не кажется такой уж значимой. Как скульптор отсекает все лишнее, так и приложение для удаления объектов должно отражать основную идею и фокусироваться на теме композиции.
Как убрать человека с фото онлайн
Большинство фотоэкспертов и любителей знают, как важно хорошее приложение для удаления объектов с фотографий.Это важно не только для коммерческого использования, но и для домашних альбомов. Тем не менее, не все приложения могут удовлетворить современные требования. Вот почему разработчики Retouchme запустили бесплатное программное обеспечение, которое будет работать как персональный помощник для каждого пользователя телефона. В многочисленном списке приложений в магазине iPhone или Android можно потеряться, но только продукт Retouchme может профессионально удалить объект с фото онлайн. Это означает, что конечный результат естественный и не имеет следов редактирования.
Фон каждого изображения является неотъемлемой частью кадра, поэтому идеально подобранные реквизит и свет имеют большое значение.Но создать его при отсутствии необходимого оборудования непросто, особенно при съемке на природе. Части тела, мимика, не вписывающиеся в сюжет предметы и прочее запросто могут испортить даже самый лучший снимок. Именно тогда может понадобиться лучшее средство для удаления предметов. Никто не хочет портить идеальное изображение фальшивыми фильтрами, поэтому необходимы профессиональные услуги специалистов фотошопа. Приложение Retouchme — единственная программа, которая работает с реальными людьми, имеющими большой опыт редактирования изображений различного качества и размера.Сложность сервисов не имеет значения, потому что, в отличие от автоматического применения фильтра, реальные люди могут рассчитать все необходимые инструменты, которые необходимо использовать.
Как удалить объект с изображения
Начните с следующих нескольких шагов и откройте для себя увлекательный интерфейс удаления людей из приложения для фотографий.
Найдите программное обеспечение в магазине приложений для телефона. Доступен для всех моделей телефонов и поколений. Для запуска нужна только встроенная камера.
Загрузите его и установите на свое цифровое устройство.
Найдите картинку, которую хотите изменить.
Загрузите его в приложение и выберите вариант применения.
Отправьте заявку дизайнерам и поделитесь лучшим результатом всего за несколько минут.
До и после удалить объект с фото примеры
Не нужно ждать веской причины, чтобы использовать это приложение для удаления нежелательных объектов с фотографии.Волшебного помощника можно использовать для любого типа фотографии, будь то домашнее селфи или пейзажная съемка. Каждую картинку есть что удалить и что добавить, поэтому попробуйте сделать это за несколько шагов.
Просмотрите свою картинную галерею и обратите внимание на каждую деталь. Вы найдете предметы или лица, которые могли бы выглядеть лучше. Некоторые изображения можно улучшить с помощью общих инструментов фотошопа, но другие изображения должны обрабатываться специальным редактором. Текст и присутствие людей на картинке могут испортить ее сюжет за секунду.Попробуйте воспользоваться этой бесплатной онлайн-услугой и узнайте, насколько это просто. Никаких дополнительных затрат и запросов не требуется. Только желание улучшить каждую фотографию в альбоме. Это так приятно, наконец, устранить дефекты одежды или присутствие животных на идеальном портретном снимке. Часто бывает, что идеальный образ разрушают мелкие, но существенные детали. Особенно, когда эту картинку нужно использовать как дополнение к профессиональной учебной программе.
Избегайте всех возможных проблем из-за несовершенного фона или предметов вокруг вас.Исправляйте мимику или удаляйте неудачные элементы из кадра за секунды. Профессиональной команде Retouchme требуется не более пяти минут для выполнения каждого отдельного запроса каждого клиента.
Играйте с цветами, стилями и декором одним касанием и без дополнительных затрат. Кредиты на оплату каждого редактирования можно заработать онлайн, играя в игры или используя социальные сети. В остальном всего девяносто девять центов отделяют вас от мира изумительного и профессионального ретуширования.Не ждите, чтобы сразу попробовать.
Samsung Object Eraser может автоматически удалять людей с фото-фона
В дополнение к своему Galaxy S21 Ultra, анонсированному ранее сегодня, Samsung также представила новую функцию своей операционной системы One UI 3. Одним касанием вы сможете мгновенно удалить людей с фона ваших фотографий.
Хотя демонстрацию возможностей было легко пропустить из-за огромного количества продуктов и услуг, которые Samsung анонсировала сегодня, инструмент Object Eraser определенно заслуживает вашего внимания.Компания Samsung предваряла эту функцию, говоря, что понимает, насколько распространено делать отличные фотографии только для того, чтобы их испортили «посторонние», видимые на заднем плане.
«Слишком часто наши снимки почти идеальны», — заявила компания во время своего мероприятия.
Пример изображения с нежелательными элементами фона.Чтобы решить эту проблему, Samsung добавила Object Eraser, инструмент на базе искусственного интеллекта, который, похоже, работает путем объединения распознавания объектов с чем-то вроде Content-Aware Fill от Adobe. На любой фотографии, снятой на телефон серии S21, просто нажмите кнопку, чтобы активировать Object Eraser, затем просто нажмите на людей, которых вы хотите удалить, и телефон автоматически выполнит всю работу.
Одно касание изолирует нежелательные объекты. ИИ удаляет эти элементы и разумно их заполняет.Наполнение контента с помощью ИИ — всегда непростая задача, особенно для особо загруженных сред. Пример, который Samsung показал в своей краткой демонстрации, на самом деле выглядел довольно сложным, но будет интересно посмотреть, как эта технология работает в реальном мире.

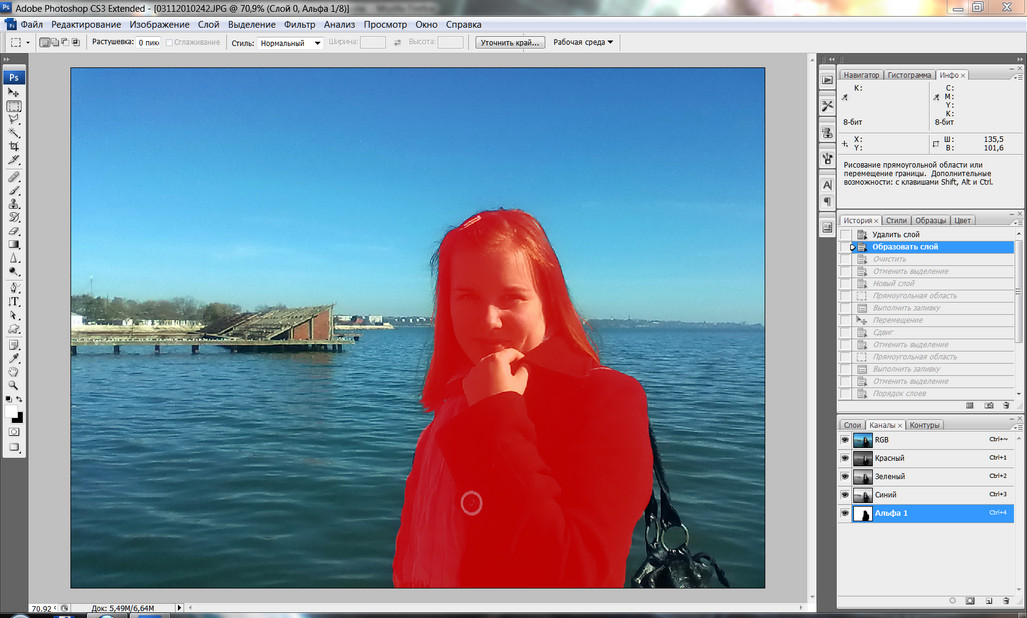
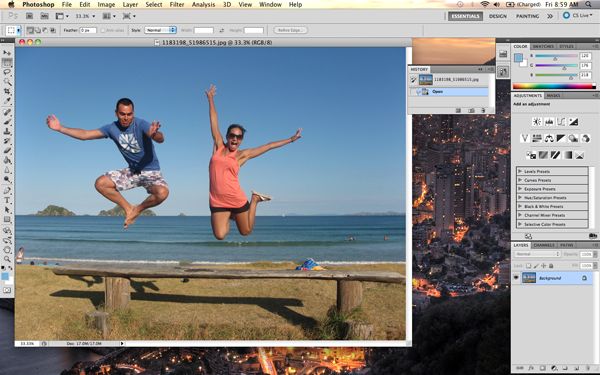



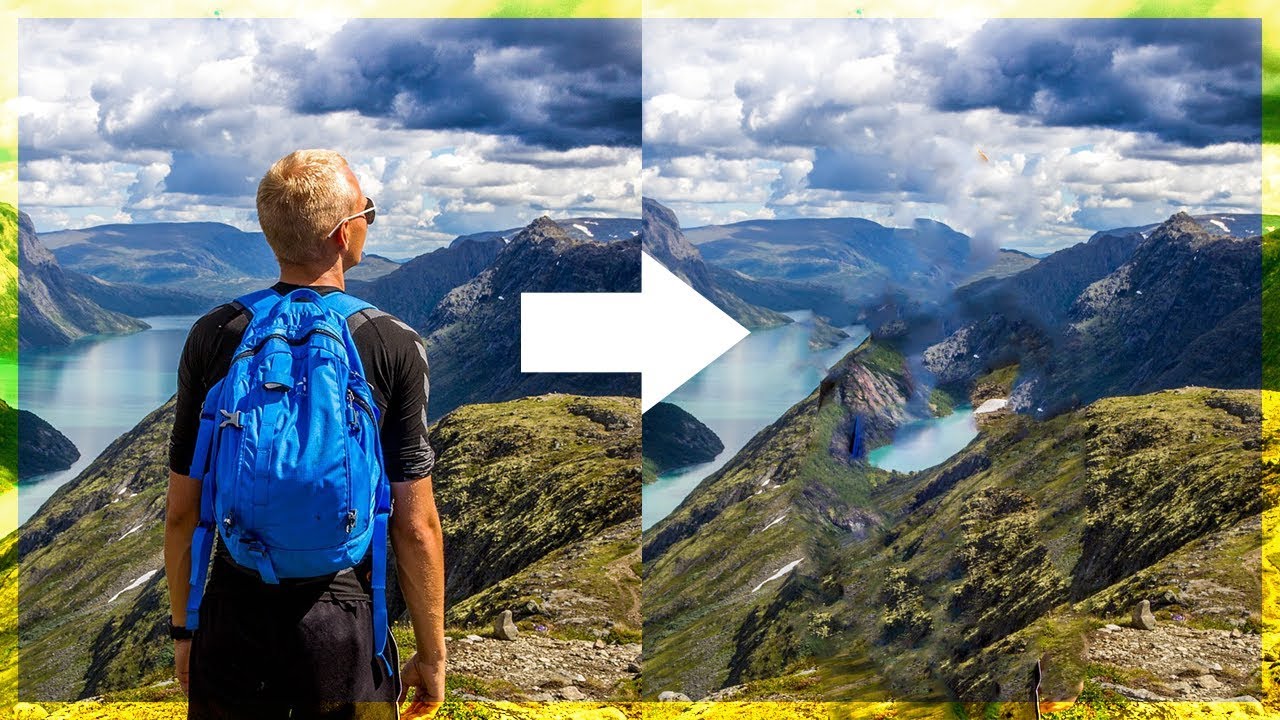

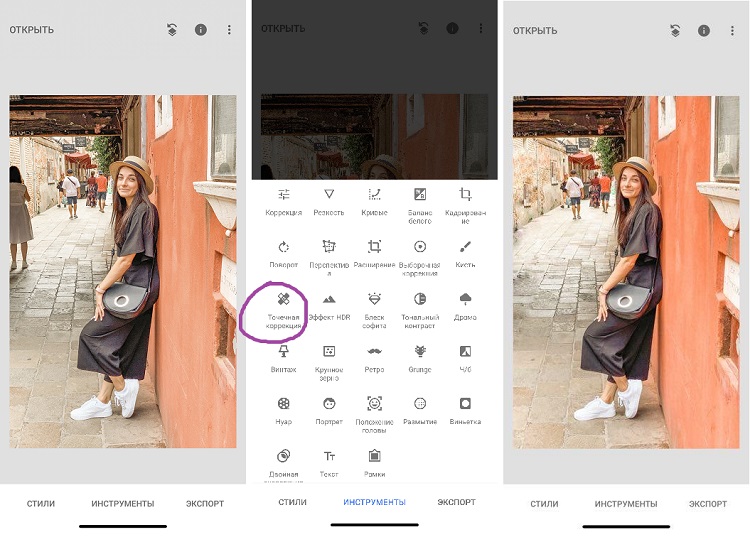 Эти группы можно связать с контактами из приложения «Люди» в Windows.
Эти группы можно связать с контактами из приложения «Люди» в Windows.
 При изменении этого параметра фотографии и видео останутся на устройстве. Если вы решите снова включить этот параметр, коллекция будет заново просканирована, а данные о группировке лиц сформируются заново.
При изменении этого параметра фотографии и видео останутся на устройстве. Если вы решите снова включить этот параметр, коллекция будет заново просканирована, а данные о группировке лиц сформируются заново.

 Также постараемся восстановить деревья.
Также постараемся восстановить деревья.