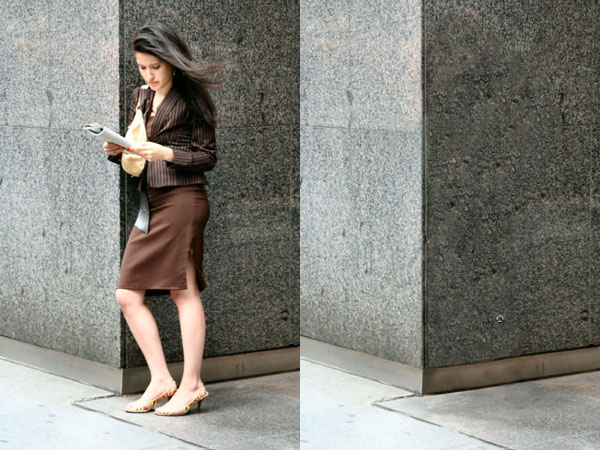Как вырезать человека с фото со сложным фоном с помощью Photoshop
Давайте рассмотрим как убрать человека с фото в фотошопе. Есть сразу две техники, позволяющие сделать это.
- Техника №1: Как вырезать человека с фотографии в фотошопе с использованием нескольких изображений
- Шаг 1
- Шаг 2
- Шаг 3
- Шаг 4. Использование нескольких фотографий для удаления человека
- Шаг 5
- Шаг 6
- Техника № 2. Как убрать людей с фотографии в фотошопе без дополнительных изображений
- Шаг 1
- Шаг 2
- Шаг 3
- Шаг 4
- Шаг 5
- Шаг 6
- Шаг 7
- Шаг 8
- Шаг 9
- Шаг 10
- Шаг 11
- Шаг 12.
- Шаг 13.
- Шаг 14.
- Шаг 15.
Вот исходное фото. Давайте разберемся как вырезать человека из фотографии.
Давайте разберемся как вырезать человека из фотографии.
С помощью инструмента «Быстрое выделение» обведите контуром силуэт человека на фото.
Но нам нужно более точное выделение.
Перейдите в меню Выделение> Модификация>Расширить. Установите значение в 50 пикселей.
Перейдите в меню Редактирование>Выполнить заливку. Установите значение «С учетом содержимого» и нажмите кнопку «ОК».
Теперь можно пойти двумя путями.
Отредактировать оставшуюся часть этой фотографии или использовать для этого дополнительное фото.
Если у вас есть другие снимки этой местности, используйте ту фотографию, на которой видна нужная область.
Создайте копию этого фото в основном документе. Таким образом вы получите два изображения на отдельных слоях.
Уменьшите непрозрачность верхнего слоя до 50%, чтобы вы могли видеть обе фотографии. Затем переместите верхний слой так, чтобы он совпал с нижним. Это можно делать в режиме свободной трансформации (Ctrl + T).
После этого скройте верхний слой с помощью маски: удерживая нажатой клавишу Alt, кликните по иконке нового слоя маски.
Выберите черную кисть с мягкими краями и закрасьте ею область на маске слоя, которую вы хотите скрыть.
Я зарисовал верхнюю половину фотографии. Единственный нюанс — это тень на переходе.
Эту технику необходимо использовать, если у вас есть только одно изображение.
Нажмите Ctrl + J, чтобы продублировать фоновый слой.
С помощью инструмента «Быстрое выделение» выделите объект.
Уточним выделение.
Перейдите в меню Выделение> Модификация>Расширить. Установите значение в 50 пикселей.
Перейдите в меню Редактирование>Выполнить заливку. Установите значение «С учетом содержимого» и нажмите кнопку «ОК».
Это промежуточный результат.
Нажмите CTRL + D, чтобы отменить выделение.
Верхней части фотографии требуется дополнительная обработка. Применим к ней заливку «С учетом содержимого».
С помощью инструмента «Лассо» создайте выделение вокруг области, которая нуждается в дополнительной обработке.
Перейдите в меню Редактирование>Выполнить заливку. Установите значение «С учетом содержимого» и нажмите кнопку «ОК».
Установите значение «С учетом содержимого» и нажмите кнопку «ОК».
Теперь применим «Штамп», чтобы исправить некоторые моменты.
Создайте новый слой.
Выберите инструмент «Штамп». Для параметра «Образец» установите значение «Активный и ниже».
Удерживайте нажатой клавишу Alt, кликните по области, которую вы хотите клонировать. Зажмите кнопку мыши и обведите область, которую нужно выбрать.
Используйте инструмент «Штамп», чтобы скопировать пиксели с фотографии и вставить их на участок фото, который нужно скрыть.
Удалим тень на перекрестке.
Нажмите клавишу Alt для выборки. Перемещайте кисть до тех пор, пока края не выровняются, и начните рисовать инструментом «Штамп».
Иногда вы можете столкнуться с продемонстрированной ниже проблемой.
Создайте новый слой
Используйте инструмент «Штамп» на новом слое. Клонируйте с его помощью верхний и боковой край.
Не беспокойтесь, если где-то вы вышли за край. Мы исправим это с помощью маски слоя.
Кликните по иконке «Добавить слой-маску» в палитре «Слои».
Выберите инструмент «Кисть». Установите черный цвет фона. Выберите маску слоя и закрасьте на ней края, чтобы убрать лишнее.
Мы хотим скопировать левый желтый прямоугольник поверх выделенного желтого прямоугольника. Но углы разные.
Перейдите в меню Окно> Источник клонов. Затем поверните источник клонирования.
Теперь угол изменится.
Мы сделали все, что хотели.
При редактировании главного фото я соединил верхнюю половину изображения из первой техники и перекресток из второй техники. Получилось так хорошо, что меня обвинили в использовании другого изображения.
Пожалуйста, оставьте ваши комментарии по текущей теме материала. За комментарии, лайки, отклики, дизлайки, подписки огромное вам спасибо!
Вадим Дворниковавтор-переводчик статьи «2 DIFFERENT WAYS TO REMOVE PEOPLE FOR PHOTOS IN PHOTOSHOP»
Как убрать человека с фото в Photoshop
Автор Admin На чтение 3 мин Просмотров 47 Опубликовано Обновлено
Наверное, каждому из нас знакома ситуация, когда получается сделать невероятно крутую фотографию с единственным изъяном – на нее попадает человек или объект, который не должен там находиться. К счастью, современные фоторедакторы позволяют устранять подобные дефекты, и в сегодняшней статье мы расскажем вам, как убрать человека с фотографии при помощи Adobe Photoshop.
Разумеется, Фотошоп – это крайне функциональный редактор, который позволяет вам убрать человека с фотографии несколькими способами. В сегодняшней статье мы расскажем вам о 2 самых простых, но крайне эффективных способах удаления.
Данный способ можно использовать в тех случаях, когда задний фон вашего изображения имеет очень сложную структуру. Мы покопались в картинках и нашли достаточно интересный и качественный пример такой фотографии.
У нас есть футболист, запечатленный на фоне стадиона. Допустим, мы хотим его убрать. Первое, что нам необходимо сделать – это создать дубликат слоя. Делается это действие комбинацией горячих клавиш Ctrl+J.
После этого выбираем инструмент лассо и аккуратно, с небольшими зазорами, выделяем объект. В нашем случае – это футболист. Обратите внимание – обязательно нужно захватить чуть больше пространства, а не просто обвести человека.
После этого кликаем по выделенному участку правой кнопкой мышки. В открывшейся табличке, в верхней строке, выбираем пункт «Content Aware» или «Заливка с учетом содержимого», если у вас русская версия программы.
Подтверждаем действия и видим, что фотография получилась замечательно, даже без дополнительных действий. Останется только отменить выделение, просто кликнув по свободному пространству.
Способ № 2Данный способ также максимально прост и требует использование «штампа», который вы найдете на панели инструментов в левой части программы. Собственно говоря, допустим у нас есть вот такое изображение.
Собственно говоря, допустим у нас есть вот такое изображение.
На заднем фоне слева находятся люди, которые слегка портят общее впечатление от фотографии. Пару слов о штампе. Это функция, которая позволяет захватить участок фотографии, а потом наложить его на другой участок. Т.е., говоря более простыми словами – штампом мы возьмем участок зданий и просто закрасим ими людей на заднем фоне.
Изначально люди на заднем фоне выглядят вот так.
Выбираем инструмент штамп, берем текстуру двери, которая находится за девушкой слева, и просто закрашиваем саму девушку, проводя прямые линии. Не забывайте, чем чаще менять начальный захват штампа – тем качественнее получится фотография.
Ну а вот, как выглядит итоговый результат.
Этот способ можно использовать, когда нужно зарисовать людей вдалеке, ибо изъяны все равно будут, но рассмотреть их можно будет только при увеличении фотографии, да и то, если сильно постараться.
Способ № 3Третий способ подразумевает использование инструмента «точечная восстанавливающая кисть». Сразу скажем – это способ на любителя, т.к. он сильно «размывает» фотографию. Но по факту – инструмент работает точно также, как и штамп. В эту же категорию можно отнести и заплатку. Все это сводится к тому, что вы просто «зарисовываете» ненужного человека на фото, используя взятый фон.
Сразу скажем – это способ на любителя, т.к. он сильно «размывает» фотографию. Но по факту – инструмент работает точно также, как и штамп. В эту же категорию можно отнести и заплатку. Все это сводится к тому, что вы просто «зарисовываете» ненужного человека на фото, используя взятый фон.
На этом наш урок подходит к концу. Надеемся, что он оказался для вас полезным. Не забывайте оценить статью и написать в комментарии, если мы что-то упустили. Также делитесь статьей в социальных сетях, чтобы ничего не забыть, и чтобы ваши друзья и знакомые также могли воспользоваться нашими уроками. До новых встреч.
( 1 оценка, среднее 5 из 5 )
Поделиться с друзьямиКак удалить людей с ваших фотографий с помощью Photoshop
Хуже всего при фотографировании памятников и городских улиц то, что вы всегда видите машины и людей, блокирующих архитектуру позади них.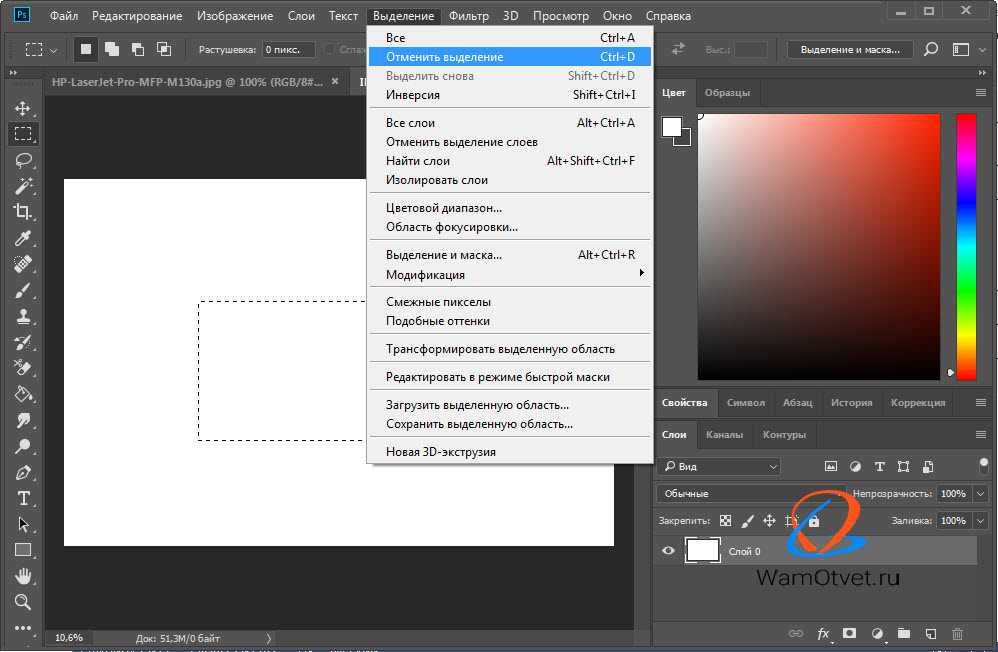 Это может очень отвлекать, и они отвлекают от реального предмета. В этом уроке Photoshop вы научитесь технике, которая позволит вам быстро удалять людей и автомобили с ваших фотографий. Вам нужно планировать заранее и сделать несколько фотографий, но результаты будут потрясающими!
Это может очень отвлекать, и они отвлекают от реального предмета. В этом уроке Photoshop вы научитесь технике, которая позволит вам быстро удалять людей и автомобили с ваших фотографий. Вам нужно планировать заранее и сделать несколько фотографий, но результаты будут потрясающими!
В Photoshop есть эта малоизвестная функция, которая существует уже более десяти лет и называется режимами стека изображений.
Режимы стека изображений похожи на режим наложения, который смешивает слои внутри смарт-объекта определенным образом в зависимости от выбранного вами алгоритма.
Одним из таких режимов стека является Медианный, который вычисляет среднее статистическое содержание всех фотографий в стеке. Он сохранит идентичные области и удалит все, что меняется между разными снимками. Весьма вероятно, что машины и люди будут двигаться и менять места от одного кадра к другому. Таким образом, вы можете удалить людей и нежелательный трафик при применении алгоритма, оставив только фон.
Таким образом, вы можете удалить людей и нежелательный трафик при применении алгоритма, оставив только фон.
Сложность заключается в том, чтобы получить правильные фотографии для работы этого режима стека. В идеале вы должны делать фотографии на штативе, чтобы изображения лучше совпадали во время смешивания. Однако, если у вас нет штатива, держите камеру как можно устойчивее при съемке изображений, и вы все равно получите отличные результаты.
Фотографии, которые мы будем использовать в этом уроке, были сняты вручную с помощью мобильного телефона. Я хотел использовать фотографии, которые были далеко не идеальными, чтобы вы могли увидеть силу этой техники.
Когда вы делаете фотографии, подождите около 20 секунд между каждым снимком. Вы хотите дать людям и автомобилям достаточно времени для движения. В большинстве случаев вам потребуется от 8 до 25 фотографий.
Первым шагом является перенос файлов изображений в Photoshop в виде слоев в одном документе.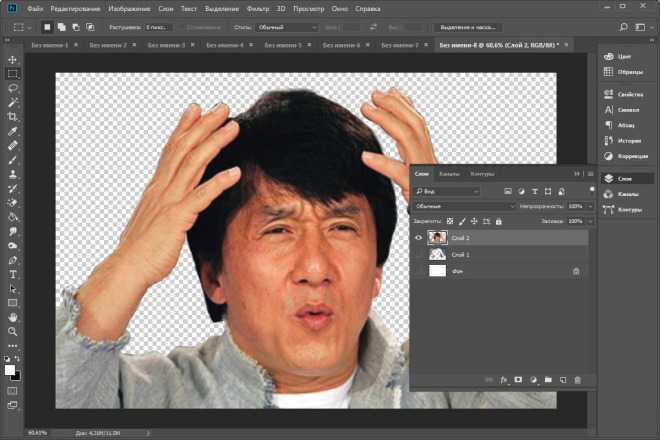 Для этого перейдите в «Файл» > «Скрипты» > «Загрузить файлы в стек»…
Для этого перейдите в «Файл» > «Скрипты» > «Загрузить файлы в стек»…
В окне «Загрузить слои» выберите «Папка» в раскрывающемся списке «Использовать». Затем нажмите кнопку «Обзор» и найдите папку, содержащую ваши изображения. Нажмите OK после выбора папки.
Имена файлов появятся в окне (как показано ниже). Если все файлы есть, нажмите кнопку ОК. Затем Photoshop возьмет все файлы и поместит их в один документ в виде слоев.
Автоматическое выравнивание слоев
Чтобы стек изображений работал, слои должны быть выровнены как можно лучше. Если вы использовали штатив при съемке изображений, то ваши слои уже должны быть выровнены. Фотографии, используемые в этом уроке, были сняты без штатива, поэтому нам понадобится Photoshop, чтобы выровнять их для нас.
Чтобы выровнять слои, выберите их все, нажав Cmd + Option + A (Ctrl + Alt + A на ПК). Затем перейдите в меню «Правка» и выберите «Автоматическое выравнивание слоев». Убедитесь, что выбрано «Авто», и нажмите «ОК». Затем Photoshop просмотрит все ваши слои, чтобы найти похожие пиксели и выровнять их соответствующим образом.
Затем Photoshop просмотрит все ваши слои, чтобы найти похожие пиксели и выровнять их соответствующим образом.
Поместить выровненные слои в смарт-объект
Теперь, когда все слои выровнены, вам нужно поместить их в смарт-объект, чтобы вы могли применить режим стека. Снова выберите все слои, нажав Cmd + Option + A (Ctrl + Alt + A на ПК). Затем щелкните правой кнопкой мыши пространство слева от любых выбранных слоев и выберите «Преобразовать в смарт-объект».
Теперь у вас должен быть только один смарт-объект на панели слоев.
Режим медианного стека
Теперь, когда все слои находятся внутри смарт-объекта, вы можете контролировать, как набор смешивается, используя «Режим стека». Перейдите в «Слой» > «Смарт-объекты» > «Режим стека» > «Медиана».
В этом режиме стека вычисляется среднее статистическое содержание всех фотографий. Он сохраняет идентичные области и удаляет все, что меняется между разными кадрами, например, людей, идущих по сцене.
Вы можете перейти к этому этапу обучения, используя только одну команду!
Причина, по которой я выбрал длинный подход, заключалась в том, чтобы вы могли видеть, что Photoshop делает за кулисами. Если у вас возникнут проблемы, вы будете знать, какие шаги были предприняты для создания эффекта, и вы сможете вернуться, чтобы решить проблему.
Чтобы выполнить весь этот процесс одной командой, выберите «Файл» > «Сценарии» > «Статистика»…
В окне Статистика изображения выберите папку, которую хотите использовать. Нажмите кнопку «Обзор», чтобы найти изображения, которые вы хотите использовать в стеке изображений.
После загрузки изображений выберите «Медиана» в качестве режима стека и установите флажок «Попытаться автоматически выровнять исходные изображения».
Это автоматически выровняет изображения, поместит их в смарт-объект, используя режим медианного стека. Как перейти к этой части демонстрации в одном окне!
Исправление ошибок стека изображений
Проблемы могут возникнуть при работе с постоянно движущимися элементами фона, такими как вода, облака или флаги.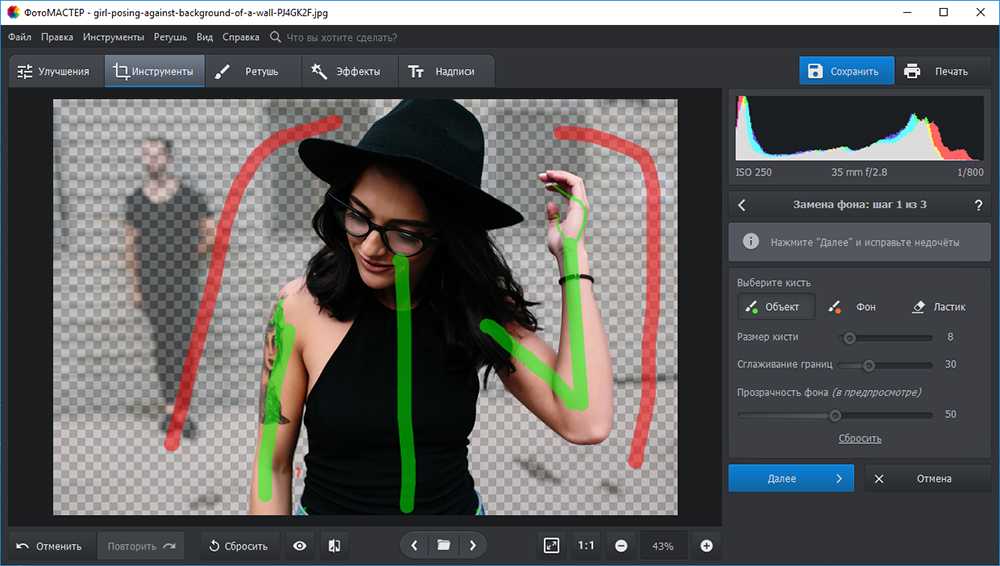 В этом примере два флага на вершине башни Tribune исчезают. Мы можем вернуть их, скопировав и вставив флаг с одного из исходных изображений.
В этом примере два флага на вершине башни Tribune исчезают. Мы можем вернуть их, скопировав и вставив флаг с одного из исходных изображений.
Чтобы просмотреть исходные изображения, выберите «Слой» > «Смарт-объект» > «Редактировать содержимое». Откроется новая вкладка, содержащая содержимое смарт-объекта. Затем просмотрите свои слои, чтобы увидеть, какой из исходных слоев содержит лучшую версию элемента, который вы хотите заменить.
Выберите инструмент Lasso Tool и сделайте выделение вокруг объектов. При активном выделении нажмите Cmd/Ctrl + C, чтобы скопировать.
Вернитесь к рабочему документу и нажмите Cmd/Ctrl + Shift + V, чтобы «Вставить на место». Повторите эти шаги с любым другим объектом, который вам нужно исправить.
Создайте смарт-объект, чтобы собрать все вместе
Выберите все слои, нажав Cmd + Option + A (Ctrl + Alt + A на ПК), щелкните правой кнопкой мыши сбоку любого выбранного слоя и выберите «Преобразовать в смарт-объект».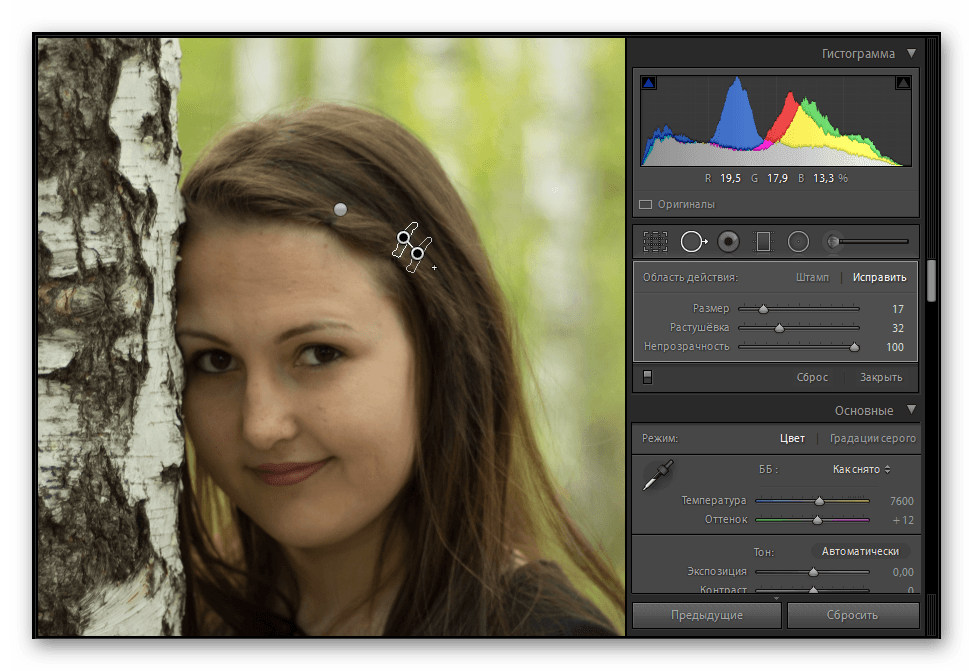 Этот смарт-объект теперь можно настраивать или манипулировать им, как если бы он был одним слоем. Вы можете неразрушающим образом применить фильтр Camera RAW, чтобы улучшить цвет и тон изображения.
Этот смарт-объект теперь можно настраивать или манипулировать им, как если бы он был одним слоем. Вы можете неразрушающим образом применить фильтр Camera RAW, чтобы улучшить цвет и тон изображения.
Фильтр Camera RAW для настройки тонов и цвета
Выберите смарт-объект, содержащий все слои, и откройте Adobe Camera Raw, выбрав: Фильтр > Camera RAW. Этот фильтр очень похож на Adobe Lightroom. Элементы управления имеют аналогичную компоновку и выполняют те же функции. Lightroom создан на основе движка Camera RAW, поэтому он будет вам знаком, если вы являетесь пользователем Lightroom.
Вы можете создать эффект HDR, затемнив светлые участки и сделав тени ярче. Сдвиньте ползунок «Света» влево, а ползунок «Тени» — вправо. Сдвиньте ползунок «Четкость» вправо. Четкость добавляет контраста средним тонам.
Завершите эффект, добавив Vibrance, который представляет собой контролируемую насыщенность. Яркость добавляет меньше насыщенности уже насыщенным областям и защищает тона кожи на портретах.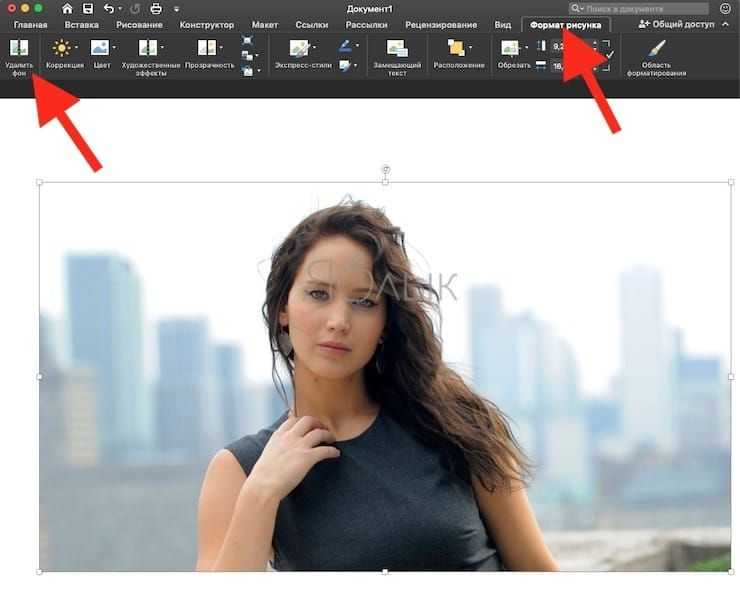
Обрезать фото
Если вы не использовали штатив, вы увидите, что края фотографии, вероятно, смещены. Чтобы удалить эти недостатки, вы можете просто обрезать их с помощью инструмента Crop Tool. Нажмите C на клавиатуре, затем с помощью манипуляторов отрегулируйте размер обрезки. Нажмите «Возврат», когда закончите.
Вот как выглядит финальное изображение:
Заключение
Дайте эту технику для и попробуйте удалить людей и автомобили из ваших изображений. Дайте мне знать, как вы разбираетесь, и если у вас есть какие-либо вопросы, пожалуйста, оставьте их в области комментариев ниже.
5 лучших приложений для удаления людей с фотографий
Убрать лишние элементы с фото можно с помощью приложений, о которых мы расскажем в нашем обзоре!
Удаление людей с фотографий: простой способ с Luminar Neo
Раньше, чтобы убрать человека с фотографии, нужно было скачать фотографию на компьютер и часами работать с ней в фотошопе. Теперь вы можете использовать свой смартфон и сделать это за несколько минут. В приложениях для смартфонов вам не нужно вырезать ненужных людей или копировать и рисовать фон. Искусственный интеллект делает все за вас в автоматическом режиме. По сути, ему просто нужно указать человека, и он сделает все остальное. В нашем обзоре мы расскажем, как убрать человека с фотографии (или любой другой ненужный объект) с помощью приложения Luminar Neo.
Теперь вы можете использовать свой смартфон и сделать это за несколько минут. В приложениях для смартфонов вам не нужно вырезать ненужных людей или копировать и рисовать фон. Искусственный интеллект делает все за вас в автоматическом режиме. По сути, ему просто нужно указать человека, и он сделает все остальное. В нашем обзоре мы расскажем, как убрать человека с фотографии (или любой другой ненужный объект) с помощью приложения Luminar Neo.
Шаг 1.
Загрузите фотографию в Luminar Neo и нажмите значок «Редактировать» над изображением.
Шаг 2.
Выберите инструмент «Стереть».
Шаг 3.
Нарисуйте область, которую хотите удалить.
Шаг 4.
Нажмите «Стереть», готово!
5 лучших приложений для удаления людей с фотографий на iPhone и Android
1. Snapseed
Это одно из лучших приложений для удаления ненужных объектов с фотографии. Вы можете использовать эти приложения в операционных системах IOS и Android.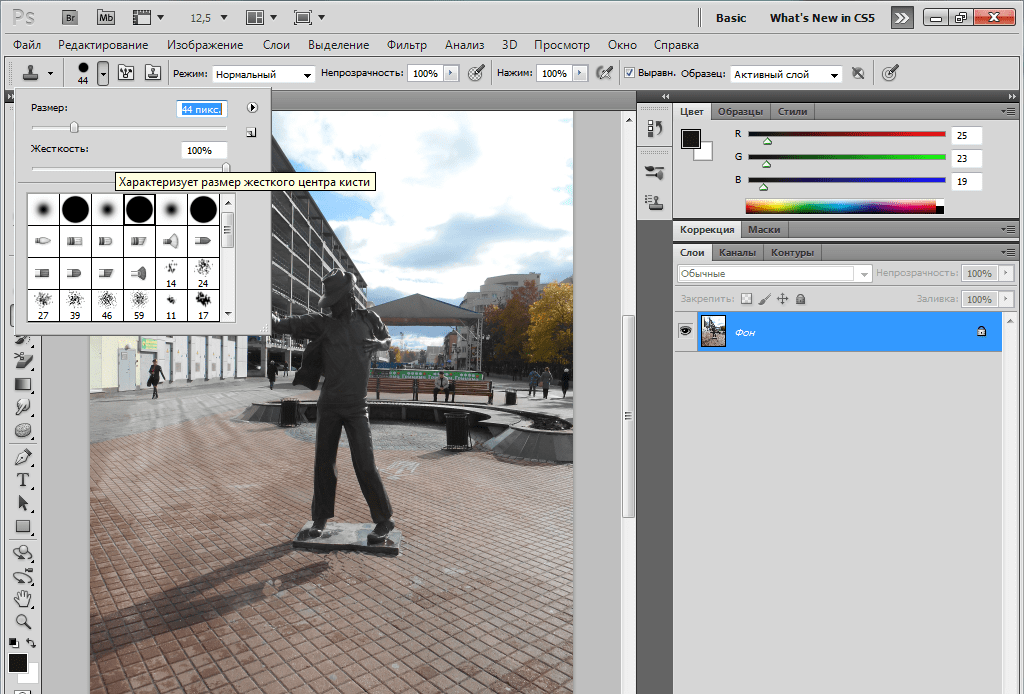 Преимуществом приложения также можно считать то, что оно полностью бесплатное.
Преимуществом приложения также можно считать то, что оно полностью бесплатное.
Спецификация
В приложении Snapseed был довольно мощный набор инструментов для работы с фотографиями и селфи, доступный через знакомый удобный интерфейс «кнопка», который поможет вам удалить людей с фотографий. Фильтры можно было применять с помощью удобных жестов, идеально адаптированных к сенсорному экрану iPad. Для смены фильтра нужно просто свайпнуть вперед, а изменить силу эффекта можно горизонтальным свайпом по фото. Это логично, удобно и быстро.
Лучшие возможности Snapseed
Фоторедактор Snapseed получил множество новых фильтров, в том числе тональный контраст, двойную экспозицию, расширенный режим размытия, как на дорогих зеркалках, блеск прожекторов, гламурное свечение и так далее. В приложении появился гранж-фильтр, который понравится всем, кто любит добавлять текстуру к своим фотографиям. Если быть точным, этот фильтр вернулся в Snapseed после долгого отсутствия. Эти функции делают Snapseed одним из лучших бесплатных приложений для удаления человека с фотографии. Однако самым важным и удобным инструментом улучшения этого фоторедактора на Android и iOS является история. Теперь абсолютно все ваши манипуляции с фото, будь то наложение фильтра, изменение контраста, настройка баланса белого или настройка кривых яркости, запоминаются и всегда доступны. Вы можете в любой момент вернуться к любому действию и изменить его параметры или просто удалить его полностью. Такое антидеструктивное редактирование фотографий, когда абсолютно любое действие можно отменить на любом этапе работы, — редкость не только в приложениях, но и в десктопных фоторедакторах.
Эти функции делают Snapseed одним из лучших бесплатных приложений для удаления человека с фотографии. Однако самым важным и удобным инструментом улучшения этого фоторедактора на Android и iOS является история. Теперь абсолютно все ваши манипуляции с фото, будь то наложение фильтра, изменение контраста, настройка баланса белого или настройка кривых яркости, запоминаются и всегда доступны. Вы можете в любой момент вернуться к любому действию и изменить его параметры или просто удалить его полностью. Такое антидеструктивное редактирование фотографий, когда абсолютно любое действие можно отменить на любом этапе работы, — редкость не только в приложениях, но и в десктопных фоторедакторах.
Есть одна претензия к истории в Snapseed — последовательность действий впрок, к сожалению, сохранить нельзя. Вы можете скопировать только текущую историю и применить ее к следующей фотографии, а также создать пресеты. Теперь вы знаете, как редактировать людей на фото, и мы переходим к следующему приложению.
2. TouchRetouch
Приложение предлагает функцию, позволяющую удалять нежелательные объекты с цифровых фотографий. Некрасивое сооружение на довольно приличном пейзаже, тень от столба, внезапно появившийся в кадре незнакомец, палец, случайно загородивший объектив, и прочие странности — больше не проблема.
Спецификация
Испорченное изображение обрабатывается в три простых шага. Пользователь должен импортировать изображение из фотоальбома, камеры или папки в приложение, отметить один или несколько объектов обычными инструментами (лассо, кисть, ластик, резкость), а затем нажать «Старт». Как убрать человека с фотографии с помощью TouchRetouch? Приложение автоматически удалит лишние объекты с изображения, а с помощью фоновых элементов замаскирует пробелы, образовавшиеся на месте убранных элементов. Чем точнее прорисован объект, тем незаметнее будет место в результате обработки.
Лучшие возможности TouchRetouch
Так говорят разработчики приложения. Приложение позволяет настраивать размеры кисти и удалять ненужные штрихи с помощью ластика. Прямо из интуитивно понятного интерфейса приложения вы можете поделиться обработанным изображением с друзьями, а также сохранить его в папку.
Приложение позволяет настраивать размеры кисти и удалять ненужные штрихи с помощью ластика. Прямо из интуитивно понятного интерфейса приложения вы можете поделиться обработанным изображением с друзьями, а также сохранить его в папку.
Приложение для удаления людей из фона содержит два видеоурока, которые помогут пользователям изучить основные и многие другие дополнительные функции приложения. Однако владельцы планшетов и смартфонов не должны столкнуться с трудностями в освоении инструментов, предлагаемых TouchRetouch. Одним из преимуществ этого приложения является то, что бесплатная пробная версия доступна для бесплатной загрузки из основных инструментов приложения и стоит всего один доллар.
3. YouCam
YouCam Perfect — это простое в освоении мобильное приложение для создания коллажей и видео. Пользователю доступны стикеры, эффекты, исправление недостатков с помощью патч-тула и другие настройки его изображений. Его творческие инструменты редактирования идеальны!
Спецификация
Как удалять людей с изображений или создавать фото и видео с помощью встроенной камеры YouCam Perfect? Это очень просто! Пользователь может сразу применять эффекты. В дополнение к стандартным фильтрам имеется расширенный пакет эффектов, делающих фотографии визуально приятными.
В дополнение к стандартным фильтрам имеется расширенный пакет эффектов, делающих фотографии визуально приятными.
Рамки также предусмотрены: их в приложении много, и они обычно разбиты по категориям, например раздел «Любовь» или «День рождения». Это сокращает время поиска до минимума. Самое сложное в использовании YouCam Perfect — выбрать правильный эффект или рамку — такая богатая коллекция.
Лучшие возможности Youcam
Если вам интересно, как отредактировать кого-то из кадра, это приложение может оказаться полезным. Одной из основных функций приложения является функция Beautyfire, доступная как в обычной версии YouCam Perfect, так и в версии Pro. Эта опция позволяет изменять форму лица в режиме реального времени, т. е. при съемке как фото, так и видео, сглаживать его черты, увеличивать или уменьшать лицо, менять оттенок кожи. Кроме того, YouCam Perfect может сохранять эти настройки, чтобы использовать их в будущем.
Если у вас есть вопрос о том, как удалить кого-то с фотографии, это приложение может быть лучшим ответом на него! Приложение YouCam Perfect доступно для загрузки на Android и iOS. Стандартная версия фоторедактора бесплатна: пользователь может корректировать свои фотографии, добавлять к ним рамки и использовать внутреннюю камеру приложения. Комбинированный набор функций этого приложения поможет вам создавать идеальные фотографии!
Стандартная версия фоторедактора бесплатна: пользователь может корректировать свои фотографии, добавлять к ним рамки и использовать внутреннюю камеру приложения. Комбинированный набор функций этого приложения поможет вам создавать идеальные фотографии!
4. Adobe Photoshop Fix
Это приложение не нуждается в представлении. Многие профессиональные фотографы по всему миру признают его эффективность и простоту использования. Множество сложных инструментов может отпугнуть начинающего пользователя, но существует множество настраиваемых загружаемых пресетов, которые позволяют настроить приложение под свои нужды.
Спецификация
Adobe Photoshop Fix — отличное приложение для удаления человека с фотографии, которое дает вам возможность глубоко ретушировать и восстанавливать изображения прямо на вашем iPad или iPhone. Выполняйте реставрацию, сглаживание, пластификацию, осветление и другие операции, чтобы привести изображение в соответствие с вашими требованиями.
Лучшие возможности Adobe Photoshop Fix
Здесь мы представляем список основных функций приложения:
- ретушь и восстановление фотографий с помощью инструментов, позволяющих воспроизвести все нюансы с максимальной точностью;
- лицо ー известно, Liquify — это мощный инструмент для изменения черт лица.
 Сделайте улыбку шире, уменьшите щеки и отредактируйте другие черты лица с удивительной легкостью;
Сделайте улыбку шире, уменьшите щеки и отредактируйте другие черты лица с удивительной легкостью; - plastique — вращайте любые области, изменяйте их линии и формы для создания практически невидимых или удаляющих с фотографии лиц, наоборот, привлекающих внимание эффектов;
- корректировки и патчи для покрытия — исправление дефектов с содержимым окружающих областей, затем наложение результатов друг на друга;
- сглаживание — используйте затенение для сглаживания или повышения резкости изображений лиц, пейзажей и т. д.;
- осветление и затемнение — добавьте или удалите источники света в частях ваших фотографий;
- редактировать фотографии с помощью различных инструментов;
- цвет — уменьшите насыщенность, чтобы убрать все цвета или создать черно-белое изображение с цветными элементами;
- краска — повысьте точность создаваемых вами эффектов с помощью палитры цветов и настраиваемой кисти и ластика;
- коррекция — добавление виньеток и изменение экспозиции, контраста и насыщенности или удаление человека с фотографии;
- расфокусировка — размытие деталей на фотографии для привлечения внимания к основному объекту.

Изображения можно отправлять непосредственно в Photoshop CC на настольном компьютере для последующей обработки и улучшения. Fix преобразует все изменения в слои и сохраняет изображение в файле PSD. Самый впечатляющий раздел приложения — «Пластики». Приложение сканирует ваше лицо и выделяет на нем семь ключевых точек: пару глаз, нос, линии скул, губы и подбородок. Нажмите на любую точку, чтобы открыть дополнительные параметры. Например, «Пластика» позволяет изменить разрез глаз, сделать щеки меньше, опустить подбородок и даже заставить улыбаться. Если вы хотите узнать, как вырезать кого-то из фотографии, это приложение может вам помочь.
Все, что вам нужно сделать, это двигать ползунки. Результаты отображаются немедленно. При этом субъективные впечатления — картинка не хуже, чем в десктопном фотошопе.
Только благодаря «Пластичности» Adobe Photoshop Fix на три корпуса опережает конкурентов на звание лучшего редактора портретов. Adobe Photoshop Express — базовый фоторедактор с самыми популярными функциями для совсем неискушенных пользователей. Помимо нескольких десятков фильтров, он обеспечивает кадрирование, удаление эффекта красных глаз, добавление кадров, удаление дефектов, а также автоматическое исправление артефактов, тумана, температуры и прочего. Теперь, когда вы знаете, как удалять людей с фотографий с помощью этого приложения, давайте перейдем к следующему.
Помимо нескольких десятков фильтров, он обеспечивает кадрирование, удаление эффекта красных глаз, добавление кадров, удаление дефектов, а также автоматическое исправление артефактов, тумана, температуры и прочего. Теперь, когда вы знаете, как удалять людей с фотографий с помощью этого приложения, давайте перейдем к следующему.
5. VSCO
Во-первых, VSCO — это фоторедактор, поскольку компания-разработчик специализируется на средствах обработки изображений для таких программ, как Adobe Lightroom, Adobe Camera RAW и Aperture. Многолетний опыт работы в этой сфере отражен в функционале VSCO, количество фильтров и всевозможных инструментов для изображений в этом приложении идеально сбалансировано.
Спецификация
Идея сервиса аналогична Instagram — обработка изображений и публикация их на собственной странице. Но, в отличие от Instagram, VSCO дает возможность удалить кого-то с фотографий, сохранить понравившиеся фотографии и поделиться ими в других социальных сетях. Все публикации будут доступны на десктопной версии сайта, с очень приятным минималистичным дизайном.
Все публикации будут доступны на десктопной версии сайта, с очень приятным минималистичным дизайном.
Лучшие возможности VSCO
Помимо съемки и обработки изображений, VSCO также предлагает вам поделиться своей работой на общедоступной странице. Для этого есть вкладка «Обзор», где вы можете просматривать фотопотоки других пользователей и добавлять свои избранные в отдельный список. Вы также можете искать страницы по нескольким параметрам. Главное меню также включает страницу вашего профиля, где вы можете публиковать свои фотографии, создавать альбомы и делиться коллекциями ваших любимых фотографий. Фильтры разделены на коллекции, большинство из которых платные. Но не отчаивайтесь, ведь и бесплатных здесь хватает — целых 20 штук. Все коллекции содержат подробное описание каждого фильтра и разбиты по категориям, например, черно-белые или портреты. Если вы хотите знать, как стереть людей с фотографий, это приложение может быть вашим выбором.
Вывод: как выбрать лучшее приложение для кого-то из
Такое количество фоторедакторов может шокировать пользователя.

 Сделайте улыбку шире, уменьшите щеки и отредактируйте другие черты лица с удивительной легкостью;
Сделайте улыбку шире, уменьшите щеки и отредактируйте другие черты лица с удивительной легкостью;