Как убрать надпись на фото Xiaomi: инструкция
В Сети часто встречаются вопросы, как убрать надпись на фото Xiaomi. Владельцы китайских смартфонов часто недоумевают, зачем производитель добавил эту функцию, ведь она мешает восприятию фотографии и не дает нормально провести редактирование. Так, при попытке сделать фото двойной камерой внизу появляется странная надпись Shot on AI Dual Camera. Многие принимают ее за брак и сразу несут устройство в сервисный центр для замены. Но не стоит паниковать. Эти и другие знаки (в том числе дату) можно убрать. Ниже рассмотрим, как это сделать на разных моделях Xiaomi.
Что это за запись
Во многих телефонах Ксиаоми, в частности, Ми 9, Ми 8, Ми Микс, Redmi Note 7 и других появляется странная надпись Shot on AI Dual Camera. Она находится в нижнем углу экрана и сильно раздражает пользователей. В переводе предложение означает, что фотография сделана с помощью двойной камеры устройства. Если изображение хранится в телефоне и никуда не идет, такой водяной знак не раздражает. При желании разместить изображение в соцсети необходимо убрать надпись Сяоми на фото.
При желании разместить изображение в соцсети необходимо убрать надпись Сяоми на фото.
Владельцы смартфонов часто спорят, зачем производитель предусмотрел эту функцию. По мнению многих пользователей, причина — желание продвинуть новую опцию и обозначить факт ее применения на новом изображении. К примеру, если человек не заметил водяной знак или не придал этому значение, он может разместить фото в Интернете. Другие люди увидят надпись и заинтересуются технологией. Минус в том, что редко какие пользователи оставляют такой элемент маркетинга без изменений. Большинство из них спрашивает, как удалить водяной знак.
Как убрать надпись в фото на Xiaomi
Существует несколько способов, позволяющих убрать надпись на фото Xiaomi Redmi. Они немного отличаются в зависимости от версии программного обеспечения. Владельцы смартфонов отмечают, что после обновления расположение опции изменилось. Но суть примерна одинакова, вот инструкция для MIUI 11. (для старых версий ход примерно такой же)
- Войдите в приложение Камера.

- Кликните на кнопку Режимы (три полоски в правом верхнем углу).
- Жмите на Настройки (имеет вид шестеренки и находится справа вверху).
- Выберите категорию Съемка фото.
- Перейдите в раздел Добавить водяной знак на фото (Add watermark in photo).
- Выберите положение тумблера Off.
Этих действий достаточно, чтобы убрать надпись на фото Ксиоми и не переживать за ее появление в будущем. После этого можно делать «чистые» фотографии и использовать их по собственному желанию. Учтите, что указанный метод актуален для старых версий ПО. Если у человека новый вариант ОС, алгоритм будет другим:
Иными словами, после обновления внесения ОС Xiaomi и внесении изменений в настройки удаление посторонней подписи занимает меньше времени.
Как удалить дату
Бывают ситуации, когда пользователь вносит изменения в настройки фотографирования, а после забывает об этом. К примеру, он устанавливает дату, а потом не желает ее отображения. Чтобы убрать надпись Xiaomi с фотографии (дату), перейдите в приложение камеры, а после войдите в настройки фотографирования и найдите в списке позицию Добавлять дату на фото. Деактивируйте этот пункт, чтобы избежать появление информации на изображении.
Деактивируйте этот пункт, чтобы избежать появление информации на изображении.
Итоги
Зная, как отключить надпись на фото Xiaomi, вы всегда сможете убрать ненужный текст и очистить картинку от лишней надписи. После этого можно добавлять изображение в социальные сети, редактировать его, отправлять друзьям или выполнять иные манипуляции. Для удобства рекомендуется удалить рассматриваемую опцию сразу после покупки смартфона.
Как убрать водяной знак на фото в телефоне Андроид
Большая часть устройств китайского производителя Xiaomi имеют отличные камеры. Вот только на каждом снимке отображается водяной знак, который сразу расскажет, на какой именно телефон было сделано фото. Несмотря на то, что надпись имеет минимальные размеры и полупрозрачна, многим пользователям она мешает.
Содержание
- 1 Как отключить надпись на фото
- 2 Как убрать дату и время с фотографии
- 3 Как добавить свой водяной знак на фото
- 4 Телефоны других производителей
Как отключить надпись на фото
Пример водяного знака на фотографии
Чтобы убрать водяной знак, не требуются дополнительные приложения.
Производители позаботились об удобстве пользователей, но многие просто не задумывались о том, как отключить надпись вида «Shot on Mi». А сделать это очень просто, достаточно следовать инструкции:
- Открыть приложение «Камера».
- Перейти в настройки режимов.
- В открывшемся меню в правом верхнем углу есть кнопка настроек – иконка в виде шестеренки. На некоторых моделях вместо нее есть три горизонтально расположенные точки или полоски.
- Нажать на данную кнопку, чтобы запустить настройки камеры.
- Пролистать меню настроек вниз до пункта «Водяной знак устройства».
Отключаем ползунок «Водяной знак»
- Выключить функцию, передвинув бегунок влево.
Если все сделать правильно, то никаких надписей на снимке больше не появится.
Дополнительно советуем ознакомиться: Как пользоваться Private Share Samsung и Как сделать живое поющее фото на телефоне Андроид в Wombo.
Как убрать дату и время с фотографии
Некоторая разновидность водяного знака – это отображение даты и времени.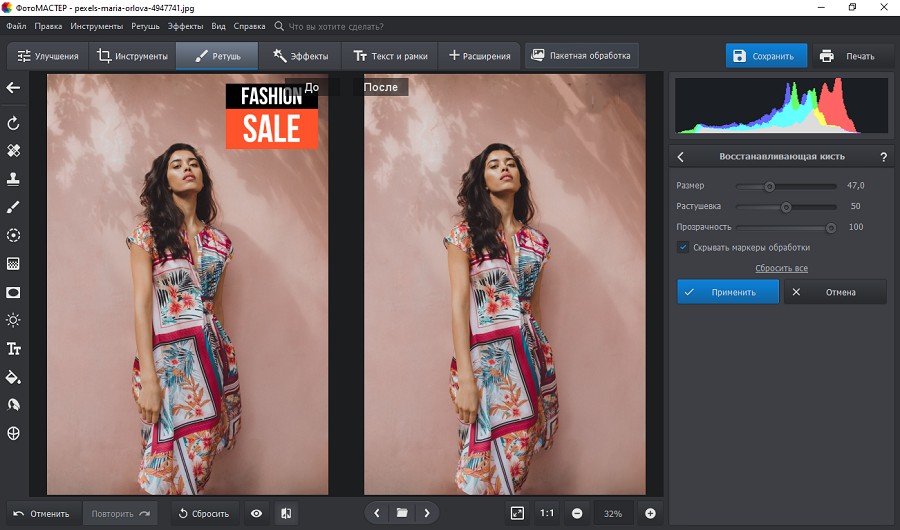 Убрать ее можно также в настройках Камеры:
Убрать ее можно также в настройках Камеры:
- Открыть приложение «Камера».
- Перейти в настройки так же, как и в предыдущей инструкции.
- Пролистать меню настроек камеры до пункта «Дата и время на фото».
Дополнительно отключаем добавление даты на фото
- Отключить функцию, передвинув тумблер.
Как добавить свой водяной знак на фото
- Запустить приложение «Камера» и сделать снимок.
- Перейти в галерею и открыть только что снятое фото.
- Нажать кнопки «Изменить».
- Выбрать «Текст».
- Создать в настройках свою надпись, выбрав понравившийся стиль текста, шрифт, тень и т.п.
Важно! Обязательно добавьте прозрачность надписи, чтобы она была максимально похожей на водяной знак!
Телефоны других производителей
Не все пользуются гаджетами фирмы Сяоми, есть ведь немало и других производителей смартфонов. И все они имеют встроенную функцию водяного знака на фото.
И все они имеют встроенную функцию водяного знака на фото.
Отключить водяные знаки на телефонах LG, Samsung, Huawei и прочих можно таким же образом, как и на Сяоми.
Как удалить текст с изображения за 3 простых шага
Как удалить текст с изображения
Скорее всего, вы были в ситуации, когда ваша камера добавила точную дату и время a фотография была сделана на фотографию, которую вы сделали. Да, вы можете отключить эту функцию, но если вы забудете, вам понадобится способ легко удалить штамп даты с фотографии. Или, может быть, вы нашли в Интернете красивую фотографию с текстом, написанным на ней, который портит изображение. Как удалить текст с изображения без Photoshop или других профессиональных фоторедакторов, вероятно, вызов для многих из вас. Все, что вам нужно, это простое и интуитивно понятное приложение для редактирования фотографий. Movavi Photo Editor — это то, что вам нужно, когда вам нужно удалить текст с изображения.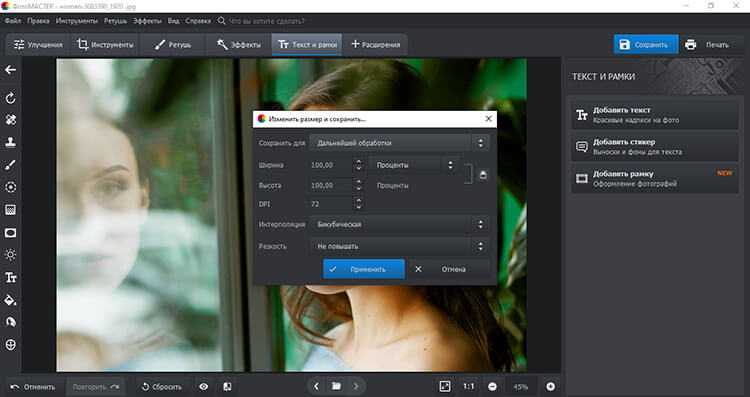
Узнайте, как удалять штампы с датами, подписи, текст и другие ненужные элементы с фотографий с помощью Фоторедактора Movavi. Это пошаговое руководство применимо как к версиям программного обеспечения для Windows, так и для Mac — все, что вам нужно сделать, это загрузить и установить нужную версию и следовать приведенным ниже инструкциям.
Шаг 1. Запустите программу и добавьте свою фотографию
Запустите средство удаления текста, нажмите Browse for Images , чтобы открыть файл, который вы хотите очистить, с помощью Windows Explorer или Finder, если вы используете Mac. Кроме того, вы можете просто перетащить изображение в область редактирования программы.
Шаг 2. Отметьте и сотрите дату или подпись
Откройте вкладку Удаление объекта и закрасьте дату или текст с помощью инструмента Кисть . Чем точнее вы выделите элемент, тем лучше будет результат.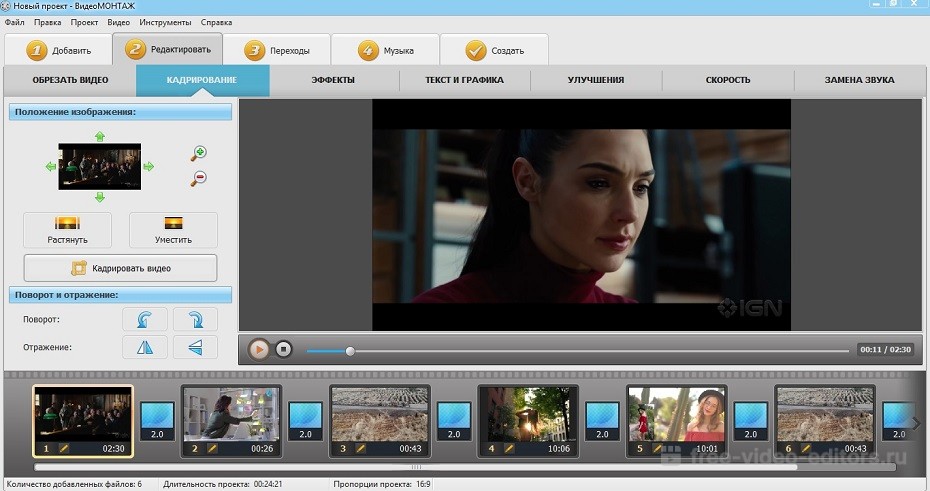 Вы также можете использовать Magic Wand для выбора областей одного цвета. С помощью инструмента «Лассо» вы можете просто провести курсором по краям объекта, который хотите удалить. Используйте инструмент Eraser , чтобы удалить ненужное выделение.
Вы также можете использовать Magic Wand для выбора областей одного цвета. С помощью инструмента «Лассо» вы можете просто провести курсором по краям объекта, который хотите удалить. Используйте инструмент Eraser , чтобы удалить ненужное выделение.
Если вас устраивают границы выделенной области, нажмите Начать стирание , чтобы удалить текст или отметку даты. При необходимости примените инструмент Stamp , чтобы избавиться от оставшихся дефектов. Таким образом вы можете удалить любой текст, подпись или даже небольшой водяной знак с фотографий, если они не покрывают большую или важную область изображения.
Шаг 3. Сохраните отредактированное изображение
Примените изменения к своей фотографии и нажмите на дискету в правом верхнем углу окна программы для сохранения очищенного изображения. Выберите имя для своего изображения и один из множества доступных форматов: PNG, JPEG, TIFF, BMP или любой другой популярный формат.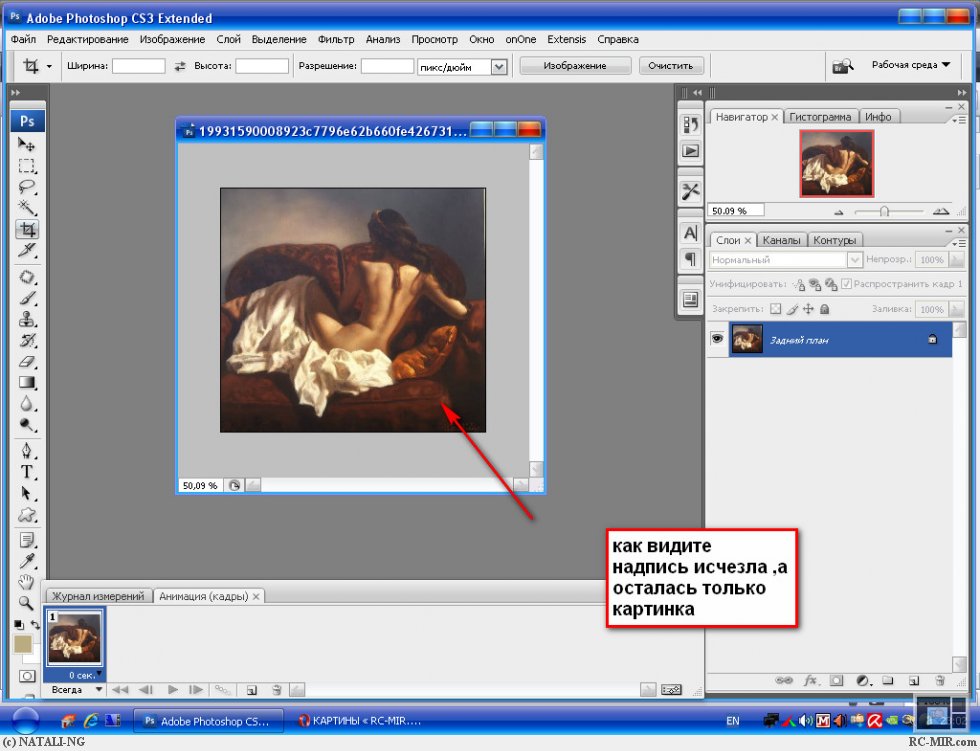 Наконец, нажмите кнопку OK .
Наконец, нажмите кнопку OK .
Теперь вы знаете, как убрать слова с картинки. Но зачем ограничиваться удалением объектов? С помощью Фоторедактора Movavi вы можете добавлять новые объекты или текст, автоматически улучшать изображения, менять фон и использовать другие функции, чтобы выделить вашу фотографию. Скачайте программу и начните делать свои фотографии идеальными!
Легко улучшайте изображения и мгновенно получайте результаты профессионального уровня.
Есть вопросы?
Вам также может понравиться
Movavi Screen Recorder
Простой способ записи с экрана в формате HD. Создавайте видеоматериалы из любого приложения, записывайте потоковое онлайн-видео, вебинары, даже звонки по Skype и сохраняйте клипы во всех популярных форматах
Movavi Video Editor
Полнофункциональная, оптимизированная программа для редактирования видео, в которой есть все необходимое для создания потрясающих домашних фильмов с помощью настраиваемые саундтреки, спецэффекты, крутые титры и переходы.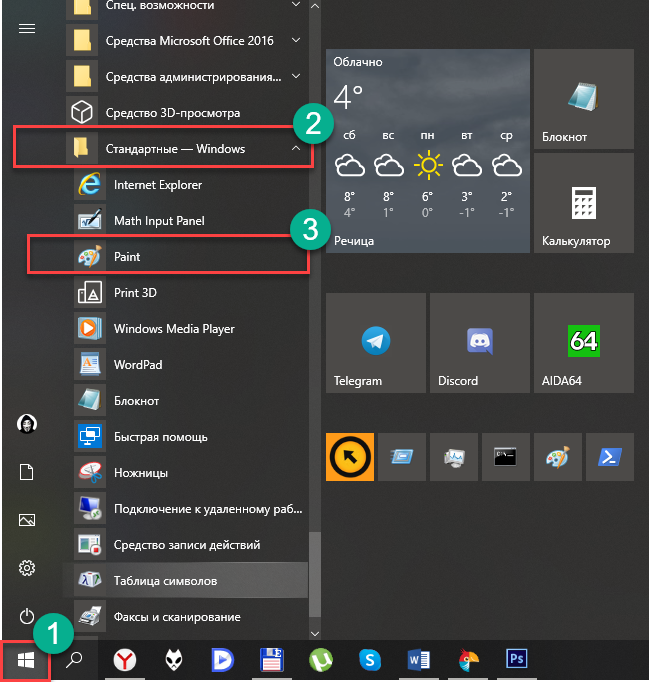
Подпишитесь на новости и специальные предложения
Регистрируясь, вы соглашаетесь получать наши маркетинговые электронные письма и соглашаетесь с тем, что Movavi будет использовать ваши личные данные в соответствии с нашей Политикой конфиденциальности. Вы также подтверждаете, что соответствуете минимальным возрастным требованиям.
Как удалить подпись из фотографий и видео Snapchat (удаление подписи из Snapchat)
Удаление подписи из Snapchat: Запущенная в 2011 году, сегодня Snapchat является одной из крупнейших социальных сетей в мире. Основным USP (уникальным преимуществом) этой платформы является внимание к деталям и железная политика конфиденциальности. Со временем команда разработчиков Snapchat продолжала добавлять все больше и больше обновлений, что только способствовало популярности платформы.
Сначала вы могли обмениваться фотографиями и видео только в Snapchat. Сегодня вы можете позвонить кому-нибудь по видео/аудио, а также узнать его местоположение в реальном времени.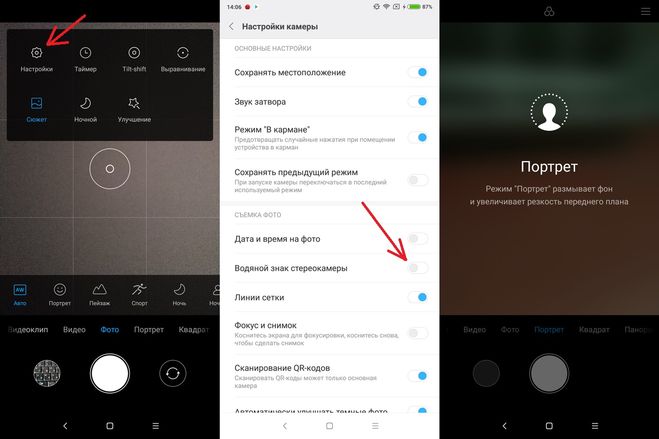 Вы также можете делать крутые битмоджи и публиковать обновления историй.
Вы также можете делать крутые битмоджи и публиковать обновления историй.
Наконец, на платформе также есть функция Spotlight, которая похожа на видео TikTok и ролики в Instagram. В основном это видео, размещенные создателями контента.
В сегодняшней статье мы поговорим о том, как удалить подписи к ранее сохраненным фотографиям в Snapchat. Если вы новичок на этой платформе и не знаете, как создать группу или ярлык, у нас тоже есть для вас.
Наконец, если вы хотите отправить кому-то снимок из своих воспоминаний, мы показали вам, как вы можете это сделать.
Читайте дальше, чтобы узнать больше об этих темах в деталях и многом другом.
Можете ли вы удалить подпись из фотографий и видео Snapchat?
Как удалить подпись из фотографий и видео Snapchat
Можете ли вы отправить снимок кому-то из воспоминаний в Snapchat?
Часто задаваемые вопросы
Можете ли вы удалить подпись из фотографий и видео Snapchat?
Снимки — это более личное дело, чем фотографии в Instagram, потому что платформа была разработана с учетом конфиденциальности пользователей.
Пользователи также создают группы в соответствии с типом отправляемых снимков, например «семья», «друзья» и «семья и друзья». Таким образом, вам не придется долго думать, прежде чем транслировать снимок одной из этих групп.
Предположим, вам нужно показать старый снимок одному из ваших новых знакомых. Однако вам кажется, что подпись к этому снимку неуместна. Как показать им этот снимок без подписи? Есть ли способ сделать это?
К счастью для вас, мы пришли с хорошими новостями. Да, можно удалить подписи из сохраненных снимков в Snapchat.
Читайте дальше, чтобы точно узнать, как это сделать.
Как удалить подпись из фотографий и видео Snapchat
Вот шаги, которые необходимо выполнить, чтобы удалить подпись из сохраненного снимка в Snapchat:
Шаг 1: Откройте приложение Snapchat на своем смартфоне и войдите в свою учетную запись.
Шаг 2: Первый экран, который вы увидите, Камера Snapchat .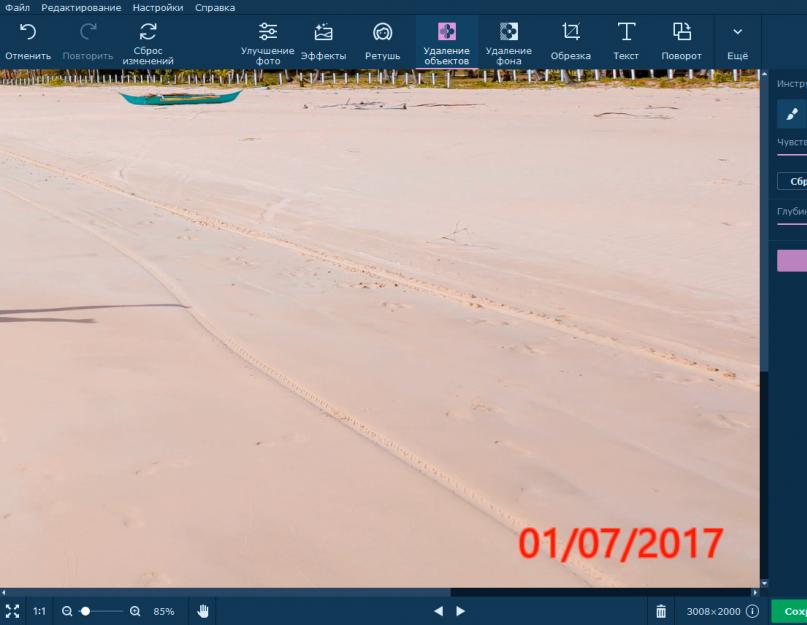 В нижней части экрана, прямо над маленьким значком камеры, вы увидите большой круг, который представляет собой кнопку камеры . Слева от кнопки камеры вы увидите значок двух фотографий. Нажмите на него.
В нижней части экрана, прямо над маленьким значком камеры, вы увидите большой круг, который представляет собой кнопку камеры . Слева от кнопки камеры вы увидите значок двух фотографий. Нажмите на него.
Шаг 3: Это приведет вас к вашим воспоминаниям. Эта страница содержит все снимки, которые были сохранены из вашей учетной записи Snapchat. Нажмите на снимок, из которого вы хотите удалить подпись.
Шаг 4: В правом верхнем углу экрана вы увидите значок из трех точек в вертикальной линии. Нажмите на это.
Шаг 5: Когда вы это сделаете, появится всплывающее меню с несколькими активными действиями. В этом списке коснитесь последней секунды под названием Edit Snap.
Шаг 6: На странице Edit Snap вы можете увидеть все параметры, доступные при первоначальном создании снимка. Чтобы удалить подпись, сначала коснитесь ее.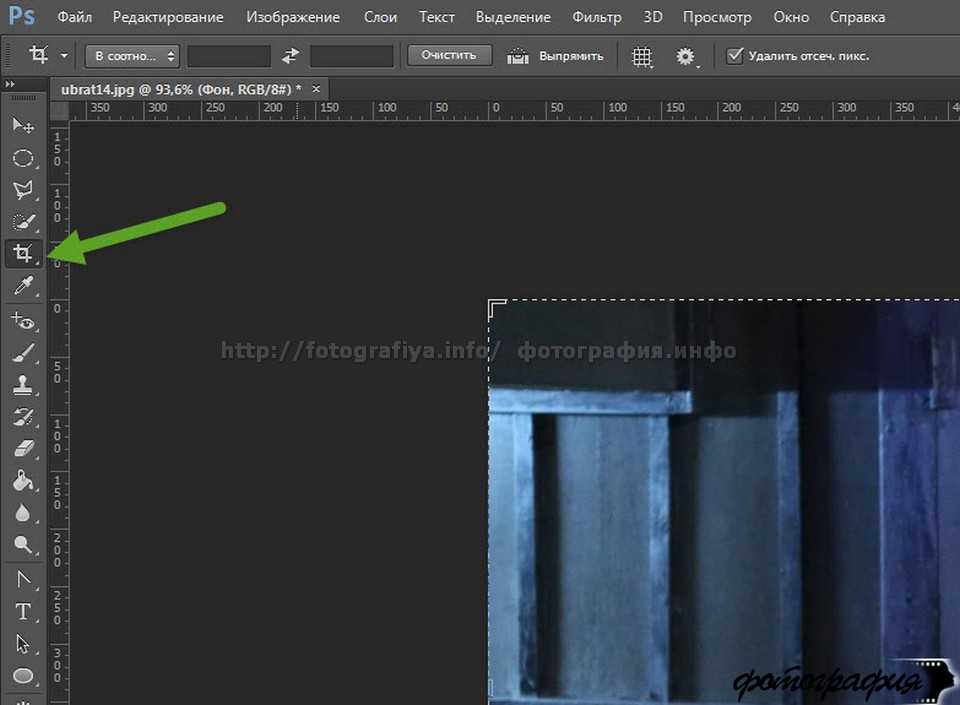
Шаг 7: Теперь вам просто нужно убрать всю подпись и нажать на снимок. Надпись будет удалена.
Ну вот! Теперь вы точно знаете, как убрать подпись из сохраненного снимка.
Однако, если вы хотите узнать, как создать группу в Snapchat, мы можем вам помочь. Читайте дальше, чтобы узнать все об этом в следующем разделе!
Можете ли вы отправить кому-нибудь снимок из воспоминаний в Snapchat?
Если вы хотите отправить сохраненный снимок кому-то в Snapchat, мы вас нашли. Весь процесс очень прост, и мы проведем вас через него.
Шаг 2: Перейдите к своим Воспоминаниям, и выберите снимок, который хотите отправить. В нижней части экрана вы увидите стрелку вправо, то есть параметр Отправить . Нажмите на нее.
Шаг 3: Теперь все, что вам нужно сделать, это выбрать контакт, которому вы хотите отправить снимок, и все готово!
Однако помните, что изображение, отправленное с вашего Воспоминания не будут отправлены в формате Snap. Вместо этого они получат чат от вас. Если вы отправляете пользователю старую картинку из ваших воспоминаний, это не сохранит вашу серию. Чтобы сохранить серию, вам нужно каждый день отправлять им свежий снимок.
Вместо этого они получат чат от вас. Если вы отправляете пользователю старую картинку из ваших воспоминаний, это не сохранит вашу серию. Чтобы сохранить серию, вам нужно каждый день отправлять им свежий снимок.
Часто задаваемые вопросы
В1. Какова максимальная продолжительность видео в Snapchat?
Видео в Snapchat — это весело, не так ли? Имея на выбор так много привлекательных фильтров, пользователи часто снимают несколько видеороликов об одном и том же месте, используя разные фильтры.
Но что, если вы хотите снять длинное видео о месте. К сожалению, в Snapchat вы можете снимать видео продолжительностью до 1 минуты.
Давайте объясним, как это работает. Видео Snapchat больше похоже на клипы. Один клип длится десять секунд, и вы можете сделать шесть клипов в одном видео. Однако вам не нужно об этом беспокоиться, так как вы можете просто сохранять и создавать больше видео по ходу работы.
Q2: Могу ли я отправить снимок тому, кто не является моим другом в Snapchat?
Короткий ответ на этот вопрос: да, можете.
Это будет означать, что до тех пор, пока этот пользователь не станет вашим другом в Snapchat, все снимки и чаты, которые вы ему отправляете, будут ожидать обработки. То же самое произойдет и с аудио/видеозвонками.
Однако многие люди оставляют свои настройки по умолчанию. Единственный верный способ узнать это — отправить им снимок и посмотреть, ответят ли они.
Вы также можете отправить им снимок, а затем проверить свой чат. Если появляется сообщение «Ваши снимки и чаты ожидают рассмотрения, пока [имя пользователя] не добавит вас в друзья», то очевидно, что им сначала придется принять ваш запрос на добавление в друзья.
Заключение:
Если вы хотите избавиться от подписи к ранее сохраненному снимку, все, что вам нужно сделать, это выполнить шаги, которые мы для вас составили.
Однако, если вы новичок в Snapchat и хотите узнать, как создать группу Snapchat, у нас есть и вы.

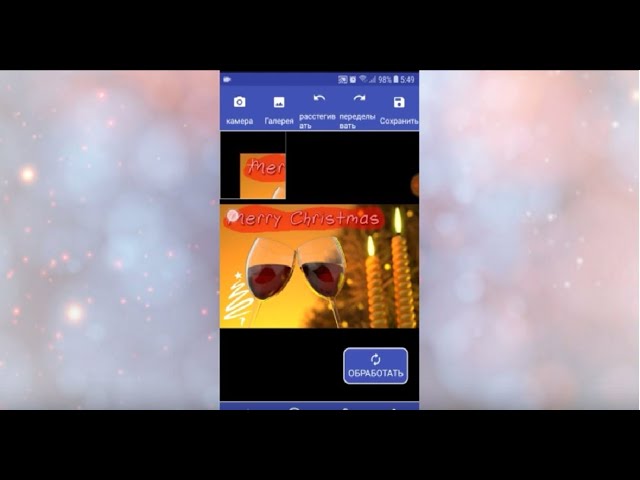
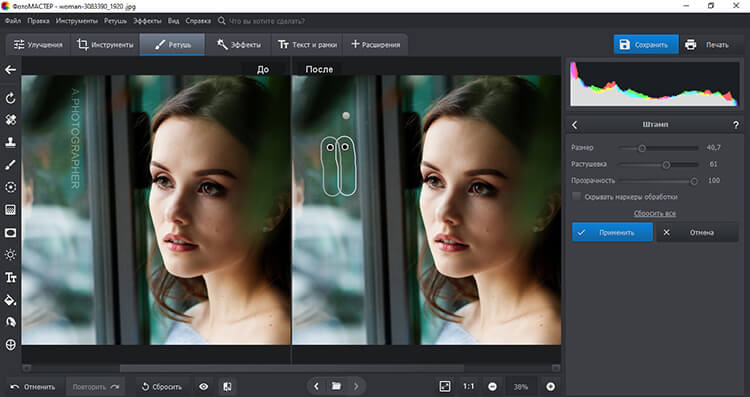 Производители позаботились об удобстве пользователей, но многие просто не задумывались о том, как отключить надпись вида «Shot on Mi». А сделать это очень просто, достаточно следовать инструкции:
Производители позаботились об удобстве пользователей, но многие просто не задумывались о том, как отключить надпись вида «Shot on Mi». А сделать это очень просто, достаточно следовать инструкции: