лучшее ПО и онлайн сервисы
Опубликовано: Автор: Дмитрий Просветов
Вам приходилось удалять с изображения текстовую или графическую информацию (водяной знак)? Обычно это автоматическое проставление даты, или надпись подтверждающая первоисточник. Что предпринять? Рассмотрим, как убрать водяной знак с фото используя специализированный софт или про помощи онлайн сервисов.
Содержание
- Что это такое
- Как убрать водяные знаки с фото онлайн в Photopea
- Pixlr Editor
- Как убрать водяные знаки с фото в Фотошопе (Photoshop)
- Способ 2
- Вывод
Что это такое
Водяной знак — полупрозрачная надпись или логотип. Используется для защиты авторских прав. Часто применяется фотографами для размещения контактных данных.
Как убрать водяные знаки с фото онлайн в Photopea
Переходим по адресу: https://www.photopea.com/. Для выбора языка нажмите:
Загружаем картинку на сайт.
Например, на фото есть дата съемки.
Воспользуемся такими инструментами:
1. Точечная кисть;
2. Заплатка;
3. Восстанавливающая кисть.
Содержимое текста однородное. Поэтому источником клонирования выберите рядом находящийся участок.
Увеличите изображение инструментом «Лупа».
Установите размер кисти. Жесткость поставьте выше пятидесяти процентов.
Выберите участок, возле надписи которым зальется текст. Нажмите на нем мышкой, одновременно удерживая клавишу «Alt». Пройдитесь по надписи.
Если фон неоднородный используйте «Штамп», постоянно меняя источник клонирования.
Готовый результат экспортируйте. Выберите формат.
Откроется окно где пропишите высоту, ширину и качество.
Pixlr Editor
Программа Pixlr убирает водяной знак с фото онлайн. Редактор простой в использовании. Загрузка и установка не требуется. Позволяет работать без регистрации.
В отличие от редактора, рассмотренного выше, сервис использует Flash технологию.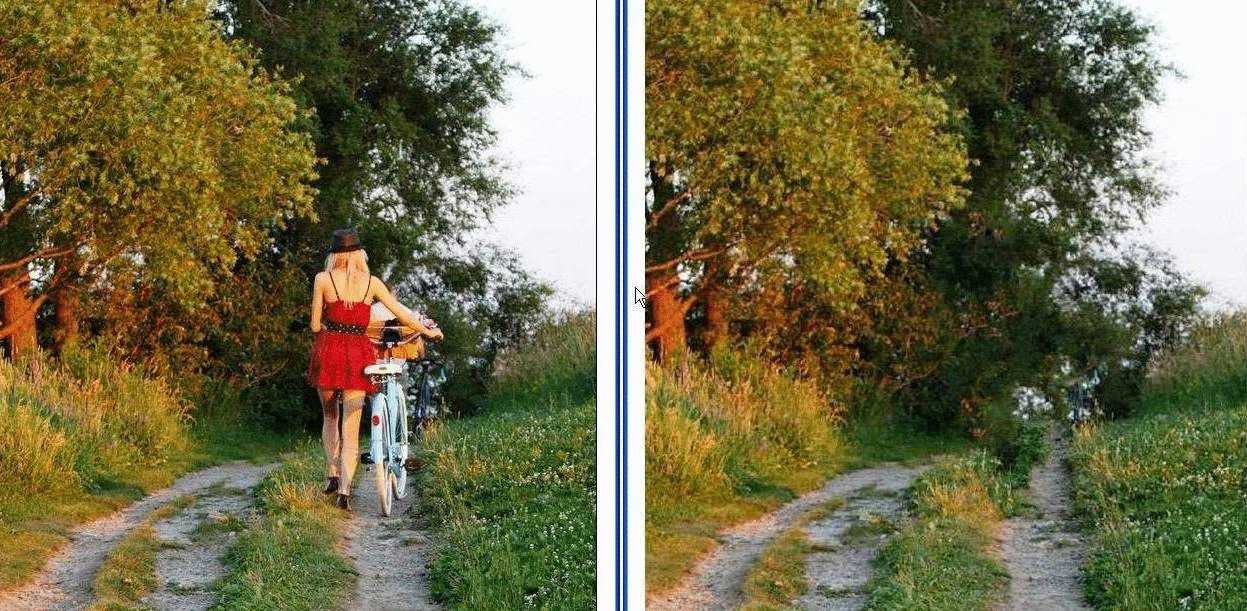 Для работы сервиса, установите соответствующее ПО. Как это сделать смотрите в статье: «Загрузка Flash Player».
Для работы сервиса, установите соответствующее ПО. Как это сделать смотрите в статье: «Загрузка Flash Player».
Регистрация не нужна. Для загрузки изображения нажмите соответствующий пункт.
Увеличьте нужный фрагмент фото инструментом «Лупа» или колесиком мыши.
Удалите надпись инструментами «Коррекция» или «Штамп».
В моем примере, на неоднородных участках лучше использовать «Штамп».
Для сохранения готового результата нажмите:
Пропишите параметры сохраняемого изображения.
Мы рассмотрели, как убрать водяные знаки с фото онлайн бесплатно. Разберемся, как стереть надпись используя специализированный софт.
Как убрать водяные знаки с фото в Фотошопе (Photoshop)
Выделите надпись волшебной палочкой (можно лассо). Чтобы отметить одновременно несколько областей, нажмите и удерживайте клавишу «Shift».
Получилось следующее:
Сделайте границы выделения больше на один пиксель, чтобы меньше корректировать изображение.
Далее:
Нажмите «Delete». Откроется окно где установите такие значения:
Вот что получилось:
Погрешности устраните инструментом «Штамп».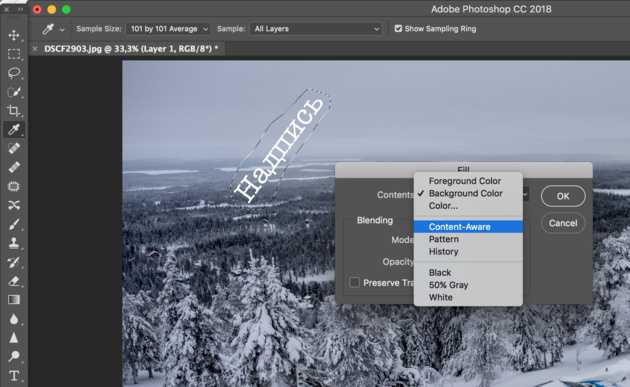
Нажимайте мышкой ближайшие области, одновременно удерживая клавишу «Alt». Клонируйте их на местах где погрешность.
Способ 2
Открываем изображение. Создаем копию используя комбинацию клавиш «Ctr+J».
Выбираем инструмент «Перо».
Выполним обводку.
Далее:
Радиус растушевки нуль пикселей. Далее:
Выбираем:
Смотрим результат.
Вывод
Мы рассмотрели, как убрать водяные знаки с фото онлайн редактором и Photoshop. Если работа с программой покажется сложной, удалить надписи можно онлайн сервисами. У них алгоритм действий схожий.
Понравилась статья? Поделиться с друзьями:
Как удалить надписи, водяной знак с картинки или фотографии в Фотошопе
Опубликовано: , автор — Глава 8-ми ушей
Последнее время фотографии и картинки, которые люди выкладывают на своих сайтах, предварительно защищены специальными водяными знаками.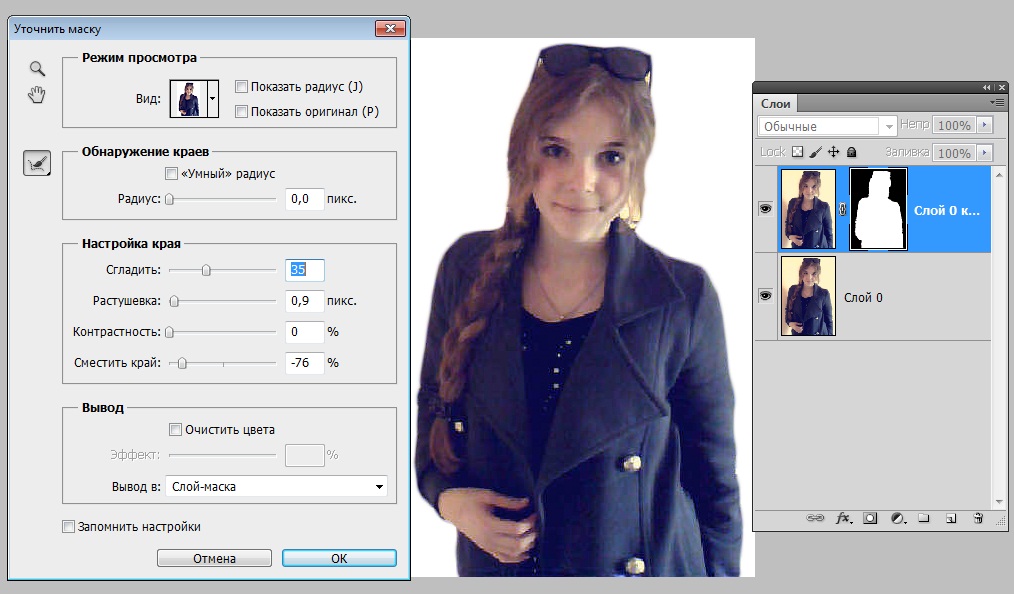 Зачастую используется простые надписи, которые содержат адрес сайта, на котором изначально появилась эта картинка. Бывает так, что нужно именно такое изображение, содержащее водяной знак или надпись, но использовать его без предварительной очистки не представляется возможным.
Зачастую используется простые надписи, которые содержат адрес сайта, на котором изначально появилась эта картинка. Бывает так, что нужно именно такое изображение, содержащее водяной знак или надпись, но использовать его без предварительной очистки не представляется возможным.
Чтобы удалить надписи (адрес сайта, произвольный текст), а также водяной знак или знаки (бывает, что картинка «усеяна» водяными знаками), нужно воспользоваться известной программой Фотошоп. Причем удалить ненужные данные с картинки или фотографии можно в любой версии этого редактора — начиная с первых и заканчивая Photoshop CS6 (Photoshop CC). В этой статье рассмотрим как можно удалить надписи, водяной знак с картинки или фотографии в Фотошопе в виде пошаговой инструкции.
Содержание
- 1 Перед удалением водяного знака с картинки
- 2 Инструменты, которые нам понадобятся
- 2.1 Удаляем водяные знаки и надпись с картинки в Photoshop
- 2.2 Итоговая картинка без надписей и водяных знаков
Перед удалением водяного знака с картинки
Перед тем, как приступить к удалению ненужных элементов на фотографии или картинки, следует понимать несколько простых вещей:
- чем больше на изображении разноцветных зон, имеющих различную тональность, тем сложнее будет удалить надписи, знаки
- для каждой разноцветной и разно тональной зоны нужно будет подбирать цвет и размеры кистей
- мелкие детали, которые покрыты непрозрачными надписями и водяными знаками, восстановить будет практически невозможно
Если вы уверены в своих силах, то можно приступать к очистке фото. Для примера возьмём изображение некоторой детали, которое защищено надписью с адресом сайта-источника.
Для примера возьмём изображение некоторой детали, которое защищено надписью с адресом сайта-источника.
Инструменты, которые нам понадобятся
Для выполнения данных процедур нам понадобится редактор Фотошоп и его инструменты:
- ластик
- пипетка (цветопроба)
- кисть
- инструмент «Палец» (им можно будет «размазать» границы)
Удаляем водяные знаки и надпись с картинки в Photoshop
Итак, запускаем программу Photoshop и загружаем нужную картинку с помощью верхнего меню «Файл» — «Открыть..». Теперь смотрим на изображение и «вычленяем» цветовые зоны. Каждый отдельный цвет и его оттенок нужно будет дополнительно подбирать пипеткой.
Подборка зон выглядит так:
Каждый отдельный замкнутый красный элемент — это отдельный подбор цвета. В каждую подобную зону и далее на протяжении всей надписи нужно будет помещать пипетку для определения цвета.
Начнём удалять надпись. Нажимаем на изображение пипетки на левом боковом меню инструментов и выбираем «инструмент Пипетка», затем помещаем пипетку в любую цветовую зону, где мы будем удалять надпись:
Затем, после получения цвета выбираем «Инструмент Кисть» и настраиваем нужный размер кисти: если зона, на которой надпись небольшая — устанавливаем размер кисти 10-20, и так далее.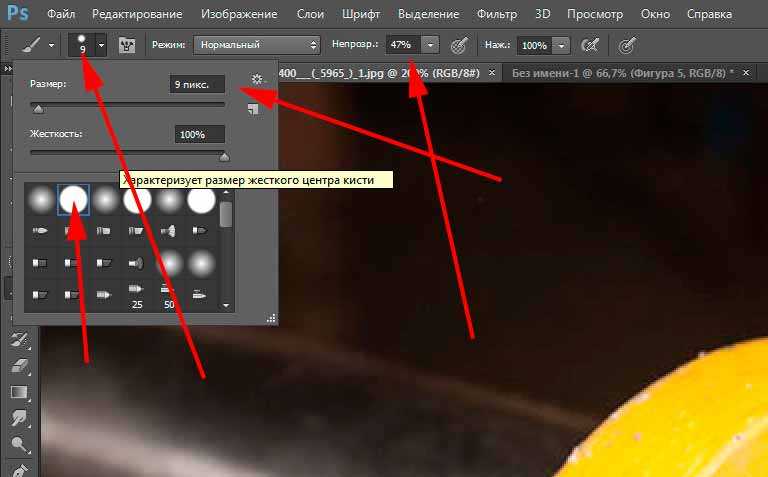 Кисть можно взять обычную, то есть простой заполненный полностью круг:
Кисть можно взять обычную, то есть простой заполненный полностью круг:
Настройка прозрачности должна быть меньше 50%, иначе вы потеряется текстурную поверхность.
Далее, кистью стираем надпись в выбранной зоне и переходя в другую зону также пользуемся пипеткой, подбираем цвет, настраиваем кисть и продолжаем стирать надпись или водяной знак:
Итоговая картинка без надписей и водяных знаков
После чередования подборов цвета и стираний кистями, в итоге у нас получится абсолютная «чистая» картинка. При значительном увеличении разглядеть вмешательство, конечно же можно, но при обычном использовании стёртые места будут абсолютно не заметны:
Как изменить текст после того, как он уже был сохранен в Photoshop | Small Business
Автор Scott Shpak Обновлено 17 августа 2018 г.
Изменить текст в Photoshop так же просто, как повторно ввести текст, если текст находится на своем собственном слое и не был растрирован, процесс, который преобразует текст из вектора в пиксели.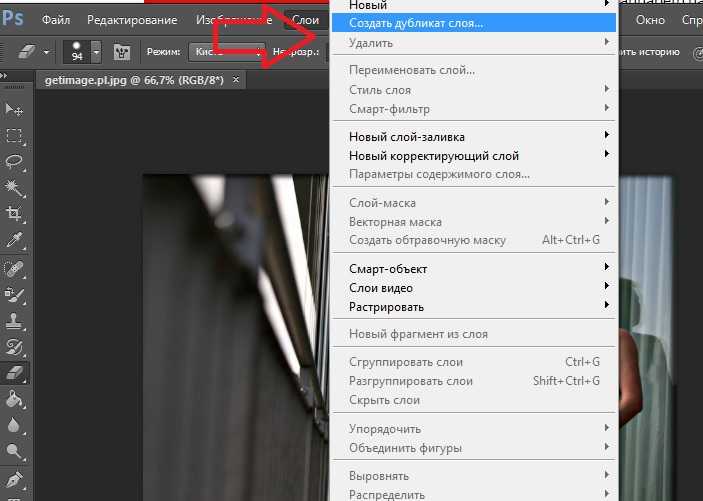 Когда вы работаете с уже сохраненным файлом, у вас могут возникнуть проблемы с идентификацией текстовых слоев, а также их графического состояния. Небольшое знание макета Adobe Photoshop CC поможет вам определить, сможете ли вы легко изменить сохраненный текст.
Когда вы работаете с уже сохраненным файлом, у вас могут возникнуть проблемы с идентификацией текстовых слоев, а также их графического состояния. Небольшое знание макета Adobe Photoshop CC поможет вам определить, сможете ли вы легко изменить сохраненный текст.
Подсказка
Текст, совмещенный с другими слоями, может быть нелегко изменить после сохранения файла, особенно если история отмены недоступна. Учитывайте текст при сведении или объединении слоев.
Идентификация текстовых слоев
Самый простой способ изменить текст в Photoshop требует только ввода предыдущего текста. Однако текст должен находиться на текстовом слое. Вы можете определить это, найдя слой в нижнем правом поле на макете экрана по умолчанию.
Найдите вкладки с надписью «Слои», «Каналы» и «Пути», выбрав «Слои», если это еще не активная вкладка. В более поздних версиях Photoshop CC вы можете выбрать нужный текст, щелкнув его напрямую. Соответствующий слой теперь выделен в списке слоев.
Выделенный слой имеет большую букву T слева от выделения слоя. Это означает, что выбранный вами текст остается в векторной форме. Этот текст можно редактировать напрямую.
Если в поле слева от выделения слоя отображается уменьшенная версия всего изображения, то текст является пиксельным объектом и его нельзя редактировать с помощью текстовых инструментов Photoshop. Однако, если он находится на отдельном слое, этот слой можно удалить или сделать его невидимым, щелкнув значок глаза в левой части выделения слоя.
Изменение текстовых слоев
Когда вы определили, что ваш текст все еще находится в векторной форме, выберите один из инструментов для ввода текста на панели инструментов, которая находится на левой стороне вашего монитора в макете Photoshop по умолчанию. Выберите инструменты «Текст», щелкнув поле T.
Инструмент горизонтального текста обычно используется по умолчанию, но вы можете щелкнуть правой кнопкой мыши букву T и выбрать инструмент вертикального текста.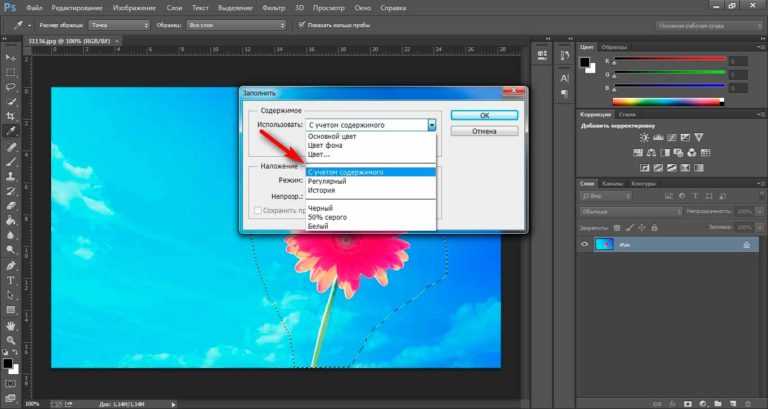 Вместо ввода текста слева направо, как в случае горизонтального инструмента, текст отображается сверху вниз.
Вместо ввода текста слева направо, как в случае горизонтального инструмента, текст отображается сверху вниз.
После выбора соответствующего инструмента «Текст» выделите текст, который хотите изменить, поместив курсор, затем щелкнув и перетащив текст. Выбранный текст выделяется, и вы можете ввести новый текст. Выделенный текст удаляется, а новый текст появляется по мере ввода.
Когда вы изменили текст, нажмите кнопку «Подтвердить» в виде галочки в правом верхнем углу окна Photoshop. Вы также можете просто выбрать другой инструмент, например инструмент «Перемещение» в верхней части панели инструментов. Это позволяет вам переместить текстовый слой в точное положение.
Совет
Если вы скрыли или удалили растровый текстовый слой, вы можете создать новый текстовый слой, используя ту же процедуру. Вместо того, чтобы выделять текст, вы просто поместите курсор туда, где хотите, чтобы появился новый текст.
Справочные материалы
- Adobe: Когда растрировать слои типа и формы
- Adobe: Редактировать текст
- Использование: Как добавлять и редактировать текст в Adobe Photoshop
Ресурсы
- 7 WOWCS4/Photoshop ! Книга; Linnea Dayton и Cristen Gillespie
- Photoshop Restoration and Retouching, Third Edition; Katrin Eismann и Wayne Palmer
Советы
- Пока вы не сохраните и не закроете файл, вы можете отменить операции с файлом, чтобы вернуть документ в состояние, непосредственно предшествующее операции сохранения файла, при условии, что вы не внесли так много изменений.
 что желаемое состояние истории больше не существует.
что желаемое состояние истории больше не существует. - Чтобы создать текстовые метки для многоязычного файла проекта, используйте отдельные текстовые слои для каждого элемента на каждом языке, чтобы можно было включать и выключать видимость слоев вместо изменения слоев для создания отдельных версий.
- Используйте «Сохранить как», чтобы создать плоские версии документа, содержащие текст, а затем сохраните файл в формате PSD, чтобы сохранить его редактируемый тип.
Предупреждения
- Если вы создаете или получаете многоуровневый файл Photoshop, содержащий набор шрифтов в шрифте, к которому у вас нет доступа, вы не сможете редактировать шрифт без получения файлов шрифтов и их установки. . Если вы нажмете на шрифт, чтобы отредактировать его, Photoshop предупредит вас об отсутствующем шрифте и заставит вас оставить шрифт неотредактированным или выполнить замену шрифта.
Писатель Биография
Имея дипломы в области фотографии и звукозаписи, Скотт проработал более 20 лет в качестве операционного менеджера в Kodak, прежде чем начать вторую карьеру в качестве внештатного создателя контента, специализирующегося на вопросах бизнеса, бухгалтерского учета и налогообложения. Периодические издания включают FIVE Magazine и Your Business для группы Your Magazines Canada, а онлайн-клиенты включают TurboTax, Office Depot, Hyundai USA и VISA. www.shpak60.ca
Периодические издания включают FIVE Magazine и Your Business для группы Your Magazines Canada, а онлайн-клиенты включают TurboTax, Office Depot, Hyundai USA и VISA. www.shpak60.ca
Как удалить объект в фотошопе
Пошаговое руководство о том, как удалить объект в PhotoshopДобро пожаловать в наше новейшее дополнение к статье-учебнику по Photoshop. Сегодня мы узнаем, как легко удалить объект в фотошопе. Нежелательные объекты в кадре иногда могут быть головной болью. И если вы не знаете, как их удалить, вам будет сложнее. Но фотографии продаются!!! Поэтому мы должны каждый раз работать над созданием идеальных изображений. Но что делать, если вы не знаете, как удалить объект в фотошопе?
Сегодня в этой статье мы ответим на этот вопрос и представим вам подробное руководство по удалению объектов в Photoshop. Итак, приступим…
Содержание
- Что такое фотошоп удалить объект?
- Как удалить объект в фотошопе
- Как в фотошопе удалить объект с фотографии продукта — с помощью инструмента «Точечная восстанавливающая кисть»
- Как в Photoshop удалить объектную модель с фотографии — с помощью инструмента «Штамп»
- Как в Photoshop удалить объект с черного фонового изображения – Использование патч-инструмента
- Photoshop Удалить объект с белого фонового изображения
- Photoshop Удалить объект с цветного фона
- Какие инструменты лучше всего подходят для Photoshop Удалить объект на изображениях
- Итог
Вы получаете нежелательные объекты в кадре, в то время как фотосъемка является нормальным явлением.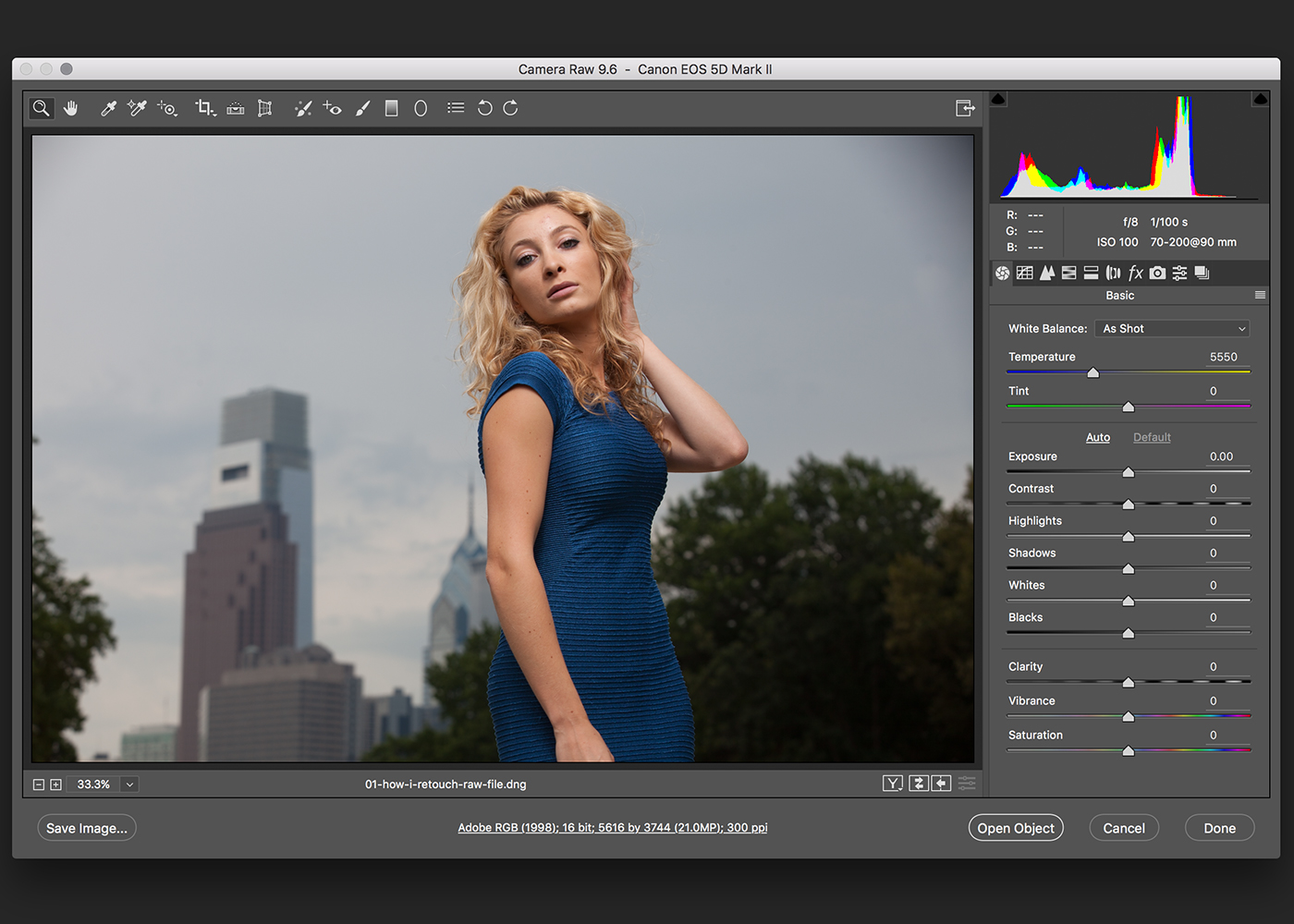 Особенно когда вы снимаете в людном месте, невозможно избежать нежелательных предметов. И вы должны сосредоточиться на съемке, оставив все остальное на постобработке изображения.
Особенно когда вы снимаете в людном месте, невозможно избежать нежелательных предметов. И вы должны сосредоточиться на съемке, оставив все остальное на постобработке изображения.
Таким образом, когда на вашем изображении появляется нежелательный объект, и вы удаляете его при постобработке с помощью Photoshop, этот процесс называется удалением объекта в фотошопе. Есть несколько способов, если вы хотите удалить объекты с фотографии в фотошопе, но не все из них легко сделать. Итак, ниже я собрал несколько самых простых способов, из которых вы узнаете, как без особых усилий удалять объекты с фотографий.
Как удалить объект в фотошопе Ну, это один из самых простых способов удаления объектов в фотошопе, но для этой техники вы должны использовать последнюю версию Adobe Photoshop cc. Инструмент, который мы собираемся использовать, является одним из новейших дополнений к Photoshop cc. Я предполагаю, что мы все используем последнюю версию программного обеспечения и будем продвигаться вперед в этом руководстве.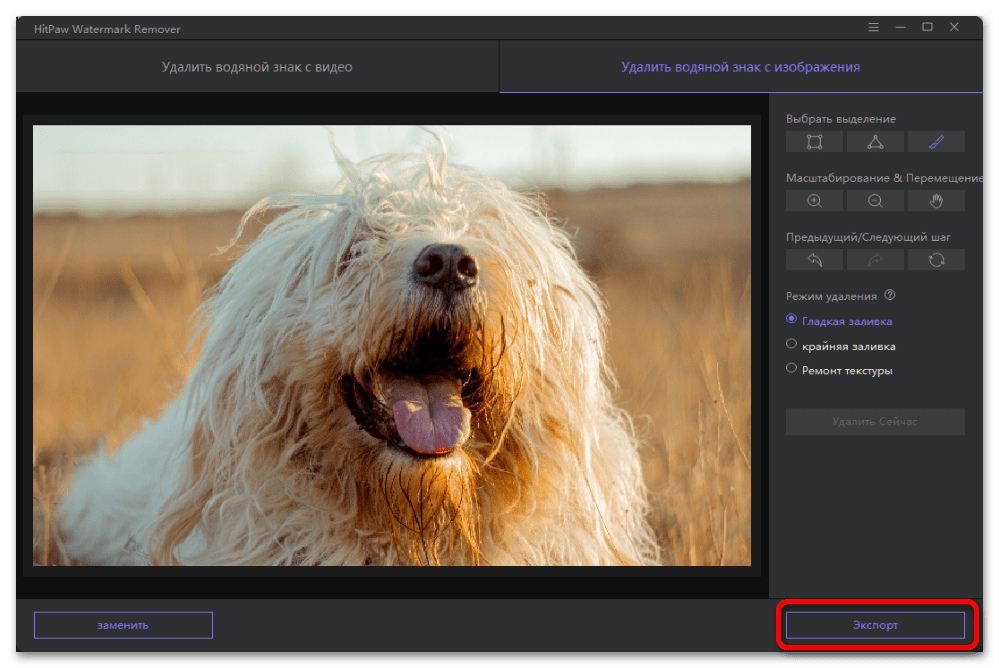
Шаг 1: Вставьте изображение
Откройте программное обеспечение и вставьте изображение в приборную панель. Самый простой способ вставить изображение в Photoshop — перетащить изображение, которое вы хотите отредактировать, на панель инструментов. Исходный слой будет открыт на панели слоев, и изображение будет готово для редактирования.
Шаг 2: Выберите объектНа втором этапе мы выберем объект, который хотим удалить. Для этого воспользуемся инструментом выделения. В фотошопе есть несколько инструментов выделения, но для простоты мы будем использовать инструмент выделения объекта 9.0003
Выберите инструмент выбора объекта на панели инструментов слева. А затем перетащите курсор на объект, который мы хотим удалить, нажав левую кнопку мыши. Когда мы отпустим курсор, наш объект будет выбран автоматически.
Шаг 3. Использование заливки с учетом содержимого
Теперь мы воспользуемся инструментом «Заливка с учетом содержимого», чтобы удалить объект. Нажмите Shift+Backspace, и появится окно настроек заливки. Оттуда мы выберем содержимое Aware в качестве заливки. Инструмент отсканирует изображение, принесет подходящий контент и заполнит выбранную область, удалив объект. Да, это работает как по волшебству, и фотобомбардировщик навсегда исчезнет с изображения.
Нажмите Shift+Backspace, и появится окно настроек заливки. Оттуда мы выберем содержимое Aware в качестве заливки. Инструмент отсканирует изображение, принесет подходящий контент и заполнит выбранную область, удалив объект. Да, это работает как по волшебству, и фотобомбардировщик навсегда исчезнет с изображения.
Наконец, сохраните изображение, нажав Ctrl+S на клавиатуре, указав имя по своему усмотрению. Совет для профессионалов: вы можете попрактиковаться в использовании других инструментов выделения для этой техники. Помимо этого
Как в Photoshop удалить объект с фотографии продукта — Использование инструмента «Точечная восстанавливающая кисть» В этом методе будет использоваться инструмент «Точечная восстанавливающая кисть» для удаления объектов с фотографии. Точечная восстанавливающая кисть лучше всего подходит для мелких вещей или предметов, которые выглядят как пятна, например, отверстие в стене. Итак, давайте узнаем, как в Photoshop удалить объект с фотографии продукта, используя инструменты Photoshop Spot Healing Brush.
Итак, давайте узнаем, как в Photoshop удалить объект с фотографии продукта, используя инструменты Photoshop Spot Healing Brush.
Как обычно, первым шагом будет вставка фотографии продукта, которую мы хотим отредактировать, в Photoshop. Есть два способа вставить изображение в photoshop cc, но я использую ярлык. Откройте программу Photoshop CC, перетащите изображение на монтажную область Photoshop CC.
Шаг 2: Создайте новый слой, чтобы создать новый слой для ретушиПосле вставки изображения на панели слоев будет создан оригинальный слой. На втором этапе мы создадим дубликат нового слоя из исходного слоя. Если вы не знаете, как создать дубликат нового слоя, прочитайте нашу предыдущую статью, в которой показано, как изменить фон в Photoshop.
Шаг 3: Увеличьте масштаб объекта фотографии продукта, который вы хотите удалить. Нажмите на новый слой, а затем увеличьте масштаб объекта фотографии продукта, который вы хотите удалить. На фотографии продукта фотографам нужно сосредоточиться только на продукте. В кадре не допускается любой нежелательный объект. Чтобы увеличить объект, вы хотите удалить как можно больше.
На фотографии продукта фотографам нужно сосредоточиться только на продукте. В кадре не допускается любой нежелательный объект. Чтобы увеличить объект, вы хотите удалить как можно больше.
На этом этапе мы выберем инструмент Photoshop «Точечная восстанавливающая кисть» на левой панели инструментов. Точечная восстанавливающая кисть поможет нам удалить пятна или нежелательный объект с изображения. Выберите размер кисти в соответствии с вашими требованиями сверху. Возможно, вам придется поиграть с размером кисти, чтобы найти идеальный размер.
Шаг 5: Закрасьте объект, который вы хотите удалить Нежелательный объект На этом последнем шаге нам нужно закрасить объект, который мы хотим удалить. Проведение кистью ненужной вещи волшебным образом удалит ее с изображения. Но все зависит от размера кисти и от того, насколько идеально у вас получится стереть объект.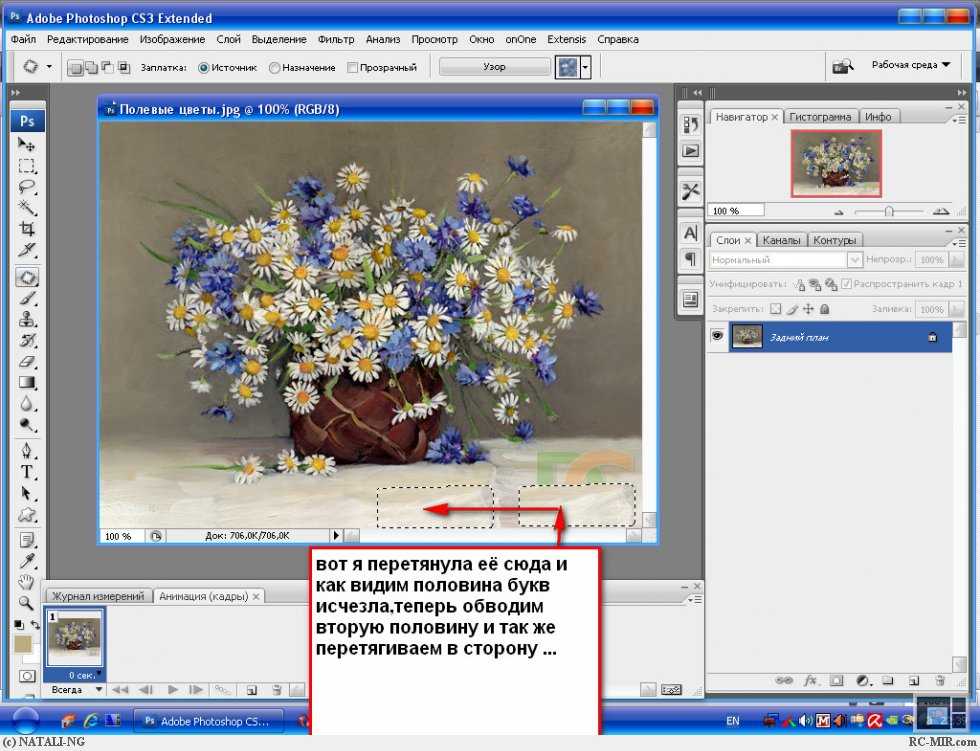 Начните с кисти маленького размера и, при необходимости, увеличьте размер кисти и закрасьте объект. После покраски объект будет полностью удален с изображения без каких-либо следов в течение некоторого времени. Сохраните файл, когда закончите редактирование.
Начните с кисти маленького размера и, при необходимости, увеличьте размер кисти и закрасьте объект. После покраски объект будет полностью удален с изображения без каких-либо следов в течение некоторого времени. Сохраните файл, когда закончите редактирование.
В этой части мы удалим ненужные объекты с фотографий моделей с помощью инструмента «Штамп». Рабочий процесс инструмента Photoshop для клонирования штампа заключается в том, что нам нужно выбрать область, которую мы хотим заменить нежелательным объектом.
Шаг 1: Открытие изображений с фотографиями моделей в Adobe Photoshop Для Photoshop Удалить объект
После выбора фотографии модели с нежелательным объектом для удаления нам потребуется открыть изображения с фотографиями моделей в Adobe Photoshop для Photoshop, чтобы удалить объект. Перейдите в «Файл» → «Открыть новое изображение». Появится окно, и оттуда перейдите к своему изображению, выберите его и нажмите «ОК», чтобы вставить его в монтажную область.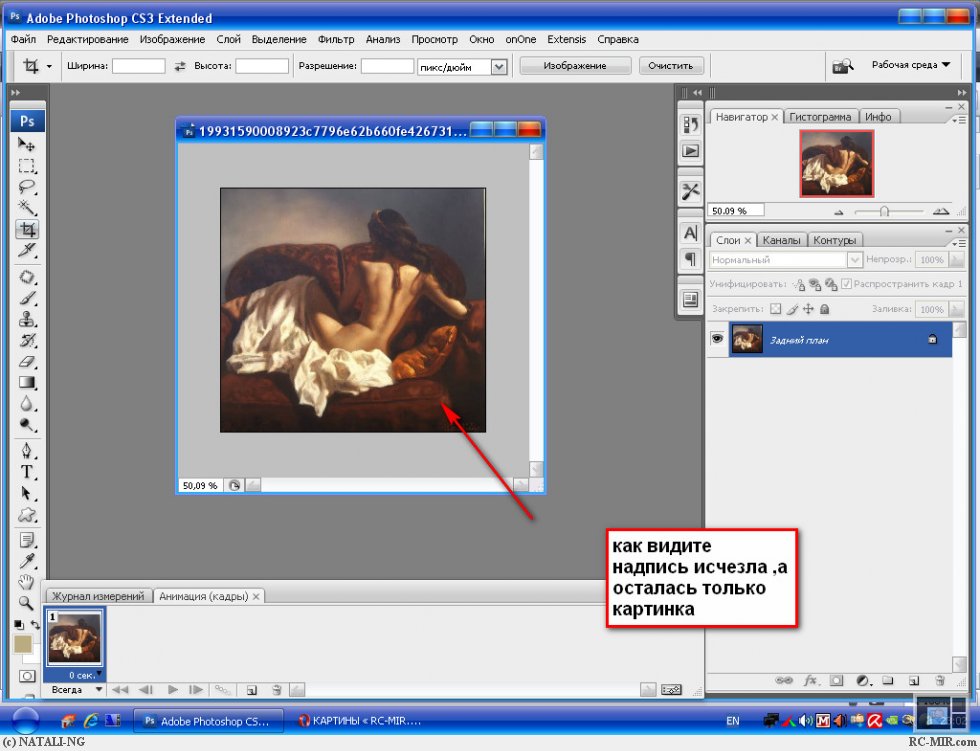
На втором этапе пришло время выбрать инструмент «Штамп» в Photoshop. Перейдите на левую панель инструментов и выберите инструмент штампа клонирования. Выбрав инструмент штампа клонирования, удерживайте клавишу Alt и выберите область, которую хотите использовать в качестве образца после удаления объекта.
Шаг 3: Увеличьте изображение модели, которое нужно удалить с черного или белого фонаТеперь, когда мы выбрали область, которую хотим использовать в качестве образца после удаления ненужного объекта. Теперь закрасьте объект, и из-за штампа клонирования и нашего выбора область образца, которую мы выбрали ранее, заменит ненужный объект. Инструмент «Штамп клонирования» копирует пиксель выбранной области. Небольшой знак плюса покажет, что кисть копирует объект, который вы хотите удалить из области выборки. Можно просто удалить белый фон фотошопом.
Как удалить объект в черном фоновом изображении в Photoshop — с помощью инструмента «Заплатка» Инструмент «Заплатка» — еще один удобный инструмент для удаления ненужных объектов в Photoshop, который лучше всего работает со сплошным фоном, таким как черно-белый. Сейчас мы поговорим о том, как в фотошопе удалить объекты на фоновом изображении с помощью инструмента «Заплатка». Лучше всего он работает с фотографиями одежды, но вы можете использовать разные вещи, если хотите получить некоторый опыт.
Сейчас мы поговорим о том, как в фотошопе удалить объекты на фоновом изображении с помощью инструмента «Заплатка». Лучше всего он работает с фотографиями одежды, но вы можете использовать разные вещи, если хотите получить некоторый опыт.
Откройте Photoshop cc, а затем откройте изображения с фотографиями предметов одежды, которые вы хотите отредактировать в Photoshop. Вы найдете процесс вставки изображения в предыдущих методах выше. Создайте дубликат слоя на панели слоев для сохранности исходного изображения, если хотите.
Шаг 2. Выберите инструмент «Заплатка» Панель инструментов «Форма» Теперь перейдите на левую панель инструментов и выберите инструмент «Заплатка». Инструмент «Заплатка» больше похож на противоположность инструмента «Штамп клонирования». С помощью инструмента «Заплатка» вам не нужно сначала выбирать область образца. Вы должны выбрать область, которую хотите удалить на первом этапе.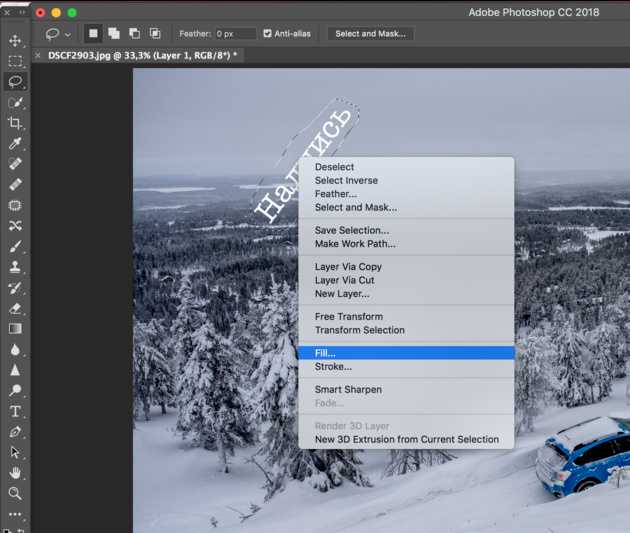
Шаг 3. Нарисуйте линию вокруг объекта, который хотите удалить
Теперь увеличьте масштаб области, которую нужно удалить, и, удерживая выбранным инструмент «Заплатка», нарисуйте линию вокруг объекта, который хотите удалить. Старайтесь рисовать прямые линии вокруг объекта и соблюдайте одинаковое расстояние линии от объекта, чтобы получить идеальный результат.
Шаг 4. Перетащите выделение в область, которую вы хотите использовать в качестве образца патча.Завершите рисование линий вокруг объекта, а затем щелкните выбранную область и перетащите ее в область, которую вы хотите использовать в качестве образца патча. Выбранная область будет охватывать площадь образца, и если вы правильно подобрали сочетание освещения и поверхности, то ее вообще не будет видно. И вы получите ваш ненужный объект удалены.
Шаг 5: Окончательная обработка изображений Когда вы закончите редактирование изображения, сохраните его, нажав Ctrl+S на клавиатуре.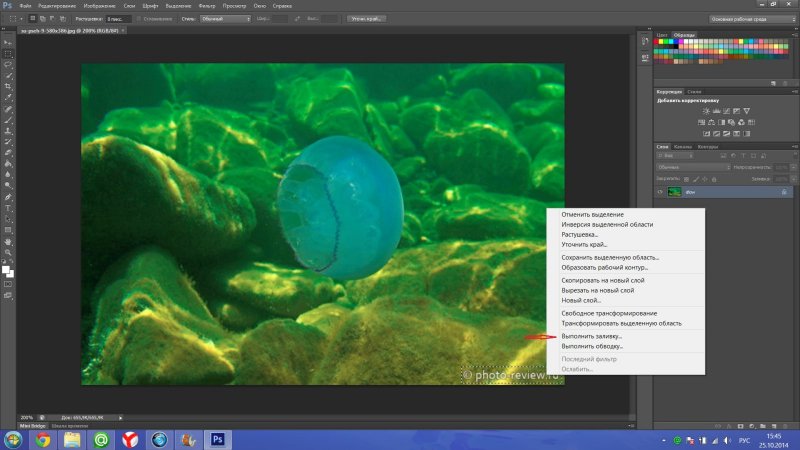 После того, как вы нажмете, появится окно, и вы сможете перемещаться по папкам и выбирать, куда вы хотите сохранить, затем нажмите «ОК».
После того, как вы нажмете, появится окно, и вы сможете перемещаться по папкам и выбирать, куда вы хотите сохранить, затем нажмите «ОК».
Иногда вам может потребоваться Photoshop для удаления объектов с белого фонового изображения. Что ж, лучший инструмент для удаления объектов для белого фонового изображения — это комбинация инструмента «Заплатка» и заливки с учетом содержимого. Пожалуйста, прочтите предыдущий урок, в котором я использовал инструмент «Заплатка» для удаления объектов из фотошопа 9.0003
Photoshop Удалить объект с цветного фона Если фон вашего изображения имеет цвет и вам нужно удалить с него нежелательные объекты белого фона, лучшим способом будет использование инструмента заливки с учетом содержимого. Потому что доработать цвет вручную и заменить им пятно или объект сложно. Инструмент с учетом содержимого считывает изображение и автоматически стирает объект с наиболее подходящим фоном. В алгоритм Adobe Photoshop встроен новейший искусственный интеллект. Используя технологию машинного обучения, инструмент с учетом содержимого может читать сценарий лучше, чем наш невооруженный глаз при редактировании изображений.
В алгоритм Adobe Photoshop встроен новейший искусственный интеллект. Используя технологию машинного обучения, инструмент с учетом содержимого может читать сценарий лучше, чем наш невооруженный глаз при редактировании изображений.
В Adobe Photoshop есть несколько инструментов для удаления объектов с фотографий, но не обо всех из них стоит знать. Удаление объектов из фототехники состоит из двух основных частей: нам нужно использовать два типа инструментов для выбора нежелательного объекта и другой для его стирания.
Для процесса выбора вы можете использовать инструменты автоматического выбора, такие как инструмент выбора объекта, инструмент быстрого выбора и инструмент лассо. Вы можете рассмотреть возможность использования инструмента «Перо» для выбора, потому что он предоставит вам наиболее точное выделение, которое вы можете получить. Но перо — это профессиональный инструмент, и чтобы сделать правильный выбор, вы должны сначала изучить его.
Мы использовали инструмент «Заплатка», инструмент «Штамп» и инструмент «Восстанавливающая кисть», чтобы удалить нежелательный объект с фотографии. Все они хороши в своих областях и терпят неудачу, если используются в других областях. Поэтому решить, какой из них является лучшим инструментом для удаления фотошопа, не правильно, а также легко. Это зависит от предпочтений пользователя. Давайте сравним каждый из них друг с другом и посмотрим, что мы можем получить:
Инструменты «Заплатка» против инструмента «Штамп» Мы можем решить, какой из этих двух лучше, потому что инструмент «Заплатка» рассчитывает ваше освещение, затенение и текстуру; с другой стороны, инструмент штампа клонирования просто клонирует область поверх другой. Инструмент «Заплатка» работает с инструментом «Лассо», чтобы выбрать область, которую мы хотим удалить. А затем он вносит необходимые исправления, сохраняя текстуру, освещение и затенение максимально точными. Автоматический выбор всех основных материалов изображения помогает нам не беспокоиться об этом. Но с помощью инструмента Штамп клонирования он будет клонировать выбранную нами область и не будет читать, подходит ли освещение или нет. Таким образом, Photoshop Patch Tool — явный победитель в этом раунде.
Но с помощью инструмента Штамп клонирования он будет клонировать выбранную нами область и не будет читать, подходит ли освещение или нет. Таким образом, Photoshop Patch Tool — явный победитель в этом раунде.
Инструмент «Заплатка» работает как повязка: вы выбираете объект, который хотите удалить, а затем перетаскиваете его в область, которая идеально заменит его. С другой стороны, исцеляющая щетка работает так же, как и наш настоящий процесс исцеления. Область, которую мы хотим удалить с помощью инструмента, заживет сама по себе. Механизм работает так же, как когда мы используем лечебный инструмент; он переносит соседние пиксели, вычисляя освещение и затенение, а затем размещает их над областью или объектом, который мы хотим удалить. Таким образом, вы решаете, какой из этих двух инструментов лучше. Но исходя из простоты, мы можем выбрать инструмент «Восстанавливающая кисть» вместо инструмента «Заплатка».

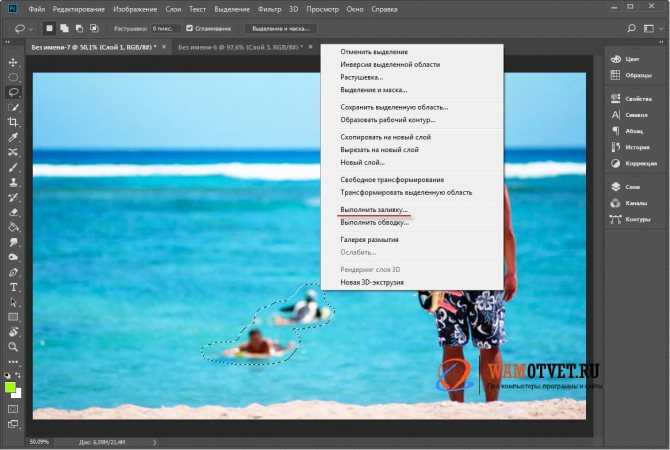 что желаемое состояние истории больше не существует.
что желаемое состояние истории больше не существует.