Как убрать надпись с футболки скотчем, утюгом и феном?
Содержание
- 1 Как убрать надпись с одежды?
- 1.1 Удаление наклейки
- 1.1.1 Применение утюга и фена
- 1.1.2 Удаление скотчем
- 1.2 Термонаклейка
- 1.3 Технология термопечати
- 1.1 Удаление наклейки
- 2 Краткие выводы
Обновление гардероба часто бывает спонтанным. На понравившихся вещах надписи и картинки заметны не сразу. Впоследствии значение переведенных словосочетаний шокирует, и полюбившаяся кофта летит в урну. Иногда, наоборот, вещь покупается ради картинки. Когда рисунок стирается, владелец впадает в отчаянье и выбрасывает одежду. Таких последствий можно избежать, если правильно удалить рисунок.
Как убрать надпись с одежды?
Снимать принты с футболок в домашних условиях сложно. Часто после удаленных букв остаются следы клея и пятна. Хуже, если вместо надписи появляются дыры. Работать нужно аккуратно. Перед началом процедуры лучше разобраться со свойствами ткани и постирать вещь несколько раз. После этого можно отпарить футболку с обратной стороны. Способ удаления зависит от метода нанесения картинки.
После этого можно отпарить футболку с обратной стороны. Способ удаления зависит от метода нанесения картинки.
Вернуться к оглавлению
Удаление наклейки
Производители указывают сведения о рисунке на бирке. Если таких данных нет, нужно распознать технологию выполнения текстуры. Если линии плотные и наблюдаются четкие контуры, скорее всего, наклейка нанесена с помощью трафарета. Чаще всего такие картинки однотонные и вывести их сложно. Проще бороться с цветными аппликациями. Такие принты обладают меньшей плотностью и хуже сцепляются с тканью.
Холодный воздух помогает избавиться от наклейки. Вещь можно на несколько часов положить в морозилку.
Вернуться к оглавлению
Применение утюга и фена
Для метода с нагревательным прибором необходимо подготовить листы бумаги.Способ заключается в тепловой обработке краски. Горячую струю фена нужно направлять непосредственно на картинку.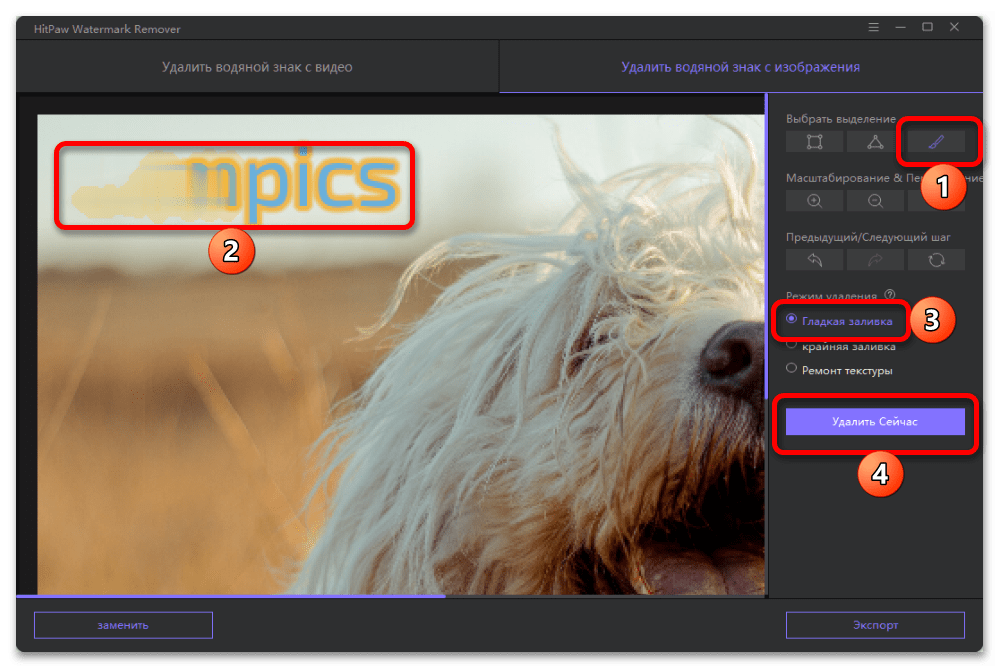 После горячей обработки можно аккуратно устранить остатки клейкой краски с помощью пропитанной спиртом салфетки. Процедуру с утюгом выполнить в такой последовательности:
После горячей обработки можно аккуратно устранить остатки клейкой краски с помощью пропитанной спиртом салфетки. Процедуру с утюгом выполнить в такой последовательности:
- Разровнять футболку на гладильной доске.
- Положить по листу бумаги сверху и снизу рисунка.
- Переключить утюг на максимальный режим.
- Проглаживать лист бумаги до тех пор, пока наклейка не отстанет.
Вернуться к оглавлению
Удаление скотчем
Снять нежелательную наклейку можно с помощью канцелярской ленты. Метод не подходит для удаления рисунков на виниловой основе. Чтобы стереть надпись, лучше выбирать широкий скотч. Такую процедуру можно применять только для плотных тканей. Свести наклейку в такой последовательности:
- Прикрепить отрезок скотча к рисунку.
- Несколько раз прижать ленту по всей длине.
- Оставить на несколько минут.
- Оторвать резким движением.
- Повторить процедуру несколько раз до полного снятия наклейки.

Вернуться к оглавлению
Термонаклейка
Разогретый горячим воздухом, принт удаляется острым инструментом.Такие рисунки очень плотные. Для термонаклеек характерны насыщенные цветовые гаммы. Ткань сквозь картинку не просматривается. При контакте с утюгом краска сразу плавится. Технология устранения принта следующая:
- Положить вещь в сушильный шкаф.
- Включить в машине максимальный режим.
- Проверить футболку. Рисунок должен расплавиться.
- Устранить картинку тонким лезвием и спиртовой салфеткой.
- Застирать моющим для посуды с целью предотвращения жирных пятен.
Вернуться к оглавлению
Технология термопечати
Внешне такой рисунок сложно отличить от термонаклейки. Картинки, нанесенные технологией термопечати, менее плотны. Сквозь такой принт можно разглядеть текстуру ткани. Стереть изображение можно с помощью спирта или растворителей. Способ больше подходит для толстых тканей с малой вероятностью деформации. Устранить картинку можно в несколько этапов:
Устранить картинку можно в несколько этапов:
- Пропитать ватный диск спиртом.
- Пройтись по всему рисунку.
- Аккуратно стирать изображение, продвигаясь сверху вниз.
- Менять вату до исчезновения изображения.
Если существует риск деформировать футболку, лучше залить надпись спиртом и сразу постирать с моющим гелем.
Вернуться к оглавлению
Краткие выводы
Выбрасывать подарки или любимые вещи всегда неприятно. Обидно, если приходится прощаться с футболкой из-за неактуальной надписи. В домашних условиях можно избавиться от надоевшего изображения на одежде. Убрать рисунок с футболки не всегда можно. Результат зависит от сложности нанесения рисунка. Лучше всего приклеить новую картинку на место старой.
Как на Mac удалить человека или предмет с фотографии в приложении Фото
Приложение «Фото» в macOS давно уже позволяет не просто просматривать фотографии, но и редактировать их. В рамках развития этого функционала с выпуском macOS Big Sur компания Apple улучшила инструмент ретуширования.
В рамках развития этого функционала с выпуском macOS Big Sur компания Apple улучшила инструмент ретуширования.
Яблык в Telegram и YouTube. Подписывайтесь! |
♥ ПО ТЕМЕ: Как изменить / заменить небо на фото с помощью приложения Luminar на Windows или Mac.
Это можно делать в приложении Фото на Mac?
Даже лучшие фотографы чувствуют необходимость редактировать свои работы для получения оптимального результата. Хотя есть много возможностей контроля камеры и объекта, иногда есть вещи, на которые человек просто не способен повлиять в момент совершения снимка.
В зависимости от типа фотографии эти проблемы могут проявляться по-разному. Фотограф-портретист может захотеть удалить пятна с лица модели, в то время как пейзажный или уличный фотограф может пожелать удалить некрасивые детали со зданий или случайно оказавшихся в кадре людей (фотобомберов). Какой бы ни была причина, проблема всегда одна: на фотографии есть что-то, что нужно спрятать или убрать.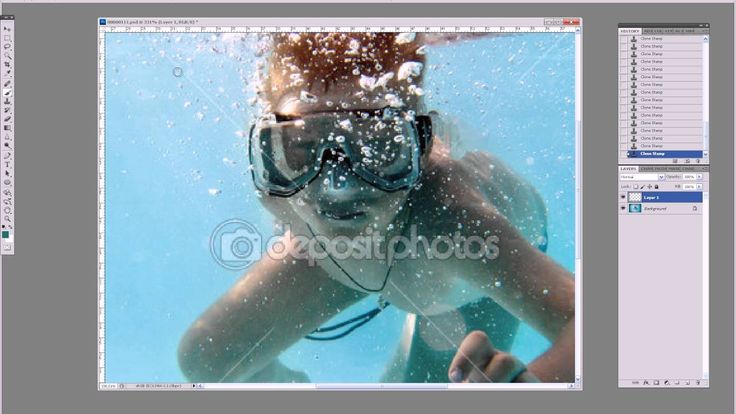 В случаях, когда нет возможности просто обрезать кадр и убрать расположившийся сбоку нежелательный элемент, потребуется активная обработка самого изображения.
В случаях, когда нет возможности просто обрезать кадр и убрать расположившийся сбоку нежелательный элемент, потребуется активная обработка самого изображения.
У большинства людей в такой ситуации сразу же приходит на ум необходимость использования Photoshop или другого подобного профессионального инструмента для редактирования изображений. Вот только такие продукты могут оказаться очень дорогими или сложным в освоении. А пользователи Mac могут воспользоваться приложением «Фото» для внесения несложных изменений.
Инструмент «Ретушь» в «Фото» – стандартная часть этого приложения для редактирования изображений. Мы сообщаем утилите о части изображения, которую требуется удалить, а уже программа берет часть пикселей из другого места картинки, автоматически копирует ее и вставляет заплатку в нужное место. Конечно, инструмент ретуши очень удобен, но он базируется на расположении рядом блока пикселей, которые можно использовать повторно. В более ранних реализациях инструмент не был достаточно умным, чтобы его можно было легко использовать. При ретушировании копировались и артефакты в виде пикселей, расположенных рядом с исходными. В итоге устранялась одна проблема, но при этом возникала другая.
При ретушировании копировались и артефакты в виде пикселей, расположенных рядом с исходными. В итоге устранялась одна проблема, но при этом возникала другая.
С выходом macOS Big Sur Apple обновила инструмент «Ретушь», чтобы использовать для этой задачи «дополнительное машинное обучение». Несмотря на то, что фраза сама по себе является отличным маркетинговым инструментом, на практике инструмент действительно работает лучше. Теперь «Ретушь» стала более разумной при поиске и использовании соседних пикселей для нанесения «заплатки».
Теперь этот инструмент стал простым, как никогда ранее.
♥ ПО ТЕМЕ: Как распознавать знакомых людей на фото в приложении «Фото» на Mac.
Как удалить человека или предмет с фотографии в приложении Фото на Mac
1. Выберите фотографию и нажмите кнопку «Редактировать» в правом верхнем углу.
2. На вкладке «Коррекция» щелкните стрелку на боковой панели рядом с полем «Ретушь», чтобы отобразить ползунок и кнопку кисти.
3. Нажмите кнопку кисти рядом с ползунком. Используйте ползунок, двигая его вправо или влево, чтобы отрегулировать размер круга кисти.
4. Щелкните или щелкните и двигайте кружком кисти по элементу, который нужно удалить.
5. После завершения редактирования изображения нажмите кнопку «Готово» в правом верхнем углу приложения.
Эта процедура обычно подходит для большинства задач ретуширования, при этом приложение «Фото» обычно хорошо определяет, какие пиксели копировать. Однако есть некоторые ситуации, когда вы можете захотеть вручную выбрать источник пикселей для заплатки. Например, в случае со слишком сложными изображениями автоматическая система может дать сбой, что приведет к созданию некачественной заплатки.
♥ ПО ТЕМЕ: Центр уведомлений в macOS. Как вызывать, настроить и оптимизировать.
Как вручную выбрать источник для инструмента ретуши в фотографиях для macOS?
1. Выберите фотографию и нажмите «Редактировать». Откройте вкладку «Коррекция», затем щелкните стрелку на боковой панели рядом с кнопкой «Ретушь».
Выберите фотографию и нажмите «Редактировать». Откройте вкладку «Коррекция», затем щелкните стрелку на боковой панели рядом с кнопкой «Ретушь».
2. Нажмите кнопку кисти рядом с ползунком. Используйте ползунок, двигая его вправо или влево, чтобы отрегулировать размер круга кисти.
3. Удерживая клавишу ⌥Option (Alt), щелкните по области изображения, которую вы хотите использовать в качестве исходной точки.
4. Отпустите клавишу ⌥Option (Alt) и используйте кисть, чтобы закрасить область, которую вы хотите исправить.
5. Чтобы прекратить использование выбранного места на фотографии, щелкните по изображению, удерживая клавишу Control, и выберите «Очистить выбранную исходную точку ретуши».
♥ ПО ТЕМЕ: Как настроить Пункт управления в macOS.
К сожалению, не все пользователи Mac смогут воспользоваться обновленным инструментом. Согласно документам поддержки Apple для работы улучшенного инструмента потребуется 15-дюймовый MacBook Pro или 16-дюймовый MacBook Pro, выпущенный в 2016 году или новее, Retina 5K iMac 2014 года выпуска или новее, Retina 4K iMac 2017 года или новее, iMac Pro, Mac Pro 2013 года выпуска или новее.
Смотрите также:
- Как набрать точку и запятую на клавиатуре Mac (macOS) – 3 способа.
- Рингтон (мелодия) на iPhone: как сделать и установить при помощи компьютера.
- Локатор («Найти друзей» и «Найти Mac») на macOS: как пользоваться.
Насколько публикация полезна?
Нажмите на звезду, чтобы оценить!
Средняя оценка / 5. Количество оценок:
Оценок пока нет. Поставьте оценку первым.
Удаление подписей (Microsoft Word)
Обратите внимание: Эта статья написана для пользователей следующих версий Microsoft Word: 2007, 2010, 2013, 2016, 2019, Word в Microsoft 365 и 2021. Если вы используете более раннюю версию (Word 2003 или более раннюю), этот совет может не работа для вас . Чтобы просмотреть версию этого совета, написанную специально для более ранних версий Word, щелкните здесь: Удаление меток заголовков.
Автор: Allen Wyatt (последнее обновление: 1 января 2022 г.
Этот совет относится к Word 2007, 2010, 2013, 2016, 2019, Word в Microsoft 365 и 2021. Через некоторое время вам может больше не понадобиться конкретная метка подписи. Чтобы удалить метку заголовка, выполните следующие действия:
- Откройте вкладку «Ссылки» на ленте.
- Щелкните инструмент «Вставить подпись» в группе «Подписи». Word отображает диалоговое окно «Подпись». (См. рис. 1.)
- В раскрывающемся списке Метка выберите метку подписи, которую хотите удалить.
- Щелкните Удалить метку. Ярлык сразу удаляется. (Если кнопка «Удалить метку» недоступна, значит, вы не выбрали пользовательскую метку подписи на шаге 3.)
- Нажмите «Отмена», чтобы закрыть диалоговое окно «Заголовок».
Рис. 1. Диалоговое окно «Заголовок».
Помните: эти шаги используются для удаления подписи этикетки , не настоящая подпись. Кнопка «Удалить метку» (в диалоговом окне «Подпись») будет доступна только для удаления пользовательской метки подписи, которую вы ранее добавили с помощью кнопки «Новая метка». Вы не можете удалить встроенные метки заголовков, встроенные в Word.
Вы не можете удалить встроенные метки заголовков, встроенные в Word.
WordTips — ваш источник недорогого обучения работе с Microsoft Word. (Microsoft Word — самая популярная в мире программа для обработки текстов.) Этот совет (8719) относится к Microsoft Word 2007, 2010, 2013, 2016, 2019., Word в Microsoft 365 и 2021. Вы можете найти версию этого совета для старого интерфейса меню Word здесь: Удаление меток подписей .
Биография автора
Allen Wyatt
На его счету более 50 научно-популярных книг и множество журнальных статей. Аллен Вятт является всемирно признанным автором. Он является президентом Sharon Parq Associates, компании, предоставляющей компьютерные и издательские услуги. Узнайте больше об Allen…
Создавайте собственные приложения с помощью VBA! Узнайте, как расширить возможности Office 2013 (Word, Excel, PowerPoint, Outlook и Access) с помощью программирования VBA, используя его для написания макросов, автоматизации приложений Office и создания пользовательских приложений. Ознакомьтесь с курсом Mastering VBA for Office 2013 уже сегодня!
Ознакомьтесь с курсом Mastering VBA for Office 2013 уже сегодня!
Подписаться
БЕСПЛАТНАЯ УСЛУГА: Получайте подобные советы каждую неделю в WordTips, бесплатном информационном бюллетене по продуктивности. Введите свой адрес и нажмите «Подписаться».
Просмотр последнего информационного бюллетеня.
(Ваш адрес электронной почты никому никогда не передается.)
Комментарии
Этот сайт
Есть версия Word, которая использует ленточный интерфейс (Word 2007 или более поздняя версия)? Этот сайт для вас! Если вы использовать более раннюю версию Word, посетите наш сайт WordTips посвящен интерфейсу меню.
Видео
Посетите WordTips канал на YouTube
Подписаться
БЕСПЛАТНАЯ УСЛУГА: Получайте подобные советы каждую неделю в WordTips, бесплатном информационном бюллетене по продуктивности. Введите свой адрес и нажмите «Подписаться».
Введите свой адрес и нажмите «Подписаться».
(Ваш адрес электронной почты никому и никогда не передается.)
Просмотреть самый последний информационный бюллетень.
Ссылки и обмен
- Часто задаваемые вопросы о WordTips
- Вопросы или комментарии
- Отличные идеи брендинга
- Бесплатные календари
Copyright © 2023 Sharon Parq Associates, Inc.
Как удалить подпись к изображению на WordPress
Если вы хотите удалить подпись к изображению на своем сайте WordPress, выполните несколько простых шагов. В этом сообщении блога мы покажем вам, как удалить подпись к изображению в WordPress, и объясним, почему вы можете захотеть это сделать. Читайте дальше, чтобы узнать больше!
Войдите в свою панель администратора WordPress
Вход в свою учетную запись WordPress — это простой процесс, который может помочь вывести ваше присутствие в Интернете и разработку веб-сайта на новый уровень.
Имея доступ к богатой коллекции тем, плагинов и даже поддержке со стороны знающего сообщества, у вас будет все необходимое для расширения или создания сильного цифрового присутствия. И все начинается с простого входа в панель администратора WordPress.
Если вы используете WordPress.com, вы найдете страницу входа на главной странице WordPress.com, и как только вы введете свое уникальное имя пользователя и пароль, вы сможете открыть для себя новые возможности WordPress. Однако, если вы входите в систему при пользовательской установке WordPress, вы можете получить доступ к панели администратора, добавив «/wp-admin/» к URL-адресу своего домена. Например https://example.com/wp-admin/.
Перейдите к сообщению или странице, где вы хотите удалить подпись к изображению
Наличие подписи к изображению в сообщении или на странице может помочь обеспечить дополнительный контекст и передать сообщение, но также бывают случаи, когда вы можете захотеть удалить подпись вообще.
В этом случае переход к сообщению или странице, где находится изображение, облегчит вам управление настройками подписи. Когда вы окажетесь там, у вас будет возможность удалить любые подписи, связанные с вашими изображениями, чтобы публикация или страница выглядели чисто и профессионально. Всего за несколько кликов вы сможете обновлять свои сообщения и страницы без стресса и хлопот.
Нажмите на изображение, чтобы открыть меню настроек изображения
Настройки изображения позволяют сделать изображения на вашем веб-сайте лучше, чем когда-либо. От уменьшения размера файла до выбора правильного формата — это меню предоставляет множество возможностей для настройки отображения изображений на вашем сайте.
Вы также можете получить доступ к важной информации о ваших изображениях, такой как размеры и размер файла. Если вы хоть немного серьезно относитесь к визуальной оптимизации своей платформы, щелкните изображение, чтобы открыть меню настроек изображения, и приступайте к работе!
В поле Заголовок удалите текст и сохраните изменения.

При редактировании документа в текстовом редакторе важно не забыть вернуться назад и удалить все ненужные детали.
Удаление текста в поле «Подпись» — это простой способ убедиться, что вы не оставили ненужной информации. При удалении текста из поля «Подпись» обязательно сохраните изменения, чтобы они были постоянными.
Это гарантирует, что ваш документ останется максимально кратким и ясным, а также убедитесь, что не было допущено ошибок, которые могли бы повлиять на качество вашего конечного продукта.
Всё! Подпись к изображению теперь будет удалена из вашего сообщения или страницы
Это правда, подпись к изображению больше не является частью вашего сообщения или страницы. Это означает, что вы не сможете изменить, добавить или удалить текст, связанный с любыми изображениями, которые вы использовали. Но не бойтесь! Вы по-прежнему можете настроить способ отображения изображений в публикации или на странице, используя параметры, доступные в различных форматах, таких как интервалы и макет.

