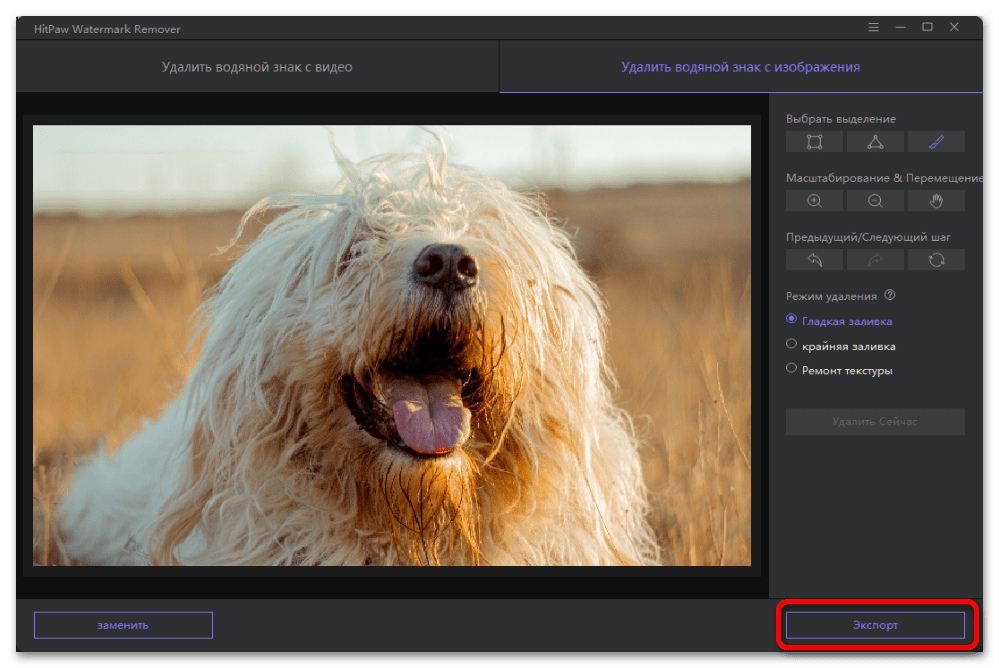Как в фотошопе убрать надпись с картинки: инструкция
Есть эффектная фотография, но не получается ее использовать из-за мешающей надписи? Можно выйти из положения, воспользовавшись функциями программы Photoshop. Существует несколько способов, как в Фотошопе убрать надпись с картинки. Применить их сможет даже человек, который ранее никогда не пользовался программой.
Заливка
Это самый простой вариант, как убрать надпись в Фотошопе с картинки. Он сработает, если текст расположен на относительно однородном, не детализованном фоне. У него не должно быть резких переходов между тонами. Небо, размытый лес, стена – надписи с подобными «задниками» легко удаляются при помощи заливки.
Пошаговая инструкция:
- В левой панели выбрать «Лассо».
 При нажатии на кнопку высвечивается три вида лассо, достаточно кликнуть на первый.
При нажатии на кнопку высвечивается три вида лассо, достаточно кликнуть на первый. - Обвести мышкой или стилусом графического планшета область, на которой находится надпись. Лучше делать это как можно ближе к контуру самих букв.
- Появится пунктирная линия, означающая, что текст выделен. Необходимо нажать на выделение правой кнопкой мыши и выбрать из всплывающего меню пункт «Выполнить заливку».
- Появится дополнительное окно. В нем в верхней строке настроек нужно выставить опцию «С учетом содержимого». Так программа будет заливать выделенную область не просто цветом. Она постарается воссоздать ту текстуру и цветовую гамму, которая представлена на ближайшем фоне.
Если использовать «Заливку» на однородных частях изображения, результат получится эффектным. Не будет заметно, что изображение прошло через дополнительные манипуляции.
Обратите внимание!
Если удалить вотермарку с картинки, защищенной авторскими правами, а затем использовать ее в коммерческих целях, можно попасть под суд.
Не стоит пользоваться изложенными в данной статье советами для кражи контента.
Читайте еще: 5 важных причин заменить старую сим-карту
Восстанавливающая кисть
Этот способ, позволяющий убрать надпись с картинки в Фотошопе, схож с предыдущим. Отличие состоит лишь в том, что инструмент «Восстанавливающая кисть» больше подходит для картинок с высокой детализацией. Если грамотно подойти к процессу, то получится восстановить текстуру ветвей деревьев, сложный узор и т. п.
Алгоритм действий:
- Выбрать соответствующий инструмент на панели.
- Из нескольких вариаций кисти необходимо выбрать точечную, поскольку она восстанавливает изображение бережнее всего.
- В верхней панели, напротив опции «Тип», нужно выставить «С учетом содержимого». Размер кисти подбирается под буквы. Хорошо, если он примерно соответствует толщине линии шрифта.
- Следует аккуратно, по одной выделять буквы кистью, зажимая левую кнопку мыши.
 Достаточно отпустить кнопку, и выделенная область автоматически восстановится.
Достаточно отпустить кнопку, и выделенная область автоматически восстановится.
Для справки!
Область выделения будет выглядеть на несколько тонов темнее.
Удаление слоев
Этот метод пригодится, если изображение в PSD. Это формат файлов самого Фотошопа.
Удаление текста при помощи растрирования делается в пару кликов:
- Открыть файл. В правой части просмотреть список слоев. Возможно, надпись, добавленная автором, расположена на отдельном слое. Так зачастую и случается.
- Выбрать слой, на котором расположен текст. Нажать «Удалить».
Методика не сработает с файлами формата JPG и тому подобными.
Читайте еще: 5 действий после покупки смартфона с Android
Дополнительный совет
Бывает, что хочет добавить собственный текст вместо удаленного.
Как убрать надпись с картинки и написать свою в Фотошопе:
- Воспользоваться любым из вышеперечисленных способов для удаления текста.

- Нажать на инструмент «Текст». Это значок с большой буквой Т в левой вертикальной панели.
- Кликнуть по тому месту изображения, на котором хочется видеть текст. Появится графа. В нее нужно ввести надпись.
В дальнейшем надпись можно видоизменять. В окне справа пользователь может увеличить или уменьшить размер, сменить шрифт, цвет и положение.
Совет!
Фото с надписью лучше сохранять в формате PSD. Тогда в дальнейшем можно будет удалить текст, просто выделив его в программе.
Так благодаря самым простым функциям Фотошопа можно качественно восстановить изображение или добавить свою надпись. В редких случаях, если текст занимает слишком много пространства, эффект от заливки или восстанавливающей кисти может оказаться слишком низкокачественным.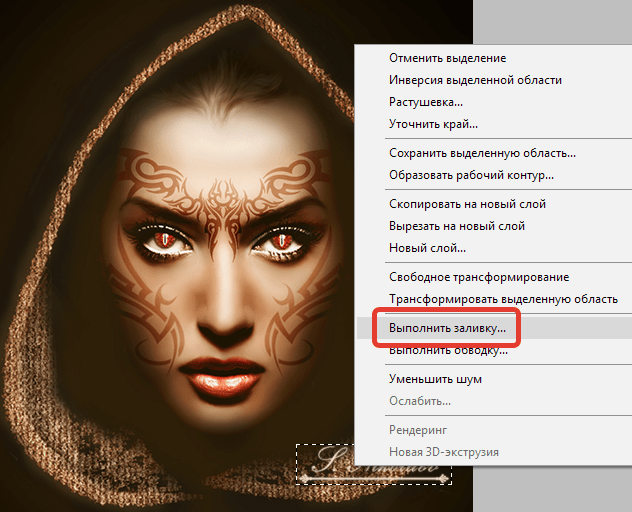
Как убрать лишние предметы в Photoshop. Как убрать предметы, людей (лишние объекты) с фотографии на iPhone
УЧИМСЯ УДАЛЯТЬ НАДПИСИ С КАРТИНКИ(Урок от NATALI)
В этом уроке я вам расскажу как можно удалять надписи с картинки
Вот, смотрите, на картинке была надпись.и я её закрасила
А вот ещё один способ убрать надпись..замечу, что при кадрировании анимации, вы её не повреждаете,она так и остаётся анимированной,просто уменьшается размер…и в анимации у вас много и слоёв и кадров, но кадрируете только один слой и вся картинка автоматом изменится в размере
(Урок от NATALI)
Урок фотошопа CS5 для начинающих по работе с инструментом
(точечная восстанавливающая кисть)
Посмотрим действие еще одного нового инструмента в программе Adobe Photoshop CS5. «Точечная восстанавливающая кисть» — закрашивает небольшие участки в соответствии с цветом пикселей и текстурой, которые окружают объект.
На панели инструментов выбираем «Точечную восстанавливающую кисть».
И Открываем фото, на котором надо удалить провода.
Размер кисти выставляем чуть больше размера удаляемого участка, чтобы сохранить естественным окружающий фон. Начинаем рисовать кистью вдоль провода. Нажимаем левую кнопку мыши и не отрывая руки проводим линию вдоль провода.
Кисть закрашивает участок в темно серый цвет. Когда кнопку мыши отпускаем, начинает работать программа и выделенный фрагмент исчезает. За несколько секунд Вы отредактировали фото для печати.
Усложним задачу по удалению нежелательных объектов или пятен.
На фото надо убрать блики от вспышки. Пятно довольно большое и широкое. Для работы выбираем инструмент «Восстанавливающая кисть».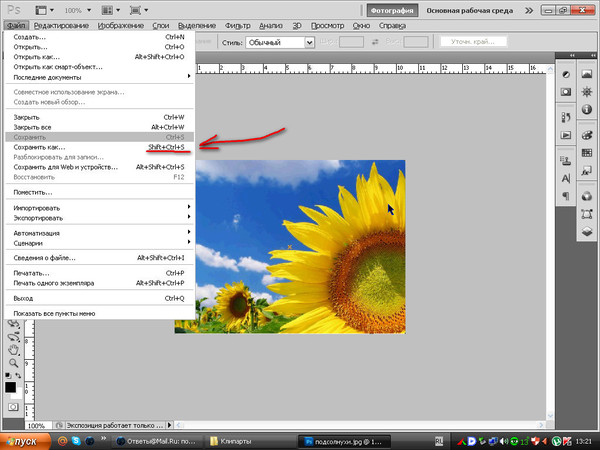 Нажимаем клавишу «Alt» и щелкаем рядом с областью, которую надо закрасить. Действие похоже на работу с инструментом «Штамп».
Нажимаем клавишу «Alt» и щелкаем рядом с областью, которую надо закрасить. Действие похоже на работу с инструментом «Штамп».
В качестве образца выбрана область бежевого цвета. Этот цвет отражается внутри кисти, когда закрашиваем область. Выбранный по образцу цвет вписывается в окружающий фон. Цвет закрашиваемого участка становится немного светлее выбранного образца и сливается с окружающим сероголубым фоном.
Меняем размер кисти и удаляем мелкие блики. Образец по цвету выбираем уже в районе других участков. Делается все быстро и без проблем. Закрашиваемый участок вписывается в окружающий фон по цвету, яркости и текстуре.
Готовый вариант обработки фото:
Работа с инструментами «Точечная восстанавливающая кисть» и «Восстанавливающая кисть» поможет при ретушировании портретов и старых фотографий.
Источник: www.сайт/community/4091266/post191262211/
******************************************
Content Aware Fill — Заливка с учетом содержания изображения
Это новый инструмент, который позволяет убрать ненужные элементы на изображении просто удалив их.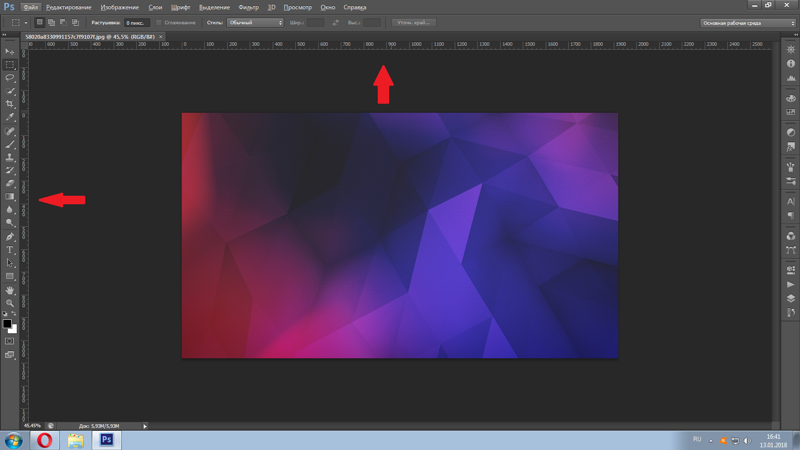 Фон под этими элементами будет дорисовываться с учетом содержания.
Фон под этими элементами будет дорисовываться с учетом содержания.
Выделите часть изображения, которую вы хотите заполнить. Будет лучше, если выделение будет чуть больше элемента, который хотите убрать.
Выберите Edit -> Fill (Редактирование -> Заливка) или нажмите Delete
В списке Use выберите Content-Aware(С учетом содержания) — без швов заполняет выделение окружающим изображением
Иногда, после использования такой заливки могут остаться артефакты, которые легко будет убрать этим же инструментом или другими.
Инструмент Spot Healing Brush c галочкой Content Aware
Дает примерно такое же действие, что и предыдущий инструмент.
Вот как работает этот инструмент:
Возьмите инструмент Spot HealingBrush (Точечная восстанавливающая кисть)
Выберите размер кисти и поставьте галочку — Content Aware (С учетом содержания)
Инструментом проведите по той области, которую вы хотите скрыть
//из инета//
******************************************
Как удалить надпись с картинки в один клик
Бывает так, что в открытку хочется вставить картинку, а на ней стоит надпись, которая нам совсем не нужна. В программе Photoshop надпись легко убрать только на однотонном фоне. Стер ластиком, как в школе, и все. Или закрасить цветом фона… А чтобы сделать это на сложном рисунке, нужно попотеть.
В программе Photoshop надпись легко убрать только на однотонном фоне. Стер ластиком, как в школе, и все. Или закрасить цветом фона… А чтобы сделать это на сложном рисунке, нужно попотеть.
Иногда нужно удалить не только надпись, но и какой-то лишний, на Ваш взгляд, элемент. Та же история, что и с надписями.
Я хочу предложить Вам одну очень простенькую программку, которая поможет нам решать эту проблему. Причем, очень быстро! Смотрите:
Удачи Вам в творчестве и отличного настроения!
Найдено здесь: www.сайт/users/4565946/post365025096/
****************************************************
УБИРАЕМ НЕНУЖНЫЕ ОБЪЕКТЫ НА ФОТО
Очень хороший и абсолютно бесплатный сайт, позволяющий в режиме онлайн избавиться от ненужного объекта на фото всего за 3 шага. Все очень просто Смотрите как это делать.
Шаг 1: Выбираем на компьютере нужное фото и загружаем его на сайт с помощью кнопочки Load image
Шаг 2: Выбираем необходимый размер кисти для закрашивания ненужного объекта.
Например края обвести тоненькой кисточкой, а середину, уже кистью побольше.
Шаг 3: После закрашивания объекта нажимаем кнопку Inpaint и ждем. Если результат вас не устроил, можно снова обработать картинку кистью, и снова нажать кнопку Inpaint. Когда после обработки вас в фото все устроило, то сохраняем полученный результат с помощью кнопки с изображением дискеты.
После обработки фотографии может вылезти окошко с вопросом: — А не хотите ли Вы приобрести программу Inpaint, чтобы удалять объекты с фото без подключения к интернету. Смело жмите No.
Вот несколько примеров, как я убирала лишнее.
Было. Мне надо убрать надпись
Стало.надписи нет
Было. Убрать дерево
Стало. Все убрала.
Программа здесь. Очень простая и удобная. Заходите.
Инструкция
Выбрать в панели Tools (Инструменты) инструмент Clone Stamp Tool (Штамп). Панель Tools (Инструменты) по умолчанию находится в левой части окна программы. Можно просто использовать «горячую клавишу» S.
Панель Tools (Инструменты) по умолчанию находится в левой части окна программы. Можно просто использовать «горячую клавишу» S.
Настроить параметры инструмента Clone Stamp Tool (Штамп). Для этого надо щелкнуть левой кнопкой мыши по треугольнику около палитры Brush (Кисть), которая по умолчанию расположена в верхней левой части окна , под главным меню.
У инструмента Clone Stamp Tool (Штамп), как у всякой кисти , есть два параметра: Master Diameter (Диаметр) и Hardness (Жесткость), которые регулируются ползунками. Также можно ввести значения параметров в поля над ползунками для того, чтобы настроить эти параметры. Первый параметр определяет размер кисти, которой мы будем удалять лишние предметы с фотографии. Второй параметр определяет степень жесткости краев кисти.
Для того чтобы убрать лишние предметы с нашей фотографии, сначала выберем полумягкую крупную кисть.
Увеличить изображение для удобства работы. Это можно сделать, перетащив влево ползунок в палитре Navigator (Навигатор), или введя с клавиатуры числовое значение в поле, расположенное слева от ползунка палитры. Палитра Navigator (Навигатор) по умолчанию находится в правом верхнем углу окна фотошопа.
Палитра Navigator (Навигатор) по умолчанию находится в правом верхнем углу окна фотошопа.
Определить область фотографии, которую мы будем клонировать, чтобы убрать лишние предметы. Для этого наводим указатель курсора на участок фотографии, свободный от проводов и при нажатой кнопке Alt щелкаем левой кнопкой мыши. Курсор приобретает вид круга с перекрестием внутри.
Отпустив кнопку Alt, навести указатель курсора на предмет, который надо убрать. Щелкнуть левой кнопкой мыши. Часть проводов исчезла. Повторяем эту нехитрую операцию, выбирая источник клонирования изображения как можно ближе к лишнему предмету, который мы убираем.
Для перемещения по увеличенной фотографии можно передвигать красный прямоугольник в палитре Navigator (Навигатор). Он ограничивает ту часть фотографии, которую мы видим в окне открытого файла с изображением.
Несколько минут работы, и все лишние предметы с нашей фотографии исчезли.
Обратите внимание
Может случиться так, что область клонирования была выбрана неудачно и предмет, который надо удалить, оказался закрыт пятном, не подходящим по цвету к остальному изображению. Ничего страшного, неудачное действие можно отменить через палитру History (История), которая по умолчанию находится в правой средней части окна фотошопа. Последнее действие в этой палитре выделено синим цветом. Наведите указатель курсора на предыдущее действие, находящееся над последним и щелкните левой кнопкой мыши.
Ничего страшного, неудачное действие можно отменить через палитру History (История), которая по умолчанию находится в правой средней части окна фотошопа. Последнее действие в этой палитре выделено синим цветом. Наведите указатель курсора на предыдущее действие, находящееся над последним и щелкните левой кнопкой мыши.
Доброго всем времени суток, мои дорогие друзья. С вами опять я, Дмитрий Костин. Вспомнилось мне тут множество моментов, когда тебя фотографируют, а в кадр попадает какой-нибудь лишний человек или какой-то предмет, который на фотографии неуместен. Знакомо? Только замечаешь это уже когда перефотографироваться нет возможности. Оставить как есть? Да ни за что!
Лишние предметы можно выкинуть из фотографии, причем никто не заметит разницы. А вы хотите узнать, как в фотошопе убрать ненужный объект с какой-либо фотографии? Тогда читайте дальше.
Заполнение с учетом содержимого
Как видите кот испарился, но у вас не осталось вырезанной области как это обычно происходит. Пустота заполнилась смежными пикселями, которые по мнению самой программы вероятнее всего могли бы оказаться на этом месте.
Пустота заполнилась смежными пикселями, которые по мнению самой программы вероятнее всего могли бы оказаться на этом месте.
У меня произошел небольшой «косячок». когда я убрал кота, в области, где должен быть хвост, появился кусок от ручки (видимо сушилка для белья). Но она убирается точно таким же образом. И теперь у вас есть чистое одеяло без животинки.
Точно также я решил убрать учебник с парты. Согласитесь, что очень просто? Но это еще не всё.
Инструмент Штамп
Иногда первый способ не совсем может подходить для нужных нам целей. Но это не беда. Фотошоп практически всегда имеет несколько вариантов решения для конкретной задачи. И этот случай не исключение.
Давайте возьмем картинку прекрасного вида на побережье. Прекрасный вид, но как видите мимо пролетал дерзкий птиц и попал в кадр. Попал красиво, но допустим он там не нужен.
Тогда закатываем рукава, берем лассо и проделываем все операции из первого пункта. Смотрим, что у нас получилось. Как-то не очень, да?
Как-то не очень, да?
Нам в этом поможет инструмент «Штамп» . Данный инструмент чем-то похож на «Восстанавливающую кисть» , которой мы пользовались , но различия есть. При восстанавливающей кисти мы брали область-донор и закрашивали ей ненужную деталь таким образом, что потом накладывались те цвета, которые соответствуют данной области. При штампе ничего такого не происходит.
Если вам как-то сложно понять этот процесс в текстовом варианте, то специально для вас я сделал отдельный видеоурок. Приятного просмотра.
Получилось вполне себе неплохая картинка, как будто так и было. Вы может комбинировать несколько способов, чтобы достигнуть желаемого результата.
А у вас есть фотографии, где можно убрать что-нибудь лишнее? Если да, то настало время от этого избавиться. Ну а если вы хотите изучить все возможности фотошопа за непродолжительный срок, то рекомендую вам посмотреть отличный видеокурс
. В нем вся информация преподнесен потрясающе и рассчитана на любой уровень пользователя.
Ну а на этом у меня всё. Надеюсь, что мой сегодняшний урок вам понравился. Не забудьте подписаться на обновления статей блога, тогда вы первыми узнаете о выходе интересных статей и другой интересной информации. Посмотрите также другие статьи блога. Уверен, что вы найдете что-нибудь интересное для себя. Ну а я с вами прощаюсь. Пока-пока!
С уважением, Дмитрий Костин
В этом уроке Вы узнаете как удалить с фотографии не нужные объекты, например предметы или людей, которые случайно попали в кадр. Это может быть какое-нибудь пятно, надпись, случайные люди или даже весь фон фотографии целом. Вы быстро убедитесь, что на совершение таких простых операций требуется минимальное количество времени.
В качестве примера, я взяла фотографию природы. На снимке сверху хорошо видны два объекта, попавшие в кадр (рисунок 1).
Рисунок 1.
Для устранения лишних деталей, увеличиваю изображение до 100% при помощи инструмента: Лупа или передвигая Навигатор до 100%. Затем выбираю инструмент: Лассо на панели инструментов, именно его, а не Прямолинейное лассо или Магнитное лассо . Данным инструментов обвожу область вокруг двух объектов на небе (рисунок 2).
Затем выбираю инструмент: Лассо на панели инструментов, именно его, а не Прямолинейное лассо или Магнитное лассо . Данным инструментов обвожу область вокруг двух объектов на небе (рисунок 2).
Рисунок 2.
В моем случае я не боюсь захватить побольше неба, т.к. оно практически однородное. Теперь я нажимаю клавишу: Delete . Появилось диалоговое окно (рисунок 3).
Рисунок 3.
В нем выбираю цвет, которым будет залита выделенная область. Выбираю пункт: С учетом содержимого . Именно в этом случае, программа постарается виртуально продолжить имеющийся фон. И нажимаю OK . Далее перехожу на панель: Выделение-Отменить Выделение . Фотография готова. Лишние детали устранены (рисунок 4).
Рисунок 4.
Теперь вы знаете, как убрать лишние объекты с фотографии в Фотошопе и данное действие отнимает мало времени.
Устраняем с фотографии ястреба.
Но в некоторых случаях требуется убрать гораздо большие объекты. Для этого примера я использовала фотографию с горами. На этом фотоснимке высоко в небе парит ястреб (рисунок 5).
Для этого примера я использовала фотографию с горами. На этом фотоснимке высоко в небе парит ястреб (рисунок 5).
Рисунок 5.
Удалить лишний объект (в данном случае ястреба) совсем не составит труда. Как и первом случае увеличиваю масштаб изображения как можно больше. На панели инструментов я выбираю: Прямолинейное лассо и обвожу птицу, держусь как можно ближе к ее контуру (рисунок 6).
Рисунок 6.
Далее нажимаю клавишу: Delete , в появившемся окошке выбираю: С учетом содержимого и нажимаю OK . На панели сверху выбираю: Выделение-Отменить выделение (рисунок 7). Вот таким простым способом, можно убирать лишние (не нужные) объекты на изображениях.
Рисунок 7.
Удаляем текстовую надпись.
А теперь усложним задачу. Давайте попробуем убрать лишнюю надпись с рекламной вывески (рисунок 8). Буду удалять красную надпись by World Class .
Рисунок 8.
Для удаления этой надписи снова воспользуюсь инструментом: Прямолинейное лассо (рисунок 9).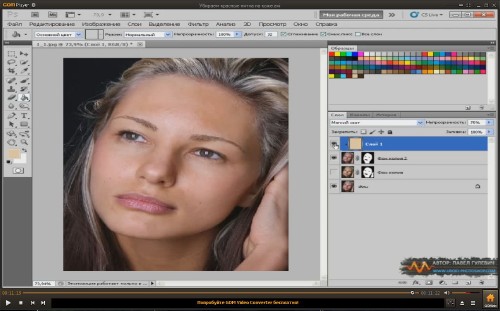
Рисунок 10.
В моем случае, после удаления надписи, образовалось небольшое пятнышко, для его удаления, воспользуюсь инструментом: Штамп на панели инструментов. И кликаю клавишу Alt . Таким образом копируются близ лежащие слои. И начинаю закрашивать, нажимая клавишу Alt как можно чаще (рисунок 11).
Рисунок 11.
Удаляем с фотографии фоновое изображение.
Более сложной задачей является удаление фона с фотографии (рисунок 12). Для его удаления, его сначало нужно выделить. Сам фон выделять не имеет смысла, на него уйдет много времени. Легче выделить объект съемки и произвести Инверсию .
Рисунок 12.
Для удаления фона я воспользуюсь инструментом: Магнитное лассо на панели инструментов. Веду курсор по контуру человека. И так до тех пор, пока последний маркер не соединится с первым , после чего по контуру объекта пробежит пунктирная строка (рисунок 13).
Рисунок 13.
Далее нажимаю кнопку: Уточнить край , расположенную в верхней части рабочего окна. Откроется окно (рисунок 13), я ставлю галочку: Умный радиус . Ниже располагаются ползунки, с помощью которых можно добиться максимально точного выделения. Как только результат устроит, нажимаем OK .
Рисунок 14.
Перехожу в Выделение-Инверсия . После этого, открываю панель: Слои и совершаю двойной щелчок левой кнопкой мыши по слову: Фон (рисунок 15).
Рисунок 15.
Теперь нажимаю Delete и фон тут же исчезнет, вместо него появится прозрачная область (рисунок 16). Теперь в качестве фона можно поставить другую фотографию.
Рисунок 16.
В этом уроке Вы узнали, как в Фотошопе убрать с фотографии лишние (не нужные) детали. Теперь Вы сможете самостоятельно совершать подобные операции за считанные минуты. Этот прием можно применять для редактирования любых графических изображений: фотографий, рисунков, эскизов и т. д.
д.
Всего Вам доброго.
Каждый из нас сталкивался с ситуацией, когда на сделанной фотографии обнаруживаются совершенно нежелательные объекты, портящие вид всего снимка. Кто-то в процессе съёмки просто не замечает посторонние объекты, кто-то игнорирует, а в некоторых случаях просто невозможно сфотографироваться так, чтобы в фото не влез посторонний. Помимо этого, в случае, если вы используете зеркальный фотоаппарат, попавшая на объектив пылинка или соринка может существенно подпортить вид снимка. Подобные проблемы легко решаются программой Adobe Photoshop . Не страшно, если вы не пользовались им раньше, эта статья понятно и доступно расскажет вам, как в Photoshop убрать лишний предмет. Давайте разбираться. Поехали!
Рассматриваем различные способы
Запустив программу, откройте фото, которое необходимо исправить . Для этого перейдите в меню «Файл» и нажмите «Открыть». Для начала рассмотрим случай, когда на фотографии появилось пятно или другой небольшой объект. Примените инструмент «Лупа», чтобы увеличить проблемную область изображения.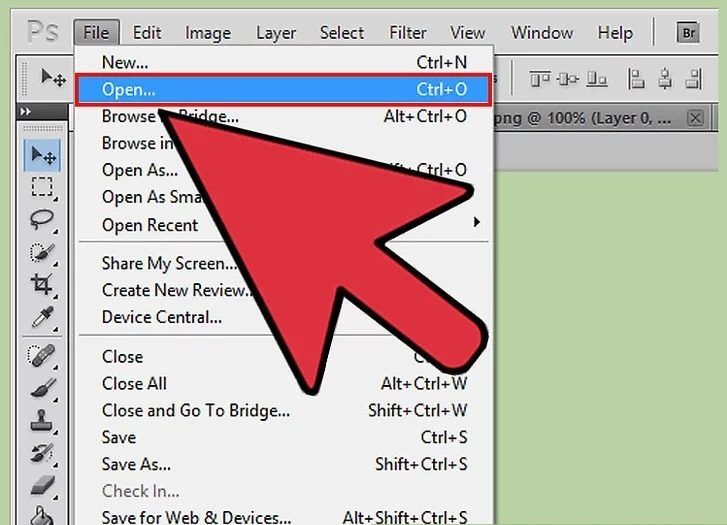 Затем выберите на панели инструментов «Лассо». Обратите внимание, что необходимо утилизировать стандартное лассо, а не другие его вариации. Обведите при помощи лассо небольшой участок вокруг пятна. Если фон однородный, то целесообразно захватить его побольше, если же нет, то обведите максимально близко к проблемному участку. Выделив объект, нажмите на клавиатуре «Delete». В появившемся диалоговом окне выберите цвет, которым будет закрашен обведённый участок. В разделе «Содержимое» установите «С учётом содержимого», чтобы Photoshop максимально незаметно продолжил фон изображения. Нажмите «ОК». После этого перейдите в раздел «Выделение» и выберите «Отменить выделение». Готово.
Затем выберите на панели инструментов «Лассо». Обратите внимание, что необходимо утилизировать стандартное лассо, а не другие его вариации. Обведите при помощи лассо небольшой участок вокруг пятна. Если фон однородный, то целесообразно захватить его побольше, если же нет, то обведите максимально близко к проблемному участку. Выделив объект, нажмите на клавиатуре «Delete». В появившемся диалоговом окне выберите цвет, которым будет закрашен обведённый участок. В разделе «Содержимое» установите «С учётом содержимого», чтобы Photoshop максимально незаметно продолжил фон изображения. Нажмите «ОК». После этого перейдите в раздел «Выделение» и выберите «Отменить выделение». Готово.
Бывает, что красоту пейзажа портят посторонние вкрапления
Эксплуатируем инструментарий Photoshop для выделения
Диалоговое окно заполнения выделенной области
Желаемый эффект достигается достаточно быстро
Пятно или соринка — это одно дело, а вот целый объект — совсем другое. Но это также можно исправить. Первые шаги будут такими же, как и в предыдущем случае. Откройте фотографию, увеличьте нужную часть изображения и выделите объект при помощи лассо . Затем также нажмите «Delete» и установите «С учётом содержимого». Для снятия выделения воспользуйтесь комбинацией клавиш Ctrl+D. Если какие-то части объекта всё равно остались, убрать их можно при помощи кисти. Увеличьте картинку до 400% так, чтобы были видны пиксели, затем выберите инструмент «Пипетка». Щёлкните по области с подходящим цветом. Далее выберите кисть и аккуратно закрасьте лишние участки. Обратите внимание, что такой способ работает исключительно на небольших объектах.
Но это также можно исправить. Первые шаги будут такими же, как и в предыдущем случае. Откройте фотографию, увеличьте нужную часть изображения и выделите объект при помощи лассо . Затем также нажмите «Delete» и установите «С учётом содержимого». Для снятия выделения воспользуйтесь комбинацией клавиш Ctrl+D. Если какие-то части объекта всё равно остались, убрать их можно при помощи кисти. Увеличьте картинку до 400% так, чтобы были видны пиксели, затем выберите инструмент «Пипетка». Щёлкните по области с подходящим цветом. Далее выберите кисть и аккуратно закрасьте лишние участки. Обратите внимание, что такой способ работает исключительно на небольших объектах.
Для удаления более крупных объектов можно утилизировать «Штамп». Выбрав инструмент, установите 100% в пунктах «Непрозрачность» и «Нажим». Выберите форму с размытыми краями, чтобы внесённые изменения были максимально незаметны. Увеличьте нужную область изображения. Нажмите Alt на клавиатуре, чтобы скопировать участок фона, после чего начните закрашивать объект. Если фон неоднородный, нажимайте Alt и копируйте необходимые части фона. Подберите нужный диаметр штампа, он должен быть не очень большой. При достаточно аккуратном исполнении изменения будут совершенно незаметны .
Если фон неоднородный, нажимайте Alt и копируйте необходимые части фона. Подберите нужный диаметр штампа, он должен быть не очень большой. При достаточно аккуратном исполнении изменения будут совершенно незаметны .
Например, нам нужно удалить значок PB
Результат работы инструмента
Перейдём к более сложному случаю. Рассмотрим, как убрать человека с фотографии в Photoshop. Для этого можно использовать уже знакомый вам инструмент «Штамп» либо применить заливку. Сначала выделите человека или его часть (зависит от фона) и нажмите «Заполнить (заливка)», в появившемся окне выберите пункт «С учётом содержимого». После этого Photoshop заполнит отмеченный вами участок пикселями, близкими по цвету к соседним. Если фон не полностью однородный, то некоторые участки можно подправить при помощи штампа или кисти. При подобном комбинировании инструментов можно добиться отличного результата даже на сложном фоне. Главное, работать в пиксельном режиме и утилизировать небольшой диаметр кисти.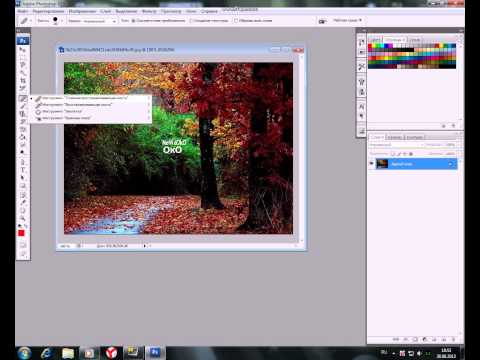 Это тонкая работа, но полученный результат стоит того.
Это тонкая работа, но полученный результат стоит того.
Заполнение с учетом содержимого
Теперь разберёмся с тем, как убрать надпись с картинки в Photoshop. Многие юзеры часто ищут ответ на данный вопрос. Указанную проблему можно решить при помощи двух инструментов: «Пипетка» и «Кисть». Увеличив часть картинки с ненужной надписью, выберите цвет фона пипеткой, а затем закрасьте буквы кистью. Чтобы изменения были максимально незаметными, работайте в пиксельном режиме, подбирая диаметр кисти, прозрачность и цвет фона. Самый простой вариант заключается в элементарной обрезке изображения. Выберите инструмент «Кадрирование» и выделите картинку так, чтобы ненужная надпись осталась чётко за линией выделения.
Чередуя «Кисть» и «Пипетку» нажатием клавиши Alt, закрашиваем надпись
Вот таким образом можно избавиться от лишних предметов на фото. Теперь вы сможете самостоятельно сделать любую фотографию идеальной . Пишите в комментариях, помогла ли вам эта статья, и делитесь своим мнением с другими пользователями относительно того, какой способ вы считаете наиболее эффективным и удобным.
Улучшенный инструмент «Удаление областей» в Lightroom Classic
Руководство пользователя Отмена
Поиск
Последнее обновление Apr 27, 2022 03:43:55 AM GMT | Также применяется к Adobe Photoshop Lightroom 5, Adobe Photoshop Lightroom 6
Удалите ненужные аспекты фотографии в несколько простых шагов с помощью улучшенного инструмента «Удаление областей».
Начиная с версии Lightroom Classic 11.3 (апрельский выпуск 2022 г., «Автосинхронизация» включается с помощью инструмента «Удаление областей».
При восстановлении участка изображения путем ручного выбора источника и его перетаскивания в новое местоположение, ручное изменение не будет автосинхронизировано с другими выбранными изображениями, если эти изображения не являются виртуальными копиями изображения, отредактированного вручную.
Вы также можете продолжить использование предыдущей копии процесса копирования и вставки для исходного изображения при ручном выборе области на других изображениях.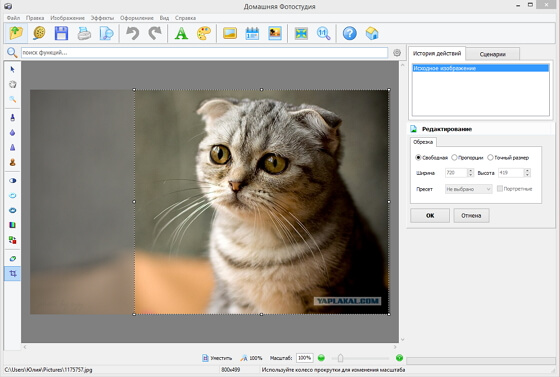
Инструмент Удаление областей в Lightroom Classic позволяет восстанавливать выделенную область изображения на основе выборки из другой области того же изображения. Например, можно очистить ландшафт, удалив ненужные объекты (люди, электрические провода и многое другое).
Как избавиться от ненужного объекта на фотографии
В модуле «Разработка» выберите инструмент Удаление областей на панели инструментов или нажмите клавишу Q.
Выберите один из следующих вариантов.
Восстановление Устанавливает текстуру, освещение и затенение выделенной области в соответствии с образцом.
Клонирование К выделенной области применяется область образца изображения.(Дополнительно) В области параметров инструмента Удаление областей переместите ползунок Размер, чтобы задать размер области ретуширования с помощью инструмента «Удаление областей».

Для увеличения/уменьшения радиуса инструмента можно прокрутить вверх/вниз. Или используйте клавиши квадратных скобок на клавиатуре для изменения размера кисти:
- Клавиша левой квадратной скобки ([) уменьшает радиус инструмента.
- Клавиша правой квадратной скобки (]) увеличивает радиус инструмента.
На фотографии щелкните и перетащите часть фотографии для ретуширования.
- Выбор будет обозначен белой рамкой.
- Другая белая рамка со стрелкой, указывающей на выделение, обозначает область образца.
(Необязательно) Чтобы изменить область образца, выделенную по умолчанию, выполните одно из следующих действий.
- Автоматически: щелкните маркер выделенной области и нажмите клавишу левой косой черты (/).
 В качестве образца будет использована новая область. Нажимайте клавишу левой косой черты до тех пор, пока не найдете наиболее подходящую область образца.
В качестве образца будет использована новая область. Нажимайте клавишу левой косой черты до тех пор, пока не найдете наиболее подходящую область образца. - Вручную Используйте маркер выбранной области, чтобы перетащить и выбрать новую область.
При выделении более крупных фрагментов изображения с использованием более длинных штрихов соответствие правой области образца устанавливается не сразу. Чтобы поэкспериментировать с различными параметрами, нажмите клавишу левой косой черты (/), и инструмент автоматически выберет для вас еще несколько областей.
- Автоматически: щелкните маркер выделенной области и нажмите клавишу левой косой черты (/).
Чтобы удалить все корректировки, сделанные с помощью инструмента Удаление областей, нажмите кнопку Сбросить под панелью инструментов.
Круглая точка.
- Однократное нажатие создает круглую точку и автоматически находит исходное расположение.
- Нажмите клавишу Ctrl/Command + щелкните мышью для создания круглой точки; перетащите для определения исходного расположения точки.

- Нажмите клавишу Command/Control + Option/Alt + щелкните мышью для создания круглой точки; перетащите для определения размера точки.
Удаление выделенной области или точки.
- Выберите булавку и нажмите клавишу Delete, чтобы удалить настройку.
- Нажмите клавишу Option/Alt и щелкните на точку, чтобы ее удалить.
- Нажмите клавишу Option/Alt и перетащите мышь, чтобы нарисовать область, и автоматически удалите точки внутри нее.
Если при печати фотографии использовать полное разрешение, отпечаток может содержать множество дефектов, которые не были видны на экране компьютера. Это могут быть самые разные дефекты — частицы пыли на камере, физические дефекты на коже человека на портрете, небольшие облака на голубом небе. При полном разрешении эти изъяны становятся видны и могут отвлекать внимание.
Функция «Отображение областей» позволяет увидеть и исправить эти дефекты перед печатью.
Если выбран инструмент Удаление областей, под изображением доступен параметр Отображение областей и ползунок. При выборе параметра Отображение областей изображение инвертируется, и изъяны становятся видны лучше. Уровень контрастности можно изменить с помощью ползунка, чтобы искать недостатки с большей или меньшей детализацией. Затем вы можете использовать инструмент Удаление областей для удаления отвлекающих элементов.
При выборе параметра Отображение областей изображение инвертируется, и изъяны становятся видны лучше. Уровень контрастности можно изменить с помощью ползунка, чтобы искать недостатки с большей или меньшей детализацией. Затем вы можете использовать инструмент Удаление областей для удаления отвлекающих элементов.
На панели инструментов выберите инструмент Удаление областей, а затем установите флажок на Отображение областей.
Изображение будет инвертировано, и очертания элементов изображения станут видны.
Параметр «Отображение областей» отключен (слева). При выборе параметра «Отображение областей» (справа) становится доступно больше элементов для очистки с помощью инструмента «Удаление областей». Например, пятна пыли на шляпе на фотографии более четко видны на этом изображении.Используйте ползунок Отображение областей для изменения значения контрастности инвертированного изображения. Перемещайте ползунок на разные уровни контрастности для отображения таких дефектов, как частицы пыли и точки, а также других нежелательных элементов.

Используйте инструмент Удаление областей для очистки элементов фотографии. Снимите флажок «Отобразить плашки» для просмотра итогового изображения.
Повторите действия 2 и 3, если потребуется.
Вход в учетную запись
Войти
Управление учетной записью
Работа с инструментом «Текст» в Photoshop на iPad
Руководство пользователя Отмена
Поиск
- Руководство пользователя Photoshop
- Знакомство с Photoshop
- Мечтай. Сделай это.
- Что нового в Photoshop
- Отредактируйте свою первую фотографию
- Создание документов
- Фотошоп | Общие вопросы
- Системные требования Photoshop
- Перенос предустановок, действий и настроек
- Знакомство с Photoshop
- Photoshop и другие продукты и услуги Adobe
- Работа с иллюстрациями Illustrator в Photoshop
- Работа с файлами Photoshop в InDesign
- Материалы Substance 3D для Photoshop
- Photoshop и Adobe Stock
- Использование встроенного расширения Capture в Photoshop
- Библиотеки Creative Cloud
- Библиотеки Creative Cloud в Photoshop
- Используйте сенсорную панель с Photoshop
- Сетка и направляющие
- Создание действий
- Отмена и история
- Photoshop на iPad
- Photoshop на iPad | Общие вопросы
- Знакомство с рабочим пространством
- Системные требования | Фотошоп на iPad
- Создание, открытие и экспорт документов
- Добавить фото
- Работа со слоями
- Рисовать и раскрашивать кистями
- Сделать выделение и добавить маски
- Ретушь ваших композитов
- Работа с корректирующими слоями
- Отрегулируйте тональность композиции с помощью Кривых
- Применить операции преобразования
- Обрезка и поворот композитов
- Поворот, панорамирование, масштабирование и сброс холста
- Работа с текстовыми слоями
- Работа с Photoshop и Lightroom
- Получить отсутствующие шрифты в Photoshop на iPad
- Японский текст в Photoshop на iPad
- Управление настройками приложения
- Сенсорные клавиши и жесты
- Сочетания клавиш
- Измените размер изображения
- Прямая трансляция во время создания в Photoshop на iPad
- Исправление недостатков с помощью Восстанавливающей кисти
- Создание кистей в Capture и использование их в Photoshop
- Работа с файлами Camera Raw
- Создание смарт-объектов и работа с ними
- Отрегулируйте экспозицию ваших изображений с помощью Dodge and Burn
- Photoshop в Интернете, бета-версия
- Общие вопросы | Photoshop в Интернете, бета-версия
- Введение в рабочее пространство
- Системные требования | Photoshop в Интернете, бета-версия
- Сочетания клавиш | Photoshop в Интернете, бета-версия
- Поддерживаемые типы файлов | Photoshop в Интернете, бета-версия
- Открытие и работа с облачными документами
- Сотрудничать с заинтересованными сторонами
- Применение ограниченных правок к вашим облачным документам
- Облачные документы
- Облачные документы Photoshop | Общие вопросы
- Облачные документы Photoshop | Вопросы рабочего процесса
- Управление и работа с облачными документами в Photoshop
- Обновление облачного хранилища для Photoshop
- Невозможно создать или сохранить облачный документ
- Устранение ошибок облачного документа Photoshop
- Сбор журналов синхронизации облачных документов
- Делитесь доступом и редактируйте свои облачные документы
- Делитесь файлами и комментируйте в приложении
- Рабочее пространство
- Основы рабочего пространства
- Настройки
- Учитесь быстрее с помощью Photoshop Discover Panel
- Создание документов
- Разместить файлы
- Сочетания клавиш по умолчанию
- Настройка сочетаний клавиш
- Инструментальные галереи
- Параметры производительности
- Использовать инструменты
- Предустановки
- Сетка и направляющие
- Сенсорные жесты
- Используйте сенсорную панель с Photoshop
- Сенсорные возможности и настраиваемые рабочие области
- Превью технологий
- Метаданные и примечания
- Сенсорные возможности и настраиваемые рабочие области
- Поместите изображения Photoshop в другие приложения
- Линейки
- Показать или скрыть непечатаемые дополнения
- Укажите столбцы для изображения
- Отмена и история
- Панели и меню
- Позиционные элементы с привязкой
- Положение с помощью инструмента «Линейка»
- Дизайн веб-сайтов, экранов и приложений
- Photoshop для дизайна
- Артборды
- Предварительный просмотр устройства
- Копировать CSS из слоев
- Разделение веб-страниц
- Опции HTML для фрагментов
- Изменить расположение фрагментов
- Работа с веб-графикой
- Создание фотогалерей в Интернете
- Основы изображения и цвета
- Как изменить размер изображения
- Работа с растровыми и векторными изображениями
- Размер изображения и разрешение
- Получение изображений с камер и сканеров
- Создание, открытие и импорт изображений
- Просмотр изображений
- Недопустимая ошибка маркера JPEG | Открытие изображений
- Просмотр нескольких изображений
- Настройка палитр цветов и образцов
- Изображения с высоким динамическим диапазоном
- Подберите цвета на изображении
- Преобразование между цветовыми режимами
- Цветовые режимы
- Стереть части изображения
- Режимы наложения
- Выберите цвет
- Настройка индексированных таблиц цветов
- Информация об изображении
- Фильтры искажения недоступны
- О цвете
- Цветовые и монохромные настройки с использованием каналов
- Выберите цвета на панелях «Цвет» и «Образцы»
- Образец
- Цветовой режим или Режим изображения
- Цветной оттенок
- Добавить условное изменение режима к действию
- Добавить образцы из HTML CSS и SVG
- Битовая глубина и настройки
- Слои
- Основы слоев
- Неразрушающий монтаж
- Создание и управление слоями и группами
- Выбрать, сгруппировать и связать слои
- Поместите изображения в рамки
- Непрозрачность слоя и смешивание
- Слои маски
- Применение смарт-фильтров
- Композиции слоев
- Переместить, сложить и заблокировать слои
- Слои-маски с векторными масками
- Управление слоями и группами
- Эффекты слоя и стили
- Редактировать маски слоя
- Извлечение активов
- Отображение слоев с помощью обтравочных масок
- Создание ресурсов изображения из слоев
- Работа со смарт-объектами
- Режимы наложения
- Объединение нескольких изображений в групповой портрет
- Объединение изображений с помощью Auto-Blend Layers
- Выравнивание и распределение слоев
- Копировать CSS из слоев
- Загрузить выделение из границ слоя или маски слоя
- Knockout для отображения содержимого других слоев
- Слой
- Выпрямление
- Композит
- Фон
- Выборки
- Рабочая область выбора и маски
- Сделать быстрый выбор
- Начало работы с выборками
- Выберите с помощью инструментов выделения
- Выберите с помощью инструментов лассо
- Выберите диапазон цветов в изображении
- Настройка выбора пикселей
- Преобразование между путями и границами выделения
- Основы канала
- Перемещение, копирование и удаление выбранных пикселей
- Создать временную быструю маску
- Сохранить выделение и маски альфа-канала
- Выберите области изображения в фокусе
- Дублировать, разделять и объединять каналы
- Расчет канала
- Выбор
- Ограничительная рамка
- Настройки изображения
- Деформация перспективы
- Уменьшить размытие изображения при дрожании камеры
- Примеры лечебных кистей
- Экспорт таблиц поиска цветов
- Настройка резкости и размытия изображения
- Понимание настроек цвета
- Применение регулировки яркости/контрастности
- Настройка деталей теней и светлых участков
- Регулировка уровней
- Настройка оттенка и насыщенности
- Настройка вибрации
- Настройка насыщенности цвета в областях изображения
- Быстрая настройка тона
- Применение специальных цветовых эффектов к изображениям
- Улучшите изображение с помощью настройки цветового баланса
- Изображения с высоким динамическим диапазоном
- Просмотр гистограмм и значений пикселей
- Подберите цвета на изображении
- Как обрезать и выпрямить фотографии
- Преобразование цветного изображения в черно-белое
- Корректирующие слои и слои-заливки
- Регулировка кривых
- Режимы наложения
- Целевые изображения для прессы
- Настройка цвета и тона с помощью пипеток «Уровни» и «Кривые»
- Настройка экспозиции и тонирования HDR
- Фильтр
- Размытие
- Осветлить или затемнить области изображения
- Выборочная настройка цвета
- Заменить цвета объектов
- Adobe Camera Raw
- Системные требования Camera Raw
- Что нового в Camera Raw
- Введение в Camera Raw
- Создание панорам
- Поддерживаемые объективы
- Эффекты виньетирования, зернистости и удаления дымки в Camera Raw
- Сочетания клавиш по умолчанию
- Автоматическая коррекция перспективы в Camera Raw
- Как сделать неразрушающее редактирование в Camera Raw
- Радиальный фильтр в Camera Raw
- Управление настройками Camera Raw
- Открытие, обработка и сохранение изображений в Camera Raw
- Исправление изображений с помощью инструмента Enhanced Spot Removal Tool в Camera Raw
- Поворот, обрезка и настройка изображений
- Настройка цветопередачи в Camera Raw
- Обзор функций | Adobe Camera Raw | 2018 выпусков
- Обзор новых функций
- Версии процесса в Camera Raw
- Внесение локальных корректировок в Camera Raw
- Исправление и восстановление изображений
- Удаление объектов с фотографий с помощью Content-Aware Fill
- Content-Aware Patch and Move
- Ретушь и исправление фотографий
- Исправить искажение изображения и шум
- Основные действия по устранению неполадок для устранения большинства проблем
- Преобразование изображений
- Преобразование объектов
- Настройка кадрирования, поворота и размера холста
- Как обрезать и выровнять фотографии
- Создание и редактирование панорамных изображений
- Деформация изображений, форм и путей
- Точка схода
- Используйте фильтр «Пластика»
- Контентно-зависимое масштабирование
- Преобразование изображений, форм и контуров
- Деформация
- Трансформация
- Панорама
- Рисунок и живопись
- Симметричные узоры красками
- Рисование прямоугольников и изменение параметров обводки
- О чертеже
- Рисование и редактирование фигур
- Малярные инструменты
- Создание и изменение кистей
- Режимы наложения
- Добавить цвет к путям
- Редактировать пути
- Краска с помощью кисти-миксера
- Наборы кистей
- Градиенты
- Градиентная интерполяция
- Выбор заливки и обводки, слоев и контуров
- Рисование с помощью инструментов «Перо»
- Создание шаблонов
- Создание рисунка с помощью Pattern Maker
- Управление путями
- Управление библиотеками шаблонов и пресетами
- Рисовать или рисовать на графическом планшете
- Создание текстурированных кистей
- Добавление динамических элементов к кистям
- Градиент
- Нарисуйте стилизованные мазки с помощью Art History Brush
- Краска с рисунком
- Синхронизация пресетов на нескольких устройствах
- Текст
- Добавить и отредактировать текст
- Единый текстовый движок
- Работа со шрифтами OpenType SVG
- Символы формата
- Формат абзацев
- Как создавать текстовые эффекты
- Редактировать текст
- Интервал между строками и символами
- Арабский и еврейский шрифт
- Шрифты
- Устранение неполадок со шрифтами
- Азиатский тип
- Создать тип
- Ошибка Text Engine при использовании инструмента «Текст» в Photoshop | Виндовс 8
- Добавить и отредактировать текст
- Видео и анимация
- Видеомонтаж в Photoshop
- Редактировать слои видео и анимации
- Обзор видео и анимации
- Предварительный просмотр видео и анимации
- Красить кадры в слоях видео
- Импорт видеофайлов и последовательностей изображений
- Создать анимацию кадра
- Creative Cloud 3D-анимация (предварительная версия)
- Создание анимации временной шкалы
- Создание изображений для видео
- Фильтры и эффекты
- Использовать фильтр «Пластика»
- Использовать галерею размытия
- Основы фильтра
- Ссылка на эффекты фильтра
- Добавить световые эффекты
- Используйте адаптивный широкоугольный фильтр
- Используйте фильтр масляной краски
- Эффекты слоя и стили
- Применить определенные фильтры
- Размазать области изображения
- Сохранение и экспорт
- Сохранение файлов в Photoshop
- Экспорт файлов в Photoshop
- Поддерживаемые форматы файлов
- Сохранять файлы в графических форматах
- Перемещение дизайнов между Photoshop и Illustrator
- Сохранение и экспорт видео и анимации
- Сохранение файлов PDF
- Защита авторских прав Digimarc
- Сохранение файлов в Photoshop
- Печать
- Печать 3D-объектов
- Печать из фотошопа
- Печать с управлением цветом
- Контактные листы и презентации в формате PDF
- Печать фотографий в макете пакета изображений
- Плашечные цвета для печати
- Дуотоны
- Печать изображений на коммерческой типографии
- Улучшение цветных отпечатков из Photoshop
- Устранение проблем с печатью | Фотошоп
- Автоматизация
- Создание действий
- Создание графики, управляемой данными
- Сценарий
- Обработать пакет файлов
- Воспроизведение и управление действиями
- Добавить условные действия
- О действиях и панели действий
- Инструменты записи в действиях
- Добавить условное изменение режима к действию
- Набор инструментов пользовательского интерфейса Photoshop для подключаемых модулей и сценариев
- Управление цветом
- Понимание управления цветом
- Поддержание согласованности цветов
- Настройки цвета
- Работа с цветовыми профилями
- Документы с управлением цветом для онлайн-просмотра
- Управление цветом документов при печати
- Импортированные изображения с управлением цветом
- Пробные цвета
- Подлинность контента
- Узнайте об учетных данных содержимого
- Идентичность и происхождение для NFT
- Подключить учетные записи для атрибуции креативов
- 3D и техническое изображение
- Photoshop 3D | Общие вопросы о снятых с производства 3D-функциях
- Creative Cloud 3D-анимация (предварительная версия)
- Печать 3D-объектов
- 3D живопись
- Усовершенствования 3D-панели | Фотошоп
- Основные концепции и инструменты 3D
- 3D-рендеринг и сохранение
- Создание 3D-объектов и анимации
- Стопки изображений
- Рабочий процесс 3D
- Измерение
- DICOM-файлы
- Photoshop и MATLAB
- Подсчет объектов на изображении
- Объединение и преобразование 3D-объектов
- Редактирование 3D-текстур
- Настройка экспозиции и тонирования HDR
- Настройки панели 3D
Узнайте, как использовать инструмент «Текст» в Photoshop на iPad.
Добавление и редактирование текста — еще один важный способ улучшить свои композиции в Photoshop на iPad. Вы можете создать текстовый слой, редактировать текст и атрибуты и применять команды слоя.
Чтобы получить доступ к инструменту «Текст», выполните любое из следующих действий:
- На панели инструментов коснитесь значка инструмента «Текст» (), чтобы выбрать его.
- Просто нажмите «T», если к вашему iPad подключена физическая клавиатура, чтобы выбрать инструмент «Текст».
Установка вертикального текста в Photoshop на iPad недоступна. Однако вертикальные текстовые рамки видны и поддерживаются, если документ был впервые создан в Photoshop на рабочем столе.
Работа со слоями «Текст» в Photoshop на iPad Текстовый слой создается автоматически, когда вы создаете точечный или абзацный текст. Значок, видимый над миниатюрой текстового слоя, помогает отличить текстовый слой от других слоев в компактном или подробном представлении слоя.
Точечный текст
Используйте точечный текст, чтобы добавить несколько слов, таких как заголовок или заголовок, в документ в Photoshop на iPad.
Чтобы добавить точечный текст, выполните следующие действия:
- Просто выберите «Текст» () на панели инструментов и коснитесь любого места на холсте, чтобы войти в режим «Текст».
- Некоторые образцы текста по умолчанию отображаются в ограничивающей рамке при создании текстового слоя. Коснитесь в любом месте ограничивающей рамки и начните вводить нужный текст.
- Используйте значок (), видимый над рамкой, ограничивающей текст, для перемещения текстового слоя по холсту.
- На панели «Свойства слоя», которая открывается по умолчанию в режиме «Текст», вы можете изменить — «Текст», «Абзац», «Параметры наложения» и «Добавить обрезку».
- Используйте значки вырезания (), копирования () и вставки (), видимые на виртуальной клавиатуре, которая появляется по умолчанию в режиме ввода, и применяйте соответствующие действия.

- Нажмите «Готово» в верхней части режима «Текст», чтобы сохранить изменения в текстовом слое. Нажмите «Отмена», чтобы выйти из режима ввода.
Абзацный текст
Используйте абзацный текст, чтобы добавить в документ абзац текста. Нажмите и перетащите курсор на холсте, чтобы создать ограничивающую рамку, в которой вы можете ввести свой абзац. Это поможет вам эффективно отредактировать и выровнять абзац позже.
Чтобы добавить текст абзаца, выполните следующие действия:
- Просто выберите Тип () на панели инструментов
- Коснитесь и перетащите указатель на холсте, чтобы создать ограничивающую рамку, в которой вы можете ввести текстовый абзац. Когда вы создаете абзац, вы автоматически переходите в режим Текст.
- Вы можете увидеть образец текста внутри ограничительной рамки. Коснитесь в любом месте ограничивающей рамки и начните вводить нужный текст.

- Используйте значок (), видимый над рамкой, ограничивающей текст, для перемещения текстового слоя по холсту.
- На панели «Свойства слоя», которая открывается по умолчанию в режиме «Тип», вы можете изменить — «Текст», «Абзац», «Параметры наложения» и «Добавить обрезанную коррекцию».
- Используйте значки вырезания (), копирования () и вставки (), видимые на виртуальной клавиатуре, которая отображается по умолчанию в режиме ввода, и применяйте соответствующие действия.
- Нажмите «Готово» в верхней части режима «Текст», чтобы сохранить изменения в текстовом слое. Нажмите «Отмена», чтобы выйти из режима «Текст».
См. также: Используйте текстовые слои с фотографиями в Photoshop на iPad.
На панели «Свойства слоя» можно редактировать и изменять различные атрибуты активного текстового слоя:
Компания Adobe работает над добавлением Кернинг в Photoshop для iPad в будущих версиях.
В разделе «Текст» коснитесь полей типа шрифта и стиля шрифта, чтобы просмотреть раскрывающийся список и выбрать нужный вариант.
Межстрочный и межсимвольный интервал: Вы можете отрегулировать межстрочный и межсимвольный интервалы в тексте, вручную введя нужный размер шрифта, отслеживание, интерлиньяж, сдвиг базовой линии, масштаб по вертикали и масштаб по горизонтали или используя ползунок для установки ценность.
Дополнительные сведения о межстрочном и межсимвольном интервале см. в разделе Межстрочный и межсимвольный интервалы в Photoshop для настольных ПК.
Отрегулируйте межстрочный и межсимвольный интервал вашего текста.Форматирование символов: Установите цвет текста в цветовом поле. Вы также можете поэкспериментировать с параметрами форматирования символов: автоматический ввод, все прописные, малые прописные, верхний индекс, нижний индекс, подчеркивание и зачеркивание.
Дополнительные сведения о форматировании символов см.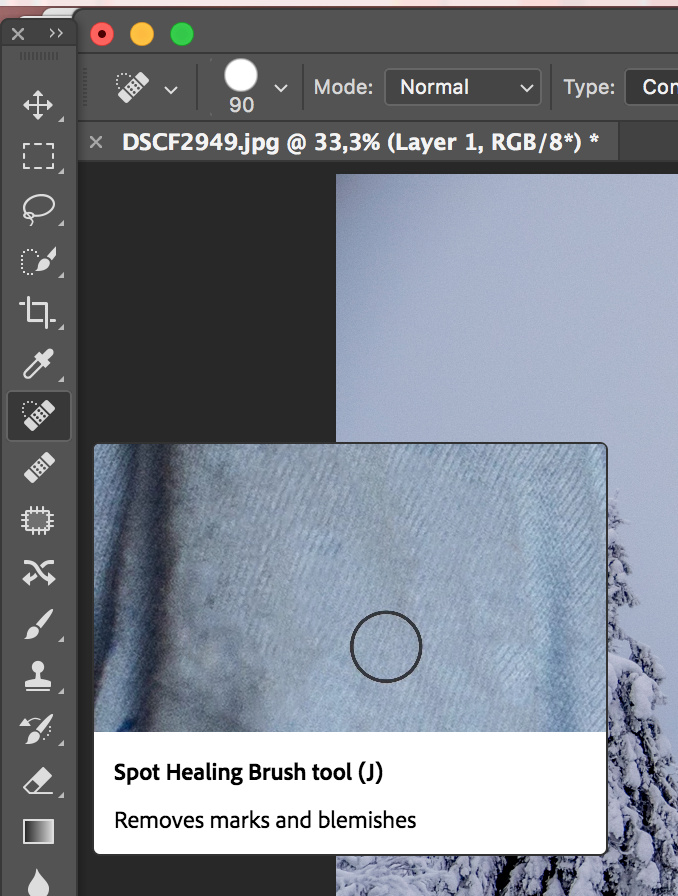 в разделе Форматирование символов в Photoshop для настольных ПК.
в разделе Форматирование символов в Photoshop для настольных ПК.
Абзац
В разделе Абзац вы можете выбрать подходящий вариант для выравнивания и выравнивания текста.
Параметры наложения
В разделе «Параметры наложения» можно использовать ползунок «Непрозрачность», чтобы изменить прозрачность текста. Кроме того, вы можете выбрать режим наложения для вашего текста. Дополнительные сведения о параметрах наложения см. в разделе Работа со слоями.
Добавить обрезанную регулировку
Добавляет обрезанный корректирующий слой к вашему текстовому слою. Дополнительные сведения об усеченных корректировках см. в разделе Работа со слоями.
Чтобы просмотреть, просмотреть и добавить Adobe или пользовательские шрифты в средстве выбора шрифтов, выполните следующие быстрые действия:
1. Выберите текстовый слой на холсте, чтобы открыть панель Свойства слоя, где вы можете найти раскрывающийся список шрифтов.
2. Коснитесь этого раскрывающегося списка шрифтов , чтобы отобразить меню браузера шрифтов, где вы можете искать множество системных шрифтов.
3. Выберите предпочитаемый шрифт из списка последних шрифтов, и варианты предпочитаемого шрифта появятся на следующей панели.
4. Нажмите «Другие шрифты», чтобы получить доступ к популярным шрифтам Adobe по типу (тегу). Вы также можете коснуться ссылки на мобильное приложение Creative Cloud в нижней части панели и следовать инструкциям, чтобы добавить больше шрифтов.
5. Коснитесь значка увеличительного стекла в верхней части панели для поиска шрифтов по имени.
Пользователи с учетными записями Creative Cloud могут просматривать и нажимать значок «+», чтобы добавлять пользовательские (непатентованные), TTF или OTF шрифты в средство выбора шрифтов. Однако этот значок недоступен для пользователей с корпоративными или групповыми учетными записями.
В Photoshop на iPad не все шрифты доступны по умолчанию при работе с инструментом «Текст». Если в вашем документе есть шрифт, недоступный на вашем iPad, и вы пытаетесь отредактировать текст, этот шрифт заменяется другим шрифтом, доступным на вашем iPad. При попытке преобразования текста текстовый слой выравнивается до пикселей без потери шрифта.
Если в вашем документе есть шрифт, недоступный на вашем iPad, и вы пытаетесь отредактировать текст, этот шрифт заменяется другим шрифтом, доступным на вашем iPad. При попытке преобразования текста текстовый слой выравнивается до пикселей без потери шрифта.
Автоматическая активация шрифтов Adobe
Photoshop на iPad автоматически находит и обновляет любой отсутствующий шрифт в документе Photoshop, если этот шрифт доступен в Adobe Fonts. Вам больше не нужно беспокоиться об ошибках отсутствия шрифта при работе с текстовым слоем. Когда вы открываете документ, содержащий шрифты, которые в данный момент не установлены на вашем устройстве, Photoshop на iPad автоматически активирует шрифты Adobe в фоновом режиме, и вам не нужно закрывать документ.
Если в вашем документе Photoshop используется шрифт, которого нет на вашем iPad, вы увидите значок синхронизации на слое «Текст» на панели свойств слоя. Это означает, что Photoshop на iPad ищет недостающий шрифт в Adobe Fonts. Если тот же шрифт доступен в Adobe Fonts, Photoshop найдет и загрузит его для текущего сеанса и заменит значок синхронизации на «T».
Если тот же шрифт доступен в Adobe Fonts, Photoshop найдет и загрузит его для текущего сеанса и заменит значок синхронизации на «T».
Кроме того, с помощью бесплатного мобильного приложения Adobe Creative Cloud для iOS вы можете просматривать и устанавливать более 1300 шрифтов. Если у вас есть платный план Creative Cloud, это увеличивает выбор шрифтов до более чем 18 000 шрифтов. Все шрифты, которые вы устанавливаете через мобильное приложение Adobe Creative Cloud, доступны для использования в Photoshop на вашем iPad.
Работа с отсутствующими шрифтами и знаками ударения
Вы также можете установить отсутствующие шрифты на свой iPad (iOS 13.1 и более поздние версии) с помощью мобильного приложения Adobe Creative Cloud для iOS.
Чтобы узнать больше об отсутствующих шрифтах и символах ударения, см. :
:
- Получение отсутствующих шрифтов в Photoshop на iPad
- Активация шрифтов в Creative Cloud Mobile
- Невозможно ввести символы французского и немецкого акцента на физической клавиатуре
Больше похожего
- Используйте слои с фотографиями в Photoshop на iPad
Войдите в свою учетную запись
Войти
Управление учетной записью
Преобразование речи в текст в Premiere Pro
Руководство пользователя Отмена
Поиск
Последнее обновление: 14 сентября 2022 г. 12:21:04 GMT
- Руководство пользователя Adobe Premiere Pro
- Бета-версии
- Обзор программы бета-тестирования
- Главная страница Premiere Pro Beta
- Начало работы
- Начало работы с Adobe Premiere Pro
- Что нового в Premiere Pro
- Примечания к выпуску | Премьера Про
- Сочетания клавиш в Premiere Pro
- Специальные возможности в Premiere Pro
- Полная форма и руководство по эпизодическому рабочему процессу
- Начало работы с Adobe Premiere Pro
- Требования к оборудованию и операционной системе
- Рекомендации по оборудованию
- Системные требования
- Требования к графическому процессору и драйверу графического процессора
- GPU-ускоренный рендеринг и аппаратное кодирование/декодирование
- Рекомендации по оборудованию
- Создание проектов
- Начать новый проект
- Открытые проекты
- Перемещение и удаление проектов
- Работа с несколькими открытыми проектами
- Работа с ярлыками проекта
- Обратная совместимость проектов Premiere Pro
- Открытие и редактирование проектов Premiere Rush в Premiere Pro
- Передовой опыт: создавайте собственные шаблоны проектов
- Рабочие пространства и рабочие процессы
- Рабочие пространства
- Часто задаваемые вопросы | Импорт и экспорт в Premiere Pro
- Работа с панелями
- Сенсорное управление Windows и управление жестами
- Использование Premiere Pro в конфигурации с двумя мониторами
- Рабочие пространства
- Захват и импорт
- Захват
- Захват и оцифровка отснятого материала
- Захват видео HD, DV или HDV
- Пакетный захват и повторный захват
- Настройка системы для захвата HD, DV или HDV
- Захват и оцифровка отснятого материала
- Импорт
- Передача файлов
- Импорт неподвижных изображений
- Импорт цифрового аудио
- Импорт из Avid или Final Cut
- Импорт файлов проекта AAF из Avid Media Composer
- Импорт файлов проекта XML из Final Cut Pro 7 и Final Cut Pro X
- Импорт файлов проекта AAF из Avid Media Composer
- Поддерживаемые форматы файлов
- Оцифровка аналогового видео
- Работа с таймкодом
- Захват
- Редактирование
- Последовательности
- Создание и изменение последовательностей
- Добавить клипы в эпизоды
- Переставить клипы в последовательности
- Поиск, выбор и группировка клипов в последовательности
- Редактировать из последовательностей, загруженных в исходный монитор
- Упростить последовательности
- Рендеринг и предварительный просмотр последовательностей
- Работа с маркерами
- Исправление источника и нацеливание на отслеживание
- Обнаружение редактирования сцены
- Видео
- Создание и воспроизведение клипов
- Обрезные зажимы
- Синхронизация аудио и видео с помощью Merge Clips
- Рендеринг и замена мультимедиа
- Отмена, история и события
- Заморозить и удерживать кадры
- Работа с соотношениями сторон
- Создание и воспроизведение клипов
- Аудио
- Обзор аудио в Premiere Pro
- Микшер аудиодорожек
- Регулировка уровня громкости
- Редактируйте, исправляйте и улучшайте звук с помощью панели Essential Sound
- Автоматически приглушать звук
- Ремикс аудио
- Мониторинг громкости клипа и панорамирование с помощью Audio Clip Mixer
- Балансировка звука и панорамирование
- Advanced Audio — субмиксы, понижающее микширование и маршрутизация
- Звуковые эффекты и переходы
- Работа со звуковыми переходами
- Применение эффектов к аудио
- Измерение звука с помощью эффекта Loudness Radar
- Запись аудио миксов
- Редактирование аудио на временной шкале
- Сопоставление аудиоканалов в Premiere Pro
- Использование аудио Adobe Stock в Premiere Pro
- Обзор аудио в Premiere Pro
- Расширенное редактирование
- Рабочий процесс многокамерного редактирования
- Настройка и использование головного дисплея для иммерсивного видео в Premiere Pro
- Редактирование VR
- Рабочий процесс многокамерного редактирования
- Передовой опыт
- Передовой опыт: микшируйте звук быстрее
- Передовой опыт: эффективное редактирование
- Процессы монтажа художественных фильмов
- Последовательности
- Видеоэффекты и переходы
- Обзор видеоэффектов и переходов
- Эффекты
- Типы эффектов в Premiere Pro
- Применение и удаление эффектов
- Пресеты эффектов
- Автоматический рефрейминг видео для разных каналов социальных сетей
- Эффекты цветокоррекции
- Изменение продолжительности и скорости клипов
- корректирующие слои
- Стабилизировать отснятый материал
- Переходы
- Применение переходов в Premiere Pro
- Изменение и настройка переходов
- Трансформация
- Заголовки, графика и подписи
- Обзор панели «Основные графические элементы»
- Заголовки
- Создать заголовок
- Графика
- Создать фигуру
- Выравнивание и распределение объектов
- Применение градиентов
- Добавьте функции адаптивного дизайна к вашей графике
- Установка и использование шаблонов анимационного дизайна
- Замена изображений или видео в шаблонах анимационного дизайна
- Использование шаблонов анимированной графики на основе данных
- Подписи
- Преобразование речи в текст
- Работа с титрами
- Проверить орфографию и найти и заменить
- Экспорт текста
- Преобразование речи в текст в Premiere Pro | Часто задаваемые вопросы
- Передовой опыт: более быстрые графические рабочие процессы
- Прекращение поддержки устаревшего титровального устройства в Premiere Pro | Часто задаваемые вопросы
- Обновите устаревшие игры до исходной графики
- Анимация и ключевые кадры
- Добавление, навигация и установка ключевых кадров
- Анимационные эффекты
- Используйте эффект движения для редактирования и анимации клипов
- Оптимизация автоматизации ключевых кадров
- Перемещение и копирование ключевых кадров
- Просмотр и настройка эффектов и ключевых кадров
- Добавление, навигация и установка ключевых кадров
- Наложение
- Наложение, альфа-каналы и настройка непрозрачности клипа
- Маскировка и отслеживание
- Режимы наложения
- Наложение, альфа-каналы и настройка непрозрачности клипа
- Коррекция цвета и цветокоррекция
- Обзор: рабочие процессы работы с цветом в Premiere Pro
- Автоматический цвет
- Проявите творческий подход к цвету с помощью Lumetri Looks
- Настройка цвета с использованием кривых RGB и Hue Saturation Curves
- Исправление и сопоставление цветов между снимками
- Использование дополнительных элементов управления HSL на панели Lumetri Color
- Создание виньеток
- Внешний вид и LUT
- Прицелы Lumetri
- Управление цветом дисплея
- HDR для вещательных компаний
- Включить поддержку DirectX HDR
- Экспорт мультимедиа
- Экспорт видео
- Экспорт менеджера пресетов
- Рабочий процесс и обзор экспорта
- Быстрый экспорт
- Экспорт для Интернета и мобильных устройств
- Экспорт неподвижного изображения
- Экспорт проектов для других приложений
- Экспорт файлов OMF для Pro Tools
- Экспорт в формат Panasonic P2
- Экспорт настроек
- Ссылка на экспорт настроек
- Основные настройки видео
- Настройки кодирования
- Передовой опыт: экспортируйте быстрее
- Совместная работа: Frame.
 io, Productions и Team Projects
io, Productions и Team Projects- Совместная работа в Premiere Pro
- Frame.io
- Установить и активировать Frame.io
- Использование Frame.io с Premiere Pro и After Effects
- Часто задаваемые вопросы
- Продукция
- Использование продукции
- Как клипы работают в проектах в Production
- Передовой опыт: работа с продукцией
- Командные проекты
- Новые возможности групповых проектов
- Начало работы с командными проектами
- Создать командный проект
- Добавление мультимедиа и управление им в Team Projects
- Сотрудничество с командными проектами
- Делитесь изменениями и управляйте ими с соавторами Team Project
- Архивировать, восстанавливать или удалять групповые проекты
- Работа с другими приложениями Adobe
- After Effects и Photoshop
- Динамическая ссылка
- Прослушивание
- Прелюдия
- Организация и управление активами
- Работа в панели «Проект»
- Упорядочивание ресурсов на панели «Проект»
- Игровые активы
- Поисковые активы
- Библиотеки Creative Cloud
- Настройки синхронизации в Premiere Pro
- Консолидация, транскодирование и архивирование проектов
- Управление метаданными
- Передовой опыт
- Передовой опыт: обучение на основе производства вещания
- Передовой опыт: работа с собственными форматами
- Передовой опыт: обучение на основе производства вещания
- Работа в панели «Проект»
- Повышение производительности и устранение неполадок
- Настройка параметров
- Сбросить настройки
- Работа с прокси
- Обзор прокси
- Рабочий процесс загрузки и прокси
- Обзор прокси
- Проверьте, совместима ли ваша система с Premiere Pro
- Premiere Pro для Apple Silicon
- Устранение мерцания
- Переплетение и порядок полей
- Интеллектуальный рендеринг
- Опора панели управления
- Передовой опыт: работа с собственными форматами
- База знаний
- Известные проблемы
- Исправлены проблемы
- Устранение сбоев Premiere Pro
- Зеленое и розовое видео в Premiere Pro или Premiere Rush
- Как управлять кэшем мультимедиа в Premiere Pro?
- Исправить ошибки при рендеринге или экспорте
- Устранение неполадок, связанных с воспроизведением и производительностью в Premiere Pro
- Настройка параметров
- Мониторинг ресурсов и автономных носителей
- Мониторинг ресурсов
- Использование Source Monitor и Program Monitor
- Использование эталонного монитора
- Автономные носители
- Работа с автономными клипами
- Создание клипов для автономного редактирования
- Перелинковка оффлайн medInstia
- Работа с автономными клипами
- Мониторинг ресурсов
Автоматически создавайте стенограммы и добавляйте субтитры к своим видео, чтобы улучшить доступность и повысить вовлеченность с помощью преобразования речи в текст в Premiere Pro.
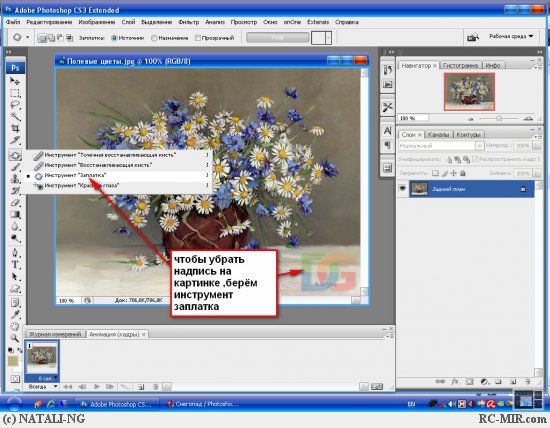
Почему речь в текст?
Подписывайте все видео.
Субтитры делают видео более доступным и увеличивают вовлеченность зрителей, но рабочие процессы были сложными и отнимали много времени. Преобразование речи в текст в Premiere Pro делает субтитры видео новым стандартом.
Автоматизированный. Интегрированный. И совершенно творческий.
Преобразование речи в текст автоматизирует транскрипцию и создание субтитров, при этом предоставляя вам полный творческий контроль над результатами, включая все дизайнерские возможности панели Essential Graphics.
Впечатляющая точность на 14 языках.
Преобразование речи в текст доступно для пользователей по всему миру, обеспечивая точные результаты и позволяя вам охватить свою аудиторию, где бы она ни находилась.
Встроено в Premiere Pro.
Преобразование речи в текст включено в вашу подписку без дополнительной оплаты, поэтому вы можете легко и эффективно повысить ценность своих видео.
Работа с преобразованием речи в текст
Посмотрите видео.
Время просмотра: 2:30 мин.
Преобразование речи в текст в минутах
1. Автоматически транскрибируйте видео.
Когда ваше редактирование будет готово для последних штрихов, используйте Speech to Text, чтобы создать транскрипцию вашей последовательности.
2. Создайте подписи.
Добавьте свои подписи на временную шкалу, используя возможности машинного обучения Adobe Sensei, чтобы соответствовать темпу разговорного диалога.
3. Стилизуйте подписи.
Стилизуйте и расположите титры на видео с помощью инструментов дизайна на панели «Основные графические элементы».
Обзор рабочего пространства
Интерфейс преобразования речи в текст и субтитры Рабочее пространство субтитров состоит из панели «Текст» (включая вкладки «Расшифровка» и «Подписи»).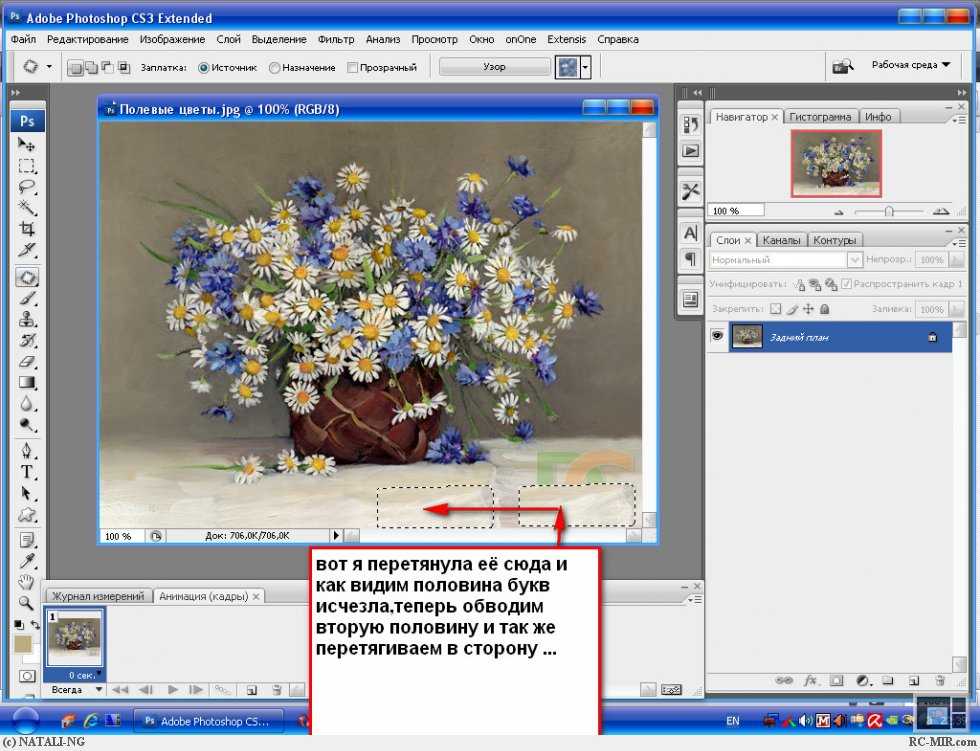 Вы автоматически транскрибируете свое видео на вкладке «Расшифровка», а затем создаете свои субтитры, которые вы можете редактировать на вкладке «Субтитры» и в программном мониторе. Надписи имеют собственную дорожку на временной шкале. Стилизуйте подписи с помощью инструментов дизайна на панели «Основные графические элементы».
Вы автоматически транскрибируете свое видео на вкладке «Расшифровка», а затем создаете свои субтитры, которые вы можете редактировать на вкладке «Субтитры» и в программном мониторе. Надписи имеют собственную дорожку на временной шкале. Стилизуйте подписи с помощью инструментов дизайна на панели «Основные графические элементы».
Автоматическая расшифровка вашего видео
Самый простой и быстрый способ создания титров — начать с расшифровки вашего видео. Speech to Text автоматизирует этот процесс для вас.
Начиная с Premiere Pro 22.2, функция преобразования речи в текст позволяет загружать языковые пакеты, чтобы создавать транскрипции без подключения к Интернету. Более ранние версии Premiere Pro требуют подключения к Интернету для создания расшифровок.
Щелкните Окно > Текст.
На вкладке «Расшифровка» нажмите «Создать расшифровку» и выберите параметры расшифровки.
- Аудиоанализ : выберите расшифровку аудиоклипов, помеченных как Диалог , с помощью панели «Основной звук» или выберите расшифровку звука с определенной звуковой дорожки.

- Язык: выберите язык видео.
- Загрузка языковых пакетов: Premiere Pro 22.2 (и более поздних версий) поставляется с установленным английским языковым пакетом. Вы можете установить дополнительные языковые пакеты из раскрывающегося списка «Язык». Это позволяет использовать преобразование речи в текст без подключения к Интернету и обеспечивает более быструю транскрипцию.
- Транскрибировать только точки входа и выхода: если вы отметили точки входа и выхода, вы можете указать Premiere Pro транскрибировать звук в пределах этого диапазона.
- Объединение вывода с существующей транскрипцией: Вы можете вставить автотранскрипцию в существующую транскрипцию при расшифровке между определенными точками входа и выхода. Выбор этой опции создает преемственность между существующей транскрипцией и новой.
- Включение распознавания, когда говорят разные говорящие: выберите этот параметр, если в вашей последовательности или видео несколько говорящих.

- Аудиоанализ : выберите расшифровку аудиоклипов, помеченных как Диалог , с помощью панели «Основной звук» или выберите расшифровку звука с определенной звуковой дорожки.
Щелкните Расшифровать.
Premiere Pro запускает процесс транскрипции и отображает результаты на вкладке «Транскрипт».
Редактирование динамиков в транскрипции
- Щелкните значок … рядом с динамиком.
- Выберите Редактировать динамики.
- В диалоговом окне «Редактировать динамики» щелкните значок «Редактировать», чтобы изменить имя динамика.
- Чтобы добавить новый динамик, нажмите «Добавить динамик» и измените имя.
- Нажмите Сохранить.
Поиск и замена текста в транскрипции
- Введите поисковый запрос в поле Поиск текста. Premiere Pro выделяет все экземпляры поискового запроса в транскрипции.
- Используйте стрелки вверх и вниз для навигации по всем экземплярам поискового запроса.
- Щелкните значок «Заменить» и введите замещающий текст.
- Чтобы заменить только выбранный экземпляр условия поиска, щелкните Заменить.
 Чтобы заменить все экземпляры поискового термина, нажмите «Заменить все».
Чтобы заменить все экземпляры поискового термина, нажмите «Заменить все».
Другие варианты расшифровки
У вас есть другие варианты работы с расшифровками. Щелкните значок … на вкладке «Расшифровка» панели «Текст».
- Повторить последовательность. Вы можете сделать это, например, если решите изменить свое редактирование.
- Экспорт стенограммы. Используйте этот параметр, чтобы создать файл .prtranscript, который можно открыть на панели стенограммы с помощью параметра Импорт стенограммы.
- Импорт стенограммы — используйте этот параметр, например, в совместных рабочих процессах, когда у вас есть окончательное редактирование, а транскрипция была создана другим пользователем.
- Отображать паузы как […] — Отображать паузы в виде многоточия, чтобы расшифровка показывала пробелы в диалоговом окне.
- Экспорт в текстовый файл — используйте этот параметр, чтобы создать файл .txt для корректуры, поделиться с клиентом или создать письменный контент для вашего видео.

- Отключить автоматическую прокрутку — выберите этот параметр, если хотите, чтобы часть расшифровки оставалась видимой на панели «Текст» при прокрутке или воспроизведении последовательности на временной шкале.
Другие параметры расшифровки
Вы также можете разделять и объединять сегменты расшифровки, используя параметры «Разделить сегмент» и «Объединить сегмент», которые находятся в верхней части вкладки «Транскрипт». В зависимости от размера панели «Текст» вы также можете получить к ним доступ, щелкнув значок … на вкладке Транскрипт. Используйте эти параметры, например, когда смена динамика не была обнаружена. Или когда в диалоге есть более длительная пауза, и с точки зрения сюжета имеет смысл начать с нового абзаца или сегмента.
Создание субтитров
Когда вы будете довольны расшифровкой стенограммы, вы готовы превратить ее в субтитры на временной шкале.
Щелкните Создать подписи.

Откроется диалоговое окно «Создать подписи», в котором представлены варианты расположения ваших подписей на временной шкале.
- Создать из расшифровки последовательности: Это параметр по умолчанию, если вы хотите создать подписи с использованием расшифровки последовательности.
- Создать пустую дорожку. Используйте этот параметр, если хотите вручную добавить субтитры или импортировать существующий файл .srt на временную шкалу.
- Предустановка субтитров. Параметр «Субтитры по умолчанию» подходит для большинства случаев использования.
- Формат: выберите тип формата субтитров для вашего видео. Подзаголовок подходит для большинства случаев использования.
- Поток: некоторые форматы титров (например, телетекст) имеют разные потоки вещания, которые вы можете указать.
- Стиль: если вы сохранили какие-либо стили подписей, вы можете выбрать их здесь.
- Длина, продолжительность и интервал между подписями.
 Эти параметры задают максимальное количество символов и минимальную продолжительность в секундах для каждой строки текста подписи. Вы также можете указать промежутки между заголовками.
Эти параметры задают максимальное количество символов и минимальную продолжительность в секундах для каждой строки текста подписи. Вы также можете указать промежутки между заголовками. - строк: выберите, хотите ли вы, чтобы ваша подпись располагалась в одну строку или переносилась на две строки.
В большинстве случаев вам не нужно вносить какие-либо изменения в этом диалоговом окне, но если вам нужно внести коррективы, например, применить определенный стандарт вещания или предпочитаемый вами стиль субтитров, вы можете использовать эти параметры для сделай это.
Щелкните Создать.
Premiere Pro создает субтитры и добавляет их на дорожку субтитров на временной шкале в соответствии с диалоговым окном в видео.
Вы также можете увидеть все подписи на вкладке «Подписи» в окне «Текст». Вы можете продолжать редактировать текст подписи, находить и заменять текст, а также переходить к определенным частям видео, нажимая слова на вкладке «Подписи» или непосредственно в программном мониторе.

Стилизация подписей
После добавления подписей вы можете изменить их внешний вид с помощью инструментов дизайна на панели «Основные графические элементы». Дополнительные сведения об этой части рабочего процесса см. в разделе Работа с субтитрами.
Делайте больше с субтитрами
У субтитров есть собственная дорожка на временной шкале, где вы можете вносить небольшие изменения в элементы субтитров, такие как другие клипы или медиафайлы в вашей последовательности. Кроме того, вы можете изменить отображение дорожки субтитров. Вы также можете экспортировать субтитры в формате .txt. или файл .SRT.
Поддерживаемые языки
- Английский
- Английский (Великобритания)
- Упрощенный китайский (мандарин)
- Традиционный китайский (мандаринский диалект)
- Испанский
- немецкий
- французский
- Японский
- Португальский (европейский)
- Корейский
- итальянский
- Русский
- Хинди
- Кантонский диалект
Есть вопрос или идея?
Если у вас есть вопрос или идея, которой вы хотите поделиться, приходите и участвуйте в нашем сообществе Premiere Pro. Мы хотели бы услышать от вас и увидеть ваши видео с субтитрами.
Мы хотели бы услышать от вас и увидеть ваши видео с субтитрами.
- Рабочий процесс субтитров в Premiere Pro | Adobe
- Создание титров и анимированной графики
Войдите в свою учетную запись
Войти
Управление учетной записью
Как удалить текст Snapchat со скриншотов и видео
Фиона Кауфман 6 июня 2022 г. Редактировать видео
У вас есть фотография или видео, которые вы больше не хотите использовать из-за встроенного в них текста Snapchat? К счастью, ваши фотографии все еще могут быть полезны, если удалить с них текст. Между тем, многие думают, что только Photoshop может справиться с этой задачей. Вы также найдете несколько действенных и простых способов удалить текст Snapchat из видео или фотографии при поиске в Интернете.
В этой статье мы обсудим, как можно удалить текст из Snapchat с помощью Photoshop. Кроме того, мы отобрали лучшие, но простые в использовании программы, которые помогут вам избавиться от текста на ваших фотографиях или видео в Snapchat. Без дальнейших обсуждений взгляните на пошаговое руководство ниже.
Кроме того, мы отобрали лучшие, но простые в использовании программы, которые помогут вам избавиться от текста на ваших фотографиях или видео в Snapchat. Без дальнейших обсуждений взгляните на пошаговое руководство ниже.
- Часть 1. Как удалить текст Snapchat из видео
- Часть 2. Как удалить текст Snapchat со снимка экрана
- Часть 3. Часто задаваемые вопросы о тексте Snapchat
Часть 1. Как удалить текст Snapchat из видео
1. Vidmore Video Converter
Если вы предпочитаете практичный и простой инструмент для удаления текста Snapchat из видео, Vidmore Video Converter, вероятно, вам подойдет. Инструмент облегчает удаление наклеек, текстов, значков, объектов и даже человека. Кроме того, вы можете выбрать несколько элементов в видео. Кроме того, пользователи могут установить продолжительность удаления водяного знака, особенно если водяной знак появляется в другом месте видео.
Другими словами, вы можете использовать этот инструмент для удаления статических и движущихся водяных знаков.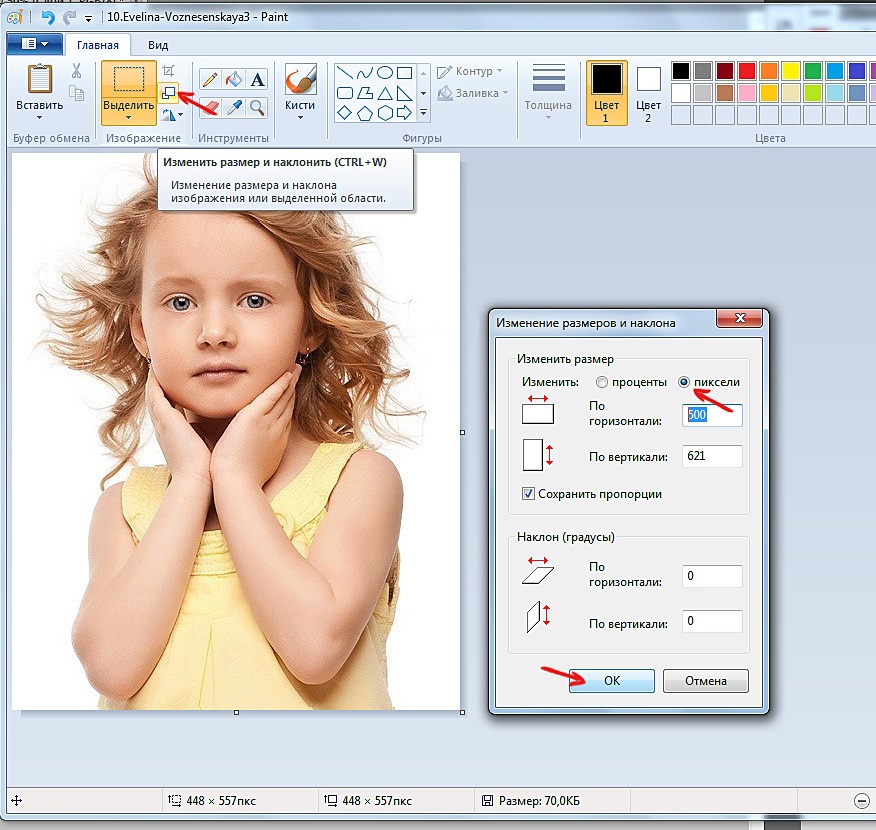 Кроме того, он поддерживает все типы видео, о которых вы только можете подумать. С другой стороны, вот подробное руководство по удалению текста из видео Snapchat.
Кроме того, он поддерживает все типы видео, о которых вы только можете подумать. С другой стороны, вот подробное руководство по удалению текста из видео Snapchat.
Шаг 1. Приобретите и установите программу
Прежде всего, получите программу, нажав кнопку «Бесплатная загрузка» ниже. Убедитесь, что вы получили правильный установщик для вашей компьютерной ОС. Сразу после этого установите и запустите его, чтобы начать.
Шаг 2. Добавьте видео для редактирования
После запуска программы перейдите на вкладку «Инструменты» и выберите «Удаление водяных знаков с видео». Затем появится окно. В этом окне щелкните значок «Плюс» и просмотрите папку вашего устройства. Теперь найдите и загрузите целевое видео.
Шаг 3. Удалите текст Snapchat
Теперь выделите водяной знак из видео Snapchat. Щелкните область «Добавить удаление водяного знака», чтобы добавить поле выбора. Поместите его в текст или подпись Snapchat. Убедитесь, что вы покрыли всю подпись, соответствующим образом изменив размер окна выбора.
Шаг 4. Экспортируйте отредактированное видео
Затем сохраните отредактированное видео. Сначала перейдите к параметру «Вывод» и настройте необходимые параметры, включая параметры звука и видео. Нажмите OK, чтобы подтвердить изменения. Наконец, отметьте кнопку «Экспорт» в правом нижнем углу, чтобы сохранить отредактированное видео.
2. Easy Video Logo Remover
Другим решением для удаления текста Snapchat из видео является Easy Video Logo Remover. Программа поставляется с интуитивно понятным и чистым пользовательским интерфейсом, который упрощает использование и работу. Более того, он позволяет пользователям обрезать видео, позволяя удалять черные рамки на видео или удалять логотипы в углу видео. Вы можете обратиться к приведенным ниже шагам, чтобы узнать, как удалить текст из видео Snapchat.
Шаг 1. Установите приложение на свой компьютер и запустите его. Затем нажмите «Загрузить видеофайл» в главном интерфейсе и импортируйте целевое видео.
Шаг 2. Затем нажмите кнопку «Установить область логотипа» и выделите текст Snapchat с помощью поля выбора.
Затем нажмите кнопку «Установить область логотипа» и выделите текст Snapchat с помощью поля выбора.
Шаг 3. Наконец, нажмите кнопку «Удалить логотип», чтобы начать процесс удаления водяного знака с видео.
Часть 2. Как удалить текст Snapchat со снимка экрана
1. Бесплатное средство для удаления водяных знаков онлайн
Фотографии играют большую роль в приложении Snapchat. Следовательно, вы также можете удалить текст Snapchat с изображения. В этом случае вы можете использовать бесплатное средство для удаления водяных знаков онлайн, чтобы удалить текст Snapchat с фотографии. Он также может удалять ненужные элементы, такие как объекты и штампы. Кроме того, он предлагает несколько инструментов выбора, чтобы легко отследить элемент, который вы хотите стереть с фотографии. Это включает в себя инструмент многоугольного лассо и инструмент кисти. Читайте ниже, чтобы узнать, как использовать это средство для удаления текста Snapchat онлайн.
Плюсы:
- Он поставляется с многоугольным инструментом лассо и кистью для выбора.

- Аккуратно удалите текст или ненужные объекты.
- Дружественный интерфейс.
- Предлагает инструмент обрезки изображений.
Минусы:
- Программа поддерживает только картинки.
Шаг 1. Откройте браузер на своем компьютере и посетите веб-сайт инструмента, введя его ссылку в адресной строке браузера.
Шаг 2. Когда вы попадете на главную страницу программы, нажмите кнопку «Загрузить изображение», чтобы открыть папку вашего устройства. Отсюда выберите и дважды щелкните целевую фотографию.
Шаг 3. Теперь используйте инструменты выделения, чтобы выделить текст Snapchat на фотографии. Затем нажмите кнопку «Удалить».
Шаг 4. Наконец, нажмите кнопку «Сохранить» в правом нижнем углу окна, чтобы загрузить отредактированную фотографию.
2. Photoshop
Вы также можете использовать продвинутую программу, такую как Photoshop, для удаления текста Snapchat с ваших изображений. Программа используется для ретуши и даже для исправления проблем с фотографиями.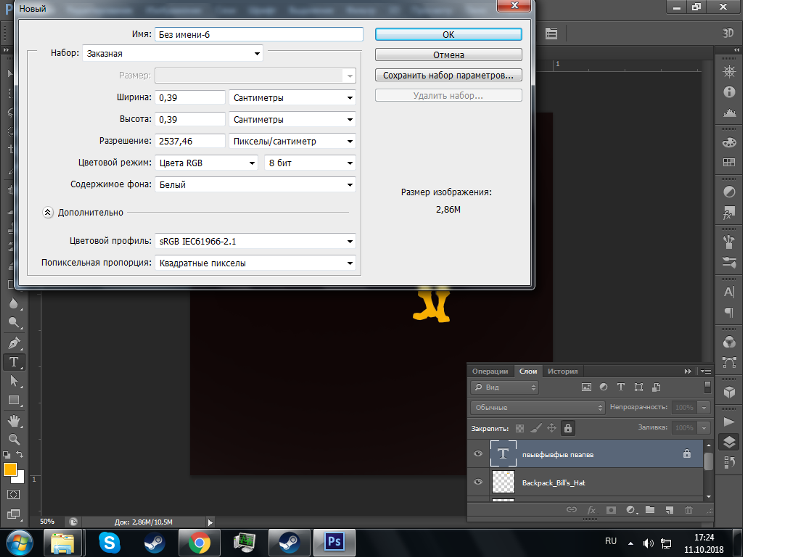 Самое приятное то, что вы можете использовать различные методы для удаления текста Snapchat с вашей фотографии. Недостатком является то, что у новичков может быть крутая кривая обучения при первом использовании. Тем не менее, вот как вы можете удалить текст Snapchat в Photoshop.
Самое приятное то, что вы можете использовать различные методы для удаления текста Snapchat с вашей фотографии. Недостатком является то, что у новичков может быть крутая кривая обучения при первом использовании. Тем не менее, вот как вы можете удалить текст Snapchat в Photoshop.
Плюсы:
- Более продвинутые инструменты для удаления объектов.
- Функция Content-Aware Fill для безупречного удаления объектов.
- Регулировка тона, устранение эффекта красных глаз, удаление размытия и т.д.
Минусы:
- Дорого по сравнению с аналогичными программами.
- На первый взгляд может быть сложно разобраться.
Шаг 1. Установите и откройте Photoshop на своем компьютере. После этого импортируйте файл изображения, которое вы хотите отредактировать.
Шаг 2. Теперь выберите инструмент «Лассо» и выберите подпись Snapchat к изображению с помощью этого инструмента выделения.
Шаг 3. После этого перейдите в меню «Правка» и выберите «Заливка». Затем в появившемся окне выберите Content-Aware в раскрывающемся меню и нажмите OK.
Затем в появившемся окне выберите Content-Aware в раскрывающемся меню и нажмите OK.
Шаг 4. Вы должны увидеть, что выделенный Snapchat удален без каких-либо следов остатка.
ДОПОЛНИТЕЛЬНАЯ ИНФОРМАЦИЯ
- KineMaster без водяных знаков: 4 надежное средство для удаления водяных знаков
- Удаление водяных знаков Filmora: четыре невероятно полезных способа
Часть 3. Часто задаваемые вопросы о Snapchat Text
Как добавить текстовые поля в Snapchat?
В Snapchat сделайте снимок, затем коснитесь значка T в правом верхнем углу экрана. Текстовое поле появится на фотографии. После этого введите текст, который хотите добавить.
Как удалить текст из Snapchat, не размывая его?
Если текст Snapchat размещен в середине фотографии, вам могут понадобиться дополнительные инструменты для его удаления без следа размытия. Однако, если водяной знак находится только в углу, вы можете обрезать изображение, чтобы вам не пришлось размывать текст.

 При нажатии на кнопку высвечивается три вида лассо, достаточно кликнуть на первый.
При нажатии на кнопку высвечивается три вида лассо, достаточно кликнуть на первый.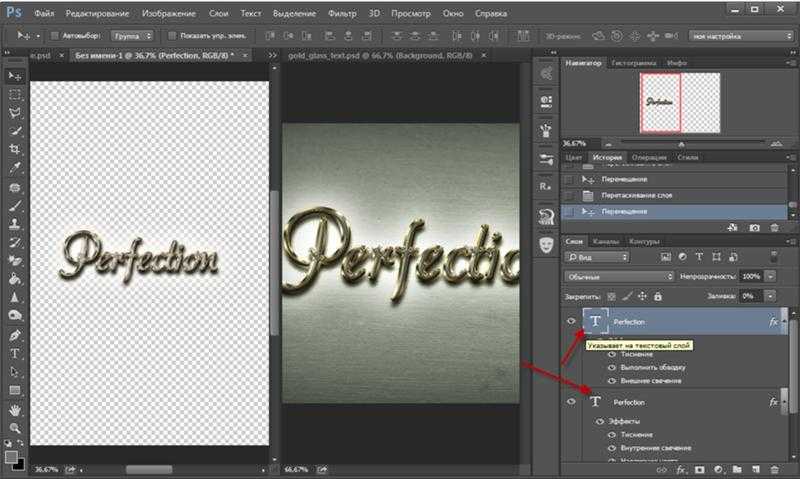 Не стоит пользоваться изложенными в данной статье советами для кражи контента.
Не стоит пользоваться изложенными в данной статье советами для кражи контента.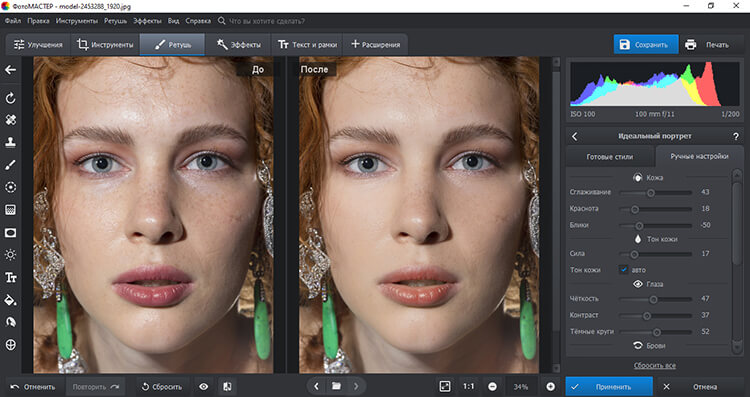 Достаточно отпустить кнопку, и выделенная область автоматически восстановится.
Достаточно отпустить кнопку, и выделенная область автоматически восстановится.
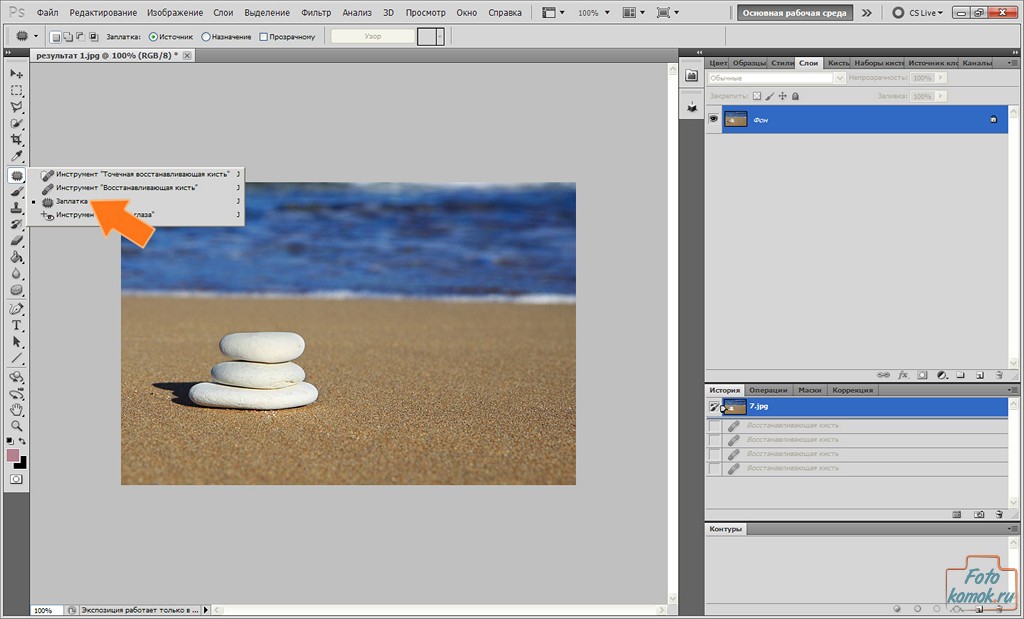
 В качестве образца будет использована новая область. Нажимайте клавишу левой косой черты до тех пор, пока не найдете наиболее подходящую область образца.
В качестве образца будет использована новая область. Нажимайте клавишу левой косой черты до тех пор, пока не найдете наиболее подходящую область образца.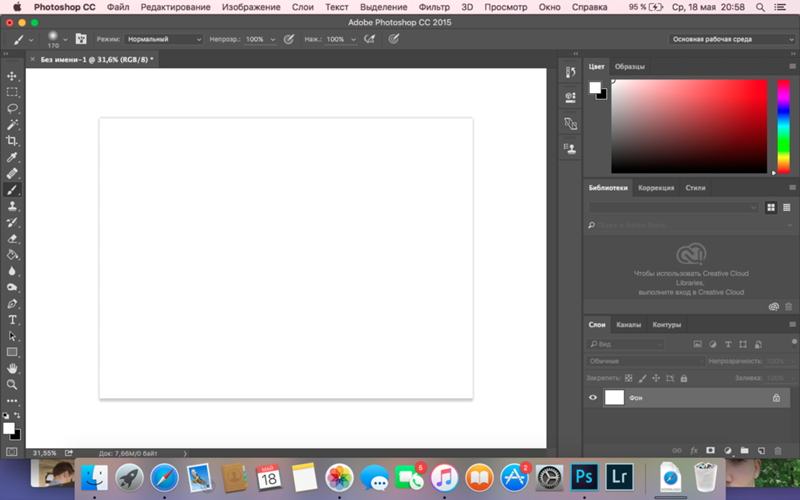



 io, Productions и Team Projects
io, Productions и Team Projects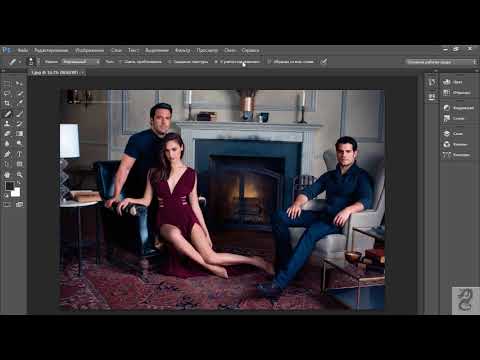

 Чтобы заменить все экземпляры поискового термина, нажмите «Заменить все».
Чтобы заменить все экземпляры поискового термина, нажмите «Заменить все».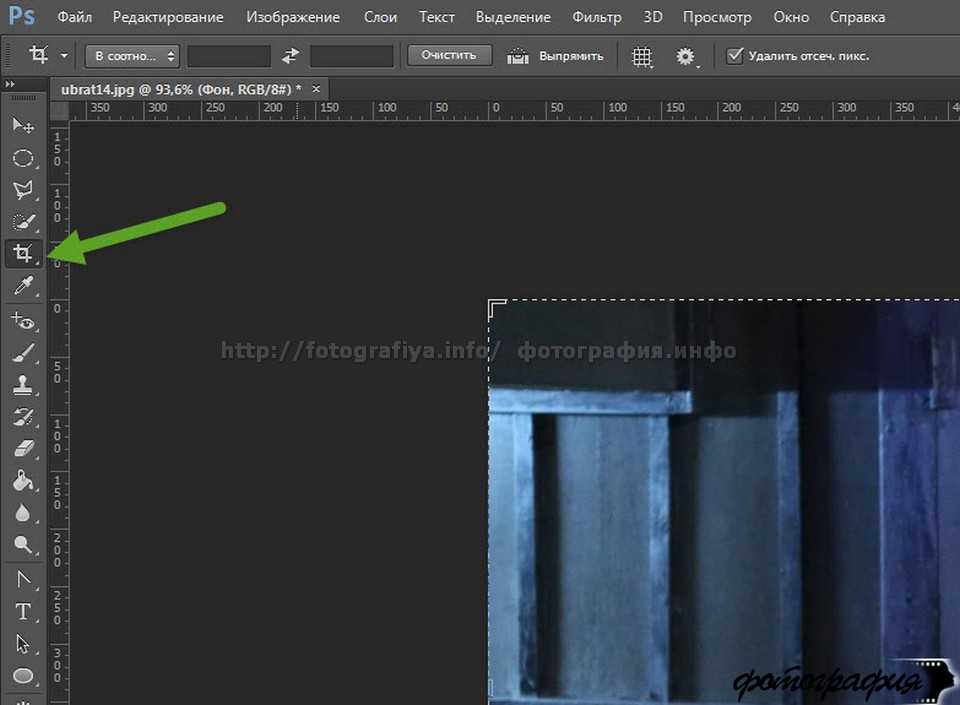

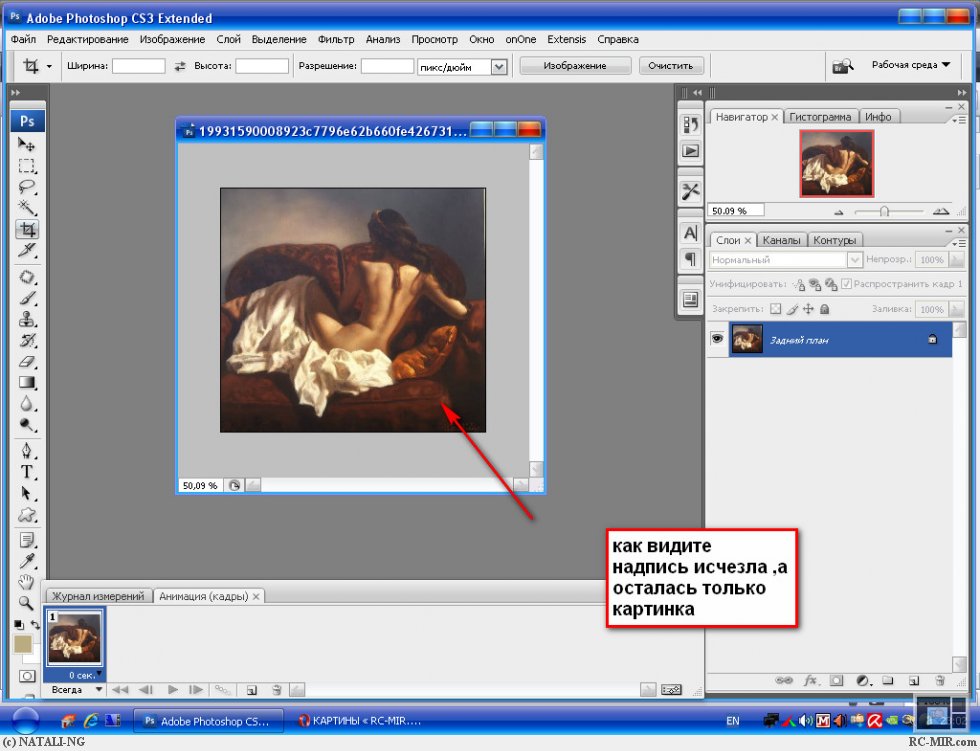 Эти параметры задают максимальное количество символов и минимальную продолжительность в секундах для каждой строки текста подписи. Вы также можете указать промежутки между заголовками.
Эти параметры задают максимальное количество символов и минимальную продолжительность в секундах для каждой строки текста подписи. Вы также можете указать промежутки между заголовками.