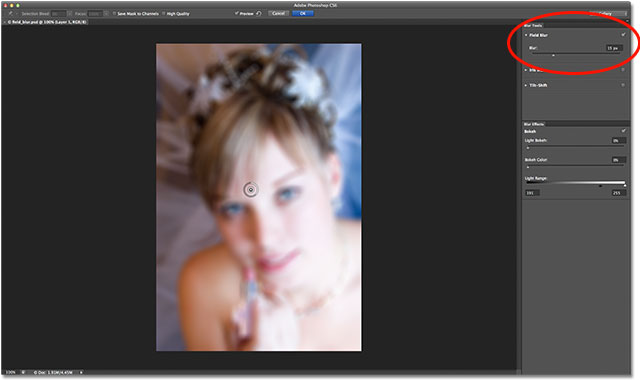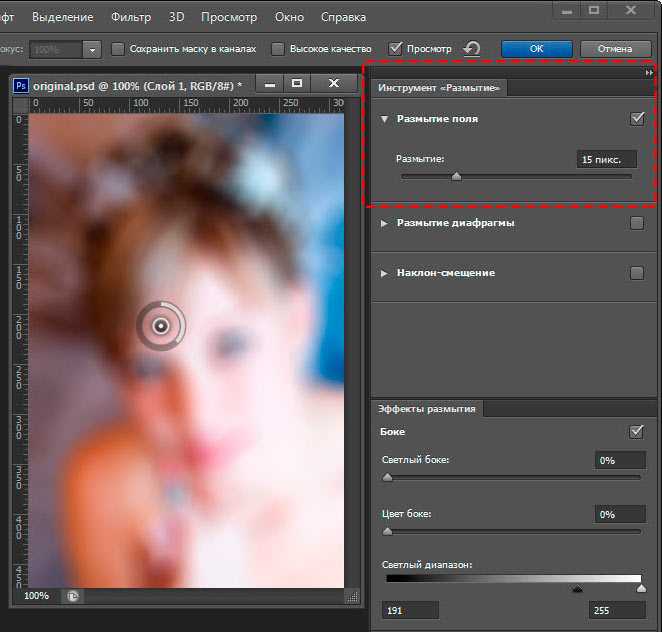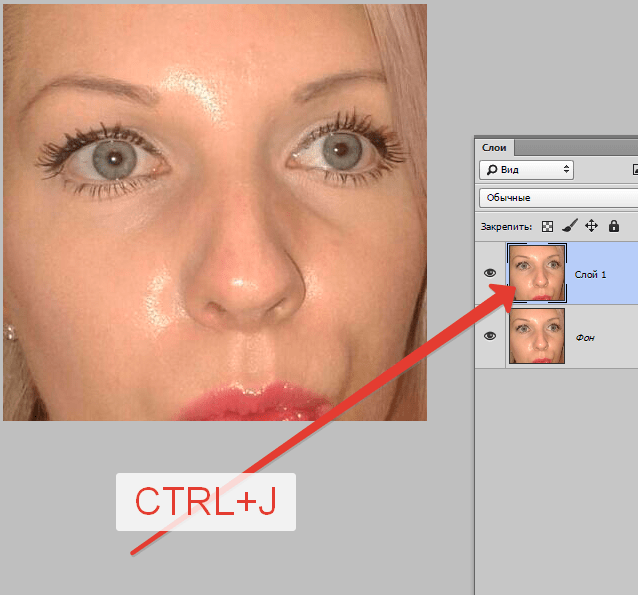Применение и удаление эффектов
Руководство пользователя Отмена
Поиск
- Adobe Premiere Elements User Guide
- Introduction to Adobe Premiere Elements
- What’s new in Premiere Elements
- System requirements | Adobe Premiere Elements
- Workspace basics
- Guided mode
- Use pan and zoom to create video-like effect
- GPU accelerated rendering
- Workspace and workflow
- Get to know the Home screen
- View and share auto-created collages, slideshows, and more
- Workspace basics
- Preferences
- Tools
- Keyboard shortcuts
- Audio View
- Undoing changes
- Customizing shortcuts
- Working with scratch disks
- Working with projects
- Creating a project
- Adjust project settings and presets
- Save and back up projects
- Previewing movies
- Creating video collage
- Create a video story
- Creating Instant Movies
- Viewing clip properties
- Viewing a project’s files
- Archiving projects
- GPU accelerated rendering
- Importing and adding media
- Add media
- Guidelines for adding files
- Set duration for imported still images
- 5.
 1 audio import
1 audio import - Working with offline files
- Sharing files between Adobe Premiere Elements and Adobe Photoshop Elements
- Creating specialty clips
- Work with aspect ratios and field options
- Arranging clips
- Arrange clips in the Expert view timeline
- Group, link, and disable clips
- Arranging clips in the Quick view timeline
- Working with clip and timeline markers
- Editing clips
- Reduce noise
- Select object
- Candid Moments
- Smart Trim
- Change clip speed and duration
- Split clips
- Freeze and hold frames
- Adjusting Brightness, Contrast, and Color — Guided Edit
- Stabilize video footage with Shake Stabilizer
- Replace footage
- Working with source clips
- Trimming Unwanted Frames — Guided Edit
- Trim clips
- Editing frames with Auto Smart Tone
- Artistic effects
- Applying transitions
- Applying transitions to clips
- Transition basics
- Adjusting transitions
- Adding Transitions between video clips — Guided Edit
- Create special transitions
- Create a Luma Fade Transition effect — Guided Edit
- Special effects basics
- Effects reference
- Applying and removing effects
- Create a black and white video with a color pop — Guided Edit
- Time remapping — Guided edit
- Effects basics
- Working with effect presets
- Finding and organizing effects
- Editing frames with Auto Smart Tone
- Fill Frame — Guided edit
- Create a time-lapse — Guided edit
- Best practices to create a time-lapse video
- Applying special effects
- Use pan and zoom to create video-like effect
- Transparency and superimposing
- Reposition, scale, or rotate clips with the Motion effect
- Apply an Effects Mask to your video
- Adjust temperature and tint
- Create a Glass Pane effect — Guided Edit
- Create a picture-in-picture overlay
- Applying effects using Adjustment layers
- Adding Title to your movie
- Removing haze
- Creating a Picture in Picture — Guided Edit
- Create a Vignetting effect
- Add a Split Tone Effect
- Add FilmLooks effects
- Add an HSL Tuner effect
- Fill Frame — Guided edit
- Create a time-lapse — Guided edit
- Animated Sky — Guided edit
- Select object
- Animated Mattes — Guided Edit
- Double exposure- Guided Edit
- Special audio effects
- Mix audio and adjust volume with Adobe Premiere Elements
- Adding sound effects to a video
- Adding music to video clips
- Create narrations
- Using soundtracks
- Music Remix
- Adding Narration to your movie — Guided Edit
- Adding Scores to your movie — Guided edit
- Movie titles
- Creating titles
- Adding shapes and images to titles
- Adding color and shadows to titles
- Editing and formatting text
- Motion Titles
- Exporting and importing titles
- Arranging objects in titles
- Designing titles for TV
- Applying styles to text and graphics
- Adding a video in the title
- Disc menus
- Creating disc menus
- Working with menu markers
- Types of discs and menu options
- Previewing menus
- Sharing and exporting your movies
- Export and share your videos
- Sharing for PC playback
- Compression and data-rate basics
- Common settings for sharing
Применение и предварительный просмотр эффектов
Когда к клипу применяется эффект, используются его настройки по умолчанию, и он остается активным на всем протяжении клипа. Применив эффект, можно настроить его свойства с помощью панели «Примененные эффекты». Эффект можно запускать и останавливать в нужное время, также можно изменять значения его свойств с течением времени, используя ключевые кадры.
Применив эффект, можно настроить его свойства с помощью панели «Примененные эффекты». Эффект можно запускать и останавливать в нужное время, также можно изменять значения его свойств с течением времени, используя ключевые кадры.
К клипу можно применить несколько эффектов. Также можно применить к клипу один и тот же эффект несколько раз, но с разными настройками. Однако следует помнить, что добавление большого количества эффектов ведет к увеличению времени, которое потребуется для выполнения рендеринга готового фильма. Если окажется, что эффект не подходит для проекта, его можно просто удалить с панели «Примененные эффекты».
Применение и предварительный просмотр видеоэффекта
Нажмите «Эффекты» на панели действий, чтобы открыть панель «Эффекты».
Выберите эффект, который требуется применить. Чтобы найти нужный эффект, выполните следующие действия.
- Выберите категорию эффектов в раскрывающемся списке и укажите желаемый эффект в этой категории.

- Введите имя эффекта в окне поиска.
- Выберите категорию эффектов в раскрывающемся списке и укажите желаемый эффект в этой категории.
Выберите один или несколько клипов на шкале времени в режиме быстрого или расширенного просмотра.
Перетащите эффект на клип на шкале времени в режиме быстрого или расширенного просмотра, либо на панели «Монитор».
Нажмите кнопку «Воспроизвести» на панели «Монитор», чтобы просмотреть клип с примененным эффектом.
(Необязательно) Используйте панель «Примененные эффекты», чтобы настроить параметры эффекта.
Применение аудиоэффекта
Нажмите «Эффекты» на панели действий, чтобы открыть панель «Эффекты».
Выберите аудиоэффект, который требуется применить. Чтобы найти аудиоэффект, выберите категорию «Аудиоэффекты» в раскрывающемся меню. Также можно ввести имя эффекта в окне поиска.
Выберите один или несколько клипов на шкале времени в режиме расширенного просмотра.
Чтобы выделить клипы, которые не являются соседними, щелкайте по ним, удерживая клавишу Ctrl/Cmd.
 Для выделения последовательных клипов щелкните панель «Активы проекта» и, удерживая кнопку мыши, растяните выбранную область на все нужные клипы.
Для выделения последовательных клипов щелкните панель «Активы проекта» и, удерживая кнопку мыши, растяните выбранную область на все нужные клипы.Перетащите аудиоэффект на саундтрек клипа на шкале времени в режиме расширенного просмотра.
Для предварительного просмотра аудиоэффекта дважды щелкните клип на панели «Активы проекта» и нажмите кнопку «Воспроизведение» в окне просмотра.
Элементы управления воспроизведением аудио доступны, только если выделенный клип содержит аудио.
Чтобы настроить параметры, разверните эффект на панели «Примененные эффекты» и внесите необходимые изменения.
Свойства для аудиоэффектовКаждый аудиоэффект предусматривает вариант обхода, который позволяет включать или включать эффект в соответствии с настроенными ключевыми кадрами.
Копирование и вставка эффектов
Можно скопировать один или несколько эффектов из одного клипа (исходного) и вставить их в другой (целевой), либо скопировать все значения эффектов (включая ключевые кадры) из одного клипа в другой.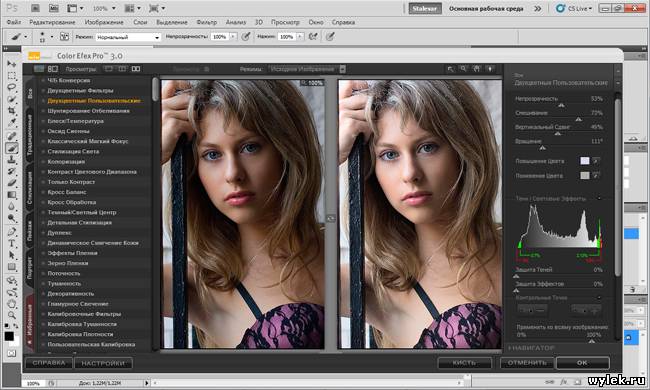
Если для эффекта установлены ключевые кадры, они вставляются в начало клипа, сохраняя исходное взаиморасположение.
Копирование и вставка специальных эффектов
На шкале времени в режиме расширенного просмотра выберите клип, содержащий эффект, который требуется скопировать.
Нажмите кнопку «Примененные эффекты», чтобы открыть панель «Примененные эффекты».
Выберите эффекты, которые нужно скопировать. (Чтобы выделить несколько эффектов, щелкайте по ним, удерживая клавишу Shift или Ctrl/Cmd.)
-
В меню «Редактировать» выберите пункт «Копировать».
На шкале времени в режиме расширенного просмотра выберите клипы, к которым требуется применить скопированные эффекты.
Чтобы выделить клипы, которые не являются соседними, щелкайте по ним, удерживая клавишу Shift. Для выделения последовательных клипов щелкните панель «Активы проекта» и, удерживая кнопку мыши, растяните выбранную область на все нужные клипы.

Щелкните панель «Примененные эффекты», чтобы сделать ее активной.
Выберите меню «Редактировать» > «Вставить».
Команды «Редактировать» > «Копировать» и «Редактировать» > «Вставить» также можно вызвать через контекстное меню по щелчку правой кнопкой мыши (или левой кнопкой мыши, удерживая клавишу Ctrl).
Копирование и вставка всех эффектов
На шкале времени в режиме расширенного просмотра выберите клип, содержащий эффекты, которые требуется скопировать.
В меню «Редактировать» выберите пункт «Копировать». При этом копируются все атрибуты клипа.
На шкале времени в режиме расширенного просмотра выберите клипы, к которым требуется применить скопированные эффекты.
Выберите «Редактирование» > «Вставьте эффекты и коррекции». При этом все атрибуты первого клипа вставляются во второй.
Команды «Редактировать» > «Копировать» и «Редактировать» > «Вставить атрибуты» также можно вызвать через контекстное меню по щелчку правой кнопкой мыши (или левой кнопкой мыши, удерживая клавишу Ctrl).

Просмотр ключевых кадров в скопированных эффектах
Если целевой клип короче исходного, ключевые кадры вставляются за пределами точки выхода целевого клипа.
Чтобы просмотреть ключевые кадры, выберите клип на шкале времени в режиме расширенного просмотра и выполните одно из следующих действий.
На панели «Активы проекта» выберите клипы, для которых получены скопированные эффекты, и снимите флажок «Прикрепить к клипу».
Если целевой клип был обрезан, переместите его точку выхода на время, которое должно быть после ключевого кадра.
Удаление эффекта
На шкале времени в режиме быстрого или расширенного просмотра выберите клип, содержащий эффект, который требуется удалить.
На панели «Примененные эффекты» выделите эффект и затем щелкните значок «Корзина».
Удаление эффекта из проекта
Удаление всех эффектов
На шкале времени в режиме быстрого или расширенного просмотра выберите клип, эффект которого требуется удалить.

Щелкните правой кнопкой мыши (или левой кнопкой мыши, удерживая клавишу Ctrl) по одному из выделенных клипов.
Выберите команду «Удалить эффекты».
Выберите один из следующих параметров:
Аудиоэффекты
Видеоэффекты
Все эффекты
Временное отключение эффекта в клипе
Можно отключить видео- или аудиоэффект, чтобы просмотреть фильм без его применения.
Выберите клип на шкале времени в режиме быстрого или расширенного просмотра.
Нажмите кнопку «Примененные эффекты», чтобы открыть панель «Примененные эффекты».
Щелкните значок глаза рядом с эффектом. Чтобы отключить или включить все эффекты в клипе, щелкните значок глаза, удерживая клавишу Alt.
Просмотр эффектов, примененных к клипу
Ко всем клипам на шкале времени в режиме быстрого или расширенного просмотра автоматически применяются фиксированные эффекты («Движение», «Непрозрачность», «Объем» и «Баланс»).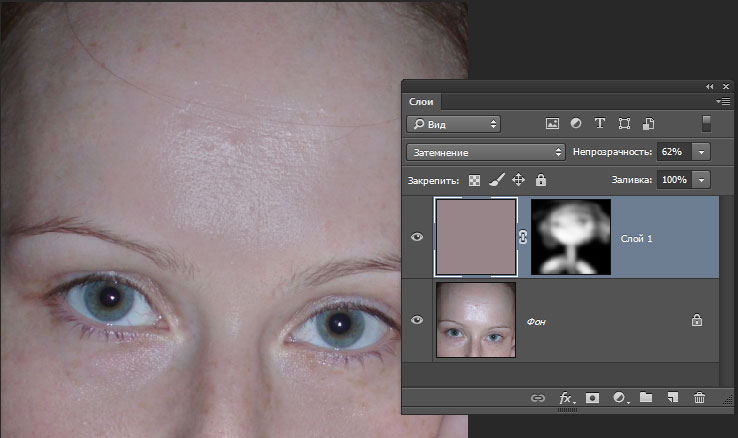 Эти фиксированные эффекты появляются в экземпляре клипа на шкале времени в режиме расширенного просмотра и на панели «Примененные эффекты». Все стандартные эффекты, примененные к клипу, отображаются в том порядке, в котором они были добавлены.
Эти фиксированные эффекты появляются в экземпляре клипа на шкале времени в режиме расширенного просмотра и на панели «Примененные эффекты». Все стандартные эффекты, примененные к клипу, отображаются в том порядке, в котором они были добавлены.
Выберите клип на шкале времени в режиме быстрого или расширенного просмотра.
Нажмите кнопку «Примененные эффекты», чтобы открыть панель «Примененные эффекты».
На панели «Примененные эффекты» не отображаются эффекты, если на шкале времени в режиме расширенного просмотра выбрано несколько эффектов.
Справки по другим продуктам
- Предварительный просмотр на телевизоре
- Обрезка в окне «Предварительный просмотр»
- Применение набора эффекта
- Стандартные и фиксированные эффекты
Вход в учетную запись
Войти
Управление учетной записью
Применение и удаление эффектов клипов в Premiere Pro
Руководство пользователя Отмена
Поиск
- Руководство пользователя Adobe Premiere Pro
- Выпуски бета-версии
- Обзор программы бета-тестирования
- Домашняя страница бета-версии Premiere Pro
- Начало работы
- Начало работы с Adobe Premiere Pro
- Новые возможности Premiere Pro
- Заметки о выпуске | Premiere Pro
- Сочетания клавиш в Premiere Pro
- Специальные возможности в Premiere Pro
- Руководство по рабочим процессам с длинным форматами и эпизодами
- Начало работы с Adobe Premiere Pro
- Требования к оборудованию и операционной системе
- Рекомендации по аппаратному обеспечению
- Системные требования
- Требования к ГП и драйверу ГП
- Рендеринг с ускорением графического процессора и аппаратное кодирование/декодирование
- Рекомендации по аппаратному обеспечению
- Создание проектов
- Создать проект
- Открытие проектов
- Перемещение и удаление проектов
- Работа с несколькими открытыми проектами
- Работа с ссылками проекта
- Обратная совместимость проектов Premiere Pro
- Как открыть и редактировать проекты Premiere Rush в Premiere Pro
- Передовой опыт: создание собственных шаблонов проектов
- Рабочие среды и рабочие процессы
- Рабочие среды
- Вопросы и ответы | Импорт и экспорт в Premiere Pro
- Работа с панелями
- Управление касанием и жестами в Windows
- Использование Premiere Pro в конфигурации с двумя мониторами
- Рабочие среды
- Захват и импорт
- Захват
- Захват и оцифровка видеоматериала
- Захват видео в форматах HD, DV или HDV
- Пакетный захват и повторный захват
- Настройка системы для захвата медиаданных в форматах HD, DV или HDV
- Захват и оцифровка видеоматериала
- Импорт
- Передача файлов
- Импорт неподвижных изображений
- Импорт цифрового аудио
- Импорт из Avid или Final Cut
- Импорт AAF-файлов проекта из Avid Media Composer
- Импорт XML-файлов проекта из Final Cut Pro 7 и Final Cut Pro X
- Импорт AAF-файлов проекта из Avid Media Composer
- Поддерживаемые форматы файлов
- Оцифровка аналогового видео
- Работа с тайм-кодом
- Захват
- Редактирование
- Редактирование видео
- Эпизоды
- Создание и изменение последовательностей
- Изменение настроек эпизода
- Добавление клипов в последовательности
- Изменение порядка клипов в последовательностях
- Поиск, выбор и группировка клипов в последовательностях
- Редактирование эпизодов, загруженных в исходный монитор
- Упрощение последовательностей
- Рендеринг и предпросмотр последовательностей
- Работа с маркерами
- Исправление источника и определение целевых дорожек
- Определение редактирования сцен
- Видео
- Создание и воспроизведение клипов
- Обрезка клипов
- Синхронизация аудио и видео с помощью функции «Объединение клипов»
- Рендеринг и замена медиа
- Отмена, история и события
- Заморозка и удерживание кадров
- Работа с соотношением сторон
- Создание и воспроизведение клипов
- Аудио
- Обзор аудио в Premiere Pro
- Микшер аудиодорожек
- Настройка уровней громкости
- Редактирование, восстановление и улучшение звука с помощью панели Essential Sound
- Автоматическое понижение громкости аудио
- Ремикс аудио
- Управление громкостью и панорамированием клипа с помощью микширования аудиоклипа
- Балансировка и панорамирование аудио
- Усовершенствованное аудио — фонограммы, понижающее микширование и маршрутизация
- Аудиоэффекты и переходы
- Работа с аудиопереходами
- Применение аудиоэффектов
- Измерение уровня звука с помощью эффекта «Акустический локатор»
- Запись аудиомиксов
- Редактирование аудио на таймлайне
- Сопоставление аудиоканалов в Premiere Pro
- Использование аудиодорожки Adobe Stock в Premiere Pro
- Обзор аудио в Premiere Pro
- Дополнительные функции редактирования
- Редактирование многокамерной передачи
- Настройка и использование головного дисплея для видео с эффектом погружения в Premiere Pro
- Редактирование VR-материалов
- Редактирование многокамерной передачи
- Передовой опыт
- Передовой опыт: ускорение микширования аудио
- Передовой опыт: эффективное редактирование
- Рабочие процессы редактирования для полнометражных фильмов
- Видеоэффекты и переходы
- Обзор видеоэффектов и переходов
- Эффекты
- Типы эффектов в Premiere Pro
- Применение и удаление эффектов
- Шаблоны настроек эффектов
- Автоматическое переформатирование видео для различных каналов социальных сетей
- Эффекты цветокоррекции
- Изменить продолжительность и скорость клипов
- Корректирующие слои
- Стабилизация видеоряда
- Переходы
- Применение переходов в Premiere Pro
- Изменение и настройка переходов
- Морфо-вырезка
- Заголовки, графика и подписи
- Обзор панели «Основные графические элементы»
- Заголовки
- Создание заголовка
- Графика
- Создание фигуры
- Рисование с помощью инструмента «Перо»
- Выравнивание и распределение объектов
- Изменение внешнего вида текста и фигур
- Применение градиентов
- Добавление возможностей гибкого дизайна к графическим элементам
- Установка и использование шаблонов анимационного дизайна
- Замена изображений или видео в шаблонах анимационного дизайна
- Используйте шаблоны анимационного дизайна на основе данных
- Подписи
- Перевод речи в текст
- Загрузка языковых пакетов для транскрипции
- Работа с подписями
- Проверка орфографии, поиск и замена
- Экспорт текста
- Перевод речи в текст в Premiere Pro | Вопросы и ответы
- Рекомендации: ускорение обработки графики
- Удаление прежней версии конструктора заголовков в Premiere Pro | Вопросы и ответы
- Обновление устаревших заголовков до графики источника
- Анимация и ключевые кадры
- Добавление, навигация и установка ключевых кадров
- Эффекты анимации
- Используйте эффект движения для редактирования и анимации клипов
- Оптимизация автоматизации ключевого кадра
- Перемещение и копирование ключевых кадров
- Просмотр и настройка эффектов и ключевых кадров
- Добавление, навигация и установка ключевых кадров
- Создание композиции
- Создание композиции, альфа-каналы и управление непрозрачностью клипа
- Маскирование и отслеживание
- Режимы наложения
- Создание композиции, альфа-каналы и управление непрозрачностью клипа
- Цветовая коррекция и градация
- Обзор: рабочие процессы цветокоррекции в Premiere Pro
- Автоматитческая цветовая коррекция
- Творческие эксперименты с цветами при помощи стилей Lumetri
- Регулировка цветов с помощью RGB и кривых цветового тона / насыщенности
- Коррекция и совмещение цветов разных кадров
- Использование вторичных элементов управления HSL на панели «Цвет Lumetri»
- Создание виньеток
- Представления Look и таблицы LUT
- Области Lumetri
- Управление цветом дисплея
- HDR для трансляций
- Включить поддержку DirectX HDR
- Экспорт медиа
- Экспорт видео
- Экспорт Управления наборами
- Рабочий процесс и обзор экспорта
- Быстрый экспорт
- Экспорт для мобильных устройств и публикации в Интернете
- Экспорт неподвижного изображения
- Экспорт проектов для других приложений
- Экспортирование OMF-файлов для Pro Tools
- Экспорт в формат Panasonic P2
- Настройки экспорта
- Ссылка на настройки экспорта
- Основные настройки видео
- Параметры кодирования
- Рекомендации: ускорение экспорта
- Совместная работа: Frame.
 io, продукты и проекты группы
io, продукты и проекты группы- Совместная работа в Premiere Pro
- Frame.io
- Установка и активация Frame.io
- Использование Frame.io с Premiere Pro и After Effects
- Интеграция Adobe Workfront и Frame.io
- Вопросы и ответы
- Продукты
- Использование продуктов
- Работа с клипами в проектах продукта
- Передовой опыт: работа с продуктами
- Проекты группы
- Начало работы с командными проектами
- Создать проект группы
- Добавление мультимедиа и управление ими в командных проектах
- Приглашение соавторов и управление ими в проекте группы
- Общий доступ к изменениям и управление ими вместе с соавторами
- Просмотр автоматических сохранений и версий проектов группы
- Архивация, восстановление или удаление проектов группы
- Начало работы с командными проектами
- Работа с другими приложениями Adobe
- After Effects и Photoshop
- Dynamic Link
- Audition
- Prelude
- Организация ресурсов и управление ими
- Работа с панелью «Проект»
- Организуйте ресурсы на панели «Проект»
- Воспроизведение ресурсов
- Поиск ресурсов
- Библиотеки Creative Cloud
- Синхронизация настроек в Premiere Pro
- Объединение, преобразование и архивирование проектов
- Управление метаданными
- Рекомендации
- Передовой опыт: уроки телевещания
- Передовой опыт: работа с нативными форматами
- Передовой опыт: уроки телевещания
- Работа с панелью «Проект»
- Повышение производительности и устранение неполадок
- Настройка параметров
- Сброс и восстановление настроек
- Работа с прокси
- Обзор прокси
- Процесс использования поглощения и прокси
- Обзор прокси
- Проверьте, совместима ли ваша система с Premiere Pro
- Premiere Pro для процессоров Apple
- Удаление мерцания
- Чересстрочная развертка и порядок полей
- Интеллектуальный рендеринг
- Поддержка панели управления
- Передовой опыт: работа с нативными форматами
- База знаний
- Выявленные неполадки
- Исправленные ошибки
- Устранение проблем с сбоем Premiere Pro
- Зеленое и розовое видео в Premiere Pro или Premiere Rush
- Как управлять медиа-кэшем в Premiere Pro
- Исправление ошибок при рендеринге или экспорте
- Устранение проблем c воспроизведением и производительностью в Premiere Pro
- Настройка параметров
- Мониторинг ресурсов и автономные медиафайлы
- Мониторинг ресурсов
- Использование исходного монитора и программного монитора
- Использование контрольного монитора
- Офлайн медиа
- Работа с офлайн клипами
- Создание клипов для автономного редактирования
- Повторное связывание автономных медиаданных
- Работа с офлайн клипами
- Мониторинг ресурсов
Узнайте, как применять эффекты к клипам на панели «Таймлайн».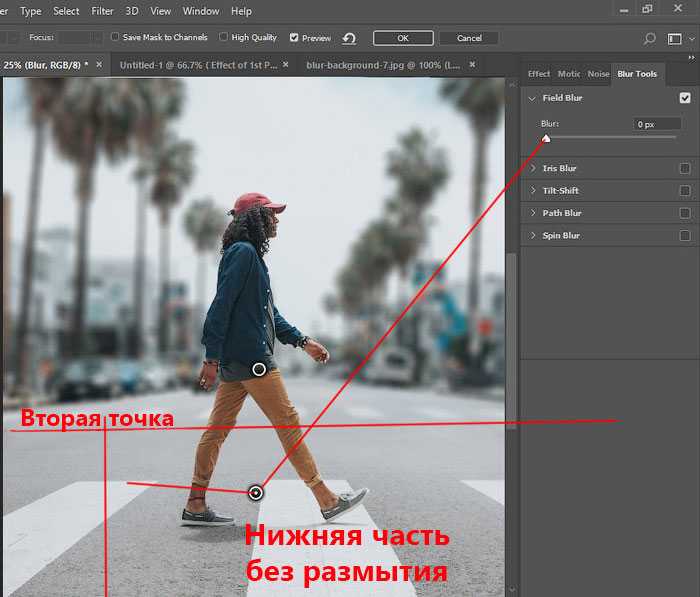 Вы также узнаете, как включать и выключать эффекты, как их удалять, и как копировать и вставлять эффекты клипа.
Вы также узнаете, как включать и выключать эффекты, как их удалять, и как копировать и вставлять эффекты клипа.
Применение эффектов к клипам
К клипу можно применить один или несколько стандартных эффектов, перетащив значок эффекта с панели «Эффекты» в клип на таймлайне. Также можно выбрать клип и применить к нему эффект, дважды щелкнув его на панели Эффекты. Можно применить одни и те же эффекты несколько раз, используя каждый раз различные параметры.
Можно применить стандартные эффекты к нескольким клипам сразу; для этого сначала нужно выбрать все клипы, к которым нужно применить эффект.
Также моно временно отключить любой эффект, что подавляет его действие, при этом не удаляя его, или можно полностью удалить эффект.
Для просмотра и изменения эффектов выбранного клипа воспользуйтесь панелью «Элементы управления эффектами». Другой вариант — просматривать и настраивать эффекты клипа на панели «Таймлайн», расширяя дорожку и выбирая подходящие параметры отображения.
По умолчанию при применении эффекта к клипу он затрагивает весь клип. Однако можно запустить и остановить эффект в нужный момент или сделать эффект более или менее выраженным с помощью ключевых кадров.
Выполните одно из следующих действий.
Чтобы применить один или несколько эффектов к клипу, выберите и перетащите эффекты на клип на панели «Таймлайн».
Чтобы применить один или несколько эффектов к нескольким клипам, сначала выделите клипы. Щелкните каждый нужный клип на панели «Таймлайн», удерживая нажатой клавишу CONTROL (Windows) или COMMAND (Mac OS). Затем перетащите один эффект или выделенную группу эффектов на любые выделенные клипы.
Выделите клип, а затем дважды нажмите на эффект.
Чтобы применить аудиоэффект, перетащите эффект на аудиоклип или аудиокомпонент видеоклипа. Вам не удастся применить аудиоэффекты к клипу, если в параметрах аудиодорожки включен параметр «Показать громкость дорожки» или «Показать ключевые кадры дорожки».

Если клип выбран на панели «Таймлайн», можно перетащить эффект непосредственно на панель «Элементы управления эффектами».
На панели «Элементы управления эффектами» щелкните треугольник, чтобы отобразить параметры для любого эффекта, а затем укажите значения параметров.
Копирование и вставка эффектов клипа
Можно с легкостью скопировать и вставить эффекты из одного клипа в один или несколько других клипов. Например, можно применить идентичную цветокоррекцию к серии клипов, снятых в схожих условиях освещения. Можно скопировать эффекты из клипа на одной дорожке эпизода и вставить их на клипы на другой дорожке. Не обязательно указывать дорожку назначения.
Можно скопировать и вставить отдельные эффекты на панели «Элементы управления эффектами». Также можно скопировать все значения эффектов (включая ключевые кадры для фиксированных и стандартных эффектов) из клипа в любом эпизоде. Можно вставить эти значения в другой клип в любом эпизоде с помощью команды «Вставить атрибуты». Команда «Вставить атрибуты» позволяет заменить встроенными эффектами исходного клипа («Движение», «Непрозрачность«, «Изменение времени» и «Громкость») эффекты в целевом клипе. Прочие эффекты (включая ключевые кадры) будут добавлены в список эффектов, уже примененных к целевым клипам.
Команда «Вставить атрибуты» позволяет заменить встроенными эффектами исходного клипа («Движение», «Непрозрачность«, «Изменение времени» и «Громкость») эффекты в целевом клипе. Прочие эффекты (включая ключевые кадры) будут добавлены в список эффектов, уже примененных к целевым клипам.
Если эффект включает в себя ключевые кадры, они появляются в сравниваемых позициях в целевом клипе, начиная с самого начала клипа. Если целевой клип короче исходного, ключевые кадры вставляются за пределами точки выхода целевого клипа. Для просмотра этих ключевых кадров переместите точку выхода клипа в более позднюю позицию времени относительно положения ключевого кадра, или снимите флажок «Прикрепить к клипу».
Также можно копировать и вставлять ключевые кадры из одного параметра эффекта в другой параметр совместимого эффекта. См. раздел Копирование и вставка ключевых кадров.
На панели «Таймлайн» выберите клип, содержащий эффекты, которые требуется скопировать.
(Необязательно) Чтобы выбрать один или несколько эффектов для копирования, на панели «Элементы управления эффектами» выберите эффект, который требуется скопировать.
 Для выбора нескольких эффектов удерживайте нажатой клавишу SHIFT. Чтобы выделить все эффекты, пропустите этот шаг.
Для выбора нескольких эффектов удерживайте нажатой клавишу SHIFT. Чтобы выделить все эффекты, пропустите этот шаг.Выберите команду «Правка» > «Копировать».
На панели «Таймлайн» выберите клип, в который хотите вставить эффект, и выберите один из следующих вариантов:
Чтобы вставить один или несколько эффектов, выберите «Правка» > «Вставить».
Чтобы вставить все эффекты, выберите «Правка» > «Вставить атрибуты».
Удаление выбранных эффектов из клипа
Выделите клип на панели «Таймлайн». Чтобы убедиться в том, что выбран только один клип, щелкните пустое место на панели «Таймлайн», затем щелкните клип. Щелкните точку на линейке времени над выделенным клипом, чтобы переместить индикатор текущего времени в это положение.
На панели «Элементы управления эффектами» выберите эффекты, которые требуется удалить. Чтобы выбрать несколько эффектов, щелкните нужные эффекты, удерживая нажатой клавишу CTRL (Windows) или COMMAND (Mac OS).

Невозможно удалить фиксированные эффекты: «Движение», «Непрозрачность», «Изменение времени» или «Громкость».
Выполните одно из следующих действий.
Удаление всех эффектов из клипа
Выделите клип на панели «Таймлайн». Чтобы убедиться в том, что выбран только один клип, щелкните пустое место на панели «Таймлайн», затем щелкните клип. Щелкните точку на линейке времени над выделенным клипом, чтобы переместить индикатор текущего времени в это положение.
Выполните одно из следующих действий.
- В меню панели «Элементы управления эффектами» выберите команду «Удалить эффекты».
- Правой кнопкой мыши щелкните клип на панели «Таймлайн» и выберите команду «Удалить атрибуты».
В диалоговом окне «Удаление атрибутов» выберите типы эффектов, которые нужно удалить, и нажмите кнопку ОК.
Все выбранные типы примененного эффекта удаляются из клипа и параметры всех выбранных встроенных эффектов сбрасываются до своих значений по умолчанию.
Отключение или включение эффектов в клипе
Выберите один или несколько эффектов на панели «Элементы управления эффектами» и выполните одно из следующих действий.
Нажмите кнопку «Эффект» , чтобы отключить эффект.
Щелкните пустое окно кнопки «Эффект», чтобы включить эффекты.
Снимите или установите флажок «Эффект включен» в меню панели «Элементы управления эффектами».
Можно задать сочетание клавиш для команды «Включение эффекта». Это позволит включать и отключать эффект.
Использование эмблем эффектов
Эмблема эффекта — это значок на таймлайне, который позволяет легко понять, был ли эффект применен к клипу. Щелкните значок настроек на таймлайне и выберите «Показать эмблемы эффектов», чтобы отобразить эмблемы на таймлайне.
В Premiere Pro эмблемы эффектов могут быть разных цветов. Посмотрев на цвет эмблемы, можно определить, был ли применен эффект, изменен встроенный эффект и т.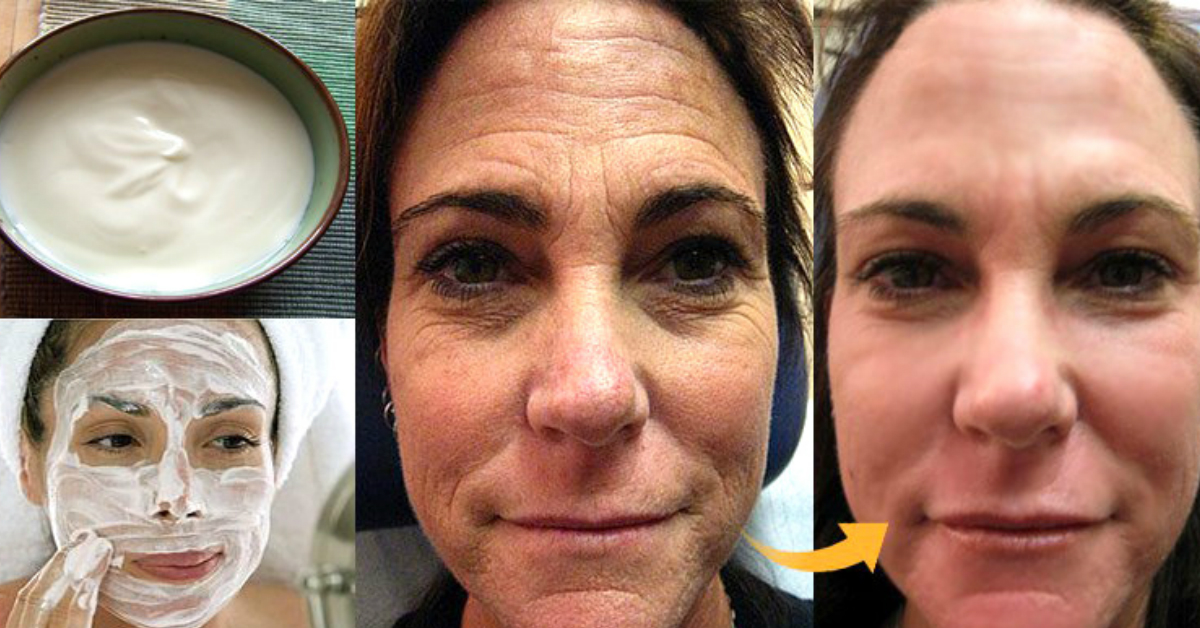 д.
д.
A. Серая эмблема эффекта B. Пурпурная эмблема эффекта C. Желтая эмблема эффекта D. Зеленая эмблема эффекта
Красная эмблема эффекта с подчеркиваниемЦвет эмблемы эффекта | Значение |
Эффект не применен (цвет эмблемы по умолчанию) | |
Пурпурный | Применен не встроенный эффект (например, коррекция цвета, размытие) |
Желтый | Изменен встроенный эффект (например, расположение, масштабирование, непрозрачность) |
Зеленый | Изменен встроенный эффект и применен дополнительный эффект |
Красный с подчеркиванием | Применен эффект исходного клипа (ранее известного как основной клип) |
Вход в учетную запись
Войти
Управление учетной записью
Как вырезать кого-то из фотографии: Мгновенное удаление нежелательных людей
Иногда при съемке фотографий вы можете столкнуться с ситуацией, когда на ваших фотографиях непреднамеренно появляются фотобомбардировщики.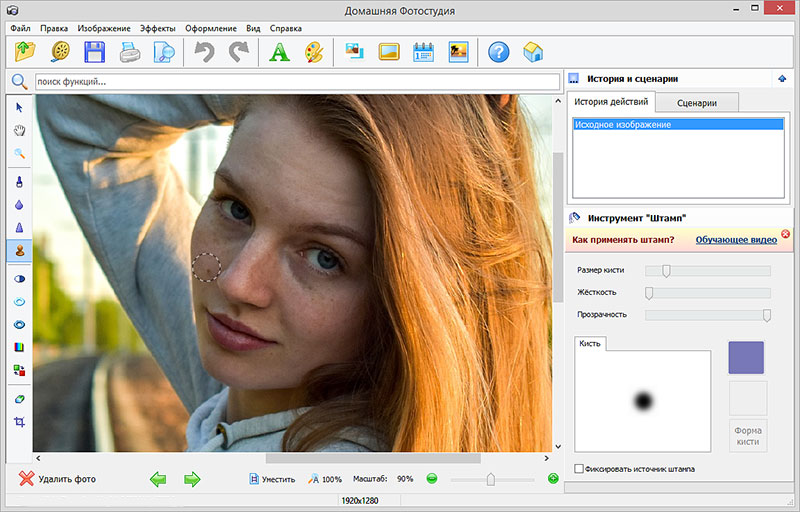 Будь то неважный турист на вашей фотографии из отпуска или загроможденные объекты на заднем плане, они могут мгновенно испортить вашу фотографию.
Будь то неважный турист на вашей фотографии из отпуска или загроможденные объекты на заднем плане, они могут мгновенно испортить вашу фотографию.
Пришло время сохранить ваши фотографии. В этой статье мы рассмотрим, как вырезать кого-то из фотографии за считанные минуты, чтобы вы могли создать чистую фотографию, даже если вы не настолько профессиональны в Photoshop или других фоторедакторах.
Содержание:
- Как вырезать кого-то из фотографии с помощью приложения?
- Как удалить человека с фотографии онлайн?
- Как удалить фон с фотографии онлайн?
- Заключение
- Часто задаваемые вопросы
Как вырезать кого-то из фотографии с помощью приложения?
Не позволяйте ненужным людям и предметам испортить ваши фотографии. Благодаря современным передовым технологиям у вас есть много отличных возможностей для быстрого и эффективного удаления нежелательных людей или объектов с ваших фотографий. Ниже мы перечисляем несколько мощных приложений для редактирования фотографий, чтобы удалить людей с фотографий, которые могут легко вывести ваши фотографии на новый уровень даже без навыков Photoshop.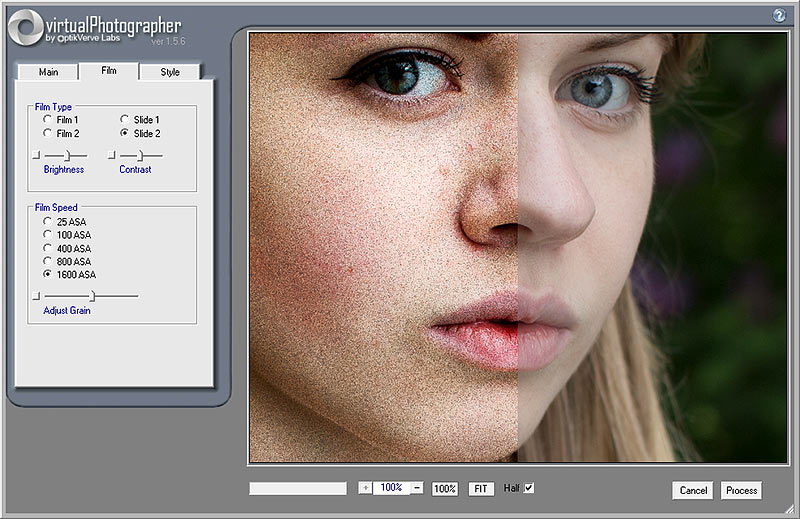
Fotor — комплексный фоторедактор
Fotor — полнофункциональный фоторедактор с базовыми функциями редактирования, портретной ретушью и дизайном для iPhone и Android, а также онлайн-версия и настольное приложение.
Fotor предлагает ряд инструментов для редактирования фотографий, среди которых очень простой в использовании бесплатный инструмент Clone. Помимо клонирования людей и объектов на ваших фотографиях, вы также можете использовать этот инструмент для клонирования фона ваших фотографий и наложения неважных людей или объектов, чтобы они выглядели так, как будто они были удалены с изображения.
Как вырезать кого-то из фотографии с помощью Photo Cropper?
Если вы предпочитаете простой и понятный способ удалить что-либо с изображения, то инструмент кадрирования — это очень эффективный и простой в использовании инструмент для удаления людей. Инструмент обрезки можно найти во многих фоторедакторах, но стоит отметить, что инструмент обрезки фотографий Fotor предлагает предустановленные шаблоны обрезки, поэтому вы можете обрезать свои фотографии до любого желаемого размера и соотношения непосредственно с помощью предустановленных шаблонов обрезки.
Чтобы удалить ненужную часть фотографии с помощью фотообрезателя, выполните следующие действия:
- Откройте приложение Fotor на iPhone или Android и найдите инструмент «Кадрирование».
- Загрузите изображение, которое нужно обрезать. И выберите предустановленный шаблон обрезки по мере необходимости, чтобы обрезать часть изображения, которая вам не нужна.
- Коснитесь опции «√» и сохраните изображение.
Как удалить людей с фотографии с помощью клонирования?
Вы можете легко удалить ненужные объекты и людей со своих фотографий бесплатно с помощью инструмента клонирования Fotor:
- Сначала откройте приложение Fotor, перейдите на вкладку «Красота» и найдите инструмент «Клонирование».
- Загрузите фотографию, которую хотите отредактировать.
- Отрегулируйте кисть до нужного размера.
- Нажмите, чтобы выбрать область, которую вы хотите стереть, затем выберите область из другой части фотографии, чтобы закрыть часть, которую вы хотите стереть.
 Затем вы можете дублировать детали и цвета с помощью приложения Fotor.
Затем вы можете дублировать детали и цвета с помощью приложения Fotor. - Наконец, сохраните свою фотографию.
Youcam Perfect — профессиональный инструмент для ретуширования фотографий
Youcam Perfect — одно из самых популярных приложений для ретуширования фотографий с мощными функциями портретной ретуши, позволяющими оптимизировать фотографии за считанные минуты. Youcam Perfect удовлетворит все ваши потребности, от базового редактирования до ретуши и добавления фотофильтров! Это также одно из лучших приложений для редактирования людей на фотографиях.
Как вырезать кого-то из фотографии с помощью Youcam Perfect?
- Откройте приложение на телефоне и загрузите фото.
- Нажмите «Редактировать фото» и выберите «Удалить». Затем используйте кисть, чтобы нарисовать людей, которых вы хотите стереть.
- Размер кисти можно изменить для аккуратного удаления с помощью ползунка внизу экрана.
- Наконец, загрузите чистую фотографию.

Если вы случайно нарисовали слишком большую область, не беспокойтесь. Изображение будет проанализировано передовой технологией искусственного интеллекта Youcam Perfect, которая затем удалит людей, оставив остальную часть объекта или фона нетронутыми.
TouchRetouch — профессиональное приложение для удаления людей с фона
TouchRetouch — умное и полезное приложение для редактирования фотографий, которое также является экспертом в удалении людей с фотографий. Это приложение имеет функцию удаления одним щелчком мыши. Чтобы стереть людей с фотографий, просто загрузите свою фотографию, выберите подходящий инструмент для удаления объектов и примените его к своей фотографии, и вы получите чистую фотографию за считанные секунды.
Как удалить людей с фотографий с помощью TouchRetouch?
- Откройте приложение TouchRetouch на телефоне.
- Получите доступ к своим фотографиям и выберите фотографию, которую хотите отредактировать.
- Нажмите «Удалить объект» в меню инструментов внизу.

- Выберите инструмент «Кисть», чтобы нарисовать нежелательных людей или объекты, чтобы стереть их. (Вы также можете использовать инструмент «Лассо», который подходит для более точного удаления объектов неправильной формы.)
- Коснитесь опции «Перейти», и вы увидите, что люди или объект были удалены.
- Вот оно! Сохраните фотографию.
Как удалить человека с фотографии онлайн?
Если вы ищете более удобный и естественный способ вырезать кого-то из фотографии, то не пропустите этот раздел. Ранее мы упоминали, что вы можете использовать инструмент клонирования в приложении Fotor для удаления людей, инструмент клонирования также доступен в веб-версии Fotor, вы можете удалить человека с фотографии онлайн бесплатно!
Но у Fotor также есть очень популярный и эффективный инструмент для очистки фотографий. Хотите удалить туристов или людей с фотографии? Просто загрузите фотографию с нежелательным человеком и примените средство для удаления объектов Fotor, а затем используйте кисть, чтобы закрасить область, которую нужно удалить. Средство для удаления объектов Fotor может за считанные секунды сделать естественную фотографию без нежелательных объектов!
Средство для удаления объектов Fotor может за считанные секунды сделать естественную фотографию без нежелательных объектов!
Шаги по удалению человека с фотографии с помощью Fotor Object Remover:
- Щелкните здесь, чтобы перейти в онлайн-редактор фотографий Fotor и загрузить фотографию.
- Выберите «Настроить» и найдите инструмент «Удаление объектов».
- Примените этот инструмент и измените размер кисти по мере необходимости, затем закрасьте ненужный объект или человека, наконец, нажмите кнопку «Начать удаление». И у вас будет отличная фотография с естественным видом за считанные секунды!
- Сохраните фотографию в желаемом формате файла.
Как удалить фон с фотографии онлайн?
В дополнение к фотобомбардировкам на ваших фотографиях, загроможденный фон также может испортить ваши фотографии. В этом случае попробуйте удалить фон с изображения с помощью Fotor. Fotor автоматически распознает фон и может удалить его за считанные секунды одним щелчком мыши.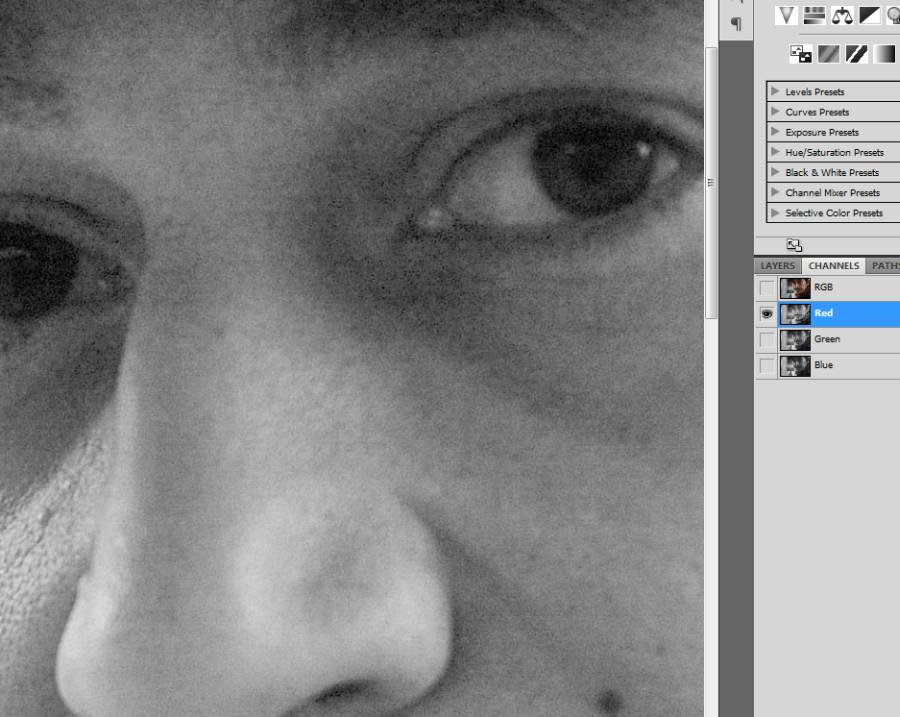 И вы даже можете изменить цвет фона или загрузить другую фотографию в качестве нового фона! Fotor позволяет легко вывести вашу фотографию на новый уровень.
И вы даже можете изменить цвет фона или загрузить другую фотографию в качестве нового фона! Fotor позволяет легко вывести вашу фотографию на новый уровень.
Шаги по удалению фона:
- Сначала откройте редактор Fotor и загрузите свою фотографию.
- Найдите инструмент «Удаление фона» на светодиодной панели инструментов. И применить его.
- Подождите несколько секунд, Fotor автоматически распознает фон фотографии и удалит его. Вы можете свободно менять фон фотографии, используя сплошные обложки, узоры или даже свои собственные фотографии.
- Сохраните фото.
Мобильное приложение Fotor также предлагает инструмент для удаления фона, вы можете обратиться к описанным выше шагам. Избавиться от фото фона еще никогда не было так просто!
Заключение:
Вот оно! В этой статье описываются 3 приложения и онлайн-редактор фотографий для удаления людей с фотографий, а также о том, как вырезать кого-то с фотографии вместе с ними. Мы надеемся, что этот пост поможет вам начать удаление человека с фотографии.
Мы надеемся, что этот пост поможет вам начать удаление человека с фотографии.
Если вам понравилась эта статья, не забудьте поделиться ею со своими друзьями или семьей!
Часто задаваемые вопросы:
Как вырезать человека из фотографии и сделать ее другой?
Вы можете легко вырезать кого-то из фотографии и вставить этого человека в другую фотографию:
- Откройте фоторедактор Fotor и загрузите фотографию, которую нужно вырезать.
- Найдите инструмент «Удаление фона» на левой панели инструментов.
- Fotor автоматически удалит фон человека за несколько секунд, после чего вы получите портрет с прозрачным фоном.
- Нажмите кнопку «Изменить фон» слева, чтобы загрузить свою любимую фотографию в качестве нового фона. Затем измените размер портрета и переместите его в нужное положение.
- Вот и все. Таким образом, вы закончили обрезать людей с одной фотографии на другую.
Как сделать кого-то с фотографии в Фотошопе?
- Откройте Photoshop на рабочем столе и откройте фотографию, которую хотите отредактировать.

- Используйте инструмент быстрого выбора, чтобы выбрать человека или объект, который вы хотите удалить с изображения.
- Удалите свой выбор, создав новый слой, а затем удалите старый слой.
- Заполните области, удаленные с фотографии, с помощью инструмента «Штамп».
- Сгладьте пиксельные области с помощью инструмента размытия.
- Наконец, сохраните свою фотографию.
Наложение текста на изображение в Photoshop
Автор сценария Стив Паттерсон.
Каждый месяц, когда последние выпуски журналов помещают на обложки изображения моделей, кинозвезд, спортсменов, политиков и других известных людей, мы видим такой эффект, когда макушка человека кажется перекрывающейся с названием журнала.
Этот популярный эффект «перекрытия» существует уже много лет, и в этом уроке Photoshop мы увидим, как простое использование слоев делает воссоздание эффекта невероятно простым! Здесь я буду использовать Photoshop CS5, но подойдет любая версия Photoshop.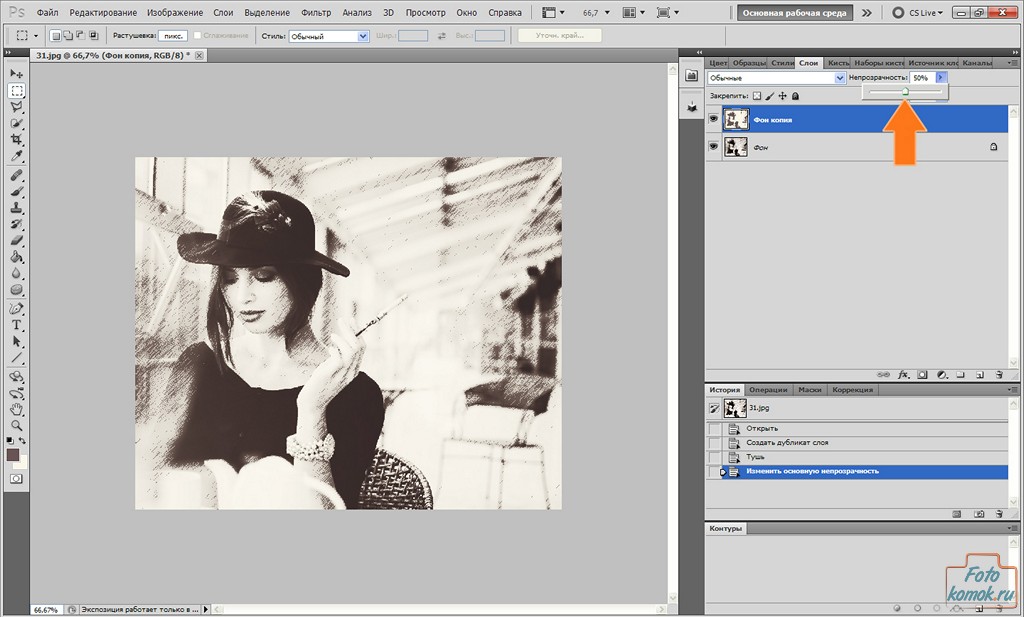
Вот фото, которое я буду использовать в этом уроке:
Исходное изображение.
А вот как это будет выглядеть после добавления текста позади игрока с мячом:
Окончательный результат.
Этот урок из нашей серии фотоэффектов. Давайте начнем!
Шаг 1. Добавьте свой текст
Выберите инструмент Horizontal Type Tool на панели инструментов или нажмите букву T на клавиатуре, чтобы быстро выбрать его с помощью сочетания клавиш:
Выберите инструмент «Горизонтальный текст».
Выбрав инструмент «Текст», выберите тип шрифта, стиль, размер и цвет на панели параметров в верхней части экрана, затем щелкните внутри окна документа и добавьте текст. Я собираюсь напечатать слово «Бейсбол». Я добавил несколько стилей слоя, чтобы придать моему тексту немного больше дизайна, но, конечно, внешний вид вашего текста полностью зависит от вас:
Добавьте свой текст к изображению.
Обратите внимание, как текст в настоящее время блокирует изображение от просмотра, и это потому, что если мы посмотрим на панель «Слои», мы увидим текстовый слой, расположенный над изображением на фоновом слое. Слой над другим слоем на панели «Слои» отображается перед слоем в окне документа:
Слой над другим слоем на панели «Слои» отображается перед слоем в окне документа:
Текст появляется перед изображением, потому что текстовый слой находится над фоновым слоем.
Шаг 2: выберите фоновый слой
Щелкните фоновый слой на панели «Слои», чтобы выбрать его. Он будет выделен синим цветом, сообщая нам, что теперь это активный слой:
.Нажмите на фоновый слой, чтобы выбрать его.
Шаг 3: выберите область, которая будет перекрывать текст
Для этого эффекта я хочу, чтобы бейсболист отображался перед словом «Бейсбол», что означает, что мне нужно выбрать его. Так как текст будет затруднять выделение нужной нам области, отключим его временно, нажав на кнопку значок видимости слоя (глазное яблоко) в левой части текстового слоя на панели «Слои». Текст исчезнет, в окне документа останется только исходное изображение:
Временно скройте текст, щелкнув глазное яблоко на панели «Слои».
Как я уже говорил, я хочу, чтобы бейсболист отображался перед текстом, но поскольку текст закрывает только его верхнюю половину, нет необходимости выделять его целиком. Нам нужно только выбрать область, которая фактически будет перекрывать текст. Используйте инструмент выделения по вашему выбору ( Инструмент «Лассо» , Инструмент «Магнитное лассо» , Инструмент «Перо» и т. д.), чтобы нарисовать контур выделения вокруг нужной области. Здесь я выбрал область от верхней части его шлема до талии. Я могу игнорировать остальную часть его, так как она находится ниже того места, где появится текст:
Нам нужно только выбрать область, которая фактически будет перекрывать текст. Используйте инструмент выделения по вашему выбору ( Инструмент «Лассо» , Инструмент «Магнитное лассо» , Инструмент «Перо» и т. д.), чтобы нарисовать контур выделения вокруг нужной области. Здесь я выбрал область от верхней части его шлема до талии. Я могу игнорировать остальную часть его, так как она находится ниже того места, где появится текст:
Выберите область, которая будет перекрывать текст.
Шаг 4: Скопируйте выделенную область на новый слой
Сделав выбор, перейдите в меню Слой в верхней части экрана, выберите New , а затем выберите Layer via Copy . Или нажмите Ctrl+J (Win) / Command+J (Mac) на клавиатуре, чтобы получить ярлык:
Выберите «Слой» > «Создать» > «Слой через копирование».
В окне документа ничего не произошло, но если мы снова посмотрим на панель «Слои», мы увидим, что выделенная область была скопирована на новый слой («Слой 1») между текстовым слоем и фоновым слоем. Мы можем увидеть скопированную область, взглянув на новый слой 9.0197 миниатюра предварительного просмотра слева от имени слоя:
Мы можем увидеть скопированную область, взглянув на новый слой 9.0197 миниатюра предварительного просмотра слева от имени слоя:
Выбранная область была скопирована на новый слой над фоновым слоем.
Чтобы лучше видеть, что именно было скопировано на новый слой, удерживайте нажатой клавишу Alt (Win) / Option (Mac) и щелкните значок видимости слоя для слоя 1. Это временно скроет все слои, кроме слоя 1, в окне документа, показывая нам, что находится на слое. В моем случае появляется только верхняя половина бейсболиста. Окружающий его узор в виде шахматной доски — это способ Photoshop представить прозрачность, то есть на слое больше ничего нет. Когда вы закончите, удерживайте Alt (Win) / Option (Mac) и еще раз щелкните значок видимости слоя для Layer 1, чтобы вернуться к обычному виду:
Удерживайте Alt (Win) / Option (Mac) и щелкните глазное яблоко для слоя 1, чтобы отобразить только содержимое этого конкретного слоя.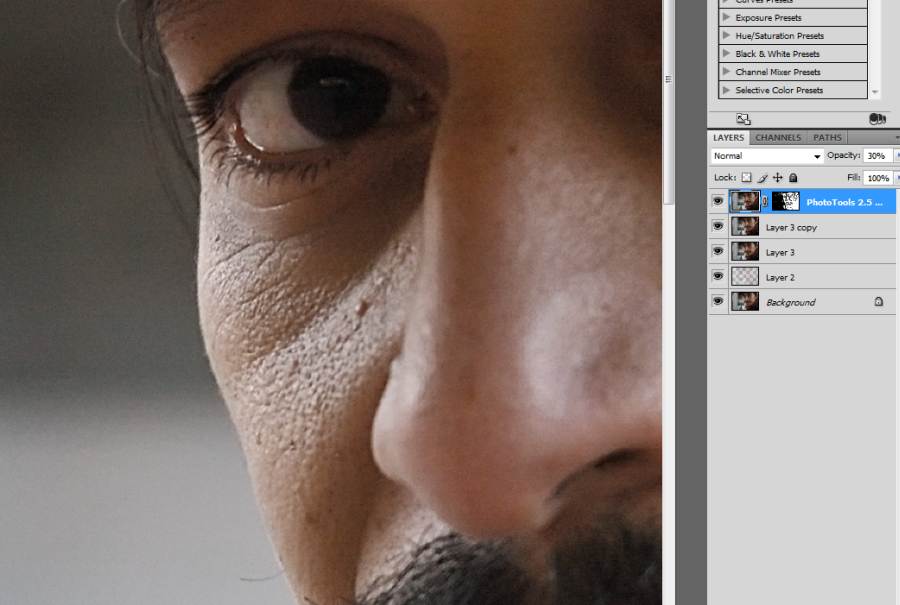

 1 audio import
1 audio import
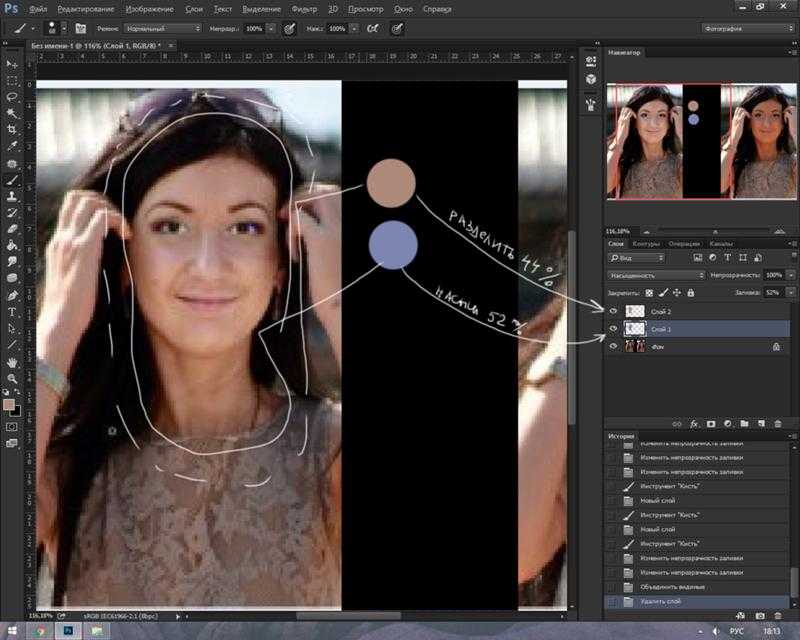 Для выделения последовательных клипов щелкните панель «Активы проекта» и, удерживая кнопку мыши, растяните выбранную область на все нужные клипы.
Для выделения последовательных клипов щелкните панель «Активы проекта» и, удерживая кнопку мыши, растяните выбранную область на все нужные клипы.
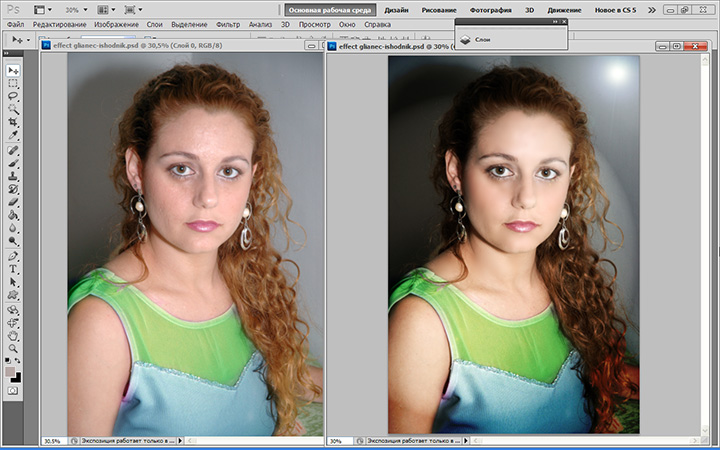
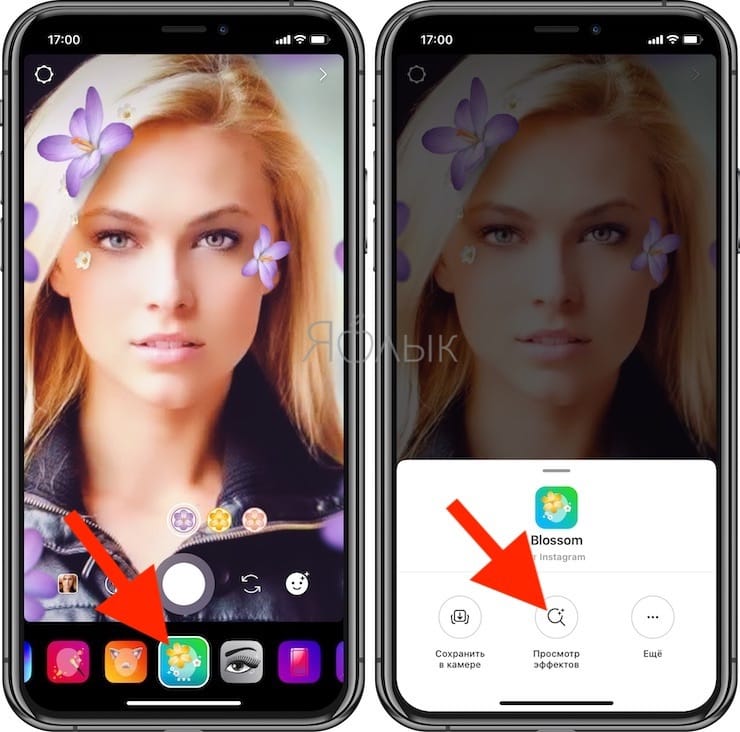
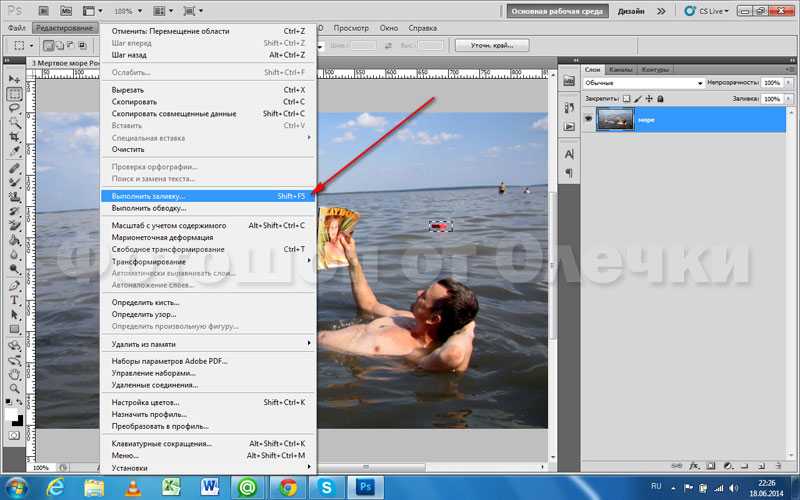 io, продукты и проекты группы
io, продукты и проекты группы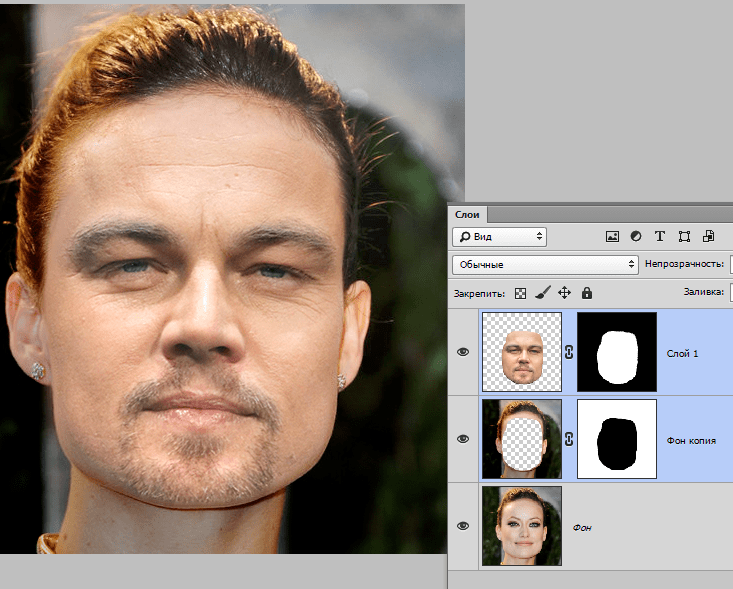
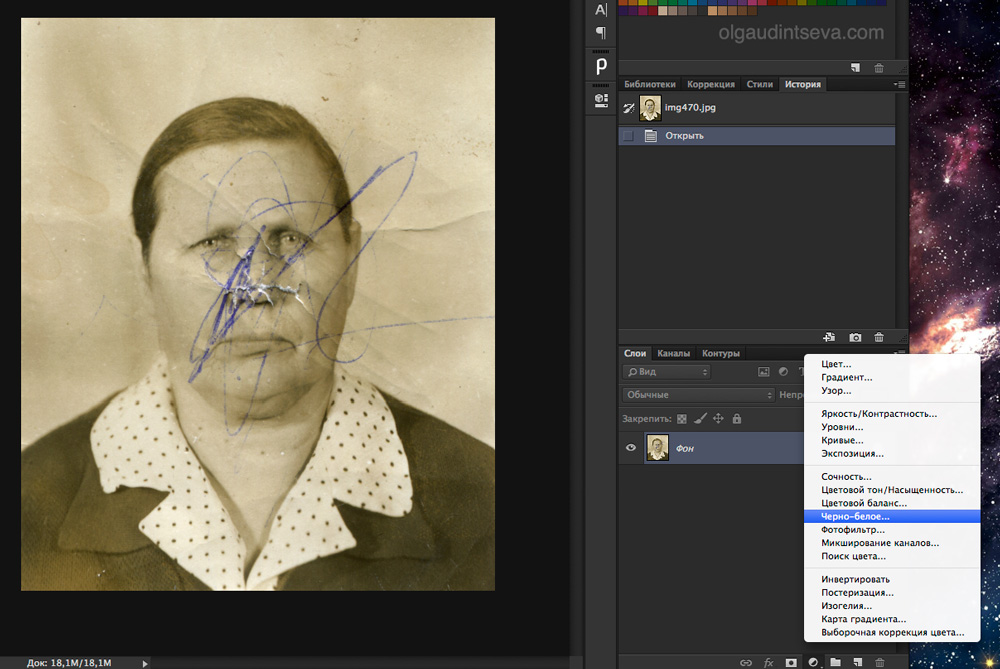 Для выбора нескольких эффектов удерживайте нажатой клавишу SHIFT. Чтобы выделить все эффекты, пропустите этот шаг.
Для выбора нескольких эффектов удерживайте нажатой клавишу SHIFT. Чтобы выделить все эффекты, пропустите этот шаг.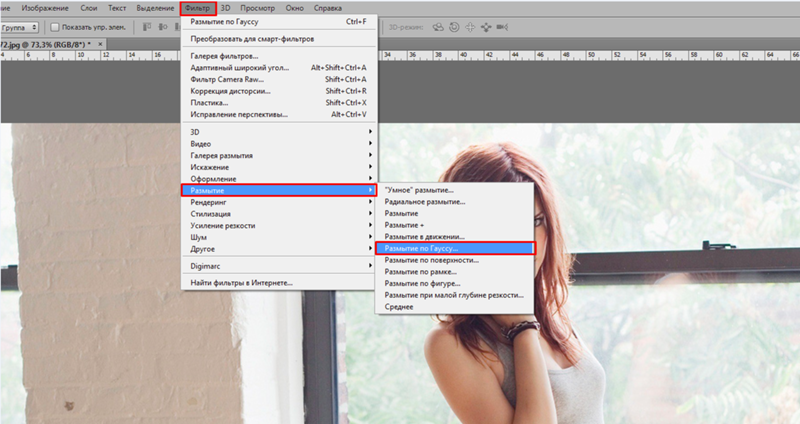
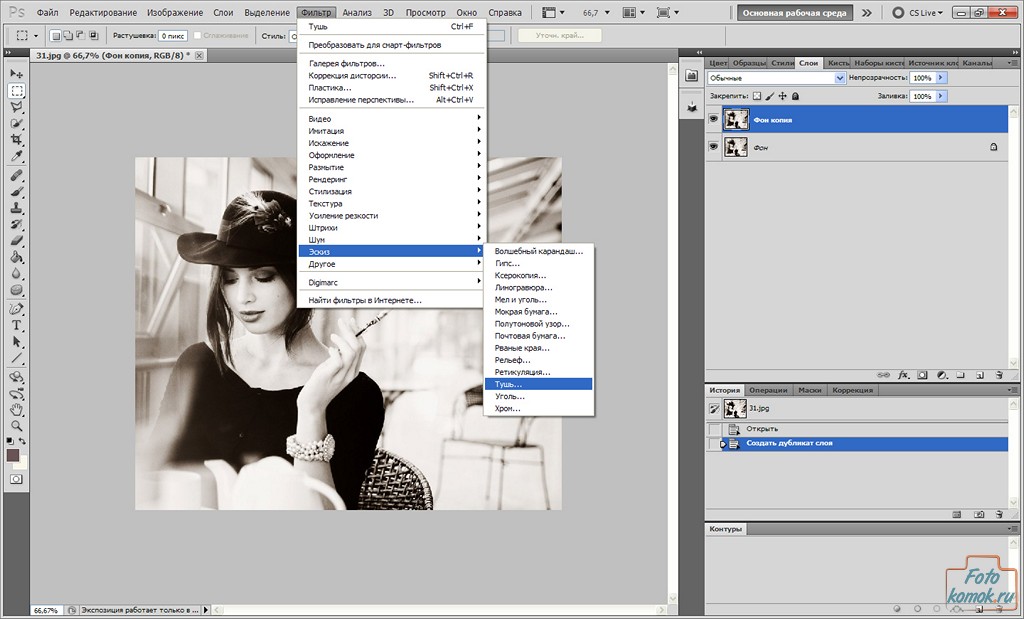 Затем вы можете дублировать детали и цвета с помощью приложения Fotor.
Затем вы можете дублировать детали и цвета с помощью приложения Fotor.