Как убрать в Фотошопе лишнее: от проводов до человека | Урок | Фото, видео, оптика
Эффектная цветокоррекция, отличный свет, яркая эмоция и пластика тела модели. Всё это делает фотографию запоминающейся, но не сделает законченной и совершенной, если на полу при этом валяются провода, на фоне лежит забытая расчёска, а в кадр залез помощник, который держит отражатель. Рассказываем, как убрать лишнее в Фотошопе, чтобы довести кадр до идеала.
Фотография выглядит выигрышно, когда на ней нет деталей, отвлекающих внимание зрителя / Иллюстрация: Елизавета Чечевица, Фотосклад.Эксперт
Как убрать объект в Фотошопе
Как убрать человека в Фотошопе
Как убрать провода в Фотошопе
Как убрать цвет в Фотошопе
Как убрать объект в Фотошопе
Забор или автомобили, разрушающие атмосферу фотографии, мусор на земле, залезшая в кадр забытая моделью сумка или куртка, царапины и пятна на циклораме — всё это может быть лишним на вашем снимке. Ниже делимся простым инструментом, позволяющим очистить фон в Фотошопе.
Ниже делимся простым инструментом, позволяющим очистить фон в Фотошопе.
1. Откройте фотографию и палитру Слои / Layers, которую можно найти в меню Окно / Windows.
2. В палитре Слои / Layers нажмите на иконку в виде квадрата с плюсом, чтобы создать пустой слой — на нём будет основная ретушь. После этого возьмите инструмент Штамп / Clone Stamp Tool (горячая клавиша S).
Штамп находится в левой части экрана — это палитра инструментов ручного редактирования / Иллюстрация: Елизавета Чечевица, Фотосклад.Эксперт
3. Начинаем ретушировать! В палитре слои кликните левой кнопкой мыши по созданному вами пустому слою — у автора он называется Layer 1 / Слой 1.
Теперь обратите внимание на настройки Штампа.
Самых важных из них четыре:
– Размер кисти / Size.
– Жёсткость / Hardness. Чем она выше, тем грубее и чётче края. Если объект, который вы убираете, в расфокусе, ставьте жёсткость в районе 0-50.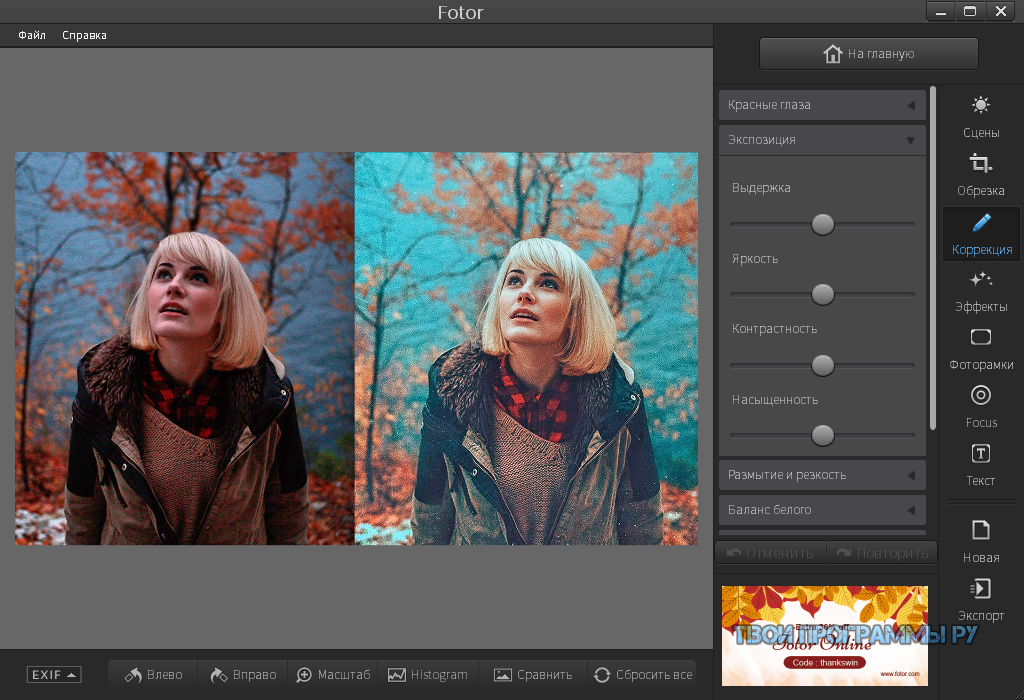
– Непрозрачность / Opacity. Чем она меньше, тем слабее мазок. Держите её в районе 20-80% в зависимости от ситуации.
– Образец / Sample. Поставьте настройку Активный слой и ниже / Current & Below, иначе Штамп работать не будет.
Размер, жёсткость и непрозрачность штампа нужно регулировать под каждую фотографию индивидуально — универсальных значений под все ситуации не существует / Иллюстрация: Елизавета Чечевица, Фотосклад.Эксперт
Читайте также:
Ретушь лица в Photoshop: основы, инструменты и лайфхаки
Вы поставили нужные настройки Штампа. Теперь самое время убрать лишний предмет с фотографии! В примере это будет забор позади модели. Найдите на фотографии участок, которым можно закрасить забор. Да, так и происходит вся ретушь — поверх лишнего объекта просто ставят заплатку.
Донорские области, с которых можно брать заплатки, чтобы спрятать забор / Иллюстрация: Елизавета Чечевица, Фотосклад. Эксперт
Эксперт
Зажмите Alt и кликните левой кнопкой мыши в донорскую область. Штамп запомнит этот участок и возьмет его как образец. Теперь, зажав левую кнопку мыши, просто зарисуйте забор.
Заплатка, скрывающая забор / Иллюстрация: Елизавета Чечевица, Фотосклад.Эксперт
Как убрать человека в Фотошопе
Кроме лишних предметов нередко в кадр попадают люди, которых там быть не должно. Это могут быть прохожие при съёмке на пленэре или ассистент, который держит свет, подбрасывает ткань или иным образом помогает создать фотографию. Да, в идеале фотографировать сразу так, чтобы на снимке не было ничего лишнего, но иногда этого не избежать. Рассказываем неочевидный и быстрый способ, как удалить человека с фотографии.
1. Откройте фотографию и палитру Слои / Layers в меню Окно / Windows. Быстрый доступ к палитре — горячая клавиша F7.
2. Найдите инструмент Прямоугольник / Rectangular Marquee Tool на панели в левой части экрана.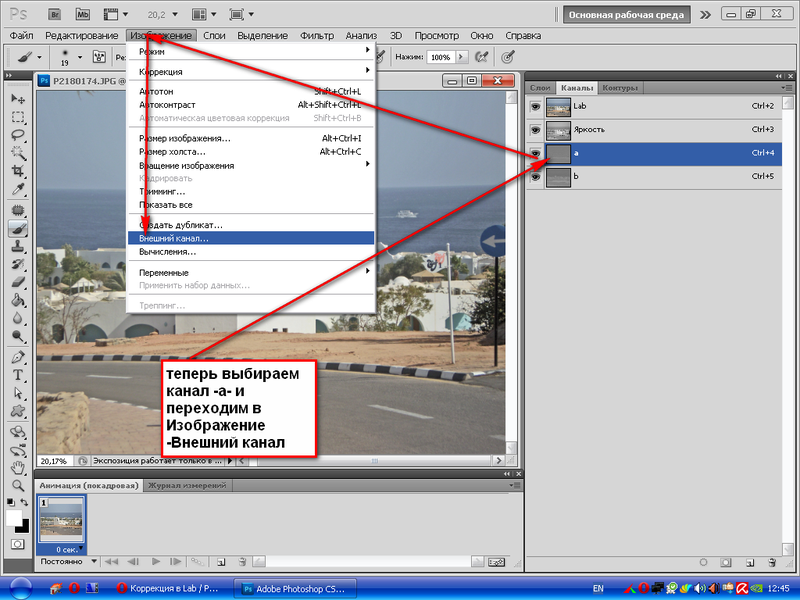
3. Зажав левую клавишу мыши, выделите прямоугольником часть фотографии, на которой есть лишний человек.
При выделении важно взять часть фона с запасом, но при этом случайно не «захватить» модель на переднем плане / Иллюстрация: Елизавета Чечевица, Фотосклад.Эксперт
Скопируйте выделенный квадрат на отдельный слой. Для этого кликните правой кнопкой мыши по выделению и выберите в появившемся меню Скопировать на новый слой / Layer via Copy или зажмите горячие клавиши Ctrl + J.
После этого у вас появится слой с частью фона, которую вы только что выделяли / Иллюстрация: Елизавета Чечевица, Фотосклад.Эксперт
4. Пришло время убрать человека с фотографии! В палитре Слои кликните на слой с куском фона. Теперь кликните правой кнопкой по фотографии и выберите команду Свободное трансформирование / Free Transform или зажмите клавиши Ctrl + T.
Вокруг куска фона появится синяя рамка с белыми квадратами / Иллюстрация: Елизавета Чечевица, Фотосклад.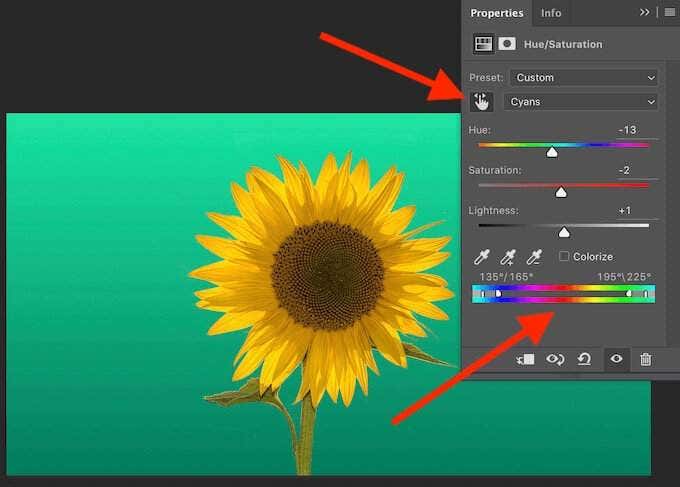 Эксперт
Эксперт
Зажмите клавишу Shift и, схватившись за рамку на краю фотографии, растягивайте его до тех пор, пока человек не пропадёт. Получается, мы просто растягиваем часть фотографии до тех пор, пока с неё не исчезнет лишний объект.
Если же этот быстрый и ленивый способ не подходит, воспользуйтесь Штампом из предыдущего блока про удаление объектов или инструментом Точечная восстанавливающая кисть / Spot Healing Brush Tool, о котором пойдёт речь ниже.
Как убрать провода в Фотошопе
При съёмке в студии чаще всего фотографию будут портить провода, стойки и источники света, которые лезут в кадр. Иногда это можно решить сразу — достаточно сделать пробный кадр и попытаться убрать из него всё лишнее, что туда случайно попало. Но, как и в случае с людьми, которым не запретишь гулять по парку, иногда это невозможно. Рассказываем, как убрать провода в Фотошопе, а также заодно почистить фон от грязи.
1. Откройте фотографию и палитру Слои / Layers в меню Окно / Windows. В палитре нажмите на иконку квадрата с крестиком в центре, чтобы создать пустой слой.
В палитре нажмите на иконку квадрата с крестиком в центре, чтобы создать пустой слой.
Кликните на появившийся слой левой кнопкой мыши, чтобы он стал активным. Чистить циклораму и убирать провода надо на нём / Иллюстрация: Елизавета Чечевица, Фотосклад.Эксперт
2. На панели слева найдите инструмент Точечная восстанавливающая кисть / Spot Healing Brush Tool.
Пользоваться Точечной восстанавливающей кистью / Spot Healing Brush Tool очень просто: единственная настройка, которую нужно менять, это размер. Чем больше то, что вам нужно стереть, тем больше кисть / Иллюстрация: Елизавета Чечевица, Фотосклад.Эксперт
3. Оцените объекты, которые нужно удалить с фотографии — провода, пыль, пятна, ножки стоек. А теперь просто зарисуйте их, зажав левую кнопку мыши! Кисть сама подберёт заплатку и спрячет дефект.
Объекты, которые следует убрать с фотографии / Иллюстрация: Елизавета Чечевица, Фотосклад.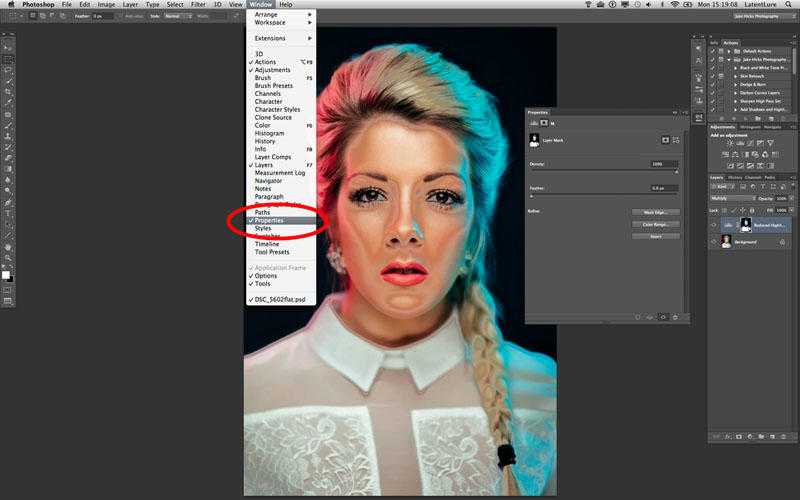 Эксперт
Эксперт
У инструмента есть несколько хитростей: иногда, чтобы он правильно стёр лишнее, по одному и тому же месту нужно провести несколько раз. Кроме того, иногда помогает увеличить или уменьшить диаметр кисти. Если же то, что нужно стереть, находится рядом с моделью, может получиться грязь. В таком случае стирать лишнее нужно обычным штампом.
Беглая чистка заняла не больше пяти минут / Иллюстрация: Елизавета Чечевица, Фотосклад.Эксперт
Читайте также:
4 способа убрать фон в Фотошопе
Как убрать цвет в Фотошопе
Что делать, если лишний на фотографии не объект и не человек, а цвет? Например, кожа у модели окрасилась в зелёный оттенок из-за съёмки в тени деревьев, белая рубашка посинела из-за неба, а пальцы стали пурпурными на морозе. Рассказываем на конкретном примере, как убрать красный в Фотошопе.
1. Откройте фотографию. С помощью горячей клавиши F7 также найдите палитру Слои / Layers.
2. Нажмите на иконку чёрно-белого круга и выберите инструмент Цветовой тон/ Насыщенность // Hue/ Saturation.
Цветовой тон/ Насыщенность перекрашивает цвета или позволяет убрать их полностью / Иллюстрация: Елизавета Чечевица, Фотосклад.Эксперт
3. В открывшемся меню инструмента нажмите на вкладку Мастер / Master и выберите Красные / Reds. Чтобы убрать цвет с фотографии, передвиньте ползунок Насыщенность / Saturation на значение -100.
Весь красный цвет исчез со снимка / Иллюстрация: Елизавета Чечевица, Фотосклад.Эксперт
Цвет можно не убирать полностью, а лишь приглушить. Для этого сдвиньте ползунок Hасыщенность / Saturation на меньшие значения. Например, от -20 до -70. Такой приём используют с жёлтым при отбеливании зубов — это помогает им выглядеть по-голливудски белыми, но при этом оставаться естественными и не напоминать протезы. Если же цвет сложный, придётся перебирать цвета в палитре наугад. Например, фиолетовый, в зависимости от оттенка, может прятаться в пурпурном или в синем.
Как использовать цветовой тон/насыщенность
Применение инструмента цветовой тон/насыщенность для коррекции цвета предоставляет отличные возможности как для легкого изменения нужных параметров (тон, насыщенность, яркость) вместе или по отдельности так и для «глобальных» изменений.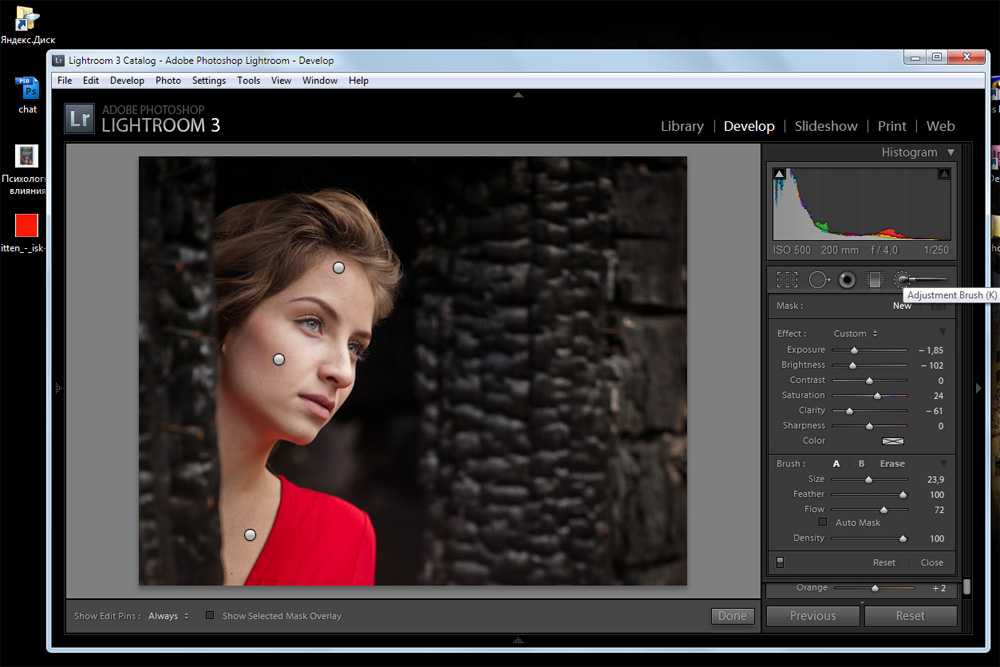
В основе алгоритма работы инструмента лежит использование цветовой модели HSB способы применения описаны здесь.
Я буду использовать в качестве инструмента Цветовой тон/Насыщенность, Hue/Saturation, как только он будет создан сразу откроется панель параметров, с основными настройками которой можно познакомиться по ссылке выше.
Панель параметров слоя тон/насыщенность Hue/Saturation
Разобраться с параметрами, отвечающими непосредственно за коррекцию не сложно: ниже списка с предустановленными и сохранёнными настройками располагается раскрывающийся список выбора цвета из шести семи пунктов. Шесть секторов цветового круга плюс Master (значение по умолчанию) оказывающий одинаковое воздействие на все цвета изображения
Для выбора нужного спектра цвета удобно пользоваться комбинациями клавиш, указанными рядом с названиями в списке. Для непосредственной коррекции цвета на участке фото предназначена кнопка «оттопыренными пальцами» слева от списка.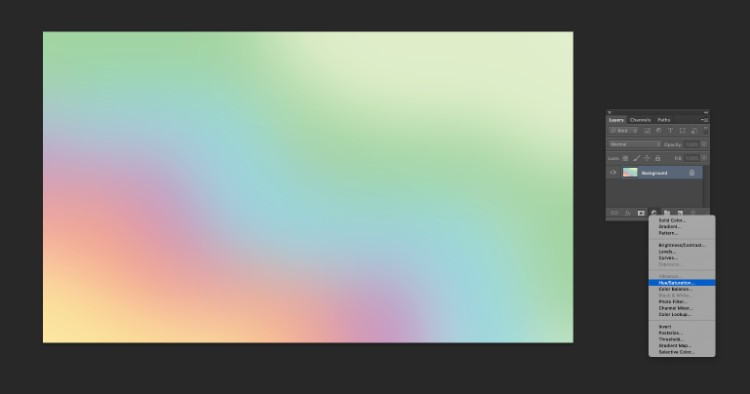
Ниже расположены три ползунка отвечающие за изменение параметров:
- Hue – цветовой тон, ползунок регулировки установлена на значении 0 градусов (красный цвет) и может двигаться в разные стороны на значение 180 град. Что в сумме даёт полное перемещение о цветовому кругу;
- Saturation – насыщенность изменяет это параметр выбранного цветового диапазона положительные значения увеличивают, отрицательные — уменьшают;
- Lightness – яркость, думаю несложно догадаться что он регулирует
Непосредственная коррекция цвета на фото цветовым тоном/насыщенностью
Для примера непосредственной работы я взял фото, на котором хотел бы сделать цвета посочнее, дать так сказать больше жизни.
Создам корр. слой цветовой тон/насыщенность, при помощи кнопки с пальцами выберу нужный цвет, меня интересует свитер модели. Нажимаю кнопку, переношу курсор в нужное место на фото, пускаю перо планшета (аналогично клику правой кнопкой мыши)
Посмотрите, как при этом изменились две цветовые растяжки внизу панели под пипетками.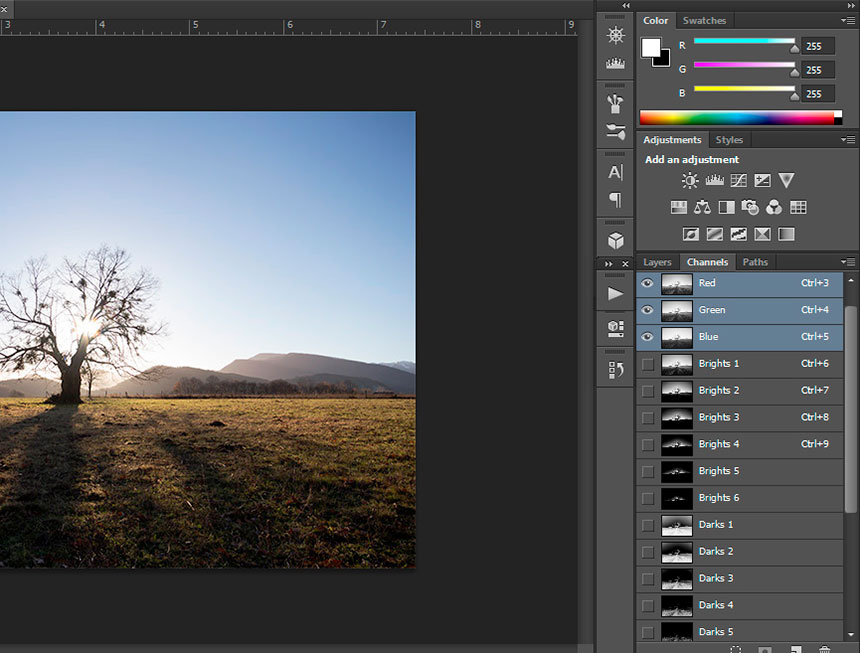
Между ними появились четыре маркера, указывающие на:
- Два средних показывают диапазон цвета, на который придётся наибольшее воздействие коррекции.
- Два коротких указывают на части соседних диапазонов на которых воздействие коррекции будет постепенно уменьшаться. За пределами участков, отмеченных этими маркерами воздействия не будет.
Как основной цветовой диапазон, так и соседние участки попадающие под действие коррекции можно изменять, просто перетаскивая маркеры тем самым расширять или сужать области воздействия. При этом нижняя цветовая растяжка будет менять свой вид указывая на новый цвет, присваиваемый участку коррекции. Этой же цели служат пипетки расположенные выше растяжек.
Вернусь к работе: Передвигая курсор вправо-влево по выбранному участку будет увеличиваться или уменьшаться его насыщенность Saturations повышу значение для этого параметра до удовлетворения своих представлений о прекрасном. Нажав клавишу Alt перемещая курсор в этих же направлениях получаю возможность регулировки цветового тона Hue.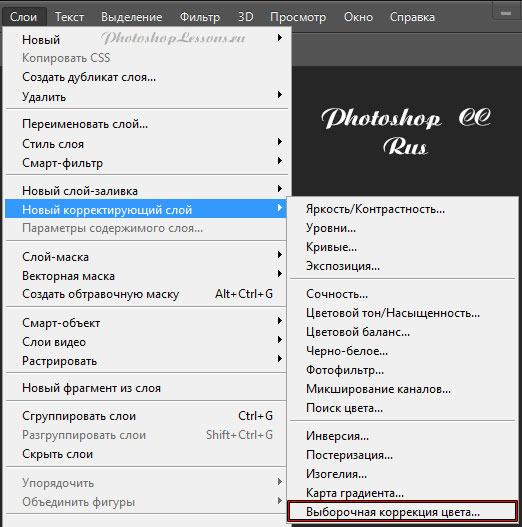
Вторым шагом добавлю насыщенности в пятна на брёвнах. Предполагаю, что их тон лежит в жёлтом секторе. Нажав комбинацию Alt+4 перехожу в него
Чтобы точно видеть на какие участки придётся цветовая коррекция можно вывернуть в ползунок тона в любую сторону до упора, при необходимости отрегулировать диапазоны маркерами между цветными растяжками. По получении нужного результата вернуть насыщенность на 0 и провести работу на нужных участках минимально затрагивая соседние.
Подниму насыщенность по вкусу. Не стоит переживать за то, что действие коррекции вышло за пределы участка для которого она предназначена. Так, например, кожа модели так же ей подверглась. Работа с диапазоном воздействия не принесёт должных изменений так, как и пятна на брёвнах и кожа лежат в одном диапазоне довольно близко друг к другу. Однако скрыть лишнее воздействие под маской никто не запрещал.
Проделаю операцию по коррекции цвета в зелёном диапазоне Alt+5 настройки показаны ниже
На этом думаю достаточно, теперь при помощи инструмента «Кисть» Brash уберу лишнее воздействие с участков кожи обработав ею маску слоя «Цветовой Тон/Насыщенность»
В довершении работы перемещу фокус резкости с угла сарая на фигуру девушки на это уже другая история, с которой я познакомлю вас в одном из следующих постов. Итоговый результат манипуляций с этим фото представлен ниже.
Итоговый результат манипуляций с этим фото представлен ниже.
Технология коррекции цвета с помощью Hue/Saturation
Из всего вышесказанного можно сделать вывод о проведении коррекции цвета при помощи инструмента «Цветовой Тон/Насыщенность:
- Изучаем фото выявляем проблемные места, определяем цветовой диапазон для них;
- Уточняем диапазон при помощи маркеров между цветными растяжками или пипеток, можно «визуализировать» выбор выкрутив в крайнее положение ползунок цвета;
- Проводим коррекцию, не обращая внимания на «лишние» участки которые она затрагивает;
- При помощи маски слоя удаляем воздействие с нежелательных мест.
Еще статьи о использовании Цветового Тона/Насыщенности:
- Отбеливание зубов на фото
- Как убрать красноту глаз
- Как убрать красноту с лица на любительских фото
Знакомство с корректирующим слоем Hue/Saturation в Photoshop
Бесплатный пакет фотографий (стоимостью 180 долларов): экшена PS, предустановки LR, наложения фотографий и шаблоны для печати!
Получите это здесь.
Эта статья является частью нашей серии «Редактирование фотографий 101» Яна Пуллена. В этой серии будут рассмотрены все основы использования Photoshop для редактирования фотографий. Если вы только начинаете работать с Photoshop или редактированием фотографий или хотите улучшить свои навыки в этой области, эта серия станет отличной основой. Если вы хотите убедиться, что не пропустите будущие статьи, вы можете подписаться на нашу рассылку новостей или подписаться на нас в Twitter, Google+ или Facebook. Вы также можете найти уже опубликованные статьи, посетив страницу курса Photo Editing 101.
Корректирующий слой Hue/Saturation в Photoshop предлагает ряд элементов управления, позволяющих корректировать и творчески корректировать значения цветов ваших фотографий. Эта функция позволяет настроить все цвета одинаково или по-разному настраивать определенные цвета. Сначала я опишу основные функции Hue/Saturation, применяемые ко всем цветам, а затем покажу, как можно настроить только отдельные цвета.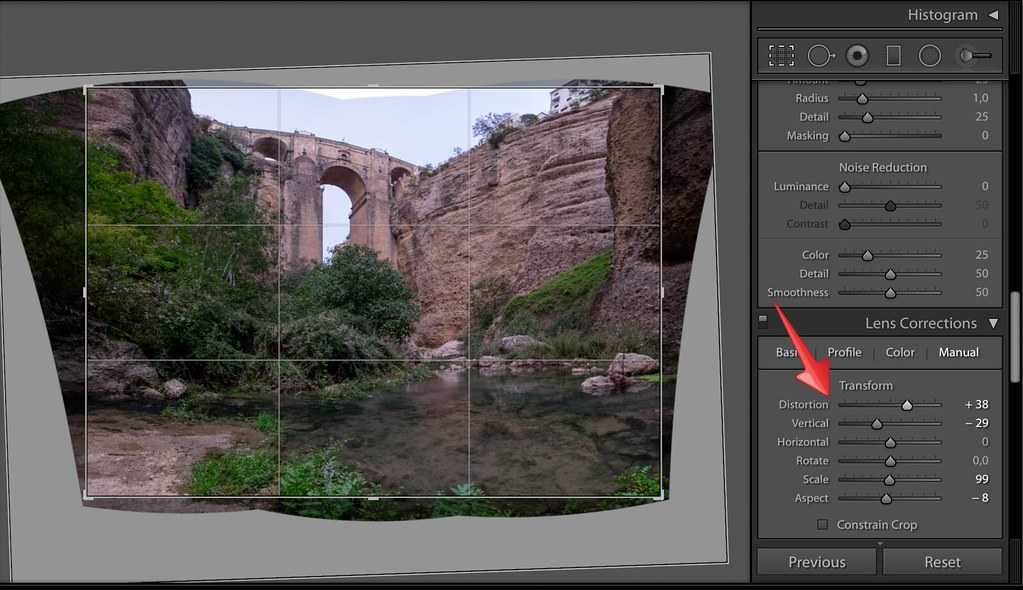
Как открыть оттенок/насыщенность?
Чтобы открыть элементы управления Hue/Saturation, вы можете либо перейти в Layer > New Adjustment Layer > Hue/Saturation, либо, если палитра Adjustments уже открыта, просто щелкните значок Hue/Saturation, который является вторым слева во втором ряду. кнопок.
Как вы используете предустановленные значения?
Самый простой способ использовать оттенок/насыщенность — применить один из пресетов из раскрывающегося меню в верхней части палитры. На снимке экрана выше вы можете видеть, что я применил параметр «Увеличить насыщенность больше» к своему изображению, что придало изображению небольшое усиление цвета.
Еще один полезный аспект предустановок заключается в том, что вы можете применить их к своим изображениям, а затем посмотреть, какие настройки они скорректировали. Это может помочь вам понять инструмент и внести свои собственные коррективы.
Что делает ползунок оттенка?
Первый из трех ползунков позволяет настроить оттенок изображения. Сдвигая его, значения цвета смещаются по спектру, создавая сюрреалистические результаты. Если вы посмотрите на две полосы спектра в нижней части палитры, верхняя полоса показывает исходный цвет, а нижняя показывает цвет, который теперь заменил его. На снимке экрана выше вы можете видеть, что голубой теперь сменился на красный. Если вам нравится вносить драматические творческие изменения в свои фотографии, вам может понравиться этот эффект, но я лично считаю, что он более полезен для нацеливания на определенные цветовые диапазоны.
Сдвигая его, значения цвета смещаются по спектру, создавая сюрреалистические результаты. Если вы посмотрите на две полосы спектра в нижней части палитры, верхняя полоса показывает исходный цвет, а нижняя показывает цвет, который теперь заменил его. На снимке экрана выше вы можете видеть, что голубой теперь сменился на красный. Если вам нравится вносить драматические творческие изменения в свои фотографии, вам может понравиться этот эффект, но я лично считаю, что он более полезен для нацеливания на определенные цветовые диапазоны.
Что делает ползунок насыщенности?
Название этого ползунка достаточно описательное, и оно позволяет увеличить или уменьшить насыщенность фотографии. Перетаскивание ползунка полностью влево создаст монохромную версию вашего изображения, но имейте в виду, что вариант по умолчанию будет выглядеть немного плоским, и есть лучшие способы создания монохромного изображения.
При повышении насыщенности не следует заходить слишком далеко, так как это может создать как неестественный вид, так и появление цветовых артефактов.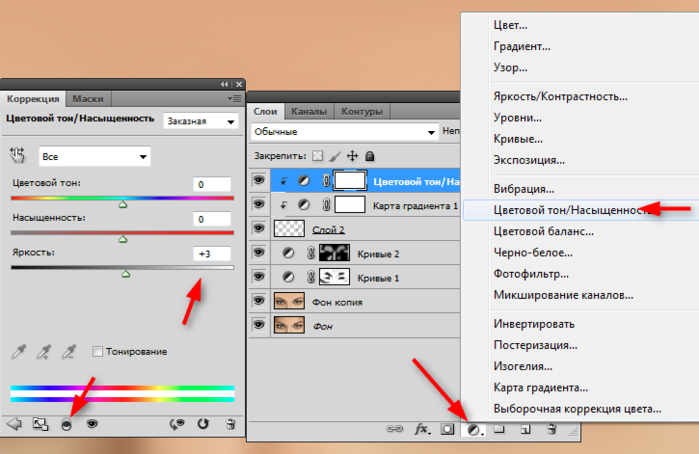 Скриншот выше демонстрирует это, особенно на солнечных панелях и холмах позади.
Скриншот выше демонстрирует это, особенно на солнечных панелях и холмах позади.
Что делает ползунок яркости?
Опять же, совершенно очевидно, что делает этот элемент управления, просто делая изображение светлее или темнее. Применительно ко всем цветам в равной степени, это мало полезно для улучшения ваших изображений, но может быть интересно для творческих результатов.
Что делает флажок Colorize?
Функция Colorize позволяет очень легко преобразовать ваше изображение в монотонное, преобразовав все оттенки вашего изображения в один оттенок. Это может быть полезно для создания эффектов, таких как тон сепии, однако имейте в виду, что результаты могут выглядеть немного плоскими. Черно-белый инструмент с оттенком обычно будет лучшим вариантом.
Как настроить таргетинг на определенные цвета?
Я уже упоминал, что вы можете ориентироваться на определенные цвета, и именно здесь оттенок/насыщенность становится наиболее полезным..png) Вы выбираете цвет, щелкая раскрывающееся меню, которое по умолчанию имеет значение «Мастер», и делая выбор из вариантов. На снимке экрана выше вы можете видеть, что я выбрал голубой, а затем отрегулировал ползунок оттенка, чтобы изменить голубой на синий. Я также немного увеличил насыщенность и уменьшил яркость. Вы должны увидеть эффект на небе, которое теперь более однородно синее, чем изначально.
Вы выбираете цвет, щелкая раскрывающееся меню, которое по умолчанию имеет значение «Мастер», и делая выбор из вариантов. На снимке экрана выше вы можете видеть, что я выбрал голубой, а затем отрегулировал ползунок оттенка, чтобы изменить голубой на синий. Я также немного увеличил насыщенность и уменьшил яркость. Вы должны увидеть эффект на небе, которое теперь более однородно синее, чем изначально.
Вы также можете использовать это, чтобы уменьшить легкий цветовой оттенок изображения, выбрав цвет, который придает изображению оттенок, и уменьшив его насыщенность и/или немного изменив его оттенок.
Возможно, вы заметили, что при выборе цвета становятся активными значки пипетки и появляются новые ползунки между полосами спектра в нижней части палитры. Темно-серая область показывает диапазон, к которому применяется текущий выбранный цвет. Более светлые серые области показывают, как снижается эффект. Вы можете перемещать любой из четырех ползунков, чтобы настроить влияние настроек на изображение, или использовать пипетки, чтобы щелкнуть изображение и добавить или удалить цвета из диапазона.
Чтобы попытаться проиллюстрировать это, на этом снимке экрана выше показан выбранный желтый цвет и максимально уменьшенный диапазон с немедленным падением. Вы можете просто разглядеть, что только желтый цвет более насыщенный, а вокруг некоторых листьев есть явные очертания.
На приведенном выше снимке экрана я максимально растянул области перехода, и вы должны увидеть, что почти все цвета стали более насыщенными, хотя эффект будет немного меньше на синих и голубых оттенках, так как они находятся очень близко к концу зон высадки.
Заключение
Хотя элементы управления Оттенок/Насыщенность могут обеспечить очень быстрые и простые творческие результаты, при осторожном использовании они могут обеспечить большую степень контроля над тем, как представлены цвета на ваших фотографиях.
Другие статьи из серии «Редактирование фотографий 101».
Что такое насыщенность цвета? (Как понять и использовать)
Дора ЙоккельА- А+
Скачать как PDF
Подпишитесь ниже, чтобы скачать статью немедленно
Вы также можете выбрать свои интересы для бесплатного доступа к нашему премиум-тренингу:
Основы бизнеса
Шпаргалки
Детская фотография
Красочные городские пейзажи
Композиция
Творческая фотография
Креативные концепции портрета
Цифровые фотоколлажи
Сказочная портретная фотография
Фотография еды
Интерьерная фотография
Редактирование ландшафта
Пейзажная фотография
Обработка Lightroom
Пресеты Lightroom
Длинная выдержка
Макрофотография
Фотография Млечного Пути
Моя камера и фотография
Органический маркетинг
Домашние животные
Фотография товара
Фотография неба
Социальные сети
Натюрморт
Интервальная съемка
Туристическая фотография
Городская фотография
Фотография дикой природы
Ваша конфиденциальность в безопасности.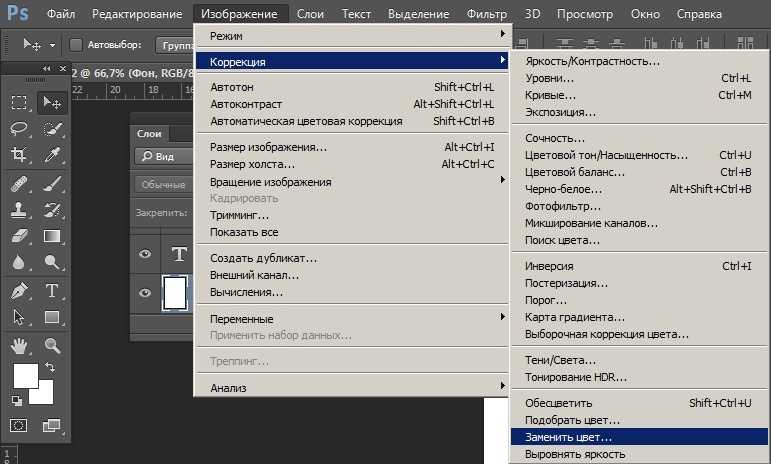
Что такое насыщенность цвета и как она поможет вашим изображениям? Этим вопросам и посвящена сегодняшняя статья.
Важно знать, как использовать насыщенность цвета в ваших изображениях, независимо от того, редактируете ли вы изображения в Lightroom, Photoshop или любом другом программном обеспечении для редактирования изображений. И это важно, если вы снимаете в формате RAW, как и большинство фотографов.
Визуальная демонстрация
Красочные городские пейзажи
Измените свои фотографии с помощью 37 ярких и красочных городских пейзажей!
Магазин Предложения
Проверить цену наКупить у
НедоступноЧто такое насыщенность цвета?
Насыщенность можно определить как глубину или интенсивность цвета, присутствующего в изображении.
Если вы хотите сделать изображение более ярким, вам необходимо повысить уровень насыщенности. Если вы уменьшите насыщенность, цвета приглушатся и исчезнут.
Это не означает, что вы должны перебарщивать с насыщенностью при редактировании изображений так или иначе. Иногда меньше значит больше.
Как изменить насыщенность цвета?
1. В настройках камеры
Каждая модель камеры отличается внутренними настройками. Вы можете изменить насыщенность в настройках стиля изображения Canon или настройках управления снимками Nikon. Там вы найдете различные режимы изображения, такие как «Авто», «Портрет», «Пейзаж», «Яркий», «Монохромный» и т. д.
При входе в эти режимы вы можете изменить их настройки по умолчанию. Вы можете контролировать резкость, четкость, контрастность, яркость, насыщенность, оттенок и многое другое.
2. Использование фильтров объектива
Вы также можете изменить насыщенность цвета, используя определенные фильтры для объектива, например поляризационные фильтры. Эти специальные фильтры удаляют дымку с фотографии и делают изображение более насыщенным и ярким.
3.
 Во время редактирования изображения
Во время редактирования изображенияВ постобработке ползунки насыщенности повышают или уменьшают интенсивность цветов. Таким образом, вы можете подчеркнуть или свести к минимуму цвета даже после того, как сделали снимок.
В Adobe Lightroom этот параметр находится в разделе «Присутствие».
Вы также можете настроить насыщенность каждого цвета отдельно на панели HSL. Здесь вы можете сделать определенные цвета слабее или сильнее.
Цветовой круг и цветовая насыщенность
Когда мы говорим о цветовой насыщенности в фотографии, нам нужно немного узнать о теории цвета. Теория цвета состоит из руководящих принципов, объясняющих визуальные эффекты цвета. Это помогает нам организовать цвета в логические структуры.
Одним из наиболее важных аспектов теории цвета является цветовой круг. Это круговая диаграмма, представляющая привлекательные отношения между людьми.
Из цветового круга мы можем узнать о различных сочетаниях цветов, таких как дополнительные цвета, однотонные цвета, аналогичные цвета и т. д.
д.
Дополнительные цвета имеют самые сильные контрасты, что приводит к энергичным сочетаниям. Поэтому эти пары наиболее эффектны при максимальной насыщенности. Но если вы хотите уменьшить эффект их контраста на вашем изображении, вы должны уменьшить насыщенность этих цветов.
Цветовое пространство и цветовая насыщенность
Цветовое пространство — это еще один термин, который нам нужно понимать, изучая насыщенность в фотографии. Цветовое пространство относится к цветовому диапазону, который может демонстрировать фотография. Это как цифровая цветовая палитра.
Наиболее распространенными вариантами цветового пространства являются sRGB и Adobe RGB.
RGB относится к красно-зелено-синему, основным цветам, из которых создаются все цвета. В цифровой фотографии рекомендуется использовать цветовое пространство RGB. Он воспроизводит более широкий спектр цветовой насыщенности.
Стандартной цветовой моделью, используемой на экранах компьютеров и других цифровых устройств (планшетов и смартфонов), является sRGB. Он воспроизводит только 75% цветов, которые дает Adobe RGB.
Он воспроизводит только 75% цветов, которые дает Adobe RGB.
RGB показывает цвета ближе к тому, что может воспринять человеческий глаз. Вот почему вы хотите изменить цвета в этом цветовом режиме при редактировании цифровой фотографии. У вас будут более точные цвета, если вы решите их распечатать.
Как насыщенность цвета может улучшить ваши фотографии?
Изменение насыщенности цвета может создать определенное настроение на изображении или усилить определенные чувства вашего зрителя.
Вы можете увеличить насыщенность цвета, чтобы повысить общую интенсивность изображения. Более насыщенные изображения могут отображать более счастливое настроение и иллюстрировать страстные чувства.
Однако, если вы перенасытите изображение, оно может оттолкнуть ваших зрителей. Очень насыщенные цвета иногда могут выглядеть нереалистично или кричаще. Вы должны знать, когда достаточно.
С другой стороны, если изображения кажутся вам слишком интенсивными, вы можете уменьшить насыщенность.
