Как убрать надпись с фотографии в фотошоп. Как удалить объект в фотошопе
Убираем ненужные объекты на фотографиях. Сегодня мы поговорим о том, как убрать ненужный объект на фотографии с помощью фотошопа- онлайн ЭДИТОР . Например вот так. На первом фото попала ненужная пустая корзинка. На втором я ее убрала.
Читать далее…
Долгое время мы пользовались замечательным сайтом Webinpaint , в котором такие объекты убирались легко и быстро, в три клика. По этому сайту у меня был урок, поставленный в 2010 году, который . Урок за это время разошелся очень далеко, и многие им пользовались. Но сейчас САЙТ СДЕЛАЛИ ПЛАТНЫМ, и мне приходит очень много вопросов и просьб найти что то подобное.
Увы, все в нашем мире дорожает, и все подобные сайты теперь платные. Поэтому, всем, кто не умеет пользоваться фотошопом, я покажу как как убрать ненужный объект на фотографии с помощью фотошопа- онлайн онлайн Pixlr, по простому называемый ЭДИТОР
Если требуется убрать просто объект на цветном фоне, то сделать это можно с помощью инструмента КИСТЬ.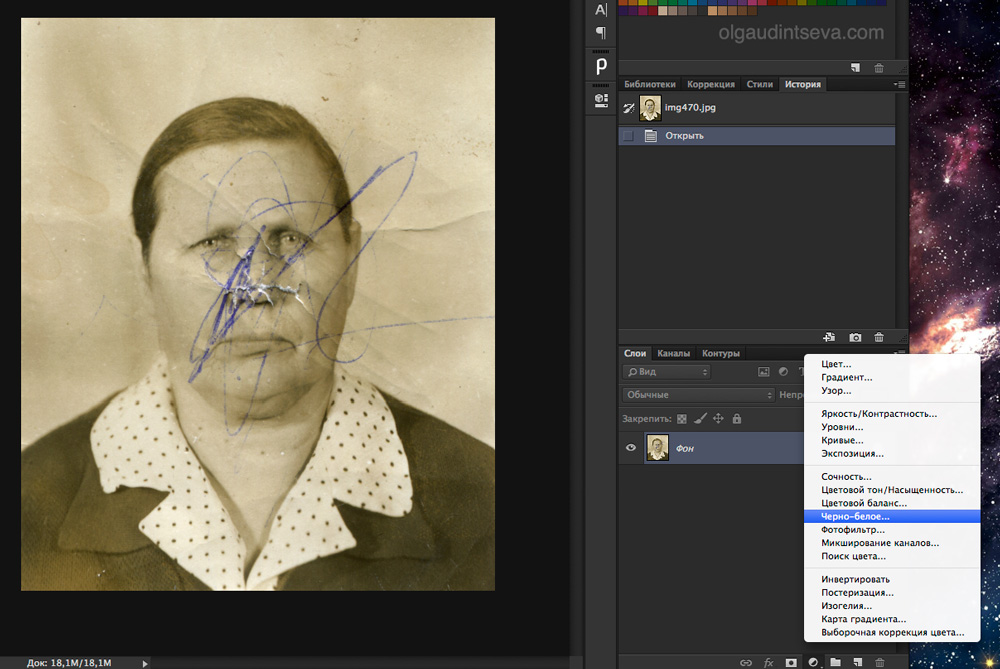
Так как здесь объект на однородном, синем фоне, то берем инструмент КИСТЬ.
И подбираем цвет для закрашивания ненужного объекта.
1- открываем выбор цвета.
2.- Щелкаем кистью в том месте, какой цвет нам нужен для закрашивания объекта. ЦВЕТ ПРОГРАММА ПОДБЕРЕТ САМА.
3.- Подтверждаем выбор цвета.
Теперь выбираем размер кисти и закрашиваем ею объект. В окошечке выбора цвета горит тот, что нам нужен.
Теперь просто закрашиваем ненужный объект. Вот и все.
ВНИМАНИЕ. Это самый простой вариант убирания объекта, так как здесь нужен ОДИН цвет. Если же ненужный объект расположен на нескольких цветах, то вам нужно каждый раз ПОДБИРАТЬ ЦВЕТ. Хотя это и несложно, так как он подбирается автоматически. Но довольно нудно.
Но если ненужный нам объект расположен на траве, песке, фоне леса, и прочее, то простым подбором цвета тут ничего не сделаешь. Тогда начинаем использовать инструмент ШТАМП.
Берем картинку с предыдущего урока. И убираем так же елочку на переднем плане.
Заходим на сайт в Эдитор Pixlr.com. , и загружаем картинку.
ВНИМАНИЕ. Если будете вставлять картинку из интернета, то вставив ее адрес, появится табличка загрузки. Просто дождитесь когда картинка загрузится, то табличка уберется сама.
Выбираем инструмент ШТАМП, его размер и форму.
Приступаем к работе. Берем инструмент Штамп и, зажав клавишу Ctrl, выбираем источник клонирования, просто по нему щелкнув (он должен находиться рядом с убираемым объектом; это по сути то чем мы будем зарисовывать этот объект):
ВНИМАНИЕ! Обратите внимание, что точка копирования перемещается вместе с инструментом штамп, то есть вам периодически, при несовпадении рисунка необходимо задавать новую точку копирования при помощи клавиши Ctrl.

И перехожу к нижней части, где есть зеленая трава, и так же задаю точку копирования, зажав клавишу Ctrl, выбираю источник клонирования — ЗЕЛЕНУЮ ТРАВУ
И убираю самую нижнюю часть елочки. Вот и все.
Поверьте, делается это гораздо быстрее, чем я описываю. Зажимаете клавишу Ctrl, щелкаете, закрашиваете нужную часть, снова щелкаете клавишей Ctrl, и снова закрашиваете. Все довольно быстро.
Восстанавливаем утерянную текстуру. Как вы могли заметить, при зарисовывании елочки, внизу, у меня немного нарушилась травы, поэтому предлагаю восстановить ее также с помощью инструмента Штамп. Выберите источник клонирования с хорошей текстурой и, используя кисть штампа большого размера, лучше квадратную, зарисуйте место с нарушенной текстурой.
Если все нас устроило, то сохраняем наше фото. Жмем ФАЙЛ- СОХРАНИТЬ, или жмем на крестик в правом углу. Пишем название нашего картинки, выбираем формат и нажимаем на «Да»
Это то, что у нас получилось, с уже подправленной немного текстурой.
Вот так довольно быстро, вы сможете убрать все ненужные объекты со своих фотографий. Не бойтесь что то испортить, вы всегда можете отменить свои действия, или закрасить по новой. Пробуйте смелее, и у вас все получится!
Фотосессия – дело ответственное: свет, композиция и прочее. Но даже при самой тщательной подготовке в кадр могут попасть нежелательные объекты, люди или животные, а если кадр кажется весьма удачным, то просто удалить его не поднимается рука.
И в этом случае снова на помощь приходит Фотошоп. Редактор позволяет весьма качественно, разумеется, при наличии прямых рук, убрать человека с фотографии.
Стоит заметить, что не всегда возможно удалить лишнего персонажа с фотографии. Причина здесь одна: человек перекрывает собой стоящих сзади людей. Если это какая-то часть одежды, то ее можно восстановить с помощью инструмента «Штамп» , в том же случае, когда перекрыта большая часть тела, то от подобной затеи придется отказаться.
К примеру, на снимке ниже, мужчину слева можно убрать совершенно безболезненно, а вот девушку рядом с ним – практически невозможно, так она, и ее чемодан, закрывают важные участки тела соседа.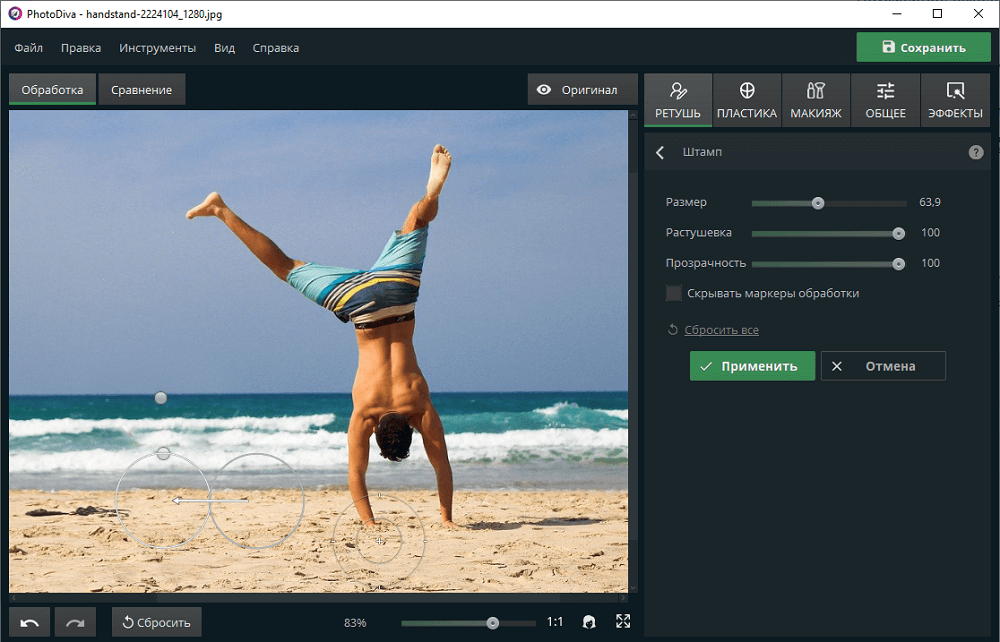
Работу по удалению людей со снимков можно условно поделить на три категории по сложности:
Фото с белым фоном
В данном случае все довольно просто: необходимо выделить требуемого человека, и залить его белым цветом.
В результате получим фотографию без лишнего человека.
Фото с простым фоном
Пример такого снимка вы могли видеть в начале статьи. При работе с такими фотографиями уже придется воспользоваться более точным инструментом выделения, например, «Перо» .
Удалять мы будем девушку, сидящую второй справа.
- Делаем копию исходной картинки, выбираем указанный выше инструмент и максимально точно обводим персонажа вместе со стулом. Смещать создаваемый контур лучше в сторону фона.
- Образуем выделенную область, созданную при помощи контура. Для этого кликаем правой кнопкой мыши по холсту и выбираем соответствующий пункт.
Радиус растушевки выставляем в ноль.
- Удаляем девушку нажатием клавиши DELETE , а затем снимаем выделение (CTRL+D ).

- Дальше самое интересное – восстановление фона. Берем «Прямолинейное лассо» и выделяем участок рамы.
- Копируем выделенный кусок на новый слой сочетанием горячих клавиш CTRL+J .
- Инструментом «Перемещение» перетаскиваем его вниз.
- Еще раз копируем участок и снова перемещаем его.
- Для устранения ступеньки между фрагментами слегка повернем средний участок вправо при помощи «Свободного трансформирования» (CTRL+T ). Угол поворота будет равен 0,30 градусам.
После нажатия клавиши ENTER получим вполне ровную раму.
- Остальные участки фона будем восстанавливать «Штампом» .
Настройки инструмента такие: Жесткость 70% , непрозрачность и нажим – 100% .
- Если Вы изучили урок, то уже знаете, как работает «Штамп» . Для начала закончим восстанавливать окно. Для работы нам потребуется новый слой.

- Далее займемся мелкими деталями. На снимке видно, что после удаления девушки, на пиджаке соседа слева и руке соседки справа, не хватает участков.
- Восстанавливаем данные участки тем же штампом.
- Завершающим шагом будет дорисовка больших площадей фона. Делать это удобнее на новом слое.
Восстановление фона завершено. Работа довольно кропотливая, и требует аккуратности и терпения. Вместе с тем, при желании можно добиться очень даже неплохого результата.
Пейзаж на фоне
Особенностью таких снимков является обилие мелких деталей. Этим преимуществом можно воспользоваться. Удалять мы будем людей, которые находятся в правой части фотографии. В этом случае вполне можно будет воспользоваться «Заливкой с учетом содержимого»
- Копируем фоновый слой, выбираем привычное «Прямолинейное лассо» и обводим небольшую компанию справа.
- Далее идем в меню «Выделение» .
 Здесь нам нужен блок «Модификация» и пункт под названием «Расширить» .
Здесь нам нужен блок «Модификация» и пункт под названием «Расширить» . - Настраиваем расширение на 1 пиксель .
- Наводим курсор на выделенную область (в данный момент у нас активирован инструмент «Прямолинейное лассо» ), нажимаем ПКМ , в выпадающем меню ищем пункт «Выполнить заливку» .
- В выпадающем списке окна настроек выбираем «С учетом содержимого» .
- Вследствие такой заливки получим вот такой промежуточный результат:
- При помощи «Штампа» перенесем несколько участков с мелкими элементами на то место, где находились люди. Также постараемся восстановить деревья.
Компании как не бывало, переходим к удалению молодого человека.
- Обводим паренька. Здесь лучше всего воспользоваться пером, поскольку нам мешает девушка, а ее нужно обвести максимально аккуратно. Далее по алгоритму: расширяем выделение на 1 пиксель, заливаем с учетом содержимого.

Как видим, в заливку попали и участки тела девушки.
- Берем «Штамп» и, не снимая выделения, дорабатываем фон. Образцы при этом можно брать откуда угодно, но инструмент будет воздействовать только на область внутри выделенной области.
Во время восстановления фона на снимках с пейзажем необходимо стремиться к тому, чтобы не допускать так называемых «повторов текстуры». Старайтесь брать образцы из разных мест и не кликать больше одного раза по участку.
При всей своей сложности, именно на таких фото можно добиться максимально реалистичного результата.
Компьютеры и телефоны
Сегодня мы поговорим о том, как убрать ненужный объект на фотографии с помощью
0:147фотошопа — онлайн
ЭДИТОР
.
Например вот так. На первом фото попалась ненужная пустая корзинка. На втором я ее убрала.
0:412Всем, кто не умеет пользоваться фотошопом, я покажу как как убрать ненужный объект на фотографии с помощью фотошопа- онлайн онлайн Pixlr, по простому называемый ЭДИТОР
Если требуется убрать объект на цветном фоне
2:1855Например, берем вот такую картинку. И уберем на ней месяц.
2:109Так как здесь объект на однородном, синем фоне, то берем инструмент КИСТЬ.
И подбираем цвет для закрашивания ненужного объекта.
1- открываем выбор цвета.
2.- Щелкаем кистью в том месте, какой цвет нам нужен для закрашивания объекта.
ЦВЕТ ПРОГРАММА ПОДБЕРЕТ САМА.
3.- Подтверждаем выбор цвета.
Теперь выбираем размер кисти и закрашиваем ею объект.
5:734В окошечке выбора цвета горит тот, что нам нужен.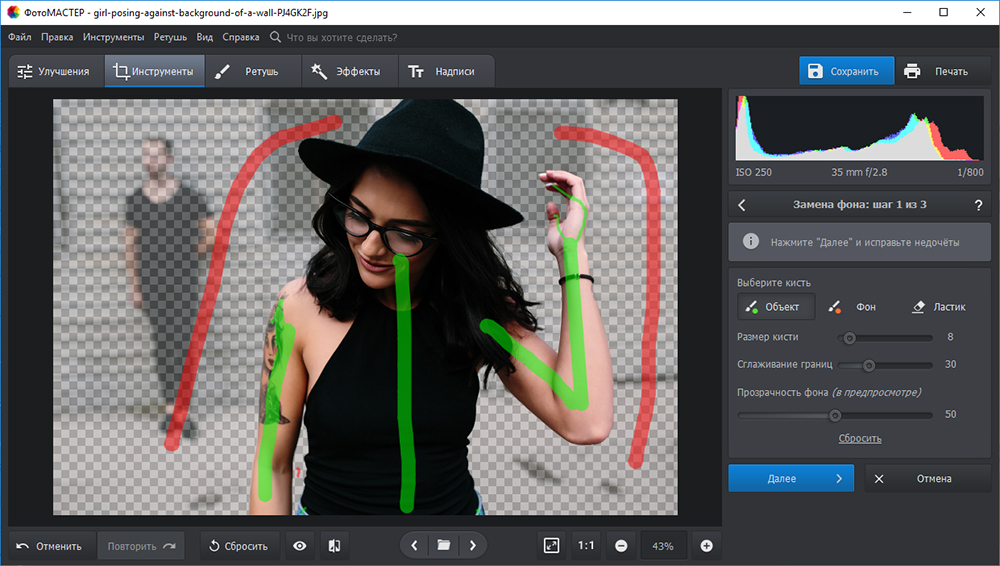
Теперь просто закрашиваем ненужный объект. Вот и все.
ВНИМАНИЕ. Это самый простой вариант убирания объекта, так как здесь нужен ОДИН цвет. Если же ненужный объект расположен на нескольких цветах, то вам нужно каждый раз ПОДБИРАТЬ ЦВЕТ. Хотя это и несложно, так как он подбирается автоматически. Но довольно нудно.
Если ненужный нам объект расположен на траве, песке, фоне леса, и прочее,
7:2573то простым подбором цвета тут ничего не сделаешь. Тогда начинаем использовать инструмент ШТАМП. Берем картинку с предыдущего урока. И убираем так же елочку на переднем плане.
7:334Заходим на сайт в Эдитор Pixlr.com. и загружаем картинку.
ВНИМАНИЕ. Если будете вставлять картинку из интернета, то вставив ее адрес, появится табличка загрузки. Просто дождитесь когда картинка загрузится, то табличка уберется сама.
Выбираем инструмент ШТАМП, его размер и форму.
Приступаем к работе.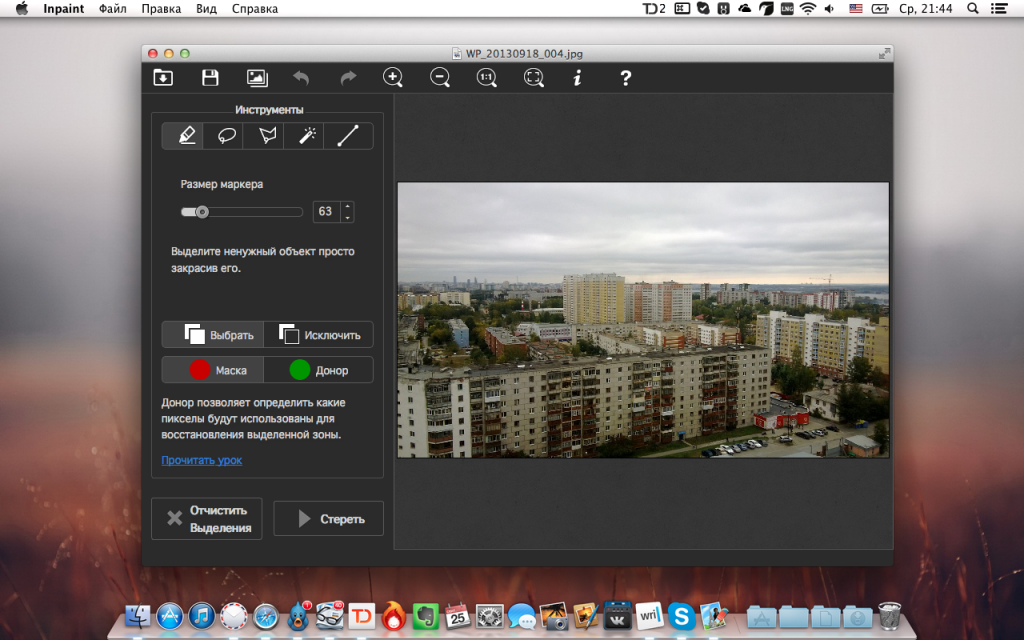 Берем инструмент Штамп и, зажав клавишу Ctrl, выбираем источник клонирования, просто по нему щелкнув (он должен находиться рядом с убираемым объектом;
Берем инструмент Штамп и, зажав клавишу Ctrl, выбираем источник клонирования, просто по нему щелкнув (он должен находиться рядом с убираемым объектом;
это, по сути, то, чем мы будем зарисовывать этот объект):
ВНИМАНИЕ! Обратите внимание, что точка копирования перемещается вместе с инструментом штамп, то есть вам периодически, при несовпадении рисунка необходимо задавать новую точку копирования при помощи клавиши Ctrl.
На нашем примере — верхушка елочки находится на фоне рыжих елочек. Задав точку копирования, я закрасила верхушку рыжим. Дальше пошла желтая трава, и я вновь задаю точку копирования, зажав клавишу Ctrl, выбираю источник клонирования — ТРАВУ.
И перехожу к нижней части, где есть зеленая трава, и так же задаю точку копирования, зажав клавишу Ctrl, выбираю источник клонирования — ЗЕЛЕНУЮ ТРАВУ
И убираю самую нижнюю часть елочки. Вот и все.
Поверьте, делается это гораздо быстрее, чем я описываю.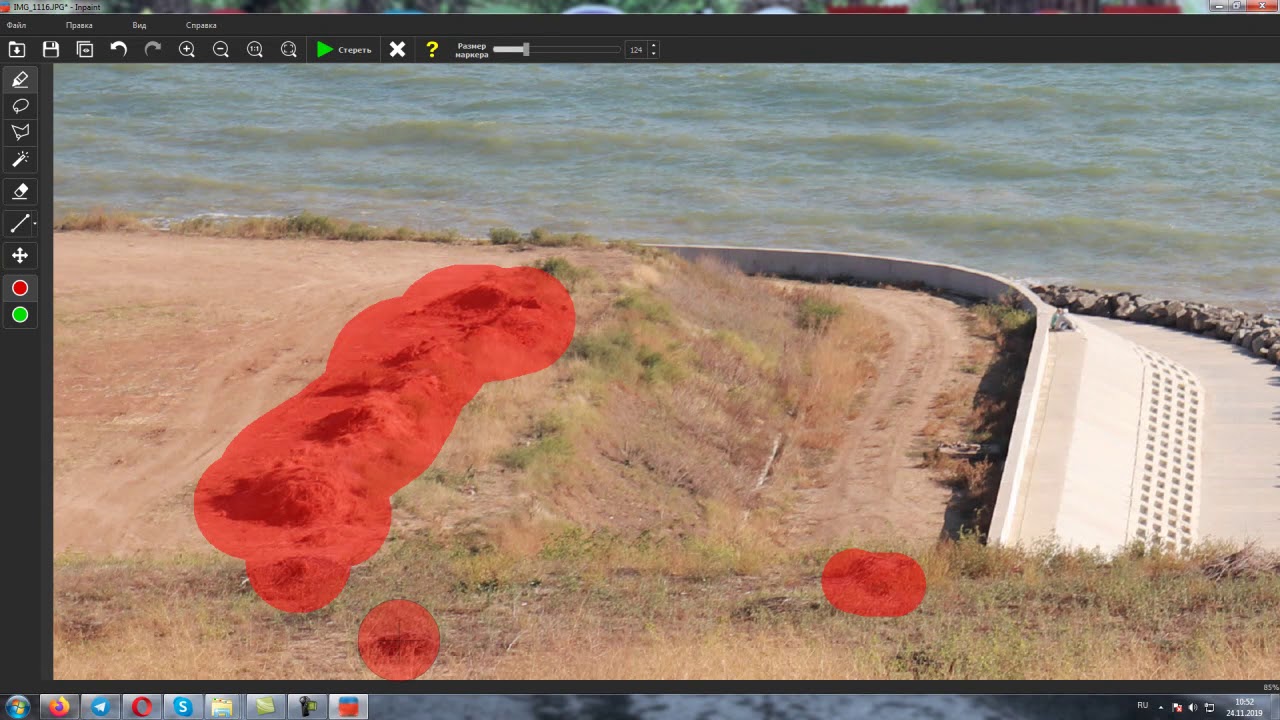 Зажимаете клавишу Ctrl, щелкаете, закрашиваете нужную часть, снова щелкаете клавишей Ctrl, и снова закрашиваете. Все довольно быстро.
Зажимаете клавишу Ctrl, щелкаете, закрашиваете нужную часть, снова щелкаете клавишей Ctrl, и снова закрашиваете. Все довольно быстро.
Восстанавливаем утерянную текстуру. Как вы могли заметить, при зарисовывании елочки, внизу, у меня немного нарушилась травы, поэтому предлагаю восстановить ее также с помощью инструмента Штамп. Выберите источник клонирования с хорошей текстурой и, используя кисть штампа большого размера, лучше квадратную, зарисуйте место с нарушенной текстурой.
Если все нас устроило, то сохраняем наше фото. Жмем ФАЙЛ- СОХРАНИТЬ, или жмем на крестик в правом углу. Пишем название нашего картинки, выбираем формат и нажимаем на «Да»
Это то, что у нас получилось, с уже подправленной немного текстурой.
Вот так довольно быстро, вы сможете убрать все ненужные объекты со своих фотографий. Не бойтесь что то испортить, вы всегда можете отменить свои действия, или закрасить по новой.
Каждый из нас сталкивался с ситуацией, когда на сделанной фотографии обнаруживаются совершенно нежелательные объекты, портящие вид всего снимка. Кто-то в процессе съёмки просто не замечает посторонние объекты, кто-то игнорирует, а в некоторых случаях просто невозможно сфотографироваться так, чтобы в фото не влез посторонний. Помимо этого, в случае, если вы используете зеркальный фотоаппарат, попавшая на объектив пылинка или соринка может существенно подпортить вид снимка. Подобные проблемы легко решаются программой Adobe Photoshop . Не страшно, если вы не пользовались им раньше, эта статья понятно и доступно расскажет вам, как в Photoshop убрать лишний предмет. Давайте разбираться. Поехали!
Кто-то в процессе съёмки просто не замечает посторонние объекты, кто-то игнорирует, а в некоторых случаях просто невозможно сфотографироваться так, чтобы в фото не влез посторонний. Помимо этого, в случае, если вы используете зеркальный фотоаппарат, попавшая на объектив пылинка или соринка может существенно подпортить вид снимка. Подобные проблемы легко решаются программой Adobe Photoshop . Не страшно, если вы не пользовались им раньше, эта статья понятно и доступно расскажет вам, как в Photoshop убрать лишний предмет. Давайте разбираться. Поехали!
Рассматриваем различные способы
Запустив программу, откройте фото, которое необходимо исправить . Для этого перейдите в меню «Файл» и нажмите «Открыть». Для начала рассмотрим случай, когда на фотографии появилось пятно или другой небольшой объект. Примените инструмент «Лупа», чтобы увеличить проблемную область изображения. Затем выберите на панели инструментов «Лассо». Обратите внимание, что необходимо утилизировать стандартное лассо, а не другие его вариации.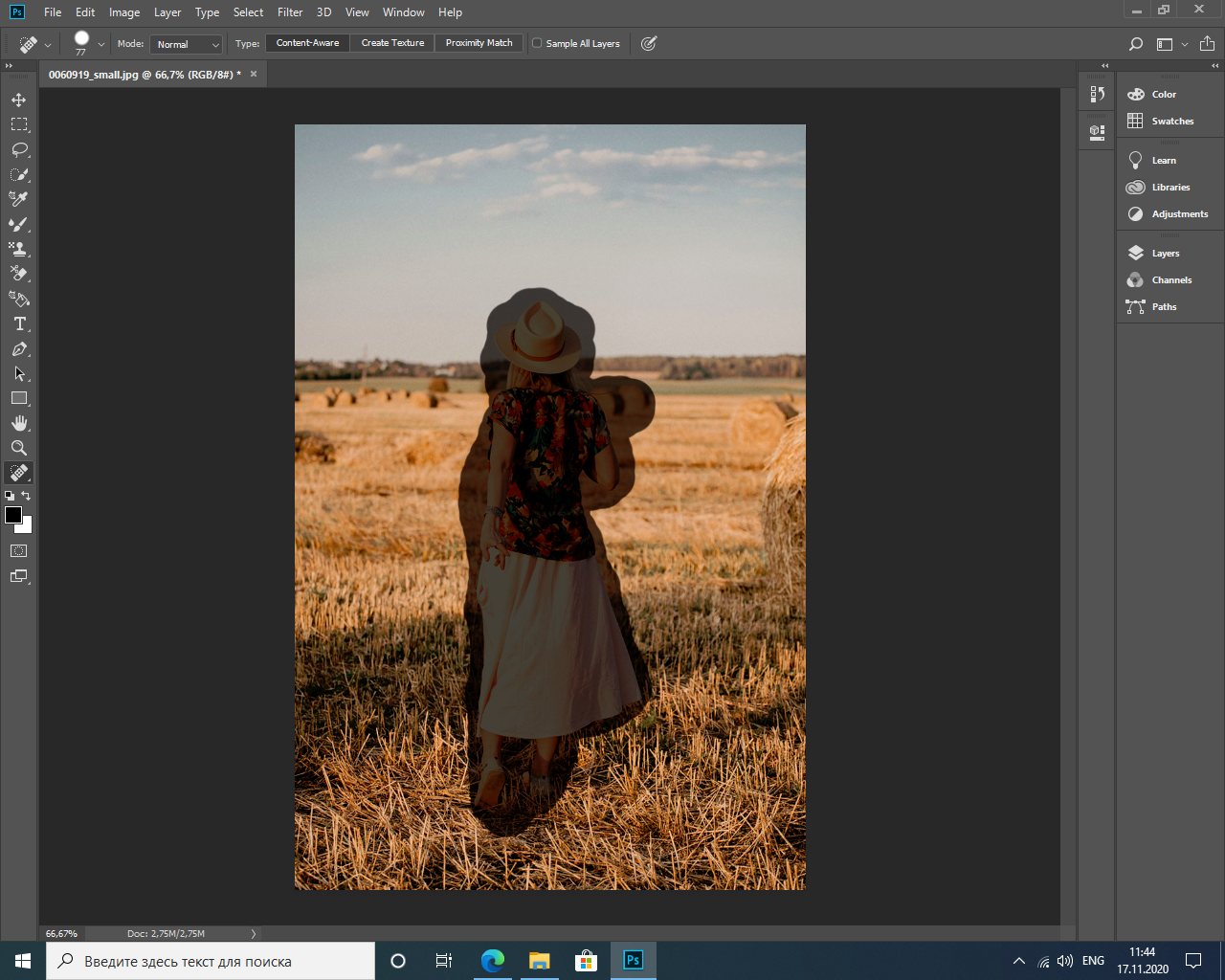 Обведите при помощи лассо небольшой участок вокруг пятна. Если фон однородный, то целесообразно захватить его побольше, если же нет, то обведите максимально близко к проблемному участку. Выделив объект, нажмите на клавиатуре «Delete». В появившемся диалоговом окне выберите цвет, которым будет закрашен обведённый участок. В разделе «Содержимое» установите «С учётом содержимого», чтобы Photoshop максимально незаметно продолжил фон изображения. Нажмите «ОК». После этого перейдите в раздел «Выделение» и выберите «Отменить выделение». Готово.
Обведите при помощи лассо небольшой участок вокруг пятна. Если фон однородный, то целесообразно захватить его побольше, если же нет, то обведите максимально близко к проблемному участку. Выделив объект, нажмите на клавиатуре «Delete». В появившемся диалоговом окне выберите цвет, которым будет закрашен обведённый участок. В разделе «Содержимое» установите «С учётом содержимого», чтобы Photoshop максимально незаметно продолжил фон изображения. Нажмите «ОК». После этого перейдите в раздел «Выделение» и выберите «Отменить выделение». Готово.
Бывает, что красоту пейзажа портят посторонние вкрапления
Эксплуатируем инструментарий Photoshop для выделения
Диалоговое окно заполнения выделенной области
Желаемый эффект достигается достаточно быстро
Пятно или соринка — это одно дело, а вот целый объект — совсем другое. Но это также можно исправить. Первые шаги будут такими же, как и в предыдущем случае. Откройте фотографию, увеличьте нужную часть изображения и выделите объект при помощи лассо .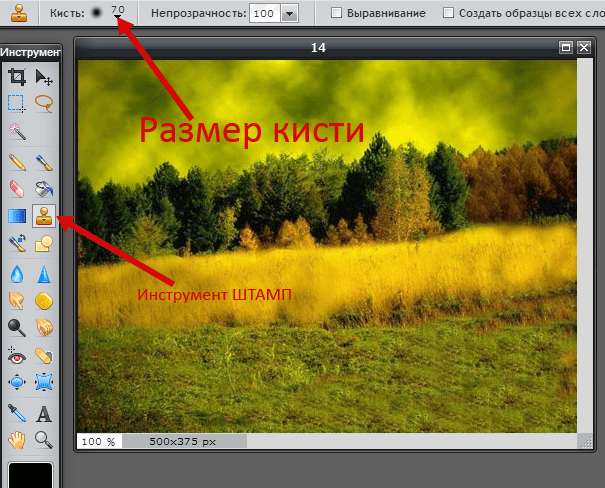 Затем также нажмите «Delete» и установите «С учётом содержимого». Для снятия выделения воспользуйтесь комбинацией клавиш Ctrl+D. Если какие-то части объекта всё равно остались, убрать их можно при помощи кисти. Увеличьте картинку до 400% так, чтобы были видны пиксели, затем выберите инструмент «Пипетка». Щёлкните по области с подходящим цветом. Далее выберите кисть и аккуратно закрасьте лишние участки. Обратите внимание, что такой способ работает исключительно на небольших объектах.
Затем также нажмите «Delete» и установите «С учётом содержимого». Для снятия выделения воспользуйтесь комбинацией клавиш Ctrl+D. Если какие-то части объекта всё равно остались, убрать их можно при помощи кисти. Увеличьте картинку до 400% так, чтобы были видны пиксели, затем выберите инструмент «Пипетка». Щёлкните по области с подходящим цветом. Далее выберите кисть и аккуратно закрасьте лишние участки. Обратите внимание, что такой способ работает исключительно на небольших объектах.
Для удаления более крупных объектов можно утилизировать «Штамп». Выбрав инструмент, установите 100% в пунктах «Непрозрачность» и «Нажим». Выберите форму с размытыми краями, чтобы внесённые изменения были максимально незаметны. Увеличьте нужную область изображения. Нажмите Alt на клавиатуре, чтобы скопировать участок фона, после чего начните закрашивать объект. Если фон неоднородный, нажимайте Alt и копируйте необходимые части фона. Подберите нужный диаметр штампа, он должен быть не очень большой. При достаточно аккуратном исполнении изменения будут совершенно незаметны .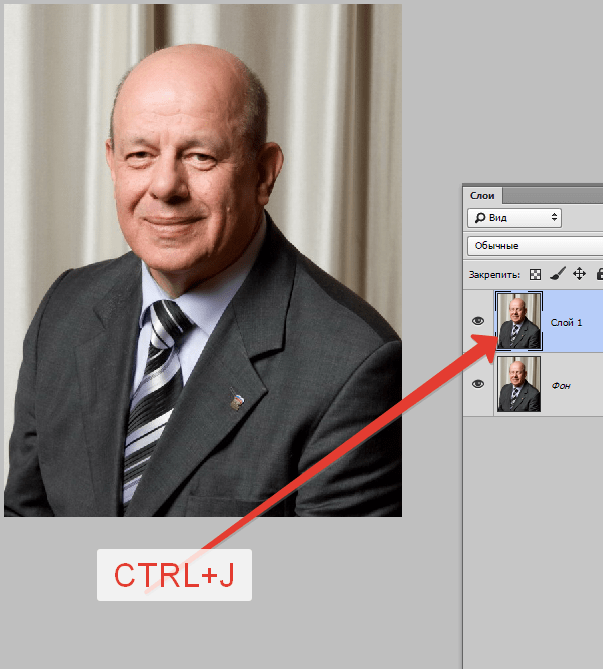
Например, нам нужно удалить значок PB
Результат работы инструмента
Перейдём к более сложному случаю. Рассмотрим, как убрать человека с фотографии в Photoshop. Для этого можно использовать уже знакомый вам инструмент «Штамп» либо применить заливку. Сначала выделите человека или его часть (зависит от фона) и нажмите «Заполнить (заливка)», в появившемся окне выберите пункт «С учётом содержимого». После этого Photoshop заполнит отмеченный вами участок пикселями, близкими по цвету к соседним. Если фон не полностью однородный, то некоторые участки можно подправить при помощи штампа или кисти. При подобном комбинировании инструментов можно добиться отличного результата даже на сложном фоне. Главное, работать в пиксельном режиме и утилизировать небольшой диаметр кисти. Это тонкая работа, но полученный результат стоит того.
Заполнение с учетом содержимого
Теперь разберёмся с тем, как убрать надпись с картинки в Photoshop. Многие юзеры часто ищут ответ на данный вопрос.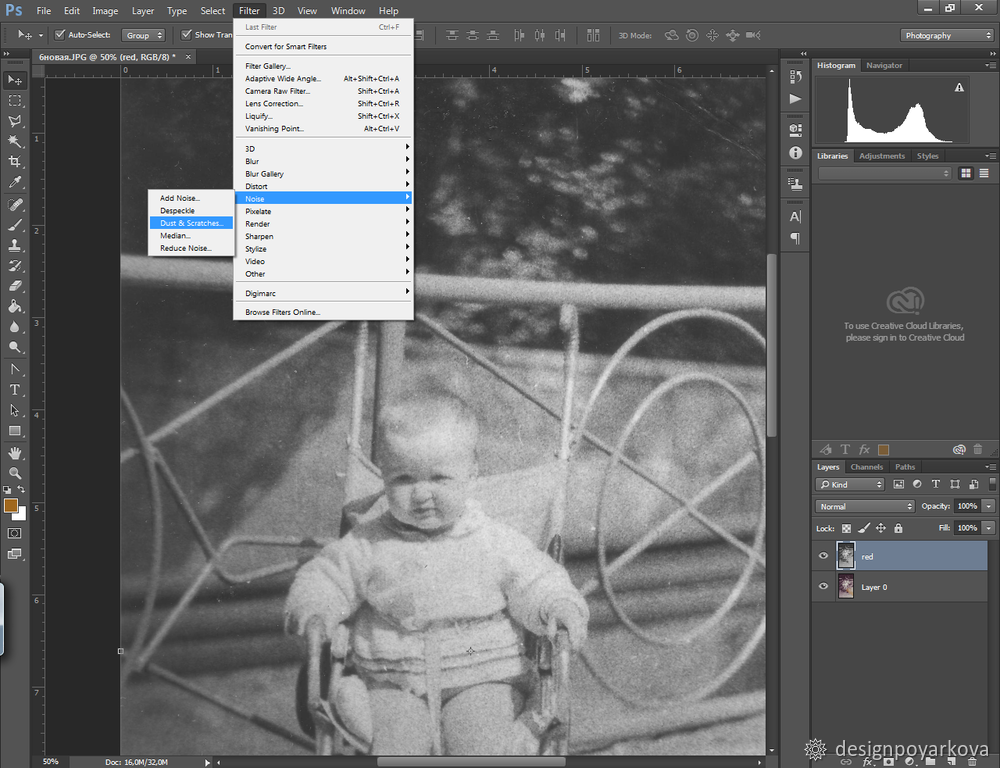 Указанную проблему можно решить при помощи двух инструментов: «Пипетка» и «Кисть». Увеличив часть картинки с ненужной надписью, выберите цвет фона пипеткой, а затем закрасьте буквы кистью. Чтобы изменения были максимально незаметными, работайте в пиксельном режиме, подбирая диаметр кисти, прозрачность и цвет фона. Самый простой вариант заключается в элементарной обрезке изображения. Выберите инструмент «Кадрирование» и выделите картинку так, чтобы ненужная надпись осталась чётко за линией выделения.
Указанную проблему можно решить при помощи двух инструментов: «Пипетка» и «Кисть». Увеличив часть картинки с ненужной надписью, выберите цвет фона пипеткой, а затем закрасьте буквы кистью. Чтобы изменения были максимально незаметными, работайте в пиксельном режиме, подбирая диаметр кисти, прозрачность и цвет фона. Самый простой вариант заключается в элементарной обрезке изображения. Выберите инструмент «Кадрирование» и выделите картинку так, чтобы ненужная надпись осталась чётко за линией выделения.
Чередуя «Кисть» и «Пипетку» нажатием клавиши Alt, закрашиваем надпись
Вот таким образом можно избавиться от лишних предметов на фото. Теперь вы сможете самостоятельно сделать любую фотографию идеальной . Пишите в комментариях, помогла ли вам эта статья, и делитесь своим мнением с другими пользователями относительно того, какой способ вы считаете наиболее эффективным и удобным.
Убираем ненужные объекты на фотографиях. Сегодня мы поговорим о том, как убрать ненужный объект на фотографии с помощью фотошопа- онлайн ЭДИТОР .
 Например вот так. На первом фото попала ненужная пустая корзинка. На втором я ее убрала.
Например вот так. На первом фото попала ненужная пустая корзинка. На втором я ее убрала.Долгое время мы пользовались замечательным сайтом Webinpaint , в котором такие объекты убирались легко и быстро, в три клика. По этому сайту у меня был урок, поставленный в 2010 году, который . Урок за это время разошелся очень далеко, и многие им пользовались. Но сейчас САЙТ СДЕЛАЛИ ПЛАТНЫМ
, и мне приходит очень много вопросов и просьб найти что то подобное.
Увы, все в нашем мире дорожает, и все подобные сайты теперь платные. Поэтому, всем, кто не умеет пользоваться фотошопом, я покажу как как убрать ненужный объект на фотографии с помощью фотошопа- онлайн онлайн Pixlr, по простому называемый ЭДИТОР
Если требуется убрать просто объект на цветном фоне , то сделать это можно с помощью инструмента КИСТЬ . Например, берем вот такую картинку. И уберем на ней месяц.
Так как здесь объект на однородном, синем фоне, то берем инструмент КИСТЬ .
И подбираем цвет для закрашивания ненужного объекта.
1- открываем выбор цвета.
2.- Щелкаем кистью в том месте, какой цвет нам нужен для закрашивания объекта. ЦВЕТ ПРОГРАММА ПОДБЕРЕТ САМА.
3.- Подтверждаем выбор цвета.
Теперь выбираем размер кисти и закрашиваем ею объект. В окошечке выбора цвета горит тот, что нам нужен.
Теперь просто закрашиваем ненужный объект. Вот и все.
ВНИМАНИЕ.
Это самый простой вариант убирания объекта, так как здесь нужен ОДИН цвет. Если же ненужный объект расположен на нескольких цветах, то вам нужно каждый раз ПОДБИРАТЬ ЦВЕТ . Хотя это и несложно, так как он подбирается автоматически. Но довольно нудно.Но если ненужный нам объект расположен на траве, песке, фоне леса, и прочее, то простым подбором цвета тут ничего не сделаешь. Тогда начинаем использовать инструмент ШТАМП.
Берем картинку с предыдущего урока. И убираем так же елочку на переднем плане.
Заходим на сайт в Эдитор Pixlr.com. , и загружаем картинку.
ВНИМАНИЕ. Если будете вставлять картинку из интернета, то вставив ее адрес, появится табличка загрузки. Просто дождитесь когда картинка загрузится, то табличка уберется сама.
Если будете вставлять картинку из интернета, то вставив ее адрес, появится табличка загрузки. Просто дождитесь когда картинка загрузится, то табличка уберется сама.
Выбираем инструмент ШТАМП
, его размер и форму.
Приступаем к работе. Берем инструмент Штамп и, зажав клавишу Ctrl, выбираем источник клонирования , просто по нему щелкнув (он должен находиться рядом с убираемым объектом; это по сути то чем мы будем зарисовывать этот объект):
ВНИМАНИЕ!
Обратите внимание, что точка копирования перемещается вместе с инструментом штамп, то есть вам периодически, при несовпадении рисунка необходимо задавать новую точку копирования при помощи клавиши Ctrl.
На нашем примере
— верхушка елочки находится на фоне рыжих елочек. Задав точку копирования, я закрасила верхушку рыжим. Дальше пошла желтая трава, и я вновь задаю точку копирования, зажав клавишу Ctrl,
выбираю источник клонирования — ТРАВУ.
И перехожу к нижней части, где есть зеленая трава, и так же задаю точку копирования, зажав клавишу Ctrl, выбираю источник клонирования — ЗЕЛЕНУЮ ТРАВУ
И убираю самую нижнюю часть елочки. Вот и все.
Поверьте, делается это гораздо быстрее, чем я описываю. Зажимаете клавишу Ctrl, щелкаете, закрашиваете нужную часть, снова щелкаете клавишей Ctrl, и снова закрашиваете. Все довольно быстро.
Восстанавливаем утерянную текстуру. Как вы могли заметить, при зарисовывании елочки, внизу, у меня немного нарушилась травы, поэтому предлагаю восстановить ее также с помощью инструмента Штамп. Выберите источник клонирования с хорошей текстурой и, используя кисть штампа большого размера, лучше квадратную, зарисуйте место с нарушенной текстурой.
Если все нас устроило, то сохраняем наше фото. Жмем ФАЙЛ- СОХРАНИТЬ, или жмем на крестик в правом углу. Пишем название нашего картинки, выбираем формат и нажимаем на «Да»
Это то, что у нас получилось, с уже подправленной немного текстурой.
Вот так довольно быстро, вы сможете убрать все ненужные объекты со своих фотографий. Не бойтесь что то испортить, вы всегда можете отменить свои действия, или закрасить по новой. Пробуйте смелее, и у вас все получится!
Как удалить объект в фотошопе. Убираем ненужные объекты на фотографиях онлайн
Вот что получилось
Способ №1. Убираем с фотографии лишний объект.
Зайдем в фотошоп и загрузим наше фото, на моём фото (см.иллюстрацию к названию) я хочу убрать надпись “DJ MP3”. Берем инструмент “Точечная восстанавливающая кисть” и обводим лишний объект. Ждем несколько секунд, пока программа среагирует на наше действие. Как видите наш объект исчез!
2 шаг
Получившийся результат
Способ №2
Убираем длинный предмет.
На всё той же фотографии я бы хотела убрать тень от столба. Но если мы просто проведем точечной кисть, то будет неровно, поэтому есть более удобный способ. Для начала “подгоним” кисть по размеру тени (или другого длинного предмета) с помощью клавиш ] (увеличение) и [ (уменьшение) Далее нажимаем кистью на начале предмета, после этого, зажав клавишу Shift, нажмите на конец предмета, таким образов проведя ровную линию.
3 шаг
Результат без использования штампа
Способ №3
Убираем с фотографии сложный объект.
Кто не любит фотографировать зверей в зоопарке, но вот клетка всё время мешает. Так давайте избавимся от неё в фотошопе!
Для начала перейдём в режим быстрой маски, нажав клавишу Q. берем инструмент “Карандаш”, подгоняем под размер клетки, цвет ставим черный (обязательно!) и делаем как в предыдущем шаге: кликаем на начале клетки, зажав шифт нажимаем на конце и повторяем со всеми “трубами” клетки. Далее убираем режим быстрой маски (опять таки нажав клавишу Q) и далее выполняем заливку с учетом содержимого (Редактирование-Выполнить заливку-С учетом содержимого) и получаем результат. Конечно, результат не очень хороший, но здесь нам на помощь приходит инструмент штамп. Немного поработаем и результат на “отлично”!
Иногда, просматривая снимки, обнаруживаешь, что в кадр попали лишние предметы. Или нужно фото для размещения логотипа, но на нём уже есть другие надписи. Как же убрать надпись с картинки и удалить лишний объект в Photoshop?
Для этих задач используют инструмент «Штамп»/Clone Stamp Tool или «Заплатка»/Patch Tool . Последний предпочтительнее, если лишний объект расположен на более простом (однотонном) фоне.
Работая инструментом «Заплатка»/Patch Tool , мы вырезаем (копируем) донорскую область и закрываем ей всё ненужное. Как это работает? Удерживаем левую клавишу мыши, обводим подходящий участок и перемещаем заплатку. У этого инструмента есть два режима:
«Источник»/Source . При его использовании выделенный участок заполнится донорским фрагментом, в который перемещено выделение.
«Назначение»/Destination . В этом режиме выделенный участок закроет собой область, в которую он будет перемещён.
Рассмотрим примеры.
Инструмент «Заплатка»/Patch Tool
Открываем фотографию в Photoshop и создаём дубликат слоя (Ctrl + J ). На панели инструментов в группе восстанавливающих инструментов выбираем «Заплатка»/Patch Tool . Если инструмент в группе стоит по умолчанию, достаточно нажать клавишу J .
Чтобы было удобнее работать с изображением, масштабируйте его (Ctrl+ и Ctrl- ).
Мы будем убирать логотип Shell. Итак, подбираем первый донорский участок. На панели управления нажимаем кнопку «Назначение» , параметр «Диффузия» устанавливаем на значении 7. Подводим курсор и обводим участок для заплатки (он выделится пунктиром).
Затем перетаскиваем выделенный участок на логотип. Если с первого раза заплатка не полностью закрывает закрашиваемый участок, перемещайте её же повторно, пока ненужный объект полностью не исчезнет. Отменить неудачное действие можно одновременным нажатием клавиш Ctrl + Alt + Z .
Сохраните готовое изображение (Shift + Ctrl + S ), выбрав удобный вам тип файла (например, JPG).
Вот наш результат:
Еще больше о Photoshop можно узнать на курсе в Fotoshkola.net .
Инструмент «Штамп»/Clone Stamp Tool
Теперь возьмём случай сложнее. Уберём с изображения человека.
Для этого нам понадобится инструмент «Штамп»/Clone Stamp Tool . Он вызывается клавишей S . Регулировать его размер можно клавишами [ и ] . Этот инструмент создаёт клон донорского участка. Им корректируют постепенно, маленькими мазками.
Выбираем донорскую область рядом с участком закрашивания. Для этого подводим к донорскому участку курсор и, удерживая кнопку Alt , кликаем один раз левой клавишей мыши. Донорский участок обозначается крестиком. При перемещении по изображению он следует за курсором, поэтому донорский участок периодически нужно менять. Теперь подводим курсор и кликаем левой клавишей мыши.
На этом снимке много вертикальных и горизонтальных полос разного оттенка. На месте зонта нужно пририсовать потолок. Перед мальчиком одна дверь приоткрыта, вторая закрыта. Всё это следует учесть при закрашивании.
Чтобы линии балок и досок не выглядели ломаными, донорский участок стоит подбирать внимательно. Важно ставить штамп так, чтобы полосы совпадали.
Один из этапов. Здесь прорисована щель между дверями.
Постепенно закрашиваем линии по горизонтали и вертикали. Для дорисовки двери слева донорский участок взят с самого левого края, а вертикальные линии — сверху. Мы подносили штамп, чётко совмещая участки, чтобы прямые шли ровно.
Каждый из нас сталкивался с ситуацией, когда на сделанной фотографии обнаруживаются совершенно нежелательные объекты, портящие вид всего снимка. Кто-то в процессе съёмки просто не замечает посторонние объекты, кто-то игнорирует, а в некоторых случаях просто невозможно сфотографироваться так, чтобы в фото не влез посторонний. Помимо этого, в случае, если вы используете зеркальный фотоаппарат, попавшая на объектив пылинка или соринка может существенно подпортить вид снимка. Подобные проблемы легко решаются программой Adobe Photoshop . Не страшно, если вы не пользовались им раньше, эта статья понятно и доступно расскажет вам, как в Photoshop убрать лишний предмет. Давайте разбираться. Поехали!
Рассматриваем различные способы
Запустив программу, откройте фото, которое необходимо исправить . Для этого перейдите в меню «Файл» и нажмите «Открыть». Для начала рассмотрим случай, когда на фотографии появилось пятно или другой небольшой объект. Примените инструмент «Лупа», чтобы увеличить проблемную область изображения. Затем выберите на панели инструментов «Лассо». Обратите внимание, что необходимо утилизировать стандартное лассо, а не другие его вариации. Обведите при помощи лассо небольшой участок вокруг пятна. Если фон однородный, то целесообразно захватить его побольше, если же нет, то обведите максимально близко к проблемному участку. Выделив объект, нажмите на клавиатуре «Delete». В появившемся диалоговом окне выберите цвет, которым будет закрашен обведённый участок. В разделе «Содержимое» установите «С учётом содержимого», чтобы Photoshop максимально незаметно продолжил фон изображения. Нажмите «ОК». После этого перейдите в раздел «Выделение» и выберите «Отменить выделение». Готово.
Бывает, что красоту пейзажа портят посторонние вкрапления
Эксплуатируем инструментарий Photoshop для выделения
Диалоговое окно заполнения выделенной области
Желаемый эффект достигается достаточно быстро
Пятно или соринка — это одно дело, а вот целый объект — совсем другое. Но это также можно исправить. Первые шаги будут такими же, как и в предыдущем случае. Откройте фотографию, увеличьте нужную часть изображения и выделите объект при помощи лассо . Затем также нажмите «Delete» и установите «С учётом содержимого». Для снятия выделения воспользуйтесь комбинацией клавиш Ctrl+D. Если какие-то части объекта всё равно остались, убрать их можно при помощи кисти. Увеличьте картинку до 400% так, чтобы были видны пиксели, затем выберите инструмент «Пипетка». Щёлкните по области с подходящим цветом. Далее выберите кисть и аккуратно закрасьте лишние участки. Обратите внимание, что такой способ работает исключительно на небольших объектах.
Для удаления более крупных объектов можно утилизировать «Штамп». Выбрав инструмент, установите 100% в пунктах «Непрозрачность» и «Нажим». Выберите форму с размытыми краями, чтобы внесённые изменения были максимально незаметны. Увеличьте нужную область изображения. Нажмите Alt на клавиатуре, чтобы скопировать участок фона, после чего начните закрашивать объект. Если фон неоднородный, нажимайте Alt и копируйте необходимые части фона. Подберите нужный диаметр штампа, он должен быть не очень большой. При достаточно аккуратном исполнении изменения будут совершенно незаметны .
Например, нам нужно удалить значок PB
Результат работы инструмента
Перейдём к более сложному случаю. Рассмотрим, как убрать человека с фотографии в Photoshop. Для этого можно использовать уже знакомый вам инструмент «Штамп» либо применить заливку. Сначала выделите человека или его часть (зависит от фона) и нажмите «Заполнить (заливка)», в появившемся окне выберите пункт «С учётом содержимого». После этого Photoshop заполнит отмеченный вами участок пикселями, близкими по цвету к соседним. Если фон не полностью однородный, то некоторые участки можно подправить при помощи штампа или кисти. При подобном комбинировании инструментов можно добиться отличного результата даже на сложном фоне. Главное, работать в пиксельном режиме и утилизировать небольшой диаметр кисти. Это тонкая работа, но полученный результат стоит того.
Заполнение с учетом содержимого
Теперь разберёмся с тем, как убрать надпись с картинки в Photoshop. Многие юзеры часто ищут ответ на данный вопрос. Указанную проблему можно решить при помощи двух инструментов: «Пипетка» и «Кисть». Увеличив часть картинки с ненужной надписью, выберите цвет фона пипеткой, а затем закрасьте буквы кистью. Чтобы изменения были максимально незаметными, работайте в пиксельном режиме, подбирая диаметр кисти, прозрачность и цвет фона. Самый простой вариант заключается в элементарной обрезке изображения. Выберите инструмент «Кадрирование» и выделите картинку так, чтобы ненужная надпись осталась чётко за линией выделения.
Чередуя «Кисть» и «Пипетку» нажатием клавиши Alt, закрашиваем надпись
Вот таким образом можно избавиться от лишних предметов на фото. Теперь вы сможете самостоятельно сделать любую фотографию идеальной . Пишите в комментариях, помогла ли вам эта статья, и делитесь своим мнением с другими пользователями относительно того, какой способ вы считаете наиболее эффективным и удобным.
Ситуация, когда нужно избавиться от какой-либо надписи, присутствующей на картинке, возникает достаточно часто. К примеру, может потребоваться удалить с рекламного объявления логотип компании либо даже просто дату со сделанного самостоятельно фото. Стереть ненужную деталь можно средствами практически любого из существующих на сегодняшний день графических редакторов. Итак, как убрать надписи с картинки?
Графический редактор Paint
В том случае, если надпись расположена на удалить ее можно, воспользовавшись средствами редактора Paint. Эта программа имеется на любом домашнем компьютере с ОС Windows. Для того чтобы ее открыть, нужно нажать кнопку «Пуск» — «Все программы», а затем перейти в пункт «Стандартные».
Как убрать надпись с картинки в Paint?
Итак, вы нашли приложение и открыли его. Что же дальше? А дальше открываем нашу картинку, перейдя в основное меню и нажав на пункт «Открыть». Выбираем нужное изображение в той папке, в которой оно находится.
Удалить надпись в Paint можно, просто скопировав часть фона и поставив на нее заплатку. Для этого нажимаем на треугольничек под пунктом «Выделить». В показавшемся меню выбираем инструмент «Прямоугольная область». Далее помещаем преобразовавшийся в крестик курсор на ту часть рисунка, где имеется свободный от изображения фон. Затем зажимаем кнопку мыши (левую) и выделяем небольшую прямоугольную область. Помещаем курсор в образовавшийся прямоугольник, нажимаем кнопку мышки (правую) и в появившемся меню выбираем пункт «Копировать».
Теперь щелкаем в любом месте картинки и опять нажимаем на правую кнопку. В окошке выбираем строчку «Вставить». Теперь посмотрим, как убрать надписи с картинки. Для этого получившуюся заплатку перетаскиваем на текст, щелкнув по ней и удерживая кнопку мыши (левую). Скорее всего, полностью надпись она не перекроет. Поэтому ее нужно будет растянуть. Для этого следует поместить курсор в угол заплатки. В результате он преобразуется в диагонально направленную стрелочку. Удерживаем кнопку мыши (левую) и тянем заплатку в сторону, вниз или вверх до тех пор, пока она не увеличится до требуемого размера. Корректируем ее положение таким образом, чтобы надпись была закрыта полностью.
Редактор «Фотошоп»
Графический редактор «Фотошоп» на сегодняшний день является самым популярным из всех предназначенных для работы с изображениями приложений. Широчайшие возможности этой программы используют как профессионалы (художники, фотографы и т. д.), так и любители. Редактор это не бесплатный. Однако работать с ним гораздо удобнее, чем с большинством подобных программ. С его помощью можно удалить ненужный текст не только с однотонного, но и с неоднородного по текстуре фона.
Графический редактор Photoshop® CS5
Для начала давайте рассмотрим, как убрать надпись с картинки в «Фотошопе CS5». Способ избавления от ненужных частей рисунка в этой версии немного отличается от того, который используется в более ранних версиях программы. Он несколько легче и занимает меньше времени. О том, как избавится от надписи в более ранних версиях, расскажем чуть ниже.
Как убрать надпись в Photoshop® CS5?
Открываем приобретенную программу и нажимаем на кнопки «Файл» — «Открыть». Выбираем требующую корректировки фотографию. Для того чтобы работать с надписью было удобнее, стоит ее увеличить. Это можно выполнить, воспользовавшись инструментом «Лупа».
Теперь посмотрим, как убрать надписи с картинки. Для этого в навигаторе берем инструмент «Лассо» или «Прямоугольное выделение» и выделяем текст. Далее на панели управления переходим во вкладку «Редактирование» и в появившемся меню выбираем строчку «Выполнить заливку». После этого на экране высветится диалоговое окно «Заполнить». Здесь в области «Использовать» выбираем пункт «С учетом содержимого». В области «Наложение» применяем следующие установки: непрозрачность — 100%, режим — нормальный. Теперь жмем на кнопку OK. В результате всех этих манипуляций выделенная область заполнится фоном.
Убираем надписи в редакторе Photoshop® CS6
Рассмотрим, как убрать надпись с картинки в «Фотошопе CS 6». Делается это точно так же, как и в Photoshop® CS5. Также открываем нашу картинку, пройдя по пунктам «Файл» — «Открыть». Затем опять копируем слой Background и увеличиваем ненужную надпись. После этого переходим в раздел «Редактирование» — «Выполнить заливку» и выполняем необходимые настройки в появившемся диалоговом окне.
Как убрать надписи в других версиях редактора «Фотошоп» с помощью инструмента «Штамп»
В ранних версиях программы убрать ненужные детали с картинки можно с помощью инструмента «Штамп». Работа эта очень несложная, однако требует известной доли аккуратности. Слой Background в этом случае также нужно скопировать.
Итак, как убрать надписи с картинки инструментом «Штамп»? Для начала увеличиваем ее инструментом «Лупа». Берем «Штамп» и помещаем курсор-кружок на свободную область фона где-нибудь поблизости от нее. Зажимаем клавишу Alt и кликаем по выбранному участку. При этом кружок-курсор уменьшится в размерах, а внутри него появится крестик. Далее перемещаем его на надпись. Отпустив клавишу Alt, щелкаем по ней. В результате часть фона скопируется поверх надписи. Шаг за шагом заполняем всю требующую корректировки область. Возможно, щелкать по фону с зажатой клавишей Alt придется не один раз. В этом случае конечный результат будет смотреться гораздо аккуратнее.
Как убрать надпись в программе «Фотошоп» методом клонирования?
Метод клонирования в редакторе «Фотошоп» похож на тот способ, который мы рассматривали в самом начале для программы Paint. Надпись убирают, воспользовавшись инструментом «Лассо» или «Прямоугольная область». Все, что требуется, — выделить тот участок фона, который будет служить заплаткой. Инструментом «Прямоугольная область» просто растягивают квадрат на нужном участке. При помощи «Лассо» можно сделать более сложные выделения. Получившуюся заплатку необходимо скопировать на новый слой. Для этого нужно, также используя инструменты «Лассо» или «Прямоугольная область», щелкнуть по выделенному участку кнопкой мыши (правой) и в выскочившем окошке выбрать строчку «Скопировать на новый слой». В окне слоев появится новый с заплаткой. В рабочем поле выделена она не будет.
Далее следует взять инструмент «Перемещение» (черная стрелочка) и перетащить заплатку (находясь на слое с ней) на текст. В том случае, если она его не перекроет полностью, следует пройти во вкладку «Редактирование» — «Свободная трансформация». После этого, удерживая кнопку мыши (левую) на одном из квадратиков на контуре трансформации, нужно растянуть заплатку до требуемого размера. Далее ее следует переместить таким образом, чтобы она оказалась поверх текста, который в данном случае расположен на слой ниже. Это можно сделать, не выходя из поля трансформации. После того как текст будет закрыт, нажимаем Enter. Таким образом, вместо надписи на картинке будет виден только кусок фона, сливающийся с окружающим.
На самом последнем этапе нужно будет слить все слои в один. Для этого следует кликнуть кнопкой мыши (правой) в любом месте рисунка и в высветившемся меню выбрать пункт «Объединить слои». В результате останется один Background с уже удаленной надписью.
Итак, вам, скорее всего, теперь понятно, как убрать надпись с картинки. «Фотошоп» и другие позволяют выполнить данную операцию буквально за несколько кликов. В Paint это можно сделать, выделив заплатку, скопировав и закрыв ею текст. Этот же прием, наряду со способом закрашивания инструментом «Штамп», может быть использован и в редакторе «Фотошоп» ранних версий. В Photoshop, начиная с версии CS5, удаление выполняется еще проще — автоматически, с применением средства «Заливка с учетом содержимого».
Доброго всем времени суток, мои дорогие друзья. С вами опять я, Дмитрий Костин. Вспомнилось мне тут множество моментов, когда тебя фотографируют, а в кадр попадает какой-нибудь лишний человек или какой-то предмет, который на фотографии неуместен. Знакомо? Только замечаешь это уже когда перефотографироваться нет возможности. Оставить как есть? Да ни за что!
Лишние предметы можно выкинуть из фотографии, причем никто не заметит разницы. А вы хотите узнать, как в фотошопе убрать ненужный объект с какой-либо фотографии? Тогда читайте дальше.
Заполнение с учетом содержимого
Как видите кот испарился, но у вас не осталось вырезанной области как это обычно происходит. Пустота заполнилась смежными пикселями, которые по мнению самой программы вероятнее всего могли бы оказаться на этом месте.
У меня произошел небольшой «косячок». когда я убрал кота, в области, где должен быть хвост, появился кусок от ручки (видимо сушилка для белья). Но она убирается точно таким же образом. И теперь у вас есть чистое одеяло без животинки.
Точно также я решил убрать учебник с парты. Согласитесь, что очень просто? Но это еще не всё.
Инструмент Штамп
Иногда первый способ не совсем может подходить для нужных нам целей. Но это не беда. Фотошоп практически всегда имеет несколько вариантов решения для конкретной задачи. И этот случай не исключение.
Давайте возьмем картинку прекрасного вида на побережье. Прекрасный вид, но как видите мимо пролетал дерзкий птиц и попал в кадр. Попал красиво, но допустим он там не нужен.
Тогда закатываем рукава, берем лассо и проделываем все операции из первого пункта. Смотрим, что у нас получилось. Как-то не очень, да?
Нам в этом поможет инструмент «Штамп» . Данный инструмент чем-то похож на «Восстанавливающую кисть» , которой мы пользовались , но различия есть. При восстанавливающей кисти мы брали область-донор и закрашивали ей ненужную деталь таким образом, что потом накладывались те цвета, которые соответствуют данной области. При штампе ничего такого не происходит.
Если вам как-то сложно понять этот процесс в текстовом варианте, то специально для вас я сделал отдельный видеоурок. Приятного просмотра.
Получилось вполне себе неплохая картинка, как будто так и было. Вы может комбинировать несколько способов, чтобы достигнуть желаемого результата.
А у вас есть фотографии, где можно убрать что-нибудь лишнее? Если да, то настало время от этого избавиться. Ну а если вы хотите изучить все возможности фотошопа за непродолжительный срок, то рекомендую вам посмотреть отличный видеокурс . В нем вся информация преподнесен потрясающе и рассчитана на любой уровень пользователя.
Ну а на этом у меня всё. Надеюсь, что мой сегодняшний урок вам понравился. Не забудьте подписаться на обновления статей блога, тогда вы первыми узнаете о выходе интересных статей и другой интересной информации. Посмотрите также другие статьи блога. Уверен, что вы найдете что-нибудь интересное для себя. Ну а я с вами прощаюсь. Пока-пока!
С уважением, Дмитрий Костин
Как с помощью фотошопа удалить объект. Как убрать лишнее с фотографии в Adobe Photoshop
Достаточно несложный, и требует всего несколько действий, но, на мой взгляд, важный.
Иногда нам хочется оставить на фото только себя любимого или конкретного человека, избавиться от ненужных объектов именно на той фотографии, которая у вас есть, будь то люди, предметы, логотип, наконец, если вы нашли фотографию в интернете, но хотите использовать ее для себя.
Какими инструментами фотошопа CS5 или других версий воспользоваться для этого?
Я расскажу вам об этом на примере двух фотографий, которые скачала в интернете. Вы вспомните уже знакомые вам инструменты, задействованные в прошлых уроках, и узнаете новые.
Не могу отойти от морской темы, ибо лето, и так хочется на море.
Давайте не будем терять время и начнем урок !
ПРИМЕР 1.
Вот первая фотография с группой людей, наслаждающейся морем и солнцем.
Запомните, что первоначальная фотография до ее обработки в фотошопе называется ИСХОДНИК. Кто придумал это слово, но встречаться оно вам будет часто.
Я решила оставить на фотографии только мужчину, читающего журнал на морской глади, все остальное я уберу, воспользовавшись в основном знакомым вам уже инструментом ПРЯМОУГОЛЬНОЕ ВЫДЕЛЕНИЕ .
Для справки: выделять объект можно любым инструментом выделения (прямоугольное, овальное выделение, лассо и так далее) .
1. Надеюсь, что вы уже помните, как открыть файл в фотошопе и повторять скриншот не буду. Меню — Файл — Открыть … В данном случае мы открываем ИСХОДНИК-1.
4. Теперь, чтобы лучше видеть преобразования на фотографии, я увеличу ее масштаб на рабочем поле. Исходник-1 900 пикселей по ширине. Для этого прописываем 100 % в левом углу строки состояния .
5. А сейчас мы начнем удалять ненужные объекты с фотографии. Я начну с самого маленького. Это красный буй. Для этого активизируем инструмент прямоугольное выделение и обводим этот объект.
После выделения объекта идем в Меню — Редактирование — Выполнить заливку …
Но заливаем его не цветом, как мы делали это в уроках по созданию рамок, а используем функцию заполнить С УЧЕТОМ СОДЕРЖИМОГО . Программа Фотошоп CS5 сама сообразит, каким фоном залить требуемый объект.
Жмем на ОК, и через некоторое время видим, что буй исчез и на его месте кусочек моря.
Можно снять выделение, перейдя в Меню — Выделение — Отменить выделение , и приступить к удалению новых ненужных объектов.
А можно и не снимать выделения. Если вы выделите все тем же инструментом Прямоугольное выделение что-то другое, в данном случае мужчин, высматривающих что-то в воде, то первое выделение (буй) отменится само собой. Так я удалила поочередно мужчин. Объекты маленькие и возиться с ними долго не пришлось.
Теперь осталось удалить с фотографии женщину и ее отражение в воде. Эта задача была посложнее, потому что чем больше объект, тем больше погрешностей в заливке выделенной области.
Поэтому я начала ее удалять частями. Выделяем голову и плечи. Переходим в Меню — Редактирование — Выполнить заливку — С учетом содержимого .
Жмем ОК, и заливка морем вместо головы и плеч мне не очень понравилась, но я пока ничего не предпринимала.
Маленькими кусочками выделяем и удаляем таким же образом ее отражения в воде и ноги. А затем снова выделяем уже большой кусок всего фрагмента, где была женщина,
и повторяем Меню — Редактирование — Выполнить заливку — С учетом содержимого — ОК . Мне показалось, что тот кусок моря, который отобразился во фрагменте, несколько отличается в некоторых местах от основной морской глади.
Чтобы это подправить задействуем новый инструмент фотошопа РАЗМЫТИЕ , я установила параметры мягкой кисти диаметром 19 пк, жесткость 41 %.
И немного размыла это место.
Мне кажется, что получилось неплохо. Кроме того, я уменьшила размер фото до 700 пикселей по ширине (Меню — Изображение — Размер изображения ).
Сохраняем обработанное фото в формате jpg известным способом: Меню — Файл — Сохранить для Web и устройств .
И вот одинокий мужчина с журналом на морской глади перед вами.
ПРИМЕР 2.
Вот такая красавица попалась в сети интернета, но на ИСХОДНИКЕ -2 есть логотип автора сайта.
Давайте его уберем. Я выделила инструментом Прямоугольное выделение весь логотип, после выполнила уже известные вам действия с заливкой выделения с учетом его содержимого, но…
После этих действий на левой руке девушки получился какой-то нарост. Уберем его с помощью инструмента ВОССТАНАВЛИВАЮЩАЯ КИСТЬ . Для этого активизируем его. Зажимаем клавишу Alt на клавиатуре и левой кнопкой мыши кликаем по хорошему участку кожи на левой руке и потом, работая кистью, убираем дефекты на фотографии.
Захотелось подрисовать локоток на левой руке, который просвечивается из воды. Для этого активизируем новый для вас инструмент ШТАМП и настраиваем кисть.
Я применила жесткую круглую кисть, нажатие которой равно диаметру. Диаметр взяла 32 пк, жесткость — 50%. Вы можете попробовать другие параметры, пробовать никто не запрещает.
Теперь зажимаем клавишу Alt на клавиатуре и левой кнопкой мыши кликаем по правому локтю, находящемуся под водой.
Инструмент ШТАМП запоминает это место и переносит его на левую руку. Я подрисовала локоток за 2 клика. Красавица получилась! Сохраняем фото в формате jpg и радуемся.
Обратите внимание, что во 2 примере я не преобразовывала фон в слой и не переименовывала его.
Подведем итоги: вы научились удалять ненужные объекты с фотографии, применяя инструмент ВЫДЕЛЕНИЕ и заливая выделенный фрагмент С УЧЕТОМ СОДЕРЖИМОГО. Для исправления маленьких погрешностей заливки вы научились применять инструменты РАЗМЫТИЕ, ВОССТАНАВЛИВАЮЩАЯ КИСТЬ и ШТАМП.
Урок закончен! Надеюсь, что вы сможете его легко повторить, используя мои исходники, или свои картинки по вкусу.
Доброго всем времени суток, мои дорогие друзья. С вами опять я, Дмитрий Костин. Вспомнилось мне тут множество моментов, когда тебя фотографируют, а в кадр попадает какой-нибудь лишний человек или какой-то предмет, который на фотографии неуместен. Знакомо? Только замечаешь это уже когда перефотографироваться нет возможности. Оставить как есть? Да ни за что!
Лишние предметы можно выкинуть из фотографии, причем никто не заметит разницы. А вы хотите узнать, как в фотошопе убрать ненужный объект с какой-либо фотографии? Тогда читайте дальше.
Заполнение с учетом содержимого
Как видите кот испарился, но у вас не осталось вырезанной области как это обычно происходит. Пустота заполнилась смежными пикселями, которые по мнению самой программы вероятнее всего могли бы оказаться на этом месте.
У меня произошел небольшой «косячок». когда я убрал кота, в области, где должен быть хвост, появился кусок от ручки (видимо сушилка для белья). Но она убирается точно таким же образом. И теперь у вас есть чистое одеяло без животинки.
Точно также я решил убрать учебник с парты. Согласитесь, что очень просто? Но это еще не всё.
Инструмент Штамп
Иногда первый способ не совсем может подходить для нужных нам целей. Но это не беда. Фотошоп практически всегда имеет несколько вариантов решения для конкретной задачи. И этот случай не исключение.
Давайте возьмем картинку прекрасного вида на побережье. Прекрасный вид, но как видите мимо пролетал дерзкий птиц и попал в кадр. Попал красиво, но допустим он там не нужен.
Тогда закатываем рукава, берем лассо и проделываем все операции из первого пункта. Смотрим, что у нас получилось. Как-то не очень, да?
Нам в этом поможет инструмент «Штамп» . Данный инструмент чем-то похож на «Восстанавливающую кисть» , которой мы пользовались , но различия есть. При восстанавливающей кисти мы брали область-донор и закрашивали ей ненужную деталь таким образом, что потом накладывались те цвета, которые соответствуют данной области. При штампе ничего такого не происходит.
Если вам как-то сложно понять этот процесс в текстовом варианте, то специально для вас я сделал отдельный видеоурок. Приятного просмотра.
Получилось вполне себе неплохая картинка, как будто так и было. Вы может комбинировать несколько способов, чтобы достигнуть желаемого результата.
А у вас есть фотографии, где можно убрать что-нибудь лишнее? Если да, то настало время от этого избавиться. Ну а если вы хотите изучить все возможности фотошопа за непродолжительный срок, то рекомендую вам посмотреть отличный видеокурс . В нем вся информация преподнесен потрясающе и рассчитана на любой уровень пользователя.
Ну а на этом у меня всё. Надеюсь, что мой сегодняшний урок вам понравился. Не забудьте подписаться на обновления статей блога, тогда вы первыми узнаете о выходе интересных статей и другой интересной информации. Посмотрите также другие статьи блога. Уверен, что вы найдете что-нибудь интересное для себя. Ну а я с вами прощаюсь. Пока-пока!
С уважением, Дмитрий Костин
Привет всем! Сегодня мы поговорим о таком действии в программе фотошоп, как удалении ненужных предметов или элементов объекта. Потребность в подобной операции хотя и возникает не так часто, но все же, данная операция бывает очень нужна, ведь можно таким способом спасти хорошее фото.
Традиционным способом удаления объектов является инструмент «Штамп». О нем так же расскажем. А в начале хотелось бы рассказать об одном свежем приеме – это удаление при помощи инструмента «Заливка с учётом содержимого». Это покажем в первую очередь. Затем мы познакомимся с нужными приемами.
«Заливка с учётом содержимого» — достаточно быстрое удаление объектов, которые являются достаточно простыми – лучше сказать прямолинейными. Для примера возьмем фотографию улицы, с которой необходимо убрать столб.
Загружаем фото, дублируем слой для работы. Далее, выбираем инструмент «Лассо», а именно прямоугольное. Обводим им столб, оставляя по краям немного фона.
В открывшемся окне в верхней строке выбираем «С учетом содержимого». Часто, по умолчанию эта функция уже стоит. Тогда ничего выбирать не надо.
Все остальное оставляем без изменения и жмем «Ок». Получаем результат – столб исчез. Провода остались. Случилось чудо:):)
Вот такая простая, быстрая операция. Но, пойдем дальше и посмотрим, как можно убирать ненужные элементы на лице.
Убираем лишний объект с лица на фото
Иногда, делая портреты, вдруг обнаруживается, что на лице очень хорошо просматриваются ненужные объекты. Чаще всего это прыщи. В зависимости от количества прыщей, их расположения и формы, действовать можно по разному. Например, такой вот у нас есть такой портрет.
Загружаем фото, увеличиваем до нужного и удобного размера и приступаем к удалению. Первый вариант, который можно использовать для небольших объектов – это кисть. Но в начале, выбираем на панели инструментов пипетку и кликаем ею на здоровом участке кожи. При этом, обратите внимание, что основной цвет изменился на выбранный.
Вот теперь можно приступать к закрашиванию. Выбираем инструмент «Кисть», ставим размер близкий к размеру объекта и кликаем по прыщику до тех пор, пока он не закрасится.
Как видите прыщ исчез. Точно так же удаляем и остальные. Если где-то образуется резкая граница между местом удаленного объекта и оригинальной кожей, можно воспользоваться инструментом «Размытие» и им подкорректировать.
Так же, этим инструментом можно попробовать и замазать объект, при условии, что он не резко отличается от фона. Вот результат использования этих двух инструментов. Довольно эффективный результат, теперь вы знаете как можно спасти хорошее фото.
Как видите, крупные объекты удалены. Это же самое можно сделать и при помощи вышеописанной функции «Заливки с учётом содержимого». С помощью «Лассо» выделяем объект, заходим редактирование-выполнить заливку. В появившемся окне выбираем «С учетом содержимого» и жмем ок. Результат тот же.
Как в фотошопе убрать лишний объект с лица без потери фона?
В этом примере мы рассмотрим не совсем удаление с лица, а с портрета. Удалять будем бант на голове. Но, для сложных объектов на лице можно воспользоваться тем же методом. Итак, загружаем фото девочки с бантиком и дублируем слой.
Нам надо удалить бант. Воспользуемся методом «Заливки с учётом содержимого». Инструментом лассо выделяем бант.
Теперь заходим меню редактирование-выполнить заливку. Кстати, можно сделать проще. Кликаем на выделенном объекте правой кнопкой мыши и в открывшемся меню выбираем этот же пункт.
В открывшемся окне выбираем с учетом содержимого и жмем «ОК». Однако, бантик вырезался не совсем корректно.
Эта проблема решается при помощи другого инструмента – «Штамп». Находим его на панели инструментов. Иконка выглядит как штамп.
Далее, нажимаем клавишу «Alt» и, удерживая ее, выбираем инструментом штамп участок, которым будем замещать неудачно удаленный участок. Естественно, выбираем, где хорошо прописаны волосы. Вот пример результата первого участка, где бантик удалился не совсем корректно.
Таким же образом удаляем все остальные некорректные области. При этом, не забывайте периодически менять место клонирования, нажав кнопку «Alt». Это связано с тем, что передвигаясь по закрашенному месту, участок откуда берется пример копирования то же передвигается и может попасть на тот цвет, который вам не нужен. Вот готовый результат удаления бантика с головы девочки.
Как видите, от бантика не осталось и следа. При этом фон сохранился, фотография выглядит естественно.
Удаляем лишнее с фотографии при помощи инструмента «Штамп»
Штамп также очень уникальный инструмент, как и заливка, рассмотренная ранее. Посмотрим еще некоторые возможности этого инструмента. Скажем, необходимо убрать предмет с такой картинки:
Загружаем в программу, делаем дубликат слоя. Удаляем стог сена. Заметьте, что стог лежит в трех разных частях рисунка. На поле и на фоне леса и неба. Соответственно убирать будем согласно этим частям.
Начинаем с фона неба. Выбираем штамп, зажимаем кнопку «alt» и щелкаем по части фона неба.
Поскольку стог лежит не на фоне облаков. А больше на темной части, то выбираем ее. Отпускаем кнопку «alt» и проводим круглым курсором-штампом по верхней части стога. Периодически, если нужно, снова выбираем часть неба для клонирования. В результате получаем:
Зачищаем до кромки леса. Теперь переходим к лесной части стога. Аналогично кликаем с зажатой кнопкой «Alt» по лесу и чистим дальше. Результат:
Осталось убрать часть стога, расположенного на поле. Здесь немножко проще. Текстуры поля много, выбираем любое место и чистим. В результате получаем готовое изображение без стога.
Как видите, все очень просто. Удачи вам в освоении этой замечательной программы.
Иногда, просматривая снимки, обнаруживаешь, что в кадр попали лишние предметы. Или нужно фото для размещения логотипа, но на нём уже есть другие надписи. Как же убрать надпись с картинки и удалить лишний объект в Photoshop?
Для этих задач используют инструмент «Штамп»/Clone Stamp Tool или «Заплатка»/Patch Tool . Последний предпочтительнее, если лишний объект расположен на более простом (однотонном) фоне.
Работая инструментом «Заплатка»/Patch Tool , мы вырезаем (копируем) донорскую область и закрываем ей всё ненужное. Как это работает? Удерживаем левую клавишу мыши, обводим подходящий участок и перемещаем заплатку. У этого инструмента есть два режима:
«Источник»/Source . При его использовании выделенный участок заполнится донорским фрагментом, в который перемещено выделение.
«Назначение»/Destination . В этом режиме выделенный участок закроет собой область, в которую он будет перемещён.
Рассмотрим примеры.
Инструмент «Заплатка»/Patch Tool
Открываем фотографию в Photoshop и создаём дубликат слоя (Ctrl + J ). На панели инструментов в группе восстанавливающих инструментов выбираем «Заплатка»/Patch Tool . Если инструмент в группе стоит по умолчанию, достаточно нажать клавишу J .
Чтобы было удобнее работать с изображением, масштабируйте его (Ctrl+ и Ctrl- ).
Мы будем убирать логотип Shell. Итак, подбираем первый донорский участок. На панели управления нажимаем кнопку «Назначение» , параметр «Диффузия» устанавливаем на значении 7. Подводим курсор и обводим участок для заплатки (он выделится пунктиром).
Затем перетаскиваем выделенный участок на логотип. Если с первого раза заплатка не полностью закрывает закрашиваемый участок, перемещайте её же повторно, пока ненужный объект полностью не исчезнет. Отменить неудачное действие можно одновременным нажатием клавиш Ctrl + Alt + Z .
Сохраните готовое изображение (Shift + Ctrl + S ), выбрав удобный вам тип файла (например, JPG).
Вот наш результат:
Еще больше о Photoshop можно узнать на курсе в Fotoshkola.net .
Инструмент «Штамп»/Clone Stamp Tool
Теперь возьмём случай сложнее. Уберём с изображения человека.
Для этого нам понадобится инструмент «Штамп»/Clone Stamp Tool . Он вызывается клавишей S . Регулировать его размер можно клавишами [ и ] . Этот инструмент создаёт клон донорского участка. Им корректируют постепенно, маленькими мазками.
Выбираем донорскую область рядом с участком закрашивания. Для этого подводим к донорскому участку курсор и, удерживая кнопку Alt , кликаем один раз левой клавишей мыши. Донорский участок обозначается крестиком. При перемещении по изображению он следует за курсором, поэтому донорский участок периодически нужно менять. Теперь подводим курсор и кликаем левой клавишей мыши.
На этом снимке много вертикальных и горизонтальных полос разного оттенка. На месте зонта нужно пририсовать потолок. Перед мальчиком одна дверь приоткрыта, вторая закрыта. Всё это следует учесть при закрашивании.
Чтобы линии балок и досок не выглядели ломаными, донорский участок стоит подбирать внимательно. Важно ставить штамп так, чтобы полосы совпадали.
Один из этапов. Здесь прорисована щель между дверями.
Постепенно закрашиваем линии по горизонтали и вертикали. Для дорисовки двери слева донорский участок взят с самого левого края, а вертикальные линии — сверху. Мы подносили штамп, чётко совмещая участки, чтобы прямые шли ровно.
21.01.2017 27.01.2018
Здравствуйте, дорогие посетители сайта Pixelbox!
Многим из нас приходилось сталкиваться с ситуацией, когда фотография, продуманная по композиции и красивая по сюжету, портится неожиданно вклинившимся в кадр посторонним человеком, птичкой или т.п. Что же делать — выбрасывать/удалять испорченное фото? Конечно нет! В фотошопе существует несколько инструментов, помогающих легко и просто удалить лишний предмет на фотографии.
1 способ
Как удалить лишний предмет при помощи функции Заливка с учётом содержимого (Content-Aware Fill)
Имеется фото с моря, но все портит парень на заднем плане, который, к тому же, стоит спиной. Открываем фото в фотошопе (Ctrl + O ).
Самый легкий и простой способ убрать парня с фото (никакого криминала, просто магия фотошоп!) — использовать функцию Заливка с учётом содержимого (Content-Aware Fill). Эта функция появилась в версии Adobe Photoshop CS5 и мирно перекочевала в следующие версии программы.
Для того, чтобы воспользоваться Заливкой с учетом содержимого , нужно сначала выделить предмет, которой требуется удалить. Сделать это можно любым удобным для вас способом, я воспользовалась инструментом Лассо (Lasso), горячая клавиша вызова инструмента — L .
Обводим парня мышкой «с запасом», не впритык:
Переходим в меню Редактирование-Выполнить заливку (Edit-Fill):
В появившемся окне выбираем С учетом содержимого (Content-Aware Fill):
Естественно, нажимаем ОК и вот что получаем:
Чтобы снять выделение, мешающее нам любоваться водными красотами, нажимаем Ctrl + D :
Волшебство! Легко и быстро! Для тех, кто не ищет легких путей, расскжу еще один способ устранения любого лишнего предмета с фото.
2 способ
Как удалить лишний предмет при помощи инструмента Штамп (Clone Stamp Tool)
Инструмент Штамп (Clone Stamp Tool ) позволяет замаскировать лишние предметы на фото, заменяя участок с дефектом на нужный участок, который выберете вы. Горячая клавиша вызова инструмента — S .
В верхней панели настроек инструмента можно выбрать на каком слое будет происходить клонирование — на активном, на активном и ниже или же на всех слоях . Если вы выберете первый вариант, на активном слое, помните — все изменения будут происходить на основном слое. Я не рекомендую использовать такой разрушающий способ редактирования фото, лучше создать слой поверх основного и выбрать «на активном и ниже» — в таком случае вы всегда сможете подкорректировать слой с клонированием.
Создаем новый слой (нажимаем на иконку создания нового слоя в палитре слоев ):
Делаем этот слой активным:
И, зажимая клавишу Alt , берем участок рядом с парнем, отпускаем клавишу Alt переносим этот участок на парня, и чтобы «прикрепить» участок в нужном месте, щелкаем левой кнопкой мыши.
Так постепенно, беря участки, которые находятся вблизи удаляемого объекта, закрашиваем парня:
Надеюсь, урок был вам полезен и поможет создавать качественные и красивые фото!
Snapseed. Удаление объектов. — Фото — Xiaomi Community
В прошлых темах (Snapseed. Крутое боке своими руками и Snapseed. Ч/б фото. Цветовой акцент) я уже описывал процессы работы с приложением для реадктирования фото на смартфоне Snapseed.В этот раз хочу описать как можно удалить объект с фото на смарфоне, без использования ПК, с помощью приложения Snapseed. Покажу на примере фото, которое стало уже мемом — фото двери на станции метро «Рассказовка». Постараемся, так сказать, исправить инженерный недочет хотя бы на фото.
Для того чтобы убрать ненужный объект (перила перед дверью), выберем инструмент «Точечно». Найти его можно в меню «ИНСТРУМЕНТЫ».
Открывается экран для редактирования фото, где мы можем провести пальцем по области изображения, где нужно убрать объект. Пространство, по которому мы провели пальцем будет замещено текстурой пространства вокруг.
Причем, я заметил, что алгоритм работает таким образом, что при выделении прямоугольной области, текступа замещения берется с более длинных сторон выделения. Но тут сложно описать правильные алгоритм для «замазывания» объекта, для каждого фото и объекта процесс может отличаться и алгоритм может отрабатывать немного по-разному.
После того как мы «замазали» все лишние объекты, нажимаем на галочку, чтобы сохранить изменения.
Как и с другими эффектами, мы можем вернуться к редактированию примененного инструмента, либо изменить область его применения. Для этого необходимо нажать на иконку истории изменений, в правом верхнем углу. После чего в открывшемся меню выбрать пункт «Посмотреть изменения»:
Здесь мы увидим фото и история всех примененных эффектов:
И может отредактировать уже примененный эффект, либо удалить его. Для применения изменений снова необходимо нажать на галочку.
Для сохранения получившегося изображения необходимо нажать на «ГОТОВО», либо «ЭКСПОРТ» (в зависимости от режима открытия фото).
Сравнение фото
Как убрать лишние объекты с фото
В кадр попал посторонний человек или на заднем плане видны неприбранные вещи? Не спешите отправлять снимок в корзину! Фотографию можно спасти с помощью программы PhotoDiva. Читайте, как быстро и аккуратно убрать лишнее с фото в нашем редакторе.
С помощью PhotoDiva лишние объекты убираются без следа!
Содержание
Способ 1. Штамп
На слайдере выше вы можете увидеть результат работы функции «Штамп». Она служит для устранения нежелательных объектов со снимка. С её помощью можно убрать людей или предметы любого размера и формы. Принцип действия инструмента заключается в следующем: вы закрашиваете объект, а потом выбираете «заплатку», которая займёт его место. Донорской текстурой становится часть самой фотографии, чаще всего это область рядом с объектом. Таким образом «заплатка» идеально вписывается в окружение и остаётся незаметной. Вам нужно выполнить несколько простых шагов:
- Добавление фотографии
В главном окне программы кликните кнопку «Открыть фото». Из папки на персональном компьютере выберите снимок. Он откроется в рабочей области редактора.
Откройте снимок в основном окне программы
- Устранение посторонних объектов
Основным инструментом, позволяющим удалить объект с фото в редакторе PhotoDiva, является «Штамп». Он располагается во вкладке «Ретушь». Выберите его и выполните настройки:
- Размер. Параметр регулирует диаметр рабочей кисти. Выставьте значение в зависимости от размеров удаляемого объекта. Соответственно, чем меньше предмет, тем меньше должна быть кисть и наоборот.
- Растушевка. Отвечает за форму краёв кисти. В большинстве ситуаций лучше брать максимальное значение, так «заплатка» будет выглядеть органичнее. Отключать растушевку следует, если лишний объект подходит вплотную к важным частям фотографии. Так их границы не размоются.
- Прозрачность. Позволяет сделать «заплатку» полупрозрачной. Данная опция пригодится, если вам нужно не полностью убрать объект, а просто сделать менее приметным.
Кистью аккуратно закрасьте посторонний предмет или людей. Программа сразу же создаст второе пятно такого же размера и формы. Его нужно переставить на участок снимка, с которого будет браться донорская текстура. По мере перемещения вы будете видеть, как меняется вид «заплатки». Когда ненужный объект будет хорошо замаскирован, нажмите «Применить».
Аккуратно закрасьте кистью лишний объект
- Сохранение изменений
Когда вы закончите обработку снимка, нажмите зелёную кнопку «Сохранить», расположенную в правом верхнем углу. Выберите папку на компьютере, куда следует отправить изменённый снимок, введите название файла и укажите желаемый формат.
как убрать нежелательные объекты с фото (логотип, водяной знак) — LOCO.RU
ВНИМАНИЕ ЛЮДИ! ИСПОЛЬЗУЙТЕ ЭТИ СПОСОБЫ ДЛЯ ДОБРЫХ ДЕЛ, ПОМНИТЕ, ЕСЛИ ВЫ БЕРЁТЕ ЧУЖУЮ КАРТИНКУ И НА НЕЙ СТОИТ ЛОГОТИП, ЗНАЧИТ ДРУГОЙ ЧЕЛОВЕК ХОЧЕТ ЗАЩИТИТЬ СВОЮ ИНТЕЛЛЕКТУАЛЬНУЮ СОБСТВЕННОСТЬ, И ДЛЯ ВСЕГО ЧЕЛОВЕЧЕСТВА БУДЕТ МНОГО ПОЛЬЗЫ, ЕСЛИ ТАКОЕ ФОТО ТАКИМ И ОСТАНЕТСЯ.
0 способ. Инструментом штамп (Clone Stamp Tool)
Суть: Удерживая Alt или Ctrl (смотря как настроено у вас) захватываем часть изображения рядом с нежелательной частью (создаём штамп), и потом щелкаем на части этой нежелательной части, тем самым заштамповывая её.
1 способ. Заливка с учётом содержимого
Источник — http://temadog.ucoz.ru/publ/uroki_po_fotoshopu/uroki_po_fotoshopu/uroki_fotoshopa_ubiraem_logotip_ili_nezhelatelnye_obekty_s_foto/17-1-0-113
Открываем в Фотошопе нашу картинку
«Файл» — «Открыть»
Не забываем снять замочек
Кликая по нему, или перетаскиваем его в корзину
Инструментом «Лассо»
Обводим не нужный объект,в данный момент девушку.
Если вырезаемый объект Вам не нужен,
можно сразу залить с учетом содержимого,
«Редактирование»- «Выполнить заливку»
Если нужно сохранить выделяемую область
То правой кнопкой мыши по выделенной области
«Вырезать на новый слой»
девушка вырезалась.
В Слоях появился новый Слой-1
Закрываем на нем глазик и переходим на Слой-0
делаем его активным,синим.Зажимаем клавишу Ctrl
И шмякаем в слоях по Слою с картинкой
Побежали мурашки, топаем
«Выделение» — «Инверсия»
Мурашки остались только на выделении
Топаем «Редактирование»- «Выполнить заливку»
При желании можно подправить штампом.
Так же можно убрать логотип с фото
|
|
2 способ. С помощью инструмента «Точечная восстанавливающая кисть»
Источник — http://www.bolshoyvopros.ru/questions/925700-kak-ubrat-logotip-s-fotografii-pri-pomoschi-fotoshopa.html
Этот инструмент удобен тем, что сам подбирает нужные цвета, тон, яркость и текстуру в зависимости от окружения редактируемого участка.
Рассмотрим пример:
Выбираем в панели инструментов <Инструмент «Точечная восстанавливающая кисть»>:
Выбираем нужный диаметр и режим (по умолчанию стоит «Нормальный»), «закрашиваем» то, что нам не нужно:
Дело нескольких секунд. Получаем такой результат:
Имейте в виду, что легче всего пользоваться таким инструментом на фоне с однородной текстурой. Иначе придется потратить немного больше времени и аккуратности, попробовать разные варианты. Вот как раз это опробуем на удалении оставшейся части логотипа:
3 способ. С помощью инструмента «Content-Aware Move Tool» (в Photoshop CS6)
Источник — http://berebas.livejournal.com/7716.html
Есть такой замечательный инструмент в Photoshop CS6 как Content-Aware Move Tool. Этот инструмент позволит вам сохранить своё время и нервы.
Как удалить ненужные объекты с фотографий
Что вы узнали: Удалите неприглядные провода с фотографии
Используйте инструмент «Точечная восстанавливающая кисть», чтобы скрыть провода
Инструмент «Точечная восстанавливающая кисть» полезен для быстрого удаления проводов, даже если они пересекают сложный фон, например здания.
- На панели «Слои» нажмите кнопку «Создать новый слой», чтобы создать новый слой для ретуши. Назовите этот слой cleanup и оставьте его выделенным.
- Выберите инструмент «Точечная восстанавливающая кисть» на панели инструментов.
- На панели параметров выберите «Образец для всех слоев», чтобы инструмент «Точечная восстанавливающая кисть» отбирал образцы содержимого из всех слоев и использовал его для ретуширования на выбранном очищающем слое.
- Сделайте кончик кисти немного больше, чем окружность проволоки, нажав клавишу левой скобки, чтобы уменьшить кисть, или клавишу правой скобки, чтобы сделать ее больше.
- Перетащите провод, чтобы убрать его из поля зрения.
Совет: Если провод прямой, вы можете удалить его сразу, щелкнув один конец провода, отпустив мышь и нажав Shift на другом конце провода.
Используйте инструмент Healing Brush, если вам нужно больше контроля
Если вы не получаете желаемых результатов с помощью инструмента «Точечная восстанавливающая кисть», попробуйте инструмент «Восстанавливающая кисть». С помощью инструмента «Восстанавливающая кисть» вы вручную выбираете источник пикселей, который будет использоваться для скрытия нежелательного содержимого.
- На панели инструментов нажмите инструмент «Точечная восстанавливающая кисть» и выберите инструмент «Восстанавливающая кисть» во всплывающем меню.
- Убедитесь, что на панели «Слои» очищаемый слой по-прежнему выбран.На панели параметров инструмента «Восстанавливающая кисть» выберите «Образец»> «Текущий и ниже», чтобы выполнить ретуширование на отдельном слое.
- Поместите курсор рядом с проводом в области, которую вы хотите использовать в качестве источника пикселей, которые будут скрывать провод. Нажмите Option (MacOS) или Alt (Windows), чтобы изменить курсор на целевой значок, и щелкните, чтобы установить начальную точку отбора проб. Отпустите кнопку мыши и перетащите провод. Инструмент «Восстанавливающая кисть» отбирает пиксели из-под движущегося перекрестия и использует их, чтобы скрыть проволоку, смешивая результат с окружающей областью.
Используйте инструмент Clone Stamp для очистки
Если есть области, требующие дополнительной очистки, попробуйте использовать инструмент «Клонировать штамп». Этот инструмент копирует и вставляет пиксели. Он не смешивает результат с окружающей областью, как инструмент «Восстанавливающая кисть».
- На панели инструментов выберите инструмент «Клонировать штамп».
- На панели «Слои» должен быть выбран очищающий слой. На панели параметров инструмента «Клонировать штамп» выберите «Образец»> «Текущий и ниже», чтобы клонировать изображение на отдельный слой.
- Как и в случае с инструментом «Восстанавливающая кисть», поместите курсор в исходную область, нажмите «Option» (MacOS) или «Alt» (Windows) и щелкните целевым курсором, чтобы установить начальную точку выборки. Затем щелкните или перетащите ненужное содержимое, чтобы скрыть его.
Сохраните свою работу
- Выберите «Файл»> «Сохранить как», чтобы сохранить фотографию в формате PSD с нетронутым очищающим слоем, чтобы вы могли редактировать ее в будущем.
Как удалить объекты с ваших изображений без использования Photoshop
Фото: Rawpixel.com (Shutterstock)
Больно делать то, что кажется фантастическим снимком, только для того, чтобы обнаружить в кадре нежелательного злоумышленника. Возможно, вы не заметили, что на вашей рубашке огромное пятно от кофе, или, возможно, кто-то поблизости случайно сфотографировал бомбу. Но прежде чем обратиться к Photoshop, вы можете сначала попробовать бесплатный вариант.
Раньше я использовал Photoshop, но у меня никогда не получалось хорошо. Я мог справиться с основными задачами редактирования, но если бы я хотел сделать что-нибудь отдаленно сложное, это заняло бы больше времени, чем стоило бы.У меня даже нет программного обеспечения, поэтому, чтобы использовать его сегодня, мне пришлось бы сочетать бездарный взлом с нагрузкой на мой кошелек. Процитирую каждый рекламный ролик: « получили , чтобы быть лучше».
Cleanup.pictures может удалить ненужные объекты бесплатно
Если вы оказались в подобной лодке или просто наслаждаетесь забавным фото-хаком, вам нужно проверить cleanup.pictures. Фактически, каждый должен проверить cleanup.pictures. Это одновременно эффективный инструмент для удаления ненужных объектов с ваших фотографий и увлекательный трюк на вечеринке.Он работает настолько хорошо, что вы захотите попробовать его на каждой фотографии, задавая себе вопрос: «Неужели он действительно удалит , а не ?» снова и снова.
В наши дни так мало приложений или функций, которые действительно поражают меня, но когда я впервые использовал cleanup.pictures, я издал отчетливое «Святое дерьмо!» (извинения перед соседями). Первое изображение, которое я попробовал, лежало у меня на компьютере. Я хотел посмотреть, сможет ли утилита удалить произведение искусства в середине кадра, оставив нетронутым здание странной формы на заднем плане.Все, что вам нужно сделать, это загрузить фотографию на сайт, а затем использовать кисть, чтобы обвести объект, который вы хотите удалить.
Фото: Джейк Петерсон
Я не ожидал этого удаления. Я имею в виду, посмотрите, что здесь происходит: это забавное произведение искусства блокирует большую часть необычного стеклянного здания. Я и представить себе не мог, как бесплатное веб-приложение стирает выдолбленный куб с этого изображения, когда я просто обрисовываю его контур …
Черт возьми! Фото: Джейк Петерсон
Конечно, это не идеально; все-таки я делал давал непростую задачу.Но если вы поделитесь этой фотографией с другом, не показав ему оригинал, он может не заметить ничего необычного. По сути, стеклянное здание выглядит так, как должно; единственные настоящие ошибки здесь — это световой столб и основание произведения искусства, которые достаточно сливаются с фоном, чтобы скрыться от большинства зрителей.
Как работает cleanup.pictures?
Хотя cleanup.pictures может показаться волшебством, это, очевидно, информатика. Созданное с помощью ClipDrop веб-приложение использует рисование с большой маской (LaMa) из лаборатории искусственного интеллекта Samsung, которая анализирует вашу фотографию, чтобы «перерисовать» область удаляемого объекта.Он берет информацию, которую видит на вашей фотографии, и, основываясь на моделях, на которых была обучена система, заполняет пробелы в меру своих возможностей.
Ваш пробег может отличаться, особенно в зависимости от типа проблемы, которую вы бросаете на cleanup.pictures, но вы можете обнаружить, что веб-приложение достаточно хорошо справляется со своей задачей, чтобы не беспокоить друга, который хорошо разбирается в Photoshop. Cleanup.pictures, возможно, еще не в состоянии заменить эти навыки редактирования, но я думаю, что мы приближаемся к этому.
Если вы поклонник Google, эта функция может звучать так же, как Magic Eraser, изюминка Pixel 6 и Pixel 6 Pro.Если вы купите один из этих смартфонов, у вас будет функция cleanup.pictures, встроенная прямо в приложение камеры. Это говорит о том, что искусственный интеллект и машинное обучение быстро делают «профессиональные» инструменты доступными одним касанием или проведением пальца. В портретном режиме наши фотографии выглядели так, как будто они были сняты на дорогие зеркальные фотоаппараты, и хотя натренированный глаз мог легко заметить разницу, многие люди этого не заметили. То же самое можно сказать и о cleanup.pictures, в связи с чем возникает вопрос: зачем тратить деньги на программное или аппаратное обеспечение промышленного уровня, если для большинства из нас достаточно бесплатного варианта?
Научитесь удалять объекты с помощью инструмента лассо в Photoshop
Бывают моменты, когда лишний объект на снимке действительно может испортить изображение.В отпуске, свадьбах и вечеринках, когда вы фотографируете, некоторые тени или люди, останавливающиеся перед вами, могут прервать съемку. И у вас может не быть возможности снова сделать тот же снимок.
Чтобы сохранить ваши воспоминания в идеальном состоянии, нам нужно использовать немного Photoshop Magic.
Как удалить нежелательный объект черной палки с этого изображения собаки с помощью PhotoshopПоэтому вместо того, чтобы каждый раз беспокоиться о получении идеального изображения, вы можете использовать инструменты Photoshop для редактирования фотографий, чтобы исправить проблемы и удалить любые ненужные объекты.
Воспользуйтесь советами из этой статьи и видео, чтобы удалить выделение лассо в Photoshop.
Если у вас нет под рукой Adobe Photoshop, вы можете приобрести последнюю версию Adobe Photoshop здесь. Нет диска или компакт-диска для вставки. Программное обеспечение стоит всего несколько долларов в месяц и доставляется через облако. И вы также получаете обновления каждый месяц.
Вы можете сослаться на наши предыдущие видеоролики о трюках в Photoshop:
Почему вы должны изучать Adobe Photoshop?
Как убрать эффект красных глаз в фотошопе.
- Откройте изображение (из которого мы хотим удалить объект) в Photoshop.
- В Photoshop выберите инструмент Лассо в левой строке меню (клавиша L)
- Используйте инструмент «Лассо», чтобы щелкнуть и перетащить объект , просто чтобы выбрать нежелательную область, которую нужно удалить.
- Перейдите в Edit> Выберите Fill, , а затем выберите Content-Aware в раскрывающемся списке Contents .
- Убедитесь, что Режим наложения установлен на Нормальный , а Непрозрачность установлен на 100%. Это значения по умолчанию в инструменте «Заливка» Adobe Photoshop.
- Теперь Adobe Photoshop заполняет выделение окружающими пикселями и смешивает их вместе. Если все прошло хорошо, вы должны увидеть, что ненужный объект полностью удален.
Точно так же на этой фотографии с пляжа, которую я сделал со своей новой весельной лодки, я поймал на снимке скоростной пароход.Нравится вам это или нет, но некоторые взглянут на быстроходящую лодку и могут сравнить мою гребную лодку с этим более быстрым пароходом.
Итак, я бы хотел полностью избавиться от этой мчащейся лодки на моем изображении гребной лодки. Воспользуйтесь советами, чтобы легко удалить выделение лассо в Photoshop.Чтобы полностью удалить скоростную лодку, выполните следующие действия:
- Сделайте приблизительный выбор вокруг движущейся лодки. Вы можете использовать инструмент «Лассо». Я предпочитаю использовать инструмент Rectangular Marquee Tool (M) , так как область, которую нужно выделить, имеет довольно правильную форму.
- Сделайте прямоугольной области выделения вокруг лодки.
- Перейдите в Edit> Fill . Убедившись, что режим наложения — нормальный, а непрозрачность — 100% , я могу заполнить содержимым с помощью метода Content Aware , выделенного выше.
- Photoshop заполняет область пикселями неба и водных волн, которые очень похожи на соседнюю область. От него почти не осталось и следа.
Размытие любого объекта в Photoshop
Еще один изящный трюк , который вы можете использовать, — это Размыть движущуюся лодку , чтобы никто не мог легко ее распознать.При использовании этого метода у вас все еще может быть корабль, но он не будет четко виден, и все глаза по-прежнему будут смотреть только на вашу гребную лодку. Круто, не правда ли!
Удаление или размытие объектов с помощью Adobe PhotoshopШаги по размытию любого движущегося объекта в Photoshop
- Сделайте грубое выделение вокруг объекта, который хотите размыть. Вы можете использовать инструмент Lasso (ярлык L) или Marquee Tools (инструменты Rectangular или Circular Marquee, под M) . Я предпочитаю лассо произвольной формы для снимков людей и прямоугольную или овальную рамку, если форма правильная, геометрическая.
- Перейдите в Фильтры> Размытие .
- Вы увидите несколько видов фильтров размытия в Photoshop: Gaussian Blur, Motion Blur, Lens Blur, Radial Blur и т. Д. Мы будем использовать фильтр Motion Blur.
- Открыв всплывающее окно фильтра «Размытие в движении», сначала поиграйте с Distance . Чем выше расстояние в пикселях, тем больше размытие . При необходимости вы также можете немного изменить угол. Для этого эффекта размытия «Гребная лодка» я использовал расстояние 64 пикселя, а угол оставил равным 0 градусов.
Фильтр размытия движения для Photoshop
- После того, как вы нажмете OK , вы увидите, что выбранная область размыта в соответствии с вашими предпочтениями. Довольно удивительно!
Несколько методов удаления объектов в Photoshop
В Photoshop есть множество способов избавиться от ненужных объектов — с помощью инструментов «Заливка», «Размытие» или «Клонировать штамп». Воспользуйтесь приведенными здесь советами, чтобы удалить выделение лассо в Photoshop.
Надеюсь, вам понравилось видео и методы для удаления нежелательных объектов с любого изображения , просто с помощью с помощью инструмента заливки Adobe Photoshop .
Сделайте лайков это видео , и лайкайте страницу Intellisoft на Facebook. Мы будем продолжать присылать вам видеоролики с советами и рекомендациями по работе с Adobe Photoshop по мере их записи.
Вот еще несколько полезных советов и видео по использованию Adobe Photoshop для быстрого выполнения задач . Проверьте их.
- Как использовать инструмент Clone Stamp Tool для перерисовки одного объекта на другой с помощью Photoshop.
- Как использовать инструмент «Волшебная палочка» в Photoshop
- Использование Photoshop для удаления фона
- Как создать анимированный GIF в Photoshop
Если вы хотите пройти обучение Photoshop в Сингапуре, вы можете посетить курс сертификации Adobe Photoshop
Доступны государственные гранты для обучения работе с Adobe Photoshop в Сингапуре.
Если у вас есть какие-либо вопросы по использованию этого совета для удаления ненужных объектов или проблема, с которой вы столкнулись в Adobe Photoshop, вы можете опубликовать их в комментарии ниже, и мы будем рады ответить на ваши вопросы в наших будущих видео. Спасибо.
Cheers,
Винай Пракаш,
Основатель и главный тренер Intellisoft Training Pte Ltd.
Мы являемся авторизованной учебной организацией SkillsFuture Singapore (SSG)
Рекомендуем к просмотру Следующее: Как создать анимированный GIF в Photoshop
Как удалить объекты с фотографий в 2021 году
Как удалить ненужные объекты с фотографий — 5 лучших способов
Вы когда-нибудь делали отличный снимок, который получился испорченным из-за небольшого изъяна? Это знакомая история, и даже лучшие из нас не всегда могут избежать ситуаций, когда идеальная сцена прерывается внезапным движением автомобиля на заднем плане или попаданием пыли на объектив камеры.Список таких неприятных вещей можно продолжать бесконечно, включая неприглядные прыщики на лице, грязь на одежде объекта, кончик вашего пальца, видимый на фотографии, или мусорное ведро, портящее атмосферу вашего снимка. Как удалить что-то с картинки, не затрагивая другие ее части?
В этом пошаговом руководстве мы покажем вам 5 лучших способов удалить объект с фотографии в 2021 году. Вы узнаете, как это сделать на ПК, Mac, в Интернете и даже в дороге. В списке есть как продвинутые, так и простые в использовании редакторы, поэтому вы обязательно найдете тот, который соответствует всем вашим предпочтениям и потребностям.
Как убрать объект с картинки: сравнить исходное фото и результат
А теперь пора погрузиться в учебник! Ознакомьтесь с содержанием, чтобы упростить переключение между 5 способами редактирования, которые у нас есть для вас:
Способ 1. Как удалить объект с изображения с помощью PhotoWorks
Нужен простой в использовании, но мощный фоторедактор для ПК? В этом случае программа PhotoWorks — ваш идеальный выбор. Этот редактор фотографий предлагает вам два мощных инструмента для удаления всех видов нежелательных объектов с минимальными усилиями — Healing Brush и Clone Stamp.Погрузитесь в руководство, и вы узнаете, как улучшить свои фотографии с помощью обоих этих инструментов настройки в ваших интересах.
Шаг 1. Выберите инструмент Healing Brush Tool
.Запустите PhotoWorks на своем компьютере и перейдите на вкладку «Ретушь». Там вы найдете множество инструментов для редактирования портретных и пейзажных снимков. Нажмите кнопку «Восстанавливающая кисть», чтобы избавиться от мелких недостатков и исправить мелкие изъяны. Имейте в виду, что этот инструмент лучше работает с гладкими и однородными текстурами и может скрывать пятна на коже, пятна, пятна пыли или другие мелкие предметы.
Избавимся от лодки и поплавков на фото
Шаг 2. Удалите ненужные объекты
Увеличьте фотографию, нажав кнопку «плюс» в нижней части окна программы, чтобы хорошо рассмотреть все недостатки, которые необходимо стереть. Установите правильный размер кисти, чтобы сохранить только выбранную область, а остальную часть изображения оставить как есть. Не забудьте настроить параметры «Растушевка» и «Непрозрачность», чтобы автоматически размыть отредактированные части и добиться более естественного вида.
Удалите мелкие элементы со своих фото с помощью Healing Brush
.Шаг 3. Сравните исходное фото и результат
После применения этого инструмента для удаления объектов к испорченной фотографии, удерживайте кнопку «Показать оригинал», и вы сразу увидите все места, в которых «Восстанавливающая кисть» скрыла недостатки. В противном случае вы можете щелкнуть до / после, и программа покажет вам как исходный, так и отредактированный снимок бок о бок, чтобы лучше их сравнить.
Нажмите кнопку «До / После» и увидите, что лодка и поплавки удалены.
Хотите удалить лицо человека со своей фотографии и заменить его своим собственным? С PhotoWorks это довольно просто: используйте инструмент для замены фона, чтобы сменить лицо на ПК.
Шаг 4. Используйте штамп клонирования для удаления больших объектов
Clone Stamp — еще один тип ластика для объектов, доступный в PhotoWorks.Он позволяет перемещать, удалять и дублировать целые области фотографии, чтобы удалить крупные отвлекающие элементы. Инструмент заимствует несколько пикселей из прилегающей области и помещает этот образец поверх поврежденных пикселей. На вкладке «Ретушь» нажмите кнопку «Клонировать штамп». Хорошая новость в том, что вы можете использовать ее вместе с Healing Brush.
Выберите штамп клона, чтобы избавиться от более крупных объектов
Шаг 5. Отрегулируйте настройки штампа клонирования для безупречного результата
Чтобы полностью стереть ненужные объекты с изображения, отрегулируйте размер кисти инструмента «Клонирование», чтобы редактировать только выбранную область.При необходимости измените параметры непрозрачности и растушевки, чтобы смягчить края редактируемой зоны и объединить ее с остальной частью фотографии.
Скрыть волны, создаваемые лодкой, с помощью штампа клонирования
Наведите указатель мыши на то, что нужно удалить, и аккуратно закрасьте его. Программа обозначит «донорскую» зону. Если края некоторых объектов все еще видны, просто переставьте исходную область, чтобы полностью скрыть нежелательный элемент.
Вот отредактированное изображение без отвлекающих элементов
Предпочитаете видеоуроки письменным руководствам? Тогда узнайте, как легко удалить лишние предметы с ваших фотографий, из этого видео:
Ну вот, теперь вы знаете, как в кратчайшие сроки удалить ненужные объекты с ваших фотографий.И это еще не все, на что способна PhotoWorks. Попробуйте этот умный фоторедактор бесплатно, чтобы воспользоваться его многочисленными мощными инструментами!
Откройте для себя другие способы удаления дефектов фотографий в PhotoWorks
Не нашли решение проблемы с фотографией? PhotoWorks предлагает другие полезные инструменты для редактирования чего-либо, как если бы этих нежелательных вещей никогда не было на ваших фотографиях. Ниже мы представляем еще один подход к проблеме фотографий, испорченных нежелательными объектами.
Вырезать ненужные элементы
Быстро скрывайте недостатки и удаляйте лишние предметы, кадрируя фотографии.Если у вас есть нежелательный элемент ближе к краю фотографии, вы можете легко его обрезать. Перейдите на вкладку «Инструменты» и нажмите кнопку «Обрезать». Установите необходимое соотношение сторон и выберите подходящее наложение сетки (золотое сечение, правило третей или другие), чтобы сосредоточиться на основном объекте и оставить все остальное за рамкой изображения.
Скрытие пятен с помощью портретной магии
PhotoWorks предлагает вам уникальный инструмент для ретуширования фотографий, который отлично маскирует такие проблемы с кожей, как прыщи, родинки, блики и покраснения.Перейдите на вкладку Retouch и нажмите кнопку Portrait Magic. Программа предоставит предустановки для быстрого улучшения в один клик. Если вы хотите отредактировать портретный снимок вручную, просто переключитесь на вкладку «Пользовательские настройки» и перетащите ползунки, чтобы сгладить кожу, уменьшить блики, избавиться от покраснений, подчеркнуть губы и глаза.
Помимо удаления объектов с фотографий, PhotoWorks может помочь вам с массой других задач редактирования: цветокоррекция, шумоподавление, ретушь портрета и многое другое.Кроме того, программа оснащена огромной библиотекой фильтров, эффектов HDR, 3D LUT и многого другого. Это поможет вам добавить последний штрих к вашим фотографиям. Однако, если по какой-то причине эта программа не кажется идеальным выбором или вы просто не являетесь пользователем ПК, ознакомьтесь с другими классными фоторедакторами ниже.
Способ 2. Как стереть что-то с картинки в мобильном приложении
Предпочитаете редактировать фотографии на смартфоне? Тогда приложение «Удалить нежелательные объекты» станет для вас идеальным решением.Этот автоматический редактор Android поможет вам удалить с изображения все, что вы хотите: провода, царапины, прыщи и многое другое. Все, что вам нужно, — это пара нажатий и всего минута вашего времени. Однако иногда приложение не распознает определенные детали. Таким образом, некоторые части удаляемого объекта могут остаться на фотографии. Перейдите к руководству, чтобы узнать больше об этом редакторе:
- Импортируйте изображение в приложение . Открыв редактор, перейдите в Галерея и выберите изображение, которое хотите отредактировать.
- Выберите инструмент «Кисть» . Нарисуйте выделение красным цветом над объектом, который хотите удалить с изображения.
- Нажмите кнопку «Процесс» . Выбранная область будет автоматически скрыта. В случае, если что-то, кроме выбранного объекта, также было удалено, используйте инструмент «Ластик», чтобы восстановить его.
- Нажмите кнопку «Сохранить» . Экспортируйте отредактированное изображение в фотопленку или опубликуйте его в социальных сетях.
Удалите ненужные вещи с вашего изображения с помощью смартфона
Если вы ищете приложение для iOS, попробуйте Photo Retouch-Object Removal.Это многофункциональный редактор, очень похожий на редактор Android с точки зрения удаления объектов. Поэтому вам просто нужно выполнить шаги, перечисленные выше, чтобы использовать его. Оба редактора интуитивно понятны в использовании и помогают очень быстро удалять элементы. Но они не подходят для профессионального редактирования вроде стирания чего-либо с фото со сложным фоном.
Пытаетесь удалить царапины и складки с фото? Ознакомьтесь с некоторыми советами о том, как с легкостью восстановить старые фотографии, чтобы ваша фотография выглядела еще лучше.
Способ 3. Как удалить объекты с фотографий с помощью Photoshop
Требуется средство для удаления предметов, чтобы скрыть предметы на сложном фоне? Тогда Photoshop — это программа, которую нужно использовать. Этот редактор фотографий известен тем, что стирает ненужные объекты на изображениях благодаря функции заливки с учетом содержимого. Тем не менее, для неопытных редакторов этот процесс остается довольно сложным. Но профессионалы будут увлечены результатами, которых они могут достичь в программе. Ознакомьтесь с руководством, чтобы узнать больше:
- Откройте фото .Перейдите в Файл> Открыть и выберите изображение, которое хотите отредактировать.
- Выберите объект, который вы хотите удалить . С помощью инструмента «Лассо» нарисуйте выделение над объектом.
- Удалить выделенный объект . Перейдите в меню «Правка»> «Заливка с учетом содержимого». Установите флажок Показать область выборки. Щелкните значок +, чтобы добавить область справки, и значок -, чтобы уменьшить ее.
- Растушуйте замененную область . Используйте раскрывающийся список «Адаптация цвета», чтобы настроить параметры наложения и вывода.
- Выберите формат для экспорта изображения в . Перейдите в Файл> Сохранить как.
Удалите ненужные вещи с изображений в профессиональной программе
Photoshop эффективен при удалении объектов. Но для неопытных людей это может быть неприятно. Хотите освоить этот способ удаления объектов независимо? Ознакомьтесь с подробным руководством по Photoshop, чтобы изучить процесс дальше.
Способ 4. Как удалить объект из изображения Онлайн
Хотите следить за тенденциями и редактировать фото онлайн? Или у вас на устройствах просто нет дополнительной памяти для дополнительных загрузок? Тогда Fotor — хороший выбор для вас.В этом многофункциональном онлайн-редакторе есть удобный инструмент клонирования, который поможет исправить любой объект, который вы не хотите иметь на своем изображении, за считанные минуты. Однако, если у вас плохое интернет-соединение или вы не хотите предоставлять веб-сайтам свои личные данные, то Fotor может быть не лучшей идеей. Если у вас нет этих проблем, прочтите руководство, чтобы быстро приступить к редактированию:
- Импортируйте изображение на начальный экран . Нажмите «Редактировать фото» на главной странице Fotor и перетащите свое изображение внутрь.
- Удалить ненужные объекты . Перейдите на вкладку Beauty и выберите инструмент Clone. Выберите область образца и закрасьте предмет, который хотите убрать.
- Сохраните картинку . Нажмите кнопку «Экспорт» и выберите нужный формат и качество изображения. Щелкните Загрузить.
Удалите лишнее с фото онлайн
Fotor — это удобный фоторедактор, и каждый может легко понять, как редактировать с его помощью.Но этот онлайн-редактор фотографий не подойдет, если вы хотите удалить объект с узорчатого фона. Кроме того, размещать свою картинную галерею в Интернете — не самая безопасная идея. Если вы все еще считаете, что Fotor — идеальный редактор для вас, посетите их официальное руководство и начните с самой программы.
Хотите знать, как удалить тени с изображений, чтобы они выглядели идеально? Узнайте, как это сделать для людей любого уровня подготовки.
Путь 5.Как удалить нежелательные объекты на фотографиях на Mac
Ищете удобный редактор фотографий для Mac, чтобы удалить ненужные детали и элементы с фотографий? Попробуйте Photo Eraser для Mac! Это простое в использовании программное обеспечение, которое может дать вам профессиональный результат с минимальными затратами на результат. Благодаря продвинутому алгоритму программа маскирует ненужные объекты, как будто их никогда не было, не разрушая ваше изображение. Однако редактор специализируется только на удалении объектов и деталей с фотографий.Таким образом, вам придется использовать другое программное обеспечение, чтобы улучшить свое изображение с точки зрения цвета и тона. Теперь давайте перейдем к руководству, чтобы увидеть Super Eraser в действии:
- Откройте изображение в программе Super Eraser . Перетащите изображение на начальный экран редактора.
- Закрасьте объекты, которые хотите удалить . Используйте инструмент «Отметка», чтобы удалить ненужные вещи. Выберите инструмент «Защита», чтобы обработать кистью объект, который вы хотите оставить нетронутым.Нажмите «Применить», и изменения будут внесены автоматически.
- Экспортируйте отредактированное изображение . Перейдите в Файл> Сохранить и выберите формат, в котором вы хотите сохранить изображение.
Удалите ненужные лишние вещи из ваших изображений на Mac
Вы можете использовать Super Eraser для удаления водяных знаков, подписей, людей, пятен, царапин и многого другого. Программа автоматическая, поэтому для работы с ней не потребуется много усилий. Но может показаться неразумным платить за редактор, который может удалять только объекты, если вы не делаете этого ежедневно.Понравился способ стирания лишних объектов на фотографиях? Посетите официальный сайт Photo Eraser, чтобы лучше узнать редактор.
Заключение
Вы открыли 5 способов убрать что-то с картинки и наверняка определились с тем, что вам больше всего нравится. Но если вы еще этого не сделали, вот несколько рекомендаций. Хотите удалить объект с фотографии, но не нуждаетесь в дополнительных программах? Fotor вам подойдет идеально. Хотите профессионально удалить что-то с фото? Используйте Adobe Photoshop.Предпочитаете интуитивно понятные редакторы или у вас нет большого опыта в пост-обработке? Используйте удобный PhotoWorks!
PhotoWorks поможет вам легко удалить с фотографии все, что вы хотите: людей, подписи, дефекты, дефекты фотографий и т. Д. Для этого не потребуется от вас никакого фона для редактирования фотографий, но, несомненно, вы получите результаты профессионального уровня. Но независимо от того, каким редактором из этого списка вы закончите, мы надеемся, что это руководство было для вас полезным.
PhotoWorks team , преданная группа авторов и художников, увлеченных фотографией и графическим дизайном.Мы рады предоставить вам первоклассный контент, который сделает ваше изучение нашего программного обеспечения простым и приятным.4 лучших метода удаления объектов в Photoshop
- Твиттер
Photoshop — это универсальный редактор фотографий, в котором есть все передовые инструменты для редактирования фотографий. Если вам нужно удалить ненужные объекты с фотографии, Photoshop — отличный выбор. Этот пост научит вас идеально удалять объекты в Photoshop.
На вашей фотографии есть несколько раздражающих объектов, и вы хотите от них избавиться? В этом случае использование Photoshop может упростить задачу. Вот 4 метода, которые помогут вам удалить объекты в Photoshop. Давайте посмотрим!
Хотите заменить водяные знаки на видео? Попробуйте MiniTool MovieMaker, разработанный MiniTool.
Метод 1. Удаление нежелательных объектов с помощью Content-Aware Fill
Первый метод удаления объектов в Photoshop — использование заливки с учетом содержимого. Он предназначен для удаления крупных нежелательных элементов с вашей фотографии.Вот как удалить ненужные объекты в Photoshop.
Шаг 1. Откройте приложение Photoshop и импортируйте фотографию, которую вы хотите удалить мешающие объекты, щелкнув Файл > Открыть файл .
Шаг 2. Выберите инструмент «Лассо» на панели инструментов и обведите ненужный объект (или людей) на фотографии.
Шаг 3. Затем перейдите к Правка > Заливка… (или нажмите Shift + F5).
Шаг 4. В окне Fill выберите опцию Content-Aware в поле Contents и установите флажок Color Adaptation .И нажмите ОК .
Шаг 5. После этого с фото будут удалены ненужные объекты.
Шаг 6. Наконец, перейдите к File > Save for Web , чтобы сохранить фотографию.
Возможно, вас заинтересуют 5 лучших онлайн-средств для удаления водяных знаков, которые помогут избавиться от водяных знаков.
Patch Tool позволяет удалять отвлекающие объекты. Следуйте инструкциям ниже и узнайте, как удалять объекты в Photoshop.
Шаг 1. Щелкните значок Healing Brush Tool и выберите Patch Tool .
Шаг 2. Выделите ненужный объект и перетащите область выделения в другое место.
Шаг 3. Чтобы фотография выглядела естественно, вы можете повторить процесс, чтобы сделать ее идеальной.
Шаг 4. Сохраните только что отредактированную фотографию.
Статья по теме: Как изменить размер изображения в Photoshop и 2 альтернативных метода.
Инструмент «Точечная восстанавливающая кисть» также является хорошим способом удаления ненужных частей с фотографии. Он может ретушировать кожу, уменьшать морщины, удалять пятна на коже и т. Д.
Вот как удалить объекты в Photoshop.
Шаг 1. Найдите инструмент Healing Brush Tool на панели инструментов и выберите Spot Healing Brush Tool из раскрывающегося списка.
Шаг 2. Кликните по нежелательному объекту или месту, чтобы удалить его.
Шаг 3. После этого сохраните это фото на свой диск.
Вам также может понравиться: Как восстановить старые фотографии + 2 программы для восстановления старых фотографий.
Последний метод — использовать инструмент Clone Stamp Tool для удаления ненужных объектов.Вот как:
Шаг 1. Выберите инструмент Clone Stamp Tool на панели инструментов.
Шаг 2. Увеличьте область, которую вы хотите очистить.
Шаг 3. Переместите курсор в область источника клонирования, из которой вы хотите взять пиксели, а затем Alt + щелкните или Alt + Windows .
Шаг 4. Затем щелкните целевую область, чтобы заменить ненужные объекты.
Заключение
Удаление раздражающих объектов очень помогает при ретуши фотографий. Вы научились удалять объекты в Photoshop? Следуйте за этим постом и попробуйте!
- Твиттер
ОБ АВТОРЕ
Zoe Подписывайтесь на нас
Должность: Обозреватель
Зои много лет работает редактором в MiniTool, пишет статьи о навыках редактирования видео.Она опубликовала сотни статей о редактировании видео, конвертации видео, загрузке видео, редактировании аудио и редактировании фотографий. Также она пишет статьи о YouTube, Facebook, Instagram и Twitter.
В свободное время Зоя любит читать, путешествовать, кататься на коньках, смотреть фильмы, мюзиклы и пьесы. Среди ее любимых мюзиклов «Призрак оперы», «Гамильтон» и «Руж и нуар».
Кстати, Зоя — поклонница Шекспира!
Объяснение лучших инструментов Photoshop для работы с содержимым
В идеальном мире мы все делали бы наши фотографии именно такими, какими мы хотим их, в камере.Но на самом деле мы не всегда можем избежать отвлекающих факторов и нежелательных объектов в нашем кадре. К счастью, в Adobe Photoshop есть несколько мощных инструментов, которые помогут избавиться от этих неизбежных отвлекающих факторов. Сегодня мы рассмотрим 3 инструмента с учетом содержимого: инструмент заливки, инструмент заплатки и инструмент кисти для лечения пятен. Каждый из этих инструментов выполняет одну и ту же общую задачу по удалению объектов с изображения, но у каждого из них есть свои сильные и слабые стороны. Мы собираемся посмотреть, как они работают и когда вы можете использовать каждый из них для получения наилучших результатов.
Использование инструмента Photoshop Content-Aware Fill для удаления объектов
Первый инструмент, который мы рассмотрим, — это инструмент заливки. Заливка с учетом содержимого исследует пиксели вокруг вашего выбора и использует эту информацию для заполнения пикселей, которые вы хотите заменить. Это отлично работает, когда вы заменяете объекты на довольно простом фоне с большим пространством вокруг него.
На изображении ниже коричневые области в правой части кадра отвлекают от объекта, поэтому давайте воспользуемся инструментом заливки с учетом содержимого, чтобы удалить их.
X-E2 + XF55-200mmF3.5-4.8 R LM OIS @ 200 мм, ISO 1600, 1/170, f / 4.8 Поскольку фон этого изображения довольно простой и есть много отрицательного пространства, заполнение с учетом содержимого хороший выбор для удаления коричневых пятен с правой стороны рамки.Чтобы использовать заливку с учетом содержимого, выберите область, которую нужно заменить, и выберите «Заливка» в меню «Правка».
Убедитесь, что в раскрывающемся меню выбрано с учетом содержимого, затем нажмите «ОК».
Если вокруг удаляемого объекта достаточно места, а фон достаточно простой, заливка с учетом содержимого — это быстрый и простой способ упростить изображение.
Всего пара щелчков мышью, и заливка с учетом содержимого устраняет эти большие коричневые области, оставляя нам гораздо более простое конечное изображение.Использование инструмента Photoshop с учетом содержимого для избавления от отвлекающих факторов
Инструмент исправления является давней функцией Photoshop, но добавление параметра с учетом содержимого делает его экспоненциально более мощным. Это самый универсальный из инструментов, ориентированных на контент. Он начинается как инструмент заливки, когда вы выбираете объект, который хотите удалить.Но вместо того, чтобы просто использовать пиксели вокруг выделения, чтобы определить, как заполнить пиксели, которые вы заменяете, инструмент patch позволяет вам определить область изображения, которую вы хотите использовать в Photoshop. Это важно, когда у вас есть области без большого пространства вокруг них или с мелкими деталями и текстурами, которые вы хотите сохранить.
X-E2 + XF10-24mmF4 R OIS @ 10 мм, ISO 400, 1/60, f / 16.0Я нашел отличное место с видом на долину Йосемити. Но бревно в правой части кадра плохо сочетается с остальной частью сцены.Поскольку он был слишком велик для физического удаления (что, вероятно, в любом случае не одобряется в национальных парках), давайте вместо этого воспользуемся инструментом исправления с учетом содержимого, чтобы удалить его в Photoshop.
Сначала выбираем журнал для удаления. С выбранным инструментом исправления и включенным с учетом содержимого, перетащите выделение по деревьям над журналом, который обеспечивает необходимую нам текстуру / узор. Если первая заплатка не полностью покрывает объект или если результаты плохо сочетаются, вы можете повторить этот процесс несколько раз, выбирая и исправляя края и меньшие области, пока он не станет бесшовным.
Несмотря на сложные узоры листвы, инструмент исправлений с учетом содержимого может полностью удалить бревно, что приводит к гораздо более чистому окончательному изображению.
При работе со сложными узорами или замене объекта, вокруг которого не так много отрицательного пространства, лучше всего подойдет инструмент исправлений с учетом содержимого.Использование инструмента Photoshop «Точечная восстанавливающая кисть с учетом содержимого» для очистки изображения
Инструмент «Кисть для восстановления пятен с учетом содержимого» является самым простым из инструментов с учетом содержимого, поскольку для него не требуется выделения.Кисть для заживления пятен обычно используется для устранения пятен на коже, но она также является отличным выбором для удаления линий электропередач и любых мелких нежелательных объектов или областей в кадре. На этом изображении мы можем использовать этот инструмент для замены неприглядных линий электропередач и опор электросети.
X100S @ 23 мм, ISO 800, 1/1900, f / 5,6 Эти полюса, хотя и маленькие, прерывают движение холмов по изображению.После выбора кисти для точечного исцеления на панели инструментов убедитесь, что включена поддержка содержимого.Затем мы просто щелкаем или щелкаем и перетаскиваем объекты, которые хотим удалить. В этом случае мы выбираем размер кисти, подобный ширине столба, щелкаем и перетаскиваем каждый столб, чтобы удалить его. Затем мы переходим к линиям электропередач и проделываем тот же процесс, на этот раз с немного меньшей кистью.
Убрав опоры и линии электропередач, мы можем наслаждаться непрерывным обзором на окончательном изображении.Выбор правильного инструмента для работы
Инструменты Photoshop с учетом содержимого — мощные средства для удаления отвлекающих факторов и объектов на фотографии.Эти инструменты во многом совпадают, поэтому вот несколько рекомендаций, которые помогут вам выбрать правильный.
- Используйте инструмент «Заливка», когда объект съемки расположен на простом фоне с большим количеством отрицательного пространства вокруг него. Поскольку при выборе заменяющих пикселей он смотрит на область сразу за пределами выделения, избегайте этого инструмента для объектов, которые находятся прямо напротив другого объекта или на загруженном фоне.
- При удалении объекта, который установлен на оживленной сцене или на детализированном или узорчатом фоне, вероятно, лучший вариант — это исправление с учетом содержимого.Этот инструмент позволяет вам сначала выбрать объект, который вы хотите удалить, а затем выбрать область сцены с узором или текстурой, которую вы хотите заполнить. Хотя для эффективного использования патча может потребоваться немного больше работы, он предлагает гораздо большую гибкость.
- При удалении мелких объектов, пятен или линий электропередач с изображения отлично подходит кисть для восстановления пятен с учетом содержимого. Хотя это неэффективно на больших площадях, возможность простого щелчка или перетаскивания для удаления пятен делает его самым быстрым и простым выбором.
Как удалить объекты с фотографий с помощью инструмента клонирования Photoshop
Инструмент клонированияPhotoshop — один из лучших способов удалить ненужные объекты с вашей фотографии. Это может быть непривлекательная травинка на лице объекта съемки или нежелательный человек, отошедший на задний план. Это довольно простой в использовании инструмент, но он может пойти не так, если вы не будете достаточно осторожны. К счастью, есть несколько способов улучшить свои навыки с помощью инструмента клонирования Photoshop.
Лично я воздерживаюсь от клонирования вещей с моих фотографий, кроме пятен пыли. Есть несколько фотографий, которые я предоставил клиентам для конкретных проектов, которые требовали некоторой обработки клонированием, например, для создания чистого фона для текста журнала. Это связано с тем, что в фотографии природы клонирование рассматривается как изменение сцены из реальности — вы можете узнать больше о том, как далеко вам следует зайти при редактировании своих фотографий, в другой из наших статей. Но это полностью субъективно и зависит от конкретного фотографа.
Отвлекающее мертвое дерево и рыба просят убрать.Для целей этого упражнения фотография выше будет подвергнута некоторой обработке клонированием. Я хочу убрать мертвое дерево и (тоже мертвую) рыбу в углу. Этот снимок молодого орлана-белохвоста был сделан еще в 2012 году.
Как использовать инструмент Clone Stamp Tool
На первый взгляд, это очень простой инструмент. Чтобы начать удаление вещей, нужно выполнить всего несколько шагов:
- Выберите инструмент клонирования штампа. Вы найдете его на панели инструментов слева от окна Photoshop. Или вы можете просто нажать «S» на клавиатуре, чтобы выбрать его автоматически.
- Выберите исходную область. Вам нужно выбрать, какой частью фотографии вы собираетесь заменить ненужный объект. Для этого, удерживая клавишу Alt, выберите область, которая будет хорошо смешиваться.
- Начать клонирование. Отпустив клавишу Alt, вы можете щелкнуть и закрасить область, которую хотите удалить. Когда вы щелкаете и перетаскиваете, исходная область тоже перемещается.Так что будьте осторожны, чтобы не начать делать что-то странное, например, придавать животному дополнительный глаз!
Но вы можете обнаружить, что у вас есть резкие края клонированных областей, и становится совершенно очевидно, что вы пытаетесь подделать и удалить что-то. Очевидно, что этого следует избегать — не для того, чтобы обмануть, а для создания более качественного конечного продукта. Следующие методы помогут вам улучшить результаты с помощью инструмента штампа клонирования.
# 1 Работа над новым слоем
Во-первых, вы должны убедиться, что работаете над новым слоем.Это нужно сказать о любых корректировках, которые вы вносите в фотографию в Photoshop. Это позволит вам легко вернуться к исходному состоянию или, возможно, вам придется потерять все изменения, чтобы вернуться к началу. Вы можете легко создать новый слой, выбрав фотографию на панели «Слой» и нажав Ctrl + J (Cmd + J на Mac). Это дублирует фотографию, по сути, дает вам вторую копию для работы поверх оригинала.
После копирования убедитесь, что выбран слой 1, чтобы не вносить изменения в оригинал.Теперь, если вы обнаружите, что вам не нравятся внесенные вами изменения, вам просто нужно удалить слой, над которым вы работали.
# 2 Установите правильную жесткость кисти
Установка жесткости кисти значительно облегчит жизнь. На 100% вы увидите, что вы получаете очень резкие грани корректировок, которые вы делаете. При 0% края намного мягче и сливаются с окружающей средой. Это поможет сделать вашу клонированную область более естественной.
Установите жесткость кисти, чтобы отрегулировать смешение краев.Когда кисть выбрана, на панели инструментов вверху появится символ штампа клонирования. Просто посмотрите на приведенный выше снимок экрана, чтобы понять, что я имею в виду. Красная стрелка указывает на раскрывающееся меню, в котором отображается обведенный ползунок твердости. Разница между 0% и 100% показана в следующем примере:
Сравнение четко показывает разницу со смешением краев. При жесткости кисти 0% сделанное мною клонирование незаметно, за исключением, конечно, плавающей части дерева наверху.При значении 100% вы можете увидеть узоры в виде кругов кисти в том месте, где она врезалась в фон.
# 3 Быстрая настройка размера кисти
Всегда используйте кисть подходящего размера. Нет смысла создавать себе проблемы, удаляя что-то огромное с помощью крошечной кисти. Чтобы быстро отрегулировать диаметр кисти, просто используйте клавиши с квадратными скобками на клавиатуре.
- [ сделает кисть меньше
- ] сделает кисть больше
Вы можете более точно настроить размер кисти в раскрывающемся меню кисти, как показано на снимке экрана в разделе 2.
# 4 Остерегайтесь нежелательных шаблонов
Самая большая скидка на использование инструмента «Клонирование штампа» — это повторяющиеся узоры. Поскольку вы выбираете другие области фотографии, чтобы скрыть нежелательные объекты, вы рискуете повторить узоры на фотографии. Я хочу убрать эту рыбку из угла изображения. Я выбрал область слева от рыбы, потому что область льда, которую я удаляю, находится в фокусе, поэтому я не могу выбрать ее на фоне не в фокусе. Этот анимированный GIF покажет вам, как легко создавать нежелательные узоры:
Я перемещаю инструмент клонирования и щелкаю через определенные промежутки времени, потому что, если я просто щелкаю и перетаскиваю, я в конечном итоге клонирую рыбу на себя по мере продвижения источника.Если щелкать инструмент через определенные промежутки времени, источник обновляется, чтобы отразить внесенные мной корректировки, но тогда я рискую повторять одну и ту же область снова и снова.
Вместо этого ищите области, в которых нет повторяющихся узоров. Вы также можете постоянно менять источник вашего инструмента штампа клонирования. Просто нажмите Alt еще раз, выберите новую область и продолжайте удалять рыбу.
# 5 Очистка с помощью кисти для удаления пятен
Если у вас есть слегка повторяющиеся узоры, которые вы хотите удалить, или края, которые не совсем смешаны должным образом, вы можете использовать кисть для лечения пятен, чтобы их убрать.Нажмите « J » на клавиатуре, чтобы выбрать его из меню. В отличие от инструмента «Штамп клонирования», эта кисть автоматически выбирает источник из ближайших пикселей и объединяет их вместе. Он залечивает любые раны, которые вы создали, удаляя артефакты.
На GIF-изображении выше видно, что я использую инструмент восстановления, чтобы удалить контрастные края между клонированными областями. Я выбираю довольно большую кисть и размазываю область, щелкая и перетаскивая. Иногда бывает не так просто, но вы можете легко отменить настройку и повторить попытку — просто нажмите Ctrl + Z (или Cmd + Z на Mac).
# 6 Следуйте по линиям
Если в области, которую вы клонируете, есть какие-либо линии или края, не забудьте продолжить по ним при внесении корректировок. Если вы просто пересекаете линию и оставляете ее разорванной, то совершенно очевидно, что вы с ней возились. Линии могут быть чем угодно, от ветки дерева до линии коры на дереве. Обратите на них самое пристальное внимание. Посмотрите на это изображение до и после:
Как видите, я продолжил клонирование вниз по гребням на деталях льда.Это делает менее очевидным то, что рыба была удалена. Если бы эти гребни были сломаны, что-то определенно выглядело бы не так. Если не следовать строкам, это будет выглядеть примерно так:Вы можете ясно видеть, что он был подделан. Не торопитесь, и результаты окупятся.
Заключение
Следуя приведенному выше совету, мое исходное изображение орла теперь выглядит намного чище. Это не идеально, но это то, что можно сделать относительно быстро с практикой.Вы, вероятно, обнаружите, что первые несколько раз клонирование займет у вас некоторое время, так как нужно немного времени, чтобы разобраться с инструментами.
Однако клонирование может быть настоящей проблемой. Гораздо лучше сразу добраться вправо. Это можно сделать, обратив внимание на фон фотографии и изменив положение, чтобы удалить раздражающие артефакты.
Не полагайтесь на инструмент клонирования штампа и не забывайте думать о том, что принято в фотоиндустрии, когда дело касается обработки фотографий.
Дополнительная литература: «Ошибки пост-обработки, которые вы не хотите совершать»
.
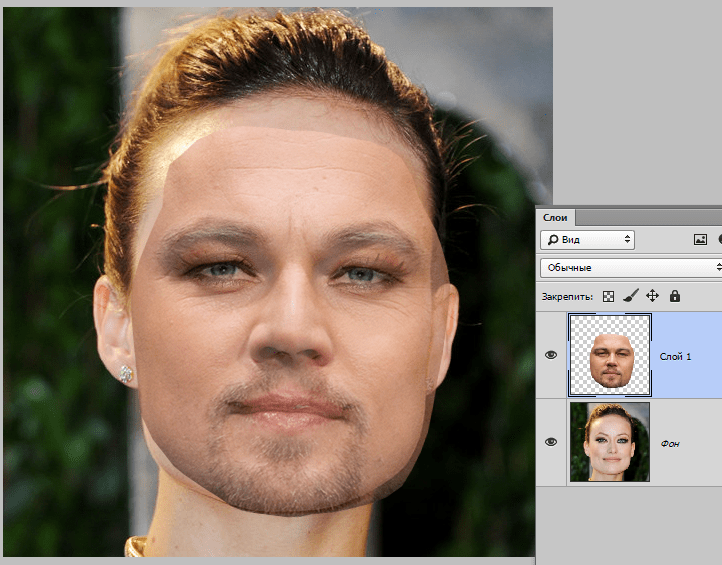

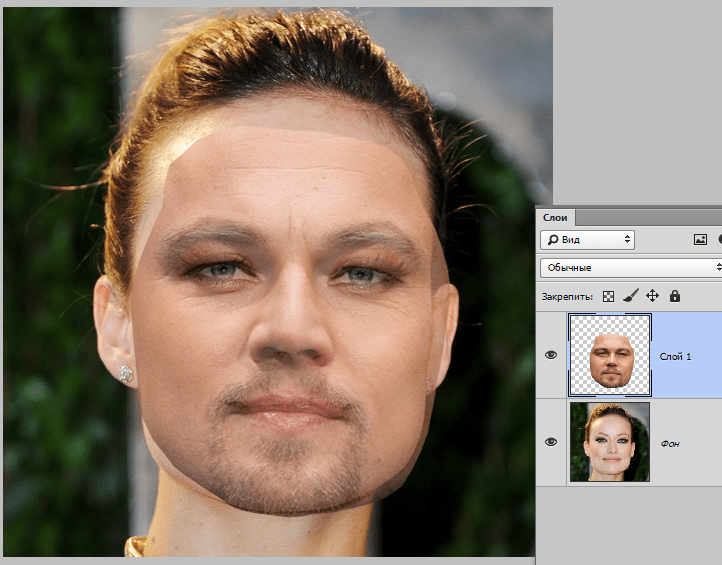 Здесь нам нужен блок «Модификация» и пункт под названием «Расширить» .
Здесь нам нужен блок «Модификация» и пункт под названием «Расширить» .