1. урок Photoshop. Гламурный эффект Когда-то попался такой урок и мне понравился результат. Быстро, просто и красиво. Решила поделиться с вами. Пишу первый раз, извиняйте если что… Вот было и стало
Открываем фото в фотошопе, создаем дубликат слоя 2. Идем в Фильтр — Размытие — Размытие по Гауссу 3. Радиус размытия 4-12 в зависимости от фотки 4. Режим наложения Перекрытие 5. Непрозрачность 70-90% в зависимости от фотки и желаемого результата. Все…. Помоему очень неплохо получается…. источник: www.babyblog.ru/community/post/computer/4 **************************************** РЕТУШИРУЕМ КОЖУ В ФОТОШОПЕ Сегодня хочу рассказать о том, как я ретуширую кожу лица в фотошопе (исправляю недостатки) и предаю ей цвет. Дизайнер, который занимается ретушовкой кожи лица, сравним с пластическим хирургом или косметологом. Это кропотливое занятие, но результат того стоит. 1. Вначале дублирую слой (Ctrl+j) и продолжаю на нем работу. 2. Надо избавиться от неровностей и недостатков на всей коже лица. В этом мне помог прекрасный инструмент “Штамп” (выберете область ровной, красивой кожи возле того места, которое хотите исправить, зажмите Alt и кликните мышкой – это вы взяли образец. Затем кликните на место которое хотите исправить). Так как фотография у меня была достаточно большая, то я использовала кисть с параметрами: Диаметр – 10 пх; Жесткость – 29 пх. Эти параметры вы можете задать кликнув правой кнопкой мыши (ПКМ) на рабочей области, выбрав предварительно инструмент “Штамп”. В зависимости от ситуации вы можете менять диаметр и жесткость Штапма. 3. Когда все неровности и сильно темные/светлые пятна были устранены я начал выравнивать цвет лица. Чтобы выделить область лица я воспользовалась инструментом “Прямолинейное лассо”. 4. Затем дублирую выделенную область 2 раза (Ctrl+j). Нижнюю продублированную область я осветляю (Ctrl+M) перемещая диагональ на небольшое расстояние вниз. Верхнюю продублированную область – затемняю тем же способом (диагональ вверх). Дальше к этим слоям добавляю маску, которая находится внизу блока Слои и заливаю ее черным цветом. Между этими слоями добавляю новый слой, который заливаю цветом #ba8470 и так же добавляю маску и заливаю ее черным цветом. Теперь моя структура слоев выглядит следующим образом. 5. Кликнув на Маску осветления (черный квадрат), я выбрал кисть с маленькой Непрозрачностью и Нажимом (находятся под основным меню фотошоп), предварительно убедившись в том, что цвет кисти белый. После этого начал плавно осветлять фото в тех местах, где это необходимо. 6. Для слоя Цвет кожи я поставила режим смешивания Мягкий свет (список режимов смешивания находится вверху блока Слои) Выбрав Маску этого слоя и белую кисть с Непрозрачностью и Нажимом на максимуме, а Жесткость уменьшив до 80%, открыл лицо, таким образом задав ему цвет. 7. Верхний затемненный слой мне пригодился для затемнения ресниц, бровей и ноздрей. Результат – идеальная кожа! Так что экспериментируйте и Удачи Вам!! Ваша Zomka *************************************** КОРРЕКЦИЯ ФОТОГРАФИИ 1. Открываем Photoshop, выбираем Ваше фото или чью нибудь, я решил взять из интернета. Чтоб открыть фото нажмите (Файл->Открыть) или (Ctrl+O) 2. Действием мы с вами должны будем создать копию для этой фотографий. Это можно сделать лёгким сочетанием клавиш (Ctrl+J). 3. Шагом будет , для нашей копий сделать — Фильтр->Размытие->Размытие по Гауссу. Откроеться окошко, я выбрал для этого изображения Радиус — 4.7 для вашего может и будет другим. Выбирать нужно так чтобы веснушки прыщи и тд не видно было как у нас. 4. Понадобиться нам Ластик, клавиша (Е). Ставим для него настройки непрозрачности от 20 до 30%, для каждой части тела она идёт разная, так что экспериментируем. Далее надо нажать правой кнопкой мышки по вашему фото или по треугольнику, показана на изображений выше, появиться окошко с настройками Ластика, и устанавливаем значения Жесткости Кисти 0%. А вот Диаметр нужно выбирать самому так как разные части лица, требуют больше меньшей точности. Теперь надо стареть на копии изображения губы, глаза, нос, волосы, шеи и пальцев, контуры лица, это нужно сделать чтоб возвратить качество и чёткость частей лица. Как видите на изображений, я вывел контур носа, для этого я использовал инструмент Затемнитель клавиша (O), параметры желательно брать не большие, в уроке Идеальная кожа в фотошопе, Экспонир 9% и жёсткость 0% 5. Нужно сделать фото более реалистичнее, для этого нужно уменьшит прозрачность кожи фотошопе. 6. Так же понадобиться отрегулировать уровень фото, чтоб получить фото более насыщенным и красивым. Нажмите сочетание клавиш (Ctrl+L) и в новом окне тяните нижний средний ползунок пока вам не понравиться эффект от него, я понравилось эффект в значений 0.85 Ну и вот что получилось у меня: **************************************** УДАЛЕНИЕ МОРЩИН В ФОТОШОПЕ 1. Начнем наш урок удаление морщин в фотошопе. Для этого нужно будет выбрать фотографию, я взял с интернета фотографию Женщины: Картинка внизу из которой нужно в удалить морщины в Photoshop. 2. Нужно создать дубликат слоя нашей фотографий, для этого нажмите на Ctrl+J. Как видите теперь у нас два слоя изображения, выбираем первое. 3. Далее выбираем Лечащая кисть в фотошопе — J. И выставляем такие параметры на изображений ниже: как убрать морщины в фотошопе 4. Теперь выбираем место где будем удалять морщины, и вблизи него ищем гладкий и чистый участок кожи, нажим и держим кнопку Alt а патом нажмите Левой кнопки мыши. 5. Отпускаем кнопку Alt и не спеша начинаем очищать кожу от морщин, не протягивайте по всему лицу кисточкой, а по чуть чуть, вам придётся нажимать несколько раз но получиться красиво чем нажать один раз и провести по всему лицо и выйдет ещё хуже. При одном нажатий проводите там на сантиметр и отпускайте и опять где нужно проводите. Если вы где то переборщили можете восстановить действие Alt+Ctrl+Z. 6. Как видите в 5 пункте мы только выполнении только левую часть лица около глаза, теперь нужно так же очистить другие части лица, лоб, около губ и шей, у этой прекрасной женщины. На каждую часть лица стараемся брать образец кожи около этих морщин где есть чистая кожа. 7. Нужно сделать как и в работе: урок фотошопа идеальная кожа отрегулировать уровни фото, чтоб было менее видно что была работа удаление морщин в фотошопе. Для этого нажимаем Ctrl+L и для каждого фото свой настройки, для нас подошли такие значения: 8. источник: ArtWel.Ru *************************************** СЕКРЕТЫ ГЛАМУРНОЙ РЕТУШИ ФОТОГРАФИЙ Гламурная ретушь – один из приемов обработки фотографий профессиональных дизайнеров и ретушеров, позволяющий скрыть некоторые недостатки на лице модели, а так же придать ему особый шарм, привлекательность и “гламур”. Этим приемом пользуются не только дизайнеры модных журналов. Посмотрите на профессиональные фотографии свадебных фотографов. Невеста в день свадьбы — настоящая фотомодель на своей свадебной фотосессии, она хочет выглядеть на фотографиях красиво и гламурно. Действительно, разглядывая “модные” журналы с фотографиями “звезд” обращаешь внимание на удивительно гладкую кожу фотомоделей. Они привлекательны, так что каждый раз смотришь по-новому на уже знакомые лица. Что это – чудеса пластической хирургии или действие дорогих косметических средств и разглаживающих кремов? На самом деле – это работа фотохудожника. Инструменты для удаления дефектов кожи знает любой, даже начинающий изучать Photoshop, фотолюбитель. Это Clone Stamp (Клонирующий Штамп) и Healing Brush (Лечащая Кисть), предназначенные для клонирования чистых областей и замены дефектных. Они расположены в левой панели инструментов фотошоп. Секрет настоящей гламурной ретуши в том, что дефекты не удаляются, а только сглаживаются (размываются), и, что самое важное — фактуры кожи сохраняется. Смысл в том, что если просто размыть недостатки и шероховатости, то эффекта гламура не получится. Лицо станет кукольным и неживым. Поэтому нужно вернуть поры с помощью одного из каналов изображения, где они наиболее видны. Image 1: До и после гламурной ретуши в Photoshop. В своей статье в журнале «Фото Мастерская» “Гламурная ретушь – Пластическая хирургия”, я описал очень подробно прием гламурной ретуши профессиональных дизайнеров. Экспресс ретушь в photoshop в два слоя.РАЗМЫВАЕМ. ВОЗВРАЩАЕМ КОЖЕ ФАКТУРУ. НАВОДИМ ГЛАМУР. Вот такой простой и эффективный прием ретуширования. И забудьте Вы о всяких Клонирующих Штампах для удаления прыщей, никто из профессиональных дизайнеров ими не пользуется. источник: www.photo-revue.ru/glamour-retouch/ ************************************** Ретушь кожи методом частотного разложения в фотошопе При ретушировании портретных фотографий зачастую возникает вопрос, как сохранить текстуру кожи, избавившись от всех ее изъянов. 1. Откроем исходное изображение и создадим две копии фонового слоя, нажав Ctrl+J. Для удобства работы назовем один слой «Размытие», второй – «Текстура». 2. На время отключим видимость слоя «Текстура». Перейдем на слой «Размытие» и применим к нему фильтр «Размытие по Гауссу» (Filter-Blur-Gaussian Blur). В открывшемся окне подберем значение радиуса, в моем случае 15 рх. 3. Перейдем на слой «Текстура», сделаем его видимым. Применим к нему команду: «Изображение – Внешний канал» (Edit – Apply Image). В открывшемся окне установим следующие параметры: слой – «Размытие», канал – RGB, режим наложения – Вычитание, масштаб – 2, сдвиг – 128. 4. Изменим режим наложения слоя «Текстура» на «Линейный свет» Linear light. Наше изображение приобрело изначальный вид. Вас не должно это смущать, так как теперь мы имеем отдельный верхний слой с текстурой изображения, и нижний, на котором можно корректировать основу. Манипуляции на нижнем слое, не затронут текстуру. 5. Вновь отключим видимость слоя «Текстура». Перейдем на слой «Размытие». Избавимся от пятен и неровностей на коже, предварительно выделив ее, например, с помощью инструмента «Лассо» (Lasso Tool), установив значение параметра «Растушевка» 15 px. Далее применим фильтр «Размытие по Гауссу» (Filter-Blur-Gaussian Blur). Только в этот раз увеличиваем значение радиуса до тех пор, пока не исчезнут мелкие и средние пятна. Мое значение 30 px. 6. Переходим на слой «Текстура», включаем его видимость. Вооружаемся инструментом «Восстанавливающая кисть» (Healing Brush Tool). Устанавливаем жесткость кисти около 60%, образец – активный слой. Вот и результат. Это конечно только часть работы по комплексной ретуши кожи, над этим портретом еще нужно трудиться, но нашей целью было понять работу метода частотного разложения, и я думаю, вы с этим справились. источник: phot-style.ru/uroki-photoshop/retush-koz *********************************** СВЕТЯЩАЯСЯ КОЖА В ФОТОШОПЕ В уроке «Светящаяся кожа в фотошопе» мы будем делать эффект светящейся кожи или как он ещё называется «Эффект рассеянного свечения».
Создадим дубликат слоя CTRL+J и затем обесцветим слойALT+SHIFT+CTRL+B: Теперь поднимем контраст изображения с помощью уровней: подвинем крайние ползунки к центру. Теперь выполним команду: Поменяем режим наложения на Перекрытие: Теперь размоем этот слой с помощь фильтра Размытие по Гауссу и снизим непрозрачность слоя до 80%: Чтобы избавиться от затемнения на одежде проделаем следующие операции: дважды кликнем по слою и в открывшемся окне Стиль слоя на нижней панели передвинем верхний левый ползунок вправо до осветления одежды: Чтобы убрать резкие границы при осветлении нужно разделить ползунок пополам удерживая клавишу ALT и передвинуть правую часть ползунка вправо до полного исчезновения границы перехода: Теперь сделаем фотографию более тёплой с помощьюФотофильтра:
Возьмём мягкую кисть белого цвета непрозрачностью 30-40% и прорисуем лицо в проблемных местах: Теперь уберём красноту на подбородке и для этого опять создадим фотографию всех слоёв и затем создадим новый корректирующий слой Цветовой тон/Насыщенность, нажав на иконку и в открывшемся окне Цветовой тон/Насыщенность нажмём на иконку : Затем кликнем пипеткой по красной области на подбородке: Теперь возьмём пипетку с минусом и кликнем по области с нормальным цветом кожи: Переместим ползунок Цветового тона в крайнее правое положение: Теперь, чтобы добиться расположения маски на участках с красной кожей нужно на нижней панели подвинуть правый ползунок влево так, чтобы маска скрывала в основном участки кожи с покраснениями: Теперь нужно два раза щёлкнуть по надписи Цветовой тон и ползунок цветового тона вернётся в первоначальное положение: Подвинем ползунок цветового тона вправо, чтобы уменьшить красноту: Теперь инвертируем маску CTRL+I, возьмём мягкую белую кисть и прорисуем участок кожи на подбородке, где явно выражен красный цвет: На этом урок «Светящаяся кожа в фотошопе» окончен. источник: strelec-l.livejournal.com/131599.html?mo **************************************** Омолаживание лица в Photoshop CS5 |
Обзор нейрофильтров Photoshop 22.0. Стоит ли напрягаться мастерам ретуши? — Железо на DTF
Или машинное обучение еще далеко, чтобы заменить людей?
34 603 просмотров
21 октября вышла новая версия графического редактора Adobe Photoshop (22.0). Самым обсуждаемым нововведением обновленного PS стали нейрофильтры, согласно анонсу Adobe, позволяющие быстро применять основанные на машинном обучении эффекты к фотографиям.
Сама Adobe показала тепличные примеры использования фильтров, которые, как кажется, работают «как магия». Я решил проверить нейрофильтры на более приближенных к реальности примерах. Выяснилось, что ретушерам и прочим мастерам Photoshop еще рано записываться на курсы по обучению другой специальности.
Первыми в разделе Neural Filters обновленный Photoshop предлагает воспользоваться самыми популярными среди пользователей фильтрами: «Разглаживанием кожи» и «Переносом стиля». Эти фильтры, как и большинство других, необходимо загрузить перед использованием — размер варьируется от сотен килобайт до пары сотен мегабайт. Также следует отметить, что все нейрофильтры требуют подключения к облачному сервису Adobe. На пиратской версии программы они не работают.
Эти фильтры, как и большинство других, необходимо загрузить перед использованием — размер варьируется от сотен килобайт до пары сотен мегабайт. Также следует отметить, что все нейрофильтры требуют подключения к облачному сервису Adobe. На пиратской версии программы они не работают.
Разглаживание кожи
Фильтр для разглаживания кожи автоматически определяет неровности на коже и позволяет скрыть их при помощи размытия и разглаживания. Пользователь может регулировать оба инструмента вручную при помощи ползунков.
В сложных случаях фильтр хорошо справляется с поставленной задачей. Важнее всего, что он старается затрагивать только проблемные места, избегая остальные участки. Это делает финальный результат обработки менее искусственным.
Однако никакой особой «магии» в результате обработки не происходит. Иногда для того, чтобы действительно скрыть прыщи или другие дефекты приходится несколько раз накладывать фильтр, благо ограничения на количество повторений нет.
Перенос стиля
Фильтр дает возможность обработать фотографию в одном из заготовленных стилей, полный перечень которых доступен на странице обработки. Уже сейчас в Photoshop доступно более 50 таких стилей, причем каждый из них отличается высокой детализацией.
Можно обработать снимок в духе одной из нескольких картин Ван Гога, произведений других художников, например, в стиле «Большой волны в Канагаве» японского мастера Кацусики Хокусая или просто созданных Adobe иллюстраций.
В некоторых случаях результат обработки получается довольно удачным и интересным, в других — печальным и иногда даже пугающим.
После первичной обработки полученный результат можно улучшать при помощи пары ползунков, отвечающих за интенсивность фильтра, размытия фона и другие параметры.
Бета-фильтры
Все остальные фильтры в настоящий момент Photoshop причисляет к тестируемым. Таким образом в Adobe перестраховались, мол, претензий к нашим нейрофильтрам особенно не предъявляйте — мы их не доделали.
Работа с нейрофильтрами — мучение. Приходится долго ждать ответа облака после внесения каждого изменения.
Смарт-портрет
Фильтр «Смарт-портрет» отвечает за обработку портретных снимков различными оригинальными способами. Именно этот фильтр демонстрировала Adobe, рассказывая о нейрофильтрах нового Photoshop. Он позволяет добавить на лицо улыбку, удивление или злость, состарить лицо человека, изменить положение его головы и выполнить прочие изменения.
Фильтр выполняется в облаке и происходит это достаточно долго. При этом, чем сильнее двигать любой из ползунков, тем дольше приходится ждать. Благо более-менее подходящий эффект достигается при совсем небольшом передвижении ползунка.
Хуже всего из трех основных инструментов этого фильтра работает «Радость». Обработка с его помощью почти на всех фотографиях получается неестественной. А предлагаемые «нейронкой» зубы, которых не было на оригинальной фотографии, чаще всего не подходят человеку. При этом, отрицательное значение ползунка «Радость», приводящее к созданию грустного выражения лица, работает относительно неплохо.
При этом, отрицательное значение ползунка «Радость», приводящее к созданию грустного выражения лица, работает относительно неплохо.
Отмечу, что представленные выше фотографии обработаны фильтрами с небольшой интенсивностью. Если же выкручивать ползунки по полной, то получается следующий ужасающий результат:
В этом же фильтре доступно еще несколько инструментов. «Возраст» весьма здорово справляется со своей задачей, не только разглаживая морщины и выравнивая кожу, но и аккуратно убирая седину, наращивая и улучшая качество волос.
Состаривание тоже работает нормально. Правда, подобные фильтры не первый год широко распространены — никакого «вау»-эффекта от решения Adobe не возникает.
Инструмент поворота головы в разные стороны оставляет желать лучшего. Слишком много дефектов происходит вместе с осуществлением поворота, несмотря на попытки фильтров все это дело оперативно замазать. Кроме этого, глаза человека едва поворачиваются вслед за головой.
Перенос макияжа
Один из самых сырых нейрофильтров нового Photoshop. Работает откровенно плохо, какие фотографии ни подбирай. Перенос макияжа выполняется путем выбора любого снимка на компьютере, на котором изображен человек с нанесенным макияжем.
Работает откровенно плохо, какие фотографии ни подбирай. Перенос макияжа выполняется путем выбора любого снимка на компьютере, на котором изображен человек с нанесенным макияжем.
Дымка с учетом глубины
Еще один фильтр, направленный на улучшение портретных снимков. Он дает возможность добавить на фотографию легкую дымку, в том числе для того, чтобы скрыть имеющиеся на фоне недостатки. Фильтр работает исправно, старательно избегая излишней корректировки объекта съемки.
Колоризация
Нейрофильтр колоризации работает относительно неплохо, но далеко не идеально. Если более-менее свежие черно-белые фотографии раскрашиваются без явно бросающихся в глаза погрешностей, то на действительно старых ч/б снимках видны проблемы. В отдельных случаях результат и вовсе печальный. При этом, из настроек есть возможность только отрегулировать уход в один из цветовых каналов. Никаких оригинальных опций не представлено.
Активное масштабирование
Фильтр включает в себя сразу несколько инструментов (их можно использовать и по отдельности): повышение детализации при масштабировании, удаление дефектов JPG, уменьшение шума, повышение резкости и улучшение деталей лица.
Если не заигрываться с ползунком регулировки резкости, то инструмент на самом деле обеспечивает необходимый эффект. Главный минус этого нейрофильтра — медленная работа всех инструментов «из облака», приходится ждать.
Также в новом Photoshop перечислен ряд нейрофильтров, которые должны будут появиться в будущем. Среди них: устранение царапин и пыли с фотографий, очищение лица, воссоздание фотографии из зарисовки и наоборот и превращение снимка в карандашный рисунок. При этом, на странице каждого пока еще неработающего фильтра есть кнопка «Интересует». Не исключено, что компания не будет разрабатывать фильтры, которые не получат отклика со стороны пользователей.
Нейрофильтры Photoshop 2021 точно не оставят ретушеров без работы. Они, конечно же, созданы им в помощь, правда, реальное содействие фильтры окажут профессионалам не скоро. Прямо сейчас обработка с их помощью чаще всего только вносит больше хаоса на изображение. Впрочем, некоторые профессионалы найдут полезными отдельные инструменты (или их части) уже сейчас.
Прямо сейчас обработка с их помощью чаще всего только вносит больше хаоса на изображение. Впрочем, некоторые профессионалы найдут полезными отдельные инструменты (или их части) уже сейчас.
Как быстро сгладить кожу и удалить дефекты в Adobe Photoshop CC
Войти
Добро пожаловать! Войдите в свою учетную запись
ваше имя пользователя
ваш пароль
Забыли пароль?
Восстановление пароля
Восстановить пароль
ваш адрес электронной почты
Поиск
Научитесь удалять пятна и разглаживать кожу в Adobe Photoshop CC
638
Ретуширование фотографий — обычная задача при съемке профессиональных фотографий. Часто небольшие дефекты удаляются, чтобы придать лучший окончательный вид. Эта задача довольно легко выполняется в Adobe Photoshop. Сегодня мы научимся разглаживать кожу и удалять пятна в Adobe Photoshop CC.
Часто небольшие дефекты удаляются, чтобы придать лучший окончательный вид. Эта задача довольно легко выполняется в Adobe Photoshop. Сегодня мы научимся разглаживать кожу и удалять пятна в Adobe Photoshop CC.
Как удалить пятна и разгладить кожу в Adobe Photoshop CC.
- Сначала импортируйте необходимое изображение.
- Выберите скин, выбрав инструмент быстрого выбора, и перетащите его на скин, чтобы выбрать его. Вы можете удалить действия выбора, нажав и удерживая Alt или Opt.
- Перейдите в меню «Выбор» и выберите «Уточнить край».
- Установите флажок «Умный радиус» и увеличьте его до 6,5.
- Расчешите участок, где волосы перекрывают кожу. После этого выберите «Вывод на новый слой с маской слоя».
- Щелкните поле рядом с исходной фотографией, чтобы сделать ее видимой.
- Выберите «Фильтр», «Синий» и выберите «Размытие поверхности». Вам нужно будет настроить их в зависимости от качества вашей фотографии. Правильная комбинация сгладит кожу и скроет недостатки.
 можете остановиться здесь, если считаете, что этого достаточно, в противном случае продолжайте и восстанавливайте участки лица, которые не нуждаются в помощи. К ним относятся глаза, брови и т. д.
можете остановиться здесь, если считаете, что этого достаточно, в противном случае продолжайте и восстанавливайте участки лица, которые не нуждаются в помощи. К ним относятся глаза, брови и т. д. - Щелкните маску слоя и откройте инструмент «Кисть». Выберите эти настройки:
- Размер: 25%
- Твердость: 0%
- Непрозрачность: 100%
- Поток: 100%
- щетки по областям, где вы хотите раскрыть оригинальную или нетронутую фотографию. Вы можете изменить размер кисти, нажав правую или левую клавишу квадратной скобки.
- Если есть пятна или поры, которые все еще видны, вы можете размыть эту часть.
- Сделайте активным слой с лицом, откройте Синий инструмент и выберите 100%-ную силу.
- Выберите правильный размер кисти и прокрасьте области, которые вы хотите сгладить.
- Теперь, если у вас остались пятна, откройте инструмент Spot Healing Brush Tool и убедитесь, что выбрана кнопка Content Aware.
- Отрегулируйте размер инструмента и перемещайтесь по областям, которые вы хотите сгладить.
 Когда вы закончите, перейдите в «Фильтр»> «Шум»> «Добавить шум».
Когда вы закончите, перейдите в «Фильтр»> «Шум»> «Добавить шум». - Наконец, выберите Гауссовский и Монохроматический. Вы также можете увеличить зернистость, перемещая ползунок, но обычно это не требуется.
- Готово. Экспортируйте изображение и наслаждайтесь!
Теперь вы можете легко закрасить и исправить любое изображение.
Если у вас есть какие-либо вопросы, дайте мне знать в разделе комментариев ниже!
Как удалить пятна на коже в Photoshop
На портретах слишком распространены прыщи, шрамы, прыщи и т.д. Вероятность того, что вам может понадобиться их сохранить, минимальна. Если вы хотите удалить его, есть много профессиональных компаний, предлагающих услуги ретуши портрета, которые помогут вам выполнить эту работу.
Рекомендуется избегать дефектов, используя некоторые удивительные приемы камеры с интеллектуальной регулировкой освещения, однако могут возникать несоответствия. Расширенные инструменты редактирования изображений помогают создавать идеальные изображения.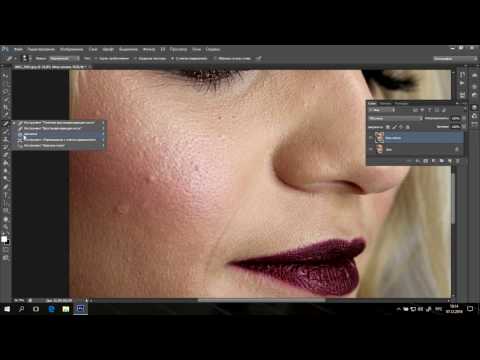
Для удаления пятен используются два популярных метода удаления пятен в Photoshop — лечение и клонирование. Иногда используется смесь обоих.
Инструмент «Восстанавливающая кисть» Профессионалы, занимающиеся постобработкой фотографий, обычно используют этот инструмент, который присутствует во всех программах для редактирования изображений. Недостатки можно легко исправить с помощью этого замечательного инструмента. Инструмент смешивает пятно с любой текстурой, которую вы выбираете где-то еще в вашей оснастке. Значения яркости и цвета соответствующей текстуры подбираются и смешиваются с фактическим пятном, которое необходимо удалить. Выбранная текстура не просто наклеивается непосредственно на проблемную область; он сливается с соседними пикселями. Таким образом, достигается незаметный и бесшовный результат. Всегда помните, что разные области человеческого лица существенно различаются. Кожа лба и области вокруг глаз значительно различается по текстуре и цвету. Таким образом, текстуры для замены следует выбирать из ближайшей возможной области к пятнам. Инструмент считается идеальным из-за его тонкости не только для шрамов и прыщей, но даже для распространенных особенностей, таких как морщины.
Таким образом, текстуры для замены следует выбирать из ближайшей возможной области к пятнам. Инструмент считается идеальным из-за его тонкости не только для шрамов и прыщей, но даже для распространенных особенностей, таких как морщины.
Клонирование — это метод, с помощью которого можно клонировать определенные части фотографии. В наши дни инструмент клонирования является обычным включением в программное обеспечение для редактирования фотографий. В отличие от инструмента лечения, инструмент клонирования просто копирует и вставляет выбранную область соответствующего портрета в проблемную область. Этот инструмент очень эффективен и используется компаниями, пользующимися услугами профессиональной ретуши фотографий для незначительных исправлений, таких как прыщи; он также хорошо работает на больших площадях, где детали минимальны. Тем не менее, лечебный инструмент работает лучше, если задействовано больше сложностей. Когда клонированная область сольется с лежащим ниже изображением, по краям будут видны линии.


 После выделения контура необходимо кликнуть ПКМ и выбрать пункт Растушовка и задать параметр (я задала 5).
После выделения контура необходимо кликнуть ПКМ и выбрать пункт Растушовка и задать параметр (я задала 5). (Вы можете выбрать другой режим смешивания или оттенок слоя. Также можете редактировать прозрачность Слоя (не путайте с Маской)). Черной кистью, на Маске этого слоя, я убрала цвет с глаз, губ и с волос.
(Вы можете выбрать другой режим смешивания или оттенок слоя. Также можете редактировать прозрачность Слоя (не путайте с Маской)). Черной кистью, на Маске этого слоя, я убрала цвет с глаз, губ и с волос.
 Выбираем смотря на фото, чтоб не вышли изъяны
Выбираем смотря на фото, чтоб не вышли изъяны Это нам нужно чтоб взять образец чистой кожи.
Это нам нужно чтоб взять образец чистой кожи. Смотрим что получилось в нашем уроке как разгладили морщины в фотошопе.
Смотрим что получилось в нашем уроке как разгладили морщины в фотошопе.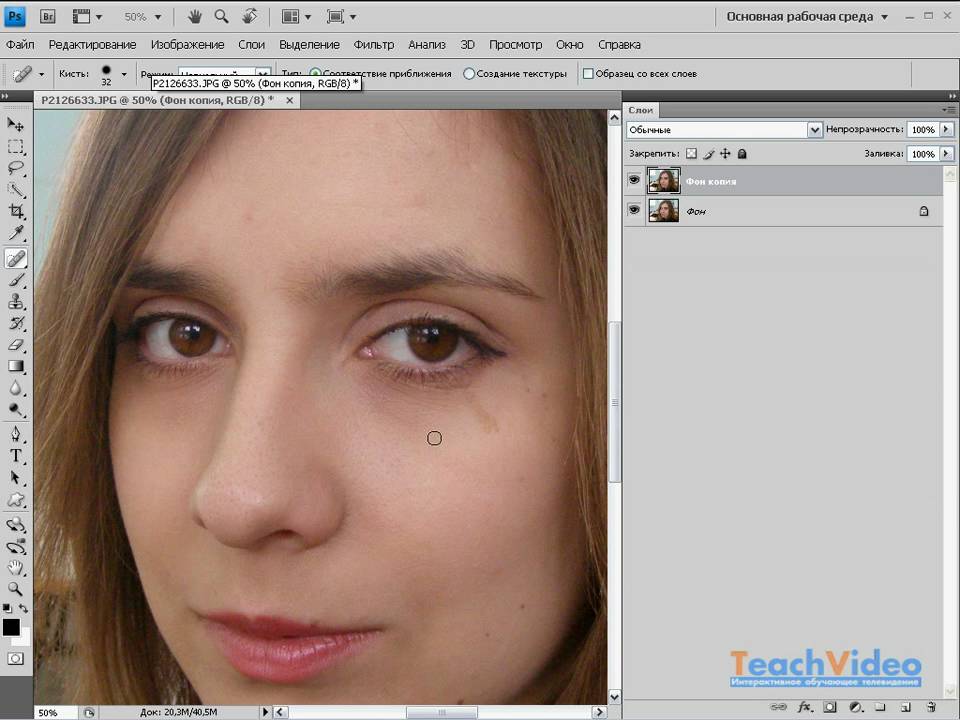 А освоить приемы создания этого чуда сможет любой цифровой фотограф, единственным инструментом которого является волшебник Photoshop.
А освоить приемы создания этого чуда сможет любой цифровой фотограф, единственным инструментом которого является волшебник Photoshop. Но, этот вариант, несколько сложен и намеренно затянут. Поэтому я сокращу его до нескольких простых шагов, а всю статью в формате pdf можно скачать по ссылке выше.
Но, этот вариант, несколько сложен и намеренно затянут. Поэтому я сокращу его до нескольких простых шагов, а всю статью в формате pdf можно скачать по ссылке выше.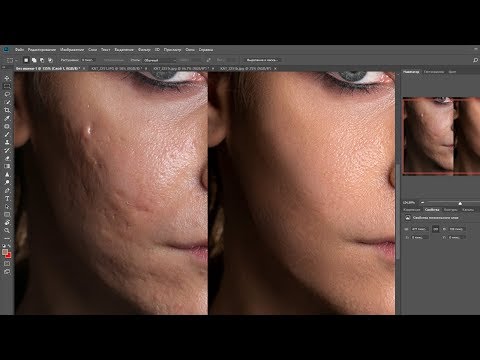 Назначьте слою режим смешивания Soft Light (Мягкий свет), Вы увидите, как увеличилась контурная резкость. Присоедините этот слой к слою с маской, расположенному ниже, нажав Alt + клик между слоями. Эффект резкости скрылся за маской.
Назначьте слою режим смешивания Soft Light (Мягкий свет), Вы увидите, как увеличилась контурная резкость. Присоедините этот слой к слою с маской, расположенному ниже, нажав Alt + клик между слоями. Эффект резкости скрылся за маской. Применение метода частотного разложения – вот отличный вариант для ретуши кожи в фотошопе. Этот метод известен уже давно, его активно применяют в работе профессионалы – ретушеры. Не вдаваясь в теоретические основы данного метода, скажу, что он позволяет отдельно работать с текстурой и тоном кожи. Существует многообразие способов реализации метода частотного разложения, мы сегодня остановимся на одном из них…
Применение метода частотного разложения – вот отличный вариант для ретуши кожи в фотошопе. Этот метод известен уже давно, его активно применяют в работе профессионалы – ретушеры. Не вдаваясь в теоретические основы данного метода, скажу, что он позволяет отдельно работать с текстурой и тоном кожи. Существует многообразие способов реализации метода частотного разложения, мы сегодня остановимся на одном из них…
 Далее работаем кистью: при помощи Alt берем «идеальный» образец кожи и прорабатываем дефекты, увеличив при этом масштаб изображения.
Далее работаем кистью: при помощи Alt берем «идеальный» образец кожи и прорабатываем дефекты, увеличив при этом масштаб изображения.

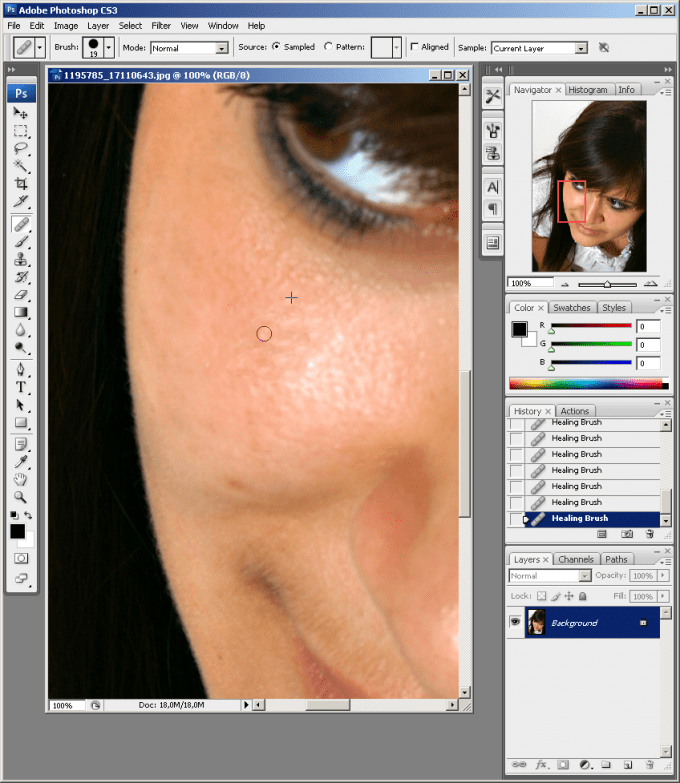 можете остановиться здесь, если считаете, что этого достаточно, в противном случае продолжайте и восстанавливайте участки лица, которые не нуждаются в помощи. К ним относятся глаза, брови и т. д.
можете остановиться здесь, если считаете, что этого достаточно, в противном случае продолжайте и восстанавливайте участки лица, которые не нуждаются в помощи. К ним относятся глаза, брови и т. д. Когда вы закончите, перейдите в «Фильтр»> «Шум»> «Добавить шум».
Когда вы закончите, перейдите в «Фильтр»> «Шум»> «Добавить шум».