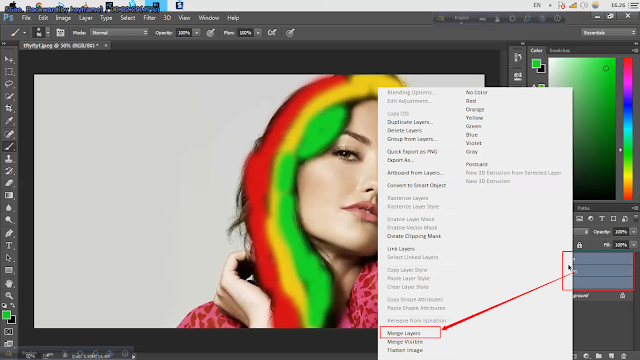Как удалить определенный цвет в Photoshop
Как партнер Amazon, мы зарабатываем на соответствующих покупках.
Удаление определенного цвета на изображении — это распространенный способ заменить его другим сплошным цветом или абстрактным рисунком. Таким образом, мы можем творчески изменить дизайн наших фотографий и повысить их привлекательность. Изучение того, как удалить определенный цвет в Photoshop, позволит вам добавить впечатляющие эффекты к вашей фотографии.
Быстрая Навигация
- Как удалить определенный цвет в Photoshop, используя несколько методов
- Удаление цвета в Photoshop с помощью инструмента «Волшебная палочка»
- Удаление цвета с помощью инструмента «Волшебный ластик»
- Удалить цвет с помощью параметра «Заменить цвет»
- Заключение
Как удалить определенный цвет в Photoshop, используя несколько методов
Техника удаления цвета используется в фотографии как в творческих, так и в корректирующих целях. В Photoshop основные шаги для этой техники включают в себя выбор цвета на изображении, его удаление с помощью любой из функций, упомянутых ниже, а затем замену оттенка другим цветом.
Эти методы также пригодятся для удаления зеленого экрана. Зеленый экран часто используется в фотографии, чтобы позже заменить его фантастическим фоновым слоем или изображением любого места, куда вы не можете путешествовать. Вы можете просто открыть изображение в фотошопе и замените сплошной фон фоновым слоем по вашему выбору.
Вот несколько быстрых и эффективных методов, которые можно использовать для удаления определенного цвета в Photoshop.
Удаление цвета в Photoshop с помощью инструмента «Волшебная палочка»
Среди нескольких инструментов выделения, которые являются частью лучшее программное обеспечение для фотографии, есть пара инструментов, которые творят чудеса. Инструмент «Волшебная палочка» и инструмент «Выбор цветового диапазона» — это мощные инструменты для вас как редактора, поскольку они делают одинаковый выбор пикселей на основе образцов цветов в Photoshop.
Какой бы цвет вы ни выбрали, волшебная палочка выберет аналогичный цвет в Photoshop, что делает его лучшим инструментом для удаления одного цвета. Выберите изображение и откройте его в Photoshop. Выберите инструмент «Волшебная палочка», который входит в комплект поставки. Инструмент быстрого выделения. Вы можете получить к нему доступ, щелкнув правой кнопкой мыши инструмент быстрого выбора. Вы также можете нажать сочетание клавиш W, чтобы активировать его.
Выберите изображение и откройте его в Photoshop. Выберите инструмент «Волшебная палочка», который входит в комплект поставки. Инструмент быстрого выделения. Вы можете получить к нему доступ, щелкнув правой кнопкой мыши инструмент быстрого выбора. Вы также можете нажать сочетание клавиш W, чтобы активировать его.
Вы также можете использовать утилиту Выберите также цветовой диапазонл. В отличие от инструмента «Волшебная палочка», Выберите инструмент «Цветовой диапазон» использует инструмент «Пипетка», чтобы выбрать образцы цвета с фотографии.
Установите допуск
В зависимости от освещения на вашем изображении даже цвет в Photoshop может иметь множество оттенков на изображении. Чтобы включить вариации оттенков в ваш выбор, перейдите на панель настроек Magic Wand вверху и установите Допуск в диапазоне цветов от 10 до 35.
Затем вы можете проверить, делает ли этот уровень допуска всесторонний выбор в вашем изображении. Если вы не удовлетворены, увеличьте или уменьшите допуск.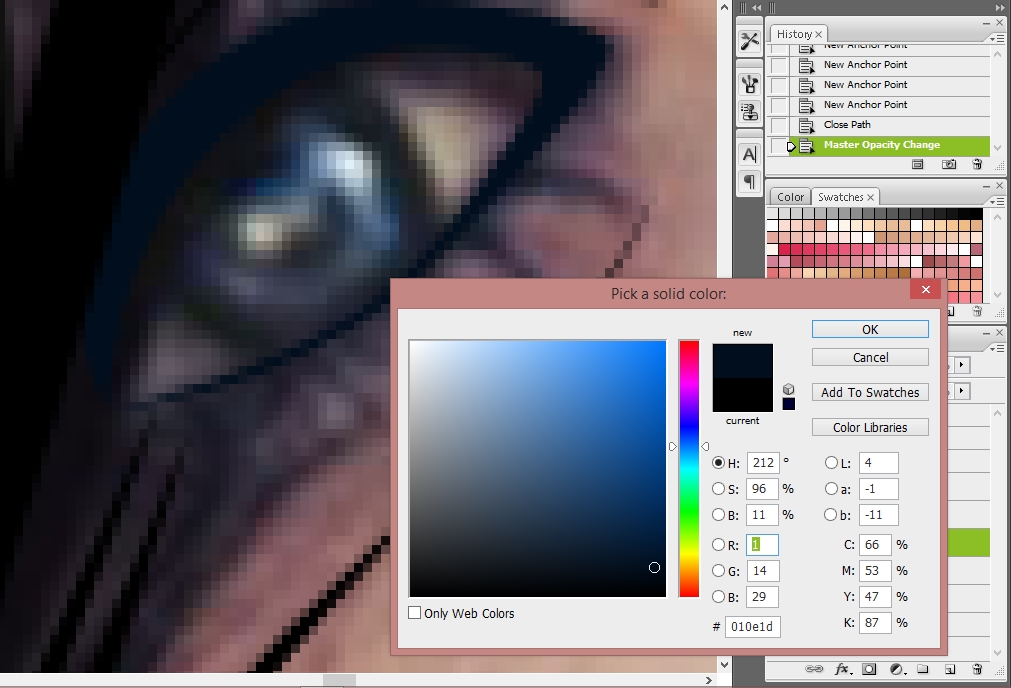
Сделать выбор
Нажмите на цвет в Photoshop, который вы хотите удалить. В зависимости от однородности цветового диапазона Волшебная палочка выделит все области вашего изображения с похожим цветом в Photoshop.
Отрегулируйте выделение
Инструмент «Волшебная палочка» может оставить области, которые необходимо выделить, или он также может переборщить с выделением.
Если вы хотите уточнить свой выбор, добавив или вычтя из него, вы можете легко это сделать. Нажмите клавишу Shift, нажимая на другие области, чтобы добавить, или клавишу ALT / OPT, нажимая, чтобы вычесть эту область из выделения.
На панели настроек инструмента «Волшебная палочка» есть значки для добавления или исключения из выделения, которые вы можете использовать в качестве альтернативы.
Обратный выбор
Как только вы удовлетворены выбором, пришло время инвертировать его. На ПК нажмите SHIFT + CTRL + + I, чтобы инвертировать выделениеили нажмите CMD + SHIFT + I, если вы пользователь Mac.
Удалить цвет навсегда
В зависимости от вашего выбора, вы можете удалить выбранный цвет навсегда или неразрушающим образом.
Чтобы удалить цвет навсегда, вам не нужно инвертировать выделение. Просто нажмите клавишу удаления на клавиатуре, чтобы удалить цвет. Помните, что дальнейшая корректировка невозможна, если вы удалите цвет таким образом.
Неразрушающее удаление цвета с помощью маски слоя
Вместо того, чтобы удалять слой изображения, добавьте инвертированное выделение к маске слоя изображения. Маскировка, несомненно, является одним из столпов инструменты фотошопа. Его использование обеспечит неразрушающее удаление цвета, где вы можете легко удалить новую маску слоя, если хотите вернуться к исходной версии.
После того как вы инвертировал выделение, щелкните значок «Создать новую маску», который находится в нижней части панели «Слои». Вы увидите, что выбранный цвет теперь удален. Преимущество использования новой маски слоя заключается в том, что вы сможете настроить или уточнить выделение позже, когда захотите.
Удаление цвета с помощью инструмента «Волшебный ластик»
Этот ластик можно найти в комплекте с инструментом «Ластик». Волшебный ластик стирает определенный цветовой диапазон с изображения. Рекомендуется использовать на изображениях с определенной цветной областью.
После открытия изображения в Photoshop выберите Magic Eraser Tool на панели инструментов. Установите его уровень допуска на 30 в настройках инструмента сверху. На правой боковой панели выберите цвет, который хотите удалить.
Теперь нажмите на изображение везде, где присутствует цвет. Это быстрый способ удалить нежелательный цветовой диапазон с изображения.
Удалить цвет с помощью параметра «Заменить цвет»
Как насчет того, чтобы убрать сочный зеленый цвет на архитектурном или пейзажном снимке и заменить его белым для эффекта снега?
Вы можете легко сделать это, используя этот метод, чтобы удалить зеленый цвет, а затем заменить его белым. Функция, которая позволяет нам это сделать, называется «Заменить цвет».
Выберите параметр «Заменить цвет».
Начните с открытия изображения в Adobe Photoshop CC. Сделайте дубликат вашего изображения выбрав Изображение > Дублировать. Выберите вкладку дубликата изображения, чтобы работать над удалением цвета.
Выберите новый слой на панели «Слои». Перейдите в меню «Изображение» вверху и наведите курсор на параметр «Коррекция». В подменю выберите «Заменить цвет».
Выберите настройки в настройках замены маски
Когда откроется диалоговое окно «Выберите цвет», вам нужно выбрать цвет на замену, цвет результата и другие настройки. Во-первых, установите ползунок нечеткости между 20-30. Это определяет допуск различных оттенков, которые необходимо выбрать. Установите желаемый цвет вместо текущего цветового диапазона.
В этом конкретном изображении нам нужно избавиться от зеленого и заменить его белым, поэтому в результате выбран белый цвет.
Выберите цвет с помощью пипетки
Теперь с помощью инструмента «Пипетка» выберите цвет на картинке что вам нужно удалить. Выберите пипетку со знаком «плюс», чтобы добавить к выделению, или со знаком «минус», чтобы отменить выбор любой области, которую не нужно выбирать. Вы также можете нажать CTRL/CMD + Z, чтобы отменить случайный выбор.
Выберите пипетку со знаком «плюс», чтобы добавить к выделению, или со знаком «минус», чтобы отменить выбор любой области, которую не нужно выбирать. Вы также можете нажать CTRL/CMD + Z, чтобы отменить случайный выбор.
Внесите дополнительные коррективы
После того, как вы выбрали правильные настройки и оттенки, нажмите «ОК». Как вы можете видеть на предварительном просмотре изображения выше, весь зеленый теперь исчез и заменен белым, что дает эффект естественного выпавшего снега на нашем изображении.
Заключение
Мы надеемся, что различные методы, которые мы объяснили выше, помогут вам очень легко выполнить удаление цвета в Photoshop всего за несколько кликов. Попробуйте поэкспериментировать с любым из этих методов, и вы согласитесь, что они очень просты. Следите за новыми уроками по Photoshop, которые помогут вам стать профессионалом в области редактирования.
Как убрать определенный цвет с фото в фотошопе
Как удалить определенный цвет на изображении в Photoshop?
Я не опытный пользователь фотошопа, но пытаюсь использовать больше в том, что я в настоящее время делаю.
У меня есть черно-белое изображение, из которого я пытаюсь удалить все белое.
Я не могу использовать волшебную палочку / удалить, потому что белый буквально в сотнях мест, а в некоторых случаях очень крошечный.
Есть ли способ убрать белое, оставив только черное?
Заранее спасибо за вашу помощь.
На самом деле вы должны выполнить правильный выбор.
Select->Color Range и нажмите на место, окрашенное цветом, который вы хотите выбрать — вы увидите изменения на экране предварительного просмотра.
Кроме того, вы можете выбрать цвет из выбранных цветов выпадающего меню
Нечеткость должна быть установлена на 0.
Если вы нажмете SHIFT во время выбора (вы также можете нажать Shift и перетащить изображение), он выберет все точки одного цвета .
После того, как выбор сделан, вы можете выполнить любое действие, которое хотите .
Самый простой способ сделать это — снять флажок в смежном месте (отмечен желтым на скриншоте) при выборе белого цвета с помощью волшебной палочки. . Это позволит выбрать только те области, которые вы хотите. Чтобы получить точный цвет или цветовую гамму, вы можете установить допуск в соответствии с вашим изображением.
. Это позволит выбрать только те области, которые вы хотите. Чтобы получить точный цвет или цветовую гамму, вы можете установить допуск в соответствии с вашим изображением.
Как убрать все цвета кроме одного в фотошопе
Сегодня задался вопросом: как убрать все цвета кроме одного в фотошопе. Ответ нашёлся.
В проведении этой операции нам поможет инструмент выделения по цвету расположенный в меню Выделение – Цветовой диапозон…
Он создаёт выделение заданного Вами цветового диапозона, выбранного пипеткой с холста. А далее с этим выделением можно сделать всё, что угодно. В нашем случае мы его инвертируем и обесцветим, таким образом получив чёрно-белое изображение за исключением некоторый цветовых вставок одинакового цвета.
Процесс выделения
Пипеткой выделяем нужный цвет, а при необходимости выделяем и схожие цвета, заранее выбрав режим пипетки с плюсом – добавление цветового диапазона к уже выбранному. На чёрно-белой диаграмме можно видеть ту часть рисунка которая будет выделена. Она отображена белым цветом.
Она отображена белым цветом.
Обесцвечивание
После создания выделения его нужно инвертировать, чтобы выделенной областью стал участок изображения без выбранного нами цвета. Выделение – Инверсия (Shift + Ctrl + I).
Обесцветить область можно двумя способами:
Первый способ
Способ элементарный, но его результат несколько скуднее нежели у второго
Изображение – Коррекция – Цветовой тон / Насыщенность…
Вторым ползунком можно убрать сколько насыщенности сколько нужно и применить коррекцию.
Второй способ
Второй способ заключается в создании слоя и залития его чёрным цветом. Он выиграывает в том, что сохраняет свет светлых цветов, таких как жёлтый, голубой, а так же тень тёмных, таких как синий.
Здесь можете посмотреть описание нескольких способов обесцвечивания и их сравнение.
И так, приступаем.
Жмём по очереди:
- Shift + Ctrl + N – Новый слой
- D – Установка цветов в палитре на чёрный и белый
- X – Смена местами цветов в палитре.
 Чёрный встаёт на цвет фона.
Чёрный встаёт на цвет фона. - Ctrl + Backspace
В итоге область, которая должна стать чёрно-белой стала чёрной. Теперь дело за малым – нужно сменить режим смешивания слоя на Цветность (Color).
Готово. Изображение стало чёрно-белым только в нужных местах. При необходимости можно снизить непрозрачность слоя, тогда область станет не столь обесцвеченной. Либо наоборот, можно продублировать слой, чтобы полу-серые области стали ещё серее.
Нейтрализация цветовых оттенков с помощью фотофильтра в фотошопе — разбираем суть
В этом уроке по редактированию фотографий в Photoshop мы рассмотрим, как быстро нейтрализовать цветовой оттенок на фотографии с помощью настройки Photo Filter в Photoshop.
Вот изображение, которое я буду использовать для этого урока, с довольно очевидным оранжевым цветом:
Вот как это будет выглядеть после удаления цветового оттенка с помощью фотофильтра:
Шаг 1.
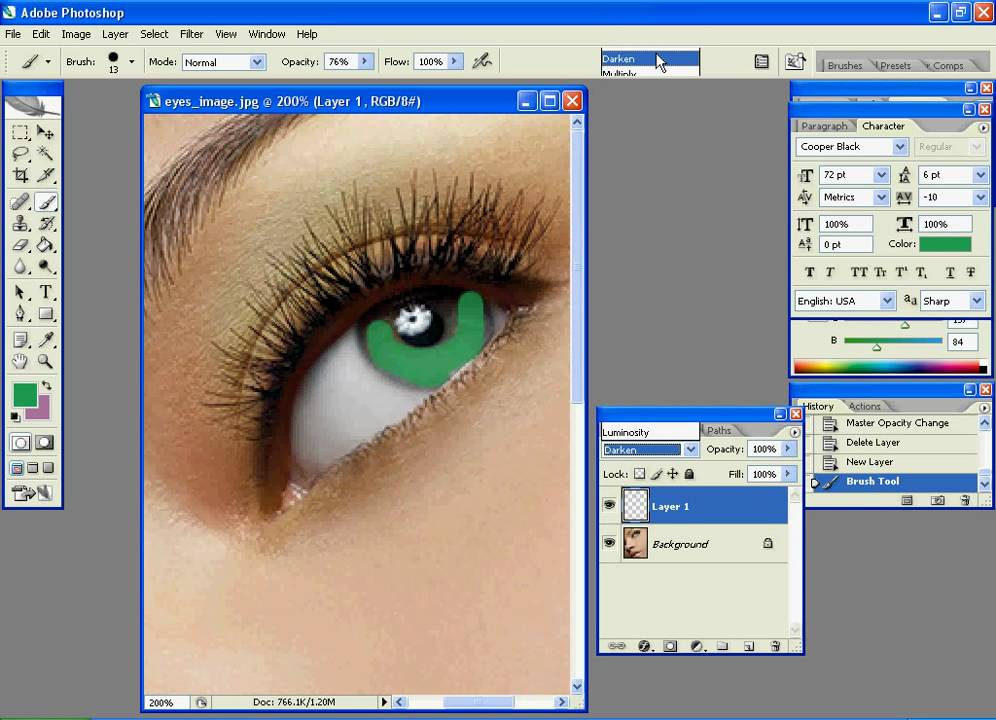 Добавьте корректирующий слой «Фотофильтр».
Добавьте корректирующий слой «Фотофильтр».Когда изображение открыто в Photoshop, первое, что нам нужно сделать, это добавить корректирующий слой Photo Filter. Для этого нажмите значок « Новый корректирующий слой» в нижней части палитры «Слои»:
Затем выберите Photo Filter из списка:
Это вызовет диалоговое окно Photo Filter:
Шаг 2: образец цвета, который вы хотите удалить из изображения
Нажмите на образец цвета справа от слова «Цвет» в диалоговом окне «Фильтр фото»:
Это вызовет палитру цветов Photoshop :
Вместо выбора цвета из палитры цветов наведите курсор мыши на изображение, и вы увидите, как курсор мыши изменится на значок пипетки. Мы собираемся попробовать цвет, который дает нам нашу проблему. Для этого нажмите на область внутри изображения, где цвет проблемы наиболее заметен. Я собираюсь нажать на гриву лошади, чтобы попробовать оранжевый цвет:
Еще не выходите из палитры цветов. Мы собираемся использовать его для инвертирования выбранного цвета в следующем.
Мы собираемся использовать его для инвертирования выбранного цвета в следующем.
Шаг 3: инвертировать цвет в палитре цветов
Чтобы нейтрализовать цветовой оттенок, мы собираемся инвертировать только что выбранный проблемный цвет, который даст нам прямо противоположный цвет. Затем мы можем использовать Фотофильтр, чтобы объединить инвертированный (противоположный) цвет с проблемным цветом, что эффективно отменит цветовой оттенок. Чтобы сделать это, нам сначала нужно инвертировать цвет, и самый простой способ сделать это в палитре цветов — использовать параметры цвета Lab , обведенные красным цветом ниже:
Не обращайте внимания на опцию «L», которая обозначает «Легкость», поскольку мы не заинтересованы в изменении каких-либо значений яркости. Все, что мы хотим сделать, это изменить цвет, который контролируется параметрами a и b . Как мы видим в палитре цветов выше, оранжевый цвет, который я выбрал из моего изображения, сделан из значения «а» 26 и значения «b» 79.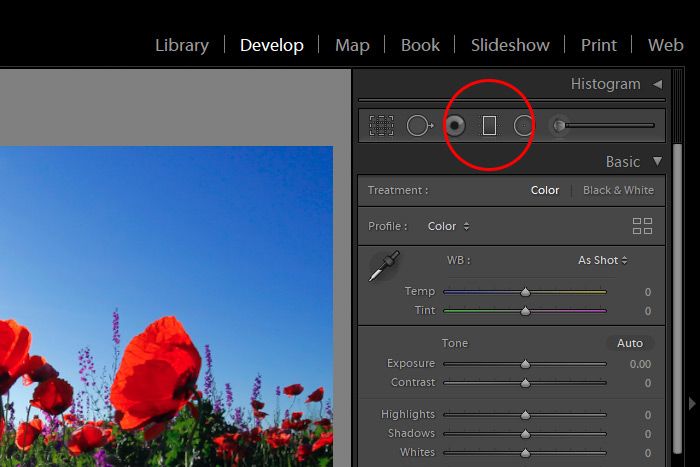 Ваши числа, скорее всего, будут другими. Чтобы инвертировать цвет, все, что мне нужно сделать, это добавить отрицательный знак («-«) перед обоими числами, вот так:
Ваши числа, скорее всего, будут другими. Чтобы инвертировать цвет, все, что мне нужно сделать, это добавить отрицательный знак («-«) перед обоими числами, вот так:
Если у вас уже есть отрицательный знак в ваших значениях «a» или «b», просто удалите его. Так что добавьте отрицательный знак, если его нет, и удалите его, если есть, чтобы инвертировать цвет. В палитре цветов мы видим, что мой цвет теперь изменился на синий, и это противоположно оранжевому цвету, который я выбрал. Теперь я могу использовать этот цвет, чтобы нейтрализовать мой цветовой оттенок.
Нажмите OK, когда вы закончите, чтобы выйти из палитры цветов.
Шаг 4: перетащите ползунок плотности, чтобы удалить цветовой оттенок
Вернувшись в диалоговое окно «Фотофильтр», я вижу, что образец цвета теперь показывает мой инвертированный цвет. Все, что мне нужно сделать, чтобы удалить цветовой оттенок, это перетащить ползунок плотности вправо, который будет определять, какая часть моего инвертированного цвета смешивается с изображением, пока мое изображение не станет лучше. В моем случае я не хочу полностью удалять апельсин, потому что я думаю, что он добавляет немного тепла к изображению, поэтому я оставлю только намек на это. Я думаю, что значение плотности около 74% работает лучше всего. Вот:
В моем случае я не хочу полностью удалять апельсин, потому что я думаю, что он добавляет немного тепла к изображению, поэтому я оставлю только намек на это. Я думаю, что значение плотности около 74% работает лучше всего. Вот:
Вот мое изображение на данный момент:
Шаг 5: увеличьте цвета с помощью регулировки оттенка / насыщенности
Единственная проблема сейчас в том, что цвета выглядят немного тусклыми, поэтому я собираюсь это исправить, повысив насыщенность цвета с помощью корректирующего слоя Hue / Saturation. Для этого нажмите на значок « Новый корректирующий слой» еще раз в нижней части палитры «Слои»:
На этот раз выберите Hue / Saturation из списка:
Это вызывает диалоговое окно регулировки Hue / Saturation. Я собираюсь перетащить ползунок « Насыщенность» в середине вправо, чтобы увеличить насыщенность цвета на изображении. Следите за своим изображением, чтобы увидеть предварительный просмотр того, что происходит при перетаскивании. Я собираюсь перетащить мой до значения около +20:
Я собираюсь перетащить мой до значения около +20:
Нажмите OK, когда закончите, чтобы выйти из диалогового окна Hue / Saturation, и все готово! Вот, опять же, мое оригинальное изображение:
И вот окончательный результат после усиления цвета с помощью Hue / Saturation:
И там у нас это есть! Вот как легко исправить проблему цветового оттенка с помощью настройки Photo Filter в Photoshop. Посетите наш раздел « Фото-ретуширование », чтобы узнать больше о Photoshop!
Как удалить цвет в фотошопе
Как обесцветить фото/изображение в Фотошопе
Век современного цифрового фото располагает возможностью сделать качество фотографии лучше. Разработано немало специализированных программ для редактирования фотографий.
Программа для редактирования изображений Фотошоп позволяет изменить различные свойства исходного изображения: яркость, контрастность, детали, освещение. Данный продукт предоставляет широкие возможности для работы с цветом. С помощью Фотошопа можно убрать один из цветов исходного изображения совсем, заменив его на серый, белый или черный. Для этого в программе предусмотрена специальная функция обесцвечивания. С помощью нее фотографию можно полностью или частично сделать черно-белой.
Для этого в программе предусмотрена специальная функция обесцвечивания. С помощью нее фотографию можно полностью или частично сделать черно-белой.
Как обесцветить изображение
Для того, чтобы превратить цветное изображение в черно-белое, разработчиками программы предусмотрена возможность работы со слоями.
Давайте возьмем для урока разноцветный квадрат и откроем его в Photoshop.
Обесцвечивание горячими клавишами
Перед тем, как обесцвечивать изображение, давайте создадим его дубликат.
А теперь уже с помощью комбинации клавиш CTRL+SHIFT+U можно убрать цвет полностью с текущего слоя.
Обесцвечивание через корректирующий слой
Во вкладке “Слои” кликните на “Создать новый корректирующий слой или слой заливку” и выберите опцию «Черно-белое».
Таким образом можно отрегулировать желаемый контраст и яркость оттенков серого, черного и белого цветов.
Обесцвечивание отдельных участков изображения
Перед тем, как начать, нужно снова кликнуть на “Создать новый корректирующий слой или слой заливку” и выбрать опцию «Черно-белое», как в предыдущем варианте. Для удаления цвета на одном из фрагментов изображения, этот участок фотографии надо выделить и нажать комбинацию клавиш CTRL+SHIFT+I.
Для удаления цвета на одном из фрагментов изображения, этот участок фотографии надо выделить и нажать комбинацию клавиш CTRL+SHIFT+I.
После этого выделенный участок на фотографии нужно залить черным цветом. Убедитесь, что вы находитесь на правильном корректирующем слое “Черно-белое” и именно на его маске.
Как видите, квадратик посередине изображения стал черно-белым. Такой же результат должен получиться и у вас.
Как удалить один цвет
Если требуется удалить с фотографии тот или иной цвет полностью, в той же вкладке «Слои» нужно снова выбрать “Создать новый корректирующий слой или слой заливку” и найти пункт «Цветовой тон/Насыщенность».
На экране появится панель настройки характеристик цвета. В настройках цвета, который требуется удалить (в нашем случае желтый), нужно понизить насыщенность до -100.
Если необходимо заменить тот или иной цвет на белый или черный нужно найти пункт «Яркость» и сдвинуть риску к одной из крайних границ.
Таковы способы превращения исходного изображения полностью или частично в черно-белое. Описанные пошаговые инструкции помогут справиться с превращением исходной цветной фотографии в черно-белую даже начинающему пользователю, который недавно открыл для себя Фотошоп, как графический редактор. Несомненным преимуществом программы является наличие русификации и удобного интерфейса.
Как в фотошопе удалить цвет?
Для того чтобы изменить или удалить цвет в фотошопе, вам придется овладеть некоторыми приемами и техниками этой программы. Откройте изображение в программе фотошоп и выберите инструмент Back ground EraserTool. Что в переводе означает ластик.
Перед тем, как в фотошопе удалить цвет, выберите сначала размер кисти. Для того чтобы удалить основную часть цвета, выберите кисть большего размера, а удаляя мелкие детали, установите размер кисти поменьше. Затем установите следующие параметры: жесткость-100%, пространственность – 25%, допуск – чем он выше, тем шире диапазон цвета при удалении.
Теперь можно приступать к удалению фонового цвета. Убирается фон, по принципу удаления цвета, который расположен ближе к горячей точке, обозначенной крестиком. Поэтому щёлкнув инструментом по цвету, вместе с ним удалятся все цвета, захваченные областью.
Для того чтобы знать, как убрать цвет в фотошопе, закончив с основным фоном, можете переходить к работе над более мелкими деталями, на переднем плане. Для этого выберите и смените размер кисти на меньший. Работайте кистью, выбирая отдельными щелчками цветовые фрагменты. Это необходимо делать для того, чтобы не удалить нужные детали, что легко допустить при непрерывном нажатии кисти.
Удаление цвета в фотошопе может происходить по- разному. Например, вы хотите удалить все цвета на изображении, кроме одного. Для этого при помощи пипетки выделите необходимый цвет, а при необходимости можно захватить и все схожие цвета. Режим пипетки должен быть с плюсом. Далее нажимайте ОК.
Затем вам нужно создать дополнительный слой и залить его черным цветом. Для этого нажмите Shift + Ctrl + N, а затем клавишу D. Для смены цвета в палитре нажмите Х и Ctrl + Backspace. В итоге ваше изображение в местах, которые должны стать черно-белыми, станут черными.
Для этого нажмите Shift + Ctrl + N, а затем клавишу D. Для смены цвета в палитре нажмите Х и Ctrl + Backspace. В итоге ваше изображение в местах, которые должны стать черно-белыми, станут черными.
Смените режим смешивания слоя на цветность. Теперь изображение обрело черный цвет, лишь в необходимых местах. Если есть необходимость, снизьте непрозрачность слоя, тогда область станет не сильно обесцвеченной. Если вы напротив, желаете чтобы области стали еще серее, продублируйте слой.
Пробуйте, экспериментируйте, изучайте все новые возможности программы фотошоп. Таким образом, вы получите изображения, от которых будет невозможно оторвать глаз. И не расстраивайтесь, если у вас не сразу все получится.
Как удалить один цвет в фотошопе – Как удалить цвет в Фотошопе
Наш любимый редактор Фотошоп открывает перед нами огромный простор для изменения свойств изображений. Мы можем красить объекты в любой цвет, менять оттенки, уровень освещенности и контраста, а также многое другое.
Как же быть, если требуется не придать определенный цвет элементу, а сделать его бесцветным (черно-белым)? Здесь уже придется прибегнуть к различным функциям обесцвечивания или выборочного удаления цвета.
Это урок посвятим тому, как удалить цвет с картинки.
Удаление цвета
Урок будет состоять из двух частей. Первая часть расскажет нам, как обесцветить все изображение, а вторая – как удалить определенный цвет.
Обесцвечивание
- Горячие клавиши.
Наиболее удобным и быстрым способом обесцвечивания изображения (слоя) является сочетание клавиш CTRL+SHIFT+U. Слой, на котором была применена комбинация, становится черно-белым сразу, без лишних настроек и диалоговых окон.
Другой способ – применение корректирующего слоя «Черно-белое».
Данный слой позволяет настроить яркость и контрастность разных оттенков изображения.
Как видим, во втором примере мы можем получить более полную гамму серого цвета.
Если требуется удалить цвет только на каком-либо участке, то его необходимо выделить,
затем инвертировать выделение сочетанием клавиш CTRL+SHIFT+I,
и залить полученное выделение черным цветом. Делать это нужно, находясь на маске корректирующего слоя «Черно-белое».
Удаление одного цвета
Для удаления определенного цвета с изображения воспользуемся корректирующим слоем «Цветовой тон/Насыщенность».
В настройках слоя, в выпадающем списке выбираем нужный цвет и снижаем насыщенность до -100.
Таким же образом удаляются и другие цвета. Если требуется сделать какой-либо цвет полностью черным или белым, то можно воспользоваться ползунком «Яркость».
На этом урок по удалению цвета можно закончить. Урок был коротким и простым, но очень важным. Данные навыки позволят Вам более эффективно работать в Фотошопе и вывести свои работы на более высокий уровень.
Мы рады, что смогли помочь Вам в решении проблемы.
Опишите, что у вас не получилось. Наши специалисты постараются ответить максимально быстро.
Помогла ли вам эта статья?
Как удалить цвет в Фотошопе: полностью или частично
Век современного цифрового фото располагает возможностью сделать качество фотографии лучше. Разработано немало специализированных программ для редактирования фотографий.
Программа для редактирования изображений Фотошоп позволяет изменить различные свойства исходного изображения: яркость, контрастность, детали, освещение. Данный продукт предоставляет широкие возможности для работы с цветом. С помощью Фотошопа можно убрать один из цветов исходного изображения совсем, заменив его на серый, белый или черный. Для этого в программе предусмотрена специальная функция обесцвечивания. С помощью нее фотографию можно полностью или частично сделать черно-белой.
Как обесцветить изображение
Для того, чтобы превратить цветное изображение в черно-белое, разработчиками программы предусмотрена возможность работы со слоями.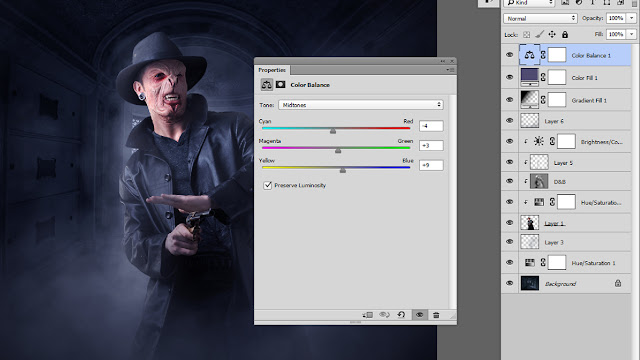
Давайте возьмем для урока разноцветный квадрат и откроем его в Photoshop.
Обесцвечивание горячими клавишами
Перед тем, как обесцвечивать изображение, давайте создадим его дубликат.
А теперь уже с помощью комбинации клавиш CTRL+SHIFT+U можно убрать цвет полностью с текущего слоя.
Обесцвечивание через корректирующий слой
Во вкладке “Слои” кликните на “Создать новый корректирующий слой или слой заливку” и выберите опцию «Черно-белое».
Таким образом можно отрегулировать желаемый контраст и яркость оттенков серого, черного и белого цветов.
Обесцвечивание отдельных участков изображения
Перед тем, как начать, нужно снова кликнуть на “Создать новый корректирующий слой или слой заливку” и выбрать опцию «Черно-белое», как в предыдущем варианте. Для удаления цвета на одном из фрагментов изображения, этот участок фотографии надо выделить и нажать комбинацию клавиш CTRL+SHIFT+I.
После этого выделенный участок на фотографии нужно залить черным цветом. Убедитесь, что вы находитесь на правильном корректирующем слое “Черно-белое” и именно на его маске.
Как видите, квадратик посередине изображения стал черно-белым. Такой же результат должен получиться и у вас.
Как удалить один цвет
Если требуется удалить с фотографии тот или иной цвет полностью, в той же вкладке «Слои» нужно снова выбрать “Создать новый корректирующий слой или слой заливку” и найти пункт «Цветовой тон/Насыщенность».
На экране появится панель настройки характеристик цвета. В настройках цвета, который требуется удалить (в нашем случае желтый), нужно понизить насыщенность до -100.
Если необходимо заменить тот или иной цвет на белый или черный нужно найти пункт «Яркость» и сдвинуть риску к одной из крайних границ.
Таковы способы превращения исходного изображения полностью или частично в черно-белое. Описанные пошаговые инструкции помогут справиться с превращением исходной цветной фотографии в черно-белую даже начинающему пользователю, который недавно открыл для себя Фотошоп, как графический редактор. Несомненным преимуществом программы является наличие русификации и удобного интерфейса.
Несомненным преимуществом программы является наличие русификации и удобного интерфейса.
выделение и удалeние определенного цвета
- Main
- Ratings
- Interesting
- Login
- CREATE BLOG Join
- English (en)
- English (en)
- Русский (ru)
- Українська (uk)
- Français (fr)
- Português (pt)
- español (es)
Как удалить цвет с части фотографии
Итак, приступим.
Активируем «Цветовой диапазон», выбираем опцию «По образцам»(Sampled Colors), она включена по умолчанию и устанавливаем параметр «Разброс» (Fuzziness) примерно на 100 (чес выше значение,тем больше схожих тонов будет включено в выбор), затем кликаем пипеткой по будке. Мы видим, как в окне предпросмотра появилась часть будки:
Затем переключаемся на режим отображения «Чёрная подложка» (Black Matte), зажимаем клавишу Shift (при этом у значка пипетки появляется плюсик) и тыкаем пипеткой по областям, где красный цвет затухает, как бы переходит в чёрный. Зажатая Shift даёт команду Photoshop`у добавлять цвета к выбранным ранее:
Зажатая Shift даёт команду Photoshop`у добавлять цвета к выбранным ранее:В результате мы выделили всю будку, но вместе с будкой выделились другие области красного цвета, выбор которых для меня нежелателен. Чтобы избавится от них, проще всего воспользоваться опцией «Локализованные наборы цветов» (Localized Color Clusters). Эта опция позволяет ограничить линейный размер зоны выделения.
Но, как мы видим, дорожный знак исключить из выбора не удалось. Этой проблемой мы займёмся позже.
После окончания настроек нажимаем на кнопку ОК в диалоговом окне инструмента, после чего в рабочем окне отобразятся выделенные области:
Но, дело в тов, что на данный момент выделена сама будка, а обесцвечивать мы собрались всё, кроме будки. Поэтому следует инвертировать (обратить) выделение, нажав на Ctrl+Shift+I.
Обесцвечивание выделения корректирующим слоем и доработка маской
Для обесцвечивания воспользуемся корректирующим слоем «Цветовой тон/Насыщенность» (Hue/Saturation).
 Корректирующий слой мы применим для того, чтобы не сделать необратимых изменений на фотографии. Уменьшите значение «Насыщенности» (Saturation) до желаемого результата:
Корректирующий слой мы применим для того, чтобы не сделать необратимых изменений на фотографии. Уменьшите значение «Насыщенности» (Saturation) до желаемого результата:У нас цветным остался дорожный знак. Но в версии Photoshop CS6 корректирующие слои имеют настройки маски, поэтому воспользуемся слой-маской. В панели свойств слоя кликаем по иконке маски, выбираем инструмент «Кисть», задаём непрозрачность (Opacity) кисти 100% и подбираем подходящий размер. Цвет кисти — белый -задан по умолчанию. Теперь просто мажем в зоне знака:
Ну вот и всё, вот, что у нас получилось в результате:
Как стереть определенный цвет в фотошопе. Удалить цвет в фотошопе
Итак, приступим.
Активируем «Цветовой диапазон», выбираем опцию «По образцам»(Sampled Colors), она включена по умолчанию и устанавливаем параметр «Разброс» (Fuzziness) примерно на 100 (чес выше значение,тем больше схожих тонов будет включено в выбор), затем кликаем пипеткой по будке. Мы видим, как в окне предпросмотра появилась часть будки:Затем переключаемся на режим отображения «Чёрная подложка» (Black Matte), зажимаем клавишу Shift (при этом у значка пипетки появляется плюсик) и тыкаем пипеткой по областям, где красный цвет затухает, как бы переходит в чёрный.
 Зажатая Shift даёт команду Photoshop`у добавлять цвета к выбранным ранее:
Зажатая Shift даёт команду Photoshop`у добавлять цвета к выбранным ранее:В результате мы выделили всю будку, но вместе с будкой выделились другие области красного цвета, выбор которых для меня нежелателен. Чтобы избавится от них, проще всего воспользоваться опцией «Локализованные наборы цветов» (Localized Color Clusters). Эта опция позволяет ограничить линейный размер зоны выделения.
Но, как мы видим, дорожный знак исключить из выбора не удалось. Этой проблемой мы займёмся позже.
После окончания настроек нажимаем на кнопку ОК в диалоговом окне инструмента, после чего в рабочем окне отобразятся выделенные области:
Но, дело в тов, что на данный момент выделена сама будка, а обесцвечивать мы собрались всё, кроме будки. Поэтому следует инвертировать (обратить) выделение, нажав на Ctrl+Shift+I.
Обесцвечивание выделения корректирующим слоем и доработка маской
Для обесцвечивания воспользуемся корректирующим слоем «Цветовой тон/Насыщенность» (Hue/Saturation).
 Корректирующий слой мы применим для того, чтобы не сделать необратимых изменений на фотографии. Уменьшите значение «Насыщенности» (Saturation) до желаемого результата:
Корректирующий слой мы применим для того, чтобы не сделать необратимых изменений на фотографии. Уменьшите значение «Насыщенности» (Saturation) до желаемого результата:У нас цветным остался дорожный знак. Но в версии Photoshop CS6 корректирующие слои имеют настройки маски, поэтому воспользуемся слой-маской. В панели свойств слоя кликаем по иконке маски, выбираем инструмент «Кисть», задаём непрозрачность (Opacity) кисти 100% и подбираем подходящий размер. Цвет кисти — белый -задан по умолчанию. Теперь просто мажем в зоне знака:
Ну вот и всё, вот, что у нас получилось в результате:
При работе с графическими файлами нередко возникает необходимость убрать фон вокруг какого-то объекта. Это может быть связано с вставкой этого элемента фотографии в какую-то композицию, или желанием заменить задний план картинки. В связи с этим возникает популярный вопрос: «Как в «Фотошопе» удалить фон фотографии?»
Удаление однотонного фона
Рассматривая вопрос об очистке заднего плана на фотографии, стоит отдельно рассмотреть вопрос о том, как быстро в «Фотошопе» удалить фон, имеющий однородный оттенок.
 Это позволит избежать лишней работы, требуемой при удалении разноцветной части картинки.
Это позволит избежать лишней работы, требуемой при удалении разноцветной части картинки.Перед тем как удалить необходимый фрагмент фотографии, его необходимо выделить. Сделать это можно десятками различных способов, но если требуется выделить какой-то определённый оттенок цвета, то в «Фотошопе» существует специальный инструмент, позволяющий сделать это максимально быстро. Выбрав в панели быстрого доступа пункт меню «Выделение», необходимо найти пункт «Цветовой диапазон».
В появившемся окне останется выбрать инструмент «Пипетка» и щёлкнуть по фону, который требуется выделить. С помощью бегунков останется лишь отрегулировать выделяемую область и нажать «Да». Результатом этих действий будет выделение всех областей фотографии, содержащей выбранный цвет. Для удаления потребуется нажатие клавиши «Del» на клавиатуре. Дан
Как убрать все цвета кроме одного в фотошопе
Сегодня задался вопросом: как убрать все цвета кроме одного в фотошопе. Ответ нашёлся.
В проведении этой операции нам поможет инструмент выделения по цвету расположенный в меню Выделение – Цветовой диапозон…
Он создаёт выделение заданного Вами цветового диапозона, выбранного пипеткой с холста.
 А далее с этим выделением можно сделать всё, что угодно. В нашем случае мы его инвертируем и обесцветим, таким образом получив чёрно-белое изображение за исключением некоторый цветовых вставок одинакового цвета.
А далее с этим выделением можно сделать всё, что угодно. В нашем случае мы его инвертируем и обесцветим, таким образом получив чёрно-белое изображение за исключением некоторый цветовых вставок одинакового цвета.Процесс выделения
Пипеткой выделяем нужный цвет, а при необходимости выделяем и схожие цвета, заранее выбрав режим пипетки с плюсом – добавление цветового диапазона к уже выбранному. На чёрно-белой диаграмме можно видеть ту часть рисунка которая будет выделена. Она отображена белым цветом.
Обесцвечивание
После создания выделения его нужно инвертировать, чтобы выделенной областью стал участок изображения без выбранного нами цвета. Выделение – Инверсия (Shift + Ctrl + I).
Обесцветить область можно двумя способами:
Первый способ
Способ элементарный, но его результат несколько скуднее нежели у второго
Изображение – Коррекция – Цветовой тон / Насыщенность…
Вторым ползунком можно убрать сколько насыщенности сколько нужно и применить коррекцию.

Второй способ
Второй способ заключается в создании слоя и залития его чёрным цветом. Он выиграывает в том, что сохраняет свет светлых цветов, таких как жёлтый, голубой, а так же тень тёмных, таких как синий.
Здесь можете посмотреть описание нескольких способов обесцвечивания и их сравнение.
И так, приступаем.
Жмём по очереди:
- Shift + Ctrl + N – Новый слой
- D – Установка цветов в палитре на чёрный и белый
- X – Смена местами цветов в палитре. Чёрный встаёт на цвет фона.
- Ctrl + Backspace
В итоге область, которая должна стать чёрно-белой стала чёрной. Теперь дело за малым – нужно сменить режим смешивания слоя на Цветность (Color).
Готово. Изображение стало чёрно-белым только в нужных местах. При необходимости можно снизить непрозрачность слоя, тогда область станет не столь обесцвеченной. Либо наоборот, можно продублировать слой, чтобы полу-серые области стали ещё серее.

Springtime is in our hands от RolandoCyril‘аКак удалить все цвета, кроме одного в фотошопе — Вокруг-Дом
Используйте программное обеспечение Adobe Photoshop, чтобы превратить полноцветное изображение в черно-белое изображение или изображение в градациях серого с помощью всего нескольких щелчков мыши, без каких-либо специальных настроек камеры. Photoshop также предлагает возможность создавать изображения с использованием плашечного цвета, в котором вы выбираете и выбираете цвета для включения и преобразуете оставшуюся часть изображения в оттенки серого. Точечный цвет может быть поразительным эффектом при выборе одного цвета для выделения на изображении.
Шаг 1
Откройте Adobe Photoshop, откройте меню «Файл» и выберите «Открыть». Найдите фотографию, которую нужно изменить, и дважды щелкните по имени файла, открыв ее на холсте Photoshop.
Шаг 2
Нажмите меню «Выбрать» в верхней части экрана. Нажмите «Цветовой диапазон».
 Нажмите кнопку-переключатель «Изображение», если она еще не выбрана под предварительным просмотром изображения.
Нажмите кнопку-переключатель «Изображение», если она еще не выбрана под предварительным просмотром изображения.Шаг 3
Наведите курсор на изображение предварительного просмотра. Курсор превращается в инструмент «Пипетка». Нажмите на цвет на картинке, чтобы сохранить, когда остальные цвета будут удалены.
Шаг 4
Нажмите кнопку «ОК», чтобы закрыть окно и вернуться к изображению. Обратите внимание, что части изображения теперь окружены мигающими пунктирными линиями. Это может быть очень маленькая область или большие части изображения, в зависимости от выбранного вами цвета.
Шаг 5
Щелкните правой кнопкой мыши внутри мигающих пунктирных линий и выберите «Слои с помощью копирования». Новый слой 1 добавлен в палитру «Слои» в правой части экрана.
Шаг 6
Щелкните фоновый слой под слоем 1. Потяните вниз меню «Изображение», нажмите «Корректировки» и выберите «Оттенок / Насыщенность». Сдвиньте полосу «Насыщенность» полностью влево, удалив все цвета с изображения, кроме выделенных областей.
 Нажмите кнопку «ОК».
Нажмите кнопку «ОК».Шаг 7
Нажмите на значок маленьких линий в правом верхнем углу палитры «Слои». Выберите «Свести изображение», и два слоя объединятся в один. Нажмите
Добавить комментарий
Отменить ответ© 2019 Штирлиц Сеть печатных салонов в Перми
Цифровая печать, цветное и черно-белое копирование документов, сканирование документов, ризография в Перми.
Как удалить цвет в фотошопе
Авторизуясь в LiveJournal с помощью стороннего сервиса вы принимаете условия Пользовательского соглашения LiveJournal
здравcтвуйте. я только начинаю осваивать фотошоп, как оказалось нечто тяжелое я могу сделать, а простые вещи просто не способна.
поможете? мне надо удалить белый цвет вот на этой картинке, что мне надо сделать?Волшебной палочкой тыкать каждый раз — это невозможно. )))
Спасибо всем, кто ответил. Огромное-огромное спасибо.
Quickpost this image to Myspace, Digg, Facebook, and others!
ничего оригинального не скажу.

«выделение—>Цветовой диапазон» И тыкаете на белый, плюс юзайте ползунок.да, закидайте меня помидорами — у меня русифицированный фотошоп! 🙂
вполне возможно, что он может быть против.
Первый. Чтобы удалить всё белое, залейтё всю картинку чёрным цветом ;)))
Второй. Откройте панельку каналов (Channels) и посмотрите на них на все по очереди. Один из них наверняка будет самым контрастным. На этой картинке идеально контрастный — зелёный канал (Green). Шлёпните мышом на его превьюшку с нажатым Command’ом (на ПЦ — CTRL), и у Вас получится точное выделение. Можете просто удалить всё ненужное, а можете превратить выделение в маску для основного слоя.
Как удалить цвет в Фотошопе: полностью или частично
В этой статье я подробно расскажу все, что нужно знать про выделение в фотошопе. Это одна из ключевых возможностей, на базе которой строится вся работа программы.
Название говорит само за себя. То есть мы рисуем некую рамочку вокруг объекта, который хотим выделить. Рамочка не графический элемент, на изображении ее не видно — по сути, это простейшее вспомогательное средство для работы в программе.
Рамочка не графический элемент, на изображении ее не видно — по сути, это простейшее вспомогательное средство для работы в программе.
Функционал фотошопа же разделяется на то как и какой формы нарисовать эту рамочку и что можно сделать с той частью, что мы выделили на изображении. Как вы уже догадались, вариантов будет много.
Выделению посвящено множество команд и инструментов программы, например, отдельное самостоятельное меню на панели Управления:
Как видите, в этом меню изобилие команд, которые определяют тот самый функционал. Помимо этого, на панели Инструментов присутствуют специальные инструменты: прямоугольная и овальная области; быстрое выделение и волшебная палочка. В других вкладках меню панели управления, например, Редактирование, присутствуют команды, которые работают преимущественно в паре с выделением, например, выполнить обводку или инструмент Текст. Также оно тесно связано и дублирует множество команд фотошопа, например, трансформация. А если создать выделение и нажать на нее правой кнопкой мыши, то появится еще одно большое меню действий.
А если создать выделение и нажать на нее правой кнопкой мыши, то появится еще одно большое меню действий.
Все это говорит о том, что выделение в фотошопе — это серьезная и важная функция, являющаяся неотъемлемой частью программы, значительно расширяющая возможности обработки изображений.
В этой статье и в учебнике в целом будут фигурировать такие понятия как выделение и выделенная область. Они соотносятся между собой как общее и частное соответственно.
Как выделить один цвет в Фотошопе
Я приглашаю вас снова погрузиться в удивительную реальность программного обеспечения Фотошоп. Сегодня на нашем уроке мы изучим еще одну увлекательную тему, которая просто превратит нашу фотографию во что-то неординарное и интересное.
Мы поговорим с Вами о том, как сделать выделение одного цвета в этой программе.
Иногда в процессе редактирования возникает необходимость подчеркнуть тот или иной объект на изображении.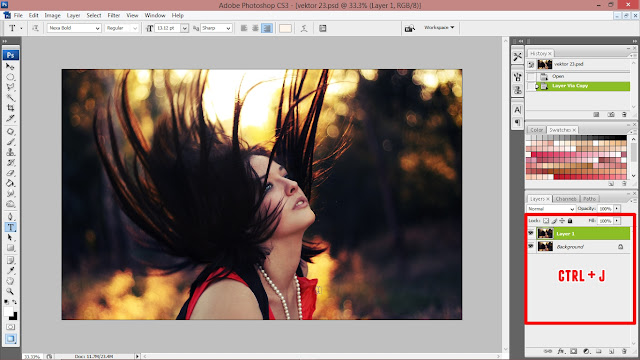 Давайте с вами попробуем этим как раз и заняться.
Давайте с вами попробуем этим как раз и заняться.
Основные аспекты
Для того что наш рабочий процесс удался на славу, первым делом нужно ознакомиться с теоретической частью.
Чтобы выделить один цвет необходимо применить такой инструментарий, как «Цветовой диапазон».
На этом занятии, мы будем использовать для редактирования Фотошоп CS6. Мы берем русифицированную версию, которая имеет много отличий от предыдущих серий программного обеспечения.
Существует еще один инструментарий, который имеет большое сходство с «Цветовым диапазоном», его название «Волшебная палочка».
Мы помним, что эта опция применялась еще в первых сериях Фотошопа, поэтому нет никакого секрета, что в данный момент времени разработчики выпустили на рынок программного обеспечения инструментарий посвежее и с большим количеством функций. Таким образом, по этим причинам волшебную палочку в данном занятии мы применять не будем.
Быстрое выделение
Еще одна группа для выделения объектов, суть которой заключается в том, чтобы выделять объекты, благодаря парочке нажатий.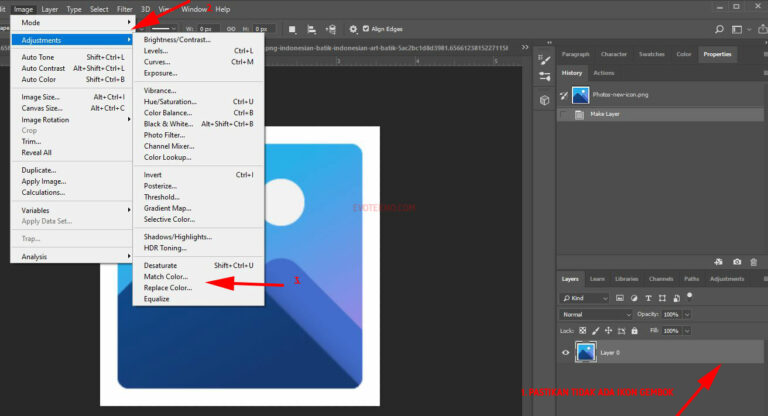
Волшебная палочка
Инструмент «Волшебная палочка» позволяет выделить желаемый объект в 1 клик. Главное правильно настроить уровень допуска. Ну и конечно нужно, чтобы края объекта были четко отделены от фона, ну то есть чтобы контрастировали с ним.
Быстрое выделение
Инструмент «Быстрое выделение» является неким подобием волшебной палочки, но в отличие от нее мы не просто выделяем какую-то область нажатием кнопки, а можно сказать зарисовываем ее с зажатой клавишей мышки (инструмент не зря принимает форму кисти).
Но как и в случае с магнитным лассо и волшебной палочкой, выделяемый объект должен контрастировать на общем фоне хоть как-то.
Как выделить один цвет
Для того чтобы активировать «Цветовой диапазон», первым делом открываем подраздел «Выделение» (см. скриншот выше), который находится в верхней панели инструментов программы Фотошоп.
Как только вы увидите меню, мы должны выбрать строку с вышеуказанным инструментарием.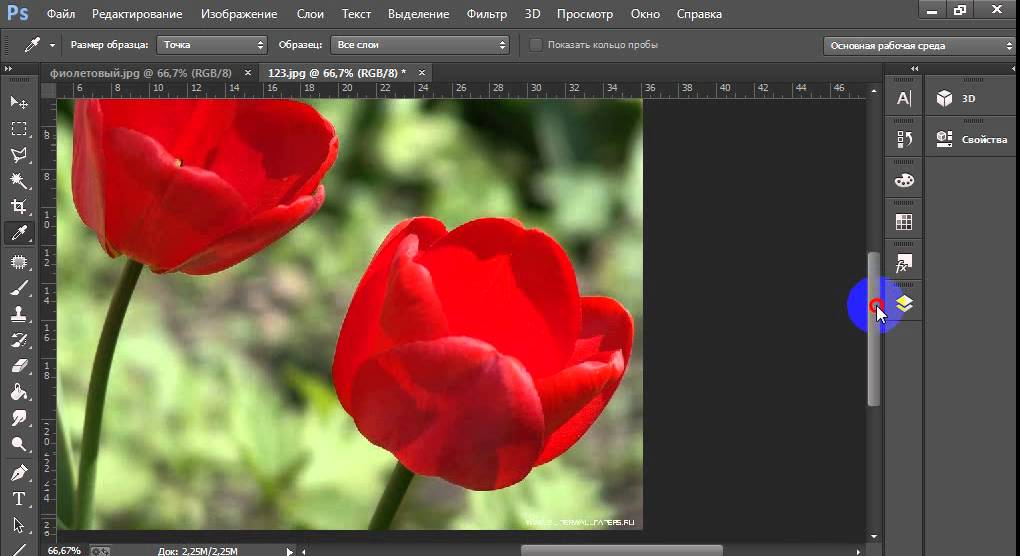 Случается, что установка характеристик может стать слишком сложной и чересчур запутанной, однако сложностей, если разобраться повнимательней, данный процесс из себя не представляет.
Случается, что установка характеристик может стать слишком сложной и чересчур запутанной, однако сложностей, если разобраться повнимательней, данный процесс из себя не представляет.
В меню находим «Выбрать», где возможно установить цветовую гамму, которая подразделяются на два типа: стандартный ряд готовой комплектации или аналогичная совокупность цветов, которые получены из самого объекта нашего редактирования.
Стандартно сделана характеристика «По образцам», это значит, что теперь вы сами сможете делать тот или иной выбор цветов из корректируемого изображения.
Чтобы осуществить выделение пары участков с одинаковым набором цветов, необходимо лишь нажать по нужной части фотографии. После таких манипуляций сама программа Фотошоп осуществит выбор похожих точек/пикселей в указанной вами части нашей фотографии.
Важно знать, что в нижней области окошка с характеристиками ряда цветовой гаммы можно посмотреть в режиме предварительного просмотра нашей фотографии, которая при первом взгляде кажется полностью черной.
Отметим, что поверхности, которые мы выделили в полном объеме, станут белыми, а которые мы не трогали, так и будет черного оттенка.
Применение диапазона цветов происходит благодаря действию пипетки, три типа которой находятся в том же окошке с характеристиками, но с его правой части.
Напомним, что после нажатия пипеткой по выбранному цвету на изображении, программа самостоятельно осуществляет выбор пикселей на фотографии, которая имеет аналогичную цветовую гамму, а также те оттенки, которые или чуть-чуть потемнее или имеют более светлый цвет.
Чтобы установить диапазон уровня интенсивности, применяйте в редактировании опцию «Разброс». Вы обычным способом делайте перенос ползунка в нужном направлении.
Убираем определенный цвет
Первый способ, который я вам показывал, с заменой цвета, очень хорош, но вам будет невероятно сложно сделать один объект черно-белым, а остальные оставить цветными. Тут лучше пользоваться предыдущим методом с некоторыми изменениями.
Сперва выбираете инструмент «Волшебная палочка», затем кликнув правой кнопкой мыши «Цветовой диапазон», ну и пипеткой определяетесь с цветом. «Инверсию» делать не нужно. Вы сразу переходите в верхнюю панель «Изображение».
Находите здесь функцию «Коррекция» и можете убрать его полностью применив функцию «Обесцветить» или «Черно-белое».
В некоторых случаях, когда для отображения одного объекта использовано множество цветов, придется повторять операцию несколько раз.
В данном примере я убирал цвет, выделив два цвета.
Ну а для другого рисунка пришлось потрудиться и активировать опцию «Обесцветить» аж 3 раза.
В результате я добился вот такого эффекта.
Сравните с исходником.
Для таких объектов, я думаю, что лучше все-таки использовать другой прием. Убирать цвета, если их много, можно чуть быстрее и качественнее. В этом помогает возможность создания быстрой маски.
Посмотрите пятиминутное видео, чтобы понять как справиться с задачей и добиться красивого эффекта. Все очень просто и для некоторых объектов просто незаменимо.
Все очень просто и для некоторых объектов просто незаменимо.
Ну вот и все. Если вам понравился этот урок, то я рекомендую подписаться на рассылку и получать больше интересных статей не только о фотошопе, но и . Такое хобби, как .
Если заинтересовались, но совершенно ничего не понимаете в этой профессии, могу предложить бесплатный набор мини-курсов, который внесет ясность. Всего за неделю вы сможете твердо определиться в своем выборе и понять хотите ли вы ввязываться в веб-дизайн — перейти
Ну а тем, кто еще мало чего понимает в фотошопе, но очень интересуется инструментами и хочет открыть для себя все возможности этой программы, я рекомендую курс Зинаиды Лукьяновой «Фотошоп с нуля в видеоформате»
, основательницы самого крупного портала об этой программе.
Вы наверняка натыкались на множество скучных учебников, в которых рассказывают о photoshop так, как будто это не увлекательная программа, в которой можно создавать невероятные проекты, а третий закон Ньютона.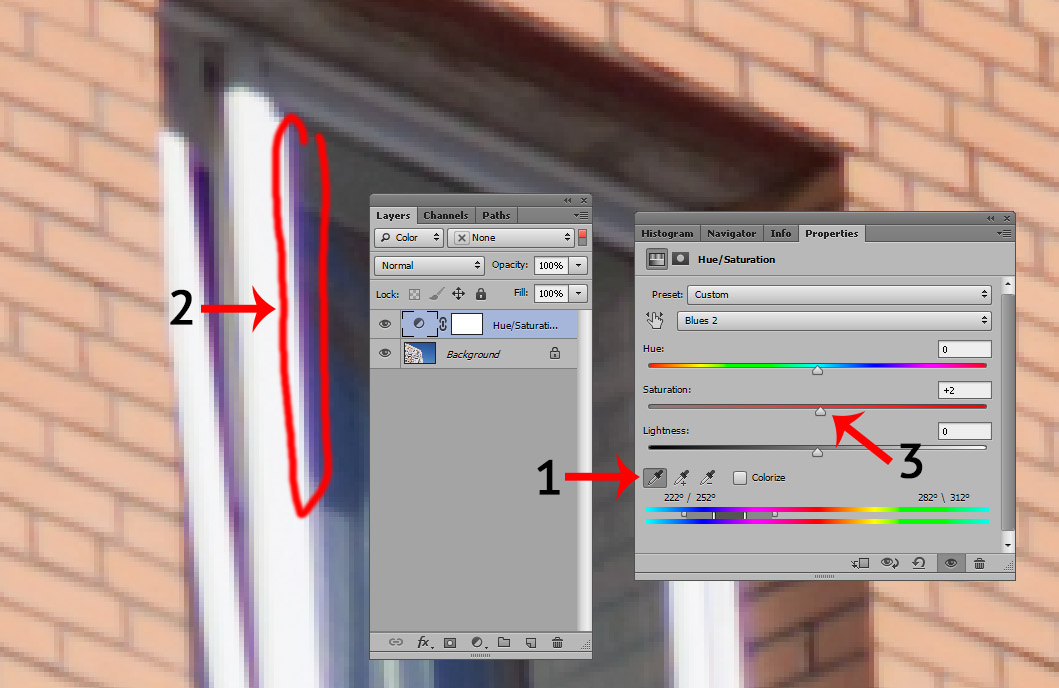
Такое обучение может напрочь убить все желание. А между тем, без знаний основ у вас не получится получать прибыль. Благодаря курсам Зинаиды Лукьяновой
такого не произойдет, учеба и работа в дальнейшем не станут вызывать негативных эмоций и ассоциироваться с издевательством над собственной силой.
Ну вот и все. Я желаю успехов в ваших начинаниях и до новых встреч!
В этом уроке мы будем учиться делать фотографию с частичной окраской. Такая методика помогает сконцентрировать внимание на отдельном участке, передать настроение работы и делает изображения яркими и неотразимыми. А выделять цвет мы будем при помощи Photoshop CS6.
У нас есть изображение с красной будкой и нам нужно выделить будку. Как сделать это быстро и качественно? Есть несколько способов, но сегодня мы будем использовать функцию Color
Range
, которая находится в меню «Выделение»
(Select)
.
Эта функция позволяет выбрать конкретные цвета вашего изображения, либо путем выбора основного цвета из раскрывающегося списка, либо путем отбора проб цвета по выбору.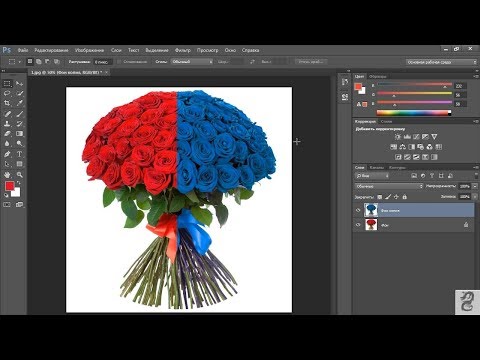 Но в большинстве случаев просто выбрать какой-то цвет из выпадающего списка недостаточно. Как видите на изображении ниже, если просто выбрать красные цвета, наша будка не будет полностью белой, а выделение будет не точным.
Но в большинстве случаев просто выбрать какой-то цвет из выпадающего списка недостаточно. Как видите на изображении ниже, если просто выбрать красные цвета, наша будка не будет полностью белой, а выделение будет не точным.
Кроме того, если в списке «Демонстрация выделения» (Selection
Preview)
внизу выбрать
BlackMatte
наше выделение немного поблекнет.
Поэтому мы будем использовать другой метод — выбор цвета (Sampled Colors)
. Это позволит выбрать несколько оттенков основного цвета. Нажимайте на телефонную будку, и изменяйте значение
Fuzziness
. Чем выше будет значение, тем больше выделение будет включать в себя оттенков.
Удерживайте клавишу Shift
и нажимайте на оттенки красного на будке, чтобы добавить их к выделению.
Когда вы выбираете несколько оттенков красного, вы можете заметить, что область за пределами нашей будки также выделяется. Есть несколько способов избежать этого. Во-первых, как сказано выше, Fuzzines может помочь увеличить или уменьшить количество подобных тонах, которые в настоящее время включены в выделение.
Вы также можете активировать функцию Localized Color Clusters
и изменить значение
Range Slider
. Это может помочь сфокусировать ваш выбор вокруг области с выбранными цветами. Значение диапазона будет уменьшать выделение вокруг объекта.
Даже после того, как вы настроили эти ползунки, вы можете вернуться назад и удерживая Shift + щелкнуть на области, которые, возможно, вы забыли добавить. Ваш результат не будет 100% совершенен, но мы поработает над этим позже.
Когда вас полностью устроит результат, нажмите «OK» и инвертируйте выделение.
Лучше всего добавить корректирующий слой (Adjustment
Layer)
, чтобы иметь возможность вернуться к исходному результату.
Это также дает нам возможность настроить эффект, если необходимо. К корректирующему слою можно добавить маску слоя, и удалить или добавить красные цвета при помощи белой и черной кисти.
Все, наше изображение готово! Надеемся, этот урок вам пригодился, хотелось бы увидеть ваши результаты,
Перевод: Дежурка
«Цветовой диапазон» очень прост в использовании, если вы знаете, как он работает (что, конечно, вы будете знать после прочтения статьи!):
Выбор вариантов
В самой верхней части диалогового окна имеется опция «Выбор» (Select), с помощью которой мы можем выбрать, откуда брать образцы цветов. Есть два варианта — взять образцы из изображения или использовать готовый набор цветов,заранее установленный в Фотошопе. По умолчанию установлен параметр «По образцам» (Sampled Colors), это показано на картинке выше.
Есть два варианта — взять образцы из изображения или использовать готовый набор цветов,заранее установленный в Фотошопе. По умолчанию установлен параметр «По образцам» (Sampled Colors), это показано на картинке выше.
Параметр «По образцам» определяет то, что мы будем самостоятельно выбирать образцы в изображении. Для того, чтобы выделить участки с похожими цветами, достаточно кликнуть по нужному участку на изображении, и Фотошоп выберет все похожие пиксели в пределах указанного определённого диапазона (отсюда и название инструмента).
Если же кликнуть по опции «По образцам», то откроется список различных вариантов выбора:
Например, мы можем выбрать все пиксели определенного цвета (красного, желтого, синего и т.д.), просто выбрав этот цвет из списка. Или, мы можем быстро выбрать наиболее яркие пиксели в изображении, выбрав строку «Подсветка» (Highlights), или темные пикселы, если кликнуть по строке «Тени» (Shadows). Эти дополнительные возможности могут пригодиться в определенных ситуациях, но, как правило, используется первый вариант выбора.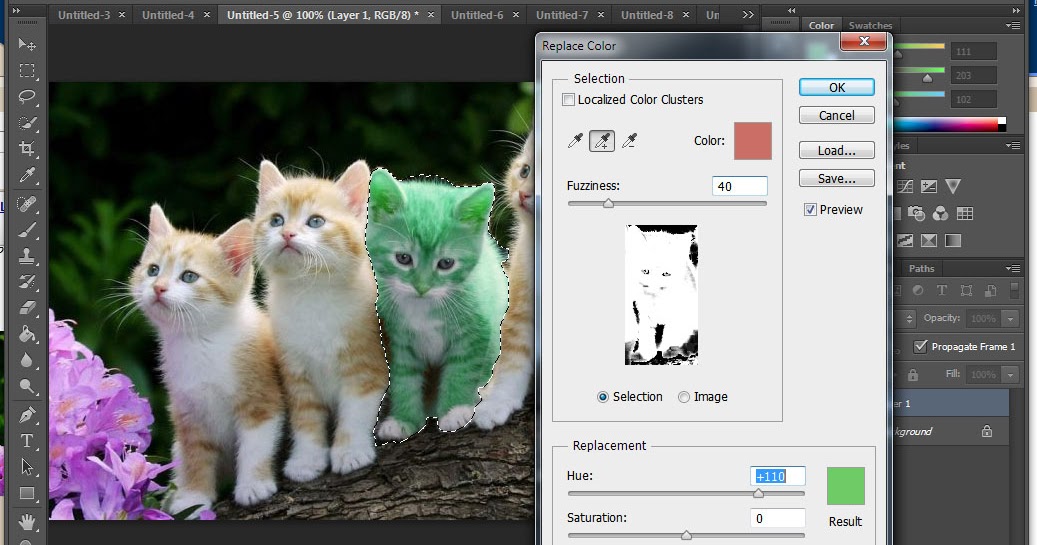
Работа с инструментами «Пипетка»
Для того, чтобы выбрать области подобных цветов при использовании «Волшебной палочки», в изображении, следует просто кликнуть курсором по нужному месту. При использовании «Цветового диапазона», также, следует кликнуть по нужному участку курсором, принимающем при этом вид пипетки. На самом деле, этот инструмент предоставляет для использования три вида пипеток инструментов — основную, чтобы сделать первоначальный выбор, вторая — пипетка с плюсиком — инструмент добавления к выбранному, и третья, пипетка с минусом, вычитает из выделения. Пипетки находятся в правой стороне диалогового окна:
Для переключения между этими инструментами можно нажимать на иконки, но лучше использовать другой способ. Основная пипетка выбрана по умолчанию, а на другие инструменты мы можем временно переключиться непосредственно с клавиатуры. Чтобы с основной пипетки перейти к пипетке добавления, просто нажмите и удерживайте клавишу Shift. Чтобы получить доступ к вычитающей пипетке, нажмите и удерживайте Alt.
Выбор окна предварительного просмотра
В нижней части диалогового окна имеется окно с предварительным просмотром областей изображения, выбранных после нажатия пипетки. Окно предварительного просмотра отображает наше выделение как черно-белое изображение. Если вы знакомы с принципом отображения слой-маски , то окно предварительного просмотра работает точно так же. Полностью выделенные области показываются как белые, в то время как не выделенные области отображены чёрным цветом. В моем случае на данный момент ничего не выбрано, так что мое окно предварительного просмотра в настоящее время заполнены черным.
Как мы убедимся далее, инструмент «Цветовой диапазон» может выбирать не все, а только часть подобных пикселей изображения, и именно поэтому он дает нам лучший, более естественный результат, чем «Волшебная палочка». Кроме того, в окне предварительного просмотра имеются области, заполненные различными оттенками серого цвета, это области перехода, или, размытия, их мы рассмотрим ниже.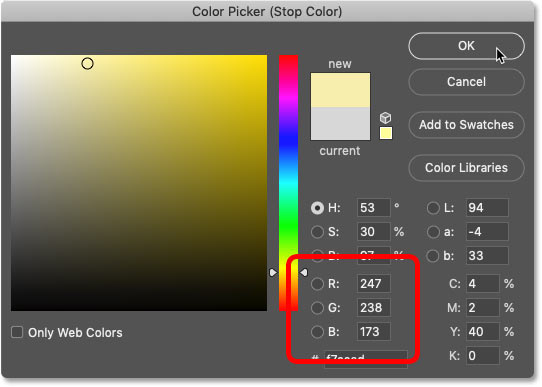
Растушёвка границы выделения
После того как мы кликнули пипеткой по определённому цвету в изображении, Photoshop выбирает все пиксели в этом изображения, которые имеют такой же цвет, но вместе с ними он дополнительно выбирает и пиксели, которые несколько светлее или темнее образца. Но на сколько именно светлее или темнее образца должны быть пиксели, включённые в выделение? Нам нужен способ указать Фотошопу приемлемый диапазон выбора, а пиксели, которые выходят за пределы этого диапазона т.к. они слишком светлее или темнее образца, в выделение не войдут.
И «Волшебная палочка», и «Цветовой диапазон» дают нам способ указания допустимого значения этого диапазона. В «Волшебной палочке» мы используем опцию «Допуск» (Tolerance), находящуюся на панели параметров. Чем выше значение допуска, тем шире становится диапазон включаемых в выделение пикселей. Например, если мы оставим значение допуска, установленное по умолчанию и равное 32, и кликнем на какой-либо цвет в изображении, Photoshop выделит все пиксели, имеющие такой же цвет, а также все пиксели, яркость которых светлее или темнее в пределах 32-х уровней. Увеличение значения допуска до 100 означает, что мы выбираем каждый пиксель, находящийся в пределах 100 уровней яркости светлее или темнее, чем цвет, на который мы кликнули курсором мыши. А если допуск имеет значение 0, то это означает, что в выделение будут включены только те пиксели , которые имеют точно такой же цвет, как и образец.
Увеличение значения допуска до 100 означает, что мы выбираем каждый пиксель, находящийся в пределах 100 уровней яркости светлее или темнее, чем цвет, на который мы кликнули курсором мыши. А если допуск имеет значение 0, то это означает, что в выделение будут включены только те пиксели , которые имеют точно такой же цвет, как и образец.
В диалоговом окне «Цветового диапазона» имеется подобная опция установки приемлемого диапазона, только здесь она называется не «Допуск», а «Разброс» и имеет большое преимущество над «Допуском» в инструменте «Волшебная палочка». Чем выше установить значение «Разброса», тем больше уровней яркости включается в пределы допуска. По умолчанию «Разброс» имеет значение 40, что значит, что будут выбраны все пиксели изображения, имеющие точно такой же цвет, как и тот участок (образец), по которому мы кликнули пипеткой, а также все пиксели, которые имеют яркость в пределах 40 единиц светлее или темнее образца. Любые пиксели, яркость которых на 41-н и более уровней светлее или темнее, не будут включены в выделение.
А теперь о преимуществах «Цветового диапазона» над «Волшебной палочкой. Если мы задали какое-либо значение «Допуска» в «Палочке», применили инструмент, а затем убедились, что мы не получили нужное нам выделение, то, всё, что мы можем сделать, это отменить выделение, ввести другое значение «Допуска», а затем заново применить инструмент, и так много раз до получения нужного результата. Т.е. при работе с «Палочкой» применим только метод проб и ошибок. В «Диапазоне» же, в отличии от «Допуска», параметр «Разброс» можно изменить после
того, как мы кликнули по изображению! Для изменения «Разброса» нам надо всего лишь перетащить вправо или влево соответствующий ползунок. В окне предварительного просмотра отобразится предварительная зона выделения, поэтому нет необходимости действовать знаменитым методом тыка:
Мы рассмотрели основные моменты рабочего окна инструмента. О практическом применении рассказывается в следующем материале этого цикла.
Как выделить один цвет в Фотошопе
Хотите сделать изображение черно-белым кроме одного цвета? Некоторые фотографии могут выглядеть очень драматично, если их обесцветить и позволить одному цвету высветиться.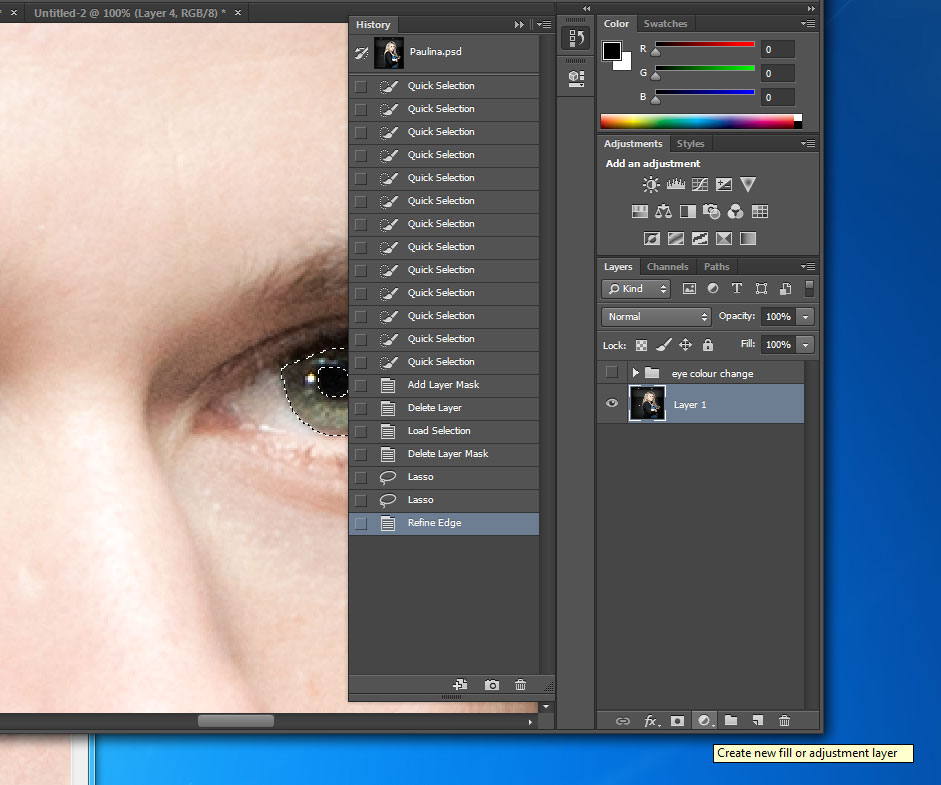 В этой статье мы покажем вам, как сделать фото ч / б, кроме одного цвета в Photoshop.
В этой статье мы покажем вам, как сделать фото ч / б, кроме одного цвета в Photoshop.
Создание фото черно-белого, кроме одного цвета Первое, что вам нужно сделать, это открыть свое изображение в Photoshop. Если у вас его еще нет, вы можете получить Photoshop
здесь с сайта
Adobe
.
Теперь щелкните правой кнопкой мыши фоновый слой на панели «Слои
» в правой части экрана
Photoshop
и выберите параметр «
Дублировать слой
»
(будет добавлен новый слой « Слой 1» ).
Затем снова выберите фоновый слой и нажмите Shift + Cmd + U (для Mac), Ctrl + Shift + U для (Windows)
, чтобы обесцветить все цвета изображения.
Сделайте слой 1 невидимым (нажмите на значок глаза), чтобы увидеть эффект обесцвечивания на вашей фотографии.
Затем снова сделайте слой 1 видимым и выберите его на панели «Слои
».
Затем перейдите к « Выбрать
»
Color Range
в верхней строке меню в
Photoshop
.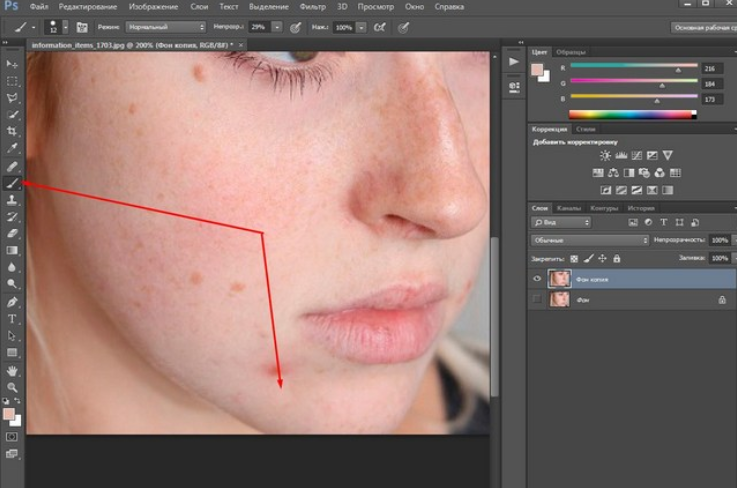
Вам нужно будет выбрать цвет, который вы хотите выскочить. В этом примере мы выберем синий цвет, поэтому изображение будет ненасыщенным, за исключением голубых роз.
В диалоговом окне «Цветовой диапазон
» выберите инструмент «
Пипетка
» со знаком плюс
(этот инструмент называется «Добавить в образец»).
Затем нажмите на цвет, который вы хотите выбрать. Мы собираемся щелкнуть по нескольким областям на голубых розах, поэтому мы добавим все различные оттенки синего к образцу.
Выбрав свой цвет, нажмите кнопку « ОК
» , чтобы создать выделение на фотографии.
Затем нажмите Shift + Command + U (для Mac) или Ctrl + Shift + I (для Windows),
чтобы инвертировать выделение, все выделено, кроме цвета, который вы хотите сохранить.
Нажмите кнопку « Удалить
» на клавиатуре, чтобы удалить выделенную область из слоя 1. Теперь ваша фотография будет черно-белой, за исключением одного цвета! (
Вы можете нажать Ctrl + D, чтобы убрать выделение с изображения. )
)
Если есть какие-то оставшиеся цвета, которые вам не нужны, выберите инструмент «Ластик
» и просто сотрите оставшиеся цвета для идеального результата.
Вы можете увидеть до и после изображения ниже.
Мы надеемся, что эта статья помогла вам узнать, как сделать фото черно-белым, кроме одного, в Photoshop.
Выделение в Фотошопе инструментом Лассо
«Лассо» – это третья группа на панели инструментов.
«Lasso Tool» (Лассо) – простое лассо. Вам нужно зажать левую кнопку мышки и вести по контуру объекта, который нужно выделить. Здесь потребуется терпение и сноровка.
«Polygonal Lasso Tool» (Полигональное лассо) – выделяет контур объекта прямыми линиями. Кликните левой кнопкой мышки в начале выделения, а затем кликайте каждый раз, где должен заканчиваться прямой отрезок.
«Magnetic Lasso Tool» (Магнитное лассо) – позволяет быстро выделить нужный объект. Кликните мышкой в начале области выделения, а затем просто ведите курсор по контуру, который требуется выделить, при этом автоматически будут расставляться маркеры выделения. Чем больше контраст фона и той области, которую требуется выделить, тем лучше инструмент определяет границы области выделения.
Чем больше контраст фона и той области, которую требуется выделить, тем лучше инструмент определяет границы области выделения.
В настройках инструмента присутствуют следующие параметры. Рассмотрим последние три, так как остальные были описаны выше.
«Width» (Ширина) – чем точнее должна быть область выделения, тем меньше значение нужно выбирать.
«Contrast» (Контраст) – если контрастность фона и области высокая, значение должно быть большое, если низкая – выбирайте значение меньше.
«Frequency» (Частота) – чем выше значение, тем чаще будут создаваться маркеры по контуру выделяемой области.
Инструмент выделения «Цветовой диапазон»
Выделить цвет на картинке или фотографии, достаточно легкая задача. Однако, следует понимать какими инструментами нужно пользоваться.
В предыдущей статье, изучали Как выделить объект в Photoshop. Я рассказал про 9 самых востребованных способа выделения любого объекта. Так что если не читали, обязательно ознакомьтесь.
Одним из инструментов, предложенных для выделения цвета, стала «Волшебная палочка». Она действительно способна выделить однотонный цвет. Однако, если этот цвет встречается на картинке часто, придется знатно потрудится.
Поэтому, лучшей альтернативой, является использование инструмента «Цветовой диапазон».
Перейдите во вкладку «Выделение» → «Цветовой диапазон». Откроется одноименное окно.
Считаю описывать весь функционал, смысла нет, поэтому остановлюсь на самом важном.
- Выбрать. Пользователь осуществляет по какому принципу произойдет выбор цвета (по образцу или по цветам).
- Разброс. Явно указывает какой диапазон смежных пикселей.
- Просмотр. Определяет в каком режиме осуществляется просмотр результата.
- Пипетки. Первая пипетка задает основной цвет для выделения. Пипетка с плюсом, прибавляет к выбранному цвету, дополнительные цвета. Соответственно пипетка с минусом, удаляет ошибочно выбранные цвета.
Кроме этого, имеется черный экран просмотра, аналог маски. Возьмите любую картинку и начните кликать по цветам. На черном экране будут появляться белые отпечатки. После нажатия клавиши «Ok», белые области будут выделены.
Возьмите любую картинку и начните кликать по цветам. На черном экране будут появляться белые отпечатки. После нажатия клавиши «Ok», белые области будут выделены.
Выделение в Фотошопе инструментом Волшебная палочка
Волшебная палочка выделяет схожие по цвету пиксели. Вам потребуется просто нажать по тому объекту, который нужно выделить.
Для нее можно настроить следующие параметры.
«Tolerance» (Допуск) – чем больше значение, тем больше область, с похожими по цвету пикселями, будет выделена. Выбрано значение 20.
Выбрано значение 50.
«Contiguous» (Смежные пиксели) – если снять галочку, будут выделены похожие по цвету области на всем изображении.
Пример №1. Выделение по цвету листьев букета в Фотошопе
Нашел отличную фотографию букета, однако решил улучшить ее. На мой взгляд, зеленые листья какие то бледные. Посмотрим что с этим можно сделать.
- Перейдите на слой с изображением букета.
- Выберите «Выделение» → «Цветовой диапазон».
 Так как на рисунке имеется четко выраженный зеленый цвет, предлагаю в пункте «Выбрать» установить «Зеленый».
Так как на рисунке имеется четко выраженный зеленый цвет, предлагаю в пункте «Выбрать» установить «Зеленый». - Проверьте в окне просмотра, все ли листья оказались под маской. Если да, нажимаем «Ok».
Произошло выделение по зеленому цвету. Чтобы это было наглядней, скопировал выделение и вставил на новый слой.
Результат меня устраивает, поэтому перехожу к изменению цвета листьев.
Выберите «Цветовой тон/Насыщенность» и поиграйте с ползунками до эффектного результата.
Пример №2. Выделить цвет куртки у модели
Передо мной стоит задача изменить цвет куртки модели. Проанализировав фотографию, пришел к выводу, что не получится выбрать один цвет и перекрасить его. Дело в том, что у модели есть браслет желтого цвета и ремень подходит по тону. Эти детали должны остаться не тронутыми.
Однако, выделять практически однотонную куртку более сложными способами, только тратить время. Поэтому, мое решение, выделить цвет, а если что то попадется лишнее, вырезать выделение.
- Выберем слой с моделью.
- Перейдем в «Выделение» → «Цветовой диапазон». В пункте «Выбрать» установите «По образцам». При помощи пипетки и пипетки с плюсом, укажите на все оттенки куртки.
В итоге должен получится черный фон и белая куртка. Однако, если кроме куртки, белого цвета и другие детали, не пугайтесь. На следующем этапе лишнее уберем. Нажимаем «Ok».
- Произошло выделение, но нам нужно подкорректировать его. Поэтому, выбираем инструмент «Лассо», зажимаем клавишу Alt и вырезаем лишнее выделение. Должна остаться выделенной только куртка.
Краткий алгоритм как пользоваться Цветовым диапазоном
- Понятное дело, что случаи бывают разные, поэтому и предусмотрено множество настроек. Но в процессе изучения попробуйте взять изображение, где объект выделения контрастирут с фоном, иначе смысла от этой команды будет мало.
- Откройте окно Цветовой диапазон
. - Положение Выбрать
должно быть
По образцам
.
- Поставьте галочку .
- Установите режим просмотра Черная подложка
. - Сделайте первый клик нужному цвету.
- Выберите пипетку со знаком плюс и продолжайте кликать по основному изображению на те участки, что должны быть выделены, но сейчас там виднеется черная подложка.
- Отрегулировать параметр Разброса
. - Добавить утерянные после разброса диапазоны цветов, используя пипетку с плюсом.
- При необходимости откорректировать получившееся выделение с помощью инструмента Быстрое выделение
.
Отделить от фона
Сделать фон черно-белым
Заметили ошибку в тексте — выделите ее и нажмите Ctrl + Enter . Спасибо!
В этом уроке мы будем учиться делать фотографию с частичной окраской. Такая методика помогает сконцентрировать внимание на отдельном участке, передать настроение работы и делает изображения яркими и неотразимыми. А выделять цвет мы будем при помощи Photoshop CS6.
У нас есть изображение с красной будкой и нам нужно выделить будку.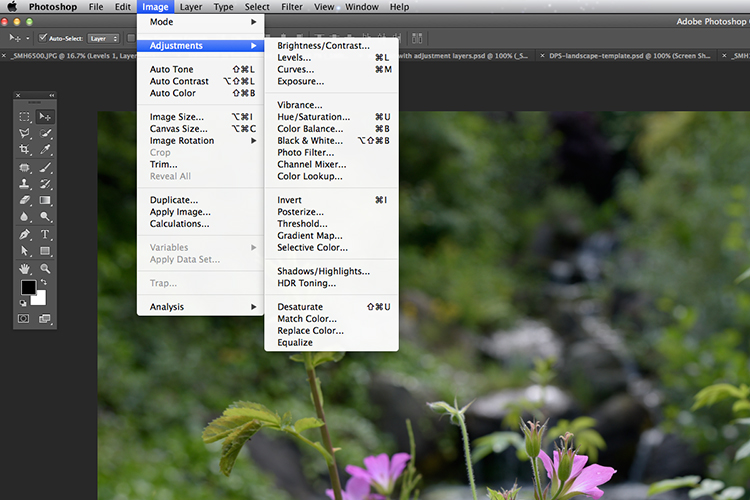 Как сделать это быстро и качественно? Есть несколько способов, но сегодня мы будем использовать функцию Color
Как сделать это быстро и качественно? Есть несколько способов, но сегодня мы будем использовать функцию Color
Range
, которая находится в меню «Выделение»
(Select)
.
Эта функция позволяет выбрать конкретные цвета вашего изображения, либо путем выбора основного цвета из раскрывающегося списка, либо путем отбора проб цвета по выбору. Но в большинстве случаев просто выбрать какой-то цвет из выпадающего списка недостаточно. Как видите на изображении ниже, если просто выбрать красные цвета, наша будка не будет полностью белой, а выделение будет не точным.
Кроме того, если в списке «Демонстрация выделения» (Selection
Preview)
внизу выбрать
BlackMatte
наше выделение немного поблекнет.
Поэтому мы будем использовать другой метод — выбор цвета (Sampled Colors)
. Это позволит выбрать несколько оттенков основного цвета. Нажимайте на телефонную будку, и изменяйте значение
Fuzziness
.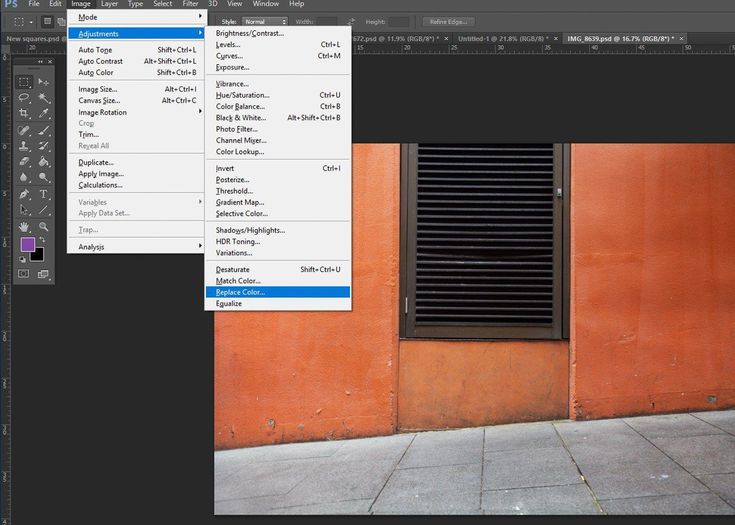 Чем выше будет значение, тем больше выделение будет включать в себя оттенков.
Чем выше будет значение, тем больше выделение будет включать в себя оттенков.
Удерживайте клавишу Shift
и нажимайте на оттенки красного на будке, чтобы добавить их к выделению.
Когда вы выбираете несколько оттенков красного, вы можете заметить, что область за пределами нашей будки также выделяется. Есть несколько способов избежать этого. Во-первых, как сказано выше, Fuzzines может помочь увеличить или уменьшить количество подобных тонах, которые в настоящее время включены в выделение.
Вы также можете активировать функцию Localized Color Clusters
и изменить значение
Range Slider
. Это может помочь сфокусировать ваш выбор вокруг области с выбранными цветами. Значение диапазона будет уменьшать выделение вокруг объекта.
Даже после того, как вы настроили эти ползунки, вы можете вернуться назад и удерживая Shift + щелкнуть на области, которые, возможно, вы забыли добавить. Ваш результат не будет 100% совершенен, но мы поработает над этим позже.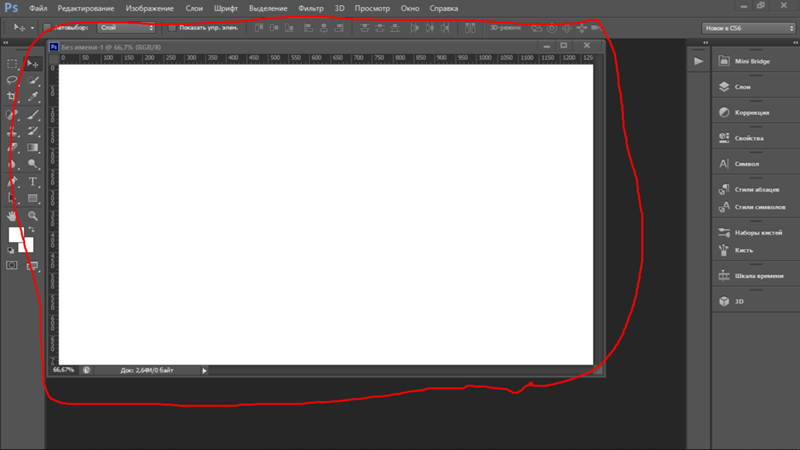
Когда вас полностью устроит результат, нажмите «OK» и инвертируйте выделение.
Лучше всего добавить корректирующий слой (Adjustment
Layer)
, чтобы иметь возможность вернуться к исходному результату.
Это также дает нам возможность настроить эффект, если необходимо. К корректирующему слою можно добавить маску слоя, и удалить или добавить красные цвета при помощи белой и черной кисти.
Все, наше изображение готово! Надеемся, этот урок вам пригодился, хотелось бы увидеть ваши результаты,
Перевод: Дежурка
Что ж, я предлагаю вновь окунуться в увлекательный мир Photoshop. В предыдущих уроках мы исправляли некоторые недостатки, мелкие и не очень, которые могут испортить по-настоящему хороший кадр. Например, вы уже научились избавляться от тени на фото, удалять лишние объекты и многое другое.
В этот раз также будет рассмотрена достаточно интересная тема, которая позволяет сделать фотографию интересной и необычной. Речь пойдет о том, как выделить один цвет в фотошопе. Вспомните, частенько бывает так, что на снимке очень хочется выделить какой-то предмет, деталь интерьера и т.д., чтобы она сразу бросалась в глаза. Делать это вы сейчас научитесь.
Вспомните, частенько бывает так, что на снимке очень хочется выделить какой-то предмет, деталь интерьера и т.д., чтобы она сразу бросалась в глаза. Делать это вы сейчас научитесь.
Пример №3. Выделить определенный цвет воздушного шара в Фотошопе
В последнем примере, взял взлетевшие в небо воздушные шары. В оригинале, шары желтого цвета, но мне хочется это исправить.
- Выбираем слой с воздушными шарами.
- Переходим в «Выделить» → «Цветовой диапазон». Пипеткой берите основной цвет шара. Если необходимо, при помощи пипетки с плюсом, добавьте тон цвета не вошедший в выделение.
- Нажмите «Ok».
- Используя «Цветовой тон/Насыщенность», измените выделенный цвет на нужный.
Как сами видите, выделить нужный цвет в Фотошопе не составляет труда. Однако, следует точно понимать какие инструменты и в каких случаях стоит использовать
В данном уроке, мы познакомились с инструментом «Цветовой диапазон», но есть и другие способы выделения. О них расскажу в следующих статьях, а пока попрактикуйтесь с изученным материалом.
О них расскажу в следующих статьях, а пока попрактикуйтесь с изученным материалом.
Панель свойств:
При активном инструменте в панели свойств возможно создание выделения со свойствами:
1 — Создавать новое выделение Каждый раз образуется новая выделенная область
2 — Сложить с выделенной — при включении этого параметра вновь созданные добавляются к уже существующей
3 — Вычесть из выделенной — новые области выделения отрезаются от существующей
4 — Пересечение. Если области выделения пересекаются, остается та часть, которая попадала в обе.
Как в фотошопе выделить один цвет и заменить его
Содержание:
- Как заменить один цвет другим
- Оставляем на фото только один цвет, а меняем все остальные
- Убираем определенный цвет
Доброго времени суток, уважаемые читатели моего блога. Все больше становятся необходимы стильные картинки для популярности сайта.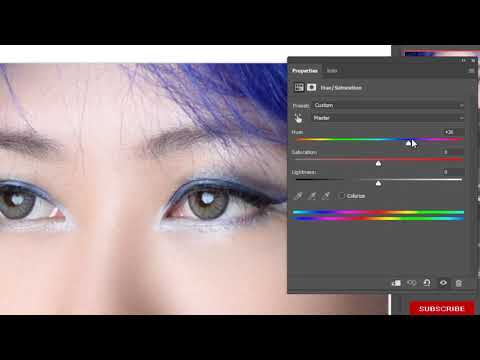 Всем подавай качественные работы. Если вы делаете одностаничник или ведете блог, то учиться обрабатывать фотки необходимо.
Всем подавай качественные работы. Если вы делаете одностаничник или ведете блог, то учиться обрабатывать фотки необходимо.
Сегодня я покажу вам как из обычного средненького изображения сделать иллюстрацию, которая будет в тренде.
Итак, сейчас вы узнаете как в фотошопе выделить один цвет и какие интересные возможности открывает этот навык. Я покажу вам как оставить на картинке только определенный оттенок, а все остальные убрать и наоборот. Вы также научитесь перекрашивать красные розы в белые всего за несколько секунд.
Как заменить один цвет другим
Для начала поговорим про то, как перекрасить объект в другой цвет. Прошло несколько веков и в отличие от приказа королевы из «Алисы в стране чудес», сейчас в подобной задаче уже нет ничего безумного. Все будет очень просто.
Итак, открываем программу, а затем и фотографию. При выборе иллюстрации учитывайте, что один цвет изменится на всей картинке.
Если бы изначально, на примере, который я привожу стояла машина зеленого цвета, то ничего не получилось бы. Трава и лес тоже бы приобрели другой оттенок.
Трава и лес тоже бы приобрели другой оттенок.
Итак, переходим в раздел «Изображение», который располагается в верхней панели. Находим «Коррекцию», а затем и «Заменить цвет».
Привычный курсор заменится на тот, который вы используете, выбирая инструмент «Пипетка». Теперь вам нужно только щелкнуть на цвет, от которого вы хотите избавиться. Обращайте внимание на то, что подсвечивается на эскизе в открывшемся дополнительном меню, чтобы убедиться, что выбор сделан правильно.
Что такое «разброс». В фотошопе, да и на современных изображениях, используется невероятное количество оттенков. Чем больше показатель, выставляемый при настройке разброса, тем больше цветов вы захватываете. Делать это можно с самого начала или уже в конце обработки.
Теперь можно подергать за ползунок «Цветовой тон», чтобы поменять цвет, или кликнуть на плашку с цветом. Я предпочитаю второй вариант.
Вот такой результат у меня получился. Машина как будто всегда была золотой.
Я выбрал удачную фотографию и грамотно определил цвет. Как говорится, сошлись все звезды, а потому результат выглядит очень круто. На самом деле такое случается не всегда, иногда приходится долго ковыряться. Совсем скоро я покажу.
Поиграйте с «разбросом» после того как закончите, чтобы лучше настроить цвет. Об этом я уже говорил.
Оставляем на фото только один цвет, а меняем все остальные
Покажу вам один интересный эффект, который частенько используется в кино и рекламе. Выберем один цвет, а все остальное будет черно-белое. Находим инструмент «Волшебная палочка».
Теперь, в любом месте фотографии, кликаем правой кнопкой мыши и выбираем «Цветовой диапазон…».
Волшебная палочка превратилась в пипетку, а также появилось почти такое же окно, как и в первом методе, который я показывал для замены цвета. Однако, значительные изменения при использовании этого способа все-же имеются.
Соглашаемся.
Весь цвет выделился и теперь с ним можно работать, но об этом чуть позже.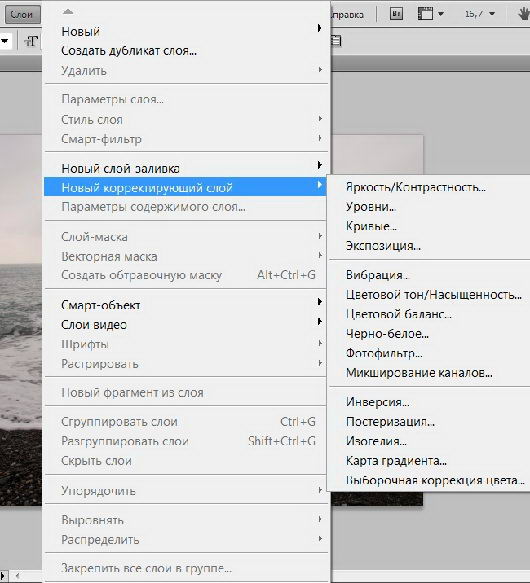 Для начала кое-что интересное. В верхнем меню найдите «Выделение», а затем «Инверсия». Активировать функцию можно одновременно зажав Shift+Ctrl+I.
Для начала кое-что интересное. В верхнем меню найдите «Выделение», а затем «Инверсия». Активировать функцию можно одновременно зажав Shift+Ctrl+I.
Что произойдет? Теперь вы будете работать не с выделенным цветом, он останется нетронутым, а вот все остальные можно будет без проблем удалить.
Переходим в панель «Изображение» — «Коррекция» и убираем все цвета, сделав фотографию черно-белой.
Осталось только нажать Ctrl+D, чтобы снять все выделение.
Готово. Вот так выглядит картинка теперь.
Убираем определенный цвет
Первый способ, который я вам показывал, с заменой цвета, очень хорош, но вам будет невероятно сложно сделать один объект черно-белым, а остальные оставить цветными. Тут лучше пользоваться предыдущим методом с некоторыми изменениями.
Сперва выбираете инструмент «Волшебная палочка», затем кликнув правой кнопкой мыши «Цветовой диапазон», ну и пипеткой определяетесь с цветом. «Инверсию» делать не нужно. Вы сразу переходите в верхнюю панель «Изображение».
Находите здесь функцию «Коррекция» и можете убрать его полностью применив функцию «Обесцветить» или «Черно-белое».
В некоторых случаях, когда для отображения одного объекта использовано множество цветов, придется повторять операцию несколько раз.
В данном примере я убирал цвет, выделив два цвета.
Ну а для другого рисунка пришлось потрудиться и активировать опцию «Обесцветить» аж 3 раза.
В результате я добился вот такого эффекта.
Сравните с исходником.
Для таких объектов, я думаю, что лучше все-таки использовать другой прием. Убирать цвета, если их много, можно чуть быстрее и качественнее. В этом помогает возможность создания быстрой маски.
Посмотрите пятиминутное видео, чтобы понять как справиться с задачей и добиться красивого эффекта. Все очень просто и для некоторых объектов просто незаменимо.
Ну вот и все. Если вам понравился этот урок, то я рекомендую подписаться на рассылку и получать больше интересных статей не только о фотошопе, но и о заработке в интернете. Такое хобби, как веб-дизайн может принести неплохую прибыль.
Если вам понравился этот урок, то я рекомендую подписаться на рассылку и получать больше интересных статей не только о фотошопе, но и о заработке в интернете. Такое хобби, как веб-дизайн может принести неплохую прибыль.
Если заинтересовались, но совершенно ничего не понимаете в этой профессии, могу предложить бесплатный набор мини-курсов, который внесет ясность. Всего за неделю вы сможете твердо определиться в своем выборе и понять хотите ли вы ввязываться в веб-дизайн — перейти
Если вы решите, что это ваше, то могу порекомендовать курс этой же команды — Основы коммерческого веб-дизайна. Начинайте прямо сейчас и откройте для себя множество секретов этой профессии.
Ну а тем, кто еще мало чего понимает в фотошопе, но очень интересуется инструментами и хочет открыть для себя все возможности этой программы, я рекомендую курс Зинаиды Лукьяновой «Фотошоп с нуля в видеоформате», основательницы самого крупного портала об этой программе.
Вы наверняка натыкались на множество скучных учебников, в которых рассказывают о photoshop так, как будто это не увлекательная программа, в которой можно создавать невероятные проекты, а третий закон Ньютона.
Такое обучение может напрочь убить все желание. А между тем, без знаний основ у вас не получится получать прибыль. Благодаря курсам Зинаиды Лукьяновой такого не произойдет, учеба и работа в дальнейшем не станут вызывать негативных эмоций и ассоциироваться с издевательством над собственной силой.
Ну вот и все. Я желаю успехов в ваших начинаниях и до новых встреч!
Как в фотошопе убрать черный цвет
Наш любимый редактор Фотошоп открывает перед нами огромный простор для изменения свойств изображений. Мы можем красить объекты в любой цвет, менять оттенки, уровень освещенности и контраста, а также многое другое.
Как же быть, если требуется не придать определенный цвет элементу, а сделать его бесцветным (черно-белым)? Здесь уже придется прибегнуть к различным функциям обесцвечивания или выборочного удаления цвета.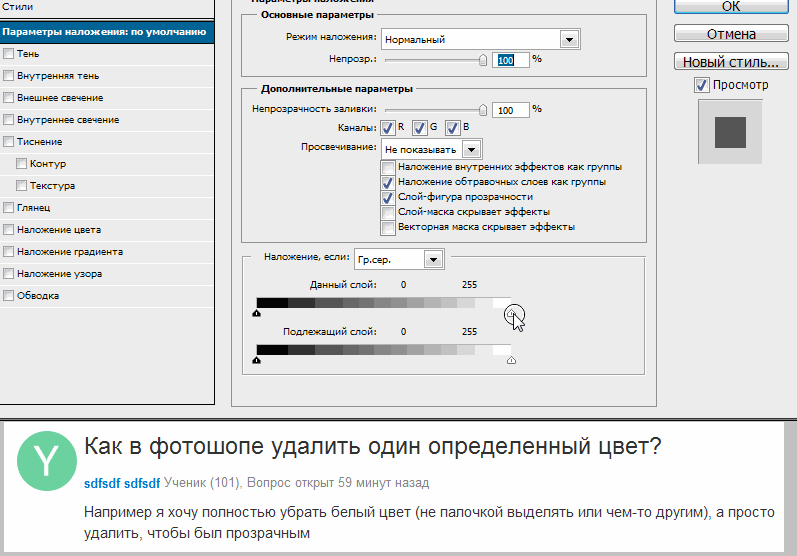
Это урок посвятим тому, как удалить цвет с картинки.
Удаление цвета
Урок будет состоять из двух частей. Первая часть расскажет нам, как обесцветить все изображение, а вторая – как удалить определенный цвет.
Обесцвечивание
- Горячие клавиши.
Наиболее удобным и быстрым способом обесцвечивания изображения (слоя) является сочетание клавиш CTRL+SHIFT+U. Слой, на котором была применена комбинация, становится черно-белым сразу, без лишних настроек и диалоговых окон.
Корректирующий слой.
Другой способ – применение корректирующего слоя «Черно-белое».
Данный слой позволяет настроить яркость и контрастность разных оттенков изображения.
Как видим, во втором примере мы можем получить более полную гамму серого цвета.
Обесцвечивание участка изображения.
Если требуется удалить цвет только на каком-либо участке, то его необходимо выделить,
затем инвертировать выделение сочетанием клавиш CTRL+SHIFT+I,
и залить полученное выделение черным цветом. Делать это нужно, находясь на маске корректирующего слоя «Черно-белое».
Делать это нужно, находясь на маске корректирующего слоя «Черно-белое».
Удаление одного цвета
Для удаления определенного цвета с изображения воспользуемся корректирующим слоем «Цветовой тон/Насыщенность».
В настройках слоя, в выпадающем списке выбираем нужный цвет и снижаем насыщенность до -100.
Таким же образом удаляются и другие цвета. Если требуется сделать какой-либо цвет полностью черным или белым, то можно воспользоваться ползунком «Яркость».
На этом урок по удалению цвета можно закончить. Урок был коротким и простым, но очень важным. Данные навыки позволят Вам более эффективно работать в Фотошопе и вывести свои работы на более высокий уровень.
Отблагодарите автора, поделитесь статьей в социальных сетях.
Всем привет! Для того, чтобы оформить проект более красиво зачастую приходится использовать встроенные инструменты Photoshop, к примеру, «Клипарт». Он предназначен для того, чтобы добавлять разного рода объекты на картинку – будь то какие-либо фигуры или части живой природы.
«Клипарт» можно отыскать двумя методами: во-первых, естественно, купить, а во-вторых, поискать в свободном доступе через специальные сайты. Если вы захотите приобрести объект, то всё просто – отправьте определённое количество денег человеку, у которого этот объект располагается, и сможете получить фотографию с хорошим разрешением и прозрачным фоном. Но с изображениями из сети всё не так просто.
А в случае, если лишние деньги за элементы вы отдавать не захотите, то во время поиска нужного изображения в интернете вас может настигнуть очень неприятная вещь – подходящая по параметрам картинка располагается на каком-либо фоне, из-за чего её применения не представляется возможным.
Итак, сегодня мы расскажем вам о трёх способах удалении чёрного фона с любого изображения. В качестве «подопытного» мы решили выбрать обычную фотографию цветка, выглядит она так:
В качестве самого очевидного решения проблемы напрашивается один единственный вариант – попросту вырезать сам цветок из всей композиции.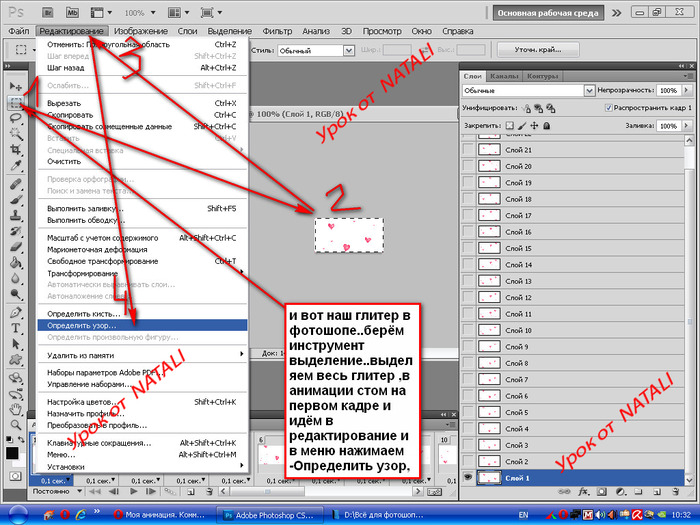 Но такой способ во-первых, достаточно трудоёмкий, а во-вторых, вполне возможно, что вам может не понравиться результат и несколько часов работы будут просто насмарку.
Но такой способ во-первых, достаточно трудоёмкий, а во-вторых, вполне возможно, что вам может не понравиться результат и несколько часов работы будут просто насмарку.
Данные же методы намного легче в исполнении и не такие трудоёмкие, как описанный выше. Итак, давайте приступим.
Метод 1 – Лёгкий и быстрый
В графическом редакторе «Adobe PhotoShop» существует два инструмента, которые позволяют удалить фоновую часть изображения, если она однотонная, как в нашем случае. Называются они «Волшебная палочка» и «Волшебный ластик». Так как для удаления нам потребуется именно волшебный ластик, его и будем использовать.
Прежде чем приступить к началу редактирования необходимо скопировать слой, так как если работать с оригиналом, то можно его безвозвратно испортить и придётся начинать всю процедуру заново.
Для этого нажимаем на горячие клавиши CTRL+J. А с исходного изображения следует снять видимость, так как оно достаточно сильно мешается.
Казалось бы, что теперь изображение находится на прозрачном фоне, но если приглядеться, то можно увидеть обводку чёрную вокруг цветка.
1) Нажимаем и удерживаем на клавиатуре кнопку CTRL и нажимаем на миниатюру нашего рисунка в панели со слоями, из-за чего он выделяется на фоне всего остального изображения.
На этом всё. После этих действий с изображением можно работать.
Метод 2 – Модификация отображения «Экран»
Данным способом можно пользоваться только в том случае, если далее рисунок будет размещён на тёмном фоне, только, естественно, другого тона. Но и тут есть две тонкости: во-первых само изображение должно быть очень светлым, а лучше всего – белым, а во-вторых, если вы будете использовать данный способ, то все цвета картинки будут искажены.
Для этого требуется переместить картинку в нужное положение на холсте. К слову, данный метод подразумевает наличие нужного нам тёмного фона под картинкой.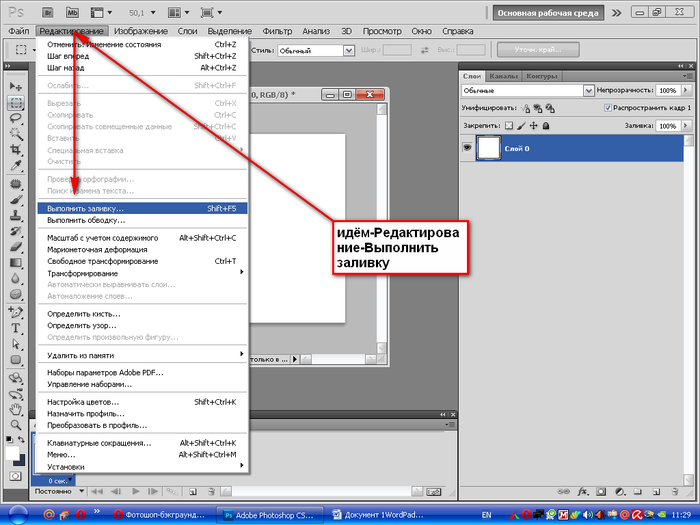
1) Нужно изменить режим наложения для картинки с нужным нам рисунком на «Экран». После этого результат будет следующий:
Данный метод можно использовать в случае, если вы хотите узнать, сможет ли подойти данная картинка к изображению. В противном же случае, если в композицию она не впишется, её можно попросту удалить.
Метод 3 – Трудоёмкий
С помощью данного способа вы сможете избавиться от тёмного фона на изображениях, на которых располагаются разного рода сложные объекты. Первым делом вам необходимо очень аккуратно осветлить картинку
1) Создаём корректирующий слой «Уровни».
Итак, как вы видите, удалить чёрный фон с фотографии достаточно просто. Надеемся, что данная статья смогла помочь вам.
Всем мир!
В данном материале мы рассмотрим ещё один способ обесцвечивания части фотографии с помощью инструмента программы Photoshop «Цветовой диапазон» (Color Range)
Вот фотография, с которой я буду работать, а, если Вы наведёте мышку на фото, то увидите готовый результат:
Я хочу оставить в цвете красную телефонную будку, а у всего остального изображения уменьшить цвет почти до полного обесцвечивания.
Для начала необходимо выделить красные области будки, для чего я буду использовать инструмент «Цветовой диапазон», активировать который можно через вкладку главного меню Выделение —> Цветовой диапазон (Selest —> Color Range):
В помощью данного инструмента я могу выбрать конкретные цвета изображения двумя способами, либо выбора на базе образцов, предложенных инструментом (в выпадающем списке), либо путем самостоятельного выбора цвета по образцу на изображении. Однако, в большинстве случаев, выбор цвета из готовых образцов не лучший способ, т.к. количество предложенных образцов весьма небольшое. Поэтому рекомендую сразу воспользоваться самостоятельным подбором образца.
Итак, приступим.
Активируем «Цветовой диапазон», выбираем опцию «По образцам»(Sampled Colors), она включена по умолчанию и устанавливаем параметр «Разброс» (Fuzziness) примерно на 100 (чес выше значение,тем больше схожих тонов будет включено в выбор), затем кликаем пипеткой по будке. Мы видим, как в окне предпросмотра появилась часть будки:
Затем переключаемся на режим отображения «Чёрная подложка» (Black Matte), зажимаем клавишу Shift (при этом у значка пипетки появляется плюсик) и тыкаем пипеткой по областям, где красный цвет затухает, как бы переходит в чёрный.
В результате мы выделили всю будку, но вместе с будкой выделились другие области красного цвета, выбор которых для меня нежелателен. Чтобы избавится от них, проще всего воспользоваться опцией «Локализованные наборы цветов» (Localized Color Clusters). Эта опция позволяет ограничить линейный размер зоны выделения.
Но, как мы видим, дорожный знак исключить из выбора не удалось. Этой проблемой мы займёмся позже.
После окончания настроек нажимаем на кнопку ОК в диалоговом окне инструмента, после чего в рабочем окне отобразятся выделенные области:
Но, дело в тов, что на данный момент выделена сама будка, а обесцвечивать мы собрались всё, кроме будки. Поэтому следует инвертировать (обратить) выделение, нажав на Ctrl+Shift+I.
Обесцвечивание выделения корректирующим слоем и доработка маской
Для обесцвечивания воспользуемся корректирующим слоем «Цветовой тон/Насыщенность» (Hue/Saturation). Корректирующий слой мы применим для того, чтобы не сделать необратимых изменений на фотографии. Уменьшите значение «Насыщенности» (Saturation) до желаемого результата:
Корректирующий слой мы применим для того, чтобы не сделать необратимых изменений на фотографии. Уменьшите значение «Насыщенности» (Saturation) до желаемого результата:
У нас цветным остался дорожный знак. Но в версии Photoshop CS6 корректирующие слои имеют настройки маски, поэтому воспользуемся слой-маской. В панели свойств слоя кликаем по иконке маски, выбираем инструмент «Кисть», задаём непрозрачность (Opacity) кисти 100% и подбираем подходящий размер. Цвет кисти — белый -задан по умолчанию. Теперь просто мажем в зоне знака:
Ну вот и всё, вот, что у нас получилось в результате:
Adobe Photoshop — Как удалить цветные области с изображения?
Спросил
Изменено 3 года, 10 месяцев назад
Просмотрено 3k раз
Как удалить все цветные области с изображения?
Я не имею в виду обесцветить . Desaturate превращает цвет в серый. Я хочу превратить любой цвет в белый и сохранить существующие оттенки серого и черного.
Desaturate превращает цвет в серый. Я хочу превратить любой цвет в белый и сохранить существующие оттенки серого и черного.
Например, на старых печатных гравюрах они наносили краску на отпечаток гравюры. Я хотел бы восстановить его первоначальную гравировку и удалить окрашенные части. Или что-то похожее на старую иллюстрацию пером и тушью, когда они начинали с черно-белого изображения, а затем колорист отображал несколько областей сплошного цвета поверх него позже, я хотел бы иметь возможность восстановить исходный бесцветный рисунок. .
Пример гравировки, хочу убрать красное пятно и восстановить исходную гравировку:
- Adobe-Photoshop
- цвет
- преобразование цвета
1
Я не уверен, что это будет работать для каждого изображения, если их много. Тем не менее, это хорошо работает для цвета здесь или там.
- Преобразовать в режим L·A·B, чтобы изолировать цвет от значений
- Если на одном и том же изображении разные цвета, преобразуйте их в L·A·B, а затем сделайте выбор, прежде чем использовать оттенок и насыщенность.

- Если на одном и том же изображении разные цвета, преобразуйте их в L·A·B, а затем сделайте выбор, прежде чем использовать оттенок и насыщенность.
- Выберите
Изображение > Коррекция > Цветовой тон и насыщенностьиз меню - Выберите цвет, который вы хотите удалить (красный)
- Переместите ползунок
Яркостьдо упора вправо - Переместите ползунок
Насыщенностьдо упора влево. - Цвет должен исчезнуть
- Затем при необходимости вы можете вернуться в режим RGB
Этот метод имеет тенденцию немного лучше сохранять все тонкие оттенки (серые пятна), не повышая общую контрастность изображения, а просто устраняя цвет.
Используя микшер каналов ( Окно → Настройки ) и выбрав Монохромный , а затем установив все на максимум… , это привело к некоторой потере деталей, и он не мог удалить всех из них.
Затем я немного повозился с уровнями , и получил лучше — хотя и не идеальные результаты.
Если у вас нет этого большого количества изображений, я бы порекомендовал сделать это вручную (или их сочетание) для получения хороших результатов.
Это было сделано всего за 2 минуты ленивой работы, если вы на самом деле усердно работали над этим в течение нескольких минут, вы могли бы получить это очень хорошо.
Вот что вы можете получить с неразрушающим набором слоев:
Этот метод работает, если цвет прозрачен, как чернила для печати (=черный под ним по-прежнему черный, только белый на самом деле цветной). Он не может догадаться, что скрывается за непрозрачными цветами.
Оригинал продублирован в новую группу слоев, которая сначала имеет режим наложения Pass Through (=нет эффекта)
Поверх копии помещен слой 50% серого с режимом наложения Luminosity. Он показывает цветные области:
Следующий корректирующий слой Curves растягивает предыдущий до максимального контраста. Кривая представляет собой почти вертикальную ступеньку. Это не то же самое, что и treshold, потому что результат все еще окрашен:
Остерегайтесь поднимать слишком много случайных шумовых пятен. Они сделают отверстия.
Они сделают отверстия.
Следующий слой смешивания Black&White. Идея состоит в том, чтобы поднять цветную область как можно более белой, но оставить черный черным:
Группа слоев имеет режим наложения ADD, который поднимает уровни в сторону белого. Режим Lighten тоже работает, но с ним результат кажется немного более зернистым.
Как видите, не идеально, еще есть место для ручной ретуши. Я рекомендую добавить сверху обычный слой (=карандаш), где вы рисуете немного черного и белого. Затем добавьте слой кривых, чтобы уменьшить оттенки серого, если это необходимо:
Твой ответ
Зарегистрируйтесь или войдите в систему
Зарегистрируйтесь с помощью Google
Зарегистрироваться через Facebook
Зарегистрируйтесь, используя электронную почту и пароль
Опубликовать как гость
Электронная почта
Требуется, но никогда не отображается
Опубликовать как гость
Электронная почта
Требуется, но не отображается
Нажимая «Опубликовать свой ответ», вы соглашаетесь с нашими условиями обслуживания, политикой конфиденциальности и политикой использования файлов cookie
.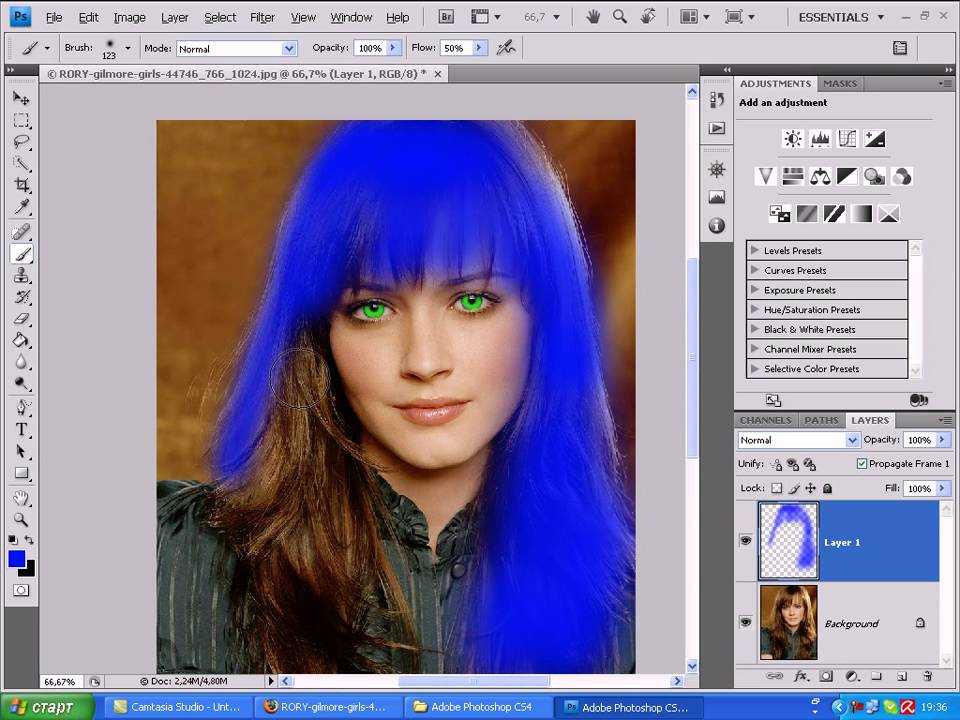
Как удалить все цвета одного цвета в Photoshop (быстро!)
Если вы ищете быстрый способ удалить все цвета одного цвета в Photoshop, есть пара отличных инструментов. Вместо того, чтобы делать сложный выбор вокруг вашего объекта, работа с цветом может быть намного быстрее. Всего несколькими щелчками мыши вы можете создать точное выделение, которое полностью сотрет выбранный цветовой диапазон. В этом уроке вы узнаете, как это сделать. Вот как удалить все цвета одного цвета в Photoshop!
Как удалить все цвета одного цвета в Photoshop
Для этого можно использовать два разных инструмента. Первый называется «Выбрать цветовой диапазон», а другой — «Волшебная палочка». Оба этих инструмента работают путем выборки цвета и превращения его в выделение.
Например, если вам нужно вырезать человека, этот метод сработает, только если он находится на однотонном фоне.
Хороший пример для этих методов.
Если цветовых вариаций слишком много, вы рискуете случайно выбрать часть объекта. Чтобы избежать этого, будьте избирательны при использовании этой техники.
Плохой пример для этих техник.Эти методы будут работать лучше всего, когда один цвет в изобилии. Удаление логотипа с белого фона — идеальная ситуация для этого. Поскольку за логотипом находится сплошной цвет, его очень легко выбрать с помощью этих методов.
Теперь я знаю, о чем вы думаете. Не у каждой фотографии идеально цветной фон, и это нормально. С помощью приведенных ниже инструментов вы научитесь выбирать и удалять похожие оттенки цвета одновременно!
Инструмент «Волшебная палочка»
Инструмент «Волшебная палочка» может показаться волшебным при первом использовании. В зависимости от цвета, по которому вы щелкнете, будет создано выделение вокруг похожих цветов.
Вкратце, инструмент «Волшебная палочка» исключительно хорош для выделения больших фрагментов похожих цветов для создания выделения.
В случае, если вы хотите удалить все цвета одного цвета, лучшего инструмента для этой работы просто не найти!
— Уточнение настроек инструмента
Чтобы получить доступ к инструменту «Волшебная палочка», нажмите W.
Если вы его не видите, значит, он скрыт в инструменте быстрого выделения. Нажмите и удерживайте значок быстрого выбора, чтобы открыть инструмент «Волшебная палочка».
Вы можете щелкнуть в любом месте холста, чтобы сделать новый выбор. Просто помните, что он сделает выбор на основе цвета, который вы нажмете.
Если оттенков много, стоит увеличить допуск . Вы можете сделать это на верхней панели настроек, введя любое число в поле допуска.
Если вы не уверены, придерживайтесь допуска между 10 – 30. Этот диапазон является хорошей отправной точкой и будет включать небольшие вариации оттенков.
С установленным допуском я нажму на фон, чтобы создать новое выделение. В этом случае я хочу удалить весь розовый фон.
В этом случае я хочу удалить весь розовый фон.
— Настройка выделения
Инструмент «Волшебная палочка» нередко пропускает несколько точек. Вместо того, чтобы начинать все сначала, вы можете добавить к своему выбору.
Чтобы добавить к вашему выбору, удерживайте Клавиша Shift и нажмите на цвета, которые вы хотите включить.
Вы можете повторить этот процесс столько раз, сколько необходимо, чтобы выбрать все цвета, которые вы хотите удалить.
При этом вы можете случайно выбрать то, что не хотите удалять. В этом случае удерживайте Option (Mac) или Alt (ПК) и щелкните выбранные области, которые вы хотите удалить.
— Как удалить все цвета одного цвета с помощью инструмента «Волшебная палочка»
После выделения в Photoshop легко удалить все цвета одного цвета. Прежде чем вы это сделаете, вам нужно решить, делать ли это постоянно или неразрушающим образом.
Удаление цвета навсегда означает, что вы не сможете изменить его позже. После того, как цвет исчезнет, вы не сможете впоследствии уточнить или откорректировать удаленную область.
Чтобы удалить цвет неразрушающим образом, вы должны добавить выделение к маске слоя. Это позволяет вам настроить область выбора позже, если вам нужно.
Выбор за вами, поэтому я поделюсь обоими вариантами.
– Удаление цвета навсегда
При активном выделении нажмите клавишу Удалить , чтобы стереть все внутри выделения. Теперь вы успешно удалили все цвета одного цвета, но вы не можете вернуться и уточнить это позже.
— Удаление цвета с помощью маски слоя
При активном выделении нажмите Shift + Command + I (Mac) или Shift + Control + I (ПК), чтобы инвертировать ваш выбор.
Затем выберите слой изображения и добавьте маску слоя.
Ваш выбор автоматически применится к маске слоя и сделает выбранный цвет невидимым.
Преимущество этого метода в том, что вы можете уточнить края, если что-то пошло не так с выделением. Всегда приятно иметь возможность что-то изменить!
Теперь вы научились удалять все цвета одного цвета в Photoshop с помощью инструмента «Волшебная палочка». Теперь давайте обсудим инструмент «Выбор цветового диапазона»!
Инструмент «Выбор цветового диапазона»
В отличие от инструмента «Волшебная палочка», инструмент «Выбор цветового диапазона» использует инструмент «Пипетка» для выборки цветов на фотографии. Из этих образцов создается выделение на основе оттенков серого, которое позже превращается в выделение.
Это может показаться невероятно сложным, но я обещаю, что это не так. Позвольте мне доказать это.
Чтобы получить доступ к инструменту «Выбор цветового диапазона», перейдите к «Выбор» > «Цветовой диапазон».
Появится диалоговое окно выбора цвета, в котором у вас есть несколько вариантов. В первую очередь следует сосредоточиться на настройках просмотра.
– Наилучшие настройки просмотра для выбора цвета
Чтобы получить наилучшие результаты, вам нужно установить предварительный просмотр изображения на «выбор» , а предварительный просмотр вашего выбора на «оттенки серого».
Сначала это выглядит очень запутанный, но его легко понять, если представить его как маску слоя.
Все, что вы видите, это белый видимый на 100%, то есть выбранный .
Любой черный 100% прозрачный, он же не выбран.
Все промежуточные оттенки серого представляют разные уровни прозрачности. Это означает, что 50% серого оставит эту область видимой на 50%.
Чтобы удалить все цвета одного цвета в Photoshop, необходимо сделать выбранный цвет как можно ближе к 100% белому и черному.
– Как создать выделение с помощью инструмента «Выбор цветового диапазона»
Имея это в виду, щелкните в любом месте изображения, чтобы выбрать цвет, который вы хотите удалить.
Далее удерживайте Shift и нажмите на свое изображение, чтобы добавить больше образцов цвета к тому же выбору.
Если вы случайно взяли образец того, что вам не нужно, удерживайте Option (Mac) или Alt (ПК) и щелкните, чтобы выбрать образец цвета.
Промывайте и повторяйте, пока не получите наиболее вашего цвета, добавленного в область выделения. Чтобы уточнить ваш выбор, вы можете использовать ползунок нечеткости .
Ползунок нечеткости работает, регулируя допуск области выбора. Чем выше размытость, тем более снисходительно Photoshop будет выбирать цвета.
Теперь, если вы уменьшите нечеткость, Photoshop будет более разборчив в выборе цветов.
Не существует «идеального» способа сделать это, так как наилучшая нечеткость будет меняться от изображения к изображению. Попробуйте переместить ползунок вверх и вниз, чтобы увидеть результат.
Когда вы будете довольны, нажмите OK , чтобы превратить оттенки серого в выделение.
– Как удалить цвет с помощью инструмента «Выбор цветового диапазона»
С вашим текущим выделением вы снова столкнулись с выбором: удалить содержимое выделения или создать маску слоя.
Чтобы окончательно удалить содержимое вашего выбора, нажмите клавишу удаления . Это удалит все цвета одного цвета на вашей фотографии, но это невозможно исправить позже.
Чтобы создать маску слоя, сначала вам нужно инвертировать выделение. Для этого нажмите Shift + Command + I (Mac) или Shift + Control + I (ПК), чтобы поменять местами область выделения.
Затем выберите слой с изображением и добавьте маску слоя.
Добавление маски слоя сделает выбранный цвет невидимым, но вы все равно можете уточнить этот выбор.
Как и прежде, выбор за вами! Оба варианта приведут к одному и тому же результату.
Вам может понравиться: Как сделать все черно-белым, кроме одного цвета
Заключение
Итак, вы узнали, как удалить все цвета одного цвета в Photoshop с помощью двух замечательных инструментов. Инструмент «Волшебная палочка» действительно создан для массового выбора одного цвета. Если вам нужно простое решение для удаления цвета в Photoshop, это ваш ответ. С учетом сказанного, инструмент «Выбор цветового диапазона» также предлагает массу преимуществ. Вместо того, чтобы иметь дело с настройками инструмента, вы просто щелкаете, чтобы создать выделение. Если вы не знакомы с масками слоя, сначала это может показаться немного сложным, но на самом деле все становится проще! Оба инструмента удобны и предлагают быстрые и эффективные способы удаления всего одного цвета в Photoshop.
Инструмент «Волшебная палочка» действительно создан для массового выбора одного цвета. Если вам нужно простое решение для удаления цвета в Photoshop, это ваш ответ. С учетом сказанного, инструмент «Выбор цветового диапазона» также предлагает массу преимуществ. Вместо того, чтобы иметь дело с настройками инструмента, вы просто щелкаете, чтобы создать выделение. Если вы не знакомы с масками слоя, сначала это может показаться немного сложным, но на самом деле все становится проще! Оба инструмента удобны и предлагают быстрые и эффективные способы удаления всего одного цвета в Photoshop.
Если вам понравился этот урок, я был бы ОЧЕНЬ ПРИЯТЕН, если бы вы поделились им с кем-то из своих знакомых!
Хотите больше подобных руководств? Подпишитесь на мой еженедельный информационный бюллетень, чтобы получать больше фотографий и руководств по редактированию фотографий, доставляемых прямо на ваш почтовый ящик!
— Брендан 🙂
Как удалить цвет в фотошопе?
Иногда вам нужно удалить определенный цвет с фотографии, которую вы сделали. Может он там уже не помещается, а может он вам просто просто не нужен?
Может он там уже не помещается, а может он вам просто просто не нужен?
В этой статье я помогу вам удалить определенные цвета в Photoshop шаг за шагом, быстро и легко.
Бесплатные загрузки для Lightroom и Ph…
Включите JavaScript
Бесплатные загрузки для Lightroom и Photoshop
Как удалить определенный цвет в Photoshop?Определенный цвет можно удалить, выбрав его с помощью таких инструментов выделения, как «Волшебная палочка» или «Быстрое выделение» (сочетание клавиш: W), затем удалив или замаскировав его, или с помощью инструмента «Цветовой диапазон» (меню: «Выбрать — > Цветовой диапазон) лучше подходит для сложных правок, когда вы не можете легко удалить цвет вручную.
Удаление цвета с помощью инструмента «Волшебная палочка» Среди различных инструментов выделения, включенных в Photoshop, есть один, который работает как по волшебству.
Мощный инструмент для редактора, Magic Wand позволяет выбирать пиксели одинакового диапазона цветов.
С помощью волшебной палочки вы можете выбрать все цветные пиксели на изображении, которые похожи на любой цвет, на который вы нажимаете. Таким образом, это наиболее эффективный способ удаления одного цвета.
Где найти волшебную палочку Откройте изображение в Photoshop и выберите инструмент Magic Wand. Вы можете найти его на панели инструментов , привязанной к инструменту быстрого выбора . Щелкните правой кнопкой мыши на значке и измените его на Magic Wand .
Или вы можете нажать кнопку W на клавиатуре, чтобы активировать инструмент .
Как выбрать свободную руку с помощью Magic Wand Теперь, когда вы выбрали инструмент «Волшебная палочка», вам нужно установить допуск и начать выбирать цвета, которые вы хотите удалить. Давайте посмотрим, как это сделать.
Давайте посмотрим, как это сделать.
Даже один и тот же цвет может иметь разные оттенки на изображении в зависимости от освещения. Установив Tolerance , вы можете определить, насколько чувствителен инструмент Magic Wand , решив, сколько различных тонов вы можете выбрать.
Установите Допуск в диапазоне от 0 до 255 в настройках Magic Wand на панели параметров , чтобы включить варианты оттенков в ваш выбор. Чем выше число, тем больше выбор.
Если выбор кажется вам не очень удачным, почти наверняка нужно изменить Допуск .
Сделайте выделение Пока у вас выбран инструмент Wand Tool , нажмите на цвет, который вы хотите удалить. Когда оттенки изображения однородны, Волшебная палочка соберет все цвета в этой области.
Вам потребуется Отрегулировать Выделение , потому что часто случается, что Инструмент «Палочка» пропускает области, которые необходимо выделить, или также может переборщить с выделением. Вам не нужно выбирать все идеально на этом этапе, но не забудьте про крупные детали.
Вы можете добавить или вычесть из выбора, используя Добавить к выбору и Вычесть из выбора кнопки в верхней части экрана на панели параметров .
Или вы можете использовать ярлыки. Удерживая нажатой кнопку Shift , нажмите на область, которую нужно выделить.
Или вычтите область, удерживая ALT/OPT и щелкнув область, которую необходимо удалить.
Здесь также можно изменить Допуск , если инструмент «Волшебная палочка» захватывает слишком много или слишком мало.
Теперь, когда вы сделали выделение от руки с помощью Инструмента «Волшебная палочка» , вам нужно уточнить выделение.
Вы можете сделать это с помощью опции Select and Mask .
Как выделить и замаскировать? Перейдите в меню Select и выберите опцию Select and Mask .
Или в меню Панель параметров есть кнопка Выбрать и маскировать , щелкните ее.
Вы также можете использовать ярлык:
для Windows :
CTRL+ALT+R
для MAC :
CMD+OPT+R
. Нажмите кнопку «Маска», появится рабочее пространство Select and Mask .
В соответствии с цветами вашей фотографии выберите Выбор и маска Режим просмотра .
Мне проще всего видеть выделение и то, что я делаю, на белом фоне.
Вам следует поэкспериментировать с различными режимами, чтобы выяснить, какой из них лучше всего подходит для ваших нужд.
Вы можете найти Режимы просмотра в Окне свойств .
После того, как вы выбрали View Mode , вам нужно будет убедиться, что непрозрачность слоя правильная, в моем случае на 100%, чтобы вы могли видеть выделение только на белом фоне.
Теперь, когда вы настроили рабочую область, вы можете видеть, что выделение не такое полное, как хотелось бы, поэтому давайте поработаем над этим.
Используя инструмент Object Selection Tool , вы можете нарисовать прямоугольную рамку или рамку произвольной формы над объектом/областью, и Photoshop автоматически определит, какие пиксели необходимо выделить.
Выбор можно изменить, используя параметры Добавить или Вычесть . Существуют также параметры для управления размером кисти в параметрах инструмента , рядом с параметрами добавления и вычитания.
Вы также можете использовать ярлыки:
Добавить к выделению с помощью Shift+щелчок левой кнопкой мыши
Вычесть из выделения с помощью Alt/Opt+щелкнуть левой кнопкой мыши
Или вы также можете сделать это, повторив тот же процесс выделения с помощью инструмента Object Selection несколько раз, пока не выделите весь объект/область.
В моем примере я сделал хороший выбор, но его еще нужно улучшить. Края шероховатые, и все еще есть серые области. Если вы отрегулируете края, вы сможете исправить эти проблемы.
Вернувшись в окно выбора и маски, во-первых, вы можете начать с параметра Радиус (Y) . Вы можете найти его в Свойствах Меню .
Кроме того, вы можете отметить опцию Smart Radius . С Smart Radius, вы можете уточнить края вашего выбора, изменяя ширину.
При увеличении значения ползунка края выделения будут выглядеть более мягкими и естественными.
В разделе Global Refinements есть еще четыре варианта, над которыми вы можете работать, так что вы получите более естественный результат.
- С помощью ползунка Smooth можно сгладить края. Старайтесь держать его низким, чтобы он не мешал вашему выбору.

- При использовании ползунка Feather выделение можно лучше смешать с фоном. Кроме того, держите ползунок в низком положении.
- Вы можете сделать края более четкими, отрегулировав Ползунок контрастности . Однако, если вы используете его слишком часто, вы получите резких краев.
- Регулируя Shift Edge , вы можете уменьшить или расширить выделение.
Но что, если Выделение и маска не делает точного выделения? В этот момент необходимо будет уточнить выборку дальше.
Один из способов сделать это — использовать инструмент быстрого выбора 9.0070 и зачищаем оставшиеся части.
Вы можете добавить областей к вашему выбору, удерживая Shift и щелкнув левой кнопкой мыши, а нажав Alt/Opt+щелчок левой кнопкой мыши , вы можете удалить деталей, которые вы не хотите включать.
Теперь вы можете выйти из рабочего пространства Select and Mask , нажав OK . Отредактируйте свой выбор вручную, используя Lasso , Polygonal или Magnetic Lasso . 9.
Или вы можете добавить раздел, удерживая клавишу Shift во время щелчка. А чтобы удалить раздел, удерживайте нажатой клавишу Alt/Opt и щелкните по нему.
Вы должны быть максимально аккуратны во время этого процесса и обращать внимание на все углы и края.
Возможно, вы спрашиваете себя, почему бы не позволить Refine Edge Tool сделать эту работу за вас?
Ответ заключается в том, что вы можете получить неточные образцы, если выбор будет слишком грубым. Создав небольшое точное выделение, вы сможете включить инструмент Refine Edge Tool , чтобы лучше увидеть « edge ».
Теперь вы можете вернуться в рабочее пространство Select and Mask , снова щелкнув Select and Mask .
Для последних штрихов, если необходимо, вы можете использовать инструмент Refine Edge Brush Tool (R).
Чтобы улучшить края, прокрашивайте определенные области края выделения, когда это необходимо. Таким образом, Photoshop будет знать, где улучшить края. И, наконец, вы можете доработать или подчистить детали с помощью Brush Tool (B) .
Когда вы закончите, нажмите OK и вернитесь в Основное рабочее пространство Photoshop .
Вам понадобится Разблокируйте Фоновый слой перед тем, как Выведите выделение, если хотите полностью удалить цвет, оставив пустое место там, где оно было раньше.
Вы можете сделать это, щелкнув значок замка фонового слоя на панели слоев .
Вы узнаете, что он разблокирован, когда он изменит имя на Layer 0, и значок замка исчезнет.
Теперь вы можете вернуться к Выбрать и замаскировать рабочее пространство и Вывести выделение .
Как вывести выделениеПеред выводом выделения можно использовать параметр Обеззараживание цветов для удаления цветной каймы. Вы можете найти эту опцию внизу экрана в Настройки вывода .
Вы можете регулировать удаление цветной каймы, перемещая ползунок. В моем случае 100% работает хорошо.
Теперь убедитесь, что вы инвертируете Выбор , если вы собираетесь выводить маску слоя. В противном случае не инвертируйте его.
Последним шагом является выбор опции вывода .
Завершите выбор, выбрав один из вариантов вывода. Вы можете выбрать желаемую настройку вывода для нового выбора из раскрывающегося списка Меню в разделе Вывод на в нижней части экрана.
Существует несколько способов вывода выбора. Выбрав Выбор , Маска слоя или Новый слой с маской слоя .
- Выбор – обновит текущий выбор.
- Маска слоя — неразрушающим образом преобразует текущий выбор в маску слоя.
- Новый слой с маской слоя – дублирует фоновый слой и применяет к нему маску слоя. Вам придется отключить фоновый слой, чтобы удалить цвет.
Обычно лучше создать Новый слой с маской слоя . Это позволит вам вносить дополнительные коррективы, не затрагивая исходное изображение.
После того, как вы сделали выбор. Нажмите ОК .
И вы успешно удалили цвет с фотографии.
Удаление цвета с помощью команды «Удалить» или слоя-маскиСуществует несколько других способов удаления одного цвета в Photoshop.
В дополнение к использованию слой-маски из Select and Mask, вы также можете создать пользовательскую маску, выбрав цвет/область, которую вы хотите удалить, и превратив ее в маску.
После того, как вы выбрали цвет, который хотите удалить, разблокируйте слой, как делали раньше, и создайте маску. Вы можете сделать маску, нажав на иконку Layer Mask в нижней части экрана.
Как только вы нажмете на нее, маска появится рядом с фоновым слоем .
Чтобы удалить цвет, необходимо инвертировать маску.
Вы можете сделать это, перейдя в меню Image , выбрав Adjustments и выбрав опцию Invert .
Или вы можете использовать ярлык, пока ваша маска выбрана.
Для Windows :
Ctrl+I
Для Mac :
Cmd+I
Удалить все 9 пикселей определенного цвета Другой способ сделать это — просто нажать кнопку Удалить . Чтобы это работало правильно, в рабочей области Select and Mask вам необходимо установить Output на Selection .
Убедитесь, что вы сняли флажок Обеззараживание цветов , чтобы иметь возможность Выводить и Выбор.
Это обновит текущий выбор. Теперь, пока обновленный выбор активен, вы можете нажать кнопку Кнопка Удалить на клавиатуре, и вы успешно удалили выбранный цвет.
Или вы можете сделать это, просто нажав кнопку Удалить , когда вы уже сделали выбор с помощью Инструмента выделения . Но знайте, что это грубое удаление. Он не будет таким точным, как с , маскирующим .
Как удалить цвет с помощью инструмента «Цветовой диапазон»Еще один способ удалить определенный цвет с изображения — использовать инструмент Инструмент «Цветовой диапазон» .
Для этого в инструменте «Цветовой диапазон» предусмотрена функция, позволяющая выбирать и управлять подмножеством цветов в изображении. После определения вашего выбора, вы можете легко заменить или удалить его.
Несмотря на то, что это не самая простая в использовании функция, она удобна, и вы можете понять, как она работает, уже после нескольких попыток.
Итак, как только вы откроете изображение в Photoshop, убедитесь, что вы разблокировали фоновый слой и увеличьте части, которые вы хотите удалить, чтобы было легче увидеть, что происходит.
После того, как вы выбрали цвет/область, которую хотите удалить, перейдите в меню выбора и выберите параметр Color Range .
С помощью этого инструмента вы найдете ряд параметров, которые можно настроить для эффективного удаления определенных цветов. В этом случае, чтобы удалить цвет, вам нужно будет выбрать инструмент «Пипетка» (обычный) и нажмите на цвет, который хотите удалить.
Чтобы сделать выделение более точным, отрегулируйте Нечеткость . Делая это, вы настраиваете цветовой диапазон и изменяете количество выделенных пикселей. Возможно, вам придется немного поэкспериментировать с этим, так что не стесняйтесь делать это.
Возможно, вам придется немного поэкспериментировать с этим, так что не стесняйтесь делать это.
Вы также можете использовать параметр Localized Color Cluster . Он контролирует расстояние между точкой выборки и цветами, которые вы хотите удалить.
Это очень полезно, если есть несколько элементов почти одинакового цвета, и вы хотите, чтобы они все были включены или исключены из выбора.
Вы можете уточнить выбор, переместив ползунок Нечеткость и Диапазон . Ползунок диапазона управляет радиусом выделения от точки выборки. Это позволяет вам ограничить выделение мягким кругом вокруг точки, из которой вы взяли образец цвета.
После настройки всех параметров нажмите OK . Как только вы вернетесь к изображению и ваш выбор станет активным, вы можете нажать кнопку Удалить на клавиатуре, чтобы удалить все пиксели этого конкретного цвета.
Вы видите, что цвет удален не полностью.
Чтобы сделать это, вернитесь к инструменту Color Range , и вы можете использовать Add to Sample Tool , чтобы добавить области к вашему первоначальному выбору вместе с изменением значения Fuzziness . Или вы можете использовать инструмент Subtract from Sample Tool , чтобы удалить определенные области из выделения.
Вместо того, чтобы нажимать на значки, вы также можете сделать это более коротким способом. Убедитесь, что вы держите Shift и нажмите на цвета, которые вы хотите выделить. Таким образом, вы можете добавить к выбору. Убедитесь, что ваш выбор резкий и четко определенный, повторив этот шаг несколько раз.
Или вы можете нажать кнопку Alt/Opt на клавиатуре и щелкнуть цвета, которые вы хотите удалить. Чтобы уточнить выбор, убедитесь, что выбор точен, щелкнув различные области, содержащие тона, которые вы хотите удалить.
Когда вы закончите с выбором, нажмите OK , затем кнопку Удалить и повторяйте процесс, пока не будете удовлетворены.
Теперь, когда вы удалили нужный цвет, вам нужно сохранить его, сохранив прозрачность. Для этого вам нужно сохранить файл как PNG .
Если сохранить в формате JPEG, то прозрачный фон будет заполнен белым.
Перейдите к меню «Файл» в верхней части экрана и выберите Сохранить вариант копирования .
или используйте ярлык:
для Windows:
Alt+Ctrl+S
для Mac:
OPT+CMD+S
. , выберите тип файла PNG в раскрывающемся меню и нажмите Сохранить .
Процесс удаления всех одинаковых цветов с изображения поначалу непрост, и, как и в любой задаче Photoshop, есть несколько способов сделать одно и то же.
Хотя поначалу это может показаться сложным, проделав это пару раз, вы станете интуитивно понятным, и вскоре вы сможете сделать это в кратчайшие сроки.
Подробнее:
Как удалить белый фон в Photoshop
Галерея фильтров Photoshop неактивна?
Как растянуть изображение в Photoshop
Получите бесплатные пробные изображения для Photoshop
Как удалить определенный цвет в Photoshop
Удаление определенного цвета с изображения — распространенный способ заменить его другим сплошным цветом или абстрактным рисунком. Таким образом, мы можем творчески изменить дизайн наших фотографий и повысить их привлекательность. Научившись удалять определенный цвет в Photoshop, вы сможете добавлять драматические эффекты к своим фотографиям.
Как удалить определенный цвет в Photoshop с помощью нескольких методов
Техники уменьшения цвета используются в фотографии в творческих и корректирующих целях. В Photoshop основные этапы этой техники заключаются в том, чтобы выбрать цвет на изображении, удалить его с помощью одной из функций, упомянутых ниже, а затем заменить тон другим цветом. Эти методы также полезны для избавления от синего экрана. Зеленый экран часто используется в фотографии, чтобы позже заменить его отличным фоновым слоем или изображением любого места, куда вы не можете пойти. Вы можете открыть изображение в Photoshop и заменить однотонный фон любым фоновым слоем, который вы хотите. Вот несколько быстрых и эффективных методов, которые можно использовать для удаления определенного цвета в Photoshop.
Эти методы также полезны для избавления от синего экрана. Зеленый экран часто используется в фотографии, чтобы позже заменить его отличным фоновым слоем или изображением любого места, куда вы не можете пойти. Вы можете открыть изображение в Photoshop и заменить однотонный фон любым фоновым слоем, который вы хотите. Вот несколько быстрых и эффективных методов, которые можно использовать для удаления определенного цвета в Photoshop.
Удаление цвета в Photoshop с помощью инструмента «Волшебная палочка»
Среди множества инструментов, которые входят в состав лучших программ для обработки фотографий, есть несколько, которые творят чудеса. Инструмент «Волшебная палочка» и инструмент «Выбор цветового диапазона» являются мощными инструментами для вас как редактора, поскольку они выполняют один и тот же выбор пикселей на основе образцов цвета в Photoshop. Независимо от того, какой цвет вы щелкнете, Magic Wand выберет похожий цвет в Photoshop, что делает его лучшим инструментом для удаления одного цвета. Выберите изображение и откройте его в Photoshop. Выберите инструмент «Волшебная палочка», который входит в состав инструмента «Быстрое выделение». Вы можете получить к нему доступ, щелкнув правой кнопкой мыши инструмент быстрого выбора. Вы также можете нажать горячую клавишу W, чтобы активировать его. Вы также можете использовать инструмент «Выделение цветового диапазона». В отличие от инструмента «Волшебная палочка», инструмент «Выбор цветового диапазона» использует инструмент «Пипетка» для выбора образцов цвета на изображении.
Выберите изображение и откройте его в Photoshop. Выберите инструмент «Волшебная палочка», который входит в состав инструмента «Быстрое выделение». Вы можете получить к нему доступ, щелкнув правой кнопкой мыши инструмент быстрого выбора. Вы также можете нажать горячую клавишу W, чтобы активировать его. Вы также можете использовать инструмент «Выделение цветового диапазона». В отличие от инструмента «Волшебная палочка», инструмент «Выбор цветового диапазона» использует инструмент «Пипетка» для выбора образцов цвета на изображении.
Установите допуск
В зависимости от освещения вашего изображения даже цвет в Photoshop может иметь множество оттенков на изображении. Чтобы включить вариации оттенков в ваш выбор, перейдите на панель настроек Magic Wand вверху и установите Допуск в диапазоне цветов от 10 до 35.
Затем вы можете проверить, делает ли этот уровень допуска всестороннее выделение в вашем изображении. Если вы не удовлетворены, увеличьте или уменьшите допуск.
Сделать выбор
Щелкните цвет в Photoshop, который вы хотите удалить. Основываясь на однородности цветовой гаммы, волшебная палочка выделит все области вашего изображения одним цветом в Photoshop.
Настройка выделения
Инструмент «Волшебная палочка» может оставлять области для выбора или увеличивать выделение. Если вы хотите уточнить свой выбор, добавив или вычитая, вы можете сделать это легко. Нажмите Shift, щелкая другие области, чтобы добавить их, или клавишу ALT/OPT, щелкая, чтобы вычесть эту область из выделения. На панели настроек инструмента «Волшебная палочка» есть значки для добавления или исключения из выделения, которые вы можете использовать в качестве альтернативы.
Инвертировать выделение
Если вы удовлетворены выделением, пришло время инвертировать его. На ПК нажмите SHIFT + CTRL + I, чтобы инвертировать выделение, или нажмите CMD + SHIFT + I, если вы пользователь Mac.
Удалить цвет навсегда
В зависимости от вашего выбора, вы можете удалить выбранный цвет навсегда или неразрушающим образом. Чтобы навсегда удалить цвет, нет необходимости инвертировать выделение. Просто нажмите клавишу удаления на клавиатуре, чтобы удалить цвет. Имейте в виду, что дальнейшая корректировка невозможна, если вы удалите цвет таким образом.
Чтобы навсегда удалить цвет, нет необходимости инвертировать выделение. Просто нажмите клавишу удаления на клавиатуре, чтобы удалить цвет. Имейте в виду, что дальнейшая корректировка невозможна, если вы удалите цвет таким образом.
Неразрушающее удаление цвета с помощью маски слоя
Вместо того, чтобы удалять слой изображения, добавьте обратное выделение к маске слоя изображения. Маскирование, безусловно, является одним из основных инструментов Photoshop. Его использование обеспечит неразрушающее удаление цвета, и вы сможете легко удалить новую маску слоя, если когда-нибудь захотите вернуться к исходной версии. После того, как вы инвертировали выделение, щелкните значок «Создать новую маску» в нижней части панели «Слои». Вы увидите, что выбранный цвет теперь удален. Преимущество использования новой маски слоя заключается в том, что вы можете изменить или уточнить свой выбор позже, когда захотите.
Удаление цвета с помощью Magic Eraser Tool
Этот ластик можно найти. Magic Eraser стирает определенный диапазон цветов с изображения. Рекомендуется использовать на изображениях с определенной цветовой областью. После открытия изображения в Photoshop выберите на панели инструментов инструмент «Волшебный ластик». Установите его уровень допуска на 30 в настройках инструмента вверху. На правой панели выберите цвет, который хотите удалить. Теперь нажмите на изображение везде, где присутствует цвет. Это быстрый способ удалить нежелательный цветовой диапазон с изображения.
Magic Eraser стирает определенный диапазон цветов с изображения. Рекомендуется использовать на изображениях с определенной цветовой областью. После открытия изображения в Photoshop выберите на панели инструментов инструмент «Волшебный ластик». Установите его уровень допуска на 30 в настройках инструмента вверху. На правой панели выберите цвет, который хотите удалить. Теперь нажмите на изображение везде, где присутствует цвет. Это быстрый способ удалить нежелательный цветовой диапазон с изображения.
Удаление цвета с помощью параметра «Заменить цвет»
Как насчет удаления сочного зеленого цвета на архитектурном или пейзажном снимке и замены его белым для эффекта снега? Вы можете легко сделать это, используя этот метод, чтобы удалить зеленый цвет, а затем заменить его белым. Функция, которая позволяет нам это сделать, называется «Заменить цвет».
Выберите параметр «Заменить цвет»
Начните с открытия изображения в Adobe Photoshop CC. Создайте копию своего изображения, выбрав Изображение > Дублировать. Выберите вкладку дубликата изображения, чтобы работать над удалением цвета.
Выберите вкладку дубликата изображения, чтобы работать над удалением цвета.
Выберите новый слой на панели «Слои». Перейдите в меню «Изображение» вверху и наведите курсор на параметр «Коррекция». В подменю выберите «Заменить цвет».
Выберите параметры в разделе «Параметры замены маски»
Когда откроется диалоговое окно «Выбор цвета», вам необходимо выбрать цвет для замены, результирующий цвет и другие параметры. Во-первых, установите ползунок нечеткости между 20-30. Это определяет допуск различных оттенков, которые необходимо выбрать. Установите желаемый цвет вместо текущего цветового диапазона.
В этом конкретном изображении нам нужно избавиться от зеленого и заменить его белым, поэтому в результате выбран белый цвет.
Выберите цвет с помощью пипетки
Теперь с помощью инструмента «Пипетка» выберите цвет изображения, которое нужно стереть. Выберите подводку для глаз со знаком «плюс», чтобы добавить к выделению, или ручку со знаком «минус», чтобы отменить выбор любых областей, которые не нужно выделять. Вы также можете нажать CTRL/CMD+Z, чтобы отменить случайный выбор.
Вы также можете нажать CTRL/CMD+Z, чтобы отменить случайный выбор.
Дополнительные настройки
Выбрав нужные настройки и оттенки, нажмите OK. Как вы можете видеть на предварительном просмотре изображения выше, весь зеленый цвет теперь исчез и заменен белым, что дает эффект естественного выпавшего снега на нашем изображении.
Заключение
Мы надеемся, что различные методы, описанные выше, помогут вам сделать удаление цвета в Photoshop очень простым всего за несколько кликов. Поэкспериментируйте с любым из этих способов, и вы согласитесь, что они очень просты. Следите за другими уроками Photoshop, которые помогут вам стать профессионалом в области ретуши.
Примечание: Если вы хотите внести некоторые изменения в фотографию, просто дайте мне знать. Я могу сделать это для вас по очень низкой цене. Вы можете нанять меня, чтобы отредактировать вашу фотографию
ПОЛУЧИТЕ БЕСПЛАТНУЮ ДЕМО-ДЕМО
последнее сообщение
- Картинки Превратите ваши слова в действия
Картинки говорят громче, чем слова.
 Они могут передавать чувства, идеи и даже действия так, как текст не может. Но при правильном использовании они также могут быть мощными инструментами для общения. Знай свою аудиторию. Если вы собираетесь использовать изображения в своих сообщениях, вам нужно понимать, с кем вы общаетесь. Какое им дело…
Они могут передавать чувства, идеи и даже действия так, как текст не может. Но при правильном использовании они также могут быть мощными инструментами для общения. Знай свою аудиторию. Если вы собираетесь использовать изображения в своих сообщениях, вам нужно понимать, с кем вы общаетесь. Какое им дело…Картинки Превратите ваши слова в действия Подробнее »
- Где я сейчас? Как найти свое текущее местоположение с помощью Google Maps
Используйте функцию «Где я?» функция на Google Maps, чтобы узнать, где вы находитесь. Этот инструмент покажет вам ваше текущее местоположение, а также близлежащие места, которые вы уже посещали. Вот как начать. Если вы новичок в Картах Google, вот что вам нужно сделать, чтобы начать определять свое текущее местоположение. Во-первых, …
Где я сейчас? Как найти свое текущее местоположение с помощью Google Maps Подробнее »
- Просмотр историй в Instagram — как сделать ваши истории в Instagram более увлекательными
Instastoryview — это приложение, позволяющее создавать истории из фотографий и видео.
 Он идеально подходит для обмена моментами с друзьями и семьей в социальных сетях. Это приложение поможет вам привлечь больше внимания к своим историям, показывая их в новом формате. Если вы ищете способы сделать свои истории в Instagram более…
Он идеально подходит для обмена моментами с друзьями и семьей в социальных сетях. Это приложение поможет вам привлечь больше внимания к своим историям, показывая их в новом формате. Если вы ищете способы сделать свои истории в Instagram более…Просмотр историй в Instagram — как сделать ваши истории в Instagram более привлекательными Подробнее »
- Как работать с женихом
Многие свадебные фотографы считают, что их работа в первую очередь предназначена для невесты, и я понимаю почему. Обычно невесты проводят бесчисленные часы в поисках подходящего человека, чтобы запечатлеть лучший день в своей жизни, иногда даже за годы до самой свадьбы. Конечно, мужчины обращались ко мне много раз, но восемь из них…
Как работать с женихом Подробнее »
- Как продать виртуальную постановку своей недвижимости
Маркетинг недвижимости в современном мире почти полностью переместился в онлайн, и виртуальные постановки лидируют.
 Фактически, недавнее исследование ZillowGroup показало, что более 36% американцев с большей вероятностью попытаются купить дом полностью онлайн во время пандемии коронавируса, а 30% сделают это даже после…
Фактически, недавнее исследование ZillowGroup показало, что более 36% американцев с большей вероятностью попытаются купить дом полностью онлайн во время пандемии коронавируса, а 30% сделают это даже после…Как продать виртуальную сцену в вашу недвижимость Подробнее »
Картинки говорят громче слов. Они могут передавать чувства, идеи и даже действия так, как текст не может. Но при правильном использовании они также могут быть мощными инструментами для общения. Знай свою аудиторию. Если вы собираетесь использовать изображения в своих сообщениях, вам нужно понимать, с кем вы общаетесь. Какое им дело…
Картинки Превратите ваши слова в действия Подробнее »
Используйте функцию «Где я?» функция на Google Maps, чтобы узнать, где вы находитесь. Этот инструмент покажет вам ваше текущее местоположение, а также близлежащие места, которые вы уже посещали. Вот как начать. Если вы новичок в Картах Google, вот что вам нужно сделать, чтобы начать определять свое текущее местоположение.
 Во-первых, …
Во-первых, …Где я сейчас? Как найти свое текущее местоположение с помощью Google Maps Подробнее »
Instastoryview — это приложение, позволяющее создавать истории из фотографий и видео. Он идеально подходит для обмена моментами с друзьями и семьей в социальных сетях. Это приложение поможет вам привлечь больше внимания к своим историям, показывая их в новом формате. Если вы ищете способы сделать свои истории в Instagram более…
Просмотр историй в Instagram — как сделать ваши истории в Instagram более привлекательными Подробнее »
Распространяйте любовь
2 быстрых способа удалить все цвета одного цвета в Photoshop
Знаете ли вы, как легко удалить все цвета одного цвета в Photoshop? Программа делает этот процесс очень простым. На самом деле есть два простых способа выполнить эту задачу.
Привет! Меня зовут Кара, и как бы я ни любила играть в Photoshop, я также люблю быть эффективной. Photoshop дает нам две мощные возможности для удаления всего одного цвета в изображении. Давайте посмотрим, как это работает!
Давайте посмотрим, как это работает!
Краткое примечание: приведенные ниже снимки экрана и руководство основаны на версии Photoshop CC для Windows. Если вы используете версию для Mac, они могут немного отличаться.
СОДЕРЖАНИЕ
- Метод 1: Инструмент Magic Wand
- Удалить цвет
- Добавить маску слой
- Метод 2: Цветовой диапазон
. — это инструмент выделения, который работает, выбирая все пиксели того же или похожего цвета, что и пиксель, на который вы нажимаете. Это буквально идеальный инструмент для нашей задачи по удалению всего одного цвета.
Иногда инструмент «Волшебная палочка» подвергается критике со стороны пользователей, потому что он работает не так, как они ожидали. Мне нравится инструмент «Волшебная палочка», и он очень хорошо работает для меня. Главное понимать, что есть ограничения на то, что программа может делать автоматически.
Чтобы начать работу с этим методом, давайте откроем инструмент Magic Wand на панели инструментов слева. Возможно, он скрывается за инструментом быстрого выбора. Просто щелкните правой кнопкой мыши на инструменте, чтобы открыть всплывающее меню и выбрать Волшебную палочку.
Возможно, он скрывается за инструментом быстрого выбора. Просто щелкните правой кнопкой мыши на инструменте, чтобы открыть всплывающее меню и выбрать Волшебную палочку.
Нажмите на цвет, который хотите выбрать, и бум! Программа выбирает его. Посмотрите этот пример с этим изображением с Pixabay.com.
Один щелчок делает этот сложный выбор вокруг этого листа.
Конечно, выбор цвета не всегда будет таким простым. Однако инструмент «Волшебная палочка» имеет несколько настроек, позволяющих уточнить, что считается «похожим цветом».
Допустим, я хочу избавиться от фона. Это позволяет мне вырезать эти листья и размещать их на других изображениях без вмешательства кремового цвета.
Нажмите на кремовый цвет и обратите внимание, как он мгновенно выделяет весь фон.
Удалить цвет
Самый простой способ удалить цвет — нажать клавишу Backspace или Return . Это удалит все выбранные пиксели.
Единственная проблема с этим методом заключается в том, что вы не можете внести какие-либо коррективы в выборку позже, если что-то будет упущено.
Чтобы редактирование было неразрушающим, вы можете вместо этого использовать маску слоя.
Добавить маску слоя
Давайте вернемся туда, где мы щелкнули фон, чтобы выбрать его.
Когда мы добавляем маску слоя, все, что выделено , а не , маскируется. То есть исчезает. Поскольку мы выбрали цвет фона, все листья исчезнут.
Нам нужно противоположное, поэтому нам нужно инвертировать выделение. Это выделит все объекты, и когда мы применим маску, фон исчезнет.
Чтобы инвертировать выбор, нажмите Shift + CTRL + I или Shift + + 9 7. . . 7. . Вы увидите, как марширующие муравьи исчезают со всех сторон.
Нажмите кнопку маски в нижней части панели слоев. Он выглядит как сплошной прямоугольник с отверстием в центре.
Маска применяется, и весь этот фоновый цвет исчезает! Маску можно редактировать, поэтому вы можете внести необходимые коррективы позже.
Метод 2: Цветовой диапазон
Если инструмент «Волшебная палочка» не слишком удобен для вас, инструмент «Цветовой диапазон» — это еще один вариант выбора всего одного цвета.
Перейдите к Выберите в строке меню и выберите Цветовой диапазон .
Откроется панель цветового диапазона, и вы заметите, что ваш курсор превращается в пипетку. Нажмите на цвет, который вы хотите выбрать.
В окне предварительного просмотра вы увидите черно-белое изображение. Белый — ваш выбор, а черный — все остальное. (Если вы хотите увидеть такое же черно-белое изображение на реальном изображении, убедитесь, что в поле предварительного просмотра выбора установлено значение 9. 0069 Оттенки серого ).
0069 Оттенки серого ).
В этом случае у меня уже есть четкое выделение. Если вам нужно уточнить его, вы можете включить Fuzziness, чтобы позволить программе принимать более широкий диапазон цветов.
Вы также можете добавить к выбору, работая с пипеткой со знаком плюс. И наоборот, вы можете вычесть из выделения, используя пипетку со знаком минус.
Получив четкое черно-белое изображение, как здесь, нажмите OK.
Опять же, вы можете нажать Backspace или Верните в этот момент, чтобы навсегда удалить цвет фона. Or you can invert the selection with Shift + Ctrl + I or Shift + Command + I and hit the mask button.
В любом случае, вы избавились от кремового цвета и теперь можете использовать эти предметы по своему усмотрению!
Хотите узнать о других интересных вещах, которые можно делать с цветом в Photoshop? Узнайте, как сделать изображение черно-белым, кроме одного цвета, здесь!
О Каре Кох
Кара увлеклась фотографией примерно в 2014 году и с тех пор исследует все уголки мира изображений. Когда она почувствовала, что Lightroom ограничена, она с головой погрузилась в Photoshop, чтобы научиться создавать изображения, которые она хотела.
Когда она почувствовала, что Lightroom ограничена, она с головой погрузилась в Photoshop, чтобы научиться создавать изображения, которые она хотела.
Как удалить определенный цвет на изображении с помощью Photoshop?
Время от времени вам как дизайнеру будет даваться плоское изображение и ставиться задача удалить определенный цвет, чтобы фон стал прозрачным. Часто это сохраняется в виде файла PNG, чтобы его можно было использовать в другом месте. Я покажу вам несколько методов, которые помогут вам найти нужное решение.
Удалить определенный цвет с изображения в Photoshop можно несколькими способами. Используя инструмент «Цветовой диапазон», мы можем попробовать похожие цвета и добавить их как один выбор для маскирования или удаления. Но в зависимости от сложности изображения этот процесс может усложниться.
На изображении выше у нас есть изображение неоновых чернил с черным фоном. Что, если клиент хочет, чтобы текст был впереди и позади этих неоновых чернил? Нам нужно будет удалить черный фон, чтобы чернила располагались на своем собственном слое, и мы могли разместить текст под ним. На изображении ниже мы видим, что чернила были разделены на отдельный слой в Photoshop, так что мы можем разместить текст под ним и перед ним одновременно.
На изображении ниже мы видим, что чернила были разделены на отдельный слой в Photoshop, так что мы можем разместить текст под ним и перед ним одновременно.
Шаг первый: используйте цветовой диапазон
Мы будем использовать это изображение из Pexels, но вы можете использовать любое изображение, цвет фона которого вы хотите удалить. Перенесите изображение в Photoshop, выберите слой, а затем выберите «Выделение» > «Цветовой диапазон». Появится диалоговое окно «Цветовой диапазон». Мы хотим выбрать черный фон. Используя инструменты пипетки в правой части окна «Цветовой диапазон», мы можем выбрать цвет, который мы хотим выбрать. Выбрав инструмент «Пипетка», щелкните черный цвет на изображении. Затем нажмите на пипетку со знаком + рядом с ней. Мы хотим выбрать вариации черного цвета, поэтому попробуйте области теней, чтобы попытаться получить как можно больше оттенков черного.
Вы можете увидеть разницу между первым кликом и добавлением кликов с помощью пипетки, рядом с которой стоит плюс, на изображении ниже. В среднем изображении больше оттенков серого в белом, тогда как следующее изображение более черно-белое — это то, что нам нужно.
В среднем изображении больше оттенков серого в белом, тогда как следующее изображение более черно-белое — это то, что нам нужно.
Нажмите OK.
Шаг второй: уточнение выделения
Итак, теперь у нас есть выделение, которое изолирует черный цвет, но нам нужно сделать несколько вещей, чтобы сделать это выделение более чистым.
Первое, что мы хотим сделать, это щелкнуть правой кнопкой мыши по нашему изображению и Выберите инверсию.
Это делается для того, чтобы выделить цветную часть нашего изображения. Мы хотим в конечном итоге использовать маску на нашем изображении, чтобы у нас осталась только цветная часть, поэтому инвертирование теперь означает, что мы можем уточнить выделение в зависимости от того, что мы хотим получить в конце.
Далее Выберите > Modify > Contract и установите значение 1
Это сделает выделение везде на один пиксель. Это отличный способ очистить выделение, поскольку он помогает удалить любые нежелательные цвета фона с нашего изображения переднего плана.
Теперь перейдите к Select > Modify > Feather и установите значение 0.5
Затем щелкните значок Mask внизу панели Layers
9000 выделение имеет немного более мягкий край, это поможет нам накладывать различные активы позади или перед нашим выделением.
Именно в этот момент мы можем изменить цвет фона в Photoshop на новый. Я буду использовать черный цвет в качестве цвета фона, но не стесняйтесь использовать любой, какой пожелаете.
Шаг третий: добавьте текст
В свое изображение я буду добавлять текст, который идет спереди и сзади изображения, но в зависимости от дизайна, который вы пытаетесь сделать, будет решаться, нужен ли вам этот шаг. На этом мы, по сути, закончили с удалением черного фона. Не стесняйтесь переходить к следующему шагу сохранения прозрачного фонового изображения, если это то, что вам нужно.
Я использовал шрифт Brandon Grotesque .
У меня есть одно слово, которое читается как «За», которое находится под слоем чернил Pexels. затем две буквы BE, которые я разместил над слоем Pexels. Это сделано для того, чтобы некоторые буквы были поверх чернил. Я поместил буквы BE в их собственную группу, выбрав слой и нажав CTRL-G. Затем я добавил маску, щелкнув значок маски в нижней части панели слоев, и закрасил черным цветом маску в нижних левых углах букв B и E.
Бонусный шаг: Прозрачный фон
Я подозреваю, что большинство из вас, читающих это, захотят полностью удалить цвет и сохранить прозрачный PNG. Это будет означать, что с вашего изображения будет удален нежелательный цвет фона, и его можно будет легко разместить на любом изображении.
Отключите черный фоновый слой на панели слоев, чтобы у вас осталась изолированная цветная часть изображения. Вы должны увидеть шахматную доску на холсте Photoshop.
Перейти Файл > Экспорт > Сохранить для Интернета
Выберите PNG-24 и убедитесь, что Прозрачность отмечена галочкой.

 Чёрный встаёт на цвет фона.
Чёрный встаёт на цвет фона. Зажатая Shift даёт команду Photoshop`у добавлять цвета к выбранным ранее:
Зажатая Shift даёт команду Photoshop`у добавлять цвета к выбранным ранее: Корректирующий слой мы применим для того, чтобы не сделать необратимых изменений на фотографии. Уменьшите значение «Насыщенности» (Saturation) до желаемого результата:
Корректирующий слой мы применим для того, чтобы не сделать необратимых изменений на фотографии. Уменьшите значение «Насыщенности» (Saturation) до желаемого результата: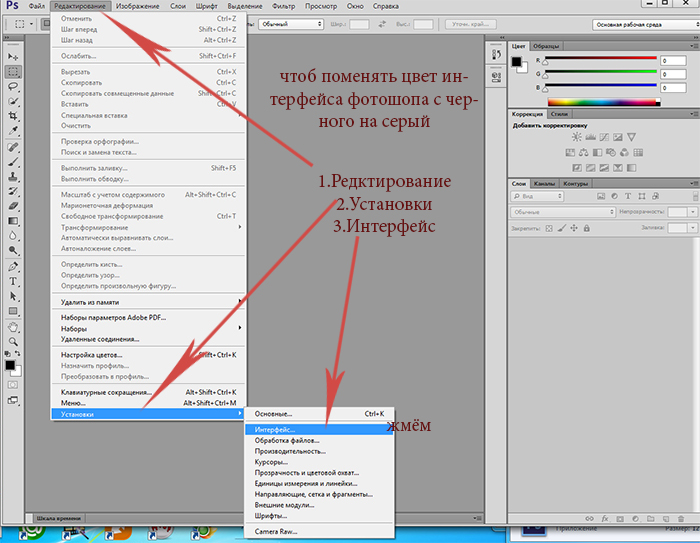 Зажатая Shift даёт команду Photoshop`у добавлять цвета к выбранным ранее:
Зажатая Shift даёт команду Photoshop`у добавлять цвета к выбранным ранее: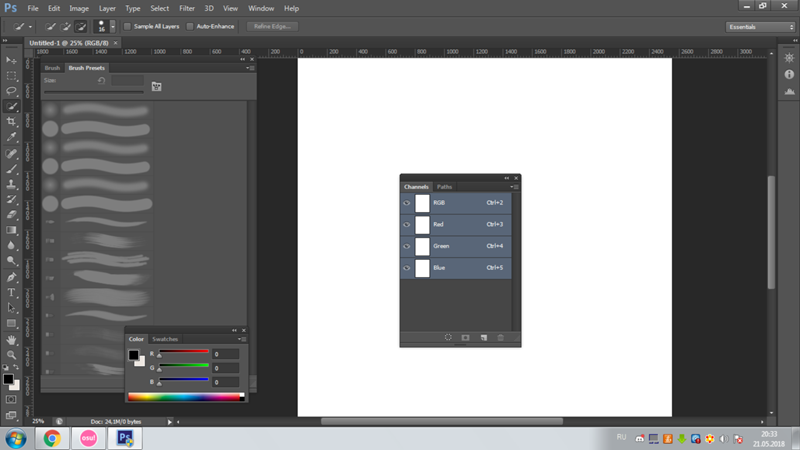 Корректирующий слой мы применим для того, чтобы не сделать необратимых изменений на фотографии. Уменьшите значение «Насыщенности» (Saturation) до желаемого результата:
Корректирующий слой мы применим для того, чтобы не сделать необратимых изменений на фотографии. Уменьшите значение «Насыщенности» (Saturation) до желаемого результата: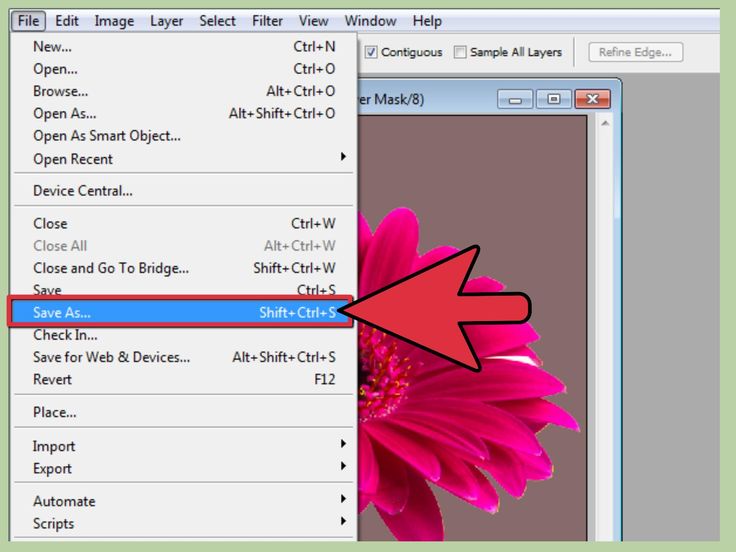 Это позволит избежать лишней работы, требуемой при удалении разноцветной части картинки.
Это позволит избежать лишней работы, требуемой при удалении разноцветной части картинки. А далее с этим выделением можно сделать всё, что угодно. В нашем случае мы его инвертируем и обесцветим, таким образом получив чёрно-белое изображение за исключением некоторый цветовых вставок одинакового цвета.
А далее с этим выделением можно сделать всё, что угодно. В нашем случае мы его инвертируем и обесцветим, таким образом получив чёрно-белое изображение за исключением некоторый цветовых вставок одинакового цвета.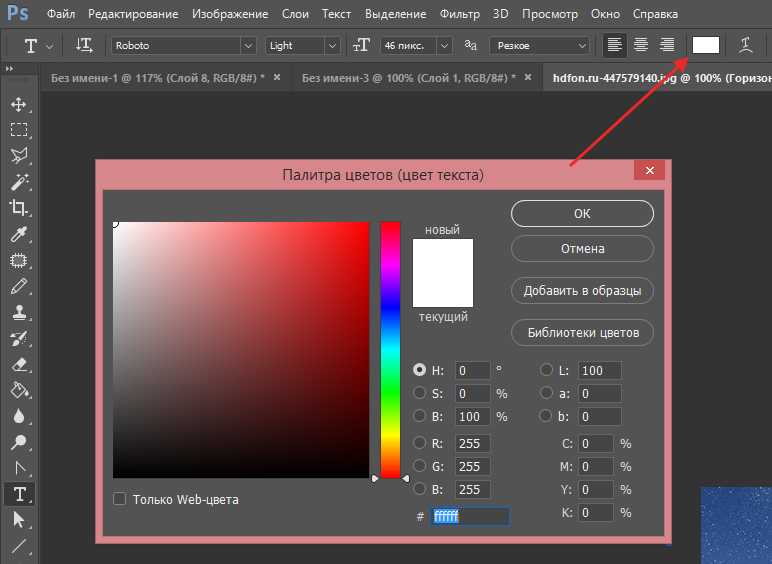
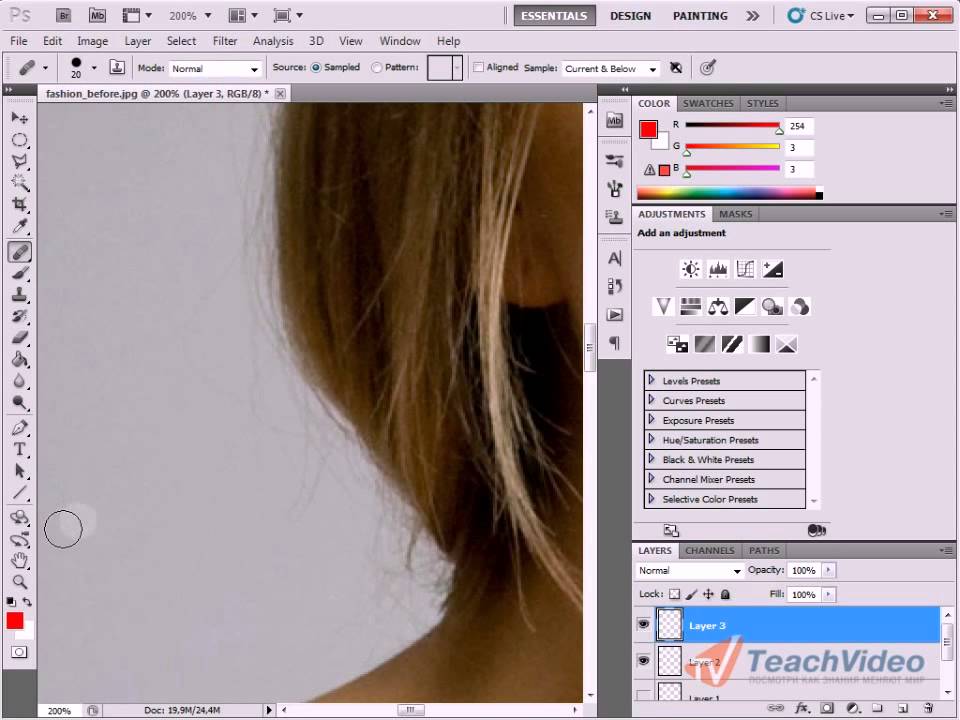
 Нажмите кнопку-переключатель «Изображение», если она еще не выбрана под предварительным просмотром изображения.
Нажмите кнопку-переключатель «Изображение», если она еще не выбрана под предварительным просмотром изображения. Нажмите кнопку «ОК».
Нажмите кнопку «ОК».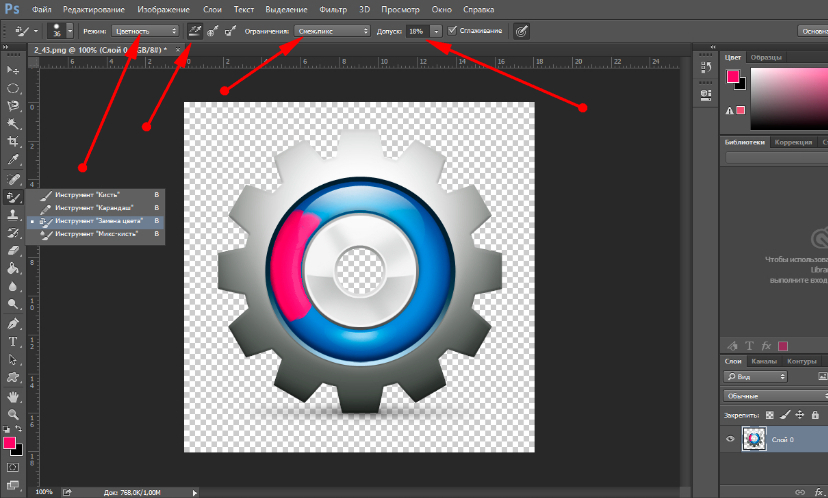
 Так как на рисунке имеется четко выраженный зеленый цвет, предлагаю в пункте «Выбрать» установить «Зеленый».
Так как на рисунке имеется четко выраженный зеленый цвет, предлагаю в пункте «Выбрать» установить «Зеленый».