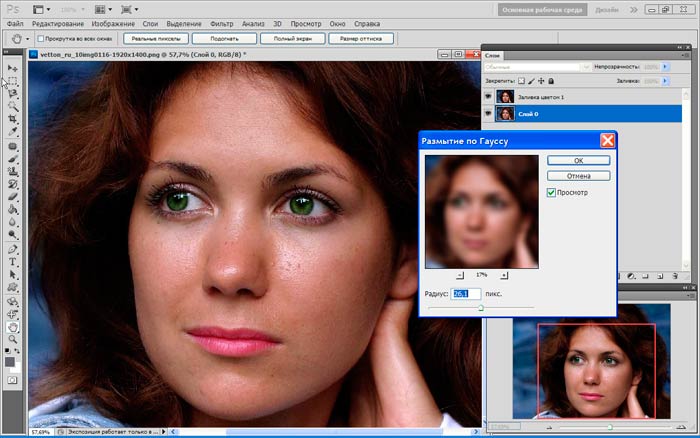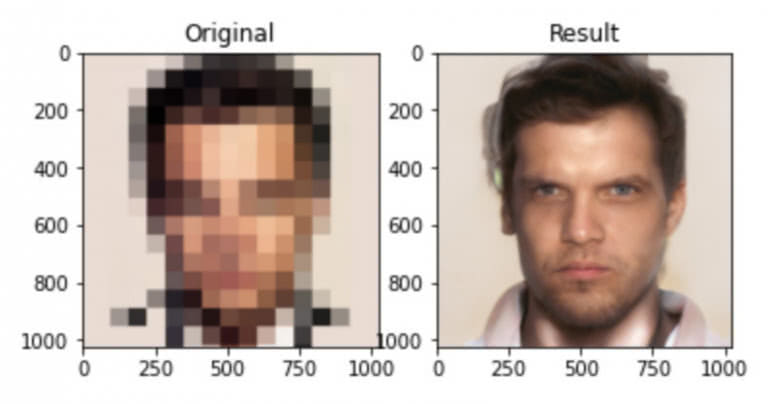Лучшие решения для расшифровки изображений в Интернете и мобильных приложениях
Эрика Феррерас 29 августа 2022 г. Редактировать изображение
Слово пикселизация относится к нечеткому изображению, в котором трудно различить отдельные пиксели. Это происходит, когда разрешение изображения чрезвычайно низкое, что приводит к тому, что отдельные пиксели становятся достаточно большими, чтобы человеческий глаз мог их обнаружить. Избавиться от изображения на картинке с низким разрешением сложно. Тем не менее, можно сократить этот вопрос. В этом посте вы узнаете как непикселировать изображение с помощью онлайн-инструментов и мобильных приложений.
- Часть 1. Как расшифровать изображение онлайн
- Часть 2. Как убрать пиксели с изображения на мобильных устройствах
- Часть 3. Часто задаваемые вопросы о том, как убрать пиксели с изображения
Часть 1. Как расшифровать изображение онлайн
1. Видмор
Вы можете использовать Vidmore Free Image Upscaler онлайн, приложение на базе искусственного интеллекта для бесплатного удаления пикселей из фотографий в онлайн-среде. Технология искусственного интеллекта, которую поддерживает это приложение, является одним из его многочисленных прекрасных преимуществ. Он может воссоздать пиксели, которые были удалены с вашего изображения, чтобы они могли вернуться к своему прежнему великолепию.
Технология искусственного интеллекта, которую поддерживает это приложение, является одним из его многочисленных прекрасных преимуществ. Он может воссоздать пиксели, которые были удалены с вашего изображения, чтобы они могли вернуться к своему прежнему великолепию.
Результат работы этого инструмента, который вы можете загрузить, соответствует такому высокому профессиональному стандарту, что вы даже не сможете понять, чего может достичь это бесплатное приложение. Поэтому мы уверены, что сможем предоставить вам изображение без пикселей, которое вы хотите, в точное время. Следуйте процедурам, описанным в этой статье, чтобы быстро убрать пиксели с фотографии, которая у вас уже есть, чтобы вам больше не пришлось ждать.
Шаг 1: Нажмите кнопку «Загрузить фото», чтобы открыть каталог, содержащий изображение, масштаб которого вы хотите увеличить. Затем нажмите открыто как только вы выбрали файл, который хотите загрузить, и нажмите его один раз.
Шаг 2: В этом разделе вам будет разрешено выбрать масштабирование, которое вы хотите применить. Выберите Увеличение который вы хотите использовать на своей фотографии, чтобы удалить пикселизацию с изображения.
Выберите Увеличение который вы хотите использовать на своей фотографии, чтобы удалить пикселизацию с изображения.
Шаг 3: Щелкните значок Сохранить кнопку, чтобы сохранить изображение в формате, не являющемся пиксельным. Теперь у вас на ладони изображение без пикселей, и вы можете оценить его на гораздо более высоком уровне, чем раньше. Это было так просто.
2. Давайте улучшать
Этот усилитель пикселей изображения, работающий на основе искусственного интеллекта, автоматически исправит любые дефекты, присутствующие на ваших фотографиях. Улучшите цвета, отключите сжатие и увеличьте изображение до 16-кратного исходного размера. Он может определить изображение как файл JPG и автоматически применить алгоритм шумоподавления. Было бы полезно, если бы он мог улучшить качество изображения на веб-сайте до такой степени, что его можно было бы печатать без потери качества. С другой стороны, AI Photo Enhancer не имеет других инструментов редактирования.
Шаг 1: Когда вы перейдете на веб-сайт Let’s Enhance, выберите вариант с надписью Попробуйте его бесплатно как только вы там.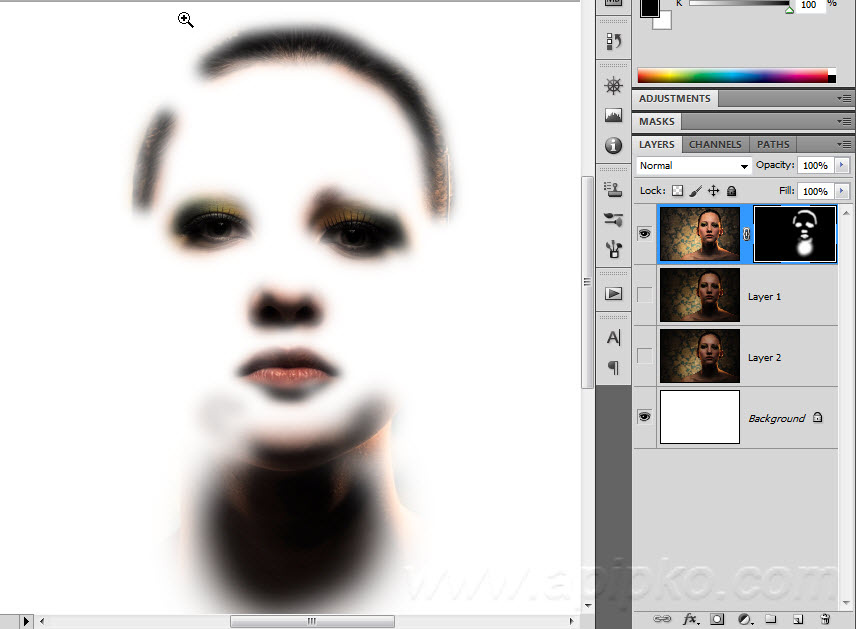 После этого вы можете либо создать новую учетную запись, либо использовать существующую.
После этого вы можете либо создать новую учетную запись, либо использовать существующую.
Шаг 2: Вы можете перетащить изображение в нужное место внутри редактора или загрузить фотографию со своего устройства прямо в редактор.
Шаг 3: Используя инструменты справа, вы должны теперь внести последние изменения в свою фотографию, которые могут потребоваться. После этого в правом нижнем углу экрана появится кнопка с названием Начать обработку. Нажмите на это.
3. ImageUpscaler.com
Если вас раздражают пиксельные фотографии низкого качества, вам следует немедленно начать использовать Image Upscaler. Этот выдающийся сервис использует приложение искусственного интеллекта для улучшения фотографии, сохраняя при этом ее естественный вид. Кроме того, он тщательно проверяет и сканирует изображение, чтобы заполнить любые отсутствующие пиксели, делая это автоматически, чтобы не ставить под угрозу качество. У вас не возникнет проблем с поиском фотографий для сложных сайтов социальных сетей. Было бы полезно, если бы вы были в восторге от захватывающего завершения.
Было бы полезно, если бы вы были в восторге от захватывающего завершения.
Шаг 1: Доступ к ImageUpscaler.com можно получить, зайдя на ваш веб-сервер. После этого выберите картинку для загрузки и нажмите кнопку Загрузить кнопка.
Шаг 2: После этого улучшите картинку, уменьшите размытость или и то, и другое в зависимости от того, что вы хотите.
Шаг 3: Чтобы завершить всю свою работу, теперь вы можете нажать кнопку обработки, когда будете готовы.
Часть 2. Как убрать пиксели с изображения на мобильных устройствах
Приложение для смартфонов Remini функционирует как фоторедактор, использующий искусственный интеллект для корректировки и улучшения изображений, отправленных пользователями. Это потенциально может улучшить качество фотографий, устранив любое размытие, которое могло присутствовать. Программа полезна, если вы хотите вернуться к более ранней версии себя. Чистые изображения, сгенерированные приложением, эффективно исправляют изображения, которые были неправильно повернуты. Remini — фоторедактор на основе искусственного интеллекта, который, в отличие от предыдущих программ, не заменяет и не скрывает наиболее важные детали фотографии, а возвращает их к жизни. После обработки картинка получается более прозрачной и точной, чем исходник. Это процедуры, которым вы должны следовать, чтобы сделать это.
Remini — фоторедактор на основе искусственного интеллекта, который, в отличие от предыдущих программ, не заменяет и не скрывает наиболее важные детали фотографии, а возвращает их к жизни. После обработки картинка получается более прозрачной и точной, чем исходник. Это процедуры, которым вы должны следовать, чтобы сделать это.
Шаг 1: Вы должны зарегистрировать учетную запись, чтобы использовать приложение. Следующий шаг — выбрать «Улучшить» в меню на главном экране приложения.
Шаг 2: Использование расширенного режима поможет улучшить ваши фотографии, чтобы они имели более четкий фон и более четкие характеристики лица. Он эффективен на фотографиях с плохим разрешением и размытыми деталями и может помочь уменьшить шум и пиксели, которые кажутся странными.
Нажмите Используйте это чтобы процесс устранения размытия мог продолжаться.
Шаг 3: После того, как вы выбрали фотографию, на которую хотите настроить таргетинг, нажмите красную кнопку внизу, чтобы начать процесс. Когда работа будет завершена, это покажет рекламу.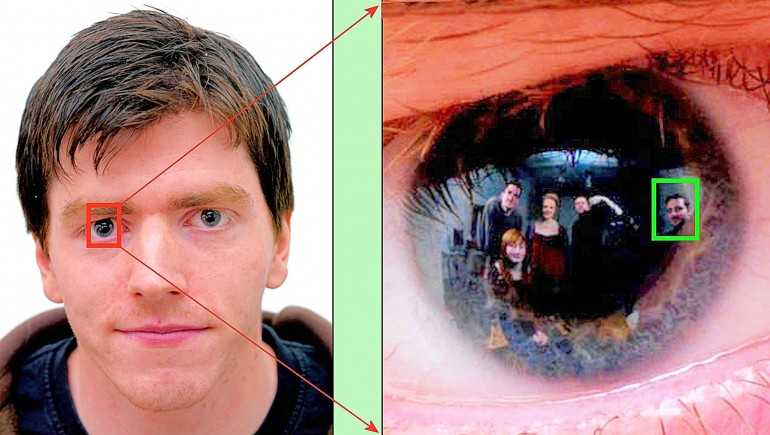 В версии Pro подобная реклама, конечно, может быть удалена. Поиграйте с ползунком, чтобы увидеть, есть ли заметные изменения в уровне размытия. Как только вы достигнете этой точки, сохраните изображение, которое может занять место предыдущего размытого снимка.
В версии Pro подобная реклама, конечно, может быть удалена. Поиграйте с ползунком, чтобы увидеть, есть ли заметные изменения в уровне размытия. Как только вы достигнете этой точки, сохраните изображение, которое может занять место предыдущего размытого снимка.
ДАЛЬНЕЙШЕЕ ЧТЕНИЕ
- Эффективно создавайте фотографии HD с лучшими инструментами (лучшие решения 2022 года)
- Восстановление старых фотографий: 4 отличных программы, которые вы можете использовать
Часть 3. Часто задаваемые вопросы о том, как убрать пиксели с изображения
Является ли пикселизация одинаково размытой по смыслу?
Пиксельная картинка не будет казаться размытой. Тонкие линии, контрастирующие с объектом на фотографии, не кажутся размытыми и не выглядят очень тонкими.
Как вы защищаете изображения от пикселизации?
Вам понадобится стабильная камера, чтобы предотвратить получение фотографий с пикселизированными деталями. Было бы лучше, если бы вы не использовали настройки с высоким ISO на своей камере.
Почему изображение становится пиксельным?
Пикселизация возникает, когда на дисплее слишком много места, но недостаточно данных для создания плавных кривых. Когда происходит что-то подобное, фотографии страдают от размытия, искажения и общего снижения качества. Пикселизация — это распространенная проблема, возникающая при попытке изменить размер изображения с низким разрешением или при просмотре изображения низкого качества.
Выводы
В будущем вам не составит труда устранить пикселизацию, появляющуюся на ваших изображениях. Поскольку депикселизаторы изображений выше протянут к вам руки, начните улучшать свои изображения всего за несколько щелчков!
Как убрать полупрозрачные пиксели в Фотошопе: пошаговая инструкция
Всем привет! В интернете почему-то нет четкого ответа на вопрос – как избавиться от полупрозрачных и скрытых пикселей. Проблема в том, что при сохранении рисунка или картинки в PNG у неё появляются скрытые полупрозрачные пиксели. Изначально они не видны при рисовании, но когда картинку заливаешь на фон, в игру или в приложение, то они начинают проявляться как «дырки» и просвечивать.
Изначально они не видны при рисовании, но когда картинку заливаешь на фон, в игру или в приложение, то они начинают проявляться как «дырки» и просвечивать.
Плюс такие картинки весят больше. Я все же смог найти ответ на иностранных форумах. Конечно, там разобраны не все моменты, поэтому я решил написать свою подробную и краткую статью, где я все собрал воедино. Для работы нам понадобится любая версия Photoshop. Сначала я вам покажу, как определить и найти такие пиксели, а потом мы их уберем с рисунка.
Содержание
- Как определить наличие полупрозрачных пикселей.
- План по избавлению
- ШАГ 1: Жесткое выделение
- ШАГ 2: Заливка задника
- Результат
- Задать вопрос автору статьи
Как определить наличие полупрозрачных пикселей.
Давайте кратко расскажу, про структуру прозрачного PNG файла. Сам рисунок сохраняется в 4 каналах:
- Red – красный слой.
- Green – зеленый слой.
- Blue – голубой слой.

- Но есть ещё один слой «Alpha», который как раз и отвечает за прозрачность.
Наша задача увидеть этот слой и исправить его. Покажу на примере картинки «Ботана», который есть на нашей главной странице (если кому интересно можете посмотреть).
Для того, чтобы увидеть слой «прозрачности» нужно открыть окно «Каналы» – в верхнем меню открываем «Окно» (Window) и ставим галочку «Каналы» (Channels). Также убедитесь, чтобы стояла галочка «Слои» (Layers) – это окошко нам тоже понадобится.
Теперь у нас есть два рабочих окна, которые нам нужны, но в «Каналах» (Channels) нет альфа слоя.
Чтобы он появился, нам нужно зажать клавишу «Ctrl» на клавиатуре и выбрать основной слой «Layer 0».
Мы выделили основной слой. Теперь в окне «Каналы» (Channels) станет активна кнопка «Save Selection as channel» – имеет вид темного квадрата со светлым кругом внутри.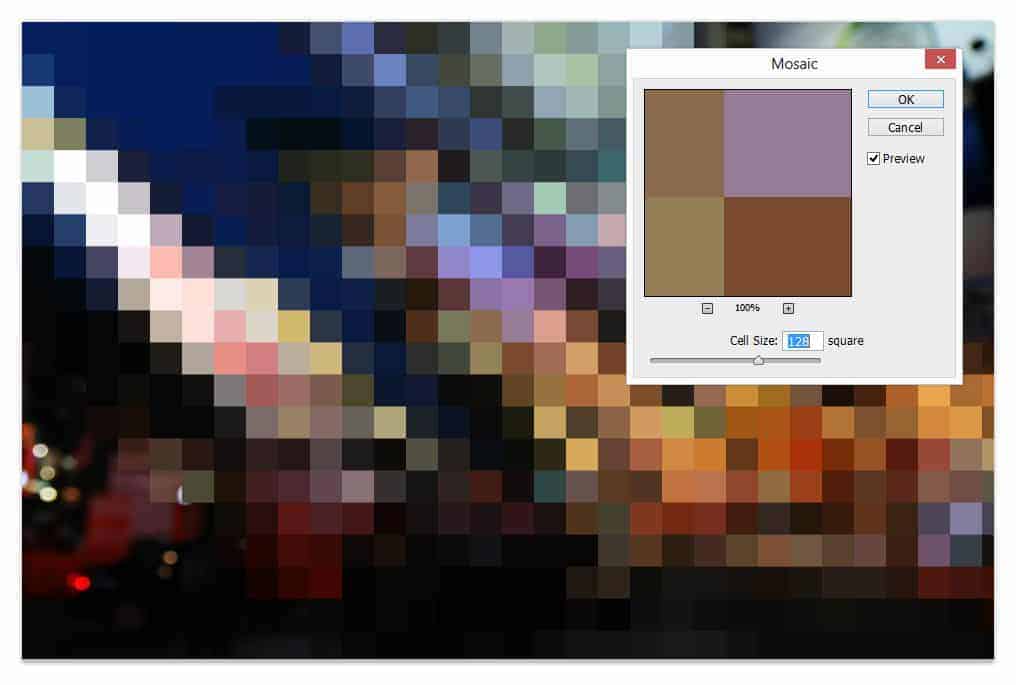
Появится «Alpha 1» канал – просто нажмите, чтобы на него посмотреть.
Вот это и есть нужный нам Alpha канал с прозрачностью. Черный цвет – показывает полную прозрачность. Белый – непрозрачные точки. А вот любой оттенок серого – это полупрозрачные пиксели, от которых нам теперь надо избавиться.
На глаз их достаточно сложно увидеть, но если вы хотите увидеть все полупрозрачные зоны, то нужно в верхнем меню открыть: «Изображение» (Image) – «Коррекция» (Adjustments) – «Уровни» (Levels).
Теперь средний бегунок, который стоит на значении один (1,00) переводим в самое правое состояние.
Теперь смотрим на картинку. Как видите полупрозрачных точки оказалось ещё больше, чем я думал. Помимо зрачков у меня они есть на очках и в волосах. Нажимать «ОК» не нужно, так как в таком случае мы их сделаем ещё более прозрачными.
План по избавлению
Итак, у нас есть два варианта:
- Избавиться только от внутренних точек, но саму кромку оставить с прозрачностью –тогда края останутся более мягкими.
 Такой вариант подойдет для больших картинок.
Такой вариант подойдет для больших картинок. - Избавиться от всех полупрозрачных пикселей – тогда края будут рваными. Подходит для маленьких картинок. Например, в пиксельных играх.
Сначала мы сделаем жесткое выделение без использования ненужных точек. А потом зальем задний фон нужным цветом.
ШАГ 1: Жесткое выделение
1 Вариант: Выделение внутренних пикселей
Тут можно применить два способа:
- Опять заходим в «Уровни» (Levels), как мы это делали ранее, но теперь мы тот же самый средний бегунок переводим в самую левую сторону.
- Второй вариант – это просто взять кисть, и закрасить выделение белым цветом.
ВНИМАНИЕ! Закрашивать нужно одним слоем – то есть в одно нажатие мышки. При повторных кликах рядом с кромкой вы будете терять полупрозрачные точки там, и края станут рваными.
Обязательно проверьте, чтобы цвет был чисто белым – это можно сделать в окне «Цвет» (Color).
Или нажмите на сам цвет в палитре и посмотрите, чтобы стояли настройки:
- RGB – все на 255.
- # – ffffff.
Мы сделали выделение, теперь переходим ко второму шагу.
2 Вариант: Жесткое выделение всех полупрозрачных и непрозрачных пикселей
Здесь мы избавимся от всех ненужных точек – как от тех, которые находятся на кромке, так и внутри самой картинки. Возьмите кисть с белой краской и закрасьте все внутренние серые детали.
Теперь выберите инструмент заливка (G).
Приблизьте картинку так, чтобы были видны полупрозрачные пиксели у кромки. И начните кликать и заливать до тех пор, пока они не станут полностью черными.
СОВЕТ! Если серые точки все никак не хотят закрашиваться, то зажмите кнопку Ctrl и опять нажмите на «Alpha» канал. А после заливайте дальше.
По сути нам нужно постоянно выделять и заливать слой до тех пор, пока не останется серых пикселей.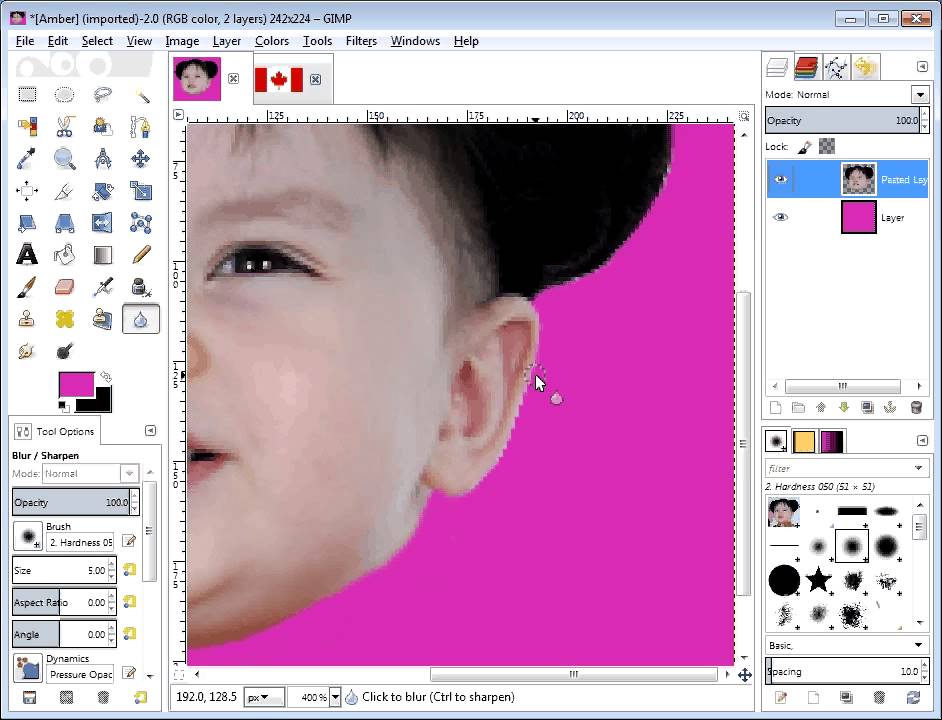 В самом конце на всякий пожарный я бы ещё зашел в «Уровни» – там нужно перетащить самый левый бегунок вправо.
В самом конце на всякий пожарный я бы ещё зашел в «Уровни» – там нужно перетащить самый левый бегунок вправо.
Ещё раз выделите «Alpha» слой с помощью клавиши Ctrl
ШАГ 2: Заливка задника
Мы сделали жесткое выделение, теперь нам нужно перейти на саму картинку – просто кликните по основному слою левой кнопкой мыши, и «Alpha» канал пропадет.
Теперь нажмите на кнопку «Создать новый слой» (Create a new Layer) и поменяйте их местами так, чтобы основная картинка была выше. Выделяем наш дополнительный пустой слой.
Наша задача теперь сзади залить картинку сплошным цветом. Я выберу черный цвет, но вы можете выбрать любой другой. Лучше выбирать темные цвета. Ещё можно использовать телесный, если у вас на картинке человек. Но ещё раз повторюсь, старайтесь выбирать темный цвет, так как он будет лучше смотреться на любом фоне.
ПРИМЕЧАНИЕ! Если дырки слишком большие, то основной цвет может сильно просвечивать, тогда придется их закрашивать вручную, выделяя цвет ближайших непрозрачных точек.
В общем смотрите по ситуации.
Теперь я расскажу об одной проблеме, с которой может столкнуться каждый. При заливке края станут более темными или смешаются с тем цветом, которые вы используете. В таком случае нам нужно уменьшить выделение на 2-3 пикселя, чтобы оставить в покое те прозрачные точки, которые мы оставили по краям. Сначала отмените последнее действие, нажатием на клавиши Ctrl + Z.
Для уменьшения выделения вверху выбираем: «Выделение» (Select) – «Модификация» (Modify) – Сжать (Contract).
Так как я не знаю, сколько пикселей вы хотите оставить на кромке, то порекомендую поискать параметр самостоятельно. Мне хватило единицы. Обычно при рисовании этот параметр имеет значение 1-3.
Теперь опять заливаем основным цветом. Теперь осталось их объединить – в окне «Слои», нажмите правой кнопкой на любой и выберите «Слияние Видимых» (Merge Visible).
Результат
А теперь я покажу вам, какой результат получится при использовании двух способов:
- Слева – мы убрали все полупрозрачные пиксели внутри картинки, но оставили в кромке.

- Справа – мы убрали все полупрозрачные пиксели и оставили только прозрачные и непрозрачные.
Также вы можете посмотреть, что уменьшился размер файла. Конечно не так много, как хотелось бы, но для проектов, где таких картинок очень много, подобный способ может стать настоящим спасением.
Как депикселизировать изображение с помощью ИИ за 3 шага
Что такое пикселизация и чем она вызвана?
Когда вы слишком сильно увеличиваете изображение, оно становится зернистым и размытым, что и представляет собой пикселизация. Технически, пикселизация чаще всего возникает в изображениях или видео с небольшим количеством пикселей на дюйм или низкой скоростью передачи битов на пиксель. Иногда в изображениях или видео используется преднамеренная пикселизация, чтобы скрыть личность человека и сохранить его конфиденциальность. Если вы хотите сделать изображения или видео более четкими, важно знать, как удалить пиксели из видео или изображений.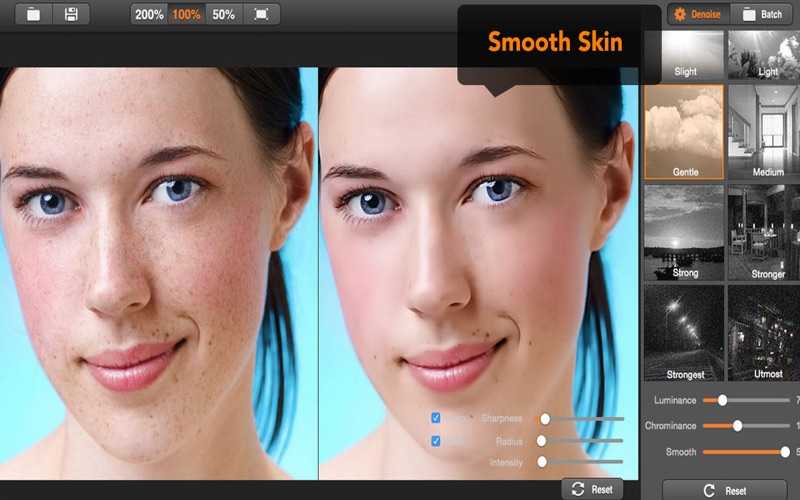
Какой отрасли нужен апскейлер изображений?
Медиаиндустрия
Зачем тратить часы на повторяющиеся задания в фотошопе? Время проявить творческий подход и повысить вовлеченность читателей. С помощью средства повышения качества изображения, предлагаемого брендом VanceAI, вы можете преобразовать изображение с проблемой пикселизации в высококачественную готовую фотографию всего одним нажатием. Повышение масштаба изображения с помощью ИИ может помочь вам освободить руки, чтобы вы могли использовать VanceAI для точной настройки и ускорения рабочего процесса.
Индустрия фотографии
С увеличением AI вам не нужно тратить много денег на первоклассное оборудование высокого класса. И вас больше не будет беспокоить проблема, что изображение удовлетворительное, но пиксель изображения низкий, потому что вы можете легко решить проблему качества изображения с помощью 4-кратного, 6-кратного и 8-кратного увеличения с помощью ИИ. Таким образом, VanceAI Image Upscaler (=enlarge image) – это хороший инструмент, который не только освобождает ваши руки, но и помогает сэкономить деньги.
Таким образом, VanceAI Image Upscaler (=enlarge image) – это хороший инструмент, который не только освобождает ваши руки, но и помогает сэкономить деньги.
Игровая индустрия
Многие старые модели игровых персонажей начала 20-го века должны быть извлечены для создания. Модули карты и сцены в игре имеют очень низкие пиксели и не могут быть четко видны на современных компьютерах с высоким разрешением, что приводит к потере многих превосходных моделей персонажей. Тем не менее, это можно ясно увидеть, сделав скриншоты старых игровых сцен и увеличив их с помощью ИИ-апскейлера изображения, помогая дизайнерам игр воссоздавать классические игры, такие как Final Fantasy VII.
Отрасль недвижимости
Если вы продаете недвижимость в Интернете, вам, возможно, придется ежедневно сталкиваться с пачками фотографий дома, которые необходимо загружать на веб-сайт компании. Качество изображения тесно связано с частотой контактов клиентов, но если у вас нет профессионального оборудования и навыков работы с камерой, то вы можете использовать апскейлер изображения AI, чтобы увеличить изображение и увеличить разрешение изображения до 4K или 8K с эффектом высокой четкости.
Как убрать пиксели с изображения в фотошопе?
Если вы хотите улучшить свои изображения более детально, Photoshop — лучший инструмент для вас.
Шаг 1: Перейдите в диалоговое окно размера изображения и установите тип передискретизации «Сохранить детали».
Шаг 2: Затем увеличьте ширину и высоту до значения, которое вы хотите увеличить.
Шаг 3: Если вы хотите добиться идеального эффекта, вы также можете применить фильтр высоких частот для настройки края изображения.
Как депикселизировать изображение без фотошопа?
Исследователи из Университета Дьюка разработали инструмент под названием Pulse, который может превращать неузнаваемые пиксельные изображения лиц людей в убедительные компьютерные портреты. Инструмент создает такие особенности, как тонкие линии, ресницы и щетина, которых изначально не было.
Но если вам все же нужен исходный образ, вам могут помочь следующие методы. Давайте подробнее рассмотрим, как использовать эти инструменты ИИ.
Как убрать пиксели с изображения с помощью VanceAI?
Возможно, вы пытаетесь найти полезные способы избежать пикселизации, но что, если она уже возникла? Тогда вам нужен онлайн-депикселизатор фотографий с искусственным интеллектом, чтобы увеличивать маленькие изображения, не вызывая пикселизации .
VanceAI Image Upscaler (также называется увеличитель изображений) — это онлайн-приложение для депикселизации изображений на базе искусственного интеллекта, которое предлагает самый простой способ депикселизации изображения. Этот депикселизатор фотографий на базе искусственного интеллекта научился автоматически исправлять пиксельные изображения, обучая свои глубокие нейронные сети. Большая часть этого продукта заключается в том, что он восстанавливает реалистичные детали ваших изображений при использовании для расшифровки фотографий.
Большая часть этого продукта заключается в том, что он восстанавливает реалистичные детали ваших изображений при использовании для расшифровки фотографий.
Если вы хотите узнать, как депикселизировать изображение с помощью профессиональных онлайн-инструментов за несколько секунд, вам повезло. Ниже приведены решения для превращения пиксельных фотографий в кристально чистые фотографии путем увеличения.
Шаг 1. Загрузите пикселизированное изображение в этот онлайн-инструмент
Этот онлайн-инструмент позволяет каждый раз загружать одно изображение. Если вы хотите исправить больше пиксельных изображений, вы можете обновить свой план, чтобы использовать функцию пакетной обработки.
Шаг 2. Депикселизация изображения онлайн одним щелчком
Онлайн-апскейлер изображений позволяет удалять пиксели с изображений всего одним щелчком мыши. При загрузке пиксельного изображения в инструмент нажмите « Start to Process », чтобы автоматически удалить пикселизацию.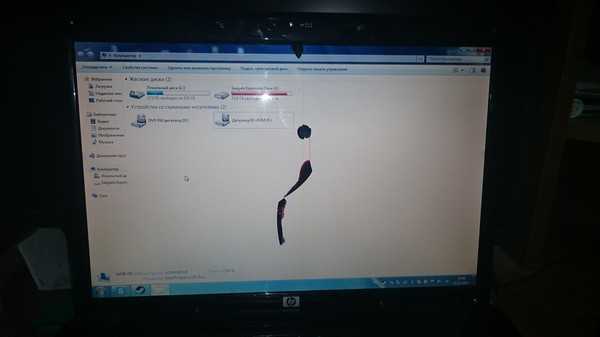
Примечание. По умолчанию исходное пикселизированное изображение будет увеличено в 2 раза. Вы можете выбрать больше масштабов, скажем, 4x. Бесплатные пользователи могут удалить пикселизацию изображений, увеличив изображения в 2 и 4 раза бесплатно. Для большего размера (6x и 8x) вы можете обновить план.
Шаг 3. Сохраните результат на своем устройстве после депикселизации изображения
Щелкните значок « Download », чтобы сохранить изображение без пикселизации на свое устройство. Примечание: Авторизация необходима для тех, кто хочет скачать качественные изображения без водяного знака и сделать фото hd.
В отличие от пиксельных изображений, размытые изображения относятся к изображениям с неправильным фокусом или дрожанием камеры при низкой скорости затвора. VanceAI Image Sharpener поможет вам решить такие проблемы. Он также основан на технологии искусственного интеллекта и позволяет обрабатывать изображение за несколько секунд.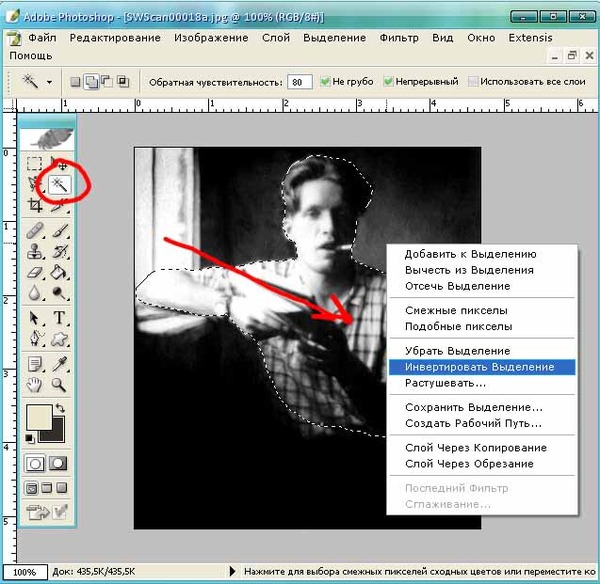 Вы можете только загрузить свое изображение и получить более четкое изображение с помощью нескольких кликов. Поэтому, если вы хотите размыть изображение или еще больше улучшить его пикселизацию, попробуйте VanceAI Image Sharpener. Чтобы получить более полезные инструменты, которые помогут вам сделать больше, например удаление артефактов JPEG для изображений, сохраненных в формате JPEG, вы можете получить доступ к VanceAI по ссылке выше, чтобы получить VanceAI JPEG Artifact Remover.
Вы можете только загрузить свое изображение и получить более четкое изображение с помощью нескольких кликов. Поэтому, если вы хотите размыть изображение или еще больше улучшить его пикселизацию, попробуйте VanceAI Image Sharpener. Чтобы получить более полезные инструменты, которые помогут вам сделать больше, например удаление артефактов JPEG для изображений, сохраненных в формате JPEG, вы можете получить доступ к VanceAI по ссылке выше, чтобы получить VanceAI JPEG Artifact Remover.
Ознакомьтесь с дополнительными инструментами для депикселизации изображения по адресу: 5 лучших инструментов для депикселизации изображения в Интернете
Производительность фотодепикселизатора VanceAI
Вот пример, в котором использовался апскейлер ИИ. Вы можете ясно видеть, что на увеличенном изображении больше деталей, чем на исходном, и оно выглядит четким и четким без пикселизации.
Когда вы просто изменяете значение разрешения, чтобы увеличить их, изображение становится размытым и пикселизированным.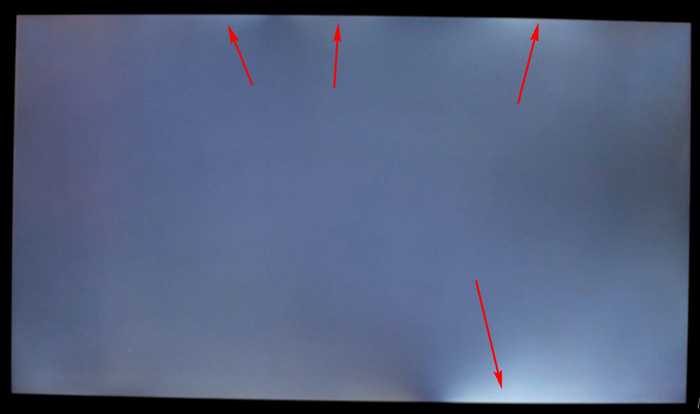
Помимо депикселизации изображений, вы также можете легко преобразовывать изображения, прочитав эту статью: Как увеличить изображения без потери качества?
Рабочий процесс VanceAI AI Super HD для депикселизации изображения
VanceAI AI Super HD — идеальный вариант для устранения пикселизации. Этот рабочий процесс позволяет масштабировать изображение до 4K без пикселизации на уровне печати. Это позволяет вам депикселизировать изображение без путаницы. Это поддерживается интеллектуальным искусственным интеллектом, который может идентифицировать квадратные пиксели и другие дефекты пиксельных изображений и автоматически исправлять их.
Используйте недавно выпущенный компьютер VanceAI для депикселизации изображения
. Если вам нужно более удобное и профессиональное программное обеспечение для масштабирования ИИ, VanceAI PC — ваш лучший выбор.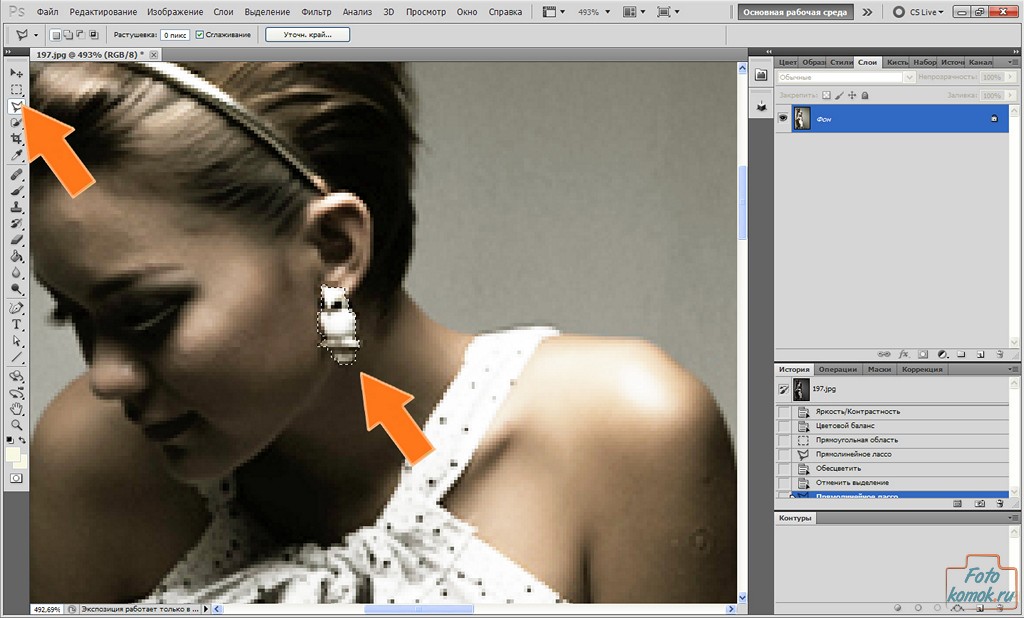 В качестве программного обеспечения для масштабирования изображения с помощью ИИ VanceAI PC помогает увеличивать изображение без потери пикселей и улучшает качество изображения благодаря 100% точной детализации с помощью передовых алгоритмов ИИ.
В качестве программного обеспечения для масштабирования изображения с помощью ИИ VanceAI PC помогает увеличивать изображение без потери пикселей и улучшает качество изображения благодаря 100% точной детализации с помощью передовых алгоритмов ИИ.
Используйте депикселизатор фотографий VanceAI в разных операционных системах
Онлайн-увеличитель фотографий VanceAI и рабочий процесс AI Super HD совместимы со многими операционными системами, такими как Android, IOS и Windows. Вы можете найти руководство ниже, чтобы начать депикселизацию изображения на своих устройствах.
Как депикселизировать изображение на Mac?
- Шаг 1. Перейдите на веб-сайт VanceAI и выберите AI Image Enlarger.
- Шаг 2. Возьмите пикселизированное изображение и поместите его на инструмент.
- Шаг 3: Начните обрабатывать и загружать изображение без пикселизации.
Как убрать пиксели с изображения на iPhone?
- Шаг 1.
 Введите адрес веб-сайта фотоулучшителя VanceAI в браузере вашего iPhone.
Введите адрес веб-сайта фотоулучшителя VanceAI в браузере вашего iPhone. - Шаг 2. Найдите веб-сайт VanceAI и откройте средство масштабирования изображений AI в Интернете
- Шаг 3: загрузите изображение, для которого вы хотите удалить пиксели
- Шаг 4: начните обработку и получите изображение без пикселей
Как депикселизировать картинку на Android?
Онлайн-увеличитель фотографий VanceAI также совместим с Android с понятным пользовательским интерфейсом. Вы можете найти этот онлайн-инструмент в браузере своего мобильного телефона, чтобы начать депикселизацию изображения всего за несколько кликов.
Узнайте больше о моделях масштабирования ИИ
Эффективный увеличитель изображений с искусственным интеллектом от VanceAI предлагает 5 различных моделей. Давайте углубимся в них и посмотрим, что вы можете выбрать, чтобы получить желаемый эффект масштабирования.
Стандарт
Одной из моделей масштабирования ИИ является Стандартная модель, которая называется EnlargeStable.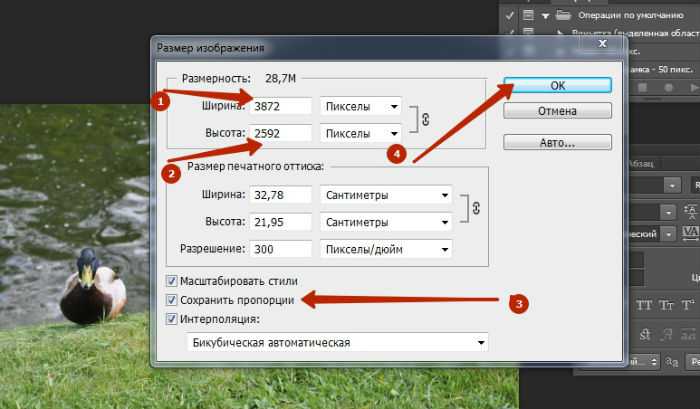 Он позволяет масштабировать любые виды изображений, включая фотографии, сделанные камерой, картины, пейзажную фотографию и так далее. Если у вас есть общая фотография для масштабирования, никогда не стесняйтесь попробовать этот Image Upscaler, чтобы увеличить изображение онлайн или с помощью программного обеспечения для масштабирования AI.
Он позволяет масштабировать любые виды изображений, включая фотографии, сделанные камерой, картины, пейзажную фотографию и так далее. Если у вас есть общая фотография для масштабирования, никогда не стесняйтесь попробовать этот Image Upscaler, чтобы увеличить изображение онлайн или с помощью программного обеспечения для масштабирования AI.
Аниме
Аниме-модель VanceAI Image Upscaler — лучший вариант для масштабирования аниме. Эта модель может преобразовывать старые мультфильмы, аниме и комиксы в высокое разрешение и улучшать детализацию. Он разделен на 3 подмодели: Anime_4x_AnimeSharp, RealEsrganStable и Upconv_7. Просто выберите один и начните масштабировать изображение из анимации до 2K, 4K или 8K с помощью этого средства масштабирования изображения прямо сейчас! Если вы предпочитаете программное обеспечение, программное обеспечение для масштабирования изображения здесь для вас.
Искусство и компьютерная графика
Модель Art &CG этого онлайн-апскейлера изображений позволяет увеличивать компьютерную графику, художественные изображения, рисунки или картины онлайн и мгновенно восстанавливать исходную текстуру. Эта модель называется Universal_UltraSharp_4x. Если вы хотите, чтобы апскейлер искусственного интеллекта улучшал разрешение изображения, чтобы более четко отображать детали изображения. Онлайн-апскейлер изображений VanceAI отлично справляется с этой задачей. И у вас может быть программное обеспечение для увеличения изображения AI для увеличения изображения CG, если вам нужно.
Эта модель называется Universal_UltraSharp_4x. Если вы хотите, чтобы апскейлер искусственного интеллекта улучшал разрешение изображения, чтобы более четко отображать детали изображения. Онлайн-апскейлер изображений VanceAI отлично справляется с этой задачей. И у вас может быть программное обеспечение для увеличения изображения AI для увеличения изображения CG, если вам нужно.
Текст
Разборчивые текстовые изображения могут быть очень важны, включая электронные подписи, электронные контракты и отсканированные файлы. VanceAI Image Upscaler предоставляет вам текстовую модель Text_4x_TextSharpV1 для масштабирования изображения AI с размытым текстом. Если у вас возникли проблемы с масштабированием размытого текста на большом количестве бумажных документов, вам поможет онлайн-увеличитель изображений от VanceAI.
Низкое разрешение и сжатие
Модель с низким разрешением и сжатием от VanceAI online Image Upscaler может масштабировать сжатые изображения с низким разрешением до HD одним щелчком мыши. Если вам нужны более нежные фотографии товаров, портреты или обои, эта модель всегда вас удовлетворит. Никогда не поздно масштабировать такие изображения онлайн с помощью VanceAI Image Upscaler или программного обеспечения для масштабирования для ПК!
Если вам нужны более нежные фотографии товаров, портреты или обои, эта модель всегда вас удовлетворит. Никогда не поздно масштабировать такие изображения онлайн с помощью VanceAI Image Upscaler или программного обеспечения для масштабирования для ПК!
Заключение
Изображения состоят из пикселей или элементов изображения. В обычных случаях вы не увидите пиксельные изображения, работаете ли вы с телефоном или камерой. Однако, когда вы пытаетесь увеличить изображение, отдельные квадратные пиксели на ваших изображениях станут видны невооруженным глазом. Это связано с тем, что размер каждого элемента изображения, а также отдельных пикселей увеличивается, и в результате вы искажаете исходные данные изображения. Основываясь на этом принципе, многие компании, занимающиеся искусственным интеллектом, внедрили автоматизированные инструменты, помогающие быстрее депикселизировать изображения без Photoshop. Большинство из них можно использовать в Интернете, например VanceAI Image Upscaler, Lunapic и Fotor. Если вы хотите узнать больше о том, как депикселизировать изображение, прочтите этот пост 9.0021 Selective Photo Enlargers Tools 2020 будет подходящим местом.
Если вы хотите узнать больше о том, как депикселизировать изображение, прочтите этот пост 9.0021 Selective Photo Enlargers Tools 2020 будет подходящим местом.
Часто задаваемые вопросы
1. Как депикселизировать изображение онлайн?
Традиционно вам нужно работать с тяжелым и утомительным программным обеспечением, таким как Photoshop, для удаления пикселизации на изображениях. Сегодня с помощью фотоувеличителя с искусственным интеллектом у вас есть возможность удалить пиксели с фотографий, чтобы бесплатно превратить их в нечто потрясающее онлайн. Кроме того, не требуется обязательной регистрации. Не нужно ничего скачивать. Таким образом, если вы хотите удалить пиксели изображения в Интернете, этот онлайн-продукт — ваш лучший выбор.
2. Какой лучший депикселизатор фотографий?
Для тех, кто предпочитает пакетное исправление пиксельных изображений, отличным выбором будет онлайн-улучшитель изображений. Работая с десятками тысяч изображений (как пиксельных, так и четких), интеллектуальный ИИ может обнаруживать квадратные пиксели на изображениях и автоматически депикселизировать изображение.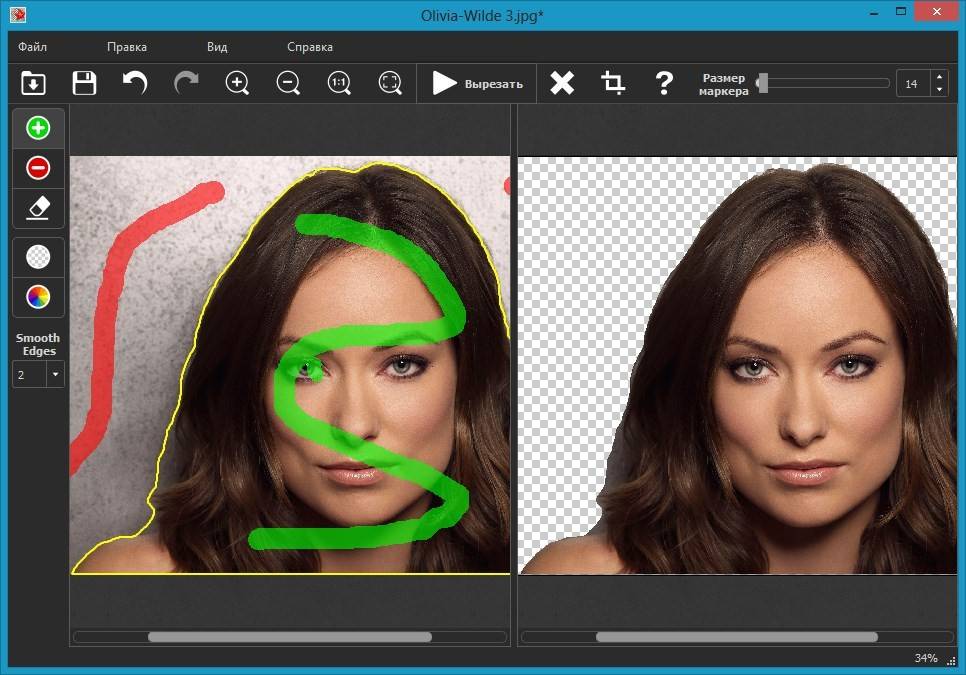 Поскольку вы уже знаете, как депикселизировать изображение с помощью этих инструментов, вы можете прямо сейчас начать создавать готовые к использованию депикселизированные фотографии для любой платформы, и тогда вы получите лучшее из своих изображений менее чем за 5 секунд с помощью 100% автоматического инструмента, связанного с фотографиями. улучшение.
Поскольку вы уже знаете, как депикселизировать изображение с помощью этих инструментов, вы можете прямо сейчас начать создавать готовые к использованию депикселизированные фотографии для любой платформы, и тогда вы получите лучшее из своих изображений менее чем за 5 секунд с помощью 100% автоматического инструмента, связанного с фотографиями. улучшение.
7 способов исправить пиксельные изображения/фотографии [Лучшее руководство]
Пиксельное изображение — это изображение низкого качества, которое кажется нечетким и зернистым. Обычно это вызвано изменением размера маленькой фотографии или попыткой увеличить изображение и сделать его больше. Однако создание мягкого слоя пиксельной фотографии или настройка разрешения пиксельной фотографии с помощью Photoshop может успешно исправить пиксельные изображения.
Пиксельное изображение не является чем-то, что нельзя исправить. В этом конкретном посте я покажу вам как исправить пикселизированное изображение чтобы вам никогда не приходилось работать с изображениями низкого качества, размытыми или искаженными.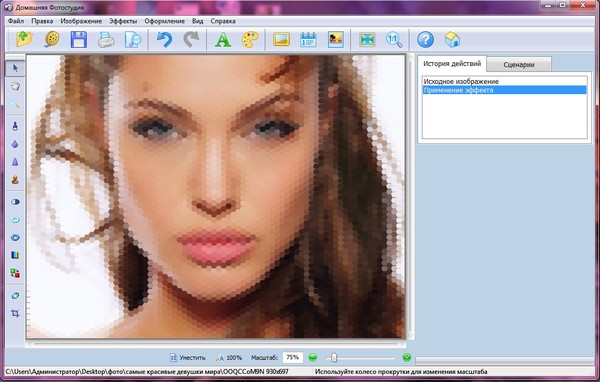
Просто прочитайте эту статью до конца и следуйте пошаговым инструкциям.
Чтобы исправить пиксельные/зернистые фотографии, мы рекомендуем этот инструмент:
Это программное обеспечение исправит зернистые, искаженные, пиксельные, размытые, серые изображения и эффективно восстановит ваши ценные воспоминания. Теперь восстановите свои поврежденные фотографии в 3 простых шага :
- Загрузите этот инструмент для восстановления фотографий с рейтингом Great на Pcmag.com.
- Нажмите Добавить файл , чтобы добавить фотографию, которую вы хотите восстановить.
- Выберите Восстановить , чтобы начать процесс восстановления и сохранить восстановленное изображение в нужном месте после завершения восстановления.
Быстрый переход:
- Можно ли исправить пикселизированное изображение?
- Что вызывает пикселизацию изображений?
- Лучший инструмент для восстановления фотографий для исправления пиксельных изображений
- Другие варианты исправления пиксельных изображений/изображений
- FAQ (Часто задаваемые вопросы)
Да, пиксельную картинку можно легко ИСПРАВИТЬ . Теперь вы, должно быть, думаете, как правильно? Давайте узнаем ответ ниже…
Теперь вы, должно быть, думаете, как правильно? Давайте узнаем ответ ниже…
Исправление пиксельного изображения — гораздо более простая задача, чем вы думаете. Но это возможно только тогда, когда у вас есть правильное решение. Да в такой ситуации лучше 9 ничего нет0041 Инструмент восстановления фотографий , который может помочь вам улучшить качество изображения с пикселизацией .
Не только изображения с пикселями, но также может успешно исправлять зернистые фотографии, низкокачественные, размытые или искаженные изображения.
Существует несколько непредвиденных факторов, которые могут привести к размытости или пикселизации фотографий. Вот некоторые из них —
- Низкое разрешение оригинальных картинок.
- Неправильные настройки камеры также могут привести к нечетким и пиксельным изображениям.
- Неправильное изменение размера маленькой фотографии.

- Недопустимое сжатие изображения.
- Иногда из-за повреждения файла изображения ваши фотографии могут стать размытыми или пикселизированными.
- Открытие изображений в несовместимом просмотрщике изображений и т.д.
Когда изображение становится зернистым или пиксельным, тогда 9Инструмент 0041 Photo Repair работает лучше всего. Эта программа является одним из лучших вариантов, которые вы можете попробовать для депикселизации изображения . Этот инструмент лучше всего подходит для устранения повреждений в форматах TIFF, GIF, BMP, JPEG/JPG, CRW, NEF и т. д., а также для обеспечения доступа к этим файлам.
Кроме того, он имеет возможность исправлять поврежденный заголовок JPEG , искаженные, мерцающие или перекошенные изображения , недопустимый файл типа производителя JPEG , зернистые или размытые изображения и многое другое.
Я рекомендую вам использовать эту программу, потому что она имеет следующие выдающиеся функции, которые вы должны знать:
- Быстро восстанавливает поврежденные, поврежденные, сломанные или даже недоступные файлы фотографий.
- Извлекает эскизы сильно поврежденного изображения.
- Предварительный просмотр восстановленных изображений.
- Поддерживает все виды цифровых камер и носителей информации
- Совместим с системами Windows и Mac.
* Бесплатная версия этой программы позволяет просматривать только восстановленные фотографии.
Без промедления загрузите и установите его и следуйте пошаговому руководству от до исправления пиксельных изображений.
Другие варианты исправления пиксельных изображений [Лучшие альтернативы] Исправить пикселизированное изображение онлайн Когда мы говорим о лучшем онлайн-инструменте для исправления пиксельных изображений, то Fotor — отличный инструмент. Тем не менее, он предоставляет широкий спектр услуг, таких как ретушь, дизайн и изменение формы изображения. Вот простые шаги, которые вы можете выполнить, чтобы исправить Pixelated photos .
Тем не менее, он предоставляет широкий спектр услуг, таких как ретушь, дизайн и изменение формы изображения. Вот простые шаги, которые вы можете выполнить, чтобы исправить Pixelated photos .
- Прежде всего, откройте картинку в Fotor .
- Выберите параметр Эффект в меню слева.
- Затем перейдите к варианту Pixelate .
- Теперь используйте полосу прокрутки, чтобы переместиться влево и выбрать минимизацию пикселизации.
Выполнение этих шагов быстро поможет вам исправить пикселизированное изображение онлайн .
Устранение пикселизации изображения с низким разрешением в Adobe PhotoshopЧитайте также: Исправление полусерых или полностью серых изображений
Чтобы устранить пикселизацию изображения, необходимо открыть программу Photoshop и настроить параметры разрешения и пикселей.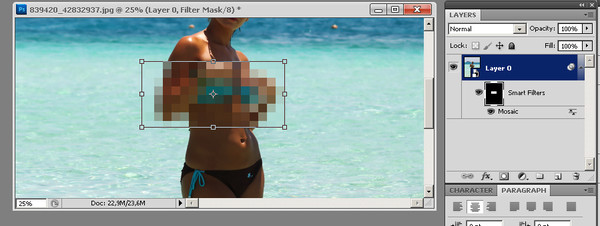 Это, безусловно, поможет вам уменьшить пикселизацию изображений с низким разрешением. Для этого выполните следующие шаги:
Это, безусловно, поможет вам уменьшить пикселизацию изображений с низким разрешением. Для этого выполните следующие шаги:
Шаг 1: Откройте вашу картинку в Adobe Photoshop .
Шаг 2: В верхней панели вам нужно перейти к Опция изображения >> Размер изображения.
Шаг 3: Под коробкой Размер изображения просто измените разрешение на 300 и более.
Шаг 4: Затем перейдите в меню Filter >> выберите Camera a Raw Filter , который вы можете увидеть в раскрывающемся списке.
Шаг 5: После этого перейдите в поле Деталь >> отрегулируйте «Резкость» и «Уменьшение шума» , пока пикселизация не исчезнет.
Шаг 6: Затем из верхней панели перейдите к Изображение >> Настройки , а затем нажмите Оттенок/Насыщенность и отрегулируйте цвет изображения по мере необходимости.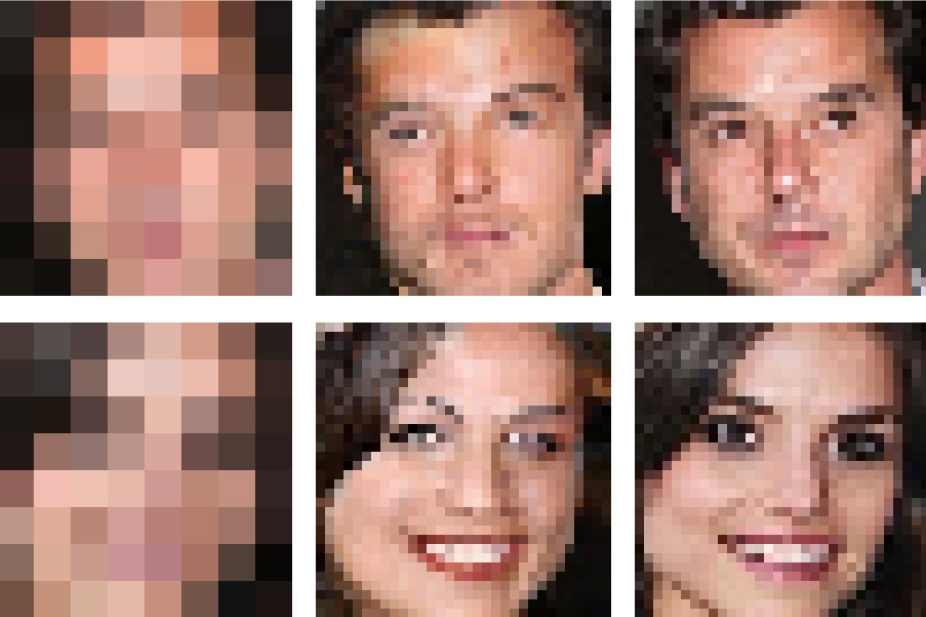
Шаг 7: Теперь нажмите на файл >> выберите Сохранить параметр из раскрывающегося списка.
Используйте фильтры размытия и резкости для исправления пикселизированного изображения в Adobe PhotoshopPhotoshop предлагает различные варианты фильтров для повышения резкости и удаления размытия с фотографий. Просто отрегулируйте настройки пикселей изображения и уменьшите размытие, зернистость или пикселизацию ваших изображений.
- Запустите Adobe Photoshop и откройте пиксельную фотографию.
- На втором этапе перейдите на верхнюю панель >> нажмите на Фильтр >> Размытие и затем Размытие по Гауссу.
- Далее вам нужно настроить ползунок до приемлемого уровня >> нажмите на
- Еще раз выберите параметр Фильтр > Резкость , а затем Нерезкая маска.

- Под окном Нерезкая маска , отрегулируйте ползунок до приемлемого уровня >> коснитесь OK .
- Наконец, нажмите на файл >> выберите из выпадающего списка опцию Сохранить .
Как исправить пиксельные изображения с помощью Paint.Net?Читайте также: Как исправить поврежденные изображения после восстановления [6 решений]
Вы также можете использовать Paint.NET для исправления пиксельного изображения . Это альтернатива Photoshop и бесплатный инструмент, который можно использовать для простого редактирования заданий для любого носителя. Чтобы узнать, как исправить пиксельные фотографии, просто попробуйте приведенные ниже инструкции.
- Сначала откройте образ в сети .
- Затем выберите Эффекты и перейдите к параметру Размытие >> выберите Размытие по Гауссу .

- После этого используйте курсор и переместите ползунок для уменьшения пиксельного эффекта.
- Снова нажмите на Эффекты >> выберите Фото и резкость
- Теперь используйте ползунок и установите правильный уровень для определенного эффекта. Завершите процесс, просто сохранив изображение.
Еще один вариант, который вы можете попробовать исправить пиксельные фотографии , это создать мягкий слой над ним. Для этого внимательно следуйте приведенным ниже инструкциям:
Шаг 1: Откройте свою пиксельную фотографию в Photoshop.
Шаг 2: Щелкните правой кнопкой мыши слой изображения и выберите Дублировать слой.
Шаг 3: Нажмите на Параметры наложения >> выберите Мягкий свет в раскрывающемся списке.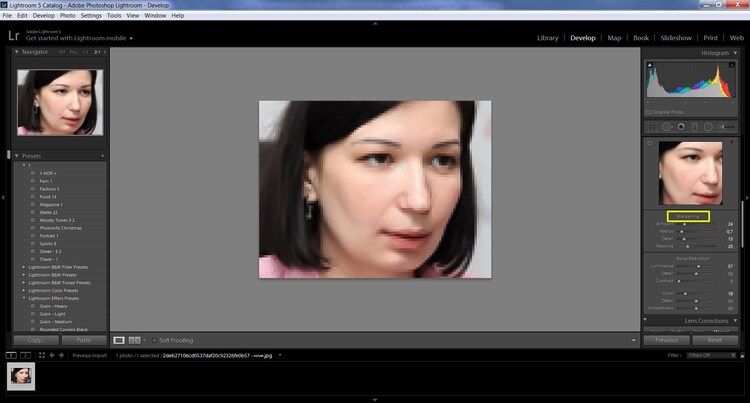
Шаг 4: В верхней панели нажмите Фильтры >> Шум и затем Удаление пятен .
Шаг 5: Вам необходимо повторять процесс до исчезновения пикселизации.
Шаг 6: В строке меню коснитесь Изображение . В раскрывающемся списке выберите Adjustments .
Шаг 7: Выберите Яркость/Контрастность. Затем отрегулируйте по необходимости.
Шаг 8: Наконец, перейдите к опции File >> Save для вашего изображения.
Получить помощь эксперта Даже после того, как вы попробовали описанные выше ручные приемы, если вы не можете справиться с пикселизированными изображениями, вам остается последний вариант. Да, чтобы избавиться от этой проблемы, вам нужно отправить ее квалифицированному фотообработчику, чтобы решить ее.
FAQ (Часто задаваемые вопросы)Читайте также: Ошибка неподдерживаемого формата при открытии фотографий на Android
Какая программа исправляет пиксельные изображения?
Есть некоторые из лучших доступных программ, которые могут в конечном итоге исправить пиксельные, а также размытые фотографии. Они следующие:
- Adobe Lightroom CC
- Enhance Photo Quality
- Vividit Photo Enhancer
- Photo Editor Pro
- Фотогеничный
- Фотософт
Как сделать пиксельную картинку четкой онлайн бесплатно?
Чтобы бесплатно сделать вашу пиксельную картинку онлайн четкой, вы можете использовать онлайн-программу для повышения резкости изображений AI от Fotor. Это продвинутая программа, которая быстро и легко повысит резкость размытого/пиксельного изображения. Чтобы использовать это приложение, вы должны установить эту программу на свое устройство, затем запустить ее и загрузить фотографию, которую вам нужно улучшить.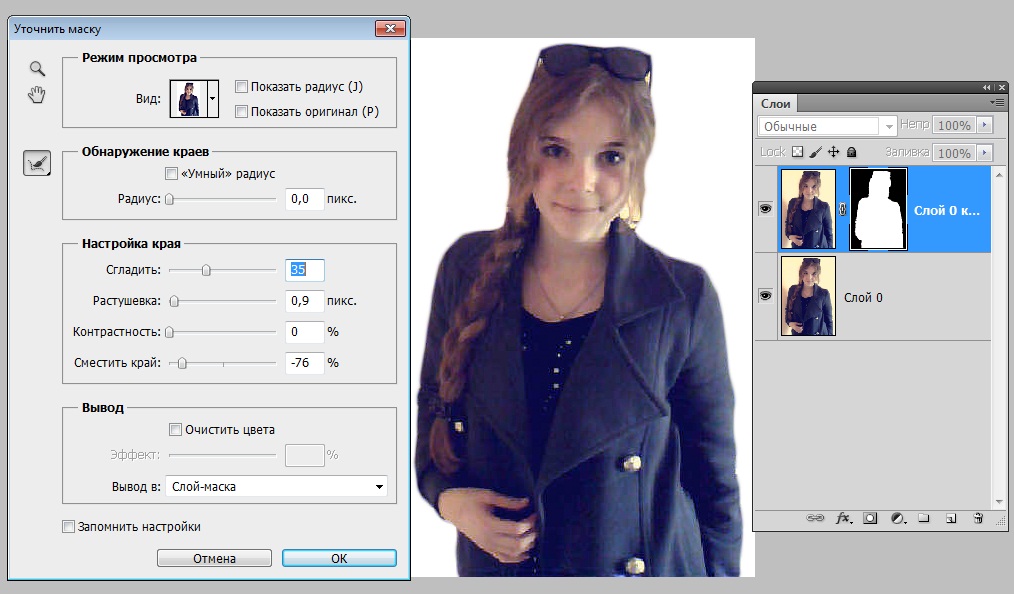

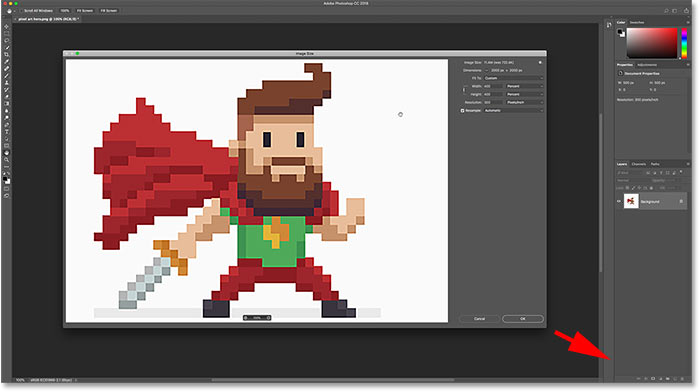
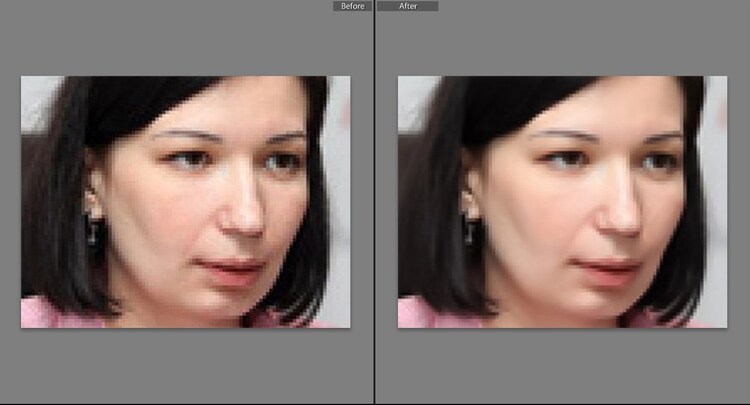 Такой вариант подойдет для больших картинок.
Такой вариант подойдет для больших картинок.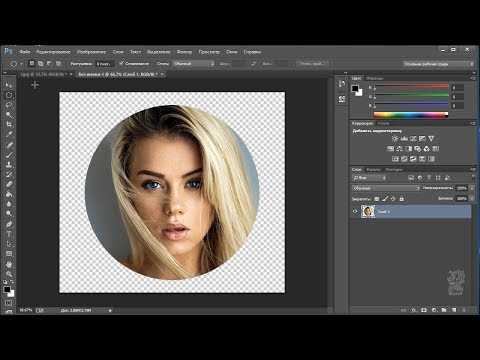 В общем смотрите по ситуации.
В общем смотрите по ситуации.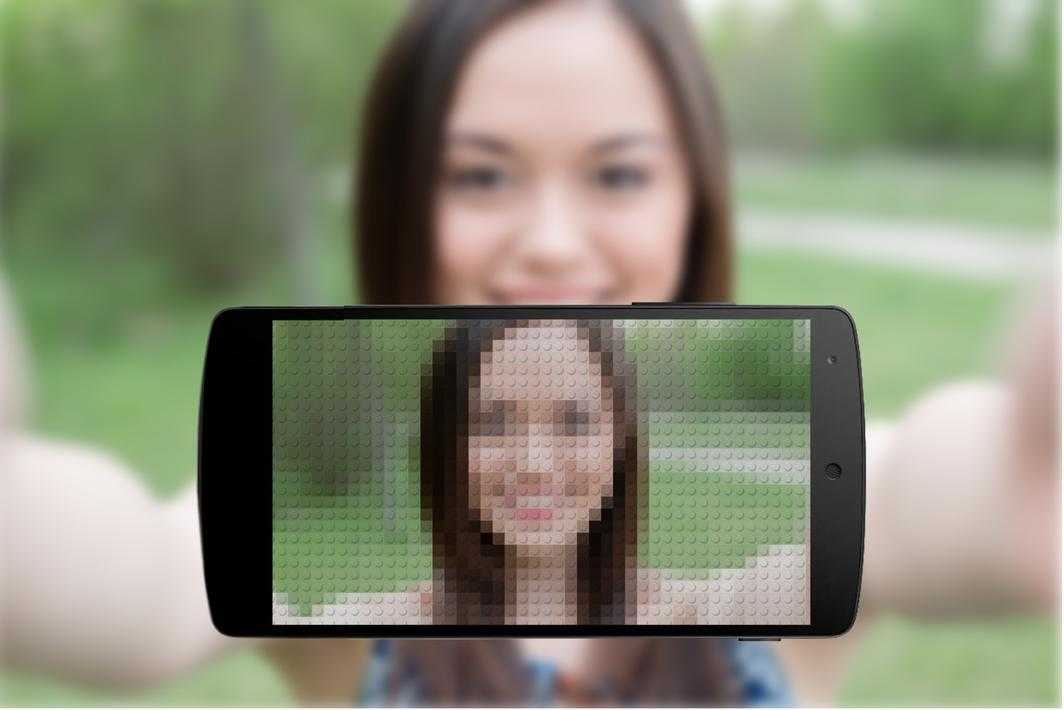
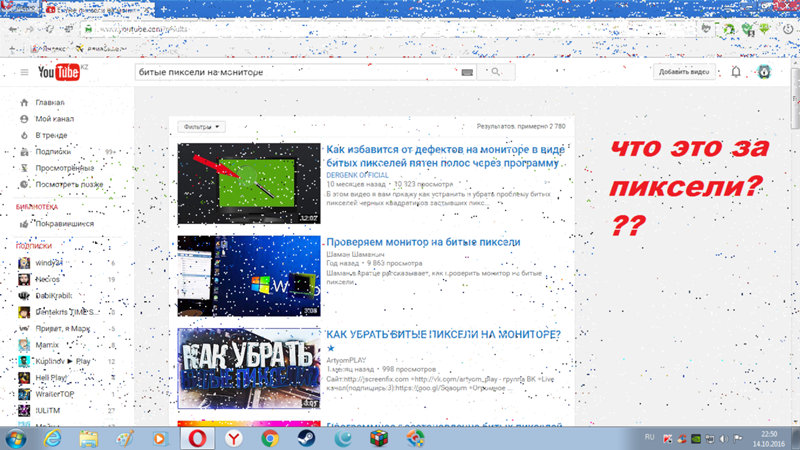 Введите адрес веб-сайта фотоулучшителя VanceAI в браузере вашего iPhone.
Введите адрес веб-сайта фотоулучшителя VanceAI в браузере вашего iPhone.