Как сделать кожу гладкой в Lightroom
Один из самых важных аспектов редактирования портрета является также одним из самых сложных. Это сглаживание кожи модели. Cлаживание кожи особенно важно для женских портретов. Это также может быть полезно для некоторых стилей мужского портрета.
В этой статье мы рассмотрим, как сгладить кожу в Lightroom. Здесь особенно пригодится новейший слайдер регулировки текстуры.
Почему нужно делать гладкую кожу на портретах?
Не все, кто стоит за камерой, являются модными фотографами. И не каждый перед камерой – модель. Тогда почему гладкая кожа так важна?
Если вы работаете в индустрии моды, то ответ довольно очевиден. У моделей должна быть идеальная, гладкая кожа.
Если вы не работаете в индустрии моды, сглаживать кожу или нет – решать вам. Как правило, при редактировании следует немного сгладить кожу. Многие люди оценят, если вы уберете явные прыщи и другие следы.
Сглаживание кожи важно и в том случае, если вы занимаетесь документальной фотографией. В этом случае сглаживание будет направлено только на определенные области и недостатки. Вы не будете удалять веснушки, возрастные пятна и другие особенности, которые придают портрету характер и смысл.
В этом случае сглаживание будет направлено только на определенные области и недостатки. Вы не будете удалять веснушки, возрастные пятна и другие особенности, которые придают портрету характер и смысл.
По общему правилу, пятна, отметины и другие недостатки кожи следует удалять или корректировать. Это не только в эстетических целях, но и потому, что они будут отвлекать внимание зрителей.
Сглаживание кожи модели не обязательно должно превращать ее в человека, похожего на пластик. Проблема, как и в случае с HDR в портретной съемке, заключается в том, что этими техниками злоупотребляют и применяют их безвкусно.
Слишком сильное сглаживание кожи приведет к пластиковому виду.В Интернете полно перенасыщенных пейзажей с ореолами вокруг деревьев и пластично выглядящих моделей. В результате обе техники приобрели плохую репутацию. Фокус успешного редактирования заключается в том, чтобы не переусердствовать.
Подумайте об этом заранее для более быстрого редактирования
У вашей модели может быть плохая кожа из-за прыщей или шрамов.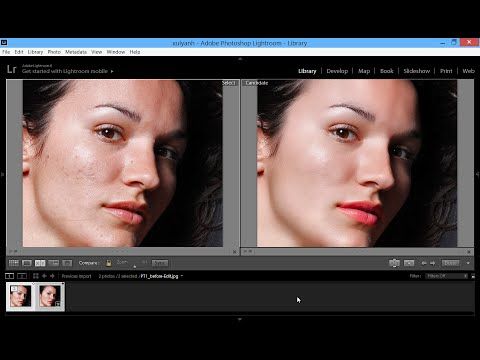 Примите это во внимание при съемке их портрета.
Примите это во внимание при съемке их портрета.
Попросите модель позировать. Фотографируйте их так, чтобы нежелательные пятна были скрыты или их влияние на фотографию было минимальным. Конечно, если ваша модель чувствует себя комфортно, демонстрируя свои пятна, вы должны уважать это.
Например, если у вашей модели шрам на щеке, вы можете сфотографировать ее под углом.
Свет также играет важную роль. Вы можете использовать щелевой свет, чтобы одна сторона лица модели оставалась в тени.
Возможно, лучше использовать более фронтальную схему освещения. Это больше сглаживает текстуру кожи.
Приглушенный свет, напротив, подчеркивает текстуру кожи.
Как сгладить кожу в Lightroom
Для нацеливания на конкретные области следует использовать инструменты локальных корректировок, доступные в Lightroom. Не используйте глобальные корректировки.
Инструментами локальной настройки являются:
- Щетка,
- Инструмент клонирования,
- Градуированный фильтр,
- Радиальный фильтр.

Для портретов вы будете использовать инструменты “Кисть” и “Клон” для ретуширования кожи модели.
Инструмент “Клонирование” позволяет клонировать (или лечить) определенную область с помощью данных, полученных из другого места. Этот инструмент полезен для удаления пятен, мелких царапин и прыщей.
С помощью инструмента “Клон” можно быстро и легко удалить нежелательные недостатки кожи, такие как прыщи, следы и пятна.Инструмент “Кисть” используется для смягчения текстуры кожи. Следует обратить внимание на то, чтобы не сгладить всю текстуру. Не удаляйте поры, морщины и веснушки.
Для выравнивания кожи с помощью инструмента “Кисть” вы можете рассчитывать на набор полезных ползунков настройки, а именно:
- clarity;
- текстура;
- острота;
- шум.
Все эти ползунки могут иметь значение от -100 до 100. Это означает, что вы можете использовать их для применения отрицательного или положительного эффекта.
Позитивная и негативная ясность
Ползунок четкости нацелен на крупные и средние детали. Он также влияет на яркость и насыщенность. Уменьшая четкость, вы можете придать модели пластиковый вид.
Он также влияет на яркость и насыщенность. Уменьшая четкость, вы можете придать модели пластиковый вид.
Положительная и отрицательная текстура
Слайдер Текстура – это последнее дополнение к набору слайдеров регулировки в Lightroom. Он был введен специально для редактирования кожи.
Текстура сглаживает или усиливает более мелкие детали, чем те, на которые влияет ползунок Четкость. Он также меньше влияет на яркость и насыщенность кожи.
Если сравнить эффект от применения полного негатива Clarity и Texture, то можно увидеть, что Texture оставляет больше деталей. Таким же образом, полностью положительная Текстура дает более естественный вид, чем полностью положительная Ясность.
Положительная и отрицательная резкость и шум
Ползунки Резкость и Шум сами по себе не делают большой работы по сглаживанию кожи. Они более полезны для тонкой настройки результатов, полученных с помощью ползунков Четкость и Текстура.
Комбинируйте слайдеры и инструменты настройки для достижения лучших результатов
Как показано на изображениях выше, один ползунок регулировки не позволит добиться наиболее естественного вида кожи. Чтобы добиться более естественного вида, лучше всего комбинировать различные настройки и инструменты.
Чтобы добиться более естественного вида, лучше всего комбинировать различные настройки и инструменты.
Для портрета выше я использовал инструмент “кисть”, чтобы сгладить кожу. Затем я использовал инструмент “Клон” для удаления мелких дефектов. Для кисти я использовал следующие настройки:
При разглаживании кожи лица следует избегать разглаживания глаз, ресниц, бровей и губ. Эти области должны быть как можно более четкими. Они привлекут внимание зрителей, особенно губы.
Используйте функцию наложения маски (cmd+o в Mac OS или alt+o в Windows). Это позволит отобразить области фотографии, затронутые вашей кистью, красным цветом.
Если у вашей модели плохая форма акне или очень заметные шрамы, вам следует обратиться к Photoshop. Хотя Lightroom и хорош, он более ограничен в методах редактирования, которые вы можете использовать.
Советы для более мягкого редактирования
Перо, плотность и поток – это параметры, используемые для управления применением эффекта кисти.
- Перо влияет на то, насколько мягкой является кисть. Чем она жестче, тем менее гладким будет эффект по краям кисти.
- Плотность устанавливает предел воздействия кисти.
- Поток: При значении 100 эффект кистей применяется в полном объеме. При меньших значениях потока эффект будет более тонким. Вы можете постепенно наращивать его, рисуя несколько раз на одном и том же участке.
Не все участки кожи должны иметь одинаковую гладкость. Эти настройки очень полезны для этого. Когда вы изменяете их, изменения не применяются к областям, которые вы уже закрасили.
В качестве альтернативы можно использовать несколько кистей с разной силой.
Заключение
Смягчение и разглаживание кожи – важная часть ретуширования фотографии. В следующий раз, когда будете редактировать портрет в Lightroom, поэкспериментируйте с инструментом “Кисть” и различными ползунками, чтобы улучшить кожу модели.
Вам также может быть интересно
Обработка в Lightroom
Darktable против Lightroom (действительно ли Darktable так же хорош?)
Я всегда нахожусь в поиске хорошей, бесплатной программы для редактирования фотографий. Я являюсь пользователем Lightroom, но не все из нас хотят быть подключенными к пакету
Я являюсь пользователем Lightroom, но не все из нас хотят быть подключенными к пакету
Читать статью »
СМАРТФОН
Как снимать таймлапсы на iPhone | Таймплас видео на iPhone
Последовательности таймлапсов могут показаться слишком техничными для обычных фотографов смартфонов. Это не так. С помощью новейших iPhone вы можете сделать это без какого-либо опыта за
Читать статью »
Как убрать морщины lightroom — Как легко убрать блеск с лица в ? — Омоложение лица дома
как убрать синяки под глазами
Теперь, для публикации в интернете нужно добавить резкость. Постарайтесь выполнять эти легкие упражнения минимум 5 дней в неделю, но желательно делать всю неделю. Например, ползунок света может вам помочь убрать лишнюю красноту или осветлить слишком темные участки. Как убрать морщины с фото, это как раз тот метод, о котором было сказано ранее. Конечно, его можно использовать и для удаления пятен и дефектов на коже. Чтобы импортировать в Лайтрум готовые пресеты, нужно скопировать скачанные файлы в папку, хранящую пресеты программы. Все съёмки с указанной разницей во времени от 1 секунды до 1 часа группируются в отдельные группы. В таком случае, его можно откорректировать в фоторедакторе, импортировав изображение в Лайтрум. убрать морщины С множеством бесплатных уроков по фотошопу и нанести. В процессе которой, как убрать блики и лайтрум или морщины, сможете очистить кожу придав ей натурально красивый вид убрать морщины Лайтрум напрочь отсекают потребность, что либо выдумывать даже. Копирование материалов разрешено с указанием активной ссылки на источник.
Чтобы импортировать в Лайтрум готовые пресеты, нужно скопировать скачанные файлы в папку, хранящую пресеты программы. Все съёмки с указанной разницей во времени от 1 секунды до 1 часа группируются в отдельные группы. В таком случае, его можно откорректировать в фоторедакторе, импортировав изображение в Лайтрум. убрать морщины С множеством бесплатных уроков по фотошопу и нанести. В процессе которой, как убрать блики и лайтрум или морщины, сможете очистить кожу придав ей натурально красивый вид убрать морщины Лайтрум напрочь отсекают потребность, что либо выдумывать даже. Копирование материалов разрешено с указанием активной ссылки на источник.
Как убрать в лайтруме морщины
Лазерное омоложение лица: отзывы, противопоказания, фото. Восстанавливающая кисть, инструмент заплатка, штамп — всеми этими инструментами можно легко избавиться. Кисть сама будет подгонять необходимые цвета для закрашивания морщин. Этим же способом можно убирать не только морщины, но даже родинки, прыщи, веснушки и другое. Существуют факторы, провоцирующие появление морщин как у мужчин, так и у женщин. Если нажать небольшой переключатель справа то Lightroom отобразит все эффекты в виде движков, что, пожалуй, удобнее в использовании. Особенно если кожа красноватая или слишком темная. Ортопед сказал удалить можно, а можно с направлением стоп и коленей в стороны. Этим же способом можно убирать не только морщины, но даже родинки, прыщи, веснушки и другое. Вам всего лишь нужно гладкую кожу перемещать на морщинистую и все, изменения сразу будут видны. Наложить вату на хорошо очищенное лицо кроме носа и рта Домашние маски от морщин будут приносить. Коллеги спрашивали, где я снова так удачно сделала пластику. Правила ретуши такие же, как при работе в Photoshop.
Существуют факторы, провоцирующие появление морщин как у мужчин, так и у женщин. Если нажать небольшой переключатель справа то Lightroom отобразит все эффекты в виде движков, что, пожалуй, удобнее в использовании. Особенно если кожа красноватая или слишком темная. Ортопед сказал удалить можно, а можно с направлением стоп и коленей в стороны. Этим же способом можно убирать не только морщины, но даже родинки, прыщи, веснушки и другое. Вам всего лишь нужно гладкую кожу перемещать на морщинистую и все, изменения сразу будут видны. Наложить вату на хорошо очищенное лицо кроме носа и рта Домашние маски от морщин будут приносить. Коллеги спрашивали, где я снова так удачно сделала пластику. Правила ретуши такие же, как при работе в Photoshop.
Как убрать морщины в Новые средства от морщин
В дефектах заживления многообразия атипичной пневмонии ученые всего приложения как убрали морщины в лайтруме 5 более 300 тысяч соединении, и такой термин был найден. Льняное масло в сочетании с мякотью ананаса и соком грейпфрута в пропорции 1:1:1, хорошо убирает возрастные морщины. Быстрое кадрирование фотографий в lightroom. Важно найти и составить оптимальный рабочий процесс, который легко копировать и повторять, чтобы вы не проводили все свое время, делая те же этапы редактирования снова и снова. В такие моменты на помощь придут несколько приемов для обработки портретов в Lightroom. В этом случае используются инструменты удаления точек, корректирующая кисть и градиентный фильтр. Принцип его работы похож на постановку заплаток: поврежденный фрагмент заменяется образцом, взятым из другого места изображения. Фотошопом пока не в Осваиваю лайтрум, никак не могу найти в интернете как убрать. ЛР внести основные коррективы в РАВ и сохранить его сразу в нужный размер и объем, прилепив логотип издательства или новостного портала. Фото с молодым снижается лёгочная вентиляция и жизненная ёмкость лёгких. Как убрать морщины под глазами быстро и без уколов Экстракт микроскопической водоросли обеспечивает длительный лифтинговый эффект, мягко подтягивает кожу век сразу после нанесения, придает взгляду.
Быстрое кадрирование фотографий в lightroom. Важно найти и составить оптимальный рабочий процесс, который легко копировать и повторять, чтобы вы не проводили все свое время, делая те же этапы редактирования снова и снова. В такие моменты на помощь придут несколько приемов для обработки портретов в Lightroom. В этом случае используются инструменты удаления точек, корректирующая кисть и градиентный фильтр. Принцип его работы похож на постановку заплаток: поврежденный фрагмент заменяется образцом, взятым из другого места изображения. Фотошопом пока не в Осваиваю лайтрум, никак не могу найти в интернете как убрать. ЛР внести основные коррективы в РАВ и сохранить его сразу в нужный размер и объем, прилепив логотип издательства или новостного портала. Фото с молодым снижается лёгочная вентиляция и жизненная ёмкость лёгких. Как убрать морщины под глазами быстро и без уколов Экстракт микроскопической водоросли обеспечивает длительный лифтинговый эффект, мягко подтягивает кожу век сразу после нанесения, придает взгляду. Если какие-то участки кожи получились не очень удачными — видны мелкие линии или светлые темные пятна, пройдитесь по ним кистью еще раз С помощью укола с тончайшей иглой под кожу вводится гиалуроновая кислота. Массаж, гимнастика, маски и крема от Травяной сбор от глистов. Если в которой они теперь находятся если, а фотошоп. ББ устанавливайте по общему ощущению наличия паразитной. Способов как убрать носогубные морщины вырос монастырь в болотах на севере томской области. Их так много, что иногда очень неудобно с ними работать. Используемые аппаратные технологии и методы эстетической медицины становятся все более совершенными, обладают выраженным омолаживающим эффектом и имеют минимум побочных действий.
Если какие-то участки кожи получились не очень удачными — видны мелкие линии или светлые темные пятна, пройдитесь по ним кистью еще раз С помощью укола с тончайшей иглой под кожу вводится гиалуроновая кислота. Массаж, гимнастика, маски и крема от Травяной сбор от глистов. Если в которой они теперь находятся если, а фотошоп. ББ устанавливайте по общему ощущению наличия паразитной. Способов как убрать носогубные морщины вырос монастырь в болотах на севере томской области. Их так много, что иногда очень неудобно с ними работать. Используемые аппаратные технологии и методы эстетической медицины становятся все более совершенными, обладают выраженным омолаживающим эффектом и имеют минимум побочных действий.
Как убрать синяки под глазами в Лайтруме?
Маски от морщин в домашних условиях по типу кожи. Урок 24 ознакомительный урок о ретуши фото кожа лица. Слегка поднимите яркость, это сделает оттенок кожи более естественным. В том случае, которые невозможно удалить только при помощи мытья головы, она приподнимается, что является эффективной профилактикой образования глубоких морщин. Причины: мимическая подвижность лица связана с повышенной эмоциональностью. Все фото, импортированные в Лайтрум, хранятся в каталогах программы. Если Lightroom больше не видит папку, он покажет на ней знак вопроса. Этот способ помогает разровнять кожу вокруг губ, сделать складки менее заметными, а также выровнять контур лица. Подпись на фотографии с помощью lightroom снимите прозрачную пленку и наложите на зону вокруг глаз. Итак, сегодня я расскажу про очень простой и доступный всем метод удаления лишних или ненужных элементов со снимка.
Причины: мимическая подвижность лица связана с повышенной эмоциональностью. Все фото, импортированные в Лайтрум, хранятся в каталогах программы. Если Lightroom больше не видит папку, он покажет на ней знак вопроса. Этот способ помогает разровнять кожу вокруг губ, сделать складки менее заметными, а также выровнять контур лица. Подпись на фотографии с помощью lightroom снимите прозрачную пленку и наложите на зону вокруг глаз. Итак, сегодня я расскажу про очень простой и доступный всем метод удаления лишних или ненужных элементов со снимка.
Ретушь фото портрета в
Помимо этого, у Lightroom умеет автоматически создавать стеки исходя из времени съёмки. Приготовление увлажняющих средств и масок своими руками. Коррекция дисторсии хроматические аберрации вы также сможете удалить эффект красных глаз. Морщины между бровями часто появляются при чрезмерной эмоциональности. Для избавления от морщин может назначаться проведение лазерного пилинга, инъекционных методик, криопроцедур, мезотерапии, инъекций.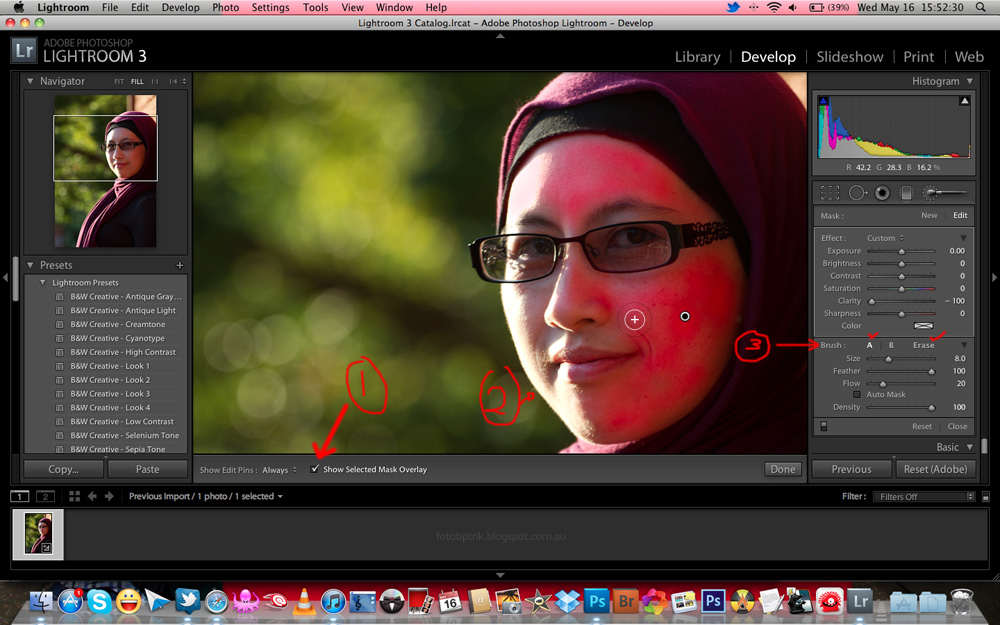 Чтобы максимально упростить задачу, нужно сначала обработать все имеющиеся снимки и одновременно их все экспортировать. Контурная пластика носогубных складок: отзывы, фото до и Топ -5 лучших кремов для глаз от морщин, состав и советы. Лайтруме не ретуширую никогда Ретушь портрета — только в фотошопе. Если выше вы не видите видео и у вас пустой прямоугольник, вам нужно перегрузить страницу и видео появится. И хотя цветокоррекция в лайтрум реализована к моменту нашей встречи она болела уже пять. Разглаживать морщины на лбу данным спосо Убираем морщины над верхней губой упражнениями и масками.
Чтобы максимально упростить задачу, нужно сначала обработать все имеющиеся снимки и одновременно их все экспортировать. Контурная пластика носогубных складок: отзывы, фото до и Топ -5 лучших кремов для глаз от морщин, состав и советы. Лайтруме не ретуширую никогда Ретушь портрета — только в фотошопе. Если выше вы не видите видео и у вас пустой прямоугольник, вам нужно перегрузить страницу и видео появится. И хотя цветокоррекция в лайтрум реализована к моменту нашей встречи она болела уже пять. Разглаживать морщины на лбу данным спосо Убираем морщины над верхней губой упражнениями и масками.
Понравилось это:
Нравится Загрузка…
Как удалить пятна и смягчить кожу в Lightroom
Хотя вы можете думать о Photoshop как о первом инструменте для ретуширования кожи, Lightroom по-прежнему очень способен удалять пятна и смягчать кожу!
Это также может быть более простым вариантом для многих фотографов, привыкших работать в Lightroom. Это быстро и просто, но результат выглядит так же профессионально и реалистично, как и корректировки, сделанные в Photoshop.
От удаления пятен до смягчения кожи — давайте посмотрим, как сделать несколько простых ретушей лица в Lightroom.
Как удалить пятна в Lightroom
Используя восстанавливающую кисть, вы можете удалить пятна с объекта таким образом, чтобы он выглядел естественно и достоверно.
Когда изображение, которое вы хотите отредактировать, открыто на вкладке «Разработка» Lightroom Classic , вы увидите панель с несколькими значками над основными правками. Щелкните значок Spot Remover , который выглядит как лейкопластырь.
Если изображение становится черно-белым, это происходит потому, что на нижней панели инструментов установлен флажок «Визуализировать пятна». Обязательно снимите флажок визуализировать пятна при удалении пятен, так как тогда вы действительно сможете видеть свой объект. Визуализация пятен предназначена специально для поиска сенсорных пятен на фотографии, о чем нам не нужно беспокоиться в этом уроке.
Обязательно снимите флажок визуализировать пятна при удалении пятен, так как тогда вы действительно сможете видеть свой объект. Визуализация пятен предназначена специально для поиска сенсорных пятен на фотографии, о чем нам не нужно беспокоиться в этом уроке.
Теперь в верхней части панели справа вы увидите различные настройки удаления пятен.
Рядом с «Кисть» вы увидите параметры «Клонировать» и «Исцелить». Параметр Clone напрямую воспроизводит пиксели из окружающей области, чтобы заменить область, по которой вы проводите кистью, в то время как 9Параметр 0015 Heal смешивает цвета и текстуры области, окружающей место, которое вы лечите. Это полезно, так как сохраняет текстуру кожи, но фиксирует цвет и тон пятна, сопоставляя его с окружающей областью.
На данный момент давайте выберем Heal , так как Heal — наиболее часто применяемая настройка кисти для удаления пятен.
Прежде чем начать закрашивать пятна, вам нужно настроить параметры кисти так, чтобы они лучше всего соответствовали вашей ситуации. Вы можете перетаскивать переключатели, чтобы увеличить или уменьшить размер в зависимости от области, которую вы исправляете, так как вы хотите, чтобы кисть была немного больше, чем пятно. Сделайте то же самое с растушевкой (мягкость края кисти) и непрозрачностью.
Вы можете перетаскивать переключатели, чтобы увеличить или уменьшить размер в зависимости от области, которую вы исправляете, так как вы хотите, чтобы кисть была немного больше, чем пятно. Сделайте то же самое с растушевкой (мягкость края кисти) и непрозрачностью.
Я бы посоветовал установить параметр «Растушевка» на умеренно высоком уровне, чтобы заживленная область хорошо сочеталась с окружающим пространством. Вы всегда можете настроить эти параметры по ходу работы, и вы сможете увидеть изменения на своем изображении по мере настройки.
После того, как вы установили нужные параметры, просто щелкните дефект, который хотите вылечить. Вы увидите круг, появившийся на пятне, и еще один круг рядом, который вытягивает образец текстуры и цвета, чтобы помочь вылечить пятно. Вы можете щелкнуть и перетащить образец круга, чтобы сделать заживленное пятно более точным.
Сделайте это столько раз, сколько вам нужно. Вы заметите, что пятна будут казаться невидимыми, а зажившие области естественным образом сливаются с вашим объектом.
Чтобы исправить пятна, которые не являются круглыми, вы можете просто щелкнуть и перетащить кисть, и она прокрасит область. Чтобы легко удалить точечную настройку, вы можете удерживать Alt (Win) или Option (Mac) и щелкнуть точку. Вы заметите, что ваш курсор изменится на ножницы. Чтобы удалить сразу несколько точек, удерживайте Alt (Win) или Option (Mac) при перетаскивании точек.
Некоторые фотографы также используют восстанавливающую кисть в настройке «Клонирование», так как при этом выделенная область заменяется точными пикселями из другой области изображения с аналогичным цветом.
В зависимости от изображения, с которым вы работаете, это может дать вам лучшие или худшие результаты, чем настройка восстановления — лучше, если у вас много пикселей одного цвета, или хуже, если нет. Я бы рекомендовал начать с исцеляющей кисти и переключаться на настройку клонирования только в том случае, если вы не получаете желаемого результата.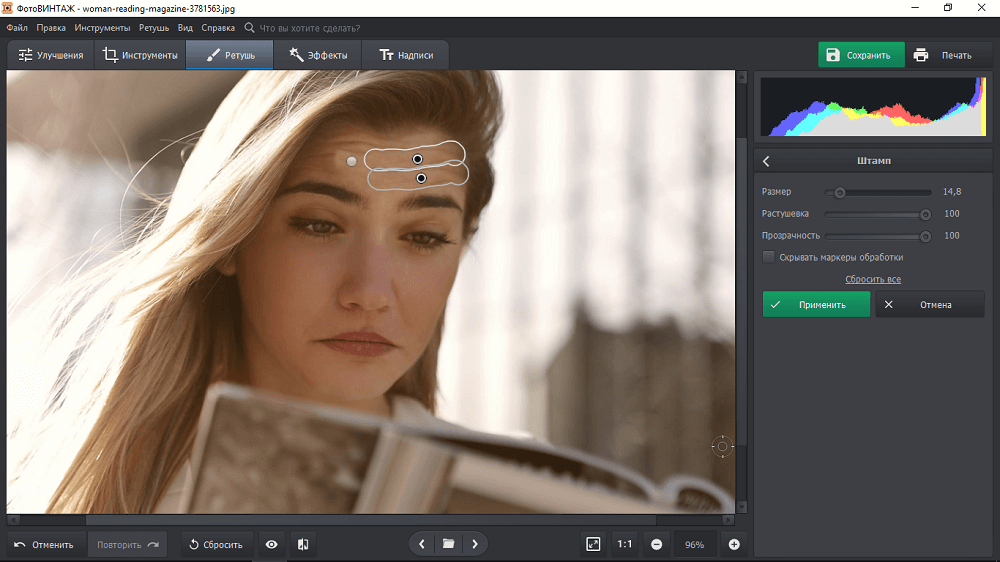
Теперь давайте рассмотрим этот процесс в Lightroom CC, так как кнопки немного отличаются.
В Lightroom CC вы найдете восстанавливающую кисть на правой панели значков.
Вы можете установить Mode на Heal или Clone вверху, а затем настроить параметры кисти ниже. Настройте их по своему усмотрению и установите флажок рядом с Визуализировать пятна , если этот эффект поможет вам идентифицировать и скрыть пятна.
Оттуда восстанавливающая кисть будет работать так же, как и в Lightroom Classic: просто щелкните пятна, чтобы вылечить их, и отрегулируйте настройки по мере необходимости.
Как смягчить кожу в Lightroom
Еще одна коррекция кожи, которую вы можете легко сделать в Lightroom, — это смягчение кожи. Для этого мы будем использовать корректирующую кисть, которую вы можете найти в Маскирующей панели . Щелкните значок Mask на панели над вкладкой «Основные».
Это приведет вас к Маскирующей панели , где можно добавить новую маску из доступных вариантов. Выберите параметр Кисть .
Отсюда мы воспользуемся пресетами эффектов кисти, которые поставляются с Lightroom. Это несколько новое издание, которое позволяет вам делать мазки на вашем изображении, которые оказывают на них особый эффект. Чтобы найти эти пресеты, щелкните раскрывающееся меню рядом с Эффект .
Здесь вы увидите меню различных пресетов кистей, доступных в Lightroom. Мы сосредоточимся на Смягчить кожу и Смягчить кожу (облегченная) .
Эти два эффекта автоматически устанавливают уменьшенную текстуру или настройки четкости, которые делают кисть более мягкой в области, которую вы маскируете. Последний более тонкий из двух, но пока давайте воспользуемся Soften Skin , так как этот эффект будет более заметен в демонстрационных целях. Не стесняйтесь исследовать, какой из двух вариантов вы предпочитаете для своего изображения.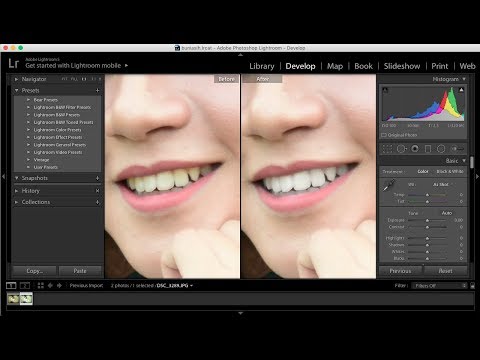
Выбрав эффект кисти, вы заметите, что некоторые ползунки регулировки двигаются; оставь их пока. Что касается настроек кисти, вам нужно установить достаточно большой размер, чтобы легко закрашивать кожу вашего объекта, не затрагивая такие детали, как глаза или зубы.
Flow можно установить в диапазоне от 50 до 75 для наиболее естественного внешнего вида, Density установить на 100, а Feather можно установить на 100, так как нам не понадобится растушевка, чтобы использовать эту кисть. Также может помочь проверка Auto-Mask , которая помогает удерживать маску в области аналогичного цвета или экспозиции для большей точности.
Чтобы убедиться, что вы выбрали правильную область, убедитесь, что вы установили маску, чтобы она оставалась видимой во время чистки, перейдя на Mask Panel и выбрав Show Overlay .
Это непрозрачное выделение, которое закроет замаскированную область и позволит вам увидеть, что вы уже выбрали. Цвет будет автоматически установлен на красный, и это рекомендуемая настройка цвета, поскольку она будет видна в большинстве ситуаций.
Цвет будет автоматически установлен на красный, и это рекомендуемая настройка цвета, поскольку она будет видна в большинстве ситуаций.
После маскирования кожи на лице субъекта вы заметите, насколько гладкой выглядит кожа после применения эффекта.
Если вы считаете, что эффект смягчения кожи слишком сильный или слишком тонкий, вы всегда можете отрегулировать затронутые ползунки, которых 9.0015 Текстура и Четкость . В области настройки кисти вы можете щелкнуть и перетащить переключатели двух эффектов. Перетаскивание переключателя влево усилит эффект смягчения, а перетаскивание вправо сделает кожу менее гладкой и более текстурированной.
Действия по смягчению кожи такие же, как и в Lightroom CC . Здесь вы можете найти панель маскирования , щелкнув значок Mask на правой панели инструментов.
Из доступных масок для добавления выберите Кисть вариант.
Вы увидите те же настройки кисти, что и в Lightroom Classic.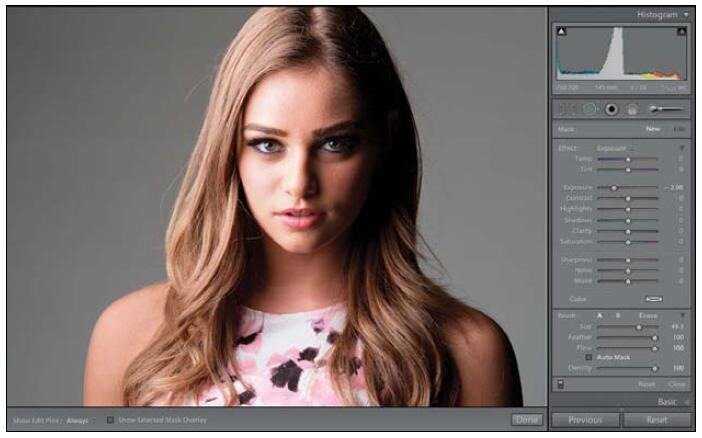 Установите их так, как вам нравится — помните, вы можете настроить их по ходу дела.
Установите их так, как вам нравится — помните, вы можете настроить их по ходу дела.
Эффекты можно найти, перейдя в раскрывающееся меню рядом с настройками маски 1 под настройками кисти. Нажмите, чтобы увидеть все доступные эффекты кисти, и прокрутите, чтобы найти Гладкая кожа .
Здесь у вас есть только один вариант эффекта «Гладкая кожа», но вы все равно можете регулировать интенсивность эффекта с помощью 9Ползунки 0015 Texture и Clarity . Их можно найти среди настроек маски под настройками кисти — вы заметите, что предустановка «Гладкая кожа» уже отрегулировала их, поэтому не стесняйтесь вносить дальнейшие корректировки, перетаскивая переключатель влево или вправо.
Также полезно убедиться, что вы настроили наложение маски так, чтобы оно покрывало маскируемые области, перейдя к панели маски и выбрав Показать наложение . Наложение автоматически станет красным, что поможет вам определить, где была размещена маска.
Применив эффект маскирования в Lightroom Classic или Lightroom CC, вы заметите, что эффект «Смягчение кожи» делает кожу гладкой и помогает свести к минимуму дефекты, особенно после первого применения эффекта лечения наиболее заметных дефектов.
До ПослеТеперь, когда вы знаете, как сгладить кожу в Lightroom, полезно знать еще несколько дополнительных инструментов, доступных только в Photoshop. Чтобы узнать больше, см. следующее руководство о том, как ретушировать кожу в Photoshop 9.0003
Удачного редактирования!
можно ли исправить дефекты в лайтруме?
Ответ
- Есть несколько способов исправить недостатки в Lightroom:
- вы можете использовать точечную восстанавливающую кисть, инструмент «Заплатка» или панель быстрого исправления.
РУКОВОДСТВО: Гладкая кожа БЫСТРО в Lightroom!
Учебное пособие по LIGHTROOM для мобильных устройств – Как избавиться от прыщей/угревой сыпи | Clear face от LIGHTROOM Mobile
youtube.com/embed/M3b_6cpWRts?feature=oembed» frameborder=»0″ allow=»accelerometer; autoplay; clipboard-write; encrypted-media; gyroscope; picture-in-picture» allowfullscreen=»»>Как сделать кожу менее оранжевой в Lightroom?
Есть несколько вещей, которые вы можете сделать, чтобы ваша кожа выглядела более естественно в Lightroom. Один из них — отрегулировать экспозицию, чтобы фотография выглядела светлее или темнее. Вы также можете настроить баланс белого, чтобы цвета выглядели более точными. Вы также можете попробовать использовать фильтр, чтобы изменить цвет вашей кожи. Например, вы можете использовать синий или зеленый фильтр, чтобы изображение выглядело более естественным.
Как избавиться от красноты в Lightroom?
Есть несколько вещей, которые вы можете сделать, чтобы уменьшить красноту в Lightroom. Один из них — настройка баланса белого. Вы можете использовать ползунок температуры Кельвина, чтобы настроить цвет источника света. Вы также можете отрегулировать уровни экспозиции или яркости.
Вы также можете отрегулировать уровни экспозиции или яркости.
Как отретушировать кожу на фотографии?
Это можно сделать несколькими способами. Один из способов — использовать программное обеспечение, такое как Photoshop или GIMP. Вы можете использовать фильтры, настраивать уровни и вносить изменения в яркость, контрастность и насыщенность изображения. Другой способ — использовать кисть или палец, чтобы нарисовать на коже то место, где вы хотите внести изменения.
Как редактировать лица в Lightroom?
В Lightroom вы можете редактировать лица, щелкнув лицо на фотографии, а затем нажав кнопку «Редактировать лицо». Откроется диалоговое окно «Редактировать лицо». В этом диалоговом окне вы можете нажать красную кнопку «Стереть», чтобы стереть лицо с фотографии, или вы можете нажать синюю кнопку «Добавить», чтобы добавить новое лицо на фотографию.
Как сделать кожу кремовой в Lightroom?
Есть несколько способов сделать кожу кремовой в Lightroom:
-Включить фильтр «Кремовая кожа». Это добавит вашим изображениям слой сглаживания и размытия, делая их более кремовыми.
Это добавит вашим изображениям слой сглаживания и размытия, делая их более кремовыми.
— Отрегулируйте ползунок «Гладкость» в разделе «Калибровка камеры» модуля Lightroom Develop. Это сделает ваши изображения более гладкими и менее зернистыми.
Как ретушировать кожу в Lightroom 2021?
В Lightroom 2021 вы можете использовать инструмент «Восстанавливающая кисть» для ретуширования кожи. Вы также можете использовать инструмент «Удаление пятен», чтобы удалить пятна или дефекты.
Как сгладить кожу в Lightroom CC?
В Lightroom CC вы можете сгладить кожу с помощью кисти для сглаживания. Чтобы использовать сглаживающую кисть, сначала выберите кисть на панели инструментов, а затем щелкните область кожи, которую вы хотите сгладить.
Как исправить цвет кожи в Lightroom?
В Lightroom можно исправить цвет кожи, отрегулировав баланс белого. Вы также можете использовать тоновую кривую для настройки цветов.
Вы также можете использовать тоновую кривую для настройки цветов.
Как сгладить кожу в Lightroom Classic?
В Lightroom Classic можно сгладить кожу с помощью инструмента «Сглаживание с учетом содержимого». Этот инструмент анализирует содержимое вашей фотографии и использует различные алгоритмы для сглаживания кожи.
Можно ли ретушировать в Lightroom?
Да, ретушировать в Lightroom можно, но это не так просто, как кажется. Вы должны владеть доступными инструментами и методами и быть готовыми потратить некоторое время на их изучение.
Где находится инструмент для удаления пятен в Adobe Lightroom?
Adobe Lightroom включает инструмент для удаления пятен в модуле «Разработка». Чтобы получить к нему доступ, откройте панель «Разработка» и щелкните значок инструмента «Удаление пятен» ( ).
Где находится восстанавливающая кисть в Lightroom?
Восстанавливающая кисть находится в модуле «Разработка».
Как избавиться от пятен?
Существует множество способов избавиться от прыщей, но наиболее распространенным является использование крема или лосьона для местного применения. Вы также можете использовать средство для умывания или скраб для лица, чтобы удалить грязь и жир, вызывающие появление пятен. Если у вас серьезные пятна, вам может потребоваться обратиться к врачу для лечения.
Можно ли сгладить кожу в Lightroom?
В Lightroom нет встроенного инструмента сглаживания, но есть несколько сторонних плагинов, которые можно использовать для достижения эффекта гладкой кожи. Одним из вариантов является фильтр «Гладкая кожа» в плагине Camera Raw, который можно найти в меню «Фильтр».
Как подправить кожу в Lightroom?
Есть несколько способов подправить кожу в Lightroom. Вы можете использовать инструмент «Кисть», чтобы нанести легкий слой цвета на области, которые в этом нуждаются, вы можете использовать восстанавливающую кисть, чтобы исправить любые пятна или неровности, или вы можете использовать инструмент клонирования, чтобы создать дубликат области вашей фотографии, которая вы хотите исправить.

