Отображение или скрытие непечатных вспомогательных элементов в Photoshop
Руководство пользователя Отмена
Поиск
Последнее обновление Jul 31, 2020 05:07:41 AM GMT
- Руководство пользователя Photoshop
- Введение в Photoshop
- Мечтайте об этом. Сделайте это.
- Новые возможности Photoshop
- Редактирование первой фотографии
- Создание документов
- Photoshop | Часто задаваемые вопросы
- Системные требования Photoshop
- Перенос наборов настроек, операций и настроек
- Знакомство с Photoshop
- Photoshop и другие продукты и услуги Adobe
- Работа с графическим объектом Illustrator в Photoshop
- Работа с файлами Photoshop в InDesign
- Материалы Substance 3D для Photoshop
- Photoshop и Adobe Stock
- Работа со встроенным расширением Capture в Photoshop
- Библиотеки Creative Cloud Libraries
- Библиотеки Creative Cloud в Photoshop
- Работа в Photoshop с использованием Touch Bar
- Сетка и направляющие
- Создание операций
- Отмена и история операций
- Photoshop на iPad
- Photoshop на iPad | Общие вопросы
- Знакомство с рабочей средой
- Системные требования | Photoshop на iPad
- Создание, открытие и экспорт документов
- Добавление фотографий
- Работа со слоями
- Рисование и раскрашивание кистями
- Выделение участков и добавление масок
- Ретуширование композиций
- Работа с корректирующими слоями
- Настройка тональности композиции с помощью слоя «Кривые»
- Применение операций трансформирования
- Обрезка и поворот композиций
- Поворот, панорамирование, масштабирование и восстановление холста
- Работа с текстовыми слоями
- Работа с Photoshop и Lightroom
- Получение отсутствующих шрифтов в Photoshop на iPad
- Японский текст в Photoshop на iPad
- Управление параметрами приложения
- Сенсорные ярлыки и жесты
- Комбинации клавиш
- Изменение размера изображения
- Прямая трансляция творческого процесса в Photoshop на iPad
- Исправление недостатков с помощью восстанавливающей кисти
- Создание кистей в Capture и их использование в Photoshop
- Работа с файлами Camera Raw
- Создание и использование смарт-объектов
- Коррекция экспозиции изображений с помощью инструментов «Осветлитель» и «Затемнитель»
- Бета-версия веб-приложения Photoshop
- Часто задаваемые вопросы | Бета-версия веб-приложения Photoshop
- Общие сведения о рабочей среде
- Системные требования | Бета-версия веб-приложения Photoshop
- Комбинации клавиш | Бета-версия веб-приложения Photoshop
- Поддерживаемые форматы файлов | Бета-вервия веб-приложения Photoshop
- Открытие облачных документов и работа с ними
- Совместная работа с заинтересованными сторонами
- Ограниченные возможности редактирования облачных документов
- Облачные документы
- Облачные документы Photoshop | Часто задаваемые вопросы
- Облачные документы Photoshop | Вопросы о рабочем процессе
- Работа с облачными документами и управление ими в Photoshop
- Обновление облачного хранилища для Photoshop
- Не удается создать или сохранить облачный документ
- Устранение ошибок с облачными документами Photoshop
- Сбор журналов синхронизации облачных документов
- Общий доступ к облачным документам и их редактирование
- Общий доступ к файлам и комментирование в приложении
- Рабочая среда
- Основные сведения о рабочей среде
- Более быстрое обучение благодаря панели «Новые возможности» в Photoshop
- Создание документов
- Работа в Photoshop с использованием Touch Bar
- Галерея инструментов
- Установки производительности
- Использование инструментов
- Сенсорные жесты
- Возможности работы с сенсорными жестами и настраиваемые рабочие среды
- Обзорные версии технологии
- Метаданные и комментарии
- Комбинации клавиш по умолчанию
- Возможности работы с сенсорными жестами и настраиваемые рабочие среды
- Помещение изображений Photoshop в другие приложения
- Установки
- Комбинации клавиш по умолчанию
- Линейки
- Отображение или скрытие непечатных вспомогательных элементов
- Указание колонок для изображения
- Отмена и история операций
- Панели и меню
- Помещение файлов
- Позиционирование элементов с привязкой
- Позиционирование с помощью инструмента «Линейка»
- Наборы настроек
- Настройка комбинаций клавиш
- Сетка и направляющие
- Разработка содержимого для Интернета, экрана и приложений
- Photoshop для дизайна
- Монтажные области
- Просмотр на устройстве
- Копирование CSS из слоев
- Разделение веб-страниц на фрагменты
- Параметры HTML для фрагментов
- Изменение компоновки фрагментов
- Работа с веб-графикой
- Создание веб-фотогалерей
- Основные сведения об изображениях и работе с цветом
- Изменение размера изображений
- Работа с растровыми и векторными изображениями
- Размер и разрешение изображения
- Импорт изображений из камер и сканеров
- Создание, открытие и импорт изображений
- Просмотр изображений
- Ошибка «Недопустимый маркер JPEG» | Открытие изображений
- Просмотр нескольких изображений
- Настройка палитр цветов и образцов цвета
- HDR-изображения
- Подбор цветов на изображении
- Преобразование между цветовыми режимами
- Цветовые режимы
- Стирание фрагментов изображения
- Режимы наложения
- Выбор цветов
- Внесение изменений в таблицы индексированных цветов
- Информация об изображениях
- Фильтры искажения недоступны
- Сведения о цвете
- Цветные и монохромные коррекции с помощью каналов
- Выбор цветов на панелях «Цвет» и «Образцы»
- Образец
- Цветовой режим (или режим изображения)
- Цветовой оттенок
- Добавление изменения цветового режима в операцию
- Добавление образцов из CSS- и SVG-файлов HTML
- Битовая глубина и установки
- Слои
- Основные сведения о слоях
- Обратимое редактирование
- Создание слоев и групп и управление ими
- Выделение, группировка и связывание слоев
- Помещение изображений в кадры
- Непрозрачность и наложение слоев
- Слои-маски
- Применение смарт-фильтров
- Композиции слоев
- Перемещение, упорядочение и блокировка слоев
- Маскирование слоев при помощи векторных масок
- Управление слоями и группами
- Эффекты и стили слоев
- Редактирование слоев-масок
- Извлечение ресурсов
- Отображение слоев с помощью обтравочных масок
- Формирование графических ресурсов из слоев
- Работа со смарт-объектами
- Режимы наложения
- Объединение нескольких фрагментов в одно изображение
- Объединение изображений с помощью функции «Автоналожение слоев»
- Выравнивание и распределение слоев
- Копирование CSS из слоев
- Загрузка выделенных областей на основе границ слоя или слоя-маски
- Просвечивание для отображения содержимого других слоев
- Слой
- Сведение
- Совмещенные изображения
- Фон
- Выделения
- Рабочая среда «Выделение и маска»
- Быстрое выделение областей
- Начало работы с выделениями
- Выделение при помощи группы инструментов «Область»
- Выделение при помощи инструментов группы «Лассо»
- Выбор цветового диапазона в изображении
- Настройка выделения пикселей
- Преобразование между контурами и границами выделенной области
- Основы работы с каналами
- Перемещение, копирование и удаление выделенных пикселей
- Создание временной быстрой маски
- Сохранение выделенных областей и масок альфа-каналов
- Выбор областей фокусировки в изображении
- Дублирование, разделение и объединение каналов
- Вычисление каналов
- Выделение
- Ограничительная рамка
- Коррекции изображений
- Деформация перспективы
- Уменьшение размытия в результате движения камеры
- Примеры использования инструмента «Восстанавливающая кисть»
- Экспорт таблиц поиска цвета
- Корректировка резкости и размытия изображения
- Общие сведения о цветокоррекции
- Применение настройки «Яркость/Контрастность»
- Коррекция деталей в тенях и на светлых участках
- Корректировка «Уровни»
- Коррекция тона и насыщенности
- Коррекция сочности
- Настройка насыщенности цвета в областях изображения
- Быстрая коррекция тона
- Применение специальных цветовых эффектов к изображениям
- Улучшение изображения при помощи корректировки цветового баланса
- HDR-изображения
- Просмотр гистограмм и значений пикселей
- Подбор цветов на изображении
- Кадрирование и выпрямление фотографий
- Преобразование цветного изображения в черно-белое
- Корректирующие слои и слои-заливки
- Корректировка «Кривые»
- Режимы наложения
- Целевая подготовка изображений для печатной машины
- Коррекция цвета и тона с помощью пипеток «Уровни» и «Кривые»
- Коррекция экспозиции и тонирования HDR
- Фильтр
- Размытие
- Осветление или затемнение областей изображения
- Избирательная корректировка цвета
- Замена цветов объекта
- Adobe Camera Raw
- Системные требования Camera Raw
- Новые возможности Camera Raw
- Введение в Camera Raw
- Создание панорам
- Поддерживаемые объективы
- Виньетирование, зернистость и удаление дымки в Camera Raw
- Комбинации клавиш по умолчанию
- Автоматическая коррекция перспективы в Camera Raw
- Обратимое редактирование в Camera Raw
- Инструмент «Радиальный фильтр» в Camera Raw
- Управление настройками Camera Raw
- Обработка, сохранение и открытие изображений в Camera Raw
- Совершенствование изображений с улучшенным инструментом «Удаление точек» в Camera Raw
- Поворот, обрезка и изменение изображений
- Корректировка цветопередачи в Camera Raw
- Краткий обзор функций | Adobe Camera Raw | Выпуски за 2018 г.

- Обзор новых возможностей
- Версии обработки в Camera Raw
- Внесение локальных корректировок в Camera Raw
- Исправление и восстановление изображений
- Удаление объектов с фотографий с помощью функции «Заливка с учетом содержимого»
- Заплатка и перемещение с учетом содержимого
- Ретуширование и исправление фотографий
- Коррекция искажений изображения и шума
- Основные этапы устранения неполадок для решения большинства проблем
- Преобразование изображений
- Трансформирование объектов
- Настройка кадрирования, поворотов и холста
- Кадрирование и выпрямление фотографий
- Создание и редактирование панорамных изображений
- Деформация изображений, фигур и контуров
- Перспектива
- Использование фильтра «Пластика»
- Масштаб с учетом содержимого
- Трансформирование изображений, фигур и контуров
- Деформация
- Трансформирование
- Панорама
- Рисование и живопись
- Рисование симметричных орнаментов
- Варианты рисования прямоугольника и изменения обводки
- Сведения о рисовании
- Рисование и редактирование фигур
- Инструменты рисования красками
- Создание и изменение кистей
- Режимы наложения
- Добавление цвета в контуры
- Редактирование контуров
- Рисование с помощью микс-кисти
- Наборы настроек кистей
- Градиенты
- Градиентная интерполяция
- Заливка и обводка выделенных областей, слоев и контуров
- Рисование с помощью группы инструментов «Перо»
- Создание узоров
- Создание узора с помощью фильтра «Конструктор узоров»
- Управление контурами
- Управление библиотеками узоров и наборами настроек
- Рисование при помощи графического планшета
- Создание текстурированных кистей
- Добавление динамических элементов к кистям
- Градиент
- Рисование стилизованных обводок с помощью архивной художественной кисти
- Рисование с помощью узора
- Синхронизация наборов настроек на нескольких устройствах
- Текст
- Добавление и редактирование текста
- Универсальный текстовый редактор
- Работа со шрифтами OpenType SVG
- Форматирование символов
- Форматирование абзацев
- Создание эффектов текста
- Редактирование текста
- Интерлиньяж и межбуквенные интервалы
- Шрифт для арабского языка и иврита
- Шрифты
- Поиск и устранение неполадок, связанных со шрифтами
- Азиатский текст
- Создание текста
- Ошибка Text Engine при использовании инструмента «Текст» в Photoshop | Windows 8
- Добавление и редактирование текста
- Видео и анимация
- Видеомонтаж в Photoshop
- Редактирование слоев видео и анимации
- Общие сведения о видео и анимации
- Предварительный просмотр видео и анимации
- Рисование кадров в видеослоях
- Импорт видеофайлов и последовательностей изображений
- Создание анимации кадров
- 3D-анимация Creative Cloud (предварительная версия)
- Создание анимаций по временной шкале
- Создание изображений для видео
- Фильтры и эффекты
- Использование фильтра «Пластика»
- Использование эффектов группы «Галерея размытия»
- Основные сведения о фильтрах
- Справочник по эффектам фильтров
- Добавление эффектов освещения
- Использование фильтра «Адаптивный широкий угол»
- Фильтр «Масляная краска»
- Эффекты и стили слоев
- Применение определенных фильтров
- Растушевка областей изображения
- Сохранение и экспорт
- Сохранение файлов в Photoshop
- Экспорт файлов в Photoshop
- Поддерживаемые форматы файлов
- Сохранение файлов в других графических форматах
- Перемещение проектов между Photoshop и Illustrator
- Сохранение и экспорт видео и анимации
- Сохранение файлов PDF
- Защита авторских прав Digimarc
- Сохранение файлов в Photoshop
- Печать
- Печать 3D-объектов
- Печать через Photoshop
- Печать и управление цветом
- Контрольные листы и PDF-презентации
- Печать фотографий в новом макете раскладки изображений
- Печать плашечных цветов
- Дуплексы
- Печать изображений на печатной машине
- Улучшение цветной печати в Photoshop
- Устранение неполадок при печати | Photoshop
- Автоматизация
- Создание операций
- Создание изображений, управляемых данными
- Сценарии
- Обработка пакета файлов
- Воспроизведение операций и управление ими
- Добавление условных операций
- Сведения об операциях и панели «Операции»
- Запись инструментов в операциях
- Добавление изменения цветового режима в операцию
- Набор средств разработки пользовательского интерфейса Photoshop для внешних модулей и сценариев
- Управление цветом
- Основные сведения об управлении цветом
- Обеспечение точной цветопередачи
- Настройки цвета
- Работа с цветовыми профилями
- Управление цветом документов для просмотра в Интернете
- Управление цветом при печати документов
- Управление цветом импортированных изображений
- Выполнение цветопробы
- Подлинность контента
- Подробнее об учетных данных для содержимого
- Идентичность и происхождение токенов NFT
- Подключение учетных записей для творческой атрибуции
- 3D-объекты и технические изображения
- 3D в Photoshop | Распространенные вопросы об упраздненных 3D-функциях
- 3D-анимация Creative Cloud (предварительная версия)
- Печать 3D-объектов
- 3D-рисование
- Усовершенствование панели «3D» | Photoshop
- Основные понятия и инструменты для работы с 3D-графикой
- Рендеринг и сохранение 3D-объектов
- Создание 3D-объектов и анимаций
- Стеки изображений
- Процесс работы с 3D-графикой
- Измерения
- Файлы формата DICOM
- Photoshop и MATLAB
- Подсчет объектов на изображении
- Объединение и преобразование 3D-объектов
- Редактирование 3D-текстур
- Коррекция экспозиции и тонирования HDR
- Настройки панели «3D»
Направляющие, сетки, границы выделенных областей, фрагменты раскройки и базовые линии текста — все это примеры непечатаемых вспомогательных элементов, которые делают выделение, перемещение и редактирование объектов намного удобнее. Вспомогательные элементы можно включать, отключать и комбинировать по своему усмотрению. Они не влияют на само изображение. Для очистки рабочей среды скройте все вспомогательные элементы.
Вспомогательные элементы можно включать, отключать и комбинировать по своему усмотрению. Они не влияют на само изображение. Для очистки рабочей среды скройте все вспомогательные элементы.
Выполните одно из следующих действий.
Чтобы отобразить или скрыть все включенные вспомогательные элементы, выберите меню «Просмотр» > «Вспомогательные элементы». (Рядом с каждым включенным вспомогательным элементом в подменю «Показать» появится флажок.)
Для включения и отображения того или иного вспомогательного элемента выберите «Вид» > «Показать», а затем выберите нужный элемент в подменю.
Чтобы включить и отобразить все доступные вспомогательные элементы, выберите команду «Просмотр» > «Показать» > «Все».
Чтобы отключить и скрыть все вспомогательные элементы, выберите «Просмотр» > «Показать» > «Ничего».
Для включения или отключения групп вспомогательных элементов выберите «Просмотр» > «Показать» > «Показать параметры вспомогательных элементов».

Команды «Вспомогательные элементы», «Все» и «Ничего» оказывают влияние на цветовые эталоны, хотя сами цветовые эталоны нельзя выбрать в подменю.
Справки по другим продуктам
- Сетка и направляющие
- Линейки
Вход в учетную запись
Войти
Управление учетной записью
Разделение веб-страниц на фрагменты в Adobe Photoshop
Руководство пользователя Отмена
Поиск
Последнее обновление Jun 25, 2021 01:09:55 PM GMT
- Руководство пользователя Photoshop
- Введение в Photoshop
- Мечтайте об этом. Сделайте это.
- Новые возможности Photoshop
- Редактирование первой фотографии
- Создание документов
- Photoshop | Часто задаваемые вопросы
- Системные требования Photoshop
- Перенос наборов настроек, операций и настроек
- Знакомство с Photoshop
- Photoshop и другие продукты и услуги Adobe
- Работа с графическим объектом Illustrator в Photoshop
- Работа с файлами Photoshop в InDesign
- Материалы Substance 3D для Photoshop
- Photoshop и Adobe Stock
- Работа со встроенным расширением Capture в Photoshop
- Библиотеки Creative Cloud Libraries
- Библиотеки Creative Cloud в Photoshop
- Работа в Photoshop с использованием Touch Bar
- Сетка и направляющие
- Создание операций
- Отмена и история операций
- Photoshop на iPad
- Photoshop на iPad | Общие вопросы
- Знакомство с рабочей средой
- Системные требования | Photoshop на iPad
- Создание, открытие и экспорт документов
- Добавление фотографий
- Работа со слоями
- Рисование и раскрашивание кистями
- Выделение участков и добавление масок
- Ретуширование композиций
- Работа с корректирующими слоями
- Настройка тональности композиции с помощью слоя «Кривые»
- Применение операций трансформирования
- Обрезка и поворот композиций
- Поворот, панорамирование, масштабирование и восстановление холста
- Работа с текстовыми слоями
- Работа с Photoshop и Lightroom
- Получение отсутствующих шрифтов в Photoshop на iPad
- Японский текст в Photoshop на iPad
- Управление параметрами приложения
- Сенсорные ярлыки и жесты
- Комбинации клавиш
- Изменение размера изображения
- Прямая трансляция творческого процесса в Photoshop на iPad
- Исправление недостатков с помощью восстанавливающей кисти
- Создание кистей в Capture и их использование в Photoshop
- Работа с файлами Camera Raw
- Создание и использование смарт-объектов
- Коррекция экспозиции изображений с помощью инструментов «Осветлитель» и «Затемнитель»
- Бета-версия веб-приложения Photoshop
- Часто задаваемые вопросы | Бета-версия веб-приложения Photoshop
- Общие сведения о рабочей среде
- Системные требования | Бета-версия веб-приложения Photoshop
- Комбинации клавиш | Бета-версия веб-приложения Photoshop
- Поддерживаемые форматы файлов | Бета-вервия веб-приложения Photoshop
- Открытие облачных документов и работа с ними
- Совместная работа с заинтересованными сторонами
- Ограниченные возможности редактирования облачных документов
- Облачные документы
- Облачные документы Photoshop | Часто задаваемые вопросы
- Облачные документы Photoshop | Вопросы о рабочем процессе
- Работа с облачными документами и управление ими в Photoshop
- Обновление облачного хранилища для Photoshop
- Не удается создать или сохранить облачный документ
- Устранение ошибок с облачными документами Photoshop
- Сбор журналов синхронизации облачных документов
- Общий доступ к облачным документам и их редактирование
- Общий доступ к файлам и комментирование в приложении
- Рабочая среда
- Основные сведения о рабочей среде
- Более быстрое обучение благодаря панели «Новые возможности» в Photoshop
- Создание документов
- Работа в Photoshop с использованием Touch Bar
- Галерея инструментов
- Установки производительности
- Использование инструментов
- Сенсорные жесты
- Возможности работы с сенсорными жестами и настраиваемые рабочие среды
- Обзорные версии технологии
- Метаданные и комментарии
- Комбинации клавиш по умолчанию
- Возможности работы с сенсорными жестами и настраиваемые рабочие среды
- Помещение изображений Photoshop в другие приложения
- Установки
- Комбинации клавиш по умолчанию
- Линейки
- Отображение или скрытие непечатных вспомогательных элементов
- Указание колонок для изображения
- Отмена и история операций
- Панели и меню
- Помещение файлов
- Позиционирование элементов с привязкой
- Позиционирование с помощью инструмента «Линейка»
- Наборы настроек
- Настройка комбинаций клавиш
- Сетка и направляющие
- Разработка содержимого для Интернета, экрана и приложений
- Photoshop для дизайна
- Монтажные области
- Просмотр на устройстве
- Копирование CSS из слоев
- Разделение веб-страниц на фрагменты
- Параметры HTML для фрагментов
- Изменение компоновки фрагментов
- Работа с веб-графикой
- Создание веб-фотогалерей
- Основные сведения об изображениях и работе с цветом
- Изменение размера изображений
- Работа с растровыми и векторными изображениями
- Размер и разрешение изображения
- Импорт изображений из камер и сканеров
- Создание, открытие и импорт изображений
- Просмотр изображений
- Ошибка «Недопустимый маркер JPEG» | Открытие изображений
- Просмотр нескольких изображений
- Настройка палитр цветов и образцов цвета
- HDR-изображения
- Подбор цветов на изображении
- Преобразование между цветовыми режимами
- Цветовые режимы
- Стирание фрагментов изображения
- Режимы наложения
- Выбор цветов
- Внесение изменений в таблицы индексированных цветов
- Информация об изображениях
- Фильтры искажения недоступны
- Сведения о цвете
- Цветные и монохромные коррекции с помощью каналов
- Выбор цветов на панелях «Цвет» и «Образцы»
- Образец
- Цветовой режим (или режим изображения)
- Цветовой оттенок
- Добавление изменения цветового режима в операцию
- Добавление образцов из CSS- и SVG-файлов HTML
- Битовая глубина и установки
- Слои
- Основные сведения о слоях
- Обратимое редактирование
- Создание слоев и групп и управление ими
- Выделение, группировка и связывание слоев
- Помещение изображений в кадры
- Непрозрачность и наложение слоев
- Слои-маски
- Применение смарт-фильтров
- Композиции слоев
- Перемещение, упорядочение и блокировка слоев
- Маскирование слоев при помощи векторных масок
- Управление слоями и группами
- Эффекты и стили слоев
- Редактирование слоев-масок
- Извлечение ресурсов
- Отображение слоев с помощью обтравочных масок
- Формирование графических ресурсов из слоев
- Работа со смарт-объектами
- Режимы наложения
- Объединение нескольких фрагментов в одно изображение
- Объединение изображений с помощью функции «Автоналожение слоев»
- Выравнивание и распределение слоев
- Копирование CSS из слоев
- Загрузка выделенных областей на основе границ слоя или слоя-маски
- Просвечивание для отображения содержимого других слоев
- Слой
- Сведение
- Совмещенные изображения
- Фон
- Выделения
- Рабочая среда «Выделение и маска»
- Быстрое выделение областей
- Начало работы с выделениями
- Выделение при помощи группы инструментов «Область»
- Выделение при помощи инструментов группы «Лассо»
- Выбор цветового диапазона в изображении
- Настройка выделения пикселей
- Преобразование между контурами и границами выделенной области
- Основы работы с каналами
- Перемещение, копирование и удаление выделенных пикселей
- Создание временной быстрой маски
- Сохранение выделенных областей и масок альфа-каналов
- Выбор областей фокусировки в изображении
- Дублирование, разделение и объединение каналов
- Вычисление каналов
- Выделение
- Ограничительная рамка
- Коррекции изображений
- Деформация перспективы
- Уменьшение размытия в результате движения камеры
- Примеры использования инструмента «Восстанавливающая кисть»
- Экспорт таблиц поиска цвета
- Корректировка резкости и размытия изображения
- Общие сведения о цветокоррекции
- Применение настройки «Яркость/Контрастность»
- Коррекция деталей в тенях и на светлых участках
- Корректировка «Уровни»
- Коррекция тона и насыщенности
- Коррекция сочности
- Настройка насыщенности цвета в областях изображения
- Быстрая коррекция тона
- Применение специальных цветовых эффектов к изображениям
- Улучшение изображения при помощи корректировки цветового баланса
- HDR-изображения
- Просмотр гистограмм и значений пикселей
- Подбор цветов на изображении
- Кадрирование и выпрямление фотографий
- Преобразование цветного изображения в черно-белое
- Корректирующие слои и слои-заливки
- Корректировка «Кривые»
- Режимы наложения
- Целевая подготовка изображений для печатной машины
- Коррекция цвета и тона с помощью пипеток «Уровни» и «Кривые»
- Коррекция экспозиции и тонирования HDR
- Фильтр
- Размытие
- Осветление или затемнение областей изображения
- Избирательная корректировка цвета
- Замена цветов объекта
- Adobe Camera Raw
- Системные требования Camera Raw
- Новые возможности Camera Raw
- Введение в Camera Raw
- Создание панорам
- Поддерживаемые объективы
- Виньетирование, зернистость и удаление дымки в Camera Raw
- Комбинации клавиш по умолчанию
- Автоматическая коррекция перспективы в Camera Raw
- Обратимое редактирование в Camera Raw
- Инструмент «Радиальный фильтр» в Camera Raw
- Управление настройками Camera Raw
- Обработка, сохранение и открытие изображений в Camera Raw
- Совершенствование изображений с улучшенным инструментом «Удаление точек» в Camera Raw
- Поворот, обрезка и изменение изображений
- Корректировка цветопередачи в Camera Raw
- Краткий обзор функций | Adobe Camera Raw | Выпуски за 2018 г.

- Обзор новых возможностей
- Версии обработки в Camera Raw
- Внесение локальных корректировок в Camera Raw
- Исправление и восстановление изображений
- Удаление объектов с фотографий с помощью функции «Заливка с учетом содержимого»
- Заплатка и перемещение с учетом содержимого
- Ретуширование и исправление фотографий
- Коррекция искажений изображения и шума
- Основные этапы устранения неполадок для решения большинства проблем
- Преобразование изображений
- Трансформирование объектов
- Настройка кадрирования, поворотов и холста
- Кадрирование и выпрямление фотографий
- Создание и редактирование панорамных изображений
- Деформация изображений, фигур и контуров
- Перспектива
- Использование фильтра «Пластика»
- Масштаб с учетом содержимого
- Трансформирование изображений, фигур и контуров
- Деформация
- Трансформирование
- Панорама
- Рисование и живопись
- Рисование симметричных орнаментов
- Варианты рисования прямоугольника и изменения обводки
- Сведения о рисовании
- Рисование и редактирование фигур
- Инструменты рисования красками
- Создание и изменение кистей
- Режимы наложения
- Добавление цвета в контуры
- Редактирование контуров
- Рисование с помощью микс-кисти
- Наборы настроек кистей
- Градиенты
- Градиентная интерполяция
- Заливка и обводка выделенных областей, слоев и контуров
- Рисование с помощью группы инструментов «Перо»
- Создание узоров
- Создание узора с помощью фильтра «Конструктор узоров»
- Управление контурами
- Управление библиотеками узоров и наборами настроек
- Рисование при помощи графического планшета
- Создание текстурированных кистей
- Добавление динамических элементов к кистям
- Градиент
- Рисование стилизованных обводок с помощью архивной художественной кисти
- Рисование с помощью узора
- Синхронизация наборов настроек на нескольких устройствах
- Текст
- Добавление и редактирование текста
- Универсальный текстовый редактор
- Работа со шрифтами OpenType SVG
- Форматирование символов
- Форматирование абзацев
- Создание эффектов текста
- Редактирование текста
- Интерлиньяж и межбуквенные интервалы
- Шрифт для арабского языка и иврита
- Шрифты
- Поиск и устранение неполадок, связанных со шрифтами
- Азиатский текст
- Создание текста
- Ошибка Text Engine при использовании инструмента «Текст» в Photoshop | Windows 8
- Добавление и редактирование текста
- Видео и анимация
- Видеомонтаж в Photoshop
- Редактирование слоев видео и анимации
- Общие сведения о видео и анимации
- Предварительный просмотр видео и анимации
- Рисование кадров в видеослоях
- Импорт видеофайлов и последовательностей изображений
- Создание анимации кадров
- 3D-анимация Creative Cloud (предварительная версия)
- Создание анимаций по временной шкале
- Создание изображений для видео
- Фильтры и эффекты
- Использование фильтра «Пластика»
- Использование эффектов группы «Галерея размытия»
- Основные сведения о фильтрах
- Справочник по эффектам фильтров
- Добавление эффектов освещения
- Использование фильтра «Адаптивный широкий угол»
- Фильтр «Масляная краска»
- Эффекты и стили слоев
- Применение определенных фильтров
- Растушевка областей изображения
- Сохранение и экспорт
- Сохранение файлов в Photoshop
- Экспорт файлов в Photoshop
- Поддерживаемые форматы файлов
- Сохранение файлов в других графических форматах
- Перемещение проектов между Photoshop и Illustrator
- Сохранение и экспорт видео и анимации
- Сохранение файлов PDF
- Защита авторских прав Digimarc
- Сохранение файлов в Photoshop
- Печать
- Печать 3D-объектов
- Печать через Photoshop
- Печать и управление цветом
- Контрольные листы и PDF-презентации
- Печать фотографий в новом макете раскладки изображений
- Печать плашечных цветов
- Дуплексы
- Печать изображений на печатной машине
- Улучшение цветной печати в Photoshop
- Устранение неполадок при печати | Photoshop
- Автоматизация
- Создание операций
- Создание изображений, управляемых данными
- Сценарии
- Обработка пакета файлов
- Воспроизведение операций и управление ими
- Добавление условных операций
- Сведения об операциях и панели «Операции»
- Запись инструментов в операциях
- Добавление изменения цветового режима в операцию
- Набор средств разработки пользовательского интерфейса Photoshop для внешних модулей и сценариев
- Управление цветом
- Основные сведения об управлении цветом
- Обеспечение точной цветопередачи
- Настройки цвета
- Работа с цветовыми профилями
- Управление цветом документов для просмотра в Интернете
- Управление цветом при печати документов
- Управление цветом импортированных изображений
- Выполнение цветопробы
- Подлинность контента
- Подробнее об учетных данных для содержимого
- Идентичность и происхождение токенов NFT
- Подключение учетных записей для творческой атрибуции
- 3D-объекты и технические изображения
- 3D в Photoshop | Распространенные вопросы об упраздненных 3D-функциях
- 3D-анимация Creative Cloud (предварительная версия)
- Печать 3D-объектов
- 3D-рисование
- Усовершенствование панели «3D» | Photoshop
- Основные понятия и инструменты для работы с 3D-графикой
- Рендеринг и сохранение 3D-объектов
- Создание 3D-объектов и анимаций
- Стеки изображений
- Процесс работы с 3D-графикой
- Измерения
- Файлы формата DICOM
- Photoshop и MATLAB
- Подсчет объектов на изображении
- Объединение и преобразование 3D-объектов
- Редактирование 3D-текстур
- Коррекция экспозиции и тонирования HDR
- Настройки панели «3D»
Фрагменты разделяют изображение на изображения меньшего размера, которые собираются на веб-странице с помощью HTML-таблицы или слоев CSS. Разделив изображение, можно назначить каждому фрагменту свою URL-ссылку для создания навигации либо оптимизировать каждую часть изображения с помощью индивидуальных параметров оптимизации.
Разделив изображение, можно назначить каждому фрагменту свою URL-ссылку для создания навигации либо оптимизировать каждую часть изображения с помощью индивидуальных параметров оптимизации.
Экспортировать и оптимизировать разделенное на фрагменты изображение можно с помощью команды Сохранить для Web. Photoshop сохраняет каждый фрагмент как отдельный файл и создает HTML или CSS код, необходимый для отображения разбитого на фрагменты изображения.
Разбитая на фрагменты веб-страница.При работе с фрагментами необходимо учитывать следующее.
Создать фрагмент можно с помощью инструмента «Фрагмент» или с помощью слоев.
После создания фрагмента его можно выделить с помощью инструмента «Выделение фрагмента» , а затем переместить, изменить размер или выровнять по отношению к другим фрагментам.
Вы можете настроить параметры каждого фрагмента, например тип фрагмента, название и адрес URL в диалоговом окне «Параметры фрагмента».

Каждый фрагмент можно оптимизировать с помощью разных параметров оптимизации в диалоговом окне Сохранить для Web.
Фрагменты различаются по типу содержимого (автоматический, изображение, без изображения) и по способу создания (пользовательский, слоевой, автоматический).
Фрагменты, созданные с помощью инструмента «Фрагмент», называются пользовательскими фрагментами. Фрагменты, созданные с помощью слоя, называются слоевыми фрагментами. При создании нового пользовательского или слоевого фрагмента для оставшихся частей изображения создаются дополнительные автоматические фрагменты. Другими словами автоматические фрагменты заполняют пространство изображения, не определенное пользовательскими или слоевыми фрагментами. Автоматические фрагменты повторно создаются при каждом добавлении или изменении пользовательских или слоевых фрагментов. Автоматические фрагменты можно преобразовать в пользовательские.
Пользовательские фрагменты, слоевые фрагменты и автоматические фрагменты выглядят по-разному — пользовательские и слоевые фрагменты выделяются сплошной линией, в то время как автоматические фрагменты выделяются пунктирной линией. Дополнительно пользовательские и слоевые фрагменты отображаются особым значком. Можно отключить отображение автоматических фрагментов, что облегчит работу с пользовательскими и слоевыми фрагментами.
Дополнительно пользовательские и слоевые фрагменты отображаются особым значком. Можно отключить отображение автоматических фрагментов, что облегчит работу с пользовательскими и слоевыми фрагментами.
Автофрагмент — тип автоматического фрагмента, который создается при создании пересекающихся фрагментов. Автофрагменты показывают, как будет разделено изображение при сохранении оптимизированного файла. Хотя автофрагменты пронумерованы и обозначены символом фрагмента, их нельзя выделить или изменить отдельно от базового фрагмента. Автофрагменты создаются повторно при каждом изменении порядка наложения фрагментов.
Фрагменты могут быть созданы разными способами.
Автоматические фрагменты создаются автоматически.
Пользовательские фрагменты создаются с помощью инструмента «Фрагмент».
Слоевые фрагменты создаются с помощью панели «Слои».
Можно нарисовать линии разделения фрагментов прямо на изображении с помощью инструмента «Фрагмент» либо создать изображение с помощью слоев и затем создать фрагменты на основе слоев.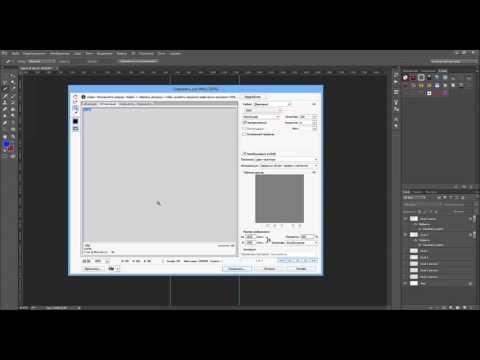
Создание фрагмента с помощью инструмента «Фрагмент»
Выберите инструмент «Фрагмент» . (Нажимайте клавишу «C», чтобы по очереди пройти инструменты входящие в группу инструмента «Рамка».)
В окне документа автоматически появятся все существующие фрагменты.
На панели параметров выберите настройки стиля.
Обычный
Пропорции фрагмента определяются перетаскиванием.
Заданные пропорции
Устанавливает соотношение высоты к ширине. Введите целые или дробные числа для задания соотношения сторон. Например, чтобы создать фрагмент, ширина которого в два раза больше высоты, введите значение 2 для ширины и 1 для высоты.
Заданный размер
Определяет высоту и ширину фрагмента. Введите количество пикселов в целых числах.
Выделите мышью область, в которой следует создать фрагмент.
 Чтобы сделать фрагмент квадратным, удерживайте нажатой клавишу «Shift». Перетаскивание курсора при нажатой клавише «Alt» (Windows) или «Option» (Mac OS) позволяет нарисовать границы фрагмента от центра. Чтобы выровнять новый фрагмент по направляющей или другому фрагменту изображения в меню «Просмотр» выберите команду «Привязать к». См. Перемещение, изменение размера и привязка пользовательских фрагментов.
Чтобы сделать фрагмент квадратным, удерживайте нажатой клавишу «Shift». Перетаскивание курсора при нажатой клавише «Alt» (Windows) или «Option» (Mac OS) позволяет нарисовать границы фрагмента от центра. Чтобы выровнять новый фрагмент по направляющей или другому фрагменту изображения в меню «Просмотр» выберите команду «Привязать к». См. Перемещение, изменение размера и привязка пользовательских фрагментов.
Создание фрагментов по направляющим
Добавьте направляющие к изображению.
Выберите инструмент «Фрагмент» и нажмите кнопку «Фрагменты по направляющим» на панели параметров.
При создании фрагментов по направляющим все существующие фрагменты удаляются.
Создание фрагмента из слоя
Слоевой фрагмент включает все пикселы слоя. При перемещении слоя или редактировании его содержимого область фрагмента автоматически изменяется и включает в себя новые пикселы.
Слоевый фрагмент обновляется при изменении исходного слоя.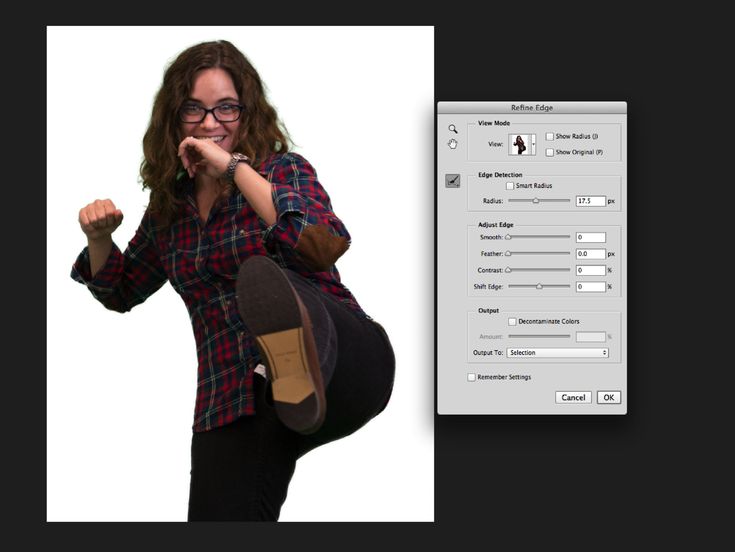
Слоевые фрагменты являются менее гибкими по сравнению с пользовательскими фрагментами, однако можно преобразовать («продвинуть») слоевый фрагмент в пользовательский фрагмент. См. Преобразование автоматических фрагментов и слоевых фрагментов в пользовательские фрагменты.
Выберите слой на панели «Слои».
Выберите «Слой» > «Новый слоевой фрагмент».
Не используйте слоевый фрагмент, если планируется перемещать слой во время анимации через большую область, так как размер фрагмента может превысить полезный размер.
Слоевый фрагмент привязан к пиксельному содержимому слоя, поэтому единственным способом перемещения, объединения, разделения, изменения размера и выравнивания фрагмента является редактирование слоя — если только не преобразовать его в пользовательский фрагмент.
Все автоматические фрагменты изображения связаны и имеют одинаковые параметры оптимизации. Чтобы установить для автоматического фрагмента индивидуальные параметры оптимизации, необходимо преобразовать его в пользовательский фрагмент.
С помощью инструмента «Выделение фрагмента» выделите один или несколько фрагментов для преобразования.
Нажмите кнопку «Преобразовать» на панели параметров.
Просмотреть фрагменты можно в диалоговом меню Сохранить для Web и в Photoshop. Следующие признаки помогают определять и различать фрагменты.
Линии границ фрагментов
Определяют границы фрагмента. Сплошные линии обозначают пользовательский или слоевый фрагмент, пунктирными линиями обозначаются автоматические фрагменты.
Цвета фрагмента
Позволяют отличить пользовательские и слоевые фрагменты от автоматических. По умолчанию пользовательские и слоевые фрагменты обозначены синими символами, автоматические фрагменты — серыми.
Также в диалоговом меню Сохранить для Web используется настройка цвета для затемнения невыделенных фрагментов.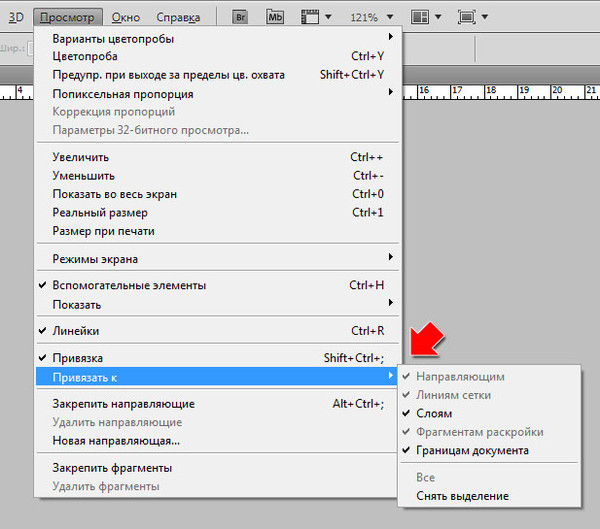 Данная коррекция применяется только для отображения на мониторе и не влияет на цвет итогового изображения. По умолчанию коррекция цвета автоматически созданных фрагментов в два раза больше, чем настройка пользовательских фрагментов.
Данная коррекция применяется только для отображения на мониторе и не влияет на цвет итогового изображения. По умолчанию коррекция цвета автоматически созданных фрагментов в два раза больше, чем настройка пользовательских фрагментов.
Номера фрагментов
Фрагменты нумеруются слева направо и сверху вниз, начиная с верхнего левого угла изображения. При изменении расположения или общего количества фрагментов нумерация автоматически обновляется.
Значки фрагментов
Следующие значки обозначают определенное состояние.
Пользовательский фрагмент содержит изображение.
Пользовательский фрагмент не содержит изображения.
Фрагмент является слоевым.
Отображение или скрытие границ фрагмента
В меню «Просмотр» выберите пункт «Показать» > «Фрагменты». Чтобы отобразить или скрыть фрагменты при отображении других элементов, выберите команду «Вспомогательные элементы».
 См. Отображение или скрытие вспомогательных элементов.
См. Отображение или скрытие вспомогательных элементов.
Отображение или скрытие автоматических фрагментов
Выполните одно из следующих действий.
Выберите инструмент «Выделение фрагмента» и нажмите кнопку «Показать автоматические фрагменты» или «Скрыть автоматические фрагменты» на панели параметров.
В меню «Просмотр» выберите пункт «Показать» > «Фрагменты». Автоматические фрагменты появятся на незаполненной фрагментами области изображения.
Отображение или скрытие номеров фрагментов
Выполните одно из следующих действий.
В Windows в меню «Редактирование» выберите «Установки», а затем пункт «Направляющие, сетка и фрагменты».
В Mac OS в меню «Photoshop» выберите «Установки», а затем пункт «Направляющие, сетка и фрагменты».
В разделе «Фрагменты» установите флажок «Показывать номера фрагментов».

Изменение цвета линий фрагментов
В Windows выберите в меню «Редактирование» пункт «Установки» > «Направляющие, сетка, фрагменты». В Mac OS выберите «Photoshop» > «Установки» > «Направляющие, сетка и фрагменты».
В разделе «Линии границ фрагментов» выберите цвет из меню «Цвет линии».
После изменения цвета выделенные линии границ фрагментов автоматически станут контрастного цвета.
Еще похожее
- Параметры HTML для фрагментов
- Задание типа содержимого фрагмента
Вход в учетную запись
Войти
Управление учетной записью
Как вырезать изображение в Photoshop cc 2022- Clipping Path Creative
Иметь в своем распоряжении профессиональное программное обеспечение для редактирования фотографий, такое как Photoshop, чтобы вырезать нежелательные фоны , предметы или объекты из изображения. Тем не менее, вы должны иметь базовые знания о том, как использовать инструментарий для выполнения задачи. И эта статья структурирована, чтобы научить вас этому. Итак, давайте погрузимся в пошаговое руководство.
Тем не менее, вы должны иметь базовые знания о том, как использовать инструментарий для выполнения задачи. И эта статья структурирована, чтобы научить вас этому. Итак, давайте погрузимся в пошаговое руководство.
Содержание
Учебное пособие по вырезанию изображения в Photoshop
В этом руководстве объясняются два простых метода, которые можно использовать для вырезания изображений в Photoshop без ущерба для качества.
Метод 1: Использование инструмента быстрого выбора
Загрузите и установите подходящую версию программного обеспечения для фотошопа на свой компьютер, затем примените пошаговое руководство ниже, чтобы вырезать изображение:
Шаг 1: Выберите Инструмент быстрого выбора
При запуске Adobe Photoshop на ПК перейдите к ‘ ToolBar ‘ панель слева, нажмите и удерживайте инструмент Object Selection ‘, чтобы открыть набор инструментов. Теперь найдите и выберите кисть « Quick Selection ».
Шаг 2: Выберите объект изображения
Затем отрегулируйте размер кисти, чтобы вы могли легко выбрать нужный путь на картинке. Как только у вас будет правильный размер кисти, щелкните и перетащите ее вокруг объекта на изображении. Adobe Photoshop немедленно использует встроенный алгоритм искусственного интеллекта для формирования краев.
Шаг 3: Точная настройка выделения
После того, как вы сделаете свой выбор, вы должны точно настроить его, чтобы на изображении не было нежелательных пятен. Для этого увеличьте изображение, а затем переключитесь между режимами « Добавить » и « Вычесть » на панели инструментов «Параметры» в верхней части экрана. Завершив это, перетащите кисть по пути , который необходимо отрегулировать, и ваше изображение будет в идеальной форме.
Шаг 4. Вырежьте ненужные элементы
Наконец, вы можете вырезать ненужный фон или объект из изображения. Если вы собираетесь вырезать фон, вам следует инвертировать выделение, а затем нажать клавишу « Backspace ». Но если это объект, все, что вам нужно сделать, это нажать клавишу « Backspace », не инвертируя ваш выбор.
Но если это объект, все, что вам нужно сделать, это нажать клавишу « Backspace », не инвертируя ваш выбор.
Способ 2: Используйте инструмент «Перо»
Шаг 1: Выберите инструмент «Перо»
Нажмите горячую клавишу « P » на клавиатуре, чтобы активировать инструмент « «Перо» ’ в Adobe Photoshop. Еще лучше, вы можете выбрать инструмент из палитры инструментов в левой части программного обеспечения.
Теперь, когда у вас есть « Pen Tool », используйте его, чтобы создать обтравочный контур вокруг объекта на изображении. Имейте в виду, попробуйте увеличить изображение, прежде чем начать прокладывать путь вокруг объекта.
Шаг 2: уточнение пути
Создание пути вокруг объекта может быть довольно утомительным. В то время как некоторые люди будут стремиться проложить идеальный путь, другие ошибаются по ходу дела. Если вы попадаете под последнюю категорию, вот что можно сделать:
- Выберите «Инструмент прямого выбора» в разделе «Инструмент выбора пути»
- Увеличьте изображение, затем начните рисовать опорную точку вокруг объекта
- После того, как вы пропустили опорную точку, как показано на изображении ниже, выберите «Перо» с + на нем, чтобы добавить точку
- Теперь перетащите новую точку, чтобы она соответствовала вашему выбору
Попробуйте использовать описанную выше технику, чтобы нарисовать чистый путь вокруг объекта, затем перейдите к следующему шагу, указанному ниже.
Шаг 3. Сделайте выбор из пути
В правой части экрана вы найдете «Панель пути».
Внизу вы увидите «Рабочий путь», превратите его в выделение, удерживая нажатой клавишу Ctrl, а затем нажмите «Рабочий путь». Сразу же вы увидите марширующих муравьев вокруг вашего выбора.
Шаг 4. Вырежьте изображение
Теперь, удерживая клавишу Alt, создайте перевернутую маску, затем нажмите клавишу «Удалить» или «Возврат». И бум! Вы успешно вырезали этот нежелательный фон из своего изображения.
Предполагая, что вы хотите вырезать именно ту машину, инвертировать выбор не нужно. Просто нажмите клавишу «Удалить».
Видеоруководство
Заключение
Теперь, когда у вас есть два простых метода вырезания изображений в Photoshop , вы можете легко выполнять удаление фона или удалять объекты/предметы с изображений без особых усилий. Руководство простое и быстрое. Следуйте инструкциям соответственно, и все готово.
Руководство простое и быстрое. Следуйте инструкциям соответственно, и все готово.
Компания Clipping Path Creative Inc предлагает вам высококачественные услуги по вырезанию изображений по доступным ценам и с более быстрой доставкой. Попробуйте нас!
Как сделать прозрачный фон в фотошопе?
Как вырезать изображение в Photoshop (Пошаговое руководство)
Как это вырезать? В какой-то момент вашего пути к фотографии вы, вероятно, захотите что-то вырезать из изображения. Если вам нужно поменять голову на групповом фото или поэкспериментировать с манипуляциями с изображениями, вам нужно будет достать свои цифровые ножницы и рубить, рубить!
Привет! Меня зовут Кара, и как предметному и портретному фотографу мне много раз приходилось нарезать вещи при компоновке изображений. Photoshop предлагает несколько способов сделать это, и позвольте мне сказать вам, что не все они одинаковы. Вы должны знать, какой инструмент выбрать для работы.
Так что берите чашку чая и идите со мной, пока я покажу вам несколько способов вырезания изображения в Photoshop и примеры того, когда какой метод использовать.
Начнем!
Примечание. Приведенные ниже снимки экрана взяты из версии Adobe Photoshop для Windows. Если вы используете версию для Mac, навигация может немного отличаться.
Table of Contents
- Cut Out the Image
- Delete the Pixels
- Duplicate the Selection
- Invert and Delete the Background
- Marquee Tool Selection
- Lasso Selection Tool
- Quick Selection Tool
- Magic Инструмент «Палочка»
Вырезать изображение
На самом деле вырезание изображения в Photoshop требует всего двух шагов.
Шаг 1: Выделите область, которую хотите вырезать
Шаг 2: Сделайте вырез, удалив пиксели, переместив выделение в новое место или инвертировав и удалив фон. Photoshop не может читать ваши мысли и автоматически выбирать то, что вы хотите вырезать (ну, иногда). Кроме того, рисовать выделение на экране действительно сложно, особенно если вы хотите вырезать такие детали, как волосы.
Photoshop не может читать ваши мысли и автоматически выбирать то, что вы хотите вырезать (ну, иногда). Кроме того, рисовать выделение на экране действительно сложно, особенно если вы хотите вырезать такие детали, как волосы.
Для начала я расскажу о различных способах вырезания изображения. Затем я кратко объясню некоторые методы выбора.
Сначала мне нужно сделать выбор, поэтому для начала я воспользуюсь функцией автоматического выбора темы. Это действительно самый простой способ сделать выделение в Photoshop, когда вы хотите вырезать часть изображения.
Просто перейдите к Выберите в строке меню и выберите Тема . Photoshop сделает все возможное, чтобы определить, что является предметом изображения, и сделает автоматический выбор.
По очевидным причинам это лучше всего работает, когда объект изолирован и между ним и фоном имеется большой контраст.
Вот что Photoshop сделал с баклажанами на этом изображении. Не так уж и плохо!
Удалить пиксели
Чтобы вырезать их, нажмите Backspace на клавиатуре, чтобы удалить их с изображения. Затем вы увидите это диалоговое окно.
Затем вы увидите это диалоговое окно.
Вы можете удалить пиксели и заполнить пространство перечисленными параметрами, щелкнув стрелку раскрывающегося списка. В этом примере я выберу цвет переднего плана, который я установил на белый. Это то, что я получаю.
Дублировать выделение
Если я хочу дублировать баклажаны или вставить их в другое изображение, я вместо этого скопирую их. Нажмите Control + C или Command + C для копирования. Затем Control + V или Command + V вставить.
Программа вставляет выделение на новый слой точно поверх исходного выделения. Поэтому сначала будет казаться, что ничего не произошло. Нажмите V на клавиатуре, чтобы выбрать инструмент перемещения. Затем нажмите на выделение и перетащите мышью. Узнайте больше о перемещении выделения здесь.
Вот мои скопированные баклажаны.
Инвертировать и удалить фон
Другой способ вырезать выделение — инвертировать его и сделать фон. Начните со всех выбранных баклажанов.
Инвертировать выделение, чтобы было выбрано все , кроме баклажаны. Сделайте это, нажав Control + Shift + I ( Command + Shift + I ). Или перейдите к Выберите в строке меню и выберите Обратное .
Марширующие муравьи теперь появляются по краям изображения, потому что выбран фиолетовый фон, а не баклажаны.
Фоновый слой изображения автоматически блокируется при его открытии. Чтобы удалить пиксели и сделать фон прозрачным, необходимо разблокировать слой. Сделайте это, нажав на маленький значок замка на фоновом слое на панели слоев.
Нажмите клавишу Backspace , чтобы удалить фон. Появится клетчатый узор, который Photoshop использует для обозначения прозрачности.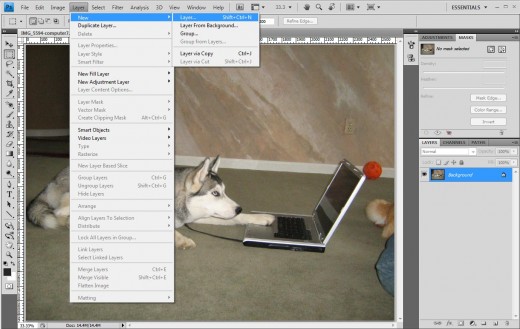
Различные способы вырезания частей изображения. Теперь давайте рассмотрим некоторые способы выбора.
Инструмент выделения выделения
Инструмент выделения выделения полезен, когда вы не хотите вырезать конкретный объект. Вместо этого вам может понадобиться круглая, овальная или прямоугольная часть изображения.
Например, я возьму инструмент Elliptical Marquee Tool . Он может быть скрыт под Rectangular Marquee Tool на панели инструментов, в зависимости от того, какой из них вы использовали последним. Вы также можете просто нажать М на клавиатуре.
С помощью этого инструмента вы можете сделать круглое или овальное выделение вокруг объекта.
Совет для профессионалов: после того, как вы нарисовали свою фигуру, щелкните и перетащите внутри выделения, чтобы отрегулировать положение.
Теперь вы можете скопировать и вставить ( Control / Command + C, Control / Command + V ) выделение в любом месте изображения или в новом документе.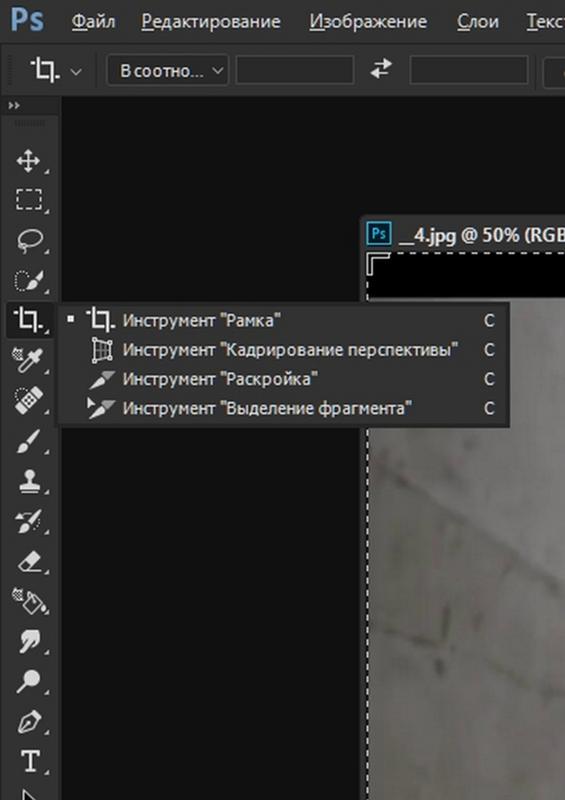
Это полезно для создания аватаров для социальных сетей или дублирования отдельных объектов на изображении, как это.
Инструмент выделения «Лассо»
Когда вам нужен инструмент выделения от руки, вам следует обратиться к инструменту выделения «Лассо» . Вы можете просто обвести объект в любой форме, которая вам нужна.
Вы также можете добиться большей точности с помощью инструмента Polygonal Lasso Tool или инструмента Magnetic Lasso Tool . Ознакомьтесь с нашим руководством по использованию всех инструментов Lasso здесь.
Инструмент «Лассо от руки» хорош, когда вам не нужно точное выделение, например, чтобы дублировать эти баклажаны на сплошном фоне.
Совет для профессионалов: вы также можете начать процесс выделения с помощью инструмента «Автоматическое выделение», а затем настроить его с помощью инструмента «Лассо» или инструмента «Быстрое выделение», о котором мы поговорим далее.
Инструмент быстрого выбора
Инструмент быстрого выбора — еще один отличный способ выделения частей изображения. Просто нажмите и перетащите области изображения, которые вы хотите выбрать.
Программа сделает все возможное, чтобы найти края и привязаться к ним, поэтому вам не нужно быть сверхточным. Кроме того, вы можете увеличивать масштаб и добавлять или удалять разделы из выделения для точной настройки. Держите Shift и перетащите, когда хотите добавить и удерживайте Alt и перетащите, когда хотите удалить.
Инструмент «Волшебная палочка»
Инструмент «Волшебная палочка» аналогичен, но работает путем поиска пикселей того же цвета.
Преимущество этого в том, что вы можете щелкнуть один раз по одному из фиолетовых баклажанов, чтобы выбрать их все. Программа будет искать любые пиксели на изображении того же цвета.
Чтобы это работало, вы должны снять флажок смежных и поиграть с допуском.




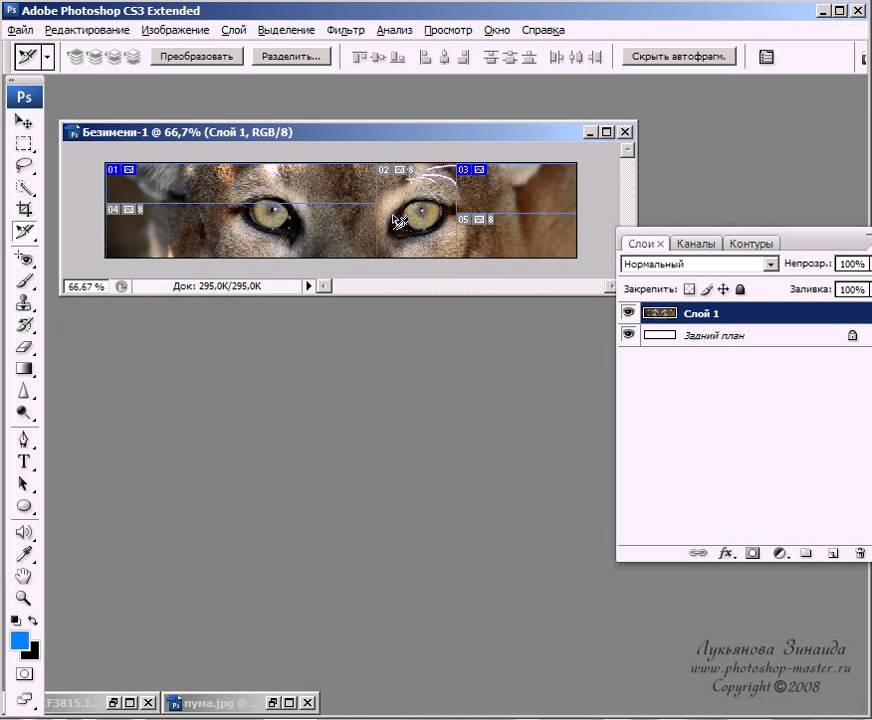
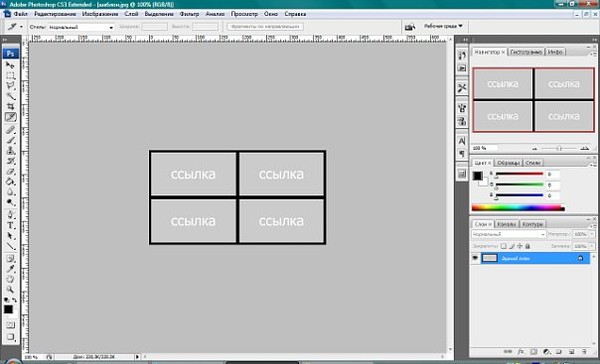 Чтобы сделать фрагмент квадратным, удерживайте нажатой клавишу «Shift». Перетаскивание курсора при нажатой клавише «Alt» (Windows) или «Option» (Mac OS) позволяет нарисовать границы фрагмента от центра. Чтобы выровнять новый фрагмент по направляющей или другому фрагменту изображения в меню «Просмотр» выберите команду «Привязать к». См. Перемещение, изменение размера и привязка пользовательских фрагментов.
Чтобы сделать фрагмент квадратным, удерживайте нажатой клавишу «Shift». Перетаскивание курсора при нажатой клавише «Alt» (Windows) или «Option» (Mac OS) позволяет нарисовать границы фрагмента от центра. Чтобы выровнять новый фрагмент по направляющей или другому фрагменту изображения в меню «Просмотр» выберите команду «Привязать к». См. Перемещение, изменение размера и привязка пользовательских фрагментов. См. Отображение или скрытие вспомогательных элементов.
См. Отображение или скрытие вспомогательных элементов.