Как отключить сетку фотошоп
Главная » Разное » Как отключить сетку фотошоп
Как включить или убрать сетку в Фотошопе
В Adobe Photoshop есть инструмент, с которым редактировать графику будет гораздо проще. Это сетка. Она помогает при создании изображений и складывании коллажей. По ней можно оценить размер и расстояние, прикинуть, как будут располагаться объекты относительно друг друга, сделать разметку. Сориентироваться, куда поместить ту или иную часть рисунка. Это полезное средство, если уметь им пользоваться. Узнайте, как включить сетку в Фотошопе, как настроить её атрибуты и как её убрать.
О сетке
Сетка помогает вам более точно и симметрично расставить элементы в композиции
По сути, это направляющие линии. Ровная таблица. Она накладывается поверх изображения, но не перекрывает его. С ней легче рассчитать пропорции, увидеть симметрию, правильно поставить отдельные элементы.
В качестве аналогии приведём школьную тетрадь в клетку. В ней строили графики и рисовали геометрические фигуры. На таком листе можно было начертить прямой отрезок без линейки, задать угол в 45 или 90 градусов, не используя транспортира. По ней на глаз определяли, какая длина у стороны прямоугольника, и сколько клеток составляют его площадь. В Фотошопе у таблицы примерно те же функции.
На таком листе можно было начертить прямой отрезок без линейки, задать угол в 45 или 90 градусов, не используя транспортира. По ней на глаз определяли, какая длина у стороны прямоугольника, и сколько клеток составляют его площадь. В Фотошопе у таблицы примерно те же функции.
Её можно увидеть только в программе. Она не отобразится при печати. В цифровой версии рисунка клеток тоже не будет. Это не часть изображения, а инструмент для редактирования.
Не стоит путать его и пиксельную сетку. Последнее — это разбиение картинки на точки. Пригодится для детального редактирования. Её также можно включить и настроить.
Даже если вам не нужны эти опции, всё равно будет полезно о них узнать. Например, чтобы убрать таблицу, если случайно её активировали.
Как включить?
Вот как сделать сетку в Фотошопе:
- Откройте любой графический файл или создайте новый.
- В строке меню нажмите на кнопку «Просмотр» («View»). Обычно она находится между «3D» и «Окно».
- Наведите курсор на пункт «Показать» («Show»).

- В выпавшем меню кликните на «Сетку» («Grid»). Она появится на слое.
- Также можно нажать клавиши Ctrl+’ (в русской раскладке Ctrl+Э).
Как настроить?
Можно сделать другой размер клеток (например, чтобы они визуально обозначали отрезки длиной 1 сантиметр), выбрать тип или цвет линий.
- Откройте меню «Редактирование» на верхней панели.
- Наведите мышь на пункт «Установки». Он в самом низу списка.
- Нажмите на «Направляющие, сетка и фрагменты».
- В открывшемся окне задайте нужный размер ячеек. Это можно сделать в поле «Линия через каждые…». Доступны разные единицы измерений: дюймы, миллиметры, пункты и так далее.
- В разделе «Стиль» укажите, как должна отображаться сетка: сплошной полосой, пунктирной или точками. Это не столь важно, так как разметка будет видна только при редактировании рисунка.
- В пункте «Цвет» выберите заливку. Настройку можно использовать, когда таблица сливается с фоном.
Как убрать?
youtube.com/embed/m51ICLC4fSs?feature=oembed» frameborder=»0″ allowfullscreen=»»/>Избавиться от клеток можно в том же меню, через которое их добавляли. Вот как убрать сетку в Фотошопе:
- Перейдите в Просмотр — Показать.
- Уберите галочку с соответствующего пункта.
- Или используйте сочетание клавиш Ctrl+Э.
Пиксельная сетка
Пиксельная сетка заметна только вблизи. Чтоб её увидеть, надо увеличить картинку и изменить масштаб. Но при работе с графикой она может мешать. Вот как её вставить или убрать:
- Откройте меню Просмотр — Показать.
- Кликните на «Пиксельная сетка».
Линейки
Ещё один метод измерения в Фотошопе — линейки. Они находятся снаружи рисунка. С этим инструментом можно оценить длину и ширину объектов и изображения в целом. Активировать линейки можно в меню «Просмотр». Чтобы выбрать их параметры, перейдите в Редактирование — Установки — Единицы измерения и линейки.
Таблица полезна при черчении схем.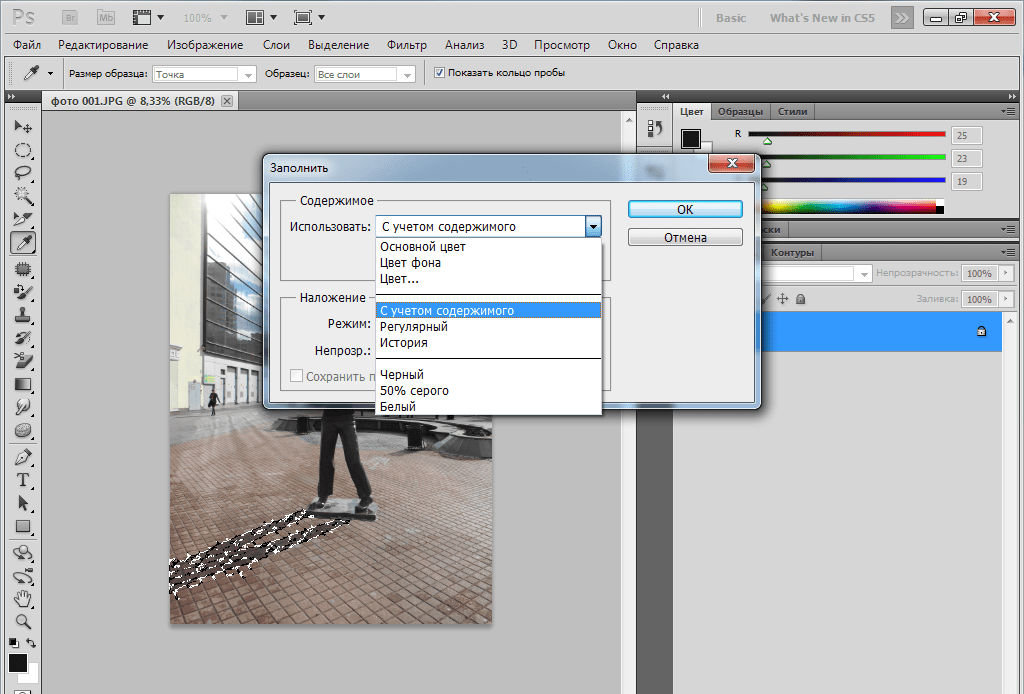 Или для любой другой работы, в которой требуется точность. Но этот инструмент пригодится и вне профессиональной сферы. Ведь во время рисования многое «прикидывается на глаз». Если включить разметку, можно будет ориентироваться на неё. И в итоге получится выверенный, проработанный и красивый рисунок.
Или для любой другой работы, в которой требуется точность. Но этот инструмент пригодится и вне профессиональной сферы. Ведь во время рисования многое «прикидывается на глаз». Если включить разметку, можно будет ориентироваться на неё. И в итоге получится выверенный, проработанный и красивый рисунок.
Как включить и выключить сетку в фотошопе
Привет всем посетителям сайта Pixelbox.ru
В программе фотошоп присутствует прекрасный инструмент, помогающий с точностью до пикселя расположить объекты, нарисовать объекты заданного размера и т.п. Называется этот инструмент Сетка. Зачастую его используют веб дизайнеры, но этот инструмент настолько полезен, что о нем должен знать каждый. Если до сих пор вы не знали, что такое Сетка в фотошопе, как ее включить и как пользоваться – вам этот урок будет весьма кстати.
Стоит отметить, что Сетку не видно при сохранении изображения в форматах jpg, png, gif. Так же Сетка «невидима» при печати. Сетка видна только в самой программе фотошоп или если сохранить изображение в формате PSD или TIFF. Если сохранить изображение в формате PSD или TIFF и передать файл другому человеку, он, открыв файл на своем компьютере, сможет увидеть созданную вами Сетку.
Сетка видна только в самой программе фотошоп или если сохранить изображение в формате PSD или TIFF. Если сохранить изображение в формате PSD или TIFF и передать файл другому человеку, он, открыв файл на своем компьютере, сможет увидеть созданную вами Сетку.
Как включить/выключить Сетку (Grid)
Для начала, как всегда, создаем новый документ в фотошоп (Ctrl + N) с произвольным размером, у меня это 800х600 пикселей:
По умолчанию вкладка с новым документом будет выглядеть так:
Для того, чтобы включить Сетку, нужно перейти в меню Просмотр — Показать — Сетку (View — Show — Grid) либо же нажать сочетание клавиш Ctrl + “ («Э» в русской раскладке клавиатуры):
Сетка появилась:
К слову, для того, чтобы выключить Сетку, необходимо проделать те же действия – перейти в меню Просмотр и снять галочку у «Сетки» или же повторно зажать Ctrl + “.
Как настроить Сетку
По умолчанию, Сетка разделена жирными линиями, расстояние между которыми 2 см, в свою очередь эти блоки разделены пунктирными линиями еще на 4 части.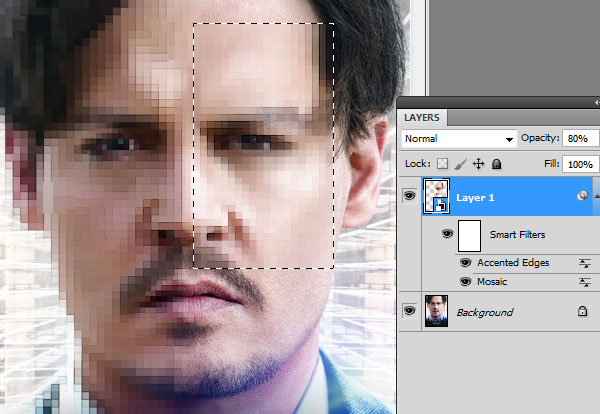
Изменить эти настройки под свои нужды возможно, перейдя в меню Редактирование — Установки — Направляющие, сетка и фрагменты (Edit — Preferences — Guides, Grid & Slices) либо же нажав сочетание клавиш Ctrl+K и Ctrl+8.
Откроется следующее окно, в котором можно изменить настройки цвета, единицы измерения Сетки и т.п.
Как использовать Сетку
Предположим, нам нужно вырезать прямоугольник на слое, чтобы сделать рамку, оставив по краям 50 пикселей.
Изменим сантиметры на пиксели и выставим шаг в 50 пикселей:
Активируем инструмент Прямоугольное выделение (Rectangular marquee), горячая клавиша вызова инструмента – M.
Небольшой совет по использованию сетки в фотошопе:
При работе с Сеткой, а также с Направляющими и слоями, желательно включить функцию Привязка. Когда эта функция активна, создаваемые объекты как бы «прилипают» к линиям Сетки (в нашем случае). Чтобы убедиться, что функция включена, перейдите в меню Просмотр — Показать (View — Show). Если галочка у «Привязка» не включена, щелкните по этому пункту, чтобы ее поставить.
Чтобы убедиться, что функция включена, перейдите в меню Просмотр — Показать (View — Show). Если галочка у «Привязка» не включена, щелкните по этому пункту, чтобы ее поставить.
Далее перейдите на пункт ниже, «Привязать к…», настройки должны иметь следующий вид:
Если же они имеют иной вид, активируйте нужный пункт щелчком по нему либо же нажмите на пункт «Все», во втором случае привязка включится сразу по всем имеющимся пунктам:
Возвращаемся к уроку
Создаем выделение при помощи инструмента Прямоугольное выделение, отступая на 50 пикселей от краев изображения. Стороны создаваемого прямоугольника «прилипают» к линиям Сетки и не позволяют нам залезть за границы:
Переходим на панель слоев и щелкаем по «замочку»:
Нажимаем на клавиатуре клавишу Delete:
Снимаем выделение (Ctrl + D), отключаем Сетки (Ctrl + “). Рамочка готова!
Создайте новый слой CTR+N, который будет находится под белым обрезанным фоном.
Вставьте туда фото Файл — Поместить
Это всего лишь один пример использования Сетки, надеюсь, полученные в уроке знания помогут вам упростить и облегчить работу в фотошоп. Многим разметка помогает создавать ровные чертежи в фотошопе или таблицы. Найдите и своё применение сетки в фотошопе.
Как сделать и убрать сетку в Photoshop
Приветствуем вас, дорогие читатели и ученики. Сегодня мы хотим поговорить о таком инструменте фотошопа, как пиксельная сетка. Мы постараемся рассказать вам, что это такое, для чего она применяется, а также как ее можно включить и выключить.
Что представляет собой пиксельная сетка в фотошопеПиксельная сетка – это особая функция фотошопа, которая предназначается профессиональным дизайнерам, чтобы создавать максимально точные эскизы. Собственно говоря, основная задача этого инструмента – помогать редактору сохранять пропорции части картинки на большом увеличении. Т.е., вы сможете с точностью до пикселя располагать различные объекты, на фото, рисовать их правильно, в нужных размерах и пропорциях и т.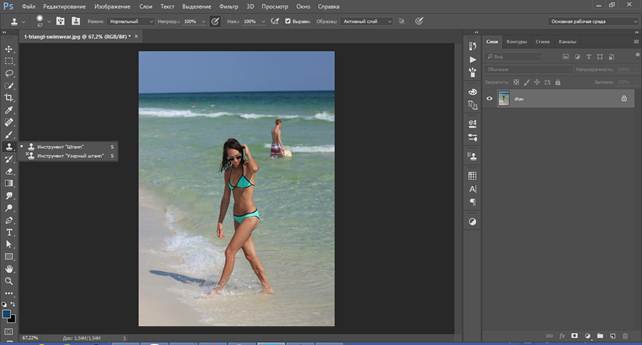 д.
д.
Также – вы должны знать, что сетка не будет отображаться, если вы сохраните картинки в форматах jpg, png, gif, а также при печати. Ну а если вы пользуетесь форматами PSD или TIFF – то при передаче файла – получающий сможет обнаружить эту сетку. Поэтому мы и расскажем вам, как ее включать и выключать.
Как создать и удалить сетку в фотошопеДля примера – мы возьмем обычную картинку в нужном формате. Как видите – ничего не видно и никакой сетки нет. Все дело в том, что она появляется после того, как вы воспользуетесь увеличением, не менее х500.
Чтобы вы нагляднее поняли, о чем идет речь – давайте мы приблизим нашу бабочку из примера в 500 раз. Как видите – сетка появилась.
Если она мешает вам работать, если она вам не нужна – просто найдите в верхнем меню пункт «просмотр». Он откроет вам еще одно меню. Там – выбирайте «показать», откроется еще одна табличка с командами. И там – вы должны найти пункт «пиксельная сетка».
Если при увеличении у вас появилась сетка, и вам ее нужно убрать – то просто уберите галочку, стоящую возле этой команды.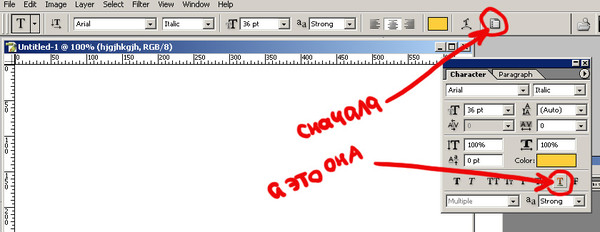 Если же наоборот, вам нужна пиксельная сетка для работы – то откройте этот пункт и поставьте галочку. Все – просто.
Если же наоборот, вам нужна пиксельная сетка для работы – то откройте этот пункт и поставьте галочку. Все – просто.
На этом наш урок подходит к концу. Спасибо, что воспользовались им именно у нас, всем удачи и до новых встреч.
Как убрать пиксельную сетку в Фотошопе
Веб-сервер 47
СодержаниеБесплатный хостингВиртуальный хостингСерверы VPSВ завершение Что значит хороший хостинг? Это тот, о котором вы должны
SEO 1 398
Этой ночью произошли массовые изменения на всех наших сайтах, которые используют кодировку WINDOWS-1251. Я
SEO 154
Хороший и полезный мастер-класс о том как и когда надо анализировать ТОП Яндекса, чтобы
Сети 134
Содержание«life:) Кредит»Как пользоватьсяА как на самом делеКак отключить услугу Лайф Кредит Многие пользователи life:) не по
Как включить сетку в фотошоп и задать настройки
Если вы решили связать свою жизнь с веб – дизайном, вам следует понимать, что эта область требует кропотливости и повышенного внимания к деталям. Следовательно, вам требуется развить в себе такое качество как аккуратность. Действительно качественный и дорогой дизайн должен быть выполнен максимально аккуратно. За это вам впоследствии скажет «спасибо» не только заказчик, но и верстальщик. Потому, очень важно знать инструменты, которые вам непременно пригодятся в выполнении работы. Одним из таких является сетка. Так давайте же научимся ее вызывать.
Следовательно, вам требуется развить в себе такое качество как аккуратность. Действительно качественный и дорогой дизайн должен быть выполнен максимально аккуратно. За это вам впоследствии скажет «спасибо» не только заказчик, но и верстальщик. Потому, очень важно знать инструменты, которые вам непременно пригодятся в выполнении работы. Одним из таких является сетка. Так давайте же научимся ее вызывать.
Как включить сетку в фотошопе? Довольно просто. На верхней панели ищем команду «просмотр», в выпадающем меню выбираем «показать» — «сетка». Ну, либо экономим время и вызываем сетку комбинацией клавиш ctrl+’.
Выглядит это примерно так:
Сделать сетку на рабочем документе в Adobe Photoshop стоит уже хотя бы для того, чтобы ровно расположить элементы дизайна, например, кнопки. Если вам необходимо задействовать и направляющие, то вам стоит знать, что они автоматически останавливаются на линиях сетки.
В том случае, если вам необходимо создать выделенную область, знайте, что она тоже «прилипнет» к линиям сетки.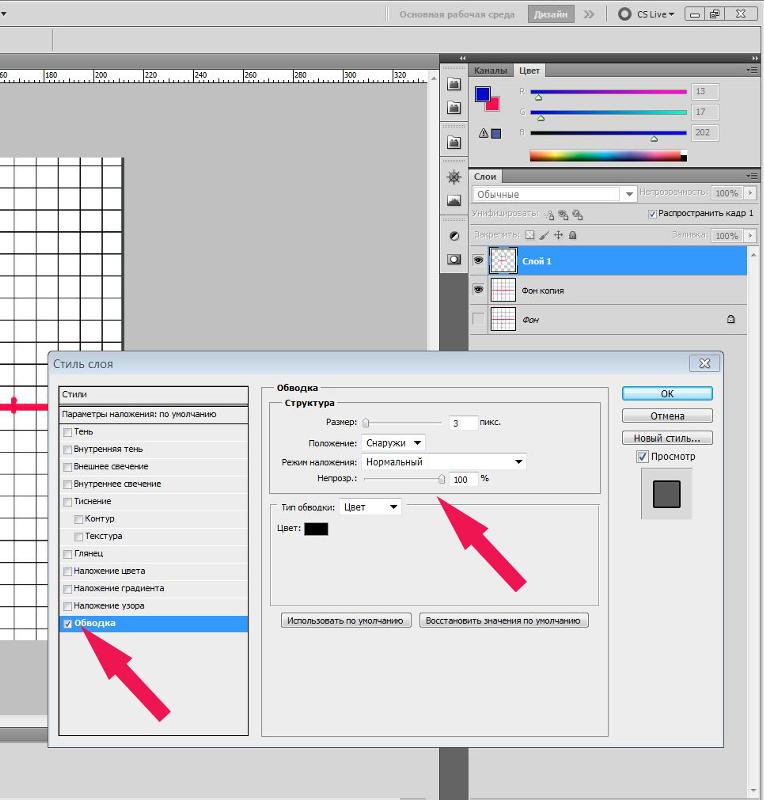 Убрать эту функцию можно с помощью «просмотр» — «привязать к» — «линиям сетки».
Убрать эту функцию можно с помощью «просмотр» — «привязать к» — «линиям сетки».
Зато вы можете изменить размер сетки. Для этого вам следует зайти в «редактирование». В выпадающем списке отыскать «установки» — «направляющие, сетка и фрагменты».
В появившемся окне мы можем задать любые удобные нам настройки сетки. Вы сможете менять расположение основных и вспомогательных линий сетки. Цвет тоже можно изменить. Согласитесь, если линии будет серыми и еле заметными, глаза такая сетка будет резать глаз гораздо меньше, а значит, и работать вам будет гораздо удобнее.
Убрать сетку очень просто. Выполняем тот же порядок действий. «Просмотр» — «показать» — «сетка». И в этот раз мы попросту убираем галочку.
Я настоятельно не рекомендую рисовать вместе с сеткой, потому как результат может не соответствовать вашим ожиданиям. Все-таки сетка искажает картину и порой мешает увидеть красивые цветовые сочетания. Потому, если уж вы решили работать с вектором в фотошопе, то сетку используйте не для создания макета, а для сверки. Вы значительно сэкономите свое время и нервы, поверьте.
Вы значительно сэкономите свое время и нервы, поверьте.
Как включить сетку в Фотошопе CS и CC
В программе Photoshop сетка используется для решения различных задач. Основное же назначение сетки в правильном расположении объектов. Сетка просто необходима, когда требуется соблюдение высокой точности в расположении различных элементов на холсте.
В этом небольшом уроке мы рассмотрим принципы вызова и редактирования сетки в программе Photoshop.
Вызвать сетку довольно легко. Для этого необходимо кликнуть в главном меню на «Просмотр», затем в открывшемся списке навести мышкой на параметр «Показать» и из предложенного списка выбрать нужный нам пункт — «Сетку».
В результате холст приобретет соответствующий вид и будет разлинован на квадратики.
Также для вызова сетки можно применить комбинацию клавиш — CTRL+’. Эффект будет тем же, что и в первом варианте.
Полученную сетку можно настроить под требуемые вам параметры. Для этого требуется перейти в раздел «Редактирование», выбрать там «Установки» и затем нажать на пункт «Направляющие, сетка и фрагменты».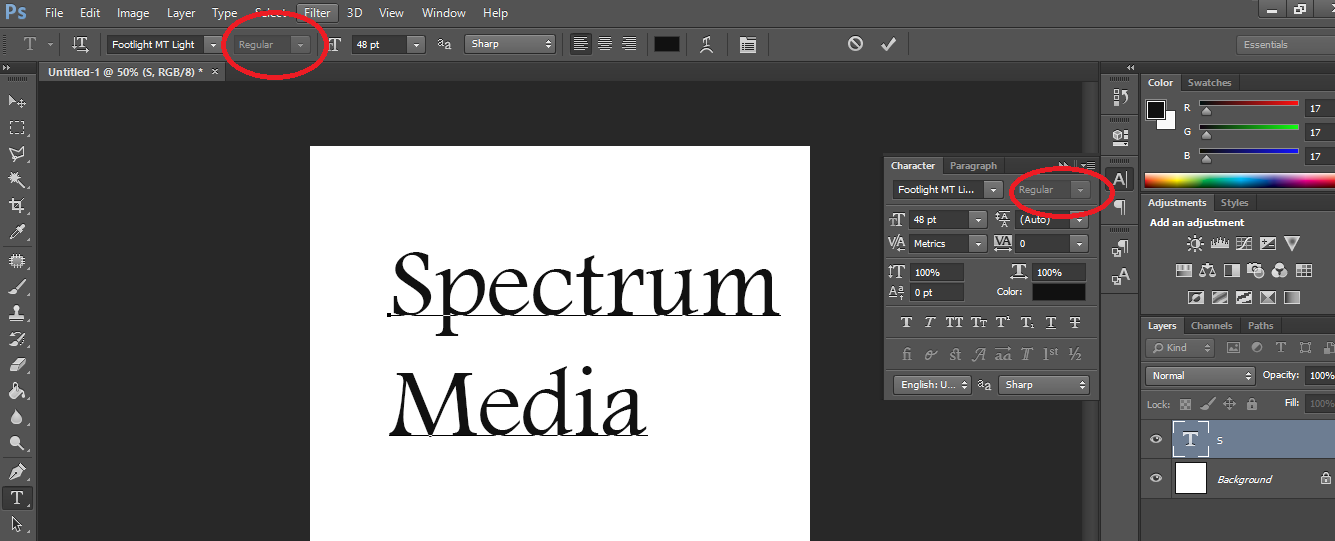 – Данный метод подходит для Фотошопов версии CS5, CS6.
– Данный метод подходит для Фотошопов версии CS5, CS6.
Мы для этого урока используем Photoshop CC 2018 года, поэтому наши действия будут немного отличаться. Нам нужно перейти в меню “Photoshop CC”, там выбрать “Настройки” и уже потом «Направляющие, сетка и фрагменты».
В результате откроется окно с настройками, где можно изменить параметры сетки. Например, изменить цвет линий и их стиль отображение ( пунктир, сплошные линии или точки). А также настроить требуемый размер ячеек и расстояние между линиями.
Вот собственно и все необходимые знания о сетке в фотошопе. Если перед вами стоит задача с ювелирной точностью расположить элементы на холсте, воспользуйтесь функцией сетки.
Как отключить эту раздражающую сетку в Photoshop при увеличении.
Привет, ребята!
Я работал над 4K в течение последнего года, и поэтому мне приходится увеличивать масштаб значительно больше, чем при разрешениях, таких как 1080 и 1440, чтобы получить тот же уровень «увеличенного» изображения.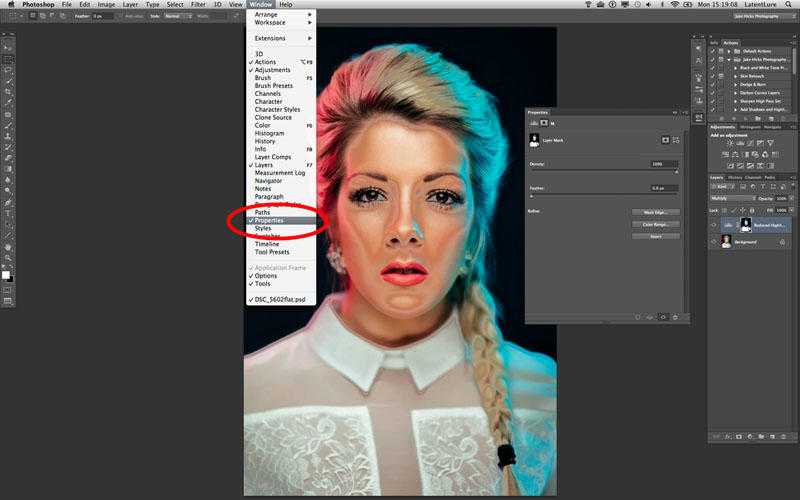 Это экстремальное увеличение добавляет сетку к виду. Как фотографу и ретушеру это может сильно усложнить жизнь, если вы не знаете, что можете отключить эту сетку.
Это экстремальное увеличение добавляет сетку к виду. Как фотографу и ретушеру это может сильно усложнить жизнь, если вы не знаете, что можете отключить эту сетку.
Стандартный вид при 1080P
Когда кто-то отправляет вам 16 изображений на ретушь, и вы должны работать над деталями на уровне пор, вы увеличиваете масштаб на мониторе 4K и бум, сетка из ада.
Вот проблема при разрешении 1080:
И вот проблема в 4K:
Как видите, это мельница для ретуши.
Он срабатывает все быстрее и быстрее, чем выше разрешение, с которым вы работаете (вы можете уменьшить масштаб, прежде чем он включится).
Чтобы увидеть разницу, вот сравнение с сеткой и без нее:
Проблема, с которой мы сталкиваемся как ретушеры, заключается в том, что появляющаяся сетка дает нам ложное впечатление о яркости, а также делает очень трудным, если не невозможным, точно увидеть, какие пиксели нужно уклоняться и эффективно выгорать при увеличении для точного увеличения. Работа.
Работа.
Даже если посмотреть на изображение как можно шире, прежде чем сетка сработает, мы изменим воспринимаемую форму лица, и это то, чего мы должны избегать любой ценой, когда это не то, что мы можем контролировать.
Мы хотим четко видеть изображение и его проблемы, чтобы мы, ретушеры и редакторы, могли диктовать исправления с минимальными сложностями.
Надеюсь, это исправление поможет вам в путешествии!
Исправить просто друзья мои: ВИД> ПОКАЗАТЬ> ПИКСЕЛЬНАЯ СЕТКА
Пусть ваш опыт ретуши / фотографа будет навсегда улучшен.
.
Как переключить пиксельную сетку в Photoshop?
Переполнение стека
- Около
- Товары
- Для команд
- Переполнение стека Общественные вопросы и ответы
- Переполнение стека для команд Где разработчики и технологи делятся частными знаниями с коллегами
- Вакансии Программирование и связанные с ним технические возможности карьерного роста
- Талант Нанимайте технических специалистов и создавайте свой бренд работодателя
.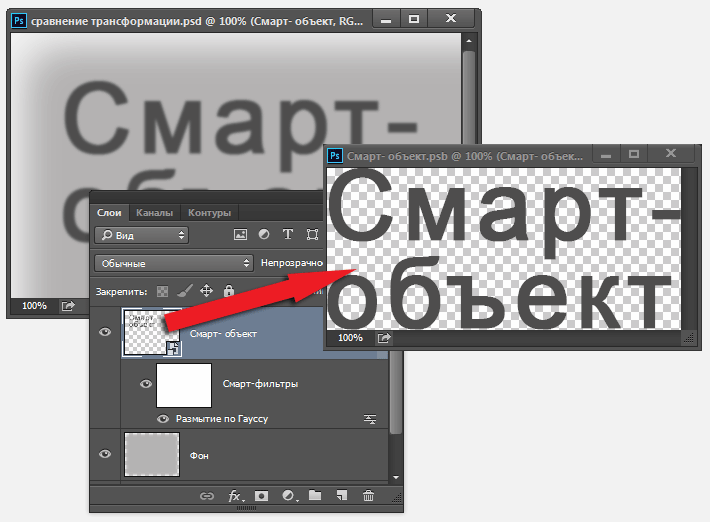
Как использовать сетки и направляющие в Photoshop (шаг за шагом!)
Сетки и направляющие в Photoshop — это инструменты, упрощающие редактирование фотографий. Используйте их, если вам нужно выпрямить линии на фотографии или при создании макета.
В этой статье я покажу вам, как использовать их оба.
Как сделать сетку в Photoshop?
Начнем с сетки. Сетка не печатается и очень помогает при выравнивании объектов или симметричной компоновке элементов.
.
Как настроить сетку макета в Photoshop
Функция сетки в Photoshop — отличный инструмент, который поможет вам с макетами, будь то дизайн для Интернета или печати. Добавление «привязки» позволяет очень точно выравнивать объекты по линиям сетки. И вместо того, чтобы создавать новую сетку каждый раз при разработке, вы можете настроить параметры сетки, которые можно использовать повторно.
Создание сетки
1. Создайте новый документ.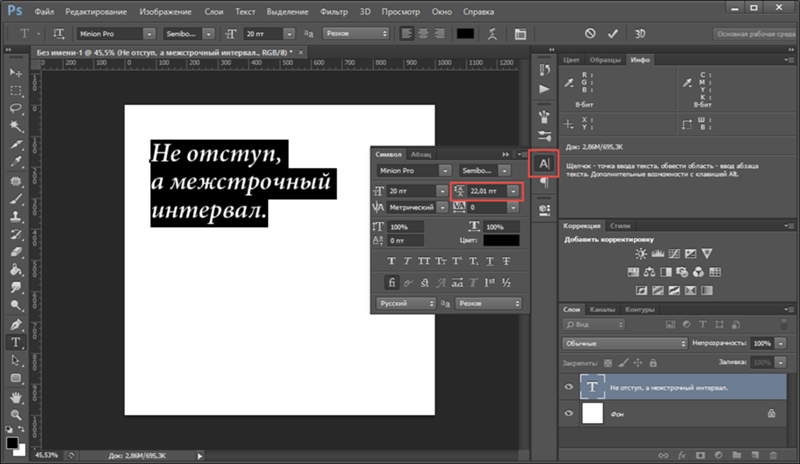 Если вы разрабатываете для разрешения монитора 1024 x 768 пикселей, настройте новый документ как 960 пикселей в ширину и 768 пикселей в высоту.
Если вы разрабатываете для разрешения монитора 1024 x 768 пикселей, настройте новый документ как 960 пикселей в ширину и 768 пикселей в высоту.
2. Чтобы добавить сетку, выберите «Просмотр»> «Показать»> «Сетка». Вы сразу увидите сетку, наложенную на новый документ. Сетка, которую вы видите, не печатается, она просто предназначена для вашего удобства и справки.
Вы заметите, что есть несколько жирных линий, а между ними есть более светлые пунктирные линии, известные как подразделения.
На этом этапе вы можете просто оставить свою сетку в покое, но, установив некоторые параметры, вы можете получить больший контроль и настроить то, как будут выглядеть линии в вашей сетке, насколько далеко они друг от друга и сколько подразделений появляется между основные линии сетки.
Чтобы открыть настройки сетки, выберите «Правка»> «Настройки»> «Направляющие, сетки и фрагменты и количество». Откроется диалоговое окно «Настройки», которое вы видите ниже. (Примечание: я использую CS3, более ранние версии могут выглядеть немного иначе, но будут иметь аналогичные параметры для сеток.)
(Примечание: я использую CS3, более ранние версии могут выглядеть немного иначе, но будут иметь аналогичные параметры для сеток.)
Выберите желаемый цвет линий сетки. Вы также можете выбрать стиль, выбрав линии, пунктирные линии или точки. Если вы считаете, что линии слишком ошеломляющие, хорошим выбором будет вариант с точками (см. Ниже).
По-прежнему в настройках сетки, если вы хотите иметь сетки из двенадцати столбцов в документе размером 960 пикселей, установите для параметра «Сетка каждые» значение 80 пикселей. Я оставляю количество подразделений равным 4. Нажмите OK, и ваша сетка готова.
Привязка
Включение привязки помогает выравнивать слои, текст и практически любой объект, который вы хотите. Чтобы включить его, выберите View> Snap . Вы увидите галочку рядом с этой опцией, когда она выбрана.Затем выберите View> Snap To> Grid. Как только это будет выбрано, вы обнаружите, что объекты щелкают или фиксируются на вашей сетке.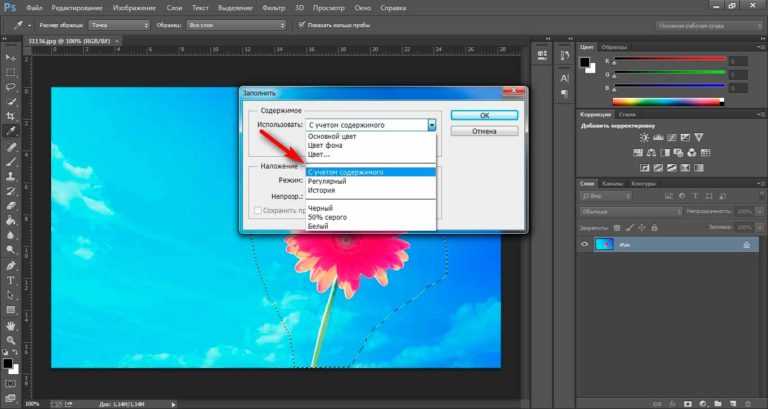 Если привязка становится раздражающей, просто отключите ее, снова выбрав View> Snap To> Grid .
Если привязка становится раздражающей, просто отключите ее, снова выбрав View> Snap To> Grid .
Когда вы закончите проектирование, просто выберите View> Show> Grid или Ctrl +; (pc) или Cmd +; (Mac), чтобы скрыть сетку и полюбоваться красивым дизайном.
Используете ли вы в настоящее время сетки для разметки? Вы сделали свой собственный или загрузили его из Интернета?
Если вам понравился этот пост, вам понравится Learnable; место для обучения новым навыкам и техникам от мастеров.Участники получают мгновенный доступ ко всем электронным книгам и интерактивным онлайн-курсам SitePoint, таким как «Основы Photoshop».
Комментарии к статье закрыты. Есть вопрос о Photoshop? Почему бы не спросить об этом на нашем форуме?
.
Как включить и выключить сетку в фотошопе | Pixelbox.
 ru — Дополнения и уроки по Фотошопу
ru — Дополнения и уроки по ФотошопуСодержание
- Как включить/выключить Сетку (Grid)
- Как настроить Сетку
Привет всем посетителям сайта Pixelbox.ru
В программе фотошоп присутствует прекрасный инструмент, помогающий с точностью до пикселя расположить объекты, нарисовать объекты заданного размера и т.п. Называется этот инструмент Сетка. Зачастую его используют веб дизайнеры, но этот инструмент настолько полезен, что о нем должен знать каждый. Если до сих пор вы не знали, что такое Сетка в фотошопе, как ее включить и как пользоваться – вам этот урок будет весьма кстати.
Стоит отметить, что Сетку не видно при сохранении изображения в форматах jpg, png, gif. Так же Сетка «невидима» при печати. Сетка видна только в самой программе фотошоп или если сохранить изображение в формате PSD или TIFF. Если сохранить изображение в формате PSD или TIFF и передать файл другому человеку, он, открыв файл на своем компьютере, сможет увидеть созданную вами Сетку.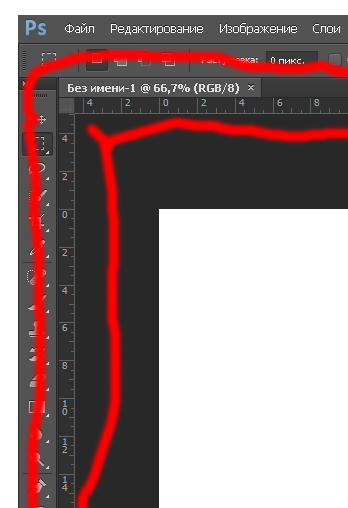
Как включить/выключить Сетку (Grid)
Для начала, как всегда, создаем новый документ в фотошоп (Ctrl + N) с произвольным размером, у меня это 800х600 пикселей:
По умолчанию вкладка с новым документом будет выглядеть так:
Для того, чтобы включить Сетку, нужно перейти в меню Просмотр – Показать – Сетку (View – Show – Grid) либо же нажать сочетание клавиш Ctrl + “ («Э» в русской раскладке клавиатуры):
Сетка появилась:
К слову, для того, чтобы выключить Сетку, необходимо проделать те же действия – перейти в меню Просмотр и снять галочку у «Сетки» или же повторно зажать Ctrl + “.
Как настроить Сетку
По умолчанию, Сетка разделена жирными линиями, расстояние между которыми 2 см, в свою очередь эти блоки разделены пунктирными линиями еще на 4 части.
Изменить эти настройки под свои нужды возможно, перейдя в меню Редактирование – Установки – Направляющие, сетка и фрагменты (Edit – Preferences – Guides, Grid & Slices) либо же нажав сочетание клавиш Ctrl+K и Ctrl+8.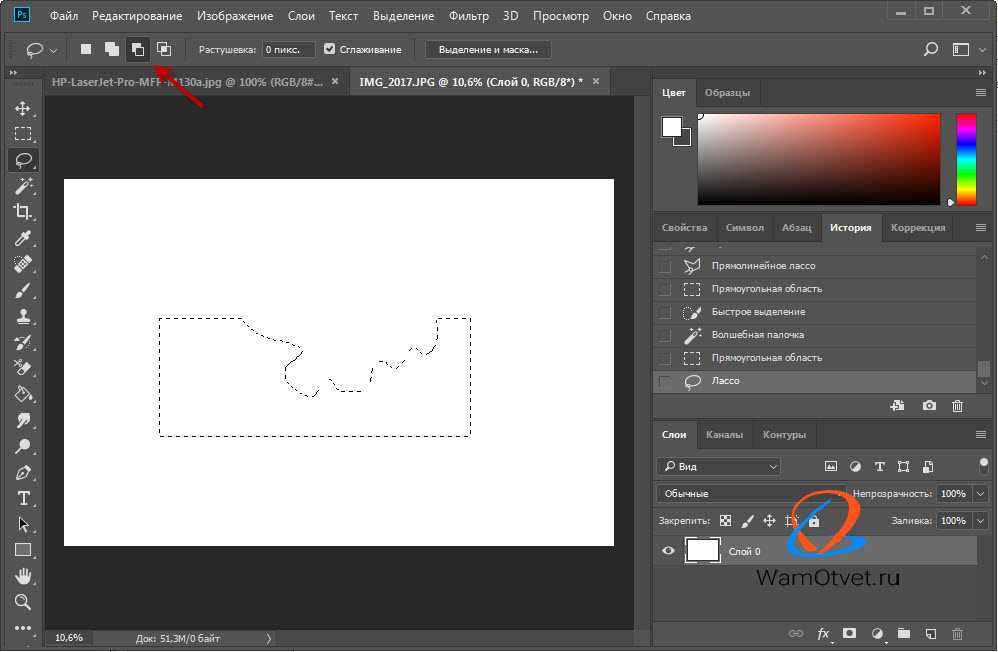
Откроется следующее окно, в котором можно изменить настройки цвета, единицы измерения Сетки и т.п.
Как использовать Сетку
Предположим, нам нужно вырезать прямоугольник на слое, чтобы сделать рамку, оставив по краям 50 пикселей.
Изменим сантиметры на пиксели и выставим шаг в 50 пикселей:
Активируем инструмент Прямоугольное выделение (Rectangular marquee), горячая клавиша вызова инструмента – M.
Небольшой совет по использованию сетки в фотошопе:
При работе с Сеткой, а также с Направляющими и слоями, желательно включить функцию Привязка. Когда эта функция активна, создаваемые объекты как бы «прилипают» к линиям Сетки (в нашем случае). Чтобы убедиться, что функция включена, перейдите в меню Просмотр – Показать (View – Show). Если галочка у «Привязка» не включена, щелкните по этому пункту, чтобы ее поставить.
Далее перейдите на пункт ниже, «Привязать к…», настройки должны иметь следующий вид:
Если же они имеют иной вид, активируйте нужный пункт щелчком по нему либо же нажмите на пункт «Все», во втором случае привязка включится сразу по всем имеющимся пунктам:
Возвращаемся к уроку
Создаем выделение при помощи инструмента Прямоугольное выделение, отступая на 50 пикселей от краев изображения. Стороны создаваемого прямоугольника «прилипают» к линиям Сетки и не позволяют нам залезть за границы:
Стороны создаваемого прямоугольника «прилипают» к линиям Сетки и не позволяют нам залезть за границы:
Переходим на панель слоев и щелкаем по «замочку»:
Нажимаем на клавиатуре клавишу Delete:
Снимаем выделение (Ctrl + D), отключаем Сетки (Ctrl + “). Рамочка готова!
Создайте новый слой CTR+N, который будет находится под белым обрезанным фоном.
Вставьте туда фото Файл – Поместить
Этот пример показывает, как при помощи сетки мы создали ровную и белую рамочку для фотографии.
Это всего лишь один пример использования Сетки, надеюсь, полученные в уроке знания помогут вам упростить и облегчить работу в фотошоп. Многим разметка помогает создавать ровные чертежи в фотошопе или таблицы. Найдите и своё применение сетки в фотошопе.
Как убрать разметку со скриншота?
Автор записи Нил Зепеда |
Последнее обновление: 3 августа 2022 г.
Разметка — полезная функция для сокрытия конфиденциальной информации на фотографиях или снимках экрана. Однако удаление разметки не так сложно, как кажется. Всего 4-5 шагов сделают вашу работу.
Вы можете попробовать различные онлайн-инструменты или приложения на своем смартфоне, чтобы удалить разметку со снимков экрана. Рекомендуется использовать фоторедактор премиум-класса, который предлагает несколько уникальных инструментов для расширенных параметров.
Тем не менее, использование фоторедакторов премиум-класса может потребовать затрат. Но некоторые инструменты сделают работу бесплатно. Эта статья расскажет вам о тех инструментах, которые помогут легкому удалению разметки и проведут вас через процедуру.
Итак, не теряя ни секунды, приступим.
Стоит ли удалять разметку со снимков экрана?
Могут быть ситуации, когда вы забыли или остро нуждаетесь в информации, которую скрываете. В такой ситуации лучше всего выбрать редактор, который поможет вам убрать разметку со скриншота.
Удаление разметки с фотографий становится простым, если используются такие цвета, как черный или белый. Эти цвета имеют проблемы с непрозрачностью, которые не видны невооруженным глазом. Вот почему вы можете легко извлечь конфиденциальную информацию, которую вы когда-то скрывали.
Для раскрытия скрытой под разметкой информации потребуется от двух до шести корректировок. Поэтому для начала это не ужасная задача и не долгий процесс.
Как удалить разметку со снимка экрана?
Удаление разметки со снимка экрана, сделанного на вашем iPhone или Android, возможно с помощью некоторых онлайн-инструментов или приложений. С помощью этих инструментов или приложений можно бесплатно обнаружить затемненный текст.
Все, что вам нужно сделать, это выполнить несколько простых шагов. Ниже перечислены некоторые известные методы удаления разметки со снимков экрана:
Способ 1. Использование стандартного приложения «Фотографии»
Затемненную часть снимка экрана можно увидеть в приложении «Фото» на Android или iPhone.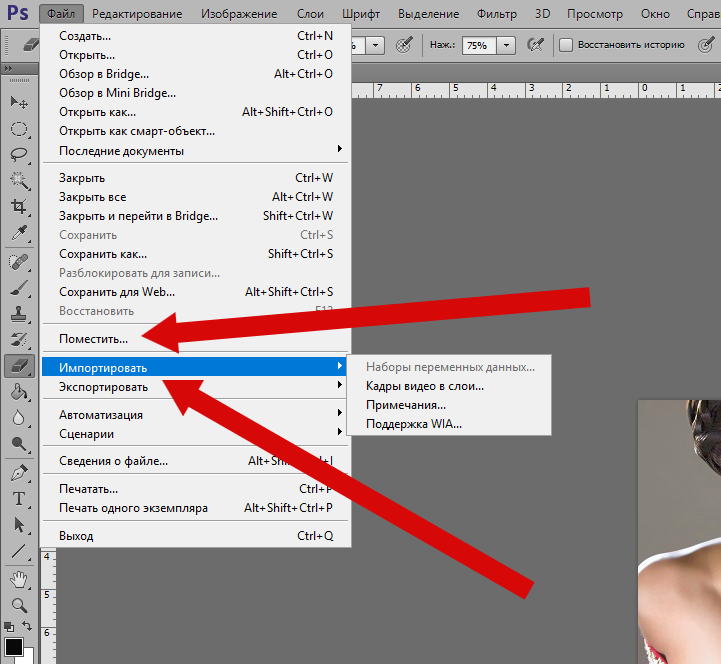 Для этого вам нужно последовательно выполнить несколько шагов. Вот шаги, которые нужно выполнить:
Для этого вам нужно последовательно выполнить несколько шагов. Вот шаги, которые нужно выполнить:
Шаг 1: Откройте фотографии или галерею
Первым шагом будет открытие фотографий или галереи на вашем смартфоне
Шаг 2: Выберите снимок экрана
Следующим шагом будет выбор снимка экрана с затемненным текстом на фотографиях.
Шаг 3: Перейдите к опции редактирования
Теперь вам нужно нажать на опцию редактирования в интерфейсе. Нажав на нее, вы увидите множество инструментов редактирования, которые помогут вам раскрыть скрытую часть. Оттуда перетащите яркость, тени и яркость изображения на 100%.
Если выделенная часть все еще не видна, аналогичным образом перетащите экспозицию и блики фотографии. Таким образом, вы можете увидеть затемненную часть на скриншоте.
Способ 2: Используйте Snapseed
Snapseed — это приложение для редактирования фотографий, которое поможет вам просмотреть скрытый текст под маркером.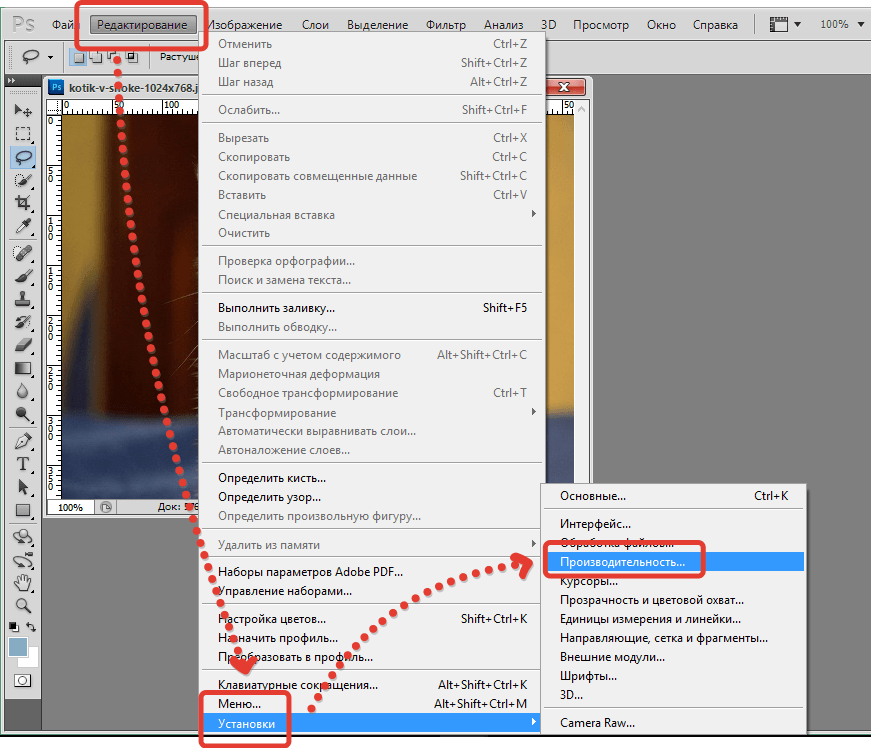 Это приложение в основном используется на смартфонах Android. И именно поэтому это отличный вариант убрать разметку со скриншота на андроиде. Шаги по удалению разметки указаны ниже:
Это приложение в основном используется на смартфонах Android. И именно поэтому это отличный вариант убрать разметку со скриншота на андроиде. Шаги по удалению разметки указаны ниже:
Шаг 1. Перейдите в приложение Snapseed
В меню найдите приложение Snapseed и откройте его.
Шаг 2: Откройте снимок экрана
После того, как вы откроете приложение, вы увидите интерфейс, предлагающий выбрать нужную фотографию. Вам нужно тапнуть по экрану и выбрать нужный отмеченный скриншот.
Шаг 3: Нажмите «Инструменты»
После выбора изображения нажмите «Инструменты». Оттуда выберите параметр «Настроить изображение» в левом верхнем углу.
Шаг 4: Перетащите параметры
На этом шаге вам нужно перетащить различные параметры. Начав с яркости, подтяните ее до 100 плюс. Затем перетащите контрастность до минус 100. После этого перетащите блики и атмосферу до 100 плюс.
Наконец, когда вы установите тени на 30 плюс, вы сможете увидеть скрытую часть на снимке экрана.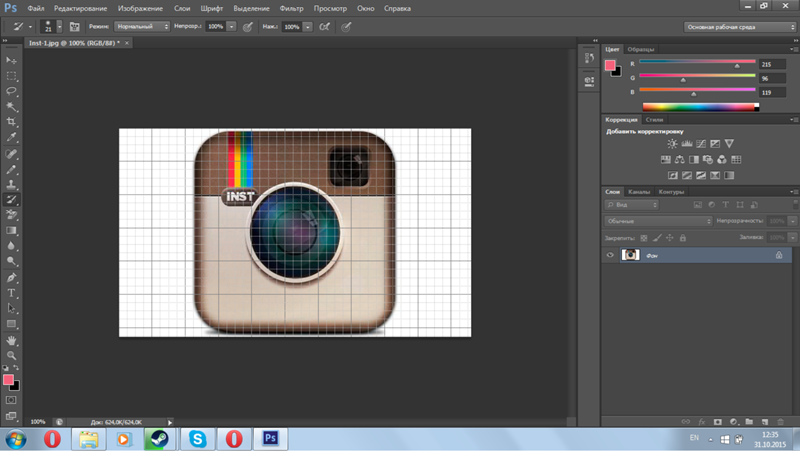
Несколько советов по удалению разметки со снимка экрана
Удаление разметки со снимка экрана займет время, если вы не используете правильный инструмент. Различные инструменты утверждают, что они эффективны в обнаружении помеченного черным текста. Но на самом деле лишь единицы преуспевают в этом.
В большинстве случаев разметка, нанесенная черным или белым цветом, легко удаляется. Причина в том, что когда вы уменьшаете непрозрачность, эти цвета легко становятся прозрачными. Но эта задача будет относительно сложной с другими сплошными цветами, такими как красный, зеленый или синий.
Поэтому рекомендуется использовать платные и расширенные инструменты для удаления разметки на фотографиях с разными цветами.
Заключение
Проблема с разметкой скриншотов заключается в том, что многие не знают, как открыть затемненную часть. Несколько приложений или веб-сайтов заявляют о решении, но только у некоторых оно есть.
Первое необходимое условие для того, чтобы видеть сквозь выделенную часть снимка экрана, является то, что цвет должен быть черным или белым.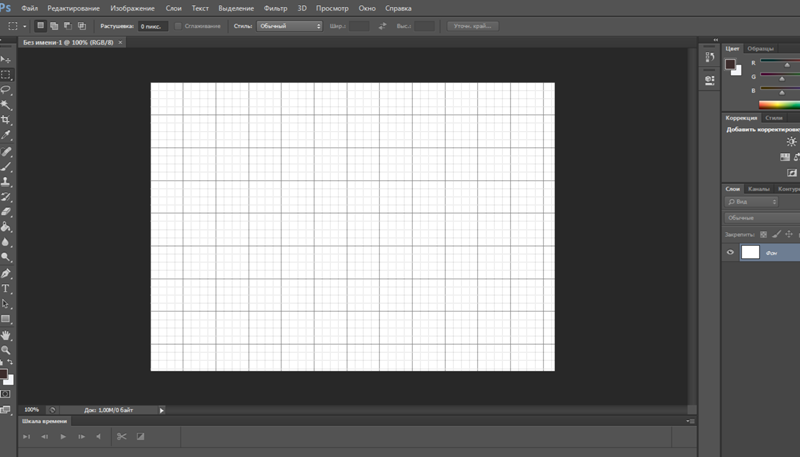 В противном случае было бы почти невозможно сделать скрытый текст или информацию видимой с помощью бесплатного инструмента. Кроме того, количество слоев в разметке также имеет значение, поскольку при наличии нескольких слоев становится сложнее.
В противном случае было бы почти невозможно сделать скрытый текст или информацию видимой с помощью бесплатного инструмента. Кроме того, количество слоев в разметке также имеет значение, поскольку при наличии нескольких слоев становится сложнее.
В конечном итоге, используя два метода, упомянутых выше, разметки могут быть удалены при соблюдении предварительных условий. Однако если ситуация обратная, лучше попробовать продвинутые инструменты.
Как убрать правки с фотографий? – Reviews Wiki
Как вернуть отредактированную фотографию в Google Фото:
- Откройте Google Фото на своем Android/ПК/Mac/iPhone.
- Откройте отредактированную фотографию, которую вы хотите восстановить.
- Щелкните Правка > Вернуть.
- Щелкните Сохранить > Сохранить как копию. Теперь вы можете иметь как отредактированную, так и исходную фотографию.
Как удалить объект с картинки онлайн бесплатно?
Eraser Transparency Tool
- Используйте инструмент Lunapic Eraser, чтобы сделать части изображения прозрачными.

- Используйте форму выше, чтобы выбрать файл изображения или URL-адрес.
- Отрегулируйте размер ластика для больших или маленьких мазков кисти.
- Затем легко удалите части изображения и сделайте его прозрачным.
Как удалить цензурированную часть изображения? Как удалить цензурированные части фотографии
- Шаг 1: Загрузите изображение в Inpaint. Откройте Inpaint и нажмите кнопку «Открыть» на панели инструментов. …
- Шаг 2: Отметьте цензурированную область с помощью маркера. …
- Шаг 3: Запустите процесс ретуширования.
Как я могу удалить что-то с фотографии бесплатно?
Они помогут вам не только избавиться от лишних элементов на фотографиях, но и значительно их украсить.
- Исправление Adobe Photoshop. Карманный Photoshop для реализации всех творческих целей. …
- Клип Studio Paint. Предназначен для рисования. …
- TouchRetouch. …
- Пиксельматор.
 …
… - Просвети. …
- Краска. …
- YouCam Perfect. …
- Удалить объект.
Как удалить объект?
Начните с выделения
- Выберите инструмент «Выделение объекта» на панели инструментов и перетащите свободный прямоугольник или лассо вокруг элемента, который хотите удалить. …
- Инструмент «Выделение объекта» обычно делает четкое выделение по краям объекта. …
- Выберите «Правка» > «Заливка с учетом содержимого», чтобы открыть рабочее пространство с учетом содержимого.
Откройте фотографию в Inpaint или Photoshop и с помощью инструмента «Волшебная палочка» выделите цензурированную область. Выберите инструмент ретуширования , и программа фактически будет действовать как средство для удаления цензуры. Подвох в том, как он убирает цензуру.
Как снять цензуру с текста? Если вы часто используете голосовой текст, вы заметите, что он также блокирует оскорбительные выражения, используя гребаные звездочки для цензуры. Чтобы изменить это, вернитесь в «Настройки» и выберите параметр «Голосовой ввод». В меню «Голос» переместите переключатель «Блокировать оскорбительные слова» в положение «выключено».
Чтобы изменить это, вернитесь в «Настройки» и выберите параметр «Голосовой ввод». В меню «Голос» переместите переключатель «Блокировать оскорбительные слова» в положение «выключено».
Шаги
- Перейдите к инструменту «Чертежи» вашего проекта.
- Щелкните Открыть рядом с рисунком, который вы хотите разметить.
- Щелкните значок «Разметка». …
- Нажмите «Выделение», «Множественный выбор» или «Лассо» на панели инструментов разметки.
- Выберите пометки, которые вы хотите удалить. …
- Щелкните значок корзины, чтобы удалить пометки.
Легко удаляйте ненужные объекты с фотографий на Android, iOS
- Шаг 1: Откройте TouchRetouch и либо сделайте новый снимок, либо выберите один из своей Галереи (приложение называет это «Выбрать из папки»).
- Шаг 2: Выберите инструмент для удаления ненужных объектов и отрегулируйте размер инструмента с помощью появившегося ползунка.

Хорошие новости: с TouchRetouch вам не нужно быть экспертом по фоторедактированию, чтобы удалить эти случайные объекты. Это чудо-приложение использует интеллектуальные алгоритмы для автоматического и незаметного их стирания. После запуска TouchRetouch и выбора изображения для редактирования вы увидите набор инструментов в нижней части экрана.
Как удалить объект в Pixomatic?Если вы хотите удалить небольшую деталь, используйте точечный инструмент ! Увеличьте свою фотографию и коснитесь элемента, который хотите удалить. Это кусок пирога! Теперь, когда вы знаете все об инструментах лечения, пришло время пойти и попробовать самим!
Как удалить ненужные объекты в Photoshop 2020?I. Точечная восстанавливающая кисть
- Приблизьтесь к объекту, который хотите удалить.
- Выберите инструмент «Точечная восстанавливающая кисть», затем «Тип с учетом содержимого».

- Проведите кистью по объекту, который хотите удалить. Photoshop автоматически исправит пиксели в выбранной области. Spot Healing лучше всего использовать для удаления мелких объектов.
Инструменты ретуширования в Adobe Photoshop: Clone Stamp, Pattern Stamp, Healing Brush, Patch и Color Replace .
Как удалить мозаику?Щелкните правой кнопкой мыши слой, содержащий маску, на панели «Слои» и , затем щелкните «Удалить маску слоя» в появившемся маленьком окне. Это удалит эффект мозаики с вашего изображения.
Как удалить текст с картинки?TouchRetouch (Android)
- Загрузите приложение TouchRetouch из магазина Google Play.
- Откройте приложение, нажмите «Альбомы» и выберите фотографию, которую хотите обработать.
- Перейдите на панель инструментов и выберите «Быстрое восстановление», затем «Быстрая кисть» в нижней части экрана.

- Выделите текст, который хотите удалить, и нажмите «Удалить».
К сожалению, работая с Samsung над этой проблемой, они подтвердили, что Bixby не интегрирован для удаления блока ненормативной лексики в настоящее время , в отличие от Google Now или клавиатуры Google.
Как перестать подвергать цензуре плохие слова?Однако вы не найдете их в меню системных настроек.
- Открыть Преобразование речи в текст. Галерея изображений (2 изображения) Развернуть. Расширять. Закрывать. …
- Отключить «Скрыть оскорбительные слова» На экране настроек снимите флажок «Скрыть оскорбительные слова». Теперь Bixby перестанет подвергать цензуре ваши ругательства, когда вы диктуете.
Войдите в свою учетную запись и перейдите в настройки своей учетной записи. Зайдите в «профиль», прокрутите страницу вниз и нажмите «Удалить учетную запись Doodle ».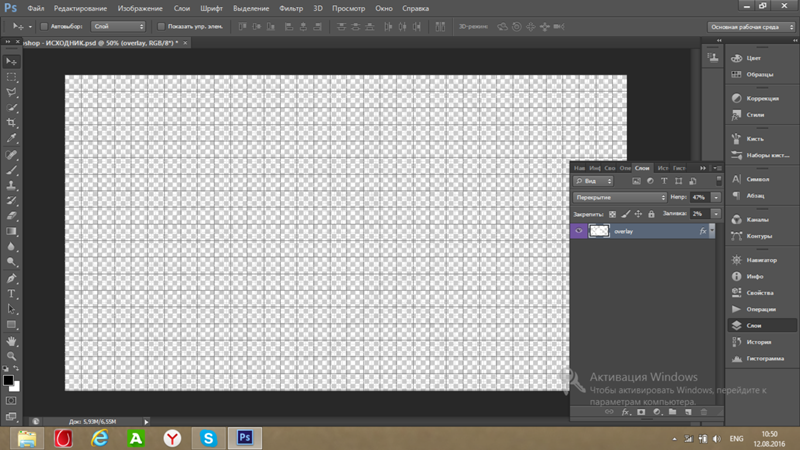 Затем вас попросят ввести пароль для подтверждения. Как только вы заполните его и нажмете кнопку «Да, удалить», ваша учетная запись будет удалена.
Затем вас попросят ввести пароль для подтверждения. Как только вы заполните его и нажмете кнопку «Да, удалить», ваша учетная запись будет удалена.
I. Инструмент «Точечная восстанавливающая кисть»
- Увеличьте масштаб объекта, который хотите удалить.
- Выберите инструмент «Точечная восстанавливающая кисть», затем «Тип с учетом содержимого».
- Проведите кистью по объекту, который хотите удалить. Photoshop автоматически исправит пиксели в выбранной области. Spot Healing лучше всего использовать для удаления мелких объектов.
7 лучших приложений для ретуши фотографий на смартфоне Портретные фотографии
- AirBrush. iTunes | Андроид. …
- FaceTune 2. iTunes | Андроид. …
- Пиксельматор. iTunes | Андроид. …
- Исправление Photoshop.
 iTunes | Андроид. …
iTunes | Андроид. … - Фотор. iTunes | Андроид. …
- Визаж. iTunes | Андроид. …
- TouchRetouch. iTunes | Андроид. …
- 16 бесплатных пресетов Lightroom для профессионального редактирования.
I. Инструмент «Точечная восстанавливающая кисть»
- Увеличьте масштаб объекта, который хотите удалить.
- Выберите инструмент «Точечная восстанавливающая кисть», затем «Тип с учетом содержимого».
- Проведите кистью по объекту, который хотите удалить. Photoshop автоматически исправит пиксели в выбранной области. Spot Healing лучше всего использовать для удаления мелких объектов.
Чтобы удалить текст с изображения, вы можете использовать ластик ScanWritr . Просто зайдите на сайт ScanWritr и загрузите файл, который хотите отредактировать.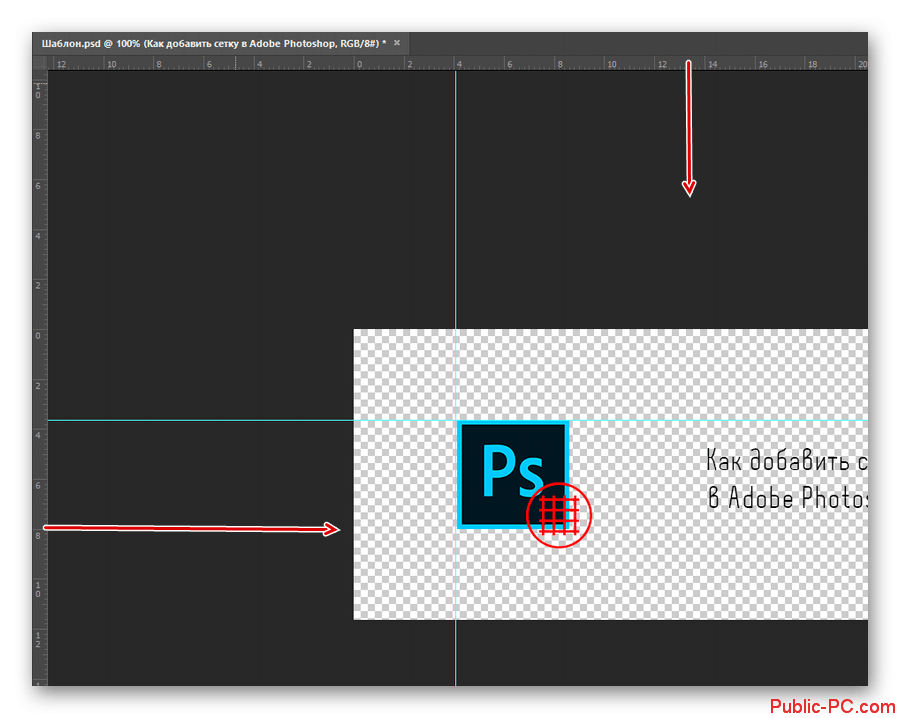


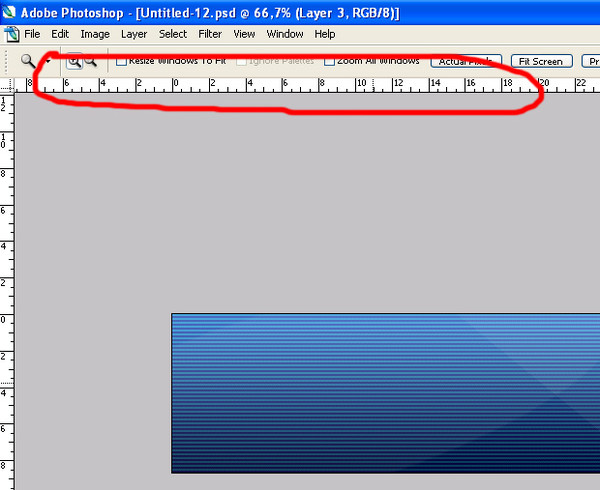
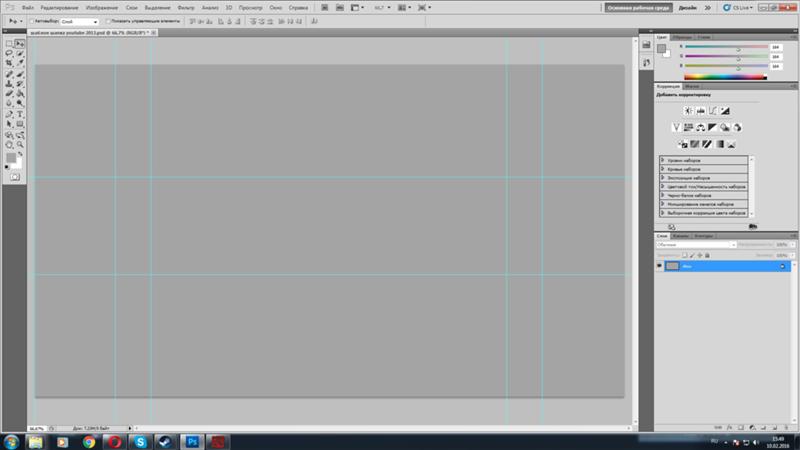
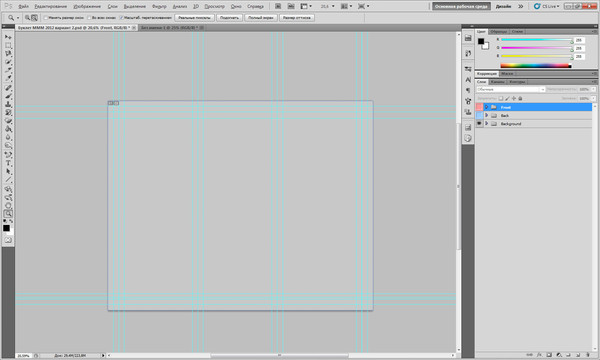
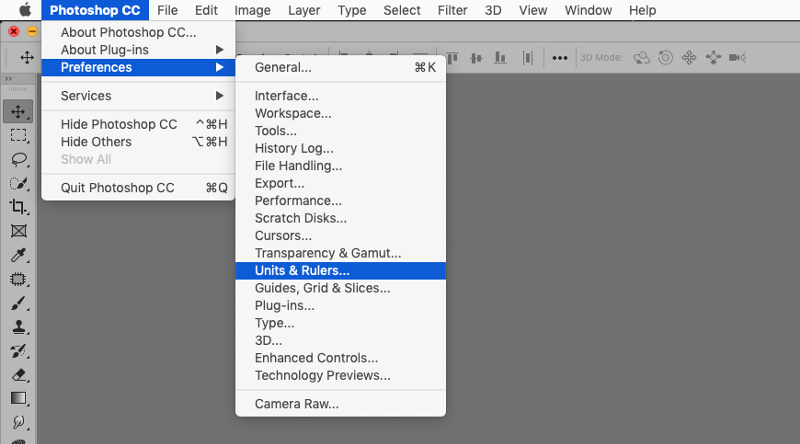
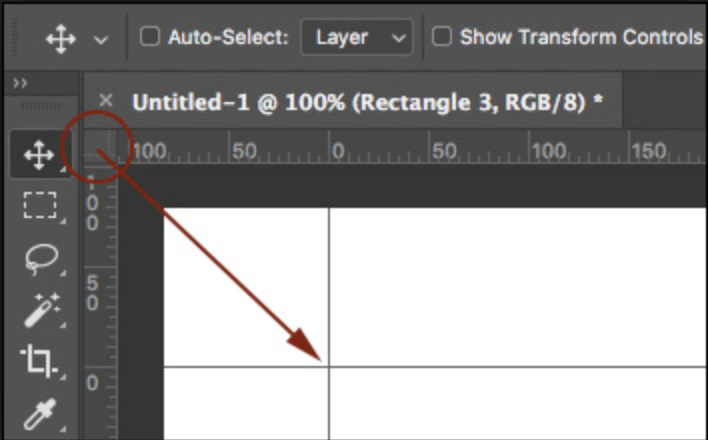 iTunes | Андроид. …
iTunes | Андроид. …