Как убрать размытие на фото в фотошопе
Как в Фотошопе убрать размытость | Сделай все сам
Автор: admin · 16.04.2017
Довольно зачастую на фотографиях из-за движения объектов в кадре либо дрожания рук оператора появляются области нечеткого изображения. Сегодня качество сходственных снимков дозволено гораздо усовершенствовать путем цифровой обработки. Убрать размытость с фотографии дозволено в Adobe Photoshop — сильном графическом редакторе.
Вам понадобится
Инструкция
1. Загрузите изображение, содержащее размытые области, которые нужно убрать, в Adobe Photoshop. На клавиатуре нажмите Ctrl+O либо выберите пункте «Open…» сегменты File основного меню приложения. В диалоге Open откройте каталог с надобным файлом. Выделите его в списке. Кликните по кнопке «Открыть».
2. Подготовьтесь к работе. Установите комфортный масштаб просмотра при помощи инструмента Zoom Tool либо путем ввода точных значений в текстовое поле, расположенное в статусной строке. Если требуется убрать размытость только с фрагмента изображения, не затрагивая другие части, сделайте вокруг него область выделения.
Если требуется убрать размытость только с фрагмента изображения, не затрагивая другие части, сделайте вокруг него область выделения.
3. Используйте инструмент Sharpen Tool для точечной корректировки маленьких несильно размытых областей. Активируйте его, а после этого выберите кисть подходящего диаметра и жесткости, кликнув по элементу управления Brush в верхней панели. Проведите кистью по размытым фрагментам изображения до достижения надобного итога.
4. Воспользуйтесь одним из примитивных фильтров возрастания резкости. В разделе Filter основного меню выделите пункт Sharpen. Выберите Sharpen, Sharpen More либо Sharpen Edges. Первые два фильтра увеличивают резкость каждого изображения (при этом Sharpen More делает это в большей степени), а конечный — на границах разнородных областей.
5. Ослабьте действие примененного фильтра возрастания резкости, если результат от него слишком мощен. Нажмите Ctrl+Shift+F либо выберите в меню пункты Edit и Fade.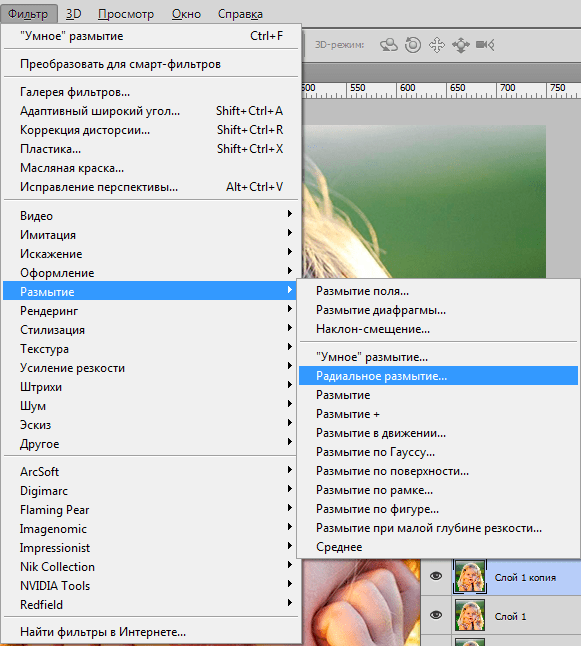 Уменьшите значение Opacity в появившемся диалоге и нажмите OK.
Уменьшите значение Opacity в появившемся диалоге и нажмите OK.
6. Примените фильтр Smart Sharpen, дабы убрать размытость знаменитого типа. Выберите соответствующий пункт раздела Sharpen меню Filter. Отобразится диалог настройки параметров работы. В выпадающем списке Remove укажите тип размытости (скажем, Motion Blur, если она вызвана движением объекта). Подберите значения Amount, Radius и Angle (если нужно) так, дабы изображение стало максимально отчетливым. Нажмите кнопку OK.
7. Приступите к удалению размытости при помощи наложения копии изображения, обработанного фильтром High Pass. Продублируйте нынешний слой. Выберите в меню Layer и «Duplicate Layer…». Нажмите OK в появившемся диалоге. Выберите в меню пункты Filter, Other и «High Pass…». В поле Radius установите значение, несколько большее ширины областей размытости. Нажмите OK.
8. Измените режим смешивания слоя с изображением, к которому был применен фильтр. Кликните по выпадающему списку, расположенному в панели Layers.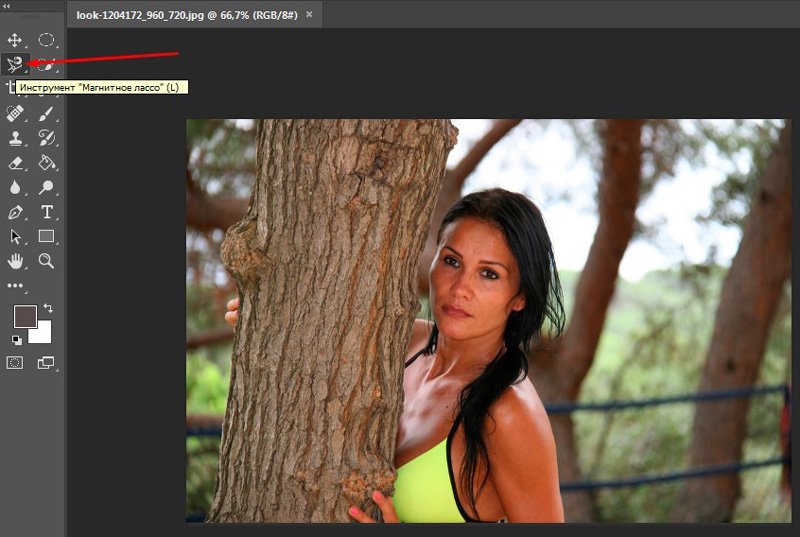 Выберите пункт Overlay.
Выберите пункт Overlay.
9. Сбережете обработанное изображение. Нажмите клавиши Ctrl+S, если хотите перезаписать начальный файл. Нажмите Ctrl+Shift+S, если хотите сберечь копию. Во втором случае введите новое имя файла, укажите его тип и директорию хранения, нажмите кнопку «Сберечь».
Совет 2: Как убрать живот в фотошопе
В наш век тотального навязывания клише, то и дело человек испытывает негодование и разочарование от того, что не втискивается в рамки модных тенденций. Люди «в теле» считают, что выглядят ненормально и непривлекательно, безусловно пытаясь стандартизовать свой внешний образ, правда бы на фотографиях.
Инструкция
1. Как операция пластического хирурга стоит огромных денег и правдивых специалистов дозволено перечесть по пальцам, так и службы мастера ретуши, могущего волшебным образом видоизменить вашу фотографию, стоят много, эксперты эти длинные годы приобретают соответствующие навыки, набивают руку. Ни в одной графической программе не существует волшебной кнопки «Сделать мне прекрасно». Это дело рук человеческих. Не из всякий фотографии дозволено сделать «конфетку».Загрузите фотографию. Отменнее каждого подойдет изображение, где человеческая фигура расположена на ровном фоне, не несущем трудных деталей, чай когда формы уменьшатся, на их месте должно быть видно кое-что, что «за ними скрывалось». Эти места изображения придется воссоздавать снова, то есть рисовать и достраивать. Отменно, если бы это было примитивно небосвод либо морская гладь, которые легко изобразить либо перенести с иной части картинки.Пользуясь инструментом Lasso скрупулезно обводим силуэты того места, которое мы будем видоизменять. Чем опрятнее вы это сделаете, тем больше обычным будет выглядеть итог – нам же нужно, дабы зритель поверил, что формы именно такие на самом деле. Выделив необходимый для работы кусок, копируем его на новейший слой через меню Layer>
New>Layer via Copy.
Это дело рук человеческих. Не из всякий фотографии дозволено сделать «конфетку».Загрузите фотографию. Отменнее каждого подойдет изображение, где человеческая фигура расположена на ровном фоне, не несущем трудных деталей, чай когда формы уменьшатся, на их месте должно быть видно кое-что, что «за ними скрывалось». Эти места изображения придется воссоздавать снова, то есть рисовать и достраивать. Отменно, если бы это было примитивно небосвод либо морская гладь, которые легко изобразить либо перенести с иной части картинки.Пользуясь инструментом Lasso скрупулезно обводим силуэты того места, которое мы будем видоизменять. Чем опрятнее вы это сделаете, тем больше обычным будет выглядеть итог – нам же нужно, дабы зритель поверил, что формы именно такие на самом деле. Выделив необходимый для работы кусок, копируем его на новейший слой через меню Layer>
New>Layer via Copy.
2. Применяем к выбранному фрагменту реформирование Liquify. Изгибаем и растягиваем изображение, придавая ему необходимую форму. Рекомендуется пользоваться кистью большого размера, дабы край трансформируемого куска не выглядел «мятым» и «общипанным», при этом усердствуем сделать так, дабы остальные края силуэта оставались на своем месте, чай напротив они не совпадут с начальной человеческой фигурой.Не переусердствуйте, человеческое тело – не пластилин, все изгибы обязаны выглядеть натурально. Но и излишнее механическое соответствие «чужому» лекалу традиционно малопривлекательно, и на фотографии начинает чувствоваться фальшь.
Рекомендуется пользоваться кистью большого размера, дабы край трансформируемого куска не выглядел «мятым» и «общипанным», при этом усердствуем сделать так, дабы остальные края силуэта оставались на своем месте, чай напротив они не совпадут с начальной человеческой фигурой.Не переусердствуйте, человеческое тело – не пластилин, все изгибы обязаны выглядеть натурально. Но и излишнее механическое соответствие «чужому» лекалу традиционно малопривлекательно, и на фотографии начинает чувствоваться фальшь.
3. Новые формы классны. Но мы видим, что из-под получившейся красоты вылезают «остатки былой роскоши». Переходим на нижний слой и инструментом Stamp копируем из соседних мест картинки фон, каким бы он мог здесь быть. Это тоже нелегкая работа, она требует усидчивости и художественного вкуса.Фон подрисован. Включаем все слои и любуемся итогом.
4. Налюбовавшись дозволено слить изображение в цельный слой командой Layer>Flatten Image и сберечь изображение.
Видео по теме
youtube.com/embed/0rzuL2pDEVY?wmode=transparent»/>Совет 3: Как убрать руку на фотошопе
В программе Фотошоп изредка может появиться такой баг (глюк): пользователь не может предпочесть ни один инструмент в панели Tools («Инструменты»). Взамен инструмента в Фотошопе всюду возникает «Рука» (Hand Tool). Скажем, вы выбираете инструмент «Кисть», а взамен курсора возникает «Рука». Что следует предпринять, дабы убрать «руку » в Фотошопе ?
Инструкция
1. Если вы столкнулись с этой неприятной задачей, не торопитесь перезагружать компьютер либо переустанавливать Фотошоп. Всё, что необходимо, — это довольно крепко 1-2 раза нажать клавишу «пробел», и “Рука» взамен инструмента в Фотошопе перестанет вас будоражить.
2. Допустимо, загвоздка возникновения «руки» взамен инструмента в Фотошопе связана с западанием либо залипанием клавиши пробела на клавиатуре, что зачастую случается со ветхими клавиатурами.
3. Скорее каждого, способ с пробелом вам поможет устранить задачу с «рукой» в Фотошопе , т.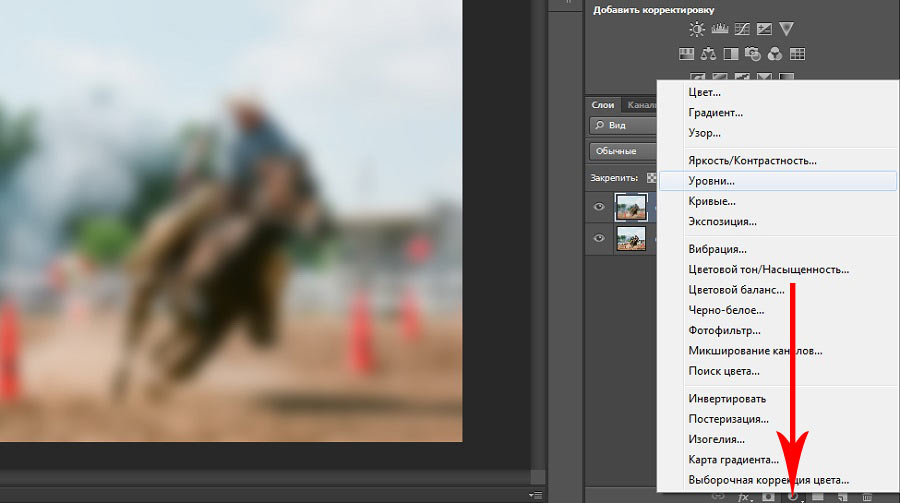 к. это самый действенный метод. Если же нет, испробуйте другие варианты на выбор:Edit->Preferences->Display & Cursors…Edit>Preferences>Reset all warning dialogs.Редактирование-Установки-Отображение и курсоры.«Редактирование» —> «Определить кисть».
к. это самый действенный метод. Если же нет, испробуйте другие варианты на выбор:Edit->Preferences->Display & Cursors…Edit>Preferences>Reset all warning dialogs.Редактирование-Установки-Отображение и курсоры.«Редактирование» —> «Определить кисть».
4. И ещё два метода убрать «руку » в Фотошопе .1. Запустите Фотошоп, при его открытии нажмите Shift+Ctrl+Alt, и в появившемся окне согласитесь со сбросом настроек.2. Либо в настройках View-Proof Setup поставьте галочку на пункте Custom.
Совет 4: Как в Фотошопе увеличить четкость
Увеличение четкости придает деталям изображения резкость, картинка становится больше «профессиональной». Но учтите, что некачественная фотография не дозволит вам получить безукоризненно отчетливое изображение.
Вам понадобится
Инструкция
1. Для возрастания четкости на отдельных маленьких участках используйте инструмент Sharpen на боковой панели. Он выглядит как фигурка треугольника. Если вы не видите такой значок, то обнаружьте каплю либо кисть руки с вытянутым пальцем — это инструменты той же группы. Нажмите на какой-нибудь из них правой кнопкой мыши и в выпадающем меню увидите треугольник. Активируйте его нажатием на левую клавишу мышки.
Нажмите на какой-нибудь из них правой кнопкой мыши и в выпадающем меню увидите треугольник. Активируйте его нажатием на левую клавишу мышки.
2. В верхней панели откройте параметр Brush и выберите необходимый диаметр, жесткость и форму кисти. Установите желаемый режим наложения (Mode) и степень могущества результата Strength. Проведите кистью по целевым участкам.
3. Откройте меню Filter. Выберите всякий из фильтров прямого действия: Sharpen, Sharpen Edges либо Sharpen more. Позже выбора всякого из них вы сразу увидите итог, тот, что может механически дать данная команда. Испробуйте применить все фильтры по очереди. Также дозволено вторично предпочесть всякий из фильтров, что тоже отразится на картинке.
4. Для больше высокоэффективной работы используйте инструменты тонкой настройки Smart Sharpen либо Unsharp Mask. Выберите один из них. 1-й идентично влияет на все изображение, 2-й – огромнее на участки со существенной разницей в цветах соседних пикселей (силуэты). Установите галочку в квадрате Preview, тогда вы будете сразу видеть итог.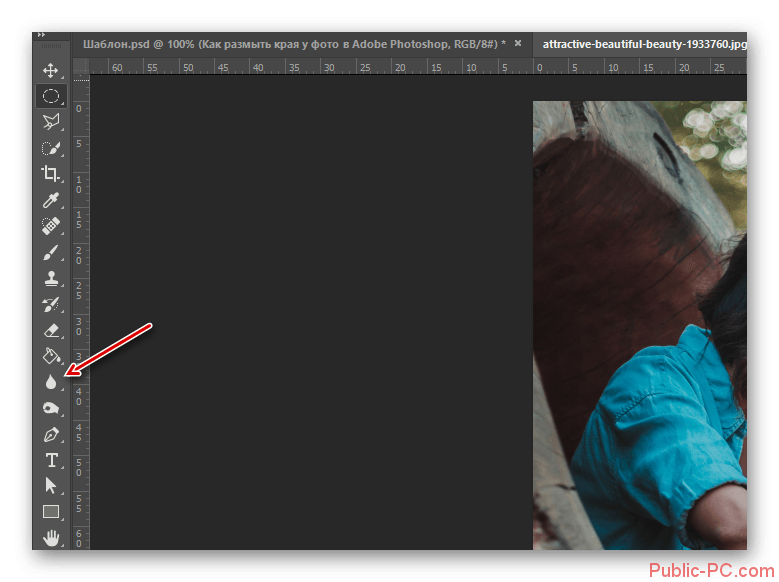
5. В окне фильтра мышкой перемещайте изображение, дабы отменнее видеть значимые объекты. Изменяйте параметр Amount, тот, что определяет усиление контраста между пикселями. Традиционно оптимально от 100 до 200%.
6. Перемещайте ползунок Radius, дабы определить ширину области сопоставления тонов. Для лиц данный показатель традиционно устанавливается от 1 до 3.
7. В Smart Sharpen в поле Remove укажите, какой вид размытия вы хотите удалить, и проставьте галочку в поле More Accurate. В Unsharp Mask параметр Threshold задайте от 2 до 8.
Обратите внимание!
Работайте с резкостью на изображении в настоящем размере и разрешении. Напротив при изменении этих параметров итог может быть искажен. Злоупотребление фильтрами резкости приводит к результату «постеризации», когда снижается число цветовых оттенков, а изображение становится зернистым либо схожим на рисованный плакат.Полезный совет
Всякий инструмент вы можете применить как ко каждому изображению, так и к отдельным его частям (для этого надобно их заранее выделить).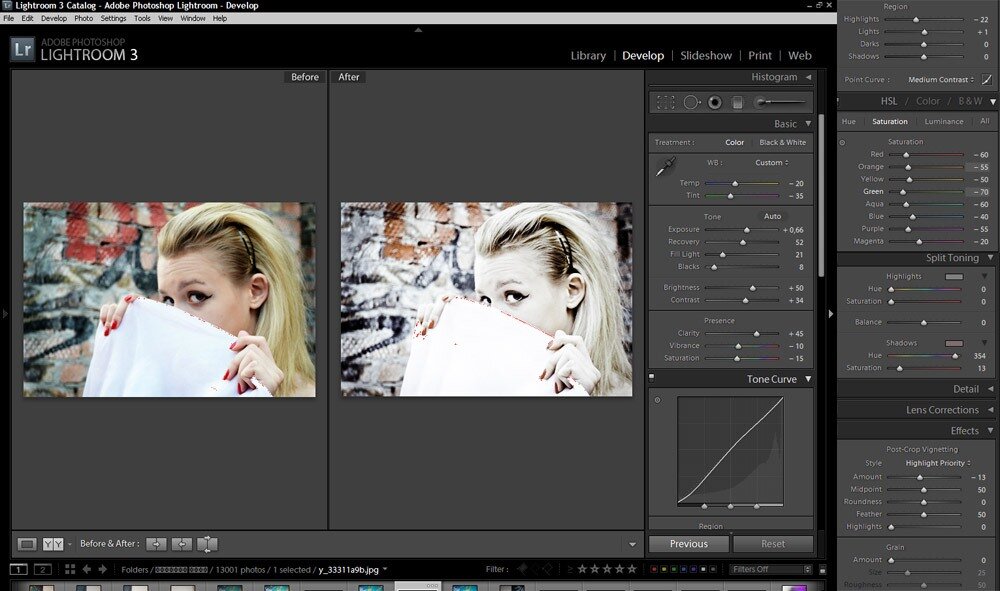 Все параметры названы приблизительно, их необходимо устанавливать опытным путем для всякого снимка и следить за нынешним итогом.
Все параметры названы приблизительно, их необходимо устанавливать опытным путем для всякого снимка и следить за нынешним итогом.Совет 5: Как в Фотошопе убрать выделение
Для того дабы обозначить объект (рисунок, фрагмент текста, 3D-модель), применяется выделение . Так пользователь «дает осознать» программе, для какого именно элемента следует исполнять команды. В приложении Adobe Photoshop применяется такой же способ: кода нужно изменить фрагмент изображения, его выделяют, по заключении операций – снимают выделение .
Инструкция
1. Для выделения необходимого участка изображения в графическом редакторе Adobe Photoshop применяется ряд инструментов, а также предусмотрен обособленный пункт в меню. Переключение на надобный инструмент может быть исполнено с поддержкой мыши либо жгучих клавиш на клавиатуре (M, W и так дальше).
2. Убрать выделение дозволено несколькими методами. 1-й метод: выберите на панели один из инструментов выделения изображения: прямоугольное выделение либо выделение лассо. Удостоверитесь, что в меню инструмента установлен режим New selection («Новое выделение ») и примитивно кликните в любом месте изображения либо за его пределами левой кнопкой мыши. Выделение будет снято.
Удостоверитесь, что в меню инструмента установлен режим New selection («Новое выделение ») и примитивно кликните в любом месте изображения либо за его пределами левой кнопкой мыши. Выделение будет снято.
3. Еще один метод: кликните правой кнопкой мыши по выделенному фрагменту изображения. В контекстном меню выберите команду Deselect («Снять выделение »). Ту же самую команду дозволено вызвать и из строки меню.
4. В меню Select («Выделение») разверните контекстное меню. Выберите пункт Deselect, кликнув по нему левой кнопкой мыши. Также данную операцию дозволено исполнить и с применением жгучих клавиш. Нажмите на клавиатуре сочетание клавиш Ctrl и D, — выделение будет снято.
5. Если вы находитесь в режиме трансформирования объекта, вначале примите либо отклоните метаморфозы, двукратно кликнув левой кнопкой мыши в любом месте документа. Либо же выберите на панели всякий инструмент, появится запрос в новом окне, нажмите в нем соответствующую кнопку. Позже этого исполните действия, описанные выше.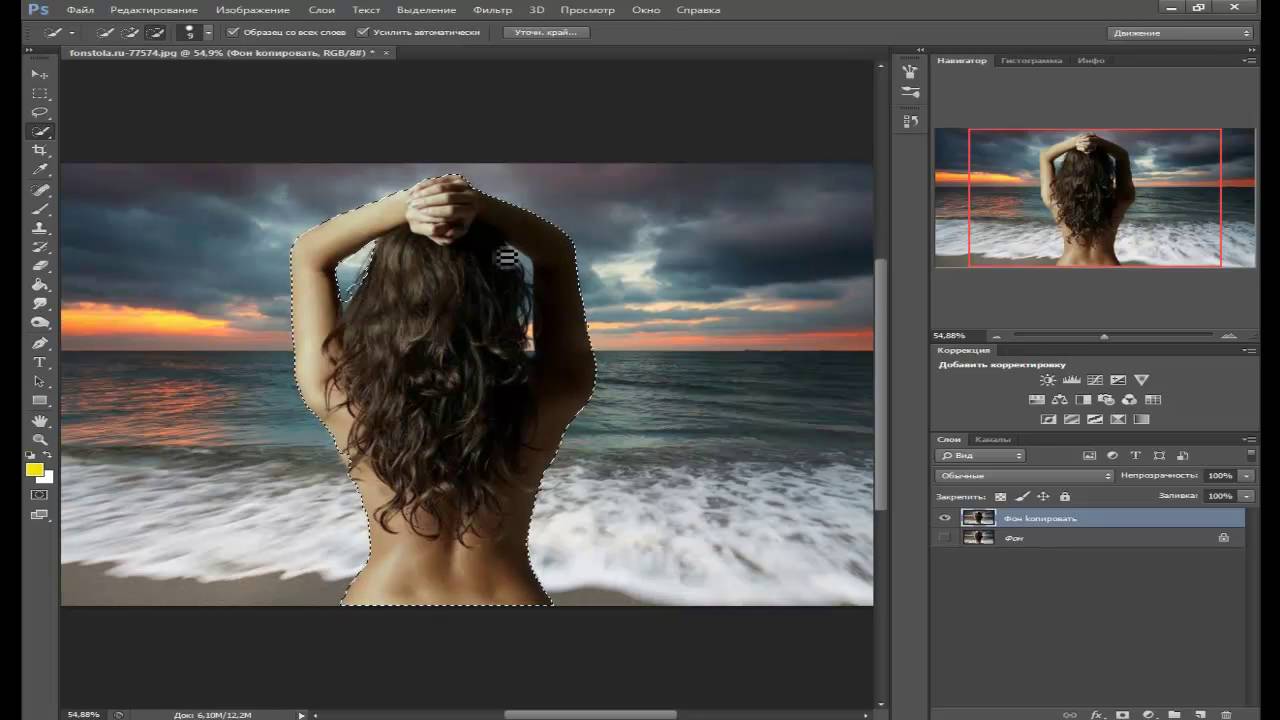
6. Дабы снять часть выделения, выберите один из инструментов выделения и удостоверитесь в том, что энергичен режим Subtract from selection (буквально – «Вычесть из выделения»). Удерживая нажатой левую кнопку мыши, выделите тот участок, с которого хотите снять выделение . Позже того, как вы отпустите левую кнопку мыши, обведенный фрагмент будет исключен из области выделения.
Видео по теме
Ищете программу для увеличения резкости фотографий?
Фотографии с концертов и спортивных мероприятий нередко получаются смазанными и нечеткими. Возможно, снимаемый объект двигался, руки дрогнули при съемке, сбилась фокусировка или освещение было плохим. Если изображение получилось мутным, то исправить его можно с помощью программы для увеличения резкости. Воспользуйтесь Movavi Фоторедактором, чтобы сделать фото более четким.
Узнайте, как улучшить четкость фотографии, из пошаговой инструкции ниже.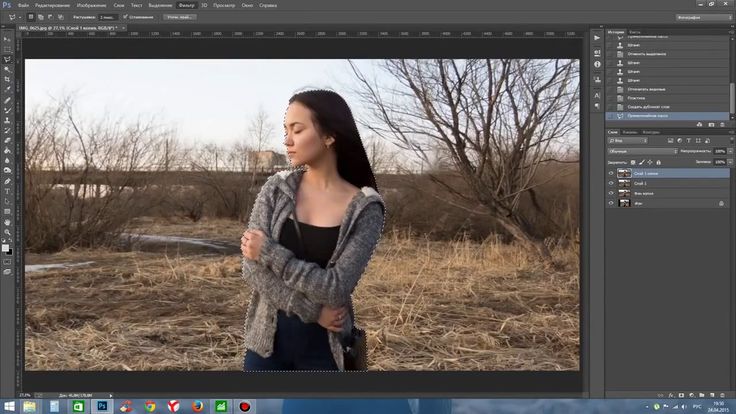 Используйте специальные инструменты и эффекты, чтобы исправить размытое изображение и улучшить его качество.
Используйте специальные инструменты и эффекты, чтобы исправить размытое изображение и улучшить его качество.
Скачайте установочный файл на компьютер и запустите его. Следуйте инструкциям по установке на экране. По окончании установки программа откроется автоматически.
Нажмите кнопку Открыть файл и выберите фото для обработки или просто перетащите картинку в окно программы.
Чтобы повысить резкость, перейдите во вкладку Улучшение фото. Передвигайте ползунок Четкость, пока изображение не станет более резким. Потяните вправо ползунок Детали, чтобы выделить текстуру. Эти инструменты помогут уменьшить размытие и смазанность изображения. Помимо повышения резкости, во вкладке Улучшение фото есть еще множество различных инструментов. Используйте их, чтобы увеличить насыщенность изображения, сделать его ярче и контрастнее.
Нажмите Сохранить в правом нижнем углу окна программы. Выберите папку и сохраните изображение в нужном формате.
Теперь вы знаете, как убрать размытость на фото и сделать его более четким с помощью Movavi Фоторедактора всего за пару минут! Возможности программы не ограничиваются исправлением качества фото: в ней можно удалять ненужные объекты, заменять фон, добавлять надписи, применять художественные эффекты, делать коллажи и многое другое.
Урок 41 Как убрать шумы на фотографии в фотошопе
Доброго вечера! Еще давно я писал о том, как это сделать в лайтруме. Но, не все мои читатели пользуются ним, ведь большинство пользуется фотошопом (хотя, я бы рекомендовал комбинировать). Давайте же узнаем как это делается! Если в лайтруме это делается очень легко, то в фотошопе… Все так же легко и просто, может не так быстро, но лайтрум и предназначен для более быстрой и пакетной обработки фотографий.
За основу возьмем мою фотографию из Нью-Йорка, хотя шумов на ней не так уж и много, но другой подходящей фотографии я не нашел, не люблю работать на предельных значениях ISO.
Шаг 1. Дублируем наш слой с помощью комбинации клавиш Ctrl+J (привыкаем использовать комбинации). Заходим во вкладку “Фильтры” –> “Шумы” –> “Убрать шумы”.
Перед нами откроется окно, с которым мы собственно и будем работать.
В принципе я использовал только параметры “Интенсивность” и “Уменьшение шумов”, а также поставил галочку “Удалить артефакты JPEG”, чтобы избавиться от таких больших потерь от сжатиях при сохранении в формате JPEG.
Как видите, результат стал немного лучше.
Шаг 2. Дублируем еще раз, уже отредактированный слой. И для устранения дефектов после предыдущего фильтра, заходим в “Фильтры” –> “Размытие” –> “Размытие по поверхности…”.
И выставляем настройки. Я выставил подобные.
Не пугайтесь, сейчас Ваша фотография выглядит несколько неудачно. Но это временно.
Шаг 3. Объединяем два отредактированных слоя и ставим непрозрачность 65%.
Результат: ДО
Как убрать размытие на фотографии. Как в фотошопе убрать размытость
Вы сделали прекрасное фото, но не можете показать его друзьям и опубликовать в социальных сетях из-за некрасивой смазанности изображения? Действительно, размытость в той или иной части снимка может испортить всю картину. Давайте попробуем выяснить, откуда берется этот дефект и как убрать его с фотографии, чтобы снимок приобрел привлекательный и красивый вид.
Современные технологии позволяют исправить смазанность фото легко и быстро, используя различные методы цифровой обработки.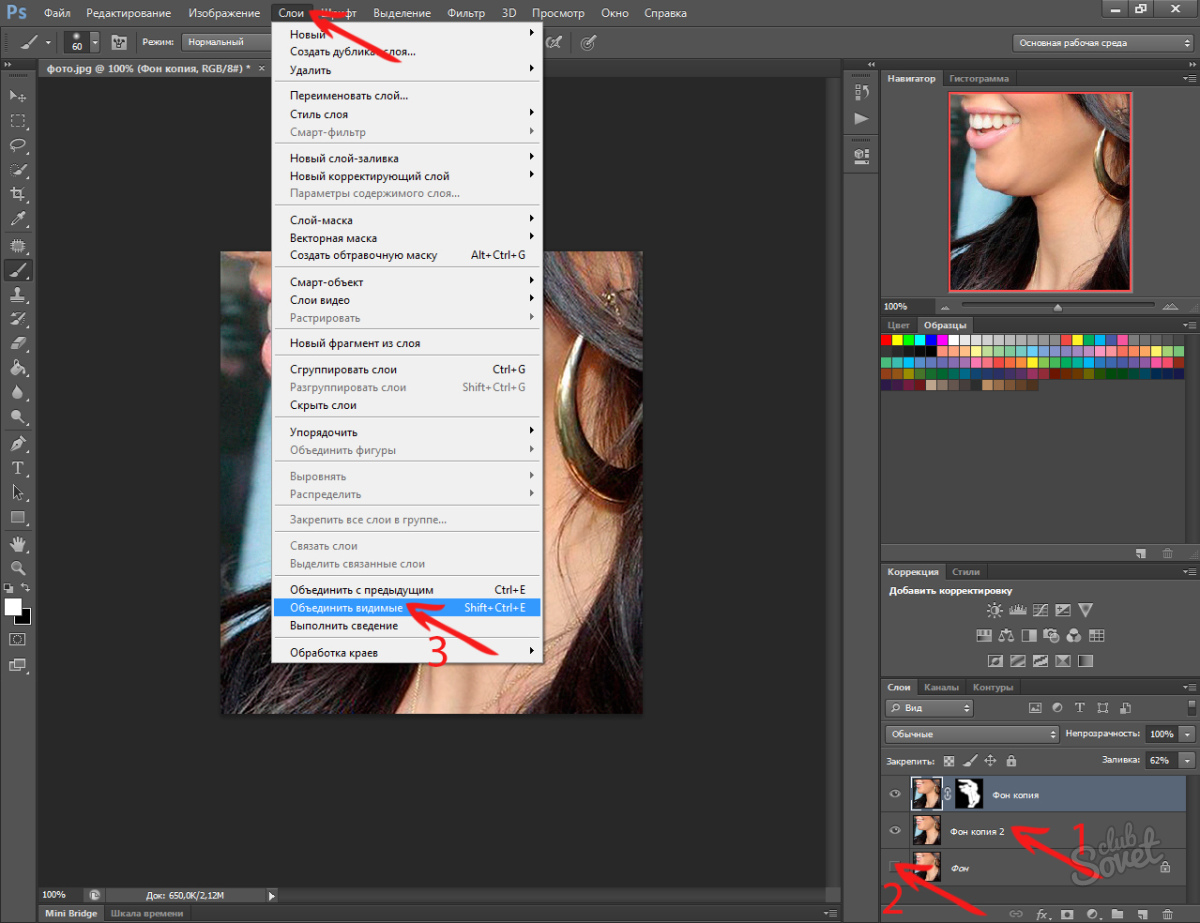 Большой популярностью пользуется редактор Photoshop, работать с которым легко и удобно.
Большой популярностью пользуется редактор Photoshop, работать с которым легко и удобно.
Убираем размытость в Photoshop
Итак, давайте подробно рассмотрим процесс исправления дефектов фотоснимка в самом популярном и мощном фоторедакторе.
Подготовка к работе
Для начала вам следует загрузить нужное изображение в программу. Сделать это вам поможет комбинация клавиш быстрого нажатия “Ctrl + O”. Вы также можете воспользоваться стандартным вариантом, выбрав в левом верхнем углу позицию “Файл — Открыть”, где вам будут показаны все изображения, находящейся на ПК.
Выберите снимок, который должен стать объектом редактирования и кликните на позицию «Загрузить».
Переходим к этапу подготовки. Выберите идеальные параметры масштаба изображения, с которыми вам будет удобно работать. Воспользуйтесь инструментом Zoom Tool, чтобы скорректировать размер области используя изображение, или введите числовые показатели в поле размеров, которое находится в статусной строке.
Способы коррекции изображения
- Для изменения маленьких и несильных размытых областей размытия вы можете воспользоваться опцией Sharpen Tool. Запустите данный инструмент и кликните на значок «Кисть», расположенный в верхней части слева. Настройте необходимый диаметр и определите интенсивность кисти, а затем несколько раз проведите инструментом в нужной области. Вы увидите, как изображение приобрело более резкие очертания. Если желаемый эффект не был достигнут с первого раза — повторите процесс снова.
- Одним из наиболее простых способов повышения четкости картинки станет инструмент «Sharpen», с помощью которого можно редактировать изображение не только локально, но и полностью. Попробовать данную опцию в использовании можно, зайдя в раздел «Фильтр», найти который вы сможете в главном меню программы. Вам будет представлен список из нескольких разновидностей эффектов «Sharpen».
 Все они имеют некоторые функциональные особенности. Например, эффект «Sharpen More» поможет увеличить четкость всей фотографии, а «Sharpen Edges» сделает более явными очертания главных предметов на снимке.
Все они имеют некоторые функциональные особенности. Например, эффект «Sharpen More» поможет увеличить четкость всей фотографии, а «Sharpen Edges» сделает более явными очертания главных предметов на снимке. - Если фото после использования данных инструментов стало выглядеть неестественно, произведите настройки эффективности действий, немного снизив действие фильтра. Для этого нужно нажать комбинацию Ctrl+Shift+F, воспользуйтесь настройками Edit и Fade. Немного сдвиньте положение указателя на линии измерения и сохраните действия.
- Подробнее рассмотрим использование редактора «Smart Sharpen», который позволяет устранить размытость в зависимости от фактора, которым она вызвана. Выбрав данный вид редактирования, вы увидите окно регулирования параметров работы. В списке Remove вы сможете найти несколько параметров применения, отличающихся спецификой обработки фото. К примеру, если вы хотите скорректировать смазанность, получившуюся за счет движения объекта, используйте «Motion Blur».
 Регулируйте параметры резкости, сглаживания и др, пока результат не станет вас устраивать.
Регулируйте параметры резкости, сглаживания и др, пока результат не станет вас устраивать. - Удалить размытость со снимка можно и с помощью наложения изображения. Для этого вам следует воспользоваться опцией High Pass. С помощью нее создайте дубль имеющейся фотографии. Зайдите в меню слоя и кликните на действие «Дубликат слоя». Подтвердите действие, выбрав в меню фильтров параметр, другой. Определите такое значение пункта «Радиус», чтобы оно немного превышало ширину областей значения. Сохраните результат.
- Настройте параметры смешивания созданного слоя с основным снимком и откройте выпадающий список, увидеть который можно на панели слоев. Выберите пункт «Перекрытие». Получившуюся комбинацию вы сможете сохранить, использовав определенное сочетание клавиш. Если вы планируете сохранить объект, заменив исходный файл на измененный, используйте комбинацию Ctrl+S. Добавив к данному набору клавишу Shift, вы сможете сохранить новый файл отдельно. Выбрав второй вариант, напишите имя для нового файла, выбрав его формат и адрес сохранения.

Полезные приложения
SmartDeblur
SmartDeblur — это удобная и простая в применении платформа, позволяющая редактировать фотографии абсолютно бесплатно. Его можно использовать неограниченное количество раз, причем, длительность работы с ресурсом никак не повлияет на его функционал: все опции программы также останутся бесплатными.
Приложение имеет достаточно большой выбор эффектов и инструментов для редактирования фото, среди которых можно увидеть опцию «Zoom» и удобный прием «Подстроить под размер окна», который очень понравился пользователям. Также платформа SmartDeblur предоставляет замечательную возможность сравнения результатов работы с первоначальным вариантом. Программа идеально подходит для обработки фотографий документов или другого текста. Если снимки с важной информацией получились нечеткими — SmartDeblur исправит ситуацию, сделает текст читабельным и четким.
Достоинства программы: весь выбор инструментов предоставляется пользователю абсолютно бесплатно. Сервис имеет достаточно интересное наполнение и удобный интерфейс, а также может похвастаться наличием редких функций и хорошо справляется с обработкой текста на фото.
Сервис имеет достаточно интересное наполнение и удобный интерфейс, а также может похвастаться наличием редких функций и хорошо справляется с обработкой текста на фото.
Недостатки программы: приложение местами «зависает», не очень хорошо справляется с обработкой снимков, на которых изображены предметы, пейзажи и прочее.
Focus Magic
Focus Magic
вряд ли можно назвать обычной программой для исправления резкости, он представляет собой нечто большее. Приложение прекрасно подойдет для исправления расфокуса не только но фото, но и на видеофайлах, а также ыернет снимку потерянные из-за плохого качества детали. Однако, при использовании данного продукта стоит учитывать, что пробная версия предполагает лишь 10 бесплатных операций. За дальнейшую работу с
Focus Magic придется заплатить 45 долларов, только тогда можно будет использовать программу в полной мере. Загрузив изображение, вам нужно определиться, какого рода редактирование вы хотите произвести, а то есть определиться с причиной возникновения нечеткости.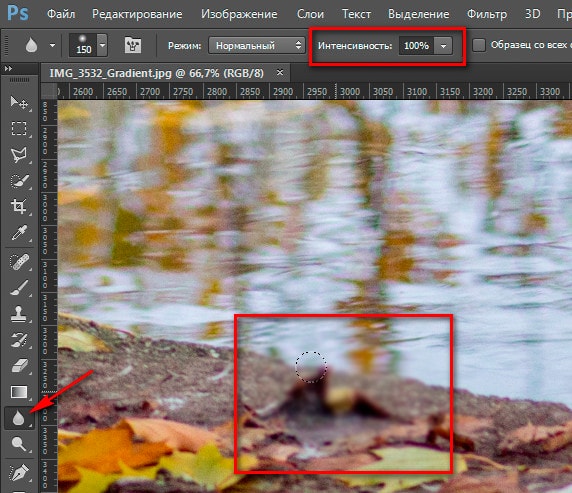 Выявите, какой фактор повлиял на уменьшение резкости вашей фотографии: движение объектов, шумы в кадре или расфокус камеры; используйте инструменты, соответствующие типу смазанности, и вы сможете достичь потрясающего эффекта. Однако, на то, чтобы выбрать хорошие инструменты именно для своего случая, у вас может уйти много времени и попыток.
Выявите, какой фактор повлиял на уменьшение резкости вашей фотографии: движение объектов, шумы в кадре или расфокус камеры; используйте инструменты, соответствующие типу смазанности, и вы сможете достичь потрясающего эффекта. Однако, на то, чтобы выбрать хорошие инструменты именно для своего случая, у вас может уйти много времени и попыток.
Достоинства программы: Focus Magic действительно решает проблемы с качеством снимков, делает изображение четким и возвращает потерянные детали.
Недостатки программы: Чтобы добиться по-настоящему хорошего результата, нужно попробовать в применении множество эффектов и совершить несколько попыток, которых не так уж и много у обладателя бесплатной версии. Минусом программы также является отсутствие эффекта «Zoom», что доставляет дискомфорт при работе.
Итак, Focus Magic поможет вам преобразить фотографию, однако, для этого пользователю предстоит потратить свое свободное время и денежные средства.
Blurity
Платформа Blurity отличается от всех предыдущих вариантов наличием некоторых особенностей: приложение предлагает пользователю достаточно подробное руководство по применению, а также обладает самодостаточностью. Самодостаточность Blurity проявляется в возможности программы самостоятельно производить сложные и трудоемкие настройки. Предоставленное обучение позволит вам быстро и легко разобраться в нюансах программы и приступить к работе. Чтобы начать обработку размытости поместите красный квадрат на нужную область и запустите обработку с помощью кнопки “Process”. В большинстве случаев на этом этапе обработка фотографии завершается. Однако, если итоги редактирования вас не устраивают, можно попробовать обработать тем же способом другую часть фотографии. Приложение хорошо справляется с поставленной задачей, ему действительно под силу восстановить четкость на смазанном снимке.
Самодостаточность Blurity проявляется в возможности программы самостоятельно производить сложные и трудоемкие настройки. Предоставленное обучение позволит вам быстро и легко разобраться в нюансах программы и приступить к работе. Чтобы начать обработку размытости поместите красный квадрат на нужную область и запустите обработку с помощью кнопки “Process”. В большинстве случаев на этом этапе обработка фотографии завершается. Однако, если итоги редактирования вас не устраивают, можно попробовать обработать тем же способом другую часть фотографии. Приложение хорошо справляется с поставленной задачей, ему действительно под силу восстановить четкость на смазанном снимке.
Достоинства программы: Blurity предлагает пройти обучающий курс перед использованием программы, что положительно сказывается на результатах применения данного приложения.
Недостатки программы:Blurity без труда вернет четкость объектам на снимке, однако, на читабельность текста рассчитывать не стоит. Уровень обработки букв и цифр в программе вряд ли можно назвать хорошим.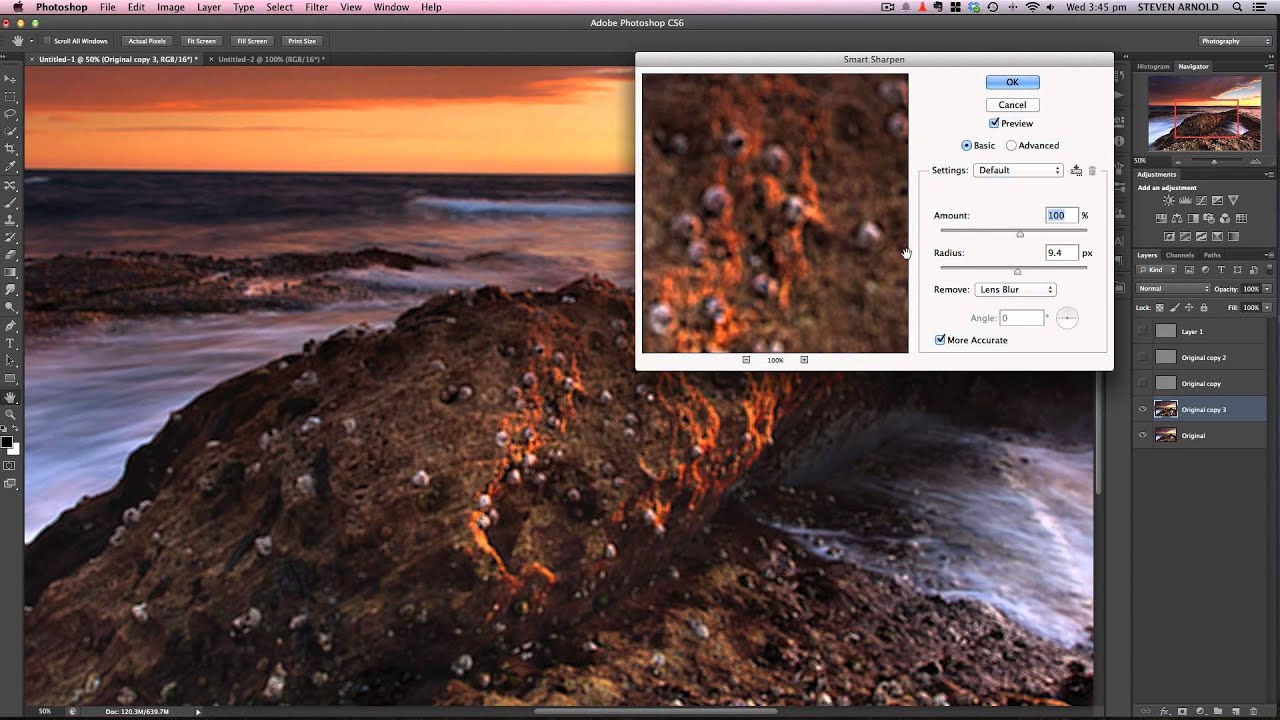 Кроме того, сохраненное изображение будет иметь водяные знаки с логотипом программы. Избавиться от них можно только после покупки лицензионной версии приложения. Она обойдется пользователю в 39 долларов.
Кроме того, сохраненное изображение будет иметь водяные знаки с логотипом программы. Избавиться от них можно только после покупки лицензионной версии приложения. Она обойдется пользователю в 39 долларов.
Подведем итоги: приложение прекрасно подойдет для пользователей, не привыкших экономить на фоторедакторах. Компактный и удобный интерфейс обеспечит комфортное редактирование. Однако, тем, кто не хочет отдавать 39 долларов за приложение, следует присмотреться к предыдущим вариантам.
Как видите, обработка фотографий — это не сложный, а очень увлекательный и интересный процесс. Немного потренировавшись, вы сможете творить настоящие чудеса с изображениями, восстанавливать яркость и резкость фото. Однако, всегда следует помнить, что вовсе не любой смазанный снимок можно превратить в красивый кадр, поэтому лучше уделять повышенное внимание фокусировке камеры при съемке. Ну а если по какой-либо причине изображение всё же получилось размытым — вы знаете, что делать.
Достаточно часто на фотографиях из-за движения объектов в кадре или дрожания рук оператора возникают области нечеткого изображения. Сегодня качество подобных снимков можно значительно улучшить путем цифровой обработки. Убрать размытость с фотографии можно в Adobe Photoshop — мощном графическом редакторе.
Вам понадобится
Инструкция
 Активируйте его, а затем выберите кисть подходящего диаметра и жесткости, кликнув по элементу управления Brush в верхней панели. Проведите кистью по размытым фрагментам изображения до достижения нужного результата.
Активируйте его, а затем выберите кисть подходящего диаметра и жесткости, кликнув по элементу управления Brush в верхней панели. Проведите кистью по размытым фрагментам изображения до достижения нужного результата. Подберите значения Amount, Radius и Angle (если необходимо) так, чтобы изображение стало максимально четким. Нажмите кнопку OK.
Подберите значения Amount, Radius и Angle (если необходимо) так, чтобы изображение стало максимально четким. Нажмите кнопку OK.Инструкция
Загрузите изображение, содержащее размытые области, которые необходимо убрать, в Adobe Photoshop. На клавиатуре нажмите Ctrl+O или выберите пункте «Open…» секции File главного меню приложения. В диалоге Open откройте каталог с нужным файлом. Выделите его в списке. Кликните по кнопке «Открыть».
На клавиатуре нажмите Ctrl+O или выберите пункте «Open…» секции File главного меню приложения. В диалоге Open откройте каталог с нужным файлом. Выделите его в списке. Кликните по кнопке «Открыть».
Подготовьтесь к работе. Установите удобный масштаб просмотра при помощи инструмента Zoom Tool или путем ввода точных значений в текстовое поле, расположенное в статусной строке. Если требуется убрать размытость только с фрагмента изображения, не затрагивая другие части, создайте вокруг него область выделения.
Используйте инструмент Sharpen Tool для точечной корректировки небольших несильно размытых областей. Активируйте его, а затем выберите кисть подходящего диаметра и жесткости, кликнув по элементу управления Brush в верхней панели. Проведите кистью по размытым фрагментам изображения до достижения нужного результата.
Воспользуйтесь одним из простых фильтров повышения резкости. В разделе Filter главного меню выделите пункт Sharpen. Выберите Sharpen, Sharpen More или Sharpen Edges.![]() Первые два фильтра увеличивают резкость всего изображения (при этом Sharpen More делает это в большей степени), а последний — на границах разнородных областей.
Первые два фильтра увеличивают резкость всего изображения (при этом Sharpen More делает это в большей степени), а последний — на границах разнородных областей.
Ослабьте действие примененного фильтра повышения резкости, если эффект от него слишком силен. Нажмите Ctrl+Shift+F или выберите в меню пункты Edit и Fade. Уменьшите значение Opacity в появившемся диалоге и нажмите OK.
Примените фильтр Smart Sharpen, чтобы убрать размытость известного типа. Выберите соответствующий пункт раздела Sharpen меню Filter. Отобразится диалог настройки параметров работы. В выпадающем списке Remove укажите тип размытости (например, Motion Blur, если она вызвана движением объекта). Подберите значения Amount, Radius и Angle (если необходимо) так, чтобы изображение стало максимально четким. Нажмите кнопку OK.
Приступите к удалению размытости при помощи наложения копии изображения, обработанного фильтром High Pass. Продублируйте текущий слой. Выберите в меню Layer и «Duplicate Layer. ..». Нажмите OK в появившемся диалоге. Выберите в меню пункты Filter, Other и «High Pass…». В поле Radius установите значение, несколько большее ширины областей размытости. Нажмите OK.
..». Нажмите OK в появившемся диалоге. Выберите в меню пункты Filter, Other и «High Pass…». В поле Radius установите значение, несколько большее ширины областей размытости. Нажмите OK.
Измените режим смешивания слоя с изображением, к которому был применен фильтр. Кликните по выпадающему списку, расположенному в панели Layers. Выберите пункт Overlay.
Сохраните обработанное изображение. Нажмите клавиши Ctrl+S, если хотите перезаписать исходный файл. Нажмите Ctrl+Shift+S, если хотите сохранить копию. Во втором случае введите новое имя файла, укажите его тип и директорию хранения, нажмите кнопку «Сохранить».
Источники:
- как убрать размытость фотографии
В наш век тотального навязывания стереотипов, то и дело человек испытывает недовольство и разочарование от того, что не втискивается в рамки модных тенденций. Люди «в теле» считают, что выглядят неправильно и непривлекательно, естественно пытаясь стандартизовать свой внешний облик, хотя бы на фотографиях.
Инструкция
Как операция пластического хирурга стоит больших и истинных профессионалов можно перечесть по пальцам, так и услуги мастера ретуши, могущего волшебным образом видоизменить вашу фотографию, стоят немало, специалисты эти долгие годы приобретают соответствующие , набивают руку. Ни в одной графической программе волшебной кнопки «Сделать мне красиво». Это дело рук человеческих. Не из любой фотографии можно «конфетку».
Загрузите фотографию. Лучше всего подойдет изображение, где человеческая фигура расположена на ровном фоне, не несущем сложных деталей, ведь когда формы уменьшатся, на их месте должно быть видно нечто, что «за ними скрывалось». Эти места изображения придется воссоздавать заново, то есть рисовать и достраивать. Хорошо, если бы это было просто небо или гладь, которые легко изобразить или перенести с другой части .
Пользуясь инструментом Lasso тщательно обводим контуры того места, которое мы будем видоизменять. Чем аккуратнее вы это сделаете, тем более естественным будет выглядеть результат – нам же надо, чтобы зритель поверил, что формы именно такие на самом деле. Выделив нужный для работы , копируем его на новый слой через меню Layer>New>Layer via Copy.
Выделив нужный для работы , копируем его на новый слой через меню Layer>New>Layer via Copy.
Применяем к выбранному фрагменту преобразование Liquify. Изгибаем и изображение, придавая ему нужную форму. Рекомендуется кистью большого размера, чтобы край трансформируемого куска не выглядел «мятым» и «общипанным», при этом стараемся сделать так, чтобы остальные края контура оставались на своем месте, ведь иначе они не совпадут с исходной человеческой фигурой.
Не переусердствуйте, человеческое тело – не пластилин, все изгибы должны выглядеть натурально. Но и излишнее механическое соответствие «чужому» лекалу обычно малопривлекательно, и на фотографии начинает чувствоваться фальшь.
Новые формы хороши. Но мы видим, что из-под получившейся красоты вылезают «остатки былой роскоши». Переходим на нижний слой и инструментом Stamp копируем из соседних мест картинки фон, каким бы он мог тут быть. Это тоже нелегкая работа, она требует усидчивости и художественного вкуса.
Фон подрисован. Включаем все слои и любуемся результатом.
Включаем все слои и любуемся результатом.
Видео по теме
Источники:
- как уменьшить живот в фотошопе в 2019
В программе Фотошоп иногда может возникнуть такой баг (глюк): пользователь не может выбрать ни один инструмент в панели Tools («Инструменты»). Вместо инструмента в Фотошопе везде появляется «Рука» (Hand Tool). Например, вы выбираете инструмент «Кисть», а вместо курсора появляется «Рука». Что следует предпринять, чтобы убрать «руку » в Фотошопе ?
Инструкция
И ещё два способа «руку » в Фотошопе .
1. Запустите Фотошоп, при его открытии нажмите Shift+Ctrl+Alt, и в появившемся окне согласитесь со сбросом настроек.
2. Или в настройках View-Proof Setup поставьте галочку на пункте Custom.
Увеличение четкости придает деталям изображения резкость, картинка становится более «профессиональной». Но учтите, что некачественная фотография не позволит вам получить идеально четкое изображение.
Вам понадобится
Инструкция
Для повышения четкости на отдельных небольших участках используйте инструмент Sharpen на боковой панели. Он выглядит как фигурка треугольника. Если вы не видите такой значок, то найдите каплю или кисть руки с вытянутым пальцем — это инструменты той же группы. Нажмите на какой-либо из них правой кнопкой мыши и в выпадающем меню увидите треугольник. Активируйте его нажатием на левую клавишу мышки.
В верхней панели откройте параметр Brush и выберите нужный диаметр, жесткость и форму кисти. Установите желаемый режим наложения (Mode) и степень влияния эффекта Strength. Проведите кистью по целевым участкам.
Откройте меню Filter. Выберите любой из фильтров прямого действия: Sharpen, Sharpen Edges или Sharpen more. После выбора любого из них вы сразу увидите результат, который может автоматически дать данная команда. Попробуйте применить все фильтры по очереди. Также можно повторно выбрать любой из фильтров, что тоже отразится на картинке.
Для более эффективной работы используйте инструменты тонкой настройки Smart Sharpen или Unsharp Mask. Выберите один из них. Первый одинаково влияет на все изображение, второй – больше на участки со значительной разницей в цветах соседних пикселей (контуры). Установите галочку Preview, тогда вы будете сразу видеть результат.
Довольно зачастую на фотографиях из-за движения объектов в кадре либо дрожания рук оператора появляются области нечеткого изображения. Сегодня качество сходственных снимков дозволено гораздо усовершенствовать путем цифровой обработки. Убрать размытость с фотографии дозволено в Adobe Photoshop – сильном графическом редакторе.
Вам понадобится
Инструкция
1. Загрузите изображение, содержащее размытые области, которые нужно убрать, в Adobe Photoshop. На клавиатуре нажмите Ctrl+O либо выберите пункте “Open…” сегменты File основного меню приложения. В диалоге Open откройте каталог с надобным файлом. Выделите его в списке.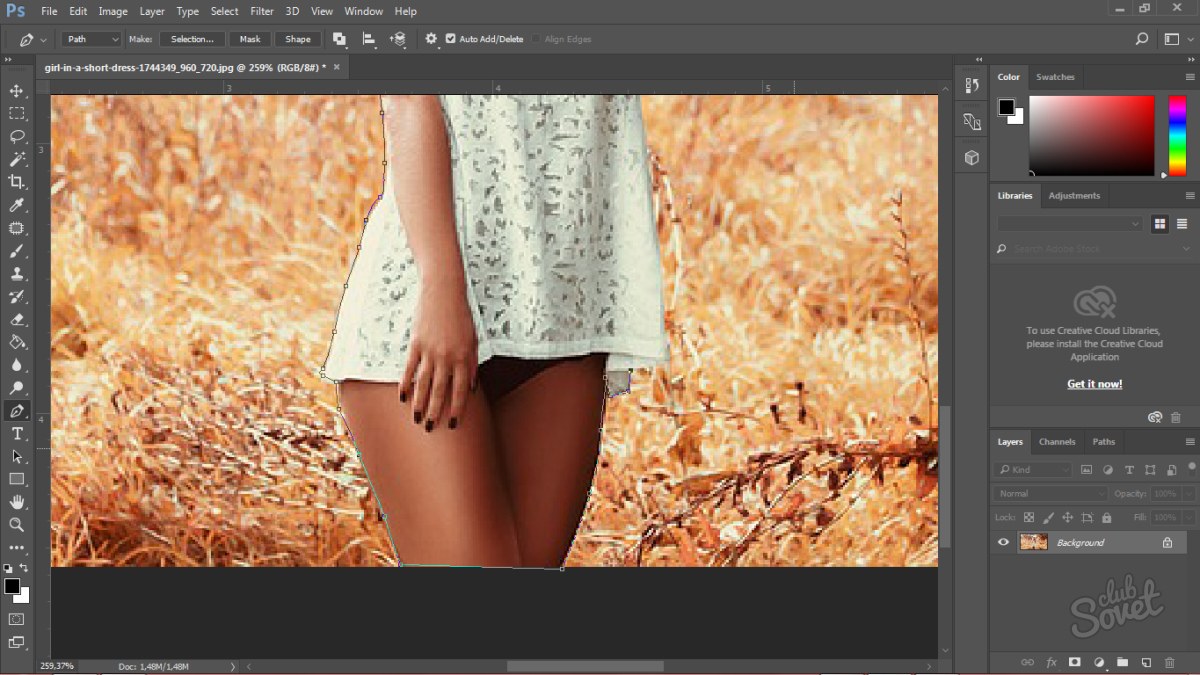 Кликните по кнопке «Открыть».
Кликните по кнопке «Открыть».
2. Подготовьтесь к работе. Установите комфортный масштаб просмотра при помощи инструмента Zoom Tool либо путем ввода точных значений в текстовое поле, расположенное в статусной строке. Если требуется убрать размытость только с фрагмента изображения, не затрагивая другие части, сделайте вокруг него область выделения.
3. Используйте инструмент Sharpen Tool для точечной корректировки маленьких несильно размытых областей. Активируйте его, а после этого выберите кисть подходящего диаметра и жесткости, кликнув по элементу управления Brush в верхней панели. Проведите кистью по размытым фрагментам изображения до достижения надобного итога.
4. Воспользуйтесь одним из примитивных фильтров возрастания резкости. В разделе Filter основного меню выделите пункт Sharpen. Выберите Sharpen, Sharpen More либо Sharpen Edges. Первые два фильтра увеличивают резкость каждого изображения (при этом Sharpen More делает это в большей степени), а конечный – на границах разнородных областей.
5. Ослабьте действие примененного фильтра возрастания резкости, если результат от него слишком мощен. Нажмите Ctrl+Shift+F либо выберите в меню пункты Edit и Fade. Уменьшите значение Opacity в появившемся диалоге и нажмите OK.
6. Примените фильтр Smart Sharpen, дабы убрать размытость знаменитого типа. Выберите соответствующий пункт раздела Sharpen меню Filter. Отобразится диалог настройки параметров работы. В выпадающем списке Remove укажите тип размытости (скажем, Motion Blur, если она вызвана движением объекта). Подберите значения Amount, Radius и Angle (если нужно) так, дабы изображение стало максимально отчетливым. Нажмите кнопку OK.
7. Приступите к удалению размытости при помощи наложения копии изображения, обработанного фильтром High Pass. Продублируйте нынешний слой. Выберите в меню Layer и “Duplicate Layer…”. Нажмите OK в появившемся диалоге. Выберите в меню пункты Filter, Other и “High Pass…”. В поле Radius установите значение, несколько большее ширины областей размытости.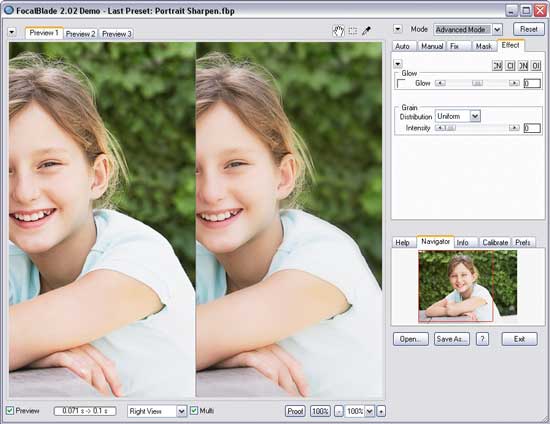 Нажмите OK.
Нажмите OK.
8. Измените режим смешивания слоя с изображением, к которому был применен фильтр. Кликните по выпадающему списку, расположенному в панели Layers. Выберите пункт Overlay.
9. Сбережете обработанное изображение. Нажмите клавиши Ctrl+S, если хотите перезаписать начальный файл. Нажмите Ctrl+Shift+S, если хотите сберечь копию. Во втором случае введите новое имя файла, укажите его тип и директорию хранения, нажмите кнопку «Сберечь».
В наш век тотального навязывания клише, то и дело человек испытывает негодование и разочарование от того, что не втискивается в рамки модных тенденций. Люди «в теле» считают, что выглядят ненормально и непривлекательно, безусловно пытаясь стандартизовать свой внешний образ, правда бы на фотографиях.
Инструкция
1. Как операция пластического хирурга стоит огромных денег и правдивых специалистов дозволено перечесть по пальцам, так и службы мастера ретуши, могущего волшебным образом видоизменить вашу фотографию, стоят много, эксперты эти длинные годы приобретают соответствующие навыки, набивают руку. Ни в одной графической программе не существует волшебной кнопки «Сделать мне прекрасно». Это дело рук человеческих. Не из всякий фотографии дозволено сделать «конфетку».Загрузите фотографию. Отменнее каждого подойдет изображение, где человеческая фигура расположена на ровном фоне, не несущем трудных деталей, чай когда формы уменьшатся, на их месте должно быть видно кое-что, что «за ними скрывалось». Эти места изображения придется воссоздавать снова, то есть рисовать и достраивать. Отменно, если бы это было примитивно небосвод либо морская гладь, которые легко изобразить либо перенести с иной части картинки.Пользуясь инструментом Lasso скрупулезно обводим силуэты того места, которое мы будем видоизменять. Чем опрятнее вы это сделаете, тем больше обычным будет выглядеть итог – нам же нужно, дабы зритель поверил, что формы именно такие на самом деле. Выделив необходимый для работы кусок, копируем его на новейший слой через меню Layer>New>Layer via Copy.
Ни в одной графической программе не существует волшебной кнопки «Сделать мне прекрасно». Это дело рук человеческих. Не из всякий фотографии дозволено сделать «конфетку».Загрузите фотографию. Отменнее каждого подойдет изображение, где человеческая фигура расположена на ровном фоне, не несущем трудных деталей, чай когда формы уменьшатся, на их месте должно быть видно кое-что, что «за ними скрывалось». Эти места изображения придется воссоздавать снова, то есть рисовать и достраивать. Отменно, если бы это было примитивно небосвод либо морская гладь, которые легко изобразить либо перенести с иной части картинки.Пользуясь инструментом Lasso скрупулезно обводим силуэты того места, которое мы будем видоизменять. Чем опрятнее вы это сделаете, тем больше обычным будет выглядеть итог – нам же нужно, дабы зритель поверил, что формы именно такие на самом деле. Выделив необходимый для работы кусок, копируем его на новейший слой через меню Layer>New>Layer via Copy.
2. Применяем к выбранному фрагменту реформирование Liquify. Изгибаем и растягиваем изображение, придавая ему необходимую форму. Рекомендуется пользоваться кистью большого размера, дабы край трансформируемого куска не выглядел «мятым» и «общипанным», при этом усердствуем сделать так, дабы остальные края силуэта оставались на своем месте, чай напротив они не совпадут с начальной человеческой фигурой.Не переусердствуйте, человеческое тело – не пластилин, все изгибы обязаны выглядеть натурально. Но и излишнее механическое соответствие «чужому» лекалу традиционно малопривлекательно, и на фотографии начинает чувствоваться фальшь.
Изгибаем и растягиваем изображение, придавая ему необходимую форму. Рекомендуется пользоваться кистью большого размера, дабы край трансформируемого куска не выглядел «мятым» и «общипанным», при этом усердствуем сделать так, дабы остальные края силуэта оставались на своем месте, чай напротив они не совпадут с начальной человеческой фигурой.Не переусердствуйте, человеческое тело – не пластилин, все изгибы обязаны выглядеть натурально. Но и излишнее механическое соответствие «чужому» лекалу традиционно малопривлекательно, и на фотографии начинает чувствоваться фальшь.
3. Новые формы классны. Но мы видим, что из-под получившейся красоты вылезают “остатки былой роскоши”. Переходим на нижний слой и инструментом Stamp копируем из соседних мест картинки фон, каким бы он мог здесь быть. Это тоже нелегкая работа, она требует усидчивости и художественного вкуса.Фон подрисован. Включаем все слои и любуемся итогом.
4. Налюбовавшись дозволено слить изображение в цельный слой командой Layer>Flatten Image и сберечь изображение.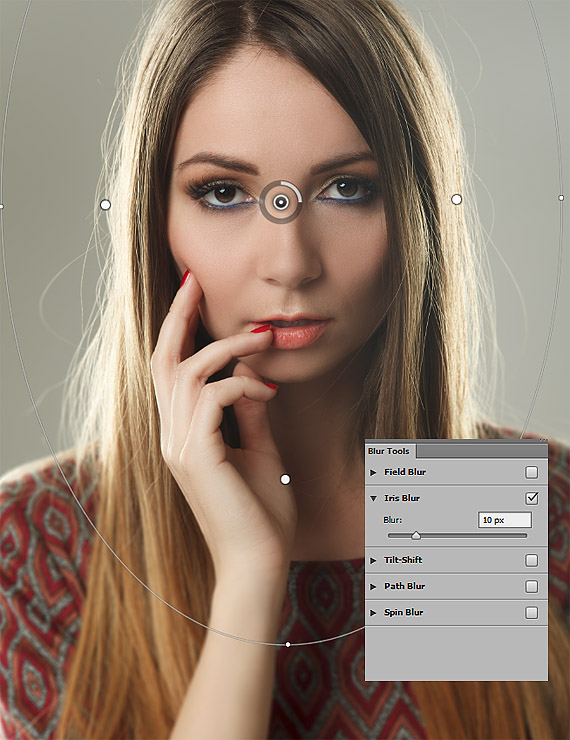
Видео по теме
В программе Фотошоп изредка может появиться такой баг (глюк): пользователь не может предпочесть ни один инструмент в панели Tools (“Инструменты”). Взамен инструмента в Фотошопе всюду возникает “Рука” (Hand Tool). Скажем, вы выбираете инструмент “Кисть”, а взамен курсора возникает “Рука”. Что следует предпринять, дабы убрать “руку ” в Фотошопе ?
Инструкция
1. Если вы столкнулись с этой неприятной задачей, не торопитесь перезагружать компьютер либо переустанавливать Фотошоп. Всё, что необходимо, – это довольно крепко 1-2 раза нажать клавишу “пробел”, и “Рука” взамен инструмента в Фотошопе перестанет вас будоражить.
2. Допустимо, загвоздка возникновения “руки” взамен инструмента в Фотошопе связана с западанием либо залипанием клавиши пробела на клавиатуре, что зачастую случается со ветхими клавиатурами.
3. Скорее каждого, способ с пробелом вам поможет устранить задачу с “рукой” в Фотошопе , т. к. это самый действенный метод. Если же нет, испробуйте другие варианты на выбор:Edit->Preferences->Display & Cursors…Edit>Preferences>Reset all warning dialogs.Редактирование-Установки-Отображение и курсоры.«Редактирование» -> «Определить кисть».
к. это самый действенный метод. Если же нет, испробуйте другие варианты на выбор:Edit->Preferences->Display & Cursors…Edit>Preferences>Reset all warning dialogs.Редактирование-Установки-Отображение и курсоры.«Редактирование» -> «Определить кисть».
4. И ещё два метода убрать “руку ” в Фотошопе .1. Запустите Фотошоп, при его открытии нажмите Shift+Ctrl+Alt, и в появившемся окне согласитесь со сбросом настроек.2. Либо в настройках View-Proof Setup поставьте галочку на пункте Custom.
Увеличение четкости придает деталям изображения резкость, картинка становится больше «профессиональной». Но учтите, что некачественная фотография не дозволит вам получить безукоризненно отчетливое изображение.
Вам понадобится
Инструкция
1. Для возрастания четкости на отдельных маленьких участках используйте инструмент Sharpen на боковой панели. Он выглядит как фигурка треугольника. Если вы не видите такой значок, то обнаружьте каплю либо кисть руки с вытянутым пальцем – это инструменты той же группы.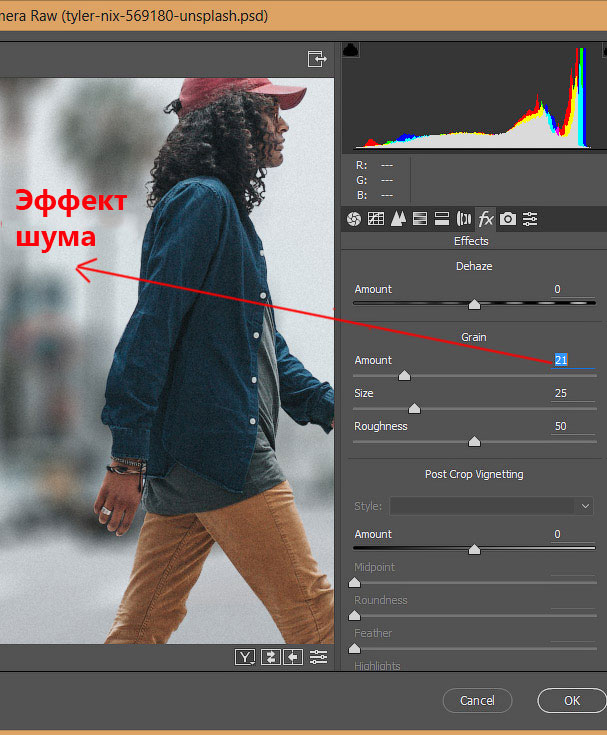 Нажмите на какой-нибудь из них правой кнопкой мыши и в выпадающем меню увидите треугольник. Активируйте его нажатием на левую клавишу мышки.
Нажмите на какой-нибудь из них правой кнопкой мыши и в выпадающем меню увидите треугольник. Активируйте его нажатием на левую клавишу мышки.
2. В верхней панели откройте параметр Brush и выберите необходимый диаметр, жесткость и форму кисти. Установите желаемый режим наложения (Mode) и степень могущества результата Strength. Проведите кистью по целевым участкам.
3. Откройте меню Filter. Выберите всякий из фильтров прямого действия: Sharpen, Sharpen Edges либо Sharpen more. Позже выбора всякого из них вы сразу увидите итог, тот, что может механически дать данная команда. Испробуйте применить все фильтры по очереди. Также дозволено вторично предпочесть всякий из фильтров, что тоже отразится на картинке.
4. Для больше высокоэффективной работы используйте инструменты тонкой настройки Smart Sharpen либо Unsharp Mask. Выберите один из них. 1-й идентично влияет на все изображение, 2-й – огромнее на участки со существенной разницей в цветах соседних пикселей (силуэты).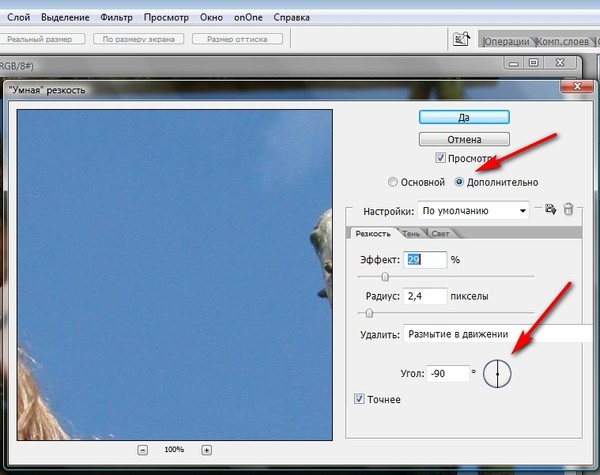 Установите галочку в квадрате Preview, тогда вы будете сразу видеть итог.
Установите галочку в квадрате Preview, тогда вы будете сразу видеть итог.
5. В окне фильтра мышкой перемещайте изображение, дабы отменнее видеть значимые объекты. Изменяйте параметр Amount, тот, что определяет усиление контраста между пикселями. Традиционно оптимально от 100 до 200%.
6. Перемещайте ползунок Radius, дабы определить ширину области сопоставления тонов. Для лиц данный показатель традиционно устанавливается от 1 до 3.
7. В Smart Sharpen в поле Remove укажите, какой вид размытия вы хотите удалить, и проставьте галочку в поле More Accurate. В Unsharp Mask параметр Threshold задайте от 2 до 8.
Обратите внимание!
Работайте с резкостью на изображении в настоящем размере и разрешении. Напротив при изменении этих параметров итог может быть искажен. Злоупотребление фильтрами резкости приводит к результату «постеризации», когда снижается число цветовых оттенков, а изображение становится зернистым либо схожим на рисованный плакат.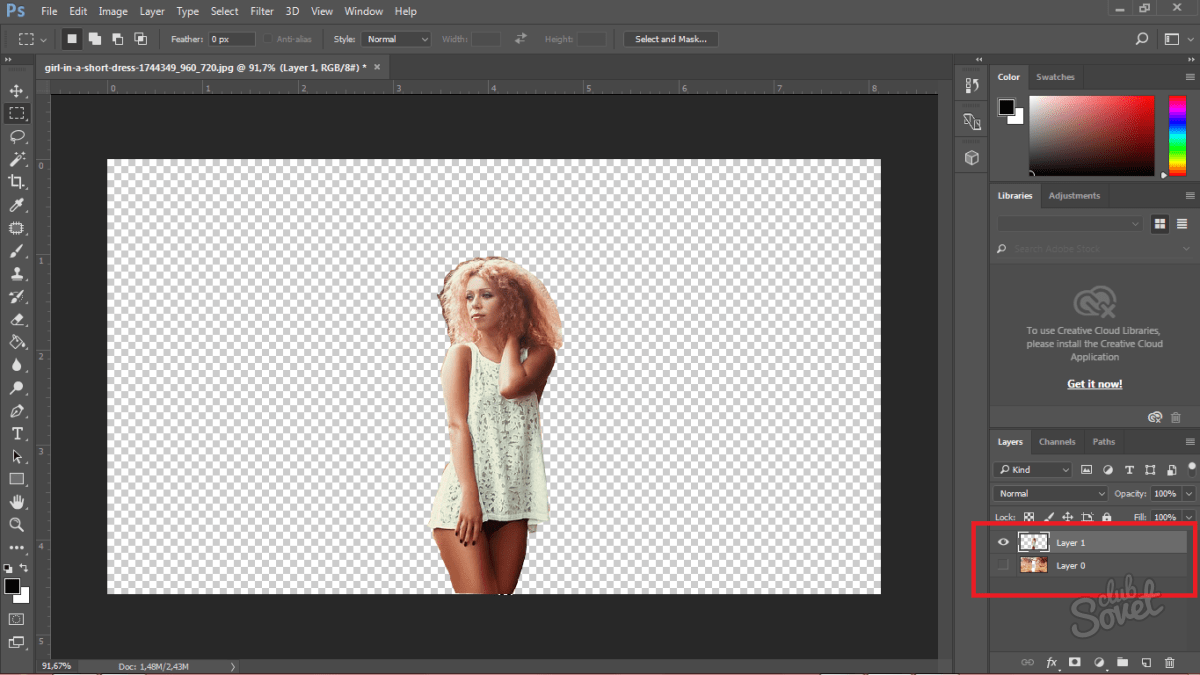
Полезный совет
Всякий инструмент вы можете применить как ко каждому изображению, так и к отдельным его частям (для этого надобно их заранее выделить). Все параметры названы приблизительно, их необходимо устанавливать опытным путем для всякого снимка и следить за нынешним итогом.
Для того дабы обозначить объект (рисунок, фрагмент текста, 3D-модель), применяется выделение . Так пользователь «дает осознать» программе, для какого именно элемента следует исполнять команды. В приложении Adobe Photoshop применяется такой же способ: кода нужно изменить фрагмент изображения, его выделяют, по заключении операций – снимают выделение .
Инструкция
1. Для выделения необходимого участка изображения в графическом редакторе Adobe Photoshop применяется ряд инструментов, а также предусмотрен обособленный пункт в меню. Переключение на надобный инструмент может быть исполнено с поддержкой мыши либо жгучих клавиш на клавиатуре (M, W и так дальше).
2. Убрать выделение дозволено несколькими методами. 1-й метод: выберите на панели один из инструментов выделения изображения: прямоугольное выделение либо выделение лассо. Удостоверитесь, что в меню инструмента установлен режим New selection («Новое выделение ») и примитивно кликните в любом месте изображения либо за его пределами левой кнопкой мыши. Выделение будет снято.
3. Еще один метод: кликните правой кнопкой мыши по выделенному фрагменту изображения. В контекстном меню выберите команду Deselect («Снять выделение »). Ту же самую команду дозволено вызвать и из строки меню.
4. В меню Select («Выделение») разверните контекстное меню. Выберите пункт Deselect, кликнув по нему левой кнопкой мыши. Также данную операцию дозволено исполнить и с применением жгучих клавиш. Нажмите на клавиатуре сочетание клавиш Ctrl и D, – выделение будет снято.
5. Если вы находитесь в режиме трансформирования объекта, вначале примите либо отклоните метаморфозы, двукратно кликнув левой кнопкой мыши в любом месте документа.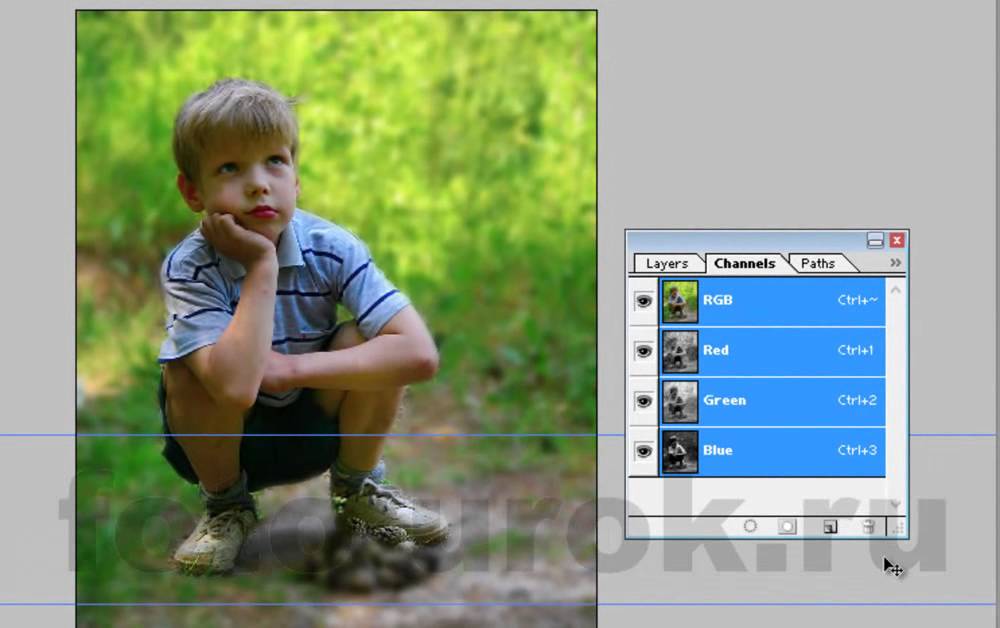 Либо же выберите на панели всякий инструмент, появится запрос в новом окне, нажмите в нем соответствующую кнопку. Позже этого исполните действия, описанные выше.
Либо же выберите на панели всякий инструмент, появится запрос в новом окне, нажмите в нем соответствующую кнопку. Позже этого исполните действия, описанные выше.
6. Дабы снять часть выделения, выберите один из инструментов выделения и удостоверитесь в том, что энергичен режим Subtract from selection (буквально – «Вычесть из выделения»). Удерживая нажатой левую кнопку мыши, выделите тот участок, с которого хотите снять выделение . Позже того, как вы отпустите левую кнопку мыши, обведенный фрагмент будет исключен из области выделения.
Видео по теме
Сколько усилий иногда приходится прилагать фотографам и на какие только ухищрения они не пускаются, чтобы вытянуть резкость из не совсем удачного снимка, орудуя соответствующими инструментами в программе «Фотошоп». Но оказывается, что очень многих пользователей, наоборот, интересует размытие фотографии «Фотошопе», правда, вовсе не для того, чтобы испортить снимок, а для художественных целей (например, на групповой фотографии можно выделить себя, оградив от размывки, а всех остальных вокруг «размазать»).
Конечно, основные ударные силы редактора ориентированы на повышение резкости фотографий, но арсенал средств размывки тоже солидный, и надо еще разобраться, каких инструментов больше — то ли размывающих, то ли проясняющих. Но в любом случае размывки являются одним из самых применяемых фильтров, а число размывающих средств растет чуть ли не от версии к версии. Так, например, в Photoshop CS5 было 10 фильтров размытия, а в CS6 их уже 14.
Вся мощь средств размывки в программе «Фотошоп» сосредоточена в подменю «Размытие», в меню «Фильтр» (Blur). Цели и причины для размытия перечислять пришлось бы долго, но в подавляющем большинстве случаев главной задачей такой обработки является выделение главного объекта за счет расфокусировки фонового пространства и придание объёма изображению в целом.
Фильтры «Размытие» и «Размытие+»
Самый простое средство от резкости — это инструмент «Размытие» в «Фотошопе». У него нет настроек, поэтому и не требуется ввода параметров. Размыть «с плюсом», значит, размыть ещё сильнее, а если недостаточно, комбинация клавиш Ctrl+F запустит повторную обработку.
Размытие по Гауссу
Это, пожалуй, наиболее популярный (из размывающих средств) инструмент, использующий алгоритм размывки по гауссовой кривой. Здесь ползунком «Радиус» можно подобрать подходящую степень размывки. Тоже просто, как и в предыдущем случае, но гораздо эффективнее.
Размытие по рамке
Этот фильтр тоже настраивается только движком радиуса, но алгоритм его работы отличается от предыдущего фильтра. Здесь размывка происходит путем усреднения цветов соседних пикселей, а движок как раз и меняет эту усредненную область.
«Интеллектуальная» размывка
Самое умное так и называется «Умное …», и этот фильтр действительно соответствует своему названию, хотя в русском «Фотошопе» слово «умное» взято в кавычки, а вот в английской версии нет (Smart Blur). Здесь, помимо радиуса размывки, можно задать порог и качество обработки, а также выбрать один из дополнительных режимов наложения, помимо выставленного по умолчанию («Ручное», он же режим «Обычные»).
Радиальное размытие
В зависимости от выбранного метода размывки фильтр позволяет сымитировать размазывание картинки, вызванное поворотом камеры, когда в центре изображение остается резким, а на периферии размывается (кольцевой метод), или получить эффект, который возникает при резком наезде камеры (Линейный/Zoom). Сила размывки регулируется ползунком «Количество», но ещё можно выбрать центр эффекта (мышкой) и качество изображения на выходе.
Имитация размытия изображения при съёмке динамичных объектов
С помощью фильтра «Размытие в движении» «Фотошоп» создает на фотографии характерный эффект смазывания, который получается при съёмке быстро движущегося объекта. Поэтому, кроме интенсивности эффекта, регулируемой движком «Смещение/Сдвиг», естественно, задается направление движения (угол).
Размытие по поверхности
Несмотря на то что название фильтра Surface Blur переводится как «размытие поверхности», в некоторых версиях «Фотошоп» его почему-то называют «Размытие по поверхности».
Этот разборчивый фильтр размывает изображение, сохраняя в меру своих сил и ваших настроек линии и границы, поэтому его часто используют для борьбы с зерном и цифровым шумом, манипулируя параметрами «Радиус» и «Изогелия».
Загадочное усредненное размытие
Есть одно такое размытие в «Фотошопе» (Среднее/Average), деятельность которого даже трудно назвать размытием, потому что этот фильтр просто заливает напрочь всё изображение или выделенную область усредненным цветом этого изображения или фрагмента.
Если применить этот фильтр ко всему изображению на его дубликате, а затем снизить непрозрачность копии, можно тонально выровнять картинку, но для таких целей это не самое мудрое решение. А вот если размыть-усреднить какой-то фрагмент и, снизив непрозрачность, сделать на нем надпись, может получиться интересно.
Линзовая размывка
Так дословно переводится английское название фильтра Lens Blur, который в русскоязычных версиях программы «Фотошоп» называется «Размытие при малой Это размытие в «Фотошопе» используется в тех случаях, когда идеальная резкость на всей фотографии не устраивает по композиционным или каким-нибудь иным соображениям, то есть когда в фокусе должна остаться только определенная область или объект. От нас требуется лишь указать фильтру, что на снимке должно быть ближе, а что дальше, создав так называемую карту глубины, в качестве которой может послужить, например, построенный в альфа-канале линейный или круговой градиент от черного к белому.
От нас требуется лишь указать фильтру, что на снимке должно быть ближе, а что дальше, создав так называемую карту глубины, в качестве которой может послужить, например, построенный в альфа-канале линейный или круговой градиент от черного к белому.
Смекалистый фильтр, рассчитывая алгоритм размывки, сразу поймёт, что черные области — это те, что ближе всего расположены к фотоаппарату. За ними по мере удаления следуют все оттенки серого. Ну а белые области максимально удалены от камеры, и здесь нужно выполнить интенсивное размытие фона. Все остальное фильтр исполнит в лучшем виде, повинуясь параметрам настроек, которые мы ему укажем.
Альфа-канал (пустой) создают в палитре каналов соответствующей кнопкой и, открыв глазик в строке RGB, чтобы видеть и саму фотографию, заливают его черно-белым градиентом, проведя от самой близкой точки к самой дальней линию, которая должна соответствовать желаемому углу зрения.
Затем надо закрыть видимость альфа-канала, вернутся на канал RGB и включить фильтр Lens Blur.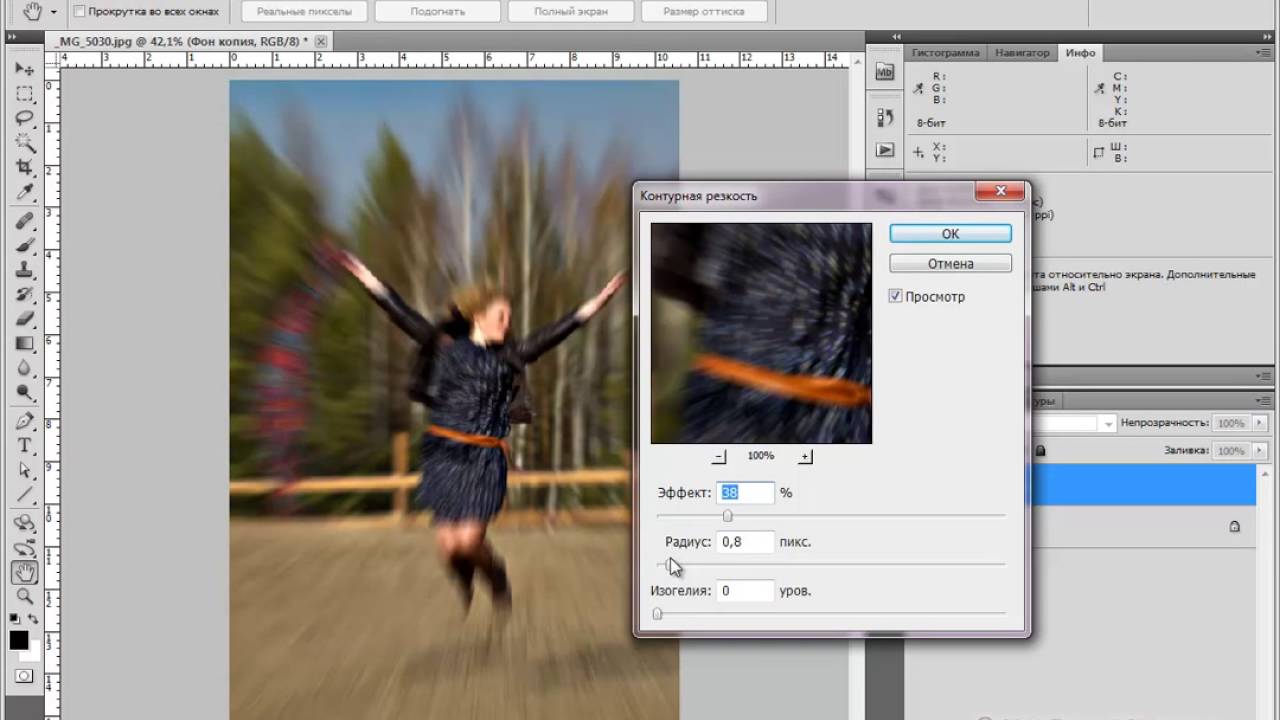 Далее, в списке «Источник» выбираем наш альфа-канал и щелкаем мышкой в той области изображения, которая должна быть в фокусе (или задаём расстояние до точки фокуса движком «Фокусное расстояние размытие»). Ну а ползунком «Радиус» подбираем силу размытия (степень расфокусировки). Остальные настройки представляют собой очень тонкие эффекты, которые редко применяются для обычных фотографий, поэтому жмем ОК и с удовлетворением отмечаем, насколько реалистично размытие в «Фотошопе». Оно может имитировать глубину резкости изображаемого пространства.
Далее, в списке «Источник» выбираем наш альфа-канал и щелкаем мышкой в той области изображения, которая должна быть в фокусе (или задаём расстояние до точки фокуса движком «Фокусное расстояние размытие»). Ну а ползунком «Радиус» подбираем силу размытия (степень расфокусировки). Остальные настройки представляют собой очень тонкие эффекты, которые редко применяются для обычных фотографий, поэтому жмем ОК и с удовлетворением отмечаем, насколько реалистично размытие в «Фотошопе». Оно может имитировать глубину резкости изображаемого пространства.
Ручные размывающие»Фотошоп-инструменты». Как пользоваться пальцем для размазывания фотографий
Наряду с фильтрами (плагинами) для размывки, которые всю «черную работу» делаю за нас, в «Фотошоп» для тех же целей предусмотрены инструменты и для ручной работы, которыми можно сделать почти все, что умеют фильтры, и даже немножко больше, а может и лучше (все-таки ручная работа). Речь идет о двух из трех обделенной горячими клавишами и возглавляемой инструментом «Размытие» (Blur Tool).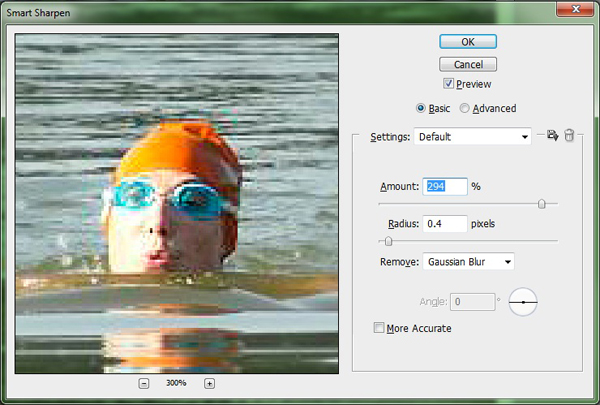
По конструкции это кисть, у которой в настройках функцию нажима выполняет параметр «Интенсивность». В зависимости от размера и жесткости выбранной кисти Blur Tool может размыть сразу все изображение или детали в определённой области. Заменяя резкие границы плавными переходами, инструмент искусно смягчает контуры, а если кнопку мыши подержать нажатой, то он будет работать как кисть в режиме распылителя, усиливая эффект. Этот инструмент в хороших руках может сделать почти все, во всяком случае с такой задачей, как сделать размытый фон, Blur Tool справится легко.
Инструмент «Палец», он же Smudge Tool (размазывать, пачкать), действительно размазывает рисунок, как будто вы провели пальцем по свежеокрашенной картине. Силу эффекта тоже регулирует параметр «Интенсивность», но в отличие от соседнего инструмента здесь еще есть функция выбрав которую (галочкой в квадратике), мы будем размазывать первым цветом. Практическое применение «Палец» находит, например, в подрисовках тончайших деталей при выделении таких сложных объектов, как волосы, шерсть, мех и так далее, а также в своеобразной имитации живописи.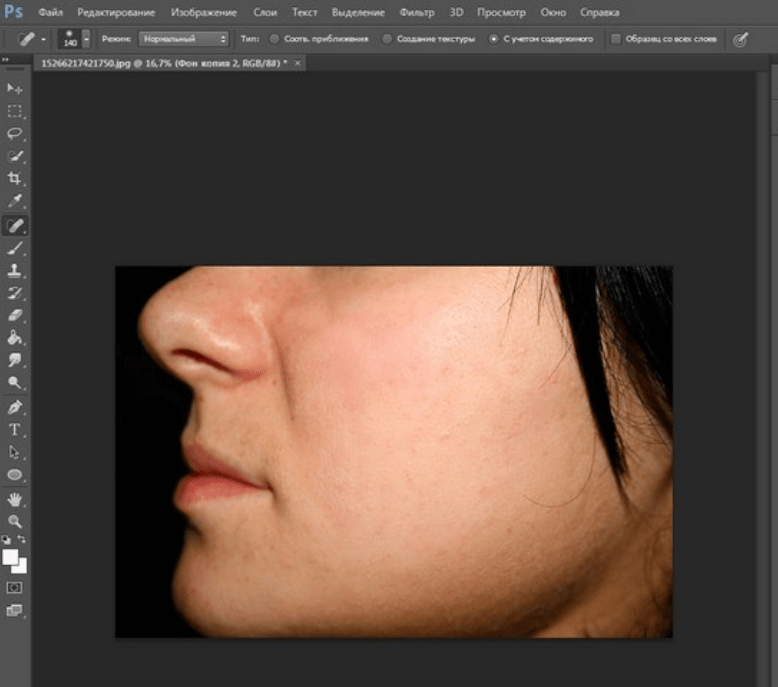
Размытые края
Обладая таким могучим арсеналом инструментов, приёмов и методов размывки, способных превратить заурядную фотографию в дивное художественное полотно, размыть края для «Фотошопа» проще простого. Для этого нужно выделить область, которая не должна подвергаться эффекту, а периферию размыть, выбрав один из вышеперечисленных фильтров. Но чаще всего для этой цели используют «Размытие по Гауссу».
Если для выделения используются стандартные инструменты, то для получения плавной границы для них задают растушевку (на вверху или в меню «Выделение > Модификация»). А если для этой цели применяют «Быструю маску» (Q), плавность перехода регулируется непрозрачностью кисти.
Во всех случая выделение нужно инвертировать (Shift+Ctrl+I), не то размоется само изображение, а не края. Кстати, не обязательно нужно использовать выделение, так как размыть края можно и вручную с помощью инструмента «Размытие» (Blur Tool).
Новые фильтры
В версии Photoshop CS6 «в полку» фильтров размывки прибыло. В подменю «Размытие» новички расположились особняком в самом верху, демонстративно оградившись от старых фильтров чертой. Этих «выскочек» зовут Field Blur/Размытие поля, Iris Blur/Размытие диафрагмы и Tilt-Shift/Наклон-смещение, и они, обладая особым интерфейсом, умеют создавать на фото реалистичную глубину резкости.
В подменю «Размытие» новички расположились особняком в самом верху, демонстративно оградившись от старых фильтров чертой. Этих «выскочек» зовут Field Blur/Размытие поля, Iris Blur/Размытие диафрагмы и Tilt-Shift/Наклон-смещение, и они, обладая особым интерфейсом, умеют создавать на фото реалистичную глубину резкости.
В отличие от старших «коллег» предыдущих версий (в том числе и Photoshop CS5), алгоритмы новых фильтров разработаны таким образом, чтобы позволить пользователю выполнять выборочную фокусировку, работая с элементами управления непосредственно на изображении.
Как убрать размытость на фотографии и сделать ее более четкой в фотошопе
Поделиться статьёй:
Вы сделали прекрасное фото, но не можете показать его друзьям и опубликовать в социальных сетях из-за некрасивой смазанности изображения? Действительно, размытость в той или иной части снимка может испортить всю картину. Давайте попробуем выяснить, откуда берется этот дефект и как убрать его с фотографии, чтобы снимок приобрел привлекательный и красивый вид.
Содержание статьи:
Современные технологии позволяют исправить смазанность фото легко и быстро, используя различные методы цифровой обработки. Большой популярностью пользуется редактор Photoshop, работать с которым легко и удобно.
Убираем размытость в Photoshop
Итак, давайте подробно рассмотрим процесс исправления дефектов фотоснимка в самом популярном и мощном фоторедакторе.
Подготовка к работе
Для начала вам следует загрузить нужное изображение в программу. Сделать это вам поможет комбинация клавиш быстрого нажатия “Ctrl + O”. Вы также можете воспользоваться стандартным вариантом, выбрав в левом верхнем углу позицию “Файл — Открыть”, где вам будут показаны все изображения, находящейся на ПК. Выберите снимок, который должен стать объектом редактирования и кликните на позицию «Загрузить».
Переходим к этапу подготовки. Выберите идеальные параметры масштаба изображения, с которыми вам будет удобно работать. Воспользуйтесь инструментом Zoom Tool, чтобы скорректировать размер области используя изображение, или введите числовые показатели в поле размеров, которое находится в статусной строке. Если размытость имеет локальных характер, и вы планируете вносить коррективы лишь в отдельной части изображения — ограничьте область работы, выделив ее.
Если размытость имеет локальных характер, и вы планируете вносить коррективы лишь в отдельной части изображения — ограничьте область работы, выделив ее.
Способы коррекции изображения
- Для изменения маленьких и несильных размытых областей размытия вы можете воспользоваться опцией Sharpen Tool. Запустите данный инструмент и кликните на значок «Кисть», расположенный в верхней части слева. Настройте необходимый диаметр и определите интенсивность кисти, а затем несколько раз проведите инструментом в нужной области. Вы увидите, как изображение приобрело более резкие очертания. Если желаемый эффект не был достигнут с первого раза — повторите процесс снова.
- Одним из наиболее простых способов повышения четкости картинки станет инструмент «Sharpen», с помощью которого можно редактировать изображение не только локально, но и полностью. Попробовать данную опцию в использовании можно, зайдя в раздел «Фильтр», найти который вы сможете в главном меню программы.
 Вам будет представлен список из нескольких разновидностей эффектов «Sharpen». Все они имеют некоторые функциональные особенности. Например, эффект «Sharpen More» поможет увеличить четкость всей фотографии, а «Sharpen Edges» сделает более явными очертания главных предметов на снимке.
Вам будет представлен список из нескольких разновидностей эффектов «Sharpen». Все они имеют некоторые функциональные особенности. Например, эффект «Sharpen More» поможет увеличить четкость всей фотографии, а «Sharpen Edges» сделает более явными очертания главных предметов на снимке. - Если фото после использования данных инструментов стало выглядеть неестественно, произведите настройки эффективности действий, немного снизив действие фильтра. Для этого нужно нажать комбинацию Ctrl+Shift+F, воспользуйтесь настройками Edit и Fade. Немного сдвиньте положение указателя на линии измерения и сохраните действия.
- Подробнее рассмотрим использование редактора «Smart Sharpen», который позволяет устранить размытость в зависимости от фактора, которым она вызвана. Выбрав данный вид редактирования, вы увидите окно регулирования параметров работы. В списке Remove вы сможете найти несколько параметров применения, отличающихся спецификой обработки фото. К примеру, если вы хотите скорректировать смазанность, получившуюся за счет движения объекта, используйте «Motion Blur».
 Регулируйте параметры резкости, сглаживания и др, пока результат не станет вас устраивать.
Регулируйте параметры резкости, сглаживания и др, пока результат не станет вас устраивать. - Удалить размытость со снимка можно и с помощью наложения изображения. Для этого вам следует воспользоваться опцией High Pass. С помощью нее создайте дубль имеющейся фотографии. Зайдите в меню слоя и кликните на действие «Дубликат слоя». Подтвердите действие, выбрав в меню фильтров параметр, другой. Определите такое значение пункта «Радиус», чтобы оно немного превышало ширину областей значения. Сохраните результат.
- Настройте параметры смешивания созданного слоя с основным снимком и откройте выпадающий список, увидеть который можно на панели слоев. Выберите пункт «Перекрытие». Получившуюся комбинацию вы сможете сохранить, использовав определенное сочетание клавиш. Если вы планируете сохранить объект, заменив исходный файл на измененный, используйте комбинацию Ctrl+S. Добавив к данному набору клавишу Shift, вы сможете сохранить новый файл отдельно. Выбрав второй вариант, напишите имя для нового файла, выбрав его формат и адрес сохранения.

Полезные приложения
SmartDeblur
SmartDeblur — это удобная и простая в применении платформа, позволяющая редактировать фотографии абсолютно бесплатно. Его можно использовать неограниченное количество раз, причем, длительность работы с ресурсом никак не повлияет на его функционал: все опции программы также останутся бесплатными.
Приложение имеет достаточно большой выбор эффектов и инструментов для редактирования фото, среди которых можно увидеть опцию «Zoom» и удобный прием «Подстроить под размер окна», который очень понравился пользователям. Также платформа SmartDeblur предоставляет замечательную возможность сравнения результатов работы с первоначальным вариантом. Программа идеально подходит для обработки фотографий документов или другого текста. Если снимки с важной информацией получились нечеткими — SmartDeblur исправит ситуацию, сделает текст читабельным и четким.
Достоинства программы: весь выбор инструментов предоставляется пользователю абсолютно бесплатно. Сервис имеет достаточно интересное наполнение и удобный интерфейс, а также может похвастаться наличием редких функций и хорошо справляется с обработкой текста на фото.
Сервис имеет достаточно интересное наполнение и удобный интерфейс, а также может похвастаться наличием редких функций и хорошо справляется с обработкой текста на фото.
Недостатки программы: приложение местами «зависает», не очень хорошо справляется с обработкой снимков, на которых изображены предметы, пейзажи и прочее.
Focus Magic
Focus Magic вряд ли можно назвать обычной программой для исправления резкости, он представляет собой нечто большее. Приложение прекрасно подойдет для исправления расфокуса не только но фото, но и на видеофайлах, а также ыернет снимку потерянные из-за плохого качества детали. Однако, при использовании данного продукта стоит учитывать, что пробная версия предполагает лишь 10 бесплатных операций. За дальнейшую работу с Focus Magic придется заплатить 45 долларов, только тогда можно будет использовать программу в полной мере. Загрузив изображение, вам нужно определиться, какого рода редактирование вы хотите произвести, а то есть определиться с причиной возникновения нечеткости. Выявите, какой фактор повлиял на уменьшение резкости вашей фотографии: движение объектов, шумы в кадре или расфокус камеры; используйте инструменты, соответствующие типу смазанности, и вы сможете достичь потрясающего эффекта. Однако, на то, чтобы выбрать хорошие инструменты именно для своего случая, у вас может уйти много времени и попыток.
Выявите, какой фактор повлиял на уменьшение резкости вашей фотографии: движение объектов, шумы в кадре или расфокус камеры; используйте инструменты, соответствующие типу смазанности, и вы сможете достичь потрясающего эффекта. Однако, на то, чтобы выбрать хорошие инструменты именно для своего случая, у вас может уйти много времени и попыток.
Достоинства программы: Focus Magic действительно решает проблемы с качеством снимков, делает изображение четким и возвращает потерянные детали.
Недостатки программы: Чтобы добиться по-настоящему хорошего результата, нужно попробовать в применении множество эффектов и совершить несколько попыток, которых не так уж и много у обладателя бесплатной версии. Минусом программы также является отсутствие эффекта «Zoom», что доставляет дискомфорт при работе.
Итак, Focus Magic поможет вам преобразить фотографию, однако, для этого пользователю предстоит потратить свое свободное время и денежные средства.
Blurity
Платформа Blurity отличается от всех предыдущих вариантов наличием некоторых особенностей: приложение предлагает пользователю достаточно подробное руководство по применению, а также обладает самодостаточностью. Самодостаточность Blurity проявляется в возможности программы самостоятельно производить сложные и трудоемкие настройки. Предоставленное обучение позволит вам быстро и легко разобраться в нюансах программы и приступить к работе. Чтобы начать обработку размытости поместите красный квадрат на нужную область и запустите обработку с помощью кнопки “Process”. В большинстве случаев на этом этапе обработка фотографии завершается. Однако, если итоги редактирования вас не устраивают, можно попробовать обработать тем же способом другую часть фотографии. Приложение хорошо справляется с поставленной задачей, ему действительно под силу восстановить четкость на смазанном снимке.
Самодостаточность Blurity проявляется в возможности программы самостоятельно производить сложные и трудоемкие настройки. Предоставленное обучение позволит вам быстро и легко разобраться в нюансах программы и приступить к работе. Чтобы начать обработку размытости поместите красный квадрат на нужную область и запустите обработку с помощью кнопки “Process”. В большинстве случаев на этом этапе обработка фотографии завершается. Однако, если итоги редактирования вас не устраивают, можно попробовать обработать тем же способом другую часть фотографии. Приложение хорошо справляется с поставленной задачей, ему действительно под силу восстановить четкость на смазанном снимке.
Достоинства программы: Blurity предлагает пройти обучающий курс перед использованием программы, что положительно сказывается на результатах применения данного приложения.
Недостатки программы:Blurity без труда вернет четкость объектам на снимке, однако, на читабельность текста рассчитывать не стоит. Уровень обработки букв и цифр в программе вряд ли можно назвать хорошим. Кроме того, сохраненное изображение будет иметь водяные знаки с логотипом программы. Избавиться от них можно только после покупки лицензионной версии приложения. Она обойдется пользователю в 39 долларов.
Кроме того, сохраненное изображение будет иметь водяные знаки с логотипом программы. Избавиться от них можно только после покупки лицензионной версии приложения. Она обойдется пользователю в 39 долларов.
Подведем итоги: приложение прекрасно подойдет для пользователей, не привыкших экономить на фоторедакторах. Компактный и удобный интерфейс обеспечит комфортное редактирование. Однако, тем, кто не хочет отдавать 39 долларов за приложение, следует присмотреться к предыдущим вариантам.
Как видите, обработка фотографий — это не сложный, а очень увлекательный и интересный процесс. Немного потренировавшись, вы сможете творить настоящие чудеса с изображениями, восстанавливать яркость и резкость фото. Однако, всегда следует помнить, что вовсе не любой смазанный снимок можно превратить в красивый кадр, поэтому лучше уделять повышенное внимание фокусировке камеры при съемке. Ну а если по какой-либо причине изображение всё же получилось размытым — вы знаете, что делать.
Поделиться статьёй:
Можно ли в фотошопе убрать размытость.
 Как убрать размытость на фото: несколько полезных советов
Как убрать размытость на фото: несколько полезных советовРасфокусированные фотографии становятся всё более популярными по некоторым причинам, но не учитывая так всеми любимые фильтры как в Instagram, они обычно только раздражают. Допустим, вы постарались снять уникальное в своем роде семейное видео только лишь для того, чтобы обнаружить, что изображение размыто и дрожит.
Оказывается, существуют программы, которые могут улучшить резкость фотографий без возни в Photoshop. Хотя в большинстве случаев из размытого фото или видео никогда не сделать резкую и красивую копию, эти инструменты можно использовать для восстановления важных деталей и вернуть резкость, чтобы сделать материал чуть более качественным.
Естественно, не стоит ожидать, что, сделав ряд сильно расфокусированных фотографий, вы отредактируете их так, что они сгодятся на обложку журнала, однако вы можете изощряться в стиле сериала CSI , используя эти приложения, и получить удивительные результаты.
Полностью бесплатное приложение, которым можно пользоваться сколько угодно раз, и во многих отношениях оно дружелюбнее, чем Focus Magic. С другой стороны, его работа не отличается стабильностью (программа зависала несколько, пока я ее тестировал, особенно при загрузке слишком тяжелых изображений), а результаты, которые выдает программа, могут быть разными.
С другой стороны, его работа не отличается стабильностью (программа зависала несколько, пока я ее тестировал, особенно при загрузке слишком тяжелых изображений), а результаты, которые выдает программа, могут быть разными.
Есть несколько полезных возможностей в SmartDeblur – наличие zoom-опции, а также опции Fit To Window (Подстроить под размер окна). Также можно сравнивать результаты с оригиналом, нажав на «Show Original». Предобзор доступен для всего изображения. Программа содержит образец на котором можно научиться увеличивать резкость, чтобы прочесть размытый текст.
Испытав инструмент на своих собственных фотографиях, я обнаружил, что он не работает так же хорошо как Focus Magic. Но мне удалось получить хорошие результаты с картинкой, содержащей текст.
- Плюсы: Абсолютно бесплатное, обладающее дружелюбным интерфейсом, очень полезное для прочтения на фотографии размытого текста.
- Минусы: Не очень стабильное, не так уж хорошо работает с реальными фотографиями (но испытайте приложение сами, чтобы вынести свой вердикт).

Пытаясь восстановить потерянные детали, вы почувствуете, будто работаете с CSI, но не ожидайте ничего выдающегося.
Focus Magic
Focus Magic — это нечто большее, чем просто программа увеличения резкости. Согласно заявлениям с их сайта, используются «продвинутые криминалистические деконволюционные технологии, которые буквально, как рукой, снимают размытие». В теории, приложение справляется с расфокусированными изображениями и размытыми видео, восстанавливая потерянные детали. Но действительно ли это работает?
Программа Focus Magic далеко не автоматический инструмент. И это огромный минус, поскольку бесплатная пробная версия позволяет выполнить только 10 операций. После этого нужно будет приобрести полную лицензию, которая стоит 45 долларов. После загрузки изображения вам сперва необходимо решить, будете ли фокусировать, убирать размытие при движении, дефокусировать или очищать изображение от мусора. Потом начинается долгий процесс подстройки параметров.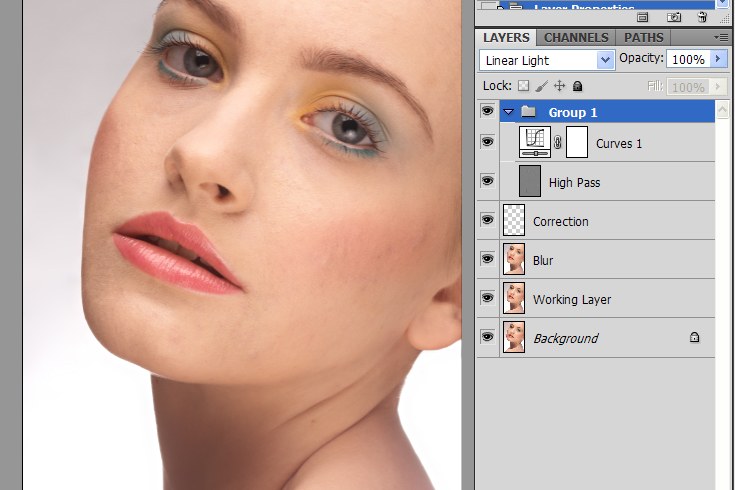
Поскольку возможно увидеть привью лишь для небольшой области изображения, уходит множество попыток, чтобы достичь хорошего эффекта для всей фотографии.
- Плюсы: Выглядит как профессиональный инструмент, с помощью которого действительно можно достичь хороших результатов.
- Минусы: Работа требует множества попыток, но их у пользователя бесплатной версией только 10. К тому же, отсутствует опция изменения масштаба (зума), что доставляет неудобства.
С помощью приложения можно вернуть резкость изображениям, если у вас есть терпение и деньги.
Приложение в отличие от своих конкурентов обладает несколькими особенностями: очень подробным руководством и самодостаточностью. Под самодостаточностью я понимаю способность программы взять на себя тяжелую работу по настройке, если того пожелаете. Если знаете, что делаете, можете получить доступ к продвинутым настройкам, но это совсем необязательно.
После прохождения обучения, можно приступать к обработке. Для этого необходимо поместить красный квадрат на область с сильной размытостью и нажать на кнопку Process. В большинстве случаев на этом всё. Если результаты вас не удовлетворяют, можно переместить квадрат в другую область и попытаться снова. Приложение выполняет свою работу хорошо, ему удалось превратить некоторые размытые фотографии во вполне достойные.
Для этого необходимо поместить красный квадрат на область с сильной размытостью и нажать на кнопку Process. В большинстве случаев на этом всё. Если результаты вас не удовлетворяют, можно переместить квадрат в другую область и попытаться снова. Приложение выполняет свою работу хорошо, ему удалось превратить некоторые размытые фотографии во вполне достойные.
Как видите, минусом являются водяные знаки, которые накладываются на все фотографии, которые вы обрабатываете, используя бесплатную версию приложения. Если вам действительно нравится программа и хотите избавиться от водяных знаков, лицензия будет стоить вам 39$.
- Плюсы : Легкость в использовании, хорошие результаты обработки, с текстом – хуже.
- Минусы: На все обработанные фото накладываются водяные знаки. Лицензия стоит 39$.
Выводы
Хотите – верьте, хотите – нет, но я потратил полдня, исследуя данную тему. Попытавшись повысить резкость у множества размытых фото и видео, я осознал одну вещь – лучше сразу снимать хороший материал.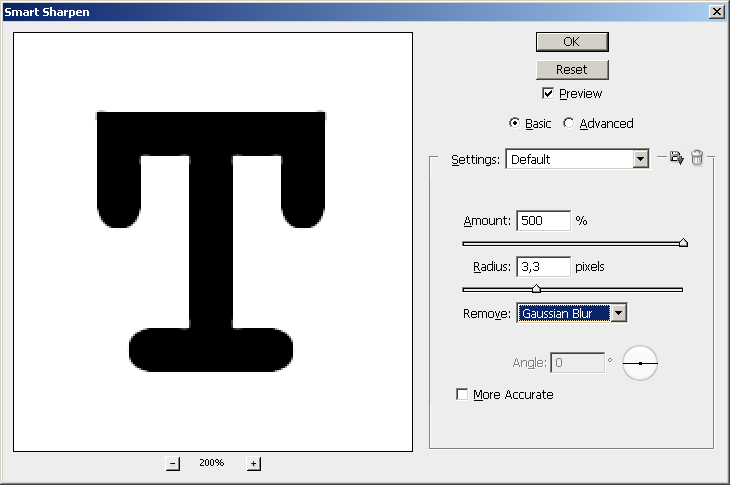 Но если по какой-то причине «план А» не сработал, то вышеперечисленные приложения способны выжать кое-что из вашего материала, но это на самом деле зависит от того, чего вы стремитесь достичь.
Но если по какой-то причине «план А» не сработал, то вышеперечисленные приложения способны выжать кое-что из вашего материала, но это на самом деле зависит от того, чего вы стремитесь достичь.
Сколько усилий иногда приходится прилагать фотографам и на какие только ухищрения они не пускаются, чтобы вытянуть резкость из не совсем удачного снимка, орудуя соответствующими инструментами в программе «Фотошоп». Но оказывается, что очень многих пользователей, наоборот, интересует размытие фотографии «Фотошопе», правда, вовсе не для того, чтобы испортить снимок, а для художественных целей (например, на групповой фотографии можно выделить себя, оградив от размывки, а всех остальных вокруг «размазать»).
Конечно, основные ударные силы редактора ориентированы на повышение резкости фотографий, но арсенал средств размывки тоже солидный, и надо еще разобраться, каких инструментов больше — то ли размывающих, то ли проясняющих. Но в любом случае размывки являются одним из самых применяемых фильтров, а число размывающих средств растет чуть ли не от версии к версии. Так, например, в Photoshop CS5 было 10 фильтров размытия, а в CS6 их уже 14.
Так, например, в Photoshop CS5 было 10 фильтров размытия, а в CS6 их уже 14.
Вся мощь средств размывки в программе «Фотошоп» сосредоточена в подменю «Размытие», в меню «Фильтр» (Blur). Цели и причины для размытия перечислять пришлось бы долго, но в подавляющем большинстве случаев главной задачей такой обработки является выделение главного объекта за счет расфокусировки фонового пространства и придание объёма изображению в целом.
Фильтры «Размытие» и «Размытие+»
Самый простое средство от резкости — это инструмент «Размытие» в «Фотошопе». У него нет настроек, поэтому и не требуется ввода параметров. Размыть «с плюсом», значит, размыть ещё сильнее, а если недостаточно, комбинация клавиш Ctrl+F запустит повторную обработку.
Размытие по Гауссу
Это, пожалуй, наиболее популярный (из размывающих средств) инструмент, использующий алгоритм размывки по гауссовой кривой. Здесь ползунком «Радиус» можно подобрать подходящую степень размывки. Тоже просто, как и в предыдущем случае, но гораздо эффективнее.
Размытие по рамке
Этот фильтр тоже настраивается только движком радиуса, но алгоритм его работы отличается от предыдущего фильтра. Здесь размывка происходит путем усреднения цветов соседних пикселей, а движок как раз и меняет эту усредненную область.
«Интеллектуальная» размывка
Самое умное так и называется «Умное …», и этот фильтр действительно соответствует своему названию, хотя в русском «Фотошопе» слово «умное» взято в кавычки, а вот в английской версии нет (Smart Blur). Здесь, помимо радиуса размывки, можно задать порог и качество обработки, а также выбрать один из дополнительных режимов наложения, помимо выставленного по умолчанию («Ручное», он же режим «Обычные»).
Радиальное размытие
В зависимости от выбранного метода размывки фильтр позволяет сымитировать размазывание картинки, вызванное поворотом камеры, когда в центре изображение остается резким, а на периферии размывается (кольцевой метод), или получить эффект, который возникает при резком наезде камеры (Линейный/Zoom).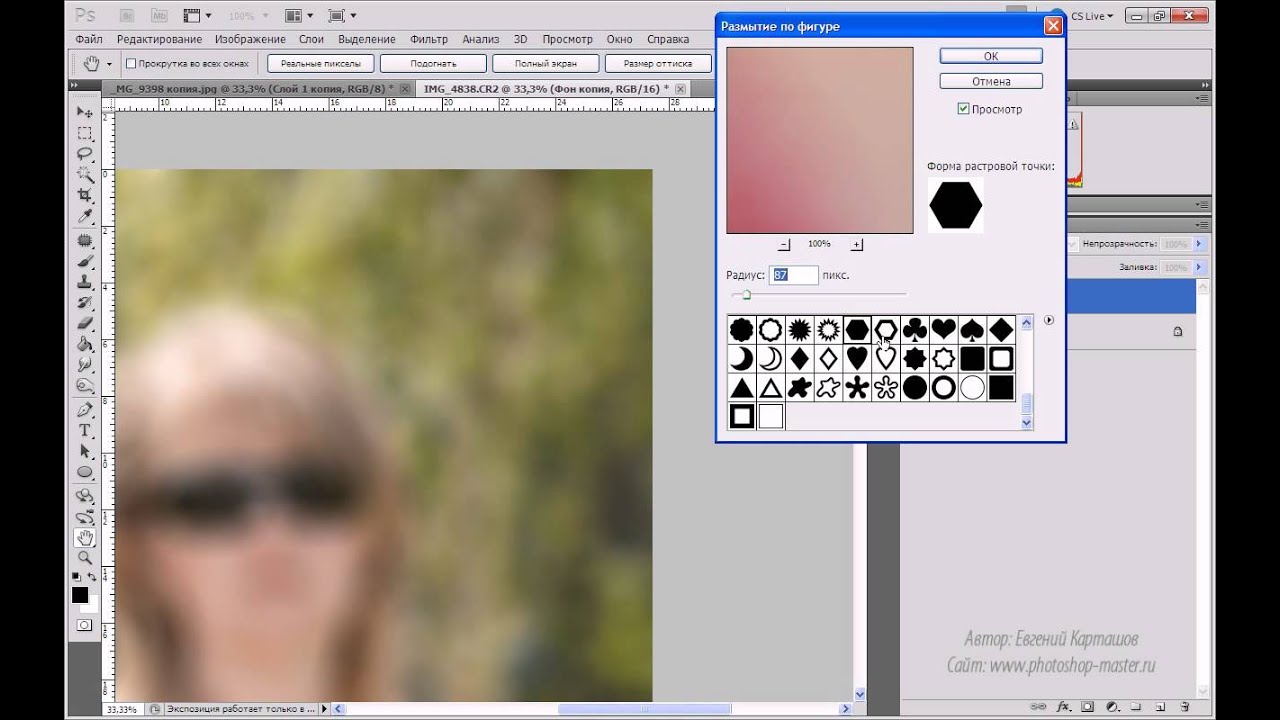 Сила размывки регулируется ползунком «Количество», но ещё можно выбрать центр эффекта (мышкой) и качество изображения на выходе.
Сила размывки регулируется ползунком «Количество», но ещё можно выбрать центр эффекта (мышкой) и качество изображения на выходе.
Имитация размытия изображения при съёмке динамичных объектов
С помощью фильтра «Размытие в движении» «Фотошоп» создает на фотографии характерный эффект смазывания, который получается при съёмке быстро движущегося объекта. Поэтому, кроме интенсивности эффекта, регулируемой движком «Смещение/Сдвиг», естественно, задается направление движения (угол).
Размытие по поверхности
Несмотря на то что название фильтра Surface Blur переводится как «размытие поверхности», в некоторых версиях «Фотошоп» его почему-то называют «Размытие по поверхности».
Этот разборчивый фильтр размывает изображение, сохраняя в меру своих сил и ваших настроек линии и границы, поэтому его часто используют для борьбы с зерном и цифровым шумом, манипулируя параметрами «Радиус» и «Изогелия».
Загадочное усредненное размытие
Есть одно такое размытие в «Фотошопе» (Среднее/Average), деятельность которого даже трудно назвать размытием, потому что этот фильтр просто заливает напрочь всё изображение или выделенную область усредненным цветом этого изображения или фрагмента.
Если применить этот фильтр ко всему изображению на его дубликате, а затем снизить непрозрачность копии, можно тонально выровнять картинку, но для таких целей это не самое мудрое решение. А вот если размыть-усреднить какой-то фрагмент и, снизив непрозрачность, сделать на нем надпись, может получиться интересно.
Линзовая размывка
Так дословно переводится английское название фильтра Lens Blur, который в русскоязычных версиях программы «Фотошоп» называется «Размытие при малой Это размытие в «Фотошопе» используется в тех случаях, когда идеальная резкость на всей фотографии не устраивает по композиционным или каким-нибудь иным соображениям, то есть когда в фокусе должна остаться только определенная область или объект. От нас требуется лишь указать фильтру, что на снимке должно быть ближе, а что дальше, создав так называемую карту глубины, в качестве которой может послужить, например, построенный в альфа-канале линейный или круговой градиент от черного к белому.
Смекалистый фильтр, рассчитывая алгоритм размывки, сразу поймёт, что черные области — это те, что ближе всего расположены к фотоаппарату.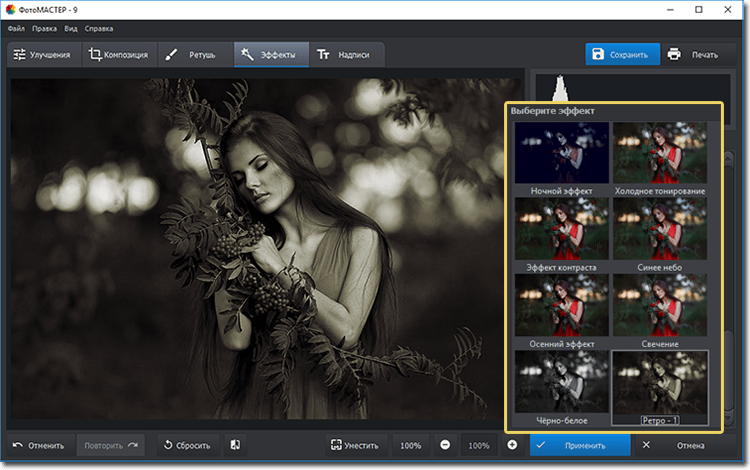 За ними по мере удаления следуют все оттенки серого. Ну а белые области максимально удалены от камеры, и здесь нужно выполнить интенсивное размытие фона. Все остальное фильтр исполнит в лучшем виде, повинуясь параметрам настроек, которые мы ему укажем.
За ними по мере удаления следуют все оттенки серого. Ну а белые области максимально удалены от камеры, и здесь нужно выполнить интенсивное размытие фона. Все остальное фильтр исполнит в лучшем виде, повинуясь параметрам настроек, которые мы ему укажем.
Альфа-канал (пустой) создают в палитре каналов соответствующей кнопкой и, открыв глазик в строке RGB, чтобы видеть и саму фотографию, заливают его черно-белым градиентом, проведя от самой близкой точки к самой дальней линию, которая должна соответствовать желаемому углу зрения.
Затем надо закрыть видимость альфа-канала, вернутся на канал RGB и включить фильтр Lens Blur. Далее, в списке «Источник» выбираем наш альфа-канал и щелкаем мышкой в той области изображения, которая должна быть в фокусе (или задаём расстояние до точки фокуса движком «Фокусное расстояние размытие»). Ну а ползунком «Радиус» подбираем силу размытия (степень расфокусировки). Остальные настройки представляют собой очень тонкие эффекты, которые редко применяются для обычных фотографий, поэтому жмем ОК и с удовлетворением отмечаем, насколько реалистично размытие в «Фотошопе». Оно может имитировать глубину резкости изображаемого пространства.
Оно может имитировать глубину резкости изображаемого пространства.
Ручные размывающие»Фотошоп-инструменты». Как пользоваться пальцем для размазывания фотографий
Наряду с фильтрами (плагинами) для размывки, которые всю «черную работу» делаю за нас, в «Фотошоп» для тех же целей предусмотрены инструменты и для ручной работы, которыми можно сделать почти все, что умеют фильтры, и даже немножко больше, а может и лучше (все-таки ручная работа). Речь идет о двух из трех обделенной горячими клавишами и возглавляемой инструментом «Размытие» (Blur Tool).
По конструкции это кисть, у которой в настройках функцию нажима выполняет параметр «Интенсивность». В зависимости от размера и жесткости выбранной кисти Blur Tool может размыть сразу все изображение или детали в определённой области. Заменяя резкие границы плавными переходами, инструмент искусно смягчает контуры, а если кнопку мыши подержать нажатой, то он будет работать как кисть в режиме распылителя, усиливая эффект. Этот инструмент в хороших руках может сделать почти все, во всяком случае с такой задачей, как сделать размытый фон, Blur Tool справится легко.
Этот инструмент в хороших руках может сделать почти все, во всяком случае с такой задачей, как сделать размытый фон, Blur Tool справится легко.
Инструмент «Палец», он же Smudge Tool (размазывать, пачкать), действительно размазывает рисунок, как будто вы провели пальцем по свежеокрашенной картине. Силу эффекта тоже регулирует параметр «Интенсивность», но в отличие от соседнего инструмента здесь еще есть функция выбрав которую (галочкой в квадратике), мы будем размазывать первым цветом. Практическое применение «Палец» находит, например, в подрисовках тончайших деталей при выделении таких сложных объектов, как волосы, шерсть, мех и так далее, а также в своеобразной имитации живописи.
Размытые края
Обладая таким могучим арсеналом инструментов, приёмов и методов размывки, способных превратить заурядную фотографию в дивное художественное полотно, размыть края для «Фотошопа» проще простого. Для этого нужно выделить область, которая не должна подвергаться эффекту, а периферию размыть, выбрав один из вышеперечисленных фильтров. Но чаще всего для этой цели используют «Размытие по Гауссу».
Но чаще всего для этой цели используют «Размытие по Гауссу».
Если для выделения используются стандартные инструменты, то для получения плавной границы для них задают растушевку (на вверху или в меню «Выделение > Модификация»). А если для этой цели применяют «Быструю маску» (Q), плавность перехода регулируется непрозрачностью кисти.
Во всех случая выделение нужно инвертировать (Shift+Ctrl+I), не то размоется само изображение, а не края. Кстати, не обязательно нужно использовать выделение, так как размыть края можно и вручную с помощью инструмента «Размытие» (Blur Tool).
Новые фильтры
В версии Photoshop CS6 «в полку» фильтров размывки прибыло. В подменю «Размытие» новички расположились особняком в самом верху, демонстративно оградившись от старых фильтров чертой. Этих «выскочек» зовут Field Blur/Размытие поля, Iris Blur/Размытие диафрагмы и Tilt-Shift/Наклон-смещение, и они, обладая особым интерфейсом, умеют создавать на фото реалистичную глубину резкости.
В отличие от старших «коллег» предыдущих версий (в том числе и Photoshop CS5), алгоритмы новых фильтров разработаны таким образом, чтобы позволить пользователю выполнять выборочную фокусировку, работая с элементами управления непосредственно на изображении.
Инструкция
Загрузите изображение, содержащее размытые области, которые необходимо убрать, в Adobe Photoshop. На клавиатуре нажмите Ctrl+O или выберите пункте «Open…» секции File главного меню приложения. В диалоге Open откройте каталог с нужным файлом. Выделите его в списке. Кликните по кнопке «Открыть».
Подготовьтесь к работе. Установите удобный масштаб просмотра при помощи инструмента Zoom Tool или путем ввода точных значений в текстовое поле, расположенное в статусной строке. Если требуется убрать размытость только с фрагмента изображения, не затрагивая другие части, создайте вокруг него область выделения.
Используйте инструмент Sharpen Tool для точечной корректировки небольших несильно размытых областей. Активируйте его, а затем выберите кисть подходящего диаметра и жесткости, кликнув по элементу управления Brush в верхней панели. Проведите кистью по размытым фрагментам изображения до достижения нужного результата.
Активируйте его, а затем выберите кисть подходящего диаметра и жесткости, кликнув по элементу управления Brush в верхней панели. Проведите кистью по размытым фрагментам изображения до достижения нужного результата.
Воспользуйтесь одним из простых фильтров повышения резкости. В разделе Filter главного меню выделите пункт Sharpen. Выберите Sharpen, Sharpen More или Sharpen Edges. Первые два фильтра увеличивают резкость всего изображения (при этом Sharpen More делает это в большей степени), а последний — на границах разнородных областей.
Ослабьте действие примененного фильтра повышения резкости, если эффект от него слишком силен. Нажмите Ctrl+Shift+F или выберите в меню пункты Edit и Fade. Уменьшите значение Opacity в появившемся диалоге и нажмите OK.
Примените фильтр Smart Sharpen, чтобы убрать размытость известного типа. Выберите соответствующий пункт раздела Sharpen меню Filter. Отобразится диалог настройки параметров работы. В выпадающем списке Remove укажите тип размытости (например, Motion Blur, если она вызвана движением объекта). Подберите значения Amount, Radius и Angle (если необходимо) так, чтобы изображение стало максимально четким. Нажмите кнопку OK.
Подберите значения Amount, Radius и Angle (если необходимо) так, чтобы изображение стало максимально четким. Нажмите кнопку OK.
Приступите к удалению размытости при помощи наложения копии изображения, обработанного фильтром High Pass. Продублируйте текущий слой. Выберите в меню Layer и «Duplicate Layer…». Нажмите OK в появившемся диалоге. Выберите в меню пункты Filter, Other и «High Pass…». В поле Radius установите значение, несколько большее ширины областей размытости. Нажмите OK.
Измените режим смешивания слоя с изображением, к которому был применен фильтр. Кликните по выпадающему списку, расположенному в панели Layers. Выберите пункт Overlay.
Сохраните обработанное изображение. Нажмите клавиши Ctrl+S, если хотите перезаписать исходный файл. Нажмите Ctrl+Shift+S, если хотите сохранить копию. Во втором случае введите новое имя файла, укажите его тип и директорию хранения, нажмите кнопку «Сохранить».
Источники:
- как убрать размытость фотографии
В наш век тотального навязывания стереотипов, то и дело человек испытывает недовольство и разочарование от того, что не втискивается в рамки модных тенденций. Люди «в теле» считают, что выглядят неправильно и непривлекательно, естественно пытаясь стандартизовать свой внешний облик, хотя бы на фотографиях.
Люди «в теле» считают, что выглядят неправильно и непривлекательно, естественно пытаясь стандартизовать свой внешний облик, хотя бы на фотографиях.
Инструкция
Как операция пластического хирурга стоит больших и истинных профессионалов можно перечесть по пальцам, так и услуги мастера ретуши, могущего волшебным образом видоизменить вашу фотографию, стоят немало, специалисты эти долгие годы приобретают соответствующие , набивают руку. Ни в одной графической программе волшебной кнопки «Сделать мне красиво». Это дело рук человеческих. Не из любой фотографии можно «конфетку».
Загрузите фотографию. Лучше всего подойдет изображение, где человеческая фигура расположена на ровном фоне, не несущем сложных деталей, ведь когда формы уменьшатся, на их месте должно быть видно нечто, что «за ними скрывалось». Эти места изображения придется воссоздавать заново, то есть рисовать и достраивать. Хорошо, если бы это было просто небо или гладь, которые легко изобразить или перенести с другой части .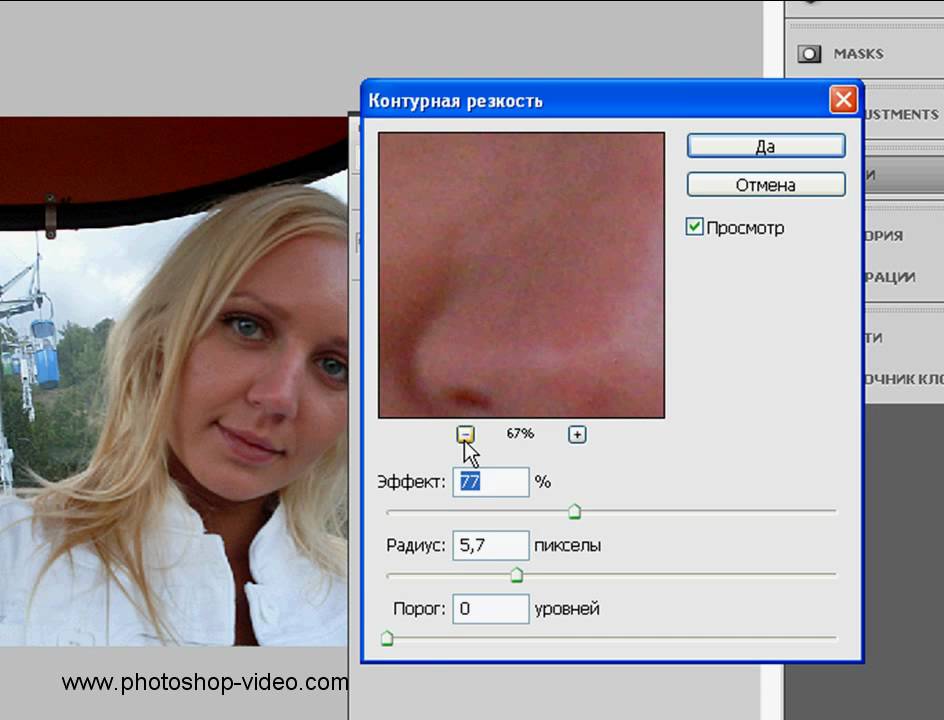
Пользуясь инструментом Lasso тщательно обводим контуры того места, которое мы будем видоизменять. Чем аккуратнее вы это сделаете, тем более естественным будет выглядеть результат – нам же надо, чтобы зритель поверил, что формы именно такие на самом деле. Выделив нужный для работы , копируем его на новый слой через меню Layer>New>Layer via Copy.
Применяем к выбранному фрагменту преобразование Liquify. Изгибаем и изображение, придавая ему нужную форму. Рекомендуется кистью большого размера, чтобы край трансформируемого куска не выглядел «мятым» и «общипанным», при этом стараемся сделать так, чтобы остальные края контура оставались на своем месте, ведь иначе они не совпадут с исходной человеческой фигурой.
Не переусердствуйте, человеческое тело – не пластилин, все изгибы должны выглядеть натурально. Но и излишнее механическое соответствие «чужому» лекалу обычно малопривлекательно, и на фотографии начинает чувствоваться фальшь.
Новые формы хороши. Но мы видим, что из-под получившейся красоты вылезают «остатки былой роскоши». Переходим на нижний слой и инструментом Stamp копируем из соседних мест картинки фон, каким бы он мог тут быть. Это тоже нелегкая работа, она требует усидчивости и художественного вкуса.
Переходим на нижний слой и инструментом Stamp копируем из соседних мест картинки фон, каким бы он мог тут быть. Это тоже нелегкая работа, она требует усидчивости и художественного вкуса.
Фон подрисован. Включаем все слои и любуемся результатом.
Видео по теме
Источники:
- как уменьшить живот в фотошопе в 2019
В программе Фотошоп иногда может возникнуть такой баг (глюк): пользователь не может выбрать ни один инструмент в панели Tools («Инструменты»). Вместо инструмента в Фотошопе везде появляется «Рука» (Hand Tool). Например, вы выбираете инструмент «Кисть», а вместо курсора появляется «Рука». Что следует предпринять, чтобы убрать «руку » в Фотошопе ?
Инструкция
И ещё два способа «руку » в Фотошопе .
1. Запустите Фотошоп, при его открытии нажмите Shift+Ctrl+Alt, и в появившемся окне согласитесь со сбросом настроек.
2. Или в настройках View-Proof Setup поставьте галочку на пункте Custom.
Увеличение четкости придает деталям изображения резкость, картинка становится более «профессиональной». Но учтите, что некачественная фотография не позволит вам получить идеально четкое изображение.
Вам понадобится
Инструкция
Для повышения четкости на отдельных небольших участках используйте инструмент Sharpen на боковой панели. Он выглядит как фигурка треугольника. Если вы не видите такой значок, то найдите каплю или кисть руки с вытянутым пальцем — это инструменты той же группы. Нажмите на какой-либо из них правой кнопкой мыши и в выпадающем меню увидите треугольник. Активируйте его нажатием на левую клавишу мышки.
В верхней панели откройте параметр Brush и выберите нужный диаметр, жесткость и форму кисти. Установите желаемый режим наложения (Mode) и степень влияния эффекта Strength. Проведите кистью по целевым участкам.
Откройте меню Filter. Выберите любой из фильтров прямого действия: Sharpen, Sharpen Edges или Sharpen more. После выбора любого из них вы сразу увидите результат, который может автоматически дать данная команда. Попробуйте применить все фильтры по очереди. Также можно повторно выбрать любой из фильтров, что тоже отразится на картинке.
Попробуйте применить все фильтры по очереди. Также можно повторно выбрать любой из фильтров, что тоже отразится на картинке.
Для более эффективной работы используйте инструменты тонкой настройки Smart Sharpen или Unsharp Mask. Выберите один из них. Первый одинаково влияет на все изображение, второй – больше на участки со значительной разницей в цветах соседних пикселей (контуры). Установите галочку Preview, тогда вы будете сразу видеть результат.
Вы сделали прекрасное фото, но не можете показать его друзьям и опубликовать в социальных сетях из-за некрасивой смазанности изображения? Действительно, размытость в той или иной части снимка может испортить всю картину. Давайте попробуем выяснить, откуда берется этот дефект и как убрать его с фотографии, чтобы снимок приобрел привлекательный и красивый вид.
Современные технологии позволяют исправить смазанность фото легко и быстро, используя различные методы цифровой обработки. Большой популярностью пользуется редактор Photoshop, работать с которым легко и удобно.
Убираем размытость в Photoshop
Итак, давайте подробно рассмотрим процесс исправления дефектов фотоснимка в самом популярном и мощном фоторедакторе.
Подготовка к работе
Для начала вам следует загрузить нужное изображение в программу. Сделать это вам поможет комбинация клавиш быстрого нажатия “Ctrl + O”. Вы также можете воспользоваться стандартным вариантом, выбрав в левом верхнем углу позицию “Файл — Открыть”, где вам будут показаны все изображения, находящейся на ПК.
Выберите снимок, который должен стать объектом редактирования и кликните на позицию «Загрузить».
Переходим к этапу подготовки. Выберите идеальные параметры масштаба изображения, с которыми вам будет удобно работать. Воспользуйтесь инструментом Zoom Tool, чтобы скорректировать размер области используя изображение, или введите числовые показатели в поле размеров, которое находится в статусной строке. Если размытость имеет локальных характер, и вы планируете вносить коррективы лишь в отдельной части изображения — ограничьте область работы, выделив ее.
Способы коррекции изображения
- Для изменения маленьких и несильных размытых областей размытия вы можете воспользоваться опцией Sharpen Tool. Запустите данный инструмент и кликните на значок «Кисть», расположенный в верхней части слева. Настройте необходимый диаметр и определите интенсивность кисти, а затем несколько раз проведите инструментом в нужной области. Вы увидите, как изображение приобрело более резкие очертания. Если желаемый эффект не был достигнут с первого раза — повторите процесс снова.
- Одним из наиболее простых способов повышения четкости картинки станет инструмент «Sharpen», с помощью которого можно редактировать изображение не только локально, но и полностью. Попробовать данную опцию в использовании можно, зайдя в раздел «Фильтр», найти который вы сможете в главном меню программы. Вам будет представлен список из нескольких разновидностей эффектов «Sharpen». Все они имеют некоторые функциональные особенности. Например, эффект «Sharpen More» поможет увеличить четкость всей фотографии, а «Sharpen Edges» сделает более явными очертания главных предметов на снимке.

- Если фото после использования данных инструментов стало выглядеть неестественно, произведите настройки эффективности действий, немного снизив действие фильтра. Для этого нужно нажать комбинацию Ctrl+Shift+F, воспользуйтесь настройками Edit и Fade. Немного сдвиньте положение указателя на линии измерения и сохраните действия.
- Подробнее рассмотрим использование редактора «Smart Sharpen», который позволяет устранить размытость в зависимости от фактора, которым она вызвана. Выбрав данный вид редактирования, вы увидите окно регулирования параметров работы. В списке Remove вы сможете найти несколько параметров применения, отличающихся спецификой обработки фото. К примеру, если вы хотите скорректировать смазанность, получившуюся за счет движения объекта, используйте «Motion Blur». Регулируйте параметры резкости, сглаживания и др, пока результат не станет вас устраивать.
- Удалить размытость со снимка можно и с помощью наложения изображения. Для этого вам следует воспользоваться опцией High Pass.
 С помощью нее создайте дубль имеющейся фотографии. Зайдите в меню слоя и кликните на действие «Дубликат слоя». Подтвердите действие, выбрав в меню фильтров параметр, другой. Определите такое значение пункта «Радиус», чтобы оно немного превышало ширину областей значения. Сохраните результат.
С помощью нее создайте дубль имеющейся фотографии. Зайдите в меню слоя и кликните на действие «Дубликат слоя». Подтвердите действие, выбрав в меню фильтров параметр, другой. Определите такое значение пункта «Радиус», чтобы оно немного превышало ширину областей значения. Сохраните результат. - Настройте параметры смешивания созданного слоя с основным снимком и откройте выпадающий список, увидеть который можно на панели слоев. Выберите пункт «Перекрытие». Получившуюся комбинацию вы сможете сохранить, использовав определенное сочетание клавиш. Если вы планируете сохранить объект, заменив исходный файл на измененный, используйте комбинацию Ctrl+S. Добавив к данному набору клавишу Shift, вы сможете сохранить новый файл отдельно. Выбрав второй вариант, напишите имя для нового файла, выбрав его формат и адрес сохранения.
Полезные приложения
SmartDeblur
SmartDeblur — это удобная и простая в применении платформа, позволяющая редактировать фотографии абсолютно бесплатно. Его можно использовать неограниченное количество раз, причем, длительность работы с ресурсом никак не повлияет на его функционал: все опции программы также останутся бесплатными.
Его можно использовать неограниченное количество раз, причем, длительность работы с ресурсом никак не повлияет на его функционал: все опции программы также останутся бесплатными.
Приложение имеет достаточно большой выбор эффектов и инструментов для редактирования фото, среди которых можно увидеть опцию «Zoom» и удобный прием «Подстроить под размер окна», который очень понравился пользователям. Также платформа SmartDeblur предоставляет замечательную возможность сравнения результатов работы с первоначальным вариантом. Программа идеально подходит для обработки фотографий документов или другого текста. Если снимки с важной информацией получились нечеткими — SmartDeblur исправит ситуацию, сделает текст читабельным и четким.
Достоинства программы: весь выбор инструментов предоставляется пользователю абсолютно бесплатно. Сервис имеет достаточно интересное наполнение и удобный интерфейс, а также может похвастаться наличием редких функций и хорошо справляется с обработкой текста на фото.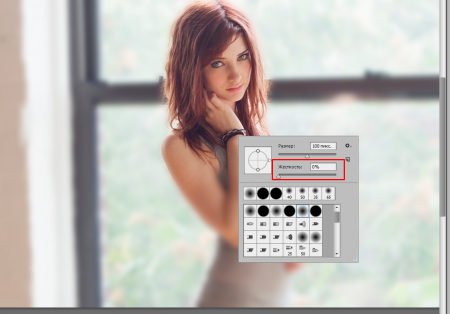
Недостатки программы: приложение местами «зависает», не очень хорошо справляется с обработкой снимков, на которых изображены предметы, пейзажи и прочее.
Focus Magic
Focus Magic
вряд ли можно назвать обычной программой для исправления резкости, он представляет собой нечто большее. Приложение прекрасно подойдет для исправления расфокуса не только но фото, но и на видеофайлах, а также ыернет снимку потерянные из-за плохого качества детали. Однако, при использовании данного продукта стоит учитывать, что пробная версия предполагает лишь 10 бесплатных операций. За дальнейшую работу с
Focus Magic придется заплатить 45 долларов, только тогда можно будет использовать программу в полной мере. Загрузив изображение, вам нужно определиться, какого рода редактирование вы хотите произвести, а то есть определиться с причиной возникновения нечеткости. Выявите, какой фактор повлиял на уменьшение резкости вашей фотографии: движение объектов, шумы в кадре или расфокус камеры; используйте инструменты, соответствующие типу смазанности, и вы сможете достичь потрясающего эффекта. Однако, на то, чтобы выбрать хорошие инструменты именно для своего случая, у вас может уйти много времени и попыток.
Однако, на то, чтобы выбрать хорошие инструменты именно для своего случая, у вас может уйти много времени и попыток.
Достоинства программы: Focus Magic действительно решает проблемы с качеством снимков, делает изображение четким и возвращает потерянные детали.
Недостатки программы: Чтобы добиться по-настоящему хорошего результата, нужно попробовать в применении множество эффектов и совершить несколько попыток, которых не так уж и много у обладателя бесплатной версии. Минусом программы также является отсутствие эффекта «Zoom», что доставляет дискомфорт при работе.
Итак, Focus Magic поможет вам преобразить фотографию, однако, для этого пользователю предстоит потратить свое свободное время и денежные средства.
Blurity
Платформа Blurity отличается от всех предыдущих вариантов наличием некоторых особенностей: приложение предлагает пользователю достаточно подробное руководство по применению, а также обладает самодостаточностью. Самодостаточность Blurity проявляется в возможности программы самостоятельно производить сложные и трудоемкие настройки.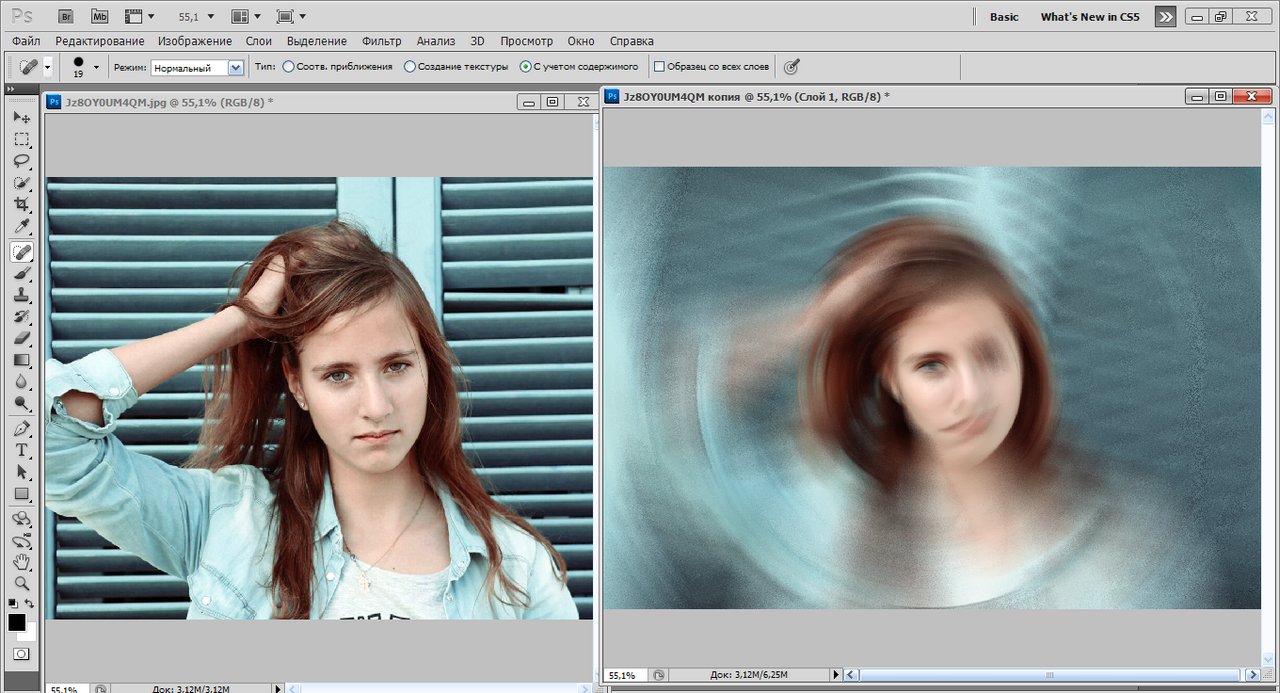 Предоставленное обучение позволит вам быстро и легко разобраться в нюансах программы и приступить к работе. Чтобы начать обработку размытости поместите красный квадрат на нужную область и запустите обработку с помощью кнопки “Process”. В большинстве случаев на этом этапе обработка фотографии завершается. Однако, если итоги редактирования вас не устраивают, можно попробовать обработать тем же способом другую часть фотографии. Приложение хорошо справляется с поставленной задачей, ему действительно под силу восстановить четкость на смазанном снимке.
Предоставленное обучение позволит вам быстро и легко разобраться в нюансах программы и приступить к работе. Чтобы начать обработку размытости поместите красный квадрат на нужную область и запустите обработку с помощью кнопки “Process”. В большинстве случаев на этом этапе обработка фотографии завершается. Однако, если итоги редактирования вас не устраивают, можно попробовать обработать тем же способом другую часть фотографии. Приложение хорошо справляется с поставленной задачей, ему действительно под силу восстановить четкость на смазанном снимке.
Достоинства программы: Blurity предлагает пройти обучающий курс перед использованием программы, что положительно сказывается на результатах применения данного приложения.
Недостатки программы:Blurity без труда вернет четкость объектам на снимке, однако, на читабельность текста рассчитывать не стоит. Уровень обработки букв и цифр в программе вряд ли можно назвать хорошим. Кроме того, сохраненное изображение будет иметь водяные знаки с логотипом программы.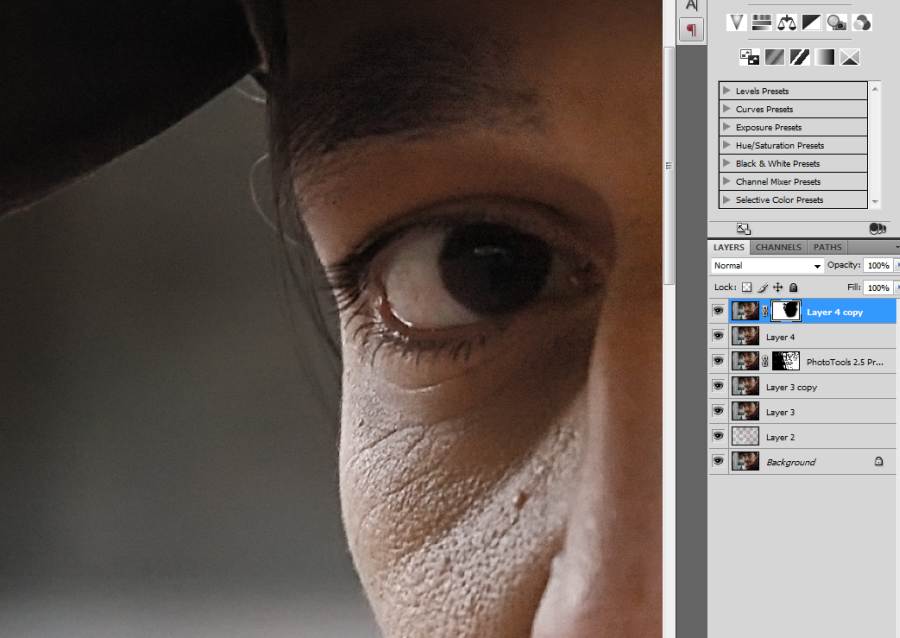 Избавиться от них можно только после покупки лицензионной версии приложения. Она обойдется пользователю в 39 долларов.
Избавиться от них можно только после покупки лицензионной версии приложения. Она обойдется пользователю в 39 долларов.
Подведем итоги: приложение прекрасно подойдет для пользователей, не привыкших экономить на фоторедакторах. Компактный и удобный интерфейс обеспечит комфортное редактирование. Однако, тем, кто не хочет отдавать 39 долларов за приложение, следует присмотреться к предыдущим вариантам.
Как видите, обработка фотографий — это не сложный, а очень увлекательный и интересный процесс. Немного потренировавшись, вы сможете творить настоящие чудеса с изображениями, восстанавливать яркость и резкость фото. Однако, всегда следует помнить, что вовсе не любой смазанный снимок можно превратить в красивый кадр, поэтому лучше уделять повышенное внимание фокусировке камеры при съемке. Ну а если по какой-либо причине изображение всё же получилось размытым — вы знаете, что делать.
Достаточно часто на фотографиях из-за движения объектов в кадре или дрожания рук оператора возникают области нечеткого изображения.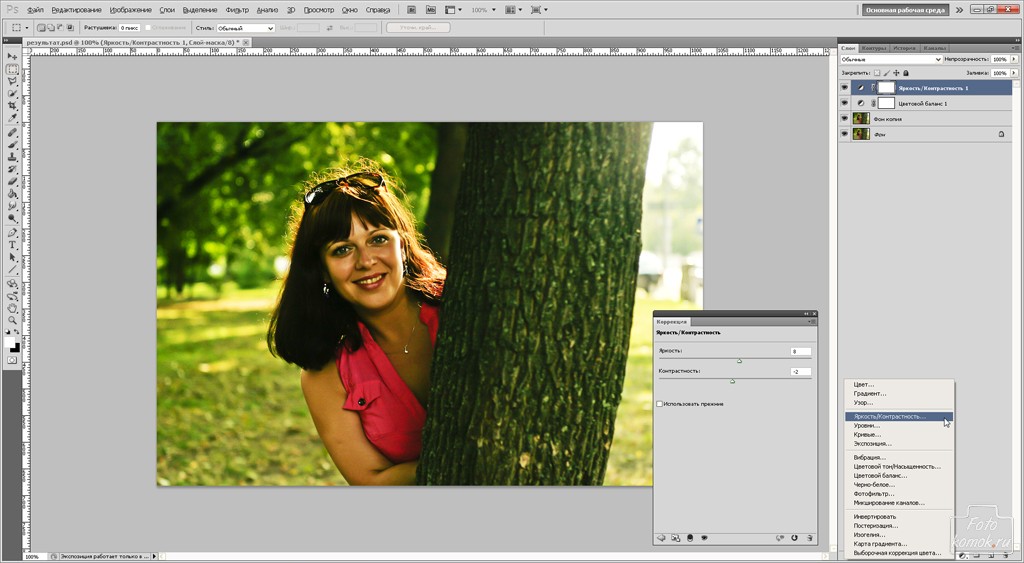 Сегодня качество подобных снимков можно значительно улучшить путем цифровой обработки. Убрать размытость с фотографии можно в Adobe Photoshop — мощном графическом редакторе.
Сегодня качество подобных снимков можно значительно улучшить путем цифровой обработки. Убрать размытость с фотографии можно в Adobe Photoshop — мощном графическом редакторе.
Вам понадобится
Инструкция
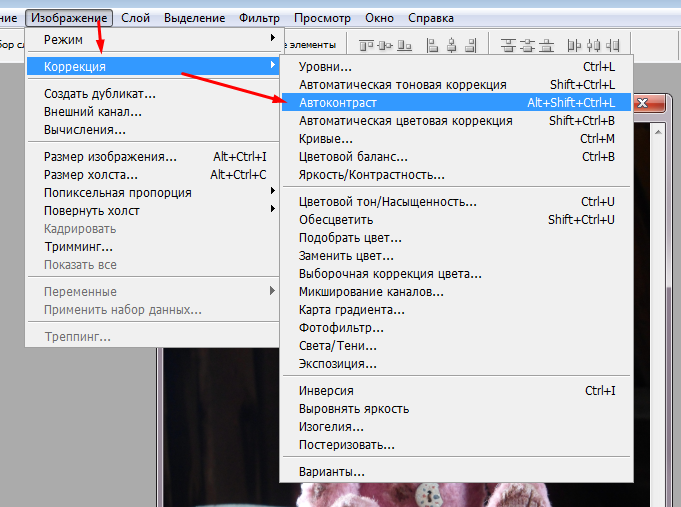 Проведите кистью по размытым фрагментам изображения до достижения нужного результата.
Проведите кистью по размытым фрагментам изображения до достижения нужного результата. Нажмите кнопку OK.
Нажмите кнопку OK.Как размыть края изображения в Фотошопе
Одна из самых важных вещей для качественного монтажа фотографии в Фотошопе и не только – органичность всех предметов на изображении. Если вы вырезаете объект с одной фотографии и вставляете в другую, вам нужно сделать это как можно более незаметно. Нужно создать однородность всей композиции – соблюсти интенсивность освещения, реалистичность масштабов, плавность переходов.
В этой статье речь пойдет именно о последнем перечисленном аспекте – плавности перехода. Если вы просто вырежете объект, он получится грубым и угловатым, а его искусственность будет бросаться в глаза. Adobe Photoshop предоставляет средства для решения этой проблемы, и заключается она в размытии краев объекта.
Кроме того, эта функция позволяет работать с интенсивностью цвета и плавным переходом от более освещенных участков к менее освещенным. Также она может делать объект более размытым в целом, что может быть конечной целью обработки фотографии. Ниже описаны два способа работы с этим инструментом.
Содержание: “Как размыть края изображения в Фотошопе”
С помощью “Растушевки”
Первый способ – попроще. Запустите Photoshop и откройте в нем целевое изображение. Мы для урока выбрали фото всем известного рэпера – Эминема.
Первым делом нужно понять, с какой областью изображения необходимо работать.
Обратите внимание! Лучше всего производить все действия с копией исходного слоя с изображением. Либо создайте копию файла изначально и открывайте именно ее, либо создайте дубликат слоя поверх оригинала и работайте с ним.
На расположенной слева панели инструментов найдите “Выделение” (обычно второе сверху) и нажмите на него правой кнопкой мыши. Среди появившихся вариантов выберите “Овальную область”.
После этого выделите область, которую вам не нужно размывать.
Затем перейдите к верхнему меню и выберете “Выделение”. В открывшемся списке наведите курсор на “Модификацию” и выберите “Растушевку”, либо сразу нажмите на сочетание клавиш Shift+F6.
Откроется диалоговое окно, в которое вам нужно будет ввести значение радиуса растушевки. Чем он больше, тем мягче будет переход и шире захваченная область.
Теперь нужно удалить все ненужное. Инвертируйте выделение сочетанием клавиш Ctrl+Shift+I и нажмите на кнопку Delete. Если вы работали с копией изначального слоя – скройте его, нажав на кнопку с изображением глаза слева от миниатюры слоя.
Вы увидите мягкий переход от максимально насыщенного цвета к полностью прозрачному. Размытие готово.
С помощью “Размытия по Гауссу”
Есть еще один способ размытия краев – осуществляется он посредством инструмента “Быстрая маска”. Находится он на втором снизу месте в панели инструментов слева, а горячая клавиша для его включения – Q.
После выбора инструмента необходимо найти в верхнем меню программы пункт “Фильтр”, внутри которого выбрать “Размытие” и “Размытие по Гауссу”.
Откроется окно, в котором точно также можно настроить радиус, но у этого метода есть огромное преимущество – результаты его работы будут видны сразу же, благодаря чему можно быстро настроить нужный вариант и не терять время из-за необходимости перебора множества вариантов.
После применения настроек нужно отключить “Быструю маску” (Q), инвертировать выделение (Ctrl+Shift+I) и удалить выделенную область (Delete). Снять само выделение можно нажатием клавиш Ctrl+D.
Размытие сделано. Этот способ требует большего количества шагов, но позволяет сэкономить значительный объем времени и подобрать удобные настройки на ходу.
С помощью двух этих методов можно за несколько секунд сделать размытие краев или целых областей изображения в Фотошопе. Они не требуют точной настройки, и при этом все равно выдают качественные результаты. Самое главное – подобрать правильный радиус размытия и выбрать область, над которой будут происходить эти действия. После нескольких попыток это становится довольно легко.
Как замазать фон в фотошопе cs6
Зачастую идеальная фотография – та, которая не отвлекает внимание от главного объекта съемки. Отличного фокуса можно добиться, увеличив диафрагму или используя специальный объектив; однако есть ряд хитростей, с помощью которых обычную фотографию можно превратить в произведение искусства. Все, что нужно, – это Photoshop.
В статье представлены самые простые и эффективные ответы на вопрос о том, как размыть фон в «Фотошопе». CS6 – англоязычная версия программы, в которой выполнены все перечисленные фотоманипуляции.
Зачем нужен размытый фон?
Четкий и богатый деталями фон может испортить отличный снимок, поскольку внимание зрителей будет отвлекаться на то, что происходит «за кадром». Правильно размытый задний план способен мгновенно привлечь взгляды к главному объекту съемки, находящемуся в фокусе. Умение эффектно приглушить второй план особенно важно для спортивных или концертных снимков, где толпа и реквизит часто «засоряют» композицию.
Использование специальных объективов и максимально увеличенной диафрагмы, конечно, обеспечит лучшее качество снимка, но иногда фотографу все равно приходится прибегать к помощи «Фотошопа», чтобы не потерять перспективный кадр, а наоборот – «выжать» из него все возможное.
Как размыть фон в «Фотошопе»?
«Фотошоп» – очень дружелюбная программа с богатым выбором инструментов и действий. Работа с задним фоном может занять от нескольких минут до нескольких часов, в зависимости от того, насколько сложным должен быть в результате второй план.
С помощью всего одного слоя и одного фильтра возможно создать однородное размытие заднего плана, одновременно оставив в фокусе желаемый объект. Этот легкий и быстрый способ четко делит снимок на два плана – первый и второй, не оставляя никаких переходов.
В случае, когда необходим комплексный фон, то есть несколько задних планов и элементов фокуса, работа над снимком будет долгой и кропотливой. Но для современных версий программы, то есть CS6 и выше, нет практически ничего невозможного.
Несколько простых вариантов размытия фона
Быстрого и абсолютно однородного размытия фона можно добиться за несколько шагов. Существует три очень простых способа, как сделать задний фон размытым в «Фотошопе», не прибегая к множеству слоев и совершенно минуя работу с масками.
Такое размытие, пусть простое и эффектное, все же далеко не идеальное, поскольку пространство снимка теряет часть своего реализма и глубины. Перечисленные способы больше подходят для любительского редактирования и отлично справятся с поставленной задачей – размыть задний фон.
Фильтр Iris Blur
Первый и самый легкий способ – использовать фильтр Iris Blur. Он одновременно выводит в фокус выбранный объект и размывает остальную часть снимка. Преимуществом этого метода является скорость и качество результата, среди недостатков стоит отметить форму фокуса, которая может быть только кругом или эллипсом.
Фильтр Iris Blur позволяет выбрать в эллиптический фокус всего один элемент или часть снимка, замывая и смазывая оставшийся фон. Размер фокуса и радиус размытия очень легко изменяется и контролируется. Также существует возможность настроить плавный переход между четкими и размытыми участками фотографии.
Пошаговая инструкция
Следующие шаги детально описывают, как размыть задний фон в «Фотошопе CS6» с помощью фильтра Iris Blur («Размытие диафрагмы»):
- Необходимо открыть файл в «Фотошопе» и снять блокировку слоя, дважды кликнув на его иконку, в выплывающем окне нажать Ok.
- Далее нужно выбрать необходимый фильтр в главном (верхнем) меню программы «Фотошоп», повторяя следующие шаги: Filter -> Blur -> Iris Blur. Фотография открывается в новом меню, которое предлагает выбрать точку фокусировки и радиус размытия с помощью передвижного эллипса.
- При настройке фокуса нужно, чтобы центр эллипса, обозначенный кругом, был в самом центре главного объекта фотографии. После того как фокус выбран, можно регулировать размеры и даже форму эллипса, переворачивая или вытягивая в стороны его края.
- С внутренней стороны эллипса находятся четыре точки, позволяющие регулировать переход от фокуса к размытию.
- На боковой панели под надписью Iris Blur находится бегунок, контролирующий уровень размытия – чем ниже значение, тем четче фон.
- Настроив все параметры, необходимо нажать Ok, и снимок готов.
Инструмент Blur
Второй способ – прибегнуть к помощи инструмента Blur и «закрасить» им фон. Использование инструмента «Размытие», возможно, является самым простым способом ответа на вопрос о том, как размыть фон в «Фотошопе». Для работы с ним нужен всего один слой, которым может стать оригинал фотографии.
Основные преимущества этого способа – простота и скорость, однако не стоит недооценивать и возможность контролировать не только радиус, но и участки размытия. Недостатками инструмента «Размытие» являются грубость и некая топорность конечного результата.
Детальное описание
Следуя нескольким представленным ниже шагам, можно очень просто разобраться с тем, как размыть фон в «Фотошопе» удобно и быстро, тем самым улучшив снимок:
- Нужно загрузить выбранное фото в «Фотошоп» и снять блокировку слоя.
- На панели инструментов (слева) необходимо выбрать Blur, он обозначен значком капли.
- Панель настроек, находящаяся сверху, под главным меню программы, позволяет выбрать размер кисти и интенсивность размытия (Strength).
- Настроив все параметры работы инструмента, нужно провести кистью по той части фона, которую необходимо размыть.
- Размер кисти и интенсивность размытия можно менять по мере приближения к объекту фокуса, также можно поэкспериментировать с инструментом Blur и размыть фон неравномерно.
Работа с двумя слоями
Третий способ – создать два слоя, один из которых послужит размытым фоном, а другой станет объектом фокуса. Плюсами этого способа являются простота применения и возможность выделить несколько объектов фокуса фотографии. Отрицательные моменты использования этого метода – непрофессиональность и «дешевый» вид конечного результата.
Однако для новичков это еще один простой способ, который подскажет, как сделать фон размытым в «Фотошопе» почти так же легко, как и с инструментом Blur. Для этого нужно открыть фото в программе Photoshop и дублировать основной слой, нажав по нему правой клавишей и выбрав опцию Duplicate layer. Это создаст два рабочих слоя. Для легкости работы можно переименовать верхний слой, назвав его «фон».
Подробное описание
Последующая инструкция пошагово объясняет, как сделать фон размытым в «Фотошопе», используя всего два слоя:
- Выделяем верхний слой на боковой панели справа.
- Выбираем подходящий фильтр размытия из галереи: Filter -> Blur -> фильтр на выбор. Для быстрого и непринужденного эффекта лучше использовать Gaussian Blur. В итоге получится полностью размытая фотография.
- Для того чтобы выделить объект фокуса, нужно выбрать ластик (Eraser) на панели инструментов и, отрегулировав его размер, стереть часть верхнего слоя над той частью фото, которая должно быть четко сфокусированной.
- Корректируя размеры и прозрачность ластика, можно создать сложный и по-разному размытый фон.
- В конце необходимо соединить оба слоя в один, для этого в главном меню нужно выбрать Layer и затем нажать на Flatten image.
Эти способы идеально подходят для новичков, только начинающих знакомиться с «Фотошопом». Они отвечают на частые вопросы о том, как размыть задний фон в «Фотошопе» быстро и красиво. Помимо вышеперечисленного, существует еще масса возможностей превратить простое фото в глубокий и комплексный снимок с несколькими точками фокуса и сложными задними планами.
Есть ряд сложных способов, требующих много времени и мастерства, но при этом они показывают, как сделать задний фон размытым в «Фотошопе», не теряя качества и прибавив артистизм.
Привет всем тем, кто зашел на мой блог. Сегодня такая классная погода. Наконец чувствуется весна. И с таким вот весенним настроением я хотел бы рассказать вам про одну вещь. Сейчас уже у многих людей есть фотоаппараты, с помощью которых мы можем делать прекрасные портретные фотографии с четким отображением главных персонажей и размытием заднего фона.
Но все же пока не у каждого фотика есть такая функция (в основном только у зеркальных фотоаппаратов), да и большинство людей пользуется смартфонами, которые также не могут снимать с размытым фоном, а ведь хочется красивую фотографию. Правильно я говорю? Выход как обычно есть и сегодня я вам расскажу как сделать в фотошопе размытый фон. Это совсем несложно.
Архивная кисть
Самый простой способ для этого дела — использовать знакомый нам инструмент «Архивная кисть». Но для начала давайте откроем изображение в фотошопе, где мы хотим размыть задний план. Я выбрал фото девушки на Красной площади.
- В главном меню сверху выберите пункт «Фильтры» , затем выберите пункт «Размытие» , и из следующего выпадающего меню выберите «Размытие по Гауссу» . Это специальный фильтр, который размывает всё изображение.
- Теперь у вас появится окно со свойствами фильтра, где вы можете увеличить или уменьшить режим размытости. Я решил размыть всё изображение на 6 пикселей. Теперь нажимайте ОК и увидите, что случилось с изображением.
- А вот теперь берем знакомый инструмент «Архивная кисть», нажимаем правую кнопку мыши и выбираем жесткость кисти (процентов 50) и размер кисти (тут смотрите, чтобы вам было удобно закрашивать девушку), и начинаем аккуратно закрашивать девушку, не трогая сам фон. Получается, что мы возвращаем ей ее изначальное состояние.
Делайте аккуратно. Если вдруг задели лишнее, то всегда можно будет вернуться на один или несколько шагов назад. Но не делайте всё за одно нажатие. Лучше периодически отпускайте мышку, чтобы в случае ошибки не возвращаться к началу.
Ну вот вроде и всё. Смотрится красиво. Но давайте посмотрим и пару других способов для расширения кругозора.
Ластик
В принципе здесь всё то же самое, что и в предыдущем примере, но с маленьким исключением.
- Создайте дубликат слоя для нашего изображения. Для этого нажмите на слое правую кнопку мыши и выберете «Создать дубликат слоя» . Или зажмите левую кнопку мыши на изображение в палитре слоёв и переместите его в эту панель на иконку «Создать новый слой» . Таким образом у вас будет 2 одинаковых слоя.
- Теперь на верхнем слое сделайте «Размытие по Гауссу» по нашей старой схеме.
- После чего выберите инструмент «Ластик» и начинайте стирать девушку с верхнего слоя. Таким образом получится, что мы уничтожили девушку на верхнем слое, но заменили ее девушкой с нижнего слоя. Вот так создался нужный нам эффект. По-моему здорово. А вы как считаете?
Многие предпочитают пользоваться в этих случаях маской слоя, хотя я в таких случаях обхожусь без нее. Но на всякий случай все равно покажу вам. Много времени это не отнимет.
Маска слоя
- Загрузите изображение и создайте дубликат слоя, как мы делали в предыдущем примере.
- Теперь снова выбираем фильтр «Размытие по Гауссу» . Вы уже знаете как это делается, так что проблем у вас с этим быть не должно. Таким образом ваш верхний слой будет размытым, а нижний нет.
- Теперь убедитесь, что вы находитесь именно на размытом слое, после чего активируйте режим быстрой маски. Мы уже пользовались им, когда закругляли углы на изображении, но на всякий случай напомню, что вам нужно нажать на значок с кружочком внизу палитры слоёв. После этого у вас добавится маска.
- Теперь выберите инструмент «Кисть» и выберите черный цвет в палитре цветов и начинайте закрашивать девушку. Но не пугайтесь. Девушка не станет черной. Скорее наоборот, она вернется к первоначальному состоянию и будет четкой, а вот фон останется размытым. А если мы выберем белый цвет, то при раскрашивании наша знакомая опять будет становиться размытой.
Вот вроде бы и всё. какой бы способ вы не выбрали, результат будет один: Наша знакомая изображена с нормальной четкостью, а задний план размыт. То есть сразу становится красивее и эффектнее. сами посмотрите. Кстати, а какой способ больше всего понравился вам? Напишите, а то мне интересно.
Нет, все таки фотошоп — замечательный инструмент для работы с изображениями. Я до сих пор удивляюсь — какой же это мощный, удобный и интересный редактор. И хотя бы знание основ всегда пригодится в повседневной жизни.
Кстати, если вы хотите в кратчайшие сроки изучить Adobe Photoshop, то обязательно посмотрите этот замечательный видеокурс . Все уроки построены по-порядку, никакой лишней воды, всё по полочкам. А главное, что всё показано на живых примерах и рассказано человеческим языком. Понятно будет любому уровню пользователя.
Ну а на этом я сегодняшний урок заканчиваю. Я очень надеюсь, что он был для вас интересен и полезен. Поэтому рекомендую вам подписаться на обновления блога, чтобы быть в курсе всего интересного. Ну а я с вами на сегодня прощаюсь, увидимся с вами в других статьях. Пока-пока!
Adobe Photoshop является одним из лучших редакторов. Он не похож на другие программы, т. к. отличается множеством различных функций и высоким качеством.
Фотошоп разработали почти двадцать лет назад, и он до сих пор занимает заслуженное первое место. Данная программа была создана для обработки фотографий, в том числе и для размытия фона.
Красиво размыть фон помогут несколько интересных и простых способов.
Первый способ — размытие по Гауссу
Данный способ нравится не многим, но является очень простым. Что нужно сделать?
Для начала открываем фотографию в фотошопе и нажимаем комбинацию Ctrl+J. Так создается второй слой аналогичный первому. Теперь можно зайти в окошко «Слои» и найти файл под именем «Слой 1», который нужно будет размыть.
Заходим в окошко «Фильтр», выбираем «Размытие» — «Размытие по Гауссу». Степень размытия можно регулировать по желанию при помощи ползунка. Оптимальным будет оставить 5-7 пикселей.
Теперь нужно создать слой маску. Для этого снова заходим в «Слои» и выбираем «Слой-маска» — пункт «Показать всё». Кажется, что ничего не изменилось, но на самом деле на «Слой 1» появился прямоугольник.
Следующий шаг – выбор инструмента «Кисть». Диаметр можно ставить любой, тот, который будет более удобный. Жесткость – 20.
В палитре выбираем черный цвет, нажимаем на белый прямоугольник в «Слой 1» и медленно, не спеша, начинаем рисовать по тем местам, которые должны оставаться резкими. Задача заключается в том, чтобы прорисовать фигуру, которую не нужно размывать.
Фотография уже почти готова, осталось поработать над контуром объекта. Меняем цвет кисти с черного на белый и уменьшаем размер. Теперь будем убирать резкость, т. е. черная кисть усиливает резкость, а белая размывает.
Если вокруг объекта появился темный ореол, то его можно убрать при помощи штампа. Для начала соединяем все слои. Потом снова заходим во вкладку «Слои» и нажимаем «Выполнить сведение». Далее нужно выбрать инструмент «Штамп» (6-8%) и убрать все ненужные артефакты. Фотография готова.
Второй способ — радиальное или лучеобразное размытие
Такой способ полюбился многим пользователям, т. к. является простым в использование и сможет сделать даже школьник.
В первую очередь нужно отделить главное фото от фона. Для этого будем использоваться инструмент «Маска». Обязательно проверить, чтобы цвета были установлены в положении черный/белый.
Берем инструмент «Кисть» и начинаем медленно закрашивать ту часть, которую хотим отделить от фона. Это может быть любой объект. Когда определенный предмет будет выделен, нужно нажать на кнопку, которая находится слева от кнопки «Быстрая маска». Это вернет ваше изображение в нормальный режим и появится выделение объекта.
Производим комбинацию Ctrl+J. Так, выделенный фон копируется на новый слой.
Далее к новому слою нужно применить нужный фильтр «Radial blur». Заходим в «Фильтр», выбираем «Размытие» — «Радиальное размытие». Должно появиться окно, где нужно установить все подходящие параметры.
Когда все настройки будут на месте, нажать ОК и результат на лицо. Фотография готова!
Третий способ — архивная кисть
Этот способ похож на первый. Загружаем необходимое фото в фотошоп и делаем «Размытие по Гауссу».
Далее берем многим знакомый инструмент «Архивная кисть» и закрашиваем область, которая не должна быть размыта. Результат готов. У меня получилось немного грубовато, но чтобы вам был понятен принцип.
Советы по резкости
Если фотография была сильно размыта и кажется не настоящей, то можно усилить резкость краем изображения. Но исправить сильно размытое изображение невозможно.
Производить регулировку резкости нужно в каждом отдельном слое. И прежде чем добавлять резкость, установить режим «Наложение по яркости».
Когда на фото добавляется резкость, то контрастность изображения увеличивается. В этом случае нужно изменить режим наложения слоя.
Прежде чем увеличивать резкость, нужно уменьшить шум фотографии. Если этого не сделать, то шум наоборот увеличится.
Резкость желательно регулировать постепенно и в несколько заходов. Степень резкости зависит от устройства вывода.
Дополнительные советы:
- Главное, чтобы обработка фотографии не изменила суть исходного изображения. Используйте легкую коррекцию.
- Не стоит использовать несколько фильтров на одной фотографии. Это уже будет перебор.
- Создавайте свои интересные обработки. Лучше не подражать стилю чужих обработок. Не всегда посторонний стиль может идеально сочетаться с вашей фотографией.
- Неудачные снимки лучше всегда удалять. Обычно в таких случаях никакая обработка не спасает изображение.
Сейчас популярность набирают фотографии с размытым фоном. Ведь со стороны такие изображения выглядят красочно и интересно. Если у пользователя установлена такая программа как фотошоп, то никаких трудностей не возникнет. Здесь главное знать базу и уметь накладывать на фото самое простое размытие.
Каждый человек может подобрать для себя более упрощенный способ, который покажется ему не слишком трудным.
Обязательно нужно прислушиваться к советам и рекомендациям специалистов, которые знают о программе все. Ведь если переборщить с размытием, то изображение испортиться и будет казаться нереалистичным.
Как убрать цензуру с фото, какие программы для этого используются?
Иногда в сети встречается вопрос: «Как убрать цензуру с фото?», хочется сразу задать встречный вопрос: «А зачем?».
Цензура на фотографиях специальным образом устанавливается владельцами этих фотографий. Делается это для того, чтобы скрыть какие-то области фото от «лишних глаз». Для этого могут применять эффект «размытия» изображения или возможность «наложить» на нужный участок фотографии цензурную надпись или элемент.
Лучший способ «как убрать цензуру с фото» — это быть владельцем фотографии. Если это невозможно, то можно попробовать программные решения для осуществления этого действия.
Как убрать цензуру с фото?
Хочется сразу сказать, что «волшебной палочки» не существует, также не существует быстрых и легких способов для снятия цензуры.
Самый эффективный подход, который может помочь убрать цензуру с фото,— это использовать продвинутый фоторедактор наподобие Adobe Photoshop, GIMP, Paint.net или Inpaint. При этом сейчас активно ведутся разработки в области искусственного интеллекта для работы с фотографиями, так что вполне возможно скоро нам презентуют программу, которая будет способна убрать цензуру с фото без проблем.
Как убрать цензуру с фото, если есть доступ к файлу
Как мы уже говорили, лучший способ, чтобы убрать цензуру с фото, — быть владельцем фото. Если у вас был оригинал изображения и вы самостоятельно добавляли цензуру, то удалить цензор не должно быть трудно. Тем более в идеальном случае у вас должен быть где-то сохранен оригинал фотографии.
Если оригинала нет, то нужно фото с цензурой открыть в той же программе, в которой вы добавляли саму цензуру, и выполнить все этапы в обратном порядке. Потому что в этом случае у вас будет доступ ко всем изменениям, которые происходили с фотографией.
Если же фото, с которого вы хотите удалить цензуру, было сохранено из интернета, то у вас нет доступа к формированию цензуры, а значит, этот способ вам не поможет.
Как удалить цензуру с фото при помощи ретуширования
Ретуширование является одним из самых популярных способов удалить цензуру с фото, но проблема в том, что такому способу поддаются не все виды цензуры. Чтобы воспользоваться этим способом, нужно:
- Открыть фото с цензурой в фоторедакторе, например, в Photoshop.
- Применить инструмент «волшебная палочка», чтобы определить область с цензурой.
- Выбрать инструмент «ретуширование» и запустить его на выделенном участке.
Данный подход способен удалить цензуру в виде «размытости». Ретуширование способно восстановить фото и удалить цензуру «размытости», если программе удастся распознать изображение под цензурой, то есть если «размытость» будет не сильной. Если программа не распознает фото, то она применит способ «зеркального восстановления области окружения». Этот подход не восстановит фото до первоначального состояния, но сделает цензуру незаметной.
Заключение
В сети есть много разных других программ, которые в своем описании сообщают, что способны убрать цензуру с фото, например:
- Pixlr X;
- Photopea;
- Online Watermark Remover;
- и др.
Можете их также опробовать, если не хотите использовать Фотошоп. Однако при удалении цензуры с фото из интернета нужно помнить об авторском праве.
Цензура на фото накладывается не специально. Во многих случаях цензура скрывает те части фотографии, которые не должны быть доступны для массового обозрения. Под цензурой может быть что угодно:
- личная информация владельца фотографии;
- голые области тела;
- финансовая информация владельца фото;
- и др.
Поэтому раскрытие такой информации должно согласовываться с владельцем фотографии, потому что несогласованное снятие цензуры с фото — это, во-первых, неэтичное действие, а во-вторых, может вызвать проблемы с законом из-за защиты авторского права.
Как удалить размытие в Photoshop Учебник 2021 | 5 Easy Step
Blurry Photo, этих двух слов достаточно, чтобы расстроить любого фотографа. Многие отличные фото приходят в негодность из-за неожиданной размытости. Самое печальное то, что иногда мы не можем воссоздать ту же сцену, которую сняли. Я почти уверен, что вы также неоднократно сталкивались с этой проблемой. Хотите от этого избавиться?
Как убрать размытие в Photoshop
Мы не можем уйти в прошлое, чтобы сделать идеальный снимок.Тем не менее, у нас есть хороший вариант. Что это такое? Вы можете сделать снимок размытым с помощью Photoshop. Звук захватывающий, не правда ли? Так и будет. Через некоторое время вы узнаете, как удалить размытие в Photoshop. Прочитав эту статью, вы сможете очистить ранее сделанное размытое изображение, которое было отличной фотографией. Не растягивая слов, приступим.
Шаг 1. Откройте размытое изображение в Photoshop.Поскольку мы собираемся устранить размытие изображения с помощью Photoshop, мы должны открыть размытое изображение в Photoshop.Запустите Photoshop и перетащите на него картинку.
Я собираюсь использовать это фото для этого урока.
Увеличьте объект и посмотрите на размытую область.
В этих областях объект получился размытым. Он извлек естественную красоту фотографии. Давай вернем это.
Шаг 2: Выполните измерениеДа, чтобы очистить размытое изображение, нам нужно выполнить некоторые измерения. Мы должны измерить эти 3 вещи, чтобы сделать изображение более размытым.
- Угол размытия
- Расстояние размытия
Для измерения я собираюсь использовать инструмент Линейка. Не нервничай. Это простой шаг. Выберите форму линейки здесь.
Теперь позвольте мне начать с угла размытости. Похоже, что объект переместился слева направо. Итак, давайте проведем линию в этом направлении. Нажмите и удерживайте левую кнопку мыши и отпустите ее, когда закончите.
Вверху будет угол линии.Обратите внимание на это значение, мы собираемся использовать это значение на более позднем этапе. Затем увеличьте немного больше и нарисуйте линию в размытой области, чтобы измерить расстояние до размытия.
Справа от угла L показывает расстояние до этой линии. Обратите внимание на это значение и переходите к следующему шагу.
Шаг 3. Повышение резкости объектаНа этом шаге нажмите CTRL + J , чтобы сделать копию исходного слоя.
Затем перейдите к опции фильтра и нажмите « Convert for Smart Filters »
После этого перейдите к Filter> Sharpen> Smart Sharpen.
На этом этапе вам будут видны параметры интеллектуальной резкости. Пусть вас не пугают эти варианты. Просто дайте мне несколько минут, чтобы взломать их. Прежде всего, выберите «Размытие в движении» в поле «Удалить».
Справа от этого упомяните Угол, который вы получили на 2-м шаге. Также укажите расстояние в поле «Радио» и установите значение 500%. Уменьшите шум на 10%. Убедитесь, что вы поставили галочку на Preview. Это облегчит вашу задачу.Посмотрим, что случилось с нашим образцом изображения.
Хотя размытость уменьшилась, линии и края все же видны. Итак, давайте изменим радиус и угол. Медленно увеличивайте и уменьшайте эти значения и проверяйте результат. Когда вы чувствуете, что получили правильный результат, сохраняйте это значение.
Теперь я думаю, что это неплохо. Это был объект раньше.
Таков результат до сих пор.
Тем не менее, вокруг объекта есть видимые линии.Однако нам нужно внести дополнительные исправления. Нажмите на тень, и появятся другие варианты. Установите « Fade amount» на максимум.
Шаг 4: Уточнить краяДо сих пор мы получали довольно хороший результат, но не чувствуем себя полностью удовлетворенным. Как полностью отменить размытие в фотошопе? Ммм, мы должны приложить немного больше усилий. Разрешите мне уменьшить изображение и посмотреть на него.
Нажмите значок маски в нижней части панели слоев.Это добавит маску к нашему текущему слою.
Затем выберите кисть слева и убедитесь, что цвет переднего плана белый.
На этом этапе нажмите левую кнопку мыши и проведите кистью по границе объекта. Он удалит края из граничной области.
Шаг 5: Четкая внутренняя частьМы правы на последнем этапе очистки размытого изображения в Photoshop. Буквально заострим внутреннюю часть объекта.Нажмите CTRL + J , чтобы скопировать выбранный слой. После этого вы откроете для себя панель слоев в этой форме.
Щелкните маску верхнего слоя и нажмите CTRL + I.
После этого маска будет инвертирована, как на этом рисунке.
Дважды щелкните «Smart Sharpen» и оставьте значение Fade amount равным 0.
Это удалит размытость с внутренней части. Вот и все. Мы успешно сделали снимок размытым с помощью фотошопа.Это была картина.
И вот результат.
Вот и все о том, как очистить размытое изображение. С этого момента вы можете Удалить размытие в Photoshop всего за несколько минут. Есть ли какая-нибудь картинка, которую вы хотели бы попробовать сейчас? Всего Вам наилучшего. Начните убирать размытие с изображения и выньте его из корзины. Спасибо всем.
Ресурсы:
Полезные методы удаления размытия с изображения
Смартфон играет важную роль в фотоиндустрии.В наши дни почти каждый смартфон среднего класса может делать отличные снимки, например, DSLR. Благодаря двойной камере, которая может снимать изображения в портретном режиме с высококачественным эффектом боке. Изображения — это гораздо больше, чем просто запись. Это отличный способ поделиться памятными моментами с семьей, друзьями и близкими. Сделать идеальный снимок такого же качества — непростая задача. При съемке фотографий возникает множество проблем, таких как размытость, плохой фокус и многие другие ненужные вещи.Есть изображение с размытым фоном и вы хотите его удалить? Что ж, можно удалить размытие с фотографии с помощью таких инструментов, как Fotophire Focus. В Интернете вы найдете множество инструментов, которые оснащены различными функциями. Приобретя такой инструмент, вы сможете убрать размытие снимков за несколько кадров. В этой статье мы поговорим о том, как лучше всего убрать размытие с фотографии. В этом посте вы также найдете удаление размытия с фотографии в Интернете.
Часть 1. Самый простой способ удалить размытие с фотографии
Wondershare Fotophire Focus — это набор инструментов для обработки фотографий, который позволяет вам придать новый вид, отретушировав вашу фотографию.В этом программном обеспечении доступно множество расширенных инструментов, которые делают редактирование фотографий проще, чем когда-либо прежде. При работе с Wondershare Fotophire Focus нет необходимости в каких-либо экстраординарных компьютерных навыках, чтобы использовать его функции. Профессионально взглянуть на фотографию сможет любой человек с базовыми компьютерными знаниями. Используя Fotophire Focus, вы можете выполнять операции с фотографией, такие как исправление размытия, перефокусировка и придание профессионального вида.
Fotophire Focus — отличный инструмент для редактирования фотографий, запущенный Wondershare для компьютеров Windows и Mac.Работая с Wondershare Fotophire Focus, вы откроете для себя множество мощных, но простых в использовании инструментов. Благодаря чистому пользовательскому интерфейсу, который делает его очень простым, элегантным и легким в использовании, в отличие от многих других. Это отличный инструмент для вас, если вы хотите уменьшить размытие фотографий, добавив к ним профессиональных штрихов. Wondershare Fotophire Focus — это полный пакет, который включает сложные и мощные функции.
Редактировать фотографии с помощью Wondershare Fotophire Focus очень просто.Человек с некоторыми базовыми техническими знаниями может легко использовать его, не сталкиваясь с какими-либо проблемами. Цена Fotophire Focus — еще один фактор, который делает его лучше других. Вы можете приобрести этот инструмент на официальном сайте Wondershare по разумным ценам.
Wondershare Fotophire Focus
- Исправьте размытые фотографии одним щелчком мыши.
- Легко перефокусируйте фотографии
- Примените к своим фотографиям более 200 эффектов.
- Инструмент повышения резкости в 1 клик, который поможет вам улучшить фотографии.
Ключевые особенности Fotophire Focus
- Креативное размытие: задействуя функции творческого размытия в Fotophire Focus, вы можете добавить размытие фона к своей фотографии одним щелчком мыши. Если у вас возник вопрос, как удалить размытие с фотографии, эта функция вам поможет. Вы также можете легко удалить размытие с фотографии.
- Печать: это еще одна причина популярности фокуса Fotophire. Вы можете легко распечатать фотографию с высоким разрешением с помощью Fotophire Focus без каких-либо проблем.
- Расширенные инструменты: Wondershare Fotophire Focus закодирован с использованием передового алгоритма, что делает его мощным инструментом. Эти инструменты позволяют редактировать фотографии с более чем 200 эффектами и придавать вашему изображению профессиональный вид.
- Простота использования: благодаря простому, понятному и удобному интерфейсу.Этот инструмент для редактирования фотографий очень прост в использовании. Для использования этого приложения не требуется никаких специальных технических навыков. Процесс редактирования фотографий займет несколько простых шагов.
- Доступная цена: в Интернете вы найдете широкий спектр инструментов для редактирования фотографий, но лишь некоторые из них являются надежными, мощными и доступными, как Fotophire Focus. Вы можете воспользоваться этим продуктом на официальном сайте Wondershare по доступным ценам, то есть он подходит для любого кармана.
Как удалить размытие с изображения с помощью Fotophire Focus
Шаг 1:
Загрузите и установите Fotophire Focus на свой компьютер. Запустите программу, когда установка будет завершена, и вы увидите модуль Photo Focus в правом нижнем углу.
Шаг 2:
Теперь вам нужно нажать кнопку «Открыть» и перейти к размытой фотографии, с которой вы хотите удалить размытие.
Шаг 3:
После успешного добавления размытой фотографии в правой части окна вы найдете множество инструментов. Нажмите «Резкость», чтобы удалить размытие с изображений.
Дополнительно: можно также настроить резкость фотографии в категории резкости.
Шаг 4:
После этого щелкните значок «Сохранить» в центре главного меню, чтобы сохранить изображение. Выберите место, где вы хотите сохранить изображение, и нажмите «ОК».
Часть 2. Как удалить размытие с изображения в фотошопе
Photoshop создан компанией Adobe Systems, многонациональной компании-разработчика программного обеспечения в США. Системы Adobe в основном известны своим инновационным системным программным обеспечением, которое помогает пользователю в различных задачах, от редактирования фотографий до редактирования видео. В этой части мы поговорим о Photoshop и его функциях, которые помогут вам удалить размытие с изображения. Adobe Photoshop — это редактор растровой графики, разработанный Adobe.Это одно из широко используемых программ для редактирования изображений на компьютерах. Adobe Photoshop — это система редактирования на основе слоев, которая позволяет пользователю легко редактировать изображения без каких-либо проблем. В Adobe Photoshop вы найдете широкий спектр функций, которые позволяют пользователю выполнять различные операции, такие как удаление размытия с фотографии, удаление фона, добавление фильтров и многое другое. Функция удаления размытия в Photoshop является очень продвинутой, которая использует свой искусственный интеллект для определения правильных объектов и цветов.В Adobe Photoshop вы найдете фильтр уменьшения дрожания, который позволяет удалить размытие с фотографии за несколько простых шагов. Это отличный способ удалить размытие с изображения, даже если качество фото не слишком хорошее, то есть изображение с низким разрешением. Хотите узнать, как в фотошопе убрать размытие с фото? Ниже мы предоставили пошаговое руководство по удалению размытия в Photoshop.
Как удалить размытие на фотографиях с помощью Photoshop
Шаг 1:
Первоначально вам необходимо посетить официальный сайт Adobe Photoshop и загрузить его на свой компьютер.
Шаг 2:
После завершения процесса загрузки установите Adobe Photoshop и запустите его, дважды щелкнув его значок.
Шаг 3:
В Photoshop вам нужно открыть размытую фотографию и сделать копию слоя изображения, перетащив фоновый слой на новый слой под панелью слоев.
Шаг 4:
Теперь нужно выбрать «Резкость» в меню фильтров, которое находится в верхней части экрана, и нажать «Снижение дрожания».
Шаг 5:
После этого вам нужно перетащить эскиз предварительного просмотра в центр на деталях, которые вы хотите сделать более резкими.
Шаг 6:
В правой части окна вы найдете настройки Blue Trace. Перетащите полосу границы размытия следа вправо, чтобы увеличить резкость. Слегка уменьшите полосу сглаживания, перетащив ее влево.
Шаг 7:
Теперь перейдите в категорию «Дополнительно», чтобы сфокусировать фильтр на определенной области.Вы можете перетащить рамку в то место, где вы хотите сфокусироваться на изображении. Вы также можете попробовать интеллектуальный фильтр резкости, чтобы удалить размытие с изображения.
Часть 3. Как удалить размытие с фотографий в Интернете
Спрос на инструмент для редактирования фотографий стремительно растет. В Интернете вы найдете широкий спектр онлайн-сайтов, предлагающих услуги онлайн-редактирования фотографий, но выбрать лучшее в соответствии с вашими потребностями — непростая задача, не посоветовавшись с профессионалом.Если вы ищете онлайн-сайты для удаления размытия, тогда ваш поиск, наконец, закончен. Мы считаем, что онлайн-сайт Wondershare PixStudio лучше всего подходит для вас, поскольку он дает вам лучшее решение вашей проблемы с удалением размытия с фотографии в Интернете. Wondershare PixStudio — это сложный онлайн-инструмент для редактирования фотографий, который основан на многочисленных онлайн-функциях, которые позволяют пользователю легко редактировать любую фотографию и придавать ей профессиональный вид. Если вы задались вопросом, как удалить размытие с фотографии в Интернете, то этот инструмент лучше всего подходит для вас.Wondershare PixStudio имеет возможность удалять размытие изображения в течение нескольких секунд. Используя онлайн-инструмент для редактирования фотографий Wondershare PixStudio, вы найдете фоторедактор, эффекты, фотоколлаж, графический дизайн, HDR, наклейки и многие другие функции, которые позволят вам ретушировать фотографии.
Как удалить размытие на фотографиях в Интернете
Шаг 1 : Перейдите на сайт PixStudio и выберите целевой дизайн.
Шаг 2 : Загрузите размытое изображение, чтобы сделать его четким.
Шаг 3 : Выберите изображение, выберите «Атрибут», и вы увидите «Размытие».
Шаг 4 : Перетащите кнопку «Размытие» влево, и вы увидите, что ваше изображение стало намного более четким.
Шаг 5 : После исправления изображения вы также можете попробовать отредактировать фотографию. Если вы пытались не редактировать изображение, вы можете бесплатно загрузить получившееся изображение.
Часть 4. Сравнение
| Фотофир Фокус | Фотошоп | Wondershare PixStudio | |
|---|---|---|---|
| Скорость удаления размытия | Вы можете сделать свою размытую фотографию чистой и резкой одним щелчком мыши. | Чтобы удалить размытие с изображения, нужно время. | Скорость удаления размытия с Wondershare PixStudio удобна. |
| Легкость использования | Самый простой в использовании | Немного сложный | Онлайн-инструменты Wondershare PixStudio требуют большого количества системных ресурсов. |
| Качество вывода | Изображения лучшего качества с высоким разрешением | Изображения высокого разрешения | Качество вывода изображений достойное. |
| Процесс удаления размытия с изображений | Простой процесс удаления размытия с изображений. | Иногда для этого требуются специальные навыки и знания в области редактирования. | Процесс прост, но требует высокоскоростного подключения к Интернету. |
Кокнлюзия:
Wondershare Fotophire Focus лучше других благодаря своей универсальности.Его мощный алгоритм позволяет быстро и легко удалять размытие с изображения. В этих инструментах для редактирования фотографий доступно множество других функций, которые являются причиной его мощной универсальной производительности. Вы найдете режимы редактирования фотографий, обрезки фотографий и стирания фотографий, которые придают вашему изображению профессиональный вид, в отличие от Adobe Photoshop. Кроме того, он имеет простой и понятный дизайн, что упрощает его использование. Цена на этот инструмент очень доступная, то есть он подходит для любого кармана по сравнению с его аналогами, включая Adobe Photoshop и многие другие.Вы ищете мощный инструмент, который может легко удалить размытие с изображения? Вы пришли в нужное место. В этой статье мы обсудили лучшие инструменты, которые помогут вам удалить размытие с фотографии. В этом полном анализе мы должны найти Fotophire Focus — лучший инструмент для редактирования фотографий. В этом инструменте вы найдете множество функций, которые позволяют легко удалить размытие с изображения. Этот инструмент очень прост в использовании, может сэкономить ваше драгоценное время и обеспечить приятные результаты. Вы можете воспользоваться им на официальном портале Wondershare по очень разумным ценам.
Как исправить размытые фотографии в Photoshop «Photoshop :: WonderHowTo
Очень легко получить слегка размытую фотографию из-за движущегося объекта, дрожания камеры или просто неправильной автофокусировки, но вы не должны позволять этому испортить потрясающую картину. Все, что требуется, — это немного поработать в Photoshop или другом программном обеспечении для редактирования фотографий. В этом руководстве рассматривается повышение резкости размытого изображения специально с помощью Photoshop.
Перед увеличением резкости отрегулируйте параметры цвета и освещения изображения. Повышение резкости должно быть последним, что вы делаете с изображением перед его сохранением. Поскольку в процессе повышения резкости вы потеряете пиксели, делайте это только после обрезки и настройки других частей фотографии.
Перед повышением резкости сохраняйте разрешение как можно более высоким. Некоторые цифровые камеры делают снимки с высоким разрешением. Это полезно при повышении резкости, потому что у вас есть больше пикселей, которыми нужно манипулировать. Сопротивляйтесь уменьшению разрешения до тех пор, пока не увеличите резкость.
Сведите слои изображения, когда закончите настройку, и сделайте копию нового слоя. Отключите видимость на нижнем слое. Вы сохраните его на случай, если вам не понравятся ваши изменения.
Выберите новый слой и начните повышение резкости. Откройте меню «Резкость» из раскрывающегося списка «Фильтр». Вы увидите несколько разных инструментов для заточки, и у каждого из них есть свои достоинства. Сначала выберите «Резкость» вверху. Щелкните по нему, и меню исчезнет, а ваше изображение станет немного резче.
Щелкните по следующему инструменту повышения резкости в списке, «Резкость кромок». Этот инструмент определяет изменение рисунка пикселей и добавляет контраст более темным тонам по краям объектов. Когда вы примените этот фильтр, вы можете заметить отчетливое изменение в своем изображении.
Увеличьте резкость изображения, если вы снимали людей с помощью фильтра Smart Sharpen. Этот инструмент повышения резкости дает вам больше контроля над изображением за счет использования алгоритмов для удаления предыдущих параметров размытия. Кроме того, вы можете выбрать вкладку «Дополнительно» и повысить резкость только светлых участков или теней для индивидуального оформления.Это хороший фильтр повышения резкости для лиц.
Попробуйте «Маску нерезкости» для управления степенью резкости при отслеживании изображения в окне предварительного просмотра. Выберите радиус эффекта повышения резкости, а также порог.
Хотите освоить Microsoft Excel и вывести свои перспективы работы на дому на новый уровень? Начните свою карьеру с помощью нашего пакета обучения Microsoft Excel Premium A-to-Z из нового магазина гаджетов и получите пожизненный доступ к более чем 40 часам инструкций от базового до расширенного по функциям, формулам, инструментам и многому другому.
Купить сейчас (97% скидка)>
Другие интересные предложения, которые стоит проверить:
Как сделать размытие фотографии или изображения
Это делают все — вы делаете отличную фотографию нашего ребенка, который делает что-то захватывающее или идеальное изображение продукта для вашего объявления на eBay, а затем, когда вы просматриваете его, все становится размытым!
Ничего страшного, если вы заметите это сразу, так как вы можете просто сделать еще один снимок. Но что, если вам потребовалось больше времени для проверки и нет возможности повторить выстрел?
Иногда у вас есть только один шанс получить идеальное изображение.Упустить этот шанс может быть немного неприятно.
Прочтите, чтобы узнать, как сделать снимок размытым с помощью различных методов и программного обеспечения.
Как удалить размытие фотографии или изображения
Чтобы размыть фотографию или изображение, вы можете использовать различные онлайн-инструменты и программное обеспечение, включая Photoshop, GIMP, Paint.net и другие.
Давайте посмотрим, какие у вас есть варианты и как их использовать.
Примечание: Независимо от того, какой инструмент вы используете, первое, что вам нужно сделать, это сделать резервную копию файла образа, с которым вы собираетесь работать! Вы не хотите получить что-то хуже оригинала.
Photoshop
В Photoshop есть несколько инструментов, которые можно использовать для устранения размытия изображений. Есть три распространенных способа добиться более резкого изображения на размытом изображении.
Исправьте размытие с помощью Photoshop Elements:
- Откройте изображение в Photoshop Elements .
- Выберите меню Filters , а затем Enhance .
- Выберите Маска нерезкости .
- Отрегулируйте Radius и Amount , пока изображение не станет резким.
Это требует небольшой настройки, но работает очень хорошо.
Исправьте размытие, используя только Photoshop:
- Откройте изображение в Photoshop .
- Дублируйте фоновый слой и выберите его.
- Выберите Filter , Other и High Pass и установите его на 10% .
- Установите режим наложения для слоя на жесткий свет и отрегулируйте непрозрачность , пока изображение не станет четким.
Если вы используете более новую версию Photoshop, вы также можете использовать функцию подавления дрожания камеры, чтобы уменьшить размытость изображений. :
- Откройте изображение в Photoshop .
- Выберите Filter , Sharpen и Shake Reduction .
- Позвольте Photoshop творить чудеса и просматривать различия.
Этот последний вариант позволяет Photoshop выполнять всю работу. Пользовательский ввод не требуется.Пока у вас включен предварительный просмотр, вы должны видеть изображения «до» и «после» рядом.
GIMP Image Editor
Если у вас нет Photoshop или вы не хотите платить за программу, вы можете использовать бесплатный редактор изображений GIMP. Это отличная программа, которая может делать то же самое, что и платные сервисы, такие как Photoshop.
Придется немного научиться, но GIMP — такой мощный редактор изображений, что стоит потратить на его изучение.
Вот как удалить размытие изображения с помощью GIMP:
- Откройте изображение в GIMP .
- Выберите Blur / Sharpen из Toolbox .
- Выберите Sharpen и перетащите указатель мыши на изображение, чтобы повысить резкость всего изображения, или выберите часть, чтобы повысить резкость только его части.
Когда вы выбираете части изображения для повышения резкости, GIMP автоматически выполняет свою работу. Вы должны увидеть, как изображение динамически увеличивается по мере перемещения курсора мыши.
Paint.net
Paint.net — еще один бесплатный инструмент для редактирования изображений, позволяющий добиться многого бесплатно.Заточка — не одна из его сильных сторон, поэтому, если вы ищете бесплатный инструмент, GIMP может быть лучшим вариантом. Тем не менее, Paint.net делает надежную работу по уменьшению размытости изображений.
Вот как удалить размытие изображения с помощью Paint.net:
- Откройте изображение в Paint.net .
- Выберите Эффекты , Изображение и Повышение резкости .
- Переместите ползунок во всплывающем окне Sharpen до нужного вам уровня.
- Выберите OK и сохраните.
Инструмент «Повышение резкости» может вносить в изображение шум, который можно уменьшить с помощью эффектов и шумоподавления.
Snapseed
Snapseed — это приложение от Google, которое работает как на Android, так и на iPhone. Это полнофункциональный редактор изображений, который работает на большинстве новых устройств и имеет очень полный набор функций. В Snapseed особенно хорошо получается резкость изображений.
Вот как это делается в Snapseed:
- Откройте изображение в Snapseed .
- Выберите пункт меню Details .
- Выберите Sharpen или Structure , затем unblur или покажите больше деталей .
И резкость, и структура вместе создают большую разницу в размытом изображении. Я предпочитаю сначала использовать Sharpen, чтобы удалить как можно больше размытия, а затем использовать Structure, чтобы вернуть детали.
Это займет немного проб и ошибок, пока вы не получите уровни, которые вам нравятся, но как только вы это сделаете, ваше изображение должно быть кристально чистым и готовым к работе.
Другие онлайн-инструменты
Есть два других известных онлайн-инструмента, которые отлично подходят для улучшения качества изображения.
One — это Fotor, который представляет собой набор мощных онлайн-инструментов, которые могут многое делать. Другой — Photo Sharpen, который делает именно то, что подразумевает название.
Fotor — отличный пакет для редактирования фотографий, который предлагает ряд бесплатных инструментов для редактирования фотографий прямо на веб-сайте. Есть и платные инструменты Pro, но для большинства из нас достаточно бесплатных.Сам инструмент помечен как добавляющий художественное размытие к изображению, но, используя его, а затем уменьшая размытие, вы можете использовать его в качестве резкости.
Используйте основные инструменты в левом меню, затем Основные во втором левом меню. Там есть ползунок резкости, чтобы сделать изображение более размытым.
Photo Sharpen намного менее технологичен и сделает всю работу за вас. Он использует алгоритм для повышения резкости изображений. Вы загружаете свое изображение и нажимаете кнопку «Резкость», все остальное делает веб-сайт. В результате он покажет вам более четкое изображение.Вы не можете настроить результаты, но сайт неплохо справляется с уменьшением размытости.
Последние мысли
Это лишь некоторые из способов устранения размытия изображений. С развитием новых технологий и появлением множества мощных камер и устройств, несомненно, появилось больше способов исправить фотографии на кончиках ваших пальцев.
Знаете ли вы какие-либо другие способы устранения размытия изображения? Расскажите нам о них ниже в комментариях, если вы это сделаете!
Как размыть изображение в Photoshop
Из этого туториала Вы узнаете, как размыть лица, фон, текст и многое другое с помощью Photoshop CC.
Мы будем использовать эффект размытия по Гауссу. Первый шаг — открыть изображение, которое вы хотите изменить, в Photoshop CC.
Как размыть все изображение в Photoshop
Если вы хотите размыть все изображение, выберите Фильтр> Размытие> Размытие по Гауссу …
Отрегулируйте радиус, чтобы добавить более или менее размытие к изображению. Затем нажмите «ОК».
Готово!
Как размыть лица в Photoshop (простой метод)
Если вы хотите размыть лицо в Photoshop, вот простой способ сделать это.Вы также можете использовать этот метод для размытия текста, логотипов, фона и всего, что вы хотите размыть.
Сначала используйте инструменты выделения, чтобы выбрать область, которую вы хотите размыть. В следующем примере лицо выделено с помощью инструмента Elliptical Marquee Tool.
Затем примените размытие по Гауссу, как и раньше ( Фильтр> Размытие> Размытие по Гауссу … ). Выберите радиус и нажмите «ОК». Наконец, выберите Select> Deselect .
Готово!
Как размыть лица в Photoshop (расширенный метод)
В простом методе, описанном выше, существует жесткая граница между размытым участком и неоткрытым участком.Если вы хотите сделать плавный переход между разделами, используйте этот расширенный метод. Этот метод также сохранит версию без размытия на отдельном слое, поэтому при необходимости ее можно будет легко восстановить.
Сначала продублируйте слой, щелкнув его правой кнопкой мыши и выбрав «Дублировать слой …».
Затем примените Gaussian Blur, как и раньше ( Filter> Blur> Gaussian Blur … ) с желаемым радиусом.
Добавьте маску слоя к дублированному слою, нажав кнопку «Добавить векторную маску».Обязательно удерживайте OPTION на Mac или ALT в Windows, нажимая кнопку, чтобы скрыть весь слой за маской. Вы больше не увидите размытый слой.
Следующим шагом будет использование кисти, чтобы закрасить области, которые вы хотите размыть. Убедитесь, что край кисти мягкий (установите жесткость на 0%) и используйте белый цвет в качестве цвета переднего плана.
Когда вы закрашиваете маску белым цветом, области, которые вы рисуете, становятся размытыми, потому что размытый слой открывается.
На изображении выше видно, что исходный неразмытый слой все еще доступен.
Вы можете продолжить рисовать любой участок, который хотите размыть.
Готово!
Размытие или резкость изображений в Photoshop Elements — инструкции и видео
Размытие или резкость изображений в Photoshop Elements: обзор
В этом уроке показано, как размыть или повысить резкость изображений в Photoshop Elements. Инструмент «Размытие» позволяет смягчить резкие края и уменьшить мелкие детали изображения.Инструмент «Размытие» находится в том же месте, что и инструмент «Размытие» на панели инструментов в Photoshop Elements. В отличие от этого, инструмент «Резкость» увеличивает четкость краев и детализацию изображения.
Чтобы размыть или повысить резкость изображений в Photoshop Elements, выберите нужный инструмент на панели инструментов и на панели параметров инструмента. Затем установите параметры кисти. Вы можете установить режим наложения, кисть, размер, а также силу из доступных раскрывающихся списков и ползунков.
Установка флажка «Образец всех слоев» размывает или увеличивает резкость данных пикселей с использованием объединенных данных со всех слоев.Если этот флажок не установлен, он использует данные только из текущего выбранного слоя. После настройки параметров щелкните и перетащите указатель мыши на область изображения, которую нужно размыть или повысить резкость.
Размытие или резкость изображений в Photoshop Elements: изображение пользователя, размывающего детали фотографии с помощью инструмента «Размытие» в Photoshop Elements.
Размытие или резкость изображений в Photoshop Elements: инструкции
- Чтобы размыть или повысить резкость изображений в Photoshop Elements , выберите инструмент «Размытие» или «Резкость» на панели инструментов и на панели параметров инструмента.
- Затем установите параметры кисти по своему усмотрению на панели параметров инструмента. Вы можете установить режим наложения, кисть, размер, а также силу из доступных раскрывающихся списков и ползунков.
- Чтобы размыть или повысить резкость данных пикселей с использованием объединенных данных со всех слоев , установите флажок «Образец всех слоев». Если этот флажок не установлен, используются только данные текущего выбранного слоя.
- После настройки параметров щелкните и перетащите указатель мыши на область изображения, которую нужно размыть или повысить резкость.
Размытие или резкость изображений в Photoshop Elements: видеоурок
В следующем видеоуроке под названием «Размытие и повышение резкости изображений» показано, как размыть или повысить резкость изображений в Photoshop Elements. Этот урок взят из нашего полного руководства по Photoshop Elements под названием «Освоение Photoshop Elements Made Easy v.2020».
Как размыть фон фотографии в Photoshop
В этом уроке Photoshop показано, как сделать смешанное размытие фона, чтобы вы могли показать все тело и сделать фон реалистичным без ореолов.
Это очень реальный и естественный эффект. Хотя существует множество руководств по размытию фона на фотографиях, большинство из них либо обрезают ступни, либо имеют странный ореол по краям.
(Нажмите, чтобы подписаться на наш канал на YouTube, чтобы получить больше руководств).
Этот урок Photoshop требует немного дополнительной работы, чтобы получить гораздо лучший и более реалистичный результат. возможно, на 30% больше усилий для улучшения внешнего вида на 300%.
Я покажу вам, как создать градиентное размытие фона. Это уменьшит визуальный беспорядок. Это делает фотографию более качественной и выделяет ваш объект.
Шаг 1
Мы начнем с этой фотографии, которую я взял из Adobe Stock.
Шаг 2
- Первое, что нам нужно сделать, это вырезать объект. Возьмите инструмент быстрого выбора.
- Сделайте приблизительный выбор вокруг нашего объекта.Полезно перевыделить, а затем использовать клавишу Alt или Option, чтобы вернуться и просто выбрать те области, которые мы только что перевыделили и которые может быть довольно сложно получить.
Шаг 3
- Выберите «Выделение»> «Маска».
- Возьмите маленький инструмент, похожий на волосатую щетку.
- Обойдите край волос, потому что вы хотите выделить край волос и сделать его немного лучше. Подберите некоторые из этих распущенных волосков и немного фона.
- Вы можете использовать ползунок прозрачности, чтобы проверить, есть ли какие-то области, которые вы, возможно, упускаете и хотите лучше охватить.
Нажмите на инструмент «Показать кромку» и увеличивайте радиус, пока не увидите кромку.
Отключите Show Edge, и теперь вы увидите, что выбор улучшился.
Выберите параметр «Новый слой с маской слоя». Затем нажмите ОК.
Шаг 4
- Скройте на данный момент наш женский слой, щелкнув значок маленького глаза на панели слоев.
- Выберите фон.
- Ctrl / Cmd Щелкните маску скрытого слоя, чтобы загрузить ее выделение, даже если вы сейчас работаете с фоном.
- Мы собираемся расширить выбор для более плавного результата.
Шаг 5
Выберите Select> Modify> Expand
10 пикселей должно быть хорошо.
Шаг 6
А теперь мы просто хотим заполнить выделение с учетом содержимого, поэтому нажмите Shift Delete / Shift Backspace (Windows).
Выберите Content Aware. Щелкните ОК.
Нажмите Ctrl D, чтобы снять выделение.
Теперь вы сможете увидеть фото без нашего объекта. Здесь и там могут остаться маленькие кусочки и остатки — и это прекрасно. Он не обязательно должен быть идеальным по пикселям, потому что вы все равно собираетесь его размыть. И это именно то, о чем идет наш следующий шаг…
Шаг 7
Теперь мы размыем фон, и это не повлияет на нашу женщину, потому что она находится на отдельном слое.Кроме того, мы не собираемся образовывать «ореолы» по краям, потому что мы использовали Content Aware для лечения этих краев.
- Сделайте слой с женщиной снова видимым, чтобы мы могли видеть результат во время работы.
- Убедитесь, что фоновый слой по-прежнему выбран. Затем перейдите в Фильтр> Галерея фильтров> Размытие поля. Поле для глубины резкости.
Шаг 8
- Вы увидите булавку, представленную маленьким кружком. Используя указатель мыши на этом круге, вы можете решить, насколько вы действительно хотите его размыть.
- Если мы хотим размыть все изображение, 1 булавка подойдет, однако область на переднем плане вокруг ее ног будет выглядеть странно. Он просто не будет хорошо вписываться в остальную фотографию. По этой причине вам необходимо создать вторую точку.
- Создайте вторую точку, щелкнув мышью. Установите размытие. В этом случае вы хотите установить его на ноль. Нажмите клавишу Ctrl или Command.
- Удерживайте Cmd / Ctrl + двойной щелчок, и это приведет к нулю.
Photoshop размывает между этими двумя точками.
- Затем вы можете настроить степень размытия, выбрать первую булавку и перетащить круг или использовать ползунок. Если вам ничего не нужно, уберите его полностью. Если вы хотите полностью туманный фон, поставьте его на максимум.
8. Когда вы найдете идеальное размытие, просто нажмите OK, чтобы применить эффект, который вы только что создали.

 Все они имеют некоторые функциональные особенности. Например, эффект «Sharpen More» поможет увеличить четкость всей фотографии, а «Sharpen Edges» сделает более явными очертания главных предметов на снимке.
Все они имеют некоторые функциональные особенности. Например, эффект «Sharpen More» поможет увеличить четкость всей фотографии, а «Sharpen Edges» сделает более явными очертания главных предметов на снимке.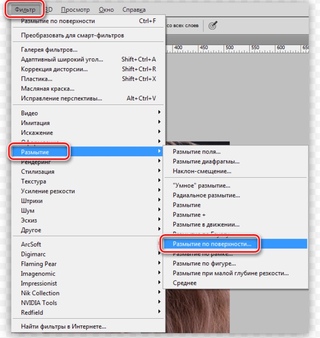 Регулируйте параметры резкости, сглаживания и др, пока результат не станет вас устраивать.
Регулируйте параметры резкости, сглаживания и др, пока результат не станет вас устраивать.
 Вам будет представлен список из нескольких разновидностей эффектов «Sharpen». Все они имеют некоторые функциональные особенности. Например, эффект «Sharpen More» поможет увеличить четкость всей фотографии, а «Sharpen Edges» сделает более явными очертания главных предметов на снимке.
Вам будет представлен список из нескольких разновидностей эффектов «Sharpen». Все они имеют некоторые функциональные особенности. Например, эффект «Sharpen More» поможет увеличить четкость всей фотографии, а «Sharpen Edges» сделает более явными очертания главных предметов на снимке. Регулируйте параметры резкости, сглаживания и др, пока результат не станет вас устраивать.
Регулируйте параметры резкости, сглаживания и др, пока результат не станет вас устраивать.
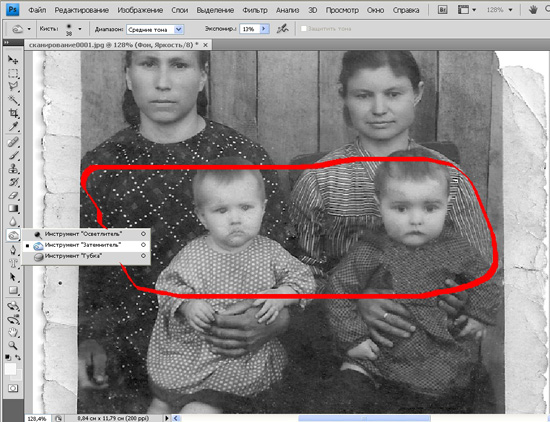

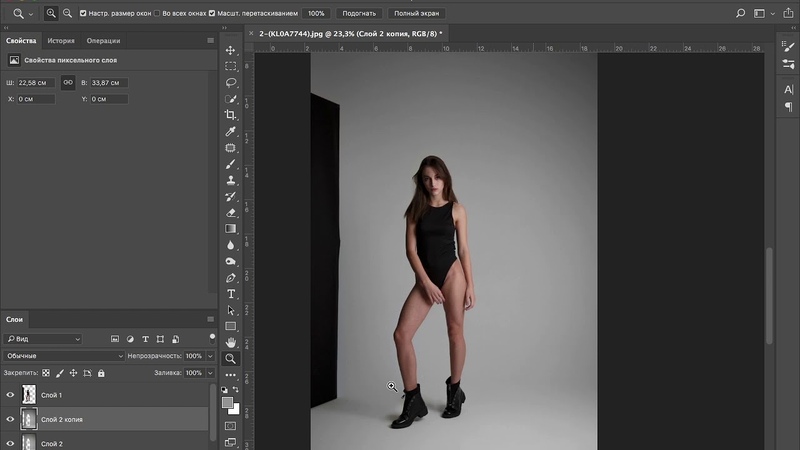 С помощью нее создайте дубль имеющейся фотографии. Зайдите в меню слоя и кликните на действие «Дубликат слоя». Подтвердите действие, выбрав в меню фильтров параметр, другой. Определите такое значение пункта «Радиус», чтобы оно немного превышало ширину областей значения. Сохраните результат.
С помощью нее создайте дубль имеющейся фотографии. Зайдите в меню слоя и кликните на действие «Дубликат слоя». Подтвердите действие, выбрав в меню фильтров параметр, другой. Определите такое значение пункта «Радиус», чтобы оно немного превышало ширину областей значения. Сохраните результат.