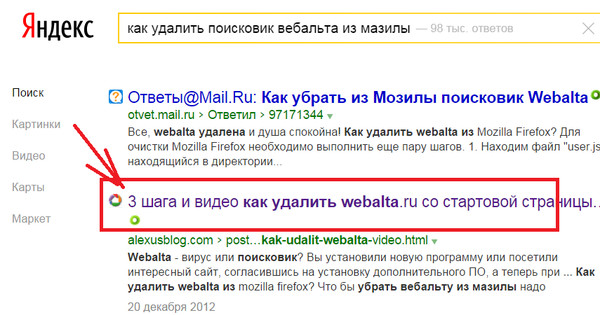Как правильно удалять приложения на Андроид. Как отключить приложения.
Как обычно удаляют приложения
В статье «Из чего состоит приложение» мы узнали о трех частях Андроид-приложений: само приложение, данные и кеш.
Если просто удалить приложение из смартфона, его данные останутся в памяти. Со временем данных накапливается слишком много, и смартфон начинает тормозить. Чтобы этого не происходило, удаляйте не только приложения, но и данные.
Как удалять приложения правильно
-
Откройте меню устройства.
-
Выберите пункт «Настройки».
-
Найдите пункт «Приложения» или «Диспетчер приложений» (на старых версиях Android).
-
Найдите приложение, которое хотите удалить.
Если нужного приложения нет, нажмите кнопку «Опции» в правом верхнем углу (может выглядеть как три точки или три полоски) и выберите пункт
 Нужное приложение появится в списке, выберите его.
Нужное приложение появится в списке, выберите его.
-
Выберите пункт «Память», если он есть на вашем устройстве. Если этого пункта нет — переходите к следующему шагу.
-
Нажмите кнопку «Очистить данные». Кеш при этом также удалится.
-
Нажмите назад, если вы выбирали пункт «Память».
- Нажмите кнопку «Удалить». Подтвердите свой выбор, нажав «OK».
- Готово.
Нет кнопки «Удалить»
Это приложение системное или предустановленное и его нельзя удалить, но можно отключить.Некоторые системные приложения можно отключить – приложение не удаляется, а как бы «засыпает» и не запускается до тех пор, пока его не включат. Отключение экономит заряд батареи, место в памяти устройства и интернет-трафик.
Отключение экономит заряд батареи, место в памяти устройства и интернет-трафик.
Как отключить приложения
Чтобы отключить приложение, нажмите кнопку «Отключить», «Выключить» или «Остановить» на шаге #9.
Подтвердите свой выбор, нажав «Да».
Если кнопки нет, или она не нажимается, отключить приложение нельзя — оно необходимо для нормальной работы.
Если не удалять данные приложений, они замусорят память.
Не все приложения можно удалить, но некоторые можно отключить.
Если приложение нельзя
Как убрать лишний предмет/элемент с фото в Фотошопе
Нередко на спонтанно сделанных фотографиях присутствуют лишние элементы, разнообразные дефекты и различные детали которые нам не хотелось бы видеть на фото. Многие пользователи задаются вопросом как же убрать с фотографии случайно попавшие в кадр элементы. В этой статье мы ответим на этот вопрос и научим вас решать подобную проблему качественно и быстро.
Многие пользователи задаются вопросом как же убрать с фотографии случайно попавшие в кадр элементы. В этой статье мы ответим на этот вопрос и научим вас решать подобную проблему качественно и быстро.
Удаление лишних предметов/элементов с фотографии в Adobe Photoshop
В этом практическом уроке мы будем применять три инструмента графического редактора Фотошоп. Основными инструментами будут выступать «Штамп» и «Заливка с учетом содержимого», а для вспомогательной функции мы будем использовать инструмент «Перо».
Убираем пуговицу
- Открываем нужную фотографию в программе и делаем копию слоя при помощи комбинации кнопок CTRL+J. Мы, для примера выбрали фото обворожительной Гвинет Пэлтроу.
- На нашем практическом примере лишних деталей нет. Но предположим, что это будет пуговица на верхней правой стороне пиджака актрисы. Давайте увеличим масштаб для удобства работы над изображением. Для этого воспользуемся комбинацией кнопок CTRL+”плюс”.

- Затем выделяем область лишнего элемента вместе с тенями, воспользовавшись инструментом «Перо».
Подробнее о том, как работать с инструментом можно узнать в этом уроке: - После того как выполнено выделение объекта, щелкаем правой кнопкой мышки внутри области выделения. В появившемся списке кликаем на «Выделить область (Образовать выделенную область)».
В появившемся окне, значение параметра “Радиус растушевки” устанавливаем на 0 пикселей и кликаем “ОК”. - Теперь зажимаем на клавиатуре комбинацию клавиш SHIFT+F5 и в появившемся окне выбираем “Содержание” -> “С учетом содержимого”.
Подтверждаем действие нажатием на ОК, и затем убираем выделение при помощи комбинации клавиш CTRL+D. - В результате проделанных действий лишняя деталь исчезла с фото:
Но мы немного утратили текстуру в месте, где удалили лишний предмет. И если в нашем случае это не так заметно, то довольно часто такие места бросаются в глаза. Это можно легко исправить при помощи инструмента «Штамп».
Это можно легко исправить при помощи инструмента «Штамп».
Восстанавливаем текстуру “Штампом”
Принцип действия «Штампа» весьма прост. Мы берем инструментом образец текстуры (зажав при этом на клавиатуре клавишу ALT) и затем, благодаря клику левой кнопкой мыши, вставляем этот образец в нужное место. Для корректной работы инструмента и достижения лучшего результата потребуется вернуть масштаб изображения в исходное состояние (100%).
Как, видите, теперь невозможно заметить, что раньше на месте, выделенном красным кружком на скриншоте выше, когда-либо была пуговица. Давайте сравним первоначальное фото и наш финальный вариант после того, как мы убрали лишний элемент (пуговицу) с фотографии.
Таким способом можно удалять любые лишние элементы с изображения и реставрировать поврежденные участки фотографии в Фотошопе.
До встречи в наших следующих уроках!
Как убрать ненужные ярлыки с рабочего стола. Интернет для ржавых чайников
Читайте также
Глава 29 Куб рабочего стола
Глава 29
Куб рабочего стола
Куб рабочего стола — это самый популярный и один из самых зрелищных, хоть и достаточно бесполезных, плагинов Compiz.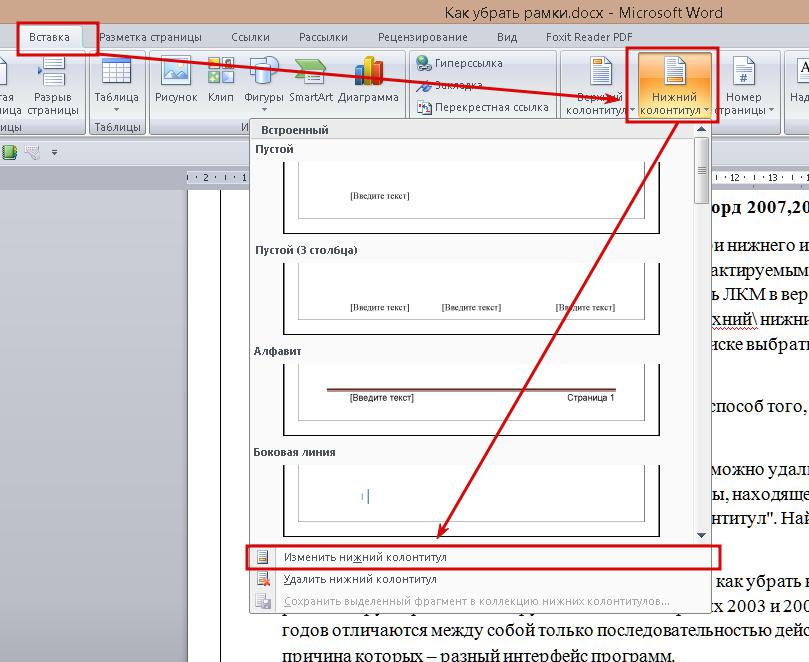 С его помощью можно создать из рабочих столов кубик, который красиво вращается с разнообразными графическими эффектами.Итак, для
С его помощью можно создать из рабочих столов кубик, который красиво вращается с разнообразными графическими эффектами.Итак, для
Гаджеты рабочего стола
Гаджеты рабочего стола Как уже говорилось выше, гаджеты – маленькие программы, размер окна которых позволяет размещать их на Рабочем столе без особого ущемления прав других приложений.Гаджеты могут иметь разное назначение, например, с их помощью можно узнавать прогноз
7.1. Тема Рабочего стола
7.1. Тема Рабочего стола Визуальное оформление Рабочего стола – первое, что бросается в глаза после запуска операционной системы. Как говорится, «встречают по одежке», и именно этот факт влияет на то, сможете ли вы в дальнейшем с удовольствием пользоваться операционной
7.
 2. Фон Рабочего стола
2. Фон Рабочего стола
7.2. Фон Рабочего стола Фон Рабочего стола как составную часть темы также в любой момент можно изменить. Например, вам нравятся звуки установленной темы, но не нравится используемый при этом фон? Нет проблем: фон Рабочего стола меняется так же просто, как и сама тема, поэтому
Обои для Рабочего стола
Ярлыки рабочего стола
Ярлыки рабочего стола
Но иногда нужно, чтобы некоторые файлы находились всегда под рукой, чтобы работать с ними было еще проще. То же касается и программ, с которыми вы часто работаете. Как тут быть?В этом случае можно их вынести прямо на рабочий стол. Нет, это не тот рабочий
То же касается и программ, с которыми вы часто работаете. Как тут быть?В этом случае можно их вынести прямо на рабочий стол. Нет, это не тот рабочий
Обои для Рабочего стола
Обои для Рабочего стола За картинку, используемую в качестве обоев для Рабочего стола отвечает строковый параметр ·Wallpaper·, который содержит путь bmp-файла в HKCUControl PanelDesktopЧтобы ваша картинка на Рабочем столе располагалась в строго заданном месте, а не в центре, нужно в
Темы Рабочего стола
Темы Рабочего стола Чем бы вы ни занимались на любимом компьютере, вам придется постоянно взаимодействовать с интерфейсом программ. Операционная система Windows XP имеет большой набор фоновых рисунков и программ-заставок, с помощью которых можно создавать темы Рабочего
Настройка Рабочего стола
Настройка Рабочего стола Сокрытие всех элементов Рабочего стола Ключ:[HKEY_CURRENT_USERSoftwareMicrosoftWindowsCurrentVersionExplorer] Значение:
Менеджеры Рабочего стола
Менеджеры Рабочего стола
При большом количестве используемых программ Рабочий стол быстро заполняется ярлыками установленных приложений, а на Панели задач не хватает места для активных задач.
Как изменить оформление рабочего стола?
Как изменить оформление рабочего стола? Чтобы изменить оформление Рабочего стола, щелкните на его свободном месте правой кнопкой мыши. Появится контекстное меню. Выберите в нем команду Персонализация. Откроется окно, в котором предлагаются различные темы
Как изменить оформление рабочего стола?
Как изменить оформление рабочего стола? Чтобы изменить разрешение экрана, щелкните правой кнопкой мыши в любом свободном месте Рабочего стола. В контекстном меню выберите команду Персонализация. Откроется окно Персонализация. Для выбора одной из готовых тем оформления
3.
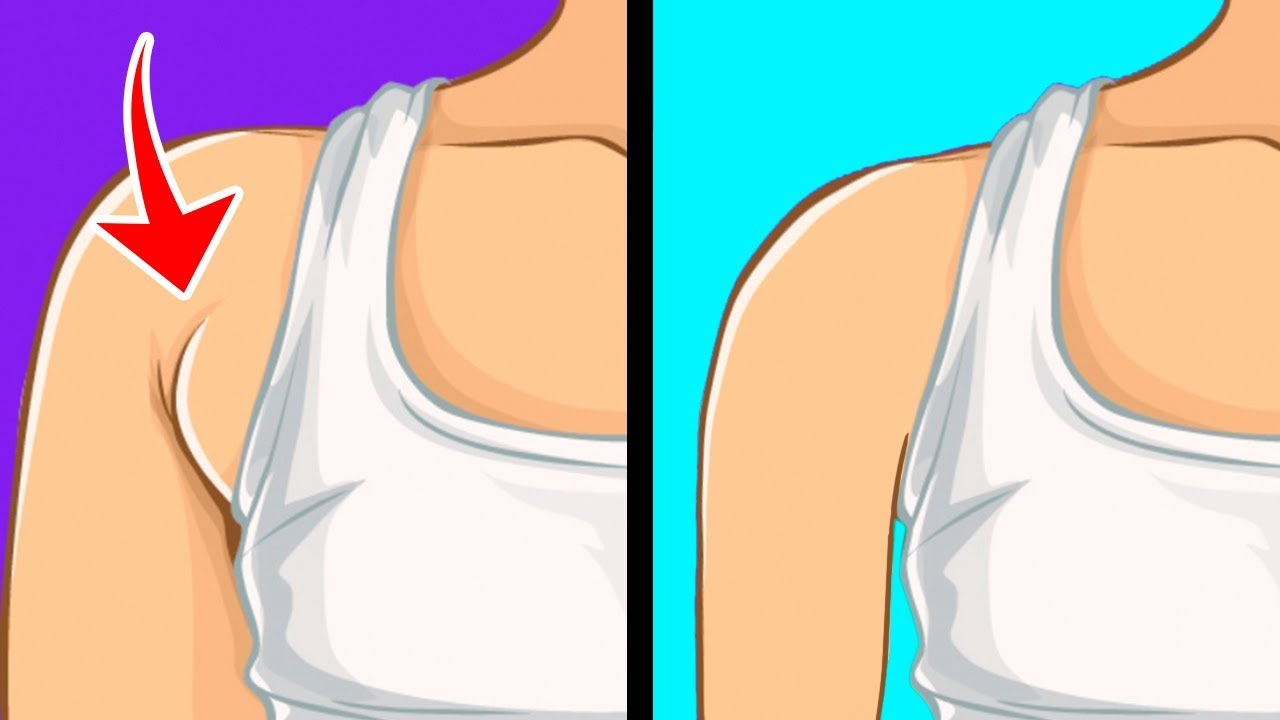 3. Настройка рабочего стола
3. Настройка рабочего стола
3.3. Настройка рабочего стола Щелкните правой кнопкой на рабочем столе. В появившемся меню три последние команды будут следующими:? Разрешение экрана — позволяет изменить разрешение экрана;? Гаджеты — о гаджетах мы поговорим в разд. 3.7;? Персонализация — позволяет
3.3.2. Изменение фона рабочего стола
3.3.2. Изменение фона рабочего стола Окно Персонализация (рис. 3.12) позволяет изменить все параметры рабочего стола — от фонового рисунка до заставки (хранителя экрана). Откройте это окно. В области Изменение изображения и звука на компьютере вы можете выбрать одну из тем
2.5.4. Настройка рабочего стола
2.5.4. Настройка рабочего стола
Настроить рабочий стол под свои вкусы и интересы — вещь, безусловно, необходимая, поскольку именно вы работаете на компьютере и должны чувствовать себя удобно и комфортно. Аналогично папкам, на рабочем столе Windows можно выровнять и
Аналогично папкам, на рабочем столе Windows можно выровнять и
Темы Рабочего стола
Темы Рабочего стола Тема Рабочего стола – это набор параметров оформления, которые выполнены в едином стиле. Чтобы открыть окно изменения темы (рис. 2.23), щелкните кнопкой мыши в окне Персонализация на ссылке Тема. Рис. 2.23. Окно выбора темы Рабочего столаПо умолчанию в Windows
Удаление формул
Удаление формулы с сохранением результатов
Для этого нужно скопировать формулу, а затем вкопировать ее в ту же ячейку с помощью параметра Вировать значения.
-
Выберем ячейку или диапазон ячеек, которые содержат формулу.

Если формула является формулой массива, необходимо сначала выбрать все ячейки в диапазоне ячеек, которые содержат формулу массива:-
Щелкните ячейку в формуле массива.
-
На вкладке Главная
-
Нажмите кнопку Дополнительный.
-
Выберите текущий массив.
-
-
На вкладке Главная в группе Буфер обмена нажмите кнопку Копировать .

-
На вкладке Главная в группе Буфер обмена щелкните стрелку под кнопкой , а затем выберите вкладки Значения.
Удаление формулы массива
Чтобы удалить формулу массива, выберите все ячейки в диапазоне ячеек, которые содержат формулу массива. Для этого:
-
Щелкните ячейку в формуле массива.
-
На вкладке Главная в группе Редактирование нажмите кнопку Найти и выделить, а затем выберите команду Перейти.
-
Нажмите кнопку Дополнительный.
-
Выберите текущий массив.

-
Нажмите клавишу DELETE.
Как удалить все гиперссылки в Office, включая Word
Вы можете удалить гиперссылку для отдельного адреса, удалить несколько гиперссылок одновременно, отключить автоматическое создание гиперссылок или сделать так, чтобы для перехода по ссылке не требовалось нажимать клавишу CTRL.
Удаление гиперссылки
Чтобы удалить гиперссылку, но при этом сохранить текст, щелкните ее правой кнопкой мыши и нажмите кнопку Удалить гиперссылку.
Чтобы полностью удалить гиперссылку, выделите ее и нажмите клавишу DELETE.
В Excel
Если ссылка создана с помощью функции ГИПЕРССЫЛКА, вы можете удалить ее, следуя этим инструкциям:
-
Выделите ячейку, содержащую ссылку.

-
Нажмите клавиши CTRL+C, чтобы скопировать ссылку.
-
Щелкните правой кнопкой мыши и выполните вставку с помощью параметра Значения.
Удаление всех гиперссылок одновременно
Если вы используете Word, Outlook или Excel 2010 или более поздней версии, вы можете удалить все гиперссылки в файле с помощью сочетания клавиш.
В Word и Outlook
-
Нажмите клавиши CTRL+A, чтобы выделить весь текст.
-
Нажмите клавиши CTRL+SHIFT+F9.
В Excel 2010 и более поздних версиях
-
Выделите все ячейки, содержащие гиперссылки (например, нажав CTRL+A).

-
Щелкните их правой кнопкой мыши и выберите пункт Удалить гиперссылки.
Отключение автоматической замены гиперссылок
Если не нужно, чтобы в документах Office по мере ввода текста автоматически создавались гиперссылки, вы можете их выключить.
-
В Office 2010 и более поздних версий
В меню Файл выберите пункты Параметры и Правописание.
(В Outlook выберите Файл >Параметры > Почта > Параметры редактора > Правописание.)
В Office 2007
Нажмите кнопку Microsoft Office, а затем выберите Параметры > Правописание.
(В Outlook создайте письмо, нажмите кнопку Microsoft Office, а затем выберите Параметры редактора > Правописание.
 )
) -
Нажмите кнопку Параметры автозамены и откройте вкладку Автоформат при вводе.
-
Снимите флажок адреса Интернета и сетевые пути гиперссылками.
Выключение перехода по ссылке по щелчку при нажатой клавише CTRL
По умолчанию в Word и Outlook необходимо нажимать клавишу CTRL для перехода по ссылке. Это предотвращает случайный переход во время правки документа.
Если вы хотите переходить по ссылкам, не нажимая клавишу CTRL, сделайте следующее:
-
В Word 2010 или более поздней версии выберите Файл >Параметры > Дополнительно.
В Word 2007 нажмите кнопку Microsoft Office и выберите Параметры Word > Дополнительно.
В Outlook 2010 или более поздней версии выберите Файл > Параметры > Почта > Параметры редактора > Дополнительно.

В Outlook 2007 создайте письмо, нажмите кнопку Microsoft Office, а затем выберите Параметры редактора > Дополнительно.
-
В разделе Параметры правки снимите флажок CTRL + щелчок для выбора гиперссылки.
Дополнительные сведения
Создание и изменение гиперссылок
Как убрать лишнее с фотографии в фотошопе • ЭРА ТЕХНОЛОГИЙ
Доброго времени суток всем читающим! Нельзя сказать, что я очень хорошо владею фотошопом, потому как сейчас я развиваюсь в другом направлении. Тем не менее, периодически мне приходится работать в фотошопе, и кое-какими навыками я с удовольствием с вами поделюсь.
Полезное по теме «фотошоп»:
Частенько, подготавливая картинки для своих статей, мне приходится использовать не всю картинку, а только часть ее. А часто наоборот, мне нужна вся картинка (или фотография) но на ней мне что-то мешает, что я хотел бы убрать с нее. Об этом сегодня и расскажу – как убрать лишнее с фотографии в фотошопе.
А часто наоборот, мне нужна вся картинка (или фотография) но на ней мне что-то мешает, что я хотел бы убрать с нее. Об этом сегодня и расскажу – как убрать лишнее с фотографии в фотошопе.
Вам это может быть полезно при обработке собственных фотографий. Например, если в кадр попал кто-то, кто не должен был в него попасть. Так с фотографии можно убрать лишнего человека, столб, стул, убрать не вовремя пролетевшую птицу или насекомое.
Ну а самым извращенным нашим читателям, конечно же, будет интересно узнать, как убрать глаза с лица или рот. Сразу говорю, лучше так не делать, потому что выглядит это страшно.
Убираем лишнее с фотографии
Давайте же наконец перейдем к практике и попробуем самостоятельно убрать лишние элементы (или как это назвать) с нашей фотографии. Вот нашел я в яндекс картинках вот такого замечательного упитанного котика, стоящего на асфальте, по которому рассыпались осенние листья, а еще на заднем плане канализационный люк.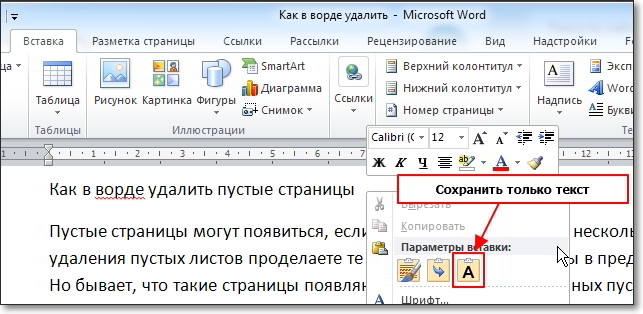
Обычная фотография с котом, листьями и люком
Что же тут лишнего? Как по мне – ничего. Но на чем-то же надо практиковаться. Можем лишь представить, что нам не нравятся листья вокруг кота, руки так и тянутся их подмести. Что же, в фотошопе можно убрать листья с фотографии за считанные секунды. Если вас смущает люк, то его тоже можно убрать с фотографии. Надеюсь, никому не придет в голову убрать с фотографии кота, как-никак он главный персонаж этого сюжета. Да и выглядит он очень даже ничего так.
Давайте уберем с фотографии листья
Первым делом нужно выделить лист, который вы хотите убрать с фотографии. Это можно сделать при помощи обычного прямоугольного или овального выделения, а можно при помощи инструмента лассо (или магнитное лассо). Все эти инструменты вы сможете найти на панели инструментов.
Наши инструменты
У нас однотонный фон, поэтому я воспользуюсь прямоугольным выделением, и этого будет достаточно. Если у вас фон менее однотонный, то придется выделять очень аккуратно и с большей точностью с помощью магнитного лассо.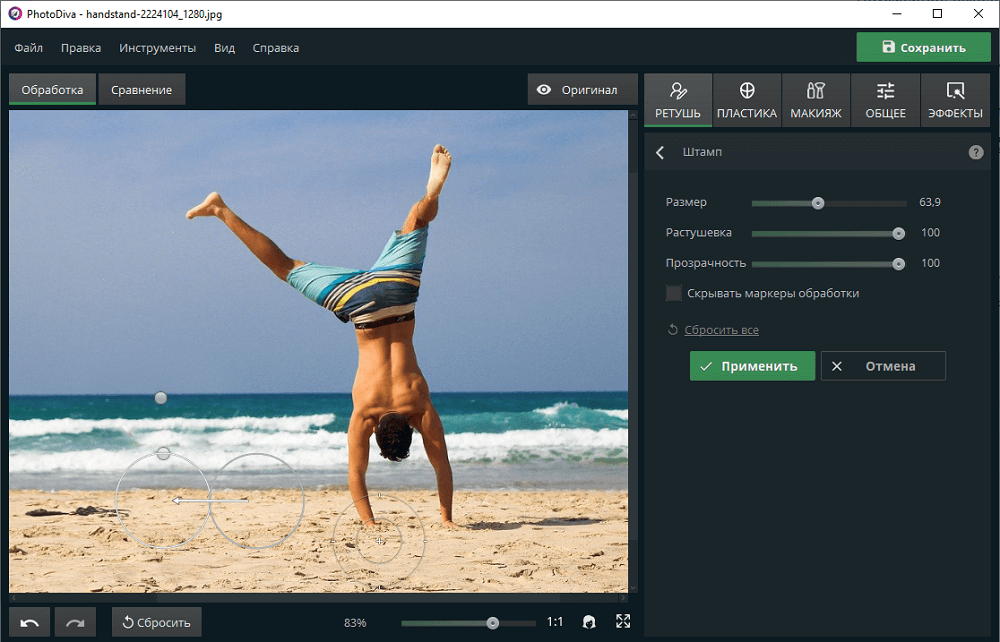
Выделили листок. Теперь нажимаем на верхнем меню на «Редактирование» и выбираем пункт «Выполнить заливку…». Или можно просто нажить комбинацию клавиш Shift + F5. Перед вами распахнется окно с настройками заливки. Выбирайте, как у меня на скриншоте:
Настройте все так же, как показано на скриншоте
И жмите ОК!
Случилось чудо! Не так ли?
Как видите, наш листок исчез и вместо себя он не оставил дыру или прозрачность, а фотошоп тщательно просчитал, какими цветами нужно заменить содержимое удаленного участка фотографии.
Итак, после того, как мы убрали первый листок с фотографии, и поняли, как это делать, нам нужно разобраться с остальными листьями. Точно так же, просто выделяйте их и жмите Shift + F5 и ОК.
Я убрал с фотографии все листья, которые нашел, даже тот, который лежал на ободке люка. Вот такой я дворник.
Дворник 80 уровня
Убираем люк с фотографии
Если вам показалось этого мало, то можете убрать и люк на заднем фоне.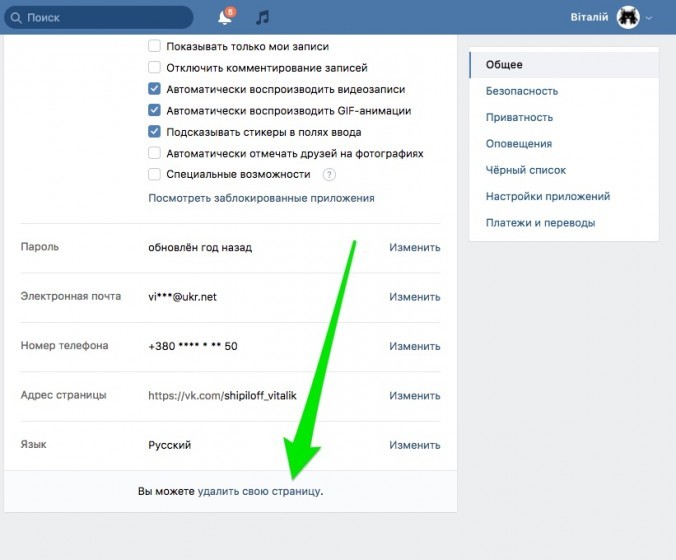 Для такого большого объекта лучше использовать не прямоугольное выделение, как мы делали до этого, а лассо, чтобы были менее заметны разные оттенки асфальта с разных сторон люка. Обведите люк с помощью лассо на расстоянии примерно 3-5 мм. Не обязательно делать это ровно.
Для такого большого объекта лучше использовать не прямоугольное выделение, как мы делали до этого, а лассо, чтобы были менее заметны разные оттенки асфальта с разных сторон люка. Обведите люк с помощью лассо на расстоянии примерно 3-5 мм. Не обязательно делать это ровно.
Дальше вы знаете что делать. Вот как я убрал люк с фотографии. Если бы я увидел эту фотку первой, то даже не подумал бы, что там когда-то был люк. А если бы увидел ее с люком, то подумал бы, что его туда добавили с помощью фотошопа.
Подмел и люк заодно! =))) Чтобы котик не провалился случайно
Вывод:
Зная, как убрать все лишнее с фотографии в фотошопе, вы можете придать вашим фотографиям идеальный вид. К тому же делается это очень быстро и совсем не сложно. Конечно, придется повозиться и поподбирать различные варианты, если фон не очень однородный. Но, тем не менее, как убрать прыщ с лица в фотошопе, вы точно разберетесь.
Как убрать полосы с экрана Xiaomi
Полоски на экране Ксиаоми: основные причины
Проблема объясняется:
- программными неисправностями;
- падением с высоты;
- отхождением шлейфа;
- попаданием воды внутрь корпуса.

Если поломка вызвана механическими повреждениями, следы будут заметны внешне. На дисплее вы заметите трещины и сколы, на корпусе вмятины. Устранить поломку можно в сервисном центре, после проведения профессиональной диагностики.
Решение может зависеть от того, какого цвета полосы появились на экране.
- Желтоватые полосы и пятна указывают на то, что часть матрицы выгорела. Это происходит, если вы регулярно используете одну и ту же картинку. Чем ярче на ней цвета, тем быстрее изнашиваются пиксели.
Сильный нагрев ускоряет износ матрицы. Если вы регулярно используете телефон для требовательных игр, или заряжаете его через неоригинальный кабель, тогда отдельные компоненты будут перегреваться. Эта неисправность необратима – испорченный компонент придется заменить.
Пятна могут появиться и при попадании воды внутрь корпуса. Если она проникнет между компонентами дисплейного модуля, то приведет к образованию более светлых и темных участков на экране.
 Замена дисплея обходится дорого, иногда проще приобрести новый смартфон.
Замена дисплея обходится дорого, иногда проще приобрести новый смартфон.
- При появлении белых полос попробуйте простой тест. Сделайте скриншот и проверьте, есть ли на нем полосы. Если нет, неисправен контроллер. Если да, проблема носит программный характер, и вам нужно выполнить сброс настроек.
Для этого зайдите в «Настройки» → «Резервное копирование и сброс». Подтвердите действие, и временные файлы удалятся. Устройство вернется к заводским настройкам.
- Красные полосы, сменяющиеся бликами и пятнами – признак серьезной неисправности. Она вызвана выходом матрицы из строя. Компонент необходимо заменить в мастерской, в домашних условиях проблему не исправить.
- Полосы разного цвета указывают на трещины в матрице. Если они статичны, то выход один – обратиться к мастеру. Если нет, попробуйте один из способов:
- выполните сброс настроек;
- переподключите шлейф;
- обновите программное обеспечение.

После проведенных действий на смартфоне Сяоми полоски на экране не исчезли? В таком случае проблему можно решить только в сервисном центре. Попытки самостоятельного ремонта могут только усугубить ситуацию.
Июнь 08, 2021 г. 14:27
Удалить страницы вашего сайта из Google
Если вы не являетесь владельцем страницы , см. Удаление вместо этого ваша личная информация от Google.Для быстрого удаления используйте Удалить Инструмент URL-адресов для удаления страницы, размещенной на вашем сайте, из результатов поиска Google в течение дня.
Защитите или удалите все варианты URL для контента, который вы хотите Удалить. Во многих случаях разные URL-адреса могут указывать на одну и ту же страницу. Например: пример.com / puppies , example. com/PUPPIES
com/PUPPIES и example.com/petchooser?pet=puppies . Учиться
как найти правильный URL-адрес для блокировки.Сделайте удаление навсегда
Запросы, сделанные с помощью инструмента удаления URL-адресов, действительны около 6 месяцев. Чтобы навсегда заблокировать страницу в результатах поиска Google выполните одно из следующих действий:
- Удалите или обновите содержимое на своей странице . Это наиболее безопасный способ предотвратить
ваша информация от появления в других поисковых системах, которые могут не соблюдать
noindexярлык.Это также гарантирует, что другие люди не смогут получить доступ к вашей странице. - Защитите вашу страницу паролем . Ограничение доступа к вашей странице позволяет нужным пользователям
просматривать вашу страницу, не позволяя роботу Googlebot и другим поисковым роботам получить к ней доступ.

- Добавить тег
noindexна вашу страницу . Тег noindex блокирует только отображение вашей страницы в поиске Google. полученные результаты. Пользователи и другие поисковые системы, которые не поддерживаютnoindex, могут по-прежнему доступ к вашей странице.
Удалить изображение из результатов поиска
Узнайте, как удалить изображения которые размещены на вашем сайте из результатов поиска.
Удалить информацию из других ресурсов Google
Чтобы удалить контент из других ресурсов Google, выполните поиск в справочной документации по вашему продукту. чтобы узнать, как его удалить. Например:
чтобы узнать, как его удалить. Например:
Как мне удалить контент с сайта, владельцем которого я не являюсь?
См. Справочную статью о том, как удалить ваша личная информация от Google.
Отправить отзыв о документации
Как убрать себя с популярных поисковых сайтов (обновление 2021 года)
Существуют сотни веб-сайтов, которые предоставляют вашу личную информацию кому угодно в Интернете. Известные как сайты брокеров данных, поиска людей, поиска людей или белые страницы, некоторые из наиболее распространенных включают Spokeo, MyLife, PeopleSmart, US Search, Intelius, Whitepages и Radaris.
В этой статье мы покажем вам, как удалить себя с этих сайтов.У каждого из них есть инструкции по отказу от рассылки, и мы рассмотрим их все. Мы также покажем вам несколько распространенных ошибок, на которые следует обратить внимание в процессе выполнения.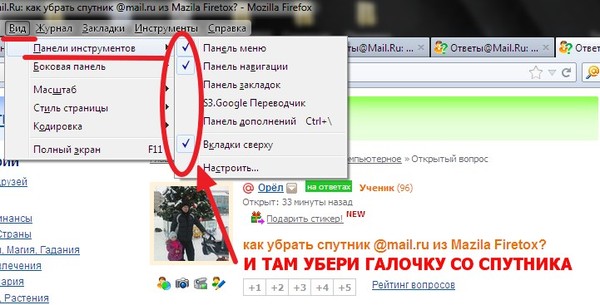
Почему на сайтах поиска людей есть мои данные?
Сайты поиска людей сканируют Интернет в поисках информации, которую они могут использовать для создания ваших личных профилей. Свои исходные данные они получают из публичных отчетов, публикуемых правительством. Затем они дополняют профили информацией из сообщений в социальных сетях, новостных статей, маркетинговых баз данных и т. Д.
Поскольку вся информация на этих сайтах общедоступна, они не нарушают никаких законов о конфиденциальности, размещая ее повторно.
Но даже несмотря на то, что это законно, по понятным причинам видеть вашу личную информацию на этих сайтах очень неприятно. Многие из них раскрывают:
- Ваше полное имя и имена членов вашей семьи
- Фотографии вас и вашей семьи
- Ваш домашний и предыдущий адреса
- Спутниковые снимки вашего дома
- Дата вашего рождения
- Ваша номера телефонов
- Ваши сообщения и связи в социальных сетях
- Ваша история работы
- Ваши записи в DMV (в зависимости от штата, в котором вы живете)
- Записи вашего разрешения на брак, судебные дела и операции с недвижимостью
- Любые благотворительные пожертвования, которые вы делаете для политических организаций
Многие из этих сайтов собирают достаточно информации о вас, чтобы кто-то мог угадать ответы на распространенные вопросы по сбросу пароля, что представляет собой серьезную угрозу безопасности.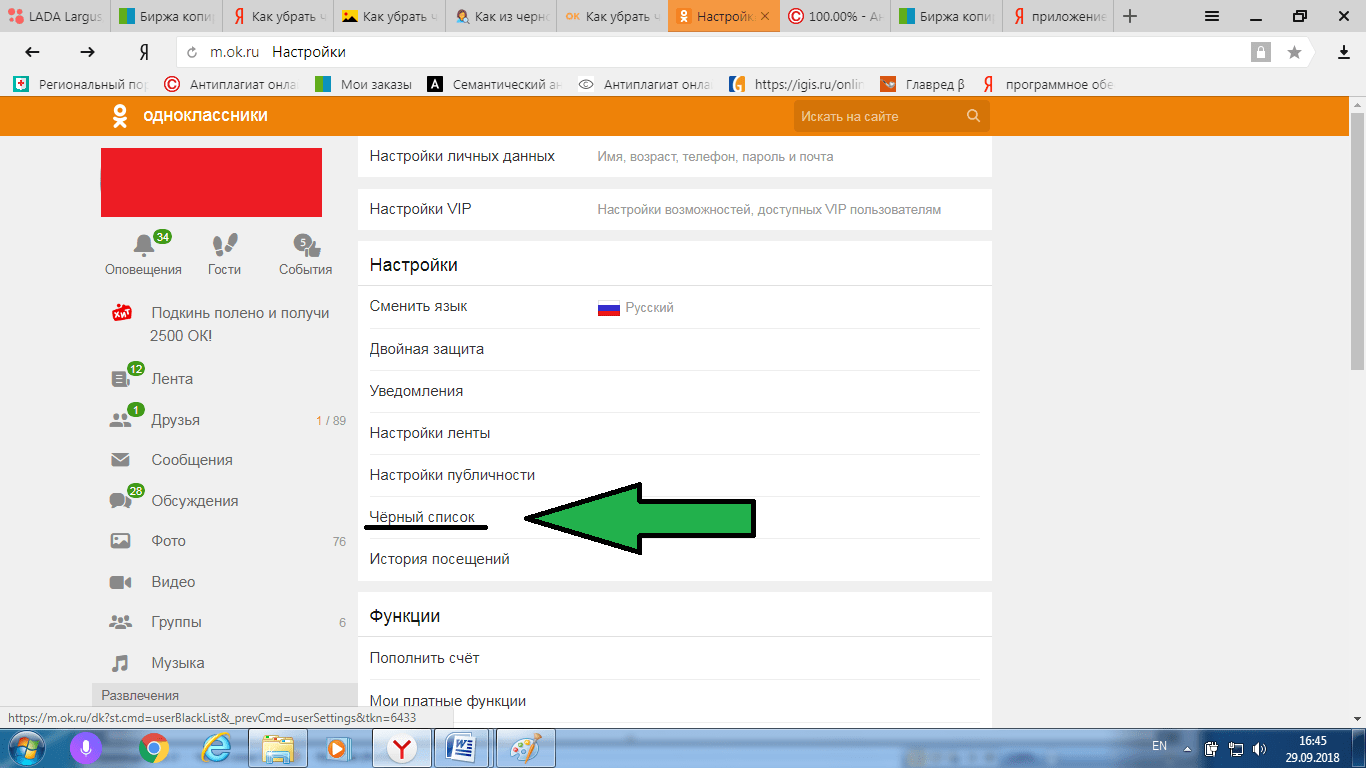 Неудивительно, что один из наиболее частых вопросов, которые мы получаем в ReputationDefender, — это как удалить вашу информацию с сайтов поиска людей.
Неудивительно, что один из наиболее частых вопросов, которые мы получаем в ReputationDefender, — это как удалить вашу информацию с сайтов поиска людей.
Проверьте законы вашего штата о конфиденциальности в Интернете.
Стоит проверить, разрешают ли законы вашего штата подавать в суд на удаление вашей информации, если компания не выполнит ваш запрос на удаление. Горстка штатов приняла масштабные законы о конфиденциальности, которые гарантируют потребителям право контролировать свою личную информацию в Интернете.
Например, Закон Калифорнии о конфиденциальности потребителей (CCPA), вступивший в силу в 2020 году, гарантирует потребителям право:
- знать, какую личную информацию о них собирают компании
- Доступ к этим данным
- Узнать, кто компании продают свои данные
- Отказаться от продажи своих данных
- Удалите данные, которые уже были собраны
Перед тем, как начать: получите одноразовую учетную запись электронной почты
Многие сайты поиска людей требуют, чтобы вы зарегистрировали учетную запись или заявите права на свой профиль, чтобы удалить его.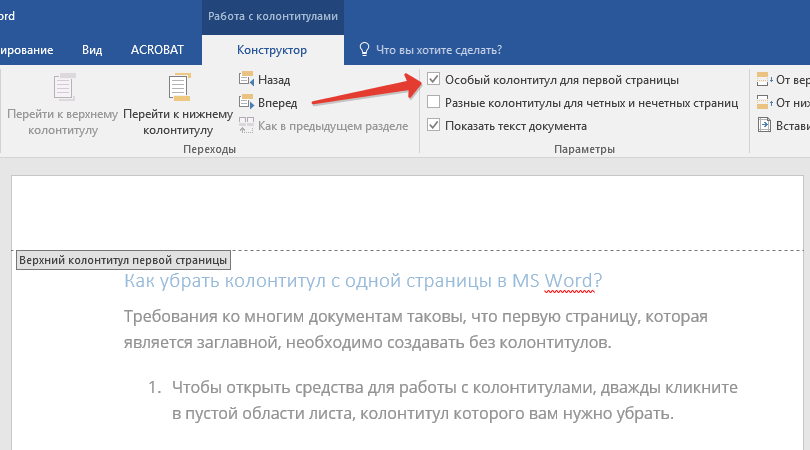 Обычно это подразумевает регистрацию с использованием адреса электронной почты.
Обычно это подразумевает регистрацию с использованием адреса электронной почты.
Ваша цель — отказаться от этих сайтов, а не подписываться на их маркетинговые списки рассылки, поэтому вам не следует использовать свой обычный адрес электронной почты.
Вместо этого создайте новую учетную запись, например [email protected], которую вы будете использовать только для процесса удаления. Вы можете использовать любого поставщика услуг электронной почты, который вам нравится, только убедитесь, что вы не используете адрес электронной почты, который может вам понадобиться для чего-то еще.
Инструкции по удалению для конкретного сайта
Spokeo
Spokeo обеспечивает довольно простой процесс отказа:
- Перейти к Spokeo.com и найдите свое имя.
- Сузьте свой выбор, выбрав штат и город.
- Щелкните правой кнопкой мыши список, который хотите удалить.
- В раскрывающемся меню выберите «Копировать адрес ссылки».
- Перейдите на страницу отказа Spokeo.

- Вставьте URL-адрес в поле «Введите URL-адрес» и используйте созданный выше адрес электронной почты в качестве поля адреса электронной почты.
- Щелкните запрос «Я не робот».
- Нажмите «Удалить это объявление».
- Откройте письмо с подтверждением и щелкните ссылку внизу.
Spokeo обычно обрабатывает запросы на отказ в течение 24-48 часов, в зависимости от характера запроса и объема данных.
Примечание: У вас может быть несколько профилей на Spokeo. Часто вариации вашего имени или адреса приводят к созданию новых профилей. Чтобы убедиться, что вы удалили все свои профили, ищите различные комбинации своего имени для каждого города, в котором вы жили.
MyLife
Чтобы удалить себя из MyLife, выполните следующие действия:
- Введите свое имя в поле поиска на MyLife .com.
- Переключите переключатель «Это я» и нажмите «Поиск».
- Установите переключатель «Это я» и дождитесь создания отчета.
 Это займет несколько минут.
Это займет несколько минут.
- Нажмите «Завершить отчет» и продолжайте ждать создания отчета.
- Чтобы просмотреть свой профиль, введите свое имя и личную информацию, используя временный адрес электронной почты, который вы создали ранее, и нажмите «Продолжить».
- В правом верхнем углу экрана нажмите «Вернуться к бесплатному профилю».(Для просмотра отчета не нужно платить.)
- Скопируйте URL-адрес страницы отчета, чтобы использовать его в следующих шагах.
Затем у вас есть два варианта полного удаления вашего профиля:
1. Удалите свой профиль по телефону
Позвоните в службу поддержки клиентов MyLife по телефону 1-888-704-1900 и сообщите им, что вы хотите удалить свой профиль ( с).
Имейте под рукой следующую информацию:
- Имя
- Возраст
- Дата рождения
- Электронная почта
- Текущий адрес
- По крайней мере один предыдущий адрес
Сообщите им, что вы хотите, чтобы ваше объявление было удалено с их сайта и связано места. Затем предоставьте информацию, которую они просят.
Затем предоставьте информацию, которую они просят.
2. Удалите свой профиль по электронной почте
Отправьте сообщение по адресу [email protected]. Например:
PeopleSmart
Чтобы удалить себя из PeopleSmart:
- Посетите страницу отказа PeopleSmart, которую ведет BeenVerified.
- Заполните запрошенную информацию (используя временный адрес электронной почты, который вы создали ранее), установите флажок, подтверждающий, что вы являетесь лицом в списке.
- Добавьте любую другую информацию, которую вы хотите удалить.
- Нажмите «Продолжить».
В большинстве случаев PeopleSmart / BeenVerified обработает ваш запрос на отказ в течение 45 дней.
Intelius
Удаление на Intelius довольно просто.
- Перейдите на страницу отказа от рассылки.
- Введите свою информацию и нажмите «Поиск».
- Щелкните «Удалить эту запись» рядом с записью, которую вы хотите удалить.

- Откройте письмо с подтверждением, которое вы получите, и щелкните ссылку внизу.
Intelius удаляет вашу личную информацию примерно за 72 часа.
Поиск в США
Intelius приобрел Службу поиска в США в 2010 году. Таким образом, Поиск в США и Intelius используют одну и ту же онлайн-форму и процедуры отказа.
- Перейти на страницу отказа.
- Введите свою информацию и нажмите «Поиск».
- Выберите запись, которую вы хотите удалить.
- Откройте письмо с подтверждением и щелкните ссылку внизу.
Ваш контент должен исчезнуть в течение 72 часов.
Белые страницы
Следующие инструкции предназначены только для удаления личной информации. Если вы хотите удалить бизнес-информацию, вы можете сделать это, заполнив сервисный тикет.
Однако, поскольку Whitepages получает информацию о своей компании исключительно из сторонних источников, таких как Infogroup / Express Update, рекомендуется напрямую связаться с этими фирмами, чтобы удалить сведения о вашей компании с как можно большего числа сайтов.
Чтобы удалить вашу личную информацию с Whitepages, выполните следующие действия:
- Найдите себя на сайте, указав свое имя и фамилию, а также город и штат.
- Прокрутите вниз до результатов Premium, чтобы найти свое объявление.
- Нажмите «Просмотреть подробности».
- Подтвердите, что это правильный список, проверив свой адрес.
- Скопируйте URL-адрес объявления, вставьте его на страницу отказа от рассылки и нажмите «Отключить».
- Нажмите «Удалить меня» на открывшейся странице подтверждения.
- Выберите причину вашего запроса на удаление из раскрывающегося меню и нажмите «Отправить».
- Введите свой номер телефона, установите флажок для подтверждения и нажмите «Позвонить сейчас, чтобы подтвердить».Вы получите четырехзначный код.
- Следуйте инструкциям и введите код при запросе во время авторизации телефонного звонка.
Страница должна обновиться с подтверждением того, что Whitepages обрабатывает ваш запрос на удаление.
Вы также можете отправить запрос на удаление Whitepages CCPA, если вы живете в Калифорнии.
Radaris
Чтобы удалить свою информацию из Radaris, вам необходимо заявить права на свой профиль, а затем «скрыть» его от общего доступа.
- Введите свое имя и фамилию, а также город и штат в форму поиска.
- Щелкните «Полный профиль» в профиле, который больше всего похож на вас на открывшейся странице результатов.
- На странице своего профиля щелкните стрелку вниз рядом с оранжевой кнопкой «Проверка фона и контактная информация» и выберите «Контрольная информация» в раскрывающемся меню.
- На следующей открывшейся странице выберите «Control Info».
- Создайте учетную запись, используя свой временный адрес электронной почты, или войдите в систему, если у вас уже есть учетная запись.
Отсюда вы можете удалить всю свою информацию или просто удалить определенные записи.
Чтобы скрыть всю информацию:
- Подтвердите, что ваше настоящее имя совпадает с вашей учетной записью и именем профиля.

- Введите номер своего мобильного телефона, чтобы получить проверочный код.
- Введите код, чтобы сделать ваш профиль приватным.
Чтобы скрыть определенные записи:
- Введите свое имя, адрес электронной почты, причину, по которой вы хотите скрыть запись, и код ввода.
- Нажмите «Отправить», чтобы получить электронное письмо со ссылкой для подтверждения.
- Щелкните ссылку электронной почты.На этом запрос завершен.
Большинство запросов выполняется в течение 48 часов. Radaris отправит вам электронное письмо, когда записи будут скрыты.
OKCaller
Чтобы удалить свой номер телефона из этого каталога, выполните следующие действия:
- Перейдите на OKCaller.com.
- Введите свой номер телефона в поле запроса и нажмите желтую кнопку «ОК» ПОИСК АБОНЕНТА.
- Прокрутите вниз до раздела «Редактировать объявление» и выберите, хотите ли вы подтвердить свою личность с помощью текстового сообщения или телефонного звонка.
4. Нажмите «Отправить PIN» и введите PIN-код, который вам пришлет OKCaller. (Если вы не получили PIN-код, напишите по адресу [email protected].) Затем сделайте свое объявление частным, указав «Личное», «Неизвестно» или «Не в списке» в поле «Введите новый идентификатор вызывающего абонента».
5. Убедитесь, что OKCaller сделал ваше объявление приватным, просмотрев его еще раз в поле поиска на главной странице. Теперь ваше имя и адрес должны быть скрыты.
PeopleLooker
PeopleLooker обрабатывает запросы на отказ через BeenVerified, поэтому не беспокойтесь, когда вас перенаправят на другой веб-сайт.
- Перейдите на Peoplelooker.com, прокрутите страницу вниз и нажмите «Не продавать мою информацию».
- Нажмите «Не продавать мою информацию» во всплывающем окне «Подтверждено».
- Введите свое имя и штат, в котором вы живете.
- Выберите свой профиль из списка имен. (Чтобы упростить поиск правильного профиля, вы можете отфильтровать список по возрастному диапазону, отчеству / девичьей фамилии или местонахождению.)
- Введите специальный адрес электронной почты для отказа, который вы создали ранее, установите флажок в поле ввода кода, и нажмите Отправить письмо с подтверждением.
Обработка вашего запроса на отказ занимает около 24 часов. Вы можете проверить, были ли удалены ваши данные, введя свое имя в поле поиска BeenVerified. (Возможно, вам придется очистить историю браузера, чтобы увидеть изменения.) Если ваша информация все еще отображается, вы можете связаться с BeenVerified по адресу [email protected].
Nuwber
Чтобы отказаться от Nuwber, необходимо вырезать и вставить.
- Введите свое имя и статус в поля поиска на Nuwber.com, чтобы найти свое объявление.
- Прокрутите фоновые отчеты до результатов поиска и нажмите «ПОСМОТРЕТЬ ДЕТАЛИ».
- Зайдя в свой профиль, скопируйте URL-адрес в браузере, вставьте его в поле на странице удаления Nuwber и нажмите «ОТКЛЮЧИТЬ».
- Введите свой адрес электронной почты, поставьте флажок в поле ввода кода и нажмите «УДАЛИТЬ».
- Проверьте свою электронную почту, чтобы получить сообщение от Nuwber. Щелкните ссылку подтверждения в электронном письме, чтобы удалить свои данные.
Процесс удаления может занять 48 часов, поэтому рекомендуется подождать несколько дней, прежде чем проверять, исчезла ли ваша информация.
Clustrmaps
Процесс удаления Clustrmaps хорошо задокументирован на сайте. Вот что вам нужно сделать:
- Перейдите на Clustrmaps.com и щелкните вкладку Люди. Затем введите свое имя в поле поиска и нажмите «Найти».
- Затем введите свои имя и фамилию в поле поиска и нажмите синюю кнопку «Найти».
- Выберите профиль, соответствующий вашей информации, и щелкните свое имя, чтобы перейти в свой профиль.
- Скопируйте URL-адрес страницы своего профиля. Затем прокрутите страницу вниз и нажмите «Удалить мою информацию».
- Заполните форму на странице и нажмите «Далее».
- Установите флажки рядом с данными, которые вы хотите удалить, и нажмите «Применить».
Процесс удаления может занять несколько дней. Если ваша информация все еще появляется через неделю, вы должны написать по электронной почте support @ clustrmaps.com.
PeekYou
Процесс отказа для PeekYou прост.
- Просто зайдите на сайт PeekYou.com, введите свое полное имя и местонахождение в строке поиска и щелкните зеленую лупу.
- Найдите свой профиль в появившемся списке и щелкните свое имя.
- Нажмите «Отказаться» в правом верхнем углу поля вашего профиля.
- Заполните форму, установите флажок captcha и последние два поля подтверждения и нажмите «Отправить».”
Если вы являетесь жителем Калифорнии, вы можете обойти этот процесс, заполнив на сайте форму ПРАВО ЗНАТЬ И УДАЛИТЬ.
Дополнительные моменты, на которые следует обратить внимание для
К сожалению, убрать из вашей жизни сайты, занимающиеся поиском людей, сложнее, чем просто отправить несколько запросов на удаление. Эти сайты кровно заинтересованы в том, чтобы максимально упростить удаление вашей информации, и есть несколько ловушек, на которые вам нужно обратить внимание:
- Дополнительные продажи : Часто они пытаются продать вам подписку к одному из своих продуктов в процессе отказа.Внимательно прочтите все, что написано мелким шрифтом. Уйти с сайта для поиска людей никогда не должно ничего стоить.
- Варианты имен : Эти сайты обычно создают несколько профилей для одного и того же человека под разными именами. Вам нужно будет провести тщательный поиск на каждом сайте, чтобы найти все свои потенциальные профили.
- Воссозданные профили : Если какая-то новая информация о вас появляется в сети, или если кто-то с похожим именем переходит на новый адрес, новый профиль может быть создан для вас автоматически.Это потому, что большинство этих сайтов для поиска людей предполагают, что все варианты — это совершенно новый человек. Вам придется снова отказаться от рассылки.
Автоматический, постоянный отказ
Как видите, защита вашей конфиденциальности от сайтов поиска людей требует изрядного количества проверок и постоянного мониторинга. Количество времени обескураживает многих людей. Вот почему ReputationDefender предлагает набор услуг по обеспечению конфиденциальности, которые обрабатывают для вас отказ на десятках поисковых сайтов, регулярно отслеживая любые новые профили.Если вы хотите узнать больше, свяжитесь с нами, чтобы получить бесплатную консультацию без каких-либо обязательств. Мы также будем рады ответить на любые другие вопросы, которые могут у вас возникнуть о поисковых сайтах или вашей конфиденциальности в Интернете.
Как удалить вашу информацию, когда люди ищут ваше имя в Google
Если вы посмотрите сами в Google, вы можете столкнуться с чем-то, чего не хотите, чтобы публика увидела. Это может быть что-то, что вы опубликовали в социальных сетях несколько лет назад, или записи о каких-то проблемах, с которыми вы столкнулись, когда были моложе.Вы также можете столкнуться с такими данными, как домашний адрес и номер телефона — то, о чем не должны знать посторонние.
Вот почему так важно следить за собой через поисковые системы. Если вы знаете, как правильно искать и что искать, вы можете найти тонны конфиденциальной личной информации, о которой вы никогда не узнали бы, что она общедоступна. Коснитесь или щелкните здесь, чтобы найти и удалить личные данные из результатов поиска Google.
Теперь, когда вы посмотрели свое имя и увидели, что Google говорит о вас, вы, вероятно, захотите скрыть или удалить любую обнаруженную личную или нелестную информацию.Чтобы помочь вам защитить свою конфиденциальность, вот шаги, которые вы можете предпринять, чтобы удалить свои личные данные из результатов поиска.
Примечание к публичным записям: можно ли их удалить?
В отличие от контента, размещенного в социальных сетях, такие публичные записи, как браки, рождения и аресты, сложнее удалить из поисковых систем. Обычно они размещаются на государственных веб-сайтах, что значительно усложняет удаление.
Вот виды общедоступных записей, которые могут отображаться поисковыми системами и сайтами поиска людей:
Технические новости, которые важны для вас, ежедневно
Конфиденциальность, безопасность, последние тенденции и информация, необходимая для лучшей цифровой жизни.
- Судебные записи
- Свидетельства о браке
- Свидетельства о рождении
- Фотографии
Помимо снимков фотографий, чтобы убрать эти предметы, необходимо позвонить в канцелярию окружного секретаря, где хранятся ваши записи. Как только вы свяжетесь с вами, вы можете спросить клерка, можно ли отредактировать или изменить определенную информацию.
Для начала позвоните в офис окружного секретаря и задайте следующие вопросы о своих записях:
- Какую информацию можно удалить из общедоступных записей?
- Что можно отредактировать?
- Что можно изменить?
- Какие документы могут содержать P.О. ящик вместо вашего почтового адреса?
Многие общедоступные записи могут быть изменены, чтобы удалить ваш номер телефона и часть вашего номера социального страхования. Вы также можете попросить заменить свое имя инициалами, если это разрешит клерк. Некоторые записи с адресами также можно изменить, чтобы отразить P.O. поле вместо вашего домашнего адреса. Правила зависят от города и штата.
Mugshots, с другой стороны, намного сложнее управлять. Страницы фотографий и сайты поиска людей собирают и размещают фотографии, чтобы заставить людей платить за их удаление.И даже если вы избавитесь от одного из них, вы не сможете предотвратить появление снимка в другом месте, если его кто-то сохранил. Позже в этой статье мы поговорим о том, как работать с веб-сайтами, выполняющими поиск людей.
У некоторых людей может возникнуть соблазн попробовать онлайн-сервисы «репутацию» или «менеджеров репутации», чтобы очистить свои фотографии и другие данные, но мы бы не рекомендовали это. Эти компании утверждают, что могут удалять вашу информацию и записи из Интернета, но в большинстве случаев они предпринимают шаги, которые вы можете легко попробовать сами.Мы покажем вам, как это сделать, ниже.
1. Заставьте Google скрыть ваш дом от посторонних глаз
Какими бы удобными ни были Карты Google и Просмотр улиц, неприятно, когда ваш дом и номер адреса четко видны на фотографии из Просмотра улиц. К счастью, Google позволяет легко запросить размытие конфиденциальности на любых фотографиях вашего дома:
- Откройте Карты Google или галерею просмотра улиц и найдите свой адрес.
- Найдите и откройте фотографию просмотра улиц, которую вы хотите размыть. Чтобы соответствовать требованиям, изображение должно отображать ваше лицо, дом или другую идентифицирующую информацию.
- В правом нижнем углу щелкните Сообщить о проблеме .
- Заполните форму.
- Нажмите Отправить .
Если фотография распечатана и размыта, у Google нет возможности отменить ее. Прежде чем продолжить, убедитесь, что вы на 100% уверены в удалении изображения.
2. Сделайте свои аккаунты в социальных сетях приватными
Значительная часть информации о себе, которую вы найдете в поисковых системах, поступает из социальных сетей. Обычно это происходит из-за того, что ваши учетные записи настроены как общедоступные, а на большинстве этих сайтов по умолчанию установлены общедоступные учетные записи.
Если вы оставите общедоступную учетную запись, любой, кто найдет вас, сможет увидеть все, что вы опубликовали. Сюда входят фотографии, интересы, места и комментарии, которые вы могли оставить. Веб-сайты поиска людей также могут собирать всю эту информацию, если ваши учетные записи являются общедоступными.
Чтобы получать информацию от Google и других поисковых систем, вы можете изменить свои профили на частные. Это означает, что только вы и ваши подписчики сможете видеть ваш контент.
Вот как сделать ваши учетные записи приватными на трех самых популярных сайтах социальных сетей:
- Откройте меню Настройки и конфиденциальность .
- Выберите Проверка конфиденциальности , и вы увидите множество вариантов:
Здесь вы можете контролировать все виды информации, например, кто может видеть вашу будущую публикацию или кто может видеть ваш список друзей. Вы даже можете ограничить прошлые публикации или остановить поисковые системы за пределами Facebook, чтобы перестать ссылаться на ваш профиль. Нажмите на раздел, который подходит для любых средств защиты конфиденциальности, которые вы хотите настроить, и вы можете перейти к нему!
- Откройте свой профиль и коснитесь трехстрочного значка в углу.
- Коснитесь значка Settings в форме шестеренки.
- Tap Конфиденциальность .
- Нажмите рядом с Личная учетная запись , чтобы сделать вашу учетную запись частной.
Теперь единственные люди, которые могут видеть ваши твиты, — это ваши подписчики. Если вы передумаете, нет проблем. Просто снимите флажок и нажмите Отмена .
Хотите, чтобы ваш уход от социальных сетей стал более постоянным? Коснитесь или щелкните здесь, чтобы узнать, как навсегда отключить свои профили в социальных сетях.
3. Найдите то, что вы хотите пропустить? Попробуйте связаться с
Если речь идет о сайтах, которые вы не контролируете, вам нужно будет связаться с владельцем сайта по поводу удаления вашей информации. Если информация защищена авторским правом (например, ваше изображение), вы можете сослаться на Закон о защите авторских прав в цифровую эпоху (DMCA) и запросить удаление.
Согласно DMCA, закон гласит, что «[u] после получения надлежащего уведомления о заявленном нарушении, поставщик должен незамедлительно удалить или заблокировать доступ к материалам.Это означает, что если вы можете доказать, что данные относятся к вам, владелец сайта должен быстро от них избавиться.
На веб-сайте, с которого вы хотите удалить контент, найдите страницу Contact , содержащую адрес электронной почты владельца сайта, и отправьте им сообщение со ссылкой на Раздел 512 (c) Закона США «Об авторском праве в цифровую эпоху».
Если вы не получили от них ответа или ваша информация не была удалена, вы можете проконсультироваться с юристом. В ситуациях, когда кто-то другой разместил информацию о вас, например, на интернет-форуме, свяжитесь напрямую с владельцами форума и попросите их удалить ее.
4. Избавьтесь от сайтов поиска людей
Сайты поиска людей являются одними из самых больших препятствий на пути к удалению вашей информации от Google. Эти сайты собирают данные о миллионах людей со всего Интернета и продают их по самой высокой цене. К счастью, им разрешено работать только потому, что они дают людям возможность отказаться от участия, но вы можете поспорить, что они сначала заставят вас прыгнуть через обруч.
Вот как вы можете удалить свою информацию с трех крупнейших сайтов поиска людей в Интернете:
Intelius:
Примечание : Intelius владеет несколькими сайтами поиска людей, такими как Classmates.com, iSearch, Peoplelookup, PublicRecords, ZabaSearch и многие другие. Если вы удаляете себя из Intelius, вы будете удалены со всех других сайтов, которыми он управляет.
- Чтобы начать, щелкните эту ссылку и введите свое полное имя и адрес электронной почты.
- Когда вы увидите свои записи, щелкните Выбрать и продолжить .
- Проверьте свою электронную почту и найдите сообщение от отправителя Intelius . Щелкните ссылку внутри, чтобы продолжить. Ссылка истечет через 24 часа, так что не ждите.Если вы не видите сообщение в папке «Входящие», проверьте папку со спамом.
- После завершения процесса вы получите электронное письмо с подтверждением и ссылочным кодом. Отказ может занять до 72 часов.
- По прошествии 72 часов попробуйте снова найти себя на Intelius. Если ваши данные все еще отображаются после того, как вы получили электронное письмо с подтверждением, отправьте сообщение по адресу [email protected] и укажите номер подтверждения, который вы получили.
BeenVerified:
- Нажмите или щелкните здесь, чтобы перейти на страницу отказа от BeenVerified и выполнить поиск по имени, фамилии и состоянию.
- Щелкните зеленую кнопку « Search ». На странице результатов вы можете отфильтровать по городу и возрасту, если не видите себя.
- Когда вы найдете свое объявление, щелкните его, чтобы выбрать.
- На открывшейся странице запроса отказа введите свой адрес электронной почты и установите синий необязательный флажок. Заполните обязательные поля и подтвердите CAPTCHA, чтобы доказать, что вы не автоматизированы. Затем щелкните зеленое поле « Отправить письмо с подтверждением ».
- Проверьте свой почтовый ящик и найдите письмо от отправителя Privacy с темой [BeenVerified] Opt-Out Verification .
- Откройте письмо и щелкните ссылку внутри. Вы попадете на страницу подтверждения. Однако удаление произойдет не сразу, поэтому ожидайте, что пройдет от нескольких дней до недель, прежде чем ваша информация исчезнет.
Белые страницы:
- Посетите Whitepages.com и найдите свою информацию.
- Когда вы найдете свой профиль, скопируйте URL-адрес из адресной строки браузера.
- Вставьте URL-адрес в поле на этой странице и щелкните opt-out .
- Вам будет предложено указать причину, по которой вы хотите удалить эту учетную запись. Он также попросит ваш номер телефона для кода подтверждения.
- Вы также должны нажать или щелкнуть здесь, чтобы отправить запрос в службу поддержки на удаление ваших данных. Выберите Мне нужно удалить или отредактировать объявление из раскрывающегося списка перед отправкой запроса. Не забудьте также попросить, чтобы ваша информация также была удалена из White Pages Premium.
Бонус: избавьтесь от того, что Google знает о вас
Любой, кто знает адрес электронной почты вашего аккаунта Google и копает достаточно глубоко, может многое узнать о ваших действиях в Интернете.Более того, Google будет использовать вашу историю для персонализации результатов поиска и рекламы, которую вы видите. Это может привести к тому, что вы пропустите проблемные результаты поиска, которые вы могли бы обнаружить в противном случае.
Если вы давно не заходили в свой аккаунт Google и не заходили в настройки конфиденциальности, сейчас самое время это сделать. Вот как можно очистить историю активности Google:
- Перейдите на myaccount.google.com и войдите в систему. Вы также можете посетить Google.com, войдя в систему, и щелкнуть значок круга в правом верхнем углу браузера с помощью изображение или инициалы внутри.
- Щелкните Управление своими данными и персонализацией , находится в разделе Конфиденциальность и персонализация .
- В разделе Настройки истории вы увидите кнопки паузы или воспроизведения рядом с отслеживания активности в Интернете и приложениях , История местоположений и История YouTube . Щелкните их, чтобы изменить настройки. Отключение их остановит отслеживание рекламы и истории.
- В разделе «Контроль активности» у вас есть больший контроль над своей деятельностью.Удалите все, что вы считаете инвазивным, и наслаждайтесь обретенной свободой.
Поиск в Google может выявить тонны личной информации, которая может не подходить для вас или ваших личных целей. Взяв под свой контроль свои результаты, вы заставляете Google работать на вас, а не против вас, упрощая знакомство с людьми и поиск новых рабочих мест. Просто будьте осторожны с тем, что вы публикуете в Интернете в будущем.
Вы работаете или ищете работу? Обновите свой профиль LinkedIn, чтобы выделиться.
Как удалить учетную запись Google с устройства Android или iOS
- Удаление учетной записи Google с вашего устройства Android или iOS может помочь вам упростить работу, но есть потенциальные последствия, о которых следует знать в первую очередь.
- Пользователи Android могут легко удалить свою учетную запись, но сначала им потребуется определенный уровень знакомства со своими настройками.
- Действия пользователей iOS зависят от того, как они получают доступ к своим учетным записям Google.
- Посетите домашнюю страницу Business Insider, чтобы узнать больше.
В наши дни информационная перегрузка может произойти так быстро — и иногда вам просто нужно упростить работу, чтобы обрести душевное спокойствие.В этом может помочь удаление учетной записи Google с вашего устройства. Но важно знать, что это означает и каковы будут последствия, прежде чем доводить дело до конца.
Во-первых, удаление учетной записи — это не то же самое, что ее удаление. Удаление учетной записи Google с устройства Android или iPhone просто удаляет доступ с этого конкретного устройства, и его можно будет восстановить позже. Однако любая информация, хранящаяся в учетной записи на этом устройстве, будет потеряна. Сюда входят такие вещи, как электронная почта, контакты и настройки.
Поэтому рекомендуется создать резервную копию вашего устройства перед удалением учетной записи с Android или iPhone.
Имея это в виду, вот как удалить учетную запись Google для тех, у кого есть устройство Android или iOS:
Как удалить учетную запись Google с телефона AndroidПользователи телефонов Android могут легко удалить данную учетную запись со своего устройства. Вот как это сделать:
1. Откройте настройки телефона.
Откройте свои настройки. Девон Дельфино / Business Insider2. Нажмите на «Учетные записи» (он также может быть указан как «Пользователи и учетные записи», в зависимости от вашего устройства).
Выберите учетную запись, которую хотите удалить. Девон Дельфино / Business Insider3. Нажмите на учетную запись, которую хотите удалить, и затем нажмите «Удалить учетную запись».
Нажмите «Удалить учетную запись». Девон Дельфино / Business InsiderЕсли вы пытаетесь удалить единственную учетную запись Google со своего устройства Android, вам также потребуется ввести графический ключ, пароль или пин-код вашего устройства, чтобы это сделать.Удаление всех ваших учетных записей также будет означать, что у вас не будет доступа к Google Play Store.
И имейте в виду, что настройки могут отличаться от устройства к устройству, поэтому вам, возможно, придется немного покопаться, чтобы добраться до нужных экранов. Но как только вы это сделаете, это все равно будет быстрым и легким процессом.
Как удалить учетную запись Google с устройства iOSДействия, необходимые для удаления вашей учетной записи с устройства iOS, зависят от того, как вы получаете доступ к этой учетной записи (например, через приложение Gmail, Safari или Почту).
Если вы используете приложение Gmail, вот как удалить свою учетную запись Google:
1. Откройте приложение Gmail.
2. Выберите меню (три составные строки), затем выберите «Управление учетными записями», а затем «Изменить».
3. Нажмите «Удалить» рядом с учетной записью, которую вы хотите удалить, и подтвердите свой выбор.
4. Выберите «Готово» в верхнем левом углу.
Для тех, кто получает доступ к своей учетной записи Google через приложение Safari, вот как удалить свою учетную запись с устройства iOS:
1. Откройте приложение Safari.
2. Перейдите на google.com.
3. Нажмите значок своего профиля в правом верхнем углу, а затем нажмите «Выйти» (если вы еще этого не сделали).
4. Нажмите «Войти», а затем нажмите «Войти с другой учетной записью».
5. Нажмите «Удалить», выберите учетную запись, которую хотите удалить с устройства, и выберите «Готово».
Если вы добавили свою учетную запись Google в настройки своего устройства для использования с собственным почтовым приложением iPhone, вот как удалить эту учетную запись:
1. Откройте приложение «Настройки».
2. Прокрутите вниз до раздела «Пароли и учетные записи» и откройте его.
3. Вы увидите список всех учетных записей, как Google, так и сторонних, которые вы добавили на свое устройство. Нажмите на тот, который хотите удалить.
Откройте список подключенных учетных записей.Уильям Антонелли / Business Insider
4. Откроется страница с опциями. Нажмите «Удалить учетную запись» внизу страницы, а затем «Удалить с моего iPhone» в появившемся предупреждении.
Нажмите «Удалить учетную запись».» Уильям Антонелли / Business Insider
Вы также должны знать, что если вы решите удалить все учетные записи Google со своего устройства iOS, вы автоматически выйдете из своих учетных записей Google на этом устройстве.
Как удалить себя из MyLife
Обзор MyLife от DeleteMeMyLife собирает и публикует в Интернете все виды личной информации.Чтобы удалить себя из MyLife, вам потребуется создать учетную запись. После этого ваше объявление должно быть удалено в течение 7-10 рабочих дней.
| Скорость: 5, самая низкая | Сложность: 5, самая высокая |
|---|---|
Удалите себя с Mylife.com с помощью этого видеоурока.
Как удалить себя из MyLife
1. Перейти на mylife.com и нажмите «Присоединиться сейчас».
2. Вам нужно будет ввести имя (оно может быть ложным) и адрес электронной почты (мы рекомендуем маскированное письмо от Blur ).
3. Найдите свое объявление в строке поиска. Щелкните на своем профиле.
4. Скопируйте URL своего объявления.
5. Напишите электронное письмо на адрес [email protected] с просьбой удалить ваш профиль (включите URL-адрес из шага 4).Вот образец электронного письма:
“Служба поддержки клиентов MyLife,
Это запрос на удаление всей моей информации с вашего сайта и любых аффилированных сайтов. Вот ссылка на мой профиль: [ссылка].
Спасибо,
[Ваше имя] »
6. В течение нескольких минут вы получите электронное письмо о том, что они получили ваш запрос и выполнят его в течение 7-10 рабочих дней.
Если MyLife по-прежнему отказывается удалить вашу информацию:
Напишите им по адресу privacy @ mylife.com , используя следующий шаблон:
Если у вас возникли проблемы с удалением из MyLife, мы рекомендуем подавать жалобы в Better Business Bureau и в районного прокурора .
(Обновлено 05.02.2019)По состоянию на 05.02.2019 MyLife в настоящее время выполняет запросы на отказ, мы обновили шаги в соответствии с нашим опытом работы с ними. DeleteMe продолжает успешно обрабатывать запросы на отказ MyLife.
(Обновлено 15.01.2019)В течение нескольких недель около 15 января 2019 года DeleteMe заметила, что MyLife отказывается выполнять запросы на отказ от рассылки для отдельных лиц, как по телефону, так и по электронной почте. DeleteMe продолжала успешно обрабатывать запросы на отказ MyLife.
Нет времени?
DeleteMe — это наша первоклассная служба конфиденциальности, которая удаляет вас из более чем 30 брокеров данных, таких как Whitepages, Spokeo, BeenVerified и многих других.
Сэкономьте 20% на DeleteMe при использовании кода DIYPRIVACY.
ОСТАВАЙТЕСЬ ЧАСТНЫМ УПРАВЛЕНИЕМ С DELETEME
Статьи по темеКак удалить себя из числа подтвержденных
Проверка, проведенная DeleteMeBeenVerified — это брокер данных, который публикует вашу личную информацию в Интернете. Чтобы удалить себя BeenVerified, вам необходимо заполнить форму отказа и подтвердить свой адрес электронной почты.Ваше объявление должно быть удалено в течение 24 часов.
| Скорость: 1, немедленная | Сложность: 2, легкая |
|---|---|
Удалите себя с Beenverified.com с помощью этого видеоурока. Как убрать себя из числа подтвержденных
1. Перейдите на их сайт отказа, https: //www.beenverified.com / f / optout / search и найдите свое объявление, указав свое имя и фамилию.
2. Найдите свое объявление и щелкните стрелку справа от поля.
3. Введите свой адрес электронной почты (мы рекомендуем использовать замаскированный адрес электронной почты от Blur) и выполните CAPTCHA.
4. Письмо с подтверждением будет отправлено вам в течение нескольких минут. Нажмите «Подтвердить отказ» внизу письма.
5.Вы будете перенаправлены на их сайт.
6. Вы получите окончательное подтверждение по электронной почте.
Нет времени?
DeleteMe — это наша первоклассная служба конфиденциальности, которая удаляет вас из более чем 30 брокеров данных, таких как Whitepages, Spokeo, BeenVerified и многих других.
Сэкономьте 20% на DeleteMe при использовании кода DIYPRIVACY.
ОСТАВАЙТЕСЬ ЧАСТНЫМ УПРАВЛЕНИЕМ С DELETEME
Статьи по темеКак удалить кого-либо из учетной записи
Системный администратор в плане Business или Enterprise может удалить кого-либо из своей учетной записи, выполнив следующие действия:
- Откройте форму «Управление пользователями», щелкнув «Учетная запись »> «Управление пользователями » (или щелкните здесь).
- Щелкните правой кнопкой мыши адрес электронной почты человека, которого вы хотите удалить, и выберите Удалить пользователя .
ПРИМЕЧАНИЕ. Вы не можете удалить себя из учетной записи, даже если вы являетесь системным администратором. Если вы системный администратор и хотите, чтобы вас удалили из учетной записи, обратитесь к другому системному администратору.
- Установите или снимите любой из дополнительных флажков, связанных с общим доступом и собственными элементами. (Подробную информацию об этих дополнительных флажках можно найти в разделе ниже.)
- Подтвердите, что вы хотите удалить их, нажав ОК .
Это приведет к удалению их адреса электронной почты из учетной записи. Они по-прежнему смогут входить в Smartsheet в качестве бесплатного соавтора, но больше не будут связаны с вашей учетной записью.
Когда кто-то удаляется, его общий доступ к листам, принадлежащим другим лицензированным пользователям в учетной записи, и принадлежащие им элементы могут быть удалены на основе выбранных дополнительных флажков (подробности об этих параметрах см. В разделе ниже).После завершения этого процесса его нельзя будет ни отменить, ни отменить. Восстановить их доступ после удаления нужно будет вручную, предоставив общий доступ и передав право собственности.
Варианты, доступные вам на момент удаления
Когда кто-то удаляется из учетной записи, у вас (как системного администратора) есть два действия, которые вы можете предпринять, чтобы контролировать, какой доступ сохраняется у пользователя после его удаления:
Удаление доступа пользователей к совместному использованию — удаляет их из общего доступа ко всем элементам Smartsheet, принадлежащим другим людям в учетной записи.
Передать собственные листы другому пользователю — с помощью этого параметра вы можете выбрать нового владельца для всех элементов Smartsheet удаленного пользователя (листов, отчетов, информационных панелей).
Вот несколько ключевых моментов по этому варианту:
- Любые объекты, которыми владеет удаленный человек и которые не были переданы, будут автоматически заблокированы в режиме только для чтения и полностью удалены через 30 дней.
- Новый владелец будет видеть переданные листы, отчеты и информационные панели на главной странице на своей левой панели в папке с именем Передано от [адрес электронной почты предыдущего владельца].
- Все остальные совместно используемые соавторы (если есть) останутся общими и сохранят свой уровень разрешений на совместное использование.
Почему вы можете захотеть, чтобы они сохранили доступ и владение (снимите флажки)
Если ваша компания владеет более чем одной учетной записью, системному администратору может потребоваться помощь в процессе перевода кого-либо из одной учетной записи в другую, при этом позволяя им сохранить доступ и право собственности на элементы Smartsheet, которые им необходимы.
- Если вы хотите, чтобы они сохранили свой общий доступ и листы, которыми они в настоящее время владеют, вам необходимо снять отметку с обоих дополнительных флажков
- Щелкните ОК.
Почему вы можете захотеть удалить их общий доступ и право собственности (отметьте опции)
Системному администратору может потребоваться удалить кого-то и убедиться, что он больше не может получить доступ к информации, принадлежащей учетной записи.
- Если вы хотите удалить их общий доступ и передать принадлежащие им листы другому лицензированному пользователю, вам необходимо установить оба дополнительных флажка и выбрать получателя их листов.
- Щелкните параметр выберите нового владельца и выберите другого лицензированного пользователя в учетной записи, чтобы получить право собственности на их листы.
- Щелкните ОК.
- Убедившись, что новый получатель указан в поле «Передать право собственности», щелкните OK .Как убрать с: Sorry, this page can’t be found.

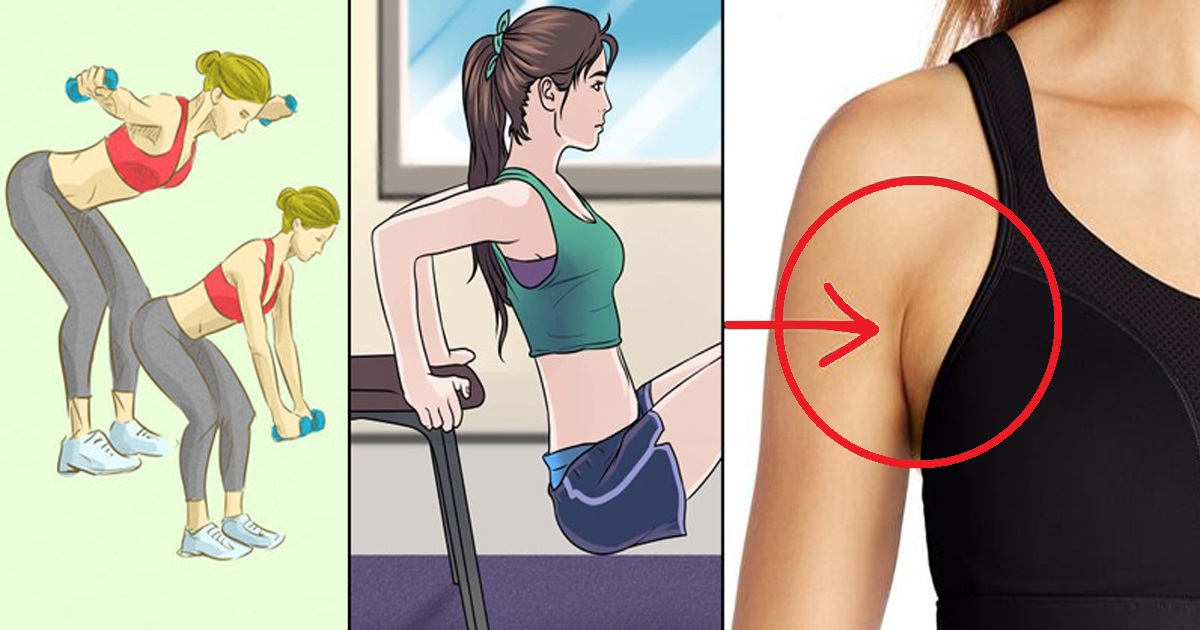 Нужное приложение появится в списке, выберите его.
Нужное приложение появится в списке, выберите его.


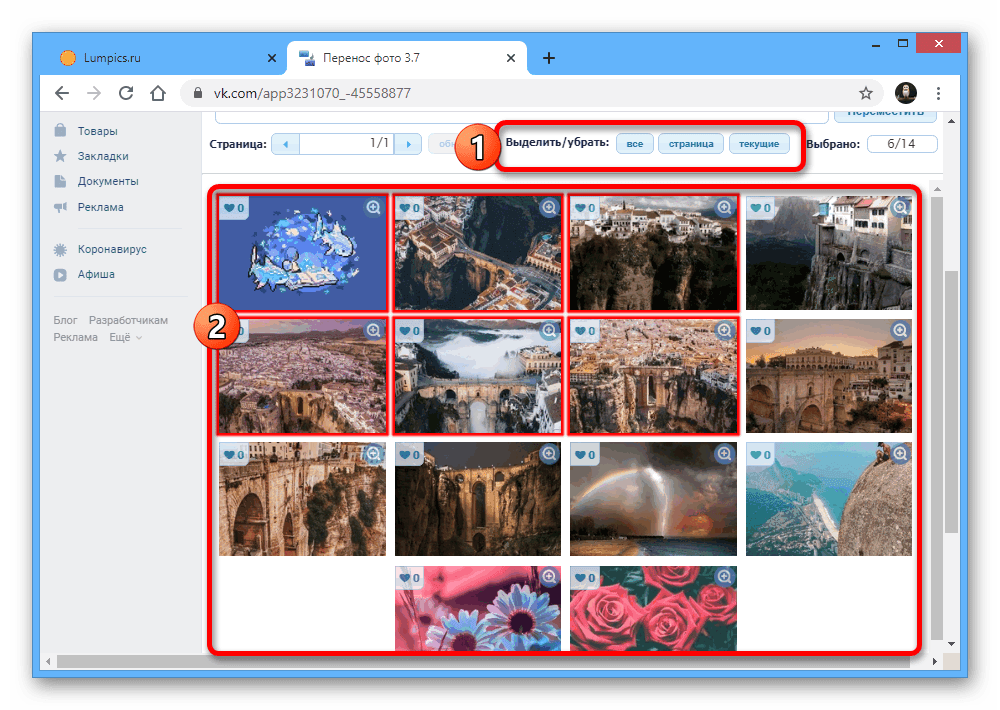

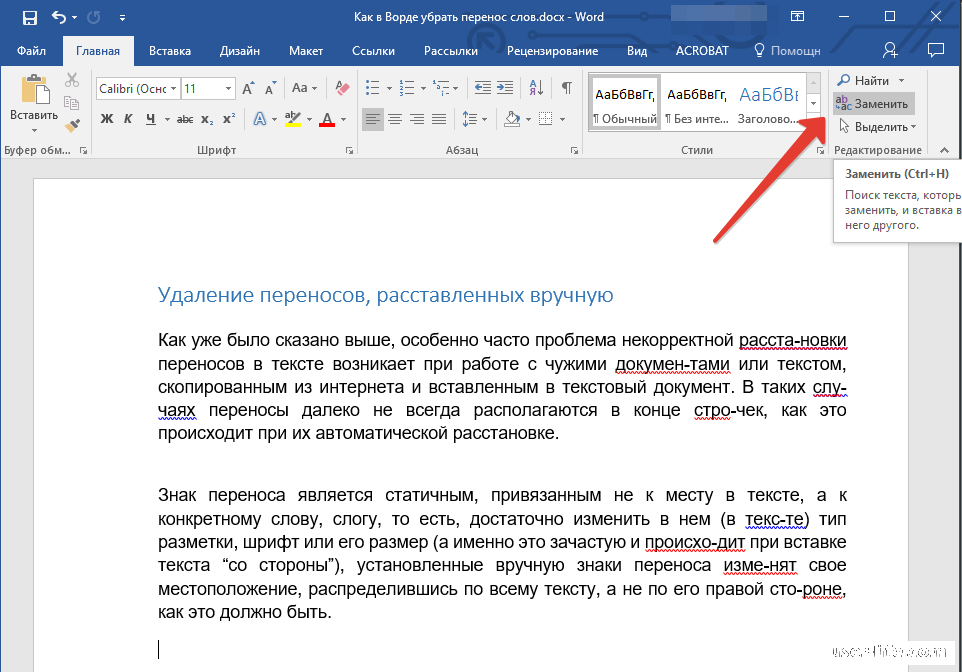
 )
)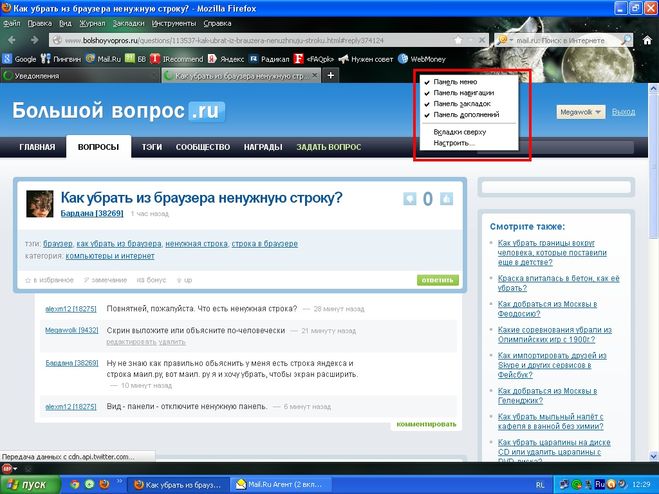

 com/PUPPIES
com/PUPPIES 
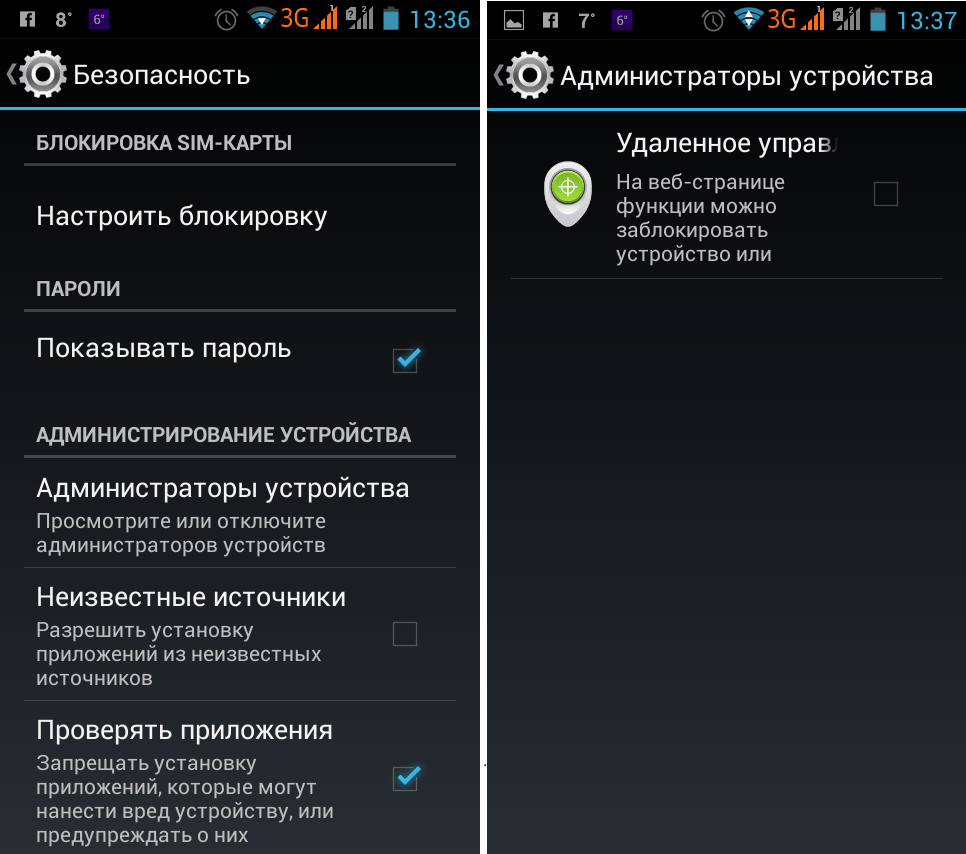
 Это займет несколько минут.
Это займет несколько минут.