Обработка фото в Movavi 5: быстрее, качественнее, функциональнее
- Фотография
- 3 мин на чтение
- 1571
В ноябре прошлого года обновилось отличное приложение для редактирования фотографий — Movavi Фоторедактор до версии 5. Оно получило много новых функций, которые позволят вам редактировать фотографии на профессиональном уровне, но при этом сохранило простой в понимании интерфейс.
Я расскажу о самых интересных улучшениях программы Movavi 5, которые, уверен, будут полезны вам при следующем редактировании фотографий.
Уменьшение шумов при вечерней съемке
Movavi в автоматическом режиме уменьшит количество шумов, появляющихся из-за недостаточной освещенности. Конечно, превратить «ночь в день» у вас не получится, но, как минимум, получить качественный результат для печати или публикации в Инстаграм — получится 🙂
Чтобы убрать шум с фотографии, нужно использовать функцию «Устранение шумов» (1) на главной панели инструментов, после чего выбрать режим съемки (2) в открывшейся правой панели:
Скорость обработки фото напрямую зависит от его первоначального размера: чем больше фото — тем дольше будет процесс. Мою фотографию я обработал примерно за 20 секунд и результатом остался очень доволен: редактор убрал посторонние шумы, но при этом не исказил текстуру кожи рук.
Мою фотографию я обработал примерно за 20 секунд и результатом остался очень доволен: редактор убрал посторонние шумы, но при этом не исказил текстуру кожи рук.
Было:
Стало:
Быстрая замена фона объекта
Уверен, все хотя бы раз пробовали заменить фон на вашей удачной фотографии и неудачным фоном. С этим фоторедактором вы сможете сделать это очень быстро, но должен заранее предостеречь, что если вырезаемый объект сложный или имеет очень нечеткие границы с фоном (например, при плохом освещении), то на этот процесс у вас может уйти много времени.
Я же покажу принцип работы функции «Замена фона» на примере фотографии с девушкой на море:
В Movavi удобная система, которая помогает выделять объекты и заменять у них фон. С помощью кисти вы можете небрежно отметить главный объект (зеленая кисть) и фоновую область (красная кисть):
Весь процесс вырезания девушки с фона занял у меня меньше минуты, а на доработку волос (где остался фон) я потрачу еще около 2-3 минут:
Автоматический баланс белого
Проблема баланса белого возникает тогда, когда в объектив камеры не попадает ни один светлый объект белого оттенка, по которому бы камера смогла настроить баланс цвета в кадре. Из-за этой проблемы вечерние фотографии часто «желтят», потому что самый светлый оттенок в кадре — это желтоватое уличное освещение.
Из-за этой проблемы вечерние фотографии часто «желтят», потому что самый светлый оттенок в кадре — это желтоватое уличное освещение.
Исходная фотография не может похвастаться хорошими цветами, да и шумы присутствуют:
Автоулучшение средне справилось с насыщенной деталями фотографией, поэтому в ручном режиме я «докрутил» настройки до хорошего результата.
А также убрал лишние шумы с фото. Результатом я доволен:
Ретушь лица на фото
Возможностей для ретуши в новой версии фоторедактора стало очень много. Теперь отдельные настройки есть для кожи, глаз, рта, а также можно отдельно изменить цвет волос, поправить контуры лица. В общем — девочкам будет где применить свою фантазию 🙂
Удаление лишних объектов
Отдельно хочу отметить замечательную функцию — «Удаление объектов». Она делает именно то, что и должна — без лишних настроек и вопросов удаляет выделенный объект и заполняет образовавшееся пустое пространство фоном в соответствии с окружением удаленного объекта.
Прочие возможности
Про остальные возможности Movavi 5 я особо рассказывать не буду, т.к. они присущи почти всем современным фоторедакторам: обрезка фотографии, добавление текста, поворот, изменение размеров и тд. Все эти функции интуитивно понятны и если раньше вы ими не пользовались, то освоить их не составит труда: программ всегда подскажет куда нажимать и что делать с выбранным инструментом.
Публикация подготовлена при поддержке Movavi
- #movavi
- #реклама
- #фотография
- 0
Избавляемся от шума на фото за секунды!
Акименко Ксения (bead-et-crochet)
Сегодня хочу вас познакомить с одним из самых простых, но тем не менее, одним из самых эффективных и быстрых способов избавления от цветового и светового шума на фото.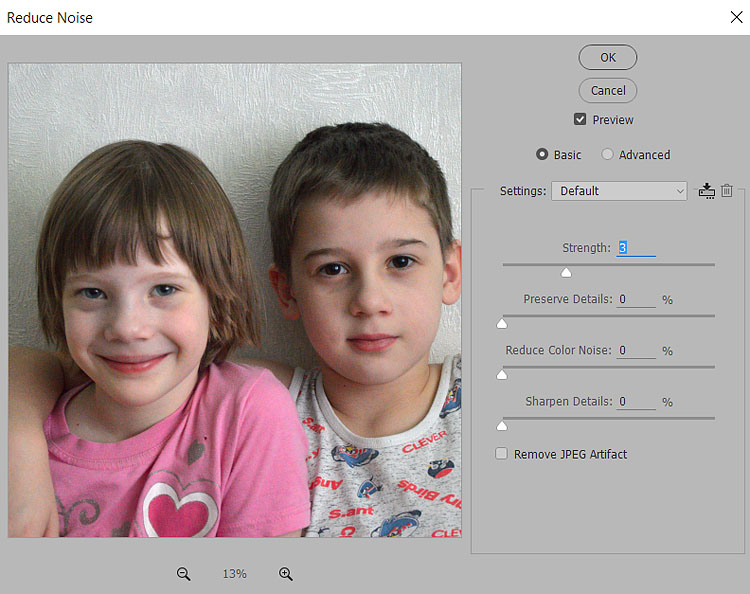
Итак, что нам дано: мой любимый Photoshop (у меня были версии, начиная с CS5, так что за функционал более ранних версий не берусь отвечать) и любое «шумное» фото.
К сожалению, подходящего фото изделий не нашла, так что буду показывать на своей давнишней ужасно шумной фотке:
В путь!
Открываем Фотошоп. Далее нам нужно открыть наше фото во встроенном модуле Adobe Camera Raw. Для этого нажимаем Файл — Открыть как
Вылезает окно, в котором нам нужно выбрать путь к фото. Находим нужный объект и нажимаем «Открыть». На этом моменте необходимо обязательно выбрать в списке форматов формат Camera Raw:
Открывается модуль Adobe Camera Raw. Выглядит это так:
Теперь находим вкладку «Детализация» и переходим на нее.
Начинается самое интересное! Таки волшебство Фотошопа!
Для того, чтобы результат редактирования был более нагляден рекомендую увеличить масштаб фото, чтобы можно было крупным планом увидеть шумные участки. Начнем работу с избавления от цветового шума. Просто тянем ползунок «Цветность» вправо до тех пор, пока не пропадут цветовые шумы.
Начнем работу с избавления от цветового шума. Просто тянем ползунок «Цветность» вправо до тех пор, пока не пропадут цветовые шумы.
Для наглядности фото до «таскания» ползунка и после:
Как видите, одним движением руки фото превращается.. Превращается в фото с одним световым шумом. И никаких лишних движений с каналами, фильтрами и корректирующими слоями. Буквально секунда — и мы избавлены от цветовых шумов целиком и полностью. Спасибо Camera Raw!!
Теперь избавимся от светлых пятнышек. Находим ползунок «Светимость» и тянем вправо до… Тут, к сожалению, чуть сложнее, чем с цветом. Если перетащить ползунок слишком сильно вправо, то да, от шума возможно и избавимся, но получим сильно размытое фото. Поэтому работа со световым шумом – это разумный компромисс между резкостью и полной свободой от дефекта. Для лучшего результата можно подвигать еще ползунок «Сведения о яркости».
Вот такой результат, по сравнению с исходным, вполне меня устроил. Можете с помощью инструмента «Рука» перемещать ваше фото и смотреть, как редактируются отдельные участки и выбрать понравившееся значения настроек.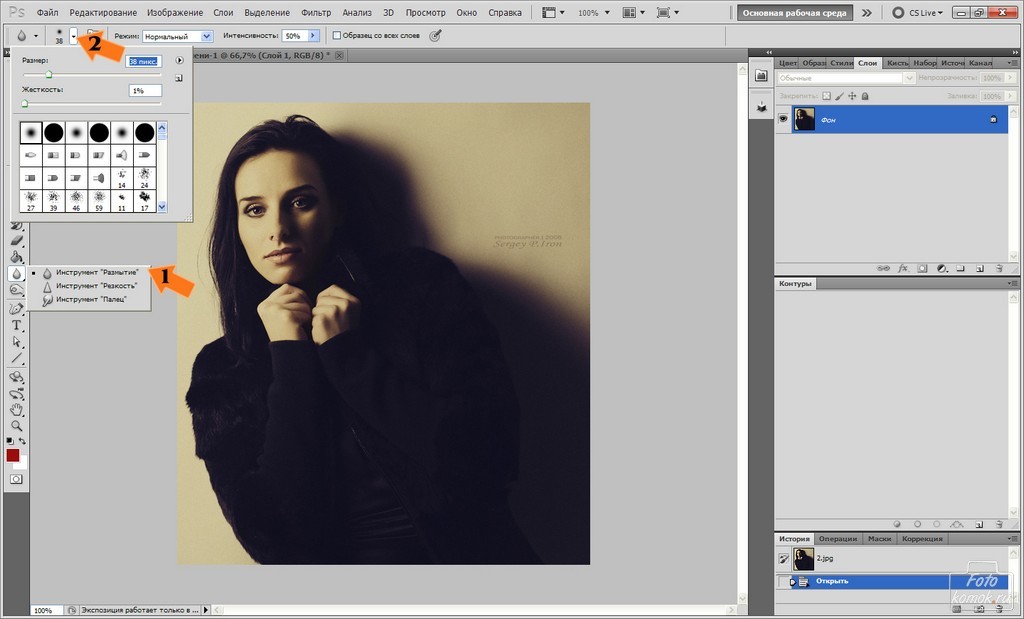
Для завершения работы нажимаем кнопку «Открыть изображение», программа сохраняет изменения в фото и открывает в обычном режиме. Если есть надобность – можете продолжить работу по коррекции, если все устраивает – жмем Файл – Сохранить как – выбираем место хранения и не забываем менять формат с PSD на Jpeg!
Для сравнения – фото до редактирования и после. Если не считать написания пояснительного текста, вся работа заняла меньше минуты времени.
Надеюсь, что этим способом помогла сэкономить хоть немного драгоценного времени хендмэйдера для новых творений!
Если что-то непонятно – пишите в комментах. Постараюсь объяснить.
Рейтинг
☆
☆
☆
☆
☆
0.0 (0 голосов)
Акименко Ксения (bead-et-crochet)
Россия, Московская обл., Октябрьский
Магазин
Блог (10)
Следите за творчеством мастера
Мастер-классы по теме
Ключевые слова
- Ключевые слова
- работа с фото
- коррекция фото
- фотошоп
- шум на фото
- избавиться от шума
- фото
- фотография
Рубрики мастер-классов
Do It Yourself / Сделай сам
Recycle / Вторая жизнь вещей
Tворим с детьми
Бижутерия своими руками
Валяние
Вышивка
Вязание
Декорирование
Декупаж
Дизайн и декор интерьера
Живопись и рисование
Керамика
Ковроделие
Косметика ручной работы
Кружевоплетение
Кулинария
Куклы и игрушки
Лепка
Материалы для творчества
Мебель своими руками
Миниатюра
Обувь своими руками
Одежда своими руками
Организация пространства
Пирография
Плетение
Прядение
Работа с бисером
Работа с бумагой
Работа с кожей
Работа с металлом
Работа с мехом
Работа со стеклом
Реставрация
Роспись
Свечи своими руками
Скрапбукинг
Столярное дело
Ткачество
Упаковка своими руками
Флористика
Фотография и видео
Художественная резьба
Шитье
5+ лучших программ для шумоподавления фотографий для Windows 10/11
by Раду Тырсина
Раду Тырсина
Генеральный директор и основатель
Раду Тырсина был поклонником Windows с тех пор, как у него появился первый компьютер Pentium III (монстр в то время).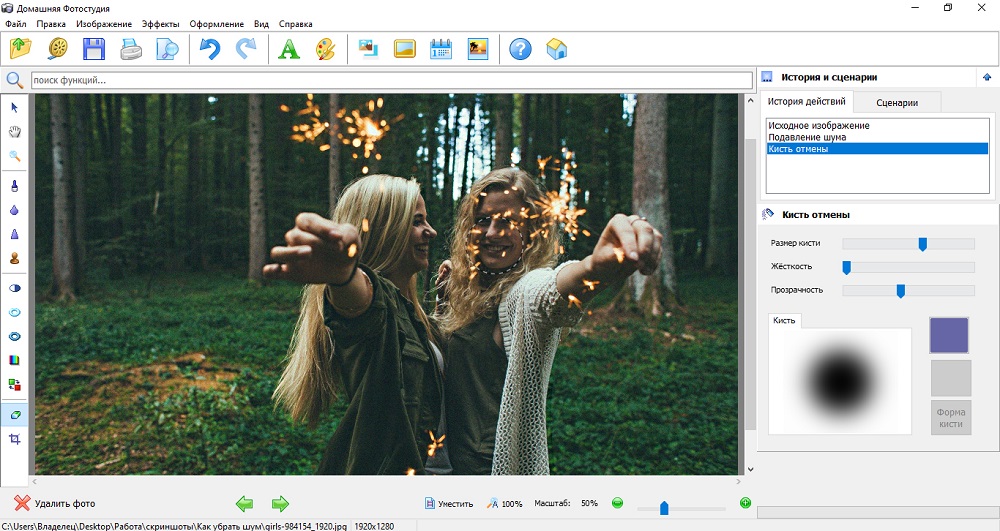 Для большинства детей… читать далее
Для большинства детей… читать далее
Обновлено
Раскрытие партнерской информации
Перевести
- Даже самому лучшему фотографу понадобится программное обеспечение для шумоподавления фотографий, чтобы улучшить свои подписи.
- Мы изучили все доступные продукты и предлагаем вам лучшее программное обеспечение для шумоподавления, которое можно использовать уже сегодня!
- Два решения от Adobe перечислены выше как отличные инструменты для восстановления ваших фотографий и уменьшения проблем с фотошумом.
- Инструменты от Corel и Cyberlink борются за звание лучшей программы для снижения шума на изображениях.
Получите правильное программное обеспечение для поддержки ваших идей! Creative Cloud — это все, что вам нужно, чтобы воплотить свое воображение в жизнь. Используйте все приложения Adobe и комбинируйте их для получения потрясающих результатов. Используя Creative Cloud, вы можете создавать, редактировать и визуализировать в различных форматах:
Используйте все приложения Adobe и комбинируйте их для получения потрясающих результатов. Используя Creative Cloud, вы можете создавать, редактировать и визуализировать в различных форматах:
- Фотографии
- Видео
- Песни
- 3D модели и инфографика
- Многие другие работы
Получите все приложения по специальной цене!
Фотографии — лучший способ сохранить воспоминания. И сохранение этих драгоценных моментов на фотографиях высочайшего качества также имеет решающее значение.
Спорим, вам не очень нравятся размытые или шумные изображения. Шум переводится как возмущение пикселей, препятствующее адекватному отображению цветов ваших фотографий.
Мы здесь, чтобы помочь. Вот почему мы перечислили лучшие на рынке инструменты для Windows 10, которые могут вернуть утраченную славу вашим фотографиям.
Ознакомьтесь с лучшим программным обеспечением для шумоподавления для фотографии и выберите наиболее подходящее.
Какое программное обеспечение для шумоподавления лучше всего подходит для исправления ваших фотографий?
inPixio Photo Studio Pro 12
inPixio Photo Studio Pro 12 — это один из лучших программных инструментов, который можно использовать, если вы новичок в этой области, но вам все же нужны профессиональные результаты.
Это программное обеспечение содержит множество инструментов, которые помогут вам просто уменьшить шум и отредактировать ваши любимые фотографии. Например, с помощью инструмента «Удалить» вы можете удалить с фотографии все, что вам не нужно.
inPixio поможет вам удалить объекты, заменить фон и создать потрясающие фотомонтажи, которыми можно поделиться в социальных сетях.
Инструмент «Перспектива» — это инструмент автоматической коррекции, который можно использовать для выравнивания зданий и строений, которые кажутся наклоненными при съемке под низким углом.
Давайте быстро рассмотрим основные функции :
- Автоматическая коррекция эффекта красных глаз
- Несколько стилей фото, достойных профессионального фотографа
- Удалить любой объект, фон или людей
- Кнопка «Поделиться» для Facebook и Twitter
- Переключатель неба между пейзажными фотографиями
- Фотомонтаж
Photo Studio Pro 12
Уменьшите уровень шума и отредактируйте фотографию с помощью одного из лучших и самых простых программ.
Проверить цену Перейти на сайт
Adobe Photoshop CC
Как уменьшить фотошум с помощью Adobe Photoshop:
- Перейдите в меню «Правка»
- Перейдите на панель «Подробности» и найдите ползунок «Уменьшение шума»
- Щелкните значок 1:1, чтобы лучше обнаружить нежелательный шум
- Переместите ползунок Noise Reduction вправо, но не слишком сильно, чтобы избежать удаления мелких деталей
- Используйте ползунок «Уменьшение цветового шума» для устранения проблем с цветовым шумом.
Никогда не стремитесь полностью удалить фотошум. Постарайтесь уменьшить его тонким образом, чтобы он не отвлекал и не привлекал внимание к области, где он проявляется больше всего.
Adobe Photoshop, без сомнения, является одним из лучших программ для редактирования фотографий на рынке и отраслевым стандартом.
Вы можете использовать его для создания потрясающих цифровых изображений или редактирования и восстановления изображений RAW.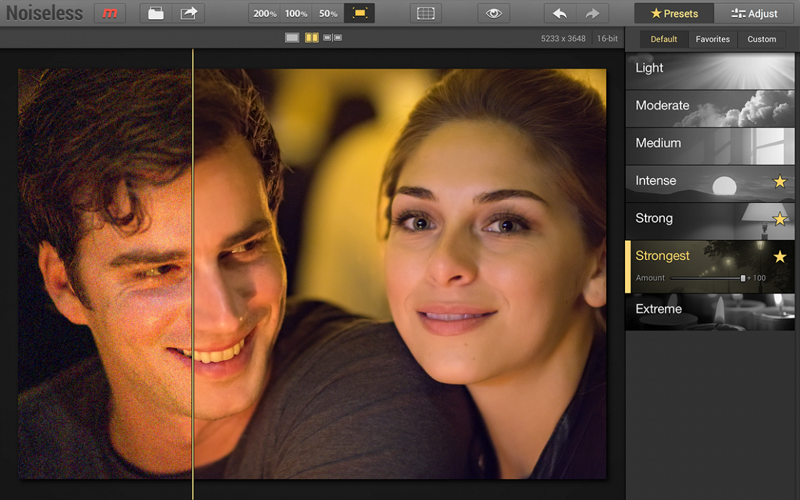
Этот инструмент «все в одном» содержит все необходимые функции и опции, независимо от того, являетесь ли вы фотографом-любителем или тем, кто зарабатывает на жизнь фотографией.
Проблемы с высоким уровнем шума встречаются чаще, чем вы думаете. Но не нужно позволять им портить вашу работу. Вы можете быстро устранить проблемы с фотошумом в Photoshop, и мы покажем вам, как это сделать.
Давайте быстро рассмотрим его основные функции :
- Мощный набор инструментов для редактирования и восстановления фотографий (обрезка, удаление объектов, ретушь, изменение размера, добавление цвета и эффектов и т. д.)
- Неограниченное количество слоев, масок и кистей (полностью настраиваемых или создавайте собственные)
- Облачное хранилище и резервное копирование в режиме реального времени
- Инструмент выделения объектов для быстрого и точного выделения
- Полная интеграция с другими службами Creative Cloud и сотнями сторонних приложений
- Совместимость с любой платформой и устройством от Windows до мобильных, с полной поддержкой стилуса и сенсорных технологий
Adobe Photoshop
В поисках хорошего инструмента для уменьшения шума на фотографиях? Вы не ошибетесь, выбрав лучшее в мире программное обеспечение для обработки изображений и графического дизайна.
Бесплатная пробная версия Посетите веб-сайт
Adobe Lightroom
Облегченная альтернатива Photoshop — еще одно приложение из пакета Adobe Creative Suite с не менее впечатляющими возможностями, когда дело касается фотографии.
Этот отличный инструмент предоставляет те же инструменты профессионального редактирования, что и Photoshop, но также предлагает столь необходимое хранилище, управление фотографиями и возможности обмена для ускорения вашего рабочего процесса.
Когда дело доходит до уменьшения лишнего шума на фотографиях, Lightroom предлагает те же простые и комплексные инструменты, что и Photoshop, но с более высокой степенью гибкости.
Совет эксперта:
СПОНСОРЫ
Некоторые проблемы с ПК трудно решить, особенно когда речь идет о поврежденных репозиториях или отсутствующих файлах Windows. Если у вас возникли проблемы с исправлением ошибки, возможно, ваша система частично сломана.
Мы рекомендуем установить Restoro, инструмент, который просканирует ваш компьютер и определит причину неисправности.
Нажмите здесь, чтобы загрузить и начать восстановление.
Это означает, что вы можете легко начать работу на рабочем столе и закончить ее на ходу со своего смартфона.
Давайте быстро рассмотрим его основные функции :
- Инструменты для редактирования фотографий и управления ими в централизованном месте
- Просторное облачное хранилище объемом от 20 ГБ для доступа и редактирования ваших проектов в любое время и в любом месте
- Пошаговые руководства в приложении, а также вдохновляющий контент от профессиональных фотографов
- Края заполнения панорамы
- Локальная настройка оттенка для тонкой настройки, которая не влияет на цвета всего изображения
- Широкие возможности настройки необработанных фотографий
Adobe Lightroom
Легкий и удобный, но чрезвычайно мощный, Lightroom полностью изменит ваши процессы редактирования фотографий!
Бесплатная пробная версия Посетите веб-сайт
Corel PaintShop Pro
Как уменьшить шум на фотографиях с помощью Corel PaintShop Pro
- Перейдите в меню «Правка» и выберите «Настроить»
- Нажмите «Одноэтапное удаление шума»
- Настройте параметры «Маленький», «Средний» и «Большой» в поле «Размеры сведений о ссылке»
- Установите желаемое значение в элементе управления наложением коррекции (диапазон от 0 до 100, от отсутствия шумоподавления до полной обработки)
- Настройте все параметры в соответствии с вашими предпочтениями и нажмите OK
Corel PaintShop Pro выводит редактирование фотографий на совершенно новый уровень — технология с учетом содержимого, улучшенные инструменты выделения и сверхбыстрые рабочие процессы — все это в полностью настраиваемой рабочей среде с сенсорным экраном.
Излишне говорить, что избыточный шум не является проблемой для этого мощного редактора фотографий и программного обеспечения для графического дизайна.
Он анализирует, идентифицирует, а затем применяет необходимые исправления для удаления шума из вашего изображения, не влияя на общее качество ваших фотографий.
Давайте быстро рассмотрим основные функции :
- Инструменты организации и управления фотографиями (сохранение, передача, экспорт и совместное использование ваших ресурсов в различных форматах)
- Функция SmartClone с учетом содержимого (легкое объединение элементов из нескольких изображений)
- Упрощенное рабочее пространство (для быстрого редактирования фотографий и тонкой настройки)
- Инструмент «Выделение» (для предельной точности и аккуратности)
- Ретушь и восстановление с неограниченным количеством слоев и масок, редактирование фотографий на 360°, эффекты HDR, пакетная обработка и многое другое
Corel PaintShop Pro
Уменьшите уровень шума и доведите свои фотографии до совершенства с помощью Corel!
Бесплатная пробная версия Посетите веб-сайт
CyberLink PhotoDirector
Всемирно любимый PhotoDirector ориентирован на профессионалов без ущерба для простоты использования.
Это уникальное сочетание комплексных инструментов для редактирования фотографий профессионального уровня и интуитивно понятного лаконичного пользовательского интерфейса делает PhotoDirector одним из лучших фоторедакторов, обеспечивающих профессиональные результаты.
Инструмент содержит режимы наложения, неограниченное количество эффектов и масок, настраиваемые шаблоны и многое другое.
Это многофункциональное программное обеспечение на базе искусственного интеллекта позволяет устранять шум, регулируя яркость, детализацию и цвета с помощью простых ползунков.
Давайте быстро посмотрим на его 9Основные функции 0003 :
- Креативные режимы наложения, фильтры, эффекты и слои.
- Набор инструментов для анимации и редактирования видео.
- Настраиваемые деформированные текстовые слои.
- Большой выбор кистей.
- Функция устранения размытия на основе искусственного интеллекта и расширенная замена цвета.
- Функции удаления, перемещения и клонирования с учетом содержимого.

Cyberlink PhotoDirector
Это профессиональное программное обеспечение для редактирования фотографий поможет вам улучшить ваши фотографии с помощью расширенных функций и инструментов.
Бесплатная пробная версия Посетите веб-сайт
Noise Reducer Pro
Теперь вы можете уменьшить шум на своих фотографиях с помощью этого приложения шумоподавления для Windows.
Это эффективное программное обеспечение поможет вам удалить шум с ваших любимых цифровых фотографий и мягко сгладит их. Вы сможете навсегда избавиться от неравномерно окрашенных пикселей.
Если вы не используете автоматический режим, пользовательский ползунок предоставит вам полный контроль над настройкой уровня шумоподавления, что поможет вам сделать ваши снимки безупречными.
Давайте быстро рассмотрим его основные функции :
- Это приложение для устранения шума с нулевым щелчком, которое может удалить шум с ваших фотографий, просто добавив их на панель, и инструмент будет творить чудеса без вашего участия.
 щелкнуть в любом месте.
щелкнуть в любом месте. - Вы также сможете увидеть, как ваше изображение очищается от шума, когда работает Noise Reduce Pro.
- Метод сравнения в реальном времени с вертикальной чертой позволит вам сравнить шум и окончательное изображение.
- Программа позволяет увеличить масштаб до 200%, чтобы проверить уровень шума между исходной фотографией и конечным результатом.
- Noise Reducer Pro поставляется с простым и интуитивно понятным интерфейсом, благодаря которому вся работа будет выполнена без особых усилий.
⇒ Получить Noise Reducer Pro
Это лучшие совместимые с Windows инструменты шумоподавления, которые вы можете найти там.
Независимо от того, какой из них вы выберете, мы можем заверить вас, что каждый из них похож на совершенно новую функцию, добавленную в вашу камеру, которая определенно улучшит качество ваших фотографий.
Все, о чем вам теперь нужно беспокоиться, это поиск идеальных пейзажей или людей для ваших фотографий. Радоваться, веселиться!
Радоваться, веселиться!
Проблемы остались? Устраните их с помощью этого инструмента:
СПОНСОРЫ
Если приведенные выше советы не помогли решить вашу проблему, на вашем ПК могут возникнуть более серьезные проблемы с Windows. Мы рекомендуем загрузить этот инструмент для восстановления ПК (оценка «Отлично» на TrustPilot.com), чтобы легко устранять их. После установки просто нажмите кнопку Start Scan , а затем нажмите Исправить все.
Была ли эта страница полезной?
Начать разговор
Делиться
Копировать ссылку
Информационный бюллетень
Программное обеспечение сделок Пятничный обзор
Я согласен с Политикой конфиденциальности в отношении моих персональных данных
Простое и мощное шумоподавление для съемки звезд, Млечного Пути и ночного неба — Dave Morrow Photography
Изучите лучшие методы редактирования фотографий с шумоподавлением и настройки камеры для ночной фотосъемки с помощью этого бесплатного видеоурока Photoshop и пошагового руководства .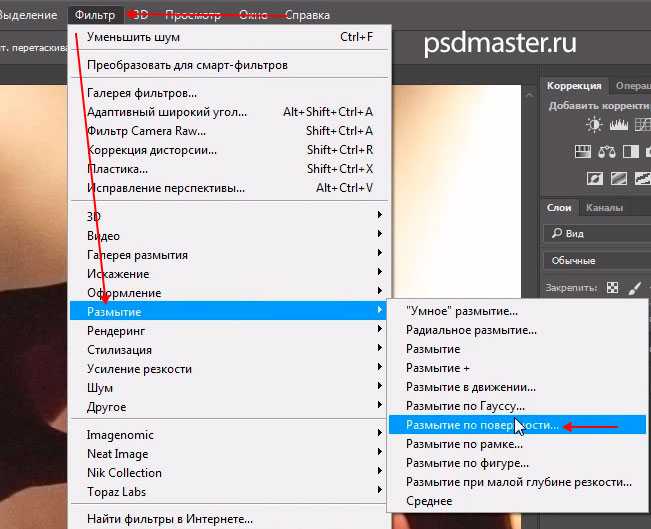
Перейдите к следующим разделам на этой странице или прокрутите вниз, чтобы просмотреть полное руководство.
Шаг 1: Видеоруководство: Шумоподавление для ночной фотографии
Шаг 2: Пошаговый рабочий процесс редактирования фотографий в Photoshop 4: Наложение изображений для шумоподавления
Шумоподавление для ночной съемки
Пошаговый рабочий процесс редактирования фотографий
Сначала просмотрите видео, а затем выполните следующие действия для быстрого ознакомления.
Программное обеспечение, на которое ссылается видео:Star Photography Экшены Photoshop и видеоуроки: Эти действия я показал в конце видео. По ссылке выше есть еще одно видео, в котором показано, о чем они. Я создал и использую их для редактирования всех своих звездных фотографий, думаю, вам они тоже понравятся!
Nik Software Suite (теперь бесплатно) — нажмите «Загрузить» в правом верхнем углу страницы. Nik Define входит в состав программного пакета. Это программа, используемая для шумоподавления в видео.
Nik Define входит в состав программного пакета. Это программа, используемая для шумоподавления в видео.
Imagenomic Noise Reduction — я считаю, что это имеет небольшое преимущество перед Nik, но не сильное. Вы можете использовать мои методы в учебнике с любым программным обеспечением.
Шаг за шагом Рабочий процесс:
Шаг 1: Всегда завершайте процесс редактирования фотографий перед использованием программного обеспечения для шумоподавления. Шумоподавление в Photoshop с помощью Nik Define или Imagenomic всегда должно быть последним шагом.
Шаг 2: Используйте Shift+Alt+Command+E (Mac) или Shift+Alt+CTRL+E (PC) и объедините все в новый слой. Это даст вам верхний слой, который идентичен комбинации всех нижележащих слоев. Назовите шумоподавление этого слоя.
Шаг 3: Откройте программу шумоподавления Photoshop по вашему выбору и запустите ее на новом слое из шага 2.
Шаг 4: Откройте «Модуль каналов» в Photoshop и создайте новые каналы яркости. Вы также можете использовать мои экшены Star Photography Photoshop для этого шага.
Вы также можете использовать мои экшены Star Photography Photoshop для этого шага.
СОВЕТ ПРОФЕССИОНАЛА: При создании темных каналов рекомендуется сначала создать темный канал, а затем создать 4-5 дополнительных каналов, которые последовательно выбирают все более и более темные области фотографии/гистограммы. Технически можно создавать бесконечные выборки все более и более темных областей гистограммы, но в этом нет необходимости.
При этом вы сможете увидеть, какой вариант лучше всего подходит для вашей конкретной фотографии. Поскольку каждая редактируемая фотография будет иметь разные уровни яркости, один и тот же канал не будет каждый раз использоваться для подавления шума. Наличие визуального представления каждого канала — единственный способ выбрать правильный канал для вашего конкретного изображения. Вот почему автоматизированный рабочий процесс, такой как действия, действительно помогает.
Шаг 5: Определите канал, который вы хотите использовать для шумоподавления. Цель состоит в том, чтобы выбрать полностью черный канал для всех звезд и преимущественно белый и/или серый для областей, в которых вы хотите применить шумоподавление. Лучшая часть использования масок яркости заключается в том, что они саморастушевываются, как и природа света. Это означает, что вы не увидите резких мазков кистью, как это иногда бывает при наложении масок с помощью инструмента «Кисть» в Photoshop.
Цель состоит в том, чтобы выбрать полностью черный канал для всех звезд и преимущественно белый и/или серый для областей, в которых вы хотите применить шумоподавление. Лучшая часть использования масок яркости заключается в том, что они саморастушевываются, как и природа света. Это означает, что вы не увидите резких мазков кистью, как это иногда бывает при наложении масок с помощью инструмента «Кисть» в Photoshop.
Шаг 6: Выберите канал, сначала щелкнув фактический канал, который вы хотите использовать, а затем щелкнув «пунктирный кружок» в нижней части «Модуля каналов». Ярлык для этого выбора — Command (Mac) или CTRL (PC) и щелчок по каналу, который вы хотите выбрать. Любой метод работает хорошо. Когда вы сделаете новый выбор, «муравьи» начнут бегать по вашему экрану.
Шаг 7: Выбрав канал шумоподавления (муравьи движутся), вернитесь в «Модуль слоев» и нажмите на слой шумоподавления.
Шаг 8: Щелкнув по слою шумоподавления, выберите кнопку маски нового слоя в нижней части «Модуля слоев».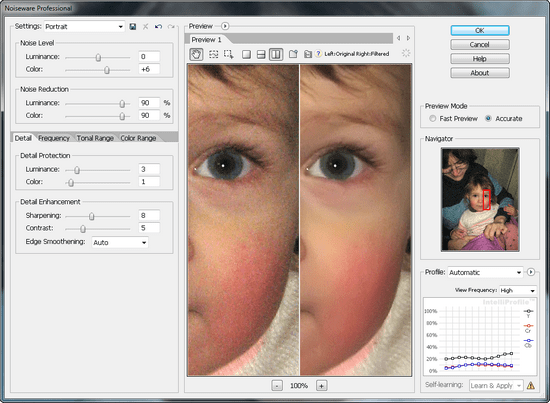 Эта кнопка представляет собой белый квадрат с темным кругом посередине в Photoshop CC2016. Это создаст новую маску слоя, которая имитирует канал, который вы только что выбрали.
Эта кнопка представляет собой белый квадрат с темным кругом посередине в Photoshop CC2016. Это создаст новую маску слоя, которая имитирует канал, который вы только что выбрали.
Шаг 9: Увеличьте фотографию, чтобы убедиться, что шумоподавление применено к выбранным вами областям.
Шаг 10: Обычно это не требуется, но иногда бывает полезно. Вы также можете использовать черную или белую кисть в Photoshop, чтобы изменить новую маску по мере необходимости, если новая маска не совсем делает то, что вы хотите. При этом я на самом деле предпочитаю сгруппировать свой слой шумоподавления, применив к группе белую маску слоя. Наконец, я очищаю области, в которых я не хочу применять шумоподавление. Это делается на маске слоя, примененной к группе, содержащей слой шумоподавления. Если вы не понимаете, что я имею в виду под группировкой и маскировкой слоя, пример можно увидеть здесь, в видео.
Зачем использовать метод группы и маски? Если я облажаюсь, я могу просто удалить маску слоя группы и перезапустить.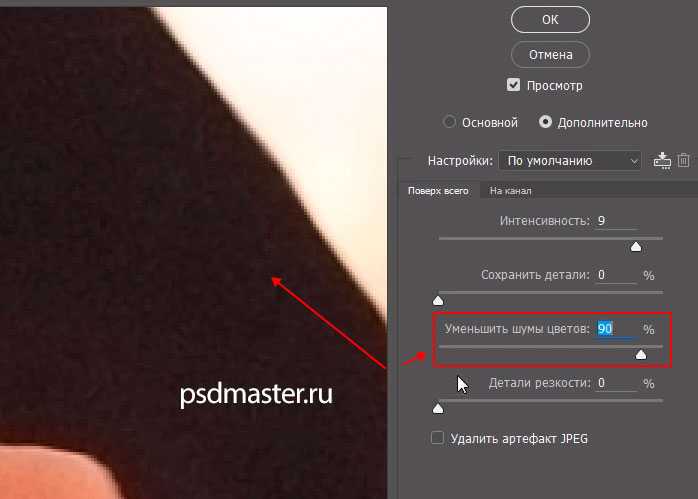 Если я рисую прямо на маске, накладывая слой шумоподавления, единственный способ исправить ошибку — вернуться к состояниям истории. Это не всегда эффективно или возможно.
Если я рисую прямо на маске, накладывая слой шумоподавления, единственный способ исправить ошибку — вернуться к состояниям истории. Это не всегда эффективно или возможно.
Настройки шумоподавления в камере
При разговоре о методах шумоподавления в Photoshop обычно возникает тема шумоподавления в камере.
Это моя точная методика, какие настройки я использую и почему.
У меня отключено шумоподавление при длительной выдержке ( L.E.N.R ), а для шумоподавления при высоких значениях ISO установлено значение «Нормальный» как для пейзажных фотографий, так и для фотографий ночного неба. Это на Nikon D810, поэтому он не будет одинаковым для каждой камеры.
Вы можете использовать эти настройки, и они будут работать нормально или даже лучше, но проведите собственное сравнение и посмотрите, какие из них лучше подходят для вашей конкретной настройки камеры.
Почему я выбрал эти настройки? Я проверил каждую настройку и нашел, какая из них лучше всего подходит для моего конкретного приложения.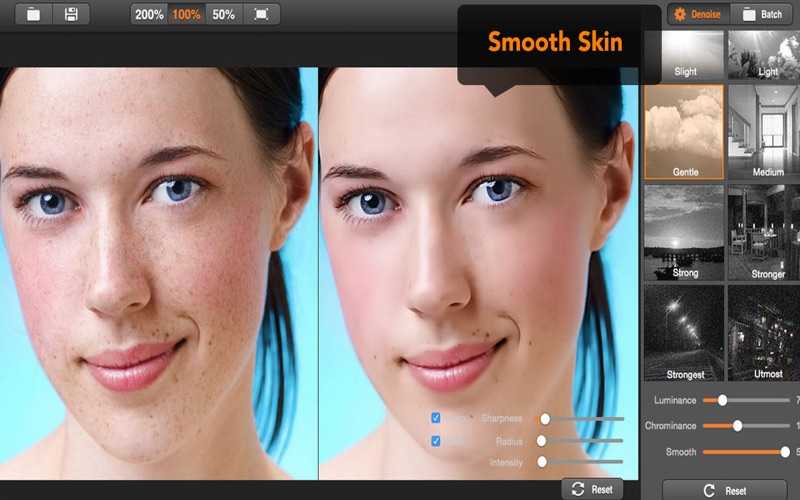 Я обнаружил, что шумоподавление при длительной выдержке хорошо справляется с шумом, но также значительно снижает качество и резкость изображения. Кроме того, для захвата каждого изображения требуется вдвое больше времени и вдвое больше энергии аккумулятора. В связи с этими фактами я им не пользуюсь.
Я обнаружил, что шумоподавление при длительной выдержке хорошо справляется с шумом, но также значительно снижает качество и резкость изображения. Кроме того, для захвата каждого изображения требуется вдвое больше времени и вдвое больше энергии аккумулятора. В связи с этими фактами я им не пользуюсь.
Шумоподавление при высоких значениях ISO, установленное на нормальный режим, отлично работает. Высокие настройки были преувеличены, а низкие настройки не совсем урезали его. Снимая на D810 я не вижу особого шума до ISO5000. Оттуда он увеличивается в геометрической прогрессии.
Наложение изображений для шумоподавления
Наложение изображений — это метод получения нескольких снимков ночного неба с более низкими значениями ISO и, соответственно, более низкими значениями экспозиции (EV), чем при стандартном одиночном снимке.
В результате получается серия фотографий, которые намного темнее, чем те, которые можно было бы обработать по отдельности.
«Наложение» этих фотографий дает единое изображение, такое же яркое, как и обычное однокадровое изображение, но с гораздо меньшим уровнем шума.
Я последовательно применяю принцип Парето и степенной закон ко всему, что я делаю.
В данном случае я использую правило 95/5 вместо его знаменитого правила 80/20. Повышение качества изображения на 5 % (из-за наложения) не стоит 95 % дополнительного времени, которое потребуется мне для получения этих результатов.
Принцип Парето можно использовать в любом направлении для положительного или отрицательного анализа с любым процентом. См. 4-часовую рабочую неделю для получения дополнительной информации. Это круто 🙂
Во-первых, моя камера очень хорошо справляется с шумом, поэтому мне это не особо нужно.
Во-вторых, требуется очень много времени, чтобы смешать все сложенные изображения, а затем смешать все эти изображения на переднем плане, чтобы все выглядело естественно. Этот процесс может занять 15-20 минут в полевых условиях и несколько часов дома за компьютером.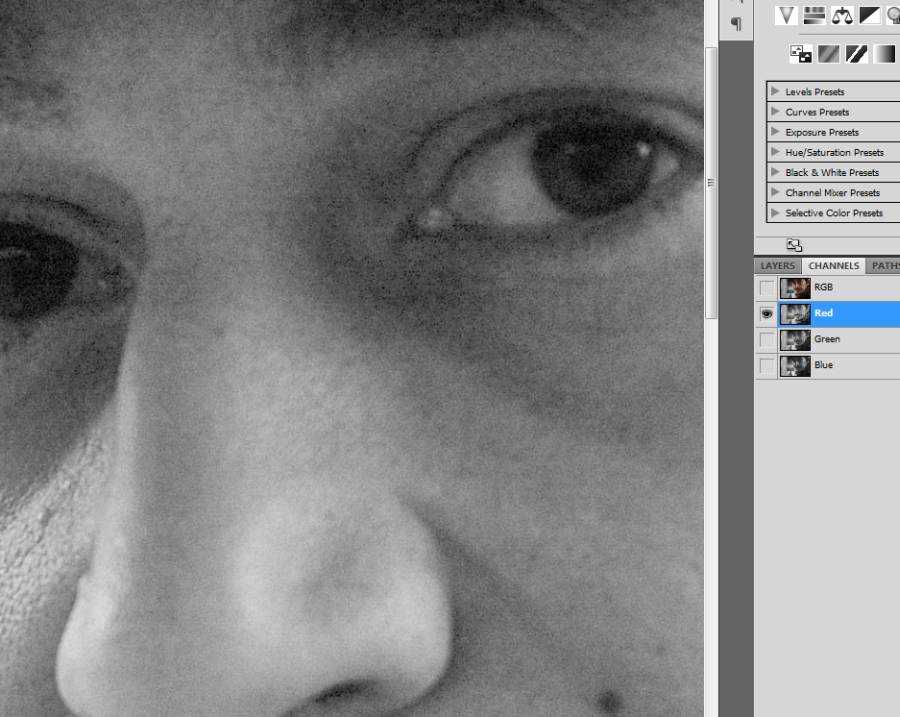


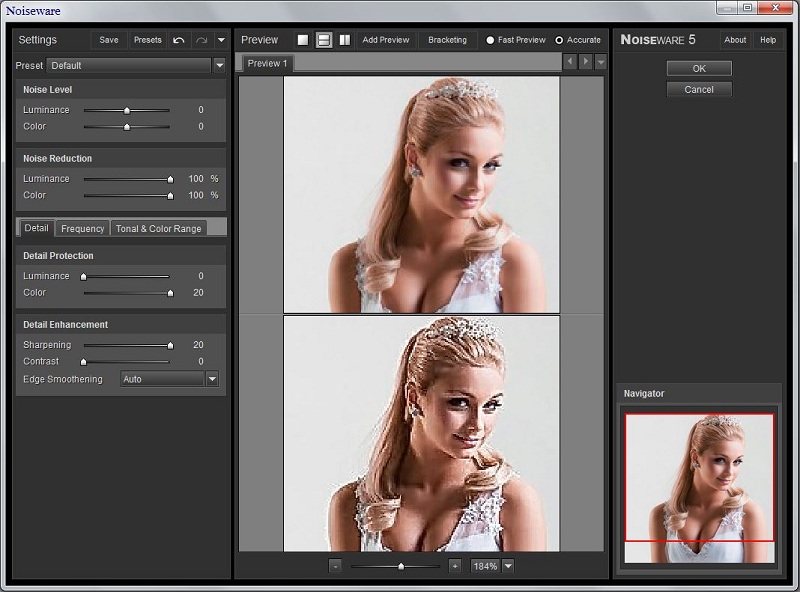 щелкнуть в любом месте.
щелкнуть в любом месте.