Как снизить шум на фотографиях в Lightroom
Как правило, слово “шум” наиболее часто используется для описания звука, зачастую громкого и вызывающего раздражение или другую негативную реакцию. Но иногда шумом подразумевается не только звуковое искажение, мешающее передаче сигнала или информации.
В области фотографии словом шум обозначается зернистость и ложная передача цвета на изображении, что зачастую приводит к потере деталей и искажению цветопередачи.
Шум – это те же самые электронные помехи, которые вы наблюдаете на экране телевизора, слышите по радио или во время телефонного разговора. В камерах такой шум представляется чем-то вроде гранул песка, которые по мере увеличения помех сами увеличиваются в размере, цветовых вариациях и становятся все более беспорядочными. В большинстве случаев, хорошие камеры способны вполне удовлетворительно смягчить шум, а камеры с полнокадровыми матрицами справляются с этой задачей лучше всего.
Шум на фотографиях увеличивается по мере увеличения значения ISO или при удлинении выдержки, поскольку тогда увеличивается так называемое соотношение сигнал-шум.
Это изображение ярко иллюстрирует появление крапинок и зерен ошибочных цветов, наличие такого рода шума распространено при использовании больших значений ISO, т.е. когда мы пытаемся сделать изображение светлее и ярче. ISO 3200 на EOS 1D Mark IV.
Возможность камеры уменьшать шум охватывает несколько различных аспектов: размер светочувствительного сенсора, технологии, цифровой процессор, программное обеспечение и вклад самого фотографа (настройки камеры и пр.). Чтобы изначально создавать фотографии с минимальным количеством шума, необходимо ознакомиться со всеми факторами, влияющими на их появление.
Уменьшение шума
Функция подавления шума, грубо говоря, очищает сигнал, полученный камерой. Алгоритмы шумоподавления стараются устранить различные виды помех, которые на фотографиях выражаются в виде шумов.
Даже после незначительного уменьшения шума наблюдается заметное улучшение общего вида картинки. Были убраны ложные цвета, зернистость стала более равномерной, а также была увеличена детализация.
Снимок кольца, сделанный с использованием дневного света и светодиода на низкой мощности, чтобы добавить сверкание. Настройки камеры: 1/100sec, f/8.0, ISO 3200, 100mm macro. В программе Lightroom была применена функция подавления шума.
Совсем избавиться от шума невозможно, поскольку сигнал не может быть идеально чистым. Подавление шума не эквивалентно его полному устранению. Кроме того, чрезмерное использование функции шумоподавления может привести к потере качества изображения. Поэтому без фанатизма всегда подбирайте наиболее оптимальные значения, не влияющие на качество фотографии.
При чрезмерном шумоподавлении теряются как детали, так и резкость изображения.
Как и в отношении камеры, подавление шума во время постобработки является, по сути, балансировкой между изначальными возможностями камеры, возможностями используемого программного обеспечения и пользовательскими настройками.
Функция подавления шума в Lightroom
В модуле Develop в программе Adobe Photoshop Lightroom вы найдете раздел под названием Detail, где располагаются нужные нам инструменты Sharpening и Noise Reduction. Инструмент Noise Reduction разбивается на два подраздела: Luminance (Яркость) и Color (Цвет). Каждая из категорий имеет свой набор корректирующих слайдеров.
Слайдер Luminance отвечает за зернистость, а слайдер Color за цвет шума. Соответственно первый слайдер будет смягчать зернистость, в то время, как второй будет работать с элементами, цвет которых выбивается из общей картины. Поскольку программа разграничивает области подавления шума, вы можете понять, какой тип шума преобладает на вашей фотографии.
Подавление шума Luminance
В первой секции инструмента Noise Reduction находятся слайдеры, относящиеся к Luminance (Яркость): Luminance, Detail и Contrast. Они контролируют три аспекта яркостного шума.
Эффект наиболее заметен при движении первого ползунка Luminance, остальные два ползунка вносят более тонкие изменения
- Ползунок Luminance фокусируется на зернистости шума.
 По мере увеличения эффекта, зерна будут всё больше и больше сливаться. Если вы уведете ползунок слишком далеко, то такие детали, как волосы и текстура ткани просто пропадут.
По мере увеличения эффекта, зерна будут всё больше и больше сливаться. Если вы уведете ползунок слишком далеко, то такие детали, как волосы и текстура ткани просто пропадут. - Следующий ползунок Detail (Детализация) регулирует порог эффекта, который создает изменение в Luminance. То есть он помогает восстановить некоторые детали, которые были потеряны после использования слайдера, отвечающего за яркость шума (Luminance).
- И наконец, слайдер Contrast (Контраст) влияет на контраст каждого отдельного “зерна”. Работает он аналогично стандартному инструменту, отвечающему за контрастность, но в меньшем масштабе. Эффект от его использования трудноуловим даже при значении 100.
Подавление шума Color
Далее следует секция со слайдерами, регулирующими подавление цветового шума. К ним относятся: Color, Detail и Smoothness. Они контролируют три аспекта цветового шума.
Эффект наиболее заметен при движении первого ползунка Color, остальные два ползунка вносят более тонкие изменения.
- Слайдер Color воздействует на “цветную рябь” на вашей фотографии, приводя пиксели к цветовой однородности. Но если вы уведете слайдер слишком далеко, то все похожие цвета смешаются и сгладятся.
- Слайдер Detail работает аналогично одноименному слайдеру в секции Luminance и регулирует порог создаваемого эффекта.
- Слайдер Smoothness определяет, насколько плавным будет переход между исправленными цветами. Он аналогичен ползунку Contrast. Его эффект также едва уловим.
Другие инструменты для подавления шума
Иногда возникает потребность применить функцию подавления шума выборочно, т.е. не ко всем участкам изображения. Три инструмента в программе LightRoom позволяют сделать это: Radial Filter, Gradient Filter и Adjustment Brush. Каждый из этих инструментов имеет слайдер, с помощью которого можно отрегулировать шум только в тех областях, к которым был применен данный инструмент.
Выборочное применение функции подавления шума особенно полезно в случаях, когда глобальное изменение приведет потере качества изображения или когда вы хотите обладать большим контролем над применением данного эффекта.
Повышение резкости и подавление шума
Устаревшая камера, использование очень высоких значений ISO и прочие факторы могут привести к появлению интенсивного шума, который требует подавления. Однако, во многих случаях сильное подавление шума приводит к неприятному последствию, а именно потере деталей и замыленности. Чтобы воспрепятствовать этому эффекту, вы можете применить инструмент Sharpening (Увеличение резкости).
Даже при, казалось бы, незначительном сдвиге ползунка Sharpening происходят весьма значительные изменения. Однако, использование этого инструмента может вновь вернуть шум, от которого мы так упорно избавлялись. На этот случай есть маленькая хитрость, а именно ползунок Masking, который помогает восстановить резкость, не влияя на нашу работу над подавлением шума.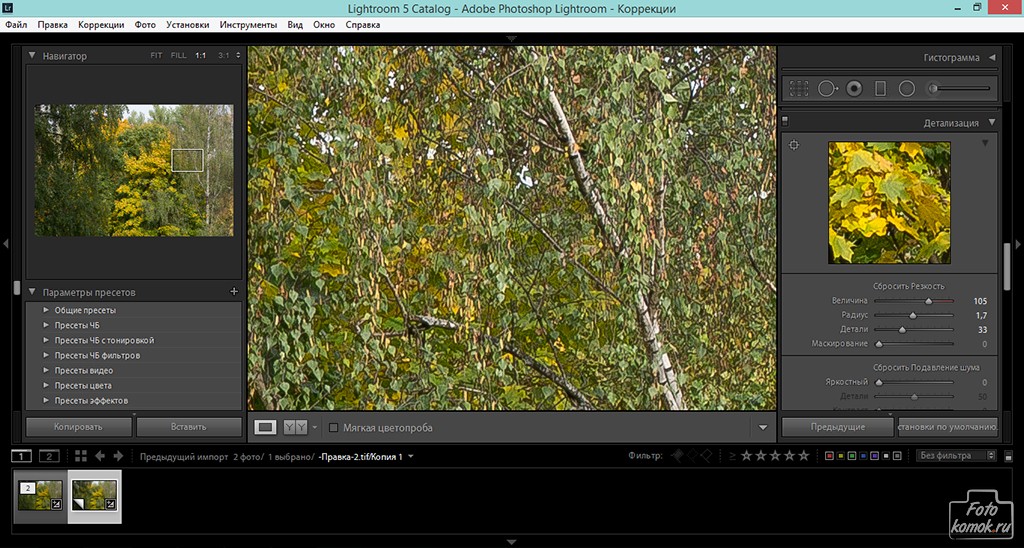
Удерживая клавишу Alt по мере передвижения слайдера, вы можете наблюдать области применения данного эффекта. Белые участки – область применения. Эта функция полезна в случаях, когда главной целью является уменьшение шума, но при этом необходимо оставить границы резкими.
Мы проиллюстрировали разницу между фотографиями с различными показателями Masking. Для первой фотографии было выставлено значение 80%, а для второй 20%.
Большим преимуществом использования маски для увеличения резкости (Sharpening) вкупе с инструментом шумоподавления (Noise Reduction) является то, что это дает возможность выставлять большие значения Noise Reduction, но при этом оставлять резкими границы. Такая установка подходит для обработки кожи, стен, неба и других ровных поверхностей.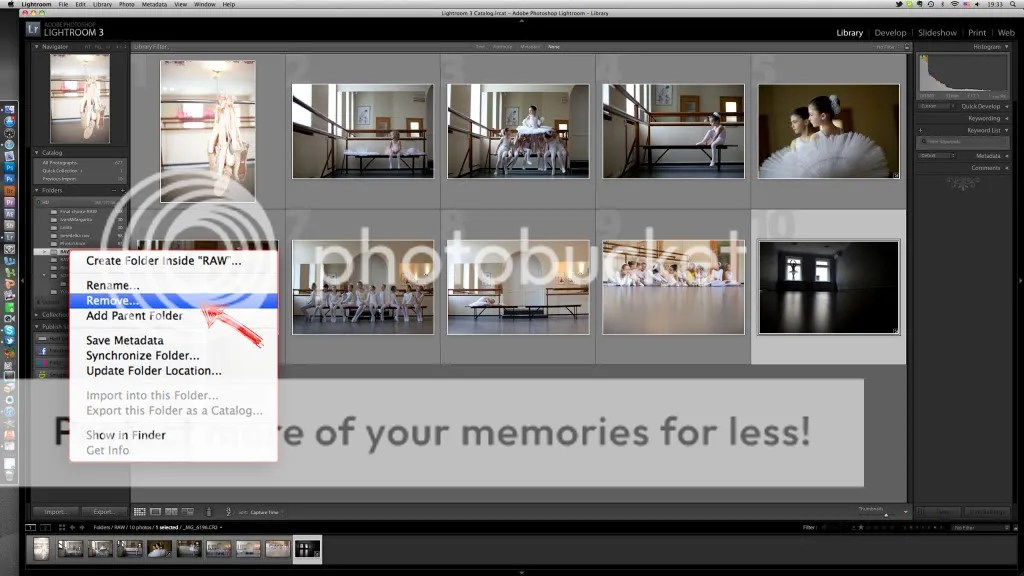
Пресеты для уменьшения шума
Конечной задачей данного урока является создание пресетов в Lightroom с учетом используемых камер и значений ISO для дальнейшего многоразового использования. Вообще пресеты – это залог значительной экономии времени. Приведу пример из личного опыта. Шум, который появляется на фотографиях, сделанных моим Canon EOS 1D Mark IV, при ISO 3200 и выше становится весьма заметным, поэтому я создал пресеты для конкретных параметров.
В зависимости от параметров, установленных на вашей камере и её характеристик, вы можете применить также и дополнительные манипуляции к пресетам, такие как Hue-Saturation (Цветовой тон/ Насыщенность), Luminance (Яркость) и пр.
Обведенный пресет я создал для редактирования фотографий, которые я снимаю в определенном месте, где чаще всего использую ISO 3200. Со временем к этому пресету я добавил пользовательские настройки баланса белого. Теперь в один клик я могу отредактировать (избавиться от шума и выправить баланс белого) все фотографии, снятые в данных условиях.
Заключение
И хотя работа над шумом начинается уже непосредственно во время съемки (низкие значения ISO, правильная экспозиция), но тем не менее важно уметь избавляться от шума во время постобработки. Ваша камера сделает все зависящее от неё, а Lightroom улучшит результат. Применение правильной техники шумоподавления позволит вам публиковать и печатать фотографии в более крупном формате. Использование пресетов будет значительно экономить ваше время, затраченное на постобработку.
Автор: Daniel Sone
Adobe Lightroom. Уменьшаем шум
Сейчас одним из самых страшных недостатков цифровой фотографии является шум. Он может испортить хорошие кадры, если вы работаете при слабом освещении. Матрица цифровых камер является очень гибким устройством, которое способно быстро менять настройки светочувствительности и создавать изображения в большом разрешении, но, как всегда, с плюсами появляются и минусы, которые, впрочем, были и в эпоху плёночной фотографии. Но раньше зернистость плёнки имела другой вид и была даже приятна глазу, чего не скажешь о современном цифровом шуме.
Но раньше зернистость плёнки имела другой вид и была даже приятна глазу, чего не скажешь о современном цифровом шуме.
Хорошо, что прогресс не стоит на месте и современные алгоритмы способны бороться с шумом, и порой очень эффективно. Каждая камера при конвертировании снимков из RAW в Jpeg выполняет минимальную коррекцию шумов. Работая с RAW вручную, конвертеры при загрузке снимка применяют к нему те ж минимальные исправления шумов. Затем самостоятельно можно настроить параметры должным образом, чтобы получить наилучшее качество изображения.
Откуда берётся цифровой шум
Перед тем, как заняться устранением шума, следует разобраться как он выглядит, откуда берётся и почему появляется на снимках. Все матрицы состоят из миллионов пикселей. Каждый пиксель захватывает свой цвет в конкретной точке пространства. Затем, на основе сложных алгоритмов из точек складывается цветное изображение. За передачу данных отвечают электрические сигналы, которые на определённом этапе превращаются в цифровой сигнал. Проблемы возникают ещё на этапе электрического сигнала, когда между соседними пикселями проскакивает ток с одной ячейки в другую. Это токи утечки, которые пробивают себе путь через тончайший изолятор. Также помехи возникают вследствие перегрева сенсора изображения.
Проблемы возникают ещё на этапе электрического сигнала, когда между соседними пикселями проскакивает ток с одной ячейки в другую. Это токи утечки, которые пробивают себе путь через тончайший изолятор. Также помехи возникают вследствие перегрева сенсора изображения.
При длительных экспозициях датчик долго остаётся под напряжением, что вызывает нагрев элементов. Также шум появляется при съёмке с высоким значением ISO.
При недостатке освещения в камеру не может попадать больше света через объектив, так что остаётся повышать чувствительность матрицы. Это приводит к появлению помех и погрешностей.
Интересно, что с шумом не всё так просто. Бывает цветовой и монохромный яркостный шум, причём чаще всего на снимках присутствует оба типа одновременно.
Яркостный шум похож на зерно плёнки, но в отличие от него имеет строгую пиксельную форму. Каждая частица зерна на плёнке имеет уникальную форму, размер и положение.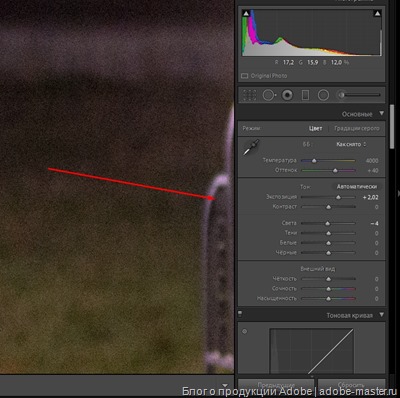 Шум распространяется равномерно по всему кадру и имеет строгую форму. Яркостный шум появляется из-за того, что каждый пиксель получает не одинаковое количество света.
Шум распространяется равномерно по всему кадру и имеет строгую форму. Яркостный шум появляется из-за того, что каждый пиксель получает не одинаковое количество света.
Цветовой шум выглядит так же, как и яркостный, только каждый пиксель имеет свой цвет. С данным вопросом лучше всего разбираться на примере. Ознакомимся со снимком, на основе которого будет делаться объяснение борьбы с шумом.
Исправление шума в Lightroom
Фотография с камеры может выглядеть не слишком хорошо.
Лучше всего говорить о принципах борьбы с шумом рассматривая критические примеры, которые содержат максимальное количество недочётов. Со всеми ими мы будем бороться.
Снимок сделан с ISO 25600. Фотография сохранена в формате RAW. В камере есть функция, которая самостоятельно пытается убрать шум при длительных выдержках. Для примера эта функция отключена.
Лучше всего бороться с шумом при съёмке. Если открыть диафрагму, то на сенсор будет поступать больше света. При этом можно уменьшить ISO, что приведёт к снижению шума. Также можно увеличить выдержку. Если она не будет составлять несколько минут, то это будет отличный способ борьбы с шумом. Однако, на деле не всегда можно прибегнуть к данным настройкам, как и не всегда получается использовать вспышку. Открытая диафрагма уменьшит глубину резко изображаемого пространства и размоет фон. Возможно, нам нужна максимальная резкость. Длинные выдержки подходят для съёмки статичных предметов со штатива. При работе с рук слишком длинную выдержку н поставишь, поэтому часто приходится повышать ISO и получать шумные снимки. Это лучше, чем не делать фотографии вовсе, так что разберёмся как бороться с данным недугом.
Если открыть диафрагму, то на сенсор будет поступать больше света. При этом можно уменьшить ISO, что приведёт к снижению шума. Также можно увеличить выдержку. Если она не будет составлять несколько минут, то это будет отличный способ борьбы с шумом. Однако, на деле не всегда можно прибегнуть к данным настройкам, как и не всегда получается использовать вспышку. Открытая диафрагма уменьшит глубину резко изображаемого пространства и размоет фон. Возможно, нам нужна максимальная резкость. Длинные выдержки подходят для съёмки статичных предметов со штатива. При работе с рук слишком длинную выдержку н поставишь, поэтому часто приходится повышать ISO и получать шумные снимки. Это лучше, чем не делать фотографии вовсе, так что разберёмся как бороться с данным недугом.
Лучше всего рассматривать шум при увеличении фотографии до 100%. Рассмотрим принцип подавления шума в Adobe Lightroom. Аналогичные настройки есть и в других графических редакторах. Также существует множество плагинов, которые уменьшают шум по особым алгоритмам.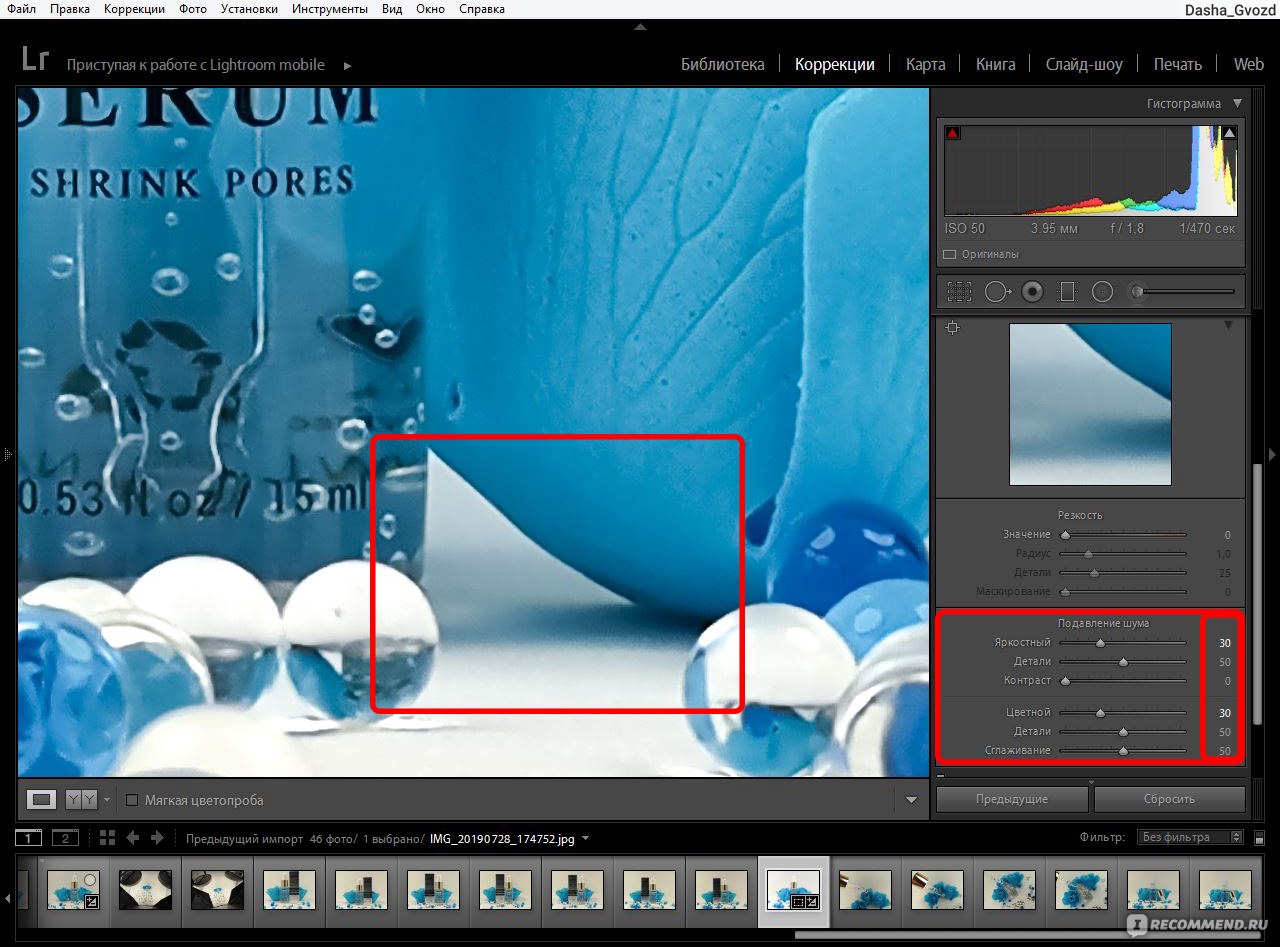 Стоит помнить, что снижение шума уменьшает резкость фотографий. Об этом нужно помнить и искать баланс между шумом и резкостью.
Стоит помнить, что снижение шума уменьшает резкость фотографий. Об этом нужно помнить и искать баланс между шумом и резкостью.
После импорта фотографии в Lightroom переходим в модель «Develop» (Коррекции) для редактирования. Переключение модулей находится в правой верхней части окна. Вы увидите справа много групп настроек, которые объединены по функциональности. Одна из групп будет иметь название «Detail» (Детализация). Она-то нам и нужна. В данной группе есть настройки резкости и удаления шума.
Маленькое окошко показывает снимок при 100% увеличении, так что вы прямо в нём можете видеть текущее состояние фотографии. Слева от окна находится значок курсора. Он позволяет изменить отображаемую область. Выберите такую область, которая будет отображать различные элементы снимка. Это позволит боле объективно оценивать ситуацию.
Борьба с цветовым шумом в Lightroom
Наконец-то приступаем к удалению ненавистного шума.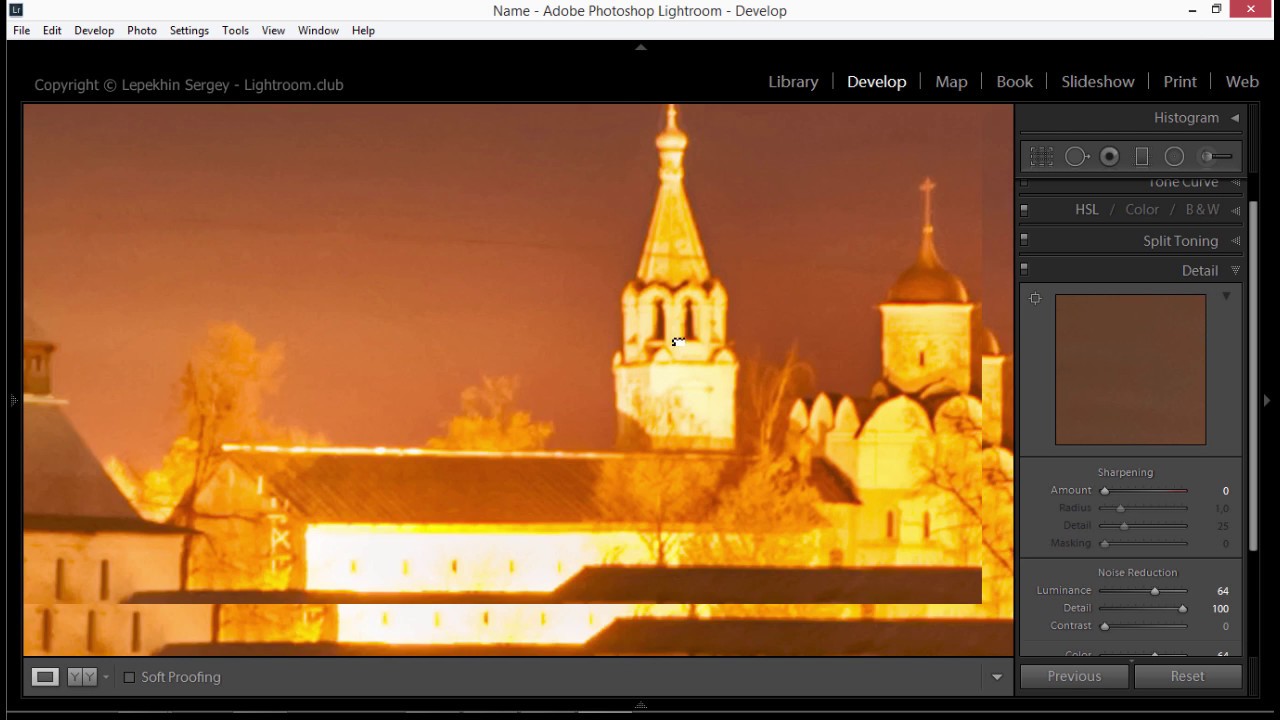 Там, где находится раздел Noise Reduktion можно найти две группы настроек. Одна отвечает за цветовой шум, а вторая за яркостный. Последовательность работы может быть любая. Начнём с цветового. Его проще рассмотреть на снимке.
Там, где находится раздел Noise Reduktion можно найти две группы настроек. Одна отвечает за цветовой шум, а вторая за яркостный. Последовательность работы может быть любая. Начнём с цветового. Его проще рассмотреть на снимке.
Оригинал фотографии без уменьшения шума.
Удаление цветового шума меньше влияет на потерю деталей снимка, но снижает насыщенность цветов. Её легко восстановить, увеличив Сочность (Vibrance) или Насыщенность (Saturation). Как писалось вначале статьи, при импорте RAW-файла Lightroom сразу устанавливает определённое значение для удаления шума. В данном случае стоит 25 пунктов. Это базовая коррекция. Мы можем выкрутить этот параметр до нуля и увидеть настоящий снимок без коррекций. Количество шума становится пугающим. Очевидно, что Lightroom хорошо потрудился заранее. Вернём слайдер на значение 25. Также мы можем выбирать произвольное значение. Этим будет определяться степень удаления шума.
Настройки снижения цветового шума
Мы бы могли сразу переместить слайдер до 100 пунктов. Это удалит весь возможный шум. Но вместе с ним удалится и огромное количество информации о мелких деталях и цвете. Попробуйте устанавливать различные параметры. Результат будет виден сразу.
Это удалит весь возможный шум. Но вместе с ним удалится и огромное количество информации о мелких деталях и цвете. Попробуйте устанавливать различные параметры. Результат будет виден сразу.
Снижение цветного шума
Ниже слайдера «Color» есть две дополнительных настройки. Они определяют тонкую детализацию и гладкость. Настройка Detail позволяет сказать программе насколько крупные или мелкие детали нужно считать шумом. Изначально данный параметр настроен на 50 пунктов и это отличный выбор. Его редко придётся менять. Но вы можете попробовать, чтобы посмотреть, что из этого получится. Всегда можно вернуться обратно. Уменьшение данного параметра вернёт мельчайшие детали, но и небольшое количество шума вернётся. Ползунок «Гладкость» сделает переходы мелких деталей с удалением шума более гладкими.
Борьба с яркостным шумом
После того, как справились с цветовым шумом-проказником, можно переходить и к сражению за яркость.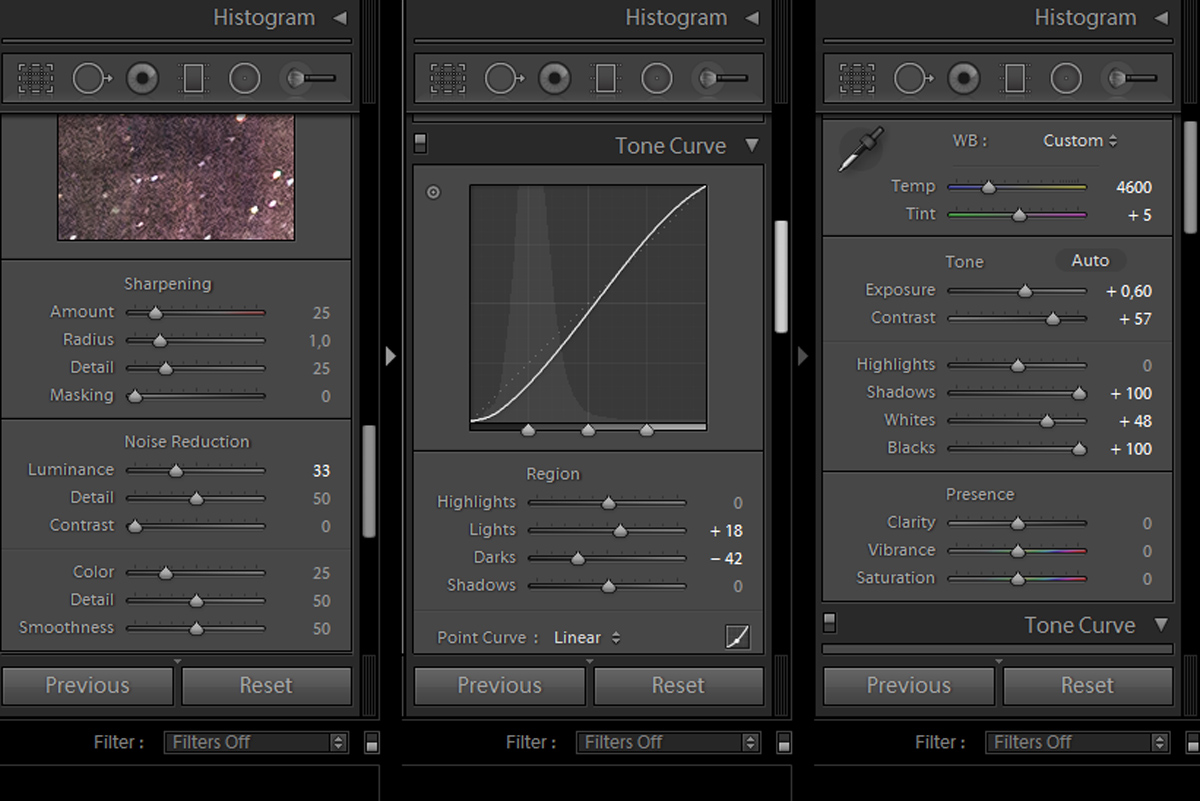 Здесь снимок будет вести себя немного иначе при изменении основного параметра. Перед нами такие же три слайдера, как и в предыдущем случае, но при изменении основного параметра будет теряться резкость фотографии. Прочие два ползунка так же отвечают за сохранение мелких деталей и плавность переходов.
Здесь снимок будет вести себя немного иначе при изменении основного параметра. Перед нами такие же три слайдера, как и в предыдущем случае, но при изменении основного параметра будет теряться резкость фотографии. Прочие два ползунка так же отвечают за сохранение мелких деталей и плавность переходов.
Удаление шума в значении «0»
Ищем оптимальное положение ползунка и не забываем смотреть на увеличенную зону фотографии и на снимок в целом, чтобы оценить потери. Со временем вы будите лучше замечать изменения и легко находить идеальное положение. При первых попытках просто делайте так, как вам нравится.
Удаление яркостного шума в значении 100 пунктов
За шумом яркости лучше всего наблюдать при просмотре большого снимка. На миниатюре не видно ситуации в целом.
Попробуйте установить большое значение параметра Luminance и уменьшать Detail и Contrast. Это может принести хороший результат.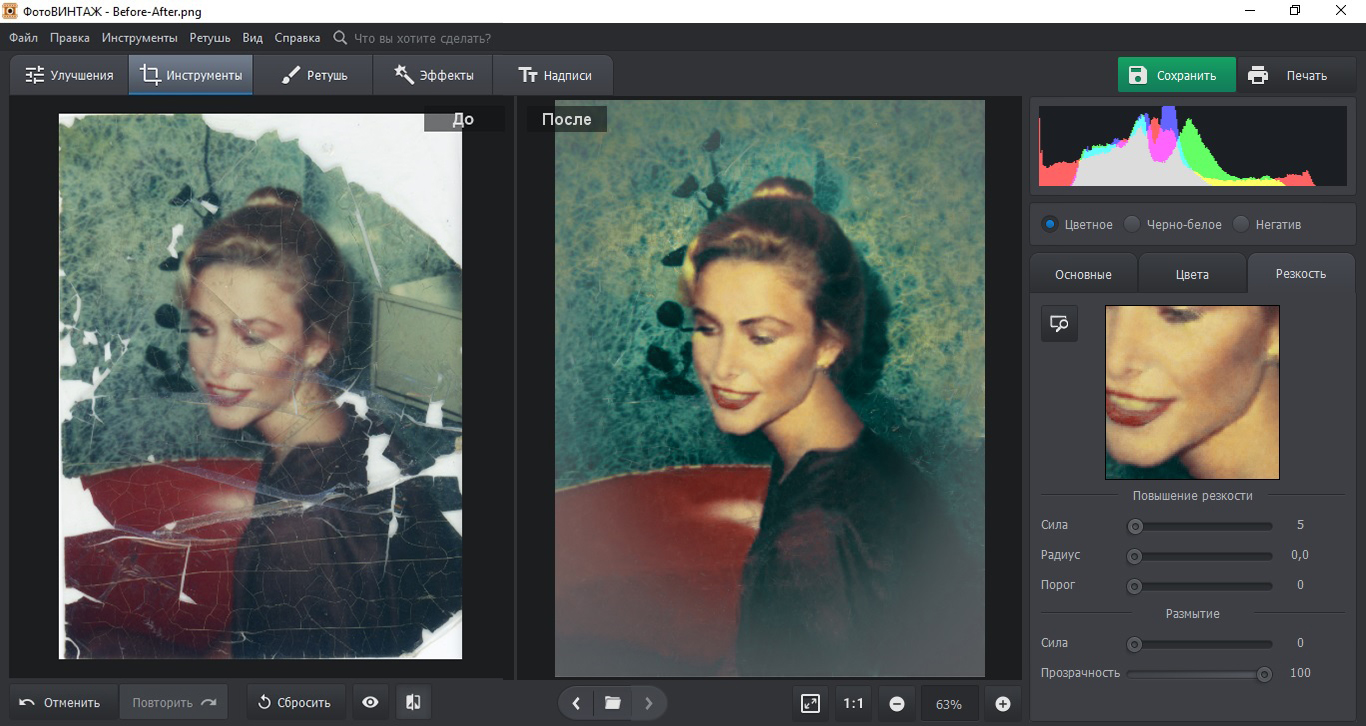
Параметры снижения шума яркости
Как и в предыдущей настройке цветового шума Detail отвечает за величину деталей, которые будут распознаваться как шум, «Contrast» (Контраст) даст возможность редактировать уровень контраста между деталями. Как и в предыдущем случае заранее установлены оптимальные настройки 50 пунктов, но вы можете их менять на своё усмотрение.
До шумоподавления
После коррекции шума
Вывод
Итоговый результат
Полностью удалить шум без потери деталей и искажения цвета невозможно, особенно если вы снимаете с очень высокими настройками ISO. Однако, есть шанс при вдумчивом подходе откорректировать уровень шума и сохранить основные детали, чтобы сделать фотографию более приятной для глаза. Так вы сохраните фотографии, которые могли вовсе не получить. Для коммерческой фотографии это не очень хороший выход.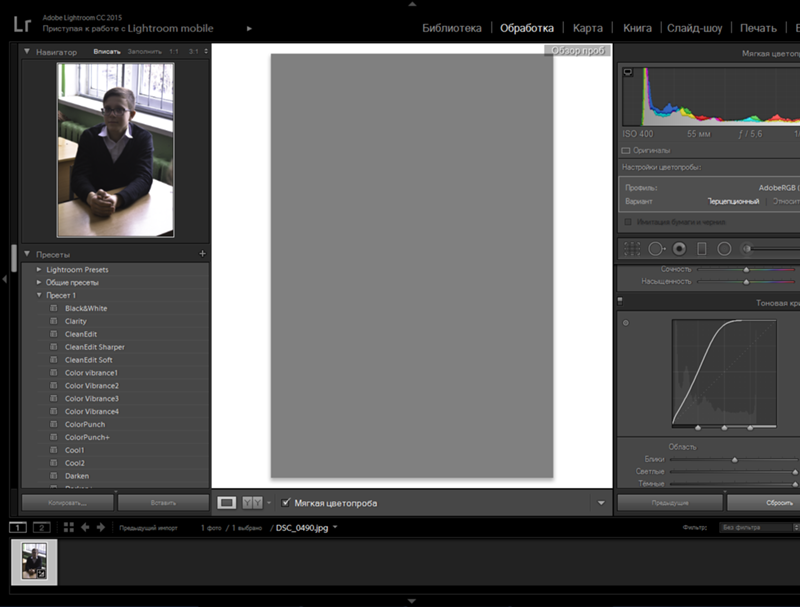 Здесь придётся позаботиться о хорошем освещении и использовать полнокадровые камеры, которые создают меньше шума, но для домашней съёмки или незначительных проектов это очень хороший выход. Также, если вы публикуете фотографию в интернете в низком разрешении, то уровень шума будет не заметен.
Здесь придётся позаботиться о хорошем освещении и использовать полнокадровые камеры, которые создают меньше шума, но для домашней съёмки или незначительных проектов это очень хороший выход. Также, если вы публикуете фотографию в интернете в низком разрешении, то уровень шума будет не заметен.
Старайтесь снимать фотографии сразу при минимальномшуме.
На основе материалов с сайта: photar.ru
Удаление шума на цифровой фотографии
Шум — неизбежность преследующая все цифровые фотокамеры. Если ошибки в установке экспозиции и баланса белого можно заметить сразу после съемки на ЖК-дисплее камеры и при необходимости переснять кадр, то шумы выявляются только в домашних условиях — на экране монитора. Можно ли уменьшить шум? Конечно да!
Если ошибки в установке экспозиции и баланса белого можно заметить сразу после съемки на ЖК-дисплее камеры и при необходимости переснять кадр, то шумы выявляются только в домашних условиях — на экране монитора
Откуда берется шум
Одна из основных неприятностей, подстерегающих фотографа, снимающего на «цифру», безусловно, шумы.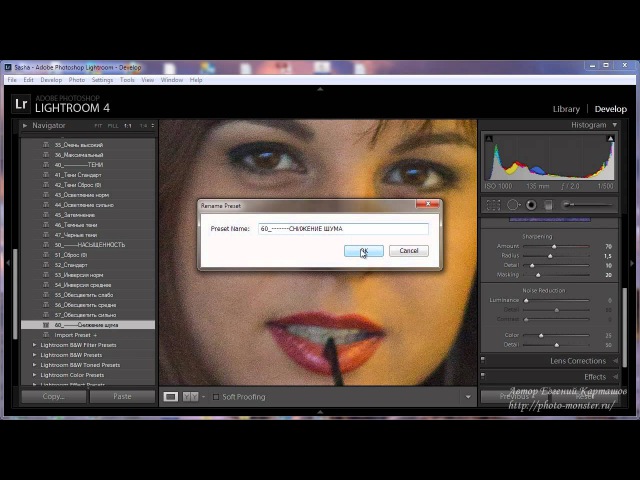 В некоторой степени шум в цифровой фотографии можно считать аналогом зернистости в пленочной технологии, и большинство программ для подавления шумов, в принципе, пригодно для борьбы с зерном на пленочных сканах.
В некоторой степени шум в цифровой фотографии можно считать аналогом зернистости в пленочной технологии, и большинство программ для подавления шумов, в принципе, пригодно для борьбы с зерном на пленочных сканах.
К повышению шумности (как ПЗС-, так и КМОП-матрицы) приводит уменьшение размера приемной ячейки и повышение чувствительности. Любительские камеры с матрицей 1/1,8″ по диагонали хорошо ведут себя только при значениях ISO 50–64.
При недостаточной освещенности, естественно, потребуется слишком большая выдержка, а это приведет к смазам. Подняв чувствительность до 400, 800 или даже до 1600 ISO (некоторые камеры предусматривают возможность ручной установки чувствительности), мы получим сильные шумы.
На длинных выдержках становятся заметны так называемые горячие пиксели (Hot Pixels). Они светятся на снимке, как неяркие звезды на ночном небе. Таких пикселей тем больше, чем длиннее выдержка и выше температура приемной матрицы. Шумы на цифровых фотографиях практически исчезают при температуре ПЗС-матрицы около –25°C.
К сожалению, большинство камер не рассчитано на эксплуатацию при таких температурах. Можно только посоветовать не держать камеру постоянно включенной (особенно при ночной съемке), так как аккумуляторы сильно греются.
Помимо «горячих» пикселей существуют «выбитые». Они появляются в результате физического износа (или брака) матрицы. Т.н. битые пиксели можно увидеть на любых снимках. У каждого производителя существуют свои нормы на количество подобных «бракованных» элементов изображения.
Еще один источник характерных артефактов — поднятие резкости на нечетких снимках. Если файл был сохранен в формате JPEG с высокой степенью сжатия, то придется бороться и с другим видом искажений.
При печати на струйном принтере шум в некоторой степени сглаживается: капли наносятся с достаточным перекрытием. Однако этот же шум хорошо виден при печати больших форматов и на экране монитора при просмотре с большим разрешением.
Особенно заметен шум на больших однотонных поверхностях. Например, если это пейзаж, где большую часть кадра занимает небо, или портрет крупным планом.
Например, если это пейзаж, где большую часть кадра занимает небо, или портрет крупным планом.
Теперь перейдем к рассмотрению существующих способов борьбы с шумами, более или менее эффективных.
Средства борьбы с шумами
Основным инструментом для профессиональной обработки фотографий де-факто является графический редактор Adobe Photoshop. К сожалению, для борьбы с шумами он располагает ограниченным набором средств, к тому же с нехитрыми настройками. Фильтр Despeckle вообще лишен регулировок и вместе с шумами сильно размывает мелкие детали, а Smart Blur позволяет изменять только радиус и пороговый уровень (Threshold).
Такие фильтры лучше применять на выделенной области или предварительно маскировать мелкие детали. В общем, с программой Adobe Photoshop вам предстоит долгая и кропотливая работа. А с 48-битными изображением работают только Median и Gaussian Blur. Поскольку эти средства могут устроить не всех, попробуем поискать продвинутые и автоматизированные приложения.
ASF Digital GEM
Начнем с простого — ASF Digital GEM. Борьба с шумами — единственная задача этого фильтра, разработанного компанией Applied Science Fiction и реализованного как модуль plug-in для программы Photoshop.
GEM удобен в пользовании. Неплохо сохраняет детали. Регулировки шумности в светах и тенях, а также поднятие резкости — все это задается в процентах. Простота, качество и скорость обработки позволяют считать программный пакет GEM одним из лучших средств борьбы с шумами. Кстати, алгоритмы, разработанные компанией ASF, используют в своих сканерах такие известные компании, как Agfa, BenQ, Epson, Kodak, Konica, Minolta, Nikon, Noritsu, Microtek.
Quantum Mechanic Pro
Отлично справляется с цветовым шумом программа Quantum Mechanic Pro 2.1 от компании CameraBits. Возможно, вам захочется отказаться от внутреннего алгоритма обработки, предлагаемого профессиональной камерой, и получать сырые 48-битные снимки в формате RAW. Что ж, программному пакету Quantum Mechanic Pro это вполне по силам.
DCE AutoEnhancer
Программа DCE AutoEnhancer, выпущенная компанией Mediachance, представляет собой самостоятельное приложение для пакетной обработки изображений. Работает в двух режимах. В простом (Basic) все процедуры выполняются методом последовательных приближений с минимумом ручных настроек. В продвинутом (Advanced) используются данные из EXIF-заголовков и множество плавных регулировок фильтров. Цветовой баланс и резкость программа DCE правит точно и деликатно. Для удаления «горячих» пикселей имеется целых две функции: Hot Pixels Removal (программный поиск) и Hot Pixels Substraction («вычитание черного экрана»).
Чтобы реализовать второй метод, после первого (основного) снимка необходимо сделать второй (дополнительный) с такой же выдержкой, но с закрытым объективом. Применять этот фильтр следует с большой осторожностью. В некоторых камерах (Canon G1, Canon G2 или Sony F707) используются собственные алгоритмы шумоподавления, и в этом случае есть определенный риск испортить снимок.
В программе DCE за подавление шумов отвечает закладка Denoiser с возможностью выбора одного из двух фильтров: Noise Removal (удаление шумов) и Portrait De-Focus. Для настройки Noise Removal используются данные EXIF о значении ISO, мощности импульса вспышки и расстоянии до объекта. Portrait De-Focus устраняет мелкие дефекты кожи на портрете и «улучшает» телесные цвета. Последний фильтр можно использовать в виде отдельной программы CleanSkinFX, распространяемой бесплатно. DCE обработал файлы почти во всех форматах, в том числе TIFF CMYK 64. Но вот 32-битный файл, сохраненный в Photoshop, по цвету резко отличался от оригинала.
Neat Image
Заслуживает внимания программа Neat Image, разработанная компанией ABSoft. Для каждой камеры используются индивидуальные профили, которые можно бесплатно загрузить с сайта разработчика или… изготовить самостоятельно. Для этого понадобится калибровочная таблица (скачивается с сайта) с серыми полями разной яркости. Ее следует сфотографировать — либо с экрана монитора, либо с распечатки. По полученному снимку программа NeatImage строит профиль, причем для каждого значения задается своя чувствительность (ISO).
По полученному снимку программа NeatImage строит профиль, причем для каждого значения задается своя чувствительность (ISO).
Действительно, каждая камера создает свой характерный рисунок шумов, а в некоторых моделях применяются собственные внутренние алгоритмы обработки изображения. Построить профиль можно и по выделенной области прямо на редактируемом снимке с предварительным просмотром результата. Более того, после этого можно в ручном режиме настроить шумоподавление в различных диапазонах яркости.
Оценивая результаты, полученные при обработке разными фильтрами, можно сказать, что программа NeatImage лучше остальных уменьшает шум и сохраняет детали. Единственный недостаток — обработка файла длится очень долго. Но здесь опять помогут профили: можно запустить обработку сразу нескольких снимков (Batch Processing).
SilverFast
Программа SilverFast первоначально была разработана компанией LaserSoft Imaging в качестве альтернативы стандартным TWAIN-драйверам, поставляемым в комплекте со сканерами. Поэтому программному пакету SilverFast DC, предназначенному для работы с цифровыми снимками, достался тот же интерфейс, а в графический редактор Photoshop он встраивается как TWAIN-драйвер (в закладке file>import).
Поэтому программному пакету SilverFast DC, предназначенному для работы с цифровыми снимками, достался тот же интерфейс, а в графический редактор Photoshop он встраивается как TWAIN-драйвер (в закладке file>import).
Надстройка VLT (Virtual Light Table) позволяет достаточно удобно разбивать фотоархив на альбомы и просматривать снимки. Поставляется она и с 48-битной профессиональной версией SilverFast HDR.
Работать с большим просмотровым окном очень удобно, а вот управление настройками показалось слишком сложным. Видимо, именно поэтому кнопка ScanPilot позволяет настраивать рекомендованные фильтры в пошаговом режиме.
А фильтров и настроек очень много. Для подавления шума используется технология с патентованным названием GANE (Grain and Noise Reduction). Однако в «выпадающем» списке можно найти всего три градации: Low, Medium и High GANE. Применение максимальной High GANE привело к размытию изображения вместе с деталями. А вот Low отработала вполне прилично.
Фильтр Descreen предназначен для удаления растра на изображениях, отсканированных с типографских отпечатков (еще одно свидетельство, указывающее на специализацию компании-разработчика).
Dfine
В 2003 году компания Nik Multimedia разработала первую версию программы Dfine. Новинка оформлена как модуль plug-in и снабжена красивым и удобным интерфейсом с множеством настроек. Если сложно сразу хорошо представить, как они отразятся на снимке, следует выбирать Quick Fix — все останется на усмотрение программы. Здесь же реализованы и профили для камер. Похоже, как в Neat Image. Одно но… За каждый скачанный профиль с вас попросят около $40. Вы решились на такую дополнительную трату? Тогда все настроится автоматически. Если вы готовите изображение к печати, то при выборе уровня подавления шумов разработчики настоятельно рекомендуют не прибегать к радикальному удалению, а ограничиться некоторым снижением шумов. Небольшой шум будет малозаметен, зато сохранится больше деталей.
В окне программы умещаются: исходное, конечное изображения, три небольших фрагмента подсказки. Кроме того, есть возможность просмотреть гистограммы и сравнить их, подсветить цветом пере- и недоэкспонированные области. Отдельно настраиваются четыре фильтра: яркостной шум, цветной шум и артефакты, яркость-контраст и баланс цветов.
Примеры работы программ.
В приведенной ниже таблице — примеры работы описанных программ. Для сравнения рекомендуется смотреть увеличенные версии.
Необработанный снимок, 100%; камера Olympus E-1, 1/160 с, ISO 3200. Даже профессиональная камера дает при таких значениях чувствительности неудовлетворительный результат | Лучшим оказался результат обработки программы Neat Image. Шумы значительно уменьшены, детали не размыты |
DCE AutoEnhancer | Despeckle |
Dfine | Digital GEM |
Quantum Mechanic Pro 2. | SilverFast |
Оригинал ночного снимка | Neat Image |
Портрет. Оригинал. | Neat Image. Детали на портрете практически не затронуты. В синем цветовом канале — самом проблемном — после обработки программой Neat Image шумов не заметно |
Blue / оригинал | Blue / Neat Image |
Итоги
Можно признать, что с большим или меньшим успехом все программы, принявшие участие в обзоре, справились с поставленной задачей — подавлением шумов. Все они доступны в интернете для бесплатного скачивания в виде демо- или пробных версий.
В будущем, вполне возможно, появятся цифровые фотокамеры с матрицами б1льших размеров, математические алгоритмы обработки в этих аппаратах усовершенствуются, и необходимость в подобных программах отпадет. Однако сейчас, сравнивая исходную фотографию с результатом обработки программы Neat Image или Quantum Mechanic, понимаешь, что время потрачено не зря.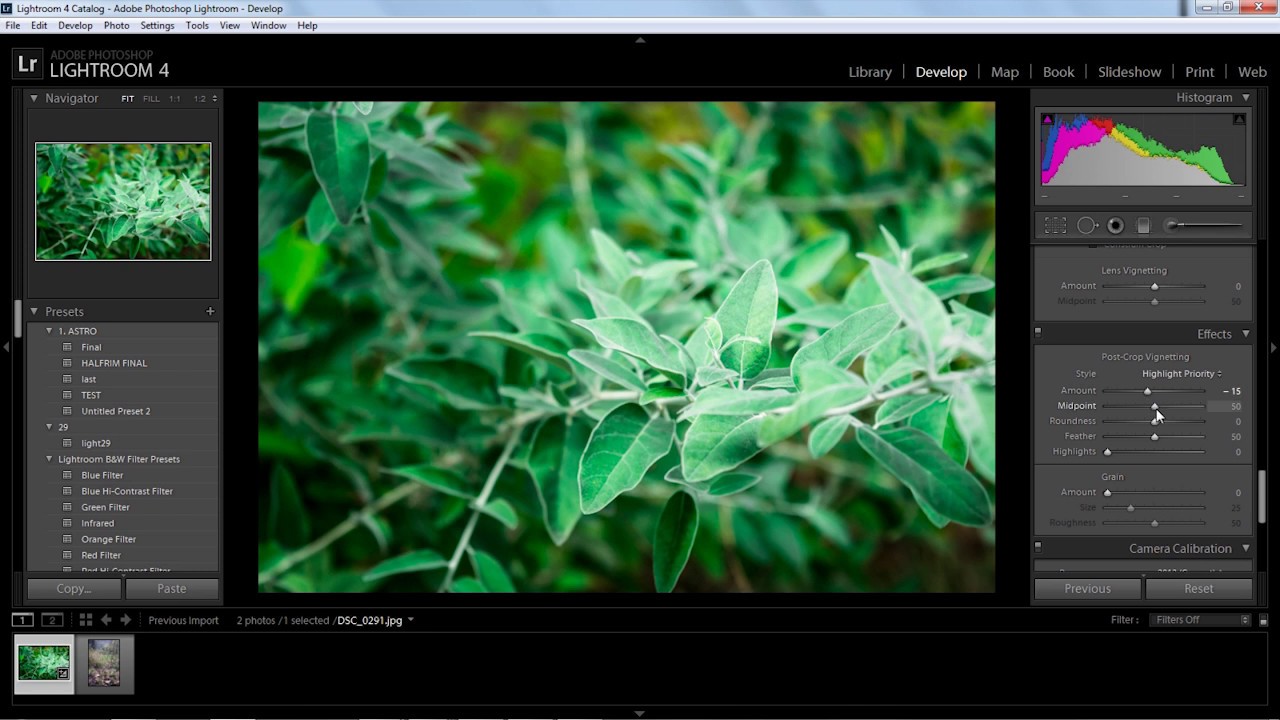
Уменьшение шума в Adobe Lightroom. Как убрать шумы с фотографии
Сейчас одним из самых страшных недостатков цифровой фотографии является шум. Он может испортить хорошие кадры, если вы работаете при слабом освещении. Матрица цифровых камер является очень гибким устройством, которое способно быстро менять настройки светочувствительности и создавать изображения в большом разрешении, но, как всегда, с плюсами появляются и минусы, которые, впрочем, были и в эпоху плёночной фотографии. Но раньше зернистость плёнки имела другой вид и была даже приятна глазу, чего не скажешь о современном цифровом шуме.
Хорошо, что прогресс не стоит на месте и современные алгоритмы способны бороться с шумом, и порой очень эффективно. Каждая камера при конвертировании снимков из RAW в Jpeg выполняет минимальную коррекцию шумов. Работая с RAW вручную, конвертеры при загрузке снимка применяют к нему те ж минимальные исправления шумов. Затем самостоятельно можно настроить параметры должным образом, чтобы получить наилучшее качество изображения.
Затем самостоятельно можно настроить параметры должным образом, чтобы получить наилучшее качество изображения.
Откуда берётся цифровой шум
Перед тем, как заняться устранением шума, следует разобраться как он выглядит, откуда берётся и почему появляется на снимках. Все матрицы состоят из миллионов пикселей. Каждый пиксель захватывает свой цвет в конкретной точке пространства. Затем, на основе сложных алгоритмов из точек складывается цветное изображение. За передачу данных отвечают электрические сигналы, которые на определённом этапе превращаются в цифровой сигнал. Проблемы возникают ещё на этапе электрического сигнала, когда между соседними пикселями проскакивает ток с одной ячейки в другую. Это токи утечки, которые пробивают себе путь через тончайший изолятор. Также помехи возникают вследствие перегрева сенсора изображения.
При длительных экспозициях датчик долго остаётся под напряжением, что вызывает нагрев элементов. Также шум появляется при съёмке с высоким значением ISO.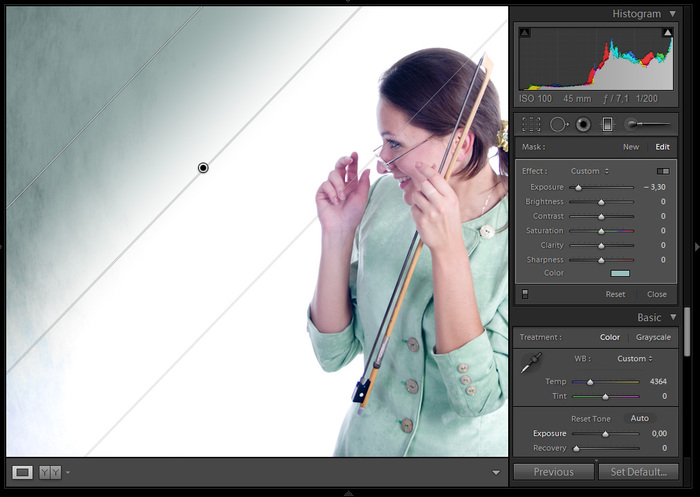
При недостатке освещения в камеру не может попадать больше света через объектив, так что остаётся повышать чувствительность матрицы. Это приводит к появлению помех и погрешностей.
Интересно, что с шумом не всё так просто. Бывает цветовой и монохромный яркостный шум, причём чаще всего на снимках присутствует оба типа одновременно.
Яркостный шум похож на зерно плёнки, но в отличие от него имеет строгую пиксельную форму. Каждая частица зерна на плёнке имеет уникальную форму, размер и положение. Шум распространяется равномерно по всему кадру и имеет строгую форму. Яркостный шум появляется из-за того, что каждый пиксель получает не одинаковое количество света.
Цветовой шум выглядит так же, как и яркостный, только каждый пиксель имеет свой цвет. С данным вопросом лучше всего разбираться на примере. Ознакомимся со снимком, на основе которого будет делаться объяснение борьбы с шумом.
Исправление шума в Lightroom
Фотография с камеры может выглядеть не слишком хорошо.
Лучше всего говорить о принципах борьбы с шумом рассматривая критические примеры, которые содержат максимальное количество недочётов. Со всеми ими мы будем бороться.
Снимок сделан с ISO 25600. Фотография сохранена в формате RAW. В камере есть функция, которая самостоятельно пытается убрать шум при длительных выдержках. Для примера эта функция отключена.
Лучше всего бороться с шумом при съёмке. Если открыть диафрагму, то на сенсор будет поступать больше света. При этом можно уменьшить ISO, что приведёт к снижению шума. Также можно увеличить выдержку. Если она не будет составлять несколько минут, то это будет отличный способ борьбы с шумом. Однако, на деле не всегда можно прибегнуть к данным настройкам, как и не всегда получается использовать вспышку. Открытая диафрагма уменьшит глубину резко изображаемого пространства и размоет фон. Возможно, нам нужна максимальная резкость. Длинные выдержки подходят для съёмки статичных предметов со штатива. При работе с рук слишком длинную выдержку н поставишь, поэтому часто приходится повышать ISO и получать шумные снимки.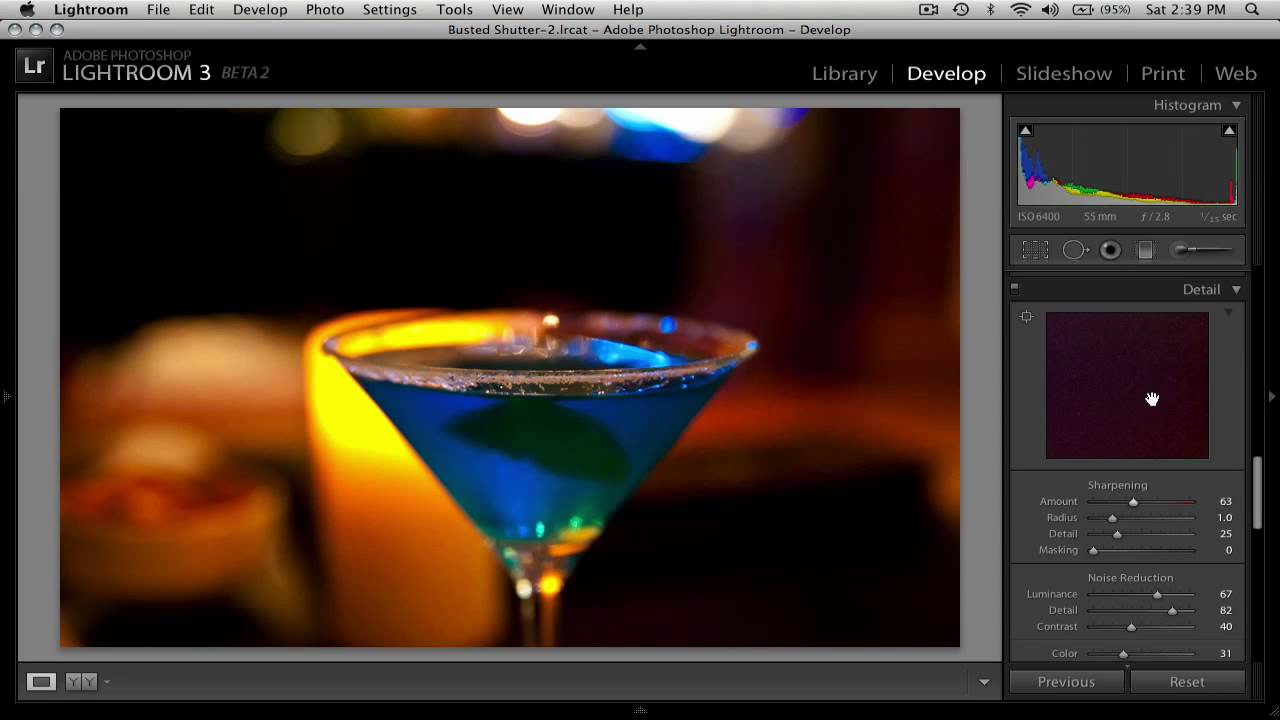 Это лучше, чем не делать фотографии вовсе, так что разберёмся как бороться с данным недугом.
Это лучше, чем не делать фотографии вовсе, так что разберёмся как бороться с данным недугом.
Лучше всего рассматривать шум при увеличении фотографии до 100%. Рассмотрим принцип подавления шума в Adobe Lightroom. Аналогичные настройки есть и в других графических редакторах. Также существует множество плагинов, которые уменьшают шум по особым алгоритмам. Стоит помнить, что снижение шума уменьшает резкость фотографий. Об этом нужно помнить и искать баланс между шумом и резкостью.
После импорта фотографии в Lightroom переходим в модель «Develop» (Коррекции) для редактирования. Переключение модулей находится в правой верхней части окна. Вы увидите справа много групп настроек, которые объединены по функциональности. Одна из групп будет иметь название «Detail» (Детализация). Она-то нам и нужна. В данной группе есть настройки резкости и удаления шума.
Маленькое окошко показывает снимок при 100% увеличении, так что вы прямо в нём можете видеть текущее состояние фотографии. Слева от окна находится значок курсора. Он позволяет изменить отображаемую область. Выберите такую область, которая будет отображать различные элементы снимка. Это позволит боле объективно оценивать ситуацию.
Слева от окна находится значок курсора. Он позволяет изменить отображаемую область. Выберите такую область, которая будет отображать различные элементы снимка. Это позволит боле объективно оценивать ситуацию.
Борьба с цветовым шумом в Lightroom
Наконец-то приступаем к удалению ненавистного шума. Там, где находится раздел Noise Reduktion можно найти две группы настроек. Одна отвечает за цветовой шум, а вторая за яркостный. Последовательность работы может быть любая. Начнём с цветового. Его проще рассмотреть на снимке.
Оригинал фотографии без уменьшения шума.
Удаление цветового шума меньше влияет на потерю деталей снимка, но снижает насыщенность цветов. Её легко восстановить, увеличив Сочность (Vibrance) или Насыщенность (Saturation). Как писалось вначале статьи, при импорте RAW-файла Lightroom сразу устанавливает определённое значение для удаления шума. В данном случае стоит 25 пунктов. Это базовая коррекция. Мы можем выкрутить этот параметр до нуля и увидеть настоящий снимок без коррекций. Количество шума становится пугающим. Очевидно, что Lightroom хорошо потрудился заранее. Вернём слайдер на значение 25. Также мы можем выбирать произвольное значение. Этим будет определяться степень удаления шума.
Количество шума становится пугающим. Очевидно, что Lightroom хорошо потрудился заранее. Вернём слайдер на значение 25. Также мы можем выбирать произвольное значение. Этим будет определяться степень удаления шума.
Настройки снижения цветового шума
Мы бы могли сразу переместить слайдер до 100 пунктов. Это удалит весь возможный шум. Но вместе с ним удалится и огромное количество информации о мелких деталях и цвете. Попробуйте устанавливать различные параметры. Результат будет виден сразу.
Снижение цветного шума
Ниже слайдера «Color» есть две дополнительных настройки. Они определяют тонкую детализацию и гладкость. Настройка Detail позволяет сказать программе насколько крупные или мелкие детали нужно считать шумом. Изначально данный параметр настроен на 50 пунктов и это отличный выбор. Его редко придётся менять. Но вы можете попробовать, чтобы посмотреть, что из этого получится. Всегда можно вернуться обратно. Уменьшение данного параметра вернёт мельчайшие детали, но и небольшое количество шума вернётся.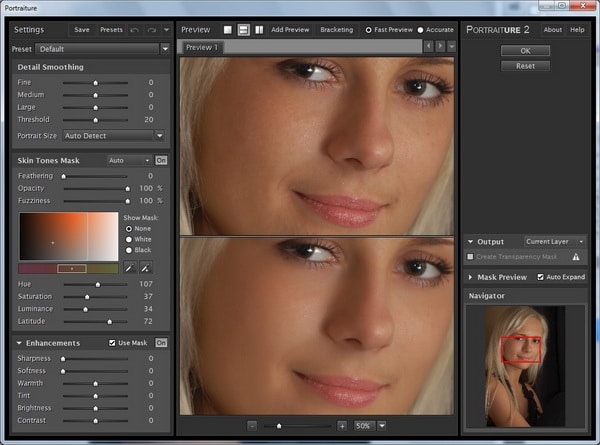 Ползунок «Гладкость» сделает переходы мелких деталей с удалением шума более гладкими.
Ползунок «Гладкость» сделает переходы мелких деталей с удалением шума более гладкими.
Борьба с яркостным шумом
После того, как справились с цветовым шумом-проказником, можно переходить и к сражению за яркость. Здесь снимок будет вести себя немного иначе при изменении основного параметра. Перед нами такие же три слайдера, как и в предыдущем случае, но при изменении основного параметра будет теряться резкость фотографии. Прочие два ползунка так же отвечают за сохранение мелких деталей и плавность переходов.
Удаление шума в значении «0»
Ищем оптимальное положение ползунка и не забываем смотреть на увеличенную зону фотографии и на снимок в целом, чтобы оценить потери. Со временем вы будите лучше замечать изменения и легко находить идеальное положение. При первых попытках просто делайте так, как вам нравится.
Удаление яркостного шума в значении 100 пунктов
За шумом яркости лучше всего наблюдать при просмотре большого снимка. На миниатюре не видно ситуации в целом.![]()
Попробуйте установить большое значение параметра Luminance и уменьшать Detail и Contrast. Это может принести хороший результат.
Параметры снижения шума яркости
Как и в предыдущей настройке цветового шума Detail отвечает за величину деталей, которые будут распознаваться как шум, «Contrast» (Контраст) даст возможность редактировать уровень контраста между деталями. Как и в предыдущем случае заранее установлены оптимальные настройки 50 пунктов, но вы можете их менять на своё усмотрение.
До шумоподавления
После коррекции шума
Вывод
Итоговый результат
Полностью удалить шум без потери деталей и искажения цвета невозможно, особенно если вы снимаете с очень высокими настройками ISO. Однако, есть шанс при вдумчивом подходе откорректировать уровень шума и сохранить основные детали, чтобы сделать фотографию более приятной для глаза. Так вы сохраните фотографии, которые могли вовсе не получить. Для коммерческой фотографии это не очень хороший выход. Здесь придётся позаботиться о хорошем освещении и использовать полнокадровые камеры, которые создают меньше шума, но для домашней съёмки или незначительных проектов это очень хороший выход. Также, если вы публикуете фотографию в интернете в низком разрешении, то уровень шума будет не заметен.
Здесь придётся позаботиться о хорошем освещении и использовать полнокадровые камеры, которые создают меньше шума, но для домашней съёмки или незначительных проектов это очень хороший выход. Также, если вы публикуете фотографию в интернете в низком разрешении, то уровень шума будет не заметен.
Старайтесь снимать фотографии сразу при минимальномшуме.
На основе материалов с сайта:
Я очень редко конвертирую большое количество фотографий в Lightroom. Однако, не понаслышке знаю, что это такое. И прекрасно понимаю, как всякие мелочи постоянно крадут у нас драгоценное время.
Как часто приходится делать одно и тоже изо дня в день. Например, убирать шумы. Причем если поразмыслить над этим, то, как правило, значение «шумодава» всегда одинаково, ну разумеется, если применять его к определенной камере и к определенному значению ИСО. Как ни странно, Lightroom позволяет сделать это автоматически! Вам нужно только 1 раз настроить эти значения. И уже потом, при импорте, они будут автоматически применяться к фотографиям.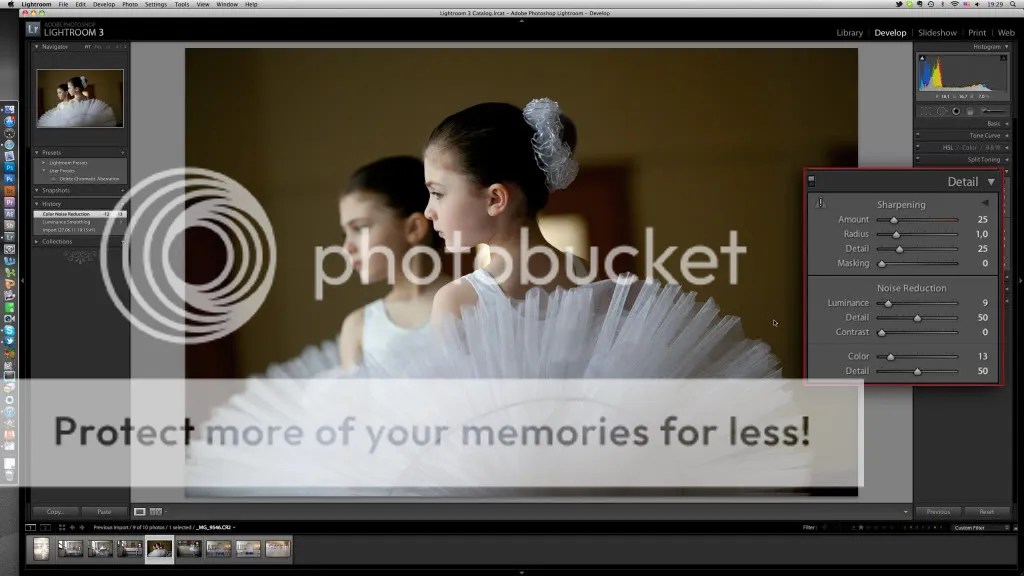
Исходя из логики вещей, нам нужно всего лишь знать, какой камерой и при каком ИСО сняты конкретные фотографии. Все это и многое другое записывается в метаданные к этим снимкам. А Lightroom может все это проанализировать.
Меньше слов, больше дела.
На небольшом примере я хочу показать настройку этого автоматического процесса.
Под катом еще 21 скриншот…
1. Для начала необходимо импортировать фотографии в Lightroom.
2. Затем включаем фильтр и выбираем фотографии, снятые с определенным ИСО. В данном случае это ИСО 400.
3. Вызываем панель настроек
4. И ставим галочку напротив «Make default specific to camera ISO setting». Там самым, активируем дефолтное применение настроек для определенных ИСО.
6. После этого жмем на «alt», и кнопка в нижнем правом углу меняет свое имя с «Reset» на «Set Default». Кликаем на неё.
7. При этом вылезает диалоговое окно, в котором нам предлагается обновить текущие настройки для определенной камеры и определенного ИСО (В данном случае для Марк2 и ИСО 400).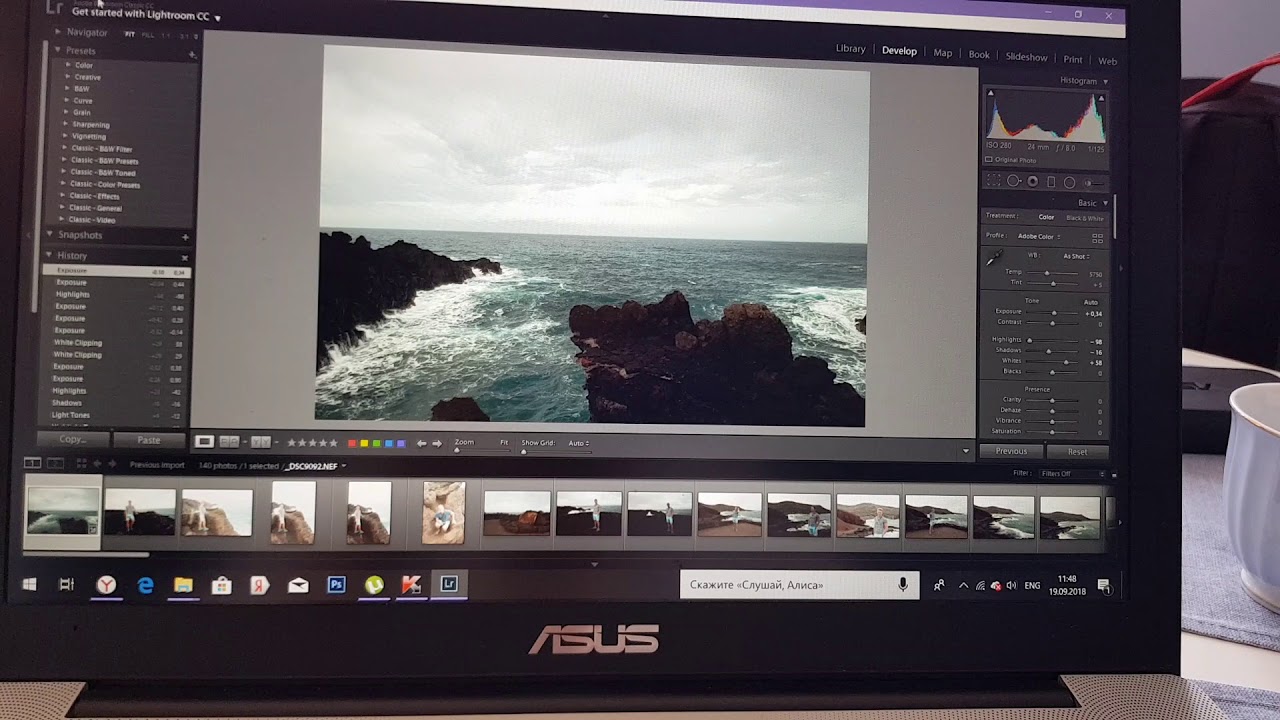 Подтверждаем операцию.
Подтверждаем операцию.
8. То же самое проделываем для файлов с ИСО 800.
10. А потом опять импортирую их в Lightroom.
11. Выбираю любую фотографию и проверяю, совпадают ли настройки «шумодава» значению ИСО. Конечно же, совпадают;) Далее, все загруженные фотографии, содержащие в метаданных имя этой камеры и такое же ИСО будут автоматически принимать эти настройки. Эту операцию нужно проделать со всеми фотографиями ваших камер, снятых на разных ИСО.
12. Ну а если вы захотите сбросить эти настройки, тогда нужно будет опять пройти в меню «Preferences» и нажать на кнопку «Reset all default Develop settings»
Надеюсь, этот прием сохранит вам время, которое вы сможете посвятить любимым!
PS все фотграфии, увиденные вами в этом посте сняты фотографом Ласло Габани
Update о том, как включить фильтр по ИСО.
1.Находясь во вкладке Library сверху ищем надпись Metadata. Кликаем на нее, тем самым открываем фильтры.
Кликаем на нее, тем самым открываем фильтры.
2. По умолчанию должны быть включен набор фильтров под названием «Camera info». В нем меняем совершенно бесполезный фильтр «Flash State» на «ISO Speed».
Шумы любят портить наши фотографии. И нужно же как-то с ними бороться? В этом уроке я расскажу как убрать шумы на фотографии с помощью программы Lightroom. На радость Вам скажу – это очень легко. Буквально одно действие и шумов не будет.
Хотя, не сказал бы что этот метод идеальный. Ведь хоть и шумы на фото не любят, но после их ликвидации фотография становится менее четкой. Оно и понятно, лайтрум просто пытается их сгладить.
Вот, я нашел фотографию, с которой можно поэкспериментировать. Фотография была сделана ночью и без штатива. Приступим!
Шаг 1. нашу фотографию в лайтрум и переходим во вкладку “Коррекция”. При приближении данной фотографии, мы можем заметить множество шумов.
Справа от фотографии есть панель с множествами настроек. О них мы, естественно, будем говорить в следующих уроках. Но, нам нужно пролистать вниз и найти вкладку “Детализация”.
О них мы, естественно, будем говорить в следующих уроках. Но, нам нужно пролистать вниз и найти вкладку “Детализация”.
Шаг 2. В этой вкладке Вы должны увидеть ползунок “Яркостный” и двигаем его вправо как. Чем дальше двигаете, тем меньше становится шумов на фотографии. Но, и чёткость фотографии также снижается. Это Вы должны также учитывать. В общем, Вы должны найти золотую середину.
В итоге у меня получилось снизить уровень шумов вот так:
Но и это еще не предел!
Надеюсь, Вы поняли . Если есть вопросы, задавайте их в комментариях, с радостью Вам отвечу!
И с наступающим Новым годом!
P.S.: Вы, наверное, уже заметили новогоднее обновление шапки
Давно хотел сказать одну вещь — про шумы на высоких ISO. Периодически об этом заходят разговоры, меня часто спрашивают об этом читатели и френды, и не только в ключе смены одних камер на другие, но даже в разрезе смены религии. Дескать, «а не поменять ли мне NikonCanon чтобы шумов было меньше». Такие метания.
Такие метания.
Я хорошо это понимаю, ведь в своё время тоже выбрал свою первую цифровую зеркалку Canon именно за низкие шумы на высоких ISO. Мне и сегодня это важно — люблю фотографировать используя доступное освещение, стараюсь не «переосвещать» всё вспышкой, чтобы на картинке было то, что я вижу глазами. Есть у меня заморочка.
Так вот, о высоких ISO. После тех двух постов о шумах на последних камерах Canon (» » и » «) мне пришло немало сообщений о том, что картинка на них не очень шумная и «надо брать». Да берите, конечно, и я соглашусь, она менее шумная, чем на камерах предыдущих поколений. Но если купить нельзя, стоит ли из-за этого опускать руки, думая что только очень дорогое железо умеет снимать? Да нет, конечно. Вот этот снимок сделан пять лет назад:
EXIF: Canon EOS 30D | ISO 3200 | 1/15s @ f/5.6 | 50mm
На тот момент у Canon 30D чувствительность ISO 3200 была предельным показателем. Не умела она ни 6400, ни 12800. Что совершенно не помешало сделать этот снимок.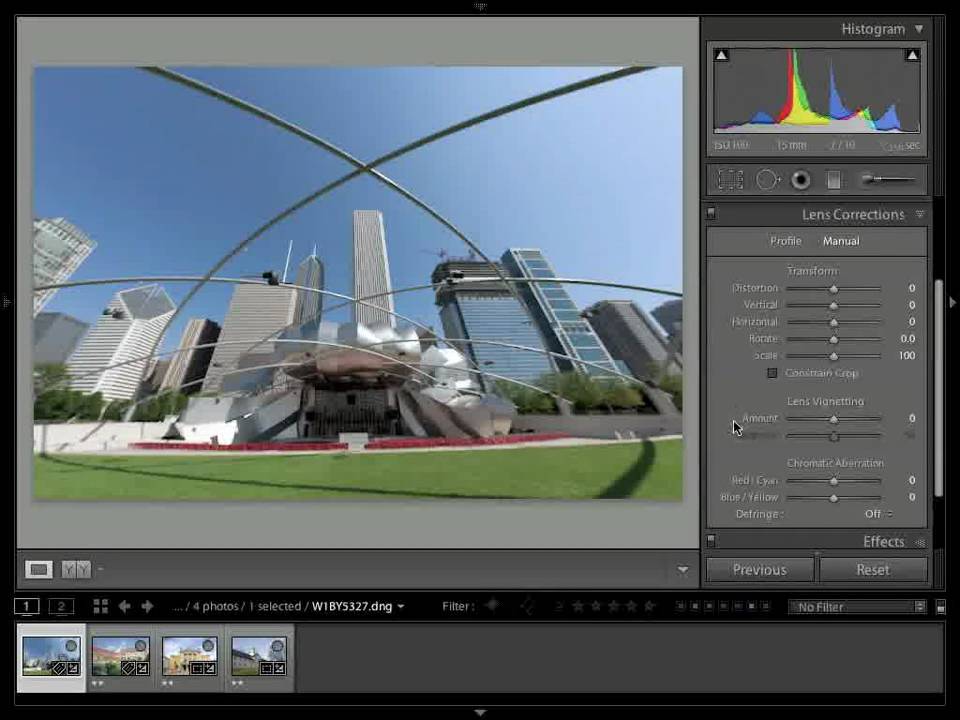 Я считаю шумы на нём совершенно приемлемыми. Ниже расскажу в чём соль.
Я считаю шумы на нём совершенно приемлемыми. Ниже расскажу в чём соль.
У нас же есть такая чудесная вещь как RAW, в котором можно подкрутить настройки используя ACR, Lightroom, Capture One или другие программы. Дело в том, что шумы есть всегда — даже на Canon 1D X на ISO 100 можно углядеть мелкое зерно, а если добавить резкости в Lightroom, например, зерно станет ещё более заметным. В этом и проблема — мы сами усиливаем шумы, ведь даже в настройках по умолчанию тот же Lightroom немного, но добавляет резкости. И что хорошо на низких ISO (хотя и тут я поспорил бы) губит картинку на высоких. Зерно по сути микроскопические детали, которые усиливаются и начинают лезть в глаза.
Что делать? Во-первых, не шарпить картинку полного разрешения. По крайней мере, не делать это так, как предлагает Lightroom.
Полное разрешение нам нужно далеко не всегда. Я даже знаю успешных профессиональных фотографов, снимающих на тот же 1D X в 10-мегапиксельный mRAW свадьбы, потому что реально клиентам больше не нужно, что бы клиенты не думали об этом.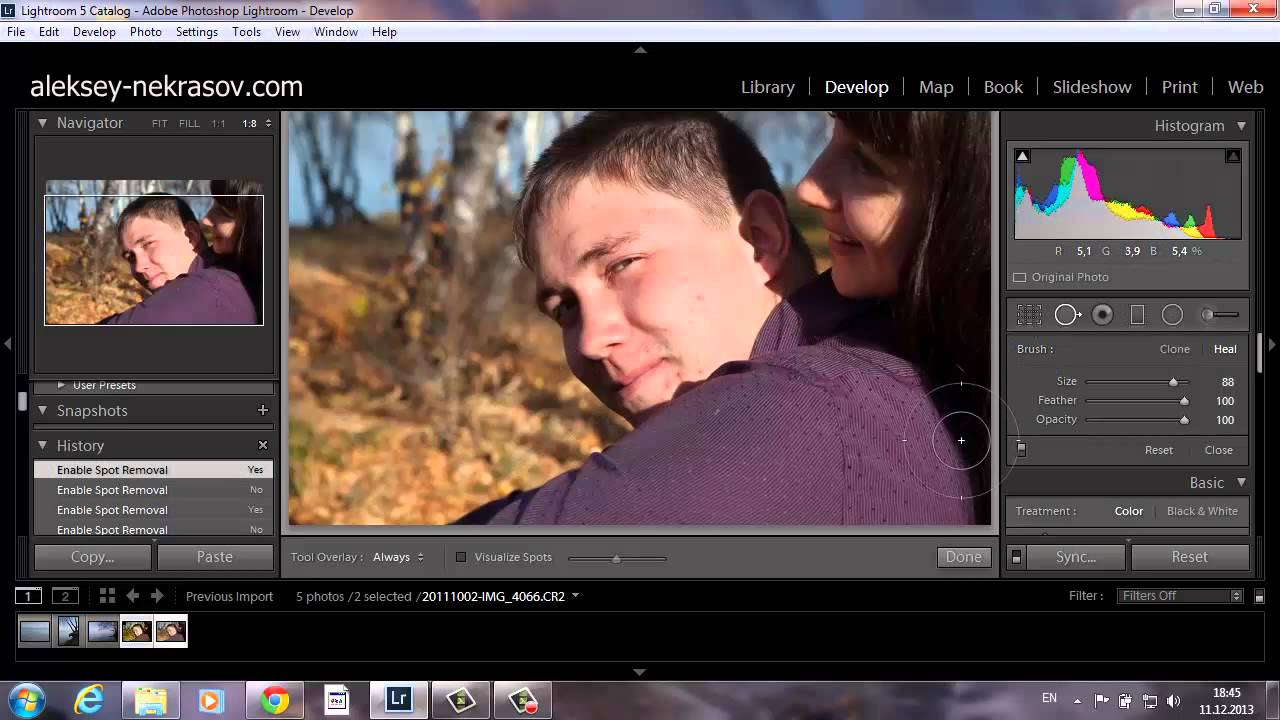
И не важно, печатаете вы снимок 60×90 сантиметров на стену или смотрите его на 27-дюймовом мониторе. Просмотр при полном зуме — вредный самообман. Вы видите при этом то, что при просмотре всего снимка на отпечатке или мониторе никто не увидит. У новейшего Canon 650D, как и у 60D/7D/EOS M и других камер сенсор выдаёт 18 мегапикселей и это очень много. Чтобы вы понимали:
- Огромная фотокнига 40×30 сантиметров — 16 мегапикселей
- Отпечаток на A4 при 300 dpi — меньше 9 мегапикселей.
- Стандартный 27-дюймовый монитор — 3.6 мегапикселей
- Стандартный телевизор FullHD — 2 мегапикселя
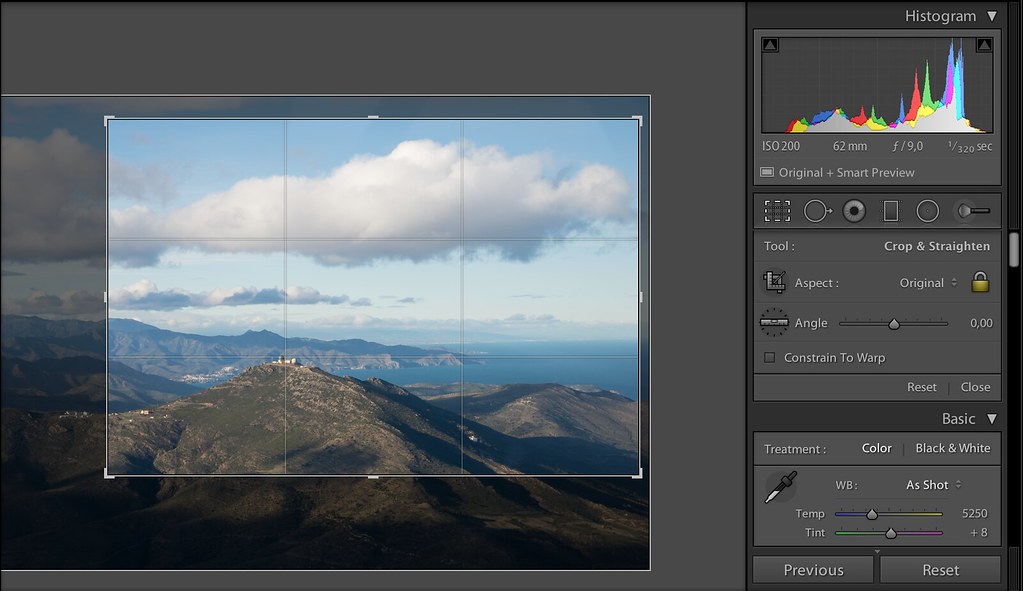 Меня она больше всего бесила в камерах прошлых лет.
Меня она больше всего бесила в камерах прошлых лет.Параметры эти не догма — их на глаз лучше регулировать. На выходе вы получите менее резкую, и значительно менее шумную картинку.
Во-вторых , не заливайте на Вконтактик и ему подобные сайты фотографии в полном разрешении. Зачем? 900-1100 пикселей по длинной стороне более чем достаточно. Когда будете уменьшать 18 мегапикселей до нужного размера (не важно, на печать или на просмотр — уменьшать нужно, ведь вы это можете сделать умнее и лучше, чем скейлер телевизора, программы-просмотрщика и т.д.) используйте правильный алгоритм .
То есть, в-третьих , уменьшая фото до нужного размера произведите даунскейл не по алгоритму Bicubic Automatic или Sharper в CS6/CS5, а по Bicubic или даже Bicubic Smoother. При этом не усиливаются, а скорее ослабляются шумы.
Но резкость картинке добавлять нужно — иначе она кажется мыльной, снятой непрофессионально или на плохую оптику (частенько именно в этом секрет многих обалденных снимков «с топовых объективов» — их выкладывают люди, умеющие шарпить).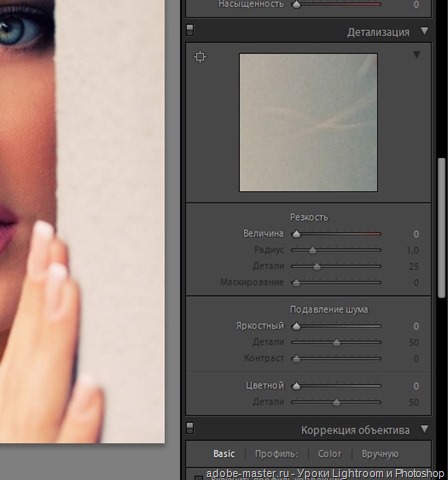 Поэтому, в-четвёртых , научитесь шарпить картинку с головой, не полагаясь на автоматический результат и тупые простые алгоритмы. Пара самых простых вариантов:
Поэтому, в-четвёртых , научитесь шарпить картинку с головой, не полагаясь на автоматический результат и тупые простые алгоритмы. Пара самых простых вариантов:
Прочитайте про «интеллигентную резкость » у Павла Косенко и пользуйте краевой шарп — он делает резче контуры, а не зерно. Резкие контуры = ощущение чёткости фотоснимка.
Научитесь использовать Nik Software Sharpener Pro, в том числе поймите что там делают полозки и как в одном месте снимка делать резче, а в другом нет.
И вместе с этим освойте работу с масками и слоями. Не нужно добавлять резкости всей-всей-всей картинке. Зачем?
И последний совет. Не стесняйтесь использовать программы-шумодавы. Это может быть и встроенный шумодав Adobe Photoshop CS, и Imagenomic Noiseware , и Neat Image , и что-то ещё.
А и завершить этот короткий экскурс в шумы на высоких ISO хочется вот этой ночной картинкой:
EXIF: Canon 650D | ISO 12800 | 1/25s @ f/3.2 | 85mm
Есть что добавить или с чем поспорить? Не стесняйтесь.
Как правило, слово “шум” наиболее часто используется для описания звука, зачастую громкого и вызывающего раздражение или другую негативную реакцию. Но иногда шумом подразумевается не только звуковое искажение, мешающее передаче сигнала или информации.
В области фотографии словом шум обозначается зернистость и ложная передача цвета на изображении, что зачастую приводит к потере деталей и искажению цветопередачи.
Шум — это те же самые электронные помехи, которые вы наблюдаете на экране телевизора, слышите по радио или во время телефонного разговора. В камерах такой шум представляется чем-то вроде гранул песка, которые по мере увеличения помех сами увеличиваются в размере, цветовых вариациях и становятся все более беспорядочными. В большинстве случаев, хорошие камеры способны вполне удовлетворительно смягчить шум, а камеры с полнокадровыми матрицами справляются с этой задачей лучше всего.
Шум на фотографиях увеличивается по мере увеличения значения ISO или при удлинении выдержки, поскольку тогда увеличивается так называемое соотношение сигнал-шум. Пытаясь заполучить больше фото-информации, мы усиливаем сигнал, но это неизбежно приводит к погрешностям в передаче (соответственно к появлению шума).
Пытаясь заполучить больше фото-информации, мы усиливаем сигнал, но это неизбежно приводит к погрешностям в передаче (соответственно к появлению шума).
Это изображение ярко иллюстрирует появление крапинок и зерен ошибочных цветов, наличие такого рода шума распространено при использовании больших значений ISO, т.е. когда мы пытаемся сделать изображение светлее и ярче. ISO 3200 на EOS 1D Mark IV.
Возможность камеры уменьшать шум охватывает несколько различных аспектов: размер светочувствительного сенсора, технологии, цифровой процессор, программное обеспечение и вклад самого фотографа (настройки камеры и пр.). Чтобы изначально создавать фотографии с минимальным количеством шума, необходимо ознакомиться со всеми факторами, влияющими на их появление.
Уменьшение шума
Функция подавления шума, грубо говоря, очищает сигнал, полученный камерой. Алгоритмы шумоподавления стараются устранить различные виды помех, которые на фотографиях выражаются в виде шумов.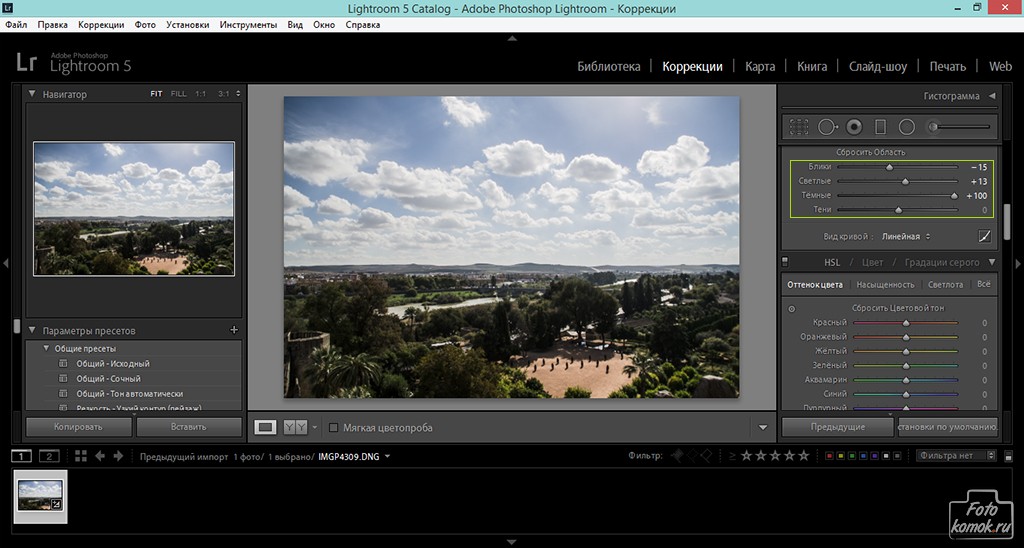
Даже после незначительного уменьшения шума наблюдается заметное улучшение общего вида картинки. Были убраны ложные цвета, зернистость стала более равномерной, а также была увеличена детализация.
Снимок кольца, сделанный с использованием дневного света и светодиода на низкой мощности, чтобы добавить сверкание. Настройки камеры: 1/100sec, f/8.0, ISO 3200, 100mm macro. В программе Lightroom была применена функция подавления шума.
Совсем избавиться от шума невозможно, поскольку сигнал не может быть идеально чистым. Подавление шума не эквивалентно его полному устранению. Кроме того, чрезмерное использование функции шумоподавления может привести к потере качества изображения. Поэтому без фанатизма всегда подбирайте наиболее оптимальные значения, не влияющие на качество фотографии.
При чрезмерном шумоподавлении теряются как детали, так и резкость изображения.
Как и в отношении камеры, подавление шума во время постобработки является, по сути, балансировкой между изначальными возможностями камеры, возможностями используемого программного обеспечения и пользовательскими настройками.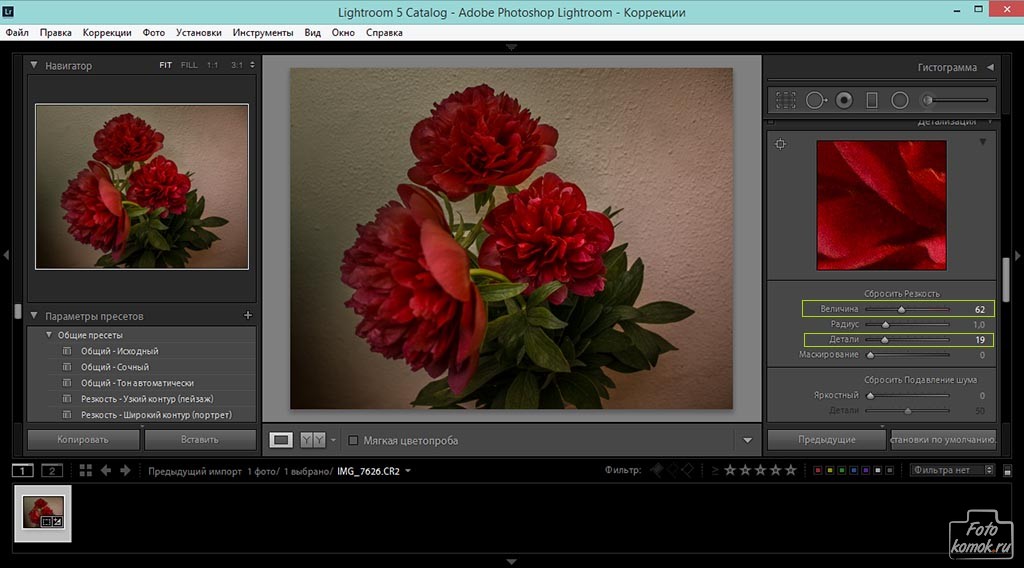
Функция подавления шума в Lightroom
В модуле Develop в программе Adobe Photoshop Lightroom вы найдете раздел под названием Detail, где располагаются нужные нам инструменты Sharpening и Noise Reduction. Инструмент Noise Reduction разбивается на два подраздела: Luminance (Яркость) и Color (Цвет). Каждая из категорий имеет свой набор корректирующих слайдеров.
Слайдер Luminance отвечает за зернистость, а слайдер Color за цвет шума. Соответственно первый слайдер будет смягчать зернистость, в то время, как второй будет работать с элементами, цвет которых выбивается из общей картины. Поскольку программа разграничивает области подавления шума, вы можете понять, какой тип шума преобладает на вашей фотографии.
Подавление шума Luminance
В первой секции инструмента Noise Reduction находятся слайдеры, относящиеся к Luminance (Яркость): Luminance, Detail и Contrast. Они контролируют три аспекта яркостного шума.
Эффект наиболее заметен при движении первого ползунка Luminance, остальные два ползунка вносят более тонкие изменения
- Ползунок Luminance фокусируется на зернистости шума.
 По мере увеличения эффекта, зерна будут всё больше и больше сливаться. Если вы уведете ползунок слишком далеко, то такие детали, как волосы и текстура ткани просто пропадут.
По мере увеличения эффекта, зерна будут всё больше и больше сливаться. Если вы уведете ползунок слишком далеко, то такие детали, как волосы и текстура ткани просто пропадут. - Следующий ползунок Detail (Детализация) регулирует порог эффекта, который создает изменение в Luminance. То есть он помогает восстановить некоторые детали, которые были потеряны после использования слайдера, отвечающего за яркость шума (Luminance).
- И наконец, слайдер Contrast (Контраст) влияет на контраст каждого отдельного “зерна”. Работает он аналогично стандартному инструменту, отвечающему за контрастность, но в меньшем масштабе. Эффект от его использования трудноуловим даже при значении 100.
Подавление шума Color
Эффект наиболее заметен при движении первого ползунка Color, остальные два ползунка вносят более тонкие изменения.
- Слайдер Color воздействует на “цветную рябь” на вашей фотографии, приводя пиксели к цветовой однородности. Но если вы уведете слайдер слишком далеко, то все похожие цвета смешаются и сгладятся.

- Слайдер Detail работает аналогично одноименному слайдеру в секции Luminance и регулирует порог создаваемого эффекта.
- Слайдер Smoothness определяет, насколько плавным будет переход между исправленными цветами. Он аналогичен ползунку Contrast. Его эффект также едва уловим.
Другие инструменты для подавления шума
Иногда возникает потребность применить функцию подавления шума выборочно, т.е. не ко всем участкам изображения. Три инструмента в программе LightRoom позволяют сделать это: Radial Filter, Gradient Filter и Adjustment Brush. Каждый из этих инструментов имеет слайдер, с помощью которого можно отрегулировать шум только в тех областях, к которым был применен данный инструмент.
Выборочное применение функции подавления шума особенно полезно в случаях, когда глобальное изменение приведет потере качества изображения или когда вы хотите обладать большим контролем над применением данного эффекта. К примеру, при увеличении яркость тени имеют особенность шуметь больше, нежели светлые участки.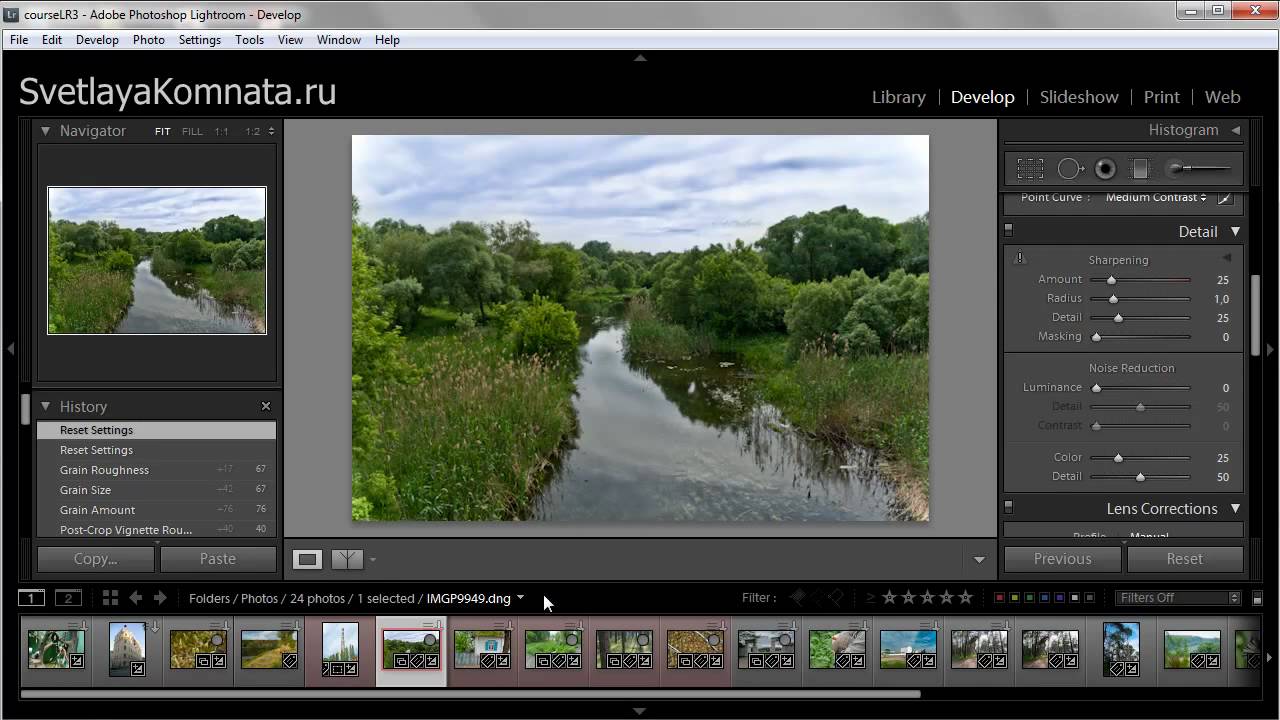 Вы можете применить один из этих инструментов, чтобы уменьшить шум именно в теневых зонах вашей фотографии.
Вы можете применить один из этих инструментов, чтобы уменьшить шум именно в теневых зонах вашей фотографии.
Повышение резкости и подавление шума
Устаревшая камера, использование очень высоких значений ISO и прочие факторы могут привести к появлению интенсивного шума, который требует подавления. Однако, во многих случаях сильное подавление шума приводит к неприятному последствию, а именно потере деталей и замыленности. Чтобы воспрепятствовать этому эффекту, вы можете применить инструмент Sharpening (Увеличение резкости).
Даже при, казалось бы, незначительном сдвиге ползунка Sharpening происходят весьма значительные изменения. Однако, использование этого инструмента может вновь вернуть шум, от которого мы так упорно избавлялись. На этот случай есть маленькая хитрость, а именно ползунок Masking, который помогает восстановить резкость, не влияя на нашу работу над подавлением шума. При значении 0 эффект применяется ко всей фотографии. При увеличении значения эффект распределяется на меньшую площадь, а именно на края, выделяющиеся высокой контрастностью.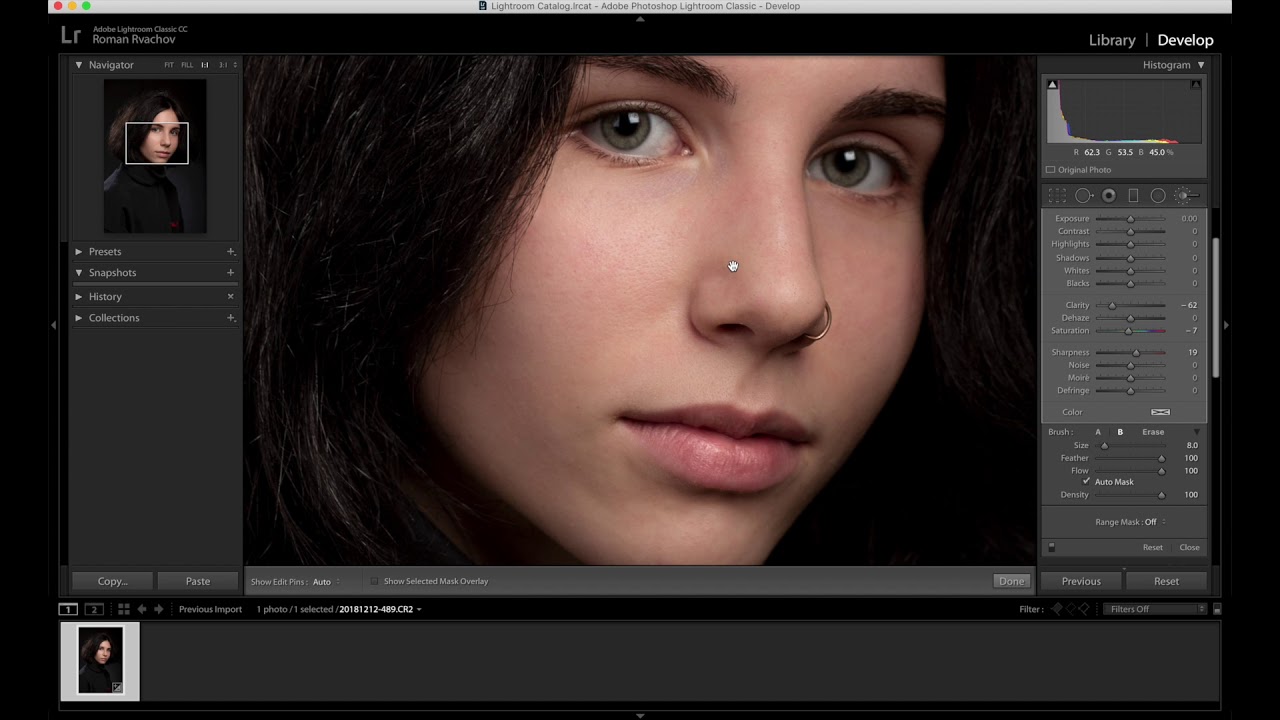
Удерживая клавишу Alt по мере передвижения слайдера, вы можете наблюдать области применения данного эффекта. Белые участки — область применения. Эта функция полезна в случаях, когда главной целью является уменьшение шума, но при этом необходимо оставить границы резкими.
Мы проиллюстрировали разницу между фотографиями с различными показателями Masking. Для первой фотографии было выставлено значение 80%, а для второй 20%.
Большим преимуществом использования маски для увеличения резкости (Sharpening) вкупе с инструментом шумоподавления (Noise Reduction) является то, что это дает возможность выставлять большие значения Noise Reduction, но при этом оставлять резкими границы. Такая установка подходит для обработки кожи, стен, неба и других ровных поверхностей.
Пресеты для уменьшения шума
Конечной задачей данного урока является создание пресетов в Lightroom с учетом используемых камер и значений ISO для дальнейшего многоразового использования.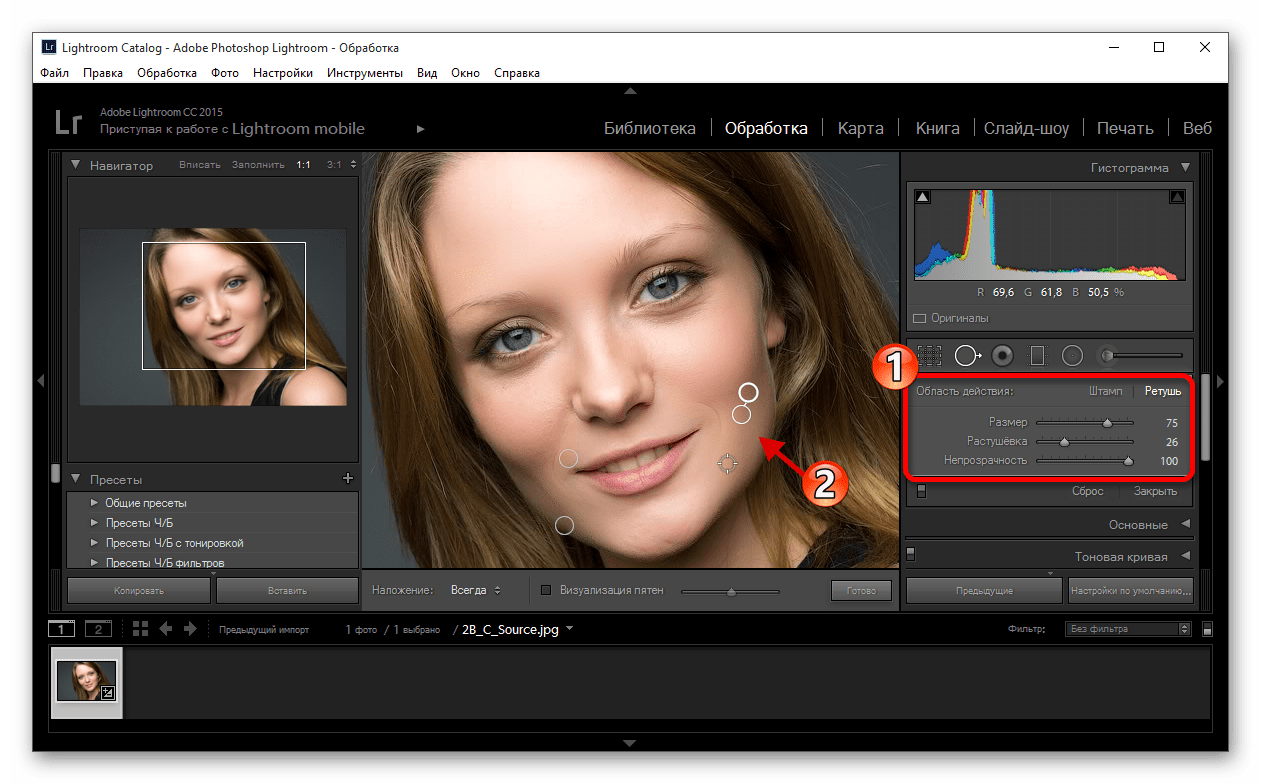 Вообще пресеты — это залог значительной экономии времени. Приведу пример из личного опыта. Шум, который появляется на фотографиях, сделанных моим Canon EOS 1D Mark IV, при ISO 3200 и выше становится весьма заметным, поэтому я создал пресеты для конкретных параметров.
Вообще пресеты — это залог значительной экономии времени. Приведу пример из личного опыта. Шум, который появляется на фотографиях, сделанных моим Canon EOS 1D Mark IV, при ISO 3200 и выше становится весьма заметным, поэтому я создал пресеты для конкретных параметров.
В зависимости от параметров, установленных на вашей камере и её характеристик, вы можете применить также и дополнительные манипуляции к пресетам, такие как Hue-Saturation (Цветовой тон/ Насыщенность), Luminance (Яркость) и пр.
Обведенный пресет я создал для редактирования фотографий, которые я снимаю в определенном месте, где чаще всего использую ISO 3200. Со временем к этому пресету я добавил пользовательские настройки баланса белого. Теперь в один клик я могу отредактировать (избавиться от шума и выправить баланс белого) все фотографии, снятые в данных условиях.
Заключение
И хотя работа над шумом начинается уже непосредственно во время съемки (низкие значения ISO, правильная экспозиция), но тем не менее важно уметь избавляться от шума во время постобработки. Ваша камера сделает все зависящее от неё, а Lightroom улучшит результат. Применение правильной техники шумоподавления позволит вам публиковать и печатать фотографии в более крупном формате. Использование пресетов будет значительно экономить ваше время, затраченное на постобработку.
Ваша камера сделает все зависящее от неё, а Lightroom улучшит результат. Применение правильной техники шумоподавления позволит вам публиковать и печатать фотографии в более крупном формате. Использование пресетов будет значительно экономить ваше время, затраченное на постобработку.
Как пофиксить зернистость
Работаем в Photoshop и Lightroom. Зернистые фотографии часто выглядят по-особенному эстетично, если вы предпочитаете винтажный вид. Но в большинстве случаев шум изображения обычно приводит к ухудшению качества снимка, и соответственно, восприятия зрителем.
Что такое зернистость?
Пленка, которую вы используете для аналоговой фотографии, содержит серебро в эмульсии, что делает ее чувствительной к свету. Чем больше серебра содержится в эмульсии, тем она чувствительнее к свету. ISO — это величина, с помощью которой фотографы измеряют способность пленки улавливать свет.
В свое время значения ISO варьировались от ISO 25 до ISO 3200.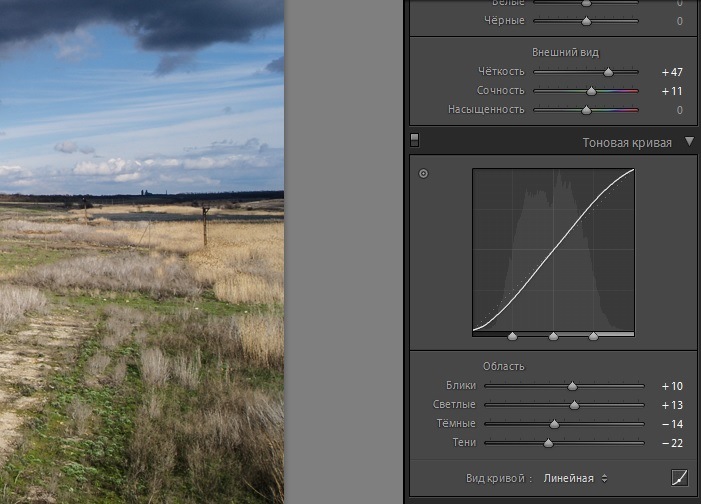 ISO 25 имеет наименьшее количество серебра, что делает его идеальным для использования при ярком дневном свете. Между тем, более высокие диапазоны, такие как 3200, имеют более значительные части серебра, которые позволяют ему захватывать низкие уровни света.
ISO 25 имеет наименьшее количество серебра, что делает его идеальным для использования при ярком дневном свете. Между тем, более высокие диапазоны, такие как 3200, имеют более значительные части серебра, которые позволяют ему захватывать низкие уровни света.
Большое количество серебра облегчает использование фотопленки в условиях низкой освещенности. Но в то же время они также создают зернистость, или шум на фотографиях.
Насколько важно ISO?
Помните, как количество серебра на пленке влияет на размер зерна в изображении? Во многих отношениях подобное явление происходит с цифровыми камерами.
В наши дни системы цифровых камер все еще используют ISO. Но вместо того, чтобы использовать частицы серебра, теперь у них есть датчик света, который помогает захватывать свет.
При более низком значении ISO, например 100 или 200, зернистость будет минимальной. И так же, как с пленкой, при ISO 3200 зернистость будет достаточно заметной.
Стоит отметить, что цифровые камеры имеют лучшую светочувствительность, чем их предшественники.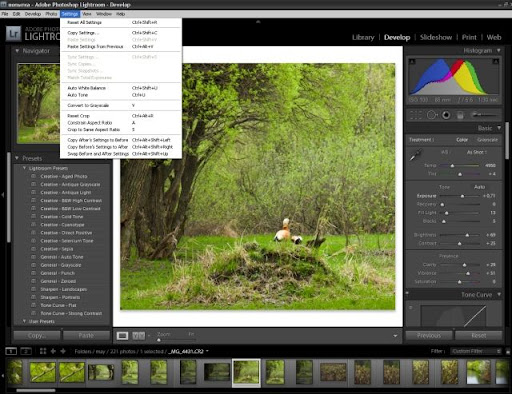 Но, как и у их пленочных аналогов, высокий порог ISO по-прежнему вызывает много шума.
Но, как и у их пленочных аналогов, высокий порог ISO по-прежнему вызывает много шума.
Почему цифровые камеры также страдают от зернистости?
Зернистые пятна на цифровых фотографиях часто называют цифровым шумом. Есть много причин, почему этот шум проникает в цифровые изображения. Однако все эти проблемы сводятся к тому, как цифровой датчик усиливает принимаемые им световые сигналы. Объяснить, почему вы получаете зернистые фотографии, немного сложно. Но мы постараемся.
Цифровой шум
Датчик преобразует свет в электричество. А в темных условиях ему приходится усиливать эти сигналы, чтобы создать правильную экспозицию. В процессе создаются зернистые фотографии из-за цифрового шума.
- Как исправить зернистые фотографии без фотошопа?
- Как исправить или минимизировать шум на фотографиях?
Существует несколько популярных способов исправления зернистых изображений без уменьшения шума в Photoshop.
Установите для камеры низкий ISO
Всегда рекомендуется держать ISO как можно ближе к 100. Конечно, будут времена, когда вам придется фотографировать внутри помещения, и понадобится более высокий ISO. Сначала измените диафрагму, а затем скорость затвора (максимум 1/60 без штатива), чтобы поддерживать низкий уровень ISO.
Конечно, будут времена, когда вам придется фотографировать внутри помещения, и понадобится более высокий ISO. Сначала измените диафрагму, а затем скорость затвора (максимум 1/60 без штатива), чтобы поддерживать низкий уровень ISO.
Если вы оказались в ситуации слабого освещения, вы также можете использовать различные способы для усиления света. Например, искать яркие области для фотографирования, а не оставаться в плохо освещенных местах, или же настроить камеру для замера на светлых участках изображения.
Работайте с большим количеством света
А что если вы окажетесь в зоне с минимальным освещением? Подумайте об использовании вспышки. В портретной и студийной фотографии можно использовать отражатель для осветления темных областей.
Но как насчет концертной фотографии, где использование вспышки или отражателей бессмысленно? В этом случае вам придется довольствоваться доступными источниками света. Честно говоря, это один из тех случаев, когда нужно работать с высоким ISO и зернистыми фотографиями. Чтобы решить эту проблему без шумоподавления в Photoshop, перейдем к следующему способу.
Чтобы решить эту проблему без шумоподавления в Photoshop, перейдем к следующему способу.
Переэкспонирование изображений
Чтобы исправить зернистые фотографии, нужно немного переэкспонировать изображение. Одного стопа должно быть достаточно. Это минимизирует зерно на этапе последующей обработки. Когда вы увеличите экспозицию, это также уменьшит цифровой шум.
Если вы хотите попробовать этот метод, избегайте переэкспонирования с использованием высокого ISO. Как уже упоминалось выше, это только увеличит шум на изображениях. Лучше уменьшить выдержку или открыть больше диафрагму.
Просто помните, что если вы засветите изображения, то потеряете много деталей, которые не сможете вернуть в постобработке. И если установите медленную скорость затвора, можете получить размытие при движении, поэтому будьте очень осторожны при применении этого метода.
Включите шумоподавление камеры
Многие современные камеры теперь имеют встроенное шумоподавление, чтобы помочь исправить зернистые фотографии, не прибегая к редактированию.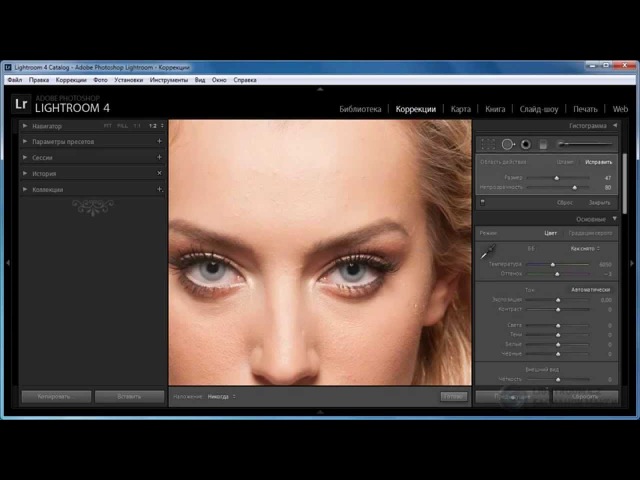
Каждая камера имеет свой способ, позволяющий получить доступ к шумоподавлению. В большинстве случаев вы можете найти нужное в меню.
Камеры также часто предлагают различные уровни шумоподавления для исправления зернистых фотографий. Вы можете установить его на низкий, средний или высокий.
Рекомендуется использовать только низкий или средний. Установка этой функции на высокий уровень может потенциально снизить детализацию изображений.
Используйте RAW вместо JPEG
Подавление шума работает только с фотографиями в формате JPEG и не всегда практично, если вы хотите устранить шум. Так что если вы хотите иметь больше контроля, лучше отключить его и использовать RAW. Выбор RAW позволит лучше контролировать шум в Photoshop или Lightroom.
И когда все методы, которые мы только что упомянули, не срабатывают, тогда вы можете использовать RAW для плавного уменьшения шума в Photoshop.
Как исправить зернистые фотографии в фотошопе?
В изображении, которое мы будем использовать, зернистость очень отвлекает и снижает качество.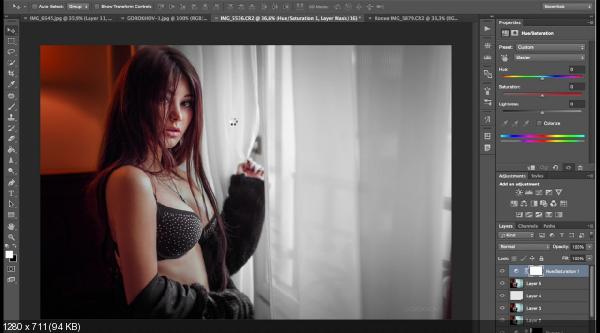
В Фотошопе для уменьшения шума перейдите в Filter> Noise> Photoshop.
Во всплывающем окне Reduce Noise (Уменьшить шум) вы увидите Strength (Сила), Preserve Details (Сохранить детали), Reduce Color Noise (Уменьшить цветовой шум) и Sharpen Details (Резкость деталей).
Отрегулируйте три ползунка. Как вы можете видеть, фотограф увеличил Strength с 6 до 10, уменьшил Color Noise до 100% и вытащил Sharpen Details до 0%.
Вот изображение после шумоподавления. Вам нужно нажать Remove JPEG Artifact (Удалить JPEG артефакт) для превью.
Ниже изображение до и после уменьшения шума в Photoshop.
Как исправить зернистые фотографии в Lightroom?
Lightroom — отличный инструмент для исправления зернистых фотографий. Он имеет специальную панель регулировки для увеличения и уменьшения детализации изображения.
Мы будем использовать одно и то же изображение, чтобы увидеть, насколько Lightroom отличается от Photoshop.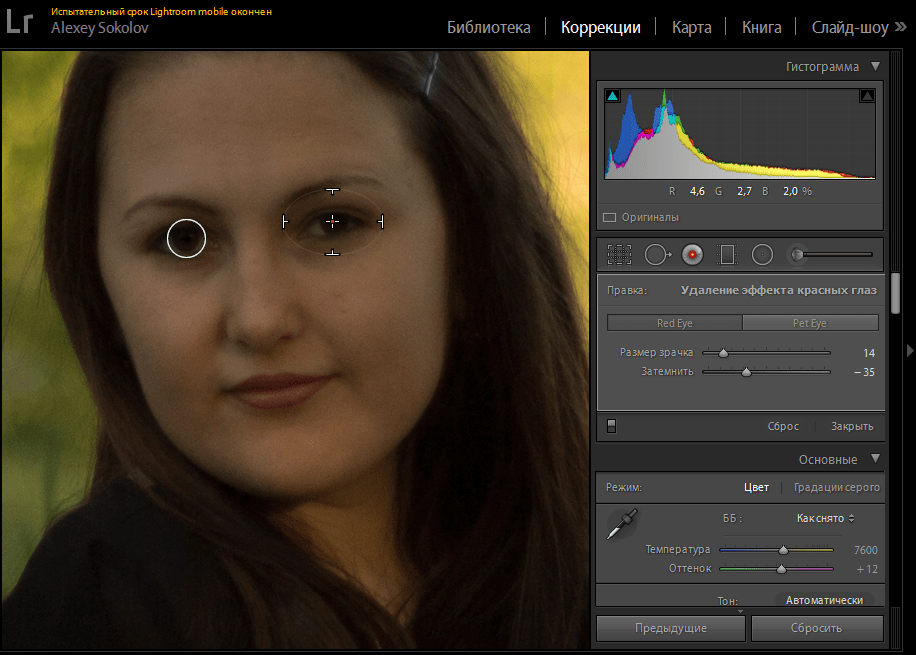
Сначала откройте изображение в Lightroom. Перейдите к модулю «Разработка».
В правой части Lightroom перейдите на панель Details (Детали). Область Noise Reduction (Шумоподавление) — это то, на чем мы собираемся сосредоточиться.
Переместите ползунок Luminance (Яркость) вправо, используя окно предварительного просмотра выше, чтобы увидеть, как оно влияет на ваше изображение.
Фотограф установил 100%, чтобы показать вам, как Luminance меняет ваше изображение, уменьшая зернистость на пиксельном изображении. «Детализация» уменьшена с 50 до 42, чтобы придать изображению более плавный вид, а контрастность возросла до 27.
Ниже окончательное изображение после удаления большей части зерна.
Здесь вы можете увидеть до и после цифрового шумоподавления. Изображение все еще не без зернистости, но оно менее заметно.
Обратите внимание, что когда дело доходит до концертных фотографий, зерно невозможно будет исправить вообще. Хотя было бы справедливо сказать, что цифровой шум может даже помочь придать изображению атмосферу.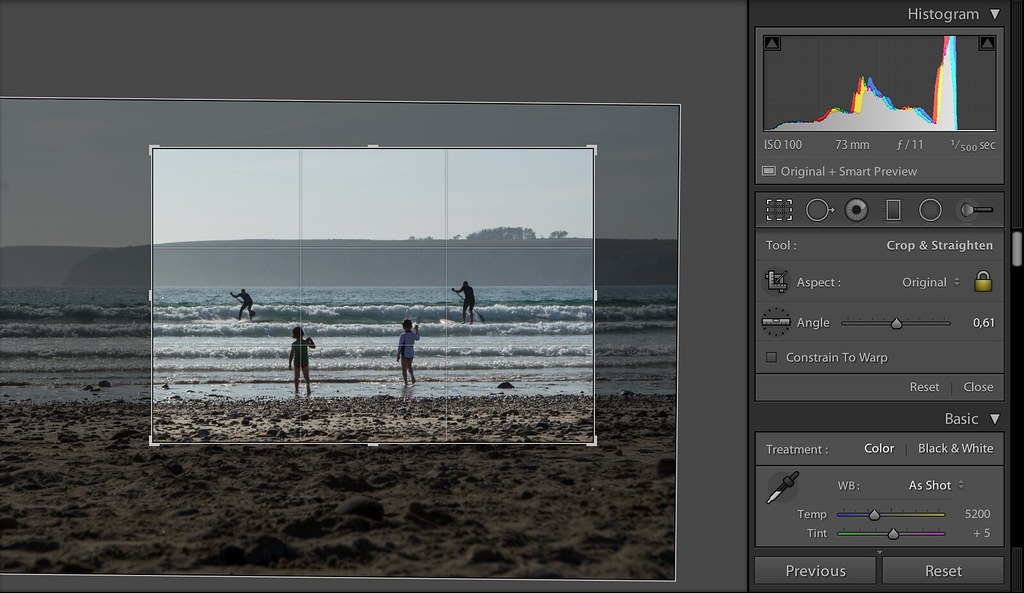
Заключение
Два разных способа ретуши фотографий для исправления зернистых фотографий. Помните, что вы не можете полностью уничтожить зерно. Но есть множество способов минимизировать это без Photoshop.
Почистить запись с диктофона от шумов. Как снизить шум на фотографиях в Lightroom. ⇡ Удаление фонового шума в Sound Forge Pro
В этом уроке Басманов Максим расскажет как убрать шум с фотографии в фотошоп. Это будет самый простой способ для новичков , так как большинство начинающих фотографов допускаю шум на своих фотографиях, потому что неправильно выставляют настройки на своем фотоаппарате, ну или просто фотографируют на телефон или обычные «мыльницы». Да, есть более профессиональные способы, как можно добиться того же эффекта, но в этом уроке разберем самый просто и, на взгляд автора, самый эффективный способ, как можно убрать шум в программе Adobe Photoshop.
Давайте откроем фотографию, с которой будем сегодня работать.
Если посмотреть на фото вблизи, то можно заметить, что на нем есть небольшой шум. Есть как цветовой, так и простой монохромный. Все в одну кучу, как это обычно и бывает на фотографиях подобного рода.
Конечно же, при печати на каких-нибудь маленьких фотографиях или же, если вы будете размещать фотографию в социальных сетях, где размер фотографии будет небольшой, то фотография будет смотреться нормально. Но если у вас есть необходимость использовать увеличенные участки фотографии, то этот шум будет виден.
Давайте с вами начнем убирать этот шум. Первым делом создаем копию слоя через сочетание клавиш Ctrl+J.
После этого заходим в Фильтр -> Шум -> Уменьшить шум (Filter -> Noise -> Reduce Noise).
Здесь есть два способа: Основной и Дополнительный. Дополнительный способ позволяет убирать шум в определенных каналах. Это подойдет в тех случаях, когда у вас на фотографии много цветового шума и какой-то один цвет преобладает.
Но мы не будем углубляться в более сложное выбирание шума и всего остального, поэтому в режиме «Дополнительно» переходим на вкладку «Поверх всего», убираем все настройки в ноль и будем разбираться, что мы можем здесь сделать.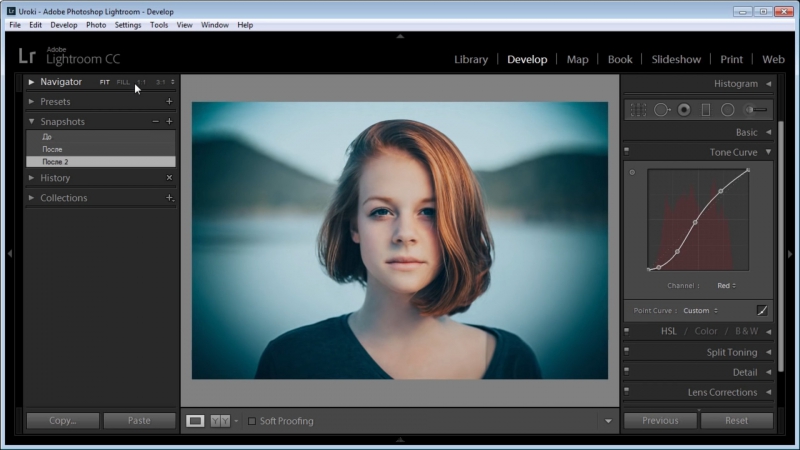
Работать начинаем с ползунком «Интенсивность». Увеличиваем значение настройки, пока шум не сольется и не уберет свои жесткие границы. Шум становится немного размытым, но никуда не исчезает. На фотографии все также остается много цветового шума.
Далее работаем с ползунком «Уменьшить шумы цветов». Начинаем двигать ползунок вправо. В нашем случае повышаем значение до 90%. Этой настройкой мы добиваемся того, что шум остается, но цвет у него пропадает.
Сейчас мы убрали цветовой шум, но обычный шум так и остался. Теперь создаем копию слоя, с которым сейчас работали. Стоя на новом слое, переходим в Фильтр -> Размытие -> Размытие по поверхности (Filter -> Blur -> Surface Blur).
Сейчас мы будем размывать тот шум, который остался. Но перед тем как это делать, нужно знать, что не всегда таким способом мы можем сохранить все элементы на фотографии. Важно понимать, что шум уже убил большую часть этих элементов и поэтому нам необходимо хотя бы просто сделать ее гладкой, чтобы фото выглядело лучше, чем есть сейчас.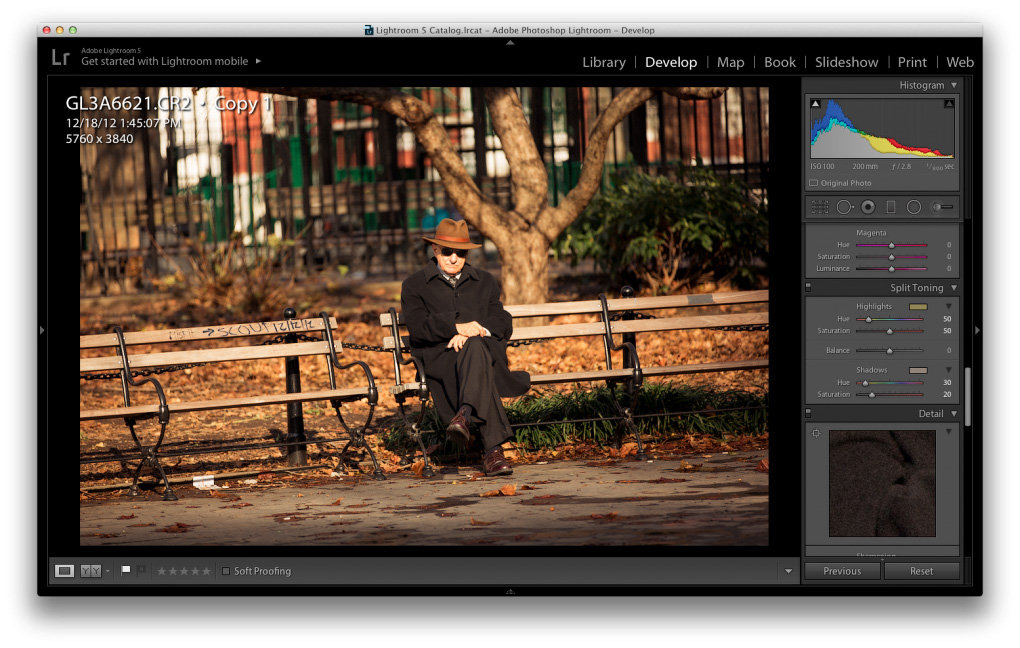
В настройках фильтра «Радиус» увеличиваем до небольших размеров. Конечно все зависит от вашей фотографии, но сильно увлекаться здесь не стоит. В нашем примере он будет 4 пикселя. «Изогелия» — также не стоит делать слишком большие цифры, так как фотография становиться сильно размытой. В нашем примере автор использует значение в 15 уровней.
Одна из наиболее частых проблем, возникающих при работе с аудиофайлами – это устранение различных шумов и помех. В большинстве случаев они появляются в процессе записи с микрофона, но улавливаются, как правило, уже по мере прослушивания. Это может быть следствием плохо настроенной аппаратуры. Чтобы очистить трек от нежелательных звуковых дефектов, необходимо воспользоваться качественной . Аудио редактор АудиоМАСТЕР от AMS Software – это наиболее оптимальное решение в данной ситуации.
Итак, сегодня речь пойдет о том, как убрать шумы с аудиозаписи с помощью программы АудиоМАСТЕР. Алгоритм действий прост: выполняйте указания инструкции ниже и вы без труда научитесь обрабатывать аудио.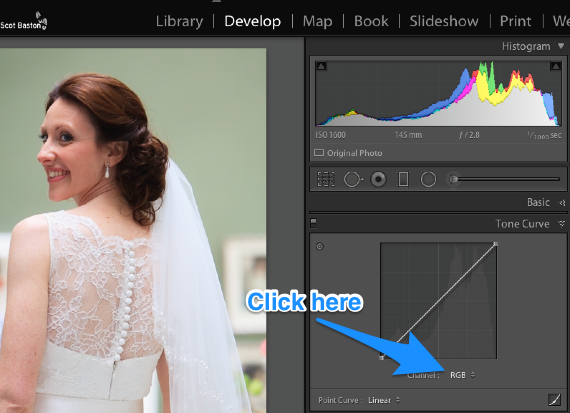
ШАГ 1. УСТАНОВКА ПРОГРАММЫ
Перед началом работы нужно АудиоМАСТЕР себе на компьютер, а затем установить ее. Размер дистрибутива составляет 50 Мб. Помните, что скорость загрузки будет зависеть от скорости вашего интернет-подключения. По окончании скачивания, запустите Мастер Установки двойным щелчком мыши. Обязательно перенесите значок программы на рабочий стол, чтобы доступ к ней был легче.
ШАГ 2. ДОБАВЛЕНИЕ АУДИОЗАПИСИ
Нажмите кнопку «Открыть файл» в главном окне редактора. Это позволит вам загрузить необходимый аудио трек для его редактирования. АудиоМАСТЕР поддерживает самые популярные форматы аудио — MP3, WAV, WMA, OGG, FLAC. Помимо загрузки с ПК, вы можете сохранить музыку с CD, если диск находится в приводе. Через некоторое время музыкальный файл откроется.
ШАГ 3. УСТРАНЕНИЕ ШУМА
Теперь приступим к рассмотрению того, как быстро убрать шумы с аудиозаписи. АудиоМАСТЕР предлагает вам несколько вариантов:
Настройка эквалайзера .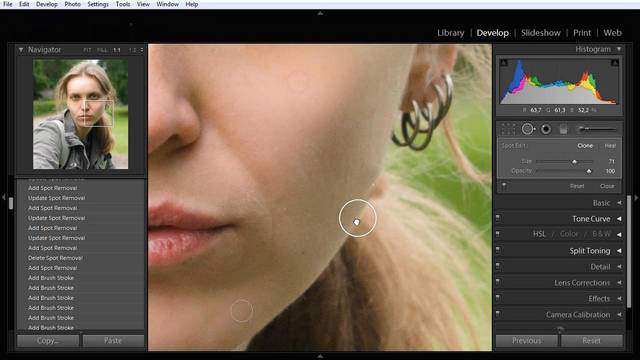 Эквалайзер служит для улучшения качества звучания трека путем регулирования его звуковых частот. В панели действий нажмите «Эквалайзер» и выберите пресет «Подавление шума» в столбце слева. Используя вертикальные ползунки, понижайте уровень определенной частоты до тех пор, пока шум не исчезнет. Регулировать процесс можно с помощью кнопки «Прослушать» . Чтобы применить настройки, кликните «Применить» .
Эквалайзер служит для улучшения качества звучания трека путем регулирования его звуковых частот. В панели действий нажмите «Эквалайзер» и выберите пресет «Подавление шума» в столбце слева. Используя вертикальные ползунки, понижайте уровень определенной частоты до тех пор, пока шум не исчезнет. Регулировать процесс можно с помощью кнопки «Прослушать» . Чтобы применить настройки, кликните «Применить» .
Частотный фильтр . Частотный фильтр поможет выделить или удалить звук определенной частоты. Если вы хотите воспользоваться этой функцией, перейдите во вкладку «Частотный фильтр» в панели действий. Появится список доступных для изменения пресетов. В настройках укажите числовое значение выбранной частоты. Результат можно предварительно прослушать и затем применить, нажав на соответствующие кнопки.
ШАГ 4. СОХРАНЕНИЕ ФАЙЛА
Подводя итог работе, разберем два возможных способа сохранения обработанного файла. Первый способ стандартный – вы можете просто сохранить песню любом из предложенных аудио форматов.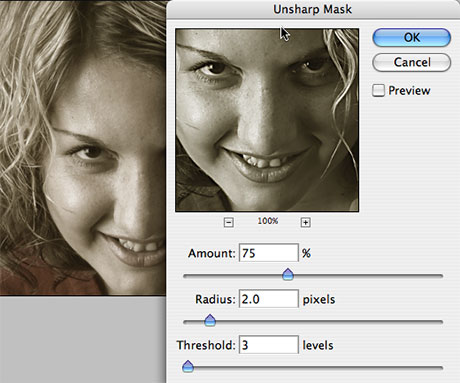 Для этого нажмите «Файл» > «Сохранить как» в главном меню. Из списка доступных расширений выберите нужное вам. После этого нажмите «Сохранить» . Второй вариант подойдет тем, кто хочет
Для этого нажмите «Файл» > «Сохранить как» в главном меню. Из списка доступных расширений выберите нужное вам. После этого нажмите «Сохранить» . Второй вариант подойдет тем, кто хочет
Очень часто в аудиозаписи можно услышать неприятный шум, который не позволяет полностью насладиться прослушиванием. Существуют специальные онлайн-сервисы, которые способны решить проблему и удалить лишние шумы из аудио без установки дополнительных программ.
Online Audio Noise Reduction
К сожалению, на данный момент данный ресурс доступен только на английском языке, но это не лишает его функциональности. Интерфейс Online Audio Reduction интуитивно понятен, поэтому особых проблем с использованием не возникнет. Чтобы очистить аудиозапись от шума, проследуйте дальнейшим инструкциям.
1. Откройте сайт по вышеуказанной ссылке. С помощью соответствующей кнопки выберите файл для загрузки аудиозаписи.
2. С помощью проводника найдите нужный файл, затем нажмите на него левой кнопкой мыши и щелкните на кнопку «Открыть» .
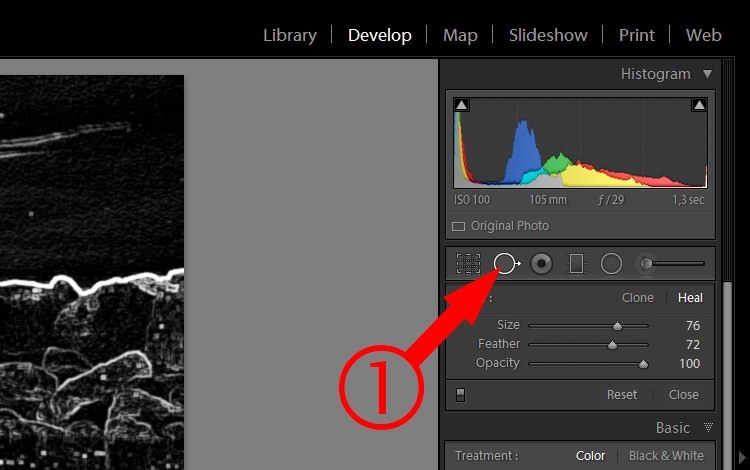
3. Далее потребуется выбрать подходящую модель шума, чтобы онлайн-сервис смог максимально качественно выполнить свою работу. Пункт «Mean» отлично подойдет, если вы не особо разбираетесь в шумах. «Adapted distribution» распределяет шумы на разных каналах воспроизведения.
4. В данном разделе настройки также имеют свои тонкости. Первый параметр отвечает за размер блоков для анализа. Здесь нужно определить примерную продолжительность шума. Так как мы в этом деле новички, то оптимальным вариантом будет поставить самое минимальное значение. Далее вы можете сделать все также, как на скриншоте ниже, данные настройки подходят к большинству аудиозаписей с помехами.
5. Если поставить галочку рядом с надписью «Fix these settings for another file» , то указанные настройки сохранятся для последующих аудиозаписей.
6. После завершения процедуры нажмите кнопку «Start» , чтобы началась обработка.
 После завершения удаления шумов, вы сможете прослушать оригинал композиции, а также измененный вариант, после чего загрузить его на свой компьютер.
После завершения удаления шумов, вы сможете прослушать оригинал композиции, а также измененный вариант, после чего загрузить его на свой компьютер.При должной подготовке вы сможете более качественно работать со звуком, выбирая подходящую модель помех и задавая параметры анализа.
Способ 2. MP3cutFoxcom
Менее функциональный ресурс, но зато полностью русифицированный. MP3cutFoxcom позволяет лишь частично удалять отрывки из аудиозаписи, по сравнению с предыдущим онлайн-сервисом.
1. Перейдите на вышеуказанный сайт, затем загрузите запись с помощью соответствующей кнопки.
2. С помощью специальных инструментов, которые выглядят как ножницы, вы сможете выделить тот участок, в котором необходимо удалить часть с повышенным шумом. Бегунки передвигаются левой кнопкой мыши. Когда определитесь с участком, воспользуйтесь кнопкой «Инверсия» , чтобы вырезать фрагмент.
3. Теперь нажмите кнопку «Обрезать» , чтобы завершить обработку.

4. Введите в соответствующее поле название конечного файла, затем нажмите кнопку «Сохранить» .
Не всегда музыкальная композиция или любая запись получается чистой, без наличия посторонних шумов. Когда возможность перезаписи отсутствует, можно с помощью подручных средств удалить данные шумы. Существует ряд программ, позволяющих справиться с поставленной задачей, однако сегодня мы хотим уделить время специальным онлайн-сервисам.
В удалении шумов нет ничего сложного, особенно если они не сильно проявляются или находятся только на небольших отрезках записи. Интернет-ресурсов, предоставляющих инструменты для очистки, очень мало, но нам удалось найти два подходящих. Давайте рассмотрим их более детально.
Способ 1: Online Audio Noise Reduction
Сайт Online Audio Noise Reduction полностью сделан на английском языке. Однако не стоит переживать — разобраться в управлении сможет даже неопытный пользователь, да и функций здесь не так уж и много. Очищение композиции от шума происходит следующим образом:
- Откройте Online Audio Noise Reduction, воспользовавшись указанной выше ссылкой, и сразу переходите к загрузке музыки или выберите один из готовых примеров, чтобы проверить работу сервиса.

- В открывшемся обозревателе выделите левой кнопкой мыши необходимый трек, а затем щелкните на «Открыть» .
- Из всплывающего меню выберите модель шума, это позволит программе осуществить лучшее удаление. Чтобы выбрать максимально верный вариант, вам нужно обладать базовыми знаниями звука в области физики. Выберите пункт «Mean» (среднее значение), если не удается самостоятельно определить тип модели шума. Тип «Adapted distribution» отвечает за распределение шумов на разных каналах воспроизведения, а «Autoregressive model» — каждый последующий шум линейно зависит от предыдущего.
- Укажите размер блоков для анализа. Определите на слух или замерьте примерную длительность одной единицы шума, чтобы выбрать правильный вариант. Если не получается определиться, ставьте минимальное значение. Далее определяется сложность модели шума, то есть, насколько продолжительным он будет. Пункт «Enhancement spectral domain» можно оставить без изменений, а сглаживание настраивается индивидуально, обычно достаточно переместить ползунок наполовину.

- Если надо, поставьте галочку возле пункта «Fix these settings for another file» — это позволит сохранить текущие настройки, и они будут автоматически применяться к другим загруженным трекам.
- По завершении конфигурации нажмите на «Start» , чтобы запустить обработку. Подождите немного, пока удаление будет завершено. После этого вы можете прослушать оригинал композиции и конечный вариант, а затем загрузить его себе на компьютер.
На этом работа с Online Audio Noise Reduction окончена. Как видите, в его функциональность входит детальная настройка удаления шумов, где пользователю предлагают выбрать модель помех, задать параметры анализа и выставить сглаживание.
Способ 2: MP3cutFoxcom
К сожалению, достойных онлайн-сервисов, которые были бы похожи на рассмотренный выше, нет. Его можно считать единственным интернет-ресурсом, позволяющим убрать шум из всей композиции. Однако такая потребность бывает не всегда, поскольку шум может проявиться только в тихой области определенного участка трека. В таком случае подойдет сайт, позволяющий обрезать часть аудио, например, MP3cutFoxcom. Данный процесс выполняется следующим образом:
В таком случае подойдет сайт, позволяющий обрезать часть аудио, например, MP3cutFoxcom. Данный процесс выполняется следующим образом:
Подобных сервисов существует еще большое количество. Каждый из них позволяет по-разному вырезать фрагмент из трека. Предлагаем для ознакомления нашу отдельную статью, которую вы найдете по ссылке ниже. В ней детально рассмотрены подобные решения.
Мы постарались отобрать для вас лучшие сайты по очищению композиции от шумов, однако сделать это было достаточно трудно, поскольку такую функциональность предоставляют крайне мало сайтов. Надеемся, представленные сегодня сервисы помогут вам решить проблему.
С проблемой наличия посторонних шумов при записи звука через микрофон, подсоединенный к компьютеру, пользователи встречаются довольно часто. Раздражать может также свист, гул и шипение во время общения, к примеру, через Skype. Как избежать подобных неприятностей? Методов существует несколько. К ним относятся как примитивные, так и более сложные, подразумевающие применение программных и аппаратных средств.
Посторонние шумы можно слышать как при работе со встроенным комплектующим, так и при общении или записи звука посредством применения дорогостоящего прибора. Это особенности мембран, устанавливаемых в микрофоны в процессе их производства. Они воспринимают не только речь пользователя, но и шум работающего системного блока, гул холодильника, шипение телевизора.
Еще одна причина неудовлетворительной работы микрофона – низкая скорость соединения. Если в процессе общения в Интернете через Mail.ru Agent или Skype данные передаются медленно, будут слышны не только шумы, а дело дойдет и вовсе до потери связи.
Третья причина – банальная неисправность аппарата. Если устройство корректно работать по причине поломки неспособно, проблем не избежать.
Ошибки программного обеспечения и неверно произведенные настройки самим пользователем наиболее часто приводят к тому, что микрофон шумит. Причина неприятностей здесь понятна – неумение работать с “отвечающим за чистоту звука” ПО.
Методы понижения уровня шума
Все методы преодоления шума микрофона можно разделить условно на:
- Примитивные;
- Аппаратные с применением соответствующего ПО.

Первый шаг – определение “слабого” места. Целесообразно начать с проверки устройства на предмет его работоспособности. Такие действия – что-то среднее между проведением примитивных операций и серьезных манипуляций. Для этого:
- Если есть уверенность, что микрофон физически подключен к ПК корректно, жмем “Пуск”;
- В поле поиска вводим “звукозапись”;
- Жмем Enter.
После этого появится окно с индикатором и кнопкой “Начать запись”. Далее:
- Щелкаем на соответствующей кнопке;
- Произносим пару фраз;
- Сохраняем звуковой файл, прослушиваем его.
Если все, что было сказано, слышно, значит микрофон рабочий.
Примитивные методы
Попробовать можно осуществить и простые манипуляции. Целесообразно выключить, к примеру, шумящий вентилятор, телевизор, радиоприемник. Если микрофон не встроен в ПК, стоит переместить его подальше от компьютера. Произнося речь, следует находиться недалеко от устройства.
Еще вариант: целесообразно попытаться надеть на микрофон шарик из поролона. Такие каждый из нас может видеть, когда по телевизору показывают журналиста, сообщающего новости.
Такие каждый из нас может видеть, когда по телевизору показывают журналиста, сообщающего новости.
Медленное соединение
При разговорах в сети с помощью средств IP-телефонии с проблемами данного плана сталкиваются по причине того, что соединение медленное. Скорость можно попытаться увеличить, если остановить закачку каких-либо файлов, работу иных программ. Если же скорость изначально ограничена, выход один – сменить провайдера.
Использование программного обеспечения
Начиная работу с ПО, правой кнопкой манипулятора щелкаем на изображении динамика в нижнем углу дисплея, выбираем “Записывающие устройства”.
В появившемся окне щелкаем по названию микрофона, где присутствует зеленый флажок, жмем “Свойства”. Далее: в разделе “Контроллер” снова щелкаем “Свойства”, что даст возможность просмотреть, все ли нормально с драйвером. Если это не так, драйвер придется установить.
Следующее: переходим на вкладку “Прослушать”, отмечаем соответствующий пункт, поочередно жмем “Применить” и “ОК”.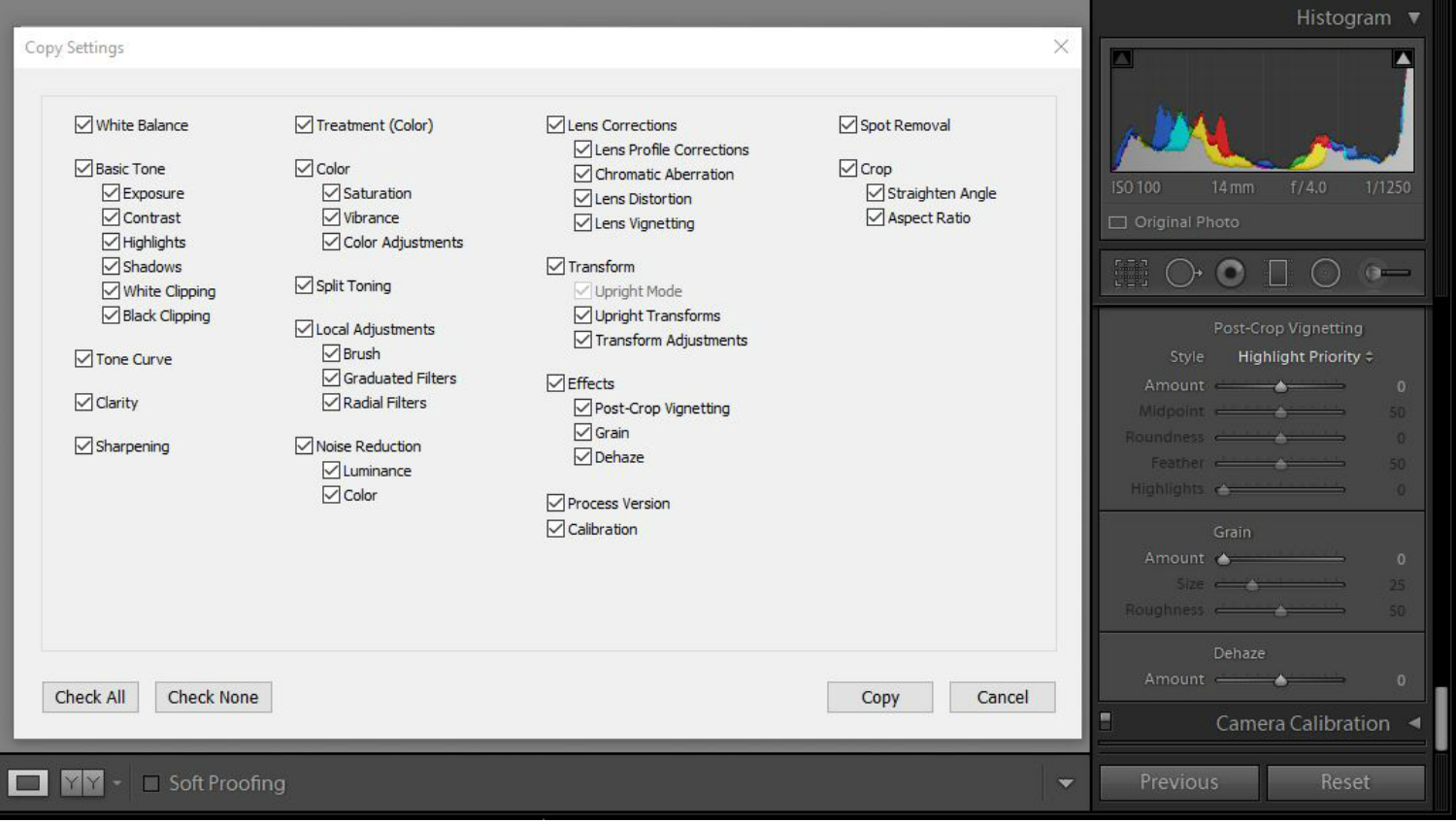 Теперь слышим все, что произносим в микрофон.
Теперь слышим все, что произносим в микрофон.
Идем на “Уровни”. Там присутствуют два бегунка, перемещая которые, пытаемся полностью избавиться от шума. Обычно первый бегунок ставят на 100%, второй – на 10 дБ.
Переходим в раздел “Дополнительно”, увеличиваем частоту, снова идем в раздел “Уровни”, пытаемся “усилить микрофон”. Если после этого уровень шума прежний, экспериментируем далее.
Как настроить микрофон в Skype
Если общение через Skype затруднено по причине наличия шума, следует проверить настройки. Для этого:
- Запускаем программу;
- В меню “Инструменты” выбираем “Настройки”, затем – “Настройки звука”;
- В разделе “Микрофон” поочередно выбираем из выпадающего списка все устройства.
При выборе требуемого устройства пользователь увидит полоску напротив “Громкость” зеленой. То же проделываем в разделе “Динамики”, сохраняем изменения.
Настройка в программе Mail.ru Agent
После запуска ПО в работу делаем следующее:
- В меню находим пункт “Настройки программы”;
- В появившемся окне переходим во вкладку “Голос и видео”, выбираем пункт “Автоматическая настройка параметров звука”;
- В списке устройств выбираем нужное;
- Если микрофон не очень чувствителен, ставим галочку возле “Усиление микрофона”.

Вместо послесловия
Методы подавления шума микрофона существуют разные. В абсолютном большинстве случаев пользователи достигают желаемого эффекта. Следует помнить: если примитивный способ бессилен, это не означает, что все другие действия бесполезны. Нужно просто постараться максимально корректно настроить программное и аппаратное обеспечение.
ВКонтакте
Лучшие методы снижения шума в Lightroom [Учебное пособие]
Захватить шум цифровой камерой невозможно, независимо от того, снимаете ли вы при слабом освещении, используете ли вы высокий ISO, под водой, в спорте или в движении. Среди инструментов удаления шума для удаления шума и восстановления деталей изображения Lightroom должен быть одним из первых по снижению шума на фотографиях.
Чтобы уменьшить шум в разных версиях Lightroom, вы можете найти подробный процесс или даже альтернативную программу. Более того, в статье также есть несколько полезных советов по снижению шума в Lightroom.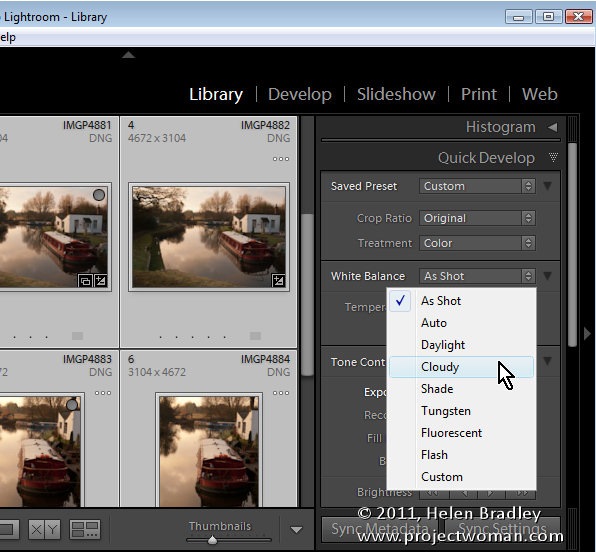 Просто узнайте больше о том, как сделать шумоподавление в Lightroom из статьи.
Просто узнайте больше о том, как сделать шумоподавление в Lightroom из статьи.
Как Lightroom работает для шумоподавления
Прежде чем вы сможете решить проблему шума, вы должны знать, как Lightroom работает для снижения шума. Обычно Lightroom должен распознавать типы шума перед тем, как приступить к дальнейшему удалению шума. Затем Lightroom сглаживает пиксель изображения, чтобы улучшить фотографию. Просто возьмите Lightroom, чтобы устранить шум на фотографии, например, из-за высоких настроек ISO.
Определение шума. Когда вы делаете важные фотографии с шумом для Lightroom, шум определяется как шум яркости и цветовой шум. Яркость шума — это шум, влияющий только на яркость цветных пикселей. Цветовой шум Lightroom, также известный как шум Chrome, принимает форму пурпурных и зеленых пятен на изображении.
Подавление шума. После загрузки фотографии шума в Lightroom Lightroom автоматически удаляет некоторые помехи с помощью расширенных функций. технология шумоподавления. Обычно Lightroom сглаживает световой и цветовой шум, чтобы получить отличный результат.
технология шумоподавления. Обычно Lightroom сглаживает световой и цветовой шум, чтобы получить отличный результат.
Как сделать шумоподавление в Lightroom CC
На самом деле вы можете использовать Lightroom CC или другие подключаемые программы Lightroom для уменьшения шума на фотографии. Если вам нужно использовать автономную версию Lightroom, вы можете сначала запустить программу.
Шаг 1. Загрузите фотографию шума в Lightroom
Когда вы загружаете фотографию с шумом в Lightroom, вы можете щелкнуть файл и увеличить масштаб, чтобы детально проверить шум. Затем вы можете выбрать «Разработать» в правом верхнем углу. Вы можете найти различные настройки дисплея с различными функциями.
Шаг 2. Выберите регулировку шумоподавления.
Прокрутите вниз и найдите раздел с надписью «Подробности». А затем вы можете найти настройки для резкости и шумоподавления в Lightroom. Для удаления шума на цифровой фотографии доступны как шум яркости, так и цветовой шум.
Шаг 3. Удалите цветовой шум с помощью Lightroom
По умолчанию Lightroom устанавливает для цветового шума ползунок 25. Вы можете переместить ползунок на 0, чтобы проверить исходную фотографию с шумом. Lightroom неплохо справился сам по себе, вы можете настроить ползунок, чтобы устранить более или менее цветовой шум.
Шаг 4. Удалите шум яркости с помощью Lightroom
С шумом яркости немного сложно справиться. Вы можете настроить яркость, детализацию и контрастность, чтобы сделать фотографии с шумом лучше. Самой сложной частью настройки шума яркости должен быть баланс между шумом и резкостью.
Что касается яркостного шума, вы также можете удалить его из выбранных областей изображения с помощью следующих инструментов Lightroom: корректирующей кисти, радиального фильтра или градуированного фильтра. Вы можете выбрать определенную область, в которой вы хотите применить шумоподавление с помощью Lightroom, остальные области останутся без изменений.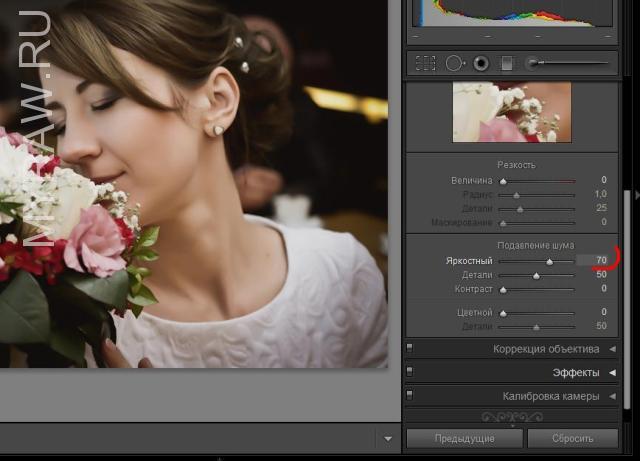 Просто отрегулируйте ползунок, чтобы добиться наилучшего эффекта уменьшения яркостного шума. Как только вы уменьшите шум на фотографии, это уменьшит резкость, потому что процесс плавный. И вы также можете настроить резкость шумовых фотографий с помощью Lightroom или с помощью ползунка Маскировка в Lightroom, чтобы получить желаемый результат.
Просто отрегулируйте ползунок, чтобы добиться наилучшего эффекта уменьшения яркостного шума. Как только вы уменьшите шум на фотографии, это уменьшит резкость, потому что процесс плавный. И вы также можете настроить резкость шумовых фотографий с помощью Lightroom или с помощью ползунка Маскировка в Lightroom, чтобы получить желаемый результат.
Лучшая альтернатива шумоподавлению в Lightroom
Поскольку Lightroom предназначен для обработки файлов RAW, когда вам нужно найти альтернативу для уменьшения шума, как Lightroom, WidsMob Denoise должен быть правильный выбор. Альтернатива шумоподавления Lightroom работает как для портретов, так и для пейзажных изображений за несколько кликов. Просто проверьте выдающиеся функции программного обеспечения для снижения шума.
1. Снимаете ли вы движущийся персонал, при слабом освещении, подкрашиваете старые изображения или портрет. Вы можете легко получить желаемый эффект.
2. Исправьте зернистость пленки, артефакты сжатия JPEG и другие недостатки для файлов JPEG, а также форматов RAW.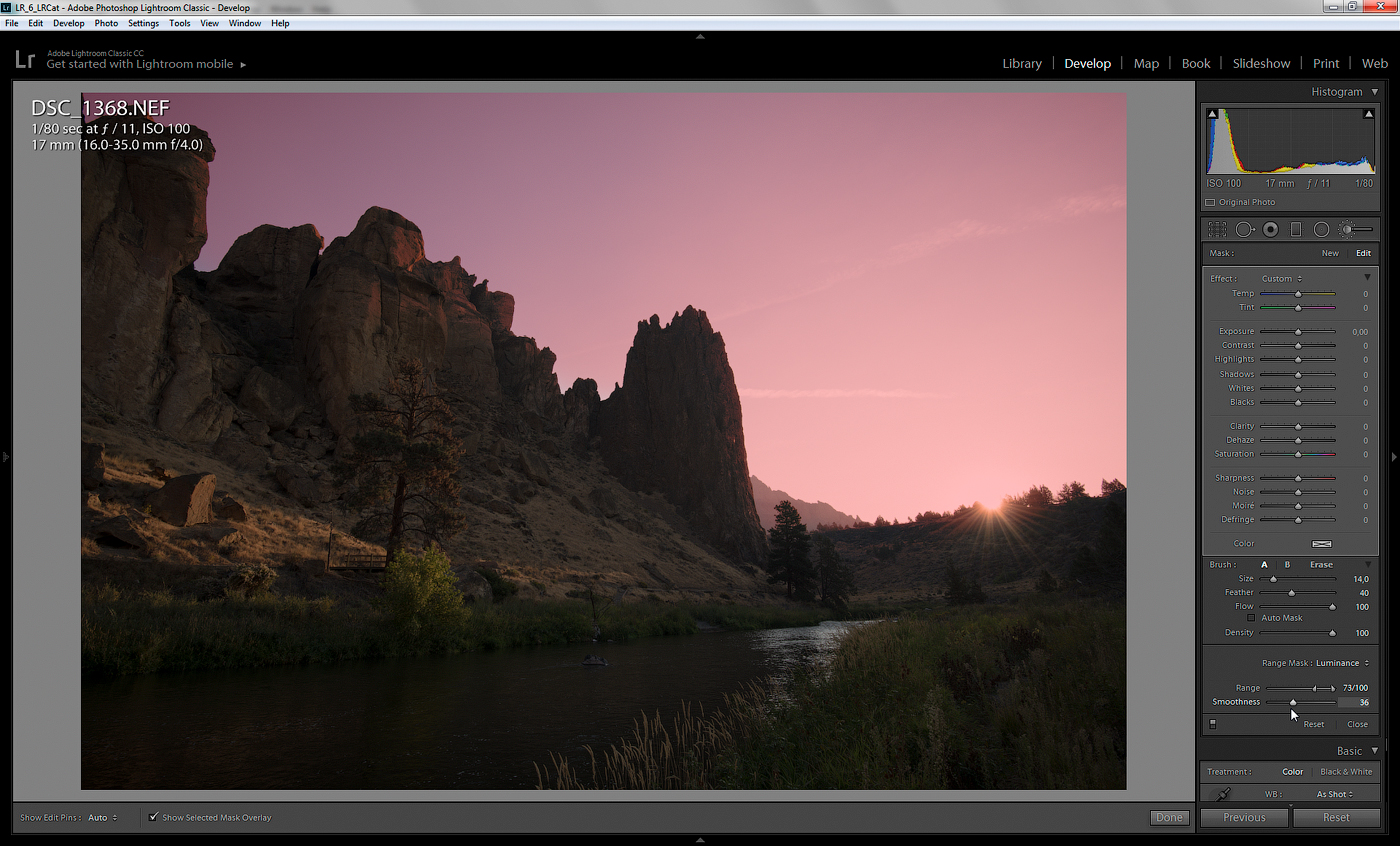
3. Даже если есть портретное изображение, программа способна подкрасить кожу и разгладить лицо с помощью продвинутых алгоритмов.
4. Обеспечьте исключительную детализацию и выдающиеся Качество изображения с характерным естественным видом в периодическом процессе.
Как уменьшить шум с помощью WidsMob Denoise
Шаг 1. Добавьте в программу шумовое изображение
Если вам нужно исправить шум для большого количества изображений со смартфона, вы также можете импортировать все изображения в альтернативу шумоподавления Lightroom для пакетного процесса.
Шаг 2. Отрегулируйте нос изображения
Подобно цветовому шуму Lightroom, вы можете найти функцию цветности. Конечно, вы можете найти яркость и резкость, которые вы можете настроить для лучшего результата.
Шаг 3. Просмотрите результат для уменьшения шума
Включите режим «До / После», чтобы с легкостью просмотреть результат для уменьшения шума.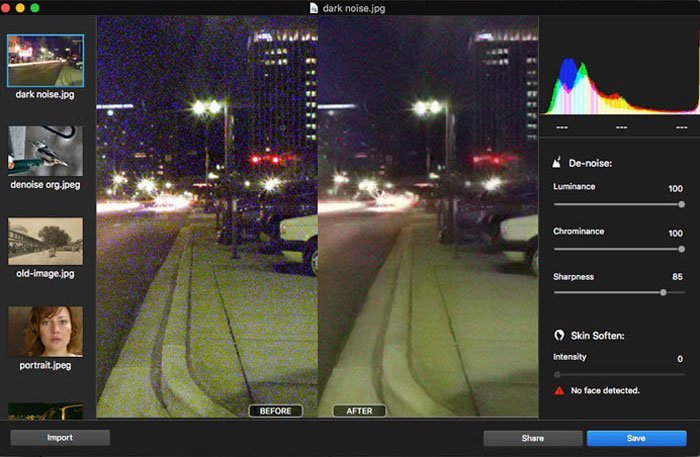 Когда вы удовлетворены результатом, вы можете сохранить файл на компьютер или поделиться в социальных сетях.
Когда вы удовлетворены результатом, вы можете сохранить файл на компьютер или поделиться в социальных сетях.
Заключение
Когда вы снимаете фотографии с высоким ISO или с длительным временем выдержки, неизбежно должно быть захвачено шума. И вы можете использовать другой плагин Lightroom, чтобы уменьшить шум. Если вы профессиональный фотограф, шум должен быть чем-то, от чего вы хотите избавиться в своем рабочем процессе, вы также должны попробовать Аккуратное изображение, WidsMob Denoise и другие программы для легкого устранения шума. Если у вас есть другие вопросы о шумоподавлении Lightroom и альтернативных программах, вы можете поделиться более подробной информацией в комментариях.
Страница не найдена »ExpertPhotography
404 — Страница не найдена» ExpertPhotography404
Извини! Страница, которую вы искали, не найдена.
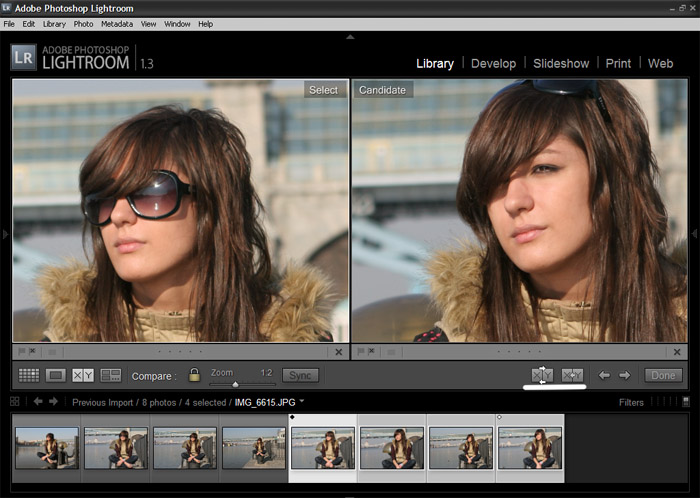 ..
..Он был перемещен, удален, переименован или, возможно, никогда не существовал. Пожалуйста, свяжитесь с нами, если вам понадобится помощь.
Мне нужна помощь с…
[type = ‘text’]
[type = ‘text’]
[type = ‘password’]
[type = ‘password’]
[‘rmockx.RealPlayer G2 Control’, ‘rmocx.RealPlayer G2 Control.1 ‘, ‘RealPlayer.RealPlayer ™ ActiveX Control (32-разрядный)’, ‘RealVideo.RealVideo ™ ActiveX Control (32-бит)’, ‘RealPlayer’]
[‘rmockx.RealPlayer G2 Control’, ‘rmocx.RealPlayer G2 Control.1’, ‘RealPlayer.RealPlayer ™ ActiveX Control (32-разрядный)’, ‘RealVideo.RealVideo ™ ActiveX Control (32-бит)’, ‘RealPlayer’]
[type = ‘text’]
[type = ‘text’]
[type = ‘password’]
[type = ‘password’]
[‘rmockx.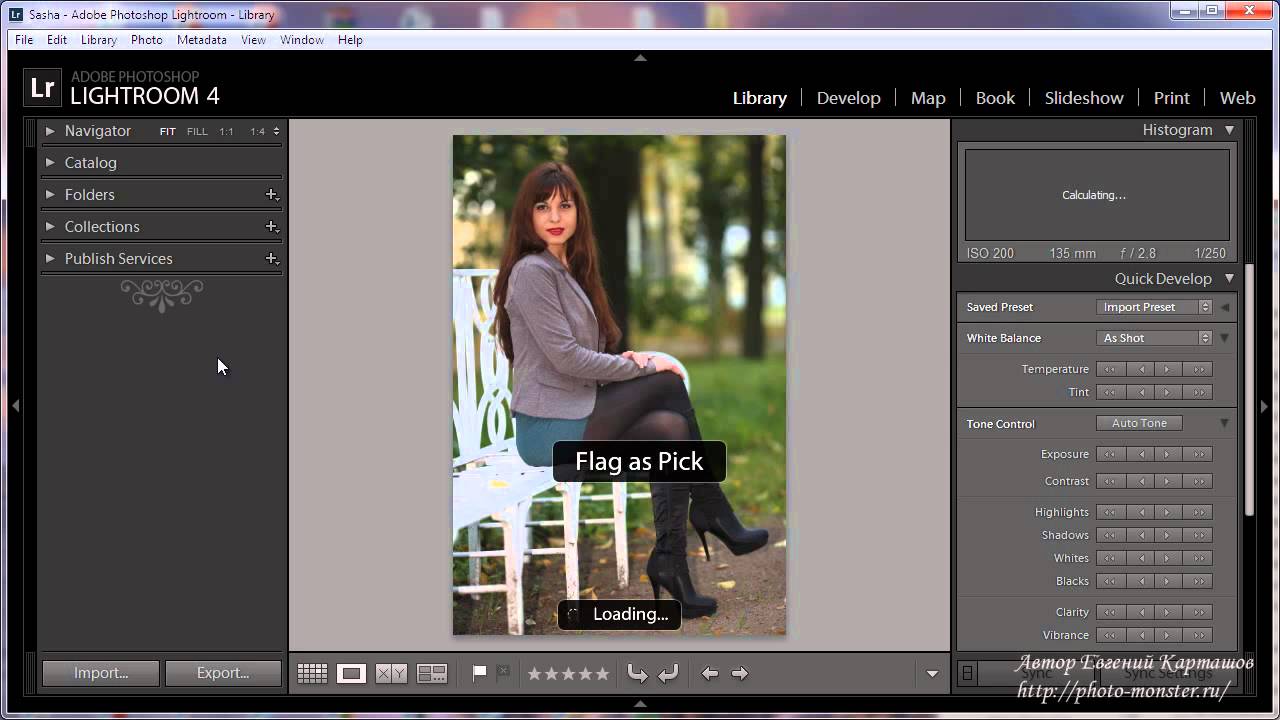 RealPlayer G2 Control ‘,
‘rmocx.RealPlayer G2 Control.1’,
‘RealPlayer.RealPlayer ™ ActiveX Control (32-разрядный)’,
‘RealVideo.RealVideo ™ ActiveX Control (32-бит)’,
‘RealPlayer’]
RealPlayer G2 Control ‘,
‘rmocx.RealPlayer G2 Control.1’,
‘RealPlayer.RealPlayer ™ ActiveX Control (32-разрядный)’,
‘RealVideo.RealVideo ™ ActiveX Control (32-бит)’,
‘RealPlayer’]
[‘rmockx.RealPlayer G2 Control’, ‘rmocx.RealPlayer G2 Control.1’, ‘RealPlayer.RealPlayer ™ ActiveX Control (32-разрядный)’, ‘RealVideo.RealVideo ™ ActiveX Control (32-бит)’, ‘RealPlayer’]
[type = ‘text’]
[type = ‘text’]
[type = ‘password’]
[type = ‘password’]
[‘rmockx.RealPlayer G2 Control ‘, ‘rmocx.RealPlayer G2 Control.1’, ‘RealPlayer.RealPlayer ™ ActiveX Control (32-разрядный)’, ‘RealVideo.RealVideo ™ ActiveX Control (32-бит)’, ‘RealPlayer’]
[‘rmockx.RealPlayer G2 Control’, ‘rmocx.RealPlayer G2 Control.1’, ‘RealPlayer.RealPlayer ™ ActiveX Control (32-разрядный)’, ‘RealVideo.RealVideo ™ ActiveX Control (32-бит)’, ‘RealPlayer’]
[type = ‘text’]
[type = ‘text’]
[type = ‘password’]
[type = ‘password’]
[‘rmockx.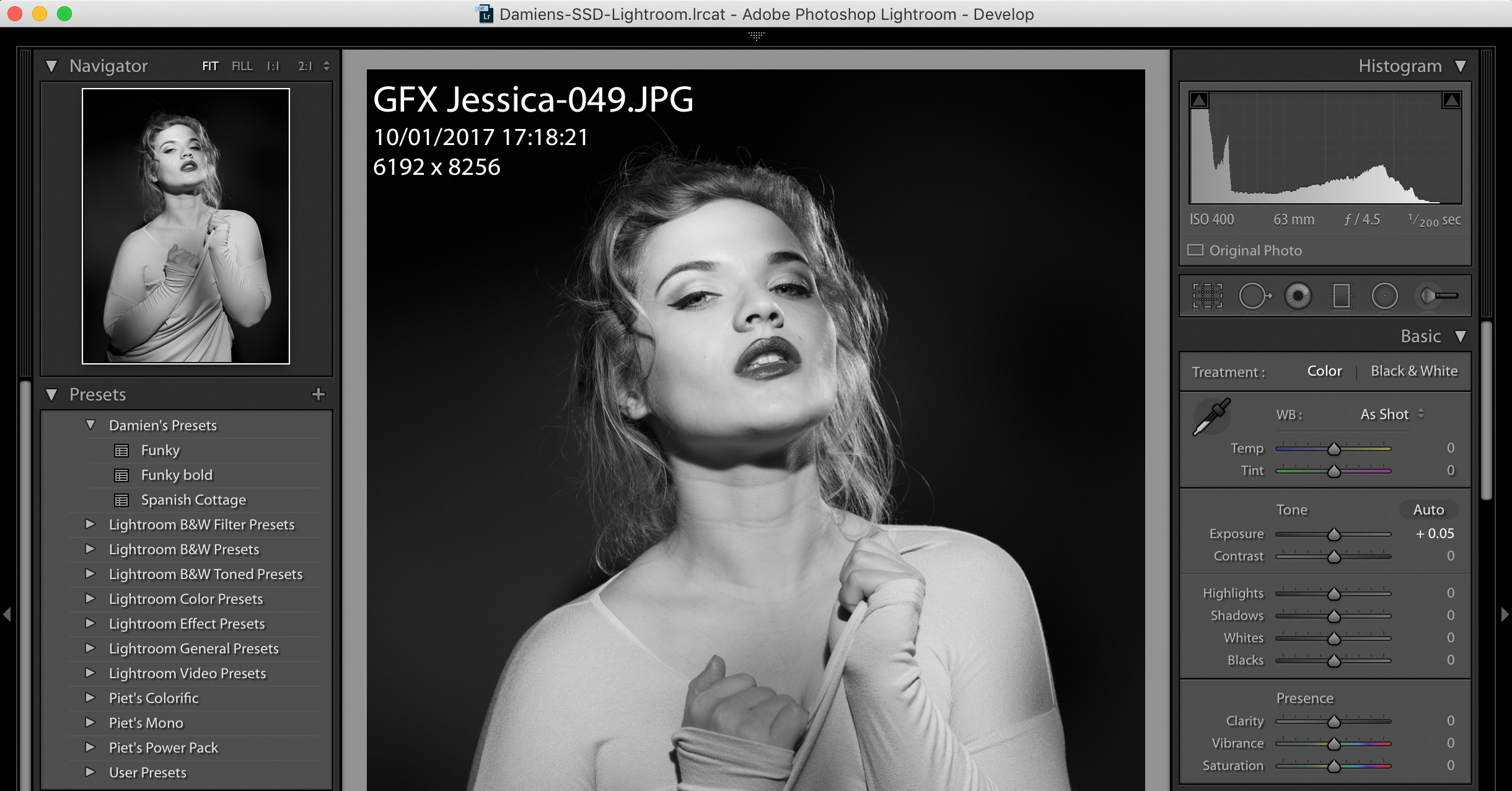 RealPlayer G2 Control ‘,
‘rmocx.RealPlayer G2 Control.1’,
‘RealPlayer.RealPlayer ™ ActiveX Control (32-разрядный)’,
‘RealVideo.RealVideo ™ ActiveX Control (32-бит)’,
‘RealPlayer’]
RealPlayer G2 Control ‘,
‘rmocx.RealPlayer G2 Control.1’,
‘RealPlayer.RealPlayer ™ ActiveX Control (32-разрядный)’,
‘RealVideo.RealVideo ™ ActiveX Control (32-бит)’,
‘RealPlayer’]
[‘rmockx.RealPlayer G2 Control’, ‘rmocx.RealPlayer G2 Control.1’, ‘RealPlayer.RealPlayer ™ ActiveX Control (32-разрядный)’, ‘RealVideo.RealVideo ™ ActiveX Control (32-бит)’, ‘RealPlayer’]
[type = ‘text’]
[type = ‘text’]
[type = ‘password’]
[type = ‘password’]
[‘rmockx.RealPlayer G2 Control ‘, ‘rmocx.RealPlayer G2 Control.1’, ‘RealPlayer.RealPlayer ™ ActiveX Control (32-разрядный)’, ‘RealVideo.RealVideo ™ ActiveX Control (32-бит)’, ‘RealPlayer’]
[‘rmockx.RealPlayer G2 Control’, ‘rmocx.RealPlayer G2 Control.1’, ‘RealPlayer.RealPlayer ™ ActiveX Control (32-разрядный)’, ‘RealVideo.RealVideo ™ ActiveX Control (32-бит)’, ‘RealPlayer’]
[type = ‘text’]
[type = ‘text’]
[type = ‘password’]
[type = ‘password’]
[‘rmockx. RealPlayer G2 Control ‘,
‘rmocx.RealPlayer G2 Control.1’,
‘RealPlayer.RealPlayer ™ ActiveX Control (32-разрядный)’,
‘RealVideo.RealVideo ™ ActiveX Control (32-бит)’,
‘RealPlayer’]
RealPlayer G2 Control ‘,
‘rmocx.RealPlayer G2 Control.1’,
‘RealPlayer.RealPlayer ™ ActiveX Control (32-разрядный)’,
‘RealVideo.RealVideo ™ ActiveX Control (32-бит)’,
‘RealPlayer’]
[‘rmockx.RealPlayer G2 Control’, ‘rmocx.RealPlayer G2 Control.1’, ‘RealPlayer.RealPlayer ™ ActiveX Control (32-разрядный)’, ‘RealVideo.RealVideo ™ ActiveX Control (32-бит)’, ‘RealPlayer’]
[type = ‘text’]
[type = ‘text’]
[type = ‘password’]
[type = ‘password’]
[‘rmockx.RealPlayer G2 Control ‘, ‘rmocx.RealPlayer G2 Control.1’, ‘RealPlayer.RealPlayer ™ ActiveX Control (32-разрядный)’, ‘RealVideo.RealVideo ™ ActiveX Control (32-бит)’, ‘RealPlayer’]
[‘rmockx.RealPlayer G2 Control’, ‘rmocx.RealPlayer G2 Control.1’, ‘RealPlayer.RealPlayer ™ ActiveX Control (32-разрядный)’, ‘RealVideo.RealVideo ™ ActiveX Control (32-бит)’, ‘RealPlayer’]
[type = ‘text’]
[type = ‘text’]
[type = ‘password’]
[type = ‘password’]
[‘rmockx.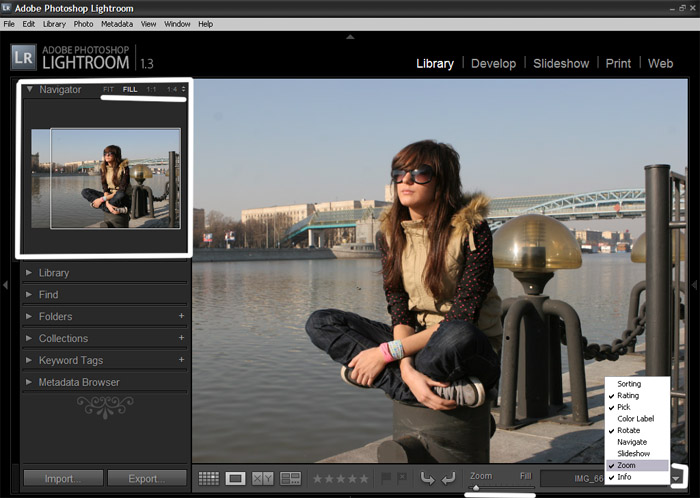 RealPlayer G2 Control ‘,
‘rmocx.RealPlayer G2 Control.1’,
‘RealPlayer.RealPlayer ™ ActiveX Control (32-разрядный)’,
‘RealVideo.RealVideo ™ ActiveX Control (32-бит)’,
‘RealPlayer’]
RealPlayer G2 Control ‘,
‘rmocx.RealPlayer G2 Control.1’,
‘RealPlayer.RealPlayer ™ ActiveX Control (32-разрядный)’,
‘RealVideo.RealVideo ™ ActiveX Control (32-бит)’,
‘RealPlayer’]
[‘rmockx.RealPlayer G2 Control’, ‘rmocx.RealPlayer G2 Control.1’, ‘RealPlayer.RealPlayer ™ ActiveX Control (32-разрядный)’, ‘RealVideo.RealVideo ™ ActiveX Control (32-бит)’, ‘RealPlayer’]
[type = ‘text’]
[type = ‘text’]
[type = ‘password’]
[type = ‘password’]
[‘rmockx.RealPlayer G2 Control ‘, ‘rmocx.RealPlayer G2 Control.1’, ‘RealPlayer.RealPlayer ™ ActiveX Control (32-разрядный)’, ‘RealVideo.RealVideo ™ ActiveX Control (32-бит)’, ‘RealPlayer’]
[‘rmockx.RealPlayer G2 Control’, ‘rmocx.RealPlayer G2 Control.1’, ‘RealPlayer.RealPlayer ™ ActiveX Control (32-разрядный)’, ‘RealVideo.RealVideo ™ ActiveX Control (32-бит)’, ‘RealPlayer’]
[type = ‘text’]
[type = ‘text’]
[type = ‘password’]
[type = ‘password’]
[‘rmockx.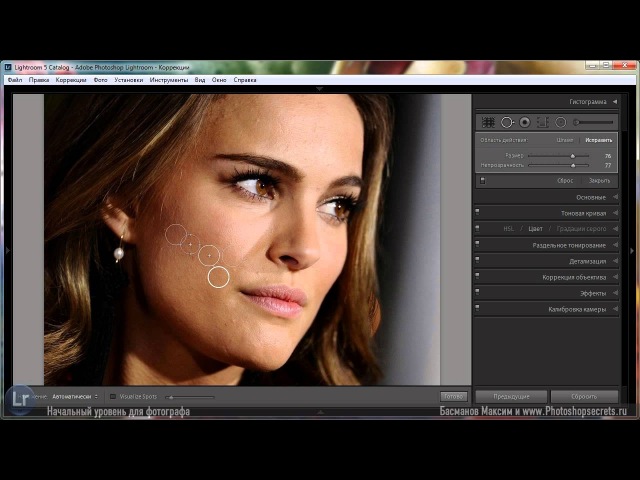 RealPlayer G2 Control ‘,
‘rmocx.RealPlayer G2 Control.1’,
‘RealPlayer.RealPlayer ™ ActiveX Control (32-разрядный)’,
‘RealVideo.RealVideo ™ ActiveX Control (32-бит)’,
‘RealPlayer’]
RealPlayer G2 Control ‘,
‘rmocx.RealPlayer G2 Control.1’,
‘RealPlayer.RealPlayer ™ ActiveX Control (32-разрядный)’,
‘RealVideo.RealVideo ™ ActiveX Control (32-бит)’,
‘RealPlayer’]
[‘rmockx.RealPlayer G2 Control’, ‘rmocx.RealPlayer G2 Control.1’, ‘RealPlayer.RealPlayer ™ ActiveX Control (32-разрядный)’, ‘RealVideo.RealVideo ™ ActiveX Control (32-бит)’, ‘RealPlayer’]
[type = ‘text’]
[type = ‘text’]
[type = ‘password’]
[type = ‘password’]
[‘rmockx.RealPlayer G2 Control ‘, ‘rmocx.RealPlayer G2 Control.1’, ‘RealPlayer.RealPlayer ™ ActiveX Control (32-разрядный)’, ‘RealVideo.RealVideo ™ ActiveX Control (32-бит)’, ‘RealPlayer’]
[‘rmockx.RealPlayer G2 Control’, ‘rmocx.RealPlayer G2 Control.1’, ‘RealPlayer.RealPlayer ™ ActiveX Control (32-разрядный)’, ‘RealVideo.RealVideo ™ ActiveX Control (32-бит)’, ‘RealPlayer’]
[type = ‘text’]
[type = ‘text’]
[type = ‘password’]
[type = ‘password’]
[‘rmockx.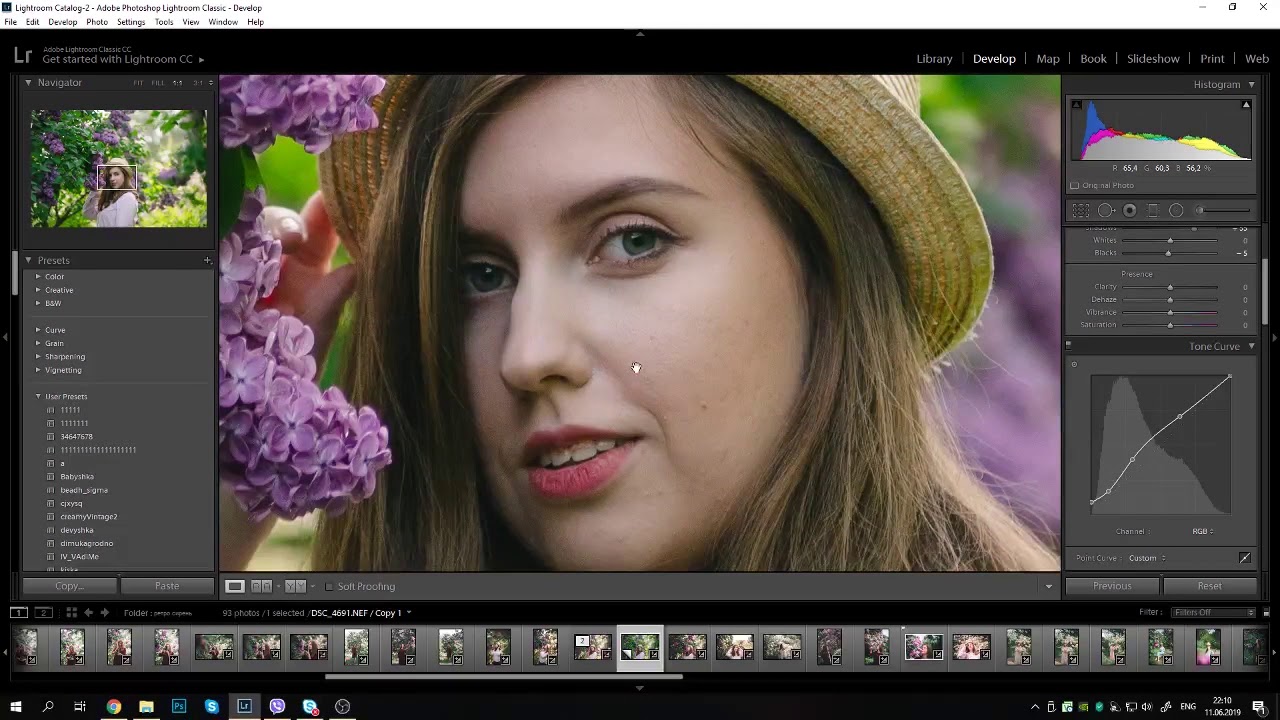 RealPlayer G2 Control ‘,
‘rmocx.RealPlayer G2 Control.1’,
‘RealPlayer.RealPlayer ™ ActiveX Control (32-разрядный)’,
‘RealVideo.RealVideo ™ ActiveX Control (32-бит)’,
‘RealPlayer’]
RealPlayer G2 Control ‘,
‘rmocx.RealPlayer G2 Control.1’,
‘RealPlayer.RealPlayer ™ ActiveX Control (32-разрядный)’,
‘RealVideo.RealVideo ™ ActiveX Control (32-бит)’,
‘RealPlayer’]
[‘rmockx.RealPlayer G2 Control’, ‘rmocx.RealPlayer G2 Control.1’, ‘RealPlayer.RealPlayer ™ ActiveX Control (32-разрядный)’, ‘RealVideo.RealVideo ™ ActiveX Control (32-бит)’, ‘RealPlayer’]
[type = ‘text’]
[type = ‘text’]
[type = ‘password’]
[type = ‘password’]
[‘rmockx.RealPlayer G2 Control ‘, ‘rmocx.RealPlayer G2 Control.1’, ‘RealPlayer.RealPlayer ™ ActiveX Control (32-разрядный)’, ‘RealVideo.RealVideo ™ ActiveX Control (32-бит)’, ‘RealPlayer’]
[‘rmockx.RealPlayer G2 Control’, ‘rmocx.RealPlayer G2 Control.1’, ‘RealPlayer.RealPlayer ™ ActiveX Control (32-разрядный)’, ‘RealVideo.RealVideo ™ ActiveX Control (32-бит)’, ‘RealPlayer’]
[type = ‘text’]
[type = ‘text’]
[type = ‘password’]
[type = ‘password’]
[‘rmockx. RealPlayer G2 Control ‘,
‘rmocx.RealPlayer G2 Control.1’,
‘RealPlayer.RealPlayer ™ ActiveX Control (32-разрядный)’,
‘RealVideo.RealVideo ™ ActiveX Control (32-бит)’,
‘RealPlayer’]
RealPlayer G2 Control ‘,
‘rmocx.RealPlayer G2 Control.1’,
‘RealPlayer.RealPlayer ™ ActiveX Control (32-разрядный)’,
‘RealVideo.RealVideo ™ ActiveX Control (32-бит)’,
‘RealPlayer’]
[‘rmockx.RealPlayer G2 Control’, ‘rmocx.RealPlayer G2 Control.1’, ‘RealPlayer.RealPlayer ™ ActiveX Control (32-разрядный)’, ‘RealVideo.RealVideo ™ ActiveX Control (32-бит)’, «RealPlayer»]
Как удалить шум в Lightroom
Вы когда-нибудь пытались сохранить недоэкспонированную фотографию в Lightroom, но обнаруживали, что изображение выглядит слишком зернистым? Вы когда-нибудь снимали сцену с очень высоким ISO, которым никогда раньше не пользовались, и видели повсюду много зерна?
Эта фотографическая зернистость, или «шум» изображения в области цифровой фотографии, возникает, когда датчик изображения вашей камеры выходит за пределы своего динамического диапазона или за его пределы.Обычно это происходит на фотографиях, сделанных при слабом освещении и при высоких значениях ISO; однако это может случиться и днем, и с изображениями с низким ISO!
Датчики изображения прошли долгий путь с точки зрения соответствия динамическому диапазону человеческого глаза (который колеблется между 10–14 ступенями света), но шум по-прежнему остается серьезной проблемой в сложных условиях освещения.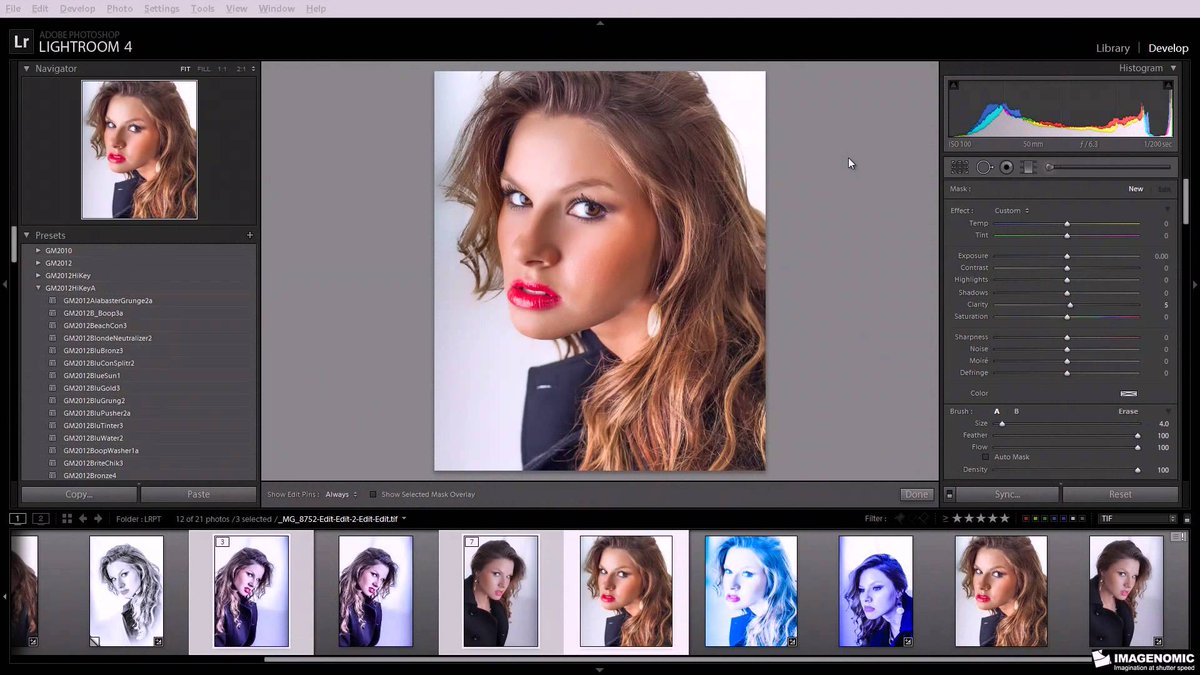 К счастью, мы можем удалить шум в Lightroom всего за несколько шагов.
К счастью, мы можем удалить шум в Lightroom всего за несколько шагов.
Типы шума
Moonlit Nightscape — Экспозиция: 4 секунды, f / 4, ISO 800Прежде чем мы перейдем к Lightroom, давайте определим два основных типа шума, которые нам нужно будет искать и удалять.Четкое понимание этих двух типов шума поможет вам понять, как на ваше изображение повлияют внесенные вами настройки.
1. Яркость шума
Шум яркости виден в виде зернистости и особенно заметен на объектах с гладкой текстурой как в светлых, так и в темных областях.Яркость шума часто сравнивают с зернистостью пленки. Наиболее частая причина появления на снимке светового шума — съемка с высоким ISO. В наши дни это означает ISO 1600 или выше, хотя производительность варьируется от камеры к камере.Вы узнаете шум яркости, потому что он в основном равномерно распределен по изображению.
На этом изображении ISO было установлено на 800, и это также была очень медленная экспозиция (целых четыре секунды), так что это идеальная ситуация для того, чтобы увидеть разумное количество шума.
2. Цветовой шум
Цветовой шум виден в виде случайных цветных пятен и особенно заметен в темных областях изображений с высоким ISO.Цветовой шум проявляется в виде маленьких красных, зеленых или синих точек, которые в основном видны в теневых областях изображений.Длительные выдержки (более 1 секунды) и недодержка приводят к увеличению цветового шума.
Pro Tip: Увеличьте теневые области ваших фотографий, чтобы проверить шум на ваших изображениях. Мы рекомендуем масштабирование 1: 1. Для этого выберите «1: 1» в верхней части панели навигации Lightroom, которая находится слева от Lightroom в модуле разработки (нажмите «D»). Затем просто щелкните область изображения, чтобы увеличить масштаб 1: 1. Увеличьте масштаб, если объект в кадре меньше.
Общие сведения о регулировках шумоподавления и цветового шума
Сразу вне камеры: 105 мм, f / 1.4, 1/1250, ISO 1600 Чтобы помочь вам понять, как настройки повлияют на шум яркости и цветовой шум на ваших изображениях, мы рассмотрим пример портретной съемки, снятой в темных сложных условиях. (Мы увеличили экспозицию исходного изображения на 1,5 ступени перед тем, как внести следующие изменения.) Это изображение было снято при ISO 1600, но здесь ошибка заключается в выдержке, которая была установлена на 1/1250. Большей части шума на этом изображении можно было бы избежать, если бы выдержка была медленнее (ярче), что позволило бы значительно снизить ISO и / или улучшить экспозицию.
(Мы увеличили экспозицию исходного изображения на 1,5 ступени перед тем, как внести следующие изменения.) Это изображение было снято при ISO 1600, но здесь ошибка заключается в выдержке, которая была установлена на 1/1250. Большей части шума на этом изображении можно было бы избежать, если бы выдержка была медленнее (ярче), что позволило бы значительно снизить ISO и / или улучшить экспозицию.
Pro Tip: Действительно, даже если вы не измените ISO, вы все равно сможете увидеть лучшие шумовые характеристики («более чистые» изображения) при высоких ISO, если ваша экспозиция яркая, а не недоэкспонированная, а затем увеличенная в Lightroom ! Хорошо экспонированные изображения, особенно светлые, могут иметь немного меньше шума при любом ISO.
Ползунок шумоподавления
Ползунок шумоподавления на 0 против 100 Если мы потянем ползунок шумоподавления до упора вправо, он уменьшит общий шум, который мы видим в тенях.В нашем примере это лицо нашего объекта.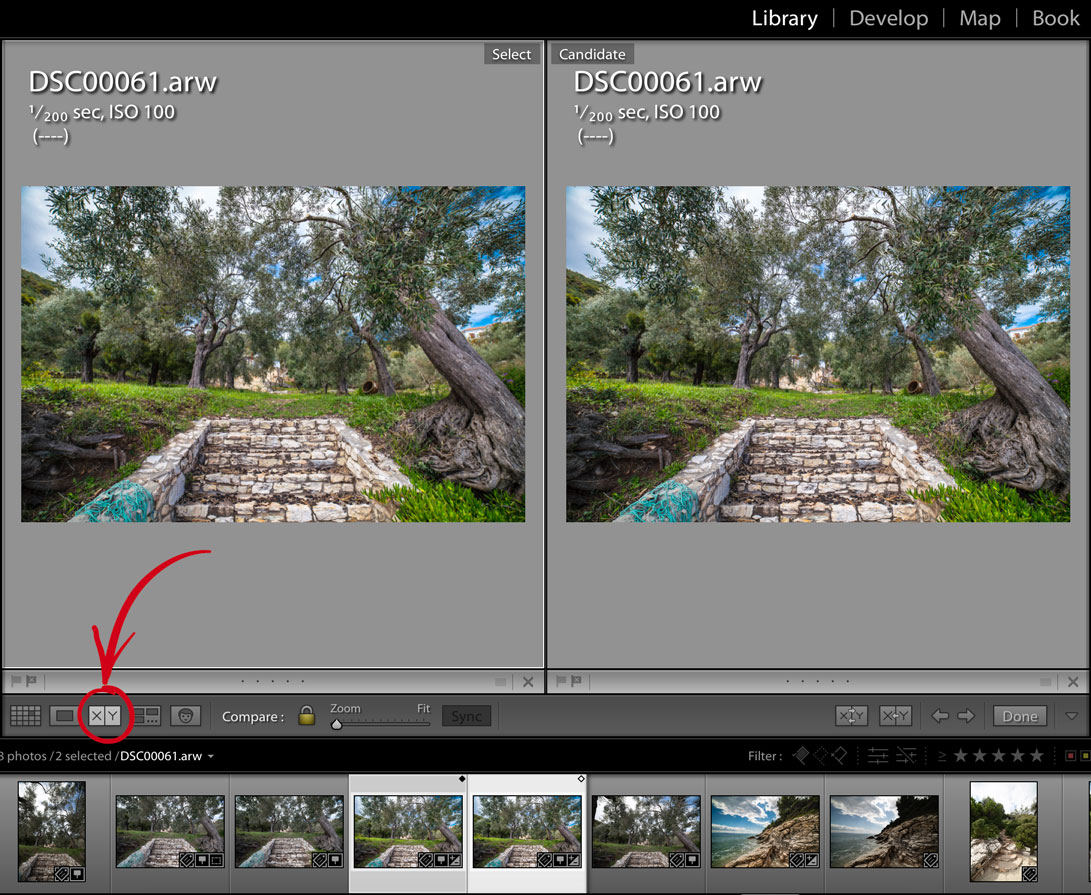 Как вы можете видеть ниже, общий шум был значительно снижен. Хотя этот ползунок может уменьшить общий шум, который мы видим в тенях, тем не менее, если вы зайдете слишком далеко, это создаст излишне плавный живописный эффект.
Как вы можете видеть ниже, общий шум был значительно снижен. Хотя этот ползунок может уменьшить общий шум, который мы видим в тенях, тем не менее, если вы зайдете слишком далеко, это создаст излишне плавный живописный эффект.
Ползунок подавления цветного шума
Ползунок Color Noise Reduction на 0 по сравнению с 50Мы можем видеть Color Noise, которые представляют собой смещение цветов в маленьких пятнах, расположенных рядом друг с другом. Чтобы удалить цветовой шум, мы собираемся потянуть ползунок уменьшения цветового шума вправо.Чем выше мы поднимем цвет, тем меньше цветных пятен мы увидим. Когда мы переместим ползунок уменьшения цветового шума до нуля, мы увидим пятна разного цвета гораздо более отчетливо.
Уменьшение шума в Lightroom
При уменьшении шума в Lightroom нам нужно найти баланс между резкостью, яркостью и контрастностью. Для начала откройте панель деталей в панели разработки, расположенную справа в Lightroom.
Регулировка шумоподавления
Обычно мы можем оставить Luminance на уровне 30-40. Мы рекомендуем придерживаться этого диапазона, если только изображение не требует более высокой яркости.
Мы рекомендуем придерживаться этого диапазона, если только изображение не требует более высокой яркости.
Для нашего изображения оставим яркость 40.
Регулировка уменьшения цветового шума
В настройках шумоподавления для параметра Цвет по умолчанию установлено значение 25. Обычно этого достаточно, поэтому мы можем оставить его в покое. Однако, если вы снимаете изображение с очень высоким ISO, было бы неплохо увеличить цвет до 50.
Поскольку это изображение было снято при высоком ISO, мы увеличим значение Color до 50.
Повышение резкости изображения
После того, как мы уменьшили шум, нам нужно повысить резкость нашего изображения. Для нашего изображения мы настроим Sharpening до 50. После увеличения резкости нашего изображения нам может потребоваться настроить параметры шумоподавления, чтобы получить лучший эффект от нашего изображения. Мы увеличили снижение шума до 45.
Хотя в нашем окончательном изображении все еще есть зернистость, этот тип зернистости не будет плохо выглядеть, когда мы распечатаем изображение.
Заключение и дополнительные сведения!
Первый урок должен заключаться в том, чтобы проверить ваши настройки в камере, чтобы избежать дополнительных настроек, если это возможно. Несмотря на то, что вам действительно нужно удалить шум в Lightroom, полезно знать, что вы можете сделать зернистое изображение, снятое при относительно высоком ISO, и превратить его в изображение, которое можно доставить. Настройки шумоподавления Lightroom чрезвычайно эффективны, поэтому будьте осторожны при редактировании изображений. Однако с помощью правильных настроек вы можете преобразовать зернистое изображение в качественное изображение, которое можно распечатать.
Для получения дополнительной информации см. Нашу последнюю версию Lightroom Workshop.
20 советов по улучшению редактирования в Lightroom: повышение резкости и шумоподавление
Уменьшение шума происходит до повышения резкости
1.
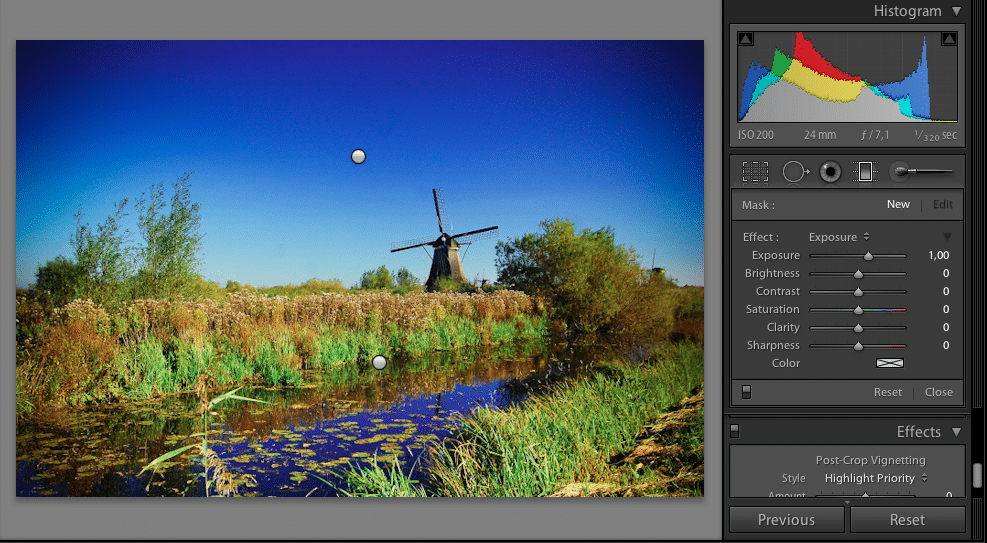 Что делать в первую очередь
Что делать в первую очередьПовышение резкости и шумоподавление — две стороны одной медали, поэтому очень удобно, когда основные элементы управления находятся вместе на панели деталей Lightroom. Но что делать в первую очередь? Это балансирующее действие, поэтому могут быть некоторые колебания, но снижение шума обычно происходит в начале, а резкость — в конце.
2. Зернистый шум
Используйте ползунок «Яркость», чтобы устранить зернистый шум на изображениях с высоким ISO
Ползунок «Яркость шумоподавления» на панели деталей — лучший инструмент для устранения зернистого шума, который часто наблюдается при съемке с высокими значениями ISO. Просто увеличьте масштаб изображения и регулируйте его, пока шум не исчезнет. Будьте осторожны, не заходите слишком далеко, так как это может испачкать детали.
3. Выберите шум вместо размытия
Устранение всего шума контрпродуктивно.Подавление шума размывает детали, а повышение резкости усиливает шум, так что это всегда компромисс между ними.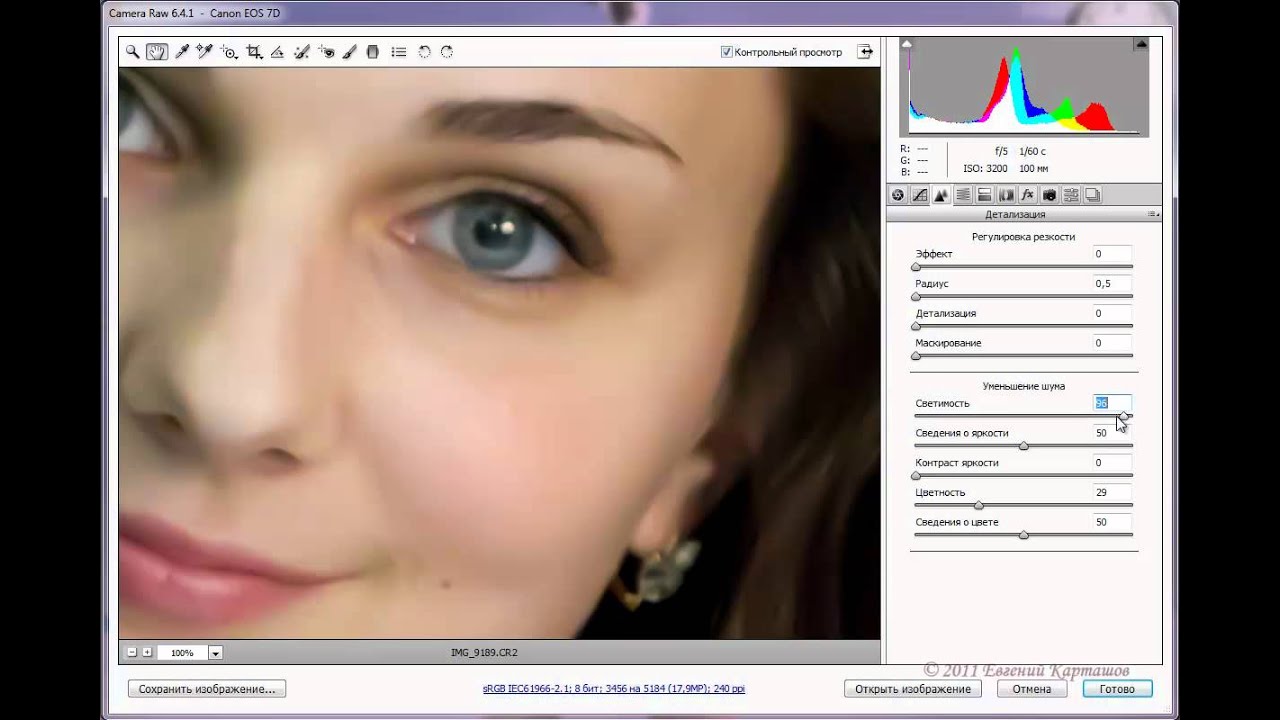 Но небольшой шум предпочтительнее мягких деталей, поэтому используйте шумоподавление как можно дальше, не затрагивая наиболее важные детали.
Но небольшой шум предпочтительнее мягких деталей, поэтому используйте шумоподавление как можно дальше, не затрагивая наиболее важные детали.
4. Ползунки «Детализация» и «Контрастность»
Для тонкости используйте ползунки Детализация и Контраст
Эти два слайдера шума более тонкие, чем Luminance. Высокое значение Детализации подчеркивает детали, но это может привести к появлению ямок.Низкая детализация уменьшит количество артефактов, но за счет мелких деталей. Контрастность вступает в игру, когда установлено низкое значение Детализации, поскольку это усиливает контрастность краев.
5. Увеличить до 100%
Лучше всего судить о резкости и снижении шума при 100% просмотре. Установите это значение в навигаторе или воспользуйтесь небольшим окном предварительного просмотра на Панели сведений. Иногда вам захочется подойти еще ближе. Удобный ярлык — Cmd / Ctrl + Alt и плюс (+) или минус (-) — позволяет переходить к различным значениям масштабирования.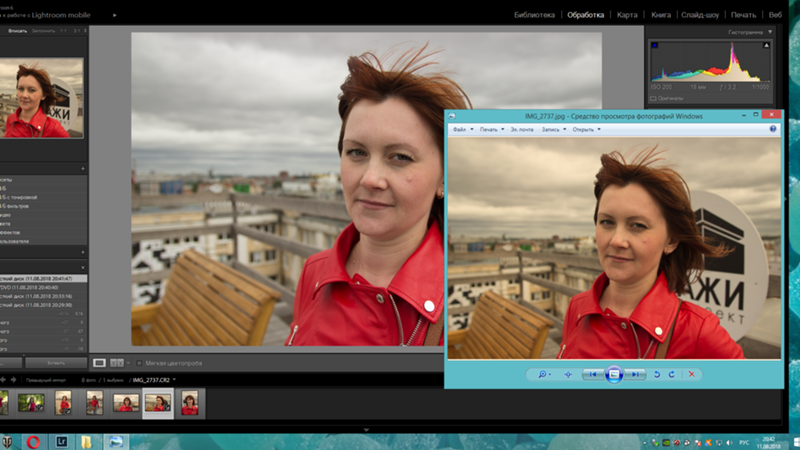
6. Исправить цветовой шум
Начните с настройкой по умолчанию 25
Цветовой шум — меньшая проблема, чем шум яркости, и его легче исправить. Настройка цвета по умолчанию 25 часто работает, но увеличьте, если вы видите пятнистые пятна цветового шума. Если нажать слишком далеко, цвета могут получиться размытыми, но это можно исправить с помощью ползунка «Детали цвета».
7. Используйте виды для сравнения
Всегда сравнивайте версии «до» и «после» по мере продвижения.
Самая сложная часть повышения резкости и шумоподавления — это оценить, насколько далеко нужно зайти, поэтому может помочь, если вы сравните скорректированное изображение с исходной версией, чтобы увидеть внесенные вами улучшения.Щелкните прямоугольный значок просмотра до / после, чтобы переключаться между разными видами.
8. Три этапа заточки
Заточка часто представляет собой трехэтапный процесс. Сначала мы применяем «повышение резкости захвата», чтобы нейтрализовать мягкость, присущую необработанным файлам.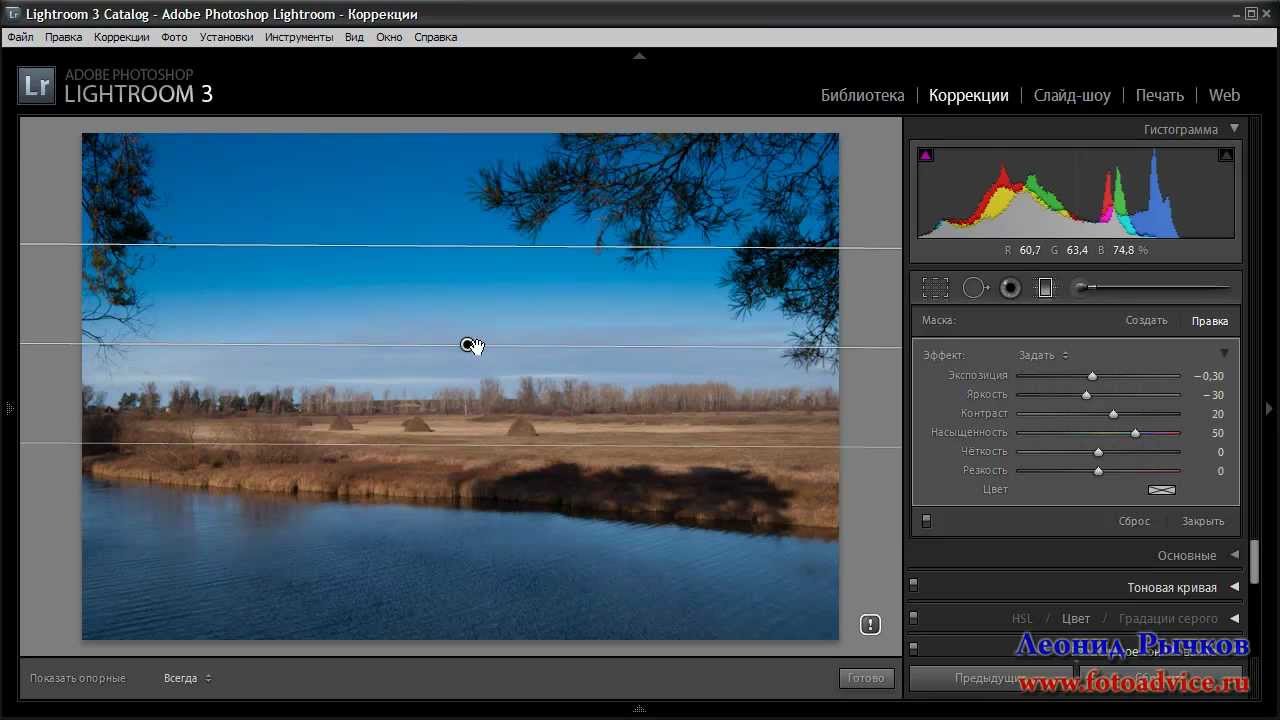 Затем мы можем применить «творческую резкость» для улучшения определенных областей. Наконец, после изменения размера для печати или экспорта мы применяем «резкость вывода», чтобы оптимизировать детали для выбранного вывода.
Затем мы можем применить «творческую резкость» для улучшения определенных областей. Наконец, после изменения размера для печати или экспорта мы применяем «резкость вывода», чтобы оптимизировать детали для выбранного вывода.
9. Сделайте живописный вид
Художественный образ легко создать
Вот забавный эффект, который стоит попробовать.Уменьшение шума приводит к размытию, и если мы переусердствуем, мы сможем создать чистый, живописный вид. Просто перетащите ползунок «Яркость шума» до 100, затем установите «Детализация шума» на 0. В конце увеличьте насыщенность цвета на панели «Основные».
10. Полезные просмотры
Удерживайте Alt при перетаскивании ползунков для просмотра в оттенках серого
Удерживайте нажатой клавишу Alt / Option при перетаскивании любого ползунка на панели деталей (кроме настроек цветового шума) для представления в оттенках серого, которое адаптируется при перемещении ползунка, помогая вам оценить эффекты каждого элемента управления. Этот инструмент особенно полезен при оценке степени маскировки или детализации вашего изображения.
Этот инструмент особенно полезен при оценке степени маскировки или детализации вашего изображения.
11. Заточка пейзажей
Используйте ползунок детализации для пейзажей
В то время как ползунок «Маскирование» помогает сохранить участки без деталей на портретах, ползунок «Детали» часто является лучшим выбором для подавления резкости на пейзажных изображениях. Как и при маскировании, удерживайте Alt и перетащите ползунок для просмотра в оттенках серого, который поможет вам измерить необходимый уровень подавления деталей.
12. Не затачивать все
Будьте осторожны с тем, где вы применяете заточку
Для портретов или изображений, подобных этому, мы действительно не хотим повышать резкость пространства без деталей, поскольку это усиливает шум. Ползунок Маскировка позволяет ограничить резкость важными частями. Удерживайте Alt при перетаскивании вправо — области, которые отображаются черным цветом, будут исключены из повышения резкости.
13. Типичные значения заточки
Ползунок «Количество» устанавливает общую силу резкости.Как правило, мы держим его в диапазоне 80–130 с радиусом от 0,8 до 1,5. Тема является основным фактором — пейзажи и изображения с большим количеством деталей, как правило, требуют более высокого значения параметра Amount и более низкого радиуса, в то время как портреты требуют меньшего значения Amount и большего радиуса.
14. Что такое радиус заточки?
Повышение резкости увеличивает контрастность краев. «Край» — это место, где более светлые пиксели встречаются с более темными. Пиксели с одной стороны становятся светлее, а с другой — темнее. Ползунок «Радиус» управляет расстоянием в пикселях от края, на котором происходит изменение контраста.Вот почему, если мы слишком сильно увеличим радиус, мы можем получить ореолы.
15. Иногда шум хороший
Если изображение немного не в фокусе, небольшой шум может помочь создать иллюзию резкости.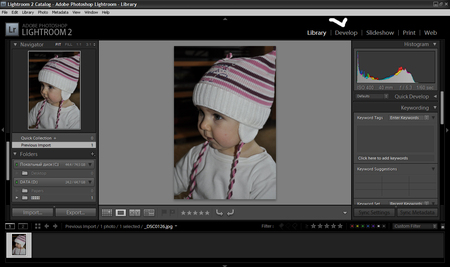 Шум также может помочь предотвратить неприглядные полосы в областях градации тонов, таких как небо или студийный фон. Его также можно использовать для творческого эффекта. Добавьте дополнительный шум с помощью ползунков «Зернистость» на панели «Эффекты».
Шум также может помочь предотвратить неприглядные полосы в областях градации тонов, таких как небо или студийный фон. Его также можно использовать для творческого эффекта. Добавьте дополнительный шум с помощью ползунков «Зернистость» на панели «Эффекты».
16. Чек с принтерами
Если вы отправляете изображения на сторонний принтер, заранее уточните у них, применяют ли они собственное усиление резкости (часто это делают более популярные или популярные принтеры).Если это так, то пропустите повышение резкости в Lightroom. Меньше всего вам нужно, чтобы резкость применялась дважды!
17. Выборочная резкость
Выборочно затачивайте глаза корректирующей кистью
Нам редко требуется повышать резкость всего изображения; только важные части, такие как глаза на портрете. Корректирующая кисть позволяет нам выборочно рисовать при резкости. Возьмите его с панели инструментов, загрузите с заточкой, затем аккуратно закрасьте участки. Вы можете нажать O, чтобы переключить маску, которая показывает, где вы нарисовали.
18. Ускорьте рабочий процесс
Если вы нашли удачное сочетание повышения резкости и шумоподавления, почему бы не создать пресет? Щелкните значок плюса на панели предварительных настроек слева от модуля разработки, чтобы создать предварительные настройки, затем проверьте соответствующие настройки. Вы можете применить свои предустановки при импорте новых изображений через диалоговое окно «Импорт».
19. Резкость для печати
При печати или экспорте в JPEG следует применить повышение резкости вывода в диалоговом окне «Экспорт» или в модуле «Печать».Это выглядит слишком упрощенно — мы устанавливаем силу на низкий, стандартный или высокий — но эти настройки адаптированы к вашему результату и разрешению, а под капотом они построены вокруг сложного механизма повышения резкости.
20. Измените значения по умолчанию
По умолчанию Lightroom применяет небольшое значение резкости 25 к необработанным файлам (но не применяется к файлам JPEG).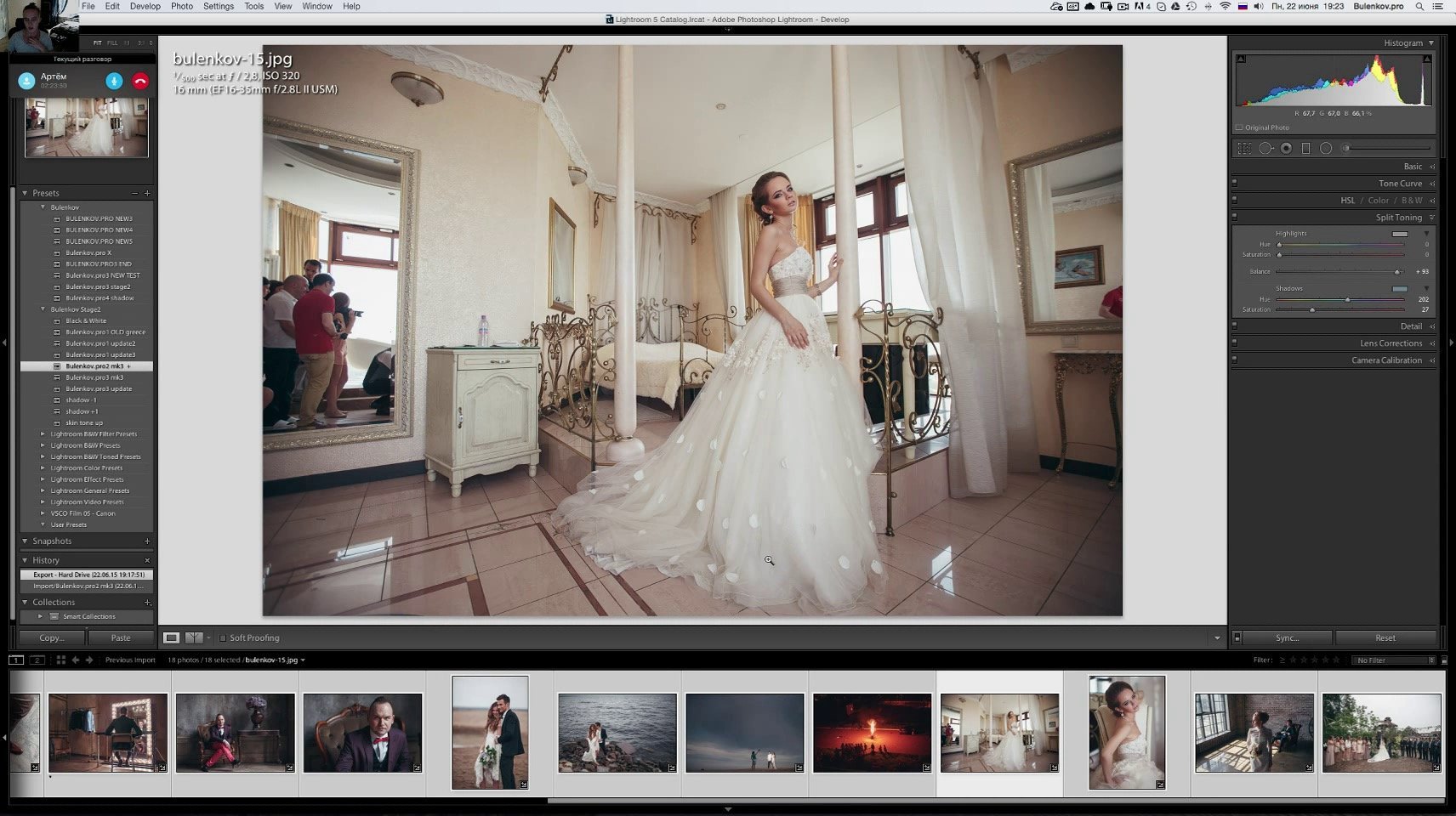 Если хотите, вы можете настроить параметры по умолчанию в соответствии со своими потребностями или отключить их. Сначала нажмите кнопку «Сброс». Затем введите новые значения по умолчанию, затем, удерживая Alt, нажмите кнопку «Установить значения по умолчанию» в правом нижнем углу.
Если хотите, вы можете настроить параметры по умолчанию в соответствии со своими потребностями или отключить их. Сначала нажмите кнопку «Сброс». Затем введите новые значения по умолчанию, затем, удерживая Alt, нажмите кнопку «Установить значения по умолчанию» в правом нижнем углу.
Джеймс Патерсон
Джеймс — такой же опытный фоторедактор, как и фотограф. Его работы публиковались в бесчисленных журналах и книгах, а в 2014 году он был назначен редактором журнала Practical Photoshop. Его предметы варьируются от портретов до пейзажей, архитектуры и подводных сцен. Для Джеймса Photoshop — это больше, чем просто рабочий инструмент. Посетите www.patersonphotos.com.
Как использовать шумоподавление в Lightroom Mobile
Многие фотографы не любят шум на своих фотографиях; если вы не хотите создать вид фильма нуар, то есть.
Каждый раз, когда вы делаете снимок на iPhone и сохраняете его в формате JPEG или HEIC, приложение камеры автоматически применяет шумоподавление для улучшения вашего снимка.
Но когда вы снимаете в формате RAW на iPhone, камера полностью оставляет вам проявление фотографии, в том числе и снижение шума! И в этом суть дела при съемке в формате RAW; что вы можете развить свою картинку в своем стиле.
Итак, в этом руководстве я расскажу вам о настройках шумоподавления в Lightroom Mobile и по ходу дам несколько советов.В качестве примера я выбрал фотографию, которая содержит довольно много шума, чтобы проиллюстрировать процесс.
Но сначала нам нужно немного теории о том, что и почему шум в фотографии.
Что такое шум в фотографии?
Я не хотел писать статью по физике о шуме и соотношении сигнал-шум в фотографии, поэтому я попытаюсь объяснить причину шума на фотографиях с iPhone несколькими простыми словами.
Как правило, шум и количество шума на фотографии зависят от двух факторов:
- Размер пикселей на датчике изображения
- Светочувствительность, обычно называемая «чувствительностью ISO».
 «
«
Начнем с пикселей. Смартфоны, как правило, имеют довольно маленькие датчики изображения. Чтобы разместить определенное количество мегапикселей на таком маленьком сенсоре, пиксели должны быть меньше и / или ближе друг к другу.
Пиксели меньшего размера означают, что они собирают меньше света, чем пиксели большего размера. Это, в свою очередь, может привести к тому, что соседние пиксели сенсора улавливают немного разные цвета. Этот эффект виден на фотографии как цветной шум. Обратите внимание, что есть еще несколько причин для цветового шума, но, опять же, это не должна быть статья по физике.
Затем есть чувствительность ISO. Чтобы пиксели могли улавливать больше света в условиях низкой освещенности, вы (или приложение камеры) можете увеличить чувствительность ISO, что сделает пиксели более чувствительными к свету. Но, как и люди, «чувствительные» пиксели подвержены влиянию соседних пикселей. Эти электрические помехи чаще всего видны как шум яркости, особенно в темных или однородно окрашенных областях.
Как только вы начнете снимать в формате RAW, вам придется научиться бороться с шумом на фотографиях, потому что при съемке в формате RAW камера смартфона сохраняет фотографию без какой-либо закулисной обработки и без автоматического шумоподавления.
Таким образом, неотредактированная фотография RAW будет содержать заметно больше шума, чем фотография JPEG, сделанная при тех же условиях.
Но с помощью приложения для редактирования фотографий, такого как Adobe Lightroom Mobile, вы можете вручную настроить количество и интенсивность шумоподавления, применяемого к вашим фотографиям, и таким образом получить лучшие результаты, чем при автоматическом шумоподавлении.
И это именно то, что мы собираемся рассмотреть.
Два разных вида шума
На приведенном ниже образце фотографии вы увидите два разных типа шума, которые могут возникать на одной фотографии.Во время экскурсии по синей церкви вы в основном заметите маленькие крапинки разных цветов. Это цветовой шум.
Это цветовой шум.
Во-вторых, на фотографии также довольно много шума яркости, который в основном виден в окружающем небе и башне.
СерияLightroom, часть 3: Ползунки шумоподавления в Lightroom и их назначение
Добро пожаловать в третий выпуск нашей серии из 32 частей об Adobe Lightroom Classic. Эта серия впервые была опубликована в журнале Digital Camera (см., Как подписаться ниже), и мы переиздаем ее каждый день, чтобы помочь уберечь всех нас от коронавируса в изоляции прямо сейчас.
Если вы уже являетесь пользователем Lightroom, вы можете открыть для себя некоторые новые приемы и процессы, которые вы еще не пробовали. Если вы не используете Lightroom, прокрутите вниз, чтобы узнать, как его получить и какой план Adobe Photography Plan лучше всего.
На этот раз мы рассмотрим извечную проблему шума на цифровых изображениях, снятых при высоких настройках ISO. Камеры постоянно улучшаются, особенно при высоких значениях ISO, поэтому удивительно, что нам нужно говорить о снижении шума. Но мы, фотографы, стараемся максимально использовать свое оборудование, чтобы запечатлеть моменты, которые иначе были бы упущены, поэтому шум ISO всегда будет проблемой. В конце концов, цифровой шум, вызванный высокими настройками ISO, которые позволяют получить резкое изображение, всегда будет предпочтительнее размытой фотографии, вызванной слишком низкой выдержкой.
Но мы, фотографы, стараемся максимально использовать свое оборудование, чтобы запечатлеть моменты, которые иначе были бы упущены, поэтому шум ISO всегда будет проблемой. В конце концов, цифровой шум, вызванный высокими настройками ISO, которые позволяют получить резкое изображение, всегда будет предпочтительнее размытой фотографии, вызванной слишком низкой выдержкой.
Есть два основных типа шума: цвет и шум яркости . Цветовой шум отображается в виде случайных пикселей в областях с однородным цветом, тогда как шум яркости — это изменения яркости в областях с однородным тоном.Это основная причина зернистости на фотографии, но Lightroom позволяет решить эти проблемы отдельно. Всегда увеличивайте масштаб до 100%, чтобы увидеть изменения.
• См. Больше Руководства по Lightroom
Яркость
Вы можете щелкнуть гаджет в правом верхнем углу этих снимков экрана, чтобы увеличить его версию.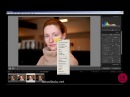 (Изображение предоставлено Шоном Маккормаком)
(Изображение предоставлено Шоном Маккормаком)Ползунок «Яркость» управляет размытием фотографии для удаления зернистости. По умолчанию это 0, что делает другие элементы управления серыми.Помимо удаления зернистости, он также размывает края изображения.
Luminance Detail
(Изображение предоставлено Шоном Маккормаком)Это действует как ползунок порогового значения, что означает, что при движении вправо на изображении остается больше деталей с меньшим шумоподавлением. Слева изображение чище. Это помогает сохранить неповрежденными края.
Luminance Contrast
(Изображение предоставлено Шоном МакКормаком)Ползунок Luminance Contrast помогает частично восстановить контраст, который устраняет размытие.
Подавление цветового шума
(Изображение предоставлено Шоном Маккормаком) По умолчанию ползунок Color установлен на 25, что достаточно для удаления цветового шума на большинстве изображений. Чтобы увидеть цветной шум, уменьшите до 0.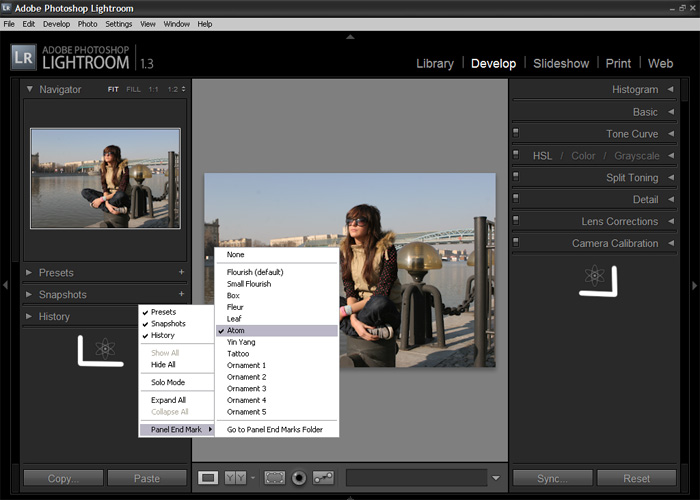 Чтобы удалить, перетащите ползунок вправо. Обычно не нужно превышать 25, чтобы получить нужный эффект.
Чтобы удалить, перетащите ползунок вправо. Обычно не нужно превышать 25, чтобы получить нужный эффект.
Ползунок Color Detail регулирует порог цвета и защищает от смазывания на цветных краях. Значение по умолчанию — 50. Его уменьшение может вернуть цветовой шум.
Цвет Гладкость выравнивает большие области цвета и имеет значение по умолчанию 50, что хорошо работает. Чтобы увидеть, что он делает, мы можем установить его на 0, а затем сдвигать вправо, пока цвет не станет ровным. Обратите внимание на пурпурный, смешанный с голубым небом в точке 0.
Совет эксперта: добавьте резкости, чтобы восстановить края
(Изображение предоставлено: Шон Маккормак)Применение шумоподавления существенно размывает изображение, поэтому необходимо впоследствии повысить резкость изображения, чтобы за некоторые потери деталей.Ключевыми ингредиентами в этом являются ползунки Amount и Masking .
Маскирование управляет резкостью областей, поэтому вам необходимо настроить резкость только по краям фотографии. Удерживайте нажатой клавишу Alt при скольжении, чтобы получить черно-белый предварительный просмотр этих областей. Все, что выглядит белым, будет резким; все черные области останутся нерезкими.
Удерживайте нажатой клавишу Alt при скольжении, чтобы получить черно-белый предварительный просмотр этих областей. Все, что выглядит белым, будет резким; все черные области останутся нерезкими.
Это предотвращает усиление резкости участков непрерывного тона, что может привести к повторному появлению шума.Установите силу этой резкости с помощью ползунка Amount .
О журнале Digital Camera
Изначально это руководство появилось в Digital Camera Magazine , ежемесячном газетном журнале для всех фотографов. Почему бы не подписаться на на печатное издание и ежемесячно доставлять журнал прямо к вам домой?
В качестве альтернативы у нас есть несколько различных цифровых опций, в том числе:
• Приложение Apple (для iPad или iPhone)
• Приложение Zinio (многоплатформенное приложение для настольного компьютера или смартфона)
• PocketMags (многоплатформенное приложение, идеально подходящее для устройств Android)
• Готово (услуга подписки на цифровые журналы «все, что вы можете съесть»)
Если вам нужна печатная версия любого из наших последних выпусков, у нас есть выбор старых выпусков на выбор в нашем интернет-магазине.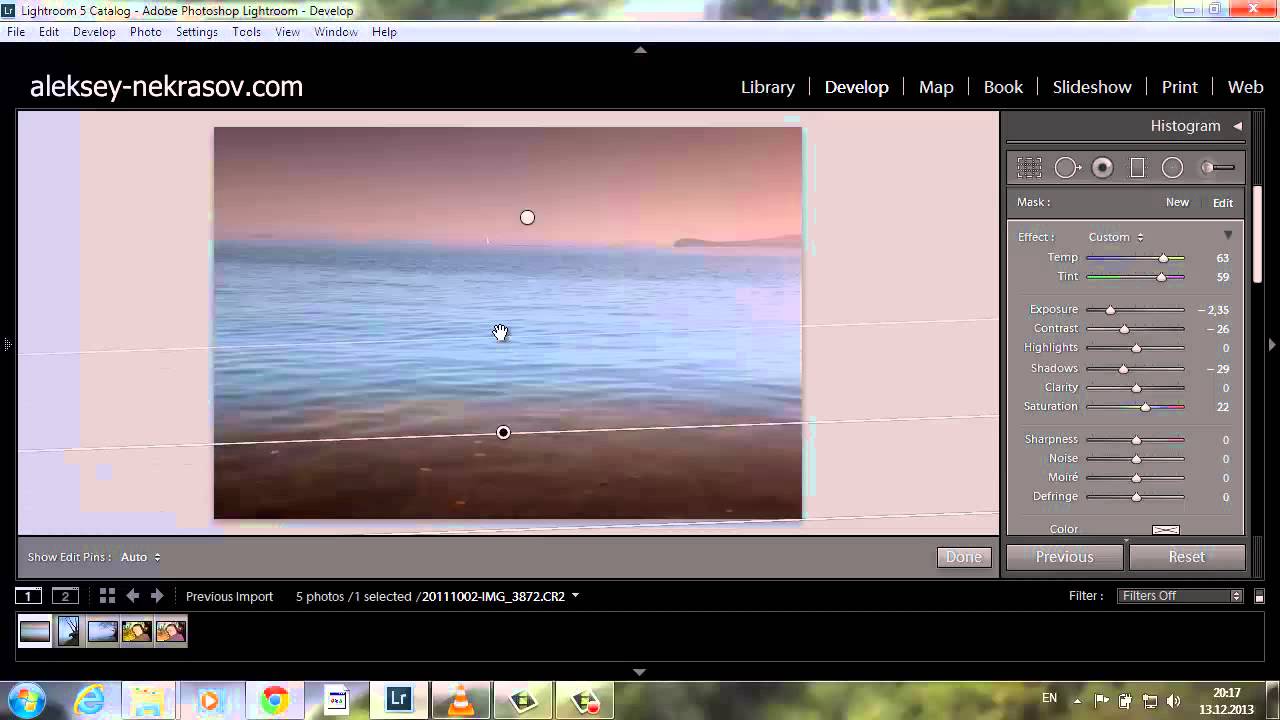
Как получить Adobe Lightroom
Adobe Lightroom доступен в двух версиях: обычная Adobe Lightroom Classic CC, предназначенная для настольных ПК, о которой мы рассказываем в этой серии, и новая облачная Adobe Lightroom CC, в которой хранятся ваши files онлайн и предлагает аналогичный, но ограниченный набор функций. Для обычных пользователей настольных компьютеров мы рекомендуем Adobe Lightroom Classic CC.
Adobe предлагает три плана фотосъемки на основе подписки, которые вы можете нажать ниже. Мы рекомендуем либо обычный план фотографии, либо план фотографии (1 ТБ), который стоит дороже, но поставляется с онлайн-хранилищем 1 ТБ на случай, если вы решите использовать Lightroom CC.
Для этого набора руководств и для всех, кто любит работать на одном основном компьютере, мы рекомендуем обычный план Creative Cloud Photography Plan . Это самый дешевый способ начать работу, и он также поставляется с Photoshop CC.
Сортировать по Рекомендуемая Стоимость за месяц (от низкой к высокой) Стоимость за месяц (от высокой к низкой) Название продукта (от А до Я) Название продукта (от Я до А) Очистить всеПодробнее:
• Это лучшая программа для редактирования фотографий на сегодняшний день
• Это лучшие ноутбуки для фотографов прямо сейчас
• Мы поможем вам выбрать лучшие настольные компьютеры для редактирования фотографий
Как уменьшить шум на фотографиях в Lightroom
Если у вас есть цифровая камера или вы использовали ее, скорее всего, вы уже встречали термин «шум» раньше.Обычно это незаметно на задней панели камеры или при просмотре всего изображения на компьютере. Однако если вы увеличите масштаб до 100%, вы увидите множество блочных точек на снимке; особенно на нечетком фоне и в тени. К счастью, вы можете до некоторой степени уменьшить видимый внешний вид с помощью компьютерного программного обеспечения , такого как специальные программы шумоподавления. Они отлично справляются со своей задачей, поскольку они предназначены для этого, однако вы можете добиться довольно хороших результатов с помощью Adobe Lightroom .
Что такое шум?
Чтобы противодействовать шуму, сначала вы должны понять, как он вообще туда попал. Шум на ваших фотографиях — , отчасти из-за чувствительности датчика вашей камеры. Сенсор улавливает свет с помощью миллионов крошечных ведер, называемых фотосайтами, которые, в свою очередь, отображаются в виде пикселей на конечном изображении. Большинство датчиков в наши дни имеют большое количество мегапикселей. Например, сенсор в моей камере чуть больше 22 мегапикселей.Это означает, что есть 22 миллиона маленьких фотосайтов, на которых можно запечатлеть свет, распространяемый через его сенсор. Не всегда хорошо иметь на сенсоре много мегапикселей, так как из-за этого может возникать шум. Физический размер фотосайта очень важен, так как установка большого количества их на меньший датчик может вызвать проблемы. Вот почему, как правило, полнокадровые датчики лучше справляются с шумом , главным образом потому, что на всех этих фотосайтах есть больше физического места.
Шум возникает не только из-за физического размера и соотношения мегапикселей: настройку чувствительности камеры также играет огромную роль! Значение ISO используется для увеличения чувствительности каждого фотосайта к доступному свету .Чем ниже ваше значение ISO, тем оно менее чувствительно к свету (что приводит к меньшему шуму), и чем выше вы устанавливаете ISO, тем они более чувствительны (больше шума). Это связано с соотношением цифрового сигнала к шуму между каждым светом, улавливающим свет; сигнал — это попадание света с фотосайта на датчик. Если чувствительность фотосайтов усиливается, сигналы усиливаются, и именно здесь сигнал каждого фотосайта может мешать сигналам его соседей. Уровни шума всегда присутствуют и довольно постоянны на низком уровне.В нормальных условиях съемки при хорошем освещении уровень сигнала перевешивает любой присутствующий шум , что приводит к высокому отношению сигнал / шум (SNR), и аналогично, когда уровень освещенности падает, уровень сигнала падает ближе к уровню шума, что означает шум более заметным и, в крайних случаях, отменяет то, что захватывается. Как правило, для максимального качества изображения желательно, чтобы число ISO было как можно более низким. ISO — это настройка, которую действительно нужно нажимать, когда доступный свет низкий. .
Как уменьшить шум
На этом фото я уже снимал с широко открытым объективом при f / 2,8 и использовал выдержку менее оптимальной, равную 1/125 секунды, поэтому оставшаяся настройка, которую нужно увеличить, — это ISO. Я увеличил ISO до ISO 4000 для этого изображения , чтобы правильно экспонировать и сбалансировать его с двумя другими настройками.
Lightroom поставляется с собственным инструментом шумоподавления, поэтому давайте посмотрим, что мы можем сделать с этим снимком.
Перед тем, как перейти к этапу уменьшения шума, я бы порекомендовал вам правильно обработать и повысить резкость изображения RAW, используя мои предыдущие уроки.
Присмотревшись поближе, увеличив масштаб, можно увидеть, что шум наиболее заметен в тенях и областях, находящихся вне фокусировки.
Быстрый процесс с использованием методов из руководства по базовой обработке RAW, и у нас есть обработанное изображение
Увеличение главного экрана поможет вам увидеть, что произойдет в реальном времени, когда мы начнем играть с нашими ползунками. Также использует «волшебную кнопку», удерживая Alt / Option на клавиатуре, перемещая ползунки .Это временно изменит его на черно-белый, чтобы было легче увидеть, что происходит.
Сначала идет ползунок «Яркость», который регулирует степень подавления шума.
Как видите, перемещение ползунка от 0 до 100 трансформирует наше изображение и убирает в нем зернистость. Однако в данном случае изображение получилось несколько размытым и немного экстремальным, поскольку мы потеряли детали в мехе барсука. Таким образом, уменьшение уровня приведет к уменьшению некоторого шума, сохраняя при этом детализацию. Значение около 50 подходит для изображения с большим количеством шума, такого как этот .
Далее идет ползунок деталей. Использование улучшит любые детали сцены, такие как перья, мех и, в основном, то, что находится в фокусе . Однако это также влияет на шум, поэтому снова используйте это, чтобы достичь баланса где-то посередине.
Далее идет цветной шум. Это те уродливые зеленые и пурпурные точки, которые иногда можно увидеть на изображениях. Lightroom по умолчанию устанавливает это значение на 25, но давайте вернем его к нулю, чтобы увидеть, как это выглядит без каких-либо корректировок.
Довольно отвратительно, не правда ли! Повышение этого значения до 100 удаляет все цветные точки, но использование такого высокого значения удалит некоторые цветовые вариации, которые естественным образом возникли бы в изображении, так что снова будет достаточно промежуточного баланса. Я использовал около 50 .
Вы можете поэкспериментировать с настройками цвета и детализации, но я всегда оставляю для них значение по умолчанию 50.
Итак, чтобы резюмировать, давайте посмотрим на то, с чего мы начали, со всеми ценностями, как они были.
Затем наше скорректированное изображение…
Это значительное улучшение , которое теперь дает очень полезное изображение для печати, даже если оно было снято при высоком ISO. Поскольку датчики современных камер постоянно совершенствуются, это означает, что теперь вы можете получать отличные фотографии даже после захода солнца, что, в свою очередь, открывает целый ряд новых возможных объектов для съемки.
Lightroom Noise Reduction: Лучшие методы и плагины
Уменьшение шума в Lightroom — один из самых простых способов избавиться от шума на фотографиях.Если вы уже используете это программное обеспечение, вы знаете, что вы можете применить Lightroom Noise Reduction к своим файлам RAW , и что вы всегда можете использовать другое программное обеспечение или плагины для более избирательного удаления шума.
В настоящее время существует множество программ для шумоподавления, но Lightroom используется чаще всего по простой причине: оно быстрое и простое в использовании.
5 сек, f / 2,8, ISO 1600. Nikon D800 + Nikkor 14-24 f / 2,8
Как вы, возможно, знаете, шум является одним из наиболее нежелательных эффектов в цифровой фотографии, поэтому очень важно знать , что такое шум и какие типы существуют, и , как уменьшить цифровой шум, , используя правильные настройки камеры.
В этой статье мы сосредоточимся на Lightroom Noise Reduction:
- Основные шаги по снижению шума в Lightroom
- Лучшие настройки шумоподавления в Lightroom
- Лучший рабочий процесс для снижения шума в Lightroom
- Локальное шумоподавление в Lightroom
- Лучшие плагины для снижения шума в Lightroom
- Предустановки шумоподавления для Lightroom
- Подавление шума в Lightroom Mobile
- Последние советы по устранению шума в Lightroom
Вкратце, вы можете уменьшить шум в Lightroom , выполнив следующие шаги:
- Загрузите изображение в Lightroom.
- Увеличьте изображение на 100%, чтобы увидеть зашумленные области и эффект от настроек.
- Перейдите на вкладку сведений , где вы найдете все ползунки.
- Увеличивайте ползунок яркости, пока шум яркости не уменьшится; старайтесь не делать изображение слишком «размытым», чтобы у вас сохранилась резкость и детализация
- Слегка и постепенно увеличивайте детализацию яркости , чтобы восстановить часть резкости, которую вы могли потерять при шумоподавлении в Lightroom.
- Увеличьте контраст , чтобы восстановить часть контраста, которую вы могли потерять при первоначальном снижении яркостного шума.
- Отрегулируйте ползунок цвета , если на изображении присутствует цветной шум, пока вы не избавитесь от шума. Обратите внимание на побочные эффекты у других цветов.
- Отрегулируйте детализацию цвета для точной настройки предыдущей настройки.
- Попробуйте отрегулировать плавность , чтобы завершить подавление цветового шума Lightroom.
Панорама из 6 вертикальных изображений при 30 сек, f / 2,8, ISO 3200
В этой статье вы увидите, как работают эти настройки и как их использовать, чтобы быстро и легко уменьшить шум в Lightroom.
Подавление шума Lightroom позволяет эффективно и индивидуально удалять шум для каждого изображения.
Для уменьшения шума в Lightroom, вы можете использовать различные настройки, которые будут глобально применяться к файлу RAW, с тем преимуществом, что можно управлять шумоподавлением с помощью различных настроек.
Базовый вариант — использовать ползунки на панели деталей , , но есть и другие инструменты шумоподавления Lightroom, такие как плагины шумоподавления для Lightroom , локальные настройки , и даже предустановки шумоподавления Lightroom.
Прежде чем переходить к шагам по удалению шума в Lightroom, вам необходимо твердое представление о различных способах избавления от шума в Lightroom.
ДЕТАЛЬНАЯ ПАНЕЛЬ ДЛЯ СНИЖЕНИЯ ШУМА В СВЕТИЛЬНИКЕ 5
Это основной инструмент для устранения шума в последней версии Lightroom.вы найдете его в , панель детализации, , где вы увидите различные ползунки для балансировки шумоподавления и детализации.
Панель деталей в Lightroom
ЯРКИЙ ШУМ В СВЕТИЛЬНИКЕ
Если вы хотите уменьшить шум яркости в Lightroom, есть три настройки:
- Яркость: Используется для устранения шума яркости в Lightroom. Эта настройка работает с общим файлом RAW. Чем больше вы перемещаетесь вправо, тем больше шума вы уменьшаете, но с обратной стороной: вы также жертвуете резкостью и контрастностью.Как правило, удобнее использовать более низкие значения.
- Деталь: После применения уменьшения яркостного шума вы можете восстановить часть утраченных деталей с помощью этого ползунка.
- Контрастность: После восстановления деталей с помощью этого ползунка вы можете восстановить часть контраста, который был до первой регулировки яркости.
ЦВЕТОВЫЙ ШУМ В СВЕТИЛЬНИКЕ
Чтобы уменьшить цветовой шум в Lightroom, мы можем настроить следующие ползунки:
- Цвет: С помощью этой настройки вы можете уменьшить цветовой шум в Lightroom.Это очень эффективная настройка, но у нее есть возможные побочные эффекты, такие как изменение цвета в областях, которые раньше были хороши.
- Деталь: Этот ползунок помогает восстановить детали, но без добавления шума, как при настройке детализации для шума яркости.
- Гладкость: Эта настройка позволяет сгладить все области, на которые вы применили подавление цветового шума в Lightroom.
С помощью всех этих ползунков вы можете настроить шумоподавление Lightroom для каждого из ваших изображений.
Также важно:
- Определение того, является ли цифровой шум в изображении шумом яркости или цветовым шумом , чтобы узнать, какие настройки необходимо отрегулировать. Вы сможете увидеть шум невооруженным глазом при увеличении или уменьшении масштаба.
- Балансировка различных ползунков для уменьшения шума в Lightroom, сохраняя как можно больше деталей изображения.
Каждый датчик и каждая фотография имеют разные характеристики, поэтому мы не можем дать вам общую справочную информацию или значения для настроек.
Однако вы можете следовать тому же рабочему процессу, который мы используем в наших изображениях, чтобы применить наилучшее шумоподавление Lightroom. Ниже я покажу вам шаги, которые я выполняю в рабочем процессе редактирования , чтобы удалить шум в Lightroom.
КАК УМЕНЬШИТЬ ОСВЕЩЕННЫЙ ШУМ В СВЕТИЛЬНИКЕ
Яркость шума — наиболее распространенная настройка, которую вы будете использовать в Lightroom.
Этот эффект очень мощный. Держите это под контролем, чтобы изображение не выглядело «вымытым» или «вощеным».
Для каждой фотографии требуются разные настройки в зависимости от условий освещения и шума, но вы можете выполнить следующие несколько шагов , чтобы уменьшить шум яркости в Lightroom:
- Отрегулируйте первый ползунок яркости, перемещая его вправо, пока вы не увидите шум на изображении при увеличении на 100%. Неважно, теряет ли изображение много деталей, так как вы восстановите их с помощью следующих нескольких ползунков, а затем снова сможете уменьшить шумоподавление яркости.
- Настраивайте детализацию до тех пор, пока не найдете точку, в которой вы сможете восстановить детали изображения без повторного увеличения шума.
- Переместите ползунок контрастности таким же образом, восстанавливая часть контраста, потерянную при первом уменьшении яркостного шума.
- Вернитесь к первому ползунку яркости и сделайте некоторые настройки, постепенно перемещая ползунок, пока не найдете идеальный баланс между уменьшением шума и сохранением деталей.
Ниже вы можете увидеть пример, в котором я применил снижение яркостного шума в Lightroom и использовал настройки, которые я использовал:
Настройки шумоподавления яркости в Lightroom
Снижение яркости шума в Lightroom (10 сек, f / 2,8, ISO 5000)
А теперь увеличение на 100%:
Снижение яркости шума в Lightroom (10 сек, f / 2,8, ISO 5000)
КАК УМЕНЬШИТЬ ЦВЕТОВОЙ ШУМ В СВЕТИЛЬНИКЕ
Цветовой шум встречается не так часто, но вы часто обнаруживаете его на том же изображении, что и шум яркости, поэтому вам следует отрегулировать его после уменьшения шума яркости в Lightroom.
Это шагов по эффективному снижению цветового шума в Lightroom:
- Переместите ползунок цвета полностью вправо.
- Переместите ползунок детализации полностью вправо
- Сдвигайте ползунок цвета влево, пока не найдете точку, в которой вы уменьшите цветовой шум без изменения исходных цветов изображения. Обратите внимание на образующиеся цветовые узоры, особенно на печально известные цветные полосы, также известные как «полосы».
- Отрегулируйте ползунок сглаживания, проверяет, как он изменяет зашумленные области изображения, и находит оптимальное место между уменьшением цвета и балансом.
Ниже вы найдете еще один пример применения подавления цветового шума в Lightroom. Я применил следующие настройки:
Настройки уменьшения цветового шума в Lightroom
А теперь приближение:
Локальное шумоподавление в LightroomПримечание: Ползунок детализации цвета всегда будет на 100%, поскольку он, в отличие от ползунка детализации яркости, не увеличивает цифровой шум.
Как видите, снижение шума в Lightroom относительно просто и эффективно. Основным недостатком является невозможность выборочно применить шумоподавление в Lightroom к некоторым областям изображения, как это можно сделать, например, когда уменьшает шум в Photoshop.
Даже в этом случае, если ваш рабочий процесс основан исключительно на Lightroom, у вас есть возможность выборочно снижать шум с помощью локальных настроек шумоподавления Lightroom.
Чтобы уменьшить шум локально в Lightroom , у вас есть следующие варианты:
- Подавление шума в Lightroom с помощью градуированного фильтра
- Снижение шума Lightroom с помощью радиального фильтра
- Снижение шума Lightroom с помощью кисти
Локальное снижение шума в Lightroom с помощью градиентного фильтра
КАК УМЕНЬШИТЬ ШУМ В СВЕТИЛЬНИКЕ С МЕСТНЫМИ НАСТРОЙКАМИ
Уменьшение шума в Lightroom с помощью выборочных настроек имеет большое преимущество в удалении шума в определенных областях изображения.Однако есть ограничения, поскольку для уменьшения шума используется только один ползунок, и вы не можете настроить уменьшение яркости или цветового шума, как это можно сделать на вкладке сведений.
Вы можете применить выборочное шумоподавление в Lightroom через локальные настройки, выполнив следующие действия:
- Проанализируйте шум на изображении и оцените, лучше ли уменьшить шум общим или конкретным способом, особенно если шум появляется только в одной области изображения.
- Если шум находится в определенной области, проверяет эту область, чтобы выбрать тип фильтра:
- На ночных фотографиях шум обычно появляется в нижней части изображения. В этом случае мы можем попробовать использовать градуированный фильтр .
- Если шум появляется в определенной и значимой для области изображения, например в затененной области с правой стороны, попробуйте нарисовать радиальный фильтр .
- Если зернистая область представляет собой небольшой неправильный участок , попробуйте закрасить всю область кистью Lightroom , используя непрозрачность от среднего до низкого.
- Сдвиньте ползунок шума вправо, пока шум не исчезнет.
- Наконец, вы не сможете вносить какие-либо дополнительные изменения в ползунок шумоподавления, но вы все равно можете настроить другие локальные настройки, поэтому, если вы потеряете детали или контраст, вы можете восстановить их с помощью настроек четкости и контрастности .
Прежде чем подробно говорить о снижении шума с помощью плагинов в Lightroom, я хотел ответить на вопрос, который часто задают многие фотографы:
КОГДА СЛЕДУЕТ УДАЛИТЬ ШУМ В СВЕТИЛЬНИКЕ?
При неразрушающей работе с файлами Raw не имеет значения, когда и на каком этапе вы уменьшаете шум в Lightroom, поскольку вы можете отменить этот шаг в любое время, не затрагивая файл.
В моем случае мне нравится делать это в конце процесса, после применения всех основных и цветовых корректировок, хотя, как мы уже говорили, не было бы проблем, если бы вы сделали это в начале.
Лучшие плагины для снижения шума в LightroomВ дополнение к снижению шума Lightroom с помощью стандартных инструментов Lightroom, вы также можете использовать плагины для удаления шума в Lightroom.
Эти сторонние плагины позволят вам использовать различные способы удаления шума в Lightroom и, в некоторых случаях, компенсировать недостатки Lightroom, например, с помощью более продвинутых настроек локального шумоподавления.
ЛУЧШИЕ ПЛАГИНЫ ДЛЯ СНИЖЕНИЯ ШУМА В СВЕТИЛЬНИКЕ
Существует множество плагинов, но это лучшие плагины для шумоподавления в Lightroom:
TOPAZ DENOISE AI СНИЖЕНИЕ ШУМА В СВЕТИЛЬНИКЕ
После многих тестов, на мой взгляд, Topaz Denoise AI — лучший плагин для снижения шума в Lightroom .
Topaz использует усовершенствованный алгоритм для уменьшения шума в Lightroom, сохраняя при этом детали высокого качества.
Как вы можете видеть в лучшем сравнении программного обеспечения для шумоподавления , Topaz включает в себя алгоритмы искусственного интеллекта, которые сохраняют детализацию при подавлении цифрового шума. Эта настройка особенно эффективна для звездного неба, поскольку она не удаляет звезды, как другие плагины.
Topaz Denoise Панель шумоподавления как плагин в Lightroom
Подавление шума в Lightroom с помощью Topaz Denoise (10 сек, f / 2.8, ISO 1250)
Кроме того, Topaz позволяет работать с продвинутой системой слоев, масок и непрозрачности, которая помогает очень выборочно настраивать шумоподавление в Lightroom.
Вы можете скачать плагин Topaz Denoise AI для Lightroom здесь .
Обновление: После этого обзора я начал использовать Topaz DeNoise AI, чтобы уменьшить шум на всех моих фотографиях. Кроме того, здесь мы написали обзор Topaz DeNoise AI .
СНИЖЕНИЕ ЛЮМИНАРНОГО ШУМА В СВЕТИЛЬНИКЕ
Luminar — отличный плагин для уменьшения шума в Lightroom, , поскольку, помимо уменьшения яркости и цветового шума, как в Lightroom, он позволяет использовать маски и фильтры для более избирательного применения настроек.
Основным побочным эффектом, который я увидел при уменьшении шума в Lightroom с помощью Luminar, было некоторое удаление звезд после применения уменьшения яркостного шума. Чтобы этого избежать, просто замаскируйте звездную область средней степенью непрозрачности.
Панель шумоподавления Luminar как плагин в Lightroom. Подавление шума с помощью маски, созданной кистью
Подавление шума в Lightroom с Luminar 3 (10 сек, f / 2,8, ISO 1250)
Вы можете установить Luminar в Lightroom по этой ссылке. У вас также есть возможность скачать пробную версию.
DFINE 2 СНИЖЕНИЕ ШУМА В СВЕТИЛЬНИКЕ
Другой вариант — уменьшить шум в Lightroom с помощью Dfine 2, — плагина, включенного в пакет Nik Collection.
В Dfine 2 у вас есть возможность использовать автоматическое шумоподавление, а также возможность самостоятельно выбирать зашумленные области изображения, чтобы программа могла регулировать шумоподавление.
Панель шумоподавления Dfine 2 как плагин в Lightroom
Подавление шума в Lightroom с Dfine 2 (10 сек, f / 2,8, ISO 1250)
Хотя вы можете использовать его для дополнительного шумоподавления в Lightroom, я считаю его слишком медленным и всегда выбираю шумные участки самостоятельно.Местные настройки не такие избирательные, как у Topaz или Luminar.
Вы можете получить этот плагин на сайте DXO.
NOISE NINJA ДЛЯ ЛАМПА
Noise Ninja известен как один из лучших плагинов шумоподавления на рынке в течение многих лет.
Хотя есть способы использовать его в качестве подключаемого модуля шумоподавления в Lightroom , он не оптимизирован для этого, поэтому лучше работает как подключаемый модуль для Photoshop. Из-за этого я не могу рассматривать Noise Ninja как плагин для Lightroom.
После этого списка вы можете задать себе следующий вопрос:
ДЕЙСТВИТЕЛЬНО НУЖЕН ПЛАГИН ДЛЯ СНИЖЕНИЯ ШУМА В СВЕТИЛЬНИКЕ?
Ответ, однако, будет полностью зависеть от вашего рабочего процесса редактирования.
Параметры шумоподавления Lightroom , входящие в состав программного обеспечения, очень эффективны, но их нельзя применять выборочно, и для обеспечения эффективности все настройки необходимо настраивать вручную.
Благодаря плагинам, вы можете быстро произвести полное шумоподавление с возможностью выборочного применения шумоподавления.
Снижение шума Lightroom с использованием Topaz Denoise через расширенную маску.
С другой стороны, если вы уже решили приобрести плагин, вы можете спросить себя:
КАКОЙ ПЛАГИН ДЛЯ СНИЖЕНИЯ ШУМА ДЛЯ СВЕТИЛЬНИКОВ СЛЕДУЕТ ИСПОЛЬЗОВАТЬ?
Ответить непросто, поскольку все плагины в списке являются эффективными и хорошими вариантами для уменьшения шума в Lightroom.
На мой взгляд, если бы мне пришлось выбрать плагин шумоподавления для Lightroom , я бы выбрал тот, который позволил бы мне применять шумоподавление более избирательно, чтобы компенсировать большой недостаток Lightroom.Кроме того, я бы поискал плагин с большим количеством функций, помимо шумоподавления.
И Luminar , и Topaz предназначены для работы с расширенными масками и параметрами непрозрачности для локального применения шумоподавления Lightroom.
Topaz Denoise сохраняет детали намного лучше, чем Luminar, особенно с точки зрения неба, благодаря алгоритмам искусственного интеллекта. Кроме того, хотя выборочные настройки аналогичны, Topaz предлагает функцию локализации краев, что действительно полезно для применения настроек еще более выборочно.
Однако Luminar , помимо функции шумоподавления, позволяет использовать цифровые фильтры для точной настройки уменьшения и извлечения большего количества деталей. Более того, по цене, аналогичной Topaz, вы можете получить целое программное обеспечение с очень полезными инструментами обработки и цифровыми фильтрами для получения атмосферных световых эффектов, микроконтрастности и т. Д.
Если вы все еще сомневаетесь в том, какой плагин лучше всего подходит для вас, я рекомендую вам загрузить бесплатные пробные версии Luminar и Topaz, чтобы вы могли выполнить свои собственные тесты и посмотреть, какой из них лучше всего подходит для ваших нужд обработки.
ПРЕДУСТАНОВКИ ДЛЯ УДАЛЕНИЯ ШУМА В СВЕТИЛЬНИКЕ* Примечание: После того, как вы используете плагин в Lightroom с одной из ваших фотографий, файл больше не будет файлом RAW и изменится на другой формат, например Jpeg или TIFF. В этом случае я предлагаю вам применить шумоподавление в конце процесса редактирования.
Одним из вариантов ускорения процесса редактирования рабочего процесса в Lightroom является использование предустановок Noise Reduction Lightroom. Эти предустановленные настройки удаляют цифровой шум на изображениях одним нажатием кнопки.
Основным недостатком использования предустановок является то, что по умолчанию они применяют общие корректировки ко всем вашим изображениям одинаково, и хотя вы всегда можете применить некоторые корректировки автоматически, такие как корректировка профиля, шум — это то, что меняется на каждом изображении и требует конкретные настройки в зависимости от каждого случая.
Для каждой фотографии требуются разные настройки и параметры, поэтому я не рекомендую использовать предустановки. 4 с, f / 2,8, ISO 5000
Поэтому, хотя некоторые фотографы это делают, я бы не рекомендовал использовать предварительные настройки шумоподавления для Lightroom.
СНИЖЕНИЕ ШУМА В МОБИЛЬНОЙ ЛАМКЕ ADOBEВ дополнение к настольной версии Lightroom также имеет мобильное приложение, которое включает функцию уменьшения шума в мобильном приложении Adobe Lightroom.
Приложение Lightroom предлагает множество настроек, и одна из них — шумоподавление для изображений с телефона, поскольку это одно из лучших мобильных приложений для шумоподавления для Android и iOS.
Это шаги, чтобы уменьшить шум на мобильных фотографиях с помощью мобильного приложения Lightroom:
- Загрузите мобильное приложение Adobe Photoshop Lightroom. (4,99 долл. США в месяц)
- Загрузите снимок, сделанный с помощью смартфона , к которому вы хотите применить шумоподавление.
- Создайте локальную корректировку в шумной области, например градиентный или радиальный фильтр.
- Щелкните треугольник в центральной части.
- Отрегулируйте необходимое снижение шума , чтобы удалить шум с изображения.
- Закройте локальную корректировку и подумайте, требует ли изображение увеличения детализации.Если да, то просто добавьте ясности.
Как видите, уменьшение шума на фотографиях вашего смартфона в Lightroom mobile возможно. Это правда, что приложение не включает расширенного шумоподавления, но оно полезно для быстрого удаления шума.
Последние советы по удалению шума в LightroomУменьшение шума в Lightroom — один из лучших способов избавиться от шума, если вы уже используете это программное обеспечение в своем рабочем процессе редактирования или если вы хотите использовать для этого простой инструмент.
Подавление шума в Lightroom будет зависеть от каждого изображения. Важно, чтобы вы настраивали различные настройки на своих фотографиях, чтобы увидеть, какое снижение шума необходимо для вашего изображения. Не используйте автоматические функции или пресеты Lightroom для шумоподавления.
Изучите каждую фотографию в индивидуальном порядке, чтобы увидеть, какие корректировки вам нужны для уменьшения шума в Lightroom. 30 сек, f / 2,8, ISO 1250
ЛУЧШЕЕ ПРОГРАММНОЕ ОБЕСПЕЧЕНИЕ ДЛЯ УМЕНЬШЕНИЯ ШУМА LIGHTROOM?
В заключение, я хотел бы выделить главный недостаток удаления шума в Lightroom: сложно применять настройки более избирательно, , к определенным областям изображения.
Вы всегда можете выборочно применить уменьшение шума Lightroom с помощью локальных настроек, таких как градиентные фильтры , радиальные фильтры или даже уменьшение шума с помощью кисти Lightroom. Однако эти настройки позволяют использовать только один ползунок для уменьшения шума, который обычно ограничивает регулировку.
Кроме того, если вы хотите уменьшить шум в Lightroom, имейте в виду, что вы не можете использовать яркость или цветные маски в полной мере.

 По мере увеличения эффекта, зерна будут всё больше и больше сливаться. Если вы уведете ползунок слишком далеко, то такие детали, как волосы и текстура ткани просто пропадут.
По мере увеличения эффекта, зерна будут всё больше и больше сливаться. Если вы уведете ползунок слишком далеко, то такие детали, как волосы и текстура ткани просто пропадут.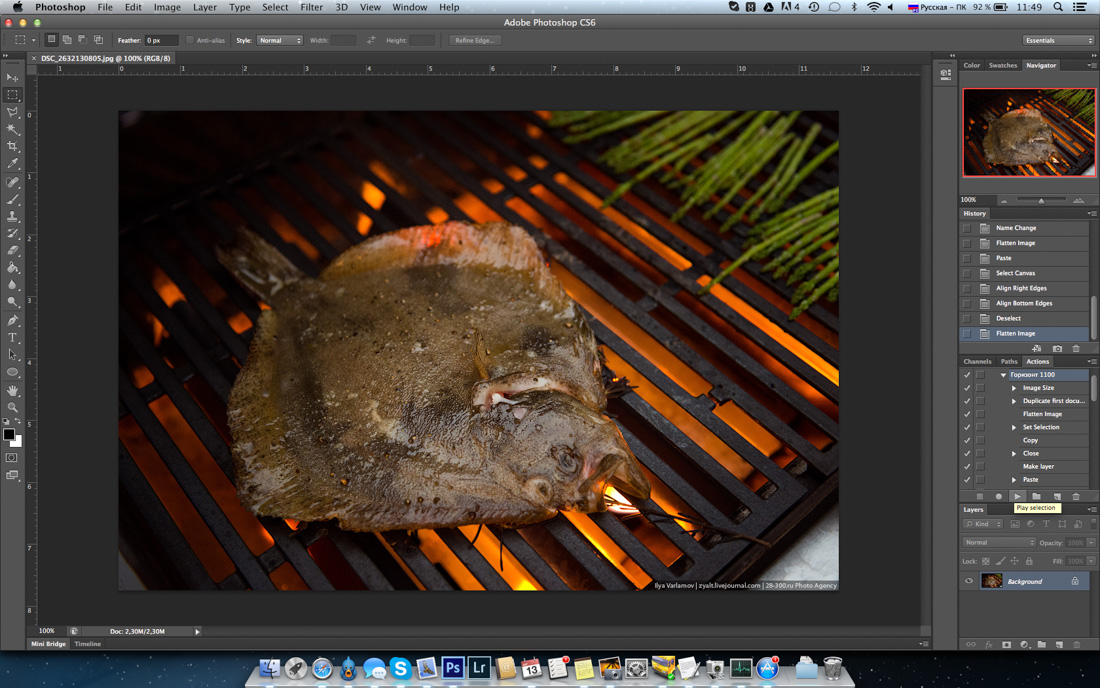 По мере увеличения эффекта, зерна будут всё больше и больше сливаться. Если вы уведете ползунок слишком далеко, то такие детали, как волосы и текстура ткани просто пропадут.
По мере увеличения эффекта, зерна будут всё больше и больше сливаться. Если вы уведете ползунок слишком далеко, то такие детали, как волосы и текстура ткани просто пропадут.
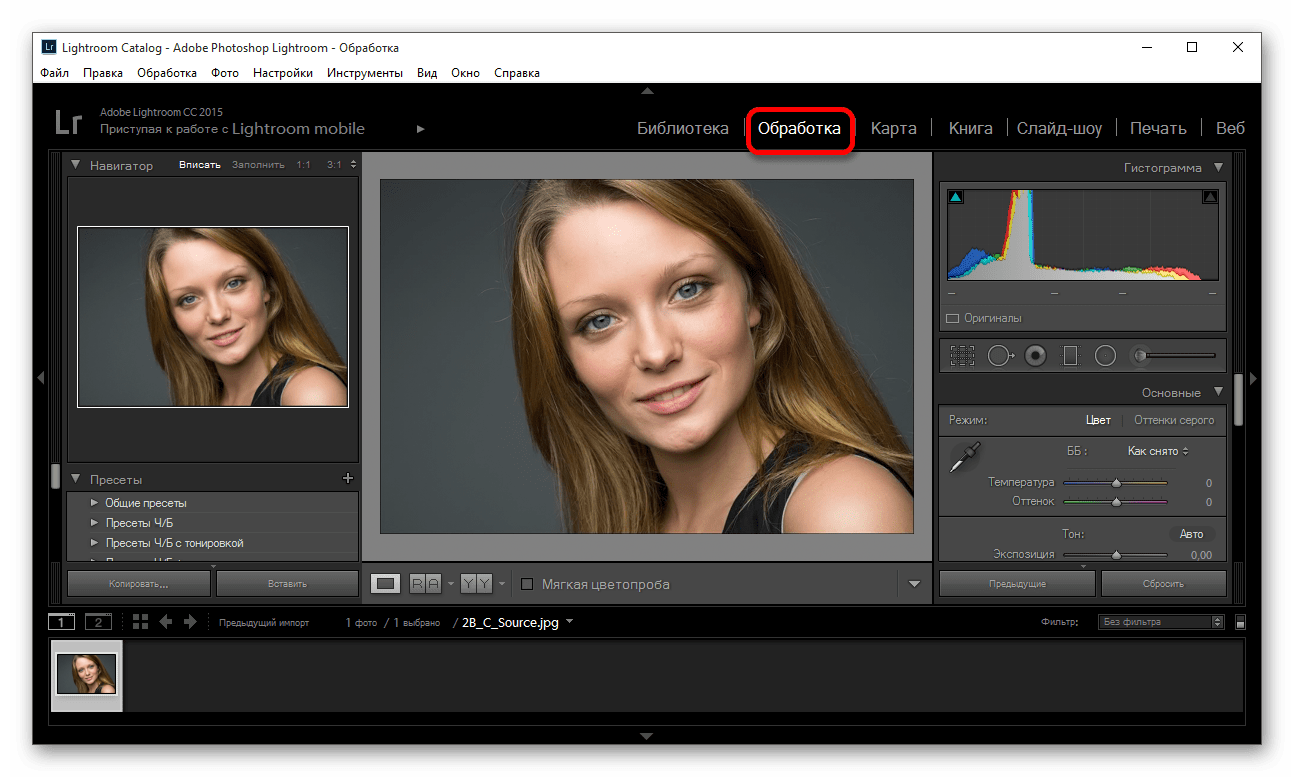


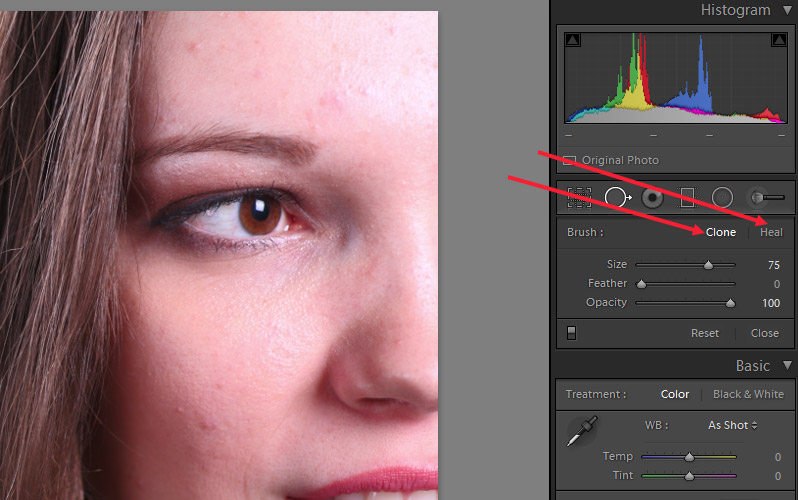
 «
«