Возможности шумоподавления — Canon Russia
Возможности шумоподавления — Canon RussiaСТАТЬЯ
При съемке в условиях нехватки света не стоит бояться недопустимого шума на изображениях. Эксперты Canon рассказывают о работе функций и возможностей шумоподавления в новых камерах Canon EOS и Cinema EOS.
Снимая при высоких значениях ISO в условиях нехватки света, готовьтесь увидеть на изображении заметный цифровой шум. Однако во многих ситуациях использование объектива со стабилизатором и встроенный стабилизатор в таких камерах, как Canon EOS R5, поможет работать с менее высокой светочувствительностью ISO. «Раньше многие снимали со штативом, — говорит Майк Бернхилл из Canon Europe. — Однако штатив не всегда практичен. Поэтому возможность снимать с рук с длительной выдержкой и низким ISO открывает целый мир новых возможностей».
Шум на изображении — это вечная проблема фотографов и видеографов, работающих при слабом освещении.
Не стоит полагать, что цифровые изображения стали полностью лишены эффекта зернистости, однако при съемке с высокими значениями ISO (или усиления) либо длительной выдержкой разница очевидна, поскольку в условиях съемки, где необходимо использовать такие настройки экспозиции, изначально соотношение сигнал/шум будет ниже. Повышение чувствительности ISO позволяет захватить больше деталей, но вместе с шумом, в результате чего шум становится более заметным. Схожим образом работает и функция детализации теней при постобработке — она словно создает новый шум, однако на самом деле лишь делает видимым тот шум, что уже имелся на изображении. Тени — это области, от которых датчик изображения получил меньше всего света, в результате чего соотношение данных к шуму значительно ниже.
Так возможно ли свести к минимуму или хотя бы уменьшить количество шума на видео, снятых при слабом освещении? В этой статье мы собрали полезную информацию о технологиях и возможностях шумоподавления, в частности доступных на камерах Canon.
«Существует две категории шума, — говорит Майк Бернхилл, ведущий специалист по продукции Canon Europe. — Одна из них — это шум, который образуется перед съемкой по причине электромагнитных явлений, например дробовой шум от фотонов или взаимные помехи. Мы в Canon всегда стараемся устранить такие шумы, реализуя новые конструкции датчиков изображения для повышения соотношения сигнал/шум.
Однако есть и другой шум, который возникает на стадии обработки цифрового изображения и может быть разделен на хроматический и яркостный». Эти два типа шума можно устранить с помощью шумоподавления, которое применяется либо камерой, либо в программном обеспечении. Возможности шумоподавления в современных камерах Canon EOS и Cinema EOS стали гораздо эффективнее, чем технологии предыдущих поколений. А возможности обработки, которыми располагают компьютерные программы типа бесплатной Canon Digital Photo Professional (DPP), делают возможные результаты шумоподавления еще более невероятными.
Шум уже давно является проблемой, связанной со съемкой при высоких значениях ISO.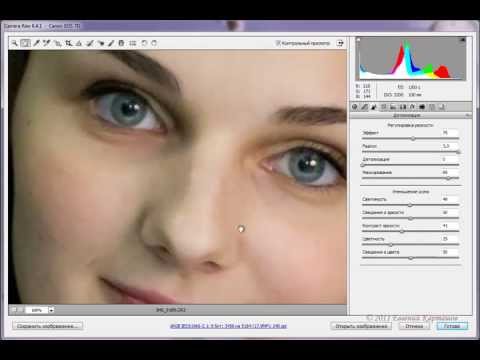 Левая половина этого изображения создана с ISO 100 и выдержкой 2,6 сек., однако из-за длительной выдержки вода кажется размытой. Правая половина изображения создана с выдержкой 1/125 сек., однако для достаточного освещения сцены потребовалось поднять ISO до 25 600. Это помогло запечатлеть детали на поверхности воды, однако шум на изображении получился гораздо более заметным, особенно в небе. Оба изображения сняты на камеру
Canon EOS 850D с объективом Canon EF 16-35mm f/2.8L II USM (в продаже доступно новое поколение:
EF 16-35mm f/2.8L III USM) и следующими параметрами: 23 мм, f/8.
Левая половина этого изображения создана с ISO 100 и выдержкой 2,6 сек., однако из-за длительной выдержки вода кажется размытой. Правая половина изображения создана с выдержкой 1/125 сек., однако для достаточного освещения сцены потребовалось поднять ISO до 25 600. Это помогло запечатлеть детали на поверхности воды, однако шум на изображении получился гораздо более заметным, особенно в небе. Оба изображения сняты на камеру
Canon EOS 850D с объективом Canon EF 16-35mm f/2.8L II USM (в продаже доступно новое поколение:
EF 16-35mm f/2.8L III USM) и следующими параметрами: 23 мм, f/8.
Более высокое соотношение сигнал/шум обеспечит более высокую четкость изображений; сигналом в этом смысле называют информацию, сохраненную камерой. «В итоге все сводится к размеру пикселей, то есть фотоприемников или «световых колодцев» датчика изображения, — говорит Майк. — Чем больше такой «световой колодец», тем больше фотонов он может поглощать, соответственно тем выше будет соотношение сигнал/шум». Это основная причина превосходного качества изображений, созданных при слабом освещении на камеру Canon EOS R6, — ее 20,1-мегапиксельный полнокадровый датчик изображения имеет меньшее число пикселей, распределенных по области датчика, чем полнокадровый датчик 45 МП, что означает их больший размер.
Это основная причина превосходного качества изображений, созданных при слабом освещении на камеру Canon EOS R6, — ее 20,1-мегапиксельный полнокадровый датчик изображения имеет меньшее число пикселей, распределенных по области датчика, чем полнокадровый датчик 45 МП, что означает их больший размер.
Использование функций шумоподавления в камере
Новые камеры EOS, такие как Canon EOS R5 и EOS R6, предлагают три типа встроенного автоматического шумоподавления: при высоких значениях ISO, при серийной съемке и при длительной выдержке.
Несмотря на название, шумоподавление при высоких значениях ISO можно использовать с любыми значениями ISO, хотя его эффективность будет более заметной именно с высоким ISO. «В системе каждой камеры прописаны карты хроматического и яркостного шума, — рассказывает Майк. — Эти карты разработаны нашими инженерами и основаны на спецификации датчика изображения и параметрах ISO. Они сообщают камере, что при съемке в формате JPEG при определенных значениях ISO необходимо применить то или иное значение шумоподавления».
Можно выбрать один из трех уровней шумоподавления при высоких значениях ISO, однако настроить параметры для хроматического и яркостного шума можно только в специальной программе, например DPP. «Эти предустановленные карты шума требуется создавать заранее, чтобы сэкономить время, — говорит Майк. — К примеру, при съемке футбольного матча на камеру Canon EOS R3 со скоростью 30 кадров/сек. такие параметры должны быть прописаны в систему, чтобы все происходило мгновенно».
Функции шумоподавления в программе Canon Digital Photo Professional позволяют устранять хроматический (цветовой) шум отдельно от яркостного, что будет полезно, какую бы камеру вы ни использовали. «Если вы снимаете на камеру с датчиком высокого разрешения, то, возможно, захотите применить более сильное яркостное шумоподавление, поскольку можете немного пожертвовать разрешением, — предлагает Майк. — Однако при съемке на камеру с датчиком меньшего разрешения яркостное шумоподавление может привести к потере деталей».
Датчик изображения Canon EOS R3 с задней подсветкой позволяет разместить больше электрических компонентов процессора прямо на датчике изображения. «Возможность установить конвертеры A/D ближе к источнику сигнала означает, что помех будет меньше, следовательно уровень шума, возникающего еще перед преобразованием в обработанный цифровой сигнал, будет ниже», — рассказывает Майк.
Как и шумоподавление при высоких значениях ISO, шумоподавление при серийной съемке можно применить только на камере к файлам JPEG. «Этот метод может сработать и с файлами RAW, однако мы стараемся сделать упростить и ускорить процесс, — говорит Майк.
— Шумоподавление при серийной съемке схоже с техникой фокус-стекинга, поскольку требует создания нескольких изображений с одной позиции, после чего происходит их сравнение и совмещение. После этого камера устраняет случайный шум, оставляя только данные, которые присутствуют на каждом кадре серии.
По этой причине такое шумоподавление предназначено только для съемки статичных объектов. Все объекты, которые находятся в разных точках кадра на соседних изображениях, будут обозначены как шум и устранены».
Все объекты, которые находятся в разных точках кадра на соседних изображениях, будут обозначены как шум и устранены».
Шумоподавление при длительной выдержке можно применять к файлам JPEG и RAW. Для разметки шума с определенным шаблоном, возникающего при длительном экспонировании, требуется вторая экспозиция. «По сути это современная версия темнового кадра, — поясняет Майк. — Для этого требуется создание двух изображений, причем для одного из них на объектив нужно надеть крышку. На современных камерах EOS затвор автоматически закрывается для создания второй экспозиции». Свет не попадает на датчик, и такой кадр будет содержать исключительно шум.
«Камера сравнивает шум на темновом кадре с шумом на изображении и отмечает странные пиксели или случайный шум, который образует система, а не камера».
При длительных экспозициях камера нагревается, что также может стать источником интерференции — Майк рекомендует не использовать камеру непрерывно, чтобы она успевала остыть между созданием изображений. «Даже если просто откинуть экран, камера уже будет нагреваться немного меньше», — добавляет он.
«Даже если просто откинуть экран, камера уже будет нагреваться немного меньше», — добавляет он.
Есть ли у вас оборудование Canon?
Зарегистрируйте свое оборудование и получите доступ к бесплатным консультациям экспертов, обслуживанию оборудования, интересным мероприятиям и специальным предложениям — участвуйте в программе Canon Professional Services.
Присоединиться к CPS
В астрофотографии необходимо снимать с относительно низкими значениями ISO, чтобы обеспечить минимальный уровень шума еще на этапе съемки. «Фотографии звезд не жалуют чрезмерной обработки, поскольку из-за этого многие звезды в кадре могут исчезнуть», — говорит Майк. Снято на камеру Canon EOS R6 с объективом Canon RF 16mm F2.8 STM и следующими параметрами: 25 сек., f/2.8 и ISO 6400.
При фотосъемке использование техники ETTR (экспозиция со смещением вправо) может помочь в устранении шума в темных участках изображения RAW, созданного при дневном свете. Для этого требуется обеспечить передержку теней на этапе съемки — это поможет сохранить минимальный уровень шума — после чего скорректировать экспозицию в программе для обработки файлов RAW, такой как Canon Digital Photo Professional (DPP).
Для этого требуется обеспечить передержку теней на этапе съемки — это поможет сохранить минимальный уровень шума — после чего скорректировать экспозицию в программе для обработки файлов RAW, такой как Canon Digital Photo Professional (DPP).
Шумоподавление для видео
При съемке видео уровень шума также может быть довольно высоким, а на видео справляться с шумом значительно труднее. «Некоторые камеры EOS позволяют снимать видео RAW, что поможет свободно управлять изображениями при постобработке, — говорит Майк. — Однако с видео все иначе, поскольку каждый ролик содержит множество кадров. Поэтому логично использовать минимально допустимое значение ISO, а затем применить шумоподавление камеры, чтобы получить максимально четкое изображение».
Арон Рандхава, специалист по маркетингу профессионального видеооборудования Canon Europe, согласен с тем, что функции шумоподавления в камере абсолютно необходимы для производства видео. «Операторы не могут свободно управлять экспозицией за счет настройки выдержки, а шум может стать более заметным на видео. Более того, в наши дни эффективное шумоподавление на видеокамерах требуется потому, что операторы хотят получить изображения с широким динамическим диапазоном для поставки материалов HDR».
Более того, в наши дни эффективное шумоподавление на видеокамерах требуется потому, что операторы хотят получить изображения с широким динамическим диапазоном для поставки материалов HDR».
В датчике изображения Canon DGO (с двойным усилением), которым оснащены профессиональные видеокамеры EOS C300 Mark III и EOS C70, каждый пиксель датчика считывает информацию с двумя уровнями усиления, после чего получившиеся два изображения совмещаются в одно. Верхнее усиление сохраняет даже мельчайшие детали в тенях и снижает уровень шума, а нижнее усиление оптимизирует уровень детализации в светлых участках. Совмещение этих двух версий позволяет создавать потрясающе четкие материалы HDR.
«Шумоподавление на камерах Cinema EOS работает вместе с аппаратными и программными компонентами, — говорит Арон. — Что касается аппаратного обеспечения, Canon продолжает разрабатывать передовые технологии датчика изображения, чтобы обеспечить создание изображений с минимальным уровнем шума».
«Еще с выпуска оригинальной Canon EOS C300 мы используем для шумоподавления инновационную технологию Dual Pixel CMOS. Свет воспринимается двумя раздельными фотодиодами для каждого пикселя, что позволяет датчику применять нормализацию к полученным данным и снижать уровень возможного шума».
Свет воспринимается двумя раздельными фотодиодами для каждого пикселя, что позволяет датчику применять нормализацию к полученным данным и снижать уровень возможного шума».
Canon продолжает развивать технологии датчиков изображения для видео — камеры Canon EOS C300 Mark III и EOS C70 оснащены революционным датчиком Canon DGO с двойным усилением. «Эта технология создает два изображения, которые считываются с разными уровнями усиления, после чего совмещаются в единое изображение с низким уровнем шума и 16 ступенями динамического диапазона», — поясняет Арон.
Революционный датчик — DGO
Узнайте, как камеры EOS C300 Mark III и EOS C70 обеспечивают 16+ ступеней динамического диапазона и низкий уровень шума благодаря абсолютно новой технологии датчика изображения Canon.
Узнать больше
На камерах Cinema EOS можно снимать с Canon Log 2 или Canon Log 3 — на дисплее написано, что Log 3 используется для текущей съемки на
Canon EOS C70. «Canon Log 2 обеспечивает максимальный динамический диапазон, однако также повышает уровень шума в тенях, — рассказывает Арон. — Canon Log 3 требует меньших усилий для постобработки изображения. Однако благодаря преимуществам нового датчика изображения
Canon DGO гамма-кривая Canon Log 2 стала более доступной обычным пользователям, которые хотят быстро получить необходимые материалы с минимальной тратой времени на постобработку».
«Canon Log 2 обеспечивает максимальный динамический диапазон, однако также повышает уровень шума в тенях, — рассказывает Арон. — Canon Log 3 требует меньших усилий для постобработки изображения. Однако благодаря преимуществам нового датчика изображения
Canon DGO гамма-кривая Canon Log 2 стала более доступной обычным пользователям, которые хотят быстро получить необходимые материалы с минимальной тратой времени на постобработку».
Возможности шумоподавления Cinema EOS
«Наши видеокамеры также оснащены процессорами DIGIC DV, которые используют сложные программные алгоритмы в целях шумоподавления с сохранением качества изображения, — продолжает Арон. — Пользователи камер Cinema EOS могут свободно управлять обработкой изображений посредством таких элементов управления шумоподавлением, как пространственный фильтр и корреляция кадра. Пространственный фильтр применяет к кадру едва заметный эффект мягкой фокусировки, а корреляция кадра сравнивает шум на разных кадрах и использует эти сведения для его устранения».
На новых камерах Cinema EOS доступно от 1 до 12 уровней шумоподавления с пространственным фильтром и от 1 до 3 уровней корреляции кадра. Выбранный по умолчанию режим пространственного фильтра различается в зависимости от модели камеры. К примеру, на Canon EOS C500 Mark II выбран уровень 1, а на EOS C300 Mark III и EOS C70 он полностью отключен. «Это многое говорит о том, насколько датчик изображения DGO хорош в устранении шума, — говорит Арон. — Конечно же, шумоподавление также применяется ко всем файлам RAW. Это сделано для того, чтобы пользователи получали более четкие изображения при постобработке».
«Корреляция кадра по умолчанию отключена на всех камерах Cinema EOS. Одной из причин такого подхода является возможное несоответствие эффективности этой функции для разных сцен. Бывают изображения, при анализе которых корреляция кадра обеспечивает достойный результат, поскольку алгоритму удается выявить шум при сравнении кадров, однако в других случаях функция может быть менее эффективна в отношении не столь заметного шума».
«Если выбрать на камере Cinema EOS более сильный эффект пространственного фильтра, где доступно 12 уровней, основным недостатком будет то, что изображение в целом станет значительно менее четким, — говорит Арон. — Это серьезная проблема для крупнобюджетного кинопроизводства, однако если вы снимаете документальные репортажи для телевидения, это может стать приемлемым вариантом». © Рон Батцдорф
Помимо шумоподавления существуют и другие варианты снизить риски возникновения шума на видеоматериалах. «Одной из основных составляющих качественного изображения — как для видео, так и для фото — является высокое соотношение сигнал/шум, — рассказывает Арон. — Чтобы увеличить этот показатель, необходимо в первую очередь обеспечить должное освещение сцены. Добавьте еще пару источников света, прежде чем задумываться об использовании более высоких значений ISO или функции усиления на камере».
«Затем стоит выбрать более широкую диафрагму, чтобы в камеру попадало больше света. Также подумайте о выдержке: допустима ли съемка с выдержкой 1/25 сек. или же стоит выбрать значение 1/50 сек.? Наконец, не забывайте о переключении гамма-кривой с Canon Log 2 на Canon Log 3, если хотите обеспечить более высокую детализацию в тенях.
Также подумайте о выдержке: допустима ли съемка с выдержкой 1/25 сек. или же стоит выбрать значение 1/50 сек.? Наконец, не забывайте о переключении гамма-кривой с Canon Log 2 на Canon Log 3, если хотите обеспечить более высокую детализацию в тенях.
Если все эти опции не дали нужного результата, только после этого попробуйте повысить чувствительность ISO».
Использование этих стратегий при наличии в современных камерах Canon ряда инновационных технологий, включая датчики изображения, предназначенные для повышения соотношения сигнал/шум процессоры и мощные возможности шумоподавления, позволяет создавать фотографии и видео более высокой четкости даже при слабом освещении.
Автор Marcus Hawkins
СТАТЬЯ
6 способов улучшить ваши фотографии в программе DPP
Digital Photo Professional, программа для обработки и редактирования изображений RAW от Canon, поддерживает более широкий набор функций, чем можно представить.
 Откройте для себя 6 причин использовать DPP.
Откройте для себя 6 причин использовать DPP.Узнайте больше
Подпишитесь на рассылку
Нажмите здесь, чтобы получать вдохновляющие истории и интересные новости от Canon Europe Pro
Мы используем файлы cookie, чтобы обеспечить вам наиболее полные возможности взаимодействия с Canon и наиболее удобную работу с нашим веб-сайтом. Узнайте больше об использовании файлов cookie и измените ваши настройки cookie здесь. Вы принимаете нашу политику использования файлов cookie на вашем устройстве, продолжая использовать наш веб-сайт или нажав Принимаю.
Удалите элемент или очистите [category], поскольку существует ограничение на 8 продуктов. Нажмите «Изменить»
Сбросить весь выбор?
Подавление шума для изображений — все, что вам нужно знать
Последнее обновление: 22 августа 2022 г. by Питер Вуд
Когда вы фотографируете с помощью смартфона, вы улавливаете шум из самых разных источников.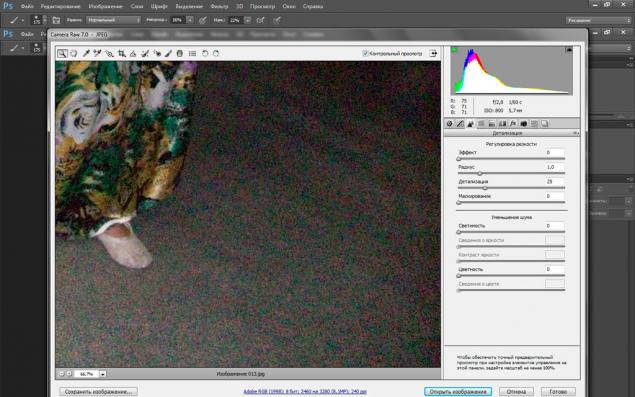 Даже если вы используете дорогие зеркальные фотоаппараты для съемки при слабом освещении или высоких настройках ISO, вам придется иметь дело с шум изображений. Это причина, по которой вы должны подать заявку подавление шума сделать несколько отличных фотографий. Чтобы удалить шум изображения, вы должны больше знать о различных категориях шума изображения и технологии шумоподавления, особенно для новейших алгоритмов искусственного интеллекта. Просто узнайте больше о советах по уменьшению шума изображения из статьи.
Даже если вы используете дорогие зеркальные фотоаппараты для съемки при слабом освещении или высоких настройках ISO, вам придется иметь дело с шум изображений. Это причина, по которой вы должны подать заявку подавление шума сделать несколько отличных фотографий. Чтобы удалить шум изображения, вы должны больше знать о различных категориях шума изображения и технологии шумоподавления, особенно для новейших алгоритмов искусственного интеллекта. Просто узнайте больше о советах по уменьшению шума изображения из статьи.
Часть 1. Что такое шумоподавление на изображении
Подавление шума изображения — это процесс удаления шума, заключающийся в сглаживании пикселей изображения и уменьшении мелких деталей. Обычно уменьшение шума изображения включает в себя цветовой шум (цветовой шум) и шум яркости в соответствии с цветовыми пикселями шума. Что касается снижения шума изображения, мы часто говорим об удалении шума ландшафта или всего изображения. Убрать морщины or украсить портрет должна быть технология уменьшения шума изображения.
Хроматический шум отображается как плоский цвет с разноцветными пикселями в области изображения. Яркий шум монохромный. Так он будет менее красочным и больше похожим на зерно. В программное обеспечение для шумоподавления управляет подавлением шума цветности и яркости отдельно, чтобы получить лучшее изображение.
Часть 2: Как уменьшить шум для фотографий в Windows 11/10/8/7 и macOS
Если вам нужно удалить шум из разных форматов файлов, применить технологии искусственного интеллекта для удаления шума изображения, настроить параметры шумоподавления вручную и выбрать инструменты шумоподавления для различных сценариев, WidsMob Ретушер это больше, чем инструмент для уменьшения фото шума для улучшения изображений. Существует 3 различных метода шумоподавления ИИ: восстановление при слабом освещении, шумоподавление и удаление дымки, которые позволяют уменьшить шум и улучшить качество. Он предоставляет различные функции AI для полировки фотографий.
- Уменьшите шум изображения с помощью технологий искусственного интеллекта и настройте вручную.

- Совместимость с JPEG, PNG, RAW, HEIC, WebP, AVIF и другие форматы.
- Удалите шум, чтобы улучшить изображения для портретов, пейзажей, дымки, слабого освещения и т. д.
- Отрегулируйте цветность, яркость, четкость, яркость, контрастИ многое другое.
Win СкачатьMac Скачать
Шаг 1. Добавьте изображение в программу шумоподавления.
Нажмите Импортировать кнопку, чтобы добавить изображение в программу. Программа поддерживает как файлы RAW, так и JPEG. Как только вы добавите фотографии в программу, вы можете включить До после режим для предварительного просмотра эффектов программного обеспечения шумоподавления.
Шаг 2. Уменьшите фотошум с помощью алгоритма искусственного интеллекта.
После того, как вы импортировали изображение, вы можете перейти к ИИ-ретушер вариант. Он обеспечит 3 различных режима шумоподавления AI: восстановление при слабом освещении, шумоподавление и удаление дымки.
Шаг 3: Настройте параметры шумоподавления
Когда вам нужно настроить яркость, цветность и резкость, вы можете перейти к Регулировать вариант в левом меню. Прокрутите вниз, чтобы отрегулировать ползунки, чтобы получить желаемый эффект. Кроме того, вы также можете настроить яркость, насыщениеи другие для полировки фотографий.
Шаг 4. Уменьшите уровень шума для разных сценариев
Темный шум: Когда вы делаете снимок в темноте, вы должны найти Артефакты JPEG и шумы изображения. Настроить Яркость, цветность и Острота функция для удаления шума для изображения или даже для удаления артефактов JPEG.
Портретный шум: Что касается портретных изображений, в программе есть специальный алгоритм для украшения портретных изображений. Как только программа обнаружит портреты на одной фотографии, вы можете настроить Интенсивность для Смягчение кожи для оптимизации портретного изображения.
Старый шум: Через некоторое время на изображении могут появиться желтый цвет и шум. И вы можете оптимизировать старое изображение с помощью Яркость, цветность и Острота.
Снежный шум: Когда вы получаете фотографии с высоким ISO, например, снежная среда. По обстановке должно быть много шума. Вы также можете использовать программу для уменьшения шума изображения для корпуса.
Шум движения: При съемке движущихся объектов даже камера DSLR будет иметь много шума. Когда вы добавляете изображение в программу шумоподавления, вы можете легко получить более качественное изображение.
Шаг 5. Поделитесь изображениями в социальных сетях
После того, как вы удалите шум с изображений, вы можете щелкнуть Поделиться кнопку, чтобы отправить их на сайты социальных сетей. Конечно, вы также можете сохранить файлы на свой компьютер.
Win СкачатьMac Скачать
Часть 3: Как уменьшить шум изображения при съемке с помощью смартфона
Независимо от того, используете ли вы зеркальную камеру или смартфон, сначала вам следует узнать больше об этом устройстве.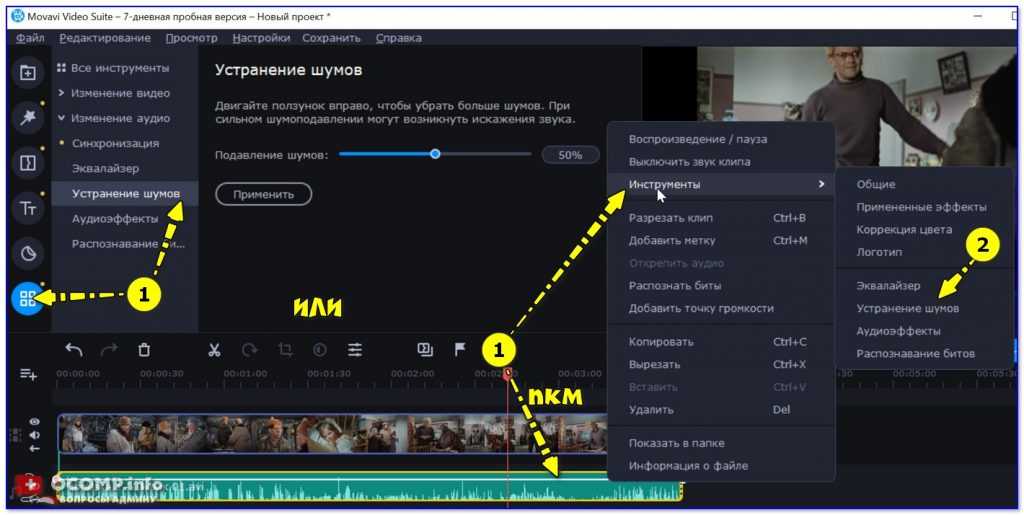 Даже если вы используете iPhone, формат HEIC отличается от формата JPEG. Вот несколько советов по уменьшению шума на изображении для вашего снаряжения.
Даже если вы используете iPhone, формат HEIC отличается от формата JPEG. Вот несколько советов по уменьшению шума на изображении для вашего снаряжения.
1. Установите правильный экспозиция и сосредоточиться. Что касается смартфона, вы можете использовать некоторые приложения для компенсации экспозиции.
2. Выберите правильный Баланс белого. Когда вы добьетесь баланса белого, естественный вид должен отличаться от инопланетного.
3. Отрегулируйте выдержку и ISO. Некоторые телефоны Android имеют встроенный ручной режим. Конечно, вы также можете использовать некоторые приложения для выполнения этой работы.
4. Воспользуйтесь преимуществом окружающего света, чтобы осветить объект, так как в более яркой части меньше шума.
5. Не используйте функцию масштабирования, когда объект находится далеко. Вам нужно подойти ближе, чтобы лучше понять шумоподавление.
6. Сделайте фотографии в форматах RAW. В отличие от формата JPEG, файлы RAW сохраняют больше деталей изображения без уменьшения шума.
7. Используйте профессиональные функции приложений камеры смартфона, такие как Camera MX, которые обеспечивают полный контроль над разрешением и четкие визуальные эффекты, обеспечивающие резкое изображение.
Часть 4: Как сделать бесшумный снимок с помощью видеокамеры
Помимо обычных бесшумных фотографий при постобработке, вы также можете избавиться от шума при съемке. Если ваша камера всегда создает зашумленные изображения, это означает две вещи: либо размер сенсора вашей камеры слишком мал, либо уровень ISO вашей камеры слишком высок.
Если вы находитесь в прежнем состоянии, единственное решение — заменить датчик камеры или цифровую камеру.
В последней ситуации вам есть чем заняться. Изменив уровень ISO в вашей камере, вы можете снизить чувствительность сенсора камеры. Затем скорость затвора уменьшится. Хотя теоретически это может помочь вам создавать бесшумные фотографии, оно может вызвать дрожание камеры или размыть ваши изображения. Хорошей новостью является то, что все больше и больше цифровых камер, таких как Nikon D90, имеют функцию Auto ISO, которая может увеличивать или уменьшать чувствительность датчиков камеры в зависимости от количества окружающего света.
Другие советы, которые вы должны знать о бесшумной фотографии, включают:
- Масштабирование не менее 1: 1. Вы должны понимать, что каждая фотография содержит шум, если вы достаточно увеличите масштаб. Это означает, что бесшумное изображение связано с уровнем увеличения. Если вы хотите создать его на этапе пост-продакшн, вам лучше увеличить уровень уменьшения в соответствии с вашим использованием.
- Исправьте экспозицию вашей камеры. Вы можете найти его в меню настроек большинства цифровых фотоаппаратов.
- Сосредоточьтесь на бесшумном фото в последнюю очередь. После съемки изображений вы можете захотеть отредактировать их, например повернуть, обрезать и т. Д. Удаление шума должно быть последним шагом. Это позволит вам получить окончательный вариант фотографии с наилучшим отображением.
- Используйте право редактор фото. Существует множество программ для редактирования фотографий, таких как Photoshop, Lightroom, GIMP, и больше. Некоторые из них довольно дорогие.
 А другие можно использовать бесплатно. Когда дело доходит до бесшумного фото, вам лучше поискать мощную, но простую в использовании утилиту, поскольку большинство фоторедакторов могут уменьшить шум только вручную. Это может быть проблемой для новичков.
А другие можно использовать бесплатно. Когда дело доходит до бесшумного фото, вам лучше поискать мощную, но простую в использовании утилиту, поскольку большинство фоторедакторов могут уменьшить шум только вручную. Это может быть проблемой для новичков.
Заключение
Основываясь на приведенном выше руководстве, вы должны понимать, как создавать бесшумные фотографии во время фотосъемки или пост-обработки. Вы не можете избежать шума при съемке изображений. Пыль на объективе, неправильные настройки цифровой камеры, неправильный угол или свет и другие элементы могут привести к появлению шума на фотографиях. Конечно, вы можете удалить его со своих фотографий. Мы поделимся некоторыми советами, которые помогут избежать шума при съемке изображений. И вы можете уменьшить шум с помощью WidsMob Retoucher. Он не только прост в использовании, но и позволяет удалять шум на фотографиях без потери качества. Мы надеемся, что наше руководство будет вам полезно.
Win СкачатьMac Скачать
| org/Article»> |
Как убрать шум с фотографии в фотошопе?
Как убрать шум с фотографии в фотошопе?
Способ № 2. Фильтр Уменьшить шум
- откройте фото в Photoshop.
- перейдите в меню Фильтр – Шум – Уменьшить шум… (Filter — Noise – Reduce Noise)
- снова поиграйте с настройками. Перетаскивайте ползунки туда-сюда и смотрите что происходит. Как только результат вам понравился, сразу жмите ОК.
Как улучшить качество пикселей в фотошопе?
Изменение размеров отпечатка и разрешения
- Выберите команду «Изображение» > «Размер изображения».
- Измените размеры в пикселах, разрешение изображения или оба значения сразу. …
- Для сохранения текущего соотношения между высотой и шириной изображения выберите пункт «Сохранить пропорции».
Можно ли улучшить качество фото в фотошопе?
Регулировка резкости выделенной области
- На панели слоев выберите слой изображения и выделите область для обработки.

- Выберите «Фильтр» > «Резкость» > «Контурная резкость». Настройте параметры и нажмите кнопку ОК. Резкость увеличивается только в выделенной области, а оставшаяся часть изображения остается без изменений.
Можно ли улучшить качество изображения?
Как улучшить качество фото с помощью основных настроек
- Измените яркость Слишком темный или, наоборот, чересчур светлый кадр можно исправить. …
- Экспериментируйте с контрастностью …
- Сделайте фото менее или более четким …
- Добавьте виньетку …
- Измените насыщенность цветов …
- Экспериментируйте с оттенками
Можно ли улучшить качество фото с телефона?
12 советов, как улучшить качество фотосъемки со смартфона
- Протрите линзу Глуповато? …
- Избегайте зума Используйте физический зум. …
- Вспышка Большинство фотографов рекомендуют вообще отключить вспышку на смартфоне и использовать ее только как фонарик.
 …
… - Отрегулируйте экспозицию …
- Сделайте фото черно-белым …
- Сделайте фотографию менее посредственной с помощью фильтров
Как включить вторую камеру на айфон 11?
Как использовать сверхширокоугольную камеру на iPhone 11 и iPhone 11 Pro
- Откройте приложение «Камера»
- Нажмите «. …
- Удерживайте iPhone в статичном положении и делайте фотографии.
- Для переключения на широкоугольную камеру iPhone, нажмите кнопку 1×.
Как сделать чтобы при звонке фото на весь экран?
Установка фотографии звонящего на весь экран на Android
- Способ 1: Full Screen Caller ID (FSCI)
- Способ 2: Ultimate Call Screen.
- Способ 3: HD Photo Caller Screen ID.
- Способ 4: Добавление фото в «Контактах»
Как поставить фото на звонок айфон на весь экран?
Как сделать Фото контакта при звонке на весь экран iPhone
- Откройте приложение Телефон, перейдите во вкладку Контакты и найдите нужный контакт;
- Нажмите «Править» в правом верхнем углу, чтобы перейти к редактированию;
- Над именем и фамилией контакта нажмите на кнопку «Добавить фото»;
Как сделать чтобы фото было на весь экран при звонке самсунг?
Перейдите в раздел галереи на своем мобильном устройстве. Отыщите необходимое фото, после чего откройте меню дополнительных действий для него. Воспользуйтесь опцией «Установить изображение как», а затем «Фотография контакта». Выберите нужную запись из открывшегося списка телефонной книги.
Отыщите необходимое фото, после чего откройте меню дополнительных действий для него. Воспользуйтесь опцией «Установить изображение как», а затем «Фотография контакта». Выберите нужную запись из открывшегося списка телефонной книги.
Как сделать входящий звонок на весь экран Xiaomi?
Как сделать входящий звонок на весь экран?
- Перейдите в настройки смартфона.
- Откройте подраздел меню «Приложения» и перейдите во вкладку «Системные».
- Найдите пункт «Телефон», далее «Уведомления» —> «Всплывающие уведомления».
- Уберите галочку с пункта «Всплывающие уведомления».
Как поставить фото на контакт Самсунг м31?
Способ 1: Как установить фото на контакт на смартфоне Samsung Galaxy
- Откройте приложение “Галерея” на телефоне
- Выберите фотографию, которую хотите установить на контакт
- В правом верхнем углу тапните по кнопке “Меню” и выберите “Установить как фото контакта”
- Далее найдите в списке соответствующий контакт
Как поставить фото на контакт Самсунг а50?
Для Android-смартфона алгоритм будет следующим:
- В главном меню находим пункт «Контакты».

- В нем открываем подменю «Импорт/экспорт», затем – «Еще», в выпадающем списке находим «Экспорт на сим-карту».
- Выбираем источник – «Телефон», далее – место, куда именно копировать, т. е., требуемую сим-карту.
- Нажимаем «Готово».
Уменьшение шума в Adobe Lightroom
Что может быть ужаснее хорошего снимка, который испорчен большим количеством цифрового шума. В то время как цифровые датчики подняли фотографию на новый уровень, они создали новые проблемы, с которыми нужно бороться. К счастью, современные графические редакторы позволяют избавиться от шума. К примеру, Adobe Lightroom позволяет уменьшить количество шума в фотографии, вызванных высокими настройками ISO. Сегодня мы узнаем, как снизить шум в Lightroom.
Объяснение природы цифрового шума
Современный цифровой датчик изображенияПрежде чем мы сможем решить вопрос с цифровым шумом, мы должны сначала узнать, что вызывает его. Большинство цифровых датчиков состоит из матрицы пикселей, которые захватывают световые волны, а затем преобразуют их в цифровые сигналы. Шум является естественным явлением в этих цифровых системах. Он вызывается собственным теплом датчика и током, который перескакивает с одного пикселя на другой.
Шум является естественным явлением в этих цифровых системах. Он вызывается собственным теплом датчика и током, который перескакивает с одного пикселя на другой.
Две наиболее распространенных причины появления цифрового шума – это съемка на высоком ISO или с использованием длинной выдержки. При использовании высокой чувствительности ISO датчик становится более чувствительным к свету, но при этом он начинает создавать больше шума. При съемке с длительной выдержкой увеличивается шанс появления шума из-за повышения температуры сенсора. В любом случае, шум, как правило – это то, от чего большинство фотографов хотят избавиться.
Adobe Lightroom CCВажно также знать, что существует два типа шума, который фотографии могут содержать.
Реклама
Первый называется яркостный шум: этот вид шума похож на зерно плёнки. Яркостный шум вызван тем, что различные участки датчика получают различное количество цифрового сигнала от взаимодействия с потоком света.
Второй известен как цветовой шум. Он проявляется в виде пятен различного цвета. Для лучшего понимания, посмотрим на фотографию, с которой будем работать в этом уроке.
Использование Lightroom для улучшения фото
Прямо с камерыДля примера мы будем использовать фотографию, сделанную с ISO 25600 на Nikon D7200. Снимок был сохранён в формате Nikon RAW (NEF). Функция, которая снижает количество шума при длительной выдержке отключена. Этот снимок можно было бы сделать с гораздо меньшим количеством шума. Для этого нужно было открыть диафрагу, уменьшить ISO и выдержку. Для нашего примера нужен снимок, наглядно демонстрирующий наличие шума и принцип борьбы с ним.
Шум особенно хорошо виден при 100% увеличении снимка. Мы будем использовать настройки шумоподавления Adobe Lightroom, чтобы избавиться от проблемы. Важно отметить, что процесс удаления шума уменьшает резкость фотографии, поэтому мы должны найти баланс между шумом и резкостью. Эта грань зависит от личных предпочтений каждого.
После того, как файл загружен в Lightroom, нажмите на файл и выберите пункт «Develop» (Коррекции) в правом верхнем углу окна. На правой стороне экрана будет отображать ряд корректировок. Прокрутите вниз, пока не найдете раздел «Detail» (Детализация). Вы заметите, что раздел содержит ползунки для работы с резкостью и шумом.
Настройки шумоподавленияВ данном разделе отображается небольшое окно, которое показывает увеличенную область на снимке. Слева от маленького окна расположен значок курсора, который позволяет выбрать другую область. Выбирать желательно не однородную область, чтобы как можно больше различных элементов было в увеличенной области. Так можно точнее определить состояние снимка во время редактирования.
Удаление цветового шума с фотографии в Lightroom
Теперь мы можем начать удаление шума с нашей фотографии. В разделе шумоподавления есть две дополнительных опции: одна для яркостного шума, а вторая для цветового шума. Можно начинать с любой, но с цветным шумом проще работать в первую очередь. Он более чётко виден.
Он более чётко виден.
Цветовой шум, как правило, легче удалить с фотографии. Это приводит к меньшим потерям деталей. По умолчанию Lightroom устанавливает снижение шума цвета в положение ползуна 25. Когда мы открыли снимок, программа уже снизила шум. Чтобы увидеть оригинальную фотографию нужно установить значение ползунка в нулевое положение. Появляется невероятное количество шума. Мы видим, что Lightroom сделал хорошую работу, поэтому возвращаем ползунок обратно в положение 25. По желанию можно выбрать другое значение.
Настройки для снижения цветового шумаВы можете задаться вопросом, почему мы не можем просто переместить ползунок до «100», чтобы устранить весь цветовой шум? Вместе с цветным шумом мы можем начать терять цвет всего симка. Он будет искажен. В этом можно убедиться просто устанавливая различные значения. Сразу будет видно, как снимок реагирует на изменение настроек.
Снижение цветового шумаПод ползунком «Color» располагается два дополнительных ползунка для тонкой детализации и гладкости.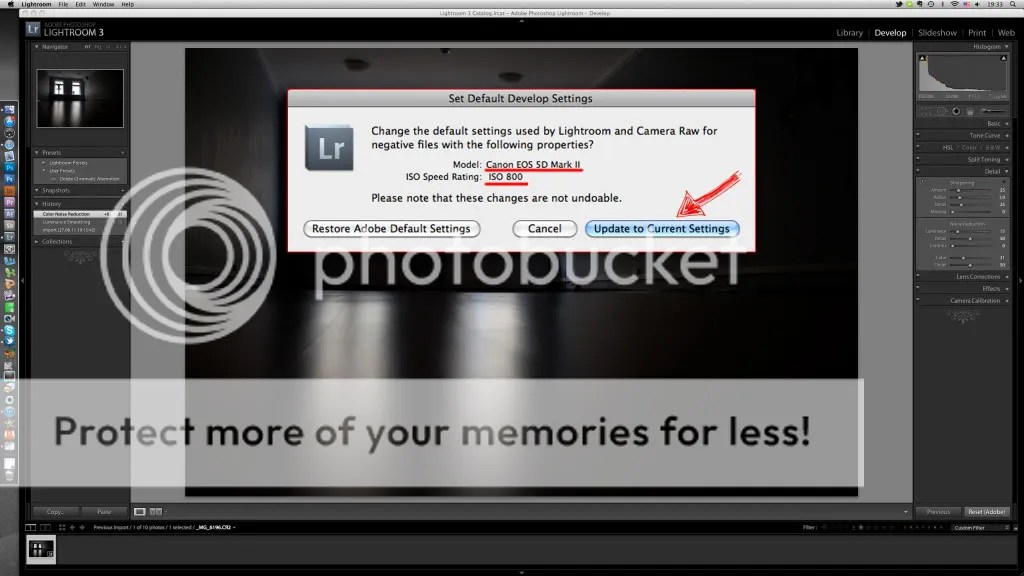 Опция Детали позволяет установить порог для того, что Lightroom будет считать шумом. По умолчанию значение установлено в положение 50. Это хороший выбор, поэтому данный параметр можно не трогать. Если необходимо вернуть некоторые детали, можно уменьшить это значение или наоборот увеличить, если осталось сильно много цветового шума. Слайдер «Гладкость» позволяет сгладить детали. Сделать их более плавными и мягкими.
Опция Детали позволяет установить порог для того, что Lightroom будет считать шумом. По умолчанию значение установлено в положение 50. Это хороший выбор, поэтому данный параметр можно не трогать. Если необходимо вернуть некоторые детали, можно уменьшить это значение или наоборот увеличить, если осталось сильно много цветового шума. Слайдер «Гладкость» позволяет сгладить детали. Сделать их более плавными и мягкими.
Удаление яркостного шума на фото
Теперь, когда мы удалили цветовой шум, мы собираемся решать проблему яркостного шума. В этом блоке находятся такие же три ползунка. Первый – это основной слайдер, который регулирует степень удаления шума. Два остальных предназначены для тонкой детализации. Мы можем посмотреть на снимок при значении «0» и при значении «100».
Снижение шума яркости установить в «0»Теперь нужно найти баланс между резкостью и сглаживанием. Поиск идеального баланса будет легче тогда, когда вы попрактикуетесь, а вначале нужно полагаться только на интуицию. Постоянно просматривайте фотографию и следите за изменениями на снимке. Это особенно важно, если вы обрабатываете снимок с человеком.
Постоянно просматривайте фотографию и следите за изменениями на снимке. Это особенно важно, если вы обрабатываете снимок с человеком.
Этот параметр проще просматривать на большой фотографии, а не на миниатюре. Это позволяет оценить общий эффект. Иногда можно задать высокое значение настройки шумоподавления и снижать эффект дополнительными слайдерами.
Настройки для снижения яркостного шумаТак же, как и раньше, мы можем отрегулировать ползунок «Детали», чтобы установить порог деталей, которые будут поддаваться шумоподавлению. Также есть ещё одна настройка, которая называется «Contrast» (Контраст). Она позволит выбрать уровень контраста между деталями. Чаще всего оба дополнительные ползунка лучше оставлять на значении 50.
Перед шумоподавлениемПосле снижения уровня шумаЗаключениеКонечный результат
Вот и все. Изображение существенно улучшилось. На снимке по-прежнему можно увидеть много шума. Это неизбежно при ISO25600. При этом данный снимок вполне хорош для домашнего фотоальбома, социальных сетей или публикации в интернете в низком разрешении. Помните, что лучший способ предотвратить шум – это снимать на низком ISO. Lightroom поможет улучшить фотографии, но не избавит от шума полностью.
При этом данный снимок вполне хорош для домашнего фотоальбома, социальных сетей или публикации в интернете в низком разрешении. Помните, что лучший способ предотвратить шум – это снимать на низком ISO. Lightroom поможет улучшить фотографии, но не избавит от шума полностью.
Как уменьшить шум в Affinity Photo: выборочное использование инструмента Denoise
Посмотрите видео: Как использовать инструмент Denoise в Affinity Photo
Узнали это фото? Это тот, который мы использовали в нашей статье №1 по основам редактирования фотографий. Мои фотографии слишком шумные. На этот раз мы посмотрим, что может сделать инструмент Denoise в Affinity Photo для улучшения этого изображения с высоким ISO.
При съемке при слабом освещении часто необходимо увеличить ISO, чтобы получить приемлемую экспозицию. Но это в ущерб качеству изображения, в результате получается неприятный зернистый шум.
К счастью, современные камеры работают все лучше и лучше при слабом освещении. Программное обеспечение для обработки изображений тоже улучшается, о чем свидетельствуют недавние изменения в алгоритмах демозаики и шумоподавления Affinity Photo. Благодаря простому управлению и хорошим результатам Affinity Denoise Команда может улучшить даже ужасно зашумленные фотографии, такие как этот портрет при слабом освещении, который был снят при ISO 22 800.
Программное обеспечение для обработки изображений тоже улучшается, о чем свидетельствуют недавние изменения в алгоритмах демозаики и шумоподавления Affinity Photo. Благодаря простому управлению и хорошим результатам Affinity Denoise Команда может улучшить даже ужасно зашумленные фотографии, такие как этот портрет при слабом освещении, который был снят при ISO 22 800.
Однако неизбежной проблемой снижения шума является потеря деталей. Команда работает, размывая зернистый шум на изображении, но по своей природе это влияет на мелкие детали объекта. Это особенно заметно на таких изображениях с высоким ISO, и еще более очевидно, когда фон за пределами объекта размыт, как здесь. Это загадка: мы хотим применить более сильное шумоподавление в размытых областях, где потеря деталей не имеет значения, но мы хотим сохранить детали в объекте.
Решение состоит в том, чтобы применить две разные настройки Denoise к двум отдельным версиям изображения — одна для фона, другая для объекта.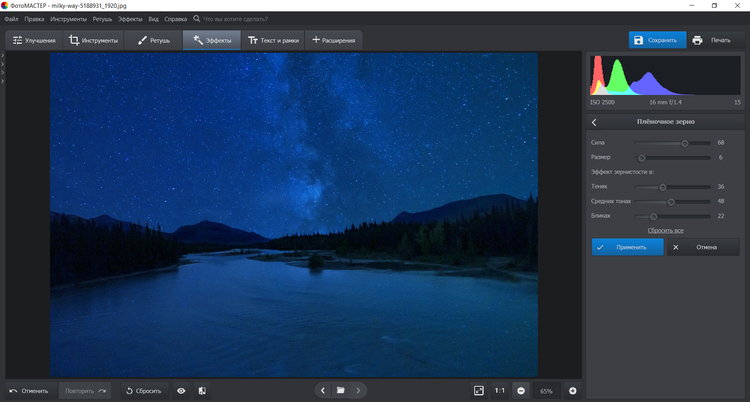 Таким образом, мы можем согласовать степень коррекции с различным уровнем детализации изображения.
Таким образом, мы можем согласовать степень коррекции с различным уровнем детализации изображения.
Мы достигаем этого, используя маску слоя для управления тем, что видно или скрыто на одном из двух наших слоев Denoise, позволяя другому слою просвечивать под ним.
• Обзор Affinity Photo 1.8
Шаг 1: продублируйте слой
Сделайте снимок в Affinity и отправляйтесь в Фото Персона (если вы открываете Raw, вы также можете применить шумоподавление в Разработать детализацию Персоны панель). Во-первых, продублируйте «Задний планСлой с Cmd / Ctrl + J чтобы сделать копию, мы применим к ней шумоподавление, чтобы она оставалась неразрушающей.
Шаг 2. Увеличьте масштаб до реальных пикселей
Лучше всего судить о настройках шумоподавления по фактическому просмотру пикселей, поэтому возьмите Увеличить инструмент, затем щелкните изображение правой кнопкой мыши и выберите 100%. Изначально наше изображение было очень зашумленным, так как оно было снято при ISO 22 800; мы идем к Фильтр> Шум> Убрать шум затем начните регулировать Яркость ползунок, чтобы исправить зернистый шум.
Изначально наше изображение было очень зашумленным, так как оно было снято при ISO 22 800; мы идем к Фильтр> Шум> Убрать шум затем начните регулировать Яркость ползунок, чтобы исправить зернистый шум.
Шаг 3. Устраните шум
Параметр Яркость примерно до 50% здесь устраняет шум на темном фоне, но за счет детализации объекта. Увеличение Детали яркости ползунок может помочь в борьбе с этим, но он также может вносить артефакты в мягкие области. Вместо этого мы замаскируем шумоподавление.
Шаг 4: Выберите тему
Мы устанавливаем Яркость к 50% а также Детали яркости к 20 затем щелкните Применять. Затем мы уменьшаем масштаб и берем Кисть выделения инструмент, закрасьте объект, чтобы выбрать ее, затем нажмите Уточнить кнопка и увеличить Ширина рамки примерно до 35%, чтобы улучшить край выделения. Мы установили Выход: маска и нажмите Применять.
Мы установили Выход: маска и нажмите Применять.
Шаг 5: инвертируйте маску
Теперь переходим к Слои панели, выделите миниатюру маски на верхнем слое, затем перейдите к Слой> Инвертировать, тем самым скрывая эффекты снижения шума над объектом, так что он появляется только на размытом фоне. Затем мы выделяем «Задний план’, Затем продублируйте снова с помощью Cmd / Ctrl + J.
Шаг 6. Сделайте небольшое исправление
Наконец, мы выделяем средний слой, затем переходим к Фильтр> Шум> Убрать шум и применить более тонкое шумоподавление — мы использовали Яркость 20%, Детализация яркости 70%. Наконец, если хотите, вы можете нарисовать более сильное шумоподавление на гладких участках объекта — просто выделите маску слоя и закрасьте белым цветом.
Быстрая подсказка
Denoise может применяться неразрушающим образом как Живой фильтр слой (перейти к Слой> Новый живой фильтр), но это не будет действовать так сильно, как если бы коррекция шума применялась непосредственно к пиксельному слою.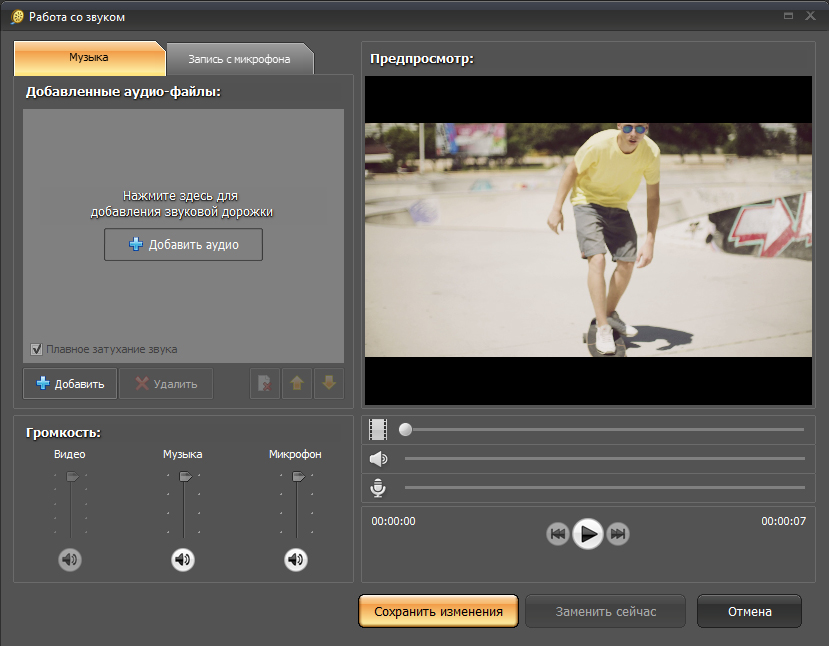
О журнале N-Photo
Изначально это руководство появилось в N-Photo, ежемесячном газетном журнале для фотографов Nikon. Почему нет подписываться в печатное издание, и доставляется ли журнал прямо к вам каждый месяц?
В качестве альтернативы у нас есть несколько различных доступных цифровых опций, в том числе:
• Приложение Apple (для iPad или iPhone)
• Приложение Zinio (мультиплатформенное приложение для ПК или смартфона)
• PocketMags (мультиплатформенное приложение идеально подходит для устройств Android)
• Готово (услуга подписки на цифровой журнал «все, что вы можете съесть»)
Если вам нужна печатная версия любого из наших последних выпусков, у нас есть выбор старых выпусков на выбор в нашем интернет-магазине.
• Советы по фотографии и обучающие видеоролики.
• Лучшие инструменты и аксессуары для редактирования фотографий.
• Лучшие настольные компьютеры для редактирования фотографий.
• Лучшие ноутбуки для редактирования фотографий прямо сейчас
• Лучшее на сегодняшний день программное обеспечение для редактирования фотографий
Лучшее программное обеспечение для шумоподавления в 2022 году (обновляется еженедельно)
С годами программное обеспечение для шумоподавления постоянно совершенствуется. Шум на фотографии выглядит как песчинки с грубой или «зернистой» текстурой изображения. Часто виновником является высокое ISO. Фотографы используют высокие значения ISO при съемке в условиях низкой освещенности или ночью, когда штатив и длинная выдержка нецелесообразны. Цифровые камеры продолжают улучшать свою способность делать четкие изображения при высоких значениях ISO. Но есть момент, когда шум заметен.
Решение об удалении шума при высоких значениях ISO зависит от вас. Некоторым фотографам нравится внешний вид шума. Это придает фотографиям винтажный вид. Но для тех из вас, кто хочет более чистого вида, я покажу вам, что я считаю лучшим программным обеспечением для шумоподавления.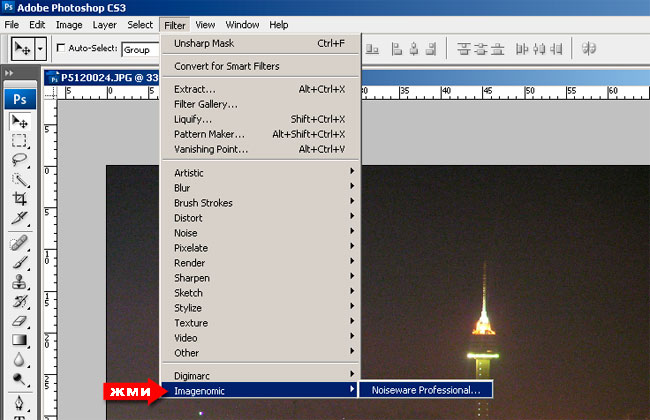
Лучшее программное обеспечение для шумоподавления, которое можно купить в 2021 году
Прежде чем мы углубимся в лучшее программное обеспечение, давайте посмотрим на изображения, которые я использовал для тестирования шумоподавления. Я использовал два изображения в поисках лучшего программного обеспечения для шумоподавления. Они были сняты при высоких значениях ISO и имели заметный цифровой шум. Я взял их с Sony A7R3. Я отредактировал базовые изображения в Lightroom Classic перед применением шумоподавления.
Одно изображение было ночным снимком, сделанным с ISO 10 000. Я выбрал это фото, чтобы посмотреть, смогут ли программы отличить шум от звезд.
Ночное небо с метеором. Мои настройки были f/4.0 @ 10 секунд ISO 10 000. Другим был снимок дикой природы, сделанный с ISO 6400 и малой глубиной резкости. Я хотел посмотреть, как программы справляются с размытым фоном и детализацией птичьих перьев. Программы удаления шума могут создать восковой вид, который будет заметен на перьях.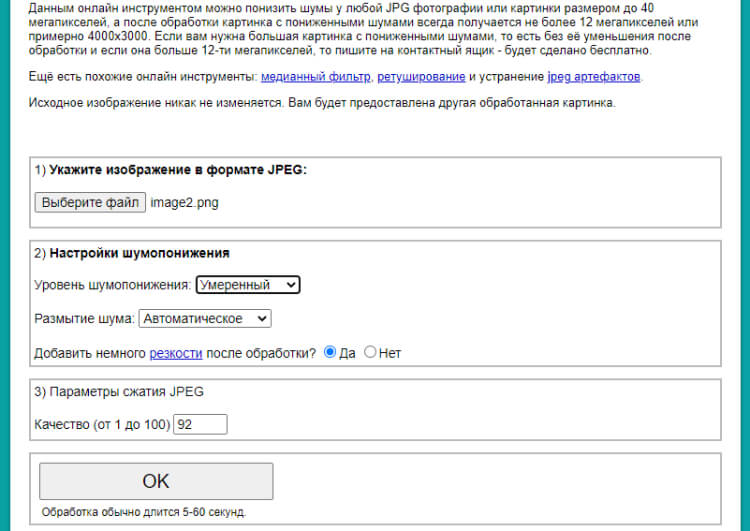
Я начал поиск лучшего программного обеспечения для шумоподавления, просмотрев полные программы постобработки, включающие шумоподавление. Затем я посмотрел на плагины шумоподавления для Lightroom Classic или Photoshop.
Вот как я оценил полные программы постобработки.
1. Capture One Pro
Capture One Pro — это комплексная программа для редактирования фотографий, конкурирующая с Lightroom Classic. Планы начинаются с 14 долларов в месяц, и есть бесплатная пробная версия.
Capture One Pro была единственной программой, давшей хорошие результаты для обоих изображений. Некоторые плагины справились со съемкой дикой природы лучше, чем Capture One Pro или Lightroom Classic. Но Capture One Pro превзошла их всех на ночном изображении.
Я сравнил фотографии, отредактированные в Capture One Pro с шумоподавлением и без него. Программа хорошо справилась с сохранением деталей крыльев птицы, а также смягчила фон.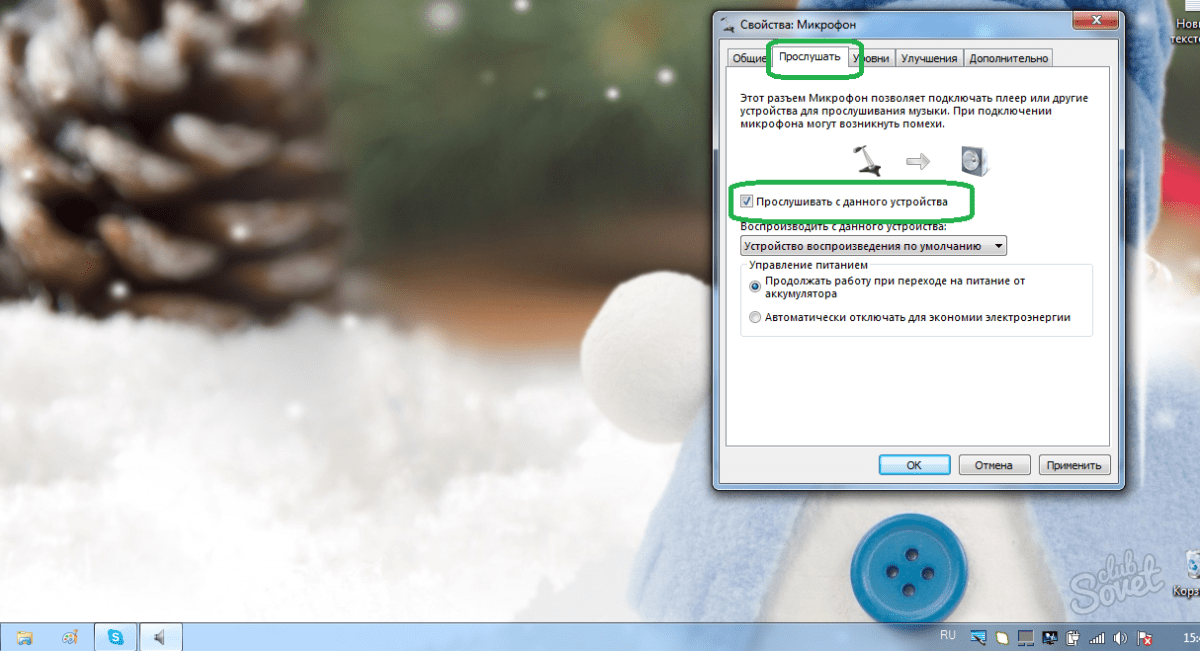 Хотя на ночном фото, отредактированном в Capture One Pro, изначально было больше шума, программа хорошо справилась с удалением шума на небе.
Хотя на ночном фото, отредактированном в Capture One Pro, изначально было больше шума, программа хорошо справилась с удалением шума на небе.
Однако, несмотря на то, что Capture One Pro открывает файлы RAW, мои изменения в Lightroom Classic были потеряны. Я повторно отредактировал свои RAW-файлы в Capture One Pro, чтобы получить изображения для сравнения. Имейте это в виду, сравнивая результаты Capture One Pro с другими программами.
Capture One Pro включает функцию шумоподавления для контроля яркости и цветового шума. Ползунок детализации показывает больше деталей. Уникальной особенностью Capture One Pro является ползунок Single Pixel, который устраняет горячие пиксели на фотографии. Это изолированные белые пиксели, которые выделяются из темных областей.
2. Photo Ninja
Photo Ninja — это программа постобработки с полным спектром услуг, стоимость которой составляет 129 долларов США. В состав программы входит программа шумоподавления, ранее называвшаяся Noise Ninja. Как и в случае с Capture One Pro, я редактировал свои RAW-файлы в программе. Я сделал сравнительное фото, а затем использовал инструмент шумоподавления.
Как и в случае с Capture One Pro, я редактировал свои RAW-файлы в программе. Я сделал сравнительное фото, а затем использовал инструмент шумоподавления.
Фотониндзя был вторым! Capture One Pro только что вытеснил эту мощную программу благодаря улучшенной детализации. Но мне понравилась кремовая гладкость, которую создал Photo Ninja.
Обработка изображений в Photo Ninja изначально приводила к большему количеству шума. Но программа очень хорошо справилась с шумом на изображении дикой природы. На ночном снимке программа поглощала звезды и делала небо комковатым. Мне понравились результаты шумоподавления в целом. С большим знакомством я могу получить еще лучшие результаты.
Photo Ninja прост в использовании как инструмент для редактирования фотографий. В программу включены три шумоподавляющих «движка». Я использовал Noise Ninja 4 Turbo. В описании, данном разработчиками, говорится, что этот вариант дает более естественный вид и лучше всего работает на изображениях с высоким ISO. Я выбрал опцию Smart Preset, которая анализирует изображение и применяет коррекцию в зависимости от модели моей камеры. Результаты сразу были неплохие. Я добавил немного больше подавления цветового шума и уменьшил эффект сглаживания. Учебная информация о том, как использовать этот инструмент, исключительно ясна.
Я выбрал опцию Smart Preset, которая анализирует изображение и применяет коррекцию в зависимости от модели моей камеры. Результаты сразу были неплохие. Я добавил немного больше подавления цветового шума и уменьшил эффект сглаживания. Учебная информация о том, как использовать этот инструмент, исключительно ясна.
Ползунки были очень чувствительными. Не потребовалось много времени, чтобы начать видеть шумоподавление. Было слишком легко переборщить со сглаживающими эффектами. Мне пришлось подтолкнуть ползунки уменьшения шума цвета намного выше, чем ползунки яркости.
3. Lightroom Classic
Lightroom Classic поставляется с планом Creative Cloud стоимостью от 9,99 долларов США в месяц.
Lightroom Classic хорошо справился с обоими изображениями и справился с задачей ночного изображения лучше, чем некоторые другие программы. Если вы уже являетесь пользователем Adobe, эта программа, скорее всего, удовлетворит большинство ваших потребностей в уменьшении светового шума. Но для сложных изображений на рынке есть лучшее программное обеспечение для шумоподавления.
Но для сложных изображений на рынке есть лучшее программное обеспечение для шумоподавления.
Шумоподавление находится на панели «Детали» модуля «Разработка» рядом с «Резкостью». По умолчанию ползунки шумоподавления, яркость и цвет установлены на ноль.
Когда я выдвинул все ползунки шумоподавления на максимум, разница в изображении была заметна. Но я также видел какой-то цветной ореол вокруг крыльев птицы. Большая часть хроматического шума на заднем плане исчезла, но исчезли и некоторые детали птичьих перьев. На ночной фотографии более слабые звезды исчезли, оставив на небе пустые участки. Даже при значении 100 в самой темной части изображения оставался цветовой шум.
4. Photoshop
Photoshop поставляется с планом Creative Cloud, стоимость которого начинается от 9,99 долларов США в месяц.
Я часто обрабатываю фотографии в Photoshop, но вместо этого всегда использую Lightroom Classic для уменьшения шума.
Фотошоп занял последнее место в моем рейтинге. Встроенные инструменты для удаления шума были нестандартными по сравнению с другими программами.
Встроенные инструменты для удаления шума были нестандартными по сравнению с другими программами.
В Photoshop есть набор инструментов фильтрации шумоподавления. Чтобы найти их, перейдите в раскрывающееся меню «Фильтр». Выберите Фильтр > Шум > Уменьшить шум . Photoshop автоматически уменьшает шум. У вас есть возможность настроить силу эффекта, сохранить детали, уменьшить цветовой шум и повысить резкость деталей.
Для изображения дикой природы я выбрал максимальную интенсивность и уменьшил цветовой шум на 100%. Результаты были тревожными. Photoshop добавил странную текстуру ко всему моему изображению. Я пробовал снова и снова с различными настройками. На мой взгляд фотошоп сделал изображение хуже. Я попробовал это с моим ночным снимком с аналогичными результатами. Фотошоп, казалось, добавлял, а не уменьшал шум. Я пробовал другие варианты в Noise Filter. Медиана с радиусом в 2 пикселя, похоже, работала лучше всего. Но это все еще было не так хорошо.
Если вы используете Photoshop для редактирования фотографий, стоит инвестировать в подключаемый модуль.
Вот как я оценил плагин для шумоподавления.
1. Neat Image
Neat Image доступен в виде подключаемого модуля Photoshop или отдельной программы за 39 долларов США.
Я оценил Neat Image как лучший плагин для шумоподавления на 2021 год. Он не только эффективен, но и намного быстрее и дешевле, чем другие плагины. Программы сохранили детализацию объекта, приятно сгладив размытый фон. Neat Image дал мне большой контроль над балансом шума и размытия.
После установки подключаемый модуль Neat Image отображается в раскрывающемся меню «Фильтр». После открытия Neat Image строит шумовой профиль изображения. Программа была быстрой и легкой, как только я прочитал инструкции. Первоначальные результаты были хорошими. Оттуда вы можете настроить уровень шумоподавления, уровень шума и резкость.
Из всех программ Neat Image быстрее всех отрисовывала изменения. У меня был мгновенный контроль над различными параметрами резкости и количеством шумоподавления.
2. Topaz DeNoise AI
DeNoise AI — это программное обеспечение для шумоподавления от Topaz Labs. Стоимость программы $79,99. Доступна бесплатная пробная версия. Это работает как отдельная программа или как плагин для Lightroom Classic и Photoshop.
DeNoise AI хорошо справился с сохранением деталей на размытом фоне и удалением цветного шума. Но результаты были более неоднозначными с моим ночным изображением.
При открытии инструмента у вас будет три быстрых параметра: DeNoise AI, AI Clear и Low Light. Я выбрал AI Clear в качестве описания «удаление шума из изображений с высоким ISO», которое лучше всего подходит для моих примеров. Программа позволяет вам выбрать, хотите ли вы низкое, среднее или сильное удаление шума (я выбрал «высокое») и насколько вы хотите повысить резкость. У вас также есть ползунки, которые позволяют вам контролировать, сколько деталей восстанавливает программа и насколько вы хотите уменьшить цветовой шум. DeNoise AI также включает функцию маски, которая позволяет вам выборочно уменьшать шум в частях вашего изображения.
Даже без повышения детализации Topaz DeNoise AI лучше, чем Lightroom Classic. Он сохранил детали и удалил шум из изображения дикой природы. Но это боролось с моей ночной сценой. Я пробовал разные настройки, но не смог заставить программу сделать вмятину на шуме.
3. Noiseware
Noiseware — это подключаемый модуль для Photoshop от Imagenomic. Программное обеспечение стоит 79,99 долларов США, и доступна бесплатная пробная версия.
На мой взгляд, Noiseware был похож на DeNoise AI. Обе программы боролись с ночным изображением. Но Noiseware больше сгладил перья, и поэтому занял более низкое место.
После установки подключаемый модуль Noiseware находится в раскрывающемся меню «Фильтр». Вы можете выбрать, сколько шума удалить, а также насколько сгладить детали. Noiseware включает предустановки, которые регулируют яркость, цветовой шум, защиту деталей и улучшение деталей. Вы также можете настроить пресеты в зависимости от шума на вашем изображении.
Вы также можете настроить пресеты в зависимости от шума на вашем изображении.
Я выбрал полное шумоподавление. Этот пресет удалил больше шума, но также сгладил перья.
На обоих изображениях результаты были как у DeNoise. Мне понравилась плавность в размытии фона. Noiseware, казалось, сохранил хороший цвет в моем изображении дикой природы. Зная, что моя ночная сцена была проблематичной, я выдвинул ползунки шума на максимум, но шума все равно было слишком много.
4. Dfine
Dfine — это программа для шумоподавления, включенная в коллекцию Nik. Этот набор из 8 плагинов обойдется вам в 149 долларов. Вы можете приобрести Dfine только как часть коллекции. Также доступна бесплатная пробная версия. Я использовал старую версию Nik Collection в течение многих лет. Меня интересовало, улучшилось ли шумоподавление в текущей версии.
Dfine хорошо справляется с размытым фоном, но не с детализацией объекта. Как и другие плагины Photoshop, Dfine боролся с ночным изображением.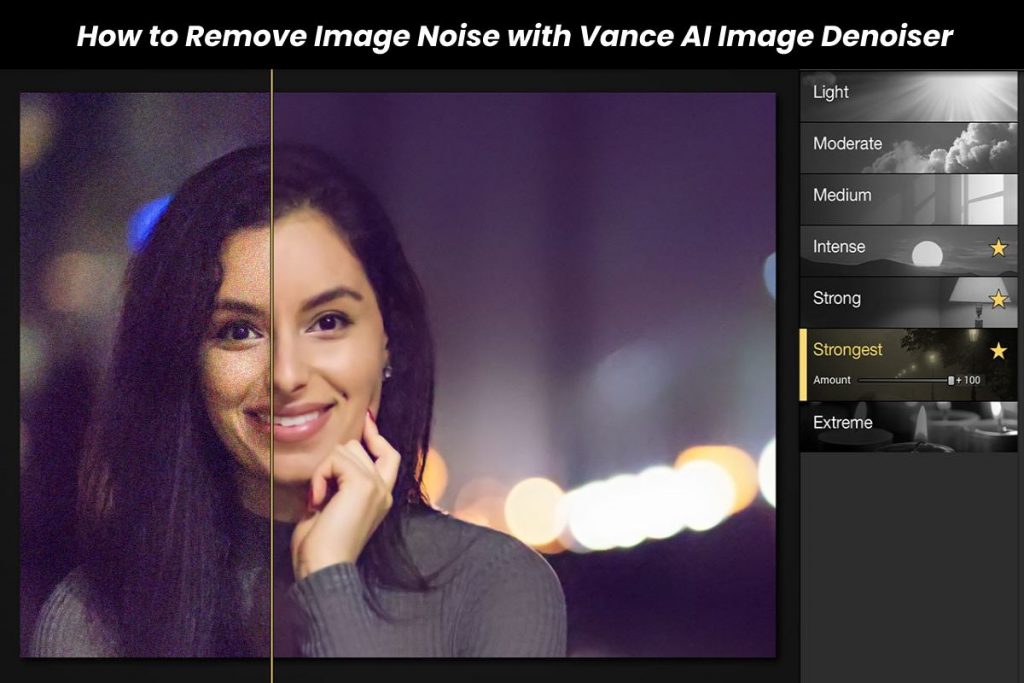 Но результаты были лишь немного лучше, чем при использовании Lightroom Classic без плагина. Кажется, не стоит пытаться редактировать мое изображение с помощью этого плагина.
Но результаты были лишь немного лучше, чем при использовании Lightroom Classic без плагина. Кажется, не стоит пытаться редактировать мое изображение с помощью этого плагина.
Когда вы открываете изображение в Dfine, оно автоматически корректирует контрастность (яркость) и цветовой шум. У вас есть возможность удалить больше шума, сбалансировав удаление шума с сохранением деталей. У вас также есть возможность выборочно настроить шум в цветах. Одной из особенностей коллекции Nik является использование контрольных точек. Это похоже на выборочное редактирование. Поместите контрольную точку над целевой областью, и вы сможете управлять контрастностью и снижением цветового шума для этой области.
Dfine убрал много шума на изображении дикой природы, но остался некоторый цветной шум. Результат с размытым фоном мне понравился больше, чем в Lightroom Classic, но птица потеряла много деталей и выглядела восковой. Dfine боролся с ночной сценой. Он удалил все звезды, кроме самых ярких, и размыл точки света.
Заключение
Два изображения, которые я использовал в этом обзоре, по-разному бросали вызов программному обеспечению шумоподавления. У каждой программы, которую я описал, есть свои плюсы и минусы.
Сравнение шумоподавления в полных программах постобработкиСравнение плагинов шумоподавленияИтак, мой выбор! Но вам не нужно верить мне на слово в отношении лучшего программного обеспечения для шумоподавления. Попробуйте сами программы. У большинства есть бесплатные пробные версии. Используйте программы на темных фото или на высоких ISO. Попробуйте программы на отсканированных пленочных изображениях. Буду рад услышать о ваших результатах!
Шумоподавление изображения AI | Удалите шум изображения и улучшите фото!
Шумоподавитель изображения AI | Удалите шум изображения и улучшите фото!После
До
AI Denoiser, Clean Your Photo
Избавьтесь от шума на фотографии и улучшите качество изображения с помощью передовых алгоритмов удаления шума.
Выберите изображения
или перетащите
JPG или PNG. Максимальный размер 5 МБ или 1200*1200
Безопасность, простота, легкость
Лучшее качество. Изучите все наши инструменты искусственного интеллекта для улучшения и масштабирования ваших фотографий. Универсальные наборы инструментов искусственного интеллекта для увеличения разрешения изображения с помощью технологии интеллектуального улучшения.
После
До
AI Enlarger
Увеличение и повышение масштаба изображения без потери качества. Поддержка увеличения на 200%, 400% и 800%.
После
До
AI Upscaler
Индивидуальный и оптимизированный алгоритм масштабирования для более быстрого масштабирования изображений в пакетном режиме.
После
До
AI Anime Upscaler
Наш AI Anime16K, масштабирование аниме и мультфильмов до 16k. Лучший альтернативный инструмент для Waifu2x.
После
До
AI Enhancer
С помощью ИИ улучшайте и настраивайте цвета и световой баланс ваших изображений без каких-либо навыков. Совершенно бесплатно!
Совершенно бесплатно!
После
До
AI Sharpener
Размытие изображения с помощью передовой и быстрой технологии AI. Делайте размытые изображения более резкими, сохраняя при этом качество.
После
До
AI Ретушь лица
Ретушь и исправление размытого лица. Улучшите волосы, глаза, губы и кожу одним щелчком мыши.
После
До
AI Background Remover
Автоматическое удаление фона с изображения. Всего 0,03 доллара США за изображение. Поддержка пакетного процесса.
После
До
AI Denoiser
Благодаря технологии шумоподавления AI вы можете избавиться от шума на фотографиях, сделанных цифровой камерой.
AI Cartoonizer
Бесплатный инструмент искусственного интеллекта, который преобразует ваш портрет и фотографию лица в мультяшный онлайн. Пора обновить свой мультяшный профиль.
После
До
AI Photo Colorizer
Автоматическое добавление цвета к черно-белым фотографиям.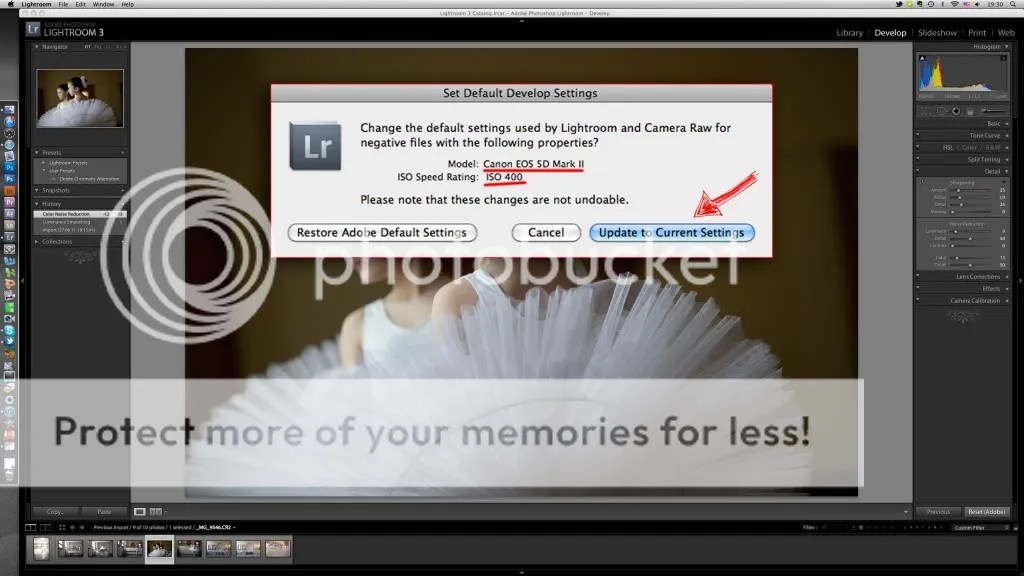 100% бесплатный и неограниченный доступ. Верните старые фотографии к жизни.
100% бесплатный и неограниченный доступ. Верните старые фотографии к жизни.
После
До
Magic Eraser
Бесплатный инструмент Magic Eraser, мгновенно удаляющий нежелательные объекты и водяные знаки. Работает на AI inpainting.
Работает на основе AI Denosing Model
Шумоподавление изображений для повышения качества.
AI Image Denoiser может распознавать шум и избавляться от него, сглаживая пиксели. Это великолепно и отличается от других традиционных методов шумоподавления.
Мы обучаем нашу нейронную сеть SRCNN тысячами фотографий с высоким разрешением и позволяем нашей системе искусственного интеллекта удалять шумы и улучшать фотографии целиком.
Экономьте время на шумоподавлении.
Не позволяйте шуму испортить ваши фотографии и кадр. Попробуйте наш AI Image Denoiser автоматически удалить шумы с вашей фотографии, в некоторой степени улучшите качество фотографии. 100% автоматический и быстрый.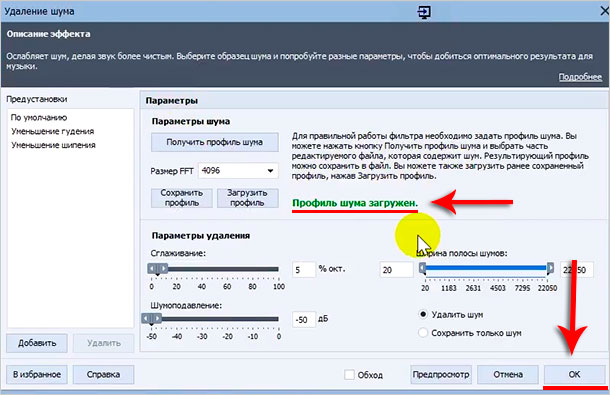 Добавьте его в свой набор инструментов, чтобы повысить эффективность рабочего процесса.
Добавьте его в свой набор инструментов, чтобы повысить эффективность рабочего процесса.
Удаление шумов на фотографиях никогда не было так просто
Выберите AI Image Denoiser в качестве собственного инструмента шумоподавления, чтобы воссоздать точные детали вашей фотографии. Избавьтесь от этих случайно окрашенных пикселей.
После
До
Чрезвычайно гибкий
Более мощные инструменты редактирования до использования технологии ИИ наши серверы ИИ.
Мощные Finetunes
Мы предоставляем полный набор опций, с помощью которых вы можете настроить яркость, контрастность, насыщенность, экспозицию, температуру, гамму, четкость и виньетирование перед загрузкой.
Потрясающие фильтры
Используя встроенные предустановки фильтров, вы можете применить их, чтобы улучшить изображение перед масштабированием или улучшением с помощью ИИ.
Добавить аннотации
Получайте больше удовольствия от ваших фотографий. Теперь вы можете добавлять на изображения маркер, текст, линию, стрелку, прямоугольник и эллипс.
Защита конфиденциальности путем редактирования
Вы можете отредактировать изображение перед загрузкой и защитить свою конфиденциальность, если это необходимо. Это просто и требуется всего несколько нажатий.
Добавление рамок для фотографий
Вы можете добавлять рамки к фотографиям и делать их выдающимися. Вы можете редактировать рамки, выбирая и настраивая цвет, размер и вставку.
Истории наших клиентов
Узнайте отзывы пользователей, которые используют наш онлайн-улучшитель изображений для мгновенного исправления пиксельных, размытых и некачественных фотографий.
AI Image Enlarger обещает, что его технология масштабирования дает высококачественные результаты, сохраняющие качество исходного изображения. AI Image Enlarger улучшает качество изображений, которые вы увеличиваете. Качество вывода, безусловно, улучшается при использовании сервиса;
Martin Brinkmann
Владелец Ghacks
AI Image Enlarger позволяет масштабировать изображения до 800% и улучшать фотографии без потери качества, что особенно полезно для фотографов и графических дизайнеров.
Ева Уильямс
Редактор Fixthephoto
Замечательный онлайн-инструмент AI Image Enlarger. Увеличивайте изображения без потери качества на основе их структуры SRCNN и оптимизированного оборудования. Сверх быстрый.
Nancystinson
Product Hunter
Проще говоря, детализирует крошечную часть изображения в высоком разрешении, так что да.; это хороший проект
Laurent Amaechi Jude
ProductHunt User
Впечатлен созданием обоев с высоким разрешением для моего компьютера с Windows. Я зарегистрировал бесплатную учетную запись, и результаты потрясающие
Rick Streeter
ProductHunt User
Масштабируйте и улучшайте свои маленькие изображения/фотографии низкого разрешения проще, чем когда-либо! С помощью программного обеспечения AI Image Enlarger вы можете легко масштабировать и улучшать свои маленькие и LD изображения.
Ник Х.
Редактор Filehorse
Imglarger, в основном известный как AI Image Enlarger, — это лучший онлайн-инструмент на основе ИИ (искусственного интеллекта), который помогает масштабировать изображения без потери их качества.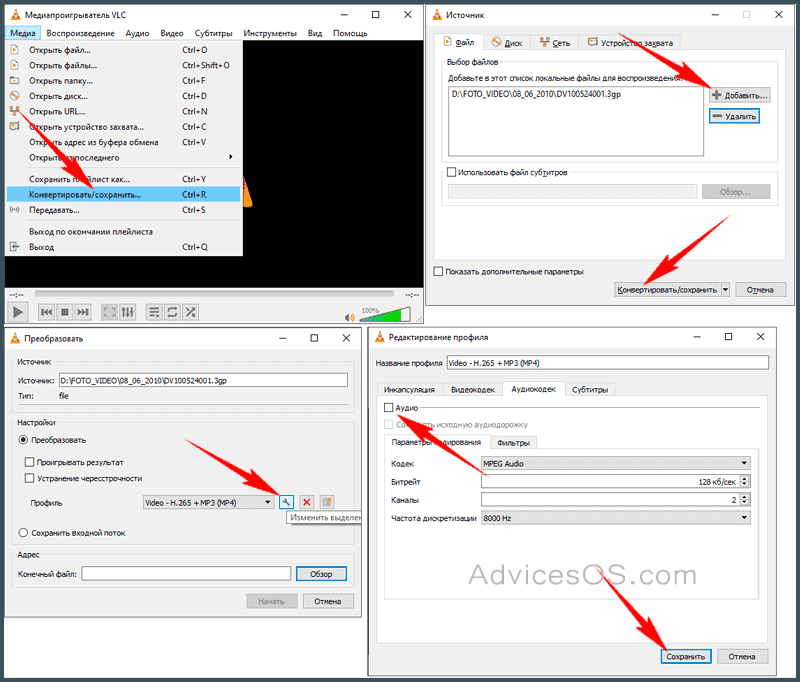
САРМАД НАДИМ
Редактор Trenstorys
AI Image Enlarger предназначен для устранения проблем, которые мешают другим подобным инструментам, таких как размытое фото, медленные и неэффективные алгоритмы, ограниченная поддержка и т. д. Это не зависит от платформы — вместо этого вы можете использовать его в Windows, Mac, iOS и Android.
Christian
Accuratereviews
AI Image Enlarger может масштабировать и улучшать изображения небольшого размера (размером не более 3,5 МБ для файла .exe и менее 1 МБ для файла .dmg). Кроме того, это ограничивает тип изображений, которые вы можете обрабатывать.
HemantS
thewindowsclub
Это лучшее приложение, которое я когда-либо устанавливал. Я использую это приложение, чтобы увеличить размер изображения, которое я использую для своих татуировок. Я, кстати, тату-мастер.
Нина Лехнер
Пользователь из GooglePlay
Я попробовал несколько разных приложений для увеличения изображений, но ни одно из них не сравнится с этим.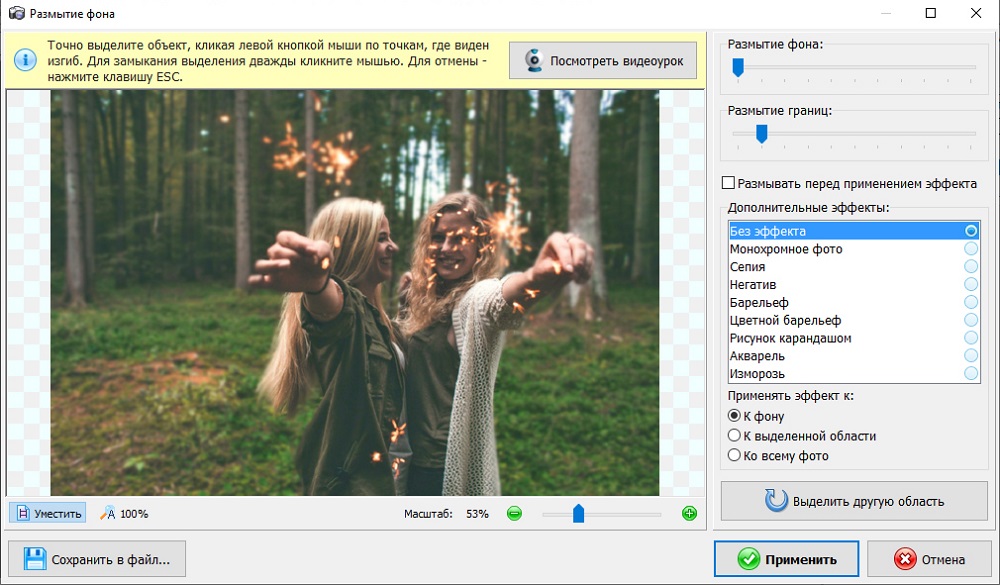 Я рад, что наткнулся на него. Он выполняет замечательную работу по сохранению качества исходного изображения. Я настоятельно рекомендую людям скачать его.
Я рад, что наткнулся на него. Он выполняет замечательную работу по сохранению качества исходного изображения. Я настоятельно рекомендую людям скачать его.
Берри Бергер
Пользователь из GooglePlay
Одно из моих наиболее часто используемых приложений. Я использовал его на большом количестве фотографий. Фантастические результаты на большинстве из них. Я очень рекомендую это.
Брина и папа
Пользователь из AppStore
Это приложение позволяет мне увеличивать размер моих изображений. Это позволяет увеличивать фотографии без ущерба для их качества. Если вы ищете аналогичный опыт, загрузите приложение.
Mckeown Balfe
Пользователь из AppStore
Эти ребята используют Imglarger, и они счастливее, чем когда-либо
Мы лучше. Вот почему…
Читайте наши высококачественные статьи в блогах и тематические исследования. Узнайте больше о советах по улучшению и масштабированию фотографий.
Все статьи
-> .
Как убрать шумы с изображения
Каждый из нас сталкивается с шумными фотографиями, например, при съемке в условиях низкой освещенности или при съемке в ускоренном темпе. Даже для более традиционной фотографии…
Как улучшить изображение
Некоторые люди говорят, что изображение стоит тысячи слов по одной причине. Когда дело доходит до создания бренда, изображения — это отличный способ…
5 Ключевые особенности инструментов для улучшения изображений
Роль профессионально отредактированных изображений важна для любого бизнеса с точки зрения маркетинга в условиях сегодняшнего беспощадного…
Начните бесплатную пробную версию и получите 8 бесплатных кредитов. Выберите план позже
Начните сейчас
Прочтите ответы на часто задаваемые вопросы
Пообщайтесь с нами, используя LiveChatКак удалить шум с ваших фотографий с помощью 14 строк Python
Как фотограф, вы столкнетесь с шумом на их фотографиях при слабом освещении и в какой-то момент их нужно удалить. Это такая же гарантия, как налоги и смерть. Независимо от того, что вы делаете при постобработке, кажется, что каждая корректировка, которую вы делаете, только усиливает шум на ваших фотографиях. В результате вы только больше разочаровываетесь.
Это такая же гарантия, как налоги и смерть. Независимо от того, что вы делаете при постобработке, кажется, что каждая корректировка, которую вы делаете, только усиливает шум на ваших фотографиях. В результате вы только больше разочаровываетесь.
К счастью, мы можем обратиться к нашему секретному оружию Python, чтобы удалить шум с наших фотографий. Хотя Python не очень хорошо документирован, у него есть несколько невероятно мощных библиотек для обработки изображений. При правильном понимании алгоритмов мы можем использовать Python для удаления почти всего шума даже из самых зернистых фотографий. И чтобы вложить свои деньги в то, что мы говорим, мы собираемся сравнить наш скрипт Python с Adobe Lightroom, чтобы увидеть, какой из них лучше удаляет шум с фотографий.
Проблема с шумом на фотографиях при слабом освещении
Независимо от вашего уровня мастерства, когда бы вы ни отправились фотографировать при слабом освещении, вы, вероятно, мечтаете вернуться домой с такой фотографией.
Вместо этого вы возвращаетесь домой с таким чудовищем.
Зернистый свет после захода солнца в Национальном парке Арчес в штате ЮтаНесмотря на то, что эти два снимка были сделаны одной и той же камерой менее чем через 20 минут друг от друга, почему первый получился намного лучше, чем первый? Да, постобработка играет в этом небольшую роль, но главный виновник — настройки камеры и композиция фото. Никакая постобработка не может вернуть потерянные данные на неправильно скомпонованной фотографии. Поскольку вторая фотография неправильно скомпонована или экспонирована, большая часть данных в нижней половине кадра теряется.
Давайте сравним две фотографии.
| Parameter | First Photo | Second Photo |
|---|---|---|
| Time of Sunset (MST) | 4:57 PM | 4:57 PM |
| Photo Timestamp (MST) | 5 :13 PM | 17:29 |
| Угол солнца | Солнце за камерой | Глядя на солнце |
| Выдержка | с90 1/2204380438 1/10 sec | |
| Aperture | f/4.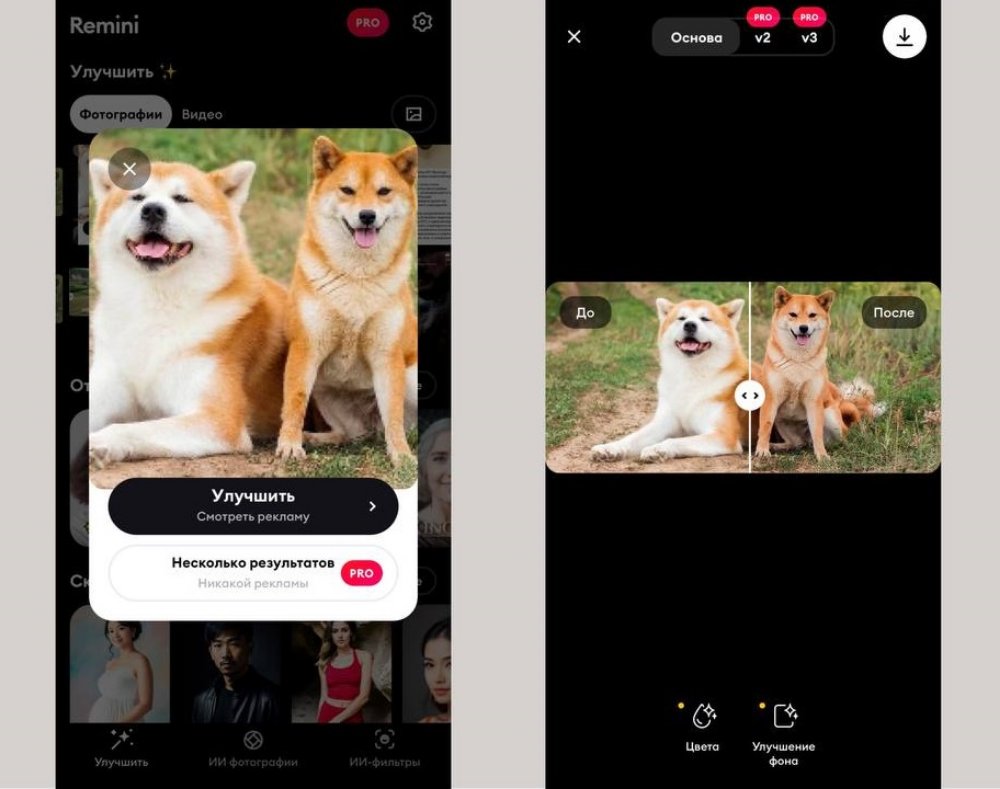 0 0 | f/5.3 |
| ISO Level | 800 | 800 |
| Focal Length | 55 mm | 160 mm |
Плохая композиция приводит к шуму на фотографиях
Из метаданных фотографии мы можем легко сделать вывод, что разница между двумя снимками действительно заключается в композиции. Точнее, это угол наклона солнца. Когда вы делаете снимок, глядя на солнце, он будет более контрастным, чем снимок, сделанный с солнцем позади вас. В крайних случаях вы можете потерять данные как на темном, так и на светлом концах спектра.
И это именно тот результат, когда вы делаете фото через полчаса против 15 минут после захода солнца. Поскольку вторая фотография смотрит на закат, то, что она находится дальше заката, усиливает контрастность. В результате вам нужно выбрать, хотите ли вы правильно экспонировать темную землю или красочное небо. У вас не может быть обоих. С другой стороны, первая фотография способна захватить весь доступный спектр света, что приводит к эффектным цветам сумерек.
В результате вам нужно выбрать, хотите ли вы правильно экспонировать темную землю или красочное небо. У вас не может быть обоих. С другой стороны, первая фотография способна захватить весь доступный спектр света, что приводит к эффектным цветам сумерек.
Что вызывает шум: ускоренный курс по ISO
Уровень ISO определяет, насколько чувствительна камера к свету. Большинство камер автоматически устанавливают уровни ISO по умолчанию. Чем более чувствительна ваша камера к свету, тем ярче будут ваши фотографии. Более низкие уровни ISO приводят к более четким изображениям, а высокие уровни ISO приводят к зернистости ваших фотографий.
Точное количество зернистости на ваших фотографиях зависит от размера сенсора вашей камеры. Профессиональные камеры с большими сенсорами часто не имеют особых проблем с зернистостью. С другой стороны, небольшие камеры или камеры начального уровня гораздо более чувствительны к зернистости, потому что их датчики намного меньше. Крошечные датчики — вот почему камеры мобильных телефонов так плохо снимают при слабом освещении. Технология, безусловно, стала лучше за последние пять лет, но она все еще далека от совершенства.
Технология, безусловно, стала лучше за последние пять лет, но она все еще далека от совершенства.
В яркий солнечный день используйте низкий уровень ISO, чтобы фотографии были четкими и не были переэкспонированы. В качестве альтернативы используйте высокие уровни ISO для съемки при слабом освещении или ночью. В нормальных условиях ваши уровни ISO должны быть между 200 и 1600. Однако уровни ISO на некоторых камерах очень высокого класса могут достигать 2 миллионов.
Даже профессиональные процессоры обработки изображений, такие как Adobe Lightroom, могут сделать очень мало для удаления шума с ваших фотографий
Каким бы мощным ни был Adobe Lightroom, у него есть свои пределы. Вы не можете просто слепо делать фотографии при слабом освещении и ожидать, что вы превратите их в шедевры с помощью какой-либо комбинации Lightroom и Photoshop. Как мы упоминали ранее, никакая постобработка не может восстановить потерянные данные на ваших фотографиях. Вам решать, как правильно скомпоновать фотографии и использовать правильные настройки камеры.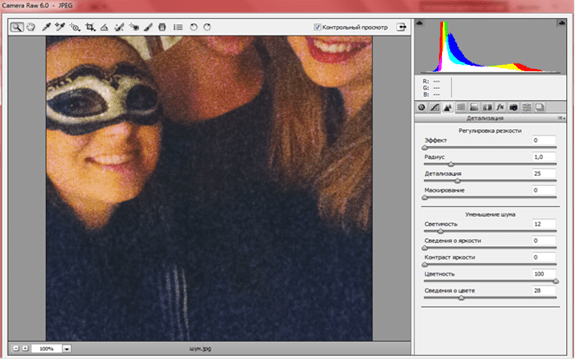
Тем не менее, даже при правильной композиции профессиональные процессоры обработки изображений, такие как Adobe Lightroom, могут избавиться от очень большого количества шума. Adobe Lightroom отлично справляется с устранением большого количества шума на ваших фотографиях, но в конечном итоге вы окажетесь в ситуации, когда шума слишком много, чтобы с ним справиться.
Однако там, где Adobe Lightroom прекращает работу, в дело вступает наше секретное оружие.
Python обладает мощными возможностями обработки изображений
Это не очень хорошо рекламируется, но Python имеет невероятно мощные библиотеки обработки изображений, которые вы, как фотограф, можете использовать для повышения своей производительности и дохода. Тем не менее, я хочу предупредить, что вы должны использовать Python как инструмент, дополняющий Adobe Lightroom, а не заменяющий его. Возможность писать собственные скрипты, функции и алгоритмы на Python для добавления к функциональности Lightroom невероятно мощна и выделит вас практически из любого другого фотографа.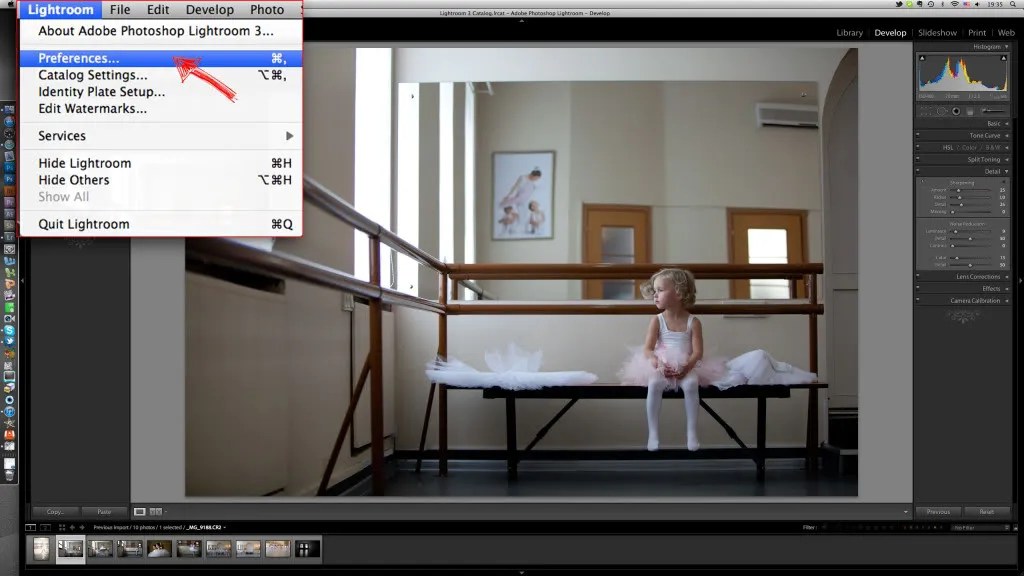
Действительно, я выполняю постобработку в Adobe Lightroom. После этого я использую Python для форматирования, масштабирования и нанесения водяных знаков на изображения, которые публикую в этом блоге и на веб-сайте Matt Gove Photo. Когда я писал сообщения в блогах с большим количеством изображений (и до того, как у меня появился Adobe), мне часто требовалось более часа или больше, чтобы вручную масштабировать и наносить водяные знаки на каждое изображение. Затем я должен был убедиться, что ничего конфиденциального не было размещено в Интернете в метаданных. Теперь все это можно сделать всего за несколько секунд, независимо от того, сколько у меня фотографий. Кроме того, мой скрипт Python автоматически удалит конфиденциальные метаданные, которые я не хочу публиковать в Интернете.
Возможно, вы помните, что в некоторых из наших предыдущих руководств по Python мы использовали Python Imaging Library или Pillow для обработки фотографий. Сегодня мы будем использовать библиотеку OpenCV для удаления шума с наших фотографий.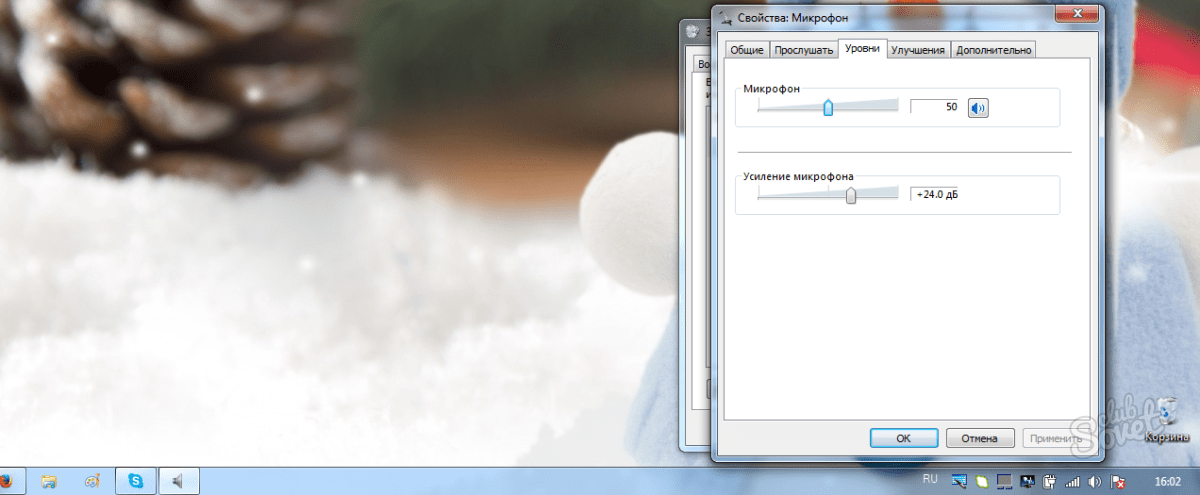
Как алгоритмы Python удаляют шум с фотографий
Всякий раз, когда вы пишете код Python, вы должны попытаться понять, что делают встроенные функции. Это не только даст вам лучшее понимание того, что делает ваш сценарий, но вы также напишете код, который будет быстрее и эффективнее. Это особенно важно при обработке больших изображений, требующих больших вычислительных мощностей.
Пример: удаление шума из данных о COVID-19
Прежде чем углубиться в наши фотографии, давайте рассмотрим очень простой пример удаления шума из набора данных. Перейдите на нашу панель инструментов COVID-19 и посмотрите на графики временных рядов либо новых ежедневных случаев, либо новых ежедневных смертей. Без какого-либо удаления шума графики необработанных данных будут, мягко говоря, беспорядочными.
Необработанные кривые новых ежедневных случаев заболевания COVID-19 в нескольких странах Чтобы сгладить кривые данных и удалить шум, мы будем использовать скользящее среднее. Для каждой точки данных на кривой мы рассчитаем среднее количество новых ежедневных случаев за предыдущие семь дней. На самом деле вы можете усреднить столько дней, сколько хотите, но отраслевой стандарт для COVID-19данные семь дней. Мы построим эту 7-дневную скользящую среднюю вместо необработанных данных. Полученные кривые намного чище и презентабельнее.
Для каждой точки данных на кривой мы рассчитаем среднее количество новых ежедневных случаев за предыдущие семь дней. На самом деле вы можете усреднить столько дней, сколько хотите, но отраслевой стандарт для COVID-19данные семь дней. Мы построим эту 7-дневную скользящую среднюю вместо необработанных данных. Полученные кривые намного чище и презентабельнее.
Люди используют скользящие средние гораздо чаще, чем просто данные о COVID-19. Его часто используют для сглаживания временных рядов на фондовом рынке, в научных исследованиях, профессиональном спорте и многом другом. И мы будем использовать ту же самую концепцию для удаления шума на наших фотографиях.
Как усреднить значения с помощью Python для удаления шума на фотографиях
Есть несколько способов сделать это. Самый простой способ — взять несколько версий одного и того же снимка, наложить их друг на друга и усреднить соответствующие пиксели в каждом снимке. Чем больше снимков вы сделаете, тем больше шума будет удалено. Чтобы ваша сцена не смещалась в кадре во время съемки, используйте штатив.
Чем больше снимков вы сделаете, тем больше шума будет удалено. Чтобы ваша сцена не смещалась в кадре во время съемки, используйте штатив.
Математически шум является случайным, поэтому усреднение шумовых пикселей эффективно удаляет шум. Сцена, которая на самом деле находится в вашем снимке, не меняется, поэтому при вычислении среднего значения нешумовых пикселей должно быть намного больше, чем шумовых пикселей. В результате вычисление среднего значения устраняет шум.
Рассмотрим следующие уравнения. Ради этого аргумента предположим, что вы смотрите только на один пиксель. Фактическое значение пикселя в сцене равно 10. Однако в четырех ваших снимках присутствует шум, и камера записывает значения 4, 15, 9 и 18. Помните, что среднее значение представляет собой сумму значений, разделенных на по количеству значений.
В первой попытке вы делаете 10 снимков сцены. Как бы вы поступили в удалении шума?
среднее = ((6*10) + 4 + 15 + 9+ 18) / 10 = 106 / 10 = 10,6
Неплохо, учитывая, что фактическое значение пикселя должно быть 10. Но мы можем сделать лучше. Вместо того, чтобы делать 10 кадров сцены, давайте сделаем 100.
Но мы можем сделать лучше. Вместо того, чтобы делать 10 кадров сцены, давайте сделаем 100.
среднее = ((96*10) + 4 + 15 + 9 + 18) / 100 = 10,06
Это намного лучше. Это может показаться не таким уж большим, но даже небольшое изменение значения может иметь большое значение для удаления шума.
Как выглядит этот метод удаления шума с фотографий в Python
Хотите верьте, хотите нет, но мы можем написать алгоритм «суммирования среднего» для удаления шума с фотографий всего в 12 строках Python. мы будем использовать numpy для вычислений, потому что он может изначально хранить, вычислять и манипулировать сетками или матрицами данных с помощью всего одной или двух строк кода. В результате все фотоданные останутся в знакомой нам сетке или матрице пикселей. Нам не нужно разбивать его на строки, столбцы или что-то еще.
Сначала убедитесь, что вы установили numpy и OpenCV. Если у вас его нет, вы можете легко установить их с помощью pip . Откройте терминал или командную строку и выполните следующие команды.
Откройте терминал или командную строку и выполните следующие команды.
pip3 установить numpy pip3 install opencv-python
Теперь пришло время написать наш скрипт Python. Начнем с импорта всего, что нам нужно. Библиотека cv2 , которую мы импортируем, является частью OpenCV.
импорт ОС импортировать numpy как np import cv2
Во-вторых, сообщите Python, в какой папке хранится изображение, которое вы будете усреднять. Затем перечислите их имена файлов, пропустив все скрытые файлы, которые находятся в каталоге изображения.
папка = "шум-imgs"
image_files = [f вместо f в os.listdir(папке), если не f.startswith('.')] В-третьих, откройте и прочитайте первое изображение в среднюю переменную , используя OpenCV. Храните данные пикселей в виде числа с плавающей запятой. Вы будете использовать эту переменную для хранения данных изображения и вычисления среднего значения пикселей изображения.
путь = "{}/{}". формат (папка, файлы [0])
среднее = cv2.imread(path).astype(np.float)
формат (папка, файлы [0])
среднее = cv2.imread(path).astype(np.float) В-четвертых, добавьте все оставшиеся изображения в каталоге к переменной medium . Не забудьте пропустить первое изображение, потому что мы уже добавили его на предыдущем шаге.
для f в файлах[1:]:
путь = "{}/{}".формат (папка, f)
изображение = cv2.imread (путь)
среднее += изображение В-пятых, разделите переменную Average на количество изображений, чтобы вычислить среднее значение.
среднее /= len(image_files)
Наконец, нормализуйте усредненное изображение и выведите его в файл jpeg. Функция cv2.normalize() повышает качество, повышает резкость изображения и гарантирует, что цвета не будут темными, блеклыми или размытыми.
вывод = cv2.normalize (среднее, нет, 0, 255, cv2.NORM_MINMAX)
cv2.imwrite("output.jpg", output) Вот и все. Всего 14 строк кода. Это один из самых простых сценариев, которые вы когда-либо писали.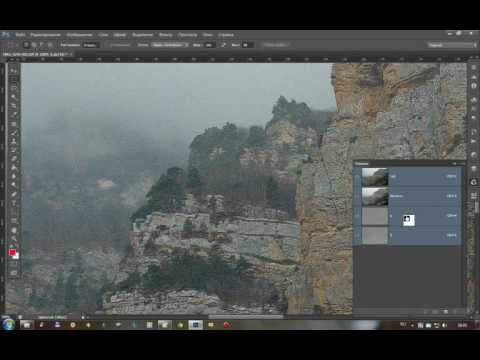
Пример: Сумерки в Орегонских соснах
Для начала мы усложним наш алгоритм Python. Давайте воспользуемся фотографией соснового бора в Орегоне, сделанной в сумерках пасмурной зимней ночью. Вот оригинал.
Исходная фотография при слабом освещении содержит много шумаФотография определенно зернистая, и ей действительно не хватает резкости и детализации. Не знаю, как у вас, а у меня возникло бы искушение просто выбросить его с первого взгляда. Однако что произойдет, если мы позволим нашему алгоритму Python убрать шум с фотографии?
Фотография после удаления шума с помощью нашего алгоритма Python Выглядит намного лучше! Признаюсь, когда я впервые запустил алгоритм, я был совершенно поражен тем, насколько хорошо он работает. Детали были удивительно резкими и четкими. К сожалению, мне пришлось уменьшить финальное изображение выше, чтобы оптимизировать его для Интернета, поэтому детали выглядят не так хорошо, как в оригинале. Для окончательного теста мы вскоре сравним наш алгоритм Python с удалением шума Adobe Lightroom.
Проблема фотографа-путешественника: что произойдет, если у вас есть только один снимок и невозможно воссоздать сцену, чтобы сделать несколько снимков?
Хороший вопрос. Это распространенная проблема с фотографией в путешествиях, и поэтому я всегда рекомендую вам делать несколько снимков во время путешествия. Никогда не знаешь, когда они могут понадобиться. К сожалению, описанный выше метод действительно не очень хорошо работает в этом случае. Однако есть и другие способы убрать шум.
Мы будем использовать ту же стратегию для устранения шума, что и для COVID-19.данные. Но вместо усреднения за предыдущие семь дней мы усредним каждый пиксель или кластер пикселей с окружающими его пикселями. Однако здесь есть загвоздка. Чем больше слоев пикселей вы включите в среднее значение, тем менее резким будет ваше изображение. Вам нужно будет поиграться, чтобы увидеть точный баланс для вашей конкретной фотографии, но документация OpenCV рекомендует 21 пиксель.
К счастью, в библиотеку OpenCV встроен этот алгоритм, поэтому нам не нужно его писать.
cv2.fastNlMeansDenoisingColored(источник, место назначения, templateWindowSize, searchWindowSize, h, hColor)
-
источникИсходное изображение -
место назначенияВыходное изображение. Должен иметь те же размеры, что и исходное изображение. -
templateWindowSizeРазмер в пикселях патча шаблона, используемого для вычисления весов. Должно быть нечетным. По умолчанию и рекомендуется 7 пикселей. -
searchWindowSizeРазмер в пикселях окна, используемого для вычисления средневзвешенного значения для данного пикселя. Его значение должно быть нечетным. По умолчанию рекомендуется 21 пиксель -
hКомпонент фильтра яркости. Большее значение h идеально удаляет шум, но также и детали изображения, меньшее значение h сохраняет детали, но также и некоторые шумы -
hColorКомпонент фильтра цвета. 10 должно быть достаточно, чтобы удалить цветной шум и не искажать цвета на большинстве изображений.
Когда мы запускаем изображение через алгоритм OpenCV, оно выводит следующее.
Закат в Национальном парке Арки после того, как OpenCV удалил шумШум конечно убрали, но изображение все равно очень темное и видно нечеткость по краям. Чтобы повысить резкость изображения, вернитесь в Lightroom и найдите исходное изображение. Удалите как можно больше шума из исходного изображения в Lightroom, а затем экспортируйте его. Затем усредните изображение OpenCV и изображение Lightroom, используя метод наложения из предыдущего раздела. Это сделает изображение более четким и сделает цвета ярче.
Закат в национальном парке Арчес после окончательной обработки с помощью алгоритма PythonВыглядит намного лучше, чем исходное фото. Если не считать небольшой постобработки в Lightroom, это все, чем мы можем помочь этой фотографии.
Как наш скрипт Python справляется с шумоподавлением Adobe Lightroom?
Итак, пришло время окончательного испытания. Пришло время посмотреть, как наш алгоритм Python справляется с возможностями шумоподавления Lightroom. Если вы прочтете название этого поста, то, вероятно, догадаетесь, как это было. Оказалось, что и близко не было. Наш скрипт на Python выбивает Lightroom из воды.
Пришло время посмотреть, как наш алгоритм Python справляется с возможностями шумоподавления Lightroom. Если вы прочтете название этого поста, то, вероятно, догадаетесь, как это было. Оказалось, что и близко не было. Наш скрипт на Python выбивает Lightroom из воды.
Справа: шум, удаленный с фотографии с помощью нашего алгоритма Python
Несмотря на результаты, я хочу предупредить вас, что это сравнение немного похоже на сравнение яблок с апельсинами. Придерживаясь ссылки на сосну, это было бы все равно, что спилить дерево бензопилой, а не ручной пилой. Поскольку Lightroom имеет доступ только к одной фотографии, он должен использовать алгоритм, который берет кластер пикселей и усредняет окружающие его пиксели, чтобы удалить шум. Вы заметили, насколько четче изображение Python по сравнению с изображением Lightroom? Это потому, что наш алгоритм Python имеет гораздо больше ресурсов для удаления шума с фотографии. В 63 раза больше ресурсов, если быть точным. Вот почему это не совсем корректное сравнение.
В 63 раза больше ресурсов, если быть точным. Вот почему это не совсем корректное сравнение.
Сравнение Lightroom и Python на равных условиях
Чтобы добиться равных условий, забудьте об усреднении нескольких фотографий для устранения шума. Допустим, мы сделали только одну фотографию соснового леса в Орегоне. В результате мы можем использовать только одно исходное изображение. Мы обработаем его, используя тот же метод, что и для заката в Национальном парке Арки в предыдущем разделе. Когда мы на этот раз сравнили его с Lightroom, это было гораздо более серьезное соперничество. Тем не менее, я все же отдаю предпочтение алгоритму Python, потому что итоговое изображение заметно четче.
Слева: Удаление шума с помощью Adobe LightroomСправа: Удаление шума с помощью Python, без усреднения по нескольким снимкам
Хотите попробовать скрипт Python самостоятельно?
Если вы хотите опробовать любой из алгоритмов Python, которые мы рассмотрели в этом посте, загрузите скрипты для них из репозитория Bitbucket.
Заключение
Удаление шума с фотографий — бесконечная проблема для фотографов любого уровня квалификации. Чтобы усугубить ситуацию, высококлассные процессоры обработки изображений, такие как Adobe Lightroom, могут сделать очень мало для удаления шума. Однако, обладая математическими знаниями о том, как работает шум, мы можем написать алгоритм, который работает даже лучше, чем Lightroom. И самое главное, это всего 14 строк кода на Python. На самом деле вы можете применить эти алгоритмы и к видео, но это обсуждение в другой раз.
Однако, несмотря на то, что мы сравнили наш алгоритм с Lightroom, мы не должны забывать, что как фотографы и обработчики изображений Python должен использоваться как инструмент, дополняющий Lightroom, а не заменяющий его. Потому что, когда мы противопоставляем их друг другу, только мы страдаем от снижения производительности и менее эффективного рабочего процесса. Если вы хотите повысить свою производительность, добавив Python в рабочий процесс фотографии, но не знаете, с чего начать, свяжитесь со мной напрямую или запланируйте бесплатную информационную сессию сегодня. Мне не терпится увидеть, что мощь Python может сделать для вас.
Мне не терпится увидеть, что мощь Python может сделать для вас.
Как уменьшить шум на фотографиях
Резюме: В фотографии шум считается цифровым недостатком, который снижает качество и денежную стоимость живописного снимка. Если вы хотите узнать, как уменьшить шум на фотографии, этот блог может дать отдых вашим поискам. Помимо самодельных решений, вы можете попробовать Stellar Repair for Photo, чтобы исправить цифровой шум на ваших фотографиях.
Содержание
- Итак, как избавиться от шума на фотографии?
- Определение фотошума
- Типы шума, влияющего на фотографию
- Итак, каковы основные причины цифрового шума?
- Каковы лучшие средства от цифрового шума?
- Коротко
- Часто задаваемые вопросы:
Шум — это недружественный элемент, снижающий качество любого контента. Будь то звук, зрение или вкус, восприятие шума может привести к полному нарушению наших чувств. К счастью, цифровой шум, наблюдаемый в фотографии, не оказывает такого сильного воздействия. Тем не менее, это, безусловно, может в той же степени повлиять на объект и полностью испортить прекрасный кадр, который мог бы завоевать тысячи долларов и миллионы сердец.
Тем не менее, это, безусловно, может в той же степени повлиять на объект и полностью испортить прекрасный кадр, который мог бы завоевать тысячи долларов и миллионы сердец.
Прежде чем приступить к поиску методов шумоподавления, помните, что такое шум в фотографии, его различные виды, причины и способы устранения.
Определение фотошумаФотошум можно определить как наличие нежелательных следов и зерен, влияющих на цвет или яркость цифрового снимка. Это какие-то случайные дефекты, влияющие на качество изображения.
Типы шума, которые влияют на фотографию В первую очередь, два вида шума влияют на идеальную фотографию — цифровой и дробовой шум. Дробовой шум возникает, когда случайный элемент разрушает вашу идею сделать идеальный кадр. Например, мусор, сваленный в живописной местности, или фотобомбардировка людей идеальным кадром. С другой стороны, цифровой шум возникает из-за датчиков вашей камеры, условий низкой освещенности и высокого значения ISO. Это недостаток, который вы можете преодолеть, используя инструменты и методы нового века.
Это недостаток, который вы можете преодолеть, используя инструменты и методы нового века.
907:00 Итак, каковы основные причины цифрового шума?
Давайте разгадаем тайну цифрового шума, поняв, что вызывает его появление на фотографии и как его исправить:
Необоснованно высокое значение ISO Очевидно, что при высоком значении ISO датчики камеры становятся более чувствительными к свету, и к окончательным изображениям добавляется больше шума. Поэтому будьте внимательны и поймите, что настройки ISO не оказывают творческого влияния на ваши фотографии, в отличие от диафрагмы и скорости затвора. Несмотря на это, увеличение скорости затвора или расширение диафрагмы не всегда работают. В качестве альтернативы попробуйте сохранить низкие значения ISO в качестве защитного механизма для борьбы с шумами. В некоторых ситуациях, когда короткая выдержка имеет жизненно важное значение, расширение диафрагмы или использование светосильного объектива может оказаться идиллическим. Вы также можете использовать искусственный свет, если расширение диафрагмы приводит к слишком узкой глубине резкости.
Вы также можете использовать искусственный свет, если расширение диафрагмы приводит к слишком узкой глубине резкости.
Постоянный шум на фотографиях указывает на то, что ваша камера оснащена маленьким датчиком, который не может сделать снимок в условиях относительно низкой освещенности. Это может произойти с некоторыми камерами типа «наведи и снимай», недорогими зеркальными фотокамерами или смартфонами.
Каковы лучшие средства от цифрового шума?Если вы хотите сделать идеальный снимок, вы должны вооружиться правильным набором устройств и программного обеспечения. Вот несколько обязательных опций, чтобы избавиться от шума на фотографии:
Встроенная функция шумоподавления в камерах В настоящее время большинство зеркальных или цифровых камер имеют встроенные механизмы шумоподавления. Вы можете оставить их включенными, выключенными или на высоком или низком уровне.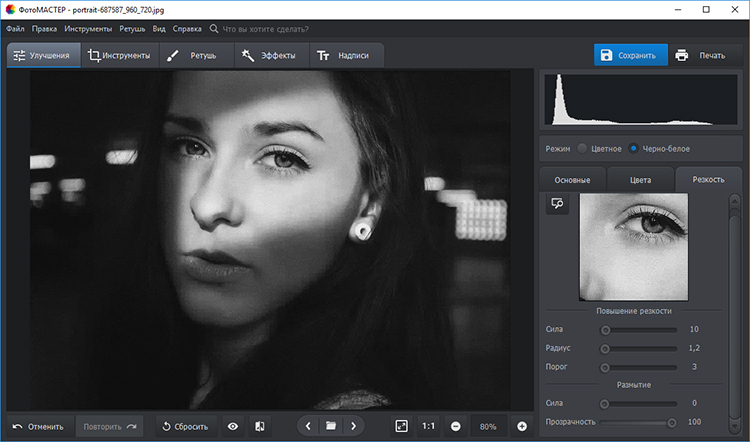 Если вы уверены, что сделаете идеальный снимок без шума, выключите шумоподавление и сделайте снимок в режиме RAW.
Если вы уверены, что сделаете идеальный снимок без шума, выключите шумоподавление и сделайте снимок в режиме RAW.
Если вы используете старую или цифровую камеру без встроенной опции для включения или отключения шумоподавления или съемки в формате RAW, то вы должны попробовать плагин шумоподавления, такой как Nik Dfine. Инструмент основан на передовых алгоритмах, которые могут удалить шум с любого изображения за секунду. Некоторые другие плагины, такие как Noise Reducer Pro, Noise Ninja, Neat Image, NoiseWare, Photo Ninja и Topaz DeNoise, способны исправлять сильно зашумленные изображения. Более того, они дают вам возможность подавить шум в выбранной части изображения, не затрагивая объект.
Используйте программное обеспечение для редактирования фотографий Adobe Lightroom — один из самых востребованных инструментов для редактирования фотографий, который помогает уменьшить фотошум. Инструмент умеет исправлять шумные, зернистые или песчаные изображения. Если вы загрузите файл RAW в Lightroom, его настройка по умолчанию добавит небольшой намек на уменьшение цветового шума в файле RAW и неизбежно установит ползунок Color Noise на 25. Кроме того, Lightroom также предлагает ползунки Detail и Smoothness для обрезки. снизить цветовой шум. Ни один из них не оказывает заметного влияния на качество изображения. Кроме того, используйте другие оптимистичные техники 9Ползунок 0700 Blacks на панели Basic и новый ползунок Dehaze на панели Effects для шумоподавления в Lightroom. Оба метода не полностью дополняют различные типы фотографий, но оказывают заметное влияние на устранение яркостного шума при сохранении конкретных деталей фотографий, снятых ночью.
Инструмент умеет исправлять шумные, зернистые или песчаные изображения. Если вы загрузите файл RAW в Lightroom, его настройка по умолчанию добавит небольшой намек на уменьшение цветового шума в файле RAW и неизбежно установит ползунок Color Noise на 25. Кроме того, Lightroom также предлагает ползунки Detail и Smoothness для обрезки. снизить цветовой шум. Ни один из них не оказывает заметного влияния на качество изображения. Кроме того, используйте другие оптимистичные техники 9Ползунок 0700 Blacks на панели Basic и новый ползунок Dehaze на панели Effects для шумоподавления в Lightroom. Оба метода не полностью дополняют различные типы фотографий, но оказывают заметное влияние на устранение яркостного шума при сохранении конкретных деталей фотографий, снятых ночью.
Точно так же Adobe Photoshop может устранить шум на фотографии, но не может полностью устранить шум в цифровом изображении.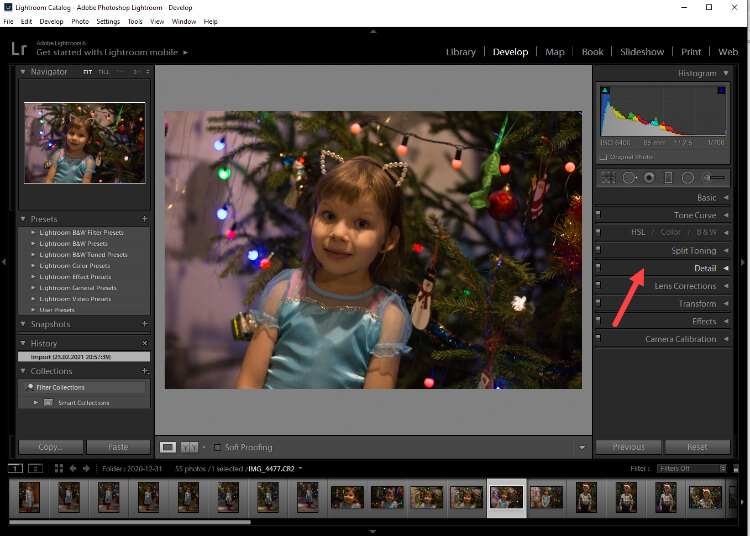 Photoshop имеет встроенную функцию фильтра, которая может уменьшить шум вашего идеального снимка.
Photoshop имеет встроенную функцию фильтра, которая может уменьшить шум вашего идеального снимка.
Узнайте больше о 10 самых распространенных ошибок редактирования фотографий .
Обратите внимание на устранение шума на фотографиях с помощью ИИВнедрив некоторые передовые технологии, основанные на искусственном интеллекте (ИИ), вы можете решить проблемы постобработки, такие как уменьшение шума и повышение резкости цифровых фотографий. Будь то Topaz DeNoise AI, DxO PureRAW 2, ON1 NoNoise AI и Luminar NEO; у каждого есть своя уникальная функция, которая может устранить шум и другие мешающие элементы изображения. Все, что вам нужно сделать, это провести несколько экспериментов и внести небольшие коррективы в свое программное обеспечение для редактирования фотографий.
Перед использованием программного обеспечения Stellar Repair for Photo Переключитесь на программное обеспечение для восстановления фотографий Это фантастическая идея — исправить нежелательный шум на нескольких фотографиях одновременно с помощью стороннего программного обеспечения для восстановления фотографий, такого как Stellar Repair for Photo. На основе технологии наложения программное обеспечение может точно настроить шумную фотографию, не затрагивая ее основные элементы. Вы можете легко восстановить нечитаемые файлы с поврежденным заголовком, данными и неправильной файловой структурой. Без лишних слов загрузите бесплатную версию программного обеспечения, которое гарантированно избавит вас от зашумленного, искаженного, разделенного, размытого или пиксельного изображения. Если вас устраивает результат, купите другие версии программы онлайн, чтобы сохранить исправленные фотографии.
На основе технологии наложения программное обеспечение может точно настроить шумную фотографию, не затрагивая ее основные элементы. Вы можете легко восстановить нечитаемые файлы с поврежденным заголовком, данными и неправильной файловой структурой. Без лишних слов загрузите бесплатную версию программного обеспечения, которое гарантированно избавит вас от зашумленного, искаженного, разделенного, размытого или пиксельного изображения. Если вас устраивает результат, купите другие версии программы онлайн, чтобы сохранить исправленные фотографии.
Когда ничего не помогает, параметры постобработки могут спасти день для ваших творческих снимков. Шумоподавление, широко известное как Denoise, является важным методом постобработки в фотографии. Инструменты редактирования фотографий устраняют мешающие шумы на изображении, оценивая несоответствия между соседними пикселями, используя интенсивность цветов пикселей в качестве эталона. С другой стороны, плагины фотофильтров делают шум тонким и равномерным. Точно так же инструменты шумоподавления ИИ с алгоритмами ИИ помогают обнаруживать и устранять шум. Однако большинство инструментов искусственного интеллекта сосредоточены на случайных шумах, которые могут повлиять на качество изображения. Чтобы сохранить основные элементы фотографии нетронутыми, попробуйте Stellar Repair for Photo прямо сейчас и настройтесь на другие советы по фотографии, например, как восстановить или исправить зернистые фотографии?
С другой стороны, плагины фотофильтров делают шум тонким и равномерным. Точно так же инструменты шумоподавления ИИ с алгоритмами ИИ помогают обнаруживать и устранять шум. Однако большинство инструментов искусственного интеллекта сосредоточены на случайных шумах, которые могут повлиять на качество изображения. Чтобы сохранить основные элементы фотографии нетронутыми, попробуйте Stellar Repair for Photo прямо сейчас и настройтесь на другие советы по фотографии, например, как восстановить или исправить зернистые фотографии?
Одной из основных причин того, что сделанная вами фотография оказывается шумной, является то, что она сделана при тусклом или слабом освещении. Шум ползет в тени, и если вы увеличите экспозицию, чтобы сделать нужный снимок, вы можете сделать цифровой шум более заметным на фотографии.
Можно ли удалить шум с изображения? Безусловно, можно! Используя фотофильтры, вы можете удалить шум с фотографий, сохранив при этом другие детали.
Длинные выдержки создают одни из самых резких цифровых шумов на изображении. Если выдержка дольше, чем требуется, датчик камеры может нагреться и вызвать нежелательный шум.
Как бесплатно уменьшить шум на картинке?Вы можете попробовать бесплатные плагины, такие как Vance AI, Phixr и IMGonline.com.ua.
Как удалить шум с фотографии в Lightroom?Выберите зашумленное изображение и щелкните значок редактирования. После этого откройте шумоподавление 9Ползунок 0700 Luminance на панели Detail для устранения шума, возникающего при съемке с высоким значением ISO.
Самые продаваемые продукты
Stellar Data Recovery Professional для Windows
Stellar Data Recovery предлагает подходящий инструмент восстановления Windows для восстановления всех ваших данных
Подробнее
Stellar Data Recovery Professional для Mac
Программа Stellar Data Recovery для Mac сейф.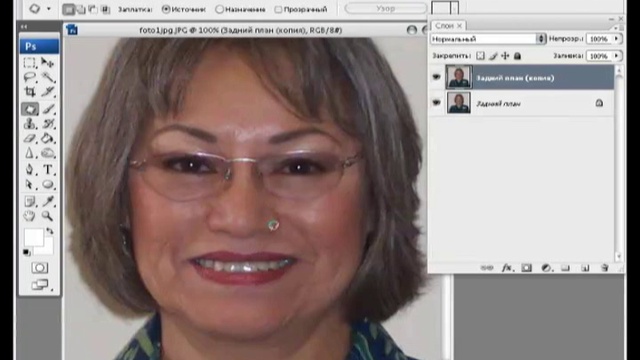 .
.
Подробнее
Stellar Photo Recovery
Комплексное программное обеспечение для восстановления фотографий, музыки и видеофайлов
Подробнее
Stellar Repair for Video
Мощный инструмент для восстановления поврежденного видео MOV и других видеофайлов
Подробнее
Обзор программного обеспечения для шумоподавления (обновление 2022 г.)
Сегодня мы сосредоточимся на шуме фотографии и лучшем программном обеспечении для шумоподавления, доступном в настоящее время. Но прежде всего давайте убедимся, что мы понимаем «шум» на фотографиях.
В цифровых фотографиях термин «шум» часто используется для описания визуального искажения. Он похож на зернистость на пленочных фотографиях, но может также выглядеть как обесцвеченные пятна и может испортить фотографию. Шум усиливается, когда вы снимаете при слабом освещении (высокое значение ISO).
К счастью, есть способ уменьшить шум на фотографиях с помощью программного обеспечения для шумоподавления. Однако, поскольку существует множество различных типов программного обеспечения для шумоподавления, может быть сложно решить, какой из них использовать.
Поиск баланса между устранением шума и максимальной детализацией фотографии имеет решающее значение при выборе программного обеспечения для шумоподавления. Вот почему мы решили провести серию тестов с использованием основного программного обеспечения для шумоподавления и редактирования фотографий, доступного на рынке.
Мы считаем, что лучшее программное обеспечение для шумоподавления — это то, которое сохраняет детали, удаляя шум цвета и яркости. В этой статье вы найдете всю необходимую информацию, связанную с лучшим программным обеспечением для удаления шума, со всеми характеристиками, функциями и фотографическими тестами, которые мы проводим с использованием каждой конкретной части программного обеспечения.
Обзоры программного обеспечения для шумоподавления:
- Topaz Denoise AI — (5/5)
- Adobe Photoshop — (4/5)
- Adobe Lightroom Classic — (4/5)
- Skylum Luminar AI — (3/5)
- Affinity Photo — (3/5)
- Vance AI Image Denoiser — (2/5)
1. Topaz — Denoise AI — лучшее программное обеспечение для шумоподавления на рынке
Совместимость: Windows & Mac
Подробнее: Здесь
Цена: 79,99 долл. На данный момент это лучшее программное обеспечение для шумоподавления на рынке. Хотя ценник почти в 80 долларов кажется большой суммой для программного обеспечения, которое фокусируется только на одном простом инструменте, результаты невероятны. Неудивительно, что некоторые из лучших фотографов используют Denoise AI в ситуациях, когда все остальное не помогает.
Программа удаляет шум с помощью ИИ после анализа вашего изображения. Он автоматически избавляется от цифрового шума в зернистых областях, сохраняя при этом детализацию. Вы можете настроить удаление шума с помощью двух основных ползунков для удаления шума и повышения резкости. Denoise AI также включает в себя более продвинутые параметры, такие как режим низкой освещенности для изображений с высоким ISO (идеально подходит для фотографии Млечного Пути) и маски для выборочного применения эффекта без использования Photoshop.
Шумоподавление:
- Откройте изображение
- Выберите модель AI на правой панели инструментов
- Выберите «Настройка» ниже или используйте настройку AI Auto
- Восстановить детали в инструменте «Постобработка» с помощью ползунка «Восстановить исходную деталь»
- Проверьте результат на экране
- Нажмите кнопку «Сохранить изображение»
Плюсы:
- Наилучшие результаты с уменьшением шума и сохранением деталей ваших фотографий
- Включает простой инструмент маскирования
- Хорошо работает как плагин для Photoshop и Lightroom
- Включает расширенные опции шумоподавления для ночной фотосъемки
Минусы:
- Дорогой вариант для базового редактирования
- Время обработки немного больше по сравнению с другим программным обеспечением.

2. Adobe – Photoshop (Adobe Camera Raw)
Совместимость: Windows и Mac
Подробнее: Здесь
Цена: 9,98 фунтов стерлингов в месяц
Бесплатная пробная версия: здесь
Шумоподавление в Photoshop — один из наиболее эффективных способов выборочного уменьшения и удаления цифрового шума с использованием масок и передовых методов.
Используя Photoshop, вы можете обрабатывать шумоподавление в Adobe Camera Raw, в котором используется тот же алгоритм, что и в Lightroom, но с огромным преимуществом применения этих корректировок гораздо более избирательным образом.
Кроме того, вы можете использовать фильтры шумоподавления и другие более продвинутые методы устранения цифрового шума, такие как шумоподавление смешивания или шумоподавление суммирования.
Шумоподавление:
- Откройте свою фотографию
- Дублируйте слой «Фон»
- Выберите Фильтр > Шум > Уменьшить шум.
 ..
.. - Отрегулируйте силу шумоподавления с помощью ползунка «Уменьшение»
- Исправить детали с помощью ползунка «Сохранить детали»
Плюсы:
- Множество различных инструментов для шумоподавления Фильтр Camera Raw
- с теми же параметрами, что и Lightroom .
- Возможность использования редактирования слоя и маски
Минусы:
- Процесс шумоподавления занимает много времени
- Ценник и потребность в месячной подписке
- Некоторые методы шумоподавления требуют предварительного обучения
3. Adobe – Lightroom Classic
Совместимость: Windows и Mac
Подробнее: Здесь
Цена: 9,98 фунтов стерлингов в месяц
Бесплатная пробная версия: Здесь
Уменьшить цифровой шум в Lightroom просто и эффективно с помощью специального раздела «Подавление шума» в модуле «Разработка».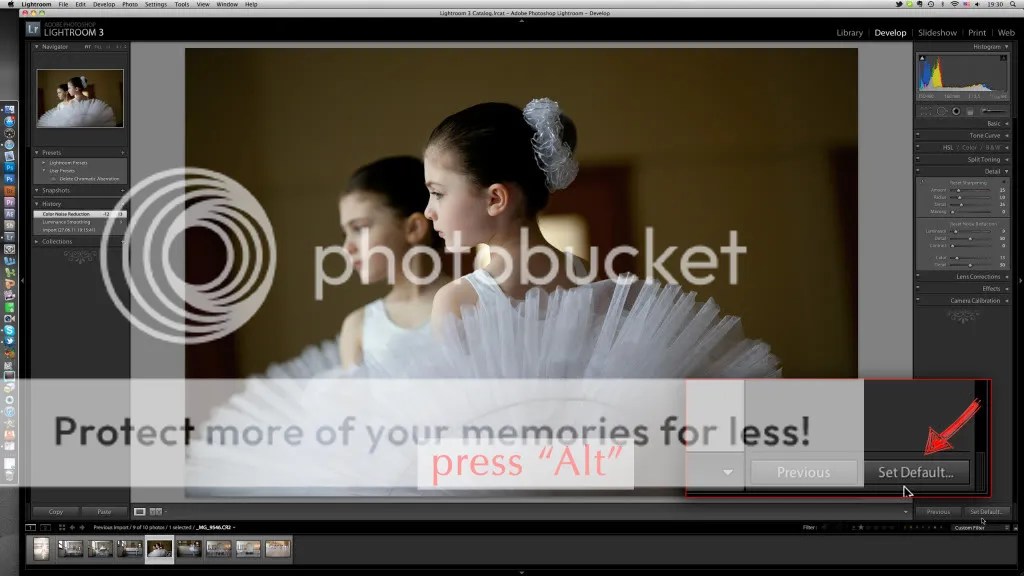 Учитывая тот факт, что Lightroom по-прежнему является самым популярным программным обеспечением для обработки фотографий, доступным в настоящее время, инструмент шумоподавления в Lightroom, без сомнения, будет использоваться многими фотографами.
Учитывая тот факт, что Lightroom по-прежнему является самым популярным программным обеспечением для обработки фотографий, доступным в настоящее время, инструмент шумоподавления в Lightroom, без сомнения, будет использоваться многими фотографами.
Инструмент шумоподавления хорошо работает в простых условиях низкой освещенности. Тем не менее, он начинает бороться с ISO 2000 и выше. Потеря деталей довольно значительна, и может быть сложно сбалансировать «Резкость» с инструментами «Шумоподавление», чтобы восстановить некоторые детали.
Lightroom хорошо работает в сочетании с Photoshop, предоставляя возможность редактирования слоев и масок, выводя процесс шумоподавления на новый уровень.
Шумоподавление:
- Импорт вашей фотографии
- Перейдите к модулю «Разработка» в верхней части экрана
- Откройте инструмент «Подробности» на панели инструментов в правой части экрана .
- Отрегулируйте силу шумоподавления с помощью ползунков «Яркость» и «Цвет» в разделе «Шумоподавление»
- Восстановить детали в разделе «Повышение резкости» выше с помощью ползунка «Количество»
Плюсы:
- Полный инструмент для редактирования и каталогизации ваших фотографий от начала до конца
- Очень хорошо работает в сочетании с Photoshop и другими подключаемыми модулями
Минусы:
- Баланс между шумом и детализацией не так хорош, как в других программах
- Шумоподавление плохо работает на очень шумных фотографиях
- Некоторые ползунки минимально влияют на результат
4.
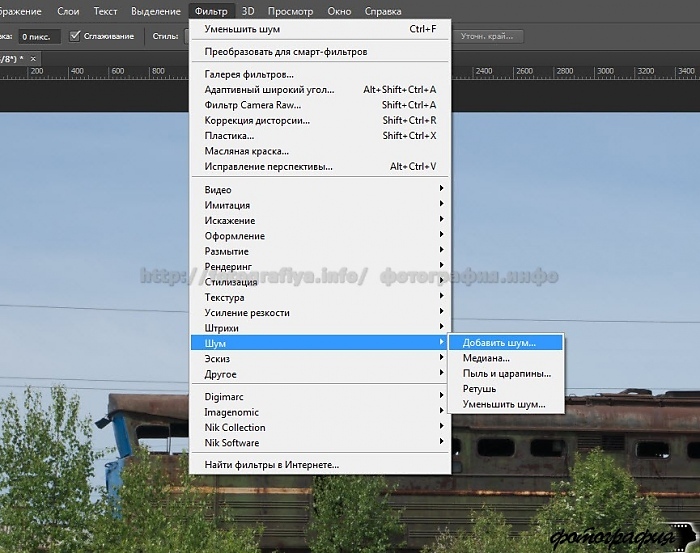 Skylum — Luminar AI
Skylum — Luminar AI Совместимость: Windows & MAC
Узнайте больше: Здесь
Цена: £ 59
. включая шумоподавление. Чтобы уменьшить шум в Luminar, в дополнение к основным настройкам шумоподавления, вы можете более выборочно выполнять корректировку с помощью масок и слоев, как если бы вы использовали Photoshop.
Шумоподавление Luminar AI применяется с помощью фильтра под названием «Подавитель шума», который позволит вам уменьшить яркость или цветовой шум, увеличить или уменьшить общий эффект с помощью ползунка «усилить» и, наконец, отрегулировать непрозрачность.
Шумоподавление:
- Откройте свою фотографию
- Перейдите к модулю «Редактировать» в верхней части экрана
- Выберите инструмент «Подавитель шума» на панели инструментов в правой части экрана
- Настройте уровень шумоподавления с помощью ползунков «Подавление шума яркости» и «Подавление шума цвета»
- Исправить детали в инструменте «Подробности» над инструментом «Подавить шум»
Плюсы:
- Более дешевая альтернатива Lightroom с большим количеством мощных инструментов
- Простой процесс шумоподавления
- Возможность использования редактирования слоя и маски
Минусы:
- Балансировка инструментов «Denoise» и «Details» может занять много времени.

- Шумоподавление удаляет много деталей с фотографий.
5. Аффинность — Affinite Photo
Совместимость: Windows & Mac
Учите больше: Здесь
Цена: £ 48,00
ФОРИАЛЬНЫЕ ПЕРЕДЕЛИ. включая очень приличный инструмент шумоподавления. Учитывая цену и функции, это программное обеспечение обычно предназначено для фотографов, которые предпочитают покупать программное обеспечение сразу и избегать подписки Adobe Creative Cloud.
Что касается шумоподавления в Affinity Photo, помимо таких настроек, как «Яркость» или «Цвет», которые аналогичны настройкам в Lightroom, Affinity включает удобные ползунки под названием «Детализация яркости», предназначенные для восстановления деталей в процессе шумоподавления. .
Шумоподавление:
- Откройте свою фотографию
- Дублируйте слой «Фон»
- Увеличение до 100 % (используйте инструмент масштабирования)
- Выберите «Фильтр» > «Шум» > «Подавить шум 9».
 0635
0635 - Отрегулируйте ползунок «Яркость», чтобы исправить шум на темном фоне
- Исправление деталей с помощью ползунка «Яркость деталей»
Плюсы:
- Часть привлекательного программного обеспечения для редактирования фотографий
- Удобный ползунок «Яркость деталей»
- Возможность редактирования слоя и маски
Минусы:
- Фотографии теряют много деталей при шумоподавлении
- Удача функции AI/Smart с инструментом Denoise
6. Vance AI — AI Image Sharpener
Совместимость: Windows и Mac
Подробнее: Здесь
Цена: 3 фотографии бесплатно | 9,99 фунтов стерлингов в месяц после
Бесплатная пробная версия: Здесь
Искусственный интеллект Вэнса — второй представитель ИИ-шумоподавления и единственное онлайн-программное обеспечение, которое мы рассмотрим в нашем списке. Таким образом, вам потребуется онлайн-соединение с приличной скоростью загрузки и выгрузки, чтобы в полной мере использовать этот интересный инструмент.
Таким образом, вам потребуется онлайн-соединение с приличной скоростью загрузки и выгрузки, чтобы в полной мере использовать этот интересный инструмент.
Когда дело доходит до фактического шумоподавления, искусственный интеллект Вэнса является истинным представителем функции искусственного интеллекта, поскольку он использует тысячи изображений, которые он редактировал в прошлом, чтобы изучить и улучшить шумоподавление. Мы заметили, что программное обеспечение во многих случаях пыталось заменить определенные части фотографии и ее текстур совершенно новыми разделами. Как бы ни был хорош этот звук, результаты очень непоследовательны и часто тихи; он удаляет целые части фотографии, не восстанавливая их при постобработке.
В любом случае, мы считаем, что инструмент повышения резкости изображений AI от Vance AI очень интересен, и каждый должен попробовать его.
Шумоподавление:
- Перейдите на VanceAI.com
- Выберите «AI Image Sharpener» в меню
- Загрузить свое фото
- Выберите уровень шумоподавления с помощью ползунка «Степень» слева
- Нажмите кнопку «Начать процесс»
- Скачать результат
Плюсы:
- Онлайн-инструмент без необходимости установки программного обеспечения
- Новая технология = стоит попробовать
- Захватывающие результаты
Минусы:
- Результаты бесплатной версии создают водяные знаки на фотографиях
- Дорого для того, что это такое и на что оно способно
- Минимальные параметры настройки
- В некоторых результатах пропали текстуры и элементы фото
Конец
На сегодня все, но если вам нужна помощь, обязательно свяжитесь с нами напрямую, и мы сделаем все возможное, чтобы помочь.
#StaySafe — Якуб Борс
@CleverPhotographer | @BorsPhotography
Присоединяйтесь к 1000s Clever Photography Friends
Подпишитесь и получайте нашу еженедельную рассылку с последними обновлениями и фотографиями .
_settings_opt_in_disclaimer_text»> Мы ненавидим СПАМ. Мы никогда не будем продавать вашу информацию ни по какой причине.
Решение проблем с ночной фотографией: шесть способов уменьшения шума
Шум. Будь то случайные белые, красные или синие точки или зернистость, мы все сталкиваемся с шумом.
Это вызвано различными причинами, в том числе нагревом, повышенной светочувствительностью камеры, недостаточной «информацией» или другими факторами. Вот шесть способов уменьшить шум на ваших ночных фотографиях.
1. Правильная экспозиция
Эта фотография кометы NEOWISE, сделанная несколькими радиотелескопами, была получена путем наложения изображений.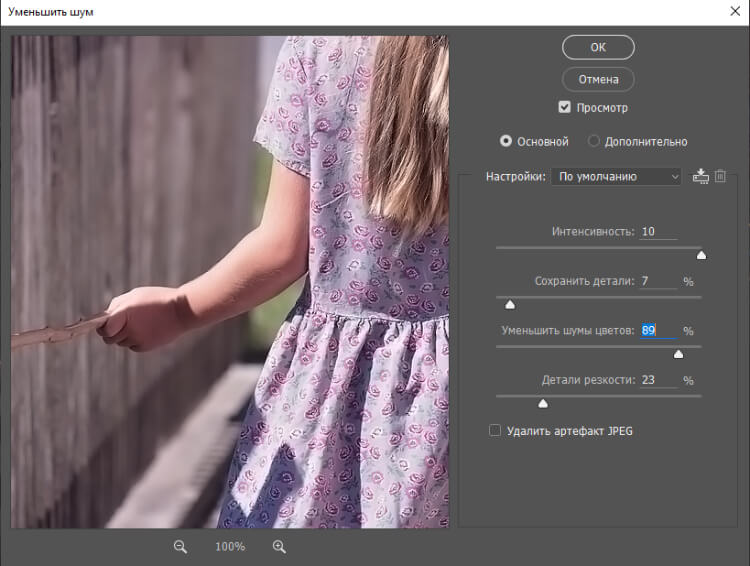 Она имеет хорошую сильную экспозицию и много информации на переднем плане и в ночном небе.
Она имеет хорошую сильную экспозицию и много информации на переднем плане и в ночном небе.Самый простой способ — создать правильную экспозицию. Это означает, что нельзя недоэкспонировать фотографию, особенно потому, что шум часто оказывается в более темных областях фотографии, например, в тенях.
Проверьте гистограмму и убедитесь, что кривые не прижаты к левой стороне. Это указывает на отсечение. При необходимости отрегулируйте один или несколько параметров в треугольнике экспозиции — ISO, выдержку или диафрагму — чтобы попытаться получить правильную экспозицию.
Другим методом является рисование светом или использование светодиодных панелей для добавления света к элементам переднего плана.
На этом изображении используется световая окраска переднего плана, чтобы получить достойную экспозицию. Кроме того, несколько изображений были объединены для звездных следов, чтобы уменьшить шум. После этого было добавлено небольшое шумоподавление с помощью Nik DFine. Этот метод описан ниже.
2. Сложение изображений
Для ночного фотографа сложение фотографий обычно означает одну из двух вещей. К счастью, оба снижают уровень шума.
Следы звезд
Общая выдержка для этой фотографии следов звезд составляет 50 минут. Это было бы очень шумно, если бы я не использовал стек для уменьшения шума. Я использовал шумоподавление с помощью Nik Dfine, как описано ниже, а также осветлил док-станцию для лучшей экспозиции.Можно делать последовательные фотографии с одинаковыми настройками камеры. Позже, в Photoshop или другой программе, вы можете объединить их в слои, а затем изменить слои с «обычных» на «осветленные», чтобы более светлые части, такие как звезды, просвечивали. Это позволяет использовать более короткие экспозиции, что снижает количество тепла на сенсоре.
Например, одночасовое воздействие может быть довольно шумным; сложенная серия изображений, равная часу, не так много.
Наложение для Млечного Пути или звезд в качестве точечных точек
Когда мы фотографируем Млечный Путь или звездное небо в качестве световых точек, мы хотим использовать относительно короткие выдержки. Но чтобы использовать короткие выдержки, нам нужно увеличить ISO камеры, чтобы она была более чувствительна к свету. Это может вызвать шум. Что делать?
Но чтобы использовать короткие выдержки, нам нужно увеличить ISO камеры, чтобы она была более чувствительна к свету. Это может вызвать шум. Что делать?
Один из методов, которым пользуются все больше и больше ночных фотографов, — это последовательная съемка стопки. Как и раньше, вы будете использовать те же настройки камеры. Затем они используют Sequator (ПК) или Starry Landscape Stacker (Mac). Оба они уменьшают шум, используя «усреднение изображения» при объединении изображений. В качестве бонуса они также удаляют следы самолетов и артефакты. Программа также выравнивает звезды, чтобы они выглядели как точки. Хотя вы можете сделать это в других программах, это часто может быть трудоемким процессом.
Однако есть и обратная сторона. Обычно нам приходится делать отдельную фотографию переднего плана, а затем смешивать ее с вашей фотографией звездного неба. Эти программы помогают в этом, но требуют дополнительных усилий.
При фотографировании Млечного Пути я предпочитаю сделать не менее двадцати фотографий. Изображения богаче и детальнее, чем мои фотографии с одной экспозицией. И да, чище.
Изображения богаче и детальнее, чем мои фотографии с одной экспозицией. И да, чище.
3. Экваториальная монтировка
Это еще один способ фотографирования Млечного Пути или звездного неба в качестве пинпойнтов. Это устраняет шум, позволяя вам уменьшить ISO.
Поскольку Земля вращается, экваториальная монтировка (или звездный трекер) компенсирует вращение Земли. Вы помещаете устройство между камерой и штативом, выравниваете его и позволяете ему делать фотографии в течение нескольких минут, сохраняя при этом звезды в качестве точек.
Однако есть и обратная сторона. Держу пари, вы догадались, что это такое. Да, еще раз, это требует смешивания с передним планом. Но вы будете вознаграждены богатыми фотографиями ночного неба, которые показывают более насыщенные цвета и детализацию, что невозможно при использовании одиночных экспозиций или даже при объединении изображений.
4. Избегайте жары
Этим жарким летним вечером я избегал шума, поднимаясь на высоту 11000 футов. Кроме того, звезды меньше проникают сквозь атмосферу, поэтому они кажутся четче и четче.
Кроме того, звезды меньше проникают сквозь атмосферу, поэтому они кажутся четче и четче.Жара не приносит пользу ночному фотографу.
Один из способов избежать жары — планировать фотосъемку в более прохладную погоду. Или мы могли бы полностью избежать этого, направившись на возвышенность или на побережье. Мы также могли бы просто подождать до 3 или 4 часов утра, когда значительно прохладнее.
Но иногда нам нужно фотографировать при более высоких температурах. Один из способов решить эту проблему — модифицировать вашу камеру, добавив систему снижения теплопередачи. Компания Spencer’s Camera and Photo занимается этим уже много лет. Некоторые фотографы клянутся этим.
Я видел, как фотографы обсуждали другие методы, такие как использование охлаждающих гелевых пакетов или охладителей Пельтье, но никогда не видел ни одного из них лично. Тем не менее, я дал вам больше кроличьих нор Google, чтобы вы могли исчезать в них часами. Ваша семья будет удивляться, куда вы пошли. Вы можете винить в этом меня.
Вы можете винить в этом меня.
5. Шумоподавление
Шумоподавление при длительной выдержке
Если ваша камера имеет ручное управление, возможно, она также имеет функцию шумоподавления при длительной выдержке (LENR). Если ваша камера не «запечет» его в ваш файл RAW (я смотрю на вас, Pentax), вам, вероятно, потребуется использовать специальное программное обеспечение производителя вашей камеры для интерполяции шумоподавления. Другими словами, такие программы, как Lightroom, не распознают фирменное шумоподавление, используемое вашей камерой.
Я не использую его по этой причине, так как обычно использую Lightroom. Другая причина заключается в том, что использование LENR моей камеры удваивает время экспозиции. Если моя выдержка длится три минуты, моей камере потребуется еще три минуты, чтобы обработать изображение после выдержки. Да, нет, спасибо. И я не могу сделать это для укладки, как описано выше, потому что фотографии тогда не будут подряд.
Да, нет, спасибо. И я не могу сделать это для укладки, как описано выше, потому что фотографии тогда не будут подряд.
Однако мы можем добавить шумоподавление при постобработке. В Lightroom и Photoshop есть эффективные программы для шумоподавления. Есть также множество плагинов, которые вы можете использовать. Topaz Labs является лидером благодаря программному обеспечению Denoise и Denoise AI. Nik DFine имеет множество алгоритмов для различных видов шума.
Я применяю шумоподавление к собственному слою в Photoshop. Затем я использую программу Lumenzia для маскирования яркости, чтобы при необходимости выделить небо или тени.
Ночные фотографии, подобные этой, особенно легко применить к небу с помощью выборочного шумоподавления, как описано выше. Однако этот метод достаточно эффективен и для изображений Млечного Пути.6. Вычитание темного кадра
Должен признаться, я очень плохо это делаю. Это позор, потому что это легко. Но я склонен забывать.
Здесь идея состоит в том, чтобы сделать фото в темной рамке при температуре, пока вы там находитесь. Сделайте снимок с теми же настройками, которые вы уже используете, но с закрытой крышкой объектива. Затем наложите изображение и темную рамку вместе, поместив темную рамку сверху. Измените режим наложения с «нормального» на «разница». Отрегулируйте непрозрачность по вкусу.
Сделайте снимок с теми же настройками, которые вы уже используете, но с закрытой крышкой объектива. Затем наложите изображение и темную рамку вместе, поместив темную рамку сверху. Измените режим наложения с «нормального» на «разница». Отрегулируйте непрозрачность по вкусу.
Мы устраняем шум, вызванный нагревом. По сути, в темном кадре нет сигнала, только шум. На другом изображении есть сигнал и шум. Использование режима наложения «difference» позволяет нам вычесть шум из сигнала, оставив только чистый сигнал.
Между прочим, Starry Landscape Stacker и Sequator позволяют добавлять темную рамку, что дает возможность еще больше уменьшить шум, чем простое наложение!
Шесть вариантов чистого изображения
Вы можете изучить некоторые или все эти методы, и, конечно же, вы можете использовать несколько из них в сочетании друг с другом для получения еще более чистых изображений. Если вы используете вычитание темного кадра с экваториальной монтировкой на высоте 12 000 футов в прохладный вечер, ваши изображения будут очень четкими.

 Откройте для себя 6 причин использовать DPP.
Откройте для себя 6 причин использовать DPP.
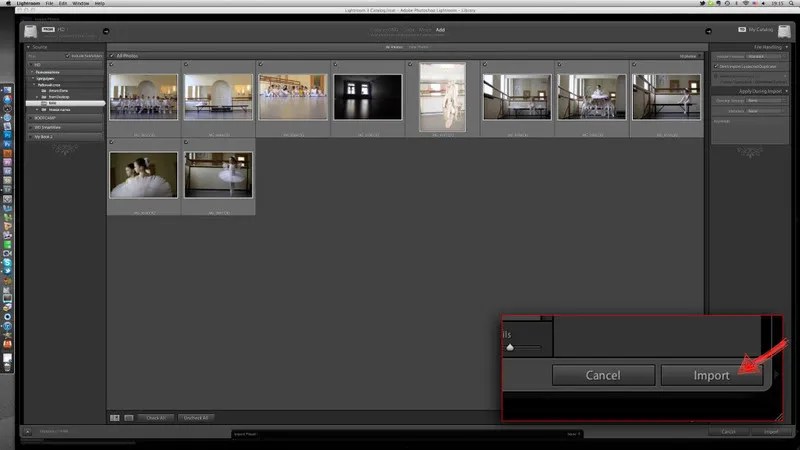 А другие можно использовать бесплатно. Когда дело доходит до бесшумного фото, вам лучше поискать мощную, но простую в использовании утилиту, поскольку большинство фоторедакторов могут уменьшить шум только вручную. Это может быть проблемой для новичков.
А другие можно использовать бесплатно. Когда дело доходит до бесшумного фото, вам лучше поискать мощную, но простую в использовании утилиту, поскольку большинство фоторедакторов могут уменьшить шум только вручную. Это может быть проблемой для новичков. Причина возникновения цифрового шума обычно связана с конструктивными особенностями камеры, а именно — с недостаточной светочувствительностью матрицы. Цифровой шум отлично заметен при съемке с высокими значениями параметра ISO.
Причина возникновения цифрового шума обычно связана с конструктивными особенностями камеры, а именно — с недостаточной светочувствительностью матрицы. Цифровой шум отлично заметен при съемке с высокими значениями параметра ISO.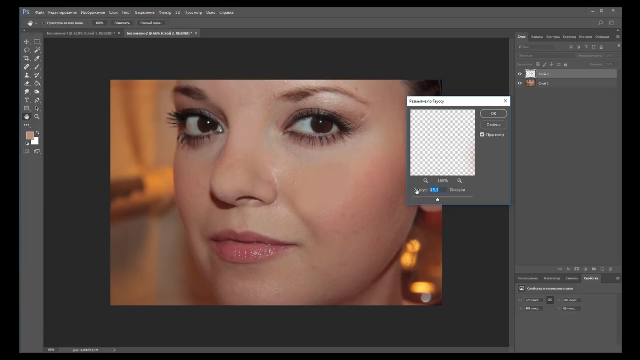


 Если необходимо удалить шум, скажем, с ночного снимка, достаточно выбрать в списке вариант Night Scene, и программа уделит повышенное внимание цветовому шуму, поскольку именно такая разновидность артефактов характерна для снимков, сделанных при недостаточной освещенности.
Если необходимо удалить шум, скажем, с ночного снимка, достаточно выбрать в списке вариант Night Scene, и программа уделит повышенное внимание цветовому шуму, поскольку именно такая разновидность артефактов характерна для снимков, сделанных при недостаточной освещенности. Вернувшись на исходную вкладку, вы также сможете быстро оценить новый результат, сравнив его с предыдущим вариантом.
Вернувшись на исходную вкладку, вы также сможете быстро оценить новый результат, сравнив его с предыдущим вариантом. Библиотеки предварительных настроек в программе нет, однако пользователь может самостоятельно создавать наборы удачных комбинаций параметров движка. Кроме этого, AKVIS Noise Buster показывает гистограмму шумов, которая дает представление о необходимости использования тех или иных параметров.
Библиотеки предварительных настроек в программе нет, однако пользователь может самостоятельно создавать наборы удачных комбинаций параметров движка. Кроме этого, AKVIS Noise Buster показывает гистограмму шумов, которая дает представление о необходимости использования тех или иных параметров.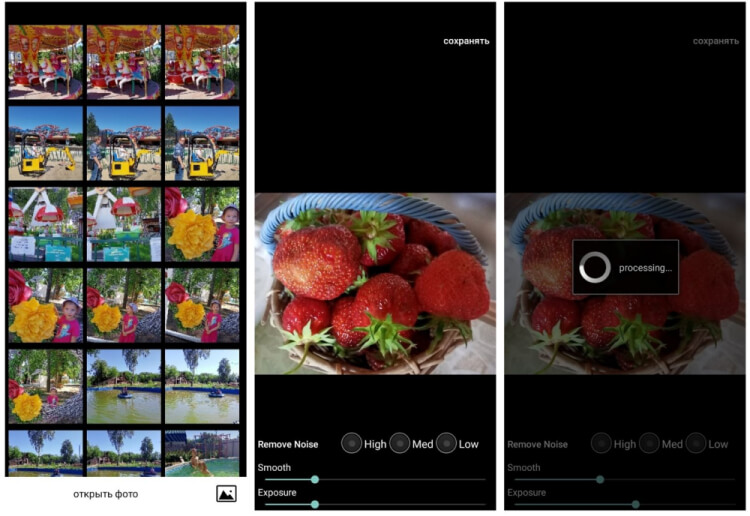 Noise Ninja может ориентироваться на эти данные. Так, например, профиль позволяет Noise Ninja «запомнить», что при использовании параметра ISO, равного 1600, шум сосредотачивается главным образом в затененных участках изображения, в то время как на хорошо осветленных областях его значительно меньше. Создаваемые профили шумов можно сохранять в виде файлов NZP. С сайта приложения можно загрузить профили, учитывающие особенности разных камер и сканеров.
Noise Ninja может ориентироваться на эти данные. Так, например, профиль позволяет Noise Ninja «запомнить», что при использовании параметра ISO, равного 1600, шум сосредотачивается главным образом в затененных участках изображения, в то время как на хорошо осветленных областях его значительно меньше. Создаваемые профили шумов можно сохранять в виде файлов NZP. С сайта приложения можно загрузить профили, учитывающие особенности разных камер и сканеров.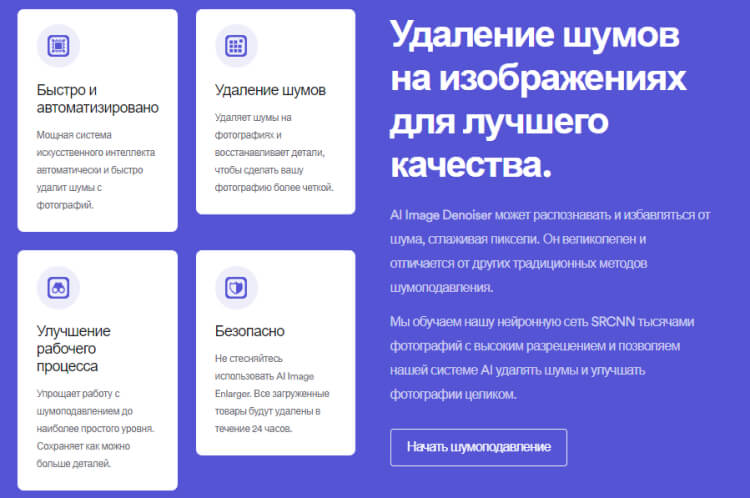 Получить фотографию с минимальным количеством подобных артефактов не так и сложно, достаточно переключиться в режим ручной съемки и выбрать правильные настройки камеры. Обычно зернистость возникает, если значение параметра ISO выбрано слишком большое. Если вы видите, что фотография испорчена цифровым шумом, поставьте меньшее значение ISO, кроме этого, увеличьте выдержку. Недостатком такой «борьбы» является то, что подобный метод срабатывает лишь для съемки неподвижных объектов. Выбор больших значений выдержки увеличивает вероятность получения нечетких и размытых снимков.
Получить фотографию с минимальным количеством подобных артефактов не так и сложно, достаточно переключиться в режим ручной съемки и выбрать правильные настройки камеры. Обычно зернистость возникает, если значение параметра ISO выбрано слишком большое. Если вы видите, что фотография испорчена цифровым шумом, поставьте меньшее значение ISO, кроме этого, увеличьте выдержку. Недостатком такой «борьбы» является то, что подобный метод срабатывает лишь для съемки неподвижных объектов. Выбор больших значений выдержки увеличивает вероятность получения нечетких и размытых снимков. ru/610904
ru/610904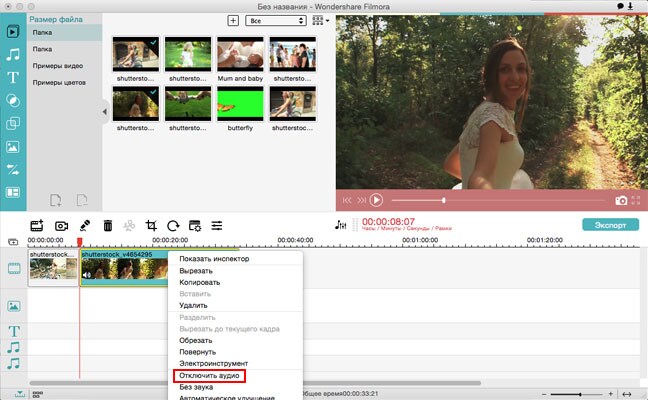
 …
… формат (папка, файлы [0])
среднее = cv2.imread(path).astype(np.float)
формат (папка, файлы [0])
среднее = cv2.imread(path).astype(np.float) 
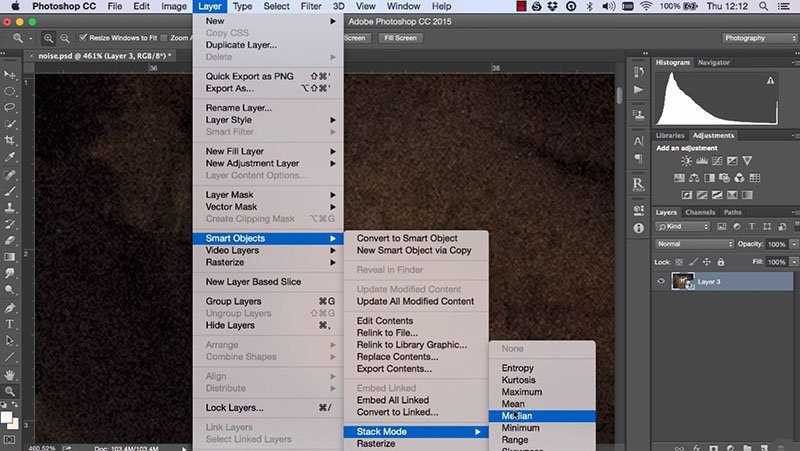
 ..
..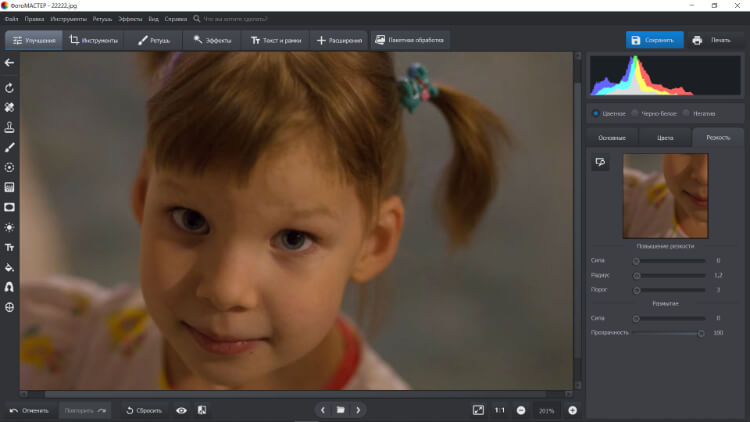
 0635
0635