Как убрать шумы с фото онлайн и в Photoshop | Урок | Фото, видео, оптика
Шум на фото — одна из частых проблем при съёмке с недостаточной освещённостью. Но плохое качество кадра — не приговор. Есть множество методов и программ для шумоподавления. Как избавиться от зернистости в Adobe Photoshop и с помощью онлайн-сервисов, читайте в этом материале.
Итак, у нас есть вот такая фотография. Сделана она ночью на камеру с матрицей Микро 4/3 при высоком значении светочувствительности — естественно, шумит она довольно сильно.
Северное сияние и шум матрицы. Olympus E-M1 mark2, ISO 6400, F2.8, 1 сек / Иллюстрация: Алиса Смирнова, Фотосклад.Эксперт
Попробуем уменьшить шум, используя встроенные средства Photoshop, сторонние плагины для него и онлайн-фоторедакторы.
Фильтр Reduce Noise/Уменьшить шум
Самый простой способ уменьшить шум — воспользоваться одноимённым фильтром. Reduce Noise/Уменьшить шум находится в меню Filter-Noise-Reduce Noise (Фильтр-Шум-Уменьшить шум). Выбираем его и видим вот такое окно.
Выбираем его и видим вот такое окно.
Предварительный просмотр работы фильтра Reduce Noise. Шума стало меньше, цветовой шум полностью исчез / Иллюстрация: Алиса Смирнова, Фотосклад.Эксперт
Параметр Strength/Интенсивность отвечает за то, насколько сильно фильтр попытается задавить шум.
Preserve Details/Сохранить детали пытается оставить элементы и контрастные границы изображения, но справляется довольно плохо — стоит увеличить его до 5-10%, и эффект шумоподавления становится практически незаметным. Так что этот параметр стоит поставить на ноль.
Reduce Color Noise/Уменьшить шумы цветов помогает подавить цветовой шум. Его также лучше оставить в одном из крайних положений. Если на снимке есть цветовой шум — ставим 100%, если шум только яркостный — можно оставить ноль, этот ползунок ни на что не повлияет.
Sharpen Details/Детали резкости делает границы и детали снимка более резкими (и частично возвращает шум).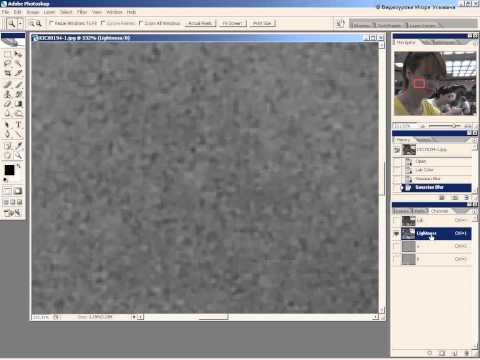
Галочку Remove JPEG Artifact/Удалить артефакт JPEG стоит поставить, если вы работаете с фотографией в формате JPEG настолько низкого качества, что заметны артефакты сжатия. Впрочем, в современном мире с быстрым интернетом такие встречаются довольно редко.
Можно включить расширенный режим, нажав на Advanced/Дополнительно. Появится вкладка Per Channel/На канал, в которой можно будет поочерёдно выбрать цветовые каналы и настроить уровень шумоподавления для каждого индивидуально. Помогут в этом всё те же ползунки Strength/Интенсивность и Preserve Details/Сохранить детали.
В маленьком чёрно-белом окошке виден уровень шума в выбранном цветовом канале
Фильтр Camera Raw Filter
Находится он в меню Filter — Camera Raw Filter (Фильтр — Фильтр Camera Raw). Фактически, этот пункт запускает конвертер Adobe Camera Raw, предназначенный для работы с RAW-файлами.
Нам нужна вкладка Detail, отвечающая за повышение резкости и шумоподавление / Иллюстрация: Алиса Смирнова, Фотосклад.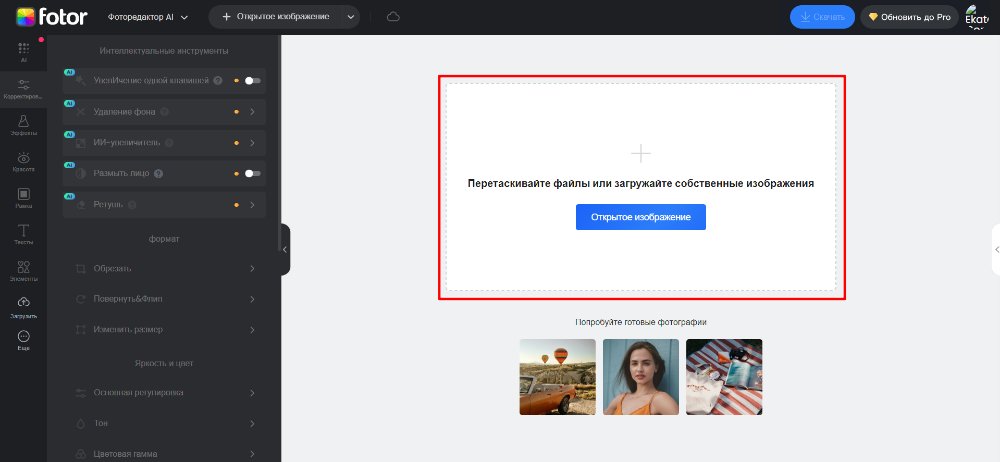 Эксперт
Эксперт
Раздел Noise Reduction/Уменьшение шума отвечает за уменьшение шума в целом, а Color Noise Reduction/Уменьшение цветового шума — за избавление от цветовой составляющей.
Сначала стоит убрать цвет, если шум цветной. Для этого перетаскиваем ползунок Color Noise Reduction/Уменьшение цветового шума, пока шум не станет монохромным. Ползунки Detail/Детализация и Smoothness/Смягчение нужны, чтобы вместе с шумом не убить цветовые детали. Для начала можно поставить Detail на минимум, а Smoothness — на максимум и посмотреть на результат. Если всё устраивает — прекрасно. Если нет, можно повышать Detail и понижать Smoothness, возвращая детали.
После этого избавляемся и от яркостного шума с помощью ползунка Noise Reduction/Уменьшение шума. Ползунок Detail нужен, чтобы найти баланс между удалением шума и сохранением мелких деталей. Чем выше значение, тем больше деталей (и больше шума) останется. А Contrast позволяет поднять микроконтраст и подчеркнуть размытые шумодавом границы.
Nik Collection Dfine 2
Один из лучших инструментов, чтобы избавиться от шума на фотографиях — плагин Dfine 2. Он входит в набор Nik Collection, который сейчас принадлежит DxO Labs и продаётся за 150 долларов. Но несколько лет назад этими программами владел Google, и позволял свободное скачивание. Поэтому в интернете до сих пор можно найти ту самую бесплатную версию плагинов, и она работает с современными версиями Adobe Photoshop.
При запуске Dfine 2 сразу создаёт автоматический профиль и показывает, как будет выглядеть фотография после уменьшения шумов / Иллюстрация: Алиса Смирнова, Фотосклад.Эксперт
Если автоматический результат достаточно хорош, можно сразу жать ОК. Если же хочется его улучшить, переключаемся в ручной режим. Для этого Method меняем на Manual. После этого жмём на кнопку с нарисованным прямоугольником и мышью выделяем на фотографии область, на основе которой плагин создаст профиль шума. Лучше всего выбирать равномерно-окрашенные области, где нет деталей, но присутствует шум.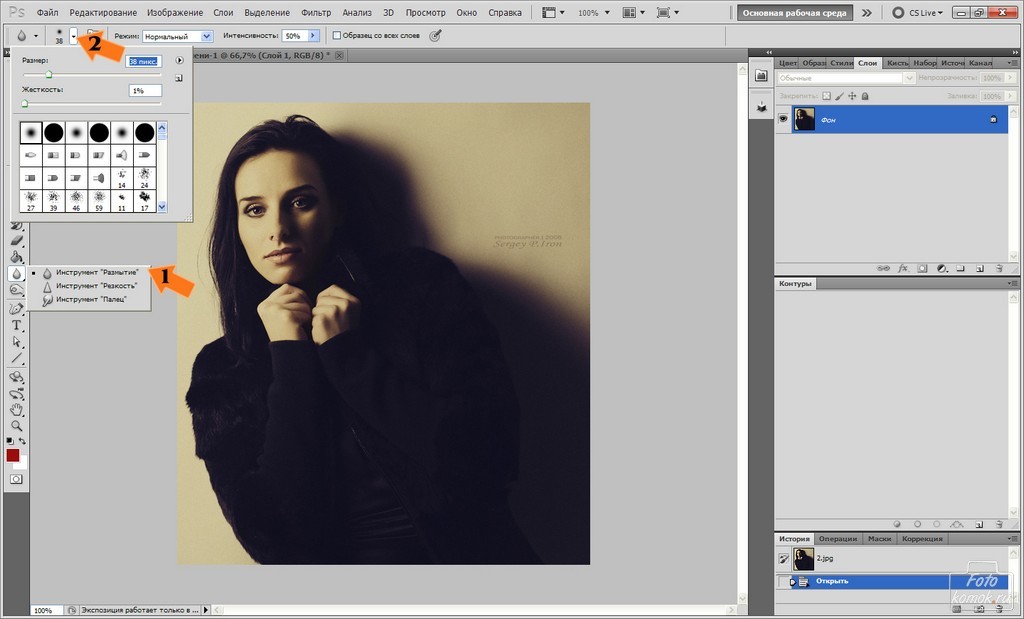 Например, небо. Для создания более точного профиля можно выделить несколько областей с шумом в разных местах фото. И теперь создаём профиль шума, нажав Measure Noise.
Например, небо. Для создания более точного профиля можно выделить несколько областей с шумом в разных местах фото. И теперь создаём профиль шума, нажав Measure Noise.
Если нужно обработать серию фото, снятых с одинаковыми параметрами, можно сохранить профиль кнопкой Save, чтобы не строить каждый раз заново / Иллюстрация: Алиса Смирнова, Фотосклад.Эксперт
Переключившись из вкладки Measure на Reduce, можно увеличить или уменьшить степень уменьшения шума.
Ползунки отдельно регулируют степень уменьшения яркостного шума (здесь он называется Contrast Noise) и цветового (Color Noise) / Иллюстрация: Алиса Смирнова, Фотосклад.Эксперт
Среди онлайн-редакторов много слабых, но есть и несколько подобий фотошопа, с помощью которых можно немного снизить шум.
Polarr
Интересный фоторедактор, ориентированный под сенсорный интерфейс. Есть в нём и возможность удалить шум с фотографии.
С сильным шумом справляется не очень эффективно, зато позволяет загрузить полноразмерное 20 Мп фото и работает с ним довольно шустро. Скачать обработанное фото тоже можно в полном размере и без водяных знаков, даже в бесплатной версии редактора.
Скачать обработанное фото тоже можно в полном размере и без водяных знаков, даже в бесплатной версии редактора.
Слева — оригинал снимка, справа — результат удаления шума. Большой разницы в шуме не видно, но фото стало более размытым и потеряло мелкие детали / Иллюстрация: Алиса Смирнова, Фотосклад.Эксперт
Pixlr
Онлайн-фоторедактор Pixlr похож на Photoshop. Справа — миниатюра открытой фотографии и меню слоёв, слева — панель инструментов, сверху — меню с настройками и фильтрами. Есть среди них и шумодав: Фильтр — Детали — Убрать шум.
Слева — оригинал фотографии, справа — результат работы фильтра / Иллюстрация: Алиса Смирнова, Фотосклад.Эксперт
К сожалению, применить фильтр удалось только с настройками по умолчанию. При попытке что-либо поменять редактор работал некорректно: либо изображение исчезало, либо фильтр переставал работать и не давал никакого эффекта.
Кроме того, в бесплатную версию редактора нельзя загрузить большое фото, он выдаёт окно с предупреждением и предлагает уменьшить размер фото до 1920 пикселей по длинной стороне.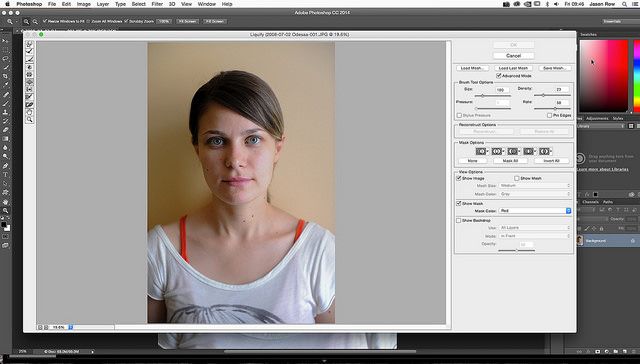
Photopea
Ещё один онлайн-аналог Adobe Photoshop. В отличие от предыдущего, позволяет загружать и скачивать полноразмерные 20 Мп фотографии. Работает довольно быстро.
Уменьшение шума есть, находится в меню Фильтр — Шум — Уменьшить Шум. Ползунков всего два, первый отвечает за силу шумодава, второй пытается сохранить мелкие детали.
Шум уменьшился, но картинка стала пятнистой, мелкие детали исчезли / Иллюстрация: Алиса Смирнова, Фотосклад.Эксперт
online-photo-converter.com
Странный онлайн-сервис с минималистичным интерфейсом. На главной странице представлен список ссылок с функциями редактора. Шумодав выглядит вот так:
Загружаем фото, выбираем средний уровень снижения шума, нажимаем ОК. Спустя секунд 20-30 появляется ссылка на скачивание фото в окружении рекламных баннеров. Результат после загрузки удивляет: это тот самый случай, когда стало хуже. Редактор подразмыл фотографию, при этом шум стал визуально крупней и заметней, а качество и детализация сильно упали.
Слева — фотография до снижения шума, справа — после. Не перепутайте! / Иллюстрация: Алиса Смирнова, Фотосклад.Эксперт
Imagechef
Интерфейс шумодава состоит из пары кнопок, регулирующего ползунка и инструкции. После нажатия кнопки Конвертировать можно оценить работу фильтра, переключаясь между вкладками До и После. Превью выглядит неплохо, шума визуально стало меньше.
На сайт нельзя загрузить фотографию размером больше 10 Мб, но заранее об этом не предупреждают / Иллюстрация: Алиса Смирнова, Фотосклад.Эксперт
После скачивания всё не так радостно. Фактически шум уменьшился только на равномерно окрашенных областях неба, но вместо него появились странные артефакты. И сама картинка внезапно уменьшилась в два раза — с 2500 pix по длинной стороне до 1280.
В тенях после шумодава изменений не видно / Иллюстрация: Алиса Смирнова, Фотосклад.Эксперт
AI Denoiser
Набор инструментов на основе нейросетей. Интерфейс интеллектуального шумодава мы показали на иллюстрации ниже. Сервис позволяет загружать для обработки фото размером максимум 2000 пикселей и не более 5 Мб. Для нашего снимка инструмент оказался бесполезен, разницы между исходным и обработанным изображением практически не видно.
Интерфейс интеллектуального шумодава мы показали на иллюстрации ниже. Сервис позволяет загружать для обработки фото размером максимум 2000 пикселей и не более 5 Мб. Для нашего снимка инструмент оказался бесполезен, разницы между исходным и обработанным изображением практически не видно.
Результат работы AI Denoiser мы показывать не будем, так как эффект фильтра, к сожалению, практически незаметен / Иллюстрация: Алиса Смирнова, Фотосклад.Эксперт
Из онлайн-редакторов лучше всех отработал Polarr. Возможно, он справится с не очень шумной картинкой, но сложный случай оказался ему не по зубам. Остальные работают ещё хуже и не дотягивают даже до худших результатов Adobe Photoshop.
Лучше всех отработал плагин Dfine для Photoshop. Рекомендуем найти бесплатную версию Google Nik Collection и использовать его. Ещё об одном интересном методе борьбы с шумами мы писали в этом тексте.
8 способов удаления шума с фотографии
Содержание
Что такое шум на фотографии
Шум на фото — это визуальный дефект, вносимый сенсором цифровой фотокамеры. Небольшие частицы, заполняющие значительные области, могут использоваться как дополнительная стилизация, но в большинстве случаев искажают восприятие снимка.
Небольшие частицы, заполняющие значительные области, могут использоваться как дополнительная стилизация, но в большинстве случаев искажают восприятие снимка.
Выделяют 2 типа шумов на изображении:
- яркостный шум — напоминает зерно фотопленки, частицы окрашены в разные цвета
- хроматический — мелкие элементы разных тонов одного цвета
Чтобы не убирать шум на фото в Фотошопе, лучше предотвратить его появление еще при фотосъёмке. Существует множество способов предотвратить появление шума на изображениях, выбор метода зависит от причины его появления.
Причины появления шума на изображении
Причина появления шума на фото, которую нельзя полностью устранить, — это шумность матрицы. Стоимость этой детали фотоаппарата влияет на цену оборудования. Чем дешевле аппарат, тем больше шума будет на снимках.
Вторым условием является длительная работа устройства — съемка на длинных выдержках, тайм-лапсы, большое количество кадров в минуту.
Высокое значение светочувствительности также влияет на появление шума. При таких настройках возрастает количество битых пикселей, как и общий засвет кадра.
Как предотвратить образование шума на фотографии
Советы, которые помогут снизить шумы на фотографиях:
- Используйте дорогое оборудование с высококачественной матрицей, автоматическими системами шумоподавления и стабилизации
- Ведите съемку в формате RAW — оптимальный формат, сохраняющий больше информации для постобработки
- Выставляйте минимально возможные значения ISO. Для вечернего и ночного времени рекомендуют использовать светочувствительность, равную 100. Специальные объективы, предназначенные для работы при слабом освещении, сгладят дефекты
- Старайтесь уберечь камеру от перегрева — использование козырьков от солнца предохраняет аппарат от воздействия ультрафиолета
- Делайте перерывы в работе — особенно если снимаете таймлапсы или в режиме LiveView
- Выбирайте оптимальные условия для съемки — избегайте открытых пространств, высокой влажности и ветра
- Пользуйтесь встроенной стабилизацией
- Устанавливайте камеру на штативы с возможностью поворота в трех плоскостях
- Пробные снимки помогают оценить шумность фотографии и внести коррективы
- Функция гистограммы показывает, какие участки засвечены, а какие затемнены.
 При просмотре этой информации можно исправить ошибки
При просмотре этой информации можно исправить ошибки - Компонуйте кадр заранее — подобная работа может снизить дефекты в постобработке, когда придется удалять важные участки снимка с шумными областями
Если вам не удалось избежать ошибок и кадр получился шумным, проблему исправит последующая обработка. Существует много рекомендаций по устранению шума в Photoshop и других графических редакторах.
Далее я опишу 8 самых действенных способов удаления шума на фото или картинках.
Как удалить шум на фотографии
Битые пиксели шума можно как устранить на этапе постобработки, так и прибавить для винтажной стилизации. В первом случае необходимо выбрать удобный способ из представленных далее.
Компьютерные программы для удаления шума
Софт для постобработки кадров можно использовать в любое удобное время, без подключения к интернету. Наиболее популярные и качественные программы представлены ниже.
Фотомастер
Зернистость на снимке корректируется в несколько этапов:
- Кадр нужно открыть в программе
- Найти на панели инструментов вкладку «Устранение шума на фото»
- Применить опцию, регулируя коррекцию визуально
- По окончании процесса стоит повысить резкость, чтобы убрать эффект размытия
Фотомастер обладает простым функционалом, позволяет устранить проблему шума в несколько кликов, но не подходит для профессиональной ретуши.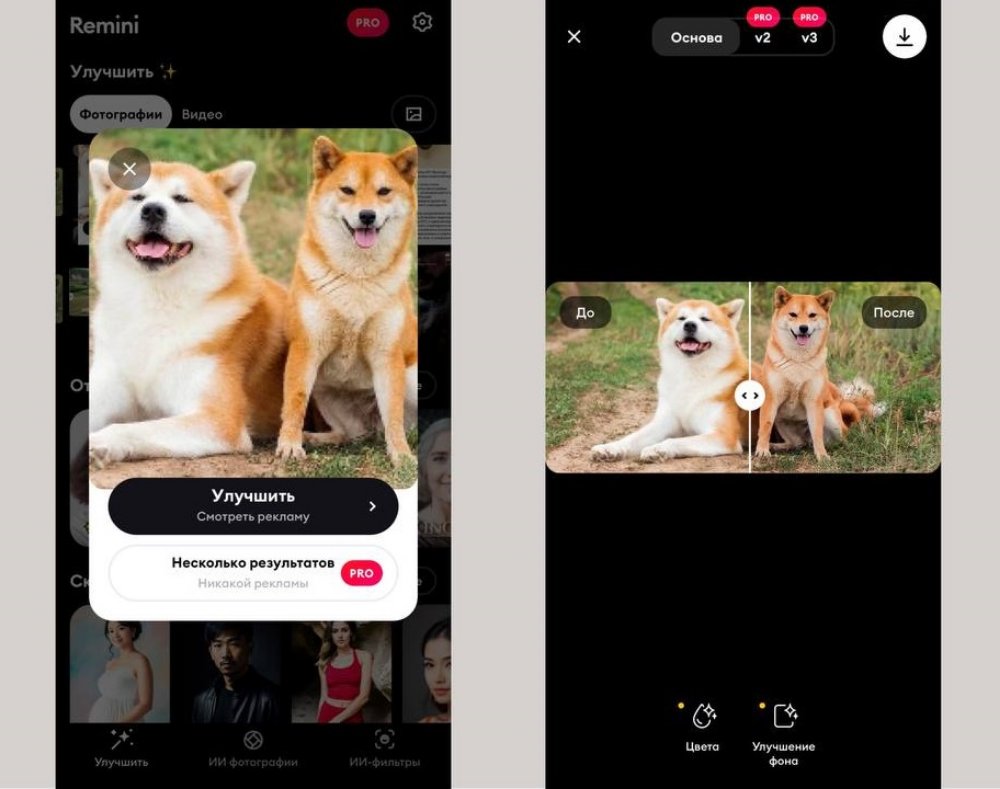
Photoshop
Adobe Photoshop предназначен для коррекции профессионального уровня.
Устранение шумов на фото в Фотошопе проходит по следующему алгоритму:
- Откройте кадр в редакторе
- В папке «Фильтры» найдите вкладку «Уменьшить шум»
- Включите режим превью для визуальной корректировки применения эффекта
- Выставите нужные параметры
Пикселизацию можно снизить через плагин Camera RAW. Фильтр применяется автоматически после конвертации и имеет множество преимуществ: выбранный эффект можно применить к серии фото; чистка пикселей проходит точечно, без влияния на качество изображения; Adobe Camera Raw обладает быстрым откликом.
Adobe Photoshop Lightroom
«Лайтрум» позволяет делать быстрые пресеты с корректировкой параметров для целой серии снимков, что облегчает задачу при обработке пакета шумных фотографий.
Чтобы создать пресет, уменьшающий пикселизацию (шум), в Lightroom стоит:
- Открыть снимок
- Перейти к разделу «Детали» в правой части экрана
- Найти вкладку «Снижение уровня шума»
- Изменить значение с помощью ползунков
Программа «Лайтрум» отличается простым интерфейсом, отлично подходит для новичков в ретуши. Удобное превью позволяет отследить степень изменений.
Удобное превью позволяет отследить степень изменений.
Capture One
Программа избавляет снимок от шума автоматически при загрузке. Алгоритмы софта позволяет настраивать шумоподавление интеллектуально, в зависимости от его интенсивности. Удаляются цветные и монохромные артефакты, добавляется резкость.
Интерфейс программы Capture OneОнлайн-сервисы для устранения шума
Коррекция шумов с помощью специальных интернет-сервисов — простой способ справиться с проблемой. Большинство сайтов бесплатны для пользователей и помогут исправить дефект в несколько кликов.
IMGonline
Улучшить снимок на сайте IMGonline можно по нескольким параметрам. Для шумоподавления загрузите кадр в выпадающее окно, выберите нужную вкладку, установите оптимальные значения, сохраните фотографию.
Al Image Denoiser
Алгоритмы сайта созданы именно для устранения пикселизации. Для удаления шума в Al Image Denoiser достаточно перетащить кадр в специальное поле, нажать кнопку «Улучшить», скачать скорректированный снимок.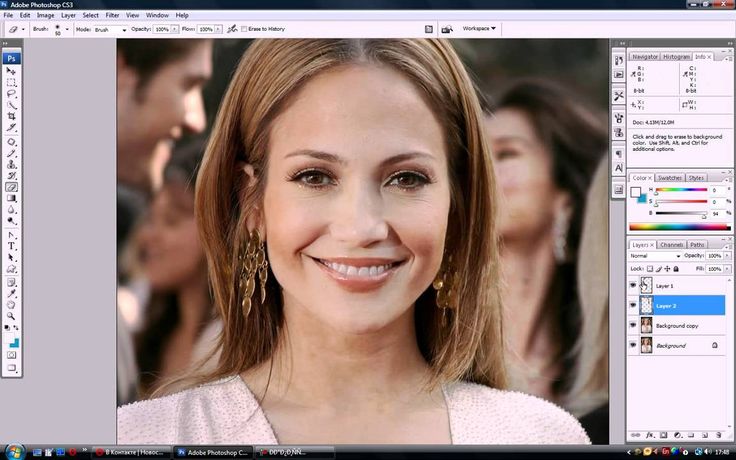
Мобильные приложения для шумоподавления
Мобильные приложения для ретуши отлично подойдут любителям социальных сетей. Устранить шум и откорректировать кадр можно в любом месте с помощью мобильного фотошопа.
Image Noise Remover
Приложение удаляет артефакты любого типа — монохромные и цветные. Интерфейс представлен на английском, но порядок действий понятен любому пользователю смартфона.
Чтобы убрать зернистость и шум, в Image Noise Remover нужно:
- Разрешить доступ к галерее снимков
- Открыть фото
- Установить уровень шума
- Сохранить результат
Софт откликается быстро, постоянно обновляется, оптимизирован специально для решения проблем с зернистостью.
Snapseed
Обработка фото в приложении осуществляется по разным направлениям — есть кисти выборочной коррекции, фильтры, кадрирование, цветовая коррекция. Софт оптимизирован для работы с кадрами формата RAW.
Для шумоподавления Snapseed нужно:
- Открыть доступ к галерее
- Выбрать кадр
- Перейти во вкладку «Инструменты»
- Нажать раздел «Резкость»
- Изменить положение ползунка «Структура» до появления оптимального уровня шума
Приложение позволяет ретушировать снимки в высоком качестве, обладает большим ассортиментом инструментов и методов устранения артефактов.
Выводы
Устранение шума на фото методом постобработки кадров в Фотошопе отлично подходит для новичков, которые не наработали достаточно опыта и знаний в ремесле. Опытные фотографы уделяют больше внимания предварительной работе над композицией и визуальным эффектом от снимка, используют дорогостоящее оборудование с мощной матрицей. Стоит помнить, что удаление артефактов в редакторах влияет на глубину резкости фотографии. Этот параметр стоит также редактировать в процессе ретуши.
Как уменьшить шум в Photoshop (4 лучших приема)
Как уменьшить шум в Photoshop? В этом пошаговом руководстве рассматриваются два инструмента шумоподавления Adobe Photoshop. Мы рассмотрим фильтр Noise Reduction и фильтр Adobe Camera Raw. Я также покажу вам, как использовать фильтр Photoshop Neural для файлов JPEG. А есть плагины, призванные уменьшить зернистость и сделать картинку четче.
Возможно, у вас был эпический день стрельбы. Но когда вы позже посмотрите на фотографии, они будут зернистыми и мягкими. Слишком много шума! Хорошие новости! Изображения, вероятно, не испорчены. Итак, давайте рассмотрим методы Photoshop, чтобы удалить зернистость с изображения, чтобы не было так много шума. Но сначала немного справочной информации…
Слишком много шума! Хорошие новости! Изображения, вероятно, не испорчены. Итак, давайте рассмотрим методы Photoshop, чтобы удалить зернистость с изображения, чтобы не было так много шума. Но сначала немного справочной информации…
Эффективное шумоподавление
Topaz Labs DeNoise AI
Хотите уменьшить шум в Photoshop? Не ищите ничего, кроме мощного программного обеспечения на основе искусственного интеллекта. С легкостью улучшайте качество изображения и сохраняйте важные детали и текстуры.
Магазин Предложения
Проверить цену наКупить у
Недоступно[ExpertPhotography поддерживается читателями. Ссылки на продукты на ExpertPhotography являются реферальными ссылками. Если вы воспользуетесь одним из них и купите что-нибудь, мы немного заработаем. Нужна дополнительная информация? Посмотрите, как это все работает здесь.]
Как уменьшить шум в Photoshop
Шум делает изображение зернистым.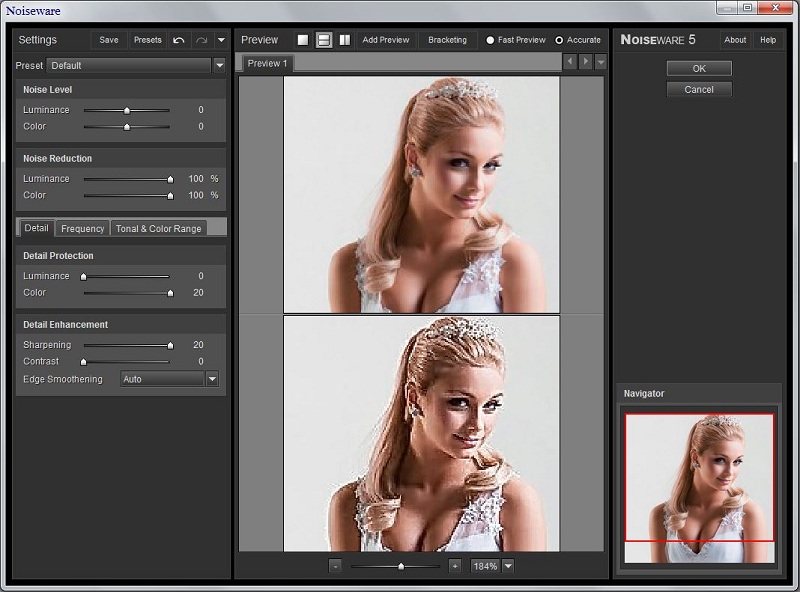 Он состоит из крошечных точек света, иногда цветных, на вашем изображении. Одна из основных причин шума на фотографиях — высокое значение ISO.
Он состоит из крошечных точек света, иногда цветных, на вашем изображении. Одна из основных причин шума на фотографиях — высокое значение ISO.
С развитием фотокамер цифровой шум стал меньшей проблемой, чем пленочный. Показатели ISO улучшаются с каждым поколением корпусов камер.
Это зависит от вашей камеры. Но вы можете снимать с ISO 800, 1600, 2500 или даже 5000 до того, как заметите зернистость изображения. Даже в этом случае вы можете увидеть его только после увеличения фотографии.
И шум не обязательно плохой. Если вы хотите, чтобы ваша фотография выглядела винтажно, зернистость подойдет. Большинство черно-белых изображений также хорошо выглядят с небольшой зернистостью. Но слишком много цифрового шума отвлекает зрителя от предмета. Это делает фотографию мягкой и расфокусированной.
Существует несколько различных типов шума.
Яркостной шум
Яркостной шум является наиболее распространенным типом цифрового шума. Этот тип шума выглядит как песчинки на вашем изображении. При увеличении некоторые пиксели кажутся ярче других.
При увеличении некоторые пиксели кажутся ярче других.
Цапля на этом фото быстро двигалась в сумерках. Не было другого выхода, кроме как увеличить ISO до 6400 и исправить зернистость позже в постобработке.
Цветовой шум
Цветовой шум также называют хроматической аберрацией или цветным шумом. Когда отдельные пиксели выделяются зеленым или красным цветом, вы видите цветовой шум. Цветные точки не сочетаются с другими цветами изображения.
Цветовой шум возникает, когда датчик нагревается. Несмотря на то, что я был на штативе и снимал с ISO 100, на этом снимке видны красные и зеленые точки цветового шума. Это потому, что это была 183-секундная экспозиция.
Как уменьшить шум в вашей камере
Инструменты шумоподавления предназначены для наихудшего сценария. В идеале вы хотите сделать максимально чистую фотографию с помощью вашей камеры. Начните с понижения ISO. Высокий ISO добавляет зернистости вашему изображению.
Вы также можете увидеть зернистость, если слишком сильно осветлите тени.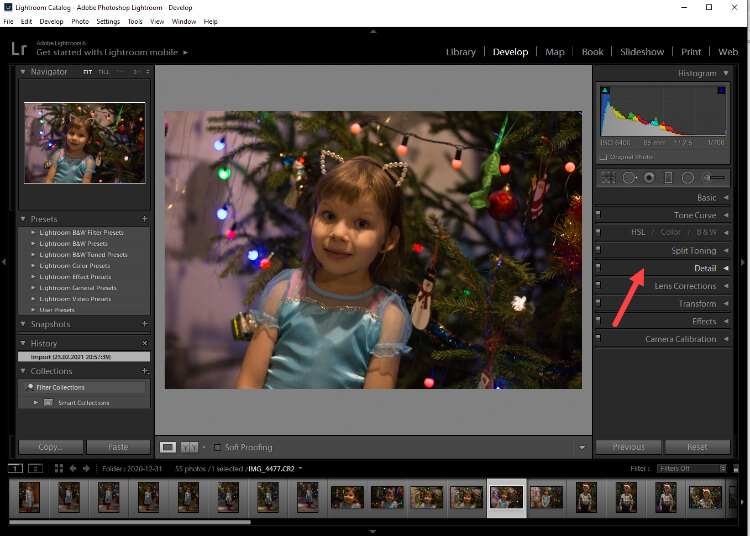 Это помогает, если вы используете яркую экспозицию, чтобы тени не становились слишком темными. Это причина «разоблачения справа». Пики на вашей гистограмме должны находиться в правой части графика.
Это помогает, если вы используете яркую экспозицию, чтобы тени не становились слишком темными. Это причина «разоблачения справа». Пики на вашей гистограмме должны находиться в правой части графика.
Как уменьшить шум в Photoshop (фильтры и плагины)
Однако иногда шум невозможно избежать. Например, вам нужно поднять ISO при съемке движения в темном месте. Но теперь есть инструменты, которые помогут вам удалить или уменьшить зернистость во время постобработки.
Для начала рассмотрим, как удалить шум с фотографии в Photoshop с помощью двух разных фильтров. Затем давайте посмотрим на нейронный фильтр Photoshop и плагины.
Фильтр шумоподавления в Photoshop
Начнем с фильтра «Уменьшить шум». Фильтр прост в использовании, но вы должны быть осторожны с этим инструментом. Вы не хотите добавлять больше шума в свое изображение.
Шаг 1. Откройте фотографию в Photoshop
Откройте фотографию в Photoshop, перейдя в раскрывающееся меню «Файл» и выбрав «Файл» > «Открыть» .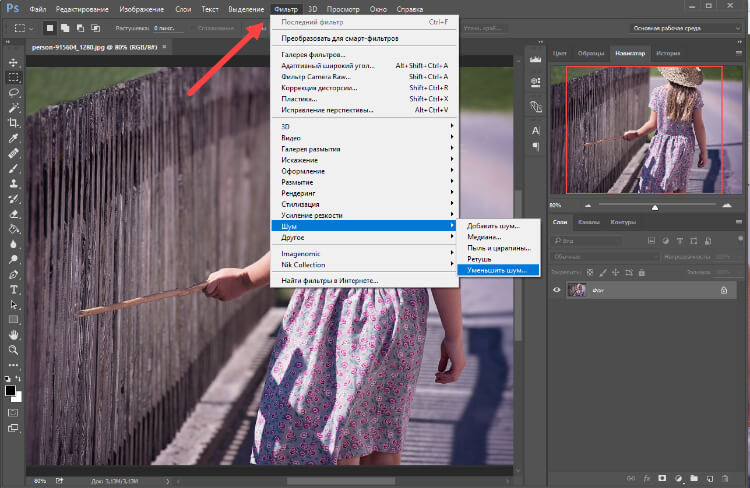 Затем перейдите к своему изображению. Я собираюсь использовать эту фотографию, сделанную с ISO 8000. Вы можете увидеть цифровой шум, увеличив бабочку и текстурированный фон.
Затем перейдите к своему изображению. Я собираюсь использовать эту фотографию, сделанную с ISO 8000. Вы можете увидеть цифровой шум, увеличив бабочку и текстурированный фон.
Шаг 2: Дублируйте фоновый слой
Дублируйте исходное изображение, перейдя в раскрывающееся меню «Слой». И выберите Layer > New > Layer через Copy (Ctrl+J или Command+J). Вы также можете перетащить фоновый слой вниз на значок нового слоя (знак плюса) в нижней части панели «Слои».
Затем переименуйте этот слой в «Denoise». У вас должно быть два слоя на панели «Слои».
Шаг 3. Создание смарт-объекта
Преобразование слоя Denoise в «смарт-объект». Вы можете отфильтровать шум, а затем изменить настройки позже с помощью смарт-объекта. Перейдите в раскрывающееся меню «Слой». И выберите Layer > Smart Objects > Convert to Smart Object . В правом нижнем углу миниатюры появится значок.
Шаг 4: Откройте окно фильтра уменьшения шума
Выбрав слой Denoise, перейдите в раскрывающееся меню Filter. Выберите Фильтр > Шум > Уменьшить шум . (Обратите внимание, что есть еще один фильтр, который вы можете использовать для добавления шума в Photoshop. Вы можете сделать это, чтобы создать винтажный вид.)
Выберите Фильтр > Шум > Уменьшить шум . (Обратите внимание, что есть еще один фильтр, который вы можете использовать для добавления шума в Photoshop. Вы можете сделать это, чтобы создать винтажный вид.)
Расположите экран предварительного просмотра, чтобы показать ваш объект. По умолчанию предварительный просмотр будет иметь масштаб 100%. Но вы можете изменить это.
Четыре ползунка:
- Прочность
- Сохранить детали
- Уменьшение цветового шума
- Детали резкости
У вас также есть флажок внизу, который удаляет артефакты JPEG. Фильтр «Уменьшить шум» по умолчанию — это базовая версия. Я расскажу о расширенной версии как о втором варианте.
Шаг 5 (базовая версия): переместите ползунки для уменьшения шума
Несмотря на то, что ползунок «Сила» не имеет соответствующей маркировки, он регулирует уровень яркостного шума. Шкала от 0 до 10. Переместите ползунок «Уменьшить цветовой шум», если на изображении присутствует цветовой шум. Шкала от 0 до 100%. Я часто устанавливаю силу на большое число. Но я уменьшаю цветовой шум только в том случае, если это очевидно на моем изображении.
Шкала от 0 до 10. Переместите ползунок «Уменьшить цветовой шум», если на изображении присутствует цветовой шум. Шкала от 0 до 100%. Я часто устанавливаю силу на большое число. Но я уменьшаю цветовой шум только в том случае, если это очевидно на моем изображении.
Следите за изменениями в окне предварительного просмотра. Вы можете увидеть, как ваша фотография становится размытой и теряет детали. Это баланс между уменьшением шума и сохранением резкости.
Используйте ползунки «Сохранить детали» и «Обострить детали», чтобы вернуть утраченные детали. Масштаб для обоих ползунков составляет от 0 до 100%. Перемещайте ползунки пошагово. Слишком сильное их перемещение может привести к увеличению зернистости фотографии.
Если вы работаете с JPEG, установите флажок внизу. Но есть еще один способ удаления артефактов JPEG в Photoshop, который мы рассмотрим чуть позже. Далее нажмите OK вверху.
Шаг 5 (Расширенная версия): Уменьшение яркостного шума
Фильтр «Уменьшить шум» в Photoshop имеет расширенный параметр.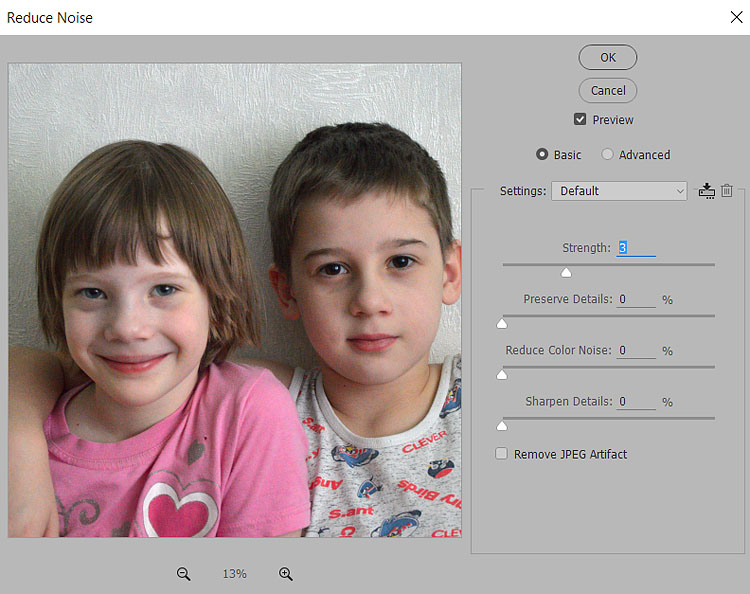 Это позволяет поочередно удалять яркостный шум в каналах красного, зеленого и синего цветов.
Это позволяет поочередно удалять яркостный шум в каналах красного, зеленого и синего цветов.
Если на изображении присутствует шум, используйте первый вариант. Но если в одном канале больше всего шума, расширенный параметр может быть полезен. Затем нажмите OK вверху.
Фильтр Adobe Camera Raw
Вы также можете использовать фильтр Adobe Camera Raw (ACR) для уменьшения шума в Photoshop. Шаги 1, 2 и 3 такие же, как и для фильтра «Уменьшить шум». Откройте фотографию в Photoshop, создайте дубликат и преобразуйте новый слой в смарт-объект.
Шаг 1. Откройте фильтр Adobe Camera Raw
Выберите раскрывающееся меню «Фильтр». Выберите «Фильтр » > «Фильтр Camera Raw » (Shift+Ctrl+A или Shift+Command+A). Откроется рабочая область ACR. Инструменты уменьшения шума находятся в раскрывающемся списке «Детали».
У вас есть отдельные ползунки для шумоподавления (яркости) и цветового шума. Также есть инструкция увеличить до 100% для более точного управления.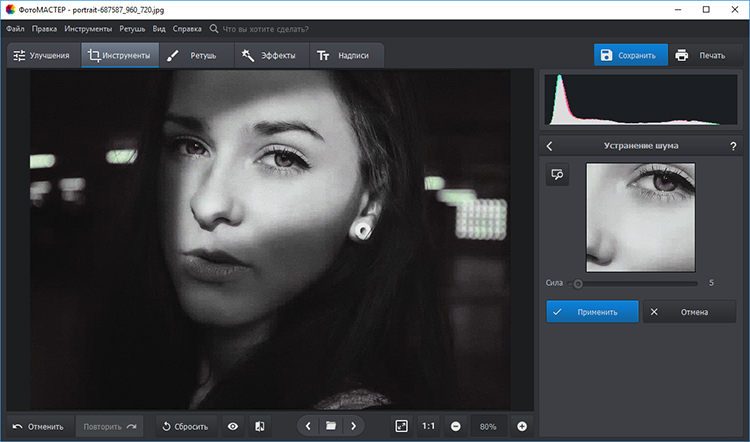
Шаг 2. Переместите ползунки для уменьшения шума
Несмотря на то, что это не помечено как таковое, Noise Reduction регулирует количество яркостного шума. Масштаб от 0 до 100. Переместите ползунок Color Noise Reduction, если на изображении есть цветной шум. Масштаб от 0 до 100.
Удерживая нажатой клавишу Alt или Option, медленно перетаскивайте ползунки. Это сделает ваш предварительный просмотр черно-белым. Иногда легче увидеть зерно. Как и в случае с фильтром «Уменьшить шум», слишком большое добавление смягчит края, и вы потеряете детали. Большинство изображений имеют небольшой шум. После перемещения основных ползунков становятся активными ползунки Деталь и Контрастность.
Ползунок «Детали» работает аналогично ползункам «Резкость» и «Сохранить детали» фильтра «Уменьшить шум». Чем выше значение детализации, тем больше деталей остается на изображении и больше зернистости. Вы должны найти баланс между уменьшением зернистости и сохранением деталей. Добавление слишком большого количества деталей также добавляет больше шума.
Добавление слишком большого количества деталей также добавляет больше шума.
Контрастность — это разница между светлыми и темными тонами изображения. Более высокое значение контрастности подчеркивает эти различия и делает фотографию более резкой. Но больший контраст также означает большее зерно. Поскольку вы работаете с «умным» слоем, вы всегда можете изменить настройки позже.
Ползунок детализации возвращает детали заднего края. Установите 0 (вверху) и 100 (внизу)Шаг 3: Уменьшение шума и маски
Инструменты, уменьшающие шум в Adobe Camera Raw, работают так же, как Lightroom. Но использование ACR означает, что вы можете маскировать результаты в Photoshop. В моем изображении я уменьшил шум двумя разными способами. Я создал два слоя — один для фона, а другой для бабочки.
Я сильно уменьшил шум. И я добавил ноль деталей и контраста для размытого фона. Я немного уменьшил шум для слоя с бабочкой и добавил немного деталей и контраста. Я также добавил немного резкости.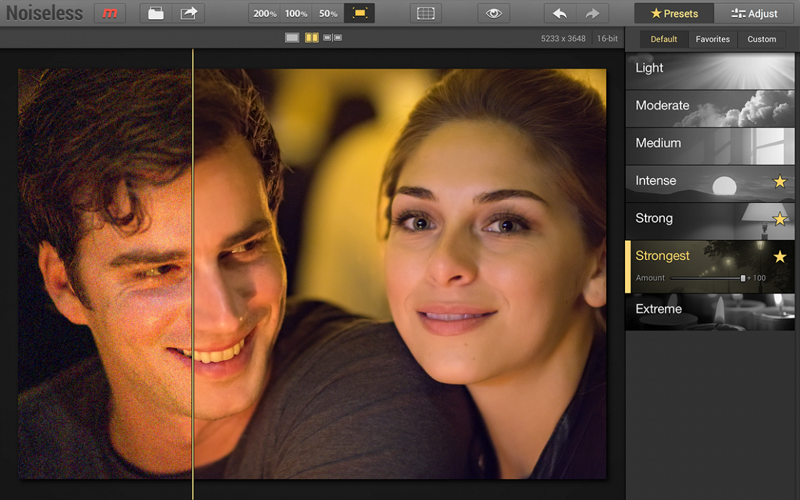
У меня было два слоя. Я уменьшил яркостный шум больше в одном. С другой стороны, я сбалансировал некоторый шум с некоторой резкостью деталей. Выберите слой с большим количеством цифрового шума и добавьте маску. Вы можете сделать это, щелкнув значок «Добавить векторную маску» в нижней части панели «Слои». Рядом с миниатюрой слоя появится белая маска.
Выберите объект с помощью одного из инструментов выделения Photoshop. Я использовал инструмент выбора темы. Вокруг бабочки появились марширующие муравьи.
Используя мягкую черную кисть, рисуйте на маске слоя. Черный скрывает этот слой и показывает слой под ним. Маскируя объект, мы можем уменьшить яркостный шум на двух разных уровнях одного и того же изображения.
Нейронный фильтр удаления артефактов JPEG
Если вы работаете с файлом JPEG вместо файла RAW, вы можете применить удаление артефактов JPEG. Это тип фильтра удаления шумов. Это один из новых нейронных фильтров AI в Photoshop.
Перейдите в раскрывающееся меню «Фильтр». Выберите Фильтр > Нейронные фильтры . Включите кнопку рядом с инструментом. У вас есть выбор: низкий, средний и высокий. Дождитесь окончания обработки. Затем примите изменения.
Выберите Фильтр > Нейронные фильтры . Включите кнопку рядом с инструментом. У вас есть выбор: низкий, средний и высокий. Дождитесь окончания обработки. Затем примите изменения.
Подключаемый модуль Photoshop Noise Reduction
В последнее время произошел взрыв программных средств, удаляющих шум. Некоторые из них являются частью полных программ. Другие представляют собой автономные программы или плагины, которые работают с Photoshop. Чтобы узнать мой лучший выбор, перейдите к нашей статье о программном обеспечении для шумоподавления для фотографов.
Одним из самых продаваемых плагинов для шума является DeNoise AI от Topaz Labs. После установки программы она появится в раскрывающемся меню «Фильтр». Вы можете вносить изменения в DeNoise AI. Когда вы нажимаете «Применить», результаты отображаются в виде слоя в Photoshop.
Плагин Topaz Labs DeNoise AI в меню фильтров” width=”586″ height=”700″ />
Вывод: уменьшение шума в Photoshop
Используя фильтр уменьшения шума, удалить шум с изображения в Adobe Photoshop очень просто .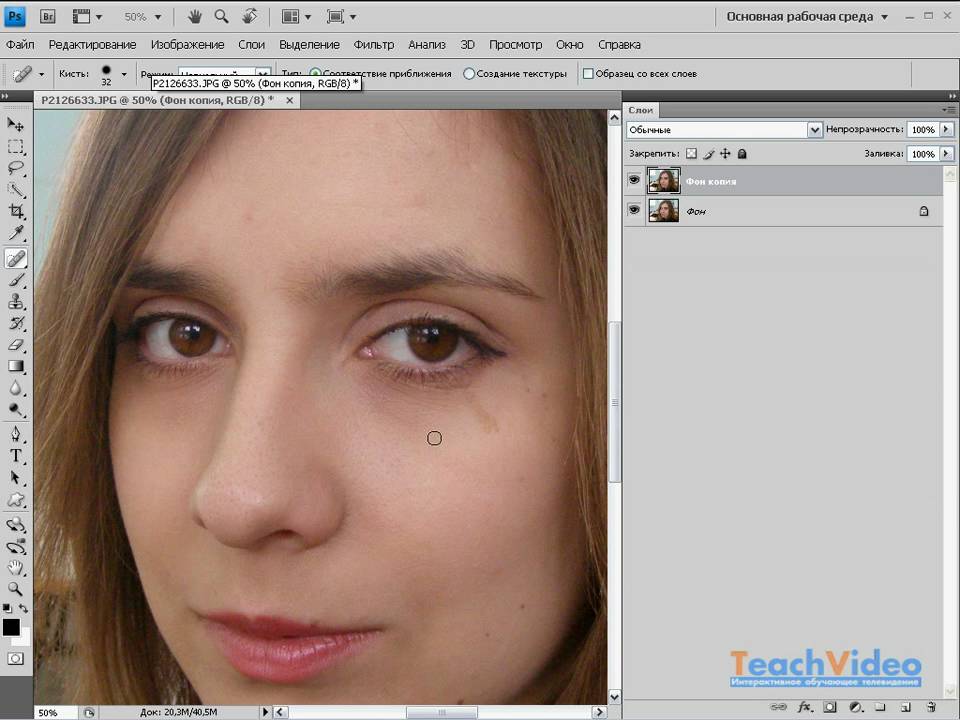 Или вы можете использовать инструменты шума в фильтре Adobe Camera Raw. С помощью этих инструментов вы можете уменьшить шум яркости и цветовой шум. Если инструментов Photoshop для шумоподавления недостаточно? Есть и другие программы шумоподавления. И многие работают как плагины в Photoshop.
Или вы можете использовать инструменты шума в фильтре Adobe Camera Raw. С помощью этих инструментов вы можете уменьшить шум яркости и цветовой шум. Если инструментов Photoshop для шумоподавления недостаточно? Есть и другие программы шумоподавления. И многие работают как плагины в Photoshop.
Детали сглаживаются после уменьшения шума. И вы можете сбалансировать шумоподавление, сохранив детализацию и структуру. У вас под рукой есть все виды инструментов Photoshop для шумоподавления. А зная, как уменьшить шум в Photoshop, вы можете исправить фотографии, испорченные чрезмерной зернистостью!
Эффективное шумоподавление
Topaz Labs DeNoise AI
Хотите уменьшить шум в Photoshop? Не ищите ничего, кроме мощного программного обеспечения на основе искусственного интеллекта. С легкостью улучшайте качество изображения и сохраняйте важные детали и текстуры.
Магазин Предложения
Проверить цену наКупить у
НедоступноКак быстро уменьшить шум в Adobe Photoshop CC
Войти
Добро пожаловать!Войти в свой аккаунт
ваше имя пользователя
ваш пароль
Забыли пароль?
Восстановление пароля
Восстановить пароль
ваш адрес электронной почты
Поиск
Как быстро уменьшить зернистость в Adobe Photoshop CC
1453
Во многих случаях, особенно в условиях низкой освещенности, на изображении может появиться зернистость. Эта зернистость и шум снижают четкость изображения и в целом снижают качество контента. Сегодня я покажу вам, как быстро уменьшить шум в Adobe Photoshop CC.
Первый проход
- Импортируйте изображение в Photoshop.
- Увеличьте изображение, чтобы лучше видеть шум. Для этого можно использовать инструмент масштабирования.
- Щелкните свое изображение на вкладке слоев и нажмите ctrl/cmd + j, чтобы продублировать его.
- Теперь, с только что продублированным слоем, перейдите к Filter->Noise->Reduce Noise.
- Откроется диалоговое окно с настройками шумоподавления.
- Перейдите к пункту «Интенсивность» и увеличивайте его до тех пор, пока изображение не станет мягче.

- Перейдите к пункту «Уменьшить цветовой шум» и также увеличьте его.
- Не стесняйтесь экспериментировать с другими настройками, чтобы увидеть, улучшат ли они изображение или нет.
Второй проход
- Перейдите к дублированному слою, нажмите на него и снова нажмите ctrl/cmd + j, чтобы сделать еще одну копию.
- Перейдите в Фильтр->Размытие->Размытие поверхности.
- Измените радиус на меньшее значение около 5.
- Обновите порог примерно до 10.
- Перейдите к Фильтр->Резкость->Умная резкость.
- Убедитесь, что выбрано «Основное».
- Измените значение на значение около 90%.
- Перейдите к радиусу и измените его на 1 пиксель,
- Измените настройку на Размытие по Гауссу.
- Теперь выберите этот слой, перейдите к ползунку Непрозрачность и уменьшите примерно до 70%.
- Чтобы сделать выбор при выборе области для повторной резкости, следуйте приведенному выше руководству со 2:14 и далее.
 Как убрать шум с фото в фотошопе: Как убрать шумы с фото онлайн и в Photoshop | Урок | Фото, видео, оптика
Как убрать шум с фото в фотошопе: Как убрать шумы с фото онлайн и в Photoshop | Урок | Фото, видео, оптика

 При просмотре этой информации можно исправить ошибки
При просмотре этой информации можно исправить ошибки
