Как убрать шум микрофона из аудио: 3 способа
 Доброго времени суток!
Доброго времени суток!
Сейчас практически любой современный смартфон, ноутбук или планшет позволяет записывать аудио- и видео-файлы. Правда, если говорить о качестве звука, нередко можно заметить легкое шипение, жужжание, потрескивание (возникает это из-за невысокого качества встроенного микрофона).
Кроме этого, в запись могут также попасть какие-нибудь выкрики, фоновый шум (разговоры людей вдалеке, например) и пр.
В идеале, конечно же, всё лишнее хотелось бы удалить… (ведь не покупать же из-за этого профессиональную технику для записи любительских роликов 👌).
Подобный шум, на самом деле, можно сделать гораздо тише, практически бесшумным (либо вообще удалить). В этой заметке я покажу несколько программ, которые позволят любому начинающему пользователю выполнить эту задачу.
Примечание: разумеется, подавить шум можно гораздо более профессиональными способами. Однако, вряд ли неподготовленный человек сможет достаточно быстро освоить необходимые для этого инструменты и ПО (да и нужно ли это большинству?).
*
Удаление шума из аудио- и видео-файлов
Сказать наверняка какая из программ справится со звуком в вашем случае лучше — вряд ли возможно (зависит от характера удаляемого шума). Поэтому я бы порекомендовал протестировать каждый нижеприведенный вариант…
❶
Аудио-Мастер
Официальный сайт: http://audiomaster.su/
Аудио-Мастер — это хороший и удобный аудио-редактор, рассчитанный на начинающих пользователей. Позволяет записывать звук с микрофона, извлекать аудио-CD, импортировать аудио-дрожки из видеофайлов, разрезать аудио на куски, накладывать различные эффекты и т.д.
Что касается нашей темы — то в Аудио-мастере есть специальный фильтр для подавления шума (он становится почти неслышимым). Ниже покажу на примере как его использовать.
1) И так, сначала запускаете программу и жмете кнопку открытия файла (кстати, обратите внимание, что звуковую дорожку вы можете подготовить и создать прямо в этой же программе).
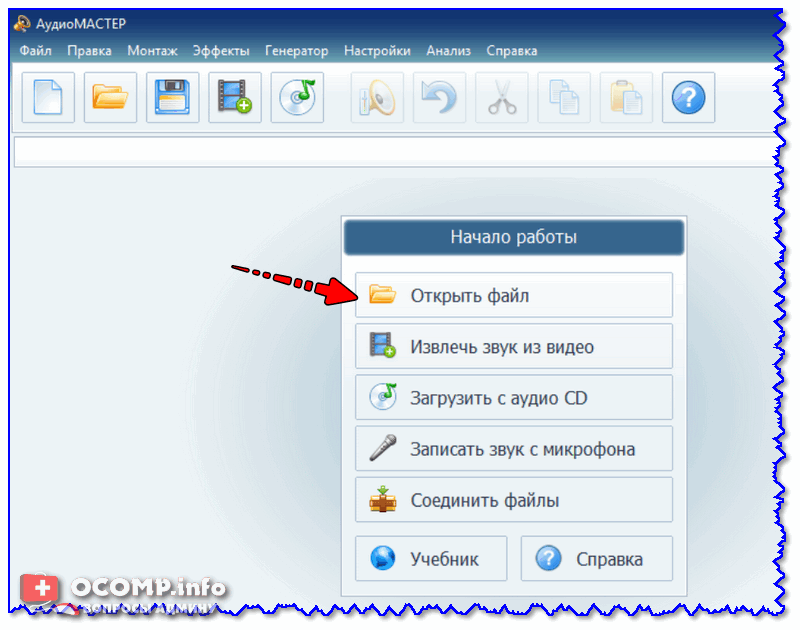
Открыть файл / Аудио-Мастер
2) Далее в меню слева кликните по инструменту «Эквалайзер».

Эквалайзер
3) В шаблонах (еще их называют пресетами) есть специальный фильтр «Подавление шума» — активируйте его.
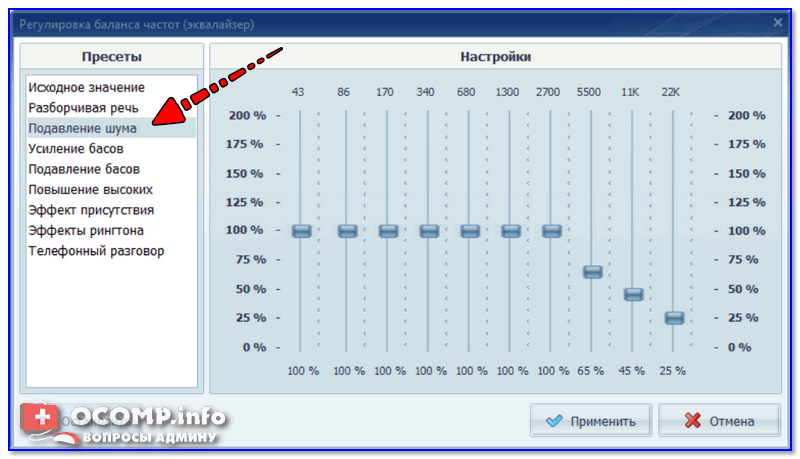
Подавление шума
4) Дождитесь применение эффекта (для аудио-дорожки, длиной в 3-5 мин., подавление шума выполняется за 10-20 сек.).

Создание точки отката, применение эффекта
5) Кстати, если у вас в аудио-дорожки есть места, которые нужно вырезать (например, тишина в начале/конце дорожки, неудачные «ляпы», где-то плохо слышно и пр.) — все это достаточно просто вырезать.
Для этого выделите мышкой нужный участок (стрелки-1 на скрине ниже), а затем нажмите по инструменту «Ножницы» (стрелка-2 на скрине ниже). Выделенный участок будет удален.
 Вырезать лишний кусок аудио
Вырезать лишний кусок аудио
6) После чего останется только сохранить полученное аудио: просто нажмите «Файл/Сохранить как…». Кстати, в этом плане Аудио-Мастер дает «разгуляться» — можно сохранять во все самые популярные форматы: WAV, MP3, WMA, AAC, OGG, FLAC.

Файл — сохранить как
❷
AVS Audio Editor
Официальный сайт: https://www.avs4you.com/ru/avs-audio-editor.aspx
AVS Audio Editor — достаточно мощный аудио-редактор, позволяющий выполнять весь спектр самых популярных задач со звуком. В арсенале редактора собрано более двух десятков фильтров (например, удаление шума от вувузел, свистков и выкриков болельщиков, и пр. Что особо подкупает — программа работает по шаблону «шума», а шаблон задаете вы сами!).
Разумеется, при помощи AVS Audio Editor можно как угодно разрезать аудио-дорожки, склеивать между собой любые куски аудио (и в любом порядке), конвертировать аудио-файлы из одного формата в другой (поддерживаются MP3, WMA, WAV, M4A, AAC, OGG, MP2, FLAC и многие другие).
1) Рассмотрю нашу задачу поэтапно. Сначала необходимо открыть нужный аудио-файл (либо записать его с микрофона, импортировать из видео, CD-диска и пр.).

Открыть файл — AVS Audio Editor
2) Далее перейдите в раздел «Эффекты» и выберите фильтр «Удаление шума» (см. скрин ниже).

AVS Audio Editor — эффект удаление шума
3) После у вас откроется окно настроек: обратите внимание, что программа сообщит вам «профиль шума не загружен…». Этот профиль задается вручную — для этого просто нажмите кнопку «Получить профиль шума».

Получаем профиль шума
4) Теперь нужно указать тот участок аудио-дорожки, на котором есть шум (который нужно удалить), но нет других звуков. Например, если вы удаляете шипение от микрофона — найдите участок, где не слышно голоса и выделите его (хватит и 2-3 сек.). Это будет шаблоном для программы, по которому она найдет все подобные звуки и удалит их.

Указываем профиль шума
5) Затем в окне фильтра «Удаление шума» у вас должна начать отображаться зеленая надпись, что профиль шума загружен. Если так — можно применять эффект.

Удаляем шум
6) Дождитесь окончания операции. После можете прослушать что получилось и сохранить аудио-дорожку.

Операция выполняется…
❸
Audacity
Официальный сайт: https://www.audacityteam.org/
Audacity — бесплатный звуковой редактор с широким набором возможностей (есть даже профессиональные «фишки»). Причем, несмотря на изобилие функций, разработчикам удалось сделать его достаточно простым и легким в использовании.
Что касается шумоподавления — то этот редактор работает аналогично предыдущему: нужно сначала задать шаблон шума (например, для удаления шипения и треска некачественного микрофона — выделить звуковую дорожку в месте, где нет разговора или музыки, а затем применить этот шаблон ко всему аудио-файлу). Рассмотрим действия по порядку.
1) Первое действие: либо открыть готовый (уже записанный ранее) файл, либо записать его в режиме онлайн через микрофон (например). Далее нужно открыть вкладку «Эффекты».

Открытие проекта (Audacity)
2) В «Эффектах» выберите инструмент «Удаление шума» (если у вас англ. версия — обратите внимание на вариант «Noise Removal»).
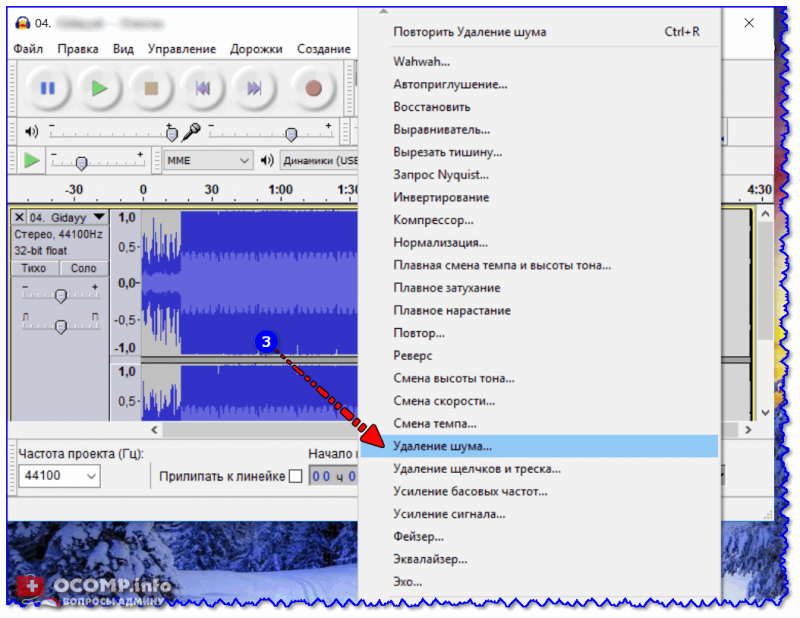
Audacity — эффекты — удаление шума
3) После нужно нажать по инструменту «Создать модель шума» (этап 1, см. скрин ниже), и указать участок аудио-дорожки (хватит и 2-5 сек.), где находятся те шумы, которые вы хотите удалить. Далее программа по этому участку создаст математическую модель, на основе которой будет обработан весь аудио-файл.
Кстати, что касается этапа 2 (также см. скрин ниже): то здесь есть несколько параметров шумоподавления. Подбирать их лучше всего экспериментально, сдвигая ползунок в строну и нажимая кнопку «Прослушать».

Audacity — удалить шум (создание модели)
*
На этом пока все…
Удачи! 👋
Полезный софт:
-

- ВидеоМОНТАЖ
Отличное ПО для начала создания своих собственных видеороликов (все действия идут по шагам!).
Видео сделает даже новичок!
-

- Ускоритель компьютера
Программа для очистки Windows от мусора (ускоряет систему, удаляет мусор, оптимизирует реестр).
Другие записи:
Как убрать шумы из аудио и видео
Монтаж видео на мобильном устройстве
- Назад
- Clips
- Для Android
- Для iOS
Всё, что нужно для обработки видео
- Назад
- Video Suite
- Для Windows
Редактирование видео
- Назад
- Видеоредактор
- Для Windows
- Для Mac
Больше возможностей редактирования
- Назад
- Видеоредактор Плюс
- Для Windows
- Для Mac
Монтаж панорамного видео
- Назад
- 360 Видеоредактор
- Для Windows
2 в 1: редактирование видео и запись экрана
- Назад
- Видеоредактор Бизнес
- Для Windows
- Для Mac
www.movavi.ru
Как убрать шум в микрофоне
Микрофон представляет собой прибор, воспринимающий звуковые волны и преобразующий их в электромагнитные колебания. Благодаря высокой чувствительности микрофон может воспринимать посторонние сигналы, которые образуют сильные помехи. Шум и помехи в микрофоне возникают по ряду причин, которые могут стать серьёзной проблемой при записи звука или передаче голосовых сообщений через интернет. Для того чтобы убрать помехи в микрофоне нужно сначала выяснить отчего это произошло.

Фоновый шум в микрофоне
Микрофоны используются на сценических площадках, при бытовой звукозаписи и при общении через интернет. В каждой ситуации могут быть свои причины посторонних шумов в микрофоне. Обычно рассматриваются следующие причины появления посторонних шумов:
- Неисправный или некачественный микрофон
- Нарушения в соединительном кабеле
- Внешние помехи
- Неправильная настройка
- Негодное программное обеспечение
Чтобы избавиться от шума в микрофоне, нужно сначала проверить само устройство. Неисправный микрофон редко становится источником шума. Обычно в этом случае возникают сильные искажения при передаче звукового сигнала. Иногда плохой микрофон может быть источником постороннего звука. Если приёмник звуковых колебаний подключается через кабель и разъём, то для его проверки достаточно поменять звуковой канал. В этом случае сохранения шума или искажений говорит о неисправности микрофона. Для качественной записи звука не следует использовать дешёвые устройства. Они ненадёжны и часто выходят из строя.
Как подавить фоновый шум микрофона
Если из микрофона идёт шум, это может быть связано с обрывом «земли» или общего провода. В этом случае в динамиках будет отчётливо слышен низкочастотный фон. Для устранения этой причины нужно внимательно проверить кабель и восстановить нарушенное соединение. Подавление шума микрофона может быть связано с устранением некачественного контакта в любой точке усилительного тракта.

Микрофоны могут быть вынесенными или встроенными в какое-либо техническое устройство. У вынесенных приборов, кроме нарушений в соединительном кабеле, могут быть внешние причины вызывающие посторонние шумы. Одной из таких причин может быть завышенная чувствительность канала предварительного усиления, когда между устройствами возникает акустическая обратная связь. В этом случае в динамиках будет слышен пульсирующий тон, который может меняться при изменении положения звукового устройства. Убрать жужжание и лишние шумы в микрофоне, можно уменьшив уровень в звуковой аппаратуре. Избавится от шума микрофона при записи, в некоторых случаях, можно просто выбрав другую точку установки устройства. Бывает, что звуковое устройство воспринимает внешние шумы или звук от работающих технических средств. Тогда устранить шумы в микрофоне можно, надев на рабочую часть устройства защитный экран. Обычно он изготовляется из поролона и чаще всего используется при уличной звукозаписи.
Как полностью убрать шумы с микрофона
Устройства для приёма звуковых колебаний, встроенные в бытовую технику, могут иметь другие причины появления шумов. При возникновении посторонних звуков нужно знать, как избавиться от фонового шума в микрофоне. Многие, использующие программы для общения через интернет, часто сталкиваются с такими проблемами. Звуки мешают качественной записи звука и нормальному общению. Убрать электрический шум в микрофоне можно, но для этого нужно знать причину его возникновения. Причины шума микрофона могут зависеть от следующих факторов:
- Неправильных настроек программы
- Устаревших драйверов
- Внешних помех от электроники
Для того чтобы проверить микрофон компьютера или планшета нужно выполнить действия, зависящие от типа и версии операционной системы. В ОС Windows старших версий нужно кликнуть правой кнопкой мыши по значку динамика в левом нижнем углу экрана и в появившемся списке выбрать строку «Записывающие устройства».

Далее на значке микрофона нужно правой кнопкой открыть контекстное меню и выбрать пункт «Свойства». Открыть пункт «Прослушать» и проконтролировать работу микрофона через динамики акустической системы. Если искажений нет, посторонние шумы не воспринимаются, но голос воспроизводится слишком тихо, то открыв пункт «Уровни», можно с помощью ползунка отрегулировать уровень чувствительности. Если WEB-камера расположена далеко, то уровень можно поднять до требуемой величины. Это подбирается опытным путём.

При наличии сильных искажений или посторонних шумов можно проверить частоту дискретизации. Для этого нужно открыть пункт «Дополнительно» и на вкладке установить «1 канал 16 бит 44100 Гц (компакт диск). Если после всех действий сильные шумы в микрофоне не пропадут, то видимо придётся его заменить. Что делать если помехи в микрофоне мешают общению через популярные сервисы. Для проверки корректной работы канала звука в программе Скайп нужно выполнить следующие действия:
- Войти в программу
- Выбрать раздел «Инструменты»
- Открыть строку «Настройки» и «Настройки звука»
Отметить строку «Настройка микрофона автоматически» и в режиме «Проверка» убедиться в нормальном качестве воспроизведения звука. Если устройство фонит и шум на фоне микрофона не пропадает, следует уменьшить уровень чувствительности устройства. В программе Mail.ru Agent так же имеется пункт «Настройка программы». Во вкладке «Голос и видео» нужно выбрать пункт «Автоматическая настройка параметров звука». При слабой чувствительности устройства можно поставить галочку напротив пункта «Усиление микрофона». Режимы можно настроить в ручном режиме, но автонастройка избавляет от необходимости перестраивать устройство при изменяющихся факторах записи и воспроизведения.
Если на компьютере или планшете установлена операционная система семейства LINUX, то методы убирания шума в микрофоне будут несколько другими. Причина может крыться в некачественном устройстве. В этом случае после проверки канала звука, когда другие причины будут устранены, его можно будет заменить. Но сначала нужно использовать аудиосервер PulseAudio, который позволит намного повысить качество работы звукового устройства.
В аудиосервере предусмотрен модуль шумоподавления, который работает по алгоритму webrtc или speex. Для этого нужно запустить требуемую программу следующим образом: PULSE_PROP=”filter.want=echo-cancel” skype. После этого всё общение через Скайп будет происходить без эха и посторонних шумов.
Следующий способ состоит в создании постоянных source и sink с подавлением шумов по всему спектру: load-module-echo-cancel source name=noechosource sinc name=noe chosinc set-default-source noechosource
Эти строчки можно записать в /etc/pulse/default.pa в любое удобное место, чтобы они автоматически выполнялись при каждом запуске PulseAudio.
При использовании этого варианта шумоподавления следует знать, что модуль работает как на запись, так и на воспроизведение, поэтому при работе с программами голосового общения всё будет нормально, а записи качественного звука могут возникнуть проблемы. При шумоподавлении с помощью второго способа нужно убедиться, что программа воспроизводит звук с шумоподавлением, а не прямо в аудиокарту. При воспроизведении музыки из встроенного плеера компьютера через sinc с шумоподавлением аудио файлы будут воспроизводиться в режиме «моно» и с частотой дискретизации 32 кГц, что представляет собой очень низкое качество.
Как убрать шум в микрофоне от компьютера
Этот дефект чаще всего бывает в лэптопах, где маленькие размеры девайса не позволяют достаточно далеко разнести чувствительное к звуковым волнам устройство и какие-то электрические приводы. Чаще всего шумы в микрофоне могут появиться от работы электрического двигателя привода жёсткого диска ли кулера вентиляции. Но бывает так, что некоторые режимы работы компьютера так же вызывают появление шумов в микрофоне. Если в ОС Windows выбран режим энергосбережения, это может стать причиной шума. Для того чтобы убедится в этом нужно войти в пункт настроек «Электропитание» и перевести его из режима экономии в режим «Высокая производительность». После перезагрузки компьютера помехи могут пропасть.
Ещё одной причиной возникновения шумовых помех может быть подключение к компьютеру некорректных устройств. Обычно они подключаются через порт USB и оттуда же получают питание. Если внешнее устройство некачественно собрано, то по питанию помехи будут попадать в наушники. Это не напрямую связано с микрофоном, хотя некоторые внешние устройства с электроприводами могу выдавать вибрацию, которая будет доходить до наушников или акустических систем по микрофонному каналу. Убедиться в наличии внешнего источника шума можно последовательно отключая от портов все внешние устройства.
Сильные помехи в микрофоне
Помехи при воспроизведении звука могут возникать по причине неправильного подключения компьютера к сети. Микрофонный канал очень чувствителен к различным сетевым помехам. Их могут создавать любая бытовая техника. Кроме того низкочастотная помеха 50 Гц может попадать в микрофонный канал если устройство не заземлено. В идеале компьютер должен подключаться к евророзетке с заземлением. Так же нельзя включать в один удлинитель компьютер и другую бытовую технику. Для него должен быть предусмотрен отдельный удлинитель с обязательным сетевым фильтром.
dinamikservis.ru
Как убрать шум из аудио?
Программное обеспечение- Reboot
- 2 952
- 0
- 100,00%
- 2
Содержимое статьи:
Вступление
Не так давно мне понадобилось убрать шум из звука. Ранее таким я не занимался, поэтому полез в интернет откапывать способ, как это можно сделать с наименьшими потерями. Через 10 минут поисков выяснилось, что все тропинки ведут к Adobe Audition.
После получаса экспериментов выяснил, как лучше всего удалить шум. Сейчас вам представляю достаточно подробную инструкцию, как это сделать. Постараюсь собрать всю найденную информацию воедино, обобщить и написать доступным языком. Сразу оговорюсь, что будет только инструкция, а не описание кучи фильтров к этому монстру (Audition). Инструкция по типу “Есть проблема – вот вам решение”. А Audition по сути Photoshop в мире аудио.
Допустим, вы записали звук на микрофон, фотоаппарат, телефон. Зачастую данные устройства особым качеством не отличаются (в плане записи звука). И всегда будет присутствовать шум – какая-то постоянная составляющая. А если еще и генератор дополнительных шумов присутствует (например, гул кулеров в компьютере)… Вот наша задача в том, чтобы отделить ее от речи или музыки.
Тут есть два варианта:
- В аудио присутствует запись атмосферы помещения или улицы без полезного сигнала. Т.е. в наличии запись шума без примесей. Например, вы собираетесь записать игру на гитаре вашего друга на компьютерный микрофон. В квартире достаточно тихо, соседей нет, на улице тоже никто не шумит (хм, достаточно идеализированная ситуация, не правда ли), но гадостный компьютер, которому сто лет в обед, да к тому же не чищенный от пыли со дня своего рождения, предательски гремит кулерами на всю ивановскую. Ну тут два варианта: записать изначально секунд 10-20 до того, как друг начнет играть и столько же после окончания. В этом случае у вас будет явно выраженный шум, который впоследствии можно будет отделить. Кстати, профессиональные журналисты по возможности так и делают. И второй вариант – почистить компьютер. Причем второй явно предпочтительнее.
- В аудио нет отдельной записи шума. Т.е. ваш друг начал играть сразу же после начала записи, а после окончания вы мгновенно вырубили микрофон. Вот это наихудший вариант. Дело в том, что шум представляет совокупность определенных частот. Если есть чистый шум, то можно с уверенностью сказать, что эти частоты – шум, мусор и их можно удалить со всей дорожки. Если же параллельно с шумом идет какой-то полезный сигнал, то выбранные частоты уже не будут исключительно мусором. И, когда вы будете удалять их на всем треке, то потеряется какая-то часть полезного сигнала. А точнее музыка и голос приобретут металлический оттенок. Поэтому такую запись лучше перезаписать. Можно также попытаться найти участок, где полезного сигнала будет минимум, поставить не такие агрессивные настройки при чистке шума и смириться с металлическим отзвуком. А можно просто записать образец шума в отдельный файл, если вы конечно не за 1000 км от этого места
Имеется небольшой оригинальный файл размером в 5 секунд с явно выраженным фоновым шумом. Запись делалась на диктофон смартфона. И этот шум генерируется именно телефоном и при небольшой громкости источника сигнала отчетливо слышен.
Откуда скачать программу, я вам говорить не буду. Думаю, вы и без меня догадаетесь. Напомню, что с официального сайта Adobe можно скачать trial-версию. Пользоваться ею можно в течении 30 дней без ограничений.
Пошаговая инструкция по удалению шума
- Открываем исходный файл (File – Open или Ctrl+O) и получаем примерно следующее окно:

- Находим участок файла с фоновыми шумами. Пользуемся блоком кнопок для промотки записи под графиком. Также можно использовать кнопки в правом нижнем углу для увеличения/уменьшения амплитуды сигнала, а также зуммирования блок управляющих кнопок.

Пару раз попробовав, думаю, разберетесь. - Выделяем найденный участок. Просто левой кнопкой мыши, не нажимая никаких лишних кнопок. Фоновый цвет графика инвертируется. Фон станет черным, а выделенный участок белым.

- Идем в меню сверху “Effects – Noise Reduction/Restoration – Noise Reduction (process)”. Появится окно следующего типа:

- Нажимаем Capture Noise Print для захвата области шума (1). На частотной диаграмме появятся красные, зеленые и желтые точки. Чтобы удаление шума применялось ко всему файлу, нажимаем Select Entire File (2). Перемещаем точки на синей кривой для изменения звука. С каждым изменением нажимайте кнопку проигрывания (5) внизу. Параметр Noise Reduction (4) советую не увеличивать больше 60-70 во избежание искажений. Если же вы в качестве шума приняли шум с примесями голоса, например, то не превышайте 20-30% (искажения наступят раньше). Параметр “Reduce by” можно оставить по умолчанию.

Как только вы найдете лучшее качество звука, поигравшись в этом окне, нажимайте Apply (6). - После применения фильтра пики на диаграмме станут немного сглаженными.
До применения фильтра:
После применения фильтра:
- Для сохранения файла “File – Save as”. Появится окно:

Нажимаем Change напротив Sample Type:
Здесь можно поставить значение “Sample Rate” побольше и в количестве каналов указать “Stereo”, а еще лучше “Same as source”.
Нажимаем Change напротив Format Settings:

В графе Type всегда указывайте Constant (постоянный битрейт). Дело в том, что при постоянном битрейте на каждую секунду аудио информации отводится определенное количество памяти независимо от типа информации. Допустим, 5 секунд одного трека содержат быстро изменяющийся голос оперного певца, а 5 секунд другого — постоянное монотонное гудение двигателя. Вопрос: в каком случае места для сохранения сигнала потребуется больше? Логично, что в первом. При переменном битрейте на вторые 5 секунд места будет потрачено меньше. Соответственно, получаем экономию места. При постоянном битрейте и там, и там будет потрачен один и тот же объем памяти (больший).
Зачем тогда использовать постоянный битрейт? А затем, что участок, который можно кодировать в худшем качестве определяет программа и не всегда корректно. Да и места сжатые аудио файлы занимают не так много, чтобы был смысл экономить.
В строке Bitrate выставляйте по максимуму: 320 kbps (44100 Hz).
После всех проделанных изменений в настройках сохранения, нажимаем «ОК«, и сохраняем файл.
sysadmin.ru
Как убрать шум с аудиозаписи и не испортить её качество
Одна из наиболее частых проблем, возникающих при работе с аудиофайлами – это устранение различных шумов и помех. В большинстве случаев они появляются в процессе записи с микрофона, но улавливаются, как правило, уже по мере прослушивания. Это может быть следствием плохо настроенной аппаратуры. Чтобы очистить трек от нежелательных звуковых дефектов, необходимо воспользоваться качественной программой для обработки звука. Аудио редактор АудиоМАСТЕР от AMS Software – это наиболее оптимальное решение в данной ситуации.
Итак, сегодня речь пойдет о том, как убрать шумы с аудиозаписи с помощью программы АудиоМАСТЕР. Алгоритм действий прост: выполняйте указания инструкции ниже и вы без труда научитесь обрабатывать аудио.
ШАГ 1. УСТАНОВКА ПРОГРАММЫ
Перед началом работы нужно скачать программу АудиоМАСТЕР себе на компьютер, а затем установить ее. Размер дистрибутива составляет 50 Мб. Помните, что скорость загрузки будет зависеть от скорости вашего интернет-подключения. По окончании скачивания, запустите Мастер Установки двойным щелчком мыши. Обязательно перенесите значок программы на рабочий стол, чтобы доступ к ней был легче.
ШАГ 2. ДОБАВЛЕНИЕ АУДИОЗАПИСИ

Нажмите кнопку «Открыть файл» в главном окне редактора. Это позволит вам загрузить необходимый аудио трек для его редактирования. АудиоМАСТЕР поддерживает самые популярные форматы аудио — MP3, WAV, WMA, OGG, FLAC. Помимо загрузки с ПК, вы можете сохранить музыку с CD, если диск находится в приводе. Через некоторое время музыкальный файл откроется.
ШАГ 3. УСТРАНЕНИЕ ШУМА

Теперь приступим к рассмотрению того, как быстро убрать шумы с аудиозаписи. АудиоМАСТЕР предлагает вам несколько вариантов:
Настройка эквалайзера. Эквалайзер служит для улучшения качества звучания трека путем регулирования его звуковых частот. В панели действий нажмите «Эквалайзер» и выберите пресет «Подавление шума» в столбце слева. Используя вертикальные ползунки, понижайте уровень определенной частоты до тех пор, пока шум не исчезнет. Регулировать процесс можно с помощью кнопки «Прослушать». Чтобы применить настройки, кликните «Применить».
Частотный фильтр. Частотный фильтр поможет выделить или удалить звук определенной частоты. Если вы хотите воспользоваться этой функцией, перейдите во вкладку «Частотный фильтр» в панели действий. Появится список доступных для изменения пресетов. В настройках укажите числовое значение выбранной частоты. Результат можно предварительно прослушать и затем применить, нажав на соответствующие кнопки.
ШАГ 4. СОХРАНЕНИЕ ФАЙЛА

Подводя итог работе, разберем два возможных способа сохранения обработанного файла. Первый способ стандартный – вы можете просто сохранить песню любом из предложенных аудио форматов. Для этого нажмите «Файл» > «Сохранить как» в главном меню. Из списка доступных расширений выберите нужное вам. После этого нажмите «Сохранить». Второй вариант подойдет тем, кто хочет сделать рингтон для iPhone. Кликните в главном меню «Файл» > «Сохранить как рингтон». В появившемся диалоге Мастер создания рингтона выставите время обрезки и нажмите «Сохранить».
audiomaster.su
Как убрать фоновый шум из видео с помощью VSDC Free Video Editor
Иногда в вашем видеоматериале может быть много шума, просто потому что на заднем плане присутствовали посторонние звуки во время записи. Однако не спешите нажимать на кнопку “Удалить”. В большинстве случаев это легко можно исправить.
В этой инструкции мы покажем как уменьшить фоновый шум в записи с помощью бесплатного редактора VSDC. Если вы еще не установили редактор на ваш компьютер, то его можно скачать с официального сайта.
VSDC предлагает 2 мощных фильтра для удаления шума: Медианный и Гейт.
Гейт — одна из наиболее популярных техник в последующей обработке аудиопотока. Этот фильтр особенно удобен, когда вы работаете непосредственно с записями, пытаясь удалить нежелательные звуки между пассажами, потому что он очень эффективен при распознавании устойчивых источников шума, таких как гул, шипение и жужжание, — и уменьшает их до минимума.
Технически, когда вы применяете гейт, вы контролируете, когда и в какой степени звук проходит через канал. Другими словами, вы создаете затвор для фильтрации звуков в видео.
Для применения гейта может быть три причины:
- Уменьшение нежелательных внешних шумов
- Уменьшение естественного шума
- Использование гейта в качестве специального эффекта
Вот как это работает. Управление порогом осуществляется путем установки нескольких параметров:
- Порог. Уровень децибел, в котором затвор открывается или закрывается. Чем выше порог, тем громче звук (сильнее сигнал) должен быть, чтобы открыть затвор.
- Атака. Контролирует скорость открытия затвора и учитывает очень быстрое время атаки ударных инструментов. Медленное (10 мс или более) — для всего остального.
- Восстановление. Время выпуска является ключом к естественному разложению звука. Для устранения шума электрогитары установите параметр намного выше.
- Снижение коэффициента. Устанавливает величину уменьшения сигнала.
- Соотношение. Определяет степень сжатия. Например, если отношение установлено на 4:1, каждый 4 дБ сигнала, который пересекает порог, будет сжиматься до 1 дБ.
- Колено. Определяет реакцию компрессора, когда сигнал пересекает порог. Жесткое колено сразу же смыкается, в то время как мягкое колено запускает компрессор постепенно по мере того, как сигнал проходит выше порога.
- Поднятие уровня вверх. Повышает уровень сигнала после его обработки до желаемого уровня для следующего этапа сигнала.
Теперь, когда мы рассмотрели процесс применения гейта, давайте перейдем к тому, как работает Медианный фильтр.
Медианный фильтр помогает устранить импульсный шум в ваших записях. В двух словах, он может быть идеальным для удаления нежелательных частых звуков, таких как щелчки и треск.
- Размер маски. Или быстрое преобразование Фурье — важный метод измерения, который преобразует сигнал в отдельные спектральные компоненты и тем самым обеспечивает частотную информацию о сигнале.
- Тип окна. Существует несколько различных типов окон, используемых для уменьшения спектральной утечки при выполнении преобразования Фурье по времени и преобразования его в частотную область.
- Режим перекрытия. Параметр определяет, какой процент точек данных маски повторно используется для следующего следа. Обработка перекрытия может использоваться для обеспечения высокого разрешения как по частоте, так и по временной оси.
- Коэффициент перекрытия. Высокие процент доли перекрытий и маленький размер маски обеспечивают наивысшее временное разрешение, но для обработки файла данных требуется больше времени.
Надеемся, эта инструкция была полезной. Даже если это может звучать (или выглядеть) очень трудно, как только вы начнете, то увидите, что подавить шум можно быстро и просто. А теперь попробуйте сами!
Скачать бесплатную версию VSDC Free Video Editorвы можете по ссылке — http://www.videosoftdev.com/free-video-editor/download
Найти обучающие видео уроки вы можете посетив наш YouTube канал — https://www.youtube.com/user/FlashIntegro/videos
www.videosoftdev.com
Как убрать шум из аудио онлайн

Не всегда музыкальная композиция или любая запись получается чистой, без наличия посторонних шумов. Когда возможность перезаписи отсутствует, можно с помощью подручных средств удалить данные шумы. Существует ряд программ, позволяющих справиться с поставленной задачей, однако сегодня мы хотим уделить время специальным онлайн-сервисам.
Читайте также:
Как убрать шум в Audacity
Как убрать шум в Adobe Audition
Удаляем шумы из аудио онлайн
В удалении шумов нет ничего сложного, особенно если они не сильно проявляются или находятся только на небольших отрезках записи. Интернет-ресурсов, предоставляющих инструменты для очистки, очень мало, но нам удалось найти два подходящих. Давайте рассмотрим их более детально.
Способ 1: Online Audio Noise Reduction
Сайт Online Audio Noise Reduction полностью сделан на английском языке. Однако не стоит переживать — разобраться в управлении сможет даже неопытный пользователь, да и функций здесь не так уж и много. Очищение композиции от шума происходит следующим образом:
Перейти на сайт Online Audio Noise Reduction
- Откройте Online Audio Noise Reduction, воспользовавшись указанной выше ссылкой, и сразу переходите к загрузке музыки или выберите один из готовых примеров, чтобы проверить работу сервиса.
- В открывшемся обозревателе выделите левой кнопкой мыши необходимый трек, а затем щелкните на «Открыть».
- Из всплывающего меню выберите модель шума, это позволит программе осуществить лучшее удаление. Чтобы выбрать максимально верный вариант, вам нужно обладать базовыми знаниями звука в области физики. Выберите пункт «Mean» (среднее значение), если не удается самостоятельно определить тип модели шума. Тип «Adapted distribution» отвечает за распределение шумов на разных каналах воспроизведения, а «Autoregressive model» — каждый последующий шум линейно зависит от предыдущего.
- Укажите размер блоков для анализа. Определите на слух или замерьте примерную длительность одной единицы шума, чтобы выбрать правильный вариант. Если не получается определиться, ставьте минимальное значение. Далее определяется сложность модели шума, то есть, насколько продолжительным он будет. Пункт «Enhancement spectral domain» можно оставить без изменений, а сглаживание настраивается индивидуально, обычно достаточно переместить ползунок наполовину.
- Если надо, поставьте галочку возле пункта «Fix these settings for another file» — это позволит сохранить текущие настройки, и они будут автоматически применяться к другим загруженным трекам.
- По завершении конфигурации нажмите на «Start», чтобы запустить обработку. Подождите немного, пока удаление будет завершено. После этого вы можете прослушать оригинал композиции и конечный вариант, а затем загрузить его себе на компьютер.
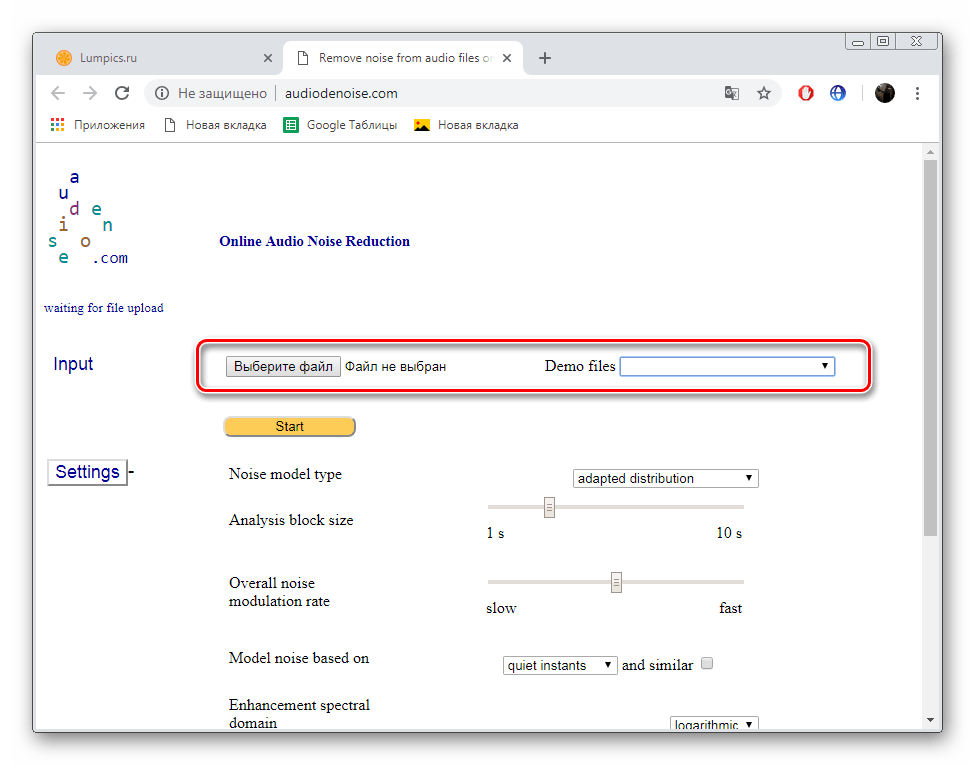
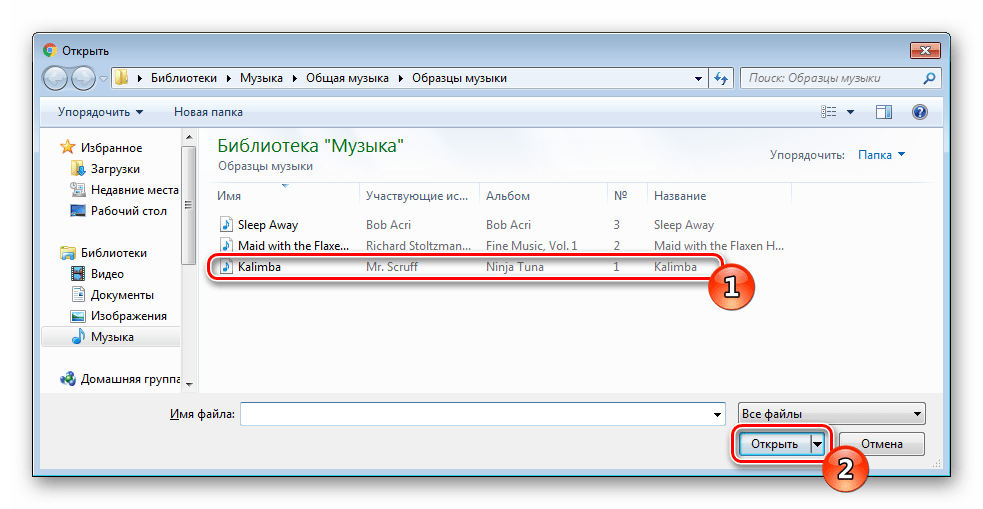
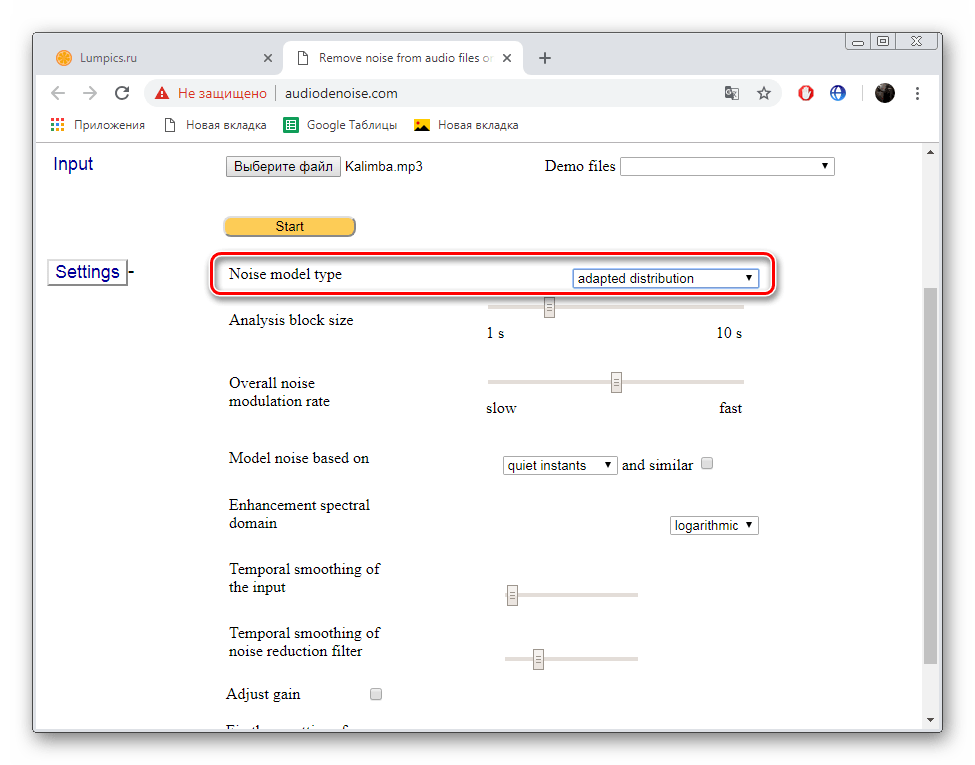
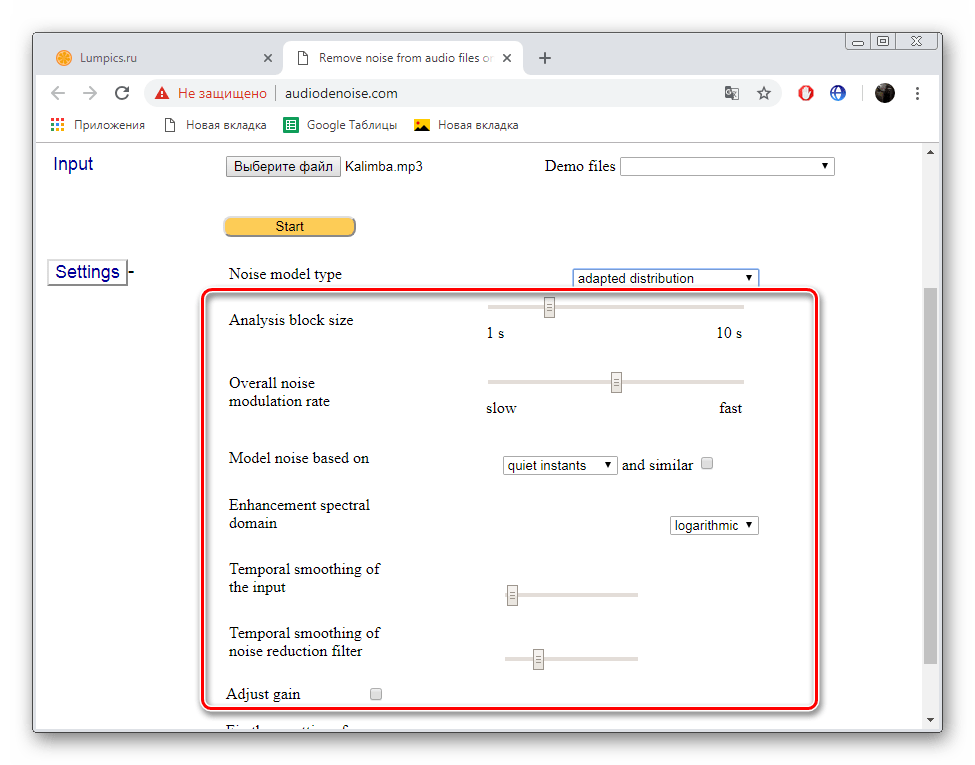

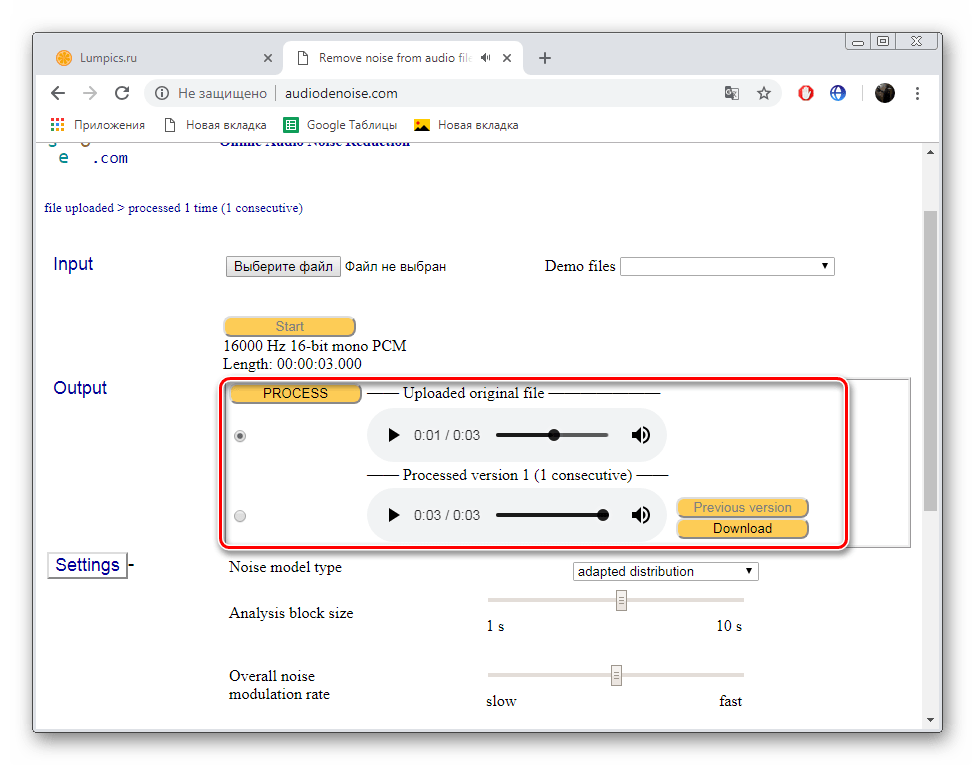
На этом работа с Online Audio Noise Reduction окончена. Как видите, в его функциональность входит детальная настройка удаления шумов, где пользователю предлагают выбрать модель помех, задать параметры анализа и выставить сглаживание.
Способ 2: MP3cutFoxcom
К сожалению, достойных онлайн-сервисов, которые были бы похожи на рассмотренный выше, нет. Его можно считать единственным интернет-ресурсом, позволяющим убрать шум из всей композиции. Однако такая потребность бывает не всегда, поскольку шум может проявиться только в тихой области определенного участка трека. В таком случае подойдет сайт, позволяющий обрезать часть аудио, например, MP3cutFoxcom. Данный процесс выполняется следующим образом:
Перейти на сайт MP3cutFoxcom
- Откройте главную страницу MP3cutFoxcom и приступайте к загрузке дорожки.
- Переместите ножницы с двух сторон в необходимый участок таймлайна, выделив ненужный кусок записи, а затем нажмите на кнопку «Инверсия», чтобы вырезать фрагмент.
- Далее кликните на кнопку «Обрезать», чтобы завершить обработку и перейти к сохранению файла.
- Введите название композиции и щелкните на кнопку «Сохранить».
- Выберите подходящее место на компьютере и сохраните запись.

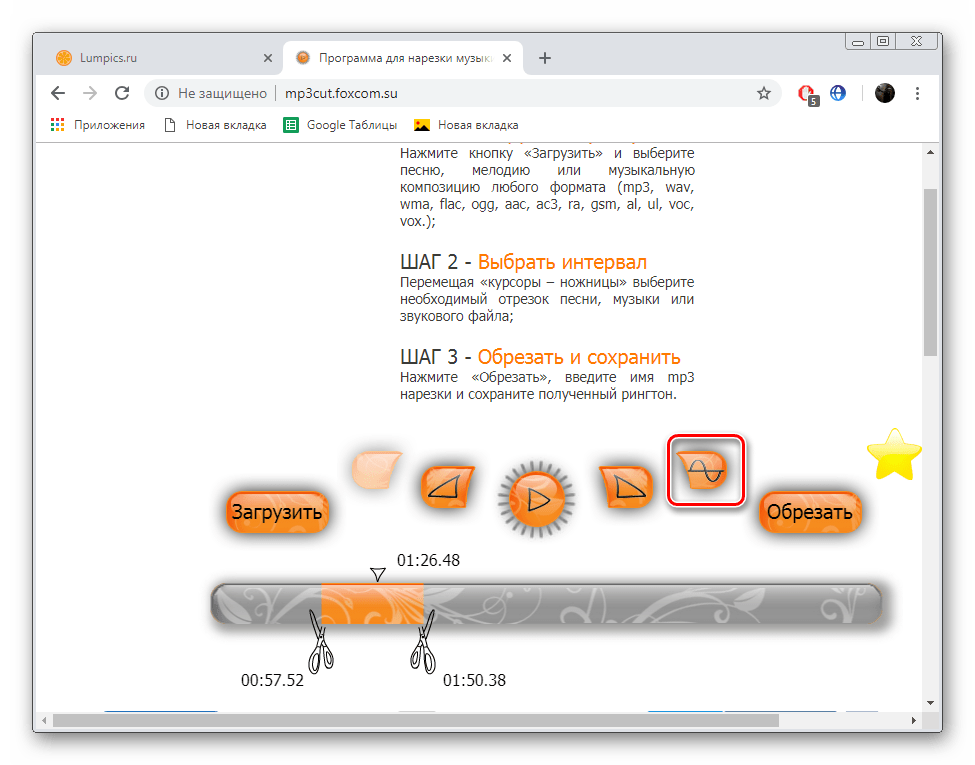
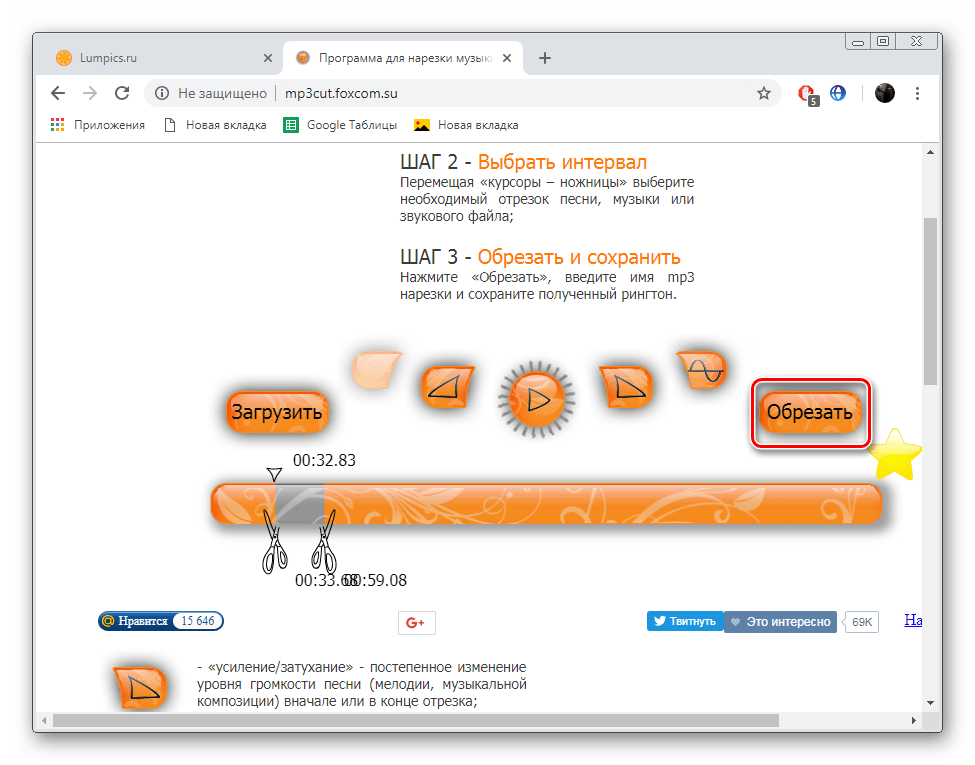
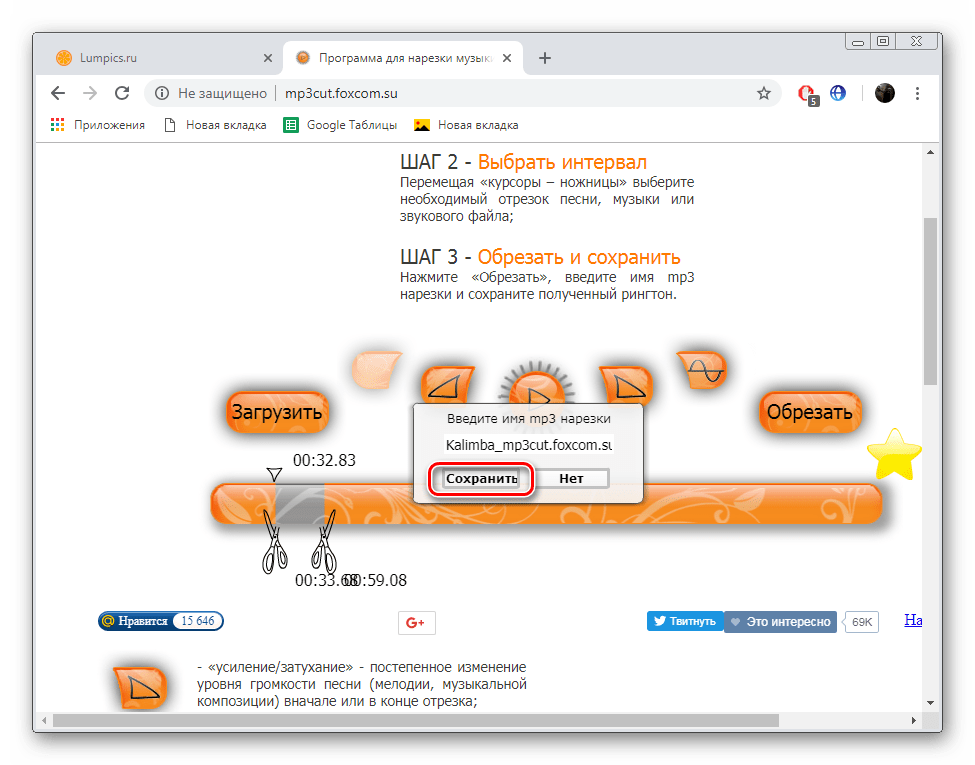
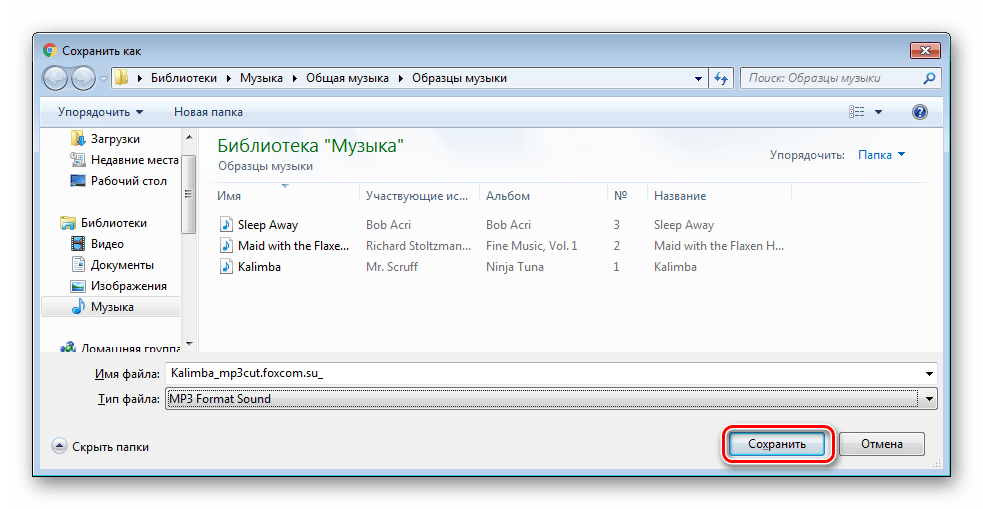
Подобных сервисов существует еще большое количество. Каждый из них позволяет по-разному вырезать фрагмент из трека. Предлагаем для ознакомления нашу отдельную статью, которую вы найдете по ссылке ниже. В ней детально рассмотрены подобные решения.
Подробнее: Вырезаем фрагмент из песни онлайн
Мы постарались отобрать для вас лучшие сайты по очищению композиции от шумов, однако сделать это было достаточно трудно, поскольку такую функциональность предоставляют крайне мало сайтов. Надеемся, представленные сегодня сервисы помогут вам решить проблему.
Читайте также:
Как в Sony Vegas убрать шум
Удаляем аудиодорожку в Sony Vegas
 Мы рады, что смогли помочь Вам в решении проблемы.
Мы рады, что смогли помочь Вам в решении проблемы. Опишите, что у вас не получилось.
Наши специалисты постараются ответить максимально быстро.
Опишите, что у вас не получилось.
Наши специалисты постараются ответить максимально быстро.Помогла ли вам эта статья?
ДА НЕТlumpics.ru










