Как убирать шумы в фотошопе?
#1
Шумы чаще всего проявляются на фотографиях, которые сняты в вечернее время суток или в условиях плохого освещения. Цветные и светящиеся точки заметно портят фото, и начинает казаться, что лучше просто удалить их, но программа AdobePhotoshop поможет повысить качество таких изображений и избавиться от шума. Смотря насколько сильно «испорчена» фотография, можно воспользоваться разными способами, отвечающими на вопрос, как убрать шумы в фотошопе. Самый простой из них – это использование специальной опции, которую можно найти в меню «Фильтр», подменю «Шум», строка «Убрать шум». Для этого файл открывается в программе обычным способом, то есть, с помощью клавиш Ctrl+O, меню «Открыть» или же просто перетаскиванием картинки из папки в окно AdobePhotoshop.
#2
Опция AdobePhotoshop «Убрать шум» открывает большое диалоговое окно, где можно настраивать параметры обработки изображения и наблюдать происходящие с ним изменения. В правой стороне окна располагается ряд линеек регулировки. «Интенсивность» увеличивает или уменьшает эффект от прочих настроек, линейка «Сохранить детали» позволяет выбрать степень детализации изображения при обработке, «Уменьшить шумы цветов» — это основная настройка, помогающая убрать шум с фото, «Детали резкости» увеличивает контраст. Опция «Удалить артефакт jpeg» убирает образовывающиеся при сохранении в jpg-формате пиксели. Настроив каждую из линеек, можно добиться заметного шумоподавления. Однако в некоторых случаях результат будет не слишком хорош, особенно это будет заметно по цветности фотографии.
«Интенсивность» увеличивает или уменьшает эффект от прочих настроек, линейка «Сохранить детали» позволяет выбрать степень детализации изображения при обработке, «Уменьшить шумы цветов» — это основная настройка, помогающая убрать шум с фото, «Детали резкости» увеличивает контраст. Опция «Удалить артефакт jpeg» убирает образовывающиеся при сохранении в jpg-формате пиксели. Настроив каждую из линеек, можно добиться заметного шумоподавления. Однако в некоторых случаях результат будет не слишком хорош, особенно это будет заметно по цветности фотографии.
#3
Чтобы добиться более качественного результата и убрать шумы с фотографии, можно использовать встроенный в AdobePhotoshop фильтр AdobeCameraRaw. Он доступен по умолчанию, но чтобы его активировать, нужно особенным образом открыть файл. Для этого в меню «Файл» выбирается не «Открыть», а опция «Открыть как». В диалоговом окне, отметив изображение, которому необходима обработка, в строчке «открыть как» отмечается строчка из списка CameraRaw. Фотография будет доступна для обработки в дополнительном окне, где можно не только убрать шум, но и отрегулировать освещенность фотографии, ее цветность и контрастность изображения, а также добавить ряд эффектов, например зернистость, как при съемках с помощью пленочной камеры. Для борьбы с шумом нужно выбрать вкладку «Детализация» из пиктографического меню, находящегося справа (третья по счету иконка) .
Фотография будет доступна для обработки в дополнительном окне, где можно не только убрать шум, но и отрегулировать освещенность фотографии, ее цветность и контрастность изображения, а также добавить ряд эффектов, например зернистость, как при съемках с помощью пленочной камеры. Для борьбы с шумом нужно выбрать вкладку «Детализация» из пиктографического меню, находящегося справа (третья по счету иконка) .
#4
В данной вкладке, как и в меню фильтра «Убрать шум» находятся линейки регулировки, используя которые можно добиться снижения цветного шума на фотографии, размыть шум, снизить его светимость. Все линейки разбиты на две группы: «Усиление резкости» и «Уменьшение шума». Регулировка линеек из первой группы позволяет не потерять четкость изображения при подавлении шума. Настройка линеек второй группы уменьшает светимость и яркость шумовых точек, тем самым убирая их с изображения. Все изменения можно отслеживать слева, где открывается сама фотография. Когда шум заметно снизится в результате настроек, можно добавить цветность или отрегулировать картинку через основные настройки данного фильтра (первая пиктограмма меню) или более детальные настройки других вкладок.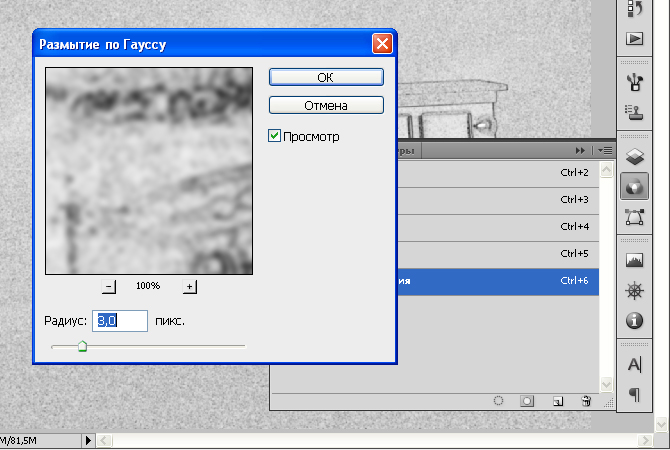 После полной обработки кадра, нужно нажать клавишу «Открыть изображение» и фотография переместится в основное окно AdobePhotoshop.
После полной обработки кадра, нужно нажать клавишу «Открыть изображение» и фотография переместится в основное окно AdobePhotoshop.
#5
Оба способа помогают снизить шум в фотошопе, заметно улучшив качество фотографии, снятой в плохих условиях освещенности или не очень хорошей камерой. Когда уровень шума изображения уменьшился, можно применять некоторые другие настройки программы фотошоп, чтобы улучшить цветность или придать какой-нибудь дополнительный эффект, например, винтажности. Закончив обработку, важно не забыть о сохранении получившегося варианта. Если хочется оставить и кадр таким, как до обработки, то нужно в меню «Файл», выбрать опцию «Сохранить как», назвав новый файл другим именем. Если нужно перезаписать изображение, то достаточно выбрать опцию «Сохранить», что можно сделать и с клавиатуры Ctrl+S. Программа AdobePhotoshop по умолчанию запишет файл поверх предыдущего.
Устраняем последствия быстрого рендеринга с помощью AKVIS Noise Buster AI.
Автор дизайн-проекта и примера Щавровский Иннокентий Владимирович.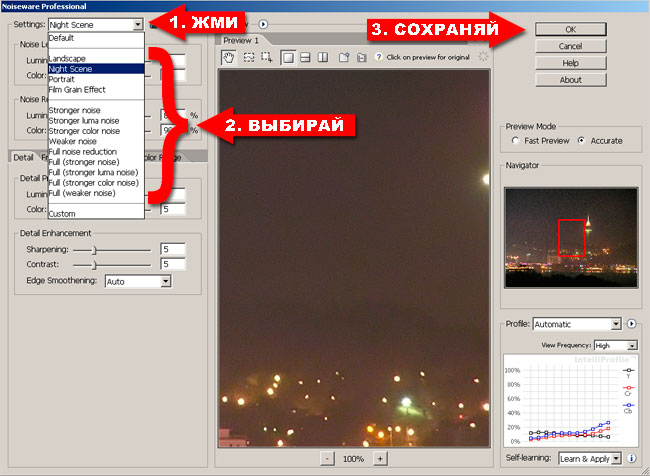
Перед нами изображение, полученное в результате рендеринга трехмерной модели интерьера в программе 3DS MAX.
Рендеринг — это сложный процесс преобразования трехмерной векторной модели в двухмерное растровое изображение с учетом угла зрения, освещенности, материалов, наложения текстур и др.
Любой, кто занимался разработкой компьютерных моделей интерьера (да и не только интерьеров), знает, что качественный рендеринг требует огромных ресурсов и времени и часто может продолжаться часами.
А если заказчик уже на пороге и нет времени на качественный рендеринг?
Единственный вариант в этом случае — это отрендерить картинку со средними настройками, а затем выполнить редактирование полученного изображения в графическом редакторе, например
Представленная выше картинка отрендерена с весьма средними настройками и за вполне приемлемое время, однако, это повлияло на качество изображения: в тенях и на металлической поверхности стойки очень заметен шум.
- Шаг 1. Откроем полученное изображение в редакторе AliveColors (или любом другом) и выполним начальную коррекцию изображения с помощью команды Уровни.
Сильнее всего шум заметен на металлический поверхности стойки.
- Шаг 2. Теперь займемся шумами на изображении. Тут нам поможет плагин AKVIS Noise Buster AI, который совместим не только с AliveColors , но и с другими графическими редакторами (более подробно о совместимости можно узнать здесь).
Вызовем плагин AKVIS Noise Buster AI: Effects -> AKVIS -> Noise Buster AI. Начинаем с параметров по умолчанию. Выберите пресет AKVIS Default. Результат будет показан в области предварительного просмотра.
Шума стало действительно меньше: сравните фрагмент изображения до обработки и после.
До фильтрации
После автофильтрации
Весь шум убирать не стоит, достаточно чтобы он не мешал и не портил картинку.
 Изображение, полученное в результате автоматической фильтрации, уже запросто можно показывать заказчику.
Изображение, полученное в результате автоматической фильтрации, уже запросто можно показывать заказчику.
- Шаг 3. Но можно пойти дальше и выполнить настройку параметров вручную.
Настройки заданы, отфильтруем все изображение целиком, а затем применим результат шумоподавления. Может быть, итоговая картинка выглядит не совсем реалистично, но зато никакого шума.
Эпилог:
И все же автор примера понес клиенту результат, получившийся в результате обработки с параметрами по умолчанию. Но это вопрос только его вкуса.
Noise Buster AI v. 12.1 — Попробовать бесплатно
Как уменьшить шум в Photoshop
Есть два распространенных сценария, когда на наших фотографиях появляется шум. Один из них — при съемке с высоким значением ISO, как правило, в помещении или ночью. Другой — когда мы пытаемся осветлить и извлечь детали из теней. В обоих случаях проблема заключается в недостатке света, и решение состоит в том, чтобы либо собрать больше света при съемке, либо использовать шумоподавление во время постобработки. В этом уроке вы узнаете, как уменьшить шум в посте с помощью решений Adobe.
Один из них — при съемке с высоким значением ISO, как правило, в помещении или ночью. Другой — когда мы пытаемся осветлить и извлечь детали из теней. В обоих случаях проблема заключается в недостатке света, и решение состоит в том, чтобы либо собрать больше света при съемке, либо использовать шумоподавление во время постобработки. В этом уроке вы узнаете, как уменьшить шум в посте с помощью решений Adobe.
Существует много споров о том, какое программное обеспечение лучше всего справляется с уменьшением шума. Есть много отличных вариантов, и некоторые из них могут превзойти Adobe в некоторых сценариях. Но я по-прежнему предпочитаю использовать Lightroom или ACR (Adobe Camera RAW в Photoshop) большую часть времени по нескольким причинам. Во-первых, хотя я видел некоторые результаты, которые были лучше, те, которые я тестировал, лишь немного лучше (иногда хуже) и, на мой взгляд, не очень убедительны. Я обычно нахожу, что LR / ACR обеспечивают достаточно хорошие результаты (неотличимые от других вариантов в размерах печати 40×60″, которые я использую чаще всего). Во-вторых, инструменты Adobe, как правило, намного проще в освоении и использовании, чем другие варианты (которые иногда содержат десятки запутанных ползунков). В-третьих, обычно гораздо быстрее настроить несколько ползунков, когда вы уже работаете в LR или ACR. И в-четвертых, есть некоторое удобство в возможности настраивать параметры в смарт-объекте RAW (хотя вы также можете применять многие сторонние фильтры к смарт-объекту).
Во-вторых, инструменты Adobe, как правило, намного проще в освоении и использовании, чем другие варианты (которые иногда содержат десятки запутанных ползунков). В-третьих, обычно гораздо быстрее настроить несколько ползунков, когда вы уже работаете в LR или ACR. И в-четвертых, есть некоторое удобство в возможности настраивать параметры в смарт-объекте RAW (хотя вы также можете применять многие сторонние фильтры к смарт-объекту).
Lightroom / ACR предлагает несколько инструментов, которые могут влиять на шум и контролировать его на вкладке «Подробности». Эти инструменты стоят несколько долларов, включая повышение резкости (первые 4 ползунка), уменьшение яркостного шума (следующие 3 ползунка) и уменьшение цветового шума (последние 3 ползунка). Хотя в этом руководстве кратко рассматривается повышение резкости (поскольку оно влияет на шум), вам обязательно следует ознакомиться с моим руководством по повышению резкости с помощью деконволюции, чтобы узнать, как извлечь максимальную пользу из повышения резкости. Кроме того, хотя этот урок демонстрируется с использованием ACR (Adobe Camera RAW) в Photoshop, ползунки работают точно так же в Lightroom.
Кроме того, хотя этот урок демонстрируется с использованием ACR (Adobe Camera RAW) в Photoshop, ползунки работают точно так же в Lightroom.
Очень важно правильно настроить резкость, так как повышение резкости добавляет шум и поэтому оказывает сильное влияние на шумоподавление. (Вы можете нажать клавишу
- Количество: Управляет общим количеством резкости для следующих трех ползунков.
- Радиус: управляет размером эффекта повышения резкости.
- Detail: Управляет используемым алгоритмом повышения резкости (нерезкая маска, если установлено значение 0, деконволюция, если установлено значение 100, и сочетание двух промежуточных значений).

- Маскирование: создает невидимую маску, которая ограничивает резкость областями детализации, если установлено значение больше 0. Это предназначено для предотвращения шума резкости, но имеет тенденцию создавать странные артефакты/переходы. Обычно лучше всего оставить значение 0, .
- Рекомендуемый рабочий процесс: Установите минимальный радиус (0,5) и максимальную детализацию (100) для повышения резкости деконволюции. Установите маскирование на минимум (0), так как этот ползунок имеет тенденцию создавать артефакты при использовании. Затем отрегулируйте сумму так, чтобы итоговое значение выглядело лучше всего (при просмотре в масштабе 100% или ближе).
Яркостное шумоподавление
Эти ползунки являются важными инструментами для шумоподавления, которым следует уделить наибольшее внимание. (Вы можете щелкнуть любой из этих ползунков, удерживая клавишу 
- Яркость: Управляет общей величиной подавления яркостного шума для следующих двух ползунков.
- Luminance Detail: Это похоже на «маскирование» резкости. Он контролирует пиксели, которые НЕ должны подвергаться шумоподавлению. Сдвиньте влево, чтобы получить максимальное уменьшение, и сдвиньте вправо, чтобы сохранить мелкие детали (например, второстепенные звезды или края самых ярких звезд).
- Luminance Contrast: помогает восстановить контрастность, утраченную при подавлении шума, например более мягких газовых облаков в ночном небе. Попробуйте увеличить
- Рекомендуемый рабочий процесс: сначала отрегулируйте резкость в соответствии с описанным выше рабочим процессом (или временно установите нулевое значение, если изображение сильно зашумлено). Затем временно установите яркость на высокое значение, чтобы вам было легче визуализировать при настройке деталей, а затем контраста (в указанном порядке). После того, как вы оптимизировали детализацию/контрастность, настройте яркость так, чтобы итоговое значение выглядело лучше всего (при просмотре в масштабе 100 % или ближе).

Color Noise Reduction
Эти ползунки могут быть важны в определенных нишевых сценариях, но обычно подходят по умолчанию. Если вы хотите, чтобы все было просто, вы можете игнорировать их.
- Цвет: управляет общей степенью подавления цветового шума для следующих двух ползунков. Большинство камер имеют «фильтр Байера» для захвата цвета и нуждаются в некотором подавлении цветового шума, поэтому уменьшение значения ниже 25% по умолчанию, как правило, является плохой идеей. Увеличение до 50 может быть полезным для некоторых изображений с высоким значением ISO, хотя очень высокие значения имеют тенденцию удалять слишком много цвета по краям. Детализация цвета
- : это тоже похоже на «маскировку». Он контролирует пиксели, которые НЕ должны подвергаться шумоподавлению. Сдвиньте влево, чтобы получить максимальное уменьшение, и сдвиньте вправо, чтобы сохранить цвет по краям. Значение по умолчанию 50, как правило, очень хорошо.
 Попробуйте сдвинуть к более низким значениям, если хотите избавиться от цвета на краях (например, вокруг звезд). Вам следует избегать высоких значений, так как это может привести к появлению цветового шума (все, что выше 70, обычно является риском). Так что 25-50 в целом хороший диапазон.
Попробуйте сдвинуть к более низким значениям, если хотите избавиться от цвета на краях (например, вокруг звезд). Вам следует избегать высоких значений, так как это может привести к появлению цветового шума (все, что выше 70, обычно является риском). Так что 25-50 в целом хороший диапазон. - Color Smoothness: помогает сгладить цвета на больших участках изображения. Очень низкие значения могут улучшить цветовое свечение вокруг мелких объектов, но также могут привести к появлению локальных пятен. Большие числа могут создать более однородный цвет, но также могут приглушить мелкие детали. Значение по умолчанию 50, как правило, отлично, но вы можете поэкспериментировать.
- Рекомендуемый рабочий процесс: сначала отрегулируйте резкость и подавление яркостного шума в соответствии с указанными выше рабочими процессами. Затем s et временно установите высокое значение цвета, чтобы вам было легче визуализировать при настройке деталей, а затем плавности (в указанном порядке).

Дальнейшее улучшение шумоподавления
Хотя в этом руководстве рассматривается глобальное шумоподавление в одном файле RAW, есть несколько приемов, которые можно использовать для еще большего улучшения результатов при съемке ночного неба с высокими значениями ISO, в том числе:
- Использование Lumenzia Diff(+/-) для уменьшения шума, чтобы избежать смягчения деталей звезд.
- Использование Starry Landscape Stacker для уменьшения шума путем объединения нескольких фотографий с высоким значением ISO.
Вы можете использовать рабочий процесс, показанный выше, с любым из этих методов, чтобы получить наилучшие общие результаты.
Как уменьшить шум в изображениях с помощью Photoshop
В этом посте мы объясним, как уменьшить шум в изображениях, чтобы исправить зернистость изображений с помощью Photoshop . Вы также узнаете, как избежать появления шума на фотографиях. Шум изображения — это любое обесцвечивание изображения, ухудшающее его качество. Мы считаем шумом любой раздражающий звук, потому что он лишает покоя и красоты. Каждый шум — это звук, но не каждый звук — это шум. То же самое верно и для цифрового шума, цифровой шум — это цвета, которые неуместны и портят красоту изображения. Цифровой шум на изображениях — это цвета, из-за которых изображение выглядит пиксельным, а иногда и слегка размытым.
Вы также узнаете, как избежать появления шума на фотографиях. Шум изображения — это любое обесцвечивание изображения, ухудшающее его качество. Мы считаем шумом любой раздражающий звук, потому что он лишает покоя и красоты. Каждый шум — это звук, но не каждый звук — это шум. То же самое верно и для цифрового шума, цифровой шум — это цвета, которые неуместны и портят красоту изображения. Цифровой шум на изображениях — это цвета, из-за которых изображение выглядит пиксельным, а иногда и слегка размытым.
Шум изображения может быть вызван использованием дешевого оборудования для фотосъемки. Шум изображения может быть вызван использованием высоких значений ISO при съемке фотографий в условиях слабого освещения. ISO относится к чувствительности камеры к свету. Чем выше ISO, тем ярче будет фотография. На изображении могут быть шумы, поскольку камера может иметь длинную выдержку затвора. Шум может быть вызван недодержкой. Шум также может быть вызван сканирующим датчиком.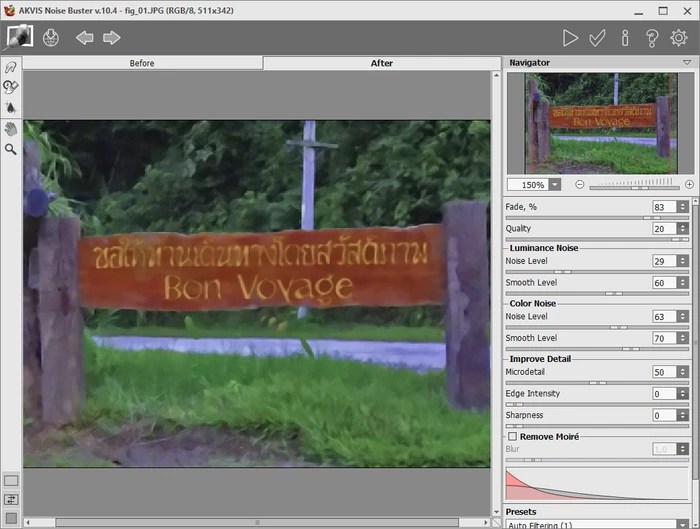 Шум может быть еще более заметен, когда изображение резкое, поэтому лучше уменьшить шум перед усилением изображения. В то время как некоторый шум в изображении — это хорошо, слишком много шума может привести к ухудшению качества изображения. Если на изображении есть шум, его нельзя удалить, не повредив изображение, однако вы можете уменьшить шум изображения с помощью Photoshop .
Шум может быть еще более заметен, когда изображение резкое, поэтому лучше уменьшить шум перед усилением изображения. В то время как некоторый шум в изображении — это хорошо, слишком много шума может привести к ухудшению качества изображения. Если на изображении есть шум, его нельзя удалить, не повредив изображение, однако вы можете уменьшить шум изображения с помощью Photoshop .
- Типы шума
- Подготовить изображение
- Уменьшить шум — базовый режим
- Уменьшить шум — расширенный режим
- Сохранить
1] Типы шума
Цветовой шум и Яркостной шум . Цветовой шум проявляется в виде пятен красного, зеленого и синего цвета там, где их быть не должно. Яркостной (оттенки серого) шум делает изображение зернистым или пятнистым. Яркостной шум влияет на яркость пикселей, но не влияет на их исходные цвета. Есть еще одна вещь, которая может повлиять на ваше изображение, которую Photoshop может помочь исправить, и это артефактов JPEG . Артефакты JPEG — это блочные искажения или ореолы на изображении, вызванные сохранением с низкой настройкой качества JPEG. JPEG — это формат сжатия, поэтому при его использовании изображение сжимается. Каждый раз, когда вы сохраняете изображение в формате JPEG, оно теряет часть своего качества. Ваше устройство может сохранить файл в формате JPEG, или вы создали файл JPEG при сохранении файла. Поскольку JPEG — это файл меньшего размера, он в большинстве случаев используется для сохранения изображений, однако JPEG повреждает и ухудшает качество файла.
Артефакты JPEG — это блочные искажения или ореолы на изображении, вызванные сохранением с низкой настройкой качества JPEG. JPEG — это формат сжатия, поэтому при его использовании изображение сжимается. Каждый раз, когда вы сохраняете изображение в формате JPEG, оно теряет часть своего качества. Ваше устройство может сохранить файл в формате JPEG, или вы создали файл JPEG при сохранении файла. Поскольку JPEG — это файл меньшего размера, он в большинстве случаев используется для сохранения изображений, однако JPEG повреждает и ухудшает качество файла.2] Подготовка изображения
Чтобы начать обработку изображения, откройте его в Photoshop. Откройте Photoshop, затем перейдите в «Файл», затем «Открыть», затем найдите изображение, затем выберите его и нажмите «Открыть». Увеличивайте и уменьшайте изображение и наблюдайте за ним. Посмотрите, можете ли вы наблюдать какой-либо из шумов, упомянутых выше, или артефакт JPEG. Обратите внимание, если вы планируете увеличить разрешение изображения или планируете увеличить изображение, сначала уменьшите шум. Шум можно сделать более заметным, если увеличить разрешение или размер изображения.
Шум можно сделать более заметным, если увеличить разрешение или размер изображения.
Это исходное изображение. Увеличивайте и уменьшайте масштаб и наблюдайте. Вам не нужно сильно увеличивать масштаб, чтобы начать видеть искажения на изображении.
Я заметил артефактов JPEG , особенно по краям, ближе к коже. Вы видите квадратные цвета?
3] Уменьшить шум – Основной режим
Чтобы начать работу с изображением, вам необходимо продублировать изображение и внести изменения в дубликат, чтобы защитить оригинал.
Чтобы дублировать изображение, перейдите на панель «Слои», щелкните изображение правой кнопкой мыши и нажмите «Дублировать слой». Вы также можете продублировать слой, щелкнув изображение и перетащив его вниз к значку «Создать новый слой» в нижней части панели «Слои». Будет создан новый слой, он будет копией первого слоя, поэтому он будет называться xx копия , он будет над предыдущим слоем.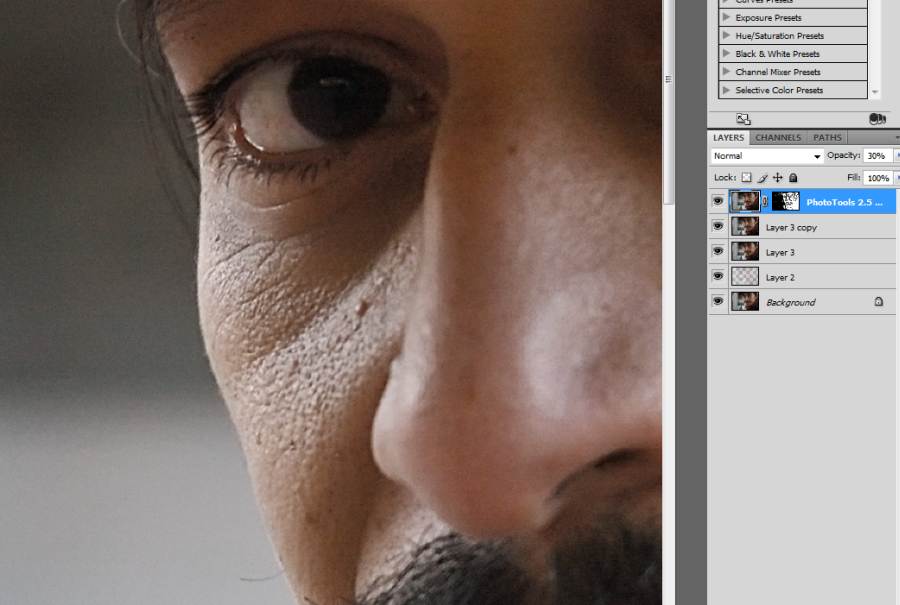 Другой способ дублировать слой — нажать Ctrl + J .
Другой способ дублировать слой — нажать Ctrl + J .
Чтобы начать использовать фильтр, преобразуйте верхний слой в смарт-объект, щелкнув его правой кнопкой мыши и выбрав «Преобразовать в смарт-объект» . Преобразование в смарт-объект позволит применить настройку шумоподавления в качестве смарт-фильтра. Таким образом, вы можете легко отредактировать его позже, если вам нужно.
С выбранным слоем копирования перейдите к Фильтр затем Шум затем Уменьшить Шум . Появится диалоговое окно фильтра «Уменьшить шум», чтобы вы могли внести изменения. Оставайтесь в основном режиме, который является первым режимом, в котором будет включен фильтр уменьшения. Обратите внимание, что не будет жесткого и быстрого правила в значении, которое потребуется для каждого. Это означает, что вам нужно будет медленно перемещать ползунки и наблюдать за изменениями в вашем изображении.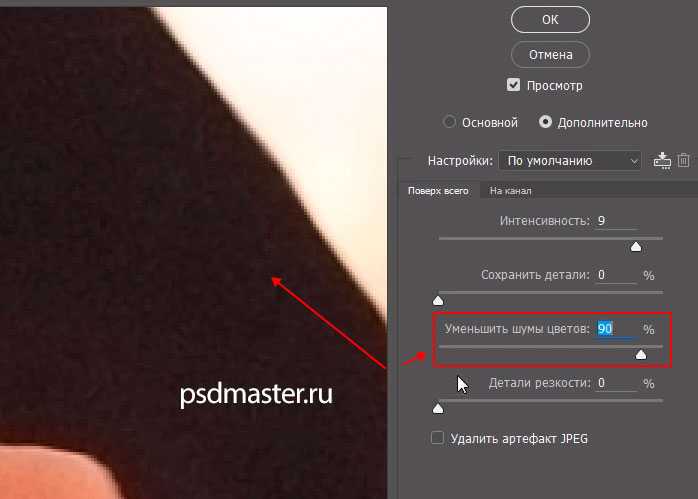 Изображение, используемое в этой статье, будет иметь другой уровень шумов и артефактов JPEG.
Изображение, используемое в этой статье, будет иметь другой уровень шумов и артефактов JPEG.
Вот различные части диалогового окна фильтра «Уменьшить шум» и для чего они нужны:
Есть кнопки Ok и Cancel , с помощью которых можно подтвердить или отменить изменения.
Существует флажок Предварительный просмотр , с помощью которого можно установить или снять флажок, если требуется или не требуется предварительный просмотр изменений в исходном изображении во время работы. Есть варианты Basic и Advance. Базовый — это первый набор элементов управления, который вы видите, а расширенный предлагает возможность изменить яркость на каждом канале (красный, зеленый и синий) отдельно. Диалоговое окно уменьшения шума имеет окно предварительного просмотра, чтобы вы могли видеть, что происходит при внесении изменений. есть 9В раскрывающемся меню 0011 Settings вы можете сохранить настройки после того, как вы их сделали, и они появятся в раскрывающемся меню Settings . Просто нажмите маленькое поле со стрелкой, и появится диалоговое окно New Filter Setting, в котором вы сможете назвать новую настройку. Strength и Preserve Details используются для удаления шума Luminance . Уменьшение цветового шума используется для уменьшения цветового шума в изображении. Под окном предварительного просмотра вы увидите 9Кнопки 0011 – и + используются для увеличения и уменьшения масштаба просматриваемого изображения.
Просто нажмите маленькое поле со стрелкой, и появится диалоговое окно New Filter Setting, в котором вы сможете назвать новую настройку. Strength и Preserve Details используются для удаления шума Luminance . Уменьшение цветового шума используется для уменьшения цветового шума в изображении. Под окном предварительного просмотра вы увидите 9Кнопки 0011 – и + используются для увеличения и уменьшения масштаба просматриваемого изображения.
Находясь в диалоговом окне Уменьшить фильтр , увеличьте просматриваемое изображение до 100 %, чтобы можно было увидеть шум. Фильтр «Уменьшить шум» будет в основном режиме.
Это элементы управления, доступные в базовом режиме .
Перейдите к каждому из ползунков и отрегулируйте их и наблюдайте за изменениями изображения.
Прочность — используется для уменьшения яркостного шума на изображении.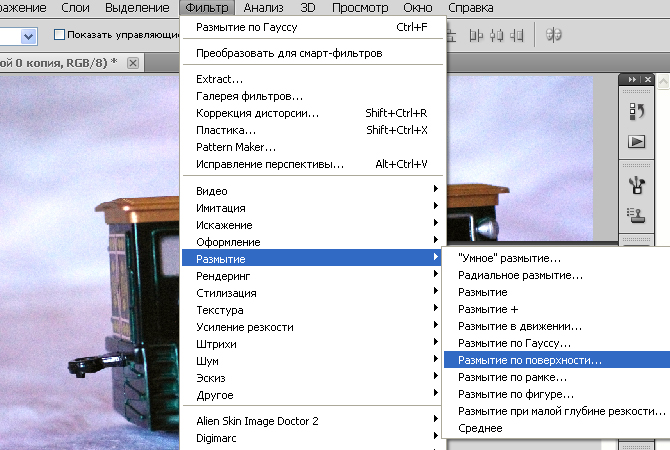 Щелкните в поле значения Сила и используйте стрелку вверх или вниз на клавиатуре и настройте значения, наблюдая за изменением изображения. Прекратите изменять значения, когда изображение будет удовлетворительным.
Щелкните в поле значения Сила и используйте стрелку вверх или вниз на клавиатуре и настройте значения, наблюдая за изменением изображения. Прекратите изменять значения, когда изображение будет удовлетворительным.
Сохранить детали — ползунок Сохранить детали используется для восстановления как можно большего количества деталей изображения. Ползунок «Сила» удалил бы некоторые из исходных деталей изображения, поэтому детали «Сохранить» помогли бы вернуть как можно больше деталей. Помните, что получить идеальное изображение не удастся, однако постарайтесь сделать изображение максимально реалистичным.
Уменьшить цветовой шум — Этот ползунок удаляет цветовой шум на изображении. Используйте этот ползунок, если заметите цветовой шум на изображении.
Резкость — держите этот ползунок на низком уровне, так как повышение резкости изображения может снова показать шум. Поместите его на ноль, затем щелкните в поле значения и используйте стрелку вверх на клавиатуре, чтобы медленно настроить значение.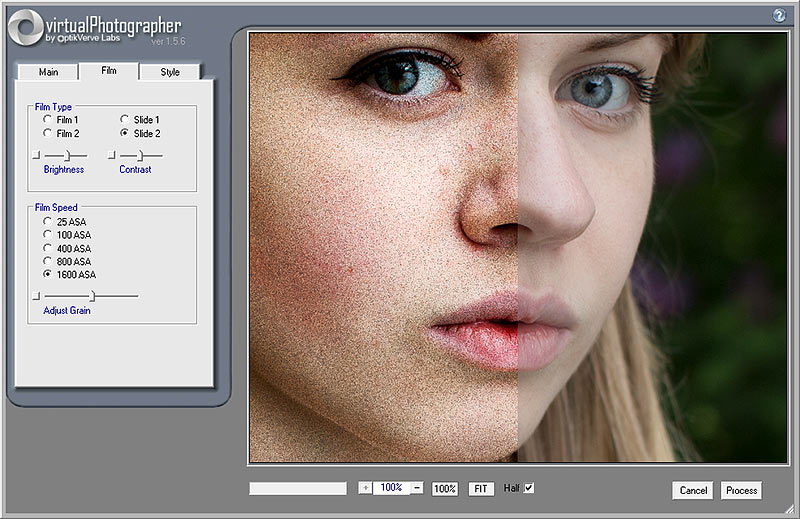 Наблюдайте за изображением и прекратите его настройку, когда оно станет удовлетворительным.
Наблюдайте за изображением и прекратите его настройку, когда оно станет удовлетворительным.
Удалить артефакты JPEG — Вы можете заметить, что на вашем изображении есть артефакты JPEG. Артефакты JPEG — это блочные искажения или ореолы на изображении, вызванные сохранением с низкой настройкой качества JPEG. Установите флажок «Удалить артефакт JPEG», и пятна исчезнут.
Когда вы закончите редактирование, нажмите Ok , чтобы вернуться на холст.
4] Уменьшение шума — Расширенный режим
Чтобы начать работу с изображением, вам необходимо создать дубликат изображения и внести изменения в дубликат, чтобы защитить оригинал.
Чтобы дублировать изображение, перейдите на панель «Слои» и щелкните правой кнопкой мыши изображение, затем нажмите Дублировать слой . Вы также можете продублировать слой, щелкнув изображение и перетащив его вниз к значку «Создать новый слой» в нижней части панели «Слои».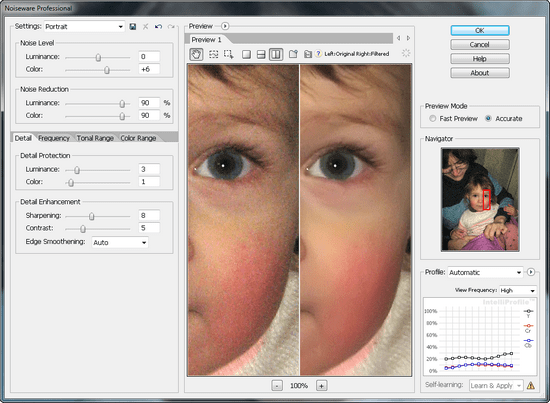 Будет создан новый слой, он будет копией первого слоя, так что он будет xx копия будет над предыдущим слоем. Другой способ дублировать слой — нажать Ctrl + J .
Будет создан новый слой, он будет копией первого слоя, так что он будет xx копия будет над предыдущим слоем. Другой способ дублировать слой — нажать Ctrl + J .
Чтобы начать использовать фильтр, преобразуйте верхний слой в смарт-объект, щелкнув его правой кнопкой мыши и выбрав «Преобразовать в смарт-объект» . Преобразование в смарт-объект позволит применить настройку шумоподавления в качестве смарт-фильтра. Таким образом, вы можете легко отредактировать его позже, если вам нужно.
Выбрав слой копирования, перейдите к Фильтр , затем Шум , затем Уменьшение Шум . Диалоговое окно фильтра Уменьшить шум появится для вас, чтобы внести коррективы.
Для этого метода перейдите в режим Advanced вместо того, чтобы оставаться в режиме Basic .
Расширенный режим позволяет изолировать каждый канал (красный, зеленый и синий) и удалить шум.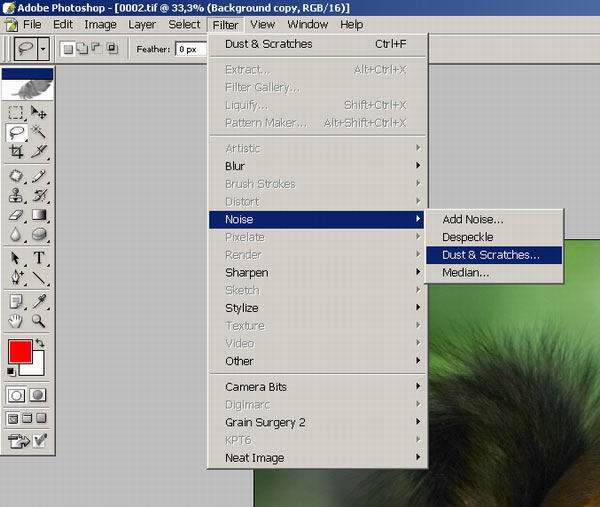 Вы можете просмотреть изображение, чтобы увидеть, на каком канале больше шума, и удалить его. Часто один канал будет иметь больше шума, чем другие.
Вы можете просмотреть изображение, чтобы увидеть, на каком канале больше шума, и удалить его. Часто один канал будет иметь больше шума, чем другие.
Под кнопкой канала есть два ползунка: Сила и Сохранить детали . Опция Strength позволяет удалить шум, а Preserve Details позволяет вернуть детали, утраченные в процессе удаления шума. Лучший способ управлять как Strength , так и Preserve Details — установить оба значения на 0, щелкнуть внутри окна значений и использовать стрелки вверх и вниз на клавиатуре для изменения значений. Двигайтесь медленно и наблюдайте за изменениями в изображениях. Помните, что вам придется наблюдать за изменениями в изображении и остановиться, когда изображение станет удовлетворительным.
Когда вы закончите обработку, нажмите OK , чтобы подтвердить и сохранить изменения, внесенные в изображение.
Это изображение после завершения процесса шумоподавления и сохранения.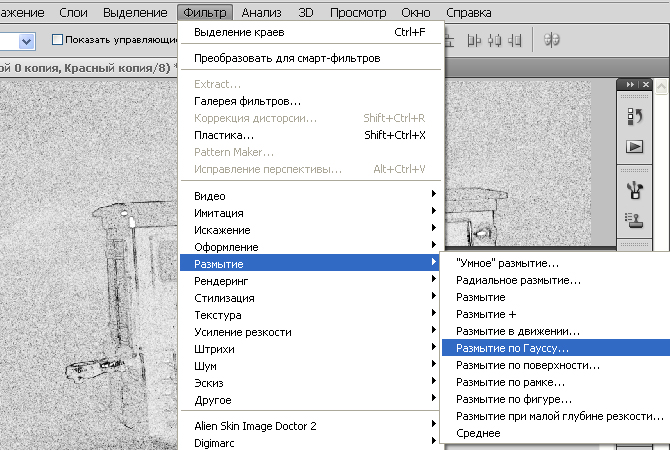
5] Сохранить
После всей этой тяжелой работы, чтобы изображение выглядело более приятным для глаз, было бы очень контрпродуктивно не сохранить это изображение должным образом. Первое, что нужно сделать, это сохранить готовое изображение как Photoshop PSD , чтобы сохранить возможности редактирования и качество. Сохраните изображение как TIFF или PNG, чтобы сохранить больше деталей. Сохранение как PGN также имеет дополнительное преимущество сохранения без фона. Помните, что сохранение как JPEG сожмет его, и качество будет потеряно. Однако для хранения и использования в Интернете вам, возможно, придется сохранить его как JPEG, просто обязательно используйте самые высокие настройки JPEG для сохранения изображения. Обратите внимание, что сохранение в формате JPEG следует оставить до окончательного сохранения, потому что каждое сохранение в формате JPEG ухудшает его качество все больше и больше.
Чтобы сохранить, перейдите в «Файл», затем «Сохранить как», появится диалоговое окно «Сохранить как», введите Имя файла , выберите файл Формат и нажмите Сохранить.
Читать : Как улучшить качество изображения в Photoshop CS6
Как уменьшить чистый шум в Photoshop?
Откройте в Camera Raw изображение с цифровым шумом, нажмите Z, чтобы вызвать инструмент «Масштаб», и увеличьте масштаб как минимум до 100–200 %, чтобы шум был хорошо виден.
Чтобы уменьшить цветовой шум, перетащите ползунок Noise Reduction Color вправо. Обратите внимание на изменения и остановитесь, когда изображение станет удовлетворительным.
Как удалить шум с изображения в Photoshop?
Щелкните Фильтр , наведите указатель мыши на Шум и щелкните Уменьшить шум . Для начала установите значение Strength на 0%. Перетащите ползунок Strength вправо, чтобы максимально удалить яркостный шум. Не перетаскивайте ползунок слишком далеко вправо, чтобы удалить детали с фотографии. Проделайте тот же процесс для Color Noise , переместите ползунок вправо. Наблюдайте за изменениями в изображении и остановитесь, когда оно станет удовлетворительным. Шум не может быть по-настоящему удален без фактического удаления важных деталей из изображения, вы можете только уменьшить шум.
Наблюдайте за изменениями в изображении и остановитесь, когда оно станет удовлетворительным. Шум не может быть по-настоящему удален без фактического удаления важных деталей из изображения, вы можете только уменьшить шум.
Как сделать фотографии без шума?
- Снимайте в формате Raw.
- Получите правильную экспозицию.
- Держите ISO под контролем.
- Будьте осторожны при длительной выдержке.
- Используйте большие отверстия.
- Включите шумоподавление камеры.
- Воспользуйтесь функцией шумоподавления камеры при высоких значениях ISO (если вы снимаете в формате Jpeg).
- Используйте камеры с полнокадровыми сенсорами.
Почему мои фотографии такие шумные?
Зернистость, о которой вы говорите, называется шумом, и она вызвана слишком высоким значением ISO . Хотя кажется приятным, что ваша камера предлагает вам высокое значение ISO, это не означает, что ее можно использовать с самыми высокими настройками и получать качественное изображение.

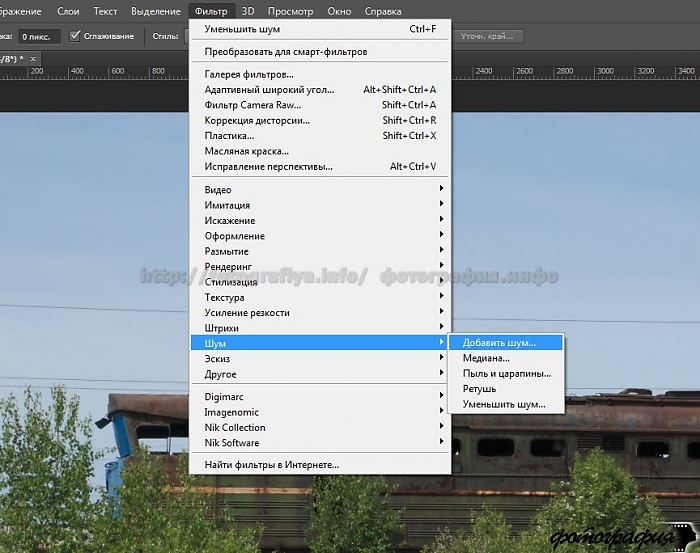 Изображение, полученное в результате автоматической фильтрации, уже запросто можно показывать заказчику.
Изображение, полученное в результате автоматической фильтрации, уже запросто можно показывать заказчику.
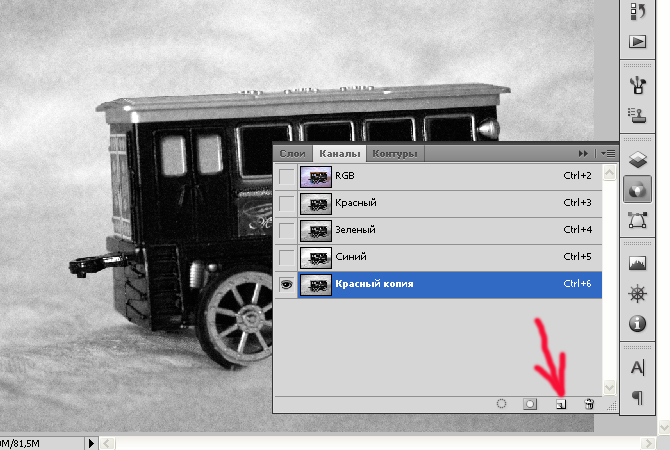

 Попробуйте сдвинуть к более низким значениям, если хотите избавиться от цвета на краях (например, вокруг звезд). Вам следует избегать высоких значений, так как это может привести к появлению цветового шума (все, что выше 70, обычно является риском). Так что 25-50 в целом хороший диапазон.
Попробуйте сдвинуть к более низким значениям, если хотите избавиться от цвета на краях (например, вокруг звезд). Вам следует избегать высоких значений, так как это может привести к появлению цветового шума (все, что выше 70, обычно является риском). Так что 25-50 в целом хороший диапазон.