Работа в Adobe Camera Raw, добавляем резкость, убираем шум
Обработка фотографий
Продолжаем рассматривать возможности Adobe Camera Raw. В прошлый раз мы говорили о работе с кривыми. Сегодня у нас на очереди вкладка «Detail» («Детали») и инструменты увеличения резкости и подавления цифрового шума. Можно сказать, что Camera Raw это только предварительная обработка, которая позволяет получить максимум деталей, доступных в Raw-файле для дальнейшей работы с изображением в самой программе Photoshop. Тем не менее уже на этом этапе можно сделать изображение резче без потери качества и убрать часть артефактов. Инструменты из вкладки Detail могут показаться недостаточно мощными, но в большинстве случаев она показывают вполне достойный результат.
Начнем с Sharpening («Увеличение резкости»). Заранее хочу предупредить, что все манипуляции с файлами нужно производить как минимум при 100% увеличении, в противном случае вы просто не увидите результат своих действий. При съемке, детали изображения могут сглаживаться и, хотя они есть на фотографии, контрастность недостаточна, они выглядят менее рельефными и заметными, чем на самом деле. Попробуем это исправить. Вот таким образом выглядят начальные настройки панели:
Попробуем это исправить. Вот таким образом выглядят начальные настройки панели:
В качестве основы взята заглавная картинка статьи. Хочу обратить внимание, что при подготовке картинки для публикации в интернет она уменьшается и становится более резкой, чем полноформатный вариант.
Давайте разберем доступные нам настройки. Первый ползунок «Amount» («Степень») отвечает за то, насколько будет увеличина резкость, остальные позволяют более тонко настроить этот процесс. Маленькое отступление, резкость повышается путем усиления разности яркостей на границе контраста, иными словами темные оттенки становятся темнее, а светлые светлее. Рассмотрим подробнее дополнительные ползунки. «Radius» («Радиус») позволяет задать расстояние от границы яркостей на котором будет увеличина резкость. «Detail» («Детали») отвечает за обработку мелких деталей изображения. «Masking» («Маскирование») создает маску с тем, чтобы резкость изменялась только там, где есть переходы яркости, а не по всему изображению.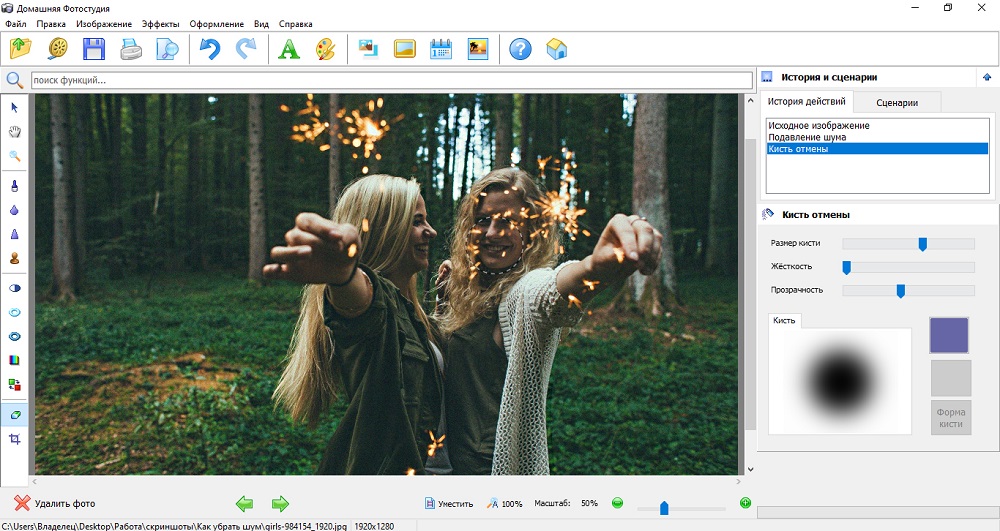
Чтобы было более понятно как работает этот инструмент я приведу последовательные изменения фотографии различными настройками. Лучше всего просматривать скриншоты один за другим в полном размере. Вначале просто увеличиваем резкость.
С этим я думаю все понятно, изображение стало резче. Теперь увеличиваем радиус воздействия.
Детали стали казаться более крупными т.е. граница мелких контрастных областей стала шире. Следующее действие — увеличиваем параметр Detail.
Детали изображения стали еще контрастнее, особенно это заметно на текстуре лепестка справа. Последний шаг, добавляем маскирование.
Действие инструмента опять же заметно на лепестке справа, часть текстуры, резкость которой была усилена вернулась к изначальному состоянию, при этом на тычинке в центре кадра это действие сказалось заметно меньше.
Стоит ли использовать эти возможности Adobe Camera Raw решать конечно вам, но в ряде случаев, особенно когда дальнейшая обработка фотографии не нужна, они могут быть полезны. Кроме этого, как будет видно дальше, при уменьшении шума, изображение размывается и поднять его резкость можно даже не переходя на другую вкладку.
Кроме этого, как будет видно дальше, при уменьшении шума, изображение размывается и поднять его резкость можно даже не переходя на другую вкладку.
«Noise Reduction» («Уменьшение шума») это вторая часть все той же вкладки Detail. На ней два ползунка: «Luminance» («Яркостный шум») и «Color» («Цветовой шум») по типам цифрового шума. Данные артефакты появляются при съемке с высоким ISO. Я стараюсь не использовать значения выше 800, но иногда, особенно в темных помещениях, приходится использовать более высокие значения. В качестве примера я взял фотографию снятую с максимальным для моей камеры ISO 3200. Для наглядности я приблизил картинку до 200%.
Как видите, цифровой шум очень сильный, причем присутствуют оба типа. Вначале уберем цветовой, а затем и яркостный.
Результат получился весьма неплохой, но изображение потеряло резкость. Конечно снижения детализации при шумоподавлении не избежать, но частично восстановить снимок как раз помогут инструменты повышения резкости, описанные выше.
Я специально так подробно остановился на этой вкладке Adobe Camera Raw потому, что многие начинающие фотографы покупают недорогие камеры и отнюдь не самую светосильную оптику. Это ведет как раз к недостатку резкости, а в темное время и к шумным кадрам. При помощи Camera Raw эти проблемы до некоторой степени можно компенсировать, даже не используя дополнительные сложные инструменты.
Ответы на вопросы по Photoshop. Часть 2. » Евгений Карташов
Запись вебинара «Photoshop — вопросы и ответы. Часть 2»
Обучающие материалы, упоминаемые в вебинаре:
Частотное разложение – просто как 2х2
Просто о Масках в Adobe Photoshop
Волшебство LAB
Photoshop для фотографа 3.0
Тайминг по вопросам:
0:00 – Вводная часть.
4:00 – Вопрос о разнице цвета при печати фотографии.
6:35 – Как работает Camera Calibration в Camera Raw/Lightroom.
29:50 – Как правильно уменьшать изображение для интернета.
34:42 – Как убедиться в правильности цветокоррекции.
44:26 – Как избавиться от грязно-серых оттенков (например, в желтом).
49:56 – Как правильно загружать фотографии в VK, чтобы они оставались насыщенными.
1:03:58 – Вопрос о переносе ретуши с одной фотографии на другую.
1:05:39 – Как правильно подбирать параметры фильтров для частотного разложения.
1:14:36 – Можно ли сохранять наборы (размеры) для кадрирования, например, как экшены, чтобы каждый раз при переустановке фотошопа заливать а не набирать их вручную?
1:17:00 – Вопрос о формате DNG в цифровых камерах.
1:18:33 – Вопрос о «поросячьем оттенке» кожи. Как бороться в RAW.
1:23:56 – Можно ли в Фотошопе CS6 создать новый результирующий слой из видимых слоёв с помощью клавиатурных сокращений, а также самому запрограммировать клавиатурные сокращения.
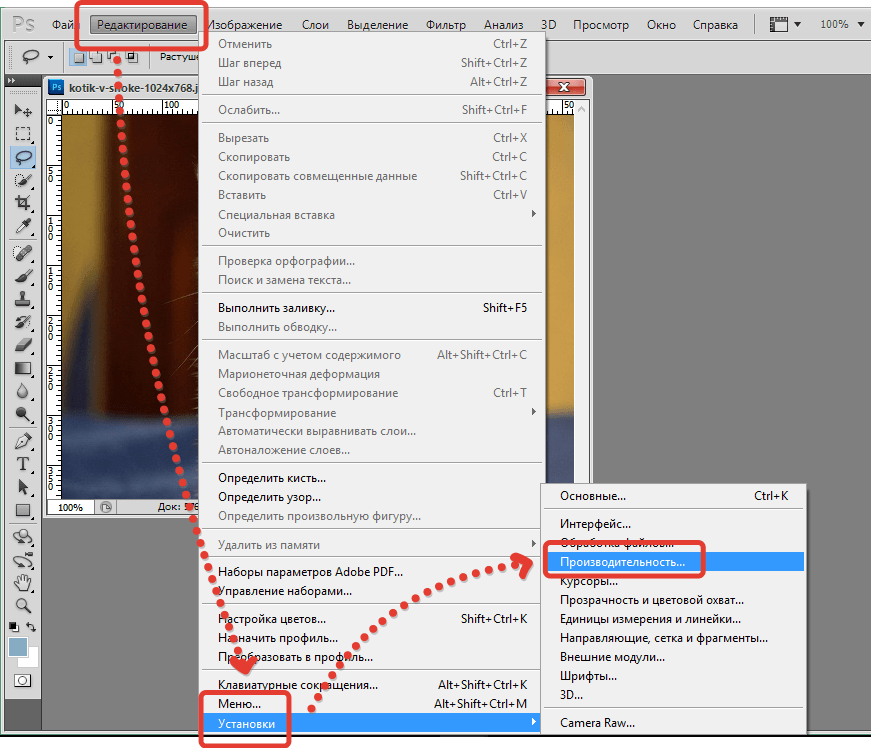
1:29:16 – Вопрос о создании яркостных масок узких тоновых диапазонов в LAB.
1:34:35 – Вопрос о том, почему картинка выглядит по разному в Camera Raw и Photoshop (шумы, перешарп и т.д.)
1:37:31 – Для проверки качества чистки фона использую команду Equalize (Выровнять яркость). Можно ли ее чем-то заменить, чтобы сразу ретушировать под ней и видеть результат?
1:44:45 – Вопрос об организации работы по отбору фотографий при использовании съемки RAW+JPEG.
1:46:31 – Вопрос об алгоритмах интерполяции при уменьшении изображения, какой лучше (билинейный, бикубический и т.д.).
1:48:00 — Объясните пожалуйста, как перенести все настройки фотошопа, панели, экшены и т.д. из одного компьютера на другой?
1:48:37 – Вопрос о цветокоррекции с применением корректирующих слоев
1:49:47 – Как исправить экшен, если он не работает в русскоязычном фотошопе?
1:56:36 – Вопрос о некорректной передаче красного цвета цифровыми камерами. Как улучшить с помощью Photoshop?
2:07:55 – Вопрос о «металлических» цветах в Photoshop.

2:11:43 — Хотелось бы получить алгоритм обработки пейзажа в ACR и затем в PS с использованием фильтров NIC, т.е. какие фильтры целесообразно использовать и в какой последовательности их применять?
2:18:57 – Вопрос о темных пятнах на лице.
2:20:04 – Вопрос о RAW-файлах с камеры Olympus OM-D E M5 MarkII
2:22:17 – Вопрос о доработке выделения предмета в Photoshop.
2:26:10 – Вопрос об изменении настроек команды Авто в Camera Raw.
2:30:36 – Как пишутся скрипты для Photoshop?
2:32:48 – Подарок всем участникам вебинара от сайта Photo-Monster.ru
2:35:24 – Как удалить бретельку от лифчика на фотографии
2:41:01 — У меня вопрос по вкладке ИНФО : RGB и LAB. Я не понимаю для чего цифры, что показывают, как они помогают работать, как правильно с ними работать? Заранее благодарю.
2:45:27 — Вопрос по обработке в Фотошоп: применение метода Dodge and Burn не только к портретной, но и к пейзажной и предметной фотографии.
2:49:34 – Как убрать штампом мусор в кадре?
2:51:05 — Как перевести изображение в HSB в Ph и как работать с каналами hue и saturation при ретуши портрета?
Перейти к выбору видеокурсов
Обучающие материалы / Бесплатные обучающие материалы
Как удалить шум в Camera Raw 7.
 0 Кевин МакНил
0 Кевин МакНил
Гора Рандл Восход солнца после удаления шума в Camera Raw 7.0
Недавно я пересмотрел несколько старых изображений, сделанных за последние несколько лет. Я уверен, что у всех нас есть некоторые образы в нашем прошлом, которые мы хотели бы сделать что-то другое. Для меня многие из моих изображений были недоэкспонированы, чтобы получить детали неба, не обращая внимания на передний план. Ситуация значительно изменилась с моей постобработкой и достижениями в Photoshop и Camera RAW. Так много всего произошло за кулисами с точки зрения движка и работы в Camera Raw за последние несколько лет. В этой статье я попытаюсь объяснить, как я теперь удаляю шум из своих изображений.
Для начала я использую Adobe Photoshop CS6 и Camera Raw 7.0. Чтобы узнать, какую версию Camera Raw вы используете, отметьте верхнюю часть поля Camera Raw, где указано, а также модель камеры. Чтобы применить наилучшие результаты в ползунках удаления шума, вы должны использовать последнюю версию 7. 0. Как упоминалось ранее, с каждым новым Camera Raw и Photoshop появляется значительно улучшенная функция, которая делает возможным восстановление старых изображений. Без сомнения, одной из тех функций, которые изменили мои методы постобработки, является удаление шума в самом Camera Raw. Позвольте мне начать с того, что я никогда не выбрасываю свои изображения и сохраняю исходные необработанные изображения в отдельной папке. Я назвал эту папку, чтобы не потерять оригиналы. С таким количеством событий, связанных с цифровой обработкой, разумно сохранить исходные файлы, чтобы вернуться к ним позже. Мы понятия не имеем о том, к чему может привести цифровая обработка в будущем. Именно по этой причине для меня важно сохранить все, что я снимаю. У многих фотографов есть разные методы, и они не согласятся с этим, но это то, что работает для меня. Есть столько же правильных и неправильных ответов в том, как это сделать. Это должно быть очень запутанным для тех, кто только начинает заниматься цифровой фотографией.
0. Как упоминалось ранее, с каждым новым Camera Raw и Photoshop появляется значительно улучшенная функция, которая делает возможным восстановление старых изображений. Без сомнения, одной из тех функций, которые изменили мои методы постобработки, является удаление шума в самом Camera Raw. Позвольте мне начать с того, что я никогда не выбрасываю свои изображения и сохраняю исходные необработанные изображения в отдельной папке. Я назвал эту папку, чтобы не потерять оригиналы. С таким количеством событий, связанных с цифровой обработкой, разумно сохранить исходные файлы, чтобы вернуться к ним позже. Мы понятия не имеем о том, к чему может привести цифровая обработка в будущем. Именно по этой причине для меня важно сохранить все, что я снимаю. У многих фотографов есть разные методы, и они не согласятся с этим, но это то, что работает для меня. Есть столько же правильных и неправильных ответов в том, как это сделать. Это должно быть очень запутанным для тех, кто только начинает заниматься цифровой фотографией. Я всегда поощрял своих учеников делать то, что лучше всего подходит для них, и оставаться последовательным в процессе.
Я всегда поощрял своих учеников делать то, что лучше всего подходит для них, и оставаться последовательным в процессе.
Самым большим улучшением в Camera Raw для меня являются улучшенные функции удаления шума. До последней версии Camera Raw я использовал различные сторонние программы для удаления шума, такие как Noise Ninja, Neat Image и Topaz, и это лишь некоторые из них. Все они хорошо поработали в прошлом с некоторыми изображениями, но с другими не очень. Поэтому с последней версией Camera Raw мне было любопытно увидеть изменения в новом и улучшенном устранении шума. При открытии старых файлов в новой версии Camera Raw в правом нижнем углу отображается выделенный восклицательный знак.
Важный нажмите на изображение, чтобы увидеть полное изображение
посмотреть разные варианты. Это старые ползунки, которые не так хорошо удаляли шум, как видно на изображении. Изображение особенно хорошо видно на небе.
Шум на изображении перед обновлением изображения до Camera Raw 7. 0
0
Это сообщение Camera Raw спрашивает, хотите ли вы обновить старый файл с учетом новых улучшений. Сразу же после нажатия на эту кнопку обновления вы увидите огромное улучшение. Шум в небе был почти полностью удален путем простого обновления изображения.
Шум после обновления изображения в Camera Raw 7.0
Без каких-либо настроек вы сразу же увидите тональный контраст, лучшие цвета и, что наиболее важно, значительное улучшение в удалении шума еще до того, как вам придется выполнять какие-либо настройки. Я начну с того, как я внедрил эти изменения в свой рабочий процесс постобработки.
В красной рамке находятся ползунки шумоподавления.0003
Вкладка «Детали», которая включает в себя новое улучшение
снятия шума и заточка
Как вы можете увидеть на вкладке «Подробности». Заточка. Эти два предназначены для совместной работы и должны применяться путем настройки обоих, чтобы получить наилучшие результаты. Я всегда начинаю с ползунков шумоподавления и получаю хороший базовый уровень минимального шума, прежде чем настраивать ползунки повышения резкости. Я расскажу, как я занимаюсь повышением резкости изображений, в будущем блоге. Каждое изображение отличается, когда дело доходит до шума, поэтому нет никаких настроек по умолчанию, которые я мог бы вам порекомендовать, поскольку каждое изображение должно оцениваться отдельно.
Я всегда начинаю с ползунков шумоподавления и получаю хороший базовый уровень минимального шума, прежде чем настраивать ползунки повышения резкости. Я расскажу, как я занимаюсь повышением резкости изображений, в будущем блоге. Каждое изображение отличается, когда дело доходит до шума, поэтому нет никаких настроек по умолчанию, которые я мог бы вам порекомендовать, поскольку каждое изображение должно оцениваться отдельно.
При более внимательном рассмотрении ползунков удаления шума мы выделяем две основные категории; Яркостной шум и цветовой шум. Яркостной шум — это цифровой эквивалент зернистости пленки. В приведенном ниже примере вы можете увидеть шум на небе, где очевидны вариации пикселей на небе. На изображении ниже показан пример цветового шума, где он наиболее заметен в самых недоэкспонированных областях изображения. Особенно это видно на темных деревьях и воде.
Пример яркостного шума
Пример цветового шума
Как только вы сможете лучше определить разницу между ними, вам будет проще использовать ползунки в своих интересах. В большинстве случаев вы обнаружите на изображении оба типа шума, и с ними нужно бороться в соответствии с соответствующим ползунком. Перед тем, как настроить ползунки, я всегда увеличиваю масштаб до 100% или больше, чтобы действительно увеличить шум. Я всегда смотрю на тени на изображении, и именно здесь вы найдете большую часть шума, особенно на недоэкспонированных изображениях. Никогда не настраивайте ползунки при увеличении менее 100%. Начинайте перемещать ползунки до тех пор, пока шум не уменьшится, но качество изображения не ухудшится. Я обнаружил, что в большинстве примеров важно быть консервативным с настройками и оставлять небольшое количество шума, а не переусердствовать и получить мягкие или размытые результаты. Причина, по которой вы должны быть осторожны при использовании слишком большого количества шумоподавления, заключается в том, что изображение может стать менее текстурным и приобретать живописные характеристики. Это уходит от изображения, похожего на фотографическое изображение.
В большинстве случаев вы обнаружите на изображении оба типа шума, и с ними нужно бороться в соответствии с соответствующим ползунком. Перед тем, как настроить ползунки, я всегда увеличиваю масштаб до 100% или больше, чтобы действительно увеличить шум. Я всегда смотрю на тени на изображении, и именно здесь вы найдете большую часть шума, особенно на недоэкспонированных изображениях. Никогда не настраивайте ползунки при увеличении менее 100%. Начинайте перемещать ползунки до тех пор, пока шум не уменьшится, но качество изображения не ухудшится. Я обнаружил, что в большинстве примеров важно быть консервативным с настройками и оставлять небольшое количество шума, а не переусердствовать и получить мягкие или размытые результаты. Причина, по которой вы должны быть осторожны при использовании слишком большого количества шумоподавления, заключается в том, что изображение может стать менее текстурным и приобретать живописные характеристики. Это уходит от изображения, похожего на фотографическое изображение. Следующий пример показывает, как вода и деревья приобрели размытый и почти искаженный вид. Результаты не выглядят естественными.
Следующий пример показывает, как вода и деревья приобрели размытый и почти искаженный вид. Результаты не выглядят естественными.
Изображение с удаленным слишком большим количеством шума – вода и деревья размыты
вода все еще цела. Помните, что текстуры являются важным аспектом хорошей фотографии и действительно усиливают воздействие и глубину изображения. Инструменты удаления шума в Camera Raw отлично справляются с удалением шума даже при высоких настройках. Важные элементы изображения, такие как насыщенность, резкость и разнообразие оттенков, не пострадают.
На этом изображении все еще есть детали в воде и деревьях
Если вы довольны результатами удаления шума, уменьшите масштаб, чтобы переоценить результаты. Это важный шаг в этом процессе. В предыдущей версии Camera Raw с ползунками удаления шума была только опция ползунка яркости и цвета, которые в большинстве случаев действительно сглаживали изображение из-за потери деталей на изображении.
В Adobe Photoshop и, в частности, в Camera Raw 7.0 добавлены дополнительные ползунки, которые повторно вводят детализацию и контрастность. Теперь с помощью ползунков Luminance Detail и Luminance Contrast, а также ползунка Color Detail мы получаем отличные результаты.
Детали светильны и контрастные ползунки
Цветные детали Sliders
Это причина, почему я теперь использую слайдеры для удаления шума в камере Raw 7.0 в качестве основного инструмента для удаления шума. Я начинаю с ползунка Luminance и удаляю шум до удовлетворительного уровня, затем использую Luminance Detail и Luminance Contrast, чтобы вернуть детали в изображение. Затем я работаю с ползунком цвета отдельно, а затем использую ползунок детализации цвета, чтобы вернуть детали в областях, потерянных из-за ползунка цвета. Как вы можете видеть в примере ниже, на изображении «до» очертания дерева трансформированы и размыты, почти как на картине. На последующем изображении все детали возвращаются к краям дерева, при этом шум неба остается удаленным.
На последующем изображении все детали возвращаются к краям дерева, при этом шум неба остается удаленным.
Перед светильностью и цветовой детализацией были добавлены ползунок
Повторные и цветные детали-слайдеры добавлены
Шум всегда видны в тени, которые, конечно, обязательно уверены, что на самом деле обязательно, конечно, конечно, на самом деле, конечно, конечно, на самом деле. увеличьте масштаб, чтобы поближе рассмотреть тени. Как только я буду удовлетворен удалением шума на изображении, я перейду к детализации резкости, чтобы действительно вернуть некоторые из потерянных краев из-за удаления шума. О заточке я расскажу в следующей статье.
Наиболее важным аспектом удаления шума в Camera Raw является то, что оно не является разрушительным по сравнению с сторонними приложениями для удаления шума, которые являются разрушительными.
Может ли новый Camera Raw сохранять каждое изображение? Ответ на этот вопрос — нет, но он отлично справляется с большинством изображений.
По-прежнему очень важно правильно настроить экспозицию в камере и применить основные принципы фотоэкспозиции. Можно ли использовать Camera Raw в сочетании со сторонними программами для удаления шума, такими как Noise Ninja? Я обнаружил, что некоторые изображения полностью удалены из шума в Camera Raw, а другим изображениям нужна дополнительная помощь. Добавление сторонних приложений, таких как Noise Ninja, может помочь изображению с определенными областями шума, которые Camera Raw не может. На мой взгляд, лучше всего использовать оба приложения. Как и везде в фотографии, есть много способов добиться одинаковых результатов.
Кевин МакНил. photos/kevinmcneal
Кевин МакНил — фотограф-пейзажист, проживающий на Тихоокеанском северо-западе США. Он фокусируется на грандиозных красочных пейзажах, отражающих самые уникальные места на земле. Захватывая моменты волшебного света и передавая их на печать, изображения представляют собой сочетание настойчивости, терпения и самоотверженности, чтобы запечатлеть изображения невиданными ранее способами. Истории о том, как создаются эти образы, наталкиваются на чувства, которые они передают.
Истории о том, как создаются эти образы, наталкиваются на чувства, которые они передают.
Еще сообщения от Кевина
Как удалить артефакты JPG в Photoshop
Photoshop — невероятно мощное программное обеспечение для редактирования фотографий, но даже в этом случае у него есть свои ограничения. Вы заметите, что у него есть встроенная опция «Уменьшить шум в изображениях», но нет возможности сразу удалить его.
Невозможно взять изображение с шумом (например, цветовым шумом, яркостным шумом или артефактами jpeg) и сделать его идеальным по тону. Тем не менее, Photoshop неплохо скрывает следы шума. При этом детали изображения, которые вы хотите сохранить, останутся нетронутыми.
Эта статья расскажет вам об артефактах JPG и о том, как их удалить в Photoshop. Это не сложно сделать, если следовать инструкции.
Что такое артефакты JPG?
JPG — это формат изображения, в котором приоритет отдается уменьшению размера файла, но, к сожалению, это происходит за счет снижения качества. JPG использует сжатие с потерями, которое противоположно сжатию без потерь. С потерями означает, что часть качества изображения теряется в процессе сжатия из-за потери информации.
JPG использует сжатие с потерями, которое противоположно сжатию без потерь. С потерями означает, что часть качества изображения теряется в процессе сжатия из-за потери информации.
Каждый раз, когда вы сохраняете изображение в формате JPG, качество продолжает падать. Артефакт JPG — это нежелательный остаток сжатия, который выглядит как искажение изображения или своего рода размытие. Это последствия уменьшения размера файла.
Как распознать артефакты JPG? Вы заметите их в четких частях изображения, таких как чистая вода или небо, где вы заметите обесцвечивание, размытость, потерю фокуса или резкости, разделение изображения и т. д. Эти артефакты влияют на общую красоту ваших изображений, а не в лучшем случае.
К счастью, в Photoshop есть инструменты для удаления артефактов JPG и других надоедливых шумов с ваших изображений.
Руководство по удалению артефактов JPG в Photoshop
Меню Photoshop «Уменьшение шума» позволяет сохранить качество изображения различными способами, включая удаление артефактов JPG. Поскольку это основная цель, давайте сначала поговорим об этом, а потом вернемся к другим способам уменьшения шума изображения.
Поскольку это основная цель, давайте сначала поговорим об этом, а потом вернемся к другим способам уменьшения шума изображения.
Независимо от того, делаете ли вы снимки в формате JPG цифровой камерой или просто сохраняете изображения в формате JPG в PS или других программах, вы, вероятно, заметите некоторые артефакты JPG. Это сделает ваше изображение размытым или даже пиксельным.
Эти артефакты могут варьироваться от едва заметных до выпирающих глаз, в зависимости от степени сжатия, т.е. сколько раз вы сохраняли изображение в формате JPG.
Выполните следующие действия, чтобы удалить артефакты JPG в PS:
- Откройте Photoshop.
- Щелкните меню «Фильтр», затем выберите «Шум» и, наконец, выберите «Уменьшить шум».
- В нижней части этого диалогового окна вы увидите «Удалить артефакт JPEG». Установите флажок рядом с ним.
- Нажмите OK для подтверждения.
Проверьте изображение на предмет потери качества после включения этой опции. Это будет обмен между потерей деталей вашего изображения и уменьшением шума, что произойдет и с другими вариантами. Вам решать, с какой потерей деталей вы готовы мириться.
Это будет обмен между потерей деталей вашего изображения и уменьшением шума, что произойдет и с другими вариантами. Вам решать, с какой потерей деталей вы готовы мириться.
Дополнительные параметры для уменьшения шума в PS
Помимо удаления артефактов JPG, существует множество других способов повысить резкость изображения в PS. Рядом с диалоговым окном «Уменьшить шум» вы увидите предварительный просмотр вашего изображения. Работая с параметрами в этом поле, смотрите в область предварительного просмотра, чтобы отслеживать внесенные изменения.
Вы можете увеличивать или уменьшать масштаб изображения, чтобы рассмотреть его получше. Рядом с каждой опцией шумоподавления будет ползунок и процент. Эти проценты показывают, насколько сильно тот или иной параметр повлияет на изображение.
Начните с уменьшения цветового шума. Установите ползунок на 0 и медленно увеличивайте его, чтобы увидеть, что он делает в области предварительного просмотра. Вам нужно будет определить, когда пора прекратить уменьшение цветового шума, это действительно зависит от самого изображения.
