Фильтры подменю «Шум» в Photoshop Elements
Руководство пользователя Отмена
Поиск
Последнее обновление Jan 13, 2022 03:02:11 AM GMT
- Photoshop Elements User Guide
- Introduction to Photoshop Elements
- What’s new in Photoshop Elements
- System requirements | Photoshop Elements
- Workspace basics
- Guided mode
- Making photo projects
- Workspace and environment
- Get to know the Home screen
- Workspace basics
- Tools
- Panels and bins
- Open files
- Rulers, grids, and guides
- Enhanced Quick Mode
- File information
- Presets and libraries
- Multitouch support
- Scratch disks, plug-ins, and application updates
- Undo, redo, and cancel actions
- Viewing images
- Fixing and enhancing photos
- Resize images
- Cropping
- Process camera raw image files
- Add blur, replace colors, and clone image areas
- Adjust shadows and light
- Retouch and correct photos
- Sharpen photos
- Transforming
- Auto Smart Tone
- Recomposing
- Using actions to process photos
- Photomerge Compose
- Create a panorama
- Moving Overlays
- Moving Elements
- Adding shapes and text
- Add text
- Edit text
- Create shapes
- Editing shapes
- Painting overview
- Painting tools
- Set up brushes
- Patterns
- Fills and strokes
- Gradients
- Work with Asian type
- Guided edits, effects, and filters
- Guided mode
- Filters
- Guided mode Photomerge edits
- Guided mode Basic edits
- Adjustment filters
- Effects
- Guided mode Fun edits
- Guided mode Special edits
- Artistic filters
- Guided mode Color edits
- Guided mode Black & White edits
- Blur filters
- Brush Stroke filters
- Distort filters
- Other filters
- Noise filters
- Render filters
- Sketch filters
- Stylize filters
- Texture filters
- Pixelate filters
- Working with colors
- Understanding color
- Set up color management
- Color and tonal correction basics
- Choose colors
- Adjust color, saturation, and hue
- Fix color casts
- Using image modes and color tables
- Color and camera raw
- Working with selections
- Make selections in Photoshop Elements
- Saving selections
- Modifying selections
- Move and copy selections
- Edit and refine selections
- Smooth selection edges with anti-aliasing and feathering
- Working with layers
- Create layers
- Edit layers
- Copy and arrange layers
- Adjustment and fill layers
- Clipping masks
- Layer masks
- Layer styles
- Opacity and blending modes
- Creating photo projects
- Project basics
- Making photo projects
- Editing photo projects
- Saving, printing, and sharing photos
- Save images
- Printing photos
- Share photos online
- Optimizing images
- Optimizing images for the JPEG format
- Dithering in web images
- Guided Edits — Share panel
- Previewing web images
- Use transparency and mattes
- Optimizing images for the GIF or PNG-8 format
- Optimizing images for the PNG-24 format
- Keyboard shortcuts
- Keys for selecting tools
- Keys for selecting and moving objects
- Keys for the Layers panel
- Keys for showing or hiding panels (expert mode)
- Keys for painting and brushes
- Keys for using text
- Keys for the Liquify filter
- Keys for transforming selections
- Keys for the Color Swatches panel
- Keys for the Camera Raw dialog box
- Keys for the Filter Gallery
- Keys for using blending modes
- Keys for viewing images (expertmode)
Добавление шума
Фильтр «Добавить шум» предназначен для добавления зернистости и неоднородностей на изображение, которые проявляются, например, при съемке на высокочувствительную пленку. Данный фильтр с успехом применяется для снижения полосчатой структуры в выделенных областях с растушевкой или заливках градиентом и создания более реалистичного вида сильно отретушированным областей, а также для создания слоя текстуры. В поле «Эффект» можно определить степень действия фильтра, с помощью флажка «Монохроматический» задать тип распределения шума, а с помощью переключателей «Равномерный» или «По Гауссу» указать режим распределения шума. Переключатель «Равномерный» равномерно распределяет шум, а переключатель «По Гауссу» создает разнородную структуру шумов. Флажок «Монохроматический» применяет фильтр с использованием имеющихся тонов изображения, не меняя самих цветов.
Данный фильтр с успехом применяется для снижения полосчатой структуры в выделенных областях с растушевкой или заливках градиентом и создания более реалистичного вида сильно отретушированным областей, а также для создания слоя текстуры. В поле «Эффект» можно определить степень действия фильтра, с помощью флажка «Монохроматический» задать тип распределения шума, а с помощью переключателей «Равномерный» или «По Гауссу» указать режим распределения шума. Переключатель «Равномерный» равномерно распределяет шум, а переключатель «По Гауссу» создает разнородную структуру шумов. Флажок «Монохроматический» применяет фильтр с использованием имеющихся тонов изображения, не меняя самих цветов.
Ретушь
Обнаруживает в изображении края (участки, в которых присутствуют существенные изменения цвета) и производит размытие всей выделенной области, кроме этих краев. В результате такого размытия происходит удаление шума, а детали сохраняются. Этот фильтр успешно себя зарекомендовал в устранении полосчатой структуры или визуального шума, который появляется при сканировании журнальных страниц или иной печатной продукции.
Пыль и царапины
Фильтр «Пыль и царапины» снижает визуальный шум путем изменения непохожих пикселей.
Медиана
Фильтр «Медиана» снижает визуальный шум на слое путем смешения значений яркости пикселей с выделенной областью. Для каждого пикселя усредняются цвета соседних пикселей, попадающих внутрь окружности заданного радиуса. При этом будут игнорироваться пиксели, цвет которых резко отличается от среднего значения в круге, а центральный пиксель будет окрашен в усредненный цвет. Данный фильтр можно с успехом применять для снижения артефактов движения на изображении или нежелательных шумов, которые могут появиться на отсканированной фотографии.
Уменьшение шума
Фильтр «Уменьшить шум» позволяет уменьшить последствия возникновения цветовых шумов при съемке в условиях недостаточной освещенности. Установка флажка «Удалить артефакты JPEG» позволит сделать артефакты и ореолы, возникшие при сохранении изображения в формате JPEG с низким качеством, менее заметными.
Вход в учетную запись
Войти
Вход в учетную запись
Войти
Управление учетной записью
Регулировка резкости и уменьшение шума в Adobe Camera Raw
Последнее обновление Jan 20, 2022 10:23:12 AM GMT | Также применяется к Adobe After Effects, Adobe Photoshop
Регулировка резкости фотографий
Управление резкостью на вкладке «Детализация» используется для настройки краев изображения. Инструменты Корректирующая кисть и Сглаженный фильтр используют значения радиуса, детализации и маскирования при локальном повышении резкости.
Параметр Camera Raw «Применить резкость к» используется для указания объектов (всех изображений или только изображений предпросмотра), для которых будет увеличена резкость.
Примечание.
Чтобы открыть установки в Camera Raw, нажмите кнопку «Открыть диалоговое окно установок» на панели инструментов.
Увеличьте изображение предварительного просмотра не менее чем до 100%.
На вкладке «Детализация» откорректируйте любой из следующих элементов управления.
Количество
Позволяет выполнить настройку краев. Увеличьте значение параметра «Степень», чтобы повысить резкость. При нулевом значении (0) увеличение резкости отменяется. Как правило, следует уменьшить значение параметра «Степень» для увеличения четкости изображений. Эта регулировка представляет собой разновидность настройки «Контурная резкость», при которой обнаруживаются пиксели, отличающиеся от окружающих, на основе заданного порогового значения, и контраст этих пикселей увеличивается на указанное значение.

Радиус
Изменяет размер деталей, к которым применена регулировка резкости. Для фотографий с высокой степенью детализации, как правило, требуется установка более низких значений. Для фотографий с более низкой степенью детализации допустим больший радиус. Использование слишком большого радиуса может привести к потере качества изображения.
Детализация
Регулирует степень изменения резкости данных высокой частоты на изображении и влияние этого процесса на края. Использование более низких значений параметров позволяет повысить резкость краев, чтобы избежать размытости. Высокие значения используются для увеличения отчетливости текстур изображения.
Маскирование
Позволяет управлять маской краев.
 При нулевом (0) значении параметра для всего изображения применяется один уровень резкости. При установки значения «100» регулировка резкости в основном применяется для областей вблизи ярко выраженных краев. Нажмите Alt (Windows) или Option (Mac OS) при перетаскивании этого ползунка для просмотра областей, для которых надо увеличить резкость (белых), относительно областей меньшего уровня резкости (черных).
При нулевом (0) значении параметра для всего изображения применяется один уровень резкости. При установки значения «100» регулировка резкости в основном применяется для областей вблизи ярко выраженных краев. Нажмите Alt (Windows) или Option (Mac OS) при перетаскивании этого ползунка для просмотра областей, для которых надо увеличить резкость (белых), относительно областей меньшего уровня резкости (черных).(Необязательно) Чтобы применить к изображениям новейшие алгоритмы увеличения резкости, нажмите кнопку Обновить до текущего процесса (2012) в нижнем правом углу окна предварительного просмотра.
Уменьшить шум
В разделе Уменьшение шума вкладки «Детализация» имеются элементы управления, позволяющие уменьшить
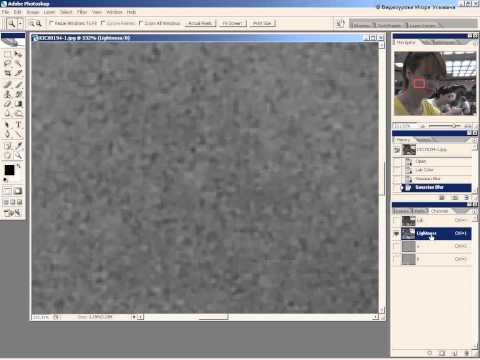 Снимки, полученные при высоких скоростях ISO или с помощью менее качественных цифровых камер, могут иметь значительный уровень шума.
Снимки, полученные при высоких скоростях ISO или с помощью менее качественных цифровых камер, могут иметь значительный уровень шума.Примечание.
Чтобы иметь возможность оценить результат уменьшения шума, заранее увеличьте масштаб изображения предварительного просмотра как минимум до 100 %.
Перемещение ползунков «Цветность» и «Детализация цветности» уменьшает шум цветного изображения (в правом нижнем углу). Примечание.Если ползунки «Детализация светимости», «Контрастность светимости» и «Детализация цветности» недоступны для выбора, нажмите кнопку Обновить до текущего процесса(2012) в правом нижнем углу окна предварительного просмотра.
Светимость
Снижает шум светимости.
Детализация светимости
Управляет порогом шума светимости.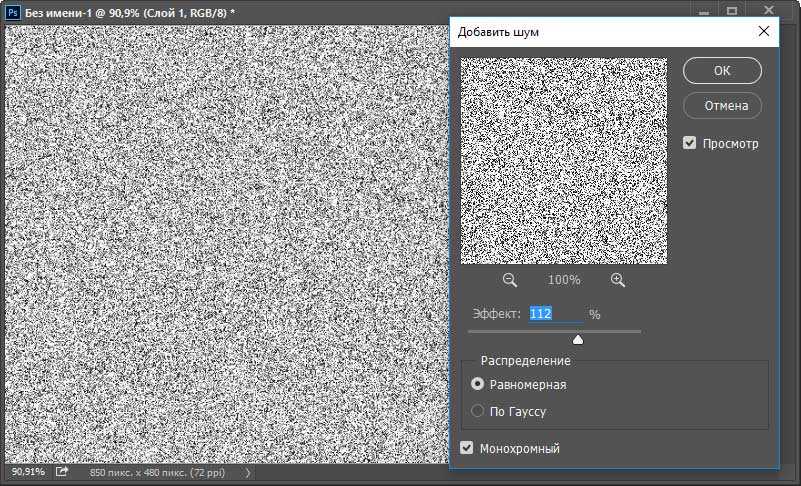 Полезно для зашумленных изображений. Если выбрать более высокое значение, сохранится детализация, но результаты могут стать зашумленными. Если выбрать более низкое значение, изображение будет четче, но детализация будет частично утеряна.
Полезно для зашумленных изображений. Если выбрать более высокое значение, сохранится детализация, но результаты могут стать зашумленными. Если выбрать более низкое значение, изображение будет четче, но детализация будет частично утеряна.
Контрастность светимости
Управляет контрастностью светимости. Полезно для зашумленных изображений. Если выбрать более высокое значение, сохранится контрастность, но могут появиться шумы в виде пятен и зерен. Выбор более низких значений приведет к сглаженности изображения, но может снизить его контрастность.
Цвет
Снижает шум цветности.
Детализация цветности
Управляет порогом шума цветности. Более высокие значения защищают тонкие, детализированные границы цветовых переходов, однако могут вызвать цветовые пятна. Более низкие значения убирают пятнистость, но могут вызвать обесцвечивание.
Видеоруководства по уменьшению шума в Camera Raw:
Эффективное устранение шума на фото в Photoshop Мэтта Клосковски
Коррекция дисторсии и уменьшение шума в Adobe Camera Raw Рассела Брауна
Вход в учетную запись
Войти
Управление учетной записью
Вход в учетную запись
Войти
Управление учетной записью
Photoshop Elements Шумовые фильтры
Руководство пользователя Отмена
Поиск
- Руководство пользователя Photoshop Elements
- Введение в Photoshop Elements
- Что нового в Photoshop Elements
- Системные требования | Элементы Фотошопа
- Основы рабочего пространства
- Ведомый режим
- Создание фотопроектов
- Рабочее пространство и среда
- Знакомство с главным экраном
- Основы рабочего пространства
- Инструменты
- Панели и ящики
- Открыть файлы
- Линейки, сетки и направляющие
- Расширенный быстрый режим
- Информация о файле
- Пресеты и библиотеки
- Поддержка мультитач
- Скретч-диски, плагины и обновления приложений
- Отмена, повтор и отмена действий
- Просмотр изображений
- Исправление и улучшение фотографий
- Изменение размера изображений
- Обрезка
- Обработка необработанных файлов изображений камеры
- Добавить размытие, заменить цвета и клонировать области изображения
- Настройка теней и света
- Ретушь и корректировка фотографий
- Повышение резкости фотографий
- Трансформация
- Автоматический интеллектуальный тон
- Перекомпоновка
- Использование действий для обработки фотографий
- Photomerge Compose
- Создать панораму
- Перемещение наложений
- Подвижные элементы
- Добавление фигур и текста
- Добавить текст
- Редактировать текст
- Создание фигур
- Редактирование фигур
- Обзор окраски
- Малярные инструменты
- Щетки для настройки
- Узоры
- Заливки и штрихи
- Градиенты
- Работа с азиатским типом
- Управляемое редактирование, эффекты и фильтры
- Управляемый режим
- Фильтры
- Управляемый режим редактирования Photomerge
- Управляемый режим Основные правки
- Регулировочные фильтры
- Эффекты
- Управляемый режим Забавные правки
- Управляемый режим Специальные правки
- Художественные фильтры
- Управляемый режим Редактирование цвета
- Управляемый режим черно-белого редактирования
- Фильтры размытия
- Фильтры мазка кистью
- Фильтры искажения
- Прочие фильтры
- Помехоподавляющие фильтры
- Фильтры визуализации
- Эскизные фильтры
- Фильтры для стилизации
- Текстурные фильтры
- Пиксельные фильтры
- Работа с цветами
- Понимание цвета
- Настройка управления цветом
- Основы коррекции цвета и тона
- Выберите цвет
- Настройка цвета, насыщенности и оттенка
- Исправить цветовые оттенки
- Использование режимов изображения и таблиц цветов
- Цвет и камера RAW
- Работа с выделением
- Создание выделения в Photoshop Elements
- Сохранение выбора
- Изменение выбора
- Перемещение и копирование выделенного
- Редактировать и уточнить выборки
- Сглаживание краев выделения со сглаживанием и растушевкой
- Работа со слоями
- Создание слоев
- Редактировать слои
- Скопируйте и расположите слои
- Корректирующие слои и слои-заливки
- Обтравочные маски
- Маски слоя
- стили слоя
- Непрозрачность и режимы наложения
- Создание фотопроектов
- Основы проекта
- Создание фотопроектов
- Редактирование фотопроектов
- Сохранение, печать и обмен фотографиями
- Сохранение изображений
- Печать фотографий
- Поделиться фотографиями в Интернете
- Оптимизация изображений
- Оптимизация изображений для формата JPEG
- Дизеринг веб-изображений
- Управляемое редактирование — панель «Поделиться»
- Предварительный просмотр веб-изображений
- Использовать прозрачность и матовость
- Оптимизация изображений для формата GIF или PNG-8
- Оптимизация изображений для формата PNG-24
- Сочетания клавиш
- Клавиши для выбора инструментов
- Клавиши для выбора и перемещения объектов
- Клавиши для панели «Слои»
- Клавиши для отображения или скрытия панелей (экспертный режим)
- Ключи для рисования и кисти
- Ключи для использования текста
- Ключи для фильтра Liquify
- Ключи для трансформации выделений
- Клавиши для панели «Образцы цвета»
- Ключи для диалогового окна Camera Raw
- Ключи для галереи фильтров
- Ключи для использования режимов наложения
- Клавиши для просмотра изображений (экспертный режим)
Добавить шум
Фильтр «Добавить шум» применяет к изображению случайные пиксели, имитируя
результат фотосъемки на высокочувствительную пленку. Этот фильтр может
также можно использовать для уменьшения полосатости в пернатых выборках или градуированных
заливки, чтобы придать более реалистичный вид сильно отретушированным областям,
или создать текстурированный слой. Вы можете установить количество шума,
тип распределения шума и цветовой режим. Единый вариант
создает тонкий внешний вид распределения, а Gaussian создает
крапчатый вид распределения. Монохроматический применяет фильтр, используя
существующие тона изображения без изменения цветов.
Этот фильтр может
также можно использовать для уменьшения полосатости в пернатых выборках или градуированных
заливки, чтобы придать более реалистичный вид сильно отретушированным областям,
или создать текстурированный слой. Вы можете установить количество шума,
тип распределения шума и цветовой режим. Единый вариант
создает тонкий внешний вид распределения, а Gaussian создает
крапчатый вид распределения. Монохроматический применяет фильтр, используя
существующие тона изображения без изменения цветов.
Удаление пятен
Фильтр удаления пятен обнаруживает края в слое (области, где существенные происходит изменение цвета) и размывает все выделение, кроме тех, края. Это размытие удаляет шум, сохраняя при этом детали. Ты можно использовать этот фильтр для удаления полос или визуальных шумов, которые часто появляется в сканах журналов или других печатных материалов.
Пыль и царапины
Фильтр «Пыль и царапины» уменьшает визуальный шум, изменяя
пикселей.
Медиана
Медиана фильтр уменьшает шум в слое, смешивая яркость пикселей внутри выбор. Фильтр ищет пиксели одинаковой яркости, отбрасывание пикселей, которые слишком сильно отличаются от соседних пикселей, и заменяет центральный пиксель средним значением яркости искомые пиксели. Этот фильтр полезен для устранения или уменьшения появление движения на изображении или нежелательных узоров, которые может появиться на отсканированном изображении.
Уменьшить шум
Фильтр «Уменьшение шума» уменьшает световой и цветовой шумы, такие как как шум, вносимый фотографированием при недостаточном освещении. Выберите параметр «Удалить артефакты JPEG», чтобы удалить пятнистые артефакты. и ореолы, вызванные сохранением изображения с низким качеством JPEG параметр.
На этом фото, сделанном мобильным телефоном, есть шум в лицо мальчика (слева). Фильтр «Уменьшить шум» сглаживает блуждающие пиксели (справа). Войдите в свою учетную запись
Войти
Управление учетной записью
Войдите в свою учетную запись
Войти
Управление учетной записью
2 быстрых способа уменьшить зернистость или шум в Photoshop
С самых первых дней фотографии шум на изображении был неизбежной реальностью. Возможно, вы видели старые фотографии с очень заметным эффектом «зернистости пленки», который является аналоговой версией шума.
Возможно, вы видели старые фотографии с очень заметным эффектом «зернистости пленки», который является аналоговой версией шума.
Хотя современные цифровые камеры гораздо лучше справляются с устранением шума, чем в прошлом, шум все же может испортить отличную фотографию, если вы не будете осторожны.
Меня зовут Томас Болдт, и я погрузился в мир цифровой фотографии с тех пор, как более 20 лет назад у меня появилась моя первая цифровая камера с огромным 3-мегапиксельным сенсором, который почти всегда создавал шумные изображения.
За последние два десятилетия я провел бесчисленное количество часов, удаляя шум с изображений с помощью различных методов, и я могу помочь вам в этом процессе.
Шум — один из самых неприятных аспектов цифровой фотографии, но, поскольку это очень распространенная проблема, в настоящее время доступен широкий спектр решений, которые помогут вам контролировать шум на изображениях.
Photoshop предлагает несколько различных вариантов уменьшения шума/зернистости, поэтому давайте рассмотрим некоторые из лучших способов удаления шума и уменьшения зернистости.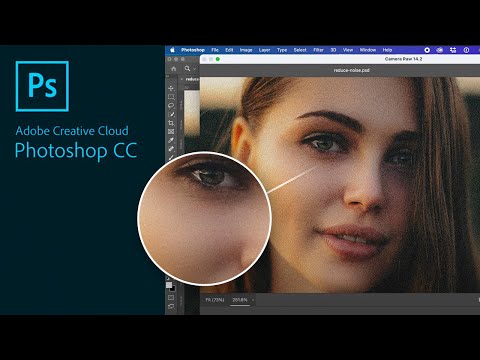
Содержание
- Краткое примечание о типах шума
- Метод 1: фильтр уменьшения шума
- Метод 2: Фильтр Camera Raw
- Будущий бонус: Нейронный фильтр шумоподавления
- Заключительное слово
Краткое примечание о типах шума
Цифровой шум бывает двух разных типов: яркостный шум 9036 0 , который является монохроматическим, и цветовой шум , который, как вы можете догадаться из названия, проходит через цветовой спектр.
Большинство систем шумоподавления нацелены на эти два типа шума по отдельности, так как они требуют немного разных настроек с математической точки зрения.
Способ 1: Фильтр уменьшения шума
Фильтр уменьшения шума назван довольно честно, так как почти невозможно удалить все шума из изображения, но это довольно хорошее решение для большинства изображений.
Для начала откройте меню Filters , выберите подменю Noise и нажмите Уменьшить шум .
Неудивительно, что Photoshop откроет диалоговое окно фильтра «Уменьшить шум», чтобы вы могли настроить результаты.
Меня немного расстраивает, что Photoshop не позволяет изменять размер окна фильтра «Уменьшить шум», но я полагаю, что необходимо поддерживать скорость отклика, пока он применяет ваши настройки. Шумоподавление может быть очень ресурсоемким процессом, особенно при работе с изображениями с высоким разрешением.
Первое, на что следует обратить внимание, это то, что фильтр «Уменьшение шума» имеет два режима: базовый и расширенный. Несмотря на это различие, единственная разница между двумя режимами заключается в том, что расширенный режим позволяет по-разному применять эффект шумоподавления к каждому цветовому каналу изображения.
Хотя это может показаться незначительной разницей, она может оказать большое влияние на ваши общие результаты, особенно когда вы узнаете, что некоторые цифровые камеры часто непреднамеренно производят гораздо больше зернистости/шума в одном канале.
Это может сильно различаться в зависимости от параметров вашего снимка и содержимого изображения, но вам придется изучить каналы в вашем изображении, чтобы увидеть, полезно ли поканальное шумоподавление.
Ниже выбора Basic/Advanced вы увидите ряд ползунков. Adobe проделала достойную работу по расстановке приоритетов сверху вниз, что немного упрощает ваш рабочий процесс.
Начните с регулировки ползунка Сила . Это именно то, что он говорит: сила эффекта шумоподавления. Внимательно следите за результатами, так как слишком высокое положение ползунка «Интенсивность» может оказать резкое и негативное влияние на качество изображения, размывая мелкие детали и текстуры.
Далее идет ползунок Сохранить детали . Этот немного сложнее, так как он действует как модификатор параметра «Сила», но он также хорошо назван. Он использует обнаружение контрастных краев, чтобы определить, какие области вашего изображения необходимо изолировать от эффекта размытия, вызванного ползунком «Интенсивность».
Большая часть ваших усилий по уменьшению шума будет потрачена на балансировку этих двух ползунков относительно друг друга, пока вы не будете удовлетворены результатами. Звучит просто, но на практике это может оказаться трудным решением!
Далее вам нужно определить степень подавления цветового шума. Поскольку цветовой шум представляет собой резкое изменение цвета окружающих пикселей (например, одиночный красный пиксель в голубом небе, вероятно, является шумом), этот ползунок не имеет отдельного ползунка «Сохранить детали».
И последнее, но не менее важное: вам необходимо установить уровень резкости, который будет применяться после завершения процесса шумоподавления.
Я не совсем понимаю, почему Adobe включает эту опцию, особенно при очень высоком значении по умолчанию, равном 25%, поскольку увеличение резкости обычно считается завершающим штрихом непосредственно перед экспортом изображения.
Имея это в виду, я бы посоветовал вам установить этот ползунок на 0% и настроить резкость отдельно, но если вам нужен одноэтапный рабочий процесс, вы можете применить его здесь.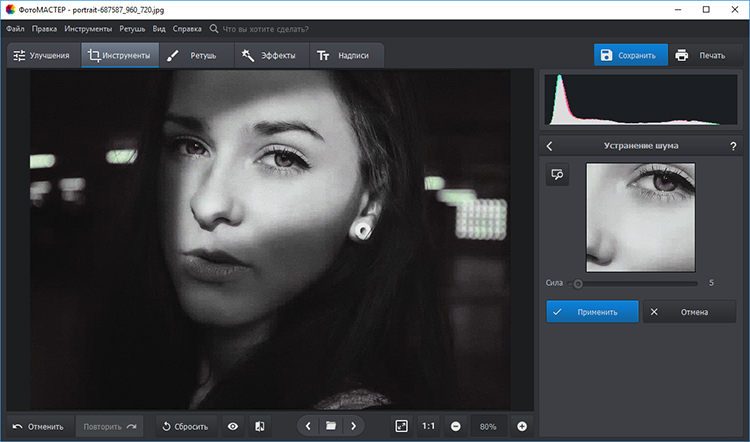
Метод 2: Фильтр Camera Raw
Как правило, рекомендуется выполнять удаление шума в качестве одного из первых шагов рабочего процесса редактирования изображения, поэтому, если вы импортируете фотографии RAW в Photoshop с помощью Camera RAW, вам следует используйте возможность применить инструменты шумоподавления Camera RAW перед любым дополнительным редактированием.
Если вы уже упустили эту возможность или не работаете с файлом Raw, вы все равно можете использовать функции удаления шума Camera Raw, применив фильтр Camera Raw.
Это относительно новое дополнение к арсеналу инструментов Photoshop для удаления шума, но, похоже, оно работает лучше, чем базовый фильтр «Уменьшить шум».
Откройте меню Filters и выберите Camera Raw Filter . Photoshop откроет ваше изображение с помощью Camera Raw, с которым вы, вероятно, уже знакомы.
После того как ваше изображение загрузится в Camera Raw, слева вы увидите большое окно изображения, в котором отображается ваше изображение, а справа перечислены все параметры и параметры настройки. Найдите раздел под названием Деталь и щелкните стрелку рядом с ним, чтобы развернуть его.
Найдите раздел под названием Деталь и щелкните стрелку рядом с ним, чтобы развернуть его.
Ползунок Noise Reduction нацелен на яркостный шум, а ползунок Color Noise Reduction делает именно то, что написано на жестяной банке. Вы можете щелкнуть маленькие стрелки рядом с каждой записью, чтобы развернуть еще один набор параметров настройки, которые позволяют точно настроить процесс удаления шума.
Как указано в нижней части раздела «Подробности», рекомендуется выполнять работу по удалению шума со 100% увеличением, чтобы вы могли точно понять силу эффекта.
Это изображение все еще немного зашумлено даже после применения инструментов шумоподавления Camera Raw, но оно также было снято с ISO 6400, что почти всегда дает шумное и зернистое изображение.
По-прежнему наблюдается резкое уменьшение цветового шума и значительное уменьшение яркостного шума, что позволяет просвечивать миловидную мордочку воробья.
Будущий бонус: нейронный фильтр шумоподавления
Если вы не знакомы с ними, нейронные фильтры, вероятно, самое интересное, что случилось с Photoshop за последние годы. Нейронные фильтры названы в честь моделей нейронных сетей, лежащих в основе алгоритмов машинного обучения, поэтому Adobe по-прежнему считает большинство из них программным обеспечением для бета-тестирования.
Нейронные фильтры названы в честь моделей нейронных сетей, лежащих в основе алгоритмов машинного обучения, поэтому Adobe по-прежнему считает большинство из них программным обеспечением для бета-тестирования.
Многие конкуренты Adobe уже выпустили инструменты шумоподавления на основе ИИ, но нейронный фильтр шумоподавления в Photoshop медленно охватывал широкую аудиторию.
По крайней мере, для меня нейронный фильтр шумоподавления по-прежнему доступен только в списке ожидания — и, несмотря на то, что мое имя было включено в список как можно скорее, у меня все еще не было возможности его опробовать.
Я протестировал несколько их конкурентов, а именно On1 Noise, Topaz DeNoise и алгоритм DxO DeepPRIME, и они весьма впечатляют. Я могу только надеяться, что нерешительность Adobe выпустить свою версию для публики означает, что она намного превзойдет остальные — но только время покажет!
Заключительное слово
Вот и все, что нужно знать об удалении шума в Photoshop! Шумоподавление может быть одной из самых сложных задач редактирования изображений, потому что необходимо учитывать множество различных элементов.


 При нулевом (0) значении параметра для всего изображения применяется один уровень резкости. При установки значения «100» регулировка резкости в основном применяется для областей вблизи ярко выраженных краев. Нажмите Alt (Windows) или Option (Mac OS) при перетаскивании этого ползунка для просмотра областей, для которых надо увеличить резкость (белых), относительно областей меньшего уровня резкости (черных).
При нулевом (0) значении параметра для всего изображения применяется один уровень резкости. При установки значения «100» регулировка резкости в основном применяется для областей вблизи ярко выраженных краев. Нажмите Alt (Windows) или Option (Mac OS) при перетаскивании этого ползунка для просмотра областей, для которых надо увеличить резкость (белых), относительно областей меньшего уровня резкости (черных).