Одноминутные, быстрые способы убрать мешки и синяки под глазами в PhotoDiva, Photoshop и Facetune для Android
Сегодня рассмотрим 3 быстрых, одноминутных способа, как убрать синие круги, мешки под глазами, при помощи 3-х разных программ, 2 для Для Windows 10, 8, 8.1, 7, XP и одна на Андроид.
Способ 1. PhotoDiva
Фоторедактор PhotoDiva помогает качественно и профессионально обрабатывать портретные фотоснимки и очень быстро избавляться от разнообразных присутствующих изъянов, также и убрать мешки под глазами на фотографии, ознакомьтесь, рекомендуем для новичков. Программа обладает большим набором автоматических функций и крутых фильтров, поэтому ваши действия сводятся к минимуму, в отличии от того-же Фотошопа, но там тоже не всё так сложно, поговорим об этом далее. В фоторедакторе PhotoDiva достаточно подобрать нужный готовый пресет и применить его.
Шаг 1. Установите PhotoDiva на свой компьютер с Windows системой
Установите PhotoDiva на свой компьютер с Windows системой
Шаг 2. Добавьте своё фото
Запустите софт ФотоДива и нажмите «Открыть фото». Найдите свой нужный к коррекции синих кругов под глазами снимок и загрузите его в программу.
Шаг 3. Уберите мешки и темные круги в районе глаз
Во вкладке «Ретушь» найдите пункт «Автоматическая ретушь» на фото. Здесь находятся готовые фильтры для автоулучшения изображения. Прокрутите до конца списка и найдите пресет под названием «Круги под глазами».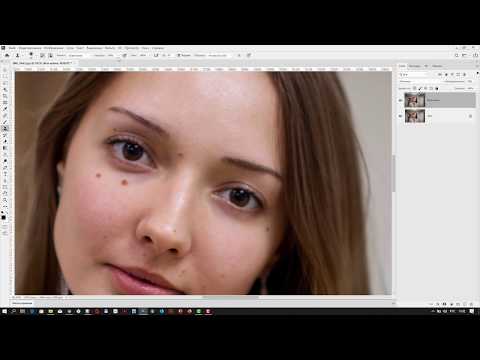
Также вы можете обработать снимок вручную. Для этого просто кликните по вкладке «Ручные настройки» и отрегулируйте значение в поле «Темные круги», при помощи бегунка рядом. Уберите таким образом темные круги под глазами, до подходящего варианта.
Шаг 4. Наложите дополнительно макияж (по желанию)
Хотите дополнительно приукрасить селфи? С PhotoDiva вы легко и быстро сможете сделать виртуальный макияж на фотографии, который будет сложно отличить от настоящего. Все, что нужно – это подобрать параметры мэйкапа в одноименном меню приложения. Наложите помаду, румяна, бронзатор, хайлайтер, тени для век. Изменения сразу же можно увидеть на экране в живом режиме. Наложите макияж по своему вкусу.
Шаг 5. Готово, сохраните отредактированное фото
Готово, сохраните отредактированное фото
Нажмите кнопку «Сохранить». Далее укажите папку для экспорта снимка, выберите формат изображения и придумайте новое название. Чтобы сжать вес картинки, найдите в главном меню пункт «Файл» и выберите «Изменить размер и сохранить». Подберите требуемые параметры и нажмите «Применить». Помните, что при уменьшении разрешения картинки, размера, сокращается и качество.
Способ 2. Photoshop
Есть несколько различных методов удаления мешков под глазами и темных кругов под глазами в Photoshop. Но если вы не хотите тратить на это вечность, у PHLEARN есть методика, которую вы захотите начать использовать. Это требует буквально минуты вашего времени, но отнимает у вашей модели целую бессонную ночь.
Вы можете увидеть применяемую технику на видео выше, но здесь также есть краткое письменное описание. Начните с открытия вашего изображения и создания нового слоя. Затем выберите инструмент «Кисть» и выберите мягкую круглую кисть. Удерживая Alt / Option, щелкните средний тон на лице модели. Затем на новом слое закрасьте темные мешки под глазами.
Начните с открытия вашего изображения и создания нового слоя. Затем выберите инструмент «Кисть» и выберите мягкую круглую кисть. Удерживая Alt / Option, щелкните средний тон на лице модели. Затем на новом слое закрасьте темные мешки под глазами.
Теперь дважды щелкните новый слой. Вам нужно будет настроить ползунки на нижнем слое в разделе «Смешать, если» или «Blend If». Перемещайте ползунок Darks, пока не станут видны ресницы. Затем удерживайте клавишу Alt / Option, чтобы разделить ползунки Blend If и настроить цветовой эффект так, чтобы была видна текстура кожи. И готово. Если нужны другие эффекты, то это уже тема отдельной статьи. Попробуйте программу ФотоДива из начала этой статьи — там есть всё и быстро.
Поскольку у меня на ноутбуке нет Photoshop, над которым я работаю прямо сейчас, я попробовал эту технику в Photopea (помните, этот клон Photoshop). Результатом я не слишком доволен, но, возможно, я не выбрал правильный тон, чтобы закрасить мешочки под глазами. Я использовал ту же фотографию, что и для этой одноминутной техники. Рекомендую вам попробовать технику PHLEARN, просто убедитесь, что выбрали правильный тон.
Я использовал ту же фотографию, что и для этой одноминутной техники. Рекомендую вам попробовать технику PHLEARN, просто убедитесь, что выбрали правильный тон.
И дайте мне знать, как это сработало и довольны ли вы этим. Мой результат выше.
Способ 3. Для телефонов на Android
Вас беспокоят темные круги под глазами или мешки под глазами? Избавиться от темных кругов или мешков под глазами бывает непросто. Но убрать темные круги или мешки под глазами с ваших фотографий очень просто. Просто установите приложение для редактирования фотографий на свой телефон, и вы сможете решить эту проблему в кратчайшие сроки.
В этом уроке я покажу вам, как удалить мешки под глазами и темные круги на фотографиях с помощью редактора селфи Facetuneна вашем мобильном телефоне Android.
Зайдите в Google play store, найдите Facetune или загрузите и установите его на свой Android с предыдущей связанной страницы или просто скопируйте и перейдите по урлу https://play.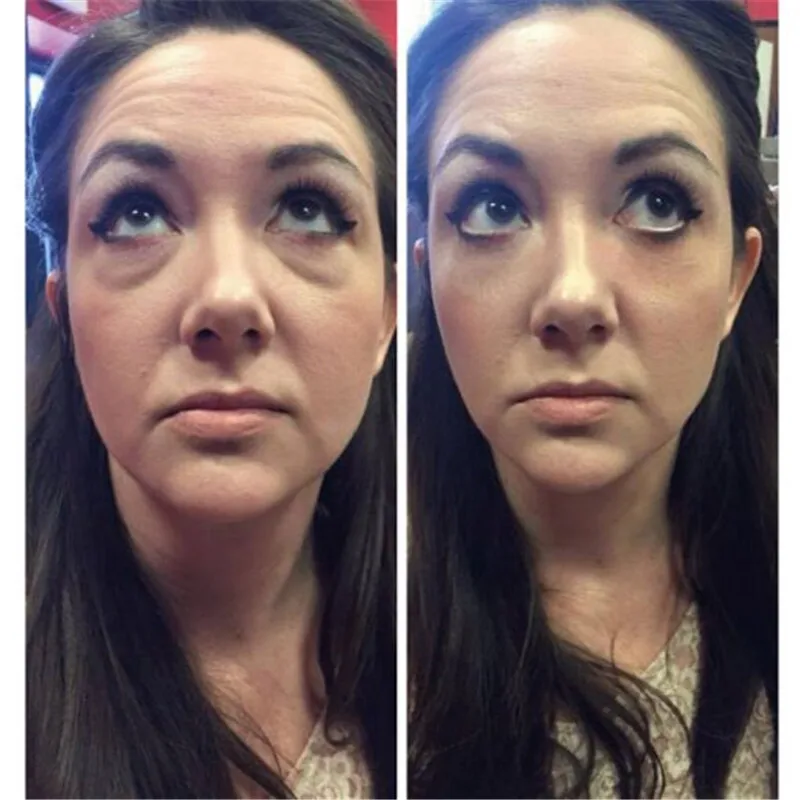 google.com/store/apps/details?id=com.lightricks.facetune.free в своём браузере.
google.com/store/apps/details?id=com.lightricks.facetune.free в своём браузере.
Запустите приложение Facetune на своем телефоне. Нажмите на значок фотографии в левом верхнем углу, а затем перейдите в приложение «Галерея». Выберите фотографию, селфи или портрет и загрузите ее в приложение.
Затем нажмите «Сгладить» на нижней панели инструментов, выберите «Скрыть», при необходимости используйте жесты сжатия, чтобы увеличить фотографию, затем проведите пальцем по черному кругу или мешкам для глаз, чтобы легко стереть их с фотографий на телефоне Android. Вы можете отрегулировать размер кисти, а затем провести пальцем по своему портрету или селфи, чтобы удалить мешочек под глазом или темный круг. Переключитесь на стирание, чтобы избежать или отменить изменения при необходимости. Просмотрите фотографию и внесите дополнительные изменения, пока не будете удовлетворены результатом редакции и коррекции.
Получилось у вас и какой способ понравился больше?
Как убрать синяки под глазами в фотошопе и темные круги
Автор Иван Фролов На чтение 7 мин Просмотров 2к. Опубликовано Обновлено
Приветствую всех на своем сайте! Каждый из нас желает выглядеть сногсшибательно, а особенно того хотят известные личности. Но они не останавливаются на «хотелках», и руками специалистов делают себя красивее. Если так делают звезды, что тут говорить об обычных людях.
Сегодня я покажу как убрать синяки под глазами в фотошопе. Рассмотрим несколько способов. Мой урок подойдет как для заядлых фотошоперов, наученных многолетним опытом, так и для новичков.
Содержание
- Медленно, но верно: точечная кисть
- Заплатка для «неидеальных» участков
- Размываем границы темных синяков
- Заключение
Медленно, но верно: точечная кисть
Этот способ относится к самому быстрому. Тем не менее неумелые и хаотичные движения способны превратить пространство под глазами в грязь, а не в нежную кожу.
Тем не менее неумелые и хаотичные движения способны превратить пространство под глазами в грязь, а не в нежную кожу.
Но таким образом можно превратить фото на документы в надлежащий вид. Фото, с которым мы сегодня будем работать:
Оно довольно качественное, и на нем отчетливо видно, что кожа вокруг глаз не совсем «здоровая». Темные круги и черные мешки – всё это признаки неправильного образа жизни и усталости. Но сегодня мы не читаем морали, а «наводим марафет».
1. После того как мы загрузили фотографию непосредственно в программу, нужно создать дубликат слоя. Это легко выполняется командой Ctrl+J.
2. Теперь мы будем работать лишь с дубликатом. Нам понадобится инструмент «Восстанавливающая кисть», расположение которого показано на следующем снимке слева.
Чтобы выпадал такой же список инструментов, следует нажать на иконку правой кнопкой мыши. Нужно будет регулировать размер кисти в зависимости от того, с каким участком будем работать.
Чтобы было удобнее, можно приближать изображение при помощи команды Ctrl+-, либо можно это делать колесиком мышки, если отметить это в настройках.
3. Для взятия «образца» оттенка кожи, нужно зажать клавишу Alt и кликнуть по нужному месту, причем в процессе работы это придется делать многократно.
В противном случае у нас получится размытая, несуразная «кашица» из различных цветов. После этого мы прорисовываем те самые проблемные участки, где находятся мешки и темные круги. Попытаемся удалить их как можно качественнее.
Спустя некоторое время у меня вышел следующий результат:
Как мне кажется, получилось довольно правдоподобно. Ну а теперь мы переходим к другому способу!
Примечание
Следует также помнить, что в этом уроке мы рассматриваем лишь вопрос того, как избавиться от мешков под глазами, а не ретушь в целом. Эта тема никогда не уместится в один урок.
Заплатка для «неидеальных» участков
Итак, теперь пришло время, когда мы поработаем с «другом» предыдущего инструмента, а именно – заплаткой. На этот раз мы возьмем совершенно другой снимок с не менее темными кругами. Нашим экспериментальным образцом стал следующий снимок:
Нашим экспериментальным образцом стал следующий снимок:
Тут все более приближенно, и увидеть черные круги не составит труда. Что же, проверим силу заплатки!
1. Всё так же загружаем нашу фотографию в программу. Вспоминаем про интересную комбинацию Ctrl+J – и у нас появляется второй слой фотографии.
2. Расположение инструмента «Заплатка» также показано на следующем скриншоте слева. Что мы делаем теперь: нам нужно выделить нежелательные участки.
Когда появляется контур, следует перенести его на участок, с которого мы хотим взять «отпечаток». Вуаля! Возможно, что полученные границы будут «выбиваться» из общей картины. Тогда мы просто убавляем яркость слоя. Как это сделать, я показал ниже:
Итак, спустя некоторое время «колдовства», вот что у меня получилось:
Как я считаю, в сравнении с оригиналом есть большая разница! Но это еще не всё: я решил поведать вам и другой способ того, как можно избавиться от этого недуга.
На самом деле, умелые фотошоперы могут прибегать и к таким манипуляциям, которые они разработали самостоятельно.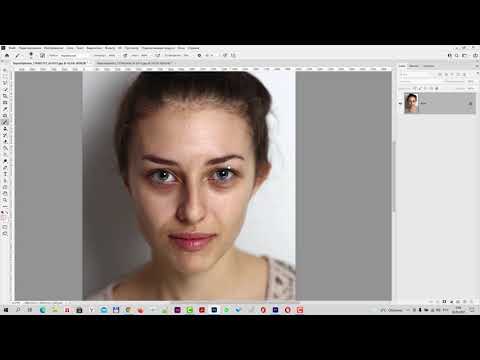 Сегодня же я хочу сделать урок таким, чтобы он был доступен всем. Что же, не будем многословить!
Сегодня же я хочу сделать урок таким, чтобы он был доступен всем. Что же, не будем многословить!
Размываем границы темных синяков
Чтобы показать этот способ, я решил использовать фото Кристен Стюарт. Для примера ее мешки – что надо! Жаль конечно, что ее красивые глаза омрачает такой недуг. Но мы-то всё исправим!
1. Все действия первого пункта ничем не отличаются от вышеперечисленных. Открываем фото, создаем дубликат слоя. А вот дальше самое интересное.
2. Теперь нужно создать не копию, а пустой слой. Для этого можно использовать комбинацию Ctrl+Shift+N, а можно воспользоваться иконкой в правом нижнем углу. Теперь работа будет производиться на созданном слое.
3. Нажимаем на клавишу B, которая словно по щелчку пальца призывает для нас кисточку. Теперь мы используем обыкновенную кисть круглой формы. Ее края должны быть твердыми. Размер подбирается индивидуально – мне хватило четырех. Это при условии, что я приближал изображение командой Ctrl+-.
4. Вспомним, что зажатая клавиша Alt – та же пипетка; здесь работа происходит так же, как и в первом способе. Вместо точечной кисти выступает обыкновенная. Но не нужно делать это слишком аккуратно: в процессе работы все лишнее уберется.
Вспомним, что зажатая клавиша Alt – та же пипетка; здесь работа происходит так же, как и в первом способе. Вместо точечной кисти выступает обыкновенная. Но не нужно делать это слишком аккуратно: в процессе работы все лишнее уберется.
Вот, что вышло у меня:
Сейчас выглядит не очень, правда? Перейдем к следующим шагам!
Находим в верхней панели пункт «Фильтр». Там нам нужно «Размытие» — «Размытие по Гауссу». Где всё это найти я привел в скриншоте ниже.
5. Я решил, что сейчас мне будет достаточно размытия в 6 единиц. Теперь мы концентрируемся на палитре слоев, которая находится в правом нижнем углу. Режим «обычные» нам нужно поменять на «экран», не забыв снизить непрозрачность на 50%.
6. Далее следует выбрать кисть диаметром до 80, в зависимости от фотографии. Края инструмента обязательно должны быть мягкими. Настройки такие: прозрачность – 50%. Все эти манипуляции нужны для того, чтобы сгладить кистью неровности.
Пока что синяки все еще занимают свое незаконное место. Но явно стало лучше! Переходим к следующим действиям.
Но явно стало лучше! Переходим к следующим действиям.
7. После того как мы создали новый слой, нужно взять кисть и также прорисовать те самые участки под глазами. Она должна быть мягкой. Следует помнить, что оттенки мы подбираем при помощи пипетки!
Далее мы применяем размытие по Гауссу. Также меняем режим слоя с «обычный» на «экран», где непрозрачность может варьироваться до 30%.
8. Далее главное не запутаться. Мы кликаем на слой ниже и создаем его дубликат при помощи комбинации Ctrl+J. Далее переходим в знакомый нам Фильтр на верхней панели, выбираем «Шум» — «Добавить шум».
9. Не пугайтесь, если покажется, что получилось что-то не так. Обработка еще не закончена! Я выбрал небольшое значение для своей работы, около десяти.
Слой, с которым мы сейчас работали, нужно перенести на самый верх. Далее мы используем уже знакомое размытие по Гауссу, где я выбрал значение 0,3. Далее сменяем режим слоя на «перекрытие» и убавляем непрозрачность до 15%.
Вот так за девять шагов мы смогли избавить очаровательную Кристен Стюарт от ее «усталых» черных кругов.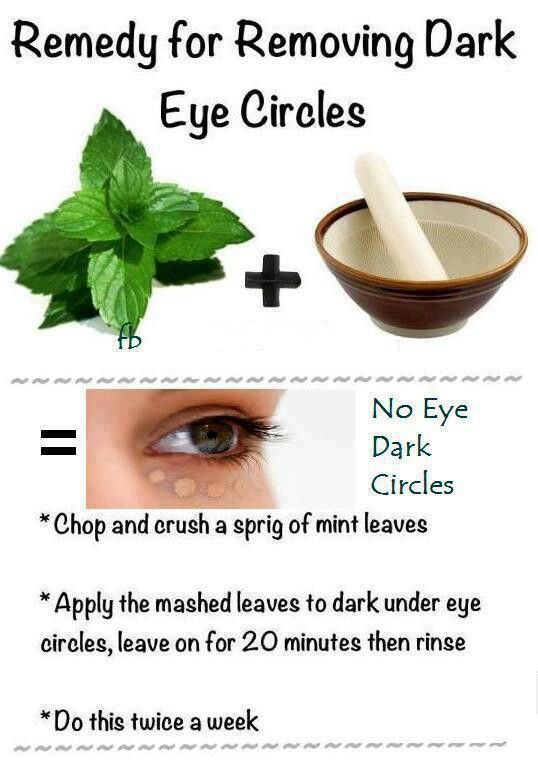 Вот, что получилось у меня:
Вот, что получилось у меня:
Возможно, это получилось не так, каковы были ожидания. Но она явно стала выглядеть лучше. Заслуженная красавица!
Заключение
Надеюсь, что при помощи моих советов вы сможете овладеть фотошопом в полной мере. Я стараюсь делать для вас качественный контент, поэтому буду ждать комментариев, – каким же выдался урок?
Пишите в комментариях узнали ли вы что-то новое сегодня для себя, и будете ли пользоваться этим способом в дальнейшем. Еще больше уроков по фотошопу можно посмотреть вот тут.
Красивых вам фотографий, с вами был Иван.
Как использовать предустановки Lightroom Mobile для редактирования глаз
Фотография — это хобби, которое может легко стать прибыльным вариантом карьеры, если вы потратите на это достаточно времени. Но нет ничего плохого в том, чтобы заниматься этим в свободное время. Однако независимо от того, насколько тщательно вы планируете развивать этот навык, вам необходимо освоить правильное редактирование, если вы хотите продолжать совершенствоваться. Это особенно верно, когда дело доходит до редактирования глаз объекта портретной фотографии. К счастью, в мобильном приложении Adobe Lightroom есть все необходимое для создания мобильных пресетов Lightroom.
Это особенно верно, когда дело доходит до редактирования глаз объекта портретной фотографии. К счастью, в мобильном приложении Adobe Lightroom есть все необходимое для создания мобильных пресетов Lightroom.
Не знаете, с чего начать? Не волнуйтесь, мы вас прикроем.
Давайте рассмотрим все, что вам нужно знать об использовании пресетов Lightroom Mobile для этого типа редактирования.
Почему глаза так важны в фотографии?
Зрительный контакт с кем-то создает интимную связь, которую трудно установить иначе. На самом деле, существует даже психологический эффект, когда зрительный контакт устанавливается при различных обстоятельствах.
Что касается портретной фотографии, глаза человека часто являются главным фокусом фотографии. Хотя мы физически не присутствуем в месте, где была сделана фотография, глаза субъекта используются для того, чтобы мы могли с ним связаться.
Как и следовало ожидать, портрет человека, глаза которого не сфокусированы должным образом, не будет иметь такого же уровня воздействия.
В целом фотография, на которой хорошо видны глаза объекта, скорее всего, будет более привлекательной. Это особенно верно, когда речь идет о таком контенте, как реклама, рекламные фотографии и т. д.
Правильная композиция
К сожалению, не всегда возможно превратить посредственное фото в отличное, просто отредактировав глаза в Lightroom. Вам нужно убедиться, что вы правильно сфотографировали свой объект, чтобы у вас было больше места для работы, когда дело доходит до последних штрихов.
Например, радужная оболочка объекта (цветные сегменты в центре глаза вокруг зрачка) всегда должна быть полностью видна. Но зритель должен видеть любой белый цвет над или под радужной оболочкой.
Интересно, что объект съемки не обязан смотреть прямо в объектив камеры во время фотосъемки. Можно добиться захватывающих результатов и без них.
Имейте в виду, однако, что человек, просматривающий фотографию, естественно будет следовать за направлением взгляда объекта.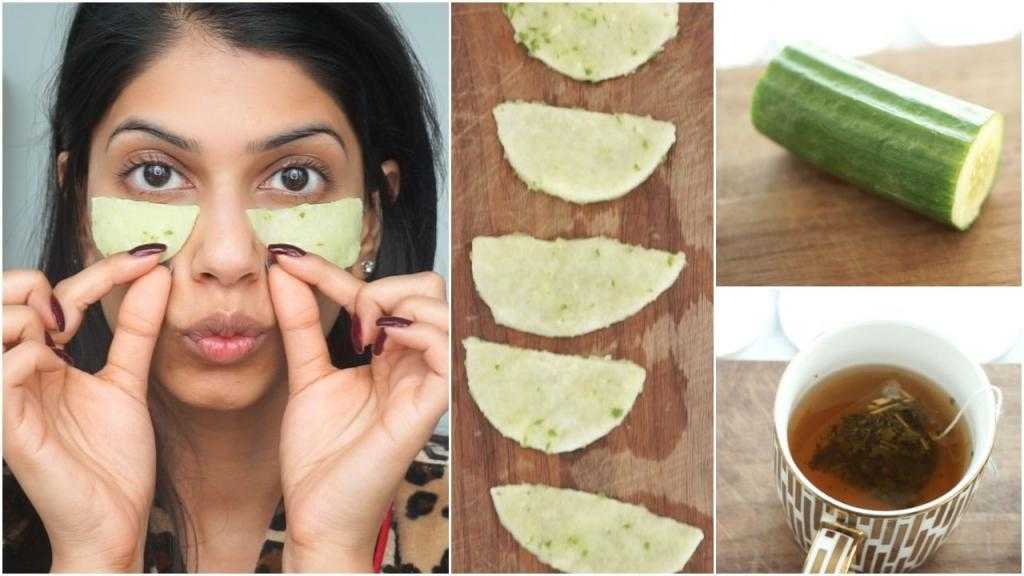
В противном случае полученное изображение может показаться перегруженным или загроможденным.
Вы должны принять меры для минимизации эффекта красных глаз, который часто преследует фотографов. Сюда могут входить:
- Использование рассеивателя для рассеивания общего количества света от вспышки
- Использование режима уменьшения эффекта красных глаз вашей камеры
- Использование триггеров вспышки для снятия вспышки с самой камеры
Это позволит вам избавиться от часто раздражающего визуального отвлечения.
Различные методы редактирования в Lightroom
Современная фотография стала чрезвычайно эффективной благодаря инновационному использованию смартфонов в качестве высококачественных камер. Это не только предлагает более дешевый и удобный способ проведения фотосессий, но вы также можете широко использовать приложение Adobe Lightroom для редактирования фотографий.
Это приложение зарекомендовало себя как стандартный метод ретуши и улучшения фотографий, но не все понимают его полезность.
Давайте рассмотрим несколько наиболее примечательных способов редактирования фотографий в Lightroom.
Ручное редактирование
Даже для тех, кто плохо разбирается в этой программе, ручное редактирование предоставляет фотографам множество возможностей, когда дело доходит до корректировки и точной настройки фотографий.
Инструмент экспозиции , например, позволяет плавно осветлить или затемнить фотографию. Это идеально подходит для изображений, которые имеют обильное количество солнечного света или недостаточно освещены, чтобы их можно было легко увидеть.
Точно так же инструмент контрастности и инструмент теней позволяют вам дополнительно манипулировать различными сегментами вашей фотографии, чтобы представить идеальное изображение, которое вы ищете.
Хотя тот факт, что эти инструменты требуют ручного ввода, может оттолкнуть многих фотографов, они гораздо проще, чем может показаться на первый взгляд.
Вы можете использовать интуитивно понятные ползунки для управления различными значениями при редактировании фотографии, а также просматривать изменения в режиме реального времени. Таким образом, несколько минут внесения различных изменений могут привести к значительному улучшению фотографии.
Для фотографий, которые требуют небольшой ретуши, вы также можете использовать инструмент восстановления и инструмент четкости , чтобы подтянуть изображение.
Все эти инструменты позволят вам эстетически улучшить глаза объекта, как прямо, так и косвенно.
См. также:
Преимущества использования пресетов Lightroom
Как обрезать и выровнять фотографии в Lightroom
Как использовать кривую тона в Lightroom
Другие инструменты, о которых следует помнить
Несмотря на то, что Lightroom поставляется с большим количеством инструментов, которыми могут воспользоваться фотографы, некоторые из них выделяются больше, чем другие.
Наиболее полезным является инструмент шумоподавления , который позволяет легко удалить любой нежелательный шум на фотографии. Это сразу же приведет к более четкой фотографии, которая будет приятнее для глаз.
Чтобы еще больше усилить этот эффект, вы можете использовать инструмент повышения резкости , чтобы повысить уровень детализации сделанных вами фотографий. Совместное использование этих инструментов часто может привести к уровню качества, которого трудно достичь другим способом.
Конечно, вы всегда должны иметь в виду, что у вас есть доступ к инструменту баланса белого при использовании этой программы для редактирования фотографий. Поскольку слишком много света может легко залить фотографию и сделать ее насыщенной, важно контролировать это значение.
Точно так же фотографии с холодным освещением могут придать коже голубоватый или сероватый оттенок, который не выглядит естественным. Быстрая настройка ползунка инструментов позволит вам исправить эту проблему.
Убедившись, что вся фотография правильно сбалансирована, вы можете сфокусироваться только на глазах, чтобы сделать их еще более заметными.
Использование предустановок
Нет ничего постыдного в использовании предварительно настроенных значений для вашей фотографии, если вы не хотите вносить ручные настройки самостоятельно. На самом деле предустановки Adobe Lightroom Mobile были настолько точно настроены, что они работают практически в любом контексте, в зависимости от того, какая удача вам нужна.
Например, есть предустановка для улучшения естественных цветов и освещения, которое вы видите на пляже летом. Точно так же есть пресеты, которые выделяют объект во время ночной фотосессии.
Как упоминалось ранее, важно рассматривать фотографию в целом, даже если вы сосредоточены только на оптимизации эстетической привлекательности глаз.
Итак, найдите время, чтобы просмотреть различные предустановки и отметить, как они меняют вашу фотографию, чтобы найти ту, которая подходит для вашего контекста.
При необходимости вы можете выполнить ручную настройку после применения предустановки, чтобы уточнить результаты.
Также важно отметить, что пресеты Lightroom также существуют в виде кистей, которые могут дать вам гораздо больший творческий контроль, когда дело доходит до внесения любых необходимых изменений.
Какой тип пресетов лучше?
Это будет полностью зависеть от контекста вашей фотографии. Количество света, время суток, цвет кожи/волос/глаз объекта и т. д. – все это важные факторы, которые необходимо учитывать.
Одна предустановка может работать для одного объекта в определенных условиях, но не идеально подходить для другого объекта в тех же условиях. То же самое можно сказать и о фотографировании одного и того же объекта в двух разных условиях.
Чтобы помочь вам найти предустановку, которая лучше всего подходит для вашей ситуации, подумайте об общем тоне и настроении, которых вы хотите добиться от портретной фотографии. Чтобы запечатлеть яркую, игривую атмосферу, потребуется другой тип редактирования, а не что-то более мрачное и приглушенное.
В случае, если вы не найдете стандартный пресет, который соответствует вашим потребностям, есть возможность загрузить другие из онлайн-ресурсов. Эти предустановки обычно гораздо более интуитивно понятны и предназначены для разных сценариев.
Например, существуют пользовательские предустановки для фотографий, снятых в пасмурные дождливые дни. Другие ориентированы на фотосессии на городских улицах, часто с несколькими источниками света.
Имейте это в виду, если вы обнаружите, что не можете найти предустановку, идеально подходящую для контекста вашей фотографии.
Углубленное редактирование глаз
В большинстве случаев вам придется немного поработать после обуви, чтобы получить идеальный вид глаз вашего объекта.
В большинстве сценариев подарки, предназначенные для улучшения зрения субъекта, могут помочь вам в этом. Вы даже можете обнаружить, что цена сама по себе достаточна для желаемого результата.
Если вам нужно отредактировать глаза вручную, очень важно знать, как это сделать правильно.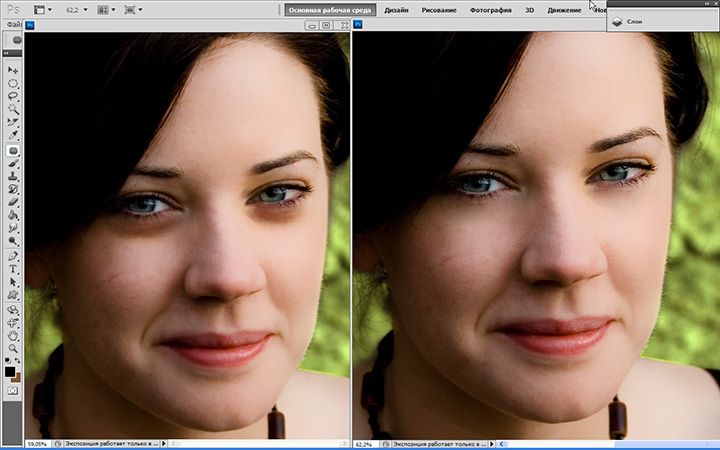
Следующие шаги помогут вам сделать это быстро и эффективно.
Фокус на радужной оболочке
Ожидается, что непосредственное редактирование радужной оболочки объектов поможет им выделиться на фотографии.
Используя кисть для локальной коррекции , тщательно закрасьте радужные оболочки полностью, чтобы покрыть их наложением. При этом обязательно избегайте контакта со зрачками.
Создание этого наложения позволит вам редактировать только то содержимое, которое находится под ним. Таким образом, регулировка ползунков контрастности и насыщенности в этом контексте позволит вам полностью контролировать, насколько глаза объекта выделяются с точки зрения внешнего вида.
Конечно, важно помнить, что это следует делать только в умеренных количествах в качестве незначительного улучшения. В противном случае вы можете легко обрести себя с неестественной внешностью.
Отбелить глаза
Чтобы еще больше подчеркнуть внешний вид радужной оболочки, вам нужно отбелить остальную часть глаза вокруг нее.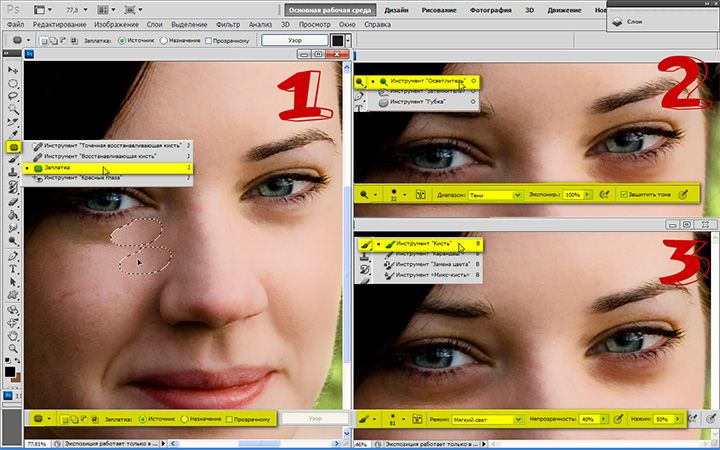
Этот процесс более или менее аналогичен и включает в себя использование инструмента локальной корректирующей кисти для создания наложения, покрывающего области, которые вы хотите отредактировать. После этого вы можете использовать ползунки инструмента для достижения желаемых эффектов.
Как и при редактировании радужной оболочки, не заходите слишком далеко, отбеливая глаза модели — ни у кого глаза не бывают идеально белыми.
Повышение резкости
Консервативное использование эффекта повышения резкости может способствовать повышению четкости глаз на фотографии. Но вам не нужно точить весь глаз, чтобы добиться этого.
На самом деле рекомендуется избегать этого, так как результаты, скорее всего, будут выглядеть крайне неестественно.
Вместо этого вы можете сосредоточиться на ресницах и ободке радужной оболочки. Все эти тонкие, это может помочь сделать глаза объекта более выраженными.
Удаление темных кругов
Темные круги вокруг глаз не только отвлекают внимание от радужной оболочки, но и делают объект слишком усталым или утомленным.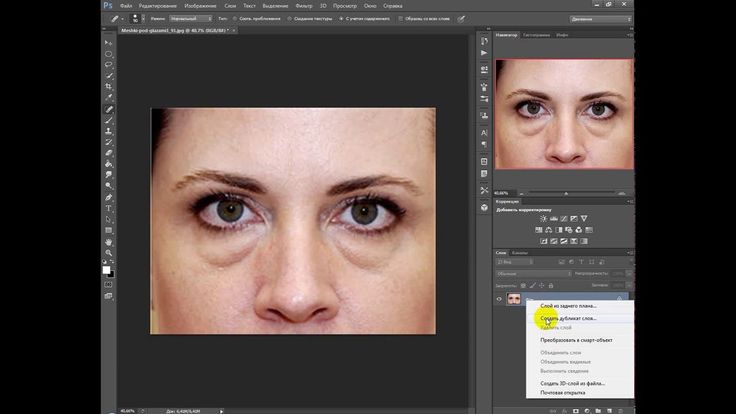 К счастью, это простой процесс, чтобы удалить их.
К счастью, это простой процесс, чтобы удалить их.
Снова используя инструмент локальной корректирующей кисти , вы сможете осветлить и смягчить области, где темные круги обычно создают проблемы. Даже небольшая доработка в этой области может значительно улучшить эстетику вашего портрета.
Использование предустановок Adobe Lightroom для мобильных устройств может показаться сложным
Но это не обязательно.
Имея в виду приведенную выше информацию о том, как использовать предустановки Lightroom Mobile, вы будете на пути к достижению наилучших возможных результатов.
Хотите узнать больше о том, как мы можем помочь? Не стесняйтесь связаться с нами сегодня, чтобы узнать, что мы можем сделать.
5 нежелательных дефектов, которые можно удалить в Adobe Lightroom
Автор Дэнни Майорка
Небольшие нежелательные недостатки — это не конец света; вы можете легко удалить их в Lightroom.
Adobe Lightroom — один из лучших инструментов для удаления нежелательных дефектов. Ваша камера может создавать раздражающие дополнения, такие как пятна. Точно так же красные глаза нередко появляются при фотографировании других.
К счастью, удалить дефекты в Lightroom очень просто. Эта статья покажет вам пять, от которых можно избавиться без особого труда. Прежде чем мы начнем, стоит отметить, что шаги, которые мы вам покажем, применимы к Lightroom Classic.
1. Красные глаза
Многие современные камеры хорошо работают в условиях низкой освещенности, и красные глаза, возможно, не так распространены, как раньше. Тем не менее, вы все равно будете время от времени сталкиваться с этой проблемой, и это может испортить внешний вид вашего изображения.
К счастью, Lightroom значительно упростил устранение эффекта красных глаз у людей и домашних животных.
После открытия приложения Lightroom перейдите к значку Коррекция красных глаз в правой части экрана.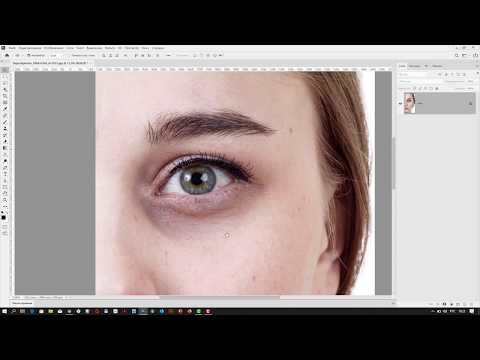 Там вы увидите два варианта: Красный глаз и Глаз питомца . Выберите любой применимый.
Там вы увидите два варианта: Красный глаз и Глаз питомца . Выберите любой применимый.
Затем вам нужно будет создать круг вокруг области, которую вы хотите отредактировать. После этого у вас будет возможность увеличить или уменьшить размер зрачка. Точно так же вы можете настроить яркость в выбранной области.
Узнайте, как конвертировать файлы RAW в JPEG в Lightroom.
2. Пятна и пятна
Если вы хотите удалить нежелательные пятна на людях или животных, Lightroom также позволит вам сделать это без лишних хлопот. Самый простой способ сделать это через инструмент для удаления пятен ; его значок выглядит как пластырь, и вы найдете его в правой части экрана.
Отрегулируйте размер кисти по своему усмотрению. Затем выберите область, в которой вы хотите сделать выбранный раздел похожим.
После выполнения этих шагов все, что вам нужно сделать, это нажать . Введите на клавиатуре.
3. Строки
Удаление ненужных линий также просто в Lightroom, и этот процесс аналогичен удалению пятен. Вы будете использовать тот же инструмент, Spot Removal , с той лишь разницей, что вы расширите его по всей линии, а не по отдельному пятну.
Покройте всю область, на которой вы хотите удалить линии. Затем выберите область, на которую вы хотите, чтобы она выглядела более похожей.
После выполнения этих шагов нажмите клавишу Enter .
4. Неравномерный оттенок кожи
Еще одна проблема, с которой вы можете столкнуться, — неравномерный оттенок кожи, который выглядит неестественно. Это может быть вызвано различными проблемами, такими как неравномерное освещение при съемке фотографии.
Чтобы оттенки кожи выглядели более ровными и естественными, можно использовать инструмент Masking ; это в правой части экрана. После этого вы можете выбрать область, которую хотите настроить.
