как убрать или нарисовать в «Фотошопе»?
Современные возможности компьютерной ретуши и художественной обработки позволяют изменять мельчайшие детали на любом цифровом изображении и решать самые разнообразные художественные задачи. Нередко на фотографии бывает необходимо избавиться от складок на одежде или аксессуарах. Например, это нужно сделать в целях улучшения внешнего вида персонажа на парадной фотографии, корректировки деталей интерьера или для придания товарного вида вещи, продаваемой через интернет-магазин. В других же случаях, напротив, на различного вида драпировках в эстетических целях бывает необходимо добавить складки или изменить их направление и количество.
Эта статья посвящена тому, как разгладить складки на одежде в «Фотошопе», а также тому, как их создать.
Подготовка к удалению или рисованию складок
Перед тем как убрать или как нарисовать складки на одежде в «Фотошопе», файл с изображением нужно отредактировать и подготовить. Дело в том, что манипуляции по созданию или удалению изгибов на ткани подразумевают имитацию игры света и тени, и действия предстоят довольно тонкие, поэтому все регулировки яркости, контрастности, насыщенности цвета и подбора тона необходимо провести до работы со складками. Подбор этих параметров после удаления или рисования складок на одежде может значительно повлиять на уже обработанные фрагменты изображения и изменить их в нежелательную сторону. Допустим, увеличение контрастности всего изображения может сделать складку более глубокой и резкой, а уменьшение резкости и высветление всего файла может сделать с трудом созданную складку почти незаметной. В этом случае либо все шаги придется повторять заново, либо возникнет необходимость кропотливого редактирования изображения.
Подбор этих параметров после удаления или рисования складок на одежде может значительно повлиять на уже обработанные фрагменты изображения и изменить их в нежелательную сторону. Допустим, увеличение контрастности всего изображения может сделать складку более глубокой и резкой, а уменьшение резкости и высветление всего файла может сделать с трудом созданную складку почти незаметной. В этом случае либо все шаги придется повторять заново, либо возникнет необходимость кропотливого редактирования изображения.
Разглаживаем складки инструментом клонирования
Ненужные, портящие внешний вид персонажей фотографии складки на одежде в «Фотошопе» можно убрать, прежде всего, с помощью инструмента клонирования. Этот способ подойдет в том случае, если одежда однотонная либо ее рисунок очень мелкий и пестрый. Выберите инструмент «Клонирование» («Штамп») на панели «Инструменты». Затем настройте удобную для вас кисть. Чаще всего для этого подходит круглая кисть небольшого диаметра средней степени жесткости. Высокая степень жесткости, скорее всего, сделает вставку неаккуратной, так как ее границы будут хорошо заметны. Наведите кисть на фрагмент одежды, не содержащий складок, и нажмите клавишу ALT. Теперь ваша кисть при рисовании ею будет переносить нужный вам фрагмент рисунка. Та складка на одежде, по которой вы будете водить кистью, будет заменена «гладким» фрагментом.
Высокая степень жесткости, скорее всего, сделает вставку неаккуратной, так как ее границы будут хорошо заметны. Наведите кисть на фрагмент одежды, не содержащий складок, и нажмите клавишу ALT. Теперь ваша кисть при рисовании ею будет переносить нужный вам фрагмент рисунка. Та складка на одежде, по которой вы будете водить кистью, будет заменена «гладким» фрагментом.
Это самая простая методика. Если границы вставки все-таки немного видны, воспользуйтесь инструментом «Размытие», чтобы скрыть их.
Копируем и вставляем необходимые фрагменты
Существует аналогичный описанному способ того, как убрать складки на одежде в «Фотошопе». Он также заключается в том, чтобы закрыть гладкими кусочками одежды мятые, однако переносятся они не кистью со штампом, а путем копирования и вставки. Этот способ тоже подходит для ретуши в том случае, если одежда однотонная либо заполнена мелким и пестрым рисунком.
Найдите свободную от складок площадь одежды. Выберите инструмент «Лассо» (либо «Прямолинейное лассо», если вам удобнее работать именно им). С помощью него очертите «гладкий» фрагмент, копируйте его и вставьте. Затем переместите в нужном направлении, закрывая нежелательную складку на одежде. При необходимости воспользуйтесь инструментом «Ластик» для того, чтобы сделать края этого фрагмента более плавными и таким образом скрыть вставку. В параметрах кисти ластика необходимо выбрать для этого минимальную жесткость. После того как складка будет копирована, вставлена и обработана, слой с этой вставкой можно слить с основным слоем изображения.
С помощью него очертите «гладкий» фрагмент, копируйте его и вставьте. Затем переместите в нужном направлении, закрывая нежелательную складку на одежде. При необходимости воспользуйтесь инструментом «Ластик» для того, чтобы сделать края этого фрагмента более плавными и таким образом скрыть вставку. В параметрах кисти ластика необходимо выбрать для этого минимальную жесткость. После того как складка будет копирована, вставлена и обработана, слой с этой вставкой можно слить с основным слоем изображения.
Как разгладить складки высветлением
Третий способ того, как убрать складки на одежде в «Фотошопе», заключается в их высветлении. Эта методика особенно оправдана, если речь идет об одежде со сложным рисунком, копировать или клонировать который затруднительно, а также тогда, когда на одежде много дополнительных украшений или аксессуаров (бусин, стразов, пуговиц и т. д.). Чрезвычайно легко таким образом убрать незначительные складки на одежде либо дополнить методом высветления копирование или клонирование, усовершенствовав свою работу.
Выберите на панели «Инструменты» «Осветлитель», подберите удобную для работы кисть, настроив параметры, а также отрегулируйте «Нажим» осветлителя. Чаще всего стопроцентный нажим не требуется, оставьте для начала около двадцати-тридцати процентов. Обратите внимание, что работать кистью маленького диаметра осветлителем не очень удобно, так как он может оставлять нежелательные мелкие полоски. Лучше выбрать большую кисть с минимальной жесткостью и работать ею с минимальным нажимом. Высветлите тени, образующиеся складкой.
При необходимости аналогичным инструментом «Затемнитель» уберите блики, которые образовались из-за складок.
Размываем складки
Ретушер часто сталкивается с проблемой мелких складок, убирать каждую из которых – чрезвычайно кропотливый, не оправдывающий себя труд. В этом случае стоит воспользоваться инструментом «Размытие», чтобы убрать складки на одежде.
Выберите инструмент «Размытие», настройте диаметр кисти и водите ею по одежде до тех пор, пока складки не перестанут быть видны. Если речь идет о мелких деталях изображения, то, вероятно, перед тем как убрать складки на одежде, их нужно будет выделить, то есть ограничить диапазон пиксел, на которые будет воздействовать размытие.
Если речь идет о мелких деталях изображения, то, вероятно, перед тем как убрать складки на одежде, их нужно будет выделить, то есть ограничить диапазон пиксел, на которые будет воздействовать размытие.
Закрываем складки другими элементами
Нередко случается, что скрупулезная работа по ретуши складок совершенно неоправданна и избыточна. Возможно, деталь одежды гораздо более разумно и рационально будет закрыть другими деталями (элементами интерьера или пейзажа). Их можно скопировать на том же изображении или взять с совершенно другого файла.
Например, фотографию женщины уместно будет дополнить цветами или другими элементами декора, а фотографию ребенка – игрушками или животными.
Рисуем складки кистью
При фотоколлаже для придания изображению естественности очень часто требуется задрапировать ткань, то есть добавить складок на ней. Это могут быть как мягкие и крупные, иногда еле заметные сгибы, так и мелкие и резкие, бросающиеся в глаза морщинки. Перед тем как в «Фотошопе» сделать складки на одежде, нужно удостовериться, что далее работа с изображением не подразумевает регулировку яркости, резкости и насыщенности цвета, так как при любом изменении этих параметров изгибы ткани могут автоматически измениться и изменить свой характер.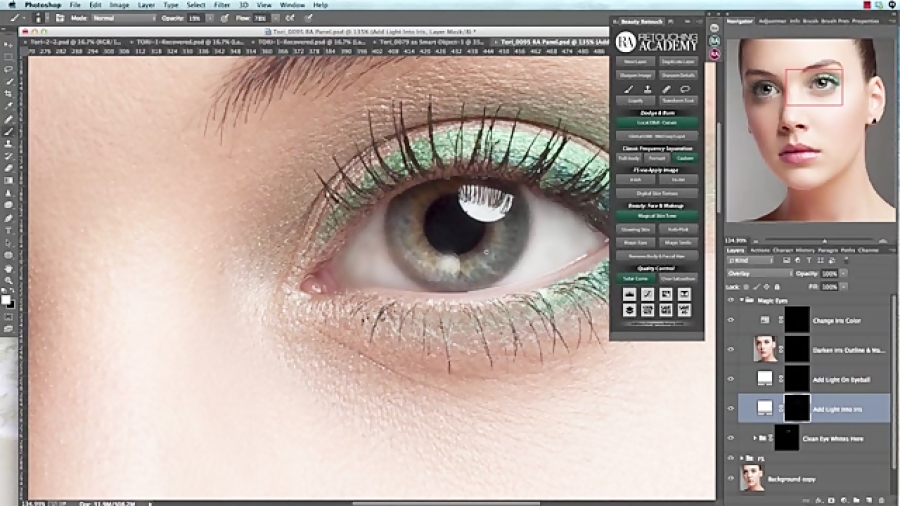
Способ добавления складок, который напрашивается самым первым, это рисование их кистью. Однако этот метод требует четкости движений и тщательного подбора тона – любая неточность в цвете превратит складки в полоски на одежде.
Если вы выбрали кисть, то не забудьте, что складка состоит из двух частей – затененной и высветленной части, то есть нарисовать нужно не только темную, но и светлую полоску, а если речь идет о блестящей ткани, то и блики. Крупная складка также потребует третьего тона, более темного, чем полоска, обозначающая тень, — для придания складке глубины.
При рисовании кистью лучше использовать не обычную мышь, а графический планшет.
Рисуем складки с помощью затемнения
Гораздо более надежным способом является отрисовка с помощью затемнения. Этот способ хорош тем, что не нужно подбирать ни цвет, ни тон кисти, достаточно лишь следовать определенной последовательности действий. Логика их такова: сначала нужно нарисовать широкую и бледную складку, практически не отличающуюся от фона, затем по ней нужно нарисовать более узкую и темную, затем – по этим двум – еще более мелкую и еще более темную. Так нужно рисовать до тех пор, пока вы не добьетесь необходимой глубины. Самая теневая часть складки может быть как размещена в ее центре, так и смещена в одну из сторон – в зависимости от вашего замысла.
Так нужно рисовать до тех пор, пока вы не добьетесь необходимой глубины. Самая теневая часть складки может быть как размещена в ее центре, так и смещена в одну из сторон – в зависимости от вашего замысла.
Выберите инструмент «Затемнение», выставите параметры «Экспозиции» на минимум, отрегулируйте кисть так, чтобы она была широкой и не жесткой, и нарисуйте первый слой складки. Обратите внимание, что этот инструмент имеет очень удобную особенность: до тех пор, пока вы не отожмете клавишу мыши, затемнение будет рисоваться без перекрытия, то есть сколько бы вы ни водили мышью по одним и тем же пикселям, они будут изменены только один раз. Чтобы их затемнить еще раз, нужно отпустить клавишу мышь, нажать на нее снова и подвергнуть пиксели вторичному затемнению.
Далее «углубляйте» тень от искусственной складки либо инструментом с теми же параметрами, либо постепенно уменьшая кисть и увеличивая процент экспозиции «Затемнения».
Натуральность складке придаст высветление внешних «сгибов» и – при необходимости – блики.
Добавляем складки копированием
Нередко легче всего копировать и вставить складки на одежде. Фото и рисунки часто содержат необходимые для художественного замысла элемены драпировки ткани, но их бывает недостаточно. В этом случае достаточно выделить их, прибегая к «Лассо», копировать и поместить в нужное место. Сгладить края такой вставки можно либо ластиком, либо размытием.
Клонируем фрагменты со складками
Альтернативным копированию может быть клонирование складок с помощью «Штампа». Минус этого пути в том, что складку нельзя будет повернуть или отразить по вертикали или горизонтали. Впрочем, и это будет возможно сделать, если для клонирования использовать новый слой, затем отредактировать его, а уже потом слить с основным.
Таким образом, существует несколько взаимозаменяемых и дополняющих друг друга способов того, как убрать или создать складки на одежде в «Фотошопе». Их выбор зависит от характера изображения и от того, какие цели вы перед собой ставите.
как удалить прыщи и морщины.
Современные возможности компьютерной ретуши и художественной обработки позволяют изменять мельчайшие детали на любом цифровом изображении и решать самые разнообразные художественные задачи. Нередко на фотографии бывает необходимо избавиться от складок на одежде или аксессуарах. Например, это нужно сделать в целях улучшения внешнего вида персонажа на парадной фотографии, корректировки деталей интерьера или для придания товарного вида вещи, продаваемой через интернет-магазин. В других же случаях, напротив, на различного вида драпировках в эстетических целях бывает необходимо добавить складки или изменить их направление и количество.
Эта статья посвящена тому, как разгладить складки на одежде в «Фотошопе», а также тому, как их создать.
Подготовка к удалению или рисованию складок
Перед тем как убрать или как нарисовать складки на одежде в «Фотошопе», файл с изображением нужно отредактировать и подготовить. Дело в том, что манипуляции по созданию или удалению изгибов на ткани подразумевают имитацию игры света и тени, и действия предстоят довольно тонкие, поэтому все регулировки яркости, контрастности, насыщенности цвета и подбора тона необходимо провести до работы со складками. Подбор этих параметров после удаления или рисования складок на одежде может значительно повлиять на уже обработанные фрагменты изображения и изменить их в нежелательную сторону. Допустим, увеличение контрастности всего изображения может сделать складку более глубокой и резкой, а уменьшение резкости и высветление всего файла может сделать с трудом созданную складку почти незаметной. В этом случае либо все шаги придется повторять заново, либо возникнет необходимость кропотливого редактирования изображения.
Подбор этих параметров после удаления или рисования складок на одежде может значительно повлиять на уже обработанные фрагменты изображения и изменить их в нежелательную сторону. Допустим, увеличение контрастности всего изображения может сделать складку более глубокой и резкой, а уменьшение резкости и высветление всего файла может сделать с трудом созданную складку почти незаметной. В этом случае либо все шаги придется повторять заново, либо возникнет необходимость кропотливого редактирования изображения.
Разглаживаем складки инструментом клонирования
Ненужные, портящие внешний вид персонажей фотографии складки на одежде в «Фотошопе» можно убрать, прежде всего, с помощью инструмента клонирования. Этот способ подойдет в том случае, если одежда однотонная либо ее рисунок очень мелкий и пестрый. Выберите инструмент «Клонирование» («Штамп») на панели «Инструменты». Затем настройте удобную для вас кисть. Чаще всего для этого подходит круглая кисть небольшого диаметра средней степени жесткости. Высокая степень жесткости, скорее всего, сделает вставку неаккуратной, так как ее границы будут хорошо заметны. Наведите кисть на фрагмент одежды, не содержащий складок, и нажмите клавишу ALT. Теперь ваша кисть при рисовании ею будет переносить нужный вам фрагмент рисунка. Та складка на одежде, по которой вы будете водить кистью, будет заменена «гладким» фрагментом.
Высокая степень жесткости, скорее всего, сделает вставку неаккуратной, так как ее границы будут хорошо заметны. Наведите кисть на фрагмент одежды, не содержащий складок, и нажмите клавишу ALT. Теперь ваша кисть при рисовании ею будет переносить нужный вам фрагмент рисунка. Та складка на одежде, по которой вы будете водить кистью, будет заменена «гладким» фрагментом.
Это самая простая методика. Если границы вставки все-таки немного видны, воспользуйтесь инструментом «Размытие», чтобы скрыть их.
Копируем и вставляем необходимые фрагменты
Существует аналогичный описанному способ того, как убрать складки на одежде в «Фотошопе». Он также заключается в том, чтобы закрыть гладкими кусочками одежды мятые, однако переносятся они не кистью со штампом, а путем копирования и вставки. Этот способ тоже подходит для ретуши в том случае, если одежда однотонная либо заполнена мелким и пестрым рисунком.
Найдите свободную от складок площадь одежды. Выберите инструмент «Лассо» (либо «Прямолинейное лассо», если вам удобнее работать именно им). С помощью него очертите «гладкий» фрагмент, копируйте его и вставьте. Затем переместите в нужном направлении, закрывая нежелательную складку на одежде. При необходимости воспользуйтесь инструментом «Ластик» для того, чтобы сделать края этого фрагмента более плавными и таким образом скрыть вставку. В параметрах кисти ластика необходимо выбрать для этого минимальную жесткость. После того как складка будет копирована, вставлена и обработана, слой с этой вставкой можно слить с основным слоем изображения.
С помощью него очертите «гладкий» фрагмент, копируйте его и вставьте. Затем переместите в нужном направлении, закрывая нежелательную складку на одежде. При необходимости воспользуйтесь инструментом «Ластик» для того, чтобы сделать края этого фрагмента более плавными и таким образом скрыть вставку. В параметрах кисти ластика необходимо выбрать для этого минимальную жесткость. После того как складка будет копирована, вставлена и обработана, слой с этой вставкой можно слить с основным слоем изображения.
Как разгладить складки высветлением
Третий способ того, как убрать складки на одежде в «Фотошопе», заключается в их высветлении. Эта методика особенно оправдана, если речь идет об одежде со сложным рисунком, копировать или клонировать который затруднительно, а также тогда, когда на одежде много дополнительных украшений или аксессуаров (бусин, стразов, пуговиц и т. д.). Чрезвычайно легко таким образом убрать незначительные складки на одежде либо дополнить методом высветления копирование или клонирование, усовершенствовав свою работу.
Выберите на панели «Инструменты» «Осветлитель», подберите удобную для работы кисть, настроив параметры, а также отрегулируйте «Нажим» осветлителя. Чаще всего стопроцентный нажим не требуется, оставьте для начала около двадцати-тридцати процентов. Обратите внимание, что работать кистью маленького диаметра осветлителем не очень удобно, так как он может оставлять нежелательные мелкие полоски. Лучше выбрать большую кисть с минимальной жесткостью и работать ею с минимальным нажимом. Высветлите тени, образующиеся складкой.
При необходимости аналогичным инструментом «Затемнитель» уберите блики, которые образовались из-за складок.
Размываем складки
Ретушер часто сталкивается с проблемой мелких складок, убирать каждую из которых — чрезвычайно кропотливый, не оправдывающий себя труд. В этом случае стоит воспользоваться инструментом «Размытие», чтобы убрать складки на одежде.
Выберите инструмент «Размытие», настройте диаметр кисти и водите ею по одежде до тех пор, пока складки не перестанут быть видны. Если речь идет о мелких деталях изображения, то, вероятно, перед тем как убрать складки на одежде, их нужно будет выделить, то есть ограничить диапазон пиксел, на которые будет воздействовать размытие.
Если речь идет о мелких деталях изображения, то, вероятно, перед тем как убрать складки на одежде, их нужно будет выделить, то есть ограничить диапазон пиксел, на которые будет воздействовать размытие.
Закрываем складки другими элементами
Нередко случается, что скрупулезная работа по ретуши складок совершенно неоправданна и избыточна. Возможно, деталь одежды гораздо более разумно и рационально будет закрыть другими деталями (элементами интерьера или пейзажа). Их можно скопировать на том же изображении или взять с совершенно другого файла.
Например, фотографию женщины уместно будет дополнить цветами или другими элементами декора, а фотографию ребенка — игрушками или животными.
Рисуем складки кистью
При фотоколлаже для придания изображению естественности очень часто требуется задрапировать ткань, то есть добавить складок на ней. Это могут быть как мягкие и крупные, иногда еле заметные сгибы, так и мелкие и резкие, бросающиеся в глаза морщинки. Перед тем как в «Фотошопе» сделать складки на одежде, нужно удостовериться, что далее работа с изображением не подразумевает регулировку яркости, резкости и насыщенности цвета, так как при любом изменении этих параметров изгибы ткани могут автоматически измениться и изменить свой характер.
Способ добавления складок, который напрашивается самым первым, это рисование их кистью. Однако этот метод требует четкости движений и тщательного подбора тона — любая неточность в цвете превратит складки в полоски на одежде.
Если вы выбрали кисть, то не забудьте, что складка состоит из двух частей — затененной и высветленной части, то есть нарисовать нужно не только темную, но и светлую полоску, а если речь идет о блестящей ткани, то и блики. Крупная складка также потребует третьего тона, более темного, чем полоска, обозначающая тень, — для придания складке глубины.
При рисовании кистью лучше использовать не обычную мышь, а графический планшет.
Рисуем складки с помощью затемнения
Гораздо более надежным способом является отрисовка с помощью затемнения. Этот способ хорош тем, что не нужно подбирать ни цвет, ни тон кисти, достаточно лишь следовать определенной последовательности действий. Логика их такова: сначала нужно нарисовать широкую и бледную складку, практически не отличающуюся от фона, затем по ней нужно нарисовать более узкую и темную, затем — по этим двум — еще более мелкую и еще более темную. Так нужно рисовать до тех пор, пока вы не добьетесь необходимой глубины. Самая теневая часть складки может быть как размещена в ее центре, так и смещена в одну из сторон — в зависимости от вашего замысла.
Так нужно рисовать до тех пор, пока вы не добьетесь необходимой глубины. Самая теневая часть складки может быть как размещена в ее центре, так и смещена в одну из сторон — в зависимости от вашего замысла.
Выберите инструмент «Затемнение», выставите параметры «Экспозиции» на минимум, отрегулируйте кисть так, чтобы она была широкой и не жесткой, и нарисуйте первый слой складки. Обратите внимание, что этот инструмент имеет очень удобную особенность: до тех пор, пока вы не отожмете клавишу мыши, затемнение будет рисоваться без перекрытия, то есть сколько бы вы ни водили мышью по одним и тем же пикселям, они будут изменены только один раз. Чтобы их затемнить еще раз, нужно отпустить клавишу мышь, нажать на нее снова и подвергнуть пиксели вторичному затемнению.
Натуральность складке придаст высветление внешних «сгибов» и — при необходимости — блики.
Добавляем складки копированием
Нередко легче всего копировать и вставить складки на одежде. Фото и рисунки часто содержат необходимые для художественного замысла элемены драпировки ткани, но их бывает недостаточно. В этом случае достаточно выделить их, прибегая к «Лассо», копировать и поместить в нужное место. Сгладить края такой вставки можно либо ластиком, либо размытием.
В этом случае достаточно выделить их, прибегая к «Лассо», копировать и поместить в нужное место. Сгладить края такой вставки можно либо ластиком, либо размытием.
Клонируем фрагменты со складками
Альтернативным копированию может быть клонирование складок с помощью «Штампа». Минус этого пути в том, что складку нельзя будет повернуть или отразить по вертикали или горизонтали. Впрочем, и это будет возможно сделать, если для клонирования использовать новый слой, затем отредактировать его, а уже потом слить с основным.
Таким образом, существует несколько взаимозаменяемых и дополняющих друг друга способов того, как убрать или создать складки на одежде в «Фотошопе». Их выбор зависит от характера изображения и от того, какие цели вы перед собой ставите.
На портретах кожа не всегда выглядит идеально, многие мелкие дефекты, которые привычны и практически незаметны в повседневной жизни на фотографии сразу бросаются в глаза. Я уже писал, как добиться , но в той статье мы получили как бы «глянцевую» фотографию. А часто этот эффект не нужен, хочется лишь убрать мелкие недостатки. Поэтому сейчас мы как раз и постараемся скрыть именно небольшие дефекты, не затрагивая фотографии в целом. Применение описываемой методики поможет быстро улучшить портретную фотографию. Но помимо этого, пользуясь теми же приемами, можно убрать морщины и немного скорректировать форму лица.
А часто этот эффект не нужен, хочется лишь убрать мелкие недостатки. Поэтому сейчас мы как раз и постараемся скрыть именно небольшие дефекты, не затрагивая фотографии в целом. Применение описываемой методики поможет быстро улучшить портретную фотографию. Но помимо этого, пользуясь теми же приемами, можно убрать морщины и немного скорректировать форму лица.
В качестве примера у меня есть две фотографии, на которых достаточно сильно видны недостатки кожи. В первом случае (фото с молодым человеком в очках) — это родинки, прыщики т.е. совсем мелкие точечные объекты, которые нужно скорректировать. На второй фотографии (девушка) — это более крупные области, которые получились из-за того, что морщинки были усилены искусственным светом, в результате чего лицо на фотографии получилось с некрасивыми тенями.
И в том и в другом случае, мы будем пользоваться одинаковыми приемами для получения необходимого результата. Но для второй фотографии, чтобы сохранить особенности формы лица, добавится дополнительный этап обработки.
Итак, возьмем первую фотографию. Я приблизил ее часть и обозначил области, которые нужно исправить.
Области, которые требуют исправления в Фотошопе
Приступаем к работе, для этого как обычно копируем наш исходный слой. Переходим на новый и выбираем на панели инструментов «Healing Brush Tool » («Лечащая кисть «) . Главное не перепутать со «Spot Healing Brush Tool » («Точечная лечащая кисть «), у нее немного другая иконка . Это иной инструмент, который в данном случае может испортить фотографию. Их основное отличие заключается в том, что «Лечащая кисть » позволяет выбрать область которая затем будет использоваться, а «Точечная лечащая кисть » делает это на свое усмотрение, что при наличии резких переходов (например область рядом с шарфон) может привести к плачевным результатам.
Итак мы выбрали нужный инструмент, теперь нажав на клавиатуре «
 Отпускаем «Alt » и аккуратно закрашиваем дефекты. Выбор области «донора» желательно производить для каждой исправляемой части фотографии, чтобы оттенки и т.п. были максимально похожи. Если где-то результат не устраивает, то можно попробовать выбрать другой исходник, либо просто пройтись кистью еще раз, часто это помогает.
Отпускаем «Alt » и аккуратно закрашиваем дефекты. Выбор области «донора» желательно производить для каждой исправляемой части фотографии, чтобы оттенки и т.п. были максимально похожи. Если где-то результат не устраивает, то можно попробовать выбрать другой исходник, либо просто пройтись кистью еще раз, часто это помогает.Исходник и результат после «Лечащей кисти»
В результате мы получаем естественное изображение без видимых дефектов, при этом фотография осталась практически неизменной. Кстати к этой фотографии как раз неплохо бы применить небольшое размытие, чтобы сгладить неравномерное освещение.
Переходим ко второй фотографии. Особенность ее исправления заключается в двояком характере недостатков, которые проявились на фотографии.
Исправляем недостатки кожи и освещения
К первой группе мы отнесем точечные дефекты кожи и многочисленные блики (показаны синим), которые легко удаляются способом, показанным выше. Ко второй группе относятся слишком темные тени от носогубных морщин и на подбородке (показаны красным), которые появились в результате неудачного освещения. Если их полностью скрыть, то лицо станет более плоским, чем на самом деле, поэтому нужно уменьшить их интенсивность, но не избавляться совсем.
Если их полностью скрыть, то лицо станет более плоским, чем на самом деле, поэтому нужно уменьшить их интенсивность, но не избавляться совсем.
Начнем с синих областей. Делаем копию слоя, переходим на новый и при помощи «Лечащей кисти » аккуратно убираем блики, тени и мелкие неровности кожи. У нас получается примерно такой промежуточный результат:
Промежуточный результат
Кто-то может остановится и на этом этапе, но мне кажется, что результат можно еще немного улучшить, причем достаточно быстро.
Теперь делаем копию слоя с которым работали и переходим на него (он получается третьим). И вновь при помощи «Лечащей кисти «, взяв за основу шеку, исправляем морщины. При этом кисть лучше взять большого диаметра, и если получится немного размыто, то ничего страшного. Остается поменять параметр «Прозрачность слоя » («Opacity «). Я сделал 60%, таким образом мы сделали тени мягче и тем самым как бы уменьшили морщины, но не убрали их вовсе и лицо получилась намного живее и сохранило естественность. Для сравнения я сделал все варианты изменений для сравнения на картинке ниже.
Для сравнения я сделал все варианты изменений для сравнения на картинке ниже.
Результат работы с инструментом «Лечащая кисть» в Фотошопе
Показанные выше приемы хорошо сочетаются с методом, описанным в статье о том, как сделать и вполне могут применять вместе.
Урок фотошопа для начинающих по ретушированию портрета. Продолжение темы по книге Скотта Кэлби «Ретушь портретов для фотографов».
Чем старше человек на фото, тем глубже и длиннее будут его морщины. Их можно полностью убрать, но тогда лицо человека станет выглядеть странно. Наша задача при ретушировании омолодить человека на фото лет на десять, но ни как не на сорок.
Открываем изображение.
Создаем новый чистый слой.
Выбираем инструмент «Восстанавливающая кисть» (Healing Brush).
Закрашиваем морщины, выбирая пиксели для ретуширования в непосредственной близости от проблемного участка.
Скорее всего, удалить морщины одним мазком кисти не получится. Придется повозиться. В любом случае постарайтесь удалить морщины максимально аккуратно.
В любом случае постарайтесь удалить морщины максимально аккуратно.
Без морщин лицо выглядит совершенно неестественно, поэтому уменьшаем прозрачность верхнего слоя и восстанавливаем естественное выражение лица с морщинками, но они будут выглядеть значительно светлее, а мелкие вообще исчезнут.
При обработке отдельных участков можно воспользоваться инструментом «Размытие» непосредственно на самом оригинале. Делать копию слоя, применять фильтр и накладывать маску, как было написано в предыдущем уроке не обязательно.
Вся обработка по ретушированию кожи в первую очередь зависит от самого изображения. Иногда достаточно нескольких мазков восстанавливающей кистью, а иногда приходится повозиться с дополнительными слоями и фильтрами.
Удаление бликов от вспышки.
Для удаления таких бликов отлично подходит инструмент «Заплатка» (Patch), хотя можно использовать и инструмент «Восстанавливающая кисть» (Healing Brush).
Откроем изображение и продублируем фоновый слой.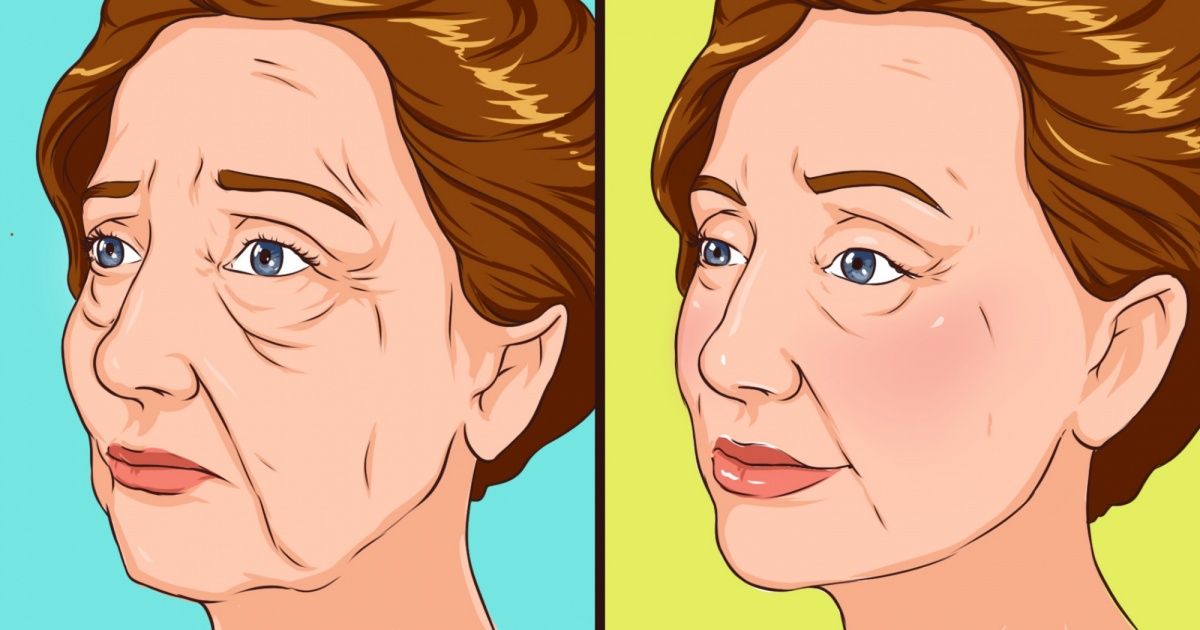
Надо убрать белые пятна от вспышке на кончике носа и на губах.
Инструмент «Заплатка» (Patch) создает выделенную область так же как и инструмент «Лассо» (Lasso). Щелкаем внутри выделенной области и перетаскиваем ее на другой участок кожи со схожей структурой. Отпускаем левую кнопку мыши. Выделенная область вернется в исходное положение, но блик при этом исчезнет. К сожалению, отредактированная область стала значительно темнее чем хотелось бы.
Нажимаем клавиши «Ctrl + H» чтобы скрыть пунктирную линию вокруг выделения.
В меню «Редактирование» (Edit) выбираем команду «Ослабить выделение заплатки» (Fade Patch Selection). Ползунок режима ослабления ставим в такое положение, чтобы редактируемая область стала светлее, но не воспринималась как блик от вспышки.
На примере оптимальным оказалось значение в «60%».
На ваших примерах процент ослабления может быть другим.
Щелкаем «ОК», чтобы завершить ретуширование.
Таким же способом удаляем все остальные блики на изображении.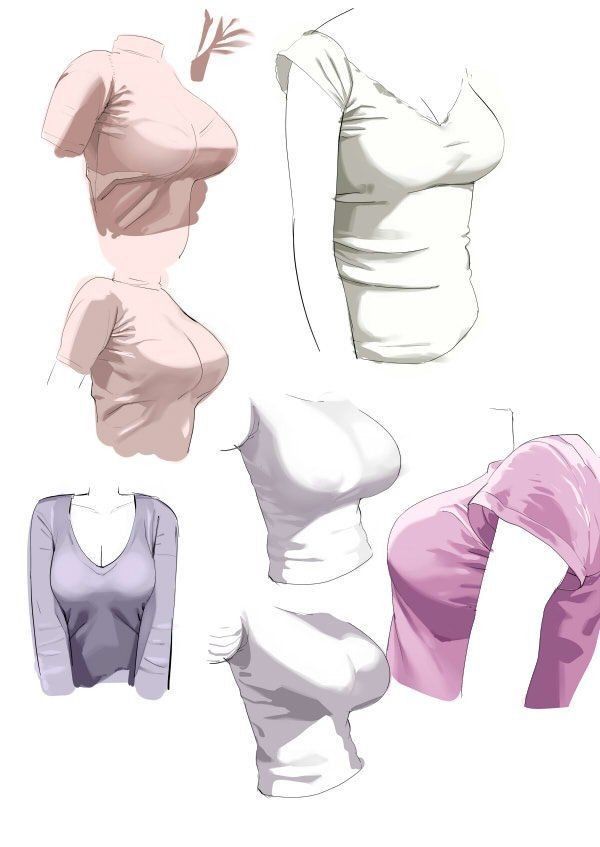
Важно помнить, что команду «Ослабить выделение заплатки» (Fade Patch Selection) можно применять непосредственно после эффекта удаления пунктирной линии вокруг выделения (клавиши «Ctrl + H»).
Не забывайте, что ретуширование выполняется на отдельном слое. Ослабить эффект наложения заплатки можно уменьшением параметра «Непрозрачность».
В «Фотошопе». От вас потребуется предельное внимание ко всей изложенной информации. Программа Photoshop на сегодняшний день пользуется огромной популярностью. И зачастую люди знают ее именно как средство для улучшения внешности. Ведь «Фотошоп» имеет множество инструментов для этой операции. Далее мы будем разбирать вопрос о том, как убрать морщины в «Фотошопе».
Необходимые средства
Сразу стоит сказать, что от вас не требуется каких-либо глубоких знаний этого графического редактора. Этот метод позволяет быстро удалить Фото в этом случае лучше всего подбирать с высоким расширением. Так вам будет легче учиться. Рекомендуется сначала потренироваться на других снимках, а затем приступать к редактированию оригинала.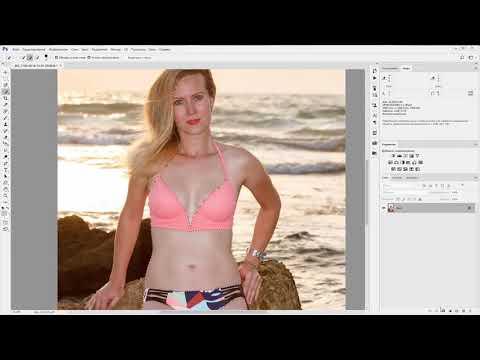
Инструкция
Данная инструкция рассчитана для новичков программы «Фотошоп». Для начинающих этот метод подходит идеально. Но если вы уже обладаете опытом ретуши фотографий, то, возможно, вам также будет полезно ознакомиться с этой инструкцией. Шаги:
- Добавляем наше изображение в Создаем копию фонового изображения с использованием комбинации клавиш «Ctrl + J».
- Дальнейшие действия производятся на дубликате главного слоя. Выбираем инструмент «Заплатка» (кнопка «J»), ставим его в режим «Источник». Выделяем с помощью этого инструмента морщины. Для этого левой кнопкой мыши (ЛКМ) обводим необходимую область лица. Отпускаем ЛКМ. И еще раз наводим указатель на уже выделенную область, снова нажимаем ЛКМ. Не отпуская кнопки, перетаскиваем эту часть на чистую кожу без морщин и других изъянов. Повторяем все эти действия с другой областью лица.
- Так как мы рассматриваем морщины под глазами, второй частью лица послужит, соответственно, второй глаз. И действия уже будут проводиться на новом слое.
 В результате, когда будет выполнена основная работа, вам может показаться, что лицо теперь смотрится слишком неестественно. Решением этой проблемы служит регулировка параметра «Непрозрачность» каждого слоя в отдельности. Необходимо, чтобы морщины чуть выступали, тогда наши изменения будут смотреться реалистично.
В результате, когда будет выполнена основная работа, вам может показаться, что лицо теперь смотрится слишком неестественно. Решением этой проблемы служит регулировка параметра «Непрозрачность» каждого слоя в отдельности. Необходимо, чтобы морщины чуть выступали, тогда наши изменения будут смотреться реалистично.
Дополнительные сведения
Ответ на вопрос о том, как убрать морщины в «Фотошопе», будет неполным, если мы не рассмотрим одну важную проблему, которая может возникнуть в процессе работы. Во время использования инструмента «Заплатка» может возникнуть такая ситуация, когда вместе с кожей (где нет морщин) будут копироваться другие изъяны (прыщи, шрамы). Естественно, нам этого не надо. Поэтому перед работой нужно подготовить фотографию и удалить все эти недостатки. Для этого рекомендуется использовать инструмент «Точечная восстанавливающая кисть». Работа с этим средством должна совершаться на новом пустом слое. Либо можно применять инструмент «Штамп». Так или иначе, вам нужно убрать все изъяны с «донорской» части лица с применением любого средства. На фото ниже вы можете увидеть результат проделанной работы и сравнить его с оригиналом изображения.
На фото ниже вы можете увидеть результат проделанной работы и сравнить его с оригиналом изображения.
Заключение
На этом статья подходит к концу. Вопрос о том, как убрать морщины в «Фотошопе», довольно интересен, так как к нему можно подойти с разных сторон. Вы сегодня узнали лишь один способ под глазами. Но еще существуют десятки других методов для решения этой проблемы.
Чтобы быстро убрать недостатки кожи, совершенно не обязательно быть продвинутым пользователем Фотошопа. Представляем вашему вниманию простую инструкцию, как убрать морщины и прыщи с фото в Фоторедакторе Movavi.
В программе есть целый арсенал средств для того, чтобы ваша кожа выглядела безупречно на фотографии. Начнём с ретуширования мелких прыщиков. Для этого воспользуемся инструментом “Удаление недостатков” во вкладке “Ретушь”. Для более качественного удаления необходимо отрегулировать размер кисти, чтобы он был слегка больше, чем область редактирования. Всего за несколько кликов наше фото уже преображается.
Далее сделаем морщины менее заметными с помощью соответствующего инструмента. Это кисть, у которой необходимо настроить размер, мягкость и интенсивность. Проведя ею по изображению, вы сразу заметите результат: морщины становятся менее глубокими, а мелкие вообще становятся практически не видны. При этом сохраняется естественность кожи, что тоже немаловажно.
В этой статье мы расскажем вам ещё о некоторых хитростях Фоторедактора Movav i. Первая – доведение кожи до совершенства. Для этого делаем её матовой с помощью инструментов “Удаление блеска” и “Выравнивание кожи”. Пользуясь последним, не стоит выбирать большой размер кисти и высокую интенсивность, если вы хотите чтобы лицо выглядело натурально.
Инструмент “Отбеливание зубов” можно использовать по назначению, а можно и для того, чтобы отредактировать белки глаз. Некстати покрасневшие капилляры можно тоже заретушировать “Удалением недостатков” – что мы и сделали с фото в примере. Ещё один распространённый дефект – красные глаза от вспышки – так же убирается за пару кликов мыши.
Как вы видите, качественную портретную ретушь можно выполнить и в “домашних условиях”, не прибегая к сложным профессиональным программам. Помимо макияжа и ретуши, вы можете изменить цветовую гамму изображения, убрать лишние предметы из кадра, добавить эфекты, текст и многое другое. С Фоторедактором Movav i вы с лёгкостью приведёте свои фотографии в порядок.
Необходимо отметить и быстрый экспорт результата. Во-первых, сохранить фото вы можете практически в любом формате: JPEG, PNG, BMP, DPX, PCX, PBM, TIFF и других. А во-вторых, отредактированное изображение можно сразу же загрузить в альбом на Facebook, настроив приватность и добавив описание.
Как сделать складки в фотошопе
Совет 1: Как в фотошопе убрать складки
В спектр задач, благополучно решаемых при помощи профессиональных редакторов растровой графики, таких как Adobe Photoshop, входит поправление ветхих фотографий. Одним из особенно частых недостатков, присутствующих на сходственных изображениях, являются деформации бумажной основы в виде складок и переломов. Убрать складки в фотошопе дозволено при помощи нескольких инструментов.
Убрать складки в фотошопе дозволено при помощи нескольких инструментов.
Вам понадобится
- – Adobe Photoshop;
- – файл с начальным изображением.
Инструкция
1. Откройте изображение, на котором необходимо убрать складки , в Adobe Photoshop. Используйте сочетание клавиш Ctrl+O либо пункт “Open…” раздела File основного меню. В диалоге Open укажите файл, содержащий изображение, позже чего нажмите «Открыть».
2. Приступите к удалению огромных складок, расположенных на однородном фоне. Выберите одну из них. При помощи инструмента Zoom Tool установите масштаб просмотра, дозволяющий без труда трудиться с выбранным фрагментом изображения. Активируйте инструмент Patch Tool.
3. Начните применение инструмента Patch Tool. При нажатой левой клавише обведите курсором мыши изображение удаляемой складки . Появится область выделения.
Появится область выделения.
4. Уберите складку. Переместите мышью выделенную область на фрагмент изображения, имеющий фон, схожий по цвету и структуре с тем, тот, что испорчен складкой. В процессе перемещения дозволено видеть содержимое, заполняющее начальную область. Позже перетаскивания будет произведена «мудрая» коррекция выделения на основе указанного примера фона. Проделайте шаги 2-4 для всех больших складок.
5. Начните удаление больше мелких складок. Установите комфортный масштаб просмотра. Активируйте инструмент Healing Brush Tool (он разрешает корректировать произвольные фрагменты изображения на основе примера фона в повадке рисования кистью). Кликните по элементу управления Brush в верхней панели. Выберите кисть подходящего размера и плотности.
6. Уберите складки при помощи Healing Brush Tool. Нажмите клавишу Alt. Кликните по изображению неподалеку от области, занимаемой складкой. Отпустите клавишу Alt. При нажатой левой клавише мыши проведите кистью по складке. При необходимости повторите это действие для достижения удовлетворительного итога. Если необходимо, корректируйте расположение маркера источника фона в процессе исправления недостатка.
Отпустите клавишу Alt. При нажатой левой клавише мыши проведите кистью по складке. При необходимости повторите это действие для достижения удовлетворительного итога. Если необходимо, корректируйте расположение маркера источника фона в процессе исправления недостатка.
7. Мелкие и тонкие складки уберите инструментом Spot Healing Brush Tool. Пример фона для исправления недостатков он берет непринужденно из области коррекции. Активируйте данный инструмент. Выберите кисть с подходящими параметрами. После этого примитивно проведите ей по складке один либо несколько раз.
8. Оцените итог. Просмотрите изображение целиком и при различных масштабах. При необходимости доработайте отдельные фрагменты, осуществив действия шагов 2-7.
9. Сбережете измененное изображение. Воспользуйтесь пунктом “Save As…” либо “Save for Web & Devices…” раздела File основного меню.
Совет 2: Как убрать морщины на фото
Многие люди, в особенности женщины, хотят убрать морщины с цифровых фотографий. Это дозволено сделать, применяя особую программу Adobe Photoshop. С такой задачей совладает даже самый обыкновенный пользователь ПК, не имеющий навыков в профессиональной ретуши. Убрать морщины на фото дозволено несколькими методами.
Это дозволено сделать, применяя особую программу Adobe Photoshop. С такой задачей совладает даже самый обыкновенный пользователь ПК, не имеющий навыков в профессиональной ретуши. Убрать морщины на фото дозволено несколькими методами.
Вам понадобится
- – Adobe Photoshop;
- – цифровая фотография.
Инструкция
1. 1-й метод, дозволяющий убрать морщины на фотографии – применение «Лечащей кисти» (Healing Brush Tool). Такой прием дозволяет ликвидировать морщины в области лба и шеи. Выходит, откройте необходимую фотографию в фотошопе: меню «Файл» (File) – пункт «Открыть» (Open).
2. После этого сделайте новейший слой фото, нажав на клавиатуре комбинацию клавиш Ctrl + J. При помощи лупы (Zoom Tool), которая находится на панели инструментов слева от рабочей области, увеличьте проблемный участок кожи.
3. В той же панели слева обнаружьте и выберите инструмент «Лечащая кисть» (Healing Brush Tool, клавиша J). На панели свойств, которая расположена в верхней части окна, выберите нужную толщину и жесткость кисти.
На панели свойств, которая расположена в верхней части окна, выберите нужную толщину и жесткость кисти.
4. Нажмите клавишу Alt и, удерживая ее, щелкните левой кнопкой мыши на участке чистой кожи, тот, что находится рядом с областью морщинок. Данный участок станет примером для клонирования. После этого, отпустив Alt, опрятно закрасьте морщины. Для этого проводите по ним, удерживая левую кнопку мыши.
5. Убирать морщины на фото дозволено и с поддержкой инструмента «Заплатка» (Patch Tool). Таким инструментом комфортно устранять мимические морщинки в уголках глаз и носогубные складки. В панели инструментов слева обнаружьте инструмент «Лечащая кисть» (Healing Brush Tool) и нажмите на иконку правой кнопкой мыши. В выпадающем списке выберите инструмент, тот, что именуется «Заплатка» (Patch Tool).
6. Обведите проблемный участок кожи с морщинами на фото, зажав левую кнопку мыши. После этого наведите курсор на выделенный участок и, вновь зажимая левую кнопку, перетяните выделенную область на участок чистой кожи без морщин.
7. Если итог обработки выглядит не слишком безусловно, проделайте следующее. В панели «Слои» (Layers), которая находится справа от рабочей области, обнаружьте параметр «Непрозрачность» (Opacity). Щелкнув справа от него мышью по треугольному значку, отрегулируйте ярус непрозрачности слоя. Для этого перемещайте ползунок до тех пор, пока обрабатываемый участок с морщинами не станет смотреться больше натурально.
8. Позже проделанных действий сбережете обработанную фотографию: меню «Файл» (File) – пункт «Сберечь как» (Save As…). Сейчас вы знаете, как убрать морщины на фотографии. Согласитесь, что это совсем не сложно. Поэкспериментируйте с вышеупомянутыми инструментами, и у вас все непременно получится.
Видео по теме
Полезный совет
Область выделения, используемую при работе Patch Tool, дозволено создавать любым комфортным методом, а не только этим инструментом.
Как сделать складки ткани в фотошопе
В этом коротком уроке для начинающих я покажу вам, как создать эффекты на складках ткани в программе Adobe Photoshop с помощью карты смещения. Вы сможете превратить любую ткань в карту смещения, а затем создать реалистичный принт на ткани. Данную технику применения фильтра Смещения (Displace) можно также использовать для других текстур, таких как текстура камня, текстура потрескавшейся стены и т.д. Это отличный способ добавления 3D объекта на материал или текстуру.
Вы сможете превратить любую ткань в карту смещения, а затем создать реалистичный принт на ткани. Данную технику применения фильтра Смещения (Displace) можно также использовать для других текстур, таких как текстура камня, текстура потрескавшейся стены и т.д. Это отличный способ добавления 3D объекта на материал или текстуру.
Итак, давайте начнем!
Итоговый результат:
Шаг 1Примечание переводчика: установите размеры рабочего документа на своё усмотрение.
Шаг 2Далее, вы можете провести небольшую коррекцию текстуры ткани. Например, вы можете изменить масштаб текстуры (CTRL+T), сдвинуть или повернуть текстуру. А также вы можете применить фильтр Размытие — Размытие по Гауссу (Gaussian Blur), чтобы смягчить текстуру, для этого идём Фильтр – Размытие — Размытие по Гауссу (Filter > Blur > Gaussian Blur). Я оставлю текстуру, как она есть.
Сохраните файл с текстурой в PSD формате. Дайте название файлу fabric-folds-displacement-map.psd.
Дайте название файлу fabric-folds-displacement-map.psd.
Примечание переводчика: 1. Обязательно сохраните свой документ с текстурой со складками ткани в PSD формате 2. Вы можете назвать этот документ ‘Карта замещения’, мы используем данный файл, когда будем применять фильтр Смещение (Displace).
Шаг 3Ещё раз идём в меню Файл – Сохранить как (File — Save as), чтобы сохранить файл в PSD формате. Назовите новый PSD документ fabric-folds.psd. Как только вы сохранили документ, временно отключите видимость слоя Складки Ткани (Fabric Folds).
Примечание переводчика: 1. Автор создаёт два документа в PSD формате, один в качестве рабочего документа, с которым мы будем работать, и второй, который мы сохранили в предыдущем шаге, в качестве карты замещения. 2. Вы можете назвать свой рабочий документ ‘Эффекты на складках’.
Из этого несложного урока вы узнаете, как создать складки на ткани в Adobe Photoshop. Вы сможете создать любую складчатую ткань с помощью Карты смещения (Displacement Map), которая также может быть использована для создания других текстур (камень, трещины на стенах, и др.) Это отличный способ создавать материалы для текстур 3D объектов.
Вы сможете создать любую складчатую ткань с помощью Карты смещения (Displacement Map), которая также может быть использована для создания других текстур (камень, трещины на стенах, и др.) Это отличный способ создавать материалы для текстур 3D объектов.
Шаг 1.
Создание Карты смещения (Displacement Map).Откройте файл текстуры в Photoshop. Размер этого изображения 3500 x 2500 пикселей. Для того, чтобы создать холст нужного вам размера вы можете использовать Инструмент Кадрирование — Crop Tool (С) или нажать Shift + Ctrl + I, открыв окно Размер изображения (Image Size).
Шаг 2.
Создание Карты смещения (Displacement Map).Теперь вы можете изменить размер складок (Ctrl + Т) или повернуть их. Также можете применить Фильтр > Размытие > Размытие по Гауссу (Filter > Blur > Gaussian Blur), чтобы придать складкам больше мягкости.
В данном уроке складки не корректировались.
Сохраните этот файл в формате . PSD и назовите его, например, fabric-folds-displacement-map.psd
PSD и назовите его, например, fabric-folds-displacement-map.psd
Шаг 3.
Создание Карты смещения (Displacement Map).Далее еще раз перейдите в меню Файл > Сохранить как (File > Save as). Назовите этот файл .PSD fabric-folds.psd
Пока скройте видимость этого слоя.
Шаг 4.
Создание Карты смещения (Displacement Map).Теперь поместите текстуру ткани под слой Fabric Folds (складки ткани), назовите его Fabric Texture (Текстура ткани).
Шаг 5.
Создание Карты смещения (Displacement Map).Теперь добавьте слой с логотипом или простым текстом между слоями со складками и текстурой. Использования логотипа позволит вам лучше понять эффект Карты смещения (Displacement Map). В данном случае использован логотип белого цвета в режиме наложения Перекрытие (Overlay).
Шаг 6.
Создание Карты смещения (Displacement Map).Выделите слой текстуры ткани и слой с логотипом, кликните правой кнопкой мыши и выберите пункт Преобразовать в смарт-объект (Convert to Smart Object). Можете назвать новый слой Fabric Logo (логотип на ткани).
Можете назвать новый слой Fabric Logo (логотип на ткани).
Шаг 7.
Применение Карты смещения (Displacement Map).Далее перейдите в меню Фильтр > Искажение > Смещение (Filter > Distort > Displace), установите параметры:
— Горизонтальное смещение (Horisontal scale) 20
— Вертикальное смещение (Vertical scale) 20
— Карта смещения (Displacement Map): Повторить (Tile)
— Неопределенные области (Underfined Areas): Wrap Around (Вращать)
Нажмите ОК и выберите файл fabric-folds-displacement-map.psd в качестве Карты смещения (Displacement Map).
Шаг 8.
Применение Карты смещения (Displacement Map).Итак, теперь, чтобы сделать видимыми складки, установите режим наложения слоя со складками Умножение (Multiply) с Непрозрачностью (Opacity) 80%.
Шаг 9.
Применение Карты смещения (Displacement Map).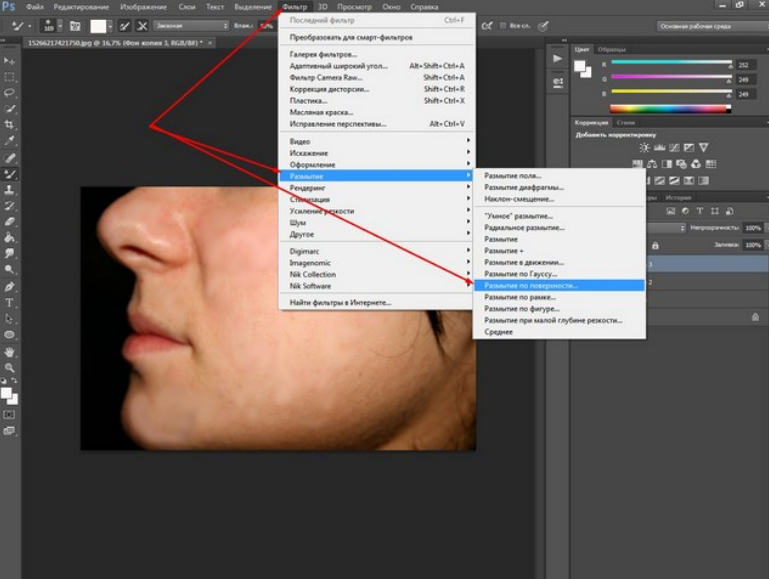
Затем добавьте Слой > Новый корректирующий слой > Карта градиента (Layer > New Adjustment Layer > Gradient Map) и, нажав на шкалу градиента, установите его цвета:
точка 1: цвет #132330, Позиция (location) 3%
точка 2: цвет #796c50, Позиция (location) 30%
точка 3: цвет #000000, Позиция (location) 100%
Нажмите ОК.
Шаг 10.
Применение Карты смещения (Displacement Map).Теперь добавьте Слой > Новый корректирующий слой > Яркость/Контрастность (Layer > New Adjustment Layer > Brightness/Contrast) со значениями:
— Яркость (Brightness) 59
— Контрастность (Contrast) 100
Шаг 11.
Применение Карты смещения (Displacement Map).Далее создайте слитую копию всех слоев (Ctrl + Shift + Alt + E). Затем примените к этому слою Фильтр > Другое > Цветовой контраст (Filter > Other > High Pass) с Радиусом (Radius): 1 пиксель. Нажмите ОК.
Нажмите ОК.
Шаг 12.
Применение Карты смещения (Displacement Map).Измените режим наложения этого слоя на Перекрытие (Overlay). Если вы хотите еще больше усилить резкость, просто дублируйте этот слой (Ctrl + J) нужное количество раз.
Шаг 13.
Финальное изображение.Вот так выглядит итоговый результат!
Ссылка на источник
Современные возможности компьютерной ретуши и художественной обработки позволяют изменять мельчайшие детали на любом цифровом изображении и решать самые разнообразные художественные задачи. Нередко на фотографии бывает необходимо избавиться от складок на одежде или аксессуарах. Например, это нужно сделать в целях улучшения внешнего вида персонажа на парадной фотографии, корректировки деталей интерьера или для придания товарного вида вещи, продаваемой через интернет-магазин. В других же случаях, напротив, на различного вида драпировках в эстетических целях бывает необходимо добавить складки или изменить их направление и количество.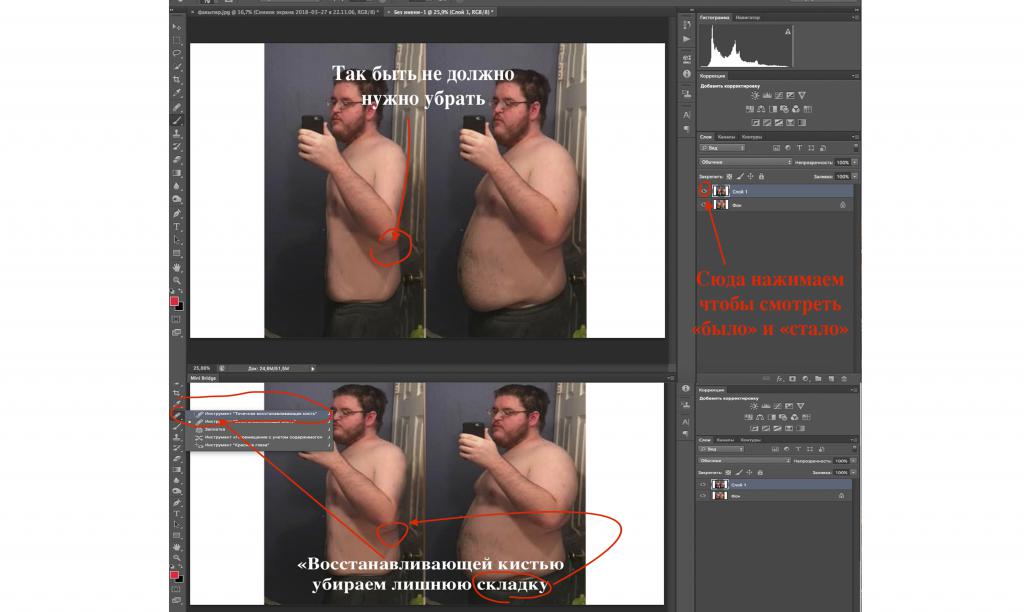
Эта статья посвящена тому, как разгладить складки на одежде в «Фотошопе», а также тому, как их создать.
Подготовка к удалению или рисованию складок
Перед тем как убрать или как нарисовать складки на одежде в «Фотошопе», файл с изображением нужно отредактировать и подготовить. Дело в том, что манипуляции по созданию или удалению изгибов на ткани подразумевают имитацию игры света и тени, и действия предстоят довольно тонкие, поэтому все регулировки яркости, контрастности, насыщенности цвета и подбора тона необходимо провести до работы со складками. Подбор этих параметров после удаления или рисования складок на одежде может значительно повлиять на уже обработанные фрагменты изображения и изменить их в нежелательную сторону. Допустим, увеличение контрастности всего изображения может сделать складку более глубокой и резкой, а уменьшение резкости и высветление всего файла может сделать с трудом созданную складку почти незаметной. В этом случае либо все шаги придется повторять заново, либо возникнет необходимость кропотливого редактирования изображения.
Разглаживаем складки инструментом клонирования
Ненужные, портящие внешний вид персонажей фотографии складки на одежде в «Фотошопе» можно убрать, прежде всего, с помощью инструмента клонирования. Этот способ подойдет в том случае, если одежда однотонная либо ее рисунок очень мелкий и пестрый. Выберите инструмент «Клонирование» («Штамп») на панели «Инструменты». Затем настройте удобную для вас кисть. Чаще всего для этого подходит круглая кисть небольшого диаметра средней степени жесткости. Высокая степень жесткости, скорее всего, сделает вставку неаккуратной, так как ее границы будут хорошо заметны. Наведите кисть на фрагмент одежды, не содержащий складок, и нажмите клавишу ALT. Теперь ваша кисть при рисовании ею будет переносить нужный вам фрагмент рисунка. Та складка на одежде, по которой вы будете водить кистью, будет заменена «гладким» фрагментом.
Это самая простая методика. Если границы вставки все-таки немного видны, воспользуйтесь инструментом «Размытие», чтобы скрыть их.
Копируем и вставляем необходимые фрагменты
Существует аналогичный описанному способ того, как убрать складки на одежде в «Фотошопе». Он также заключается в том, чтобы закрыть гладкими кусочками одежды мятые, однако переносятся они не кистью со штампом, а путем копирования и вставки. Этот способ тоже подходит для ретуши в том случае, если одежда однотонная либо заполнена мелким и пестрым рисунком.
Найдите свободную от складок площадь одежды. Выберите инструмент «Лассо» (либо «Прямолинейное лассо», если вам удобнее работать именно им). С помощью него очертите «гладкий» фрагмент, копируйте его и вставьте. Затем переместите в нужном направлении, закрывая нежелательную складку на одежде. При необходимости воспользуйтесь инструментом «Ластик» для того, чтобы сделать края этого фрагмента более плавными и таким образом скрыть вставку. В параметрах кисти ластика необходимо выбрать для этого минимальную жесткость. После того как складка будет копирована, вставлена и обработана, слой с этой вставкой можно слить с основным слоем изображения.
Как разгладить складки высветлением
Третий способ того, как убрать складки на одежде в «Фотошопе», заключается в их высветлении. Эта методика особенно оправдана, если речь идет об одежде со сложным рисунком, копировать или клонировать который затруднительно, а также тогда, когда на одежде много дополнительных украшений или аксессуаров (бусин, стразов, пуговиц и т. д.). Чрезвычайно легко таким образом убрать незначительные складки на одежде либо дополнить методом высветления копирование или клонирование, усовершенствовав свою работу.
Выберите на панели «Инструменты» «Осветлитель», подберите удобную для работы кисть, настроив параметры, а также отрегулируйте «Нажим» осветлителя. Чаще всего стопроцентный нажим не требуется, оставьте для начала около двадцати-тридцати процентов. Обратите внимание, что работать кистью маленького диаметра осветлителем не очень удобно, так как он может оставлять нежелательные мелкие полоски. Лучше выбрать большую кисть с минимальной жесткостью и работать ею с минимальным нажимом.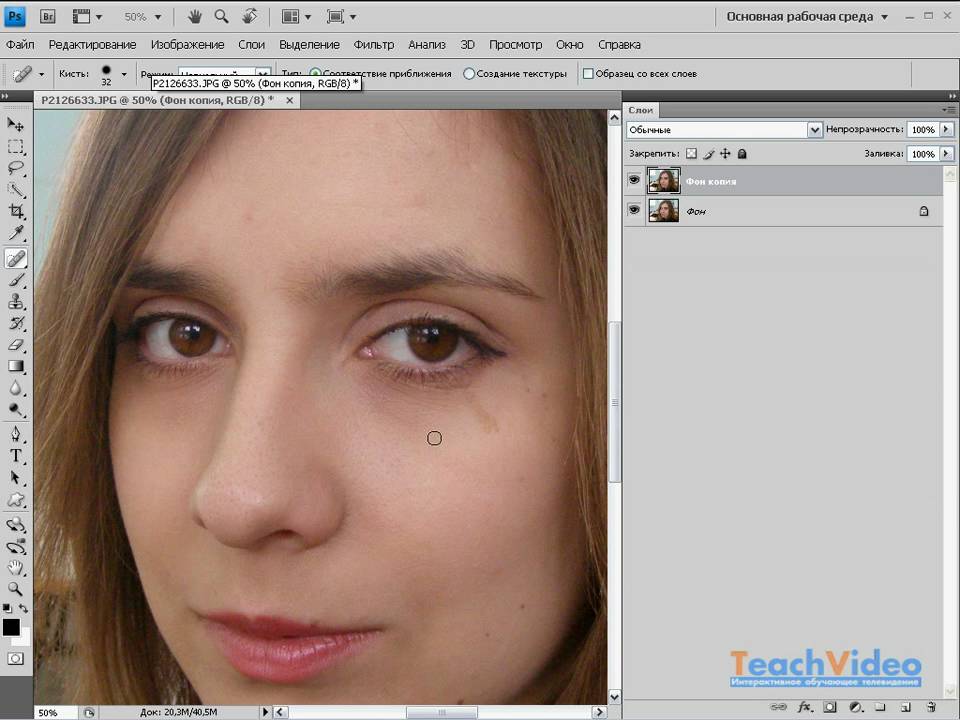 Высветлите тени, образующиеся складкой.
Высветлите тени, образующиеся складкой.
При необходимости аналогичным инструментом «Затемнитель» уберите блики, которые образовались из-за складок.
Размываем складки
Ретушер часто сталкивается с проблемой мелких складок, убирать каждую из которых – чрезвычайно кропотливый, не оправдывающий себя труд. В этом случае стоит воспользоваться инструментом «Размытие», чтобы убрать складки на одежде.
Выберите инструмент «Размытие», настройте диаметр кисти и водите ею по одежде до тех пор, пока складки не перестанут быть видны. Если речь идет о мелких деталях изображения, то, вероятно, перед тем как убрать складки на одежде, их нужно будет выделить, то есть ограничить диапазон пиксел, на которые будет воздействовать размытие.
Закрываем складки другими элементами
Нередко случается, что скрупулезная работа по ретуши складок совершенно неоправданна и избыточна. Возможно, деталь одежды гораздо более разумно и рационально будет закрыть другими деталями (элементами интерьера или пейзажа). Их можно скопировать на том же изображении или взять с совершенно другого файла.
Их можно скопировать на том же изображении или взять с совершенно другого файла.
Например, фотографию женщины уместно будет дополнить цветами или другими элементами декора, а фотографию ребенка – игрушками или животными.
Рисуем складки кистью
При фотоколлаже для придания изображению естественности очень часто требуется задрапировать ткань, то есть добавить складок на ней. Это могут быть как мягкие и крупные, иногда еле заметные сгибы, так и мелкие и резкие, бросающиеся в глаза морщинки. Перед тем как в «Фотошопе» сделать складки на одежде, нужно удостовериться, что далее работа с изображением не подразумевает регулировку яркости, резкости и насыщенности цвета, так как при любом изменении этих параметров изгибы ткани могут автоматически измениться и изменить свой характер.
Способ добавления складок, который напрашивается самым первым, это рисование их кистью. Однако этот метод требует четкости движений и тщательного подбора тона – любая неточность в цвете превратит складки в полоски на одежде.
Если вы выбрали кисть, то не забудьте, что складка состоит из двух частей – затененной и высветленной части, то есть нарисовать нужно не только темную, но и светлую полоску, а если речь идет о блестящей ткани, то и блики. Крупная складка также потребует третьего тона, более темного, чем полоска, обозначающая тень, — для придания складке глубины.
При рисовании кистью лучше использовать не обычную мышь, а графический планшет.
Рисуем складки с помощью затемнения
Гораздо более надежным способом является отрисовка с помощью затемнения. Этот способ хорош тем, что не нужно подбирать ни цвет, ни тон кисти, достаточно лишь следовать определенной последовательности действий. Логика их такова: сначала нужно нарисовать широкую и бледную складку, практически не отличающуюся от фона, затем по ней нужно нарисовать более узкую и темную, затем – по этим двум – еще более мелкую и еще более темную. Так нужно рисовать до тех пор, пока вы не добьетесь необходимой глубины. Самая теневая часть складки может быть как размещена в ее центре, так и смещена в одну из сторон – в зависимости от вашего замысла.
Выберите инструмент «Затемнение», выставите параметры «Экспозиции» на минимум, отрегулируйте кисть так, чтобы она была широкой и не жесткой, и нарисуйте первый слой складки. Обратите внимание, что этот инструмент имеет очень удобную особенность: до тех пор, пока вы не отожмете клавишу мыши, затемнение будет рисоваться без перекрытия, то есть сколько бы вы ни водили мышью по одним и тем же пикселям, они будут изменены только один раз. Чтобы их затемнить еще раз, нужно отпустить клавишу мышь, нажать на нее снова и подвергнуть пиксели вторичному затемнению.
Далее «углубляйте» тень от искусственной складки либо инструментом с теми же параметрами, либо постепенно уменьшая кисть и увеличивая процент экспозиции «Затемнения».
Натуральность складке придаст высветление внешних «сгибов» и – при необходимости – блики.
Добавляем складки копированием
Нередко легче всего копировать и вставить складки на одежде. Фото и рисунки часто содержат необходимые для художественного замысла элемены драпировки ткани, но их бывает недостаточно. В этом случае достаточно выделить их, прибегая к «Лассо», копировать и поместить в нужное место. Сгладить края такой вставки можно либо ластиком, либо размытием.
В этом случае достаточно выделить их, прибегая к «Лассо», копировать и поместить в нужное место. Сгладить края такой вставки можно либо ластиком, либо размытием.
Клонируем фрагменты со складками
Альтернативным копированию может быть клонирование складок с помощью «Штампа». Минус этого пути в том, что складку нельзя будет повернуть или отразить по вертикали или горизонтали. Впрочем, и это будет возможно сделать, если для клонирования использовать новый слой, затем отредактировать его, а уже потом слить с основным.
Таким образом, существует несколько взаимозаменяемых и дополняющих друг друга способов того, как убрать или создать складки на одежде в «Фотошопе». Их выбор зависит от характера изображения и от того, какие цели вы перед собой ставите.
11 января 2017 | Опубликовано в Уроки | 1 Комментарий »
В этом уроке вы узнаете как создать реалистичные складки на ткани в Adobe Photoshop. Те, кто хоть раз пробовали себя в жанре фотоманипуляции, знают насколько сложно придать плоскому изображению нужный рельеф. Особенно это касается изображения на ткани. Сегодня вы узнаете как этого добиться, а поможет нам в этом функция Карта смещения.
Особенно это касается изображения на ткани. Сегодня вы узнаете как этого добиться, а поможет нам в этом функция Карта смещения.
Результат
Создаем карту смещения
Скачайте эту текстуру складок на ваш компьютер. Откройте это изображение в новом PSD-файле и назовите этот слой Fabric Folds. Размер вашего документа будет 3500x2500px. Теперь давайте зададим нужный размер текстуре. Вы можете обрезать файл инструментом Crop/Кадрировать или изменить размер в меню Image > Image Size/Изображение>Размер изображения.
Вы конечно заметили, что текстура является обычным градиентом. Если вам нужны другие складки, создайте свой градиент, используя оттенки серого цвета. — прим. Дежурки.
Теперь вы можете делать все необходимые коррекции. Например менять размер, перемещать и поворачивать изображение (CTRL+T). Также вы можете получить более мягкие, сглаженные складки, выбрав в меню Filter > Blur > Gaussian Blur/Фильтр>Размытие>Размытие по Гауссу.
После этого сохраните PSD-файл, назвав его fabric-folds-displacement-map.psd.
Вновь зайдите в меню File/Файл и на этот раз выберите Save as/Сохранить как. Назовите новый документ fabric-folds.psd. На время скройте слой Fabric Folds.
Скачайте эту текстуру ткани и вставьте ее в документ fabric-folds.psd под слой Fabric Folds. Назовите слой с тканью Fabric Texture.
Теперь вы можете разместить на ткани ваш логотип, текст или изображение. Поместите его над слоем Fabric Texture и под слоем Fabric Folds. Логотип поможет нам лучше понять и четче увидеть эффект складок. В примере логотип белого цвета в режиме наложения Overlay/Перекрытие.
Выберите слои Fabric Texture и слой с логотипом, кликните по ним правой кнопкой и выберите convert into a smart object/Преобразовать в смарт-объект. Назовите получившийся слой Fabric Logo.
Назовите получившийся слой Fabric Logo.
Применяем карту смещения
В меню выберите Filter > Distort > Displace/Фильтр>Искажение>Смещение и выберите файл fabric-folds-displacement-map.psd в качестве карты смещения. Настройте параметры смещения как показано на картинке ниже.
Теперь сделайте видимым слой Fabric Folds, укажите blend mode/режим наложения Multiply/Умножение, и 80% opacity/непрозрачности.
Добавьте корректирующий слой Gradient Map/Карта градиента, используя следующие цвета: #132330(позиция 3%), #796c50(позиция 30%) и #000000(позиция 100%).
Добавьте корректирующий слой Brightness/Contrast / Яркость/Контраст.
Нажмите SHIFT+CTRL+ALT+E, чтобы создать новый слой, объединяющий все видимые слои. Назовите слой High Pass. В меню выберите Filter > Other > High Pass/Фильтр>Другое>Цветовой контраст.
Укажите этому слою режим наложения Overlay/Перекрытие. Если хотите больше резкости, дублируйте этот слой несколько раз. И это всё!
LiveInternetLiveInternet1. 2. 3. 4. 5. 6. 7. 8. 9. 10. 11. 12. 13. 14. 15. 16. 17. 18. 19. 20. 21. 22. 23. 24. 25. 26. 2.
Принцип росписи — с.
Кружевные фантазии Татьяны Бодреевой Рисунки  .
—Музыка—Я — фотограф—Поиск по дневнику—Подписка по e-mail—Друзья—Постоянные читатели—Сообщества—СтатистикаУчимся рисовать складочки. Фотошоп и просто краски.(+5 МК видео)
Учимся рисовать складочки.
Фотошоп и просто краски. (+5 МК видео)
Многие декупажницы дополняют свои работы имитацией салфеток со складочками. Эти обманки очень эффектно смотрятся на совершенно различных заготовках, украшая их при декорировании.
Эти обманки очень эффектно смотрятся на совершенно различных заготовках, украшая их при декорировании.
Находясь под влиянием дивных работ Лили Егоровой, мне захотелось изучить основы рисования складок и драпировок на ткани.
Правильное изображение складок на ткани требует внимательного их изучения, иначе рисунок может превратиться в бессмысленное нагромождение ничего не выражающих штрихов, произвольно расположенных на плоскости изделия.
Очень кратко, но исчерпывающе дает совет по рисованию складок Лиля Егорова: «Перед тем, как рисовать складки, я формулирую для себя, какую ткань буду имитировать (лен, бязь, батист и т.д., накрахмалена ткань или нет). …закладываю ткань в складки, фиксирую их и рисую с натуры.»
Мастера по изготовлению одежды поступают именно таким образом. Раскладывают ткань на столе, могут повесить на стену или спинку стула, накалывают на манекен, задрапировав его. Путем сравнения можно увидеть разницу между складками и проанализировать их форму.
Ткани, имеющие большой модуль упругости, как, например, толстое сукно, кожа, грубая парусина, парча и т. п. дают большие, пологие складки. Наоборот, материалы с малым модулем упругости, тонкие шелковые ткани, дают мелкую, короткую, частую складку.
п. дают большие, пологие складки. Наоборот, материалы с малым модулем упругости, тонкие шелковые ткани, дают мелкую, короткую, частую складку.
Сами складки можно разделить на односторонние и встречные.
— Односторонние складки заложены в одну сторону:
— Встречные складки образуются двумя односторонними, направленными в разные стороны:
Далее хочу поделиться с вами подборкой уроков по рисованию складок из Интернета.
Существует пять типов складок: складки колонкой, инертные, витые, драпировочные, пересекающиеся. Каждый из них обладает своими собственными свойствами и применяется в определенных ситуациях.
Вертикальные складки возникают, когда материя весит на одной точке. Они имеют форму конуса или цилиндра. Не важно, висят складки прямо или развиваются, если они тянутся из одной точки, то это — складки колонкой. Примеры можно найти на душевых и оконных занавесках, полотенцах, скатертях и покрывалах. При рисовании складок колонкой обратите внимание на то, что они всегда сходятся в одну точку вверху и расходятся к низу. Следите за тем, что бы рисунок на ткани всегда следовал складкам.
Следите за тем, что бы рисунок на ткани всегда следовал складкам.
Инертные складки образуются тканью, спокойно лежащей на ровной поверхности и ничем не поддерживающейся. Примером может быть низ длинных занавесок, одежда, разбросанная по полу и шлейф свадебного платья.
При их возникновении, одежда может соединяться некоторыми частями, как это показано на рисунке.
Иногда инертные складки смешиваются со складками колонкой, как это показано на рисунке.
Они как бы накручиваются на цилиндрические формы. Виток показывает движение формы под тканью. Подобные складки можно найти вокруг рук, ног и туловища. Витые складки очень сильно зависят от того, насколько плотно сидит одежда. К примеру, если на вас надеты свободные штаны, то витых складок вы не увидите, или они будут очень маленькими.
4. Драпировочные складки.
Драпировочные складки очень похожи на складки колонкой, за исключением одной детали. Ткань свешивается из двух разных точек и, в результате, между ними образует форму, напоминающую букву «U». Наиболее очевидные примеры: плащи, капюшоны, и занавески, весящие на карнизе.
Наиболее очевидные примеры: плащи, капюшоны, и занавески, весящие на карнизе.
5. Пересекающиеся складки.
Пересекающиеся складки возникают тогда, когда одна находится внутри другой. Их можно увидеть на человеке, с шарфом или закатанными рукавами.
Этот урок Фотошопа расскажет об основах рисования ткани.
(я с этой программой пока не дружу, но иллюстрации достаточно информативны уже сами по себе).
Этап 1. Сначала обозначим форму. Использована обыкновенная круглая кисть с Opacity 90%.
Этап 2. Теперь проведите линии там, куда будет падать тень от складок. Не доводите их до самого низа.
Этап 3. Обозначьте складки.
Этап 4. Используйте темный цвет с той же прозрачностью (Opacity 90%), чтобы более четко обозначить тень.
Этап 5. Теперь закрашиваем саму ткань. Для этого создайте новый слой, под слоем с контурами, а потом склейте оба слоя.
Этап 6. Чтобы придать ткани объем, возьмите розовый цвет и добавьте блики.
Чтобы придать ткани объем, возьмите розовый цвет и добавьте блики.
Этап 7. Обозначьте края, используя жесткую кисть диаметром 3px и непрозрачностью 100% (Opacity 100%).
Этап 8.Той же кистью, но с Opacity 85%, более темным цветом добавьте ещё теней.
Этап 9. С помощью Smudge Tool, используя мягкую кисть со Strength 35-40% придайте теням и бликам мягкость.
Этап 10. После того, как закончите смешивание, повторите шаги 7, 8 и 9.
Этап 11. Воспользуемся ластиком, чтобы “почистить” края.
Этап 12. Светлым цветом добавим ещё бликов, используя кисть с Opacity 90%.
Этап 13. С помощью Smudge Tool смешиваем цвета.
Ну вот и все. Можно ещё добавить другие цвета и наложить паттерн.
В этом плане также интересны МК Jara Capraro.
УРОК № 1
УРОК № 2
УРОК № 3
УРОК № 5
И в заключение небольшая подборка фотографий потрясающих работ из Интернета:
Делаем реалистичные складки на ткани в Фотошоп
В этом уроке вы узнаете, как сделать реалистичные складки на ткани, используя карту смещения и фильтр Смещение (Displace).
Сложность урока: Легкий
В этом коротком уроке для начинающих я покажу вам, как создать эффекты на складках ткани в программе Adobe Photoshop с помощью карты смещения. Вы сможете превратить любую ткань в карту смещения, а затем создать реалистичный принт на ткани. Данную технику применения фильтра Смещения (Displace) можно также использовать для других текстур, таких как текстура камня, текстура потрескавшейся стены и т.д. Это отличный способ добавления 3D объекта на материал или текстуру.
Итак, давайте начнем!
Итоговый результат:
Шаг 1
Скачайте исходную текстуру Складки Ткани на свой компьютер. Откройте данную текстуру в программе Photoshop. Назовите слой с текстурой ткани Складки Ткани (Fabric Folds). Размеры текстуры ткани и соответственно размеры рабочего документа составят 3500 x 2500 px. Далее, вам необходимо установить размеры рабочего документа; вы можете либо кадрировать изображение с помощью инструмента Рамка (Crop Tool) или изменить размеры изображения через меню Изображение — Размер изображения (Image > Image Size).
Примечание переводчика: установите размеры рабочего документа на своё усмотрение.
Шаг 2
Далее, вы можете провести небольшую коррекцию текстуры ткани. Например, вы можете изменить масштаб текстуры (CTRL+T), сдвинуть или повернуть текстуру. А также вы можете применить фильтр Размытие — Размытие по Гауссу (Gaussian Blur), чтобы смягчить текстуру, для этого идём Фильтр – Размытие — Размытие по Гауссу (Filter > Blur > Gaussian Blur). Я оставлю текстуру, как она есть.
Сохраните файл с текстурой в PSD формате. Дайте название файлу fabric-folds-displacement-map.psd.
Примечание переводчика: 1. Обязательно сохраните свой документ с текстурой со складками ткани в PSD формате 2. Вы можете назвать этот документ ‘Карта замещения’, мы используем данный файл, когда будем применять фильтр Смещение (Displace).
Шаг 3
Ещё раз идём в меню Файл – Сохранить как (File — Save as), чтобы сохранить файл в PSD формате. Назовите новый PSD документ fabric-folds.psd. Как только вы сохранили документ, временно отключите видимость слоя Складки Ткани (Fabric Folds).
Назовите новый PSD документ fabric-folds.psd. Как только вы сохранили документ, временно отключите видимость слоя Складки Ткани (Fabric Folds).
Примечание переводчика: 1. Автор создаёт два документа в PSD формате, один в качестве рабочего документа, с которым мы будем работать, и второй, который мы сохранили в предыдущем шаге, в качестве карты замещения. 2. Вы можете назвать свой рабочий документ ‘Эффекты на складках’.
Шаг 4
Скачайте исходную текстуру Чёрной Ткани. Откройте данную текстуру в программе Photoshop. С помощь инструмента Перемещение (Move Tool), переместите данную текстуру на наш рабочий документ. Расположите текстуру чёрной ткани ниже слоя Складки Ткани (Fabric Folds). Назовите слой с текстурой чёрной ткани Текстура Ткани (Fabric Texture).
Шаг 5
Теперь вы можете добавить свой логотип или простой текст на новом слое (слоях) поверх слоя Текстура Ткани (Fabric Texture), но ниже слоя Складки Ткани (Fabric Folds), видимость которого мы временно отключили. Когда вы примените логотип, то вы сразу увидите и лучше поймёте эффект карты замещения. В данном уроке я использовал логотип белого цвета с режимом наложения Перекрытие (Overlay).
Когда вы примените логотип, то вы сразу увидите и лучше поймёте эффект карты замещения. В данном уроке я использовал логотип белого цвета с режимом наложения Перекрытие (Overlay).
Шаг 7
Выделите слой Текстура Ткани (Fabric Texture) и слой с логотипом, а затем щёлкните правой кнопкой мыши по выделенным слоям и в появившемся окне выберите опцию Преобразовать в смарт-объект (convert into a smart object). Назовите слой со смарт-объектом Логотип на ткани (Fabric Logo).
Шаг 8
Далее, идём Фильтр – Искажение – Смещение (Filter > Distort > Displace) и в появившемся окне выберите свой ранее сохранённый PSD файл ‘fabric-folds-displacement-map.psd’ в качестве карты замещения. Установите Масштаб по горизонтали (Horizontal scale) и Масштаб по вертикали (Vertical scale) на 20, Мозаика (Tile), Вставить отсечённые фрагменты (Wrap Around).
Примечание переводчика: настройки фильтра будут зависеть от размеров текстуры, складок и логотипа, поэтому поэкспериментируйте с настройками масштаба. Возможно, для некоторых работ, значение 20 будет слишком высоким.
Шаг 9
Теперь, включите видимость слоя Складки Ткани (Fabric Folds), а затем поменяйте режим наложения для данного слоя на Умножение (Multiply), значение Непрозрачности (opacity) слоя 80%.
Шаг 10
Добавьте корректирующий слой Карта градиента (Gradient Map). Установите следующие цвета градиента: #132330 (позиция — location 3%), #796c50 (позиция — location 30%) и #000000 (позиция — location 100%).
Шаг 11
Добавьте корректирующий слой Яркость / Контрастность (Brightness/Contrast).
Шаг 12
Нажмите клавиши (SHIFT+CTRL+ALT+E), чтобы создать объединённый слой их всех видимых слоёв. Назовите объединённый слой Цветовой контраст (High Pass). Далее, идём Фильтр – Другое – Цветовой контраст (Filter > Other > High Pass).
Назовите объединённый слой Цветовой контраст (High Pass). Далее, идём Фильтр – Другое – Цветовой контраст (Filter > Other > High Pass).
Шаг 13
Поменяйте режим наложения для слоя Цветовой контраст (High Pass) на Перекрытие (Overlay). Если вы хотите усилить эффект резкости, то вы можете продублировать данный слой столько раз, сколько захотите. Итоговый результат вы можете увидеть на скриншоте ниже
Как удалить морщины с одежды в Photoshop
Будь то фотографии или люди, морщины на одежде могут выглядеть неряшливо и отвлекать внимание. Хотя мы не можем помочь вам исправить складки на одежде (для этого есть утюги), есть несколько способов разгладить складки на одежде в Photoshop. Хотя существует несколько различных техник, вот одна из быстрых и простых, которую вы можете попробовать.
Чтобы удалить морщины с одежды в Photoshop, выберите инструмент «Точечная восстанавливающая кисть», установите тип «Content-Aware» и режим от «Нормальный» до «Заменить». Затем мягкой кистью закрасьте морщины, и Photoshop автоматически удалит их с изображения.
Затем мягкой кистью закрасьте морщины, и Photoshop автоматически удалит их с изображения.
Это может быть не та область, о которой вы даже не задумывались, но вы точно заметите то, что было до и после. Удаление складок может дать вам более чистое изображение в целом и идеально подходит для фотографий продуктов или модной фотографии! В этом уроке вы узнаете больше о только что упомянутой точечной восстанавливающей кисти, а также о нескольких других отличных способах попрощаться с морщинами.
Начнем!
4 лучших инструмента для удаления складок с одежды в Photoshop
Существует несколько различных инструментов, которые можно использовать для удаления нежелательных складок с одежды в Photoshop. Давайте рассмотрим самые простые и эффективные из них и узнаем, как они работают.
При использовании перечисленных ниже инструментов помните об этих полезных сочетаниях клавиш, которые упростят вашу работу.
Чтобы изменить масштаб, удерживайте Alt или Option и прокручивайте вверх или вниз либо на сенсорной панели, либо на колесе мыши.
Чтобы перемещаться по изображению, удерживайте клавишу пробела и щелкните при перетаскивании.
Размер кисти можно изменить с помощью квадратных скобок [ или ].
Эти ярлыки будут очень удобны при удалении этих складок, поэтому обязательно запомните их, когда будете практиковаться с этими инструментами!
1. Инструмент «Точечная восстанавливающая кисть»
Инструменты восстановления Photoshop работают, вытягивая пиксели из области, внешне похожей на ту часть, которую вы хотите вылечить. Затем они сопоставляются с экспозицией и текстурой пикселей в области, которую вы покрываете, и кисть смешивает области, чтобы эффект заживления выглядел бесшовным.
Точечная восстанавливающая кисть, пожалуй, самый простой в использовании инструмент для лечения, поскольку Photoshop определяет область, из которой берутся пиксели. Чтобы использовать кисть точечного восстановления, сначала найдите и щелкните значок точечного восстановления.
Обратите внимание, что на этом значке вы найдете несколько инструментов для лечения, в том числе инструмент для точечного лечения и инструмент для восстановления кисти (который объясняется в следующем разделе), чтобы убедиться, что вы работаете с правильным инструментом. Если щелкнуть и удерживать или щелкнуть крошечную стрелку в правом нижнем углу значка, можно убедиться, что выбран инструмент «Точечная восстанавливающая кисть».
Если щелкнуть и удерживать или щелкнуть крошечную стрелку в правом нижнем углу значка, можно убедиться, что выбран инструмент «Точечная восстанавливающая кисть».
Выбрав кисть, вы можете выбрать режим наложения, с которым хотите работать, на верхней панели настроек.
Вы можете выбрать один из нескольких различных режимов наложения. Не стесняйтесь экспериментировать с ними, но я предлагаю использовать Заменить, так как это позволит вам сохранить текстуру ткани, чтобы заживление выглядело более естественным.
Затем выберите тип восстановления. Опять же, вы можете поиграть с различными параметрами: Content-Aware, Create Texture и Proximity Match. Различные параметры дадут разные результаты в зависимости от используемого изображения, но Content-Aware, как правило, является хорошим выбором, поскольку он воспроизводит как содержимое, так и текстуру окружающей области. Это действительно лучшее средство от морщин.
Вы также можете изменить свойства кисти, такие как ее размер или жесткость, щелкнув стрелку вниз рядом со значком кисти и используя ползунки.
Когда все ваши настройки в порядке, просто нажмите и перетащите, чтобы закрасить морщины, которые вы хотите удалить. Photoshop автоматически найдет похожие пиксели, чтобы заменить мазки кистью, и автоматически удалит складки на вашей одежде.
Этот инструмент великолепен, потому что он очень быстрый и простой в использовании. Однако, поскольку Photoshop выбирает область для выборки пикселей, вы не всегда можете получить желаемый вид. К счастью, этот следующий инструмент дает вам немного больше контроля.
2. Инструмент «Восстанавливающая кисть»
Не следует путать с восстанавливающей кистью (выше). Восстанавливающая кисть — это еще один способ быстро и легко устранить морщины. Хотя на самом деле она работает аналогично точечной восстанавливающей кисти, поскольку оба образца пикселей из соседних областей «лечат» определенные пиксели, восстанавливающая кисть дает вам больше контроля в том, что вы выбираете пиксели для выборки, а не Photoshop.
Итак, чтобы убрать морщины этим методом, сначала найдите и выберите иконку лечебной кисти.
Теперь вы можете работать с режимом кисти. Режим наложения вашей восстанавливающей кисти должен быть автоматически установлен на «Нормальный», но опять же, вы можете поиграть с различными режимами, чтобы увидеть, какой из них работает лучше всего.
Светлее или Темнее, как правило, наиболее полезны: если цвет морщины, которую вы хотите исправить, темнее ткани вокруг нее, вы можете выбрать «Светлее», а если она светлее, выберите «Темнее».
Теперь вы можете увеличивать или уменьшать размер кисти и настраивать другие функции кисти в зависимости от области, которую хотите исправить.
Когда вы будете довольны своей кистью, вы можете выбрать область, из которой хотите взять пиксели, удерживая Alt или Option и , нажав . С набором образцов закрасьте морщины кистью, и вы увидите, как они исчезнут.
В большинстве случаев вам нужно будет проводить повторную выборку каждый раз, когда ваша кисть перемещается по холсту. В противном случае вы можете попробовать что-то, что не совсем соответствует тому, что вы пытаетесь охватить. Поэтому убедитесь, что вы меняете область, из которой вы берете семплы, когда работаете над наиболее естественными результатами.
В противном случае вы можете попробовать что-то, что не совсем соответствует тому, что вы пытаетесь охватить. Поэтому убедитесь, что вы меняете область, из которой вы берете семплы, когда работаете над наиболее естественными результатами.
3. Инструмент «Штамп»
«Штамп» работает аналогично вышеупомянутым инструментам, за исключением того, что вместо использования пикселей из другой области просто для устранения морщин он клонирует пиксели. Затем он действует как прямая замена для области, которую вы чистите.
Чтобы использовать инструмент «Штамп», щелкните значок на левой панели инструментов. Либо нажмите S на клавиатуре.
Из режимов лучшим для разглаживания складок на одежде часто является Осветление, хотя вы можете попробовать и другие режимы. Как и раньше, эти настройки можно найти на верхней панели, когда ваш инструмент активен.
Вы также можете изменить размер, непрозрачность и поток кисти на верхней панели инструментов.
Чтобы выбрать образец области для клонирования, нажмите и удерживайте Alt или Control + щелкните . Вам нужно будет повторно сэмплировать, чтобы придерживаться однородного цвета и текстуры. В идеале, вы хотите взять образец в области с набором текстур и цветов, аналогичным тому, что вы хотите скрыть.
С набором образцов щелкните и перетащите на складку, чтобы начать удаление ее с одежды.
Используя режим «Светлее», вы можете осветлить тени, созданные складками, сохраняя при этом текстуру одежды. Помните, что Штамп клонирования наиболее полезен, когда область, которую вы сэмплируете, имеет схожий цвет и текстуру, поскольку вы будете напрямую воспроизводить эту область изображения. Если область, которую вы пробуете, не соответствует тому, что вы хотите заменить, скорее всего, вы не получите хорошего результата.
4. Инструмент «Заплатка»
С помощью инструмента «Заплатка» вы можете сделать свой собственный выбор и перетащить область в новые пиксели, которыми вы хотите заменить ее. Для этого сначала вам нужно выбрать область, которую вы хотите исцелить. Вы можете сделать это с помощью инструмента «Заплатка», который можно найти, щелкнув и удерживая значок «Точечная восстанавливающая кисть» и выбрав инструмент «Заплатка».
Для этого сначала вам нужно выбрать область, которую вы хотите исцелить. Вы можете сделать это с помощью инструмента «Заплатка», который можно найти, щелкнув и удерживая значок «Точечная восстанавливающая кисть» и выбрав инструмент «Заплатка».
Вы также можете сделать первоначальный выбор с помощью любого другого инструмента выделения — в большинстве случаев лучше всего подойдет инструмент «Лассо». Когда вы сделаете свой выбор, перейдите на панель инструментов «Заплатка» вверху, и вы увидите область с несколькими квадратами. Щелкните последний вариант.
Эта опция позволяет вам щелкнуть и перетащить выбранную область в нужную область. Чтобы настроить смешивание и края, щелкните и переместите ползунок «Диффузия».
Инструмент «Заплатка» удобен тем, что за один раз можно охватить большую площадь, чем другие инструменты, но если площадь равна слишком большой инструмент не будет хорошо работать. Этот инструмент в конечном итоге лучше всего работает в сочетании с другими инструментами, которые позволяют вам вносить более подробные корректировки лечения.
Как убрать морщины с одежды в Photoshop
Теперь, когда мы сузили список лучших способов избавиться от надоедливых складок, давайте попробуем один из них, чтобы увидеть его в действии. Выполните шаги, описанные в предыдущем разделе, и перейдите к инструменту лечения. Либо нажмите J на клавиатуре, чтобы получить к нему доступ.
Я выбрал режим Lighten , так как морщины имеют более темную тень, чем остальная часть толстовки.
Жесткость равна 0 для максимального смешивания, а размер кисти средний 90 пикселей.
Теперь давайте залечим эти морщины. Взгляните на наше начальное изображение ниже. Вы можете ясно видеть морщины вокруг толстовки.
Удерживая Alt или Option + Щелкнув на другой области толстовки, чтобы взять образец, я могу закрасить морщины, чтобы заменить их моими образцами пикселей.
Когда я закрашиваю морщины, тень становится светлее, но все еще относительно хорошо сочетается с остальной частью толстовки. Обратите внимание, что я оставил видимой естественную складку ткани в центре толстовки, чтобы сохранить естественный вид. Я больше сосредоточился на более мелких складках, из-за которых рубашка казалась слишком мятой.
Обратите внимание, что я оставил видимой естественную складку ткани в центре толстовки, чтобы сохранить естественный вид. Я больше сосредоточился на более мелких складках, из-за которых рубашка казалась слишком мятой.
Использование частотного разделения для разглаживания складок на одежде
Частотное разделение — это инструмент более высокого уровня, который часто используется в профессиональной ретуши фотографий для удаления дефектов. Это означает, что, хотя частотное разделение может быть немного сложнее в использовании, оно даст вам потрясающие результаты при удалении морщин. Давайте разберем, как работает частотное разделение Photoshop и как его можно использовать для разглаживания нежелательных складок на одежде.
Для этого вам необходимо разделить текстуру и цвет фотографии на два разных слоя. Звучит страшно и сложно, но на самом деле все очень просто!
Начните с создания двух копий исходного слоя, нажав Command/Control + J с выбранным слоем, чтобы дублировать его. Сделайте это дважды, чтобы создать две копии фонового слоя.
Сделайте это дважды, чтобы создать две копии фонового слоя.
Теперь у вас должно быть три слоя. Назовите верхний слой Текстура и цвет среднего слоя. Это можно сделать, дважды щелкнув имя слоя.
Теперь щелкните значок глаза рядом с верхним слоем Текстура , чтобы скрыть его. Таким образом, мы можем видеть только остальных.
Теперь выберите средний слой с именем «Цвет» и перейдите на верхнюю панель инструментов, чтобы щелкнуть «Фильтр» > «Размытие» > «Размытие по Гауссу».
Перетащите ползунок, чтобы усилить эффект размытия, пока детали ткани не станут сглаженными. У меня это произошло в районе 6 пикселей. Нажмите «ОК».
Фотография будет размытой, но пока это нормально.
Теперь снова включите слой «Текстура» , щелкнув значок глазного яблока слева от слоя.
Выбрав на панели слоев слой «Текстура», перейдите на верхнюю панель инструментов и нажмите «Изображение» > «Применить изображение».
В появившемся окне щелкните раскрывающийся список рядом с настройкой «Слой» и выберите слой, который вы назвали «Цвет».
Для режима наложения выберите Вычесть . Это вычтет то, что осталось от слоя, который на данный момент представляет собой только темные и светлые морщины, так как мы размыли всю текстуру с помощью Gaussian Blur.
Наконец, установите Непрозрачность на 100 , Масштаб на 2, и Смещение на 128. Давайте исправим это. Перейдите на панель «Слои» и убедитесь, что выбран слой «Текстура».
Щелкните раскрывающийся список для режима наложения, который автоматически устанавливается на Обычный. Затем найдите и выберите режим наложения под названием 9.0005 Линейный свет.
Вы должны увидеть, что изображение возвращается к нормальному состоянию, и теперь оно разделено на слои текстуры и цвета. Чтобы исправить морщины, сначала убедитесь, что для слоя Color выбрано значение на панели.
Теперь перейдите к инструменту «Лассо» на панели инструментов или нажмите L на клавиатуре.
Увеличьте настройку растушевки, чтобы убедиться, что зажившая область правильно сливается с областью вокруг морщины. Я установил его на 30 пикселей, однако для большинства проектов вы можете выбрать любое значение между 10 и 30 пикселями.
Выберите область, над которой хотите поработать, с помощью лассо, щелкнув и перетащив, чтобы создать выделение вокруг морщин. Лучше всего выбрать отдельную морщину или небольшую группу близко расположенных морщин. Работа на небольших участках за один раз обычно дает лучшие результаты.
Когда ваш выбор активен, перейдите к Фильтр > Размытие > Размытие по Гауссу.
Увеличьте размытие на определенном участке морщин, пока вы не перестанете видеть тень в морщине. Чтобы управлять областью выборки, используйте инструменты масштабирования и перетаскивайте указатель, пока не найдете выбранную область.
Нажмите «ОК», и вы заметите, что морщины в этом разделе теперь сглажены, но, поскольку мы изменили только пиксели в слое «Цвет», а не в «Текстуре», текстура зажившей ткани остается такой же, как и у остальных. ткани.
Теперь, чтобы закончить, нажмите Command + D (Mac) или Control + D (ПК), чтобы отменить выделение активного лассо. Повторите процесс, используя инструмент лассо, чтобы выбрать каждую морщинку, которую вы хотите размыть, пока вы не будете удовлетворены результатами.
Разделение частот может добавить несколько дополнительных шагов к вашему рабочему процессу, но преимущества очевидны, как только вы примените инструменты исцеления. Разделение изображения по текстуре и цвету позволяет разгладить упрямые морщины, которых могло бы не быть с помощью ранее упомянутых инструментов, а также создать более естественное изображение.
Удачного редактирования!
Как убрать складки на одежде в Photoshop
Содержание
При работе с фотографией одежды мятая одежда много раз портила красоту платья. Это может отвлечь внимание потенциальных покупателей. Вас беспокоят морщины на фотографиях с одеждой? Не нужно больше беспокоиться.
Это может отвлечь внимание потенциальных покупателей. Вас беспокоят морщины на фотографиях с одеждой? Не нужно больше беспокоиться.
В этой статье я поделюсь тем, как убрать складки на одежде в фотошопе . Отныне вы сможете удалять складки на фотографиях предметов одежды.
В программе Photoshop доступно несколько методов удаления складок с одежды. Я собираюсь раскрыть три лучших метода удаления морщин в Photoshop.
За процедурами будет легко следовать. Даже новички могут следовать учебнику.
Итак, без промедления приступим.
Удаление складок на одежде в Photoshop: основы
Вы можете удалить морщины на одежде в Photoshop несколькими способами. В этом разделе я покажу вам, как убрать морщины с помощью инструмента «Восстанавливающая кисть».
В этом разделе я покажу вам, как убрать морщины с помощью инструмента «Восстанавливающая кисть».
Шаг 1:
Как удалить складки на одежде в Photoshop; Удаление мелких складокПрежде всего, вам нужно открыть изображение предмета одежды в Photoshop. Если слой заблокирован, дважды щелкните слой, чтобы разблокировать его.
На левой панели инструментов выберите инструмент «Точечная восстанавливающая кисть».
Затем проведите мышью по складкам, чтобы исправить морщины. Инструмент Spot Healing Brush Tool довольно прилично исправляет мелкие морщинки.
Когда вы проводите мышью по морщинистым областям, Photoshop автоматически выбирает подходящие пиксели, чтобы исправить эти области. Вы также можете использовать инструмент «Восстанавливающая кисть». По платью надо смотреть, какое лучше подходит к образу.
Теперь нам нужно исправить большие морщины.
Узнайте больше: H Как сфотографировать одежду без манекена в 2022 году
Шаг 2. Удаление складок с помощью инструмента «Заплатка»
Инструмент «Заплатка» — это простой и удобный способ удалить морщины с фотографии ткани . Вы можете взять патч-инструмент отсюда.
После выбора инструмента выберите отдельную область морщины. Вы можете увидеть пример на картинке выше. Вы сделали свой выбор? Хорошо, нажмите и удерживайте левую кнопку мыши и перетащите выделенную область в приличную область.
Photoshop заменит пиксели из области образца. Здесь вы можете увидеть пример.
Теперь вы должны повторить тот же шаг и с другими складками. Вы сделали это? Хорошо, давайте перейдем к следующему шагу.
Шаг 3. Совместное использование инструментов Spot Healing и Patch Tool
На этом шаге увеличьте изображение и проверьте наличие видимых морщин. Чтобы удалить мелкие морщины, используйте кисть для точечного восстановления и инструмент для исправления крупных складок.
Чтобы удалить мелкие морщины, используйте кисть для точечного восстановления и инструмент для исправления крупных складок.
Комбинируя эти два инструмента, убедитесь, что на фотографиях вашей одежды не видно складок.
Итак, это была основная техника удаления морщин в Photoshop.
Хотите познакомиться с передовой техникой? Хорошо, привет, я расскажу вам о втором методе.
ПОБЕДИТЕ СВОИХ КОНКУРЕНТОВ С НАИЛУЧШИМ КАЧЕСТВОМ ИЗОБРАЖЕНИЙ
Получить бесплатное редактирование
Усовершенствованный метод удаления складок на одежде в Photoshop: частотное разделение
Знаете ли вы, что можно использовать метод частотного разделения для удаления складок на одежде в Photoshop? В этом методе вы сможете разделить цвет и текстуру фотографии. Таким образом, конечный результат будет более точным. Позвольте мне показать вам, как это сделать.
youtube.com/embed/YzL1oZGk7Lc?feature=oembed» frameborder=»0″ allow=»accelerometer; autoplay; clipboard-write; encrypted-media; gyroscope; picture-in-picture» allowfullscreen=»»>Шаг 1: Копирование фонового слоя
Откройте изображение в Photoshop и дважды скопируйте фоновый слой.
Вы можете использовать сочетание клавиш «CTRL + J», чтобы скопировать выбранный слой.
Шаг 2: Добавьте размытие по Гауссу
Теперь у нас есть три слоя для объекта. Вам нужно щелкнуть значок глаза верхнего слоя, чтобы отключить этот слой. Затем вы должны выбрать средний слой. После этого перейдите к опции фильтра сверху и выберите Размытие по Гауссу.
Позже вам нужно установить значение радиуса от 9 до 50 в зависимости от изображения. Это скроет детали изображения.
Теперь давайте перейдем к следующему шагу.
Шаг 3: Применить изображение
Разблокируйте верхний слой и перейдите в «Применить изображение».
Он перенесет этот тип интерфейса на ваш экран.
Установите параметр слоя на средний слой. Также измените режим наложения на вычитание. Вам нужно установить непрозрачность сто и масштаб в два. Будет опция смещения, оставьте значение 128 в этом поле. После выполнения этих инструкций нажмите Enter.
Шаг 4: Линейные источники света
Теперь нам нужно изменить режим наложения верхнего игрока. Перейдите к параметрам режима наложения в разделе слоя и выберите Linear Lights.
Вот и все. Он разделит цвет и текстуру на разные слои.
С этого момента вы сможете исцелять каждый слой отдельно в зависимости от цвета и текстуры. Это концепция частотного разделения. Это довольно просто следовать, не так ли?
Как убрать морщины с помощью Photoshop?
На этой картинке я покажу вам, как можно удалить морщины с помощью Photoshop.
Разрешите начать.
Шаг 1: Добавьте новый пустой слой
Прежде всего, вы должны начать с добавления нового пустого слоя. Для этого нажмите на значок «Создать новый слой».
Установите режим наложения «Нормальный» для этого слоя на нормальный и установите непрозрачность на 100. Этот слой будет расположен вверху. Предыдущий слой объекта будет внизу.
Мы будем работать над верхним слоем, чтобы удалить морщины с портретной фотографии. Выберите этот пустой слой и перейдите ко второму шагу.
Шаг 2. Выберите «Восстанавливающую кисть»
На левой панели инструментов выберите инструмент «Восстанавливающая кисть». Вы получите это здесь.
Убедитесь, что выбран пустой слой
Шаг 3. Измените параметр образца для восстанавливающей кисти на «Все слои»
На третьем этапе мы должны изменить образец приложения для восстанавливающей кисти на все слои. Вы можете найти эту опцию в средней верхней позиции.
Знаете ли вы, зачем менять слой сэмпла на все слои? Позвольте мне сообщить вам кратко. Мы выбрали инструмент Точечная восстанавливающая кисть. Если вы не измените образец слоя, он будет собирать информацию только из выбранного слоя. Но наш выбранный слой пуст. Так что толку не будет.
Таким образом, вы должны изменить это на все слои, чтобы инструмент «Восстанавливающая кисть» мог собирать детали пикселей со всех слоев. У вас есть ответы? Давайте перейдем к четвертому шагу.
Шаг 4. Не устанавливайте флажок «Выровнено»
Параметр «Выровнено» находится слева от варианта выбора. Вы должны убедиться, что вы сняли этот флажок.
Что произойдет, если вы включите эту опцию? Точка выборки будет автоматически перемещаться во время работы над фотографией. Это отвлечет вас от получения идеального результата, так как разные участки лица имеют разные оттенки. Не устанавливайте этот флажок, и вы можете установить точку выборки конкретно. Он точнее уберет морщины в фотошопе.
Шаг 5: Нажмите на область с хорошей текстурой, чтобы взять ее за образец
Теперь мы должны щелкнуть по области с хорошей текстурой на лице для образца. Для этого выберите область лица с хорошей текстурой и щелкните по ней. Выбирая образец, вы должны удерживать клавишу ALT. Photoshop будет рассматривать эту область как образец.
Я хотел бы начать с нижней части глаза. Вот почему я беру образец из этой области. Теперь нам нужно закрасить морщину, чтобы убрать складки в фотошопе с портрета. Как это сделать? Мы узнаем это на 6-м шаге.
Шаг 6: Закрасьте морщину, чтобы залечить ее
Теперь у нас есть образец области. Теперь нам просто нужно закрасить морщину, чтобы залечить ее. Нажмите и удерживайте левую кнопку мыши и нарисуйте линии над морщинами. Когда вы работаете со лбом, возьмите новый образец с области лба, имеющей хорошую текстуру.
Вы сделали это? Мы всего в двух шагах от конечного результата.
Шаг 7. Измените режим наложения слоя на осветление
На этом этапе перейдите к режиму наложения в верхней части слоя. Здесь измените режим наложения слоя с нормального на светлый.
Здесь измените режим наложения слоя с нормального на светлый.
Это придаст портрету естественный вид и уменьшит следы от морщин.
Шаг 8: Уменьшите непрозрачность слоя
И последнее, но не менее важное: уменьшите непрозрачность слоя, чтобы он выглядел более естественным. Если вы чувствуете, что изображение выглядит довольно прилично, вы можете установить высокую непрозрачность. Это зависит от яркости и контрастности вашего изображения.
Просмотр A Сравнение до и после
Здесь отчетливо чувствуется разница между изображением с морщинами и без морщин. Будь то фотография продукта или портретная фотография, морщины портят внешний вид изображения. Удаление морщин улучшает общий вид изображения.
Мы попросили 10 человек выбрать футболку между до 1 и после 1. 9 из 10 человек выбрали второй вариант.
Зачем нужно удалять складки на одежде в Photoshop?
Основная причина удаления складок с одежды — чтобы зрители не отвлекались. Почти 90% людей хотят видеть фото товара без складок и заломов.
Почти 90% людей хотят видеть фото товара без складок и заломов.
Предположим, вы не заметили морщин при съемке фотографий. В этом случае удаление морщин с одежды в Photoshop — лучшее решение.
Если вы не хотите тратить время на редактирование фотографий, вы также можете воспользоваться услугой Ghost Mannequin Service для изображений ваших предметов одежды. Небольшие различия оказывают огромное влияние, когда дело доходит до фотографии продукта.
Вот почему вы должны как можно лучше подготовить фотографии вашего продукта. Редактирование изображений электронной коммерции может помочь вам в достижении цели.
Проблемы при разглаживании складок на одежде
Вы можете столкнуться с некоторыми проблемами при разглаживании складок на одежде. Из своего опыта я хочу поделиться некоторыми приемами преодоления трудностей. Надеюсь, вы найдете эти советы полезными.
Если на фотографии слишком много складок, устраните их одну за другой. Вы можете обнаружить, что исцеляющая щетка не выполняет точную работу. В этой ситуации вам нужно отрегулировать размер и жесткость кисти. Вверху слева вы можете найти эти параметры настройки.
В этой ситуации вам нужно отрегулировать размер и жесткость кисти. Вверху слева вы можете найти эти параметры настройки.
Вас не устраивает процесс заживления морщин? Попробуйте изменить точку выборки из области лучшей текстуры. Когда вы не удовлетворены конечным результатом, вы можете изменить режим наложения и непрозрачность слоя.
Вот некоторые проблемы, с которыми сталкиваются новички при удалении морщин с изображений в Photoshop. Сталкивались ли вы с другими проблемами помимо этих? Не стесняйтесь сообщить нам. Мы предоставим вам решение.
ПЕРЕДАЙТЕ ВАШИ ИЗОБРАЖЕНИЯ ЭКСПЕРТАМ-ДИЗАЙНЕРАМ
Служба манекенов-призраков
Заключение
Мы подошли к концу статьи об удалении морщин в Photoshop. Надеюсь, вы изучили этот процесс и сможете подать заявку на фотосъемку вашей одежды.
Хотите получать регулярные новости о редактировании фотографий? Оставайтесь с Clipping Way. Свяжитесь с нами, чтобы получить профессиональные услуги по редактированию фотографий для фотографов по разумной цене. Благодарю вас.
Свяжитесь с нами, чтобы получить профессиональные услуги по редактированию фотографий для фотографов по разумной цене. Благодарю вас.
Часто задаваемые вопросы
В: Как убрать складки на одежде в фотошопе?
A: Вы можете удалить морщины в Photoshop, используя инструмент «Восстанавливающая кисть» и инструмент «Заплатка».
В: Как удалить морщины с изображения в Photoshop?
A: Воспользуйтесь инструментом Photoshop Healing Brush Tool, чтобы удалить морщины с изображения.
В: Как гладить одежду в Photoshop?
A: Откройте изображение в Photoshop и выберите сморщенную область. Затем примените инструмент исправления.
В: Как быстрее всего разгладить одежду?
A: Использование кисти для точечного восстановления — это самый быстрый способ убрать морщины в Photoshop.
В: Как убрать морщины с фотографий?
A: Вы можете удалить морщины с изображений, используя исцеляющую кисть Adobe Photoshop.
В: Как разгладить одежду в Photoshop?
A: Вам нужно объединить кисть точечного восстановления и инструмент заплатки, чтобы сгладить одежду в Photoshop.
В: Как поменять текстуру одежды в фотошопе?
A: Вы можете изменить текстуру одежды в Photoshop, используя технику частотного разделения.
В: Как размять мягкую игрушку?
A: Откройте изображение в Photoshop и примените инструмент «Заплатка» к животному.
Как удалить складки на одежде в программе Photoshop
Складки на одежде — самый раздражающий аспект модельной фотографии. Ваша модель выглядит великолепно, но на ее одежде много морщин. Даже вы столкнетесь со складками на одежде, демонстрируя тканевые изделия. Морщины выглядят странно и отвлекают зрителя. В качестве решения вы можете узнать, как удалить морщины на одежде в Photoshop.
Программное обеспечение, такое как Photoshop от Adobe, похоже на волшебство. Используя таинственную силу встроенных инструментов, вы могли бы стереть складку одежды в черную дыру. Это не так сложно; вам нужно только немного попробовать.
Используя таинственную силу встроенных инструментов, вы могли бы стереть складку одежды в черную дыру. Это не так сложно; вам нужно только немного попробовать.
Зачем удалять складки на одежде с фотографии?
Вы занимаетесь модельной фотосъемкой? Или товары для одежды? Обычная блокировка, с которой вы столкнетесь, — это складки на одежде. Но хотите вы того или нет, но на платье вашей модели все время будут появляться морщины. Это естественный инцидент, но он портит всю фотосессию. Помогло бы, если бы ты его починил.
Более того, складки на одежде отвлекают зрителя от основного сюжета.
Если у вас есть какие-либо складки на платье вашей модели, вы должны отредактировать их с помощью профессиональной фоторетуши.
Эти морщины довольно легко редактировать с помощью профессионального программного обеспечения, такого как Adobe Photoshop.
Как удалить складки на одежде в Photoshop
Удаление складок на одежде является обязательным, если вы хотите, чтобы изображение не отвлекало внимание. Таким образом, с помощью простых инструментов фотошопа вы уберете морщины на одежде быстрее, чем когда-либо.
Таким образом, с помощью простых инструментов фотошопа вы уберете морщины на одежде быстрее, чем когда-либо.
Вот шаги, которые нужно выполнить:
Шаг 1: Откройте Adobe Photoshop на вашем устройстве. Если у вас сначала нет программного обеспечения, загрузите его.
Шаг 2: Перейдите в меню «Файл» > «Открыть», выберите изображение, которое хотите отредактировать. Или перетащите сам файл изображения в Photoshop.
Шаг 3: Открыв файл, увеличьте масштаб складок, которые хотите исправить.
Примечание: Нажмите клавишу «Z», чтобы начать использовать инструмент масштабирования.
Шаг 4: Щелкните значок инструмента «Клонировать штамп». Или вы можете нажать клавишу «S», чтобы активировать инструмент.
Шаг 5: Сначала нажмите «Alt» и щелкните любую область вокруг морщины. Это позволит вам попробовать эту конкретную область. Теперь зафиксируйте размер кисти. Нажмите открывающую и закрывающую клавишу третьей скобки, чтобы сделать кисть больше и меньше.
Теперь зафиксируйте размер кисти. Нажмите открывающую и закрывающую клавишу третьей скобки, чтобы сделать кисть больше и меньше.
Шаг 6: Когда размер кисти вас устроит, начните осторожно расчесывать морщинку.
Примечание: Убедитесь, что во время чистки вы берете пробы из других окружающих мест. Это поможет вам избежать повторения.
Шаг 7: После того, как вы закончите, примените тот же процесс и к другим морщинам.
Итак, вот шаги, которые вы должны предпринять, чтобы избавиться от складок. По мнению большинства опытных экспертов Photoshop, инструмент «Зажим» — лучший инструмент для удаления морщин. Вот почему вы должны попробовать его, прежде чем использовать какие-либо другие инструменты и методы.
Альтернативные способы удаления складок на одежде
Как я уже говорил, инструмент «Клонирование» в Adobe Photoshop — лучший способ избавиться от складок. Но у вас есть и другие варианты. Если вам не нравится инструмент клонирования, воспользуйтесь этими инструментами, чтобы исправить морщины.
Если вам не нравится инструмент клонирования, воспользуйтесь этими инструментами, чтобы исправить морщины.
Давайте опробуем эти инструменты один за другим:
Использование инструмента «Заплатка»
Инструмент «Заплатка» — это простой, но эффективный инструмент для удаления складок на одежде в Adobe Photoshop.
Шаг 1: Откройте изображение, Файл > Открыть.
Шаг 2: Щелкните значок инструмента «Заплатка» на левой панели инструментов.
Примечание: Если у вас нет значка инструмента исправления, щелкните правой кнопкой мыши значок инструмента точечной восстанавливающей кисти. Затем выберите инструмент «Заплатка» в раскрывающемся списке.
Шаг 3: Увеличьте складку на одежде и нарисуйте круг, покрывающий границу складки.
Шаг 4: Затем щелкните и перетащите выбранную область на ровную поверхность одежды.
Шаг 5: Чтобы избавиться от внешней обвязочной ткани вашей модели, используйте функции плавности. Сначала перейдите в меню «Фильтр» > «Пластика».
Сначала перейдите в меню «Фильтр» > «Пластика».
Шаг 6: Затем откроется другое окно. Нажмите на Freeze Mask Tool или нажмите F. Подчистите края одежды. После этого нажмите на Forward Warp Tool. Расчешите внешнюю переплетную ткань по направлению к тканевой подкладке. Вот и все.
Шаг 7: Готово, складки и изгибы одежды исчезли.
Использование инструмента «Точечная восстанавливающая кисть».
Это удивительное и простое средство для удаления морщин с минимальными затратами. Если вы спешите и вам нужно быстро исправить проблему, следующий инструмент поможет вам избежать неприятностей.
Шаг 1: Откройте изображение в Adobe Photoshop.
Шаг 2: Щелкните значок инструмента «Точечная восстанавливающая кисть». Теперь отрегулируйте размер кисти, нажимая третью скобку (открытие и закрытие).
Шаг 3: Как только вы довольны размером кисти, увеличьте морщинку. Почистите морщину. Убедитесь, что вы начинаете с края морщины. Инструмент определит правильную текстуру в зависимости от окружения.
Почистите морщину. Убедитесь, что вы начинаете с края морщины. Инструмент определит правильную текстуру в зависимости от окружения.
Примечание: Не переусердствуйте с чисткой; в противном случае это может привести к обесцвечиванию области чистки.
Использование инструмента «Восстанавливающая кисть»
Если вас не устраивает автоматическая выборка пикселей, используйте инструмент «Восстанавливающая кисть». Это позволяет вам попробовать конкретное место, чтобы освежить складку на одежде.
Шаг 1: Откройте изображение в Photoshop.
Шаг 2: Нажмите на инструмент «Восстанавливающая кисть». Не можете найти значок? Щелкните правой кнопкой мыши значок инструмента «Точечная восстанавливающая кисть» и выберите инструмент «Восстанавливающая кисть» в раскрывающемся списке.
Шаг 3: Теперь одновременно нажмите Alt + щелкните левой кнопкой мыши, чтобы выбрать любую область вокруг морщины. Получив образец, начните растирать морщинку.
Получив образец, начните растирать морщинку.
Примечание: При выборе инструмента «Восстанавливающая кисть» вы получите несколько вариантов настройки. На верхней панели вы получите возможность изменить размер кисти, поток, настроение и интервалы. Поэтому используйте их, когда это уместно.
Усовершенствованный способ удаления складок на одежде с использованием частотного разделения
Вы можете попробовать усовершенствованный способ удаления складок на одежде. Это называется частотным разделением. Поэтому методика для профессиональных пользователей. Тем не менее, вы должны попробовать это, если вы не получаете приятных результатов с инструментами Photoshop по умолчанию.
Шаг 1: Откройте изображение.
Шаг 2: Разблокируйте текущий слой изображения, щелкнув значок замка, удерживая нажатой клавишу Alt.
Шаг 3: Дважды нажмите Ctrl + «J», чтобы продублировать текущее изображение в 3 слоя.
Шаг 4: Выберите средний слой изображения. Затем перейдите в фильтр > Размытие > Размытие по Гауссу. Выберите размытие, при котором морщина не видна четко. И нажмите Ок.
Шаг 5: Выберите верхний слой изображения. Перейдите в изображение> Применить изображение.
Шаг 6: Теперь в разделе «Слой» выберите средний слой. Выберите режим наложения «Вычесть». Установите масштаб на 2 и смещение на 128. Нажмите «ОК».
Шаг 7: После этого щелкните верхний слой и измените режим слоя на Linear Light.
Шаг 8: Наконец, нажмите «Mixer Brush Tool» и начните растушевывать морщины. Вот и все.
Примечание: Следующий метод работает не со всеми типами изображений.
О чем следует помнить при разглаживании складок на одежде
Иногда при разглаживании складок на одежде возникают проблемы. Лучше немного побеспокоиться, разглаживая складки на одежде.
Лучше немного побеспокоиться, разглаживая складки на одежде.
Сохранить модификацию
После того, как вы разгладите складку на одежде, пришло время сохранить изменения. Вам нужно только нажать клавишу Ctrl + S, чтобы сохранить внесенные изменения. Ни в коем случае не закрывайте программу Adobe Photoshop, не сохранив ее. В противном случае ваша модификация никак не повлияет на ваше изображение.
Избегайте создания выкройки
Это обычное явление, когда вы пытаетесь снять подкладку с одежды. Вы пытаетесь убрать морщину, но вместо этого создаете нежелательный повторяющийся узор. Чтобы этого избежать, старайтесь брать пробы с разных участков во время чистки.
При необходимости используйте разные инструменты
Используя разные инструменты, вы получаете различные эффекты. Итак, если вы не получаете идеального результата с помощью определенного инструмента, используйте и другие. Или попробуйте метод частотного разделения в качестве последнего варианта.
Не переусердствуйте
Рекламная статистика ЦРТ показывает, что 67% покупателей обращают внимание на качество изображения при покупке любого товара. Так что серьезно относитесь к качеству изображения. Пока вы используете инструменты для чистки, такие как точечное заживление, пожалуйста, не переусердствуйте.
При чрезмерном расчесывании места морщин выгорают. Таким образом, при чистке определенной области попробуйте настроить размер кисти, интервал, непрозрачность, чтобы получить лучший результат.
Последние строки
Удаление складок на одежде в Photoshop предлагает вам приятное изображение модели. Ваша модель будет выглядеть свежо и в фокусе. С нескольких попыток вы научитесь удалять морщины на одежде в Photoshop. Это простой и понятный процесс. Итак, не сдерживайтесь.
Однако было бы лучше, если бы вы всегда старались заранее погладить одежду.
Даже если вы попробуете на 100%, у вашей модели будут морщины на одежде.

 В результате, когда будет выполнена основная работа, вам может показаться, что лицо теперь смотрится слишком неестественно. Решением этой проблемы служит регулировка параметра «Непрозрачность» каждого слоя в отдельности. Необходимо, чтобы морщины чуть выступали, тогда наши изменения будут смотреться реалистично.
В результате, когда будет выполнена основная работа, вам может показаться, что лицо теперь смотрится слишком неестественно. Решением этой проблемы служит регулировка параметра «Непрозрачность» каждого слоя в отдельности. Необходимо, чтобы морщины чуть выступали, тогда наши изменения будут смотреться реалистично.