Как убрать в Фотошопе лишнее: от проводов до человека | Урок | Фото, видео, оптика
Эффектная цветокоррекция, отличный свет, яркая эмоция и пластика тела модели. Всё это делает фотографию запоминающейся, но не сделает законченной и совершенной, если на полу при этом валяются провода, на фоне лежит забытая расчёска, а в кадр залез помощник, который держит отражатель. Рассказываем, как убрать лишнее в Фотошопе, чтобы довести кадр до идеала.
Фотография выглядит выигрышно, когда на ней нет деталей, отвлекающих внимание зрителя / Иллюстрация: Елизавета Чечевица, Фотосклад.Эксперт
Как убрать объект в Фотошопе
Как убрать человека в Фотошопе
Как убрать провода в Фотошопе
Как убрать цвет в Фотошопе
Как убрать объект в Фотошопе
Забор или автомобили, разрушающие атмосферу фотографии, мусор на земле, залезшая в кадр забытая моделью сумка или куртка, царапины и пятна на циклораме — всё это может быть лишним на вашем снимке. Ниже делимся простым инструментом, позволяющим очистить фон в Фотошопе.
Ниже делимся простым инструментом, позволяющим очистить фон в Фотошопе.
1. Откройте фотографию и палитру Слои / Layers, которую можно найти в меню Окно / Windows.
2. В палитре Слои / Layers нажмите на иконку в виде квадрата с плюсом, чтобы создать пустой слой — на нём будет основная ретушь. После этого возьмите инструмент Штамп / Clone Stamp Tool (горячая клавиша S).
Штамп находится в левой части экрана — это палитра инструментов ручного редактирования / Иллюстрация: Елизавета Чечевица, Фотосклад.Эксперт
3. Начинаем ретушировать! В палитре слои кликните левой кнопкой мыши по созданному вами пустому слою — у автора он называется Layer 1 / Слой 1.
Теперь обратите внимание на настройки Штампа.
Самых важных из них четыре:
– Размер кисти / Size.
– Жёсткость / Hardness. Чем она выше, тем грубее и чётче края. Если объект, который вы убираете, в расфокусе, ставьте жёсткость в районе 0-50.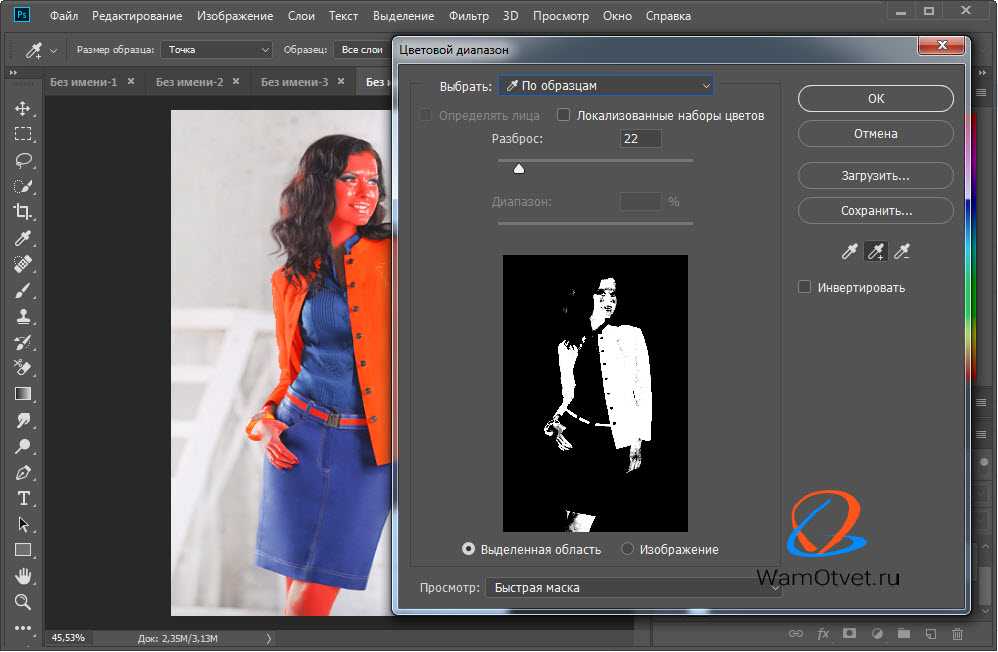
– Непрозрачность / Opacity. Чем она меньше, тем слабее мазок. Держите её в районе 20-80% в зависимости от ситуации.
– Образец / Sample. Поставьте настройку Активный слой и ниже / Current & Below, иначе Штамп работать не будет.
Размер, жёсткость и непрозрачность штампа нужно регулировать под каждую фотографию индивидуально — универсальных значений под все ситуации не существует / Иллюстрация: Елизавета Чечевица, Фотосклад.Эксперт
Читайте также:
Ретушь лица в Photoshop: основы, инструменты и лайфхаки
Вы поставили нужные настройки Штампа. Теперь самое время убрать лишний предмет с фотографии! В примере это будет забор позади модели. Найдите на фотографии участок, которым можно закрасить забор. Да, так и происходит вся ретушь — поверх лишнего объекта просто ставят заплатку.
Донорские области, с которых можно брать заплатки, чтобы спрятать забор / Иллюстрация: Елизавета Чечевица, Фотосклад.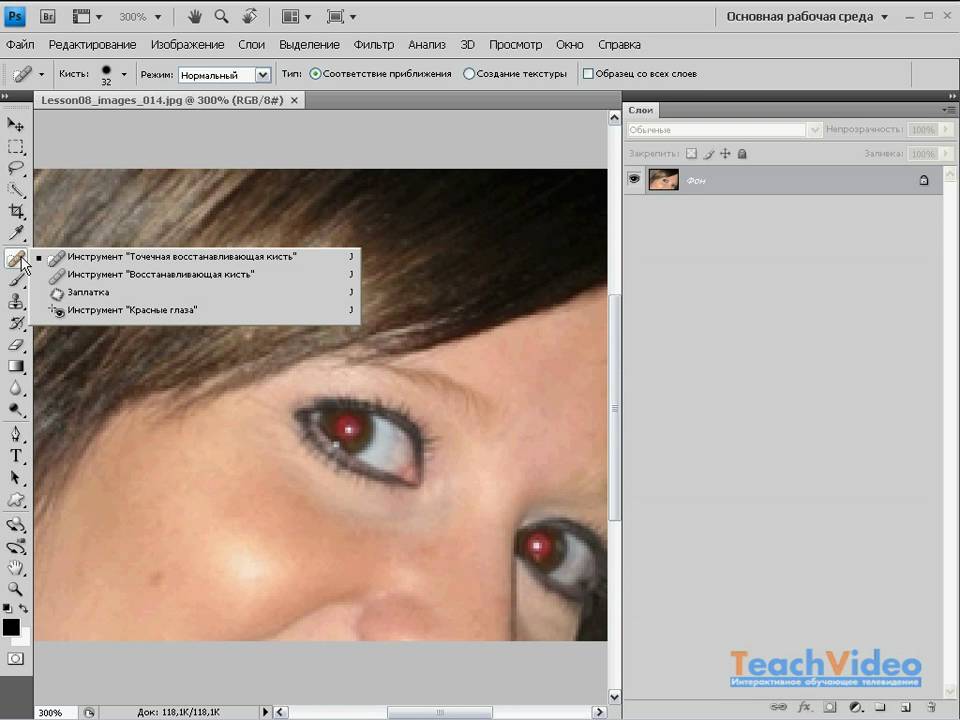 Эксперт
Эксперт
Зажмите Alt и кликните левой кнопкой мыши в донорскую область. Штамп запомнит этот участок и возьмет его как образец. Теперь, зажав левую кнопку мыши, просто зарисуйте забор.
Заплатка, скрывающая забор / Иллюстрация: Елизавета Чечевица, Фотосклад.Эксперт
Как убрать человека в Фотошопе
Кроме лишних предметов нередко в кадр попадают люди, которых там быть не должно. Это могут быть прохожие при съёмке на пленэре или ассистент, который держит свет, подбрасывает ткань или иным образом помогает создать фотографию. Да, в идеале фотографировать сразу так, чтобы на снимке не было ничего лишнего, но иногда этого не избежать. Рассказываем неочевидный и быстрый способ, как удалить человека с фотографии.
1. Откройте фотографию и палитру Слои / Layers в меню Окно / Windows. Быстрый доступ к палитре — горячая клавиша F7.
2. Найдите инструмент Прямоугольник / Rectangular Marquee Tool на панели в левой части экрана.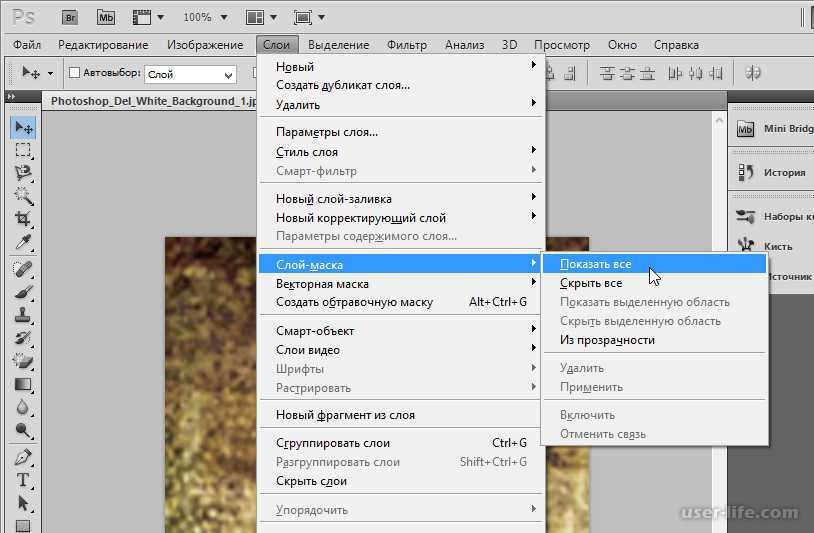
3. Зажав левую клавишу мыши, выделите прямоугольником часть фотографии, на которой есть лишний человек.
При выделении важно взять часть фона с запасом, но при этом случайно не «захватить» модель на переднем плане / Иллюстрация: Елизавета Чечевица, Фотосклад.Эксперт
Скопируйте выделенный квадрат на отдельный слой. Для этого кликните правой кнопкой мыши по выделению и выберите в появившемся меню Скопировать на новый слой / Layer via Copy или зажмите горячие клавиши Ctrl + J.
После этого у вас появится слой с частью фона, которую вы только что выделяли / Иллюстрация: Елизавета Чечевица, Фотосклад.Эксперт
4. Пришло время убрать человека с фотографии! В палитре Слои кликните на слой с куском фона. Теперь кликните правой кнопкой по фотографии и выберите команду Свободное трансформирование / Free Transform или зажмите клавиши Ctrl + T.
Вокруг куска фона появится синяя рамка с белыми квадратами / Иллюстрация: Елизавета Чечевица, Фотосклад.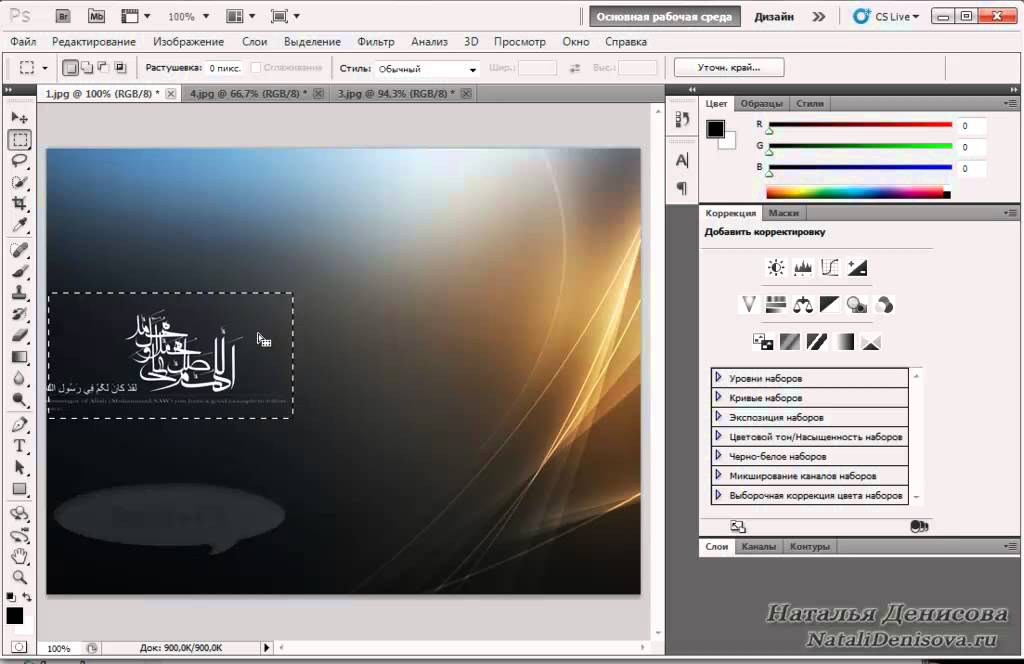 Эксперт
Эксперт
Зажмите клавишу Shift и, схватившись за рамку на краю фотографии, растягивайте его до тех пор, пока человек не пропадёт. Получается, мы просто растягиваем часть фотографии до тех пор, пока с неё не исчезнет лишний объект.
Если же этот быстрый и ленивый способ не подходит, воспользуйтесь Штампом из предыдущего блока про удаление объектов или инструментом Точечная восстанавливающая кисть / Spot Healing Brush Tool, о котором пойдёт речь ниже.
Как убрать провода в Фотошопе
При съёмке в студии чаще всего фотографию будут портить провода, стойки и источники света, которые лезут в кадр. Иногда это можно решить сразу — достаточно сделать пробный кадр и попытаться убрать из него всё лишнее, что туда случайно попало. Но, как и в случае с людьми, которым не запретишь гулять по парку, иногда это невозможно. Рассказываем, как убрать провода в Фотошопе, а также заодно почистить фон от грязи.
1. Откройте фотографию и палитру Слои / Layers в меню Окно / Windows.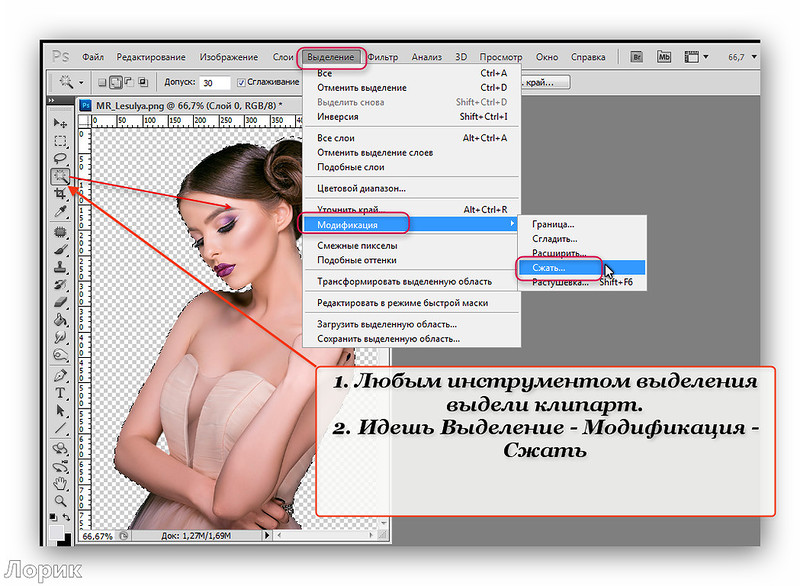 В палитре нажмите на иконку квадрата с крестиком в центре, чтобы создать пустой слой.
В палитре нажмите на иконку квадрата с крестиком в центре, чтобы создать пустой слой.
Кликните на появившийся слой левой кнопкой мыши, чтобы он стал активным. Чистить циклораму и убирать провода надо на нём / Иллюстрация: Елизавета Чечевица, Фотосклад.Эксперт
2. На панели слева найдите инструмент Точечная восстанавливающая кисть / Spot Healing Brush Tool.
Пользоваться Точечной восстанавливающей кистью / Spot Healing Brush Tool очень просто: единственная настройка, которую нужно менять, это размер. Чем больше то, что вам нужно стереть, тем больше кисть / Иллюстрация: Елизавета Чечевица, Фотосклад.Эксперт
3. Оцените объекты, которые нужно удалить с фотографии — провода, пыль, пятна, ножки стоек. А теперь просто зарисуйте их, зажав левую кнопку мыши! Кисть сама подберёт заплатку и спрячет дефект.
Объекты, которые следует убрать с фотографии / Иллюстрация: Елизавета Чечевица, Фотосклад.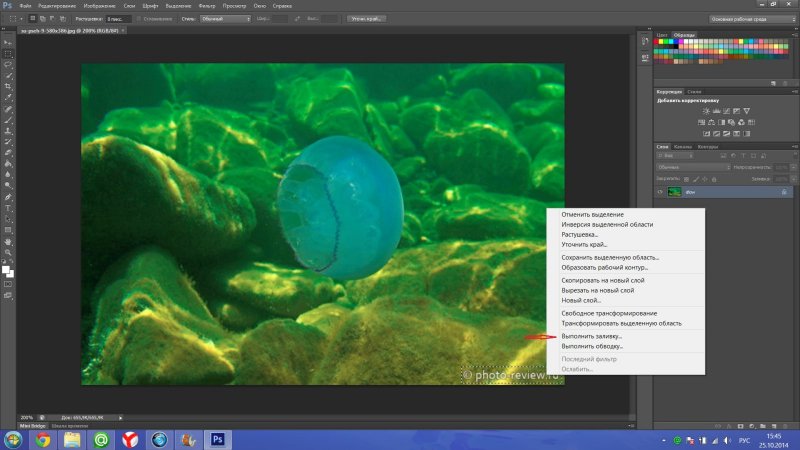 Эксперт
Эксперт
У инструмента есть несколько хитростей: иногда, чтобы он правильно стёр лишнее, по одному и тому же месту нужно провести несколько раз. Кроме того, иногда помогает увеличить или уменьшить диаметр кисти. Если же то, что нужно стереть, находится рядом с моделью, может получиться грязь. В таком случае стирать лишнее нужно обычным штампом.
Беглая чистка заняла не больше пяти минут / Иллюстрация: Елизавета Чечевица, Фотосклад.Эксперт
Читайте также:
4 способа убрать фон в Фотошопе
Как убрать цвет в Фотошопе
Что делать, если лишний на фотографии не объект и не человек, а цвет? Например, кожа у модели окрасилась в зелёный оттенок из-за съёмки в тени деревьев, белая рубашка посинела из-за неба, а пальцы стали пурпурными на морозе. Рассказываем на конкретном примере, как убрать красный в Фотошопе.
1. Откройте фотографию. С помощью горячей клавиши F7 также найдите палитру Слои / Layers.
2. Нажмите на иконку чёрно-белого круга и выберите инструмент Цветовой тон/ Насыщенность // Hue/ Saturation.
Цветовой тон/ Насыщенность перекрашивает цвета или позволяет убрать их полностью / Иллюстрация: Елизавета Чечевица, Фотосклад.Эксперт
3. В открывшемся меню инструмента нажмите на вкладку Мастер / Master и выберите Красные / Reds. Чтобы убрать цвет с фотографии, передвиньте ползунок Насыщенность / Saturation на значение -100.
Весь красный цвет исчез со снимка / Иллюстрация: Елизавета Чечевица, Фотосклад.Эксперт
Цвет можно не убирать полностью, а лишь приглушить. Для этого сдвиньте ползунок Hасыщенность / Saturation на меньшие значения. Например, от -20 до -70. Такой приём используют с жёлтым при отбеливании зубов — это помогает им выглядеть по-голливудски белыми, но при этом оставаться естественными и не напоминать протезы. Если же цвет сложный, придётся перебирать цвета в палитре наугад. Например, фиолетовый, в зависимости от оттенка, может прятаться в пурпурном или в синем.
Бесплатное удаление нежелательных объектов с фотографий 2022
PicWish – 100% бесплатно
Приложение PicWish уверенно занимает своё место в области редактирования фото.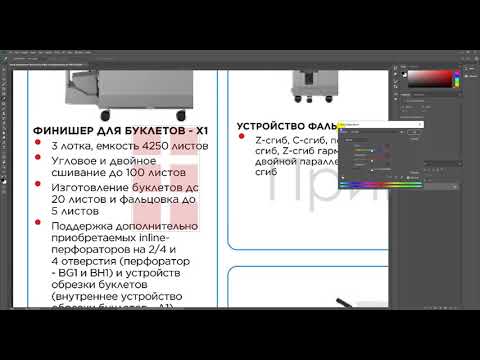 Этот веб-сервис на 100% бесплатный. В нём используется технология искусственного интеллекта, благодаря которой получаются отличные результаты. Этот онлайн инструмент удаляет ненужные объекты естественно и непринужденно, благодаря чему все внимание зрителей будет сосредоточено на главном содержании фотографии. Кроме того, для работы с PicWish вам не нужно обладать специальными навыками редактирования фото. Приложение разработано для всех – от профессионалов до новичков.
Этот веб-сервис на 100% бесплатный. В нём используется технология искусственного интеллекта, благодаря которой получаются отличные результаты. Этот онлайн инструмент удаляет ненужные объекты естественно и непринужденно, благодаря чему все внимание зрителей будет сосредоточено на главном содержании фотографии. Кроме того, для работы с PicWish вам не нужно обладать специальными навыками редактирования фото. Приложение разработано для всех – от профессионалов до новичков.
Удалить лишние объекты с фотографий с помощью PicWish
- Перейдите на официальный сайт приложения PicWish в браузере.
- Загрузите фото, нажав кнопку “Загрузить фото”.
- Используйте инструмент удаления для выделения лишнего объекта.
- Затем нажмите кнопку “Стереть” для завершения редактирования, а потом – кнопку “Скачать”.
Picsart
Благодаря онлайн инструменту Picsart вам не нужно прилагать много усилий при редактировании фото. С помощью его инструмента удаления вы можете стереть лишние объекты, такие как текст, логотипы, отметки даты и времени и любые другие элементы, которые портят вашу фотографию. Picsart оправдает все ваши ожидания при редактировании фото с помощью его инструмента “Кисть”.
Picsart оправдает все ваши ожидания при редактировании фото с помощью его инструмента “Кисть”.
Как удалить лишние объекты с фотографий с помощью Picsart
- Перейдите на официальный сайт онлайн приложения.
- Нажмите кнопку “Загрузить” для загрузки нужной фотографии.
- Проведите кистью по элементу, который нужно удалить, и нажмите “Удалить”.
- И наконец, нажмите “Применить”, а затем “Экспорт” для сохранения отредактированного изображения.
Как удалить лишние объекты с фотографий на компьютере
Apowersoft Watermark Remover
Приложение Apowersoft Watermark Remover является компьютерной программой, которая волшебным образом стирает любой ненужный объект с вашего изображения. В программе есть три инструмента выделения: выделение прямоугольником, многоугольное лассо и кисть. Кроме того, программа может обрабатывать все стандартные типы файлов изображений. С помощью Apowersoft Watermark Remover вы легко научитесь удалять ненужные объекты.
Скачать
Следуйте этим простым шагам, чтобы удалить лишние объекты с помощью приложения Apowersoft Watermark Remover
- Скачайте и установите программу с официального сайта.
- Выберите “Удалить водяной знак с изображения”, чтобы загрузить фото с вашего компьютера.
- Выберите какой-либо из инструментов выделения для выделения объекта.
- И наконец, нажмите кнопку “Преобразовать” для обработки фото.
Adobe Photoshop
Ну кто же не знает эту программу для редактирования фото под названием Adobe Photoshop? В ней представлены практически все возможные техники редактирования фото, с помощью которых вы можете сделать свой снимок просто потрясающим. Можно удалить любой лишний объект, используя один из инструментов удаления, включая такие как точечная восстанавливающая кисть, заплатка и штамп. Удалить лишние элементы на фото с помощью Adobe Photoshop будет гораздо легче, если вы знакомы с этой программой.
Ниже представлена инструкция, как удалить лишние объекты с помощью Adobe Photoshop
- Купите программу и установите её на своём компьютере.

- Запустите программу, в меню “Файл” нажмите “Открыть”, чтобы загрузить изображение.
- Выберите нужный вам инструмент удаления, чтобы убрать объект.
- Закончив редактирование, перейдите снова в меню “Файл” и нажмите “Сохранить”.
Мобильные приложения
Apowersoft Background Eraser (Android и iOS)
В приложении Apowersoft Background Eraser недавно появилась новая функция, с помощью которой можно вручную удалить любой ненужный элемент на вашей фотографии. С помощью инструмента удаления, а именно инструмента “Кисть”, вы можете легко и быстро убрать лишние объекта с вашего снимка. Вы сэкономите время и силы, даже не обладая навыками редактирования фото. Это приложение позволит сделать фото таким, как вам нужно.
Как убрать лишние объекты с помощью этого замечательного приложения Apowersoft Background Eraser
- Перейдите в магазин Play Store или App Store, чтобы скачать и установить приложение на свой телефон.

- Нажмите “Удалить водяной знак” для загрузки изображения.
- Настройте размер кисти и выделите объект, который хотите удалить.
- Затем нажмите на галочку и кнопку “Сохранить”, чтобы скачать изображение на телефон.
Remove Unwanted Object
Ещё одно приложение для удаления объектов с фотографий называется Remove Unwanted Object. Это приложение позволит вам сэкономить своё время при ретушировании снимков благодаря простой обработке изображений. Вы можете легко удалить телефонные провода, столбы, линии электропередач, светофоры и прочее.
Ниже перечислены шаги, как работать с приложением Remove Unwanted Object
- Скачайте приложение и установите его на своём мобильном телефоне.
- В интерфейсе приложения выберите “Галерея”, чтобы импортировать нужное вам фото.
- Выберите инструмент удаления и выделите лишний объект.
- Нажмите “Обработать” и скачайте готовое изображение, нажав на значок дискеты.

Заключение
Теперь вы знаете, как удалить лишние объекты с помощью лучших инструментов, перечисленных выше. Вы можете попробовать их все и выбрать для себя наиболее подходящий. Лично я рекомендую приложение PicWish, поскольку оно обладает весьма дружелюбным интерфейсом и полезными функциями для редактирования фото. Напишите нам в комментариях, какое приложение вам понравилось больше всего.
Rating:4.3 /5(based on 20 ratings)Thanks for your rating!
Удаление текста с изображений в Photoshop
Photoshop — популярная платформа для редактирования фотографий современным способом. При этом вы также можете оптимизировать изображение, удалив ненужные элементы. Многие фотографии снабжены раздражающим текстом, но вы можете удалить текст с изображений в Photoshop , чтобы сделать их более полезными. Точно так же, если вы не знаете, как это сделать, не волнуйтесь.
К концу этого обсуждения вы будете знать самые надежные способы удаления текста с изображений в Photoshop .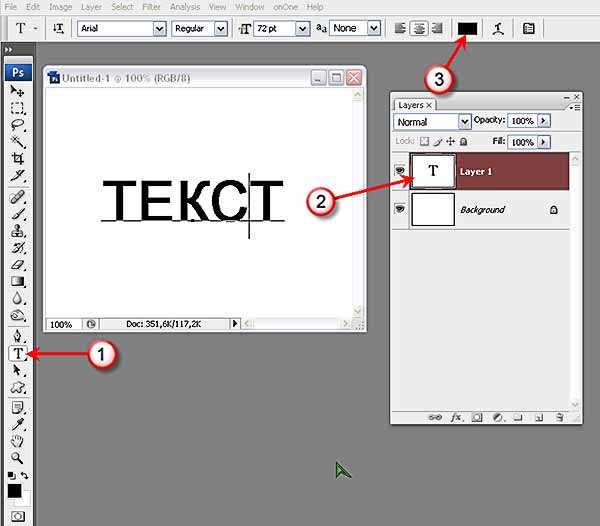 Кроме того, мы также расскажем вам о первоклассном инструменте, который может помочь удалить нежелательный текст и объекты с фотографий.
Кроме того, мы также расскажем вам о первоклассном инструменте, который может помочь удалить нежелательный текст и объекты с фотографий.
В этой статье
Часть 1: Как нежелательный текст может повредить вашему изображению?
Часть 2. Лучший способ удаления текста в Photoshop для начинающих и профессионалов
Часть 3. Узнайте, как удалить текст с изображения без Photoshop
Часть 1: Как нежелательный текст может повредить вашему изображению?
Нежелательный текст на изображениях не так уж и незначителен, как вы думаете. Это может сильно повлиять на цель фотографий во многих отношениях. Некоторые из наиболее распространенных способов перечислены здесь:
- Создание отвлекающих факторов: если вы используете изображение с нерелевантным текстом, оно может отвлекать пользователей. Более того, если текст размещен поверх картинки, это может нанести ущерб. Это также мешает пользователям сосредоточиться, поэтому вам нужно удалить ненужный текст с изображений.

- Загромождение: Чрезмерный текст может привести к загромождению изображения. Это может быть ошеломляющим и отталкивающим фактором для многих пользователей. Композиции также скомпрометированы с ним. Удаление нежелательного текста может спасти вас от этих сценариев.
- Неприемлемый текст: Иногда текст является оскорбительным, что делает изображение неуместным. Таким образом следите за тем, чтобы даже при наличии текста на фотографиях его тон и содержание не оскорбляли пользователей. Тем не менее, его удаление было бы гораздо лучшим вариантом, потому что оно устранит эти риски.
- Эстетика: текст на изображении перекрывает разрешение изображения и делает его непривлекательным. Чтобы повысить привлекательность изображения, нужно сделать его эстетичным. Идеальный способ сделать это — удалить ненужный текст с изображений.
Часть 2. Лучший способ удаления текста в Photoshop для начинающих и профессионалов
Вы хотите удалить ненужный текст с изображений, чтобы сделать их четкими и привлекательными? Надежное решение для этого — использовать программу для удаления текста, например Photoshop.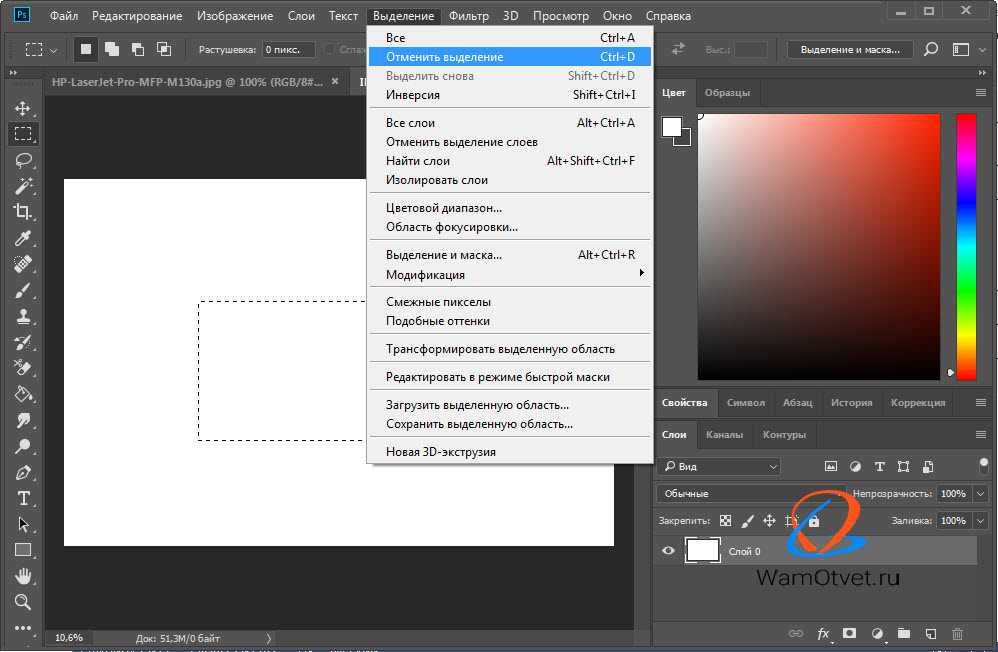 Вы можете удалить текст в Photoshop, чтобы оптимизировать изображение.
Вы можете удалить текст в Photoshop, чтобы оптимизировать изображение.
Как удалить ненужный текст с изображений в Photoshop
Если вы хотите удалить текст с изображений в Photoshop для улучшения качества просмотра, следуйте приведенным ниже способам выполнения этой задачи:
Способ 1: точечная восстанавливающая кисть
Шаг 1
Запустите Photoshop и импортируйте изображение. После этого нажмите «Новый слой» и переименуйте слой для простоты, потому что это поможет вам избежать неправильных правок. Вы должны нажать «Command / Control + +», чтобы увеличить изображение, чтобы уточнить текст.
Шаг 2
После этого нажмите «Точечная восстанавливающая кисть» и настройте размер, тип и жесткость кисти. Затем установите флажок «Образец всех слоев» и выберите «Режим наложения» в соответствии с вашими требованиями к изображению. Теперь проведите кистью по тексту, который хотите удалить.
Способ 2: Инструмент для клонирования штампа
Шаг 1
Импортируйте файл изображения в Photoshop и щелкните инструмент «Штамп» на левой панели инструментов.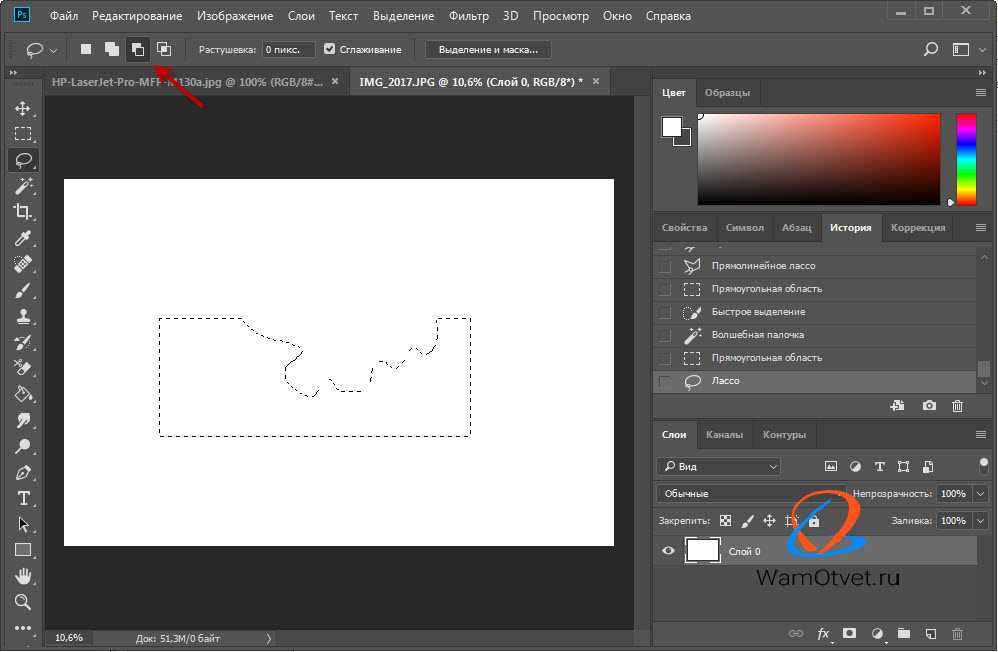
Шаг 2
После этого выберите «Кисть» для инструмента «Штамп» и настройте его размер и жесткость. После этого переместите его на текст, который хотите удалить, и замените его новой областью.
Часть 3. Узнайте, как удалить текст с изображения без Photoshop
Безусловно, удаление текста с изображения в Photoshop дает хорошие результаты, но иногда пользователи сталкиваются с этим с трудностями. По этой причине вам необходимо использовать инструмент, который может получить желаемые результаты без несложной процедуры. Средство для удаления текста, которое соответствует этому критерию, — AniEraser. Он никогда не ставит под угрозу качество изображения, даже после удаления из него текста.
Прежде всего, вы также можете удалить ненужный текст в видео. AniEraser также совместим с Windows, Mac и iOS, поэтому вы можете использовать один и тот же инструмент на нескольких устройствах.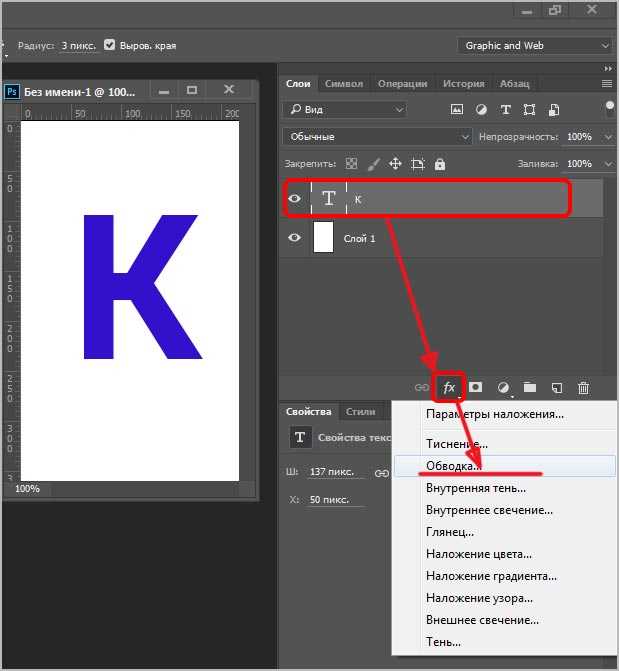
Как удалить ненужный текст с изображений с помощью AniEraser
Выполните шаги, описанные ниже, чтобы удалить ненужный текст с изображений без использования Photoshop и в высоком качестве:
Шаг 1 Запустите AniEraser и импортируйте фото
Во-первых, загрузите и запустите AniEraser на вашем устройстве Windows или Mac и запустите его. На главном экране инструмента нажмите «Удалить объект изображения» и импортируйте фотографию с нежелательным текстом.
Шаг 2. Удаление нежелательного текста
После импорта фотографии измените «Размер кисти» с помощью ползунков и выделите ненужный текст. Вы также можете активировать опцию «Предварительный просмотр», чтобы проверить результаты перед началом процесса. После этого выберите папку, щелкнув раскрывающийся значок «Сохранить в», и нажмите кнопку «Начать все».
Преимущества использования AniEraser
- AniEraser — очень экономичный инструмент.
 Вы можете использовать его во всех основных операционных системах с одним премиум-аккаунтом.
Вы можете использовать его во всех основных операционных системах с одним премиум-аккаунтом. - Он может удалить все типы нежелательных элементов с фотографий и видео, таких как водяные знаки, логотипы, незнакомцы и домашние животные.
- Не только один, но и несколько типов нежелательных элементов с точными модификациями без потери качества.
В целом можно сказать, что можно убрать текст с картинки в фотошопе для максимальной его эффективности. Шаги для этого также описаны выше, и вы можете следовать им, не задумываясь. Тем не менее, если вы хотите работать с инструментом, который может привести к удовлетворительным результатам с помощью простого процесса, то рекомендуется использовать AniEraser.
Процесс удаления нежелательного текста с изображений также описан выше. Вы также можете прочитать о преимуществах AniEraser, чтобы узнать, почему это наиболее рекомендуемое средство для удаления текста.
Как разместить текст за объектом в Photoshop
Автор Стив Паттерсон.
В этом уроке я покажу вам, как легко разместить текст за объектом на фотографии с помощью Photoshop! Этот эффект используется повсюду, от обложек журналов до постеров фильмов, и обычно подразумевает размещение текста позади головы человека. Как мы увидим, создать эффект в Photoshop очень просто. Все, что нужно, это изображение, немного текста, быстрое выделение и маска слоя! Давайте посмотрим, как это работает.
Вот как будет выглядеть окончательный эффект «текст за объектом», когда мы закончим:
Завершенный эффект.
Начнем!
Для этого урока я использую Photoshop CC, но каждый шаг совместим с Photoshop CS6.
Шаг 1. Откройте изображение
Начните с открытия изображения, на которое вы хотите добавить текст. Я буду использовать это изображение, загруженное из Adobe Stock. Я собираюсь разместить свой текст позади футболиста:
Исходное изображение. Фото предоставлено: Adobe Stock.
Шаг 2. Добавьте текст
Добавьте свой текст к изображению и поместите его перед объектом. Если мы посмотрим на мою панель «Слои», то увидим, что я уже добавил некоторый текст и добавил тень только для того, чтобы текст было лучше видно. Я включу текст в документе, щелкнув значок видимости слоя «Тип» :
Если мы посмотрим на мою панель «Слои», то увидим, что я уже добавил некоторый текст и добавил тень только для того, чтобы текст было лучше видно. Я включу текст в документе, щелкнув значок видимости слоя «Тип» :
Включение слоя «Тип» на панели «Слои».
И теперь мы видим слово «ФОТОШОП» перед изображением:
Добавление текста.
Шаг 3. Дублируйте фоновый слой
На панели «Слои» изображение находится на фоновом слое. Нажмите на фоновый слой, чтобы выбрать его:
Выбор фонового слоя.
Сделайте копию слоя, перейдя в меню
Переход к Слою > Создать > Слой через копирование.
Копия фонового слоя появляется между исходным фоновым слоем и слоем типа:
Панель «Слои», показывающая все три слоя.
Шаг 4: перетащите копию над слоем типа
Нам нужно переместить новый слой над текстом. Нажмите на слой «Фоновая копия» и перетащите его над слоем «Тип»:
.Перетаскивание слоя «Фоновая копия» над текстом.
Когда над слоем «Тип» появится полоса выделения, отпустите кнопку мыши, чтобы поместить слой на место. Это временно скроет ваш текст из поля зрения:
Слой перемещен над слоем «Тип».
Шаг 5. Выберите инструмент быстрого выбора
Далее нам нужно выделить часть темы, которая будет отображаться перед текстом. В Photoshop есть множество отличных инструментов выделения, но в большинстве случаев это Quick Selection Tool 9.0004 самый простой. Я выберу его на панели инструментов:
Выбор инструмента быстрого выделения.
Шаг 6: Выберите область, в которой будет скрыт текст
Нажмите и перетащите с помощью инструмента быстрого выбора, чтобы выбрать нужные области. В моем случае я хочу, чтобы мой текст отображался за головой игрока и частью его футболки, а также за его руками и футбольным мячом, поэтому я буду щелкать и перетаскивать все эти области, чтобы выбрать их. Если инструмент быстрого выделения выделяет область за пределами вашего объекта, нажмите и удерживайте Alt (Win) / Option (Mac) клавишу на клавиатуре, а затем щелкните и перетащите внутри области, чтобы отменить выбор. Обычно вам нужно будет переключаться между выделением и снятием выделения областей с помощью инструмента быстрого выбора, пока ваш выбор не будет выглядеть хорошо:
Если инструмент быстрого выделения выделяет область за пределами вашего объекта, нажмите и удерживайте Alt (Win) / Option (Mac) клавишу на клавиатуре, а затем щелкните и перетащите внутри области, чтобы отменить выбор. Обычно вам нужно будет переключаться между выделением и снятием выделения областей с помощью инструмента быстрого выбора, пока ваш выбор не будет выглядеть хорошо:
Выбраны области темы, которые будут скрывать текст.
Просмотр выделения в режиме быстрой маски
Чтобы выделенные области было легче увидеть, я временно переключусь в режим быстрой маски Photoshop, нажав букву Q на моей клавиатуре. В режиме «Быстрая маска» области вокруг выделения отображаются в виде красного или рубилового наложения. И здесь мы видим, что я выбрал только области, которые будут отображаться перед текстом. Я снова нажму Q на клавиатуре, чтобы выйти из режима быстрой маски:
Просмотр выделения в режиме быстрой маски.
Шаг 7. Уточните выделение с помощью функции «Выделение и маска»
В большинстве случаев ваш первоначальный выбор будет иметь грубые, зазубренные края. Чтобы сгладить их, нажмите кнопку Кнопка «Выбор и маска» на панели параметров. Обратите внимание, что «Выделение и маска» доступны только в Photoshop CC. Если вы используете Photoshop CS6, вам нужно нажать кнопку Refine Edge . Refine Edge предлагает почти те же элементы управления для уточнения выделения, что и Select and Mask:
.Открытие рабочего пространства «Выделение и маска».
Изменение режима просмотра
В рабочей среде «Выделение и маска» или в диалоговом окне «Уточнить край» щелкните миниатюру Режим просмотра :
Изменение режима просмотра.
Изменить вид на На слоях :
Выбор режима просмотра «На слоях».
Это позволяет нам просмотреть, как выделение в данный момент выглядит перед текстом. И здесь мы видим, что все уже выглядит отлично, по крайней мере, издалека:
И здесь мы видим, что все уже выглядит отлично, по крайней мере, издалека:
Предварительный просмотр выделения с видимым за ним текстом.
Пристальный взгляд
Но если я присмотрюсь повнимательнее, мы обнаружим некоторые шероховатости, особенно вокруг перчатки, а также вокруг шлема:
Края выглядят не так хорошо, если смотреть вблизи.
Сглаживание краев
Чтобы сгладить края, я перетащу ползунок Smooth вправо до значения около 10:
.Сглаживание неровных краев.
Теперь те же области выглядят намного лучше:
Результат после перетаскивания ползунка Smooth.
Узнайте больше об уточнении выделения в Photoshop
Уточнение выделения в Photoshop — это гораздо больше, чем то, что я могу рассказать в этом уроке. Чтобы узнать больше, см. мои руководства по выбору объекта в Photoshop CC 2018 и мои руководства по выбору волос с помощью Refine Edge.
Шаг 8. Вывод выделения в виде маски слоя
Теперь, когда мы очистили выделение, последний шаг — вывести выделение обратно в Photoshop в виде маски слоя.

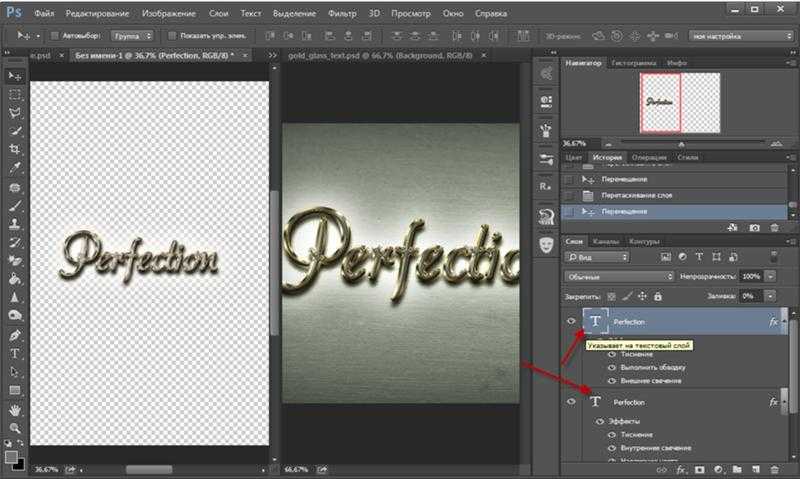


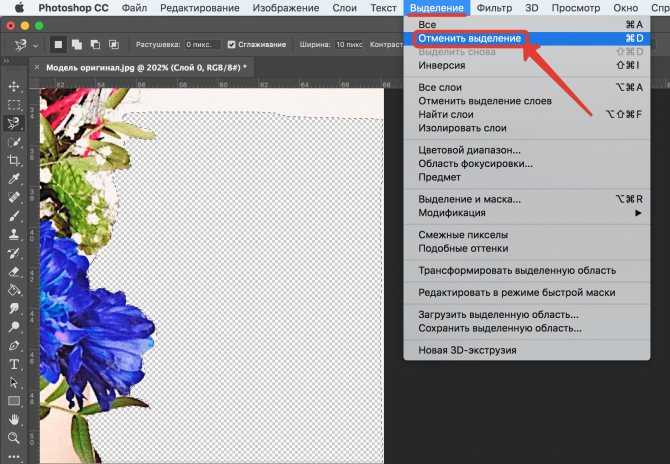
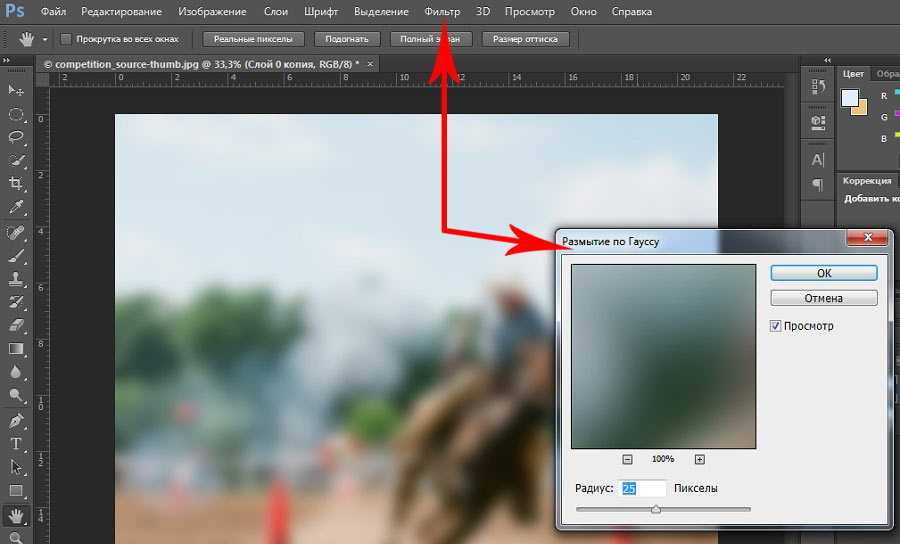 Вы можете использовать его во всех основных операционных системах с одним премиум-аккаунтом.
Вы можете использовать его во всех основных операционных системах с одним премиум-аккаунтом.