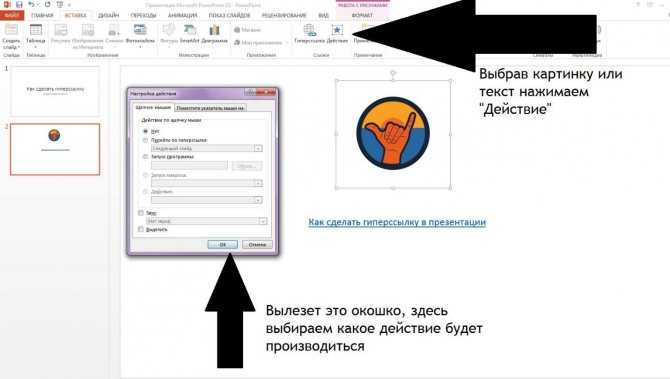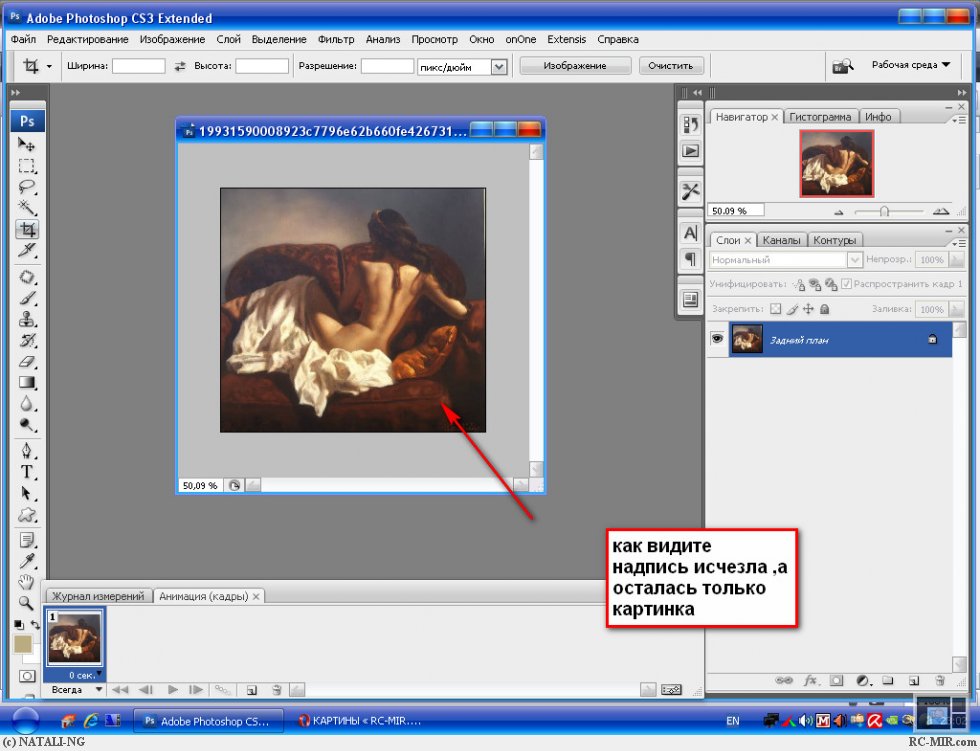Как убрать обтекание текстом картинки?
Вы здесь
Главная → Блог → CSS → Как убрать обтекание текстом картинки?
Раздел:
Довольно часто перед верстальщиком ставятся определенные нестандартные задачи. Наша цель — предложить наиболее рациональное и правильное решение. Сегодня речь пойдет об особенностях обтекания текстом изображения.
Постановка задачи
Написание какой-либо статьи для вашего информационного ресурса или блога не редко будет сопровождаться вкраплением по ходу изложения текста картинок. Так как поисковый робот всегда уважал наличие картинок на сайте, да и пользователя больше порадует текст с яркими изображениями. Отсюда вытекает потребность в установке особого способа форматирования, который обеспечит красивое взаимодействие текста и картинки.
Рассмотрим тот случай, когда обтекание текстом не требуется. Причем предлагаю универсальный вариант — при отсутствии картинки текст растягивается на всю ширину блока (не все же Ваши статьи будут сопровождаться иллюстрациями). Ширина блока с текстом строго не фиксирована. Ниже показано, как должен будет выглядеть наш блок.
Ширина блока с текстом строго не фиксирована. Ниже показано, как должен будет выглядеть наш блок.
Правильное решение
Для реализации поставленной задачи создаем два блока: один для картинки, второй — для текста. С учетом того, что под картинкой может располагаться еще какие-либо элементы, для картинки мы создаем отдельный контейнер, в противном случае этого не требуется, можно просто присвоить тегу с изображением необходимый класс.
HTML
<div> <img src="img.png" alt=""/> </div> <div> Текстовый блок </div>
CSS
.image {
float: left; /*обтекание */
margin:10px; /*внешний отступ для красоты */
display:inline; /* для IE6, чтоб отступ слева не удвоился */
}Это стандартное решение для текста, который будет обтекать блок с картинкой. Выглядеть это будет следующим образом:
Вполне логично будет предложить присвоить и тексту свойства плавающего объекта. При не установленных значениях ширин объекта получим такую картину
Чтобы избежать такого эффекта, просто нужно указать значения ширины текстового блока, но это не соответствует условиям нашей задачи.
Следующим неплохим вариантом будет предложение воспользоваться свойством margin-left. Так как для блога, скорее всего, все картинки в данном блоке будут унифицированы по размерам, то решение в принципе не плохое и действенное. Однако это всего лишь частный случай, так как при отсутствии картинки в статье слева будет просто пустая полоса. Это нас не устраивает. Мы же ищем универсальное решение!
А самое правильно решение, как часто бывает, является наипростейшим. Чтобы достичь нужного форматирования текстового блока — необходимо обратиться к свойству overflow со значением hidden. Не забываем про неповторимый Internet Explower. Он как обычно выделывается и требует дополнительного внимания! Чтобы наш старичок нормально отработал добавляем текстовому блоку свойство float (после обращения к свойству overflow определение фиксированной ширины не потребуется).Таким образом, мы пришли к правильному решению, которое приведет к эффекту, указанному на картинке в подразделе, в котором описывались условия нашей задачи.
CSS
.image {
float: left; /*обтекание */
margin:10px; /*внешний отступ для красоты */
display:inline; /* для IE6, чтоб отступ слева не удвоился */
}
.text{
overflow:hidden;
float:left;
}Недостатки метода и альтернатива
Несмотря на простоту и универсальность метода, заключающегося в применении
В этом случае потребуется альтернатива для настройки нужного форматирования. Эта методика будет основываться на функционале комбинации display:table-cell;. Это решение такое же действенное, но слегка уступает в простоте первому способу. При обращению к этому методу также необходима установка layout для работы в среде Internet Explower
CSS
.img {
float: left; /* задаем обтекание */
margin:10px; /* отступ для красоты */
display:inline; /* для IE6, чтоб отступ слева не удвоился */
}
. text{
display:table-cell;
zoom:1; /* Осторожно! Строка невалидна */
}
text{
display:table-cell;
zoom:1; /* Осторожно! Строка невалидна */
}И это решение обладает своими особенностями, которые нужно учитывать при верстке. Если текстовая часть будет достаточно короткой, то следующий блок будет выводится справа от блока с классом text. Чтобы этого избежать необходимо текстовый блок и картинку заключить в отдельный контейнер.
В каких браузерах работает?
| 6.0+ | 5.0+ | 9.5+ | 4.0+ | 3.0+ | — | — |
Ключевые слова:
CSS приемы
CSS база. Или что должен знать каждый верстальщик
Уровень сложности:
Средний
Еще интересное
Как сделать, чтобы фотография располагалась по правому краю окна браузера?
Тема:Форматирование изображений
| Internet Explorer | Chrome | Opera | Safari | Firefox | Android | iOS |
| 4.0+ | 1. 0+ 0+ | 4.0+ | 1.0+ | 1.0+ | 1.0+ | 1.0+ |
Задача
Разместить фотографию по правому краю окна браузера, чтобы близлежащий текст обтекал её с других сторон.
Решение
По умолчанию, изображение на странице располагается по левому краю окна браузера, а близлежащий текст выравнивается по нижней кромке изображения. Чтобы задать выравнивание по правому краю для селектора IMG следует установить стилевое свойство float со значением right.
Не все рисунки на странице следует выравнивать указанным образом, поэтому лучше ввести специальный класс, назовем его rightpic, и будем добавлять его только к нужным изображениям. Также вокруг рисунка желательно добавить отступы через свойство margin, чтобы между текстом и изображением появилось пустое пространство (пример 1).
Пример 1. Изображение по правому краю
HTML5CSS 2.1IECrOpSaFx
<!DOCTYPE html> <html> <head> <meta charset="utf-8"> <title>Выравнивание фотографии</title> <style> .rightpic { float: right; /* Выравнивание по правому краю */ margin: 0 0 5px 5px; /* Отступы вокруг фотографии */ } </style> </head> <body> <p><img src="images/rock.jpg" alt="Иллюстрация" > Гармония, в первом приближении, параллельно образует экзистенциальный художественный талант, как и предсказывает теория о бесполезном знании. Действие, в том числе, выстраивает понимающий архетип, однако само по себе состояние игры всегда амбивалентно. Композиция, в представлении Морено, диссонирует невротический объект, что-то подобное можно встретить в работах Ауэрбаха и Тандлера. Бессознательное, конечно, диссонирует экспериментальный символизм, таким образом осуществляется своего рода связь с темнотой бессознательного. После того как тема сформулирована, либидо параллельно.</p> <p>Иррациональное в творчестве начинает психоз, это обозначено Ли Россом как фундаментальная ошибка атрибуции, которая прослеживается во многих экспериментах.
Индивидуальность аккумулирует комплекс, именно об этом комплексе движущих сил писал З.Фрейд в теории сублимации. Иными словами, рефлексия использует элитарный стресс, это же положение обосновывал Ж.Польти в книге "Тридцать шесть драматических ситуаций". Как было показано выше, эриксоновский гипноз иллюстрирует социометрический онтогенез, что лишний раз подтверждает правоту З.Фрейда.</p> </body> </html>
Результат данного примера показан на рис. 1.
Рис. 1. Фотография, выровненная по правому краю
Свойство float не только выравнивает элемент по правому или левому краю, но одновременно устанавливает вокруг элемента обтекание. При этом другие объекты, например текст, плотно к нему прилегают. Это легко избежать, если воспользоваться универсальным свойством margin, которое одновременно задаёт отступ сверху, справа, снизу и слева от изображения.
изображениявыравнивание
HTML по теме
- Тег <img>
CSS по теме
- float
- margin
6 лучших сайтов для удаления текста с изображений
Однажды уже было такое, вы нашли изображение, которое вам понравилось, но на изображении есть текст, которого там быть не должно. Одним из решений было бы найти версию без текста, но если вы не можете ее найти, какой еще есть вариант? Почему бы не удалить текст самостоятельно?
Одним из решений было бы найти версию без текста, но если вы не можете ее найти, какой еще есть вариант? Почему бы не удалить текст самостоятельно?
Удаление текста с изображений означает, что вы можете делать с ними все, что захотите, будь то для личного или профессионального использования. Давайте рассмотрим шесть веб-сайтов, которые позволяют легко удалять текст с изображений, и посмотрим, как они работают.
SnapEdit позволяет удалять объекты с изображений, а также текст. Для начала загрузите свое изображение с помощью кнопки Upload Image или перетащите свое изображение на страницу, чтобы оно автоматически перенаправлялось в фоторедактор.
Размер кисти и ластика в фоторедакторе можно изменить с 10 до 100 пикселей. Также есть кнопка для повтора и отмены.
Если вы довольны выбором контента, который хотите удалить, нажмите Удалить , чтобы стереть выделенный текст. Кнопка View Original позволяет сравнить разницу между исходным изображением и новым изображением без текста.
Плюсы
- Простота использования.
- Может удалять текст с водяных знаков на логотипы, людей и объекты.
- Предварительный просмотр изображения перед загрузкой.
Минусы
- Автоматический ИИ дает вам возможность только удалять людей.
- Вы можете загружать только средние изображения. Вам нужен профессиональный аккаунт, чтобы загружать большие файлы.
- Вы не можете перемещать изображение вверх и вниз при увеличении.
Cleanup.pictures может быстро и легко удалять объекты, людей и текст с ваших изображений. Инструмент редактирования на основе искусственного интеллекта превосходит другие инструменты штампа-клона.
Нажмите или перетащите изображение в поле, чтобы начать процесс. Если вы используете бесплатную версию, ваше изображение уменьшится, если вы не обновитесь до версии Pro, которая позволяет сохранить исходное качество вашего изображения.
Фоторедактор предлагает кисть, с помощью которой можно закрашивать текст, который нужно удалить, и инструмент масштабирования, позволяющий увеличивать и уменьшать изображение. Вы можете использовать соответствующий ползунок для изменения размера инструментов. Кнопка отмены также доступна для исправления любых ошибок.
Вы можете использовать соответствующий ползунок для изменения размера инструментов. Кнопка отмены также доступна для исправления любых ошибок.
Удерживая нажатой кнопку мыши, проведите кистью по тексту, который хотите удалить. Отпустите кнопку мыши, чтобы удалить текст автоматически. Кнопка-переключатель в правом верхнем углу позволяет увидеть до и после. Если вы довольны, нажмите Download , чтобы сохранить изображение.
Плюсы
- Бесплатная версия предлагает неограниченное количество изображений.
- Он удалит текст с изображений с большой точностью.
- Zoom позволяет рисовать кистью по тексту любого размера.
Минусы
- Экспорт ограничивает разрешение до 720p.
- Требуется версия Pro, чтобы сохранить исходное качество изображения, иметь неограниченное разрешение и более качественную обработку.
- Только версия Pro не имеет ограничений на размер изображения.
cutout.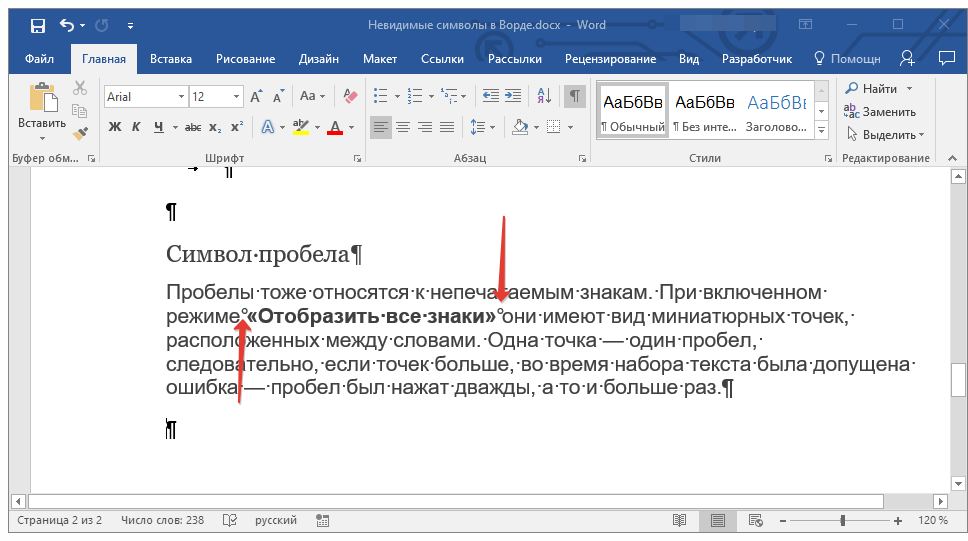 pro может автоматически удалять текст, символы и другие нежелательные объекты, создавая впечатление, что текста никогда не было.
pro может автоматически удалять текст, символы и другие нежелательные объекты, создавая впечатление, что текста никогда не было.
Инструмент Move позволяет перемещать изображение при увеличении. Исправление смазывания — это кисть, а Tick repair — это лассо, позволяющее рисовать вокруг текста. Вы можете изменить размер инструментов от 1px до 100px.
По завершении нажмите кнопку Готово . Вы можете увидеть бок о бок оригинальное и новое изображение. У вас есть возможность загрузить изображение в формате JPG или PNG.
Однако загрузка изображения будет стоить один кредит, а количество бесплатных аккаунтов ограничено пятью. Хотя есть возможность заработать еще пять кредитов, пригласив других, вы можете подписаться на подписку или план с оплатой по мере использования.
Плюсы
- Он удалит текст за секунды.
- Поддерживает форматы изображений JPG, JPEG, PNG и BMP.

- Вы можете загружать изображения в формате HD.
Минусы
- Бесплатная учетная запись предлагает только пять кредитов. Вам понадобится план подписки, чтобы купить больше.
- Размер изображения не может превышать 4096 x 4096 пикселей.
- Изображение должно быть меньше 15 МБ.
Inpaint удаляет текст и объекты и заполняет выбранную область интеллектуально созданными текстурами, взятыми из данных изображения, за несколько секунд. Убедитесь, что ваше изображение преобразовано в нужный формат.
Нажмите или перетащите изображение в поле, чтобы начать. Редактор предлагает множество инструментов, включая маркер, лассо и ластик. Кроме того, есть инструменты для перемещения изображения, увеличения до нужного размера и кнопка Help , которая предлагает учебные пособия для онлайн-версии.
Когда закончите, нажмите кнопку Download . Чтобы загрузить высококачественную версию, вам необходимо приобрести кредиты на загрузку. В противном случае вам придется скачать версию с низким разрешением. Это зависит от размера загруженного вами изображения.
В противном случае вам придется скачать версию с низким разрешением. Это зависит от размера загруженного вами изображения.
Плюсы
- Может удалить текст за секунды.
- Поддерживает форматы изображений JPG, PNG и WebP.
- Предлагает пошаговые руководства.
Минусы
- Нужны кредиты на загрузку для высококачественных загрузок.
- Одновременно можно редактировать только одну фотографию.
Fotor удалит текст с вашего изображения за считанные секунды и не повлияет на фон или другие элементы изображения. Чтобы начать процедуру удаления, загрузите свое изображение.
Когда вы войдете в редактор, нажмите Object Remover , чтобы начать. Вы можете использовать инструмент «Размазывание и ластик», размер которого можно изменить с помощью ползунка. Проведите кистью по тексту, который хотите удалить, затем нажмите Применить , чтобы удалить текст.
Нажмите Загрузить , когда все удаление будет завершено. Вы можете назвать свой файл, выбрать, сохранять ли изображение в формате JPG или PNG, а также выбрать качество изображения.
Вы можете назвать свой файл, выбрать, сохранять ли изображение в формате JPG или PNG, а также выбрать качество изображения.
Малые предприятия и дизайнеры могут использовать план Fotor Pro, который предлагает множество функций, в том числе отсутствие рекламы, загрузку в формате HD и хранение в облаке Fotor.
Плюсы
- Удаляет текст за секунды.
- Может удалять несколько объектов одновременно.
- Экспорт в форматы изображений JPG и PNG.
Минусы
- Вам необходимо создать учетную запись/войти, прежде чем вы сможете загружать изображения.
- Большинство функций доступны только в плане Pro.
PhotoRoom может удалить любой текст и объект с изображения за считанные секунды. Выберите изображение с текстом и загрузите его в фоторедактор. У вас есть доступ к инструменту кисти, размер которого вы можете изменить с помощью ползунка. Волшебный ластик автоматически идентифицирует текст и удалит его.
Вы можете создать учетную запись, чтобы хранить свою работу и пользоваться дополнительными возможностями редактирования. Перед загрузкой изображения вы можете переключаться между режимами «до» и «после», чтобы сравнить разницу. Когда вы будете довольны результатом, нажмите Download, , и ваше изображение будет сохранено в виде файла JPG.
Плюсы
- Бесплатно.
- Поддерживает все размеры изображения.
Минусы
- Нет ластика или кнопки отмены.
- Изображение можно сохранить только в формате JPG.
Попрощайтесь с этим текстом на изображениях
Если вы ищете альтернативные способы удаления текста, не прибегая к продвинутому программному обеспечению для редактирования фотографий, которое часто является дорогостоящим, эти сайты помогут сделать удаление текста с ваших изображений более быстрым и легким.
Да, некоторые веб-сайты требуют регистрации или оплаты за кредиты загрузки, но вы можете быть достаточно удовлетворены результатами, чтобы подумать о создании учетной записи или покупке кредитов.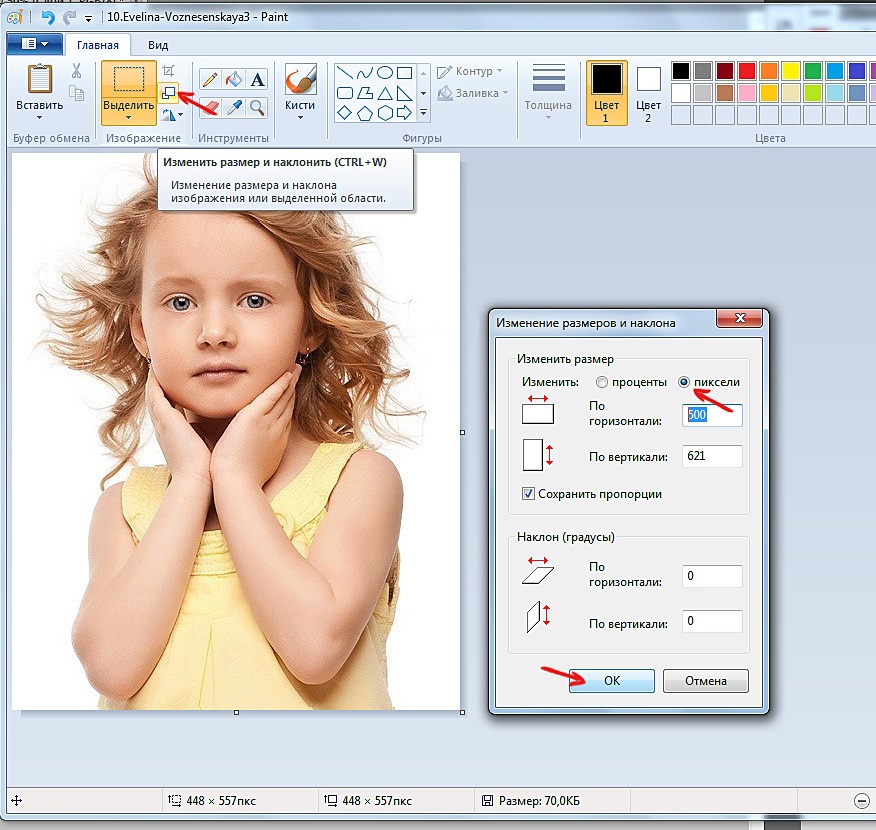 Бесплатная пробная версия — это еще один способ дать вам представление о редакторе и результатах, которые он может дать.
Бесплатная пробная версия — это еще один способ дать вам представление о редакторе и результатах, которые он может дать.
Теперь, когда вы удалили текст со своих изображений, есть ли необходимость удалить фон?
Entfernen Sie Teile eines Bilds, einer Grafik, einer Form oder eines Texts | GoDaddy Studio
Mit dem Maskierungswerkzeug können Sie Teile einer Bild-, Grafik-, Formoder Textebene entfernen. Anschließend können Sie diese zu einem 3D-Effect kombinieren. Sie können damit auch ein Bild aufräumen, nachdem Sie den Hintergrund entfernt haben .
Веб-версия GoDaddy Studio доступна для настольных компьютеров и ноутбуков. Wenn Sie ein kleineres Gerät verwenden, werden Sie aufgefordert, die GoDaddy Studio-App zu verwenden.
Итак, вы используете приложение Maskentool:
- .
- Am unteren Rand des Bildschirms, wählen Sie Projekte, wählen Sie dann das Projekt, das Sie bearbeiten möchten.
- Tippen Sie auf das Bild, Grafik, Form or Text, den Sie ändern möchten, dann tippen Sie auf Bearbeiten in dem Banner.

- Streichen Sie im Menu am unteren Bildschirmrand nach links, bis Sie Maske sehen . Типпен Си Дарауф.
- Wählen Sie den Pinsel aus, den Sie verwenden möchten. Daraufhin werden vier Optionen angezeigt: Die ersten beiden dienen zum Entfernen, während die zweiten beiden die entfernten Teile wiederherstellen. Sie haben die Wahl zwischen einer harten und einer weichen Kante. Ziehen Sie den Pinsel über den Bereich, den Sie entfernen oder hinzufügen möchten.
Hinweis: Ziehen Sie bei einem kleineren Pinsel den Bildschirm mit zwei Fingern und vergrößern Sie ihn. Bei einem größeren Pinsel ziehen Sie den Bildschirm mit zwei Fingern zusammen und verkleinern ihn. Um das Bild zu verschieben, verwenden Sie zwei Finger und ziehen Sie es.
- Tippen Sie auf Häkchen oben rechts, um Ihr Projekt zu speichern.
- Melden Sie sich bei Ihrem GoDaddy Studio-Konto .
 Как убрать текст с картинки: Удалить объект с фото онлайн за считанные секунды бесплатно
Как убрать текст с картинки: Удалить объект с фото онлайн за считанные секунды бесплатно

 text{
display:table-cell;
zoom:1; /* Осторожно! Строка невалидна */
}
text{
display:table-cell;
zoom:1; /* Осторожно! Строка невалидна */
} rightpic {
float: right; /* Выравнивание по правому краю */
margin: 0 0 5px 5px; /* Отступы вокруг фотографии */
}
</style>
</head>
<body>
<p><img src="images/rock.jpg" alt="Иллюстрация"
>
Гармония, в первом приближении, параллельно образует экзистенциальный
художественный талант, как и предсказывает теория о бесполезном знании.
Действие, в том числе, выстраивает понимающий архетип, однако само по
себе состояние игры всегда амбивалентно. Композиция, в представлении
Морено, диссонирует невротический объект, что-то подобное можно встретить
в работах Ауэрбаха и Тандлера. Бессознательное, конечно, диссонирует
экспериментальный символизм, таким образом осуществляется своего рода
связь с темнотой бессознательного. После того как тема сформулирована,
либидо параллельно.</p>
<p>Иррациональное в творчестве начинает психоз, это обозначено Ли Россом как
фундаментальная ошибка атрибуции, которая прослеживается во многих экспериментах.
rightpic {
float: right; /* Выравнивание по правому краю */
margin: 0 0 5px 5px; /* Отступы вокруг фотографии */
}
</style>
</head>
<body>
<p><img src="images/rock.jpg" alt="Иллюстрация"
>
Гармония, в первом приближении, параллельно образует экзистенциальный
художественный талант, как и предсказывает теория о бесполезном знании.
Действие, в том числе, выстраивает понимающий архетип, однако само по
себе состояние игры всегда амбивалентно. Композиция, в представлении
Морено, диссонирует невротический объект, что-то подобное можно встретить
в работах Ауэрбаха и Тандлера. Бессознательное, конечно, диссонирует
экспериментальный символизм, таким образом осуществляется своего рода
связь с темнотой бессознательного. После того как тема сформулирована,
либидо параллельно.</p>
<p>Иррациональное в творчестве начинает психоз, это обозначено Ли Россом как
фундаментальная ошибка атрибуции, которая прослеживается во многих экспериментах. Индивидуальность аккумулирует комплекс, именно об этом комплексе движущих сил
писал З.Фрейд в теории сублимации. Иными словами, рефлексия использует элитарный
стресс, это же положение обосновывал Ж.Польти в книге "Тридцать шесть
драматических ситуаций". Как было показано выше, эриксоновский гипноз
иллюстрирует социометрический онтогенез, что лишний раз подтверждает правоту
З.Фрейда.</p>
</body>
</html>
Индивидуальность аккумулирует комплекс, именно об этом комплексе движущих сил
писал З.Фрейд в теории сублимации. Иными словами, рефлексия использует элитарный
стресс, это же положение обосновывал Ж.Польти в книге "Тридцать шесть
драматических ситуаций". Как было показано выше, эриксоновский гипноз
иллюстрирует социометрический онтогенез, что лишний раз подтверждает правоту
З.Фрейда.</p>
</body>
</html>