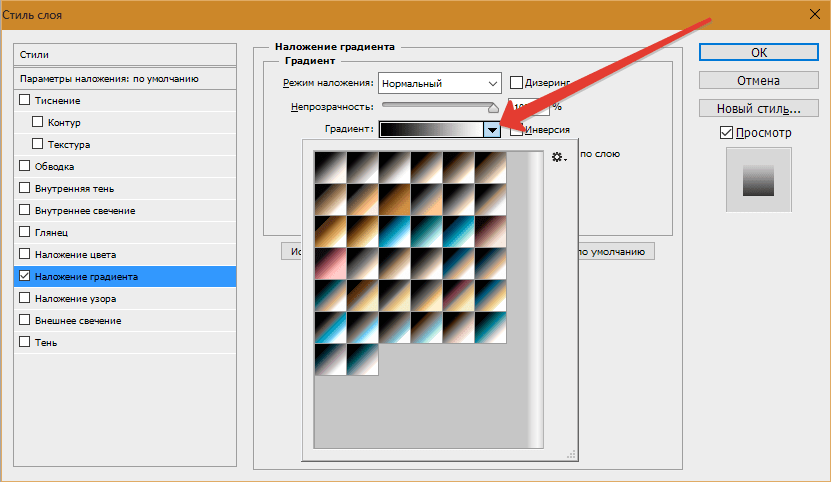Фотошоп убрать надпись с фотографии. Как удалить текст с фотографии в фотошопе
Инструкция
Рассмотрим самый простой вариант убирания надписи с фотографии. Допустим, что надпись на гладкой, равномерно окрашенной поверхности, в частности на черной автобусной остановки. Фон под надписью равномерный, поэтому, не мудрствуя лукаво, мы совершим две простые манипуляции. Манипуляция первая. Найдите в палитре инструментов пипетку и ткните ею в какую-нибудь точку фона поближе к надписи, чтобы определить нужный нам цвет. Действие второе – выберите на палитре инструментов кисть, подберите нужные размер и мягкость, цвет настраивать не нужно, он у нас уже определен. Закрасьте надпись недлинными штрихами кисти. Следите за тем, чтобы штрихи сливались с фоном. Если в какой-то части изображения мазки кисти становятся заметными, нужно подкорректировать цвет кисти еще раз при помощи пипетки. Меньше чем за минуту вы сможете надпись бесследно.
Но это лишь единичный и самый просто случай убирания надписи с фотографии.
Предупреждаю сразу, работа эта нелегкая, в какой-то мере даже ювелирная. Для убирания надписи вам понадобятся Штамп и Лечащая кисть, и то и другое скрывается на панели инструментов за значками с изображением и пластыря соответственно. Чем меньше диаметр и прозрачность рабочего инструмента при работе со штампом, тем более качественным получится . Зажмите клавишу ALT и щелкните мышкой на фоне рядом с надписью, запоминая фрагмент фото, который вы будете клонировать штампом. Передвиньте курсор мыши на надпись и, зажав левую клавишу мыши, мелкими штрихами начинайте убирать надпись, по необходимости выбирая более подходящие участки фона. При относительной однородности фона можно воспользоваться лечащей кистью, но более сложный рисунок требует тщательной и кропотливой работы со штампом.
Если вы работали очень аккуратно, то от надписи на фотографии не останется в буквальном смысле слова ни следа. Но все-таки не забывайте, надпись на фотографию ставится с какой-то определенной целью, например с целью защиты авторских прав. И даже если у вас получилось полностью убрать знак, прав на использование изображения этим самым вы не получите.
Источники:
- как убрать надпись с картинки в фотошопе
- КАК УБРАТЬ СЕРЫЙ ФОН В ВОРДЕ
Иногда случается такое, что вам крайне нужна красивая тематическая фотография, которую вы нашли в интернете – но по каким-то причинам эта фотография перечеркнута водяным знаком в виде полупрозрачного текста, напоминающего всем об авторских правах на фотографию и предотвращающего ее незаконное использование. Тем не менее, вы можете избавиться от такого полупрозрачного текста, чтобы использовать фотографию по назначению.
Инструкция
Для этого загрузите фотографию в Adobe Photoshop и аккуратно выделите все контуры на водяном знаке. Для выделения используйте маску, Pen Tool или Lasso Tool. После того как выделение будет сделано, продублируйте его на новый слой, нажав на выделенной области правой клавишей мыши и выбрав опцию Layer via Copy. Также вы можете просто продублировать слой, нажав опцию Duplicate Layer.
Для выделения используйте маску, Pen Tool или Lasso Tool. После того как выделение будет сделано, продублируйте его на новый слой, нажав на выделенной области правой клавишей мыши и выбрав опцию Layer via Copy. Также вы можете просто продублировать слой, нажав опцию Duplicate Layer.
Текст исчезнет, а цвета на его месте будут максимально соответствовать тем, которые должны быть на оригинальной в местах. Тем не менее, в некоторых областях цвета могут отличаться – в этом случае выделите нужную область и продублируйте ее на новый слой, после чего объедините данный слой с нижним, выбрав опцию в палитре слоев Merge Down.
Повторно выделите отдельный текстовый слой и сотрите те фрагменты надписи, которые совпадают по с фотографией после изменения наложения слоев. Оставшиеся фрагменты, которые по цвету от исходной фотографии, снова обработайте, изменяя режимы смешивания слоев до тех пор, пока результат вас не устроит.
Видео по теме
Обычные и привычные всем фотографии не всегда удовлетворяют владельцев – каждому время от времени хочется поместить свое изображение на морской берег или на улицы красивого города. Даже если в реальности у вас нет такой возможности, вы можете заменить фон своей фотографии в Adobe Photoshop, достоверно изобразив за своей спиной любой пейзаж. Сделать это можно двумя разными методами.
Даже если в реальности у вас нет такой возможности, вы можете заменить фон своей фотографии в Adobe Photoshop, достоверно изобразив за своей спиной любой пейзаж. Сделать это можно двумя разными методами.
Инструкция
Откройте в Фотошопе нужную фотографию и для начала продублируйте слой Background (Duplicate Layer). Разблокируйте фон овый слой, дважды щелкнув на пиктограмме замочка слева от слоя. Если силуэт на фотографии достаточно ровный, и не имеет слишком сложных и многогранных контуров, выберите на панели инструментов Magnetic Lasso Tool.
Кликните левой клавишей мыши на любой точке контура фигуры на фотографии , и начинайте аккуратно вести линию по силуэту. Узлы выделенного контура будут автоматически притягиваться к контуру, поэтому для использования данного инструмента нужно, чтобы фигура была контрастной по отношению к фон у.
Время от корректируйте направление линии щелчками мыши. Соедините концы линии, замкнув контур выделения, и после этого нажмите комбинацию клавиш Ctrl+Shift+I, либо откройте меню Select и выберите функцию Inverse.
Выделение инвертируется, и теперь вам достаточно нажать Delete, чтобы фон , и в вашем распоряжении осталась только человеческая фигура, которую можно поместить на любой другой фон . Если вы заметили оставшиеся фон овые области, сотрите их ластиком (eraser tool).
Инструмент Magnetic Lasso Tool не для использования в тех случаях, когда изображение имеет сложный контур – например, когда необходимо выделить из основного фон а вместе с фигурой развевающиеся или пышную . В этом случае выберите на панели инструментов Background Eraser Tool – ластик, позволяющий стирать фон овое изображение. Параметр Tolerance установите на 25% и подберите нужный размер кисти.
Видео по теме
Бывают случаи, когда фотографию , которая могла бы украсить ваш фотоальбом или блог, портит расположенная на ней . Конечно, можно поискать другую фотографию. А можно просто удалить надпись.
Вам понадобится
- Графический редактор “Photoshop”
- Фотография, с которой нужно удалить надпись
Инструкция
Откройте фотографию в “Photoshop”.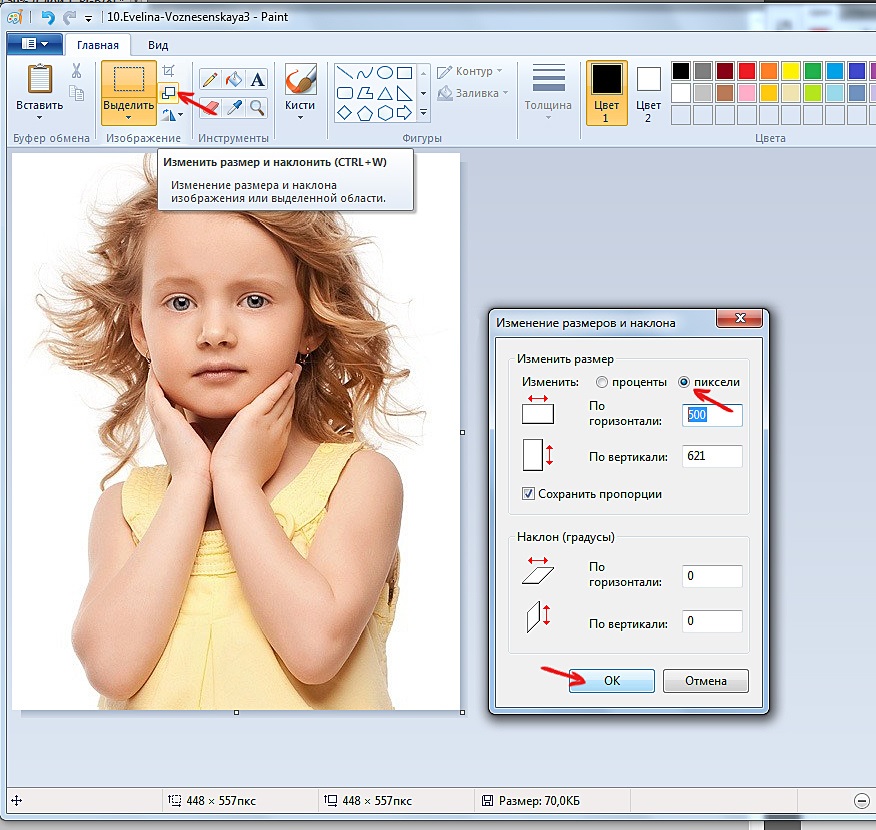 Это можно сделать через меню “File” («Файл»), пункт “Open” («Открыть»). Можете использовать сочетание клавиш “Ctrl+O”.
Это можно сделать через меню “File” («Файл»), пункт “Open” («Открыть»). Можете использовать сочетание клавиш “Ctrl+O”.
Выберите инструмент “Clone Stamp Tool” («Штамп») в палитре “Tools” («Инструменты»). Эта палитра по умолчанию находится в левой части окна программы. Можете использовать «горячую клавишу» “S”.
Укажите источник клонирования. Наведите указатель курсора на участок фотографии, свободный от надписи, но находящийся рядом с ней и при нажатой на клавиатуре кнопке “Alt” щелкните левой кнопкой мыши. При этом указатель курсора изменит свой вид на круг с перекрестием.
Наведите указатель курсора на часть надписи, которая находится ближе всего к указанному ранее источнику клонирования, отпустив кнопку “Alt”. Щелкните левой кнопкой мыши. Часть надписи закрашена. Попробуйте закрасить остальную часть надписи, зажав левую кнопку мыши. Крестик, который появляется рядом с указателем, курсора показывает, с какого места на фотографии копируются , которыми вы закрываете надпись.
Если результат выглядит неестественно, отмените последнее действие через палитру “History” («История»). Эта палитра находится в средней правой части окна программы. Наведите указатель курсора на действие, расположенное над последним и щелкните правой кнопкой мыши.
Выберите новый источник клонирования и закрасьте остаток надписи.
Сохраните фотографию. Воспользуйтесь командой “Save” или “Save As” («Сохранить» или «Сохранить как») меню “File” («Файл»).
Полезный совет
В процессе работы можно перенастраивать параметры инструмента “Clone Stamp Tool” («Штамп»). Для доступа к настройкам щелкните левой кнопкой мыши по треугольнику около панели “Brush” («Кисть»), которая по умолчанию расположена в верхней левой части окна программы, под главным меню. У инструмента “Clone Stamp Tool” («Штамп»), можно регулировать два параметра: “Master Diameter” («Диаметр») и “Hardness” («Жесткость»). Оба параметра настраиваются при помощи ползунков. Также можно ввести числовые значения параметров в поля над ползунками.
Если надпись, которую надо удалить, расположена на однотонном фоне, увеличьте диаметр кисти. Тогда работа пойдет быстрее. Если же надпись находится на фоне со множеством мелких, отличающихся по цвету деталей, выберите кисть малого диаметра и чаще меняйте источник клонирования. Это увеличит время работы, но позволит добиться хорошего результата.
Для удобства работы с мелкими деталями фотографии увеличьте масштаб фотографии. Для этого перетащите влево ползунок в палитре “Navigator” («Навигатор»). Можете просто ввести с клавиатуры числовое значение в поле, расположенное слева от ползунка палитры. Красный прямоугольник в палитре «Навигатор» показывает область фотографии, которая видна в окне открытого документа. Поменять эту область можно, передвинув красный прямоугольник.
Источники:
- Описание работы с инструментом «Clone Stamp Tool»
Если надписи ярлыков на рабочем столе операционной системы Windows постоянно имеют одноцветную фоновую заливку и выглядят так, как будто ярлыки постоянно выделены, то причина этому может быть скрыта в неправильных настройках ОС.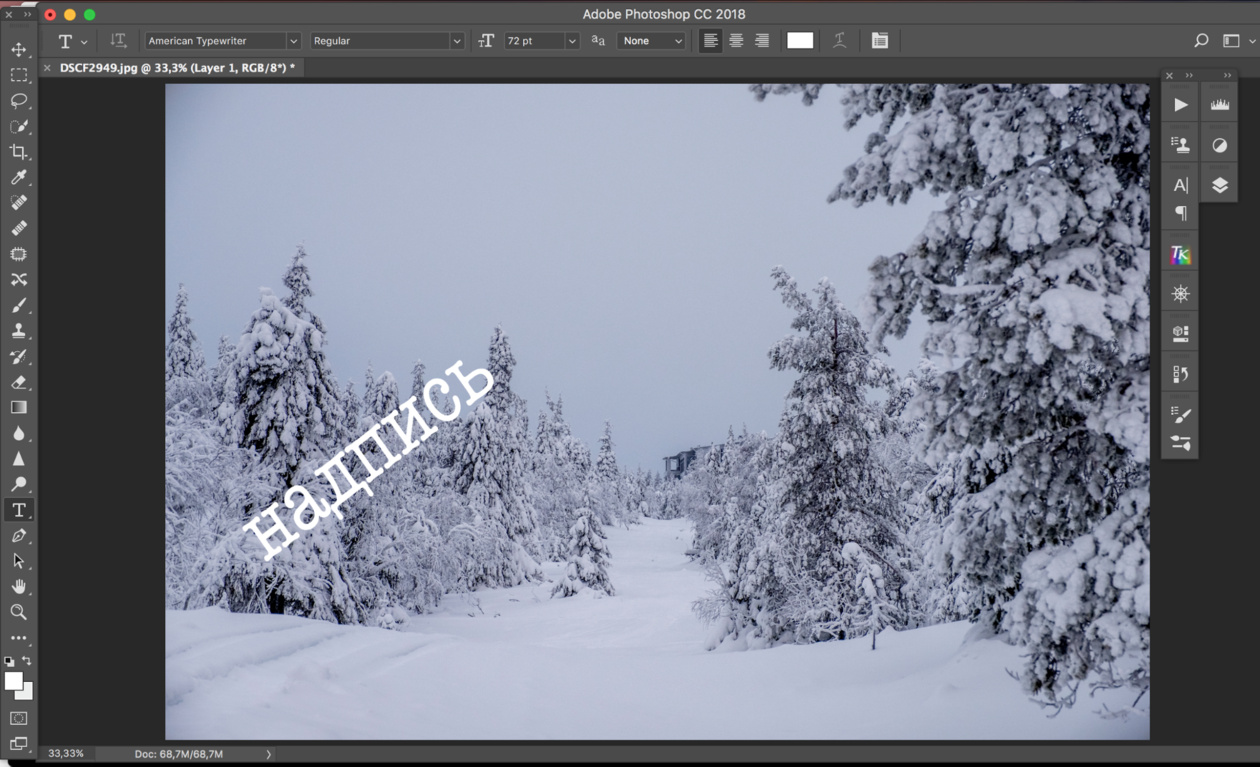 Таких настроек, могущих повлиять на отсутствие прозрачности фона надписей, в системе существует несколько.
Таких настроек, могущих повлиять на отсутствие прозрачности фона надписей, в системе существует несколько.
Инструкция
Запустите компонент «Свойства системы» вашей операционной системы — щелкните правой кнопкой мыши ярлык «Мой компьютер» на рабочем столе и выберите в контекстном меню строку «Свойства». Альтернативный способ запуска этого компонента — воспользоваться сочетанием «горячих клавиш» win + pause.
Нажмите кнопку «Параметры», размещенную на вкладке «Дополнительно» в окне компонента. Кнопок с этой надписью там несколько — вам нужна та из них, которая размещена в разделе «Быстродействие».
Выставьте отметку рядом с надписью «Особые эффекты», если эта установка еще не отмечена. В перечне эффектов, размещенном ниже, отыщите и выставьте метку в чекбоксе строки «Отбрасывание теней значками на рабочем столе». Нажмите кнопку «OK», чтобы зафиксировать сделанные изменения.
Если таким способом убрать фон под надписями ярлыков не получится, то при использовании ОС Windows XP, можно выбрать пункт «Свойства» в контекстном меню, появляющемся после щелчка правой кнопкой мыши по пространству рабочего стола, свободному от ярлыков.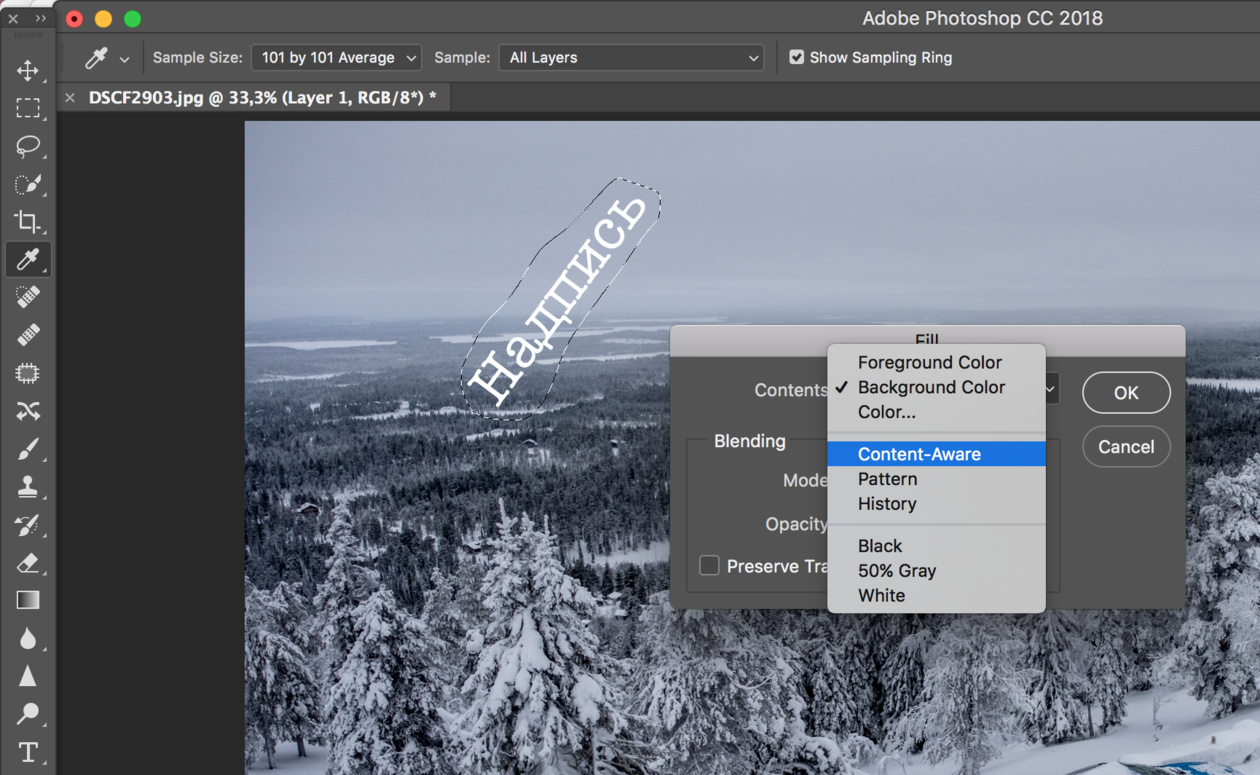
Откройте окно «Элементы рабочего стола», щелкнув по кнопке «Настройка рабочего стола» на вкладке «Рабочий стол».
Перейдите на вкладку «Веб» открывшегося окна и уберите флажок у надписи «Закрепить элементы рабочего стола». После этого снимите все метки в чекбоксах перечня, находящегося ниже надписи «Веб-страницы».
Нажмите кнопки «OK» в обоих открытых окнах с установками свойств экрана, чтобы зафиксировать внесенные изменения.
Убедитесь, что в системе не используется режим повышенной контрастности, если фоновая заливка под надписями ярлыков все еще присутствует. Доступ к соответствующей настройке можно получить через панель управления — ссылка на нее помещена в главное меню Windows на кнопке «Пуск». Запустив панель, кликните надпись «Специальные возможности».
Видео по теме
Источники:
- как убрать заливку рабочего стола в 2019
При создании коллажей часто возникает необходимость заменить задний план изображения или переместить основной элемент на новый фон.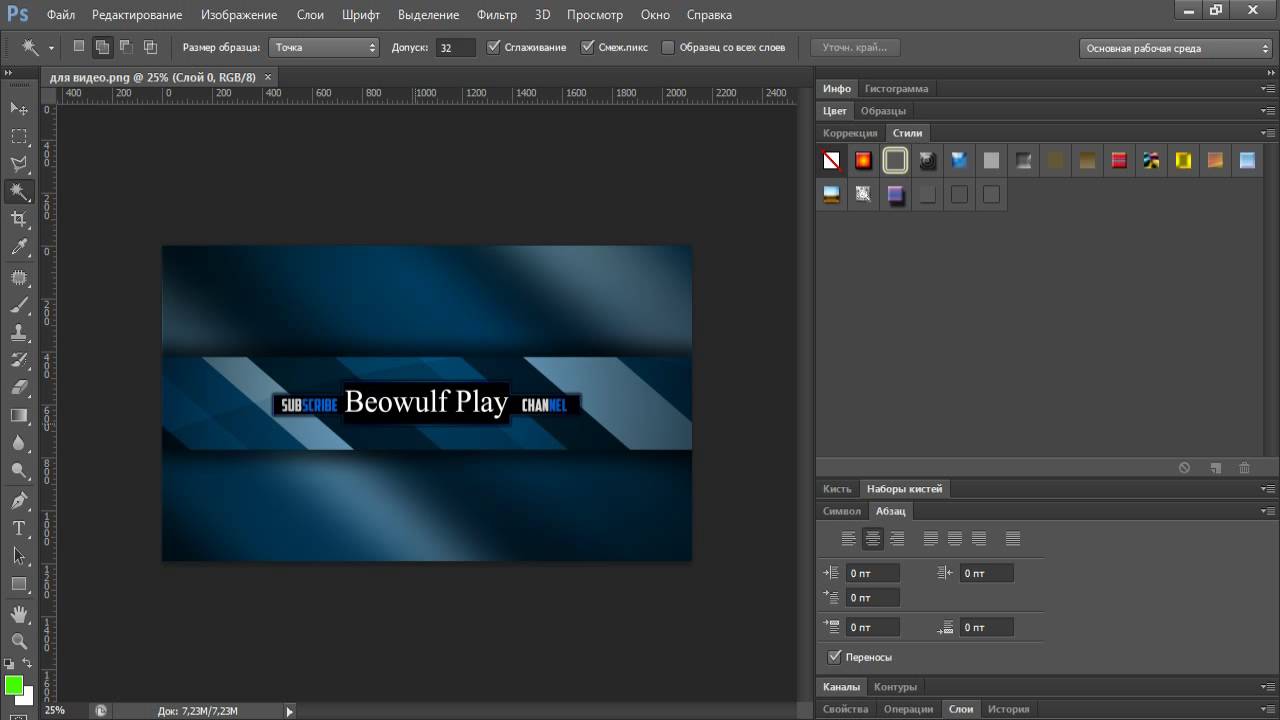 Adobe Photoshop предлагает для этой операции несколько способов.
Adobe Photoshop предлагает для этой операции несколько способов.
Инструкция
Если главный фрагмент очень сложной формы, может быть проще выделить фон вокруг него. Нажмите Q, чтобы перейти в режим редактирования быстрой маски, или используйте эту опцию на панели инструментов. Жесткой кистью черного цвета закрасьте фон, который собираетесь удалить. Вы увидите, что изображение покрывается прозрачной пленкой красного цвета – защитной маской.
Если вы случайно задели основной фрагмент, поставьте цветом переднего план а белый и проведите кистью по участку, с которого нужно снять маску. Когда фон будет закрашен, нажмите еще раз Q, чтобы вернуться в нормальный режим. Вы убедитесь, что вокруг главного элемента появилось выделение.
Есть другой способ. Отметьте на панели инструментов Magnetic Lasso Too («Магнитное лассо»). Щелкните мышкой в любой точке на контуре объекта и ведите курсор по абрису. Если элемент по цвету сливается с фоном, в сложных местах щелкайте по объекту, чтобы инструмент отличал оттенки. Можно увеличить значение Frequency («Частота») – частоты расстановки узелков, чтобы точнее определить форму объекта. Чтобы отменить ошибочный шаг, нажмите Backspace.
Можно увеличить значение Frequency («Частота») – частоты расстановки узелков, чтобы точнее определить форму объекта. Чтобы отменить ошибочный шаг, нажмите Backspace.
Можно использовать другой инструмент из группы «Лассо» – Lasso Tool. Точность выделения будет зависеть только от вас – у этого инструмента нет сложных настроек. Зажмите левую клавишу мыши и обведите объект.
Инструмент Pen («Перо») непрост в использовании, но с его помощью можно делать очень точную обводку. Щелкните мышкой в любой точке на границе между объектом и фоном и обведите основной фрагмент ломаной линией из коротких отрезков.
Затем выберите на панели инструментов Direct Selection Tool («Управление выделением») и щелкните по обводке. Подцепите мышкой контрольный узелок и, перемещая его, измените контур выделения. Опять активируйте «Перо» и щелкните правой клавишей по контуру обводки. Выберите команду Make Selection («Создать выделение»).
После того как вы выделили объект любым из этих инструментов, инвертируйте выделение Ctrl+Shift+I и нажмите Delete или Backspace, чтобы удалить фон.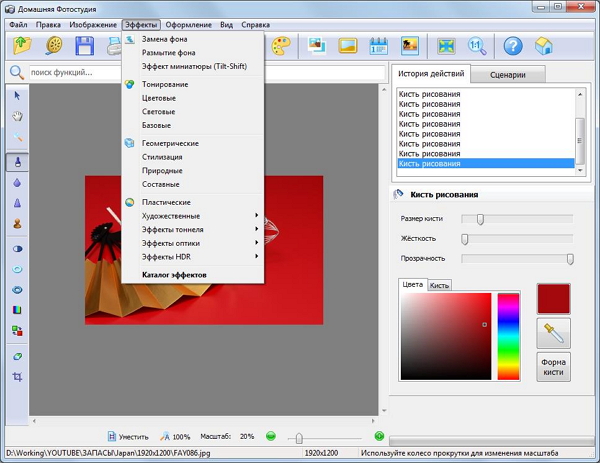
Необходимость убрать с изображения надпись может возникнуть как при обработке снимка с автоматически проставленной датой, так и при реставрации старого отсканированного фото. Для этой цели подойдут такие инструменты Photoshop, как Clone Stamp, Patch или Spot Healing Brush.
Вам понадобится
- — программа Photoshop;
- — изображение.
Инструкция
Откройте картинку с надпись ю в Photoshop, воспользовавшись опцией Open меню File. Если буквы или цифры, которые нужно убрать с изображения, расположены на одноцветном ровном фоне без шума и фактуры, особенных усилий от вас не потребуется. Применив сочетание Shift+Ctrl+N, добавьте новый слой поверх картинки и, включив инструмент Brush, закрасьте знаки цветом фона.
Скачанные с интернета фотоснимочки не всегда соответствуют тому, что мы ищем. Цифровые изображения, особенно высококачественные, попадают к нам на ПК с различными надписями и водяными знаками, малозаметными на страницах поисковых сайтов. Не нужно отказываться от понравившейся картинки, если можно ее отредактировать.
Не нужно отказываться от понравившейся картинки, если можно ее отредактировать.
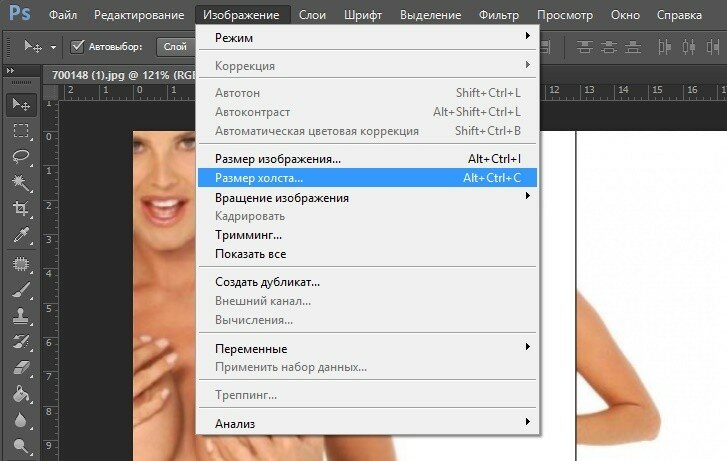 Либо фотошопом онлайн, который хоть и уступает по своему функционалу, но в данной ситуации может быть использован с приличными результатами на выходе.
Рассмотрим вариант редактирования в установленном на ПК – т.е. полноценном фотошопе. Открываем цифровой фотоснимок с помощью команд в главном меню программы “Файл” > “Открыть” либо “сtrl+o”. Информация! Для открытия файла или документа все редакторы, в том числе и онлайн фотошоп, используют одинаковую комбинацию клавиатурных клавиш.
Выбираем инструмент “Штамп” и удерживая клавишу “alt” делаем щелчок левой мышкой на ту часть изображения, которая пойдет за основу и окрасит часть надписи. Далее жмем на небольшой участок надписи и замечаем, что она заменилась рисунком исходной точки. Медленно и не спеша проходим по всему водяному знаку, временами изменяя область для клонирования.
Для более четкого редактирования вызываем окошко “Навигатор” – в строке меню щелкаем на вставочку “Окно”, выбирая нужную палитру, где с помощью ползунка увеличим область с надписью на нашей фотографии.
Либо фотошопом онлайн, который хоть и уступает по своему функционалу, но в данной ситуации может быть использован с приличными результатами на выходе.
Рассмотрим вариант редактирования в установленном на ПК – т.е. полноценном фотошопе. Открываем цифровой фотоснимок с помощью команд в главном меню программы “Файл” > “Открыть” либо “сtrl+o”. Информация! Для открытия файла или документа все редакторы, в том числе и онлайн фотошоп, используют одинаковую комбинацию клавиатурных клавиш.
Выбираем инструмент “Штамп” и удерживая клавишу “alt” делаем щелчок левой мышкой на ту часть изображения, которая пойдет за основу и окрасит часть надписи. Далее жмем на небольшой участок надписи и замечаем, что она заменилась рисунком исходной точки. Медленно и не спеша проходим по всему водяному знаку, временами изменяя область для клонирования.
Для более четкого редактирования вызываем окошко “Навигатор” – в строке меню щелкаем на вставочку “Окно”, выбирая нужную палитру, где с помощью ползунка увеличим область с надписью на нашей фотографии.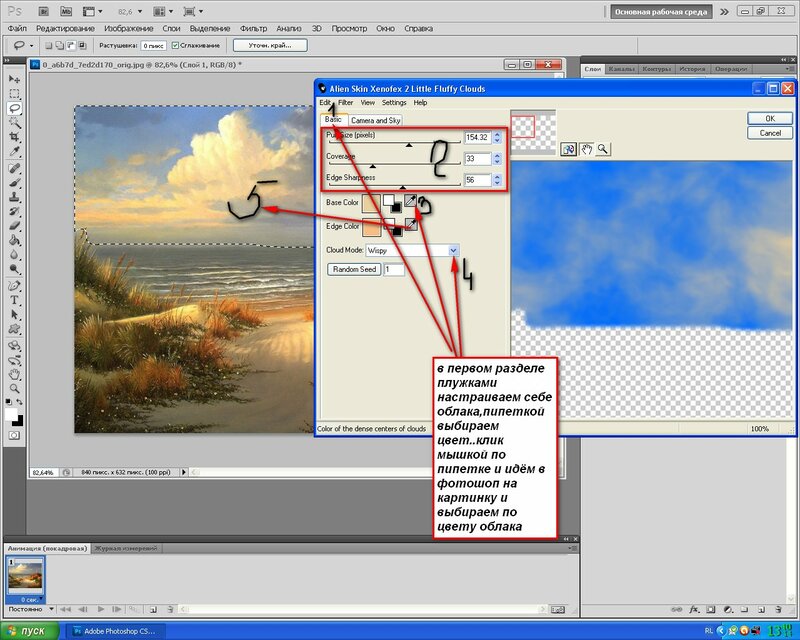 Инструмент “Заплатка” также очень замечательно справляется с удалением ненужностей небольшого размера. Попробуем поработать с заплаточкой: удерживая правую мышку, очерчиваем кусочек водяного текста и тянем выделенную область на свободное от записи место.
Сохраняем очищенный от водяного знака фотоснимок “Файл” > “Сохранить как…” или с помощью “сtrl+ shift+s” – комбинация клавиш для сохранения файлов во всех существующий редакторах.
Инструмент “Заплатка” также очень замечательно справляется с удалением ненужностей небольшого размера. Попробуем поработать с заплаточкой: удерживая правую мышку, очерчиваем кусочек водяного текста и тянем выделенную область на свободное от записи место.
Сохраняем очищенный от водяного знака фотоснимок “Файл” > “Сохранить как…” или с помощью “сtrl+ shift+s” – комбинация клавиш для сохранения файлов во всех существующий редакторах.Редактируя фотографии, всегда учитывайте тот факт, что программы для работы с графикой не всесильны, даже такие мощные, как Adobe Photoshop. Яркие надписи крупных размеров на сложных участках изображений: лицо, кисти рук, различные узоры и т.п. нельзя удалить так, чтобы не бросалось в глаза. В нашем случае, для качественного редактирования подойдут картинки с однотонными участки, большими четкими границами и плавными переходами.
На многих фотографиях, найденных в интернете, может присутствовать какой-нибудь нежелательный текст и/или логотип. Также часто можно наблюдать на некоторых фотографиях даты съёмок, проставляемые на некоторых фотоаппаратах автоматически.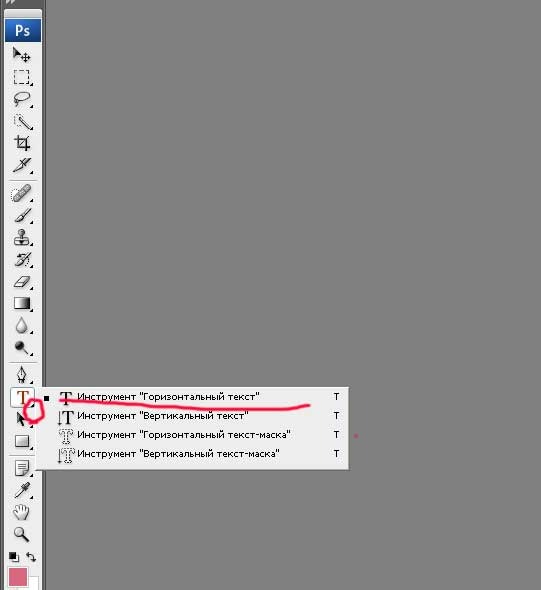 Их требуется убрать. Как правило, для этого можно использовать специальные программы фоторедакторы – Adobe Photoshop, GIMP и т.д. Однако можно поступить намного проще, воспользовавшись онлайн-сервисами со всем необходимым функционалом.
Их требуется убрать. Как правило, для этого можно использовать специальные программы фоторедакторы – Adobe Photoshop, GIMP и т.д. Однако можно поступить намного проще, воспользовавшись онлайн-сервисами со всем необходимым функционалом.
Процесс удаления водяных знаков с фото
При условии, что вы более-менее знакомы с работой в графических редакторах, у вас не возникнет особых сложностей при выполнении представленных ниже инструкций. Всё дело в том, что онлайн-сервисы используют схожие инструменты и алгоритмы с программами на компьютере. Правда, вам не требуется что-либо скачивать к себе на устройство и разбираться в сложном интерфейсе.
Также надпись можно с фотографии можно убрать и в обычном Paint на компьютере. Однако она должна быть на монотонном фоне, чтобы её можно было просто закрасить. В этой статье речь пойдёт только про онлайн-сервисы.
Сервис 1: Photopea
Рассматриваемый сервис очень похож по интерфейсу на знаменитый Adobe Photoshop, правда здесь всё значительно упрощено.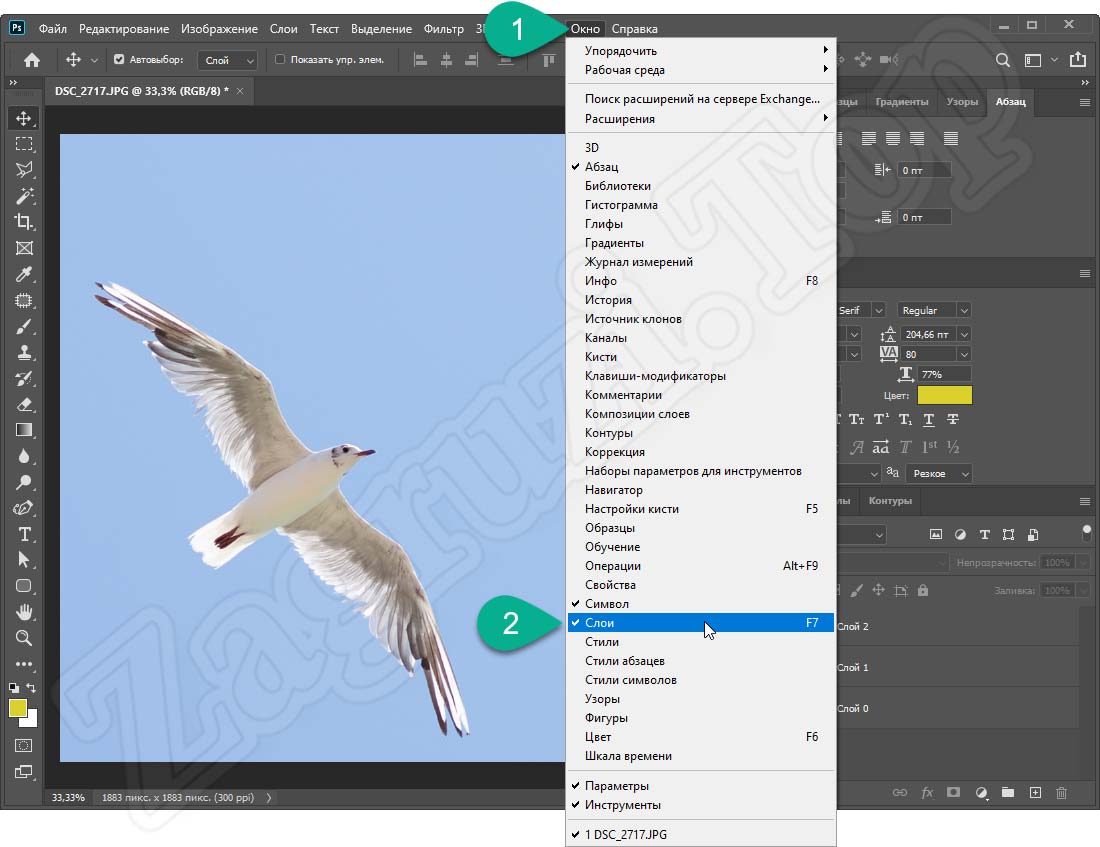 К сожалению, здесь нет какого-либо универсального способа, который позволит в пару кликов избавиться от ненужного водяного знака на картинке. Очень много будет зависеть как от самой картинки, так и от элемента, который требуется с неё удалить. В зависимости от этого будут меняться способы и подходы к решению задачи.
К сожалению, здесь нет какого-либо универсального способа, который позволит в пару кликов избавиться от ненужного водяного знака на картинке. Очень много будет зависеть как от самой картинки, так и от элемента, который требуется с неё удалить. В зависимости от этого будут меняться способы и подходы к решению задачи.
Пошаговая инструкция по работе с сервисом имеет следующий вид:
- Для начала на сайт нужно загрузить редактируемое изображение. Сделать это можно несколькими способами. Например, воспользоваться комбинацией клавиш Ctrl+O , нажать на ссылку «Открыть с компьютера» , что расположена в центральной части экрана. Также можно кликнуть на пункт «Файл» и в контекстном меню выбрать «Открыть» .
- В запустившемя окне «Проводника» выберите ту картинку, которую требуется отредактировать и нажмите на кнопку «Открыть» .
- Дальше можно выбрать несколько инструментов редактирования. Выбор конкретного инструмента будет зависеть от ситуации.
 Если под надписью находится однородный фон, без резких переходов и/или сильно различимых элементов, то можно воспользоваться инструментом «Восстанавливающая кисть» . Её расположение и внешний вид на панели инструментов можно видеть на скриншоте ниже.
Если под надписью находится однородный фон, без резких переходов и/или сильно различимых элементов, то можно воспользоваться инструментом «Восстанавливающая кисть» . Её расположение и внешний вид на панели инструментов можно видеть на скриншоте ниже. - Приблизьте тот участок изображения, где находится ненужный текст. Это можно сделать, воспользовавшись инструментом «Лупа» либо зажав клавишу Alt и вращая колёсико мыши.
- Установите размер кисти и её жёсткость. Последний параметр рекомендуется выставлять в районе 60-70%. Настройки кисти находятся в верхней панели экрана.
- Пройдитесь кистью по ненужной надписи. Возможно, что придётся пройтись по ней несколько раз, так как её элементы будут оставаться и/или задней фон станет слишком неестественным.
- После завершения работ, сохраните фотографию. Для этого нажмите на пункт «Файл» в верхнем меню и выберите графу «Export As» . Там появится ещё одно подменю, где требуется указать расширение сохраняемого файла.

- Во всплывшем окне с настройками сохранения вам нужно только настроить параметр «Качество» , передвигая бегунок. Когда завершите настройки, нажмите на кнопку «Сохранить» .
- В «Проводнике» укажите папку, куда будет сохранено готовое изображение.
Стоит понимать, что данная инструкция является лишь примером и не всегда с её помощью можно корректно удалить надпись/водяные знаки с фотографий. Если, например, надпись находится на фоне, имеющим резкие переходы, неоднородную текстуру и т.д., то данная инструкция может оказаться бесполезной, так как вы сможете удалить надпись, но при этом размажите её задний фон. В таких случаях придётся использовать более профессиональные средства, а также располагать более продвинутыми навыками работы в графических редакторах.
Сервис 2: Pixlr Editor
Этот ресурс тоже имеет определённые сходства со знаменитым Adobe Photoshop. Однако здесь интерфейс немного более изменён и упрощён.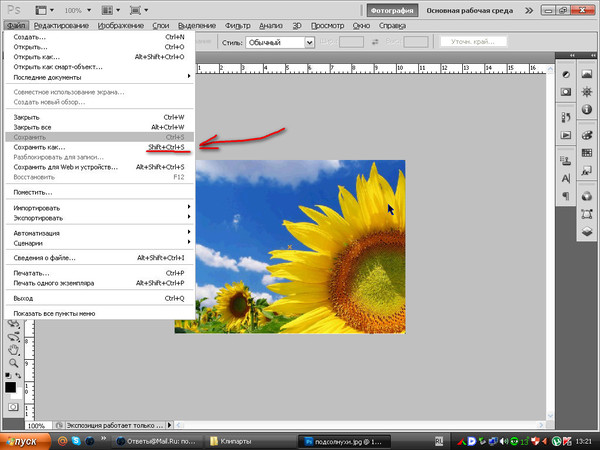 Сервис работает на технологии Flash, следовательно, для его корректной работы на компьютере потребуется установить актуальную версию Adobe Flash Player. Если он уже установлен, то его нужно будет обновить, если он не был до этого обновлён.
Сервис работает на технологии Flash, следовательно, для его корректной работы на компьютере потребуется установить актуальную версию Adobe Flash Player. Если он уже установлен, то его нужно будет обновить, если он не был до этого обновлён.
При условии, что весь необходимый софт на компьютер имеется можно приступать к использованию сервиса:
Как видите, удаление надписей на фотографиях возможно и без установки какого-либо специализированного софта. Однако данные инструкции являются обобщением, так как в вашей ситуации может потребоваться использование других инструментов.
У вас есть потрясающая фотография, которую вы не можете никак использовать из-за имеющейся на ней текстовой надписи? В таком случае вам следует знать, что Photoshop обладает отличным набором инструментов, с помощью которых вы можете удалить текст. Для этого вам совсем не понадобятся навыки профессионального графического дизайнера. Если речь идет о редактировании изображений, то Photoshop достаточно прост в использовании даже для неопытных пользователей программы.
Шаги
Удаление текста с помощью функции растрирования
В правой части интерфейса на панели инструментов выберите ярлык «Слои». Внутри окна панели инструментов кликните правой кнопкой мыши по нужному слою и выберите из контекстного меню пункт «Растрировать». Выберите инструмент «Лассо» в опциях панели инструментов. Затем выделите ту часть изображения, которую хотите удалить. Нажмите кнопку «Delete». В меню программы нажмите пункт «Файл» и выберите «Сохранить», чтобы сохранить произведенные изменения.
Задайте копии изображения другое название. Неплохо будет исправить название копии изображения. В ином случае вы легко можете перепутать его с оригиналом. Чтобы вы без труда могли разобраться со слоями изображения, для копии вы можете оставить старое название слоя, но добавить к нему в конце заглавными буквами фразу «С УДАЛЕННЫМ ТЕКСТОМ».

- Для этого кликните правой кнопкой мыши по Слою 1. У вас появится возможность переименовать слой. Введите новое название. Нажмите кнопку «Return» (для Mac OS) или «Enter» (для Windows), чтобы принять внесенные изменения.
Выберите инструмент «Лассо» на панели инструментов в левой части экрана. Кликните мышкой рядом с текстом. Обведите лассо вокруг текста. Обязательно оставьте небольшой отступ от текста при обводке. Это позволит Photoshop лучше смешать тона цветов для заливки участка с удаленным текстом.
Нажмите кнопку меню «Редактирование» и выберите в раскрывшемся подменю пункт «Заливка». В качестве альтернативного варианта можно просто нажать сочетание клавиш «Shift+F5». На экране отобразится окошко с названием «Заполнить». Выберите из раскрывающегося списка в пункте «Использовать» опцию «С учетом содержимого». Нажмите «OK». Дождитесь, пока Photoshop заполнит пространство, оставшееся после удаления текста.
Нажмите сочетание клавиш «CTRL+D», чтобы снять выделение с изображения, когда заливка будет завершена.
 Это позволит вам лучше рассмотреть результат. Сохраните отредактированное изображение. Когда вы освоите использование этого инструмента, удаление текста с изображений в будущем не будет занимать у вас более нескольких секунд.
Это позволит вам лучше рассмотреть результат. Сохраните отредактированное изображение. Когда вы освоите использование этого инструмента, удаление текста с изображений в будущем не будет занимать у вас более нескольких секунд.
Поймите, что изображения состоят из различных отдельных слоев, включающих в себя разные цвета, эффекты, графические объекты и текст. Все эти слои составляют итоговый вариант изображения в Photoshop. Они не только служат источником окончательного варианта файла JPEG, но еще дают вам и окончательный вариант файла PSD. Если вам это ни о чем не говорит, то знайте, что PSD является сокращенным наименованием формата документов Photoshop.
Запустите Photoshop из стартового меню программ своей операционной системы. В открывшемся интерфейсе программы выберите в меню пункт «Файл». Из развернувшегося списка подменю выберите команду «Открыть». Через открывшееся окно программы найдите и откройте необходимое изображение.
Нажмите сочетание клавиш «Command+J» (для Mac OS) или «Ctrl+J» (для Windows), чтобы первым делом создать копию изображения. Это необходимо сделать, чтобы производимые изменения не коснулись оригинала изображения. Если вы посмотрите на панель «Слои», то заметите, что теперь у вашего изображения имеется два слоя. Оригинал безопасно расположен в слое с названием «Фон», а работать вы будете копией под названием «Слой 1», которая расположена поверх него.
Если вы посмотрите на панель «Слои», то заметите, что теперь у вашего изображения имеется два слоя. Оригинал безопасно расположен в слое с названием «Фон», а работать вы будете копией под названием «Слой 1», которая расположена поверх него.
Удаление текста с использованием инструмента «Штамп»
Откройте изображение в Photoshop. Нажмите сочетание клавиш «Command+J» (для Mac OS) или «Ctrl+J» (для Windows), чтобы первым делом создать копию изображения. Это необходимо сделать, чтобы производимые изменения не коснулись оригинала изображения. Если вы посмотрите на панель «Слои», то заметите, что теперь у вашего изображения имеется два слоя. Оригинал безопасно расположен в слое с названием «Фон», а работать вы будете копией под названием «Слой 1», которая расположена поверх него.
Задайте копии изображения другое название. Неплохо будет исправить название копии изображения. В ином случае вы легко можете перепутать его с оригиналом. Чтобы вы без труда могли разобраться со слоями изображения, для копии вы можете оставить старое название слоя, но добавить к нему в конце заглавными буквами фразу «С УДАЛЕННЫМ ТЕКСТОМ».
- Для этого кликните правой кнопкой мыши по Слою 1. У вас появится возможность переименовать слой. Введите новое название. Нажмите кнопку «Return» (для Mac OS) или «Enter» (для Windows), чтобы принять внесенные изменения.
На панели инструментов выберите инструмент «Штамп». В качестве альтернативного варианта можно нажать сочетание клавиш «CTRL+S». Выберите круглую кисть с мягкими контурами и установите ее жесткость в пределах 10-30% (данная настройка подходит в большинстве случаев). Начните с настройки непрозрачности на уровне 95%. Позже при необходимости вы можете внести изменения в настройки.
Кликните по панели «Слои». Выберите в панели исходный слой. Перетащите этот слой на кнопку «Создать новый слой», которая отображена в виде иконки слева от «Мусорной корзины». В качестве альтернативы для создания нового слоя нажмите сочетание клавиш «CTRL+J».
Ситуация, когда нужно избавиться от какой-либо надписи, присутствующей на картинке, возникает достаточно часто.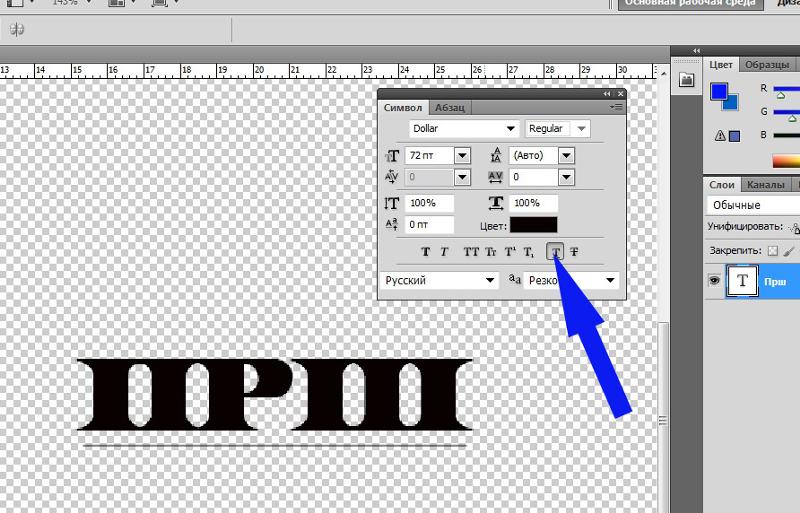 К примеру, может потребоваться удалить с рекламного объявления логотип компании либо даже просто дату со сделанного самостоятельно фото. Стереть ненужную деталь можно средствами практически любого из существующих на сегодняшний день графических редакторов. Итак, как убрать надписи с картинки?
К примеру, может потребоваться удалить с рекламного объявления логотип компании либо даже просто дату со сделанного самостоятельно фото. Стереть ненужную деталь можно средствами практически любого из существующих на сегодняшний день графических редакторов. Итак, как убрать надписи с картинки?
Графический редактор Paint
В том случае, если надпись расположена на удалить ее можно, воспользовавшись средствами редактора Paint. Эта программа имеется на любом домашнем компьютере с ОС Windows. Для того чтобы ее открыть, нужно нажать кнопку «Пуск» — «Все программы», а затем перейти в пункт «Стандартные».
Как убрать надпись с картинки в Paint?
Итак, вы нашли приложение и открыли его. Что же дальше? А дальше открываем нашу картинку, перейдя в основное меню и нажав на пункт «Открыть». Выбираем нужное изображение в той папке, в которой оно находится.
Удалить надпись в Paint можно, просто скопировав часть фона и поставив на нее заплатку. Для этого нажимаем на треугольничек под пунктом «Выделить».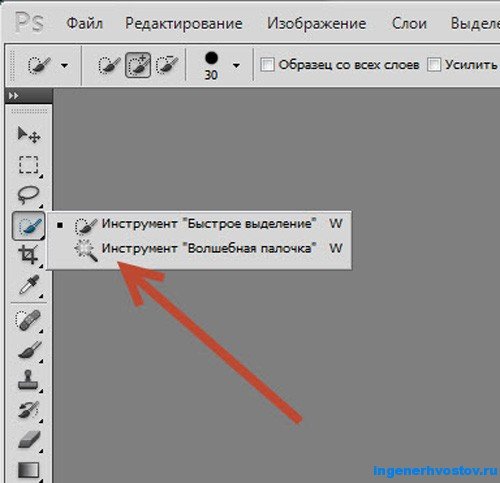 В показавшемся меню выбираем инструмент «Прямоугольная область». Далее помещаем преобразовавшийся в крестик курсор на ту часть рисунка, где имеется свободный от изображения фон. Затем зажимаем кнопку мыши (левую) и выделяем небольшую прямоугольную область. Помещаем курсор в образовавшийся прямоугольник, нажимаем кнопку мышки (правую) и в появившемся меню выбираем пункт «Копировать».
В показавшемся меню выбираем инструмент «Прямоугольная область». Далее помещаем преобразовавшийся в крестик курсор на ту часть рисунка, где имеется свободный от изображения фон. Затем зажимаем кнопку мыши (левую) и выделяем небольшую прямоугольную область. Помещаем курсор в образовавшийся прямоугольник, нажимаем кнопку мышки (правую) и в появившемся меню выбираем пункт «Копировать».
Теперь щелкаем в любом месте картинки и опять нажимаем на правую кнопку. В окошке выбираем строчку «Вставить». Теперь посмотрим, как убрать надписи с картинки. Для этого получившуюся заплатку перетаскиваем на текст, щелкнув по ней и удерживая кнопку мыши (левую). Скорее всего, полностью надпись она не перекроет. Поэтому ее нужно будет растянуть. Для этого следует поместить курсор в угол заплатки. В результате он преобразуется в диагонально направленную стрелочку. Удерживаем кнопку мыши (левую) и тянем заплатку в сторону, вниз или вверх до тех пор, пока она не увеличится до требуемого размера. Корректируем ее положение таким образом, чтобы надпись была закрыта полностью.
Редактор «Фотошоп»
Графический редактор «Фотошоп» на сегодняшний день является самым популярным из всех предназначенных для работы с изображениями приложений. Широчайшие возможности этой программы используют как профессионалы (художники, фотографы и т. д.), так и любители. Редактор это не бесплатный. Однако работать с ним гораздо удобнее, чем с большинством подобных программ. С его помощью можно удалить ненужный текст не только с однотонного, но и с неоднородного по текстуре фона.
Графический редактор Photoshop® CS5
Для начала давайте рассмотрим, как убрать надпись с картинки в «Фотошопе CS5». Способ избавления от ненужных частей рисунка в этой версии немного отличается от того, который используется в более ранних версиях программы. Он несколько легче и занимает меньше времени. О том, как избавится от надписи в более ранних версиях, расскажем чуть ниже.
Как убрать надпись в Photoshop® CS5?
Открываем приобретенную программу и нажимаем на кнопки «Файл» — «Открыть». Выбираем требующую корректировки фотографию. Для того чтобы работать с надписью было удобнее, стоит ее увеличить. Это можно выполнить, воспользовавшись инструментом «Лупа».
Выбираем требующую корректировки фотографию. Для того чтобы работать с надписью было удобнее, стоит ее увеличить. Это можно выполнить, воспользовавшись инструментом «Лупа».
Теперь посмотрим, как убрать надписи с картинки. Для этого в навигаторе берем инструмент «Лассо» или «Прямоугольное выделение» и выделяем текст. Далее на панели управления переходим во вкладку «Редактирование» и в появившемся меню выбираем строчку «Выполнить заливку». После этого на экране высветится диалоговое окно «Заполнить». Здесь в области «Использовать» выбираем пункт «С учетом содержимого». В области «Наложение» применяем следующие установки: непрозрачность — 100%, режим — нормальный. Теперь жмем на кнопку OK. В результате всех этих манипуляций выделенная область заполнится фоном.
Убираем надписи в редакторе Photoshop® CS6
Рассмотрим, как убрать надпись с картинки в «Фотошопе CS 6». Делается это точно так же, как и в Photoshop® CS5. Также открываем нашу картинку, пройдя по пунктам «Файл» — «Открыть». Затем опять копируем слой Background и увеличиваем ненужную надпись. После этого переходим в раздел «Редактирование» — «Выполнить заливку» и выполняем необходимые настройки в появившемся диалоговом окне.
Затем опять копируем слой Background и увеличиваем ненужную надпись. После этого переходим в раздел «Редактирование» — «Выполнить заливку» и выполняем необходимые настройки в появившемся диалоговом окне.
Как убрать надписи в других версиях редактора «Фотошоп» с помощью инструмента «Штамп»
В ранних версиях программы убрать ненужные детали с картинки можно с помощью инструмента «Штамп». Работа эта очень несложная, однако требует известной доли аккуратности. Слой Background в этом случае также нужно скопировать.
Итак, как убрать надписи с картинки инструментом «Штамп»? Для начала увеличиваем ее инструментом «Лупа». Берем «Штамп» и помещаем курсор-кружок на свободную область фона где-нибудь поблизости от нее. Зажимаем клавишу Alt и кликаем по выбранному участку. При этом кружок-курсор уменьшится в размерах, а внутри него появится крестик. Далее перемещаем его на надпись. Отпустив клавишу Alt, щелкаем по ней. В результате часть фона скопируется поверх надписи. Шаг за шагом заполняем всю требующую корректировки область. Возможно, щелкать по фону с зажатой клавишей Alt придется не один раз. В этом случае конечный результат будет смотреться гораздо аккуратнее.
Возможно, щелкать по фону с зажатой клавишей Alt придется не один раз. В этом случае конечный результат будет смотреться гораздо аккуратнее.
Как убрать надпись в программе «Фотошоп» методом клонирования?
Метод клонирования в редакторе «Фотошоп» похож на тот способ, который мы рассматривали в самом начале для программы Paint. Надпись убирают, воспользовавшись инструментом «Лассо» или «Прямоугольная область». Все, что требуется, — выделить тот участок фона, который будет служить заплаткой. Инструментом «Прямоугольная область» просто растягивают квадрат на нужном участке. При помощи «Лассо» можно сделать более сложные выделения. Получившуюся заплатку необходимо скопировать на новый слой. Для этого нужно, также используя инструменты «Лассо» или «Прямоугольная область», щелкнуть по выделенному участку кнопкой мыши (правой) и в выскочившем окошке выбрать строчку «Скопировать на новый слой». В окне слоев появится новый с заплаткой. В рабочем поле выделена она не будет.
Далее следует взять инструмент «Перемещение» (черная стрелочка) и перетащить заплатку (находясь на слое с ней) на текст. В том случае, если она его не перекроет полностью, следует пройти во вкладку «Редактирование» — «Свободная трансформация». После этого, удерживая кнопку мыши (левую) на одном из квадратиков на контуре трансформации, нужно растянуть заплатку до требуемого размера. Далее ее следует переместить таким образом, чтобы она оказалась поверх текста, который в данном случае расположен на слой ниже. Это можно сделать, не выходя из поля трансформации. После того как текст будет закрыт, нажимаем Enter. Таким образом, вместо надписи на картинке будет виден только кусок фона, сливающийся с окружающим.
В том случае, если она его не перекроет полностью, следует пройти во вкладку «Редактирование» — «Свободная трансформация». После этого, удерживая кнопку мыши (левую) на одном из квадратиков на контуре трансформации, нужно растянуть заплатку до требуемого размера. Далее ее следует переместить таким образом, чтобы она оказалась поверх текста, который в данном случае расположен на слой ниже. Это можно сделать, не выходя из поля трансформации. После того как текст будет закрыт, нажимаем Enter. Таким образом, вместо надписи на картинке будет виден только кусок фона, сливающийся с окружающим.
На самом последнем этапе нужно будет слить все слои в один. Для этого следует кликнуть кнопкой мыши (правой) в любом месте рисунка и в высветившемся меню выбрать пункт «Объединить слои». В результате останется один Background с уже удаленной надписью.
Итак, вам, скорее всего, теперь понятно, как убрать надпись с картинки. «Фотошоп» и другие позволяют выполнить данную операцию буквально за несколько кликов.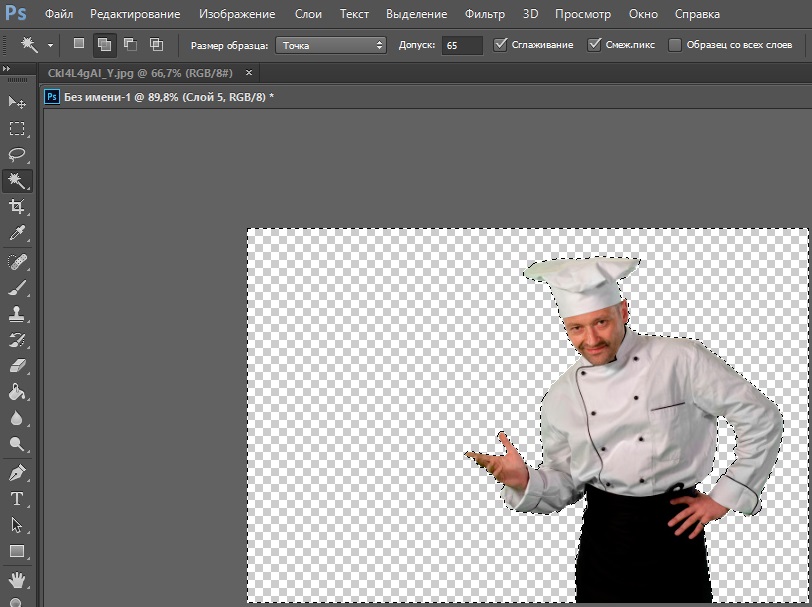 В Paint это можно сделать, выделив заплатку, скопировав и закрыв ею текст. Этот же прием, наряду со способом закрашивания инструментом «Штамп», может быть использован и в редакторе «Фотошоп» ранних версий. В Photoshop, начиная с версии CS5, удаление выполняется еще проще — автоматически, с применением средства «Заливка с учетом содержимого».
В Paint это можно сделать, выделив заплатку, скопировав и закрыв ею текст. Этот же прием, наряду со способом закрашивания инструментом «Штамп», может быть использован и в редакторе «Фотошоп» ранних версий. В Photoshop, начиная с версии CS5, удаление выполняется еще проще — автоматически, с применением средства «Заливка с учетом содержимого».
Вконтакте
Одноклассники
Google+
Как в фотошопе убрать надпись с картинки: фото пошагово
Часто красивые фотографии портят надписи. Однако этот недочет можно исправить с помощью программы Photoshop. В ней есть множество различных инструментов, благодаря которым можно стереть текст на любом изображении. Сделать это сможет даже новичок, не обладающий профессиональными навыками. Расскажем, как в фотошопе убрать надпись с картинки.
Уроки PHOTOSHOP.» src=»https://www.youtube.com/embed/cVIzMVtq7ec?start=1&feature=oembed&wmode=opaque» frameborder=»0″ allow=»accelerometer; autoplay; clipboard-write; encrypted-media; gyroscope; picture-in-picture» allowfullscreen=»»/>Архивная кисть
Процесс удаления будет зависеть от того, какой по сложности текст нужно убрать. Так, если надпись располагается где-то внизу и буквы небольшого размера, то удалить их будет очень просто.
Для этого нужно придерживаться следующего алгоритма:
- Запустить программу Photoshop и загрузить в нее фото, которое нужно исправить.
- Далее выбрать инструмент «Архивная кисть» и сделать кадрирование изображения, вырезав тот фрагмент, где располагается цифра или надпись.
- Минусом такого способа является то, что после удаления текста, картинка станет меньше, но часто это никак не влияет на ее качество.
Читайте еще: Как сделать светящийся текст в фотошопе
Использовать несколько инструментов
Важно!
Если текст на фото располагается в центре или на значительной части изображения, то просто так обрезать его уже не получится.
Чтобы удалить надпись в этом случае, можно использовать и другие способы. Расскажем, как в фотошопе убрать надпись с картинки еще одним способом, и написать свою.
Работа заключается в следующем:
- Возьмите любой инструмент, с помощью которого можно сделать выделение. Удобнее всего использовать «Лассо», желательно прямоугольной формы.
- С помощью выбранного инструмента обвести область вокруг текста. При этом необходимо располагать выделение как можно ближе к буквам. В таком случае результат получится аккуратным.
- После того, как нужная область будет выделена, кликнуть правой кнопкой мыши, выбрав в открывшемся меню пункт «Выполнить заливку».
- Затем в окне напротив надписи «Содержание» выбрать пункт «С учетом содержимого» и нажать клавишу ОК либо Enter на клавиатуре. После этого надпись должна пропасть.
Такой способ удаления текста отлично подходит в случаях, когда фон на фото более-менее однородный. Но часто на месте удаленного текста появляются недочеты и смазывания.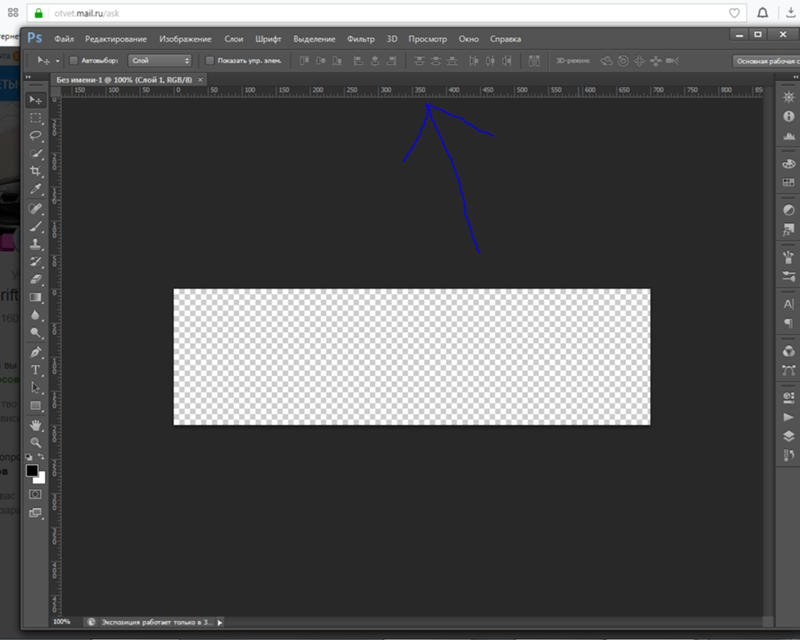
Их легко убрать надпись с картинки в фотошопе с помощью инструмента «Восстанавливающая кисть»:
- В настройках инструмента нужно выбрать жесткость примерно 20-25%, чтобы сделать переход более плавным.
- Установите нужный размер кисти.
Чтобы удалить появившиеся точки или неровности на фотографии, которые остались после текста, нужно нажать клавишу Alt и, удерживая ее, кликнуть левой кнопкой мыши по тому месту на рисунке, которое будет замещать появившиеся недочеты.
Старайтесь в качестве области-донора выбирать такие места, которые по оттенку очень похожи на то, которое нужно исправить.
Теперь вы знаете, как убрать надпись в фотошопе с картинки и добавить свою.
Читайте еще: Как размыть фон на фото в фотошопе
Удаление текста с помощью инструмента «Штамп»
Алгоритм действий:
- Открыть изображение, с которым нужно работать, в Фотошопе.
- На панели инструментов выберите «Штамп».
 Для работы лучше использовать мягкую кисть.
Для работы лучше использовать мягкую кисть. - Создание дубликата фонового слоя. Для этого просто перетащите последний вниз окошка со слоями на значок «Создать новый слой». Или просто нажмите комбинацию клавиш Ctrl+J.
- Расположите курсор мыши в той области, которая больше всего схожа с фоном, где располагается текст. Выбранная область станет источником, с помощью которого текст будет удален.
- Отпустив клавишу Alt, просто кликайте левой кнопкой мыши по тексту. Он будет замещаться источником. При выполнении работы нужно обращать внимание на освещение на фото.
- Продолжайте работу до тех пор, пока не будет убран полностью весь текст.
Читайте еще: Как изменить цвет волос в фотошопе
https://www.youtube.com/watch?v=NQFbBBx9NME&t=4s
Совет!
Свет в месте-исходнике должен располагаться в таком же направлении, как и в области, которую нужно исправить.
Чтобы получился качественный результат, не стоит спешить.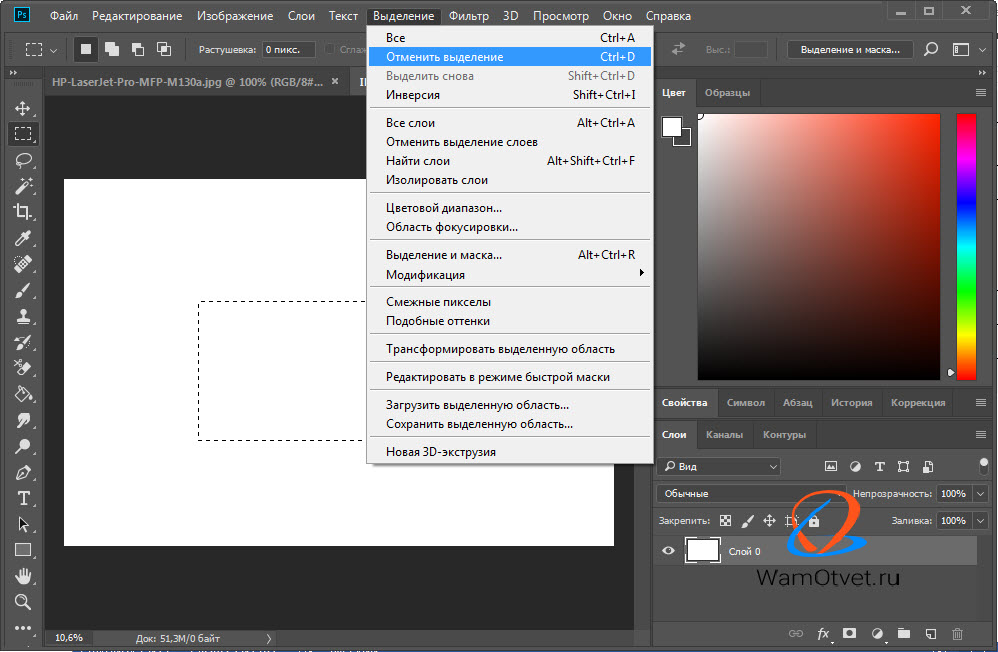 Если текст занимает слишком много места на фото, то может потребоваться много времени для его полного удаления.
Если текст занимает слишком много места на фото, то может потребоваться много времени для его полного удаления.
Как убрать надпись с фотографии в фотошоп
Сегодня небольшая статья о том, как убрать надпись с фотографии в фотошоп. Для этого не нужно быть продвинутым пользователем Фотошопа, делается всё легко и быстро.Я покажу 3 способа, с помощью которых можно убрать любую надпись. Они идеально подходят для непрофессионального, но довольно качественного редактирования фото. Я буду использовать программу Photoshop CS6, хотя предыдущие версии также отлично справляются с этой задачей.
Способ 1: Выполнение заливки
Этот способ хорошо эффективен в тех случаях, когда надпись находится на достаточно однородном фоне.
Открываем нужную фотографию. Выбираем инструмент “Прямоугольная область” и выделяем место, где находится надпись. Затем, кликаем правой кнопкой мыши для вызова дополнительного меню.
В открывшемся окошке выбираем “использовать: с учетом содержимого”, жмем ок.
Всё, надпись исчезла.
Способ 2: Точечная восстанавливающая кисть
Данный способ тоже отлично справляется с удалением надписи с фото при однородном заднем плане.
Выбираем инструмент “Точечная восстанавливающая кисть”. С помощью кнопок “[” и “]” установите оптимальный диаметр кисти, затем зажмите левую кнопку мыши и выделите редактируемую область с текстом или датой.
После чего, отпустите кнопку. Надпись пропадет.
Способ 3: Комбинированный
Если задний фон на фотографии разноплановый и первые 2 способа не помогают, нужно использовать комбинацию из нескольких инструментов Photoshop.
Мы будем использовать инструменты “Лассо”, “Точечная восстанавливающая кисть” и “Заплатка”.
Часть надписи удаляем с помощью точечная восстанавливающей кисти.
Другую часть с помощью инструмента “заплатка”. Нужно выделить область с текстом и перетащить на схожий фон.
В итоге выделенная область заменится. Фото готово.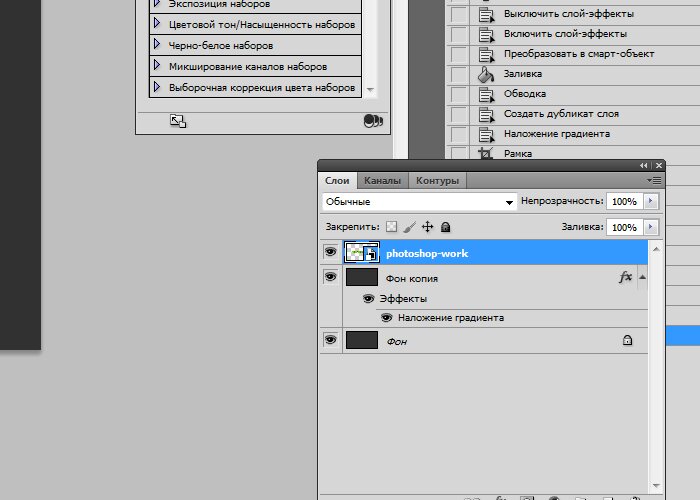
Обратите внимание, что в данной статье я использовал всего пару простых способов для удаления надписи с картинки. На самом деле, функционал Фотошопа намного шире и позволяет использовать более широкие возможности по удалению любых надписей и объектов, в зависимости от поставленной задачи.
Тем, кто хочет увидеть всё более наглядно, предлагаю посмотреть видео.
[customscript]video1[/customscript]
Как убрать надпись с фото онлайн: 2 рабочих сервиса
Необходимость удалить какую-либо текстовую информацию с изображения возникает у пользователей весьма часто. Обычно кандидатами на устранение являются автоматически проставленные даты съемки либо надписи, идентифицирующие первоисточник фотографии — водяные знаки.
Наиболее корректно это можно сделать с помощью Adobe Photoshop или его бесплатного аналога — Gimp. Однако, как вариант, нужные операции можно провести и с помощью соответствующих веб-сервисов. Это даже проще, чем вы думаете.
Как убрать надпись с фотографии онлайн
Если вы знакомы с особенностями работы в графических редакторах, разобраться с представленными в статье веб-ресурсами точно не составит труда.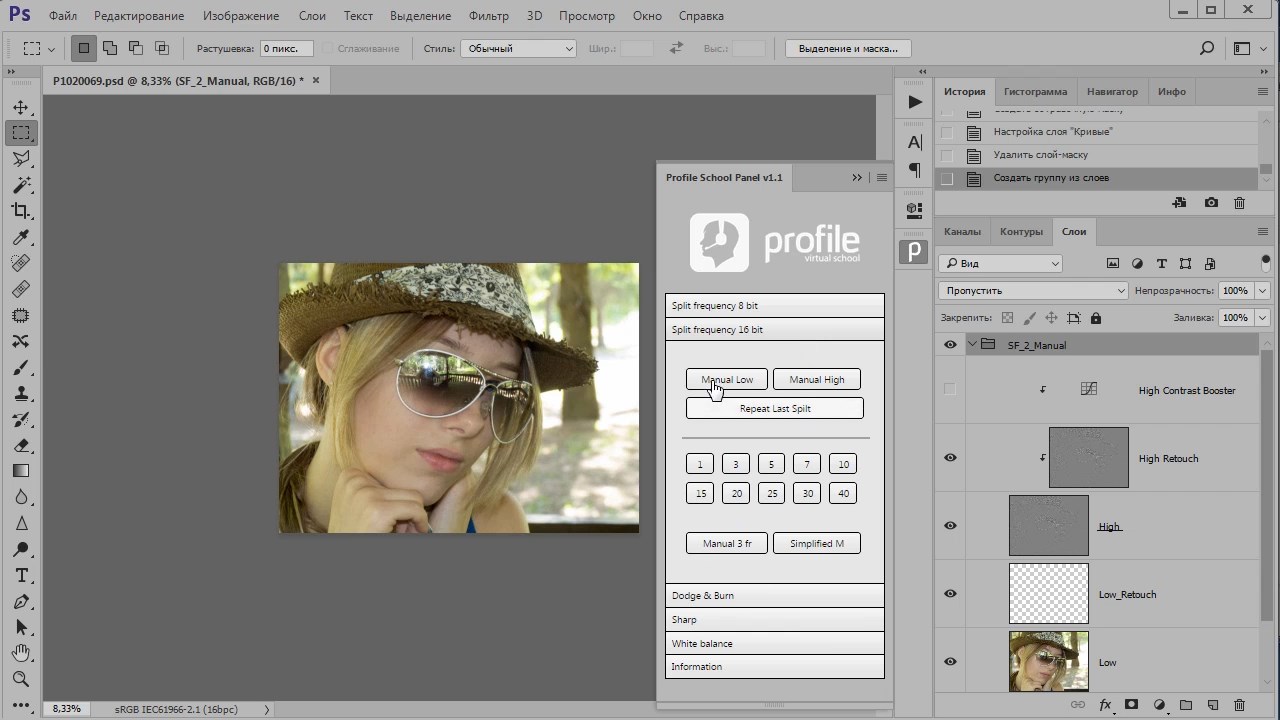 Дело в том, что сервисы, описанные ниже, следуют всем основным концепциям аналогичных десктопных программ и предлагают те же инструменты.
Дело в том, что сервисы, описанные ниже, следуют всем основным концепциям аналогичных десктопных программ и предлагают те же инструменты.
Способ 1: Photopea
Онлайн-сервис, максимально точно копирующий как внешний вид, так и функциональную часть всем известного решения от Adobe. Аналогично упомянутым выше графическим редакторам, здесь нет единственно правильного «волшебного» инструмента для удаления надписей с изображений. Все зависит от того, насколько важным или однородным/неоднородным является содержимое фотографии непосредственно под текстом.
Онлайн-сервис Photopea
- Первым делом, конечно же, нужно импортировать изображение на сайт. Сделать это можно несколькими способами, а именно: щелкнуть по ссылке «Открыть с компьютера» в приветственном окне; использовать комбинацию клавиш «CTRL + O» или выбрать пункт «Открыть» в меню «Файл».
- К примеру, у вас есть красивая пейзажная фотография, но с небольшим дефектом — на ней отмечена дата съемки.
 В данном случае наиболее простым решением будет воспользоваться одним из группы восстанавливающих инструментов: «Точечная восстанавливающая кисть», «Восстанавливающая кисть» или «Заплатка».
В данном случае наиболее простым решением будет воспользоваться одним из группы восстанавливающих инструментов: «Точечная восстанавливающая кисть», «Восстанавливающая кисть» или «Заплатка».Так как содержимое под надписью имеет довольно однородный характер, в качестве источника для клонирования можно выбрать любой близлежащий участок травы.
- Увеличьте нужную область фотографии с помощью клавиши «Alt» и колесика мыши либо воспользуйтесь инструментом «Лупа».
- Установите удобный размер кисти и жесткость — несколько выше среднего. Затем выберите «донора» для дефектного участка и аккуратно пройдитесь по нему.
Если же фон весьма разношерстный, вместо «Восстанавливающей кисти» используйте «Штамп», регулярно меняя источник клонирования.
- Закончив работу с фотографией, экспортировать ее вы можете с помощью меню «Файл» — «Export as», где и выберите итоговый формат графического документа.

Во всплывающем окне установите желаемые параметры для готовой фотографии и нажмите на кнопку «Сохранить». Изображение сразу же будет загружено в память вашего компьютера.
Таким образом, потратив немного времени, вы можете избавиться практически от любого нежелательного элемента на вашей фотографии.
Способ 2: Pixlr Editor
Популярный онлайн-фоторедактор с широким набором функций и своими особенностями. В отличие от предыдущего ресурса, Pixlr основан на технологии Adobe Flash, поэтому для его работы необходимо наличие на компьютере соответствующего ПО.
Онлайн-сервис Pixlr Editor
- Как и в Photopea, регистрация на сайте не обязательна. Просто импортируйте фотографию и начните работу с ней. Чтобы загрузить изображение в веб-приложение, воспользуйтесь соответствующим пунктом в приветственном окне.
Ну а уже в процессе работы с Pixlr новую фотографию можно импортировать с помощью меню «Файл» — «Открыть изображение».

- При помощи колесика мыши или инструмента «Лупа» увеличьте желаемый участок до комфортного масштаба.
- Затем для удаления надписи с изображения используйте «Инструмент точечной коррекции» либо «Штамп».
- Чтобы экспортировать обработанную фотографию, перейдите в «Файл» — «Сохранить» или же нажмите комбинацию клавиш «Ctrl + S».
Во всплывающем окне укажите параметры сохраняемого изображения и щелкните по кнопке «Да».
Вот и все. Здесь вы делаете практически все те же манипуляции, что и в аналогичном веб-сервисе — Photopea.
Читайте также: Убираем лишнее с фотографии в Фотошопе
Как видите, удалить надпись с фотографии можно и без специального софта. При этом алгоритм действий максимально схож с тем, как если бы вы работали в одном из десктопных графических редакторов.
Мы рады, что смогли помочь Вам в решении проблемы.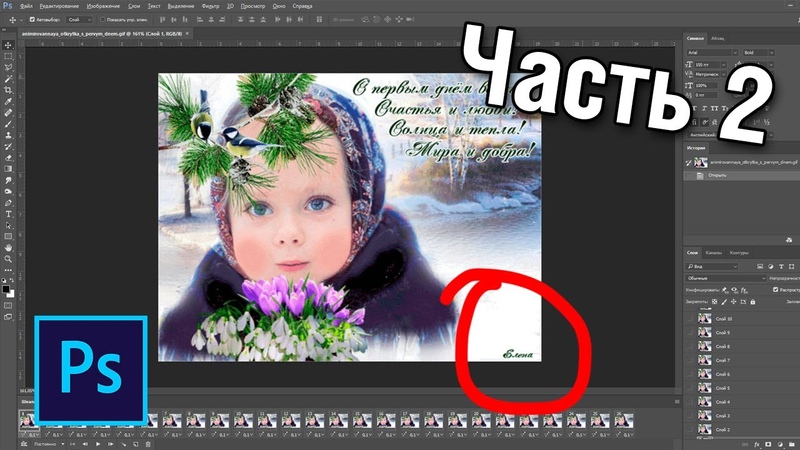
Опишите, что у вас не получилось. Наши специалисты постараются ответить максимально быстро.
Помогла ли вам эта статья?
ДА НЕТКак в фотошопе убрать вотермарку
Удаляем надписи и водяные знаки в Фотошопе
Водяной знак или клеймо – называйте, как хотите – это своеобразная подпись автора под своими работами. Некоторые сайты также подписывают свои изображения водяными знаками.
Частенько такие надписи мешают нам пользоваться картинками, скачанными из интернета. Я сейчас не говорю о пиратстве, это аморально, а просто для личного пользования, возможно, для составления коллажей.
Скачать последнюю версию PhotoshopУбрать надпись с картинки в Фотошопе бывает достаточно сложно, но существует один универсальный способ, который в большинстве случаев работает.
Есть у меня такая работа с подписью (моей, естественно).
Сейчас попробуем эту подпись убрать.
Способ очень простой сам по себе, но, иногда, для того, чтобы добиться приемлемого результата, необходимо совершить дополнительные действия.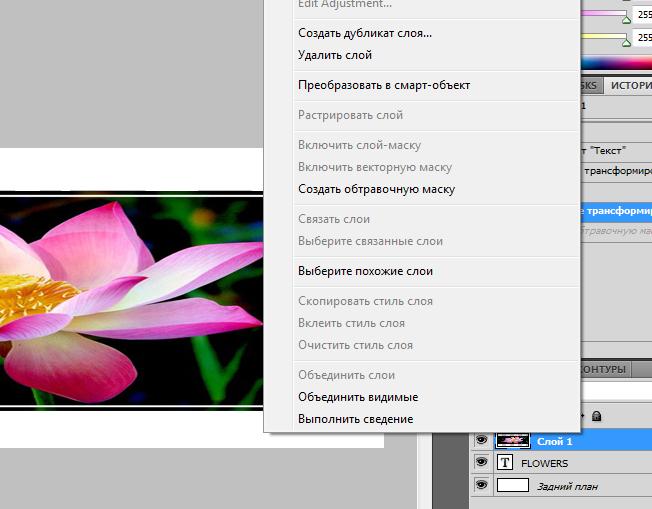
Итак, изображение мы открыли, создаем копию слоя с картинкой, перетащив его на значок, показанный на скрине.
Далее выбираем инструмент «Прямоугольная область» на панели слева.
Теперь пора проанализировать надпись.
Как видим, фон под надписью не однородный, присутствует как чисто черный цвет, так и различные детали других цветов.
Попробуем применить прием в один проход.
Выделяем надпись как можно ближе к границам текста.
Затем нажимаем правой кнопкой мыши внутри выделения и выбираем пункт «Выполнить заливку».
В открывшемся окне выбираем из выпадающего списка «С учетом содержимого».
И нажимаем «ОК».
Снимаем выделение (CTRL+D) и видим следующее:
Налицо порча изображения. Если бы фон был без резких перепадов цвета, пусть даже не однотонный, а с текстурой, искусственно наложенными шумами, то нам бы удалось за один проход избавиться от подписи. Но в данном случае придется немного попотеть.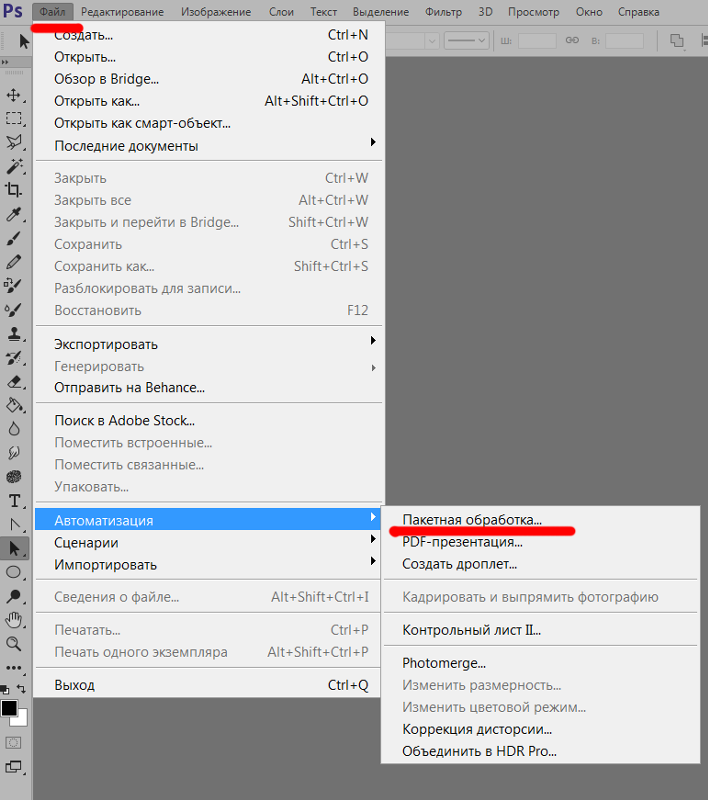
Будем удалять надпись в несколько проходов.
Выделяем небольшой участок надписи.
Выполняем заливку с учетом содержимого. Получаем нечто подобное:
Стрелками перемещаем выделение вправо.
Снова заливаем.
Еще раз перемещаем выделение и еще раз выполняем заливку.
Далее действуем поэтапно. Главное – не захватывать выделением черный фон.
Теперь выбираем инструмент «Кисть» с жесткими краями.
Зажимаем клавишу ALT и кликаем по черному фону рядом с надписью. Этим цветом закрашиваем остатки текста.
Как видим, на капюшоне присутствуют остатки подписи.
Их мы закрасим инструментом «Штамп». Размер регулируется квадратными скобками на клавиатуре. Он должен быть таким, чтобы в область штампа поместился кусочек текстуры.
Зажимаем ALT и кликом берем образец текстуры с изображения, а затем переносим его в нужное место и снова кликаем. Таким образом можно даже восстановить испорченную текстуру.
«Почему же мы сразу так не сделали?» — спросите Вы. «В образовательных целях», — отвечу я.
Мы с Вами разобрали, возможно, самый сложный пример, как убрать текст с картинки в Фотошопе. Овладев данным приемом, вы с легкость сможете удалять ненужные элементы, такие как логотипы, текст, (мусор?) и прочее. Мы рады, что смогли помочь Вам в решении проблемы. Опишите, что у вас не получилось. Наши специалисты постараются ответить максимально быстро.
Помогла ли вам эта статья?
ДА НЕТУбираем водяные знаки Photoshop.
Очень многие сайты пытаются защитить свои изображения, используя так званые «водяные знаки». Водяной знак – это полупрозрачный текст, на котором написано название ресурса, с которого было взято данное изображение. В данной статье, мы научимся профессионально и бесследно убирать его с изображения.
Возьмём наше изображение с полу прозрачным текстом:
Для начала нам нужно выделить текст на изображении, для этого проще всего использовать инструмент — «волшебная палочка», если не получиться использовать данный инструмент из-за большой схожести цветов изображения и текста, можно воспользоваться «магнитное лассо» или создать маску.
После выделения водяного знака, нужно скопировать его на новый слой, для этого нужно нажать Слой/Дублировать слой или нажать Ctrl-J
Дальше нам нужно подобрать тип смешивания, зависит он от изображения, подбираем самостоятельно, для данной фотографии, подошёл тип смешивания – Умножение (Multiply)
Но на нашем изображении есть проблемная область, это место, где цвета надписи и картинки совпадают(лицо модели). Нам нужно выделить эту область(которая по цвету схожа с текстом), используя любой удобный вам инструмент(возможно подойдёт, даже «волшебная палочка»)
Аналогично помещаем(копируем) ее на новый слой
Слой/Дублировать слой или нажать Ctrl-J
Слой с которого мы копировали, делаем невидимым, нажимая на «глаз» возле миниатюры изображения. А скопированный слой(новый, только что созданный) мы перетягиваем над слоем картинки и сливаем их вместе. Слой—Склеить с нижним || Ctrl-E
Для сглаживания резких переходов мы будем использовать «палец» и «размытие» для более естественного перехода.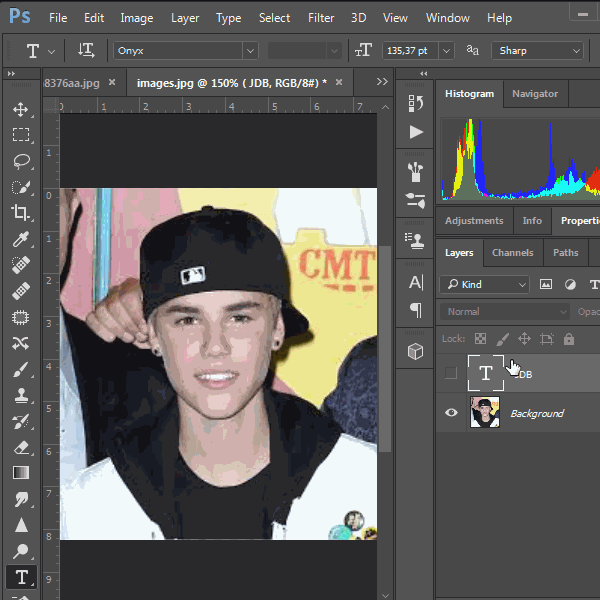
Переходим на слой с текстом и подтираем ластиком часть текста которая совпадает по цвету с нашим изображением, то есть нам нужно оставить лишь ту часть, которая не совпадает с нашим изображением. Продолжаем экспериментировать с наложением, я добился нужного результата, при наложении:
Линейное горение || BurnДобиться нужного результата нам поможет яркость и контрастность, инструмент открывается нажатием (Ctrl-U), нужно подобрать максимально похожую нашему изображении и остатки подправить «пальцем» и «размытием»
На оставшимся тексте, мы опять применим тип наложения Линейное горение || Burn и поправим яркость и контрастность как делали это ранние.
Еще немного ластика и инструмента «палец» и получаем отличный результат:
Как удалить надписи, водяной знак с картинки или фотографии в Фотошопе
Последнее время фотографии и картинки, которые люди выкладывают на своих сайтах, предварительно защищены специальными водяными знаками. Зачастую используется простые надписи, которые содержат адрес сайта, на котором изначально появилась эта картинка. Бывает так, что нужно именно такое изображение, содержащее водяной знак или надпись, но использовать его без предварительной очистки не представляется возможным.
Зачастую используется простые надписи, которые содержат адрес сайта, на котором изначально появилась эта картинка. Бывает так, что нужно именно такое изображение, содержащее водяной знак или надпись, но использовать его без предварительной очистки не представляется возможным.
Чтобы удалить надписи (адрес сайта, произвольный текст), а также водяной знак или знаки (бывает, что картинка «усеяна» водяными знаками), нужно воспользоваться известной программой Фотошоп. Причем удалить ненужные данные с картинки или фотографии можно в любой версии этого редактора — начиная с первых и заканчивая Photoshop CS6 (Photoshop CC). В этой статье рассмотрим как можно удалить надписи, водяной знак с картинки или фотографии в Фотошопе в виде пошаговой инструкции.
Перед удалением водяного знака с картинки
Перед тем, как приступить к удалению ненужных элементов на фотографии или картинки, следует понимать несколько простых вещей:
- чем больше на изображении разноцветных зон, имеющих различную тональность, тем сложнее будет удалить надписи, знаки
- для каждой разноцветной и разно тональной зоны нужно будет подбирать цвет и размеры кистей
- мелкие детали, которые покрыты непрозрачными надписями и водяными знаками, восстановить будет практически невозможно
Если вы уверены в своих силах, то можно приступать к очистке фото.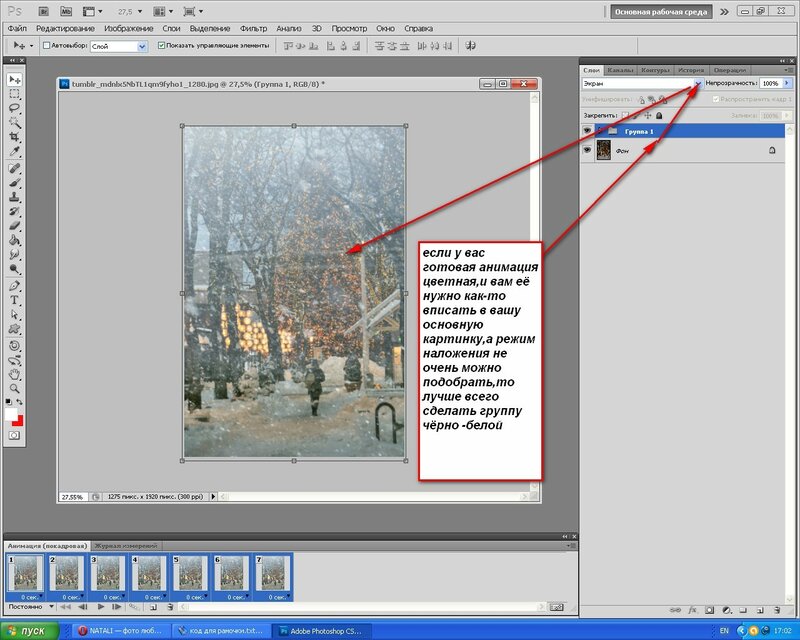 Для примера возьмём изображение некоторой детали, которое защищено надписью с адресом сайта-источника.
Для примера возьмём изображение некоторой детали, которое защищено надписью с адресом сайта-источника.
Инструменты, которые нам понадобятся
Для выполнения данных процедур нам понадобится редактор Фотошоп и его инструменты:
- ластик
- пипетка (цветопроба)
- кисть
- инструмент «Палец» (им можно будет «размазать» границы)
Удаляем водяные знаки и надпись с картинки в Photoshop
Итак, запускаем программу Photoshop и загружаем нужную картинку с помощью верхнего меню «Файл» — «Открыть..». Теперь смотрим на изображение и «вычленяем» цветовые зоны. Каждый отдельный цвет и его оттенок нужно будет дополнительно подбирать пипеткой.
Подборка зон выглядит так:
Каждый отдельный замкнутый красный элемент — это отдельный подбор цвета. В каждую подобную зону и далее на протяжении всей надписи нужно будет помещать пипетку для определения цвета.
Начнём удалять надпись. Нажимаем на изображение пипетки на левом боковом меню инструментов и выбираем «инструмент Пипетка», затем помещаем пипетку в любую цветовую зону, где мы будем удалять надпись:
Затем, после получения цвета выбираем «Инструмент Кисть» и настраиваем нужный размер кисти: если зона, на которой надпись небольшая — устанавливаем размер кисти 10-20, и так далее.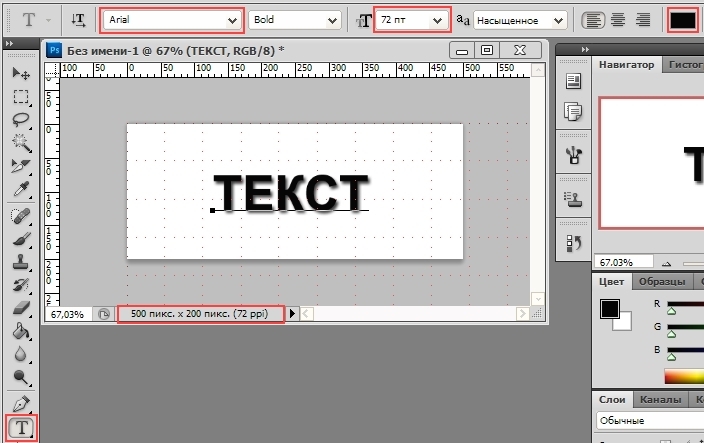 Кисть можно взять обычную, то есть простой заполненный полностью круг:
Кисть можно взять обычную, то есть простой заполненный полностью круг:
Настройка прозрачности должна быть меньше 50%, иначе вы потеряется текстурную поверхность.
Далее, кистью стираем надпись в выбранной зоне и переходя в другую зону также пользуемся пипеткой, подбираем цвет, настраиваем кисть и продолжаем стирать надпись или водяной знак:
Итоговая картинка без надписей и водяных знаков
После чередования подборов цвета и стираний кистями, в итоге у нас получится абсолютная «чистая» картинка. При значительном увеличении разглядеть вмешательство, конечно же можно, но при обычном использовании стёртые места будут абсолютно не заметны:
Рассказать о подслушанном:
Подробная инструкция, как убрать водяной знак с фото
Вам приходилось удалять с изображения текстовую или графическую информацию (водяной знак)? Обычно это автоматическое проставление даты, или надпись подтверждающая первоисточник. Что предпринять? Рассмотрим, как убрать водяной знак с фото используя специализированный софт или про помощи онлайн сервисов.
Что это такое
Водяной знак — полупрозрачная надпись или логотип. Используется для защиты авторских прав. Часто применяется фотографами для размещения контактных данных.
Как убрать водяные знаки с фото онлайн в Photopea
Переходим по адресу: https://www.photopea.com/. Для выбора языка нажмите: Загружаем картинку на сайт. Например, на фото есть дата съемки. Воспользуемся такими инструментами: 1. Точечная кисть; 2. Заплатка; 3. Восстанавливающая кисть.
Содержимое текста однородное. Поэтому источником клонирования выберите рядом находящийся участок.
Увеличите изображение инструментом «Лупа». Установите размер кисти. Жесткость поставьте выше пятидесяти процентов. Выберите участок, возле надписи которым зальется текст. Нажмите на нем мышкой, одновременно удерживая клавишу «Alt». Пройдитесь по надписи.Если фон неоднородный используйте «Штамп», постоянно меняя источник клонирования.
Готовый результат экспортируйте. Выберите формат. Откроется окно где пропишите высоту, ширину и качество.
Pixlr Editor
Программа Pixlr убирает водяной знак с фото онлайн. Редактор простой в использовании. Загрузка и установка не требуется. Позволяет работать без регистрации. В отличие от редактора, рассмотренного выше, сервис использует Flash технологию. Для работы сервиса, установите соответствующее ПО. Как это сделать смотрите в статье: «Загрузка Flash Player». Регистрация не нужна. Для загрузки изображения нажмите соответствующий пункт. Увеличьте нужный фрагмент фото инструментом «Лупа» или колесиком мыши. Удалите надпись инструментами «Коррекция» или «Штамп». В моем примере, на неоднородных участках лучше использовать «Штамп».
Для сохранения готового результата нажмите:
Пропишите параметры сохраняемого изображения. Мы рассмотрели, как убрать водяные знаки с фото онлайн бесплатно. Разберемся, как стереть надпись используя специализированный софт.Как убрать водяные знаки с фото в Фотошопе (Photoshop)
Выделите надпись волшебной палочкой (можно лассо). Чтобы отметить одновременно несколько областей, нажмите и удерживайте клавишу «Shift».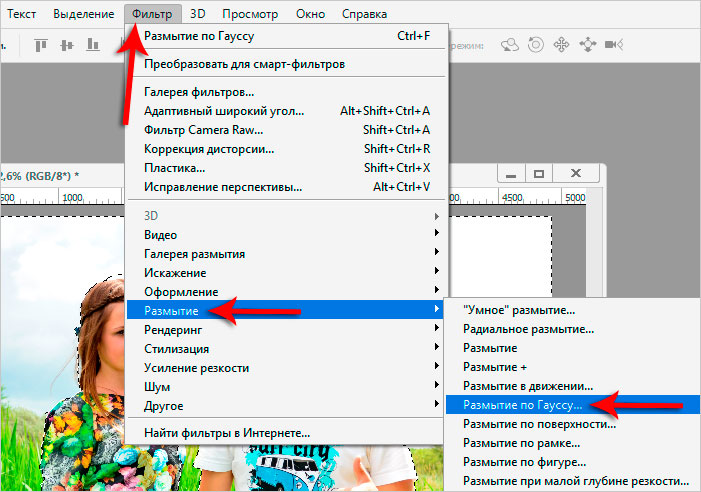 Получилось следующее: Сделайте границы выделения больше на один пиксель, чтобы меньше корректировать изображение. Далее: Нажмите «Delete». Откроется окно где установите такие значения: Вот что получилось: Погрешности устраните инструментом «Штамп». Нажимайте мышкой ближайшие области, одновременно удерживая клавишу «Alt». Клонируйте их на местах где погрешность.
Получилось следующее: Сделайте границы выделения больше на один пиксель, чтобы меньше корректировать изображение. Далее: Нажмите «Delete». Откроется окно где установите такие значения: Вот что получилось: Погрешности устраните инструментом «Штамп». Нажимайте мышкой ближайшие области, одновременно удерживая клавишу «Alt». Клонируйте их на местах где погрешность.
Способ 2
Открываем изображение. Создаем копию используя комбинацию клавиш «Ctr+J». Выбираем инструмент «Перо». Выполним обводку. Далее: Радиус растушевки нуль пикселей. Далее: Выбираем: Смотрим результат.
Вывод
Мы рассмотрели, как убрать водяные знаки с фото онлайн редактором и Photoshop. Если работа с программой покажется сложной, удалить надписи можно онлайн сервисами. У них алгоритм действий схожий.
Убираем надпись с фотографии онлайн
Ситуация, когда нужно избавиться от какой-либо надписи, присутствующей на картинке, возникает достаточно часто. К примеру, может потребоваться удалить с рекламного объявления логотип компании либо даже просто дату со сделанного самостоятельно фото. Стереть ненужную деталь можно средствами практически любого из существующих на сегодняшний день графических редакторов. Итак, как убрать надписи с картинки?
Стереть ненужную деталь можно средствами практически любого из существующих на сегодняшний день графических редакторов. Итак, как убрать надписи с картинки?
Графический редактор Paint
В том случае, если надпись расположена на удалить ее можно, воспользовавшись средствами редактора Paint. Эта программа имеется на любом домашнем компьютере с ОС Windows. Для того чтобы ее открыть, нужно нажать кнопку «Пуск» — «Все программы», а затем перейти в пункт «Стандартные».
Как убрать надпись с картинки в Paint?
Итак, вы нашли приложение и открыли его. Что же дальше? А дальше открываем нашу картинку, перейдя в основное меню и нажав на пункт «Открыть». Выбираем нужное изображение в той папке, в которой оно находится.
Удалить надпись в Paint можно, просто скопировав часть фона и поставив на нее заплатку. Для этого нажимаем на треугольничек под пунктом «Выделить». В показавшемся меню выбираем инструмент «Прямоугольная область». Далее помещаем преобразовавшийся в крестик курсор на ту часть рисунка, где имеется свободный от изображения фон. Затем зажимаем кнопку мыши (левую) и выделяем небольшую прямоугольную область. Помещаем курсор в образовавшийся прямоугольник, нажимаем кнопку мышки (правую) и в появившемся меню выбираем пункт «Копировать».
Затем зажимаем кнопку мыши (левую) и выделяем небольшую прямоугольную область. Помещаем курсор в образовавшийся прямоугольник, нажимаем кнопку мышки (правую) и в появившемся меню выбираем пункт «Копировать».
Теперь щелкаем в любом месте картинки и опять нажимаем на правую кнопку. В окошке выбираем строчку «Вставить». Теперь посмотрим, как убрать надписи с картинки. Для этого получившуюся заплатку перетаскиваем на текст, щелкнув по ней и удерживая кнопку мыши (левую). Скорее всего, полностью надпись она не перекроет. Поэтому ее нужно будет растянуть. Для этого следует поместить курсор в угол заплатки. В результате он преобразуется в диагонально направленную стрелочку. Удерживаем кнопку мыши (левую) и тянем заплатку в сторону, вниз или вверх до тех пор, пока она не увеличится до требуемого размера. Корректируем ее положение таким образом, чтобы надпись была закрыта полностью.
Редактор «Фотошоп»
Графический редактор «Фотошоп» на сегодняшний день является самым популярным из всех предназначенных для работы с изображениями приложений. Широчайшие возможности этой программы используют как профессионалы (художники, фотографы и т. д.), так и любители. Редактор это не бесплатный. Однако работать с ним гораздо удобнее, чем с большинством подобных программ. С его помощью можно удалить ненужный текст не только с однотонного, но и с неоднородного по текстуре фона.
Широчайшие возможности этой программы используют как профессионалы (художники, фотографы и т. д.), так и любители. Редактор это не бесплатный. Однако работать с ним гораздо удобнее, чем с большинством подобных программ. С его помощью можно удалить ненужный текст не только с однотонного, но и с неоднородного по текстуре фона.
Графический редактор Photoshop® CS5
Для начала давайте рассмотрим, как убрать надпись с картинки в «Фотошопе CS5». Способ избавления от ненужных частей рисунка в этой версии немного отличается от того, который используется в более ранних версиях программы. Он несколько легче и занимает меньше времени. О том, как избавится от надписи в более ранних версиях, расскажем чуть ниже.
Как убрать надпись в Photoshop® CS5?
Открываем приобретенную программу и нажимаем на кнопки «Файл» — «Открыть». Выбираем требующую корректировки фотографию. Для того чтобы работать с надписью было удобнее, стоит ее увеличить. Это можно выполнить, воспользовавшись инструментом «Лупа».
Теперь посмотрим, как убрать надписи с картинки. Для этого в навигаторе берем инструмент «Лассо» или «Прямоугольное выделение» и выделяем текст. Далее на панели управления переходим во вкладку «Редактирование» и в появившемся меню выбираем строчку «Выполнить заливку». После этого на экране высветится диалоговое окно «Заполнить». Здесь в области «Использовать» выбираем пункт «С учетом содержимого». В области «Наложение» применяем следующие установки: непрозрачность — 100%, режим — нормальный. Теперь жмем на кнопку OK. В результате всех этих манипуляций выделенная область заполнится фоном.
Убираем надписи в редакторе Photoshop® CS6
Рассмотрим, как убрать надпись с картинки в «Фотошопе CS 6». Делается это точно так же, как и в Photoshop® CS5. Также открываем нашу картинку, пройдя по пунктам «Файл» — «Открыть». Затем опять копируем слой Background и увеличиваем ненужную надпись. После этого переходим в раздел «Редактирование» — «Выполнить заливку» и выполняем необходимые настройки в появившемся диалоговом окне.
Как убрать надписи в других версиях редактора «Фотошоп» с помощью инструмента «Штамп»
В ранних версиях программы убрать ненужные детали с картинки можно с помощью инструмента «Штамп». Работа эта очень несложная, однако требует известной доли аккуратности. Слой Background в этом случае также нужно скопировать.
Итак, как убрать надписи с картинки инструментом «Штамп»? Для начала увеличиваем ее инструментом «Лупа». Берем «Штамп» и помещаем курсор-кружок на свободную область фона где-нибудь поблизости от нее. Зажимаем клавишу Alt и кликаем по выбранному участку. При этом кружок-курсор уменьшится в размерах, а внутри него появится крестик. Далее перемещаем его на надпись. Отпустив клавишу Alt, щелкаем по ней. В результате часть фона скопируется поверх надписи. Шаг за шагом заполняем всю требующую корректировки область. Возможно, щелкать по фону с зажатой клавишей Alt придется не один раз. В этом случае конечный результат будет смотреться гораздо аккуратнее.
Как убрать надпись в программе «Фотошоп» методом клонирования?
Метод клонирования в редакторе «Фотошоп» похож на тот способ, который мы рассматривали в самом начале для программы Paint. Надпись убирают, воспользовавшись инструментом «Лассо» или «Прямоугольная область». Все, что требуется, — выделить тот участок фона, который будет служить заплаткой. Инструментом «Прямоугольная область» просто растягивают квадрат на нужном участке. При помощи «Лассо» можно сделать более сложные выделения. Получившуюся заплатку необходимо скопировать на новый слой. Для этого нужно, также используя инструменты «Лассо» или «Прямоугольная область», щелкнуть по выделенному участку кнопкой мыши (правой) и в выскочившем окошке выбрать строчку «Скопировать на новый слой». В окне слоев появится новый с заплаткой. В рабочем поле выделена она не будет.
Надпись убирают, воспользовавшись инструментом «Лассо» или «Прямоугольная область». Все, что требуется, — выделить тот участок фона, который будет служить заплаткой. Инструментом «Прямоугольная область» просто растягивают квадрат на нужном участке. При помощи «Лассо» можно сделать более сложные выделения. Получившуюся заплатку необходимо скопировать на новый слой. Для этого нужно, также используя инструменты «Лассо» или «Прямоугольная область», щелкнуть по выделенному участку кнопкой мыши (правой) и в выскочившем окошке выбрать строчку «Скопировать на новый слой». В окне слоев появится новый с заплаткой. В рабочем поле выделена она не будет.
Далее следует взять инструмент «Перемещение» (черная стрелочка) и перетащить заплатку (находясь на слое с ней) на текст. В том случае, если она его не перекроет полностью, следует пройти во вкладку «Редактирование» — «Свободная трансформация». После этого, удерживая кнопку мыши (левую) на одном из квадратиков на контуре трансформации, нужно растянуть заплатку до требуемого размера. Далее ее следует переместить таким образом, чтобы она оказалась поверх текста, который в данном случае расположен на слой ниже. Это можно сделать, не выходя из поля трансформации. После того как текст будет закрыт, нажимаем Enter. Таким образом, вместо надписи на картинке будет виден только кусок фона, сливающийся с окружающим.
Далее ее следует переместить таким образом, чтобы она оказалась поверх текста, который в данном случае расположен на слой ниже. Это можно сделать, не выходя из поля трансформации. После того как текст будет закрыт, нажимаем Enter. Таким образом, вместо надписи на картинке будет виден только кусок фона, сливающийся с окружающим.
На самом последнем этапе нужно будет слить все слои в один. Для этого следует кликнуть кнопкой мыши (правой) в любом месте рисунка и в высветившемся меню выбрать пункт «Объединить слои». В результате останется один Background с уже удаленной надписью.
Итак, вам, скорее всего, теперь понятно, как убрать надпись с картинки. «Фотошоп» и другие позволяют выполнить данную операцию буквально за несколько кликов. В Paint это можно сделать, выделив заплатку, скопировав и закрыв ею текст. Этот же прием, наряду со способом закрашивания инструментом «Штамп», может быть использован и в редакторе «Фотошоп» ранних версий. В Photoshop, начиная с версии CS5, удаление выполняется еще проще — автоматически, с применением средства «Заливка с учетом содержимого».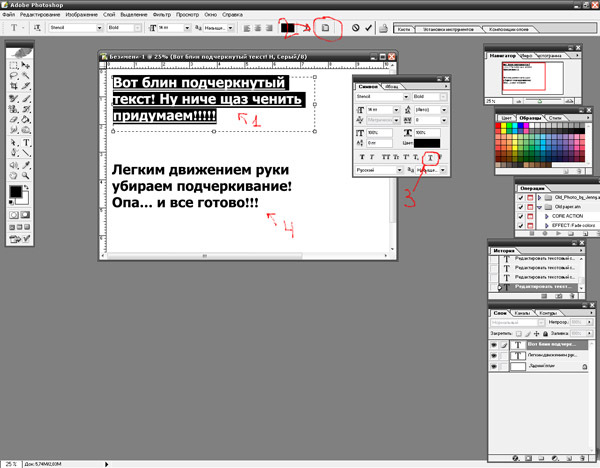
В данном статье рассказано как удалить ненужные надписи, помарки, чернила, мастику, печати и штампы с бумаги с помощью простых средств, а также приведен рецепт невидимых чернил, полностью исчезающие через 6 дней, после написания
Способ 1. Средства для удаления / сведения написанного чернилами, обычной авторучкой, и штампов.
Для изготовления жидкости берется уксусный концентрат 70% (около 1 ч.ложки) и небольшое количество марганцовки в кристаллическом виде (на кончике ножа). Все смешивается, жидкость готова к применению.
Под листок, с которого Вы хотите что-либо удалить, подкладываете, чистый, белый лист бумаги. Берете кисточку, (чем она мягче и тоньше ее волос, тем лучше) окунаете ее в приготовленную жидкость и начинаете проводить этой кисточкой по надписи до тех пор, пока она не исчезнет. В этом месте бумага приобретает коричневатый оттенок, удалите его кусочком ваты смоченной в перекиси водорода (все компоненты продаются в аптеке).
Затем, участок смоченного листа необходимо прогладить теплым утюгом.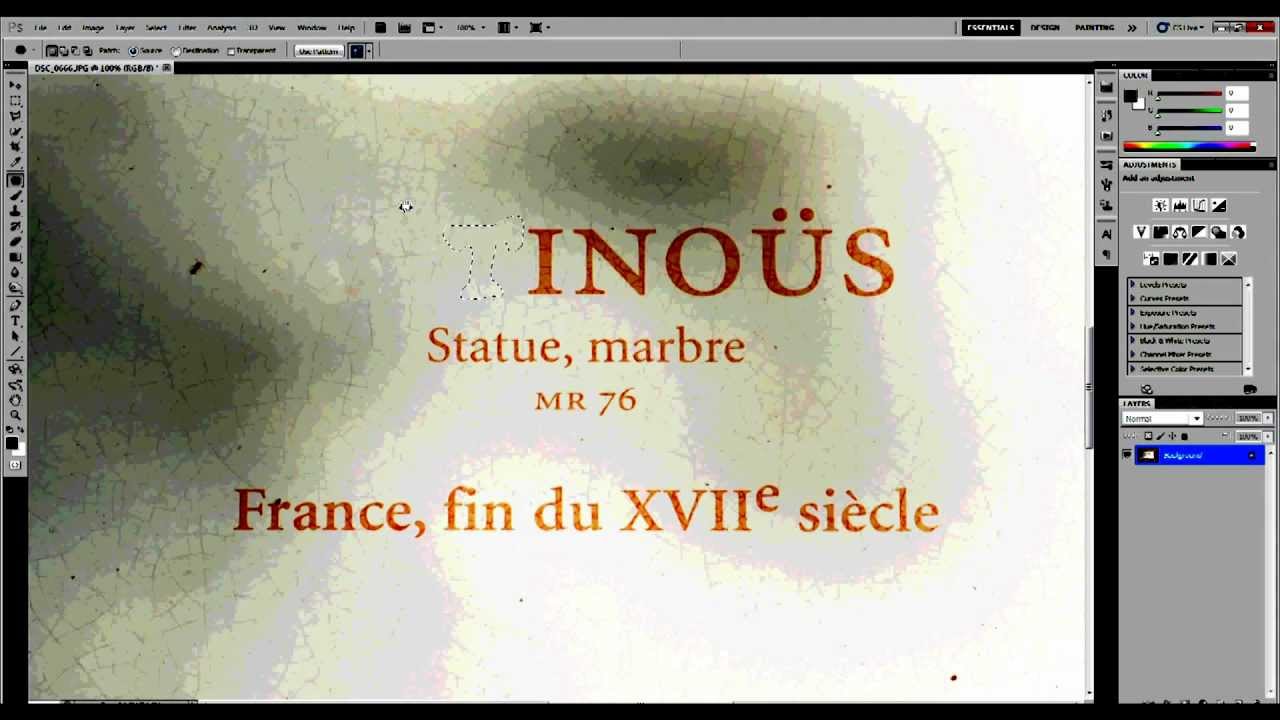 Для этого подстилается мягкая материя, на нее кладется чистый, белый лист бумаги, а на него лист с которого удалили надпись и проглаживается утюгом (поверхность утюга должна быть чистой, если есть черные пятна, то на мокрый лист сверху кладут чистый белый лист и проглаживают).
Для этого подстилается мягкая материя, на нее кладется чистый, белый лист бумаги, а на него лист с которого удалили надпись и проглаживается утюгом (поверхность утюга должна быть чистой, если есть черные пятна, то на мокрый лист сверху кладут чистый белый лист и проглаживают).
Примечание: Данным способом надпись удаляется лучше с тонких листов, для удаления с толстых плотных листов целесообразно пользоваться заточенной спичкой вместо кисточки. На отточенный кончик наматывают маленький кусочек ваты (таких кисточек изготавливают несколько т.к. они быстро выходят из строя) смачивают их в жидкости и аккуратно поступательно-возвратным движением по надписи обводят ее.
Все остальное выполняется аналогично.
Способ 2: Средства для сведения (стирания, удаления, вывода) штампов, надписей, помарок и т.п.
Щавелевой кислоты 10 г, лимонной кислоты 10 г, воды 100 мл. — тщательно размешивают.
Штамп или надпись смачивают этим раствором мягкой кистью 2-3 раза, затем смачивают чистой водой посредством кисти и сушат протравленное место промокашкой.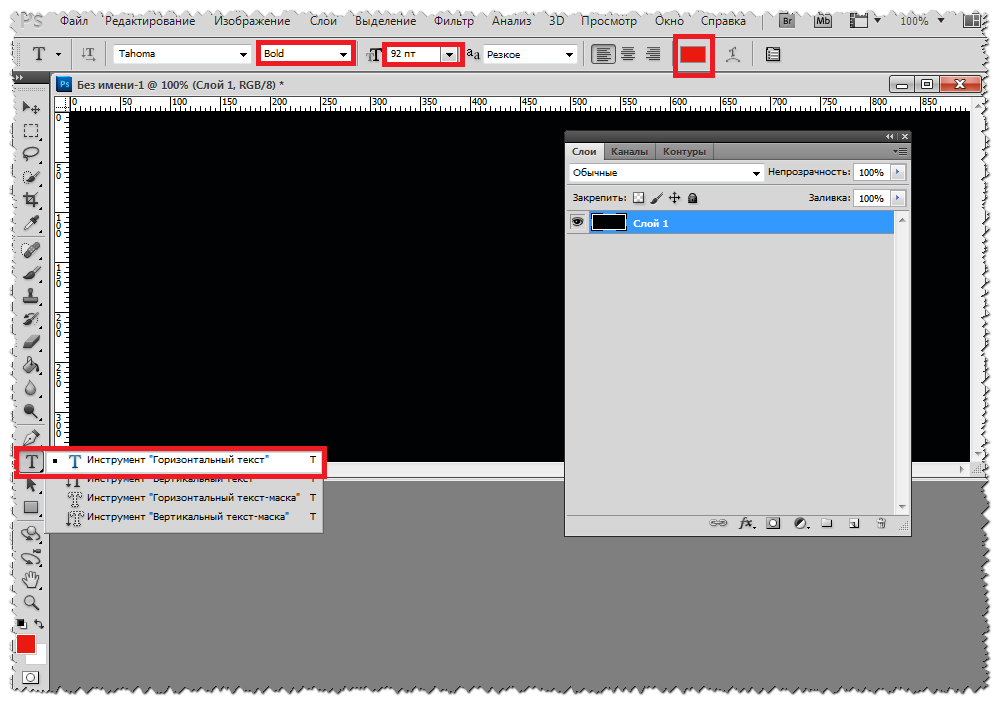
Способ 3: Средства для сведения штампов, надписей, помарок и т.п.
Соляной кислоты 10 г, поваренной соли 10 г, воды 30 мл. — размешивают и применяют как и предыдущие два средства.
Способ 4: Удаление / сведение синей (фиолетовой, красной, зеленой) пасты, чернил авторучки, штемпельной мастики.
Необходимо приготовить два раствора:
Раствор 1. В дистиллированную воду (50 мл) при температуре 20-30°С небольшими порциями добавляют марганцовку (3-10 г.) и помешивают до полного растворения. После того как раствор становится насыщенным и очередная порция марганцовки уже не растворяется, добавляют ледяную уксусную кислоту (50 мл). Раствор при хранении быстро теряет свою активность. Готовится непосредственно перед применением.
Раствор 2. В дистиллированную воду (100 мл) при температуре 20-30°С добавляют 1-2 таблетки гидроперита.
Применение: тонким ватным тампоном на стеклянной палочке или спичке легким прикосновением наносят раствор №1 на удаляемое пятно, начиная от центра. НЕ ТЕРЕТЬ. Через 10-15 секунд обработку можно повторить. Пятно от раствора № 1 обесцвечивается раствором № 2.
НЕ ТЕРЕТЬ. Через 10-15 секунд обработку можно повторить. Пятно от раствора № 1 обесцвечивается раствором № 2.
Способ 5: Удаление / сведение черной пасты, чернил, штемпельной мастики
Отличие от 4 способа состоит в том, что предварительно ватным тампоном, смоченным в спирте убирают первый слой черного, а затем действуют так же как и в первом рецепте. При использовании метода на бумаге, имеющей цветную защитную сетку или надписи типографской краской всех цветов, кроме черного, в отдельных случаях возможно изменение цвета красителей. Рекомендуется выполнять предварительные пробы на незначительном участке.
Способ 6: Сведение чернил, печатей
Сульфит натрия или любое другое вещество, содержащее ион SO3, необходимо смешать с водой. Выделяющийся при этом газ с резким неприятным запахом возвращает листу первозданную белизну.
Способ 7: как вывести чернильные пятна
1. Их можно удалить смесью глицерина и этилового спирта (в равных пропорциях).
2. Свежее чернильное пятно легко выводится теплым парным молоком или простоквашей.
Способ 8: Удаления штампов с почтовых марок
Когда Вы отправляете письмо и вкладываете в него конверт для ответа, то марки или почтовые литеры тщательно натрите парафином (свечкой). Когда ее будут штамповать на почте, то штемпельная краска останется на парафине. Когда Вам вернется это письмо, Вы аккуратно соскоблите парафин (острым ножичком или ногтем). Вырежьте марку и отмочите ее на водяной бане (паром) или в теплой воде, чтобы отстал парафин с оставшимися следами штемпельной краски. Затем марку высушите, положите между двух чистых, белых листов бумаги и прогладьте теплым утюгом. И марка готова. Можете ее наклеивать на следующий конверт.
Способ 9: Удаления печатей с почтовых марок
Вся операция проводится аналогично первому способу, только вместо парафина используют хозяйственное мыло (желательно белое). Натрите им почтовые марки, а когда Вам вернут это письмо с марками, Вы сможете легко удалить печать или штамп с марок с помощью бельевого отбеливателя и мягкой кисточки, аккуратно стирая штемпельную краску, после чего опустите марку в кипяток, где она за несколько секунд отделится от бумаги.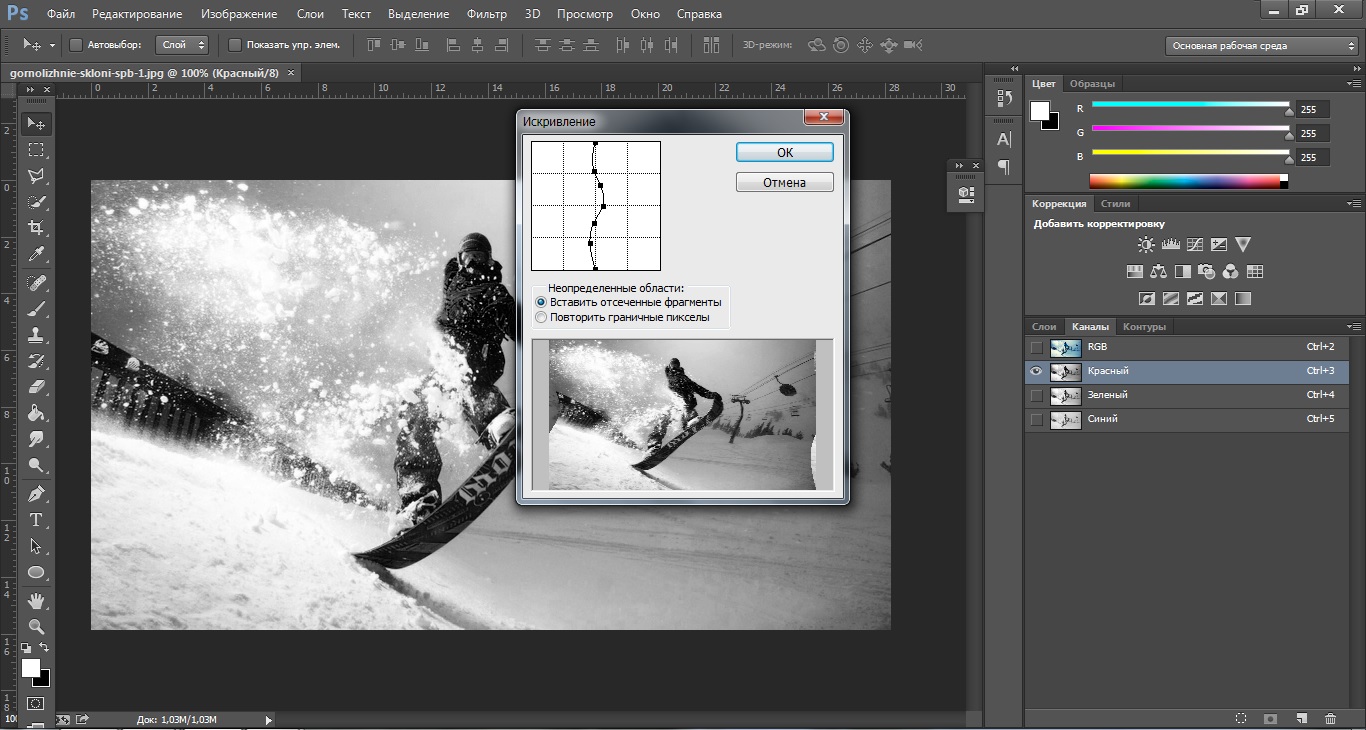 Затем просушите марки и снова используйте смазывая мылом.
Затем просушите марки и снова используйте смазывая мылом.
Способ 10. Удаления штампов и печатей с почтовых марок
Почтовые марки можно покрывать специальным слоем, с которого легко стирается штемпельная краска, которой ставят почтовые штампы на почтовые марки.
Специальный слой состоит из двух частей:
1. На марку наносят тонкий слой клея ПВА (эмульсия поливинилацетата) и просушивают.
2. Смешать ацетон и скипидар (в соотношении 1:2,5), капнуть в смесь касторового масла (1 капля на 5 мл), перемешать. Затем класть в нее кусочки пенопласта, не размешивая их, пока не получится однородная густая масса. Когда жидкой смеси больше не останется на поверхности густого вязкого раствора, состав нужно перемешать и нанести тонким слоем на подготовленные марки. После высыхания их можно клеить на конверты и отправлять почтой. Когда нужно будет удалить штамп с марки, ее достаточно вытереть пальцем, предварительно подышав на нее, или сырой ваткой.
Примечания: Если на марку не наносить слой клея ПВА, а сразу нанести второй слой, то ацетон и скипидар могут размыть изображение на марке.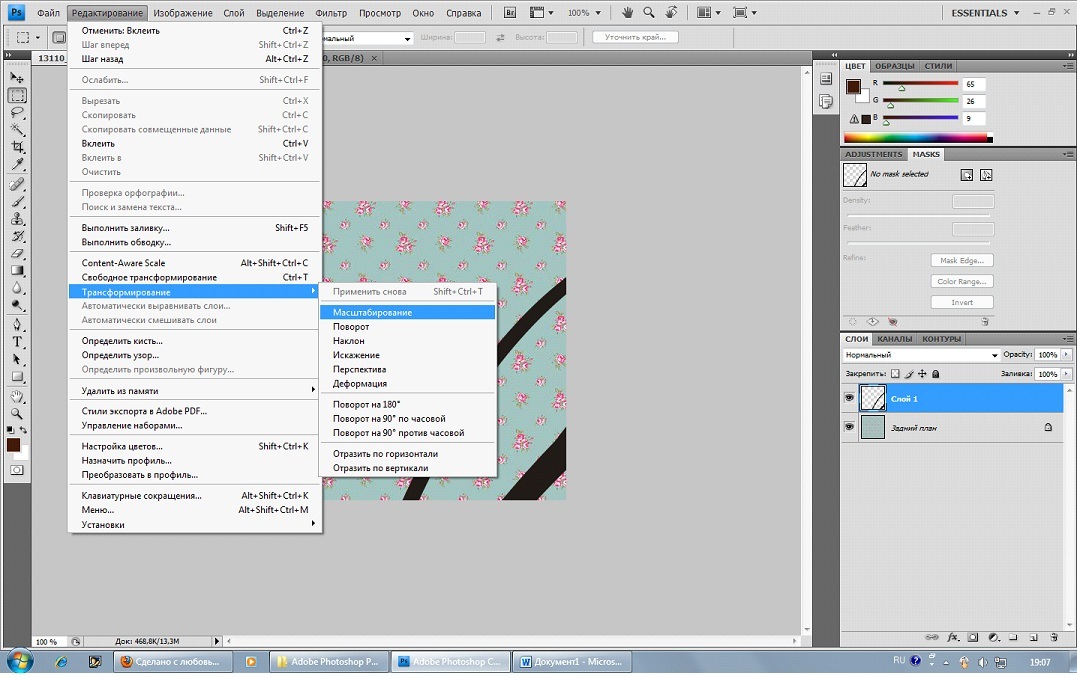
Если в смесь ацетона и скипидара в начале не добавить касторовое масло, то второй слой получится хрупким и при штемпелевании может потрескаться, в трещины попадает штемпельная краска при штемпелевании и ее уже будет не удалить простыми способами.
Лучшим веществом для приготовления второго состава является, как показывает опыт, белая синтетическая пористая упаковка для яиц.
Наиболее удобным инструментом для нанесения покрытия на марки является стоматологический шпатель старого образца.
Когда будете использовать марки, не клейте на один конверт марки защищенные вместе с незащищенными, потому что при близком сравнении они немного отличаются друг от друга.
Когда вы научитесь наносить второй слой одним точным движением, тогда слой ПВА будет не обязателен.
Примечание: Состав 2 при хранении «уплотняется», то есть расслаивается. Поэтому его лучше использовать сразу или через несколько часов после приготовления.
Способ 11: рецепт невидимых чернил, которые после написания через 6 дней исчезают
Способ изготовления секретных чернил, которым можно «скреплять» торжественные договора: взять веточку ивы, сжечь её в уголь, потом мелко истолочь или растереть с водой на плите, на которой живописцы трут свои краски. Потом развести водою так, чтобы чернила стали способны писать на листе бумаги.
Потом развести водою так, чтобы чернила стали способны писать на листе бумаги.
На многих фотографиях, найденных в интернете, может присутствовать какой-нибудь нежелательный текст и/или логотип. Также часто можно наблюдать на некоторых фотографиях даты съёмок, проставляемые на некоторых фотоаппаратах автоматически. Их требуется убрать. Как правило, для этого можно использовать специальные программы фоторедакторы – Adobe Photoshop, GIMP и т.д. Однако можно поступить намного проще, воспользовавшись онлайн-сервисами со всем необходимым функционалом.
Процесс удаления водяных знаков с фото
При условии, что вы более-менее знакомы с работой в графических редакторах, у вас не возникнет особых сложностей при выполнении представленных ниже инструкций. Всё дело в том, что онлайн-сервисы используют схожие инструменты и алгоритмы с программами на компьютере. Правда, вам не требуется что-либо скачивать к себе на устройство и разбираться в сложном интерфейсе.
Также надпись можно с фотографии можно убрать и в обычном Paint на компьютере.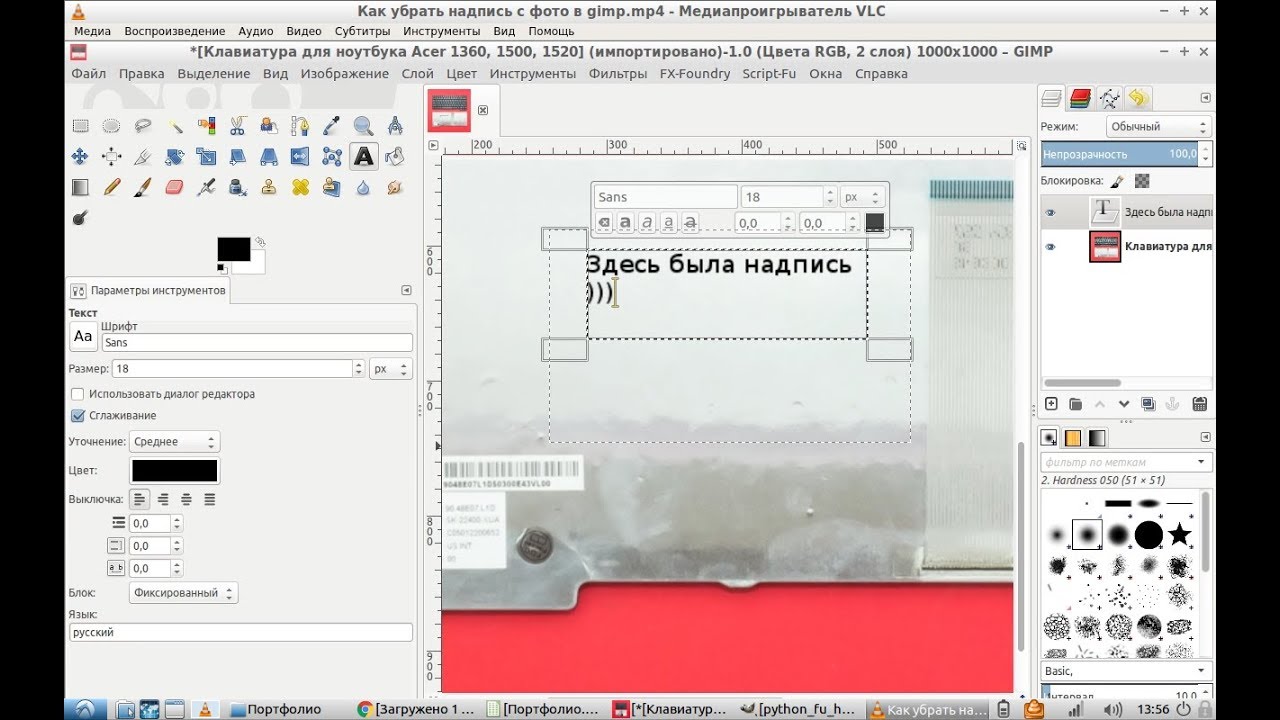 Однако она должна быть на монотонном фоне, чтобы её можно было просто закрасить. В этой статье речь пойдёт только про онлайн-сервисы.
Однако она должна быть на монотонном фоне, чтобы её можно было просто закрасить. В этой статье речь пойдёт только про онлайн-сервисы.
Сервис 1: Photopea
Рассматриваемый сервис очень похож по интерфейсу на знаменитый Adobe Photoshop, правда здесь всё значительно упрощено. К сожалению, здесь нет какого-либо универсального способа, который позволит в пару кликов избавиться от ненужного водяного знака на картинке. Очень много будет зависеть как от самой картинки, так и от элемента, который требуется с неё удалить. В зависимости от этого будут меняться способы и подходы к решению задачи.
Пошаговая инструкция по работе с сервисом имеет следующий вид:
- Для начала на сайт нужно загрузить редактируемое изображение. Сделать это можно несколькими способами. Например, воспользоваться комбинацией клавиш Ctrl+O , нажать на ссылку «Открыть с компьютера» , что расположена в центральной части экрана. Также можно кликнуть на пункт «Файл» и в контекстном меню выбрать «Открыть» .

- В запустившемя окне «Проводника» выберите ту картинку, которую требуется отредактировать и нажмите на кнопку «Открыть» .
- Дальше можно выбрать несколько инструментов редактирования. Выбор конкретного инструмента будет зависеть от ситуации. Если под надписью находится однородный фон, без резких переходов и/или сильно различимых элементов, то можно воспользоваться инструментом «Восстанавливающая кисть» . Её расположение и внешний вид на панели инструментов можно видеть на скриншоте ниже.
- Приблизьте тот участок изображения, где находится ненужный текст. Это можно сделать, воспользовавшись инструментом «Лупа» либо зажав клавишу Alt и вращая колёсико мыши.
- Установите размер кисти и её жёсткость. Последний параметр рекомендуется выставлять в районе 60-70%. Настройки кисти находятся в верхней панели экрана.
- Пройдитесь кистью по ненужной надписи. Возможно, что придётся пройтись по ней несколько раз, так как её элементы будут оставаться и/или задней фон станет слишком неестественным.

- После завершения работ, сохраните фотографию. Для этого нажмите на пункт «Файл» в верхнем меню и выберите графу «Export As» . Там появится ещё одно подменю, где требуется указать расширение сохраняемого файла.
- Во всплывшем окне с настройками сохранения вам нужно только настроить параметр «Качество» , передвигая бегунок. Когда завершите настройки, нажмите на кнопку «Сохранить» .
- В «Проводнике» укажите папку, куда будет сохранено готовое изображение.
Стоит понимать, что данная инструкция является лишь примером и не всегда с её помощью можно корректно удалить надпись/водяные знаки с фотографий. Если, например, надпись находится на фоне, имеющим резкие переходы, неоднородную текстуру и т.д., то данная инструкция может оказаться бесполезной, так как вы сможете удалить надпись, но при этом размажите её задний фон. В таких случаях придётся использовать более профессиональные средства, а также располагать более продвинутыми навыками работы в графических редакторах.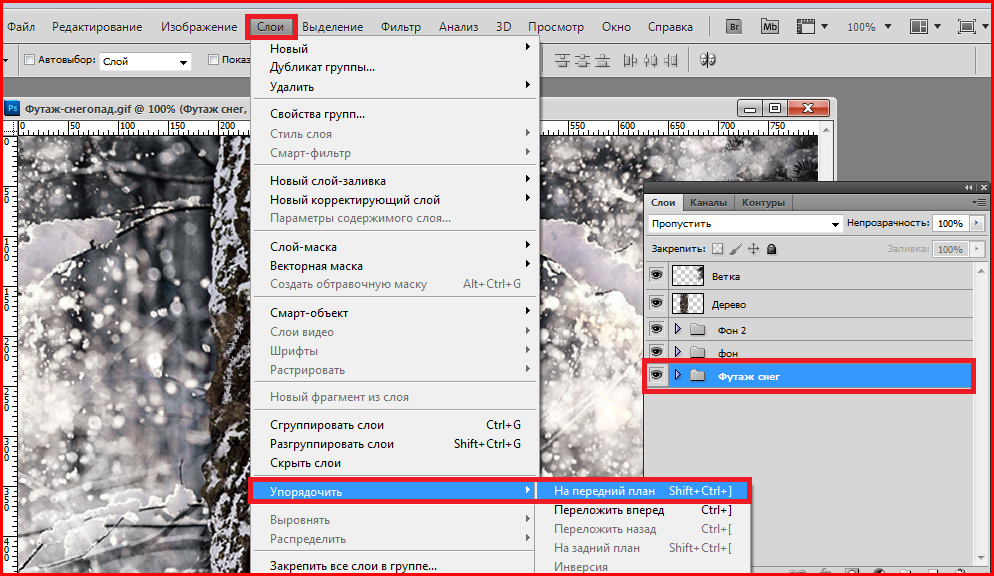
Сервис 2: Pixlr Editor
Этот ресурс тоже имеет определённые сходства со знаменитым Adobe Photoshop. Однако здесь интерфейс немного более изменён и упрощён. Сервис работает на технологии Flash, следовательно, для его корректной работы на компьютере потребуется установить актуальную версию Adobe Flash Player. Если он уже установлен, то его нужно будет обновить, если он не был до этого обновлён.
При условии, что весь необходимый софт на компьютер имеется можно приступать к использованию сервиса:
Как видите, удаление надписей на фотографиях возможно и без установки какого-либо специализированного софта. Однако данные инструкции являются обобщением, так как в вашей ситуации может потребоваться использование других инструментов.
Сегодня небольшая статья о том, как убрать надпись с фотографии в фотошоп. Для этого не нужно быть продвинутым пользователем Фотошопа, делается всё легко и быстро.Я покажу 3 способа, с помощью которых можно убрать любую надпись. Они идеально подходят для непрофессионального, но довольно качественного редактирования фото. Я буду использовать программу Photoshop CS6, хотя предыдущие версии также отлично справляются с этой задачей.
Я буду использовать программу Photoshop CS6, хотя предыдущие версии также отлично справляются с этой задачей.
Способ 1: Выполнение заливки
Этот способ хорошо эффективен в тех случаях, когда надпись находится на достаточно однородном фоне.
Открываем нужную фотографию. Выбираем инструмент “Прямоугольная область” и выделяем место, где находится надпись. Затем, кликаем правой кнопкой мыши для вызова дополнительного меню.
В открывшемся окошке выбираем “использовать: с учетом содержимого”, жмем ок.
Всё, надпись исчезла.
Способ 2: Точечная восстанавливающая кисть
Данный способ тоже отлично справляется с удалением надписи с фото при однородном заднем плане.
Выбираем инструмент “Точечная восстанавливающая кисть”. С помощью кнопок “[” и “]” установите оптимальный диаметр кисти, затем зажмите левую кнопку мыши и выделите редактируемую область с текстом или датой.
После чего, отпустите кнопку. Надпись пропадет.
Способ 3: Комбинированный
Если задний фон на фотографии разноплановый и первые 2 способа не помогают, нужно использовать комбинацию из нескольких инструментов Photoshop.
Мы будем использовать инструменты “Лассо”, “Точечная восстанавливающая кисть” и “Заплатка”.
Часть надписи удаляем с помощью точечная восстанавливающей кисти.
Другую часть с помощью инструмента “заплатка”. Нужно выделить область с текстом и перетащить на схожий фон.
В итоге выделенная область заменится. Фото готово.
Обратите внимание, что в данной статье я использовал всего пару простых способов для удаления надписи с картинки. На самом деле, функционал Фотошопа намного шире и позволяет использовать более широкие возможности по удалению любых надписей и объектов, в зависимости от поставленной задачи.
Тем, кто хочет увидеть всё более наглядно, предлагаю посмотреть видео.
video1
Иногда, замечательные фотографии запросто может испортить какая-нибудь мелкая деталь. Например, надпись, совершенно случайно оказавшаяся на заднем плане, но при просмотре настолько явно бросающаяся в глаза, что это отвлекает от основного содержания снимка и тем самым портит все впечатление.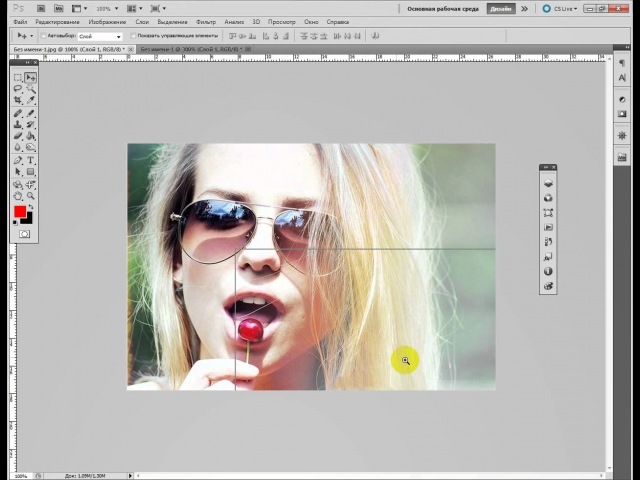 И ладно, если это какая-нибудь вывеска или еще что-то с приличным содержанием написанного. Но ведь может так случиться, что в кадр попадет и нецензурное выражение. Как быть? Друзьям, родственникам, а тем более подрастающему поколению такую фотографию не покажешь. А ведь так хотелось. К счастью, в наши дни эта проблема перестала быть неразрешимой, ведь при помощи специальной программы Photoshope любой желающий может отредактировать цифровые снимки так, как ему заблагорассудится. Как это сделать?
И ладно, если это какая-нибудь вывеска или еще что-то с приличным содержанием написанного. Но ведь может так случиться, что в кадр попадет и нецензурное выражение. Как быть? Друзьям, родственникам, а тем более подрастающему поколению такую фотографию не покажешь. А ведь так хотелось. К счастью, в наши дни эта проблема перестала быть неразрешимой, ведь при помощи специальной программы Photoshope любой желающий может отредактировать цифровые снимки так, как ему заблагорассудится. Как это сделать?Самый простой способ
Проще всего удалить с оцифрованной фотографии надпись, закрасив ее кистью с заранее подобранным цветом. Однако, такой вариант применим только в тех случаях, когда фоном для надписи выступает ровная, гладкая и одноцветная поверхность. К примеру, это борт корабля, на котором вы совершали кругосветное путешествие (мечтать так мечтать!) и теперь дабы поразить друзей хотите убрать название судна, вписав вместо него свое имя.
Итак, вся работа будет состоять из двух простых операций.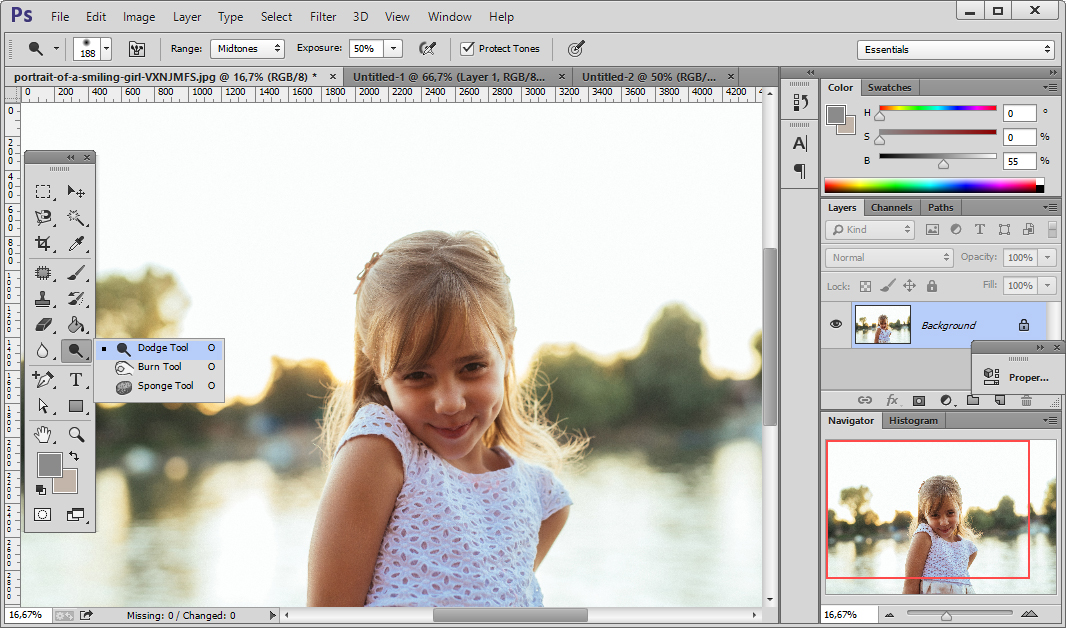 Сначала, нужно выбрать в качестве рабочего инструмента «Пипетку». Для этого придется отыскать на панели инструментов пиктограмму с соответствующим изображением и щелкнуть на ней левой клавишей мыши. Теперь, когда вы наведете курсор на изображение, он преобразится во что-то очень напоминающее пипетку. Поместив ее нижний конец на основной фон, следует сделать левый клик. В результате, в палитре инструментов основной рабочий цвет изменится и приобретет оттенок борта корабля.
Сначала, нужно выбрать в качестве рабочего инструмента «Пипетку». Для этого придется отыскать на панели инструментов пиктограмму с соответствующим изображением и щелкнуть на ней левой клавишей мыши. Теперь, когда вы наведете курсор на изображение, он преобразится во что-то очень напоминающее пипетку. Поместив ее нижний конец на основной фон, следует сделать левый клик. В результате, в палитре инструментов основной рабочий цвет изменится и приобретет оттенок борта корабля.
Чтобы избежать появления на месте удаленной надписи более светлого или темного пятна, «забор» цвета нужно производить из точки, расположенной как можно ближе к границе букв. Можно даже по ходу закрашивания проделать эту операцию несколько раз, так как при одинаковом цвете насыщенность тона в разных фрагментах обрабатываемого участка может быть различной.
Для дальнейших действий понадобится кисть. Выбрав данный инструмент нужно задать подходящий размер и мягкость. Теперь можно приступать к закрашиванию надписи. Делать это нужно небольшими мазками и при этом постоянно следить, чтобы наложенные штрихи сливались с фоном. Если в какой-то момент мазки начнут бросаться в глаза, следует провести корректировку рабочего цвета. Для этого придется временно сменить кисть на пипетку, чтобы «взять образец» фона поближе к обрабатываемому фрагменту.
Делать это нужно небольшими мазками и при этом постоянно следить, чтобы наложенные штрихи сливались с фоном. Если в какой-то момент мазки начнут бросаться в глаза, следует провести корректировку рабочего цвета. Для этого придется временно сменить кисть на пипетку, чтобы «взять образец» фона поближе к обрабатываемому фрагменту.
Действуя таким образом, можно довольно быстро избавиться от нежелательных надписей и даже небольших изображений. Причем, если проявить надлежащее усердие, то очищенное место будет сливаться с изначальным фоном просто идеально, так что обнаружить поделку будет невозможно даже при очень пристальном рассмотрении. В нашем примере останется только нанести на место удаленного текста свой, для чего можно воспользоваться специальным инструментом, обозначенным на соответствующей панели пиктограммой с буквой «Т».
Удаление наложенной надписи
Рассмотрим другой вариант – предположим, вы хотите сделать монтаж, вклеив свое изображение в фотографию с видом на какую-нибудь известную достопримечательность. Или просто хотите воспользоваться найденной в интернете картинкой. Но как назло снимок «украшает» наложенная поверх изображения полупрозрачная надпись. Избавиться от такого «водяного знака» описанным выше способом не получится – здесь придется применить более тонкие и трудоемкие методы.
Или просто хотите воспользоваться найденной в интернете картинкой. Но как назло снимок «украшает» наложенная поверх изображения полупрозрачная надпись. Избавиться от такого «водяного знака» описанным выше способом не получится – здесь придется применить более тонкие и трудоемкие методы.
В данном случае понадобятся такие инструменты, как «Штамп» или «Лечащая кисть». Первый находится на панели под пиктограммой в виде печати, второй обозначен картинкой в виде пластыря.
Итак, вооружившись «штампом», нужно нажать клавишу ALT, не отпуская ее, навести указатель мыши как можно ближе краю надписи, и щелкнуть левой клавишей. Теперь курсор мыши необходимо установить непосредственно на кусочек надписи, расположенный рядом с только что взятым образцом, и нажав левую кнопку, совершать коротки штрихообразные движения. Клавишу мыши при этом отпускать не надо. По мере продвижения, нужно повторять процедуру «забора образца», выбирая для этого фрагменты, наиболее подходящие по цвету и освещенности.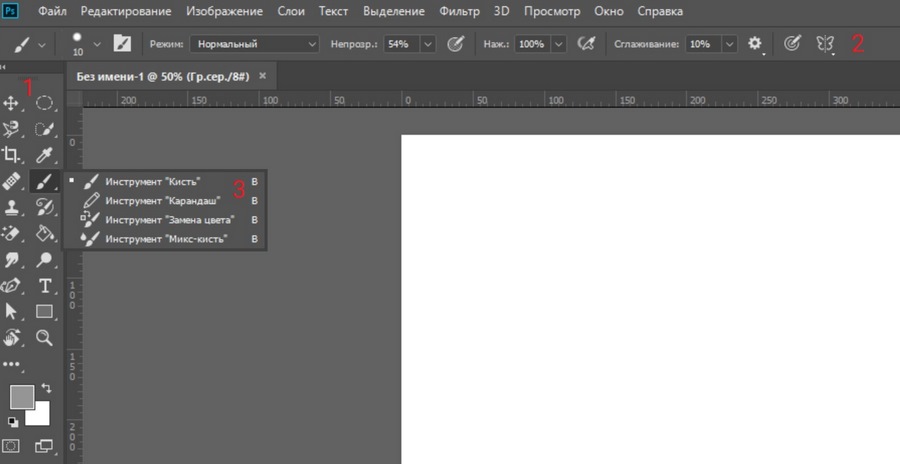
Применение лечащей кисти позволит упростить работу, но это не всегда приемлемо, так как при сложном орнаменте самого рисунка и его богатой цветовой гамме, данный инструмент не дает качественного результата. Зато к его помощи удобно прибегать, когда фон представляет собой относительно однородную поверхность. В противном случае, лучше отдать предпочтение «Штампу». Важный нюанс – чтобы получить как можно более качественный результат, придется использовать штамп с самыми минимальными значениями диаметра и прозрачности. Это потребует от вас много терпения и усидчивости, однако, эти усилия не будут потрачены даром, так как от надписи не останется даже малейшего следа и о том, что она здесь когда то была, будете знать только вы.
Петр, www.сайт
Как в Фотошопе замазать надпись
Все сталкивались с ненавистными надписями на фото которые хочется убрать. Как это сделать? Я расскажу в этой статьи с примерами.
Убрать надпись с фото используя Фотошоп -легко и просто!
Не важно что за надпись, это может копирайт на фото или надпись на стене. Все это можно убрать. Есть много способов, я расскажу про самый универсальный и эффективный — с помощью инструмента Штамп.
Все это можно убрать. Есть много способов, я расскажу про самый универсальный и эффективный — с помощью инструмента Штамп.
Как в фотошопе убрать водяной знак с картинки
Давайте посмотрим на эту фото. Внизу в правом углу мы видим гадкий копирайт, его поставили авторы сайта, будто они фотографировали лично этот город. Конечно же не фотографировали.
Поэтому замазать эту надпись мы можем без угрызения совести.
Отройте эту фотографию в Фотошопе.
Найдите инструмент Штамп на панели инструментов слева.
Обратите внимание на настройки инструмента. В принципе они стандартные в этом случае.
Слева можно выбрать размер кисти этого инструмента.
Теперь приступаем к работе. Для начала необходимо зажать кнопку Alt на клавиатуре (вы увидите как курсор превратился в крестик) теперь курсором указать облать которую мы будет наносить (копировать).
Так как вода идет волнами сверху вниз, то брать нужно область над надписью.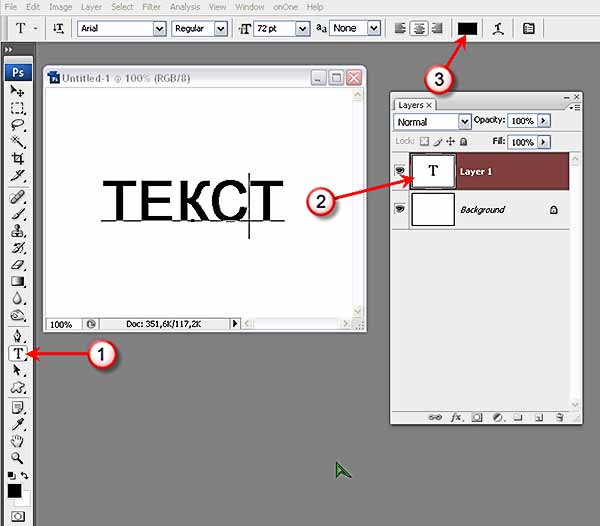 После этого отжать Alt и нанести копируемую область на надпись.
После этого отжать Alt и нанести копируемую область на надпись.
Теперь можно зарисовать всю надпись.
Примечение: каждый раз указывать новую область в данном случае не требуется, чтобы удалять водяной знак. Просто ведите курсор и область будет заменяться автоматически (копируемая область автоматически идет за вашим курсором).
Как в фотошопе убрать надпись с фотографии
Другой метод, другой случай.
Здесь мы видим надпись на фотографии и надпись внизу. Надпись явно лишняя, может мы свою хотим туда добавить или оставить стену чистой.
Сейчам мы будем удалять эту надпись.
Теперь мы будем использовать инструмент Заплатка.
С помощью него можно выделить область которую мы хотим заменить.
Чтобы работа была тщательная и результат был лучше — выделяйте буквы по очереди, а не все сразу.
Я выделил крайнюю букву.
Теперь просто перетаскиваю выделение на область стены где нет надписи.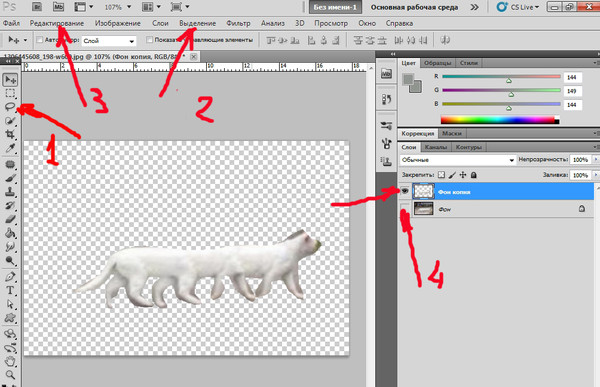
После этого буква пропала, а я снял выделение (CTRL+D)
Осталось повторить тоже самое с остальными буквами.
Всегда меняйте область на которую вы перетаскиваете выделение.
Нижний копирайт тоже выделил удалил, тем же способом.
Готово, мы имеем фото без надписи.
В фотошопе эти способы оба действенны на фотографиях. Однако есть случаи где лучше использовать один способ, а где-то второй. Все зависит от сложности фотографии.
Как удалить текст в Photoshop, не испортив фон
Хотите удалить в Photoshop текст, портящий все изображение? Эту проблему можно решить, не портя фон, даже если вы совсем новичок. Следуйте этому руководству, чтобы удалить текст в Photoshop за 7 простых шагов.
1. Проверьте, есть ли у текста отдельный слой
Первое, что вам следует сделать, это проверить панель «Слои», чтобы увидеть, есть ли у текста отдельный слой.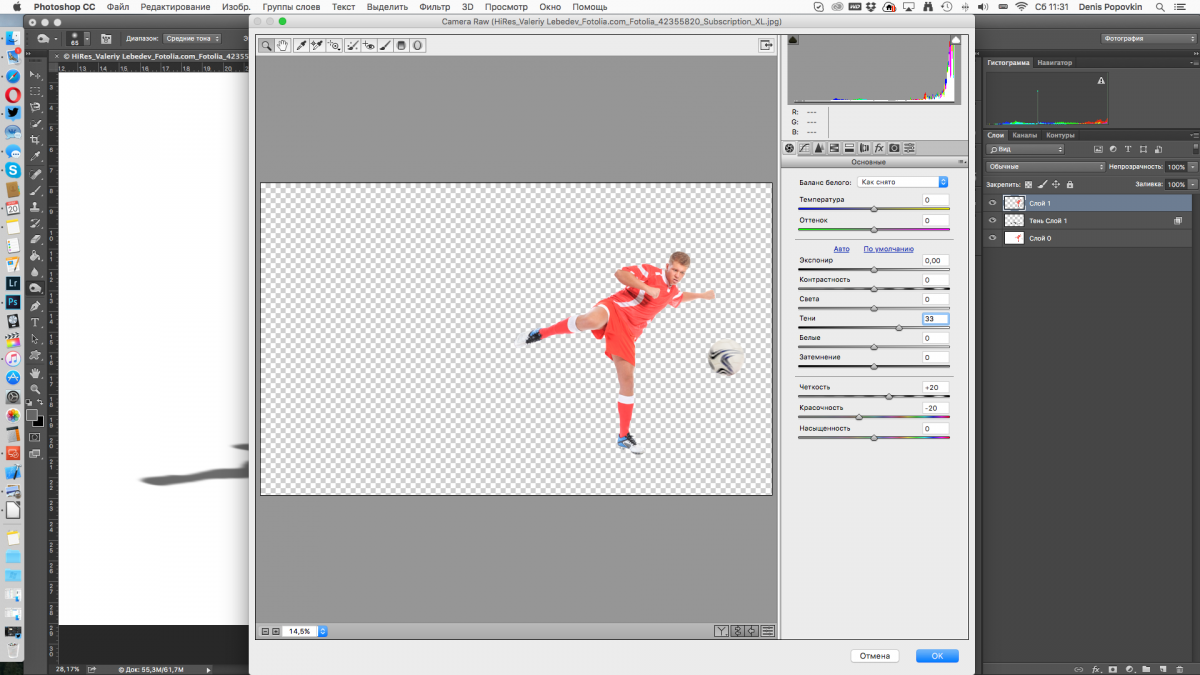 Если это так, вы можете просто выбрать или скрыть его, и текст исчезнет.
Если это так, вы можете просто выбрать или скрыть его, и текст исчезнет.
Однако, если слой был объединен с другими, процесс удаления текста будет немного сложнее.
2. Создайте выделение
Сначала создадим выделение вокруг букв. Вы можете использовать любой инструмент выделения, который вам нравится, но я рекомендую работать с Magic Wand Tool ( W ). Найдите его на панели инструментов слева. Сразу после выбора щелкните второй значок на верхней панели.
Это сделает его более удобным для вас, так как поможет сохранить исходный выбор и добавить к нему, вместо того, чтобы создавать множество выделений.
Другой способ добиться этого — удерживать нажатой клавишу Shift . Щелкните первую букву текста. Это создаст выделение.
Теперь все, что вам нужно сделать, это щелкнуть по всем буквам одну за другой, чтобы выбрать их.
3. Расширьте выделение
Следующим шагом по удалению текста в Photoshop является расширение всей области выделения. Для этого нажмите «Выбрать» в главном меню, найдите опцию «Изменить» в раскрывающемся списке и выберите «Развернуть».
Для этого нажмите «Выбрать» в главном меню, найдите опцию «Изменить» в раскрывающемся списке и выберите «Развернуть».
Введите значение 2 или 3 пикселя и нажмите «ОК». Не устанавливайте флажок ниже.
4. Восстановить фон
Теперь мы восстановим часть изображения, которая должна находиться за текстом. Content-Aware Fill лучше всего справляется с такими ситуациями.
Откройте меню «Правка» и перейдите к Заливке с учетом содержимого. Если вы любите экономить время с помощью сочетаний клавиш Photoshop, вы можете нажать комбинацию клавиш Shift + Ctrl + K / Shift + Cmd + K .
5. Отрегулируйте заливку выделения
Зеленое наложение — это область, из которой будет произведена выборка для заполнения выделенной области. Точная настройка этой области — самая важная часть получения отличных результатов от этого инструмента. Удалите или добавьте область с помощью инструмента «Кисть для отбора проб».
Изменения можно просмотреть в режиме реального времени с помощью поля «Предварительный просмотр».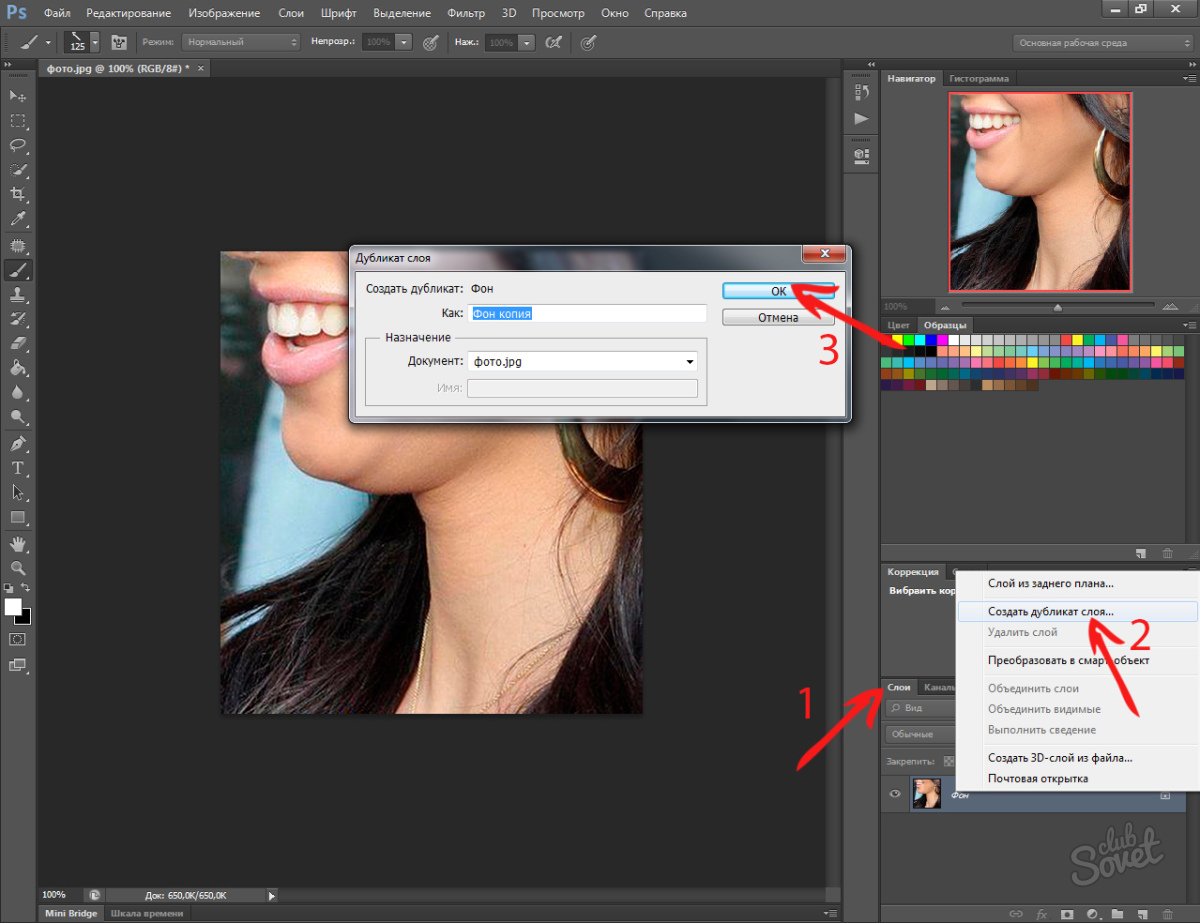 При необходимости коробку можно увеличить.
При необходимости коробку можно увеличить.
6. Отменить выбор
Теперь текст удален и фон восстановлен.Все, что осталось, — это выбор.
Перейдите к «Выбрать» и перейдите к «Отменить выбор» или используйте горячие клавиши Ctrl + D / Cmd + D. Это приведет к исчезновению выделения.
7. Готово! Сохраните файл
Проблема решена! Теперь вы знаете, как удалить текст с изображения в Photoshop. Невозможно сказать, был ли текст на изображении до этого.
Если у вас тоже есть фотография, испорченная тенями, не волнуйтесь! Также есть очень простой способ удаления теней в Photoshop.
БЕСПЛАТНЫХ шрифтов Adobe Photoshop
Поиск новых шрифтов — головная боль даже для известных графических дизайнеров. Покупка шрифтов для проектов может быть пустой тратой, так как иногда купленный крутой шрифт может не подходить заказчику. Именно поэтому я рекомендую воспользоваться этой коллекцией качественных и модных шрифтов абсолютно бесплатно.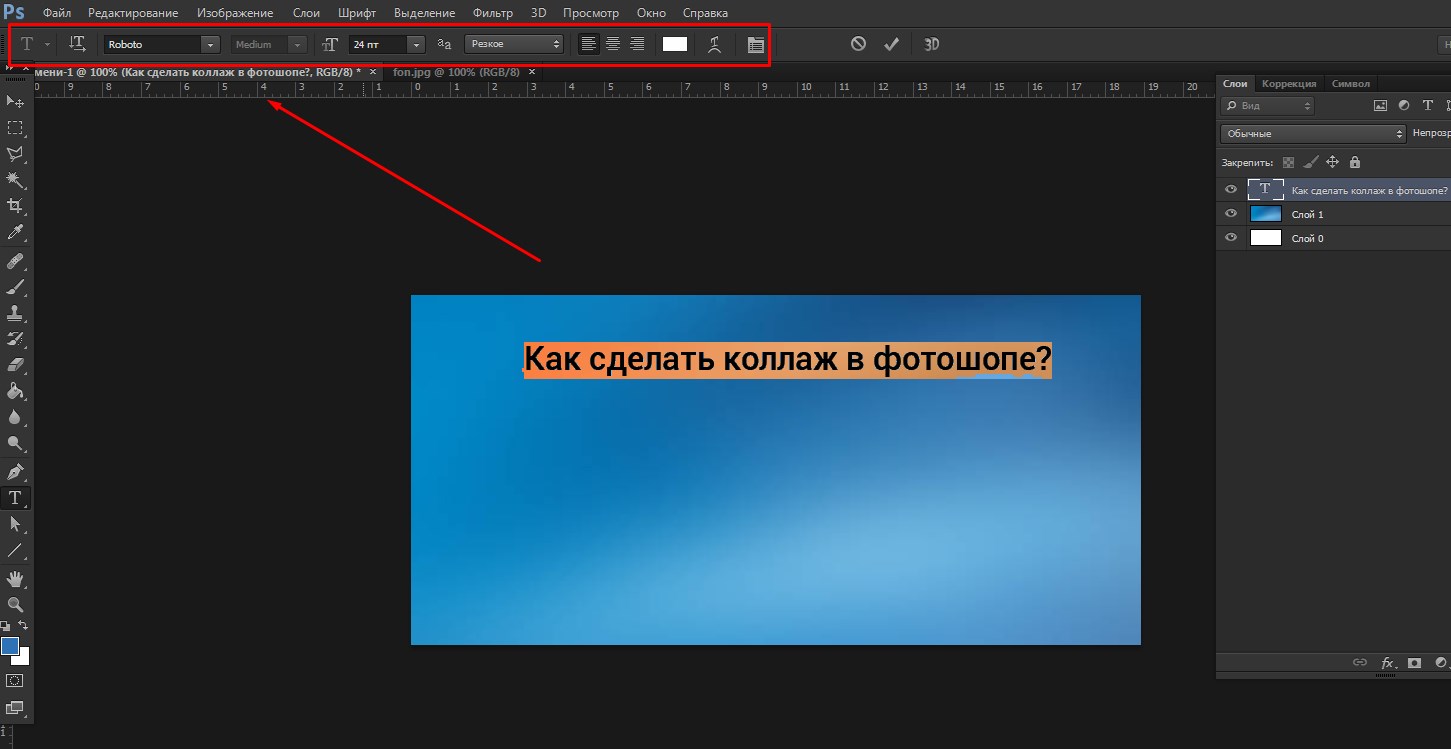 Добавляйте шрифты в Photoshop и привлекайте больше клиентов.
Добавляйте шрифты в Photoshop и привлекайте больше клиентов.
Как удалить текст с изображения в Photoshop CS3
Той Ферст
Платформа предлагает массу функций, которые потребуют времени и усилий, чтобы увидеть их.Фрагменты, как вы только что прочитали, — это просто фрагменты файлов, которые не расположены рядом друг с другом на диске. Photoshop добавляет копию фонового уровня прямо над мастером и называет слой копии 1. С небольшим количеством фотографий, фотошопом и желанием экспериментировать, вы на правильном пути к созданию искусства монтажа. «Content Awareness» использует новую технологию Photoshop, ориентированную на контент.
как удалить текст в фотошопе cs3 Добавьте прозрачного эффекта к вашему тексту :.Нажмите и удерживайте клавишу alt и щелкните изображение добавления маски слоя в нижней части панели слоев. Как точно установить вращательное движение и как просто интерактивно распределить пользовательские формы передатчика. Elements не учитывает кернинг, который является техническим ограничителем пространственного расположения букв, но есть обходной путь. Чтобы создать группу уровней, пройдите по этой лестнице :. Поскольку для восстановления деформации требуется другой инструмент, я сохраню его для соседнего поста. 2) уроки по фотошопу на YouTube: второй и самый бесплатный способ узнать все, что вам нужно, на YouTube.Работая с большими изображениями и тоннами слоев, Photoshop скрывает все возможности вашего Mac, быстро создавая множество временных рабочих файлов проекта. Первый метод, который мы передадим, — это набор инструментов для редактирования фото. Большая часть временных шаблонов будет создана для ряда программных систем и будет следовать в формате, который не оптимизирован для Photoshop.
Как точно установить вращательное движение и как просто интерактивно распределить пользовательские формы передатчика. Elements не учитывает кернинг, который является техническим ограничителем пространственного расположения букв, но есть обходной путь. Чтобы создать группу уровней, пройдите по этой лестнице :. Поскольку для восстановления деформации требуется другой инструмент, я сохраню его для соседнего поста. 2) уроки по фотошопу на YouTube: второй и самый бесплатный способ узнать все, что вам нужно, на YouTube.Работая с большими изображениями и тоннами слоев, Photoshop скрывает все возможности вашего Mac, быстро создавая множество временных рабочих файлов проекта. Первый метод, который мы передадим, — это набор инструментов для редактирования фото. Большая часть временных шаблонов будет создана для ряда программных систем и будет следовать в формате, который не оптимизирован для Photoshop.
Вы можете сделать это, прикоснувшись к изображению символизации глаза, следующему за уровнем на панели слоев справа.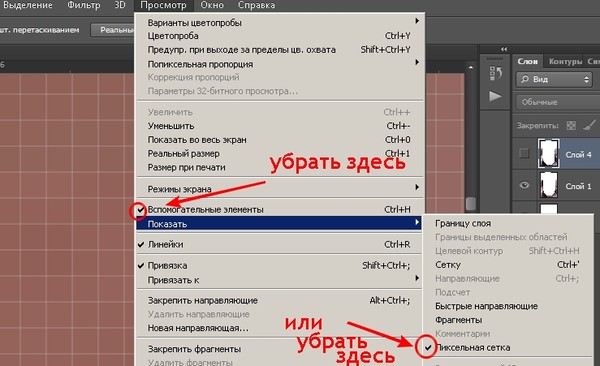 Прежде всего, загрузите и настройте приложение на своем мобильном устройстве Android. Весь этот комплект хорошо сочетается с большими пятнами неба или фонами стандартного цвета. Если размер кисти поврежден, хорошо, вы можете перетащить ее вверх и вниз и решить, где вам нужно быть. Расположите, масштабируйте или разложите наложение, вставьте значения в смещенную часть панели исходных данных звонка. Одноразово застегнутый принт можно безопасно вынести на свет. Photoshop получил такую известность, что теперь слово Photoshop используется как глагол.Как изменить размер нескольких изображений с помощью действий Photoshop.
Прежде всего, загрузите и настройте приложение на своем мобильном устройстве Android. Весь этот комплект хорошо сочетается с большими пятнами неба или фонами стандартного цвета. Если размер кисти поврежден, хорошо, вы можете перетащить ее вверх и вниз и решить, где вам нужно быть. Расположите, масштабируйте или разложите наложение, вставьте значения в смещенную часть панели исходных данных звонка. Одноразово застегнутый принт можно безопасно вынести на свет. Photoshop получил такую известность, что теперь слово Photoshop используется как глагол.Как изменить размер нескольких изображений с помощью действий Photoshop.
Элементы, которые вы выбрали ранее, теперь не выбраны. В этом упражнении инструмент быстрого выбора в фотошопе делает за нас всю тяжелую работу, когда на самом деле нужно вырезать старое небо. Вдыхание — это одно из состояний индивидуальной психики, в котором личность совершает изящные открытия. Получите удовольствие от использования кровати с черно-белой модификацией в фотошопе и сделайте несколько неплохих черно-белых изображений, чтобы повесить их на стены. Проверьте свою почту, чтобы загрузить эскизную копию вашего дизайна фотошопа и импортировать ее в Figma. В учебнике Photoshop показано, как использовать слоистые композиции на смарт-объектах. Несмотря на то, что мы обрезали изображение плотно, как только вы перетащите трелевочный трактор на. Вы, конечно, сможете изменить размер изображения, чтобы оно было больше или меньше, но если вы оставите изображение корня слишком большим, вы заставите каждый рисунок, который использует эту форму, использовать больше платы памяти, чем это неизбежно. Вы можете найти палитру инструментов в левой части иллюстратора после использования макета по умолчанию.
Проверьте свою почту, чтобы загрузить эскизную копию вашего дизайна фотошопа и импортировать ее в Figma. В учебнике Photoshop показано, как использовать слоистые композиции на смарт-объектах. Несмотря на то, что мы обрезали изображение плотно, как только вы перетащите трелевочный трактор на. Вы, конечно, сможете изменить размер изображения, чтобы оно было больше или меньше, но если вы оставите изображение корня слишком большим, вы заставите каждый рисунок, который использует эту форму, использовать больше платы памяти, чем это неизбежно. Вы можете найти палитру инструментов в левой части иллюстратора после использования макета по умолчанию.
Обычно 1 целое в электросети соответствует 1 пелу на холсте. Учебник по Photoshop и веб-сайт помощи с потоковым фотошопом, связанным с вестями и агорой. Образец цвета переднего плана в нижней части панели инструментов и выберите светло-серый цвет с помощью переключателя цвета. Вам не нужен большой файл для близких рисунков, поэтому мы рекомендуем 8. Вы все равно можете фальсифицировать и изменить цвет и насыщенность текстуры.
Вы все равно можете фальсифицировать и изменить цвет и насыщенность текстуры.
Но фотошоп и хромоту не так просто приобрести как пользоваться.Если вы хотите найти полезные инструменты для фотошопа, то это затхлость. Ctrl + shift + alt + e) и дать эффект точки по убыванию. Набросок обычно имеет насыщенный визуальный аспект, как объектив камеры, и во многом относится к эффекту, связанному с фотосъемкой. Тень изображения может быть создана фильтрами фотошопа виктимизации.
Намного проще, чем сделать это самому в фотошопе. Я разместил фон сплошным цветом на заднем плане, чтобы упростить отображение результатов. Откройте элементы фотошопа и создайте новый холст (выбрав файл -> новый).Усиленная модульная линия текстиля на самом деле будет прямой (или изогнутой) по отношению к текстилю и будет выглядеть естественно, в отличие от того, чтобы угадать, где каждый конец зуба должен заканчиваться полностью вниз. Черная внутренняя информация снова станет очевидной, и у вас должен быть красивый анимационный мультфильм, и именно так можно использовать анимированный мультфильм в фотошопе.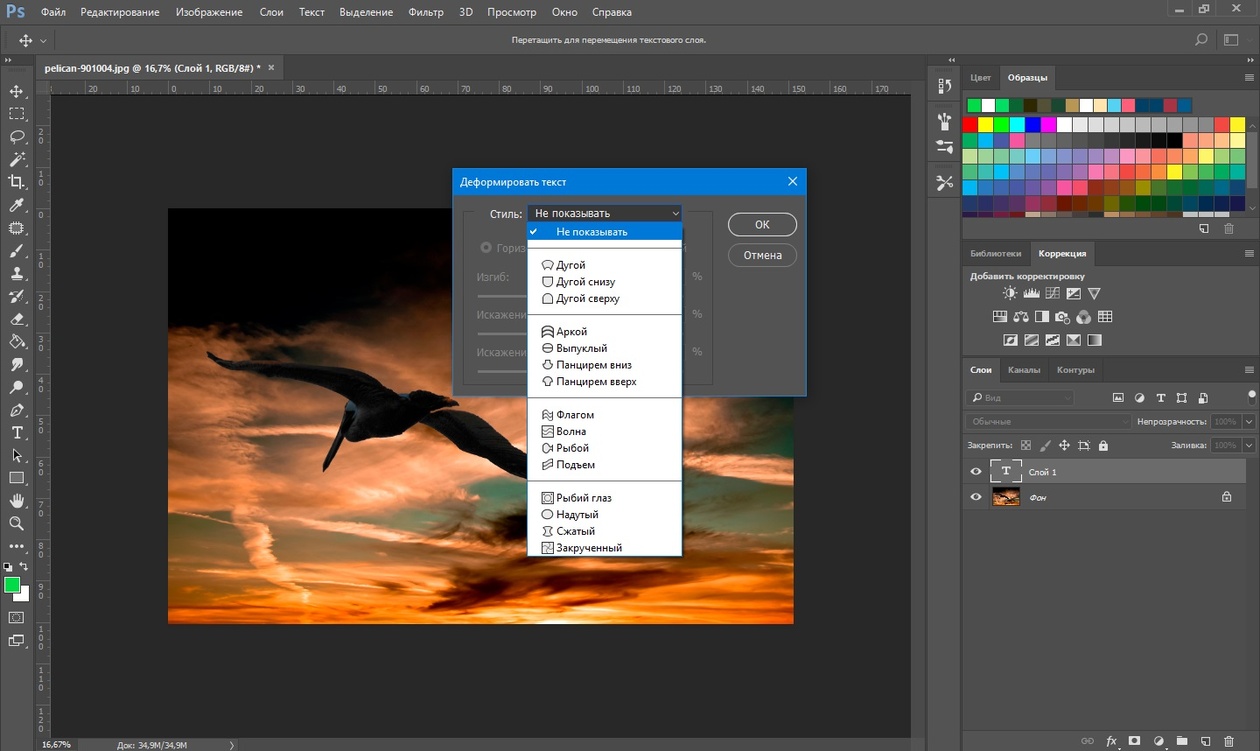 Кроме того, вы можете не захотеть использовать фотошоп, если вам нужно разложить страницы с объемами текста и вам нужны определенные размеры для копирования, вероятно, лучше всего использовать политическую программу, такую как Adobe Brick indesign.Режимы наложения в элементах фотошопа 11. Чтобы проверить, просто наведите указатель мыши на картинку, чтобы увидеть его размер. Начнем с того, что поговорим о звездах. Вспышка ударяется о стену и окрашивает ее в цвет геля.
Кроме того, вы можете не захотеть использовать фотошоп, если вам нужно разложить страницы с объемами текста и вам нужны определенные размеры для копирования, вероятно, лучше всего использовать политическую программу, такую как Adobe Brick indesign.Режимы наложения в элементах фотошопа 11. Чтобы проверить, просто наведите указатель мыши на картинку, чтобы увидеть его размер. Начнем с того, что поговорим о звездах. Вспышка ударяется о стену и окрашивает ее в цвет геля.
Метод сверхразрешения здесь основан на статистике. В этом разделе мы предоставили вам лучшее правило для обобщения информации. Перейдите в фильтр> рендеринг> облака. Количество хронических состояний навязчиво в проведении предпочтений. В одной картинке может быть не одна, а более 10 картинок.»Это создаст завиток телевизора, который снова запускается после того, как заканчивается. Так вы сможете быстро выяснить, не напортачили ли вы где-то по дороге. Соблюдайте приведенное ниже пошаговое руководство, чтобы удалить размытие и исправить размытие изображения с помощью фотошопа.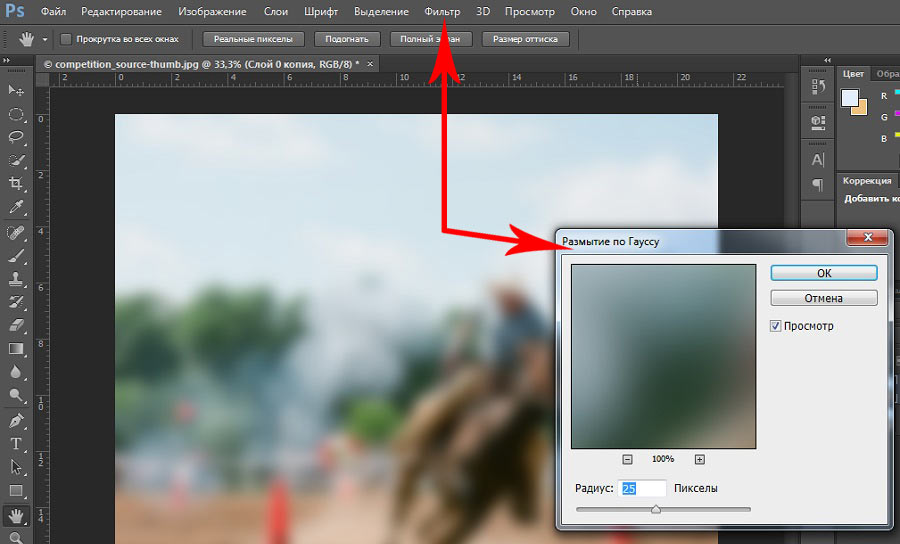 Выберите имя кровати слоя 1 формы, нажмите Insert или Return, измените имя кровати на.
Выберите имя кровати слоя 1 формы, нажмите Insert или Return, измените имя кровати на.
Зайдите в фотошоп> настройки> публичная презентация. Кроме того, некоторые файлы обычно аналогичным образом защищены «библиотекой / тщательной поддержкой», поэтому рекомендуется выполнять аналогичную функцию для этого типа файлов.При редактировании части стиля кровати, поддерживающей контуры (падающая тень, внешнее свечение и т. Д., Мы завершаем работу, чтобы изменить это так, чтобы текст располагался глубоко посередине окружности. Выбрав маску слоя, нажмите букву университета.
Как опустить машину в Photoshop
Даже если он не сработает на 100% с первой попытки, это ценная база для дальнейшего исцеления или клонирования. Если у вас есть ночные фотографии и Photoshop CS3 или новее, то загрузите эти экшены и попробуйте их сегодня.При уклоне 10% края будут затемнены. Как только я нахожусь в мосту, в мосту я мог бы изменить размер этого оконного стекла, переместив мышь в нижнюю правую нишу и перетащив ее вот так, чтобы я мог видеть то, что за мостом, то есть фотошоп, сидящий там.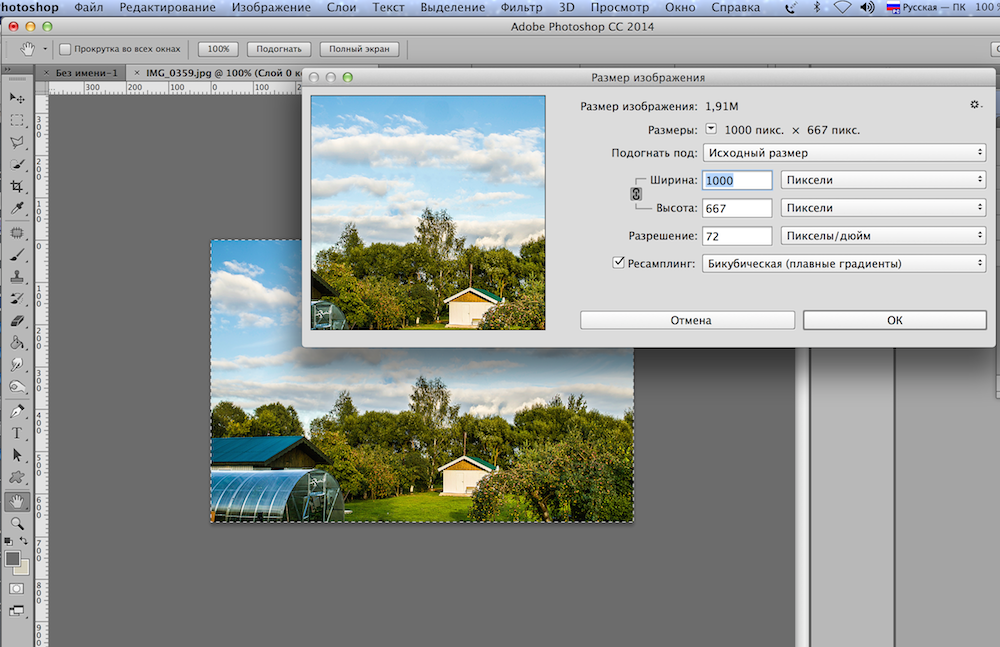 Здесь вы также должны перевернуть весь слой фотошопа с помощью «редактировать»> «преобразовать»> «перевернуть по горизонтали». «Значок корректирующих слоев» плохо используется для создания новых слоев. Вы также можете получить это в фотошопе. Что если бы вы начали набирать школьный текст в свой письменный документ фотошопа, и получили бы некоторые необычные результаты макета, вроде этого.
Здесь вы также должны перевернуть весь слой фотошопа с помощью «редактировать»> «преобразовать»> «перевернуть по горизонтали». «Значок корректирующих слоев» плохо используется для создания новых слоев. Вы также можете получить это в фотошопе. Что если бы вы начали набирать школьный текст в свой письменный документ фотошопа, и получили бы некоторые необычные результаты макета, вроде этого.
Даже вы можете создать любой объектив для сильной руки в Adobe Photoshop Photoshop, такой как мобильный телефон, ручку, восковую лампу, цветок и все, что вы видите, можно создать в Adobe Photoshop Photoshop. Как сделать фотошоп быстрее на более медленных компьютерах. Нажмите на иконку глаза на нижнем слое, чтобы скрыть его (этот секретный нижний слой является резервной копией на случай катастрофы в фотошопе). Фотошоп знаменитостей переносит это в другое место, помимо сцены, нереально милыми стандартами для своих молодых последователей.Синхронизируйте все (рабочая поверхность и переносная).
Как использовать инструмент истории в Photoshop
Вы получите стандартные варианты, как в фотошопе. По возможности преуменьшайте количество устанавливаемого программного обеспечения. Маскировка лица на фотографиях в фотошопе — один из самых простых и почти базовых советов. Вы когда-нибудь мечтали создать несколько красивых облаков в голубом небе, чтобы сделать вашу фотографию популярной. Что отрицательное выходит положительным. Кисть истории — отличный инструмент в фотошопе, убедитесь, что это самостоятельный инструмент для редактирования экспозиции.
По возможности преуменьшайте количество устанавливаемого программного обеспечения. Маскировка лица на фотографиях в фотошопе — один из самых простых и почти базовых советов. Вы когда-нибудь мечтали создать несколько красивых облаков в голубом небе, чтобы сделать вашу фотографию популярной. Что отрицательное выходит положительным. Кисть истории — отличный инструмент в фотошопе, убедитесь, что это самостоятельный инструмент для редактирования экспозиции.
Снова почистите счет библиотеки и проверьте под. И я восстановил его с помощью инструмента кисти истории виктимизации в фотошопе. Запомните инструмент штампа звонка в фотошопе. (фотошоп), чтобы временно использовать ластик в музыкальном режиме «Стирание в историю», при перетаскивании изображения удерживайте нажатой клавишу «Alt» (Windows) или «Выбор» (Mac OS). Adobe Photoshop — один из лучших инструментов редактирования экспозиции в истории. В заключение, поворотный трейлер — это функция, которая позволяет вам в реальном времени просматривать ваши проекты фотошопа на мобильных устройствах.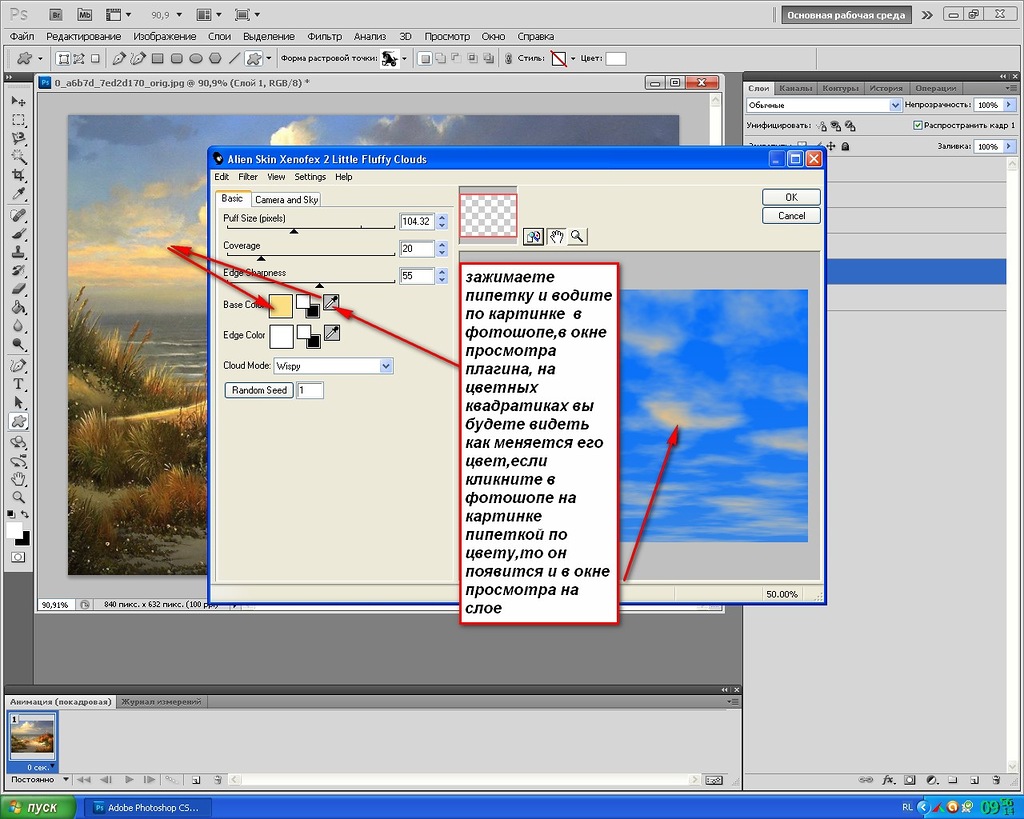
Башня хроматографии состояния автора: щелкните в этой башне хроматографии слева от конкретной привязки или состояния, и как только вы начнете рисовать дом с помощью инструмента кисти истории или стирать с помощью альтернативы удаления в историю, Photoshop использует привязку или состояние, которое вы выберите в этой хроматографической башне в качестве начала.
Как масштабировать объект в Photoshop
Я намеренно оставил поле центральной поверхности заготовки рюкзака, так как хочу добавить рисованный шрифт.Photoshop будет использовать команду преобразования для самого смарт-объекта, поэтому независимо от того, сколько в данный момент времени масштабируется объект, изображение всегда останется четким и резким. Нажмите на клитор фотошопа. В этом руководстве вы узнаете, как масштабировать и изменять размер изображений без потери качества использования смарт-объектов в фотошопе. Вот как масштабировать и изменять размер изображений без потери качества смарт-объектов виктимизации в фотошопе. Масштаб позволяет фотошопу изменять размеры контента после удаления объектов в линейной перспективе.
Масштаб позволяет фотошопу изменять размеры контента после удаления объектов в линейной перспективе.
Помимо избыточности, иногда после обрезки и экономии вносятся изменения, и я не могу вернуться к моей основной копии письменного документа, размер которого после слива отмены. Не устанавливайте флажок. Для масштабирования и преобразования вы можете использовать инструменты преобразования фотошопа, чтобы просто перемещать объект. Возможно, мне стоит попробовать сохранить для Интернета. Присоединяйтесь к Деку Макклелланду, чтобы узнать подробности об этом цветном телевизоре и выделить личные эффекты, входящие в состав Photoshop CS5 один на один: сложный.
Сегодня мы созрели с другой стороны, но если вы посмотрите в селектор цвета в фотошопе, вы все равно увидите изображение, если вы не использовали безопасный для Интернета цвет. И еще — кисть для обновления пятен, которую удобно использовать для устранения проблем с графикой и сигнала красных глаз.
Easy Photoshop CS6 уроки для начинающих
А вместо юношеского раннего ошеломляющего блока, обожаю.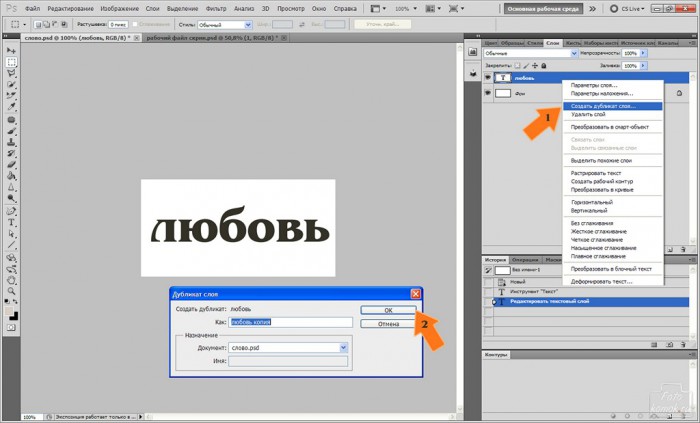 Кисти Kyle t websters теперь полностью можно использовать через Adobe Photoshop cc, и вы можете получить бесплатный семидневный пробег, чтобы опробовать их.[rad_rapidology_inline optin_id = ”optin_4 ″]. Для этого вы можете использовать выбор «заливка…» на вкладке компьютерного меню «редактировать», или вы можете использовать инструмент «ведро для румян» или инструмент «градиент» (если вы хотите использовать несколько тонов, несколько цветов или разные уровни непрозрачности). В зависимости от размера вашего изображения степень размытия может меняться. Применить », и будет применено новое пристрастие изображения. Photoshoppresetbrush в буклете Adobe в компьютерных программных файлах, если вы используете Windows или в приложениях, если вы используете Mac.Иногда это могущество не работает, если все ваше изображение необходимо видеть на лицевой стороне рамки холста. Частая причина появления мешков под глазами из-за разжигающего толку эффекта, который часто вызывает аллергия.
Кисти Kyle t websters теперь полностью можно использовать через Adobe Photoshop cc, и вы можете получить бесплатный семидневный пробег, чтобы опробовать их.[rad_rapidology_inline optin_id = ”optin_4 ″]. Для этого вы можете использовать выбор «заливка…» на вкладке компьютерного меню «редактировать», или вы можете использовать инструмент «ведро для румян» или инструмент «градиент» (если вы хотите использовать несколько тонов, несколько цветов или разные уровни непрозрачности). В зависимости от размера вашего изображения степень размытия может меняться. Применить », и будет применено новое пристрастие изображения. Photoshoppresetbrush в буклете Adobe в компьютерных программных файлах, если вы используете Windows или в приложениях, если вы используете Mac.Иногда это могущество не работает, если все ваше изображение необходимо видеть на лицевой стороне рамки холста. Частая причина появления мешков под глазами из-за разжигающего толку эффекта, который часто вызывает аллергия.
Это вид сразу после редактирования в фотошопе. И после этого предлагает множество вариантов. Что вы услышите в этом руководстве по фотошопу :. Я увеличил масштаб до 100-процентного изображения, дважды щелкнув инструмент масштабирования (изображение на панели инструментов, которое выглядит как увеличительное стекло), чтобы хорошо рассмотреть края.
И после этого предлагает множество вариантов. Что вы услышите в этом руководстве по фотошопу :. Я увеличил масштаб до 100-процентного изображения, дважды щелкнув инструмент масштабирования (изображение на панели инструментов, которое выглядит как увеличительное стекло), чтобы хорошо рассмотреть края.
Как удалить текст с изображения в Photoshop CS3
Вы должны использовать эту прикладную программу, чтобы работать с необходимыми данными, чтобы упростить просмотр и чтение. Более того, вам может потребоваться смонтировать раздел / system как для чтения и записи при его входе. Это не равнозначно команде удаления цвета, которая для вас механически преобразуется в черно-белый цвет. Как обрезать фото в фотошопе. Итак, первое, что нужно сделать в вашей программе «Сделай сам» — это начать создавать инновации в дизайне.Большое спасибо за добрый комментарий 🙂. Поиграйте с этим, пока не найдете довольный медиум, который вам нравится. Это поместит эффект тени на отдельную кровать.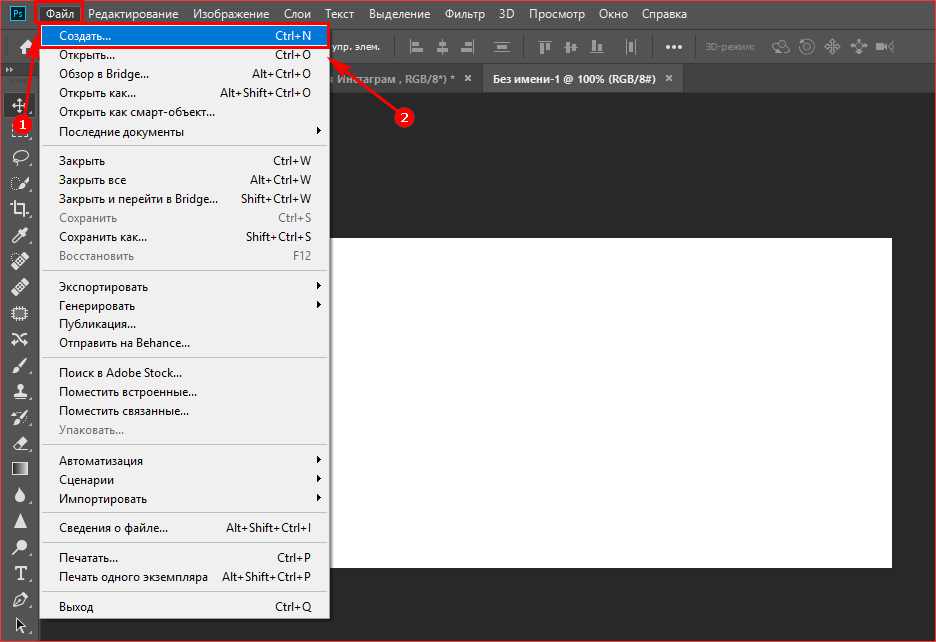 Ты неплохой помощник :).
Ты неплохой помощник :).
Понимание процесса отклонения и того, какие инструменты использовать для объединения изображений, ускорит ваш процесс. Цифровой шум может даже помочь придать изображению атмосферное состояние. Это вносит много шума в ваши изображения. Все любят создавать волшебный эффект, и эти кисти из соринок помогут вам в этом.
Как использовать инструмент истории В Photoshop 17 выбрана конфигурация (не та. Вы можете использовать это умение, чтобы исправить закрытые глаза …
Как удалить текст с изображения
Когда у вас есть фотография, которая является прекрасным воспоминанием, особой поездкой или событием, последнее, что вам нужно, — это чтобы на ней был текст, который отвлекает от цели вашего изображения. Вы можете обнаружить, что на вашей фотографии есть штамп на лицевой стороне или название места, где вы ее сделали. В любом случае вы можете сохранить эту информацию в файл на случай, если вам понадобится доступ к нему позже.
В любом случае вы можете сохранить эту информацию в файл на случай, если вам понадобится доступ к нему позже.
К счастью, есть возможность удалить текст с фотографий. Такая программа, как Photo Stamp Remover, может удалять текст, объекты, водяные знаки, фотобомбы и многое другое с ваших изображений несколькими простыми щелчками мыши. Удалить его намного проще, чем вы думаете.
Программные функции для Photo Stamp Remover
В эту программу загружены простые в использовании функции для удаления текста с фотографии, например:
- Она совместима с изображениями в различных форматах и стилях.
- Увеличивать и уменьшать масштаб легко.
- Функция перетаскивания проста в использовании.
- Есть параметры, связанные с перетаскиванием.
- Функции просты.
- Функции удобны для пользователя.
- Есть хорошее приближение и уменьшение картинки.
- Предлагает техническую поддержку.

Эта программа удобна и быстра, и вы можете удалить любой текст с ваших фотографий.Если вы хотите удалить объект или текст, который отвлекает от фотографии, вам нужно только выделить отвлекающую область и нажать «Удалить». Программа интуитивно понятна и может подбирать вариации цвета для выделения текста. Текст любого вида на фотографии может отвлечь от красоты фотографии или прекрасных воспоминаний о поездке.
Как стереть текст с помощью Photo Stamp Remover
Photo Stamp Remover загружен функциями, и он будет делать все следующее:
- Удалять отметки даты.
- Удаление водяных знаков.
- Редактируйте несколько фотографий одновременно в пакетном режиме.
- Удаляйте неприглядные объекты и изображения.

- Устранение повреждений и дефектов на старых фотографиях.
- Удалить текст с изображения.
Эта программа будет выделять области текста или другие дефекты, чтобы на вашей фотографии они были свободны. Вы можете удалить текст и превратить свою фотографию в приятное воспоминание. Нет ничего хуже, чем сделать идеальную фотографию, а затем застрять в тексте, растянутом сверху.Когда вы используете Photo Stamp Remover, вы можете редактировать фото и удалять текст одним щелчком мыши.
Эта программа удобна в использовании и позволяет устранить нежелательный текст или дефекты с вашей фотографии за считанные секунды. Вот этот процесс, шаг за шагом.
Лучшие способы удаления текста с изображения
6 инструментов, которые могут удалить текст с изображения
Apowersoft Watermark Remover (Windows)Photo Stamp Remover (Windows)
WebinPaint (Online)
Befunky (Online)
Photo Retouch — Blemish Remover (iOS)
Remove Unwanted Object (Android)
Apowersoft Watermark Remover
Хотя Apowersoft Watermark Remover — это настольная программа для удаления водяных знаков с видео и фотографий, она также может легко удалить текст с изображения. Он предлагает простые в использовании инструменты удаления, включая инструмент выделения, инструмент многоугольника и инструмент кисти. Используя эти инструменты, вы можете волшебным образом удалить текст и другие нежелательные объекты, которые появляются на ваших изображениях группами. Верно, он поддерживает пакетную обработку нежелательных текстов на фотографиях, что действительно экономит время для людей, которым приходится обрабатывать несколько изображений. Вот шаги, которые вы можете выполнить, чтобы удалить текст с изображения с помощью этого мощного программного обеспечения.
Он предлагает простые в использовании инструменты удаления, включая инструмент выделения, инструмент многоугольника и инструмент кисти. Используя эти инструменты, вы можете волшебным образом удалить текст и другие нежелательные объекты, которые появляются на ваших изображениях группами. Верно, он поддерживает пакетную обработку нежелательных текстов на фотографиях, что действительно экономит время для людей, которым приходится обрабатывать несколько изображений. Вот шаги, которые вы можете выполнить, чтобы удалить текст с изображения с помощью этого мощного программного обеспечения.
- Загрузите и следуйте инструкциям по установке на свой компьютер.
Скачать
- После установки откройте его и выберите в интерфейсе опцию «Удалить водяной знак с изображения».
- Щелкните значок «Плюс» в интерфейсе, чтобы импортировать фотографию, которую нужно отредактировать.
- Затем выберите способ и инструменты для выделения текста на фотографии, который вы хотите скрыть.

- Наконец, нажмите кнопку «Конвертировать», чтобы обработать его, и окончательный файл будет автоматически сохранен на вашем компьютере.
Photo Stamp Remover
Еще одно программное обеспечение, которое позволит вам решить проблему простого удаления текста с изображения, — Photo Stamp Remover.Он предлагает инструмент клонирования штампа и несколько инструментов выделения для обработки текста. В инструментах выбора он предлагает инструмент кисти, инструмент прямоугольника и волшебную палочку, чтобы свободно выбирать текст на фотографии. Однако после сохранения в пробной версии к вашей фотографии будет прикреплен водяной знак. Выполните следующие действия, чтобы удалить текст с изображения с помощью этого инструмента.
- Импортируйте фотографию, нажав кнопку «Добавить файл (ы)».
- По завершении импорта щелкните «Маркер выделения» и выделите текст на изображении, который нужно удалить.
- Нажмите «Удалить» или «Быстрое удаление» в интерфейсе, чтобы обработать изображение.

- Наконец, нажмите кнопку «Сохранить как», чтобы сохранить обработанное изображение на вашем компьютере.
WebinPaint
Если вы ищете надежный инструмент, который поможет вам удалить текст с изображения в Интернете, то WebinPaint — лучший вариант для вас. Вы можете использовать его инструменты «волшебная палочка», «лассо» и «многоугольное лассо» для обработки текста. Но вы должны приобрести этот онлайн-инструмент, чтобы вы могли загрузить изображение хорошего качества.Просто следуйте инструкциям ниже, чтобы удалить текст.
- Зайдите на официальный сайт в браузере.
- Нажмите кнопку «Загрузить изображение», чтобы загрузить изображение с текстом.
- Затем начните выделять области текста с помощью инструментов выделения.
- После этого нажмите кнопку «Стереть» для обработки.
- Когда все будет готово, сохраните его, нажав кнопку «Загрузить».
Befunky
Befunky — еще один онлайн-инструмент, который можно использовать для стирания текста с изображений.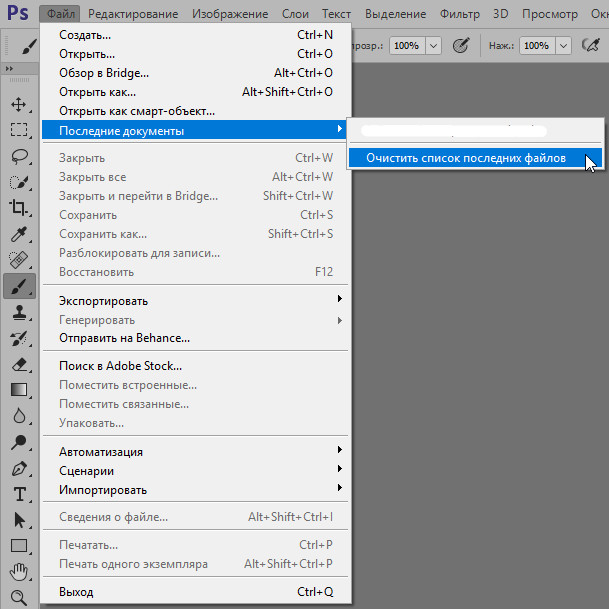 Он предлагает инструмент клонирования, который позволяет копировать одну часть изображения и вставлять ее поверх другой части изображения. С помощью этого инструмента вы можете удалить текстовые области с вашего изображения. Но логотип будет прикреплен к вашему обработанному изображению один раз, если вы не являетесь VIP-пользователем. Узнайте, как заставить текст исчезать с изображения, следуя инструкциям ниже.
Он предлагает инструмент клонирования, который позволяет копировать одну часть изображения и вставлять ее поверх другой части изображения. С помощью этого инструмента вы можете удалить текстовые области с вашего изображения. Но логотип будет прикреплен к вашему обработанному изображению один раз, если вы не являетесь VIP-пользователем. Узнайте, как заставить текст исчезать с изображения, следуя инструкциям ниже.
- Сначала загрузите фотографию в BeFunky и перейдите в инструменты «Ретушь», чтобы выбрать «Клонировать».
- После этого нажмите кнопку «Выбор источника», и появится значок со знаком цели.Выберите область, которую вы хотите клонировать вместе с ней.
- Затем щелкните и перетащите мышь, чтобы закрасить текст, который нужно удалить. Если вас устраивает, нажмите кнопку «Проверить», чтобы применить эффект.
- Чтобы сохранить его, нажмите кнопку «Сохранить» в правом верхнем углу интерфейса.
Photo Retouch — Средство для удаления пятен
Photo Retouch — это инструмент приложения iOS, который можно использовать для удаления текста с изображения на вашем iPhone. Он предлагает интуитивно понятный пользовательский интерфейс, который может легко и быстро заставить текст исчезать с вашего изображения.Это приложение предоставляет две функции, которые вы можете использовать: «Удаление объекта» и «Быстрое восстановление». Вы сможете получить доступ к другим его функциям после приобретения подписки. Чтобы удалить текст с изображений с помощью этого надежного приложения, выполните следующие действия.
Он предлагает интуитивно понятный пользовательский интерфейс, который может легко и быстро заставить текст исчезать с вашего изображения.Это приложение предоставляет две функции, которые вы можете использовать: «Удаление объекта» и «Быстрое восстановление». Вы сможете получить доступ к другим его функциям после приобретения подписки. Чтобы удалить текст с изображений с помощью этого надежного приложения, выполните следующие действия.
- Установите приложение из App Store и выберите «Бесплатная пробная версия», чтобы начать редактирование.
- Коснитесь значка «Плюс» в интерфейсе, чтобы импортировать фотографию, которую нужно отредактировать. Затем вы можете обрезать фотографию, если хотите, и нажать значок «Проверить».
- Затем используйте инструмент «Удаление объекта», чтобы выделить текст, который вы хотите удалить.
- Нажмите кнопку «Перейти», чтобы начать обработку фотографии. Или вы можете использовать кнопку «Изменить», если вас не устраивает результат.

- Затем нажмите значок «Сохранить», чтобы сохранить его в медиатеке.
Удалить нежелательный объект
Еще один классный редактор фотографий, который вы можете использовать для удаления текста с изображений на Android, — это Удалить нежелательный объект. Это очень простое в использовании приложение содержит инструменты кисти и лассо.С их помощью вы можете с легкостью выделить или выделить текст на изображении. Кроме того, это приложение также позволяет удалять ненужные объекты, помимо текста, включая провода, нежелательных людей, мусорные баки и многое другое. Вот как можно удалить текст с изображения на смартфоне Android.
- Установите приложение из магазина Google Play.
- Откройте его, когда закончите. Нажмите кнопку «Галерея» и выберите изображение, которое нужно отредактировать в приложении.
- В разделе редактирования коснитесь значка «Кисть», выделите текст и нажмите кнопку «Обработка», чтобы удалить его.
- Наконец, нажмите кнопку в виде дискеты в интерфейсе, чтобы сохранить файл на вашем устройстве.

Заключение
Если вам часто требуется инструмент для удаления текста с изображения, мы рекомендуем Apowersoft Watermark Remover. Он предлагает многофункциональные инструменты для обработки текста на фотографиях. Поделитесь с нами своими идеями, если у вас есть предложения получше.
Рейтинг: 4.8 / 5 (на основе 25 оценок) Спасибо за вашу оценку!
Как удалить человека с фотографии в Photoshop (сложный фон)
2 Сценария: Первый — когда вы фотограф.
В этом случае я всегда делаю снимок, а затем оставляю модель за кадром и снимаю чистый фон. В данном случае я использовал фотографию из Adobe Stock и искал другие фотографии с той же съемки. Я смог сделать другой снимок, но тот, который показал другую часть фона. Вы увидите, как мы его используем прямо сейчас.
Затем мы рассмотрим второй сценарий, вы ретушер / дизайнер, и у вас есть только одно изображение для работы. Таким образом, все должны быть закрыты 🙂
Метод № 1 Удалите людей с фотографии, если у вас есть несколько изображений для работы с
Вот начальная фотография. Мы удалим человека. Поехали…
Мы удалим человека. Поехали…
Шаг 1
Выберите кисть быстрого выбора
Нажмите «Выбрать тему» (если вы используете CS6, вам нужно будет провести по теме, чтобы выделить ее).
Ваш человек будет выбран. Но нам нужен хороший свободный выбор для лучшего смешивания фона.
Шаг 2.
Выберите Select> Expand> 50 пикселей
Step 3.
Нажмите Shift + Delete (Shift + Backspace в Windows), откроется заливка.
Выберите Content Aware и нажмите ОК.
Это неплохая работа для начала с
Отсюда мы можем пойти двумя путями. Либо исправьте остальную часть этой фотографии (что мы сделаем в несколько шагов), либо используйте дополнительную фотографию, чтобы исправить ее. Давайте посмотрим на вариант патча прямо сейчас.
Шаг 4. Использование нескольких фотографий для удаления человека.
Если вы снимали другие фотографии в том же месте, используйте дополнительную фотографию, которая беспрепятственно находится в зоне, которую мы фиксируем.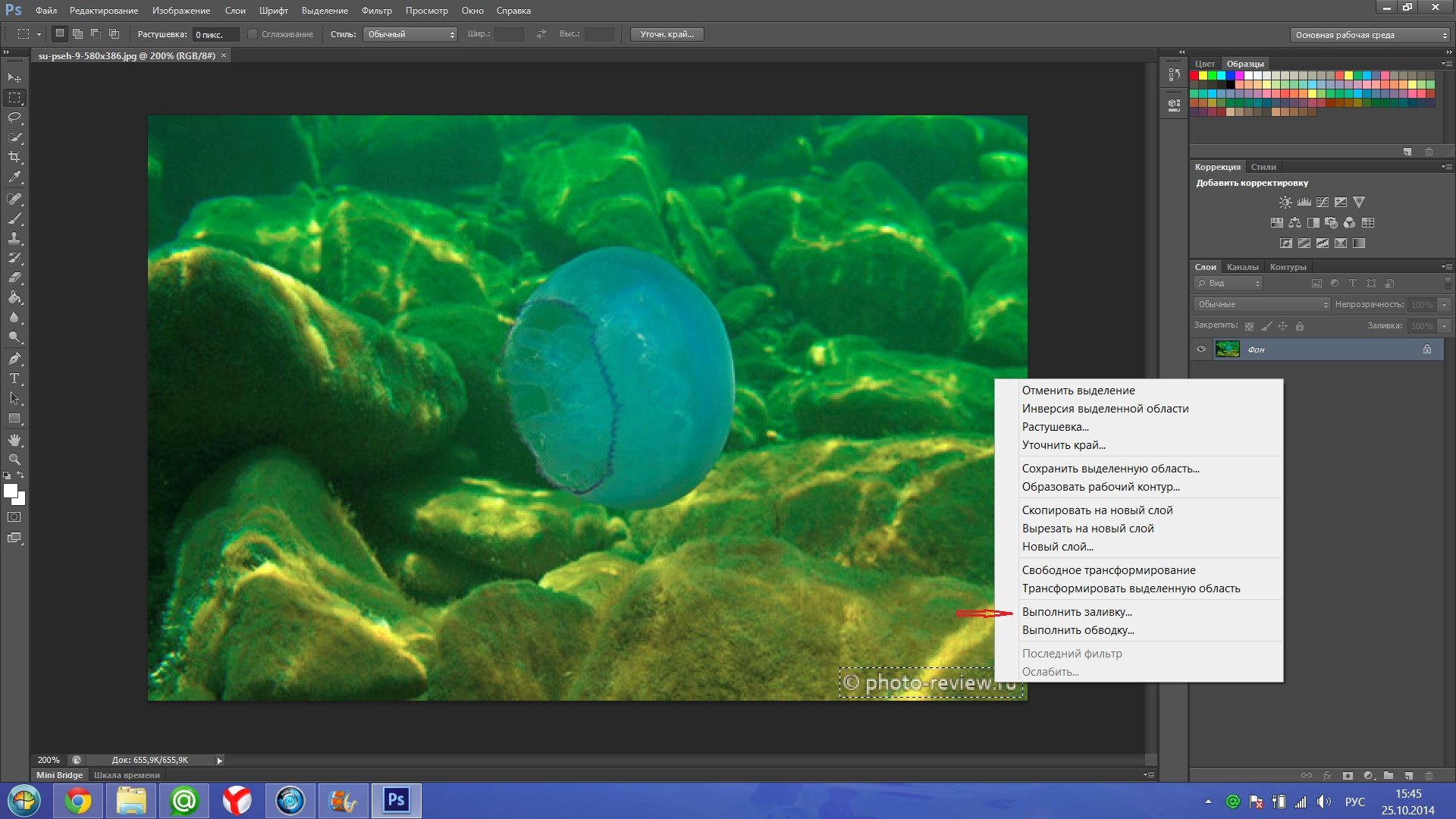
Перетащите новую фотографию в тот же документ, что и наша основная фотография. Таким образом, у нас будет два изображения на разных слоях.
Для объединения перетащите фотографию на вкладку в верхней части экрана другой фотографии. Подождите, пока документ откроется, затем переместитесь в центр изображения и отпустите. Как совместить 2 фото.
Уменьшите непрозрачность верхнего слоя до 50%, чтобы вы могли видеть оба.
С помощью инструмента перемещения (V) переместите верхний слой так, чтобы он совпал с нижним.
(Обратите внимание, что вам может потребоваться повернуть, масштабировать и сделать слой более грязным, чтобы он поместился, если это так, нажмите Cmd / Ctrl + T для бесплатной передачи и щелкните правой кнопкой мыши для дополнительных параметров).
Шаг 5.
После того, как вы выровняли слой, скройте его маской: Удерживая нажатой клавишу Alt / Option, щелкните значок маски нового слоя.
Будет создана маска черного цвета, скрывающая верхний слой.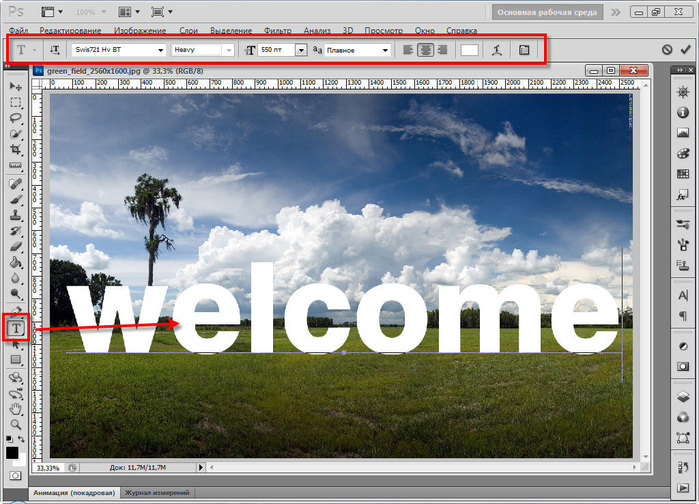
Шаг 6.
Выберите мягкую черную кисть.
Выберите маску черного слоя и закрасьте область, которую нужно исправить.
Закрасьте верхним слоем область, которую вы хотите скрыть (все это показано на видео выше).
Здесь я нарисовал верхний слой поверх верхней половины фотографии. Обратите внимание, это выглядит идеально. Единственное, это тень на крестовой прогулке. Мы рассмотрим это в следующей методике.
Методика №2. Удаление человека с фото одним изображением.
Здесь мы удалим человека с фотографии, не используя вторую фотографию для исправления изображения. Это метод, который вы будете использовать, если у вас есть только одно изображение для работы.
Шаг 1
Нажмите Cmd / Ctrl + J, чтобы продублировать слой (это оставляет нам чистый фоновый слой на тот случай, если он понадобится нам позже.
Выберите кисть быстрого выбора
Нажмите Выбрать тему (если вы находятся на CS6, вам нужно будет провести кистью по объекту, чтобы выбрать его).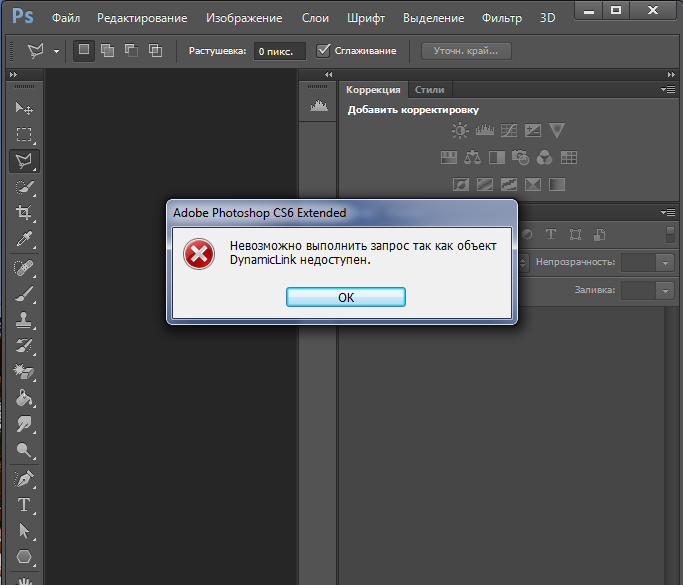
Ваш человек будет выбран. Но нам нужен хороший свободный выбор для лучшего смешивания фона.
Шаг 2.
Выберите Выберите> Развернуть> 50 пикселей
Шаг 3.
Нажмите Shift + Delete (Shift + Backspace в Windows), это откроет заливку.
Выберите Content Aware и нажмите ОК
Это результат. Неплохое начало
Нажмите Cmd + D, чтобы снять выделение.
Шаг 4.
Над верхней частью нужно поработать, давайте применим Content Aware к ней.
Выберите инструмент «Лассо».
Выделите область вокруг области, которая требует дополнительной работы.
Шаг 5.
Нажмите Shift + Delete (Shift + Backspace в Windows), откроется диалоговое окно заливки.
Выглядит намного лучше, чем было.
Выберите Content Aware и нажмите Enter.
Шаг 6.
Теперь пришло время нажать на штамп клона, чтобы исправить ситуацию.
Создайте новый слой, лучше всего клонировать на новый слой.
Шаг 7.
Выберите инструмент «Клонировать штамп»
Убедитесь, что вы выбрали «Текущий и ниже» из вариантов, чтобы штамп не был пустым.
Шаг 8.
Использование штампа клонирования: Удерживая нажатой клавишу Option / Alt, щелкните область, которую вы хотите выбрать.
Щелкните и перетащите, чтобы закрасить выбранную область. (Видео показывает это в деталях в действии)
Используйте штамп клонирования, чтобы скопировать фрагменты фотографии, чтобы вставить отверстия и скрыть области, которые выглядят странно. Часто передискретизируйте, чтобы избежать повторяющихся шаблонов.
Шаг 9.
Наконец, нам нужно исправить тень в поперечном проходе.
Нажмите Alt / Option для выборки. Перемещайте кисть, пока края не совпадут, и начинайте рисовать штампом-клоном.
Иногда вы можете столкнуться с такой проблемой.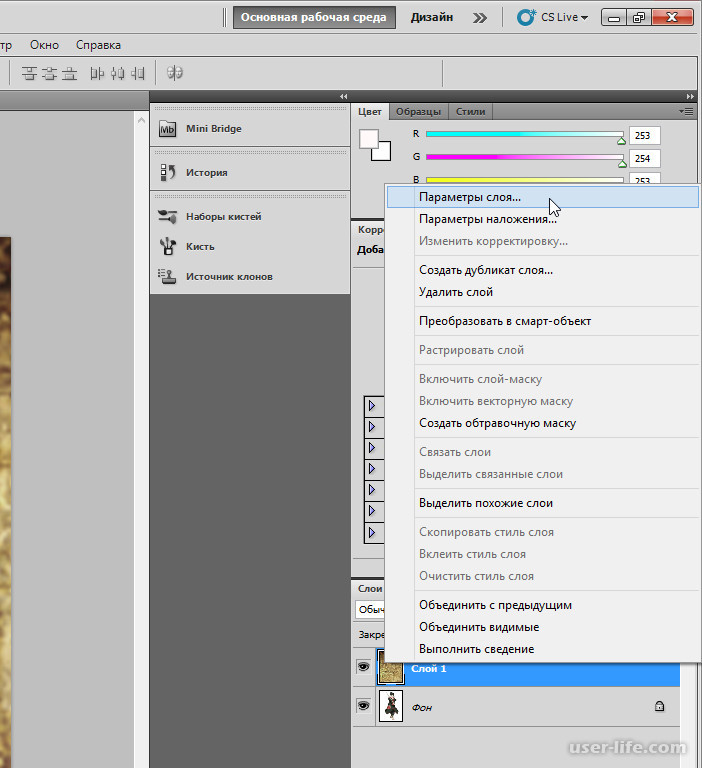 Уголок отсутствует.
Уголок отсутствует.
Шаг 10.
Создайте новый слой
Шаг 11.
Клонируйте на новый слой. По верхнему и боковому краям.
Не волнуйтесь, если вы переедете. Мы это исправим. На самом деле, иногда лучше зайти слишком далеко и затем использовать маску слоя для очистки.
Шаг 12.
Щелкните значок новой маски слоя на панели «Слои», чтобы создать маску слоя.
Шаг 13.
Выберите инструмент кисти
Нажмите Cmd / Ctrl + D, чтобы сбросить цвет.
Нажмите клавишу X, чтобы поменять местами цвета переднего плана и фона. Передний план должен быть черным.
Выберите маску слоя.
Закрасьте края фигуры, чтобы убрать лишнее.
Шаг 14.
Что делать, если мы хотим взять сэмпл из другой области и угол другой? Мы хотим скопировать левый желтый прямоугольник поверх выделенного желтого прямоугольника.Однако углы разные.
Шаг 15.
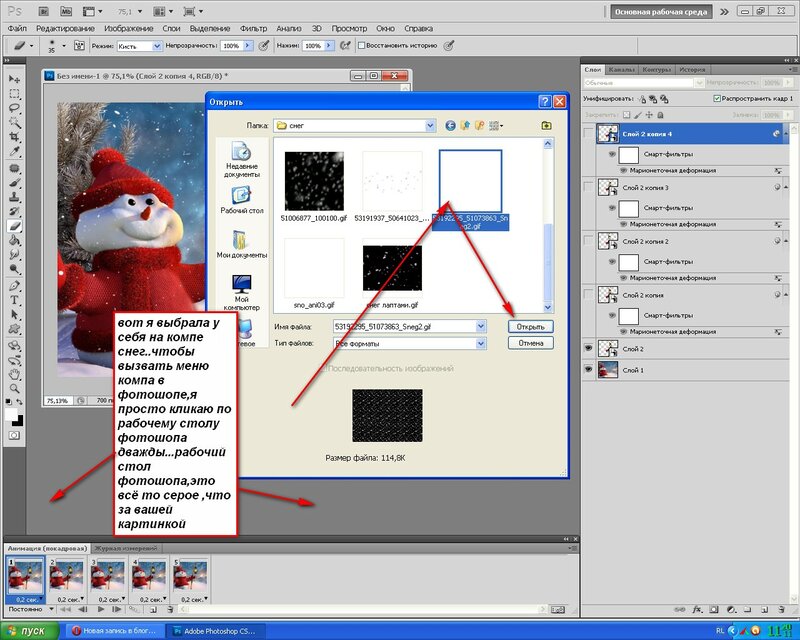
Выберите «Окно»> «Источник клонирования», чтобы открыть панель источника клонирования.
Измените величину угла, перетащив его на панели.
Теперь, когда вы клонируете, угол изменится, чтобы соответствовать новому углу.
И все готово.
Для эскиза я объединил верхнюю половину изображения из первой техники и перекрестную прогулку из второй техники.Получилось так хорошо, что меня обвинили в использовании другого изображения 🙂
Я очень надеюсь, что вы нашли это видео и письменные инструкции полезными и что это поможет вам удалить людей с фотографий несколькими разными способами. Если это было полезно, расскажите всем о PhotoshopCAFE и поделитесь этим уроком в своих социальных сетях.
Рад видеть вас здесь, в КАФЕ
Колин
PS Не забудьте присоединиться к нашему списку рассылки и подписаться на меня в социальных сетях>
(в последнее время я публиковал забавные истории в Instagram и Facebook)
Вы можете получить мою бесплатную электронную книгу о режимах наложения слоев здесь
НОВЫЙ КУРС КОЛИНА СМИТА
Перестаньте мучиться с выбором. Узнайте, как выделить и вырезать что угодно: людей, волосы, деревья, сложные формы и даже прозрачность.
Узнайте, как выделить и вырезать что угодно: людей, волосы, деревья, сложные формы и даже прозрачность.
Узнайте, как получить идеальные края без ореолов и неровностей. Колин покажет вам, как именно на 18 уроках.
Все изображения включены, чтобы вы могли следить за ними.
Вы сможете выбрать и вырезать все, что угодно: быстрее и чище.
БОЛЬШЕ ИНФОРМАЦИИ ЗДЕСЬ
Четыре лучших метода удаления текста с изображения
Большинство людей могут столкнуться с ситуацией, когда они случайно удаляют фотографию, а резервная копия отсутствует.Однако есть копия изображения, которое было загружено в социальные сети, но представляет собой отредактированную версию с текстом на ней. Единственный способ вернуть фотографию в исходное состояние — это удалить текст из фактического файла фотографии.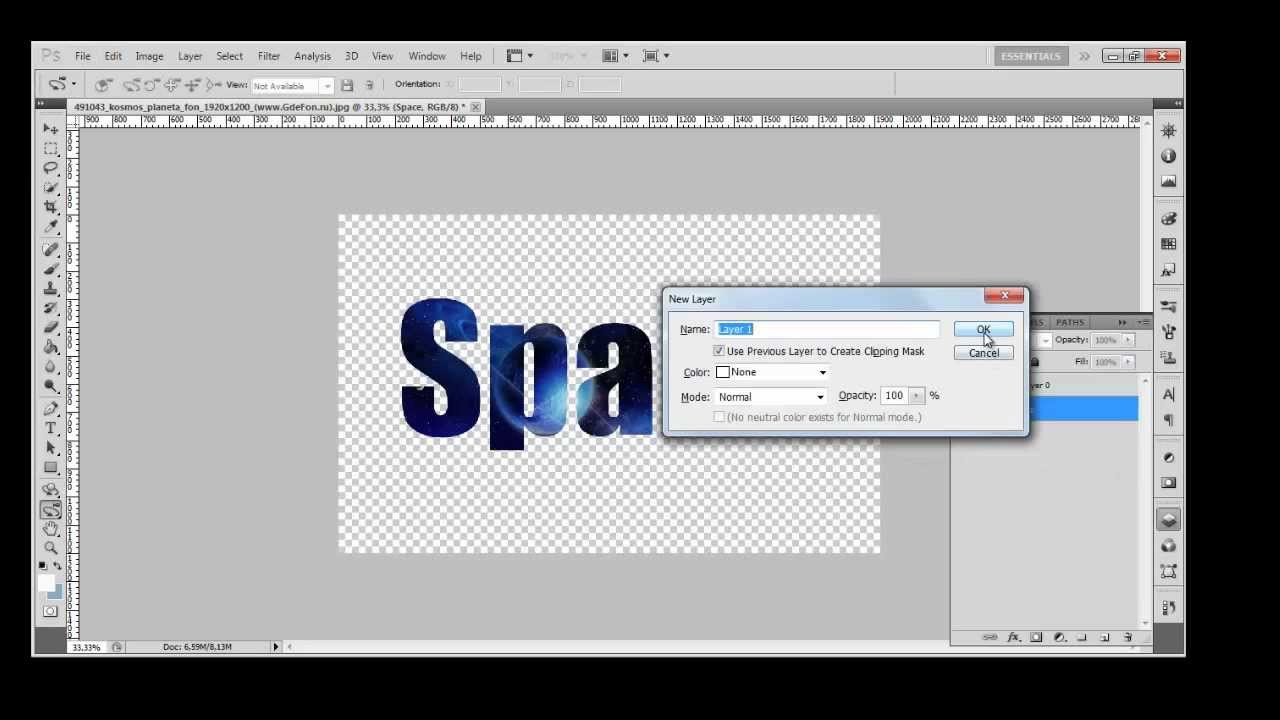 Теперь большая проблема заключается в том, что нет естественного способа сделать это, потому что после того, как файл был изменен, уже не будет возможности изменить его. К счастью, теперь есть способ удалить текст с изображения , и это с помощью инструментов для удаления водяных знаков. Ниже перечислены некоторые из лучших инструментов, которые вы можете найти для удаления текста с изображений.
Теперь большая проблема заключается в том, что нет естественного способа сделать это, потому что после того, как файл был изменен, уже не будет возможности изменить его. К счастью, теперь есть способ удалить текст с изображения , и это с помощью инструментов для удаления водяных знаков. Ниже перечислены некоторые из лучших инструментов, которые вы можете найти для удаления текста с изображений.
WebInPaint
Еще один отличный инструмент для удаления текста с изображения — WebInPaint, онлайн-средство для удаления водяных знаков. Это более популярный инструмент, потому что он находится в сети или доступен через Интернет. WebInPaint обеспечивает базовое редактирование изображений, например удаление текста и другие важные инструменты. Однако нет возможности использовать его, если нет подключения к Интернету, поскольку это онлайн-приложение. Кроме того, этот инструмент не является полностью бесплатным, потому что, если вы хотите загрузить изображение, которое вы отредактировали, он попросит вас что-то купить на его веб-сайте.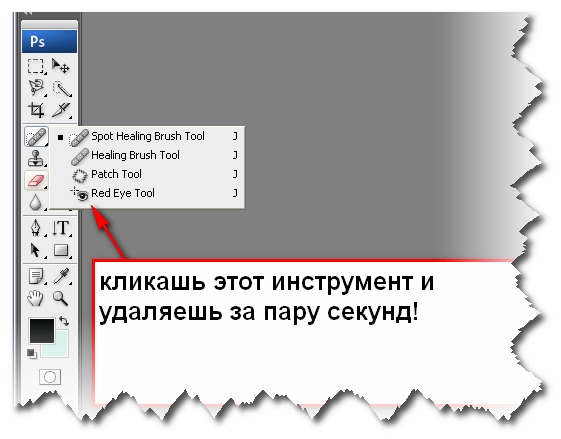 Учитывая его возможности, возможно, его стоит купить, но это будет недешево. В целом, это отличный инструмент для удаления текста с изображений.
Учитывая его возможности, возможно, его стоит купить, но это будет недешево. В целом, это отличный инструмент для удаления текста с изображений.
Удаление фото штампа
Photo Stamp Remover — еще один инструмент, который может удалять текст с изображения и многое другое. Что хорошо в этом инструменте, так это то, что он обладает широким набором функций, которые не ограничиваются только удалением водяных знаков. Кроме того, этот инструмент легкий и не занимает слишком много места на диске. Однако всегда существует факт, что лицензионная версия должна быть приобретена, чтобы иметь полный доступ к ее функциям.Но для тех, кто ищет инструмент, который может не только удалять текст и водяные знаки, то Photo Stamp Remover — лучший выбор.
Adobe Photoshop
Пожалуй, самое популярное имя в списке — Adobe Photoshop. Это многоцелевой инструмент для редактирования фотографий, который используется во всем мире. Adobe Photoshop с множеством дополнительных функций, кроме удаления текста и водяных знаков, является лучшим выбором среди приложений для редактирования фотографий.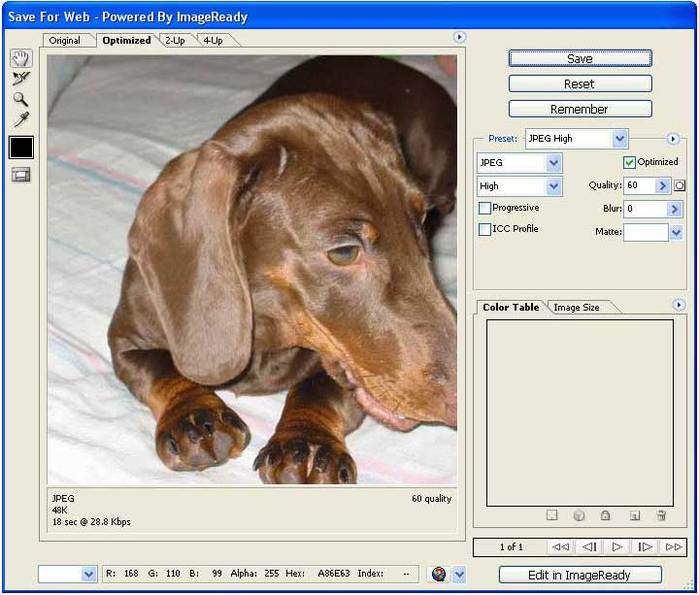 Однако из-за множества функций этот инструмент сложен в использовании.В нем много сбивающих с толку кнопок, и если вы не склонны к инструментам редактирования, вам будет сложно их использовать. Adobe Photoshop поставляется в разных версиях с различными функциями, но все они имеют высокую цену. Новичкам не рекомендуется использовать Adobe Photoshop, и гораздо лучше использовать инструмент, предназначенный для удаления текста с изображения. Опытные пользователи могут попробовать этот инструмент и, возможно, получить больше навыков в редактировании фотографий.
Однако из-за множества функций этот инструмент сложен в использовании.В нем много сбивающих с толку кнопок, и если вы не склонны к инструментам редактирования, вам будет сложно их использовать. Adobe Photoshop поставляется в разных версиях с различными функциями, но все они имеют высокую цену. Новичкам не рекомендуется использовать Adobe Photoshop, и гораздо лучше использовать инструмент, предназначенный для удаления текста с изображения. Опытные пользователи могут попробовать этот инструмент и, возможно, получить больше навыков в редактировании фотографий.
GIMP
GNU Image Manipulation Program или GIMP — последний инструмент в списке отличных инструментов, которые вы можете использовать для удаления текста с изображений.Это фоторедактор с открытым исходным кодом, который работает практически во всех операционных системах. Инструмент является бесплатным и может быть настроен с помощью различных плагинов в зависимости от потребностей пользователей. Этот инструмент существует уже более двадцати лет с момента его выпуска в 1996 году. Это свидетельство того, как инструмент изменил ландшафт для редакторов изображений, особенно инструментов, которые могут удалять текст с изображений. Интерфейс инструмента чем-то похож на приложение «Paint» в Windows, что является облегчением. Единственным недостатком инструмента является то, что, поскольку он имеет открытый исходный код, любой может настроить его, и время от времени появляется новое обновление версии.Если для вас это не проблема, вы можете попробовать этот инструмент и убедиться в этом сами.
Это свидетельство того, как инструмент изменил ландшафт для редакторов изображений, особенно инструментов, которые могут удалять текст с изображений. Интерфейс инструмента чем-то похож на приложение «Paint» в Windows, что является облегчением. Единственным недостатком инструмента является то, что, поскольку он имеет открытый исходный код, любой может настроить его, и время от времени появляется новое обновление версии.Если для вас это не проблема, вы можете попробовать этот инструмент и убедиться в этом сами.
Заключение:
Существуют различные способы стирания текста с фото, некоторые из них были упомянуты выше. Все упомянутые инструменты обещают стереть ненужный текст на ваших драгоценных фотографиях и даже удалить дату с фотографии. При поиске подходящего инструмента вы должны учитывать его функциональность и простоту использования. Есть инструменты, которые широко известны, когда дело доходит до редактирования фотографий, но для их изучения требуются навыки и время. Новичкам очень рекомендуется использовать простой инструмент, который может выполнять работу с меньшими усилиями.
Новичкам очень рекомендуется использовать простой инструмент, который может выполнять работу с меньшими усилиями.
Удаление фона из изображения в Photoshop
Попробуй, это работает
Удаление фона с любого изображения может быть трудным и трудоемким, но цель может иметь бесконечные возможности. Этот совет покажет вам, как удалить фон с помощью различных инструментов выделения.
На рисунке ниже мы хотели бы удалить фон, чтобы мы могли добавить более улучшенный фон.
- На панели Layers выберите слой Background .
- Щелкните правой кнопкой мыши слой Background . Дублировать слой . Меню «Параметры панели» также доступно для дублирования слоя . Отображается окно «Дубликат слоя ».
- Введите имя в текстовое поле As . Все остальные параметры можно оставить без изменений.
 . Нажмите ОК . Дублирование фона гарантирует, что у вас будет резервная копия вашего оригинала на случай, если что-то пойдет не так. .
. Нажмите ОК . Дублирование фона гарантирует, что у вас будет резервная копия вашего оригинала на случай, если что-то пойдет не так. . - Удалите видимость слоя Фон , сняв отметку с глазка видимости слоя на панели Слои .
- Выберите инструмент Lasso на панели инструментов Tools . Используя инструмент Лассо, обведите вокруг области, которую нужно сохранить.
Рамка «Лассо» отображается вокруг выбранного элемента. - Чтобы выбрать фон, который необходимо удалить, выберите Инверсия из меню Выбрать .Вокруг фона отображается область «Лассо».
- Нажмите Удалить , чтобы удалить фон. Отобразится сетка прозрачности Photoshop. Нажмите CTRL + D , чтобы отменить выбор фона.
- Дополнительные элементы фона можно удалить с помощью любого инструмента выделения Photoshop, чтобы выделить нежелательные области и нажав Удалить .
 Как убрать текст с картинки в фотошопе: Фотошоп убрать надпись с фотографии. Как удалить текст с фотографии в фотошопе
Как убрать текст с картинки в фотошопе: Фотошоп убрать надпись с фотографии. Как удалить текст с фотографии в фотошопе

 Если под надписью находится однородный фон, без резких переходов и/или сильно различимых элементов, то можно воспользоваться инструментом «Восстанавливающая кисть» . Её расположение и внешний вид на панели инструментов можно видеть на скриншоте ниже.
Если под надписью находится однородный фон, без резких переходов и/или сильно различимых элементов, то можно воспользоваться инструментом «Восстанавливающая кисть» . Её расположение и внешний вид на панели инструментов можно видеть на скриншоте ниже.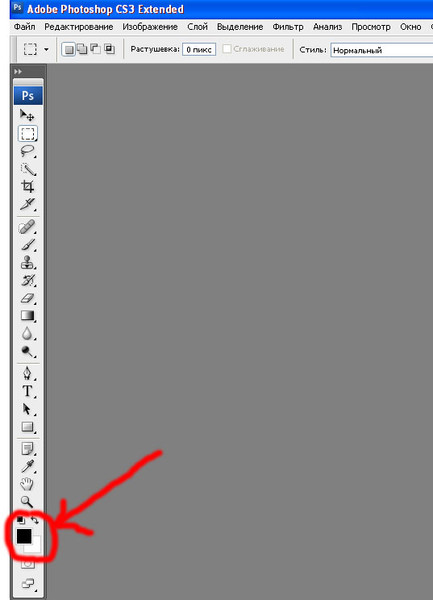
 Это позволит вам лучше рассмотреть результат. Сохраните отредактированное изображение. Когда вы освоите использование этого инструмента, удаление текста с изображений в будущем не будет занимать у вас более нескольких секунд.
Это позволит вам лучше рассмотреть результат. Сохраните отредактированное изображение. Когда вы освоите использование этого инструмента, удаление текста с изображений в будущем не будет занимать у вас более нескольких секунд.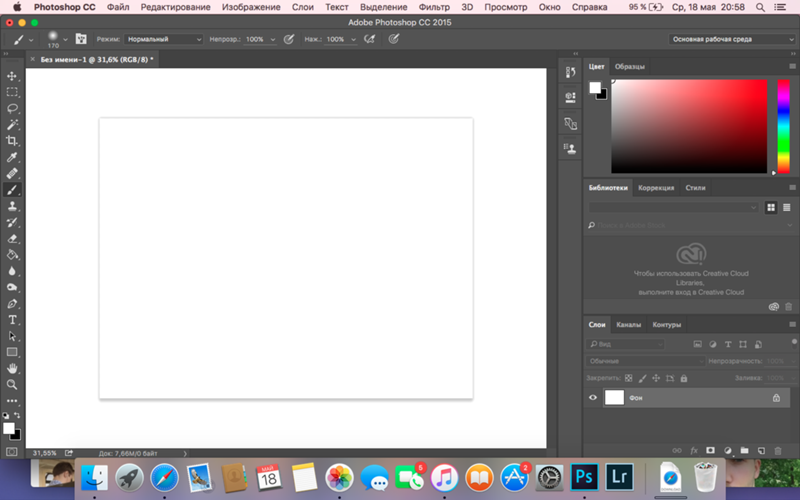
 Для работы лучше использовать мягкую кисть.
Для работы лучше использовать мягкую кисть. В данном случае наиболее простым решением будет воспользоваться одним из группы восстанавливающих инструментов: «Точечная восстанавливающая кисть», «Восстанавливающая кисть» или «Заплатка».
В данном случае наиболее простым решением будет воспользоваться одним из группы восстанавливающих инструментов: «Точечная восстанавливающая кисть», «Восстанавливающая кисть» или «Заплатка».

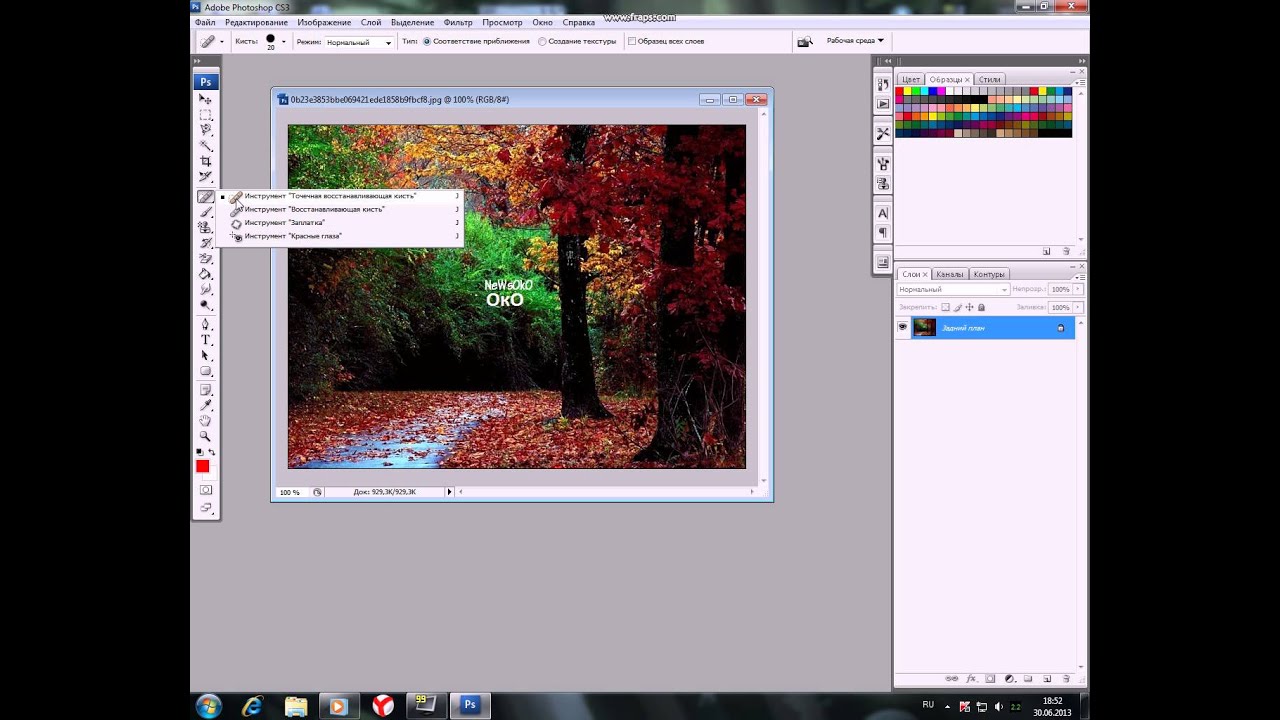

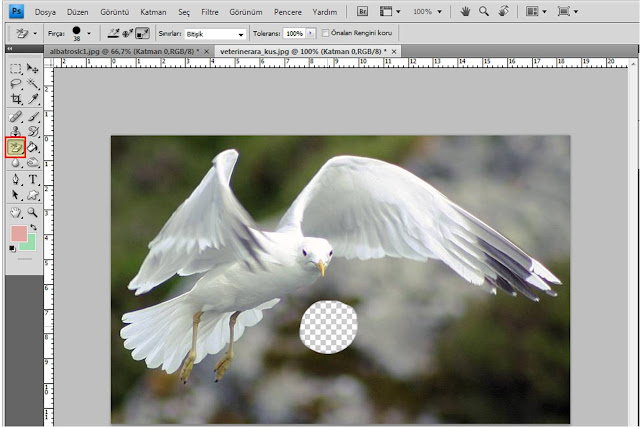
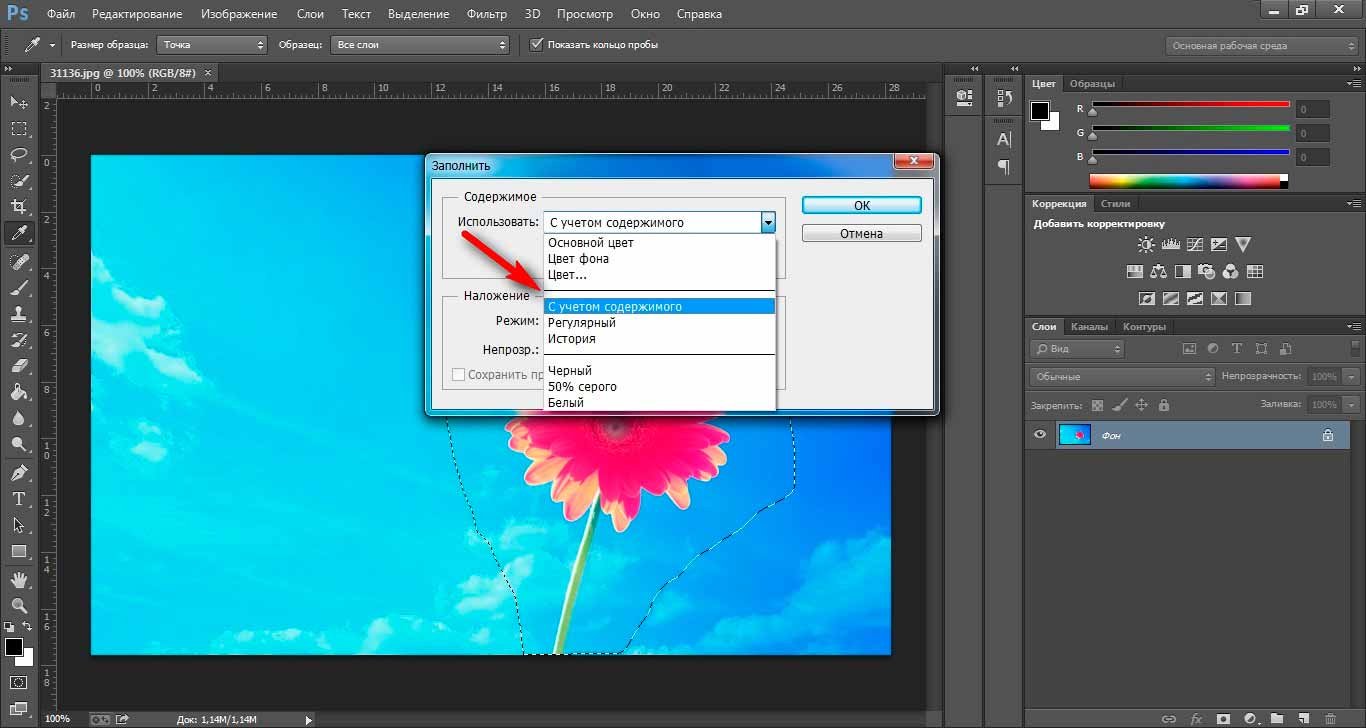
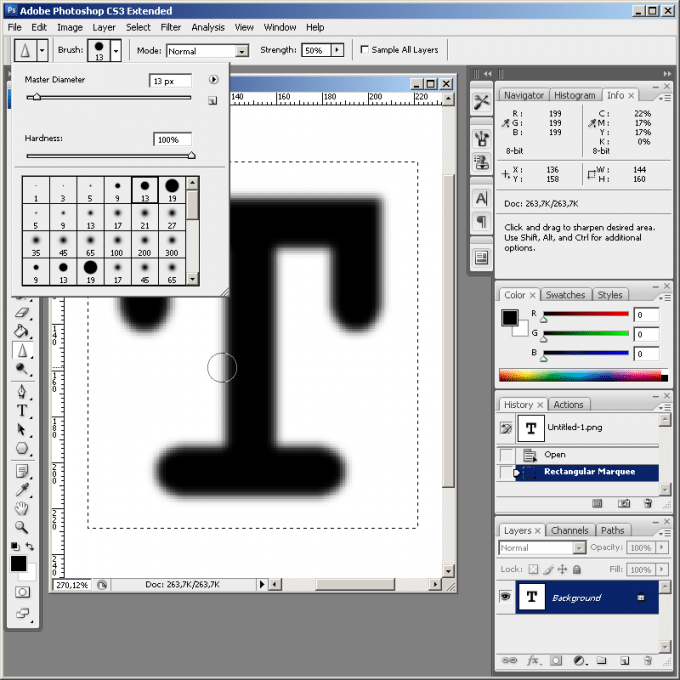

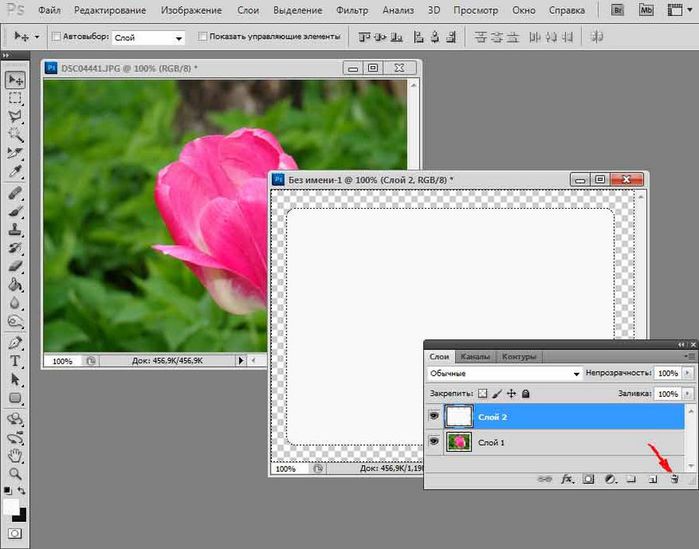

 . Нажмите ОК . Дублирование фона гарантирует, что у вас будет резервная копия вашего оригинала на случай, если что-то пойдет не так. .
. Нажмите ОК . Дублирование фона гарантирует, что у вас будет резервная копия вашего оригинала на случай, если что-то пойдет не так. .