Как удалить текст с изображения.
Апрель, 12, 2011 (23:28)
Буквы в рисунке – это часть изображения и… поэтому неважно, что нам необходимо удалить, методы одни и теже.
Если буквы находятся на монохромном фоне, то всё делаем не добавляя нового слоя.
Для начала увеличиваем изображение. Колёсиком мыши передвигаем, чтобы открылась нужная часть.
Убрать ненужное можно ластиком, выбрав его размеры или же выделив «волшебной палочкой» удалить, нажав Delete или же «правка»–> «вырезать».
Для волшебной палочки экспериментальным образом устанавливаем чувствительность такую, чтобы не захватывалось лишнее. Объект удаляем частями, последовательно: выделил – удалил.
Затем нам нужно заполнить пустоты. Если область работ не сложная, то используем кисть или заливку, предварительно пипеткой выбрав нужный цвет.
Если же буквы находятся на фоне, имеющем какой либо орнамент, то для работы создаём дополнительный слой.
Щёлкаем на оригинал в рабочей панели, находящейся внизу справа, тем самым выделяя его. Устанавливаем нужные размеры штампа, удерживаем Ctrl и щёлкаем на области с подходящим орнаментом, затем в рабочей панели выделяем «дополнительный слой» и заполняем штампом пустоты. Размеры штампа должны превышать размеры пустот.
После окончания заполнения перемещаем «дополнительный слой» вниз, чтобы наша мазня просвечивала через бывшие пустоты в оригинале.
Всё. Объединяем слои и сохраняем.
P.S. Вся суть в том, чтобы под вырезанные пустоты подложить что-то подходящее по цвету и орнаменту. Для этого и существует дополнительный слой, который мы потом подкладываем под низ. На дополнительном слое можно располагать вырезанные из дополнительной копии кусочки изображения и передвигать этот слой добиваясь идеального совмещения (линий, орнамента).
groupch
about
billibonch
Сентябрь 2021
| 1 | 2 | 3 | 4 | |||
| 5 | 6 | 7 | 8 | 9 | 10 | 11 |
| 12 | 13 | 14 | 15 | 16 | 17 | 18 |
| 19 | 20 | 22 | 23 | 24 | 25 | |
| 26 | 27 | 28 | 29 | 30 |
Анимация текста и объектов — Служба поддержки Майкрософт
Анимация, видео и звук
Анимация, видео и звук
Анимация, видео и звук
Анимация текста и объектов
-
Добавление переходов между слайдами
Статья -
Анимация текста и объектов
Статья -
Использование перехода «Трансформация» в PowerPoint
Статья -
Вставка видео с сайта YouTube или другого сайта
Статья -
Добавление и удаление звука в презентации PowerPoint
Статья -
Запись экрана в PowerPoint
Статья
Далее: Общий доступ и совместное редактирование
Вы можете анимировать текст, рисунки, фигуры, таблицы, графические элементы SmartArt и другие объекты презентаций PowerPoint.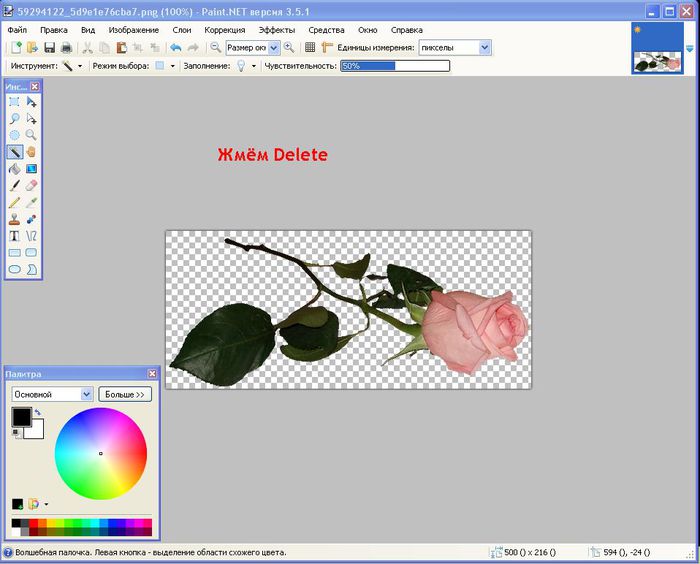
Эффекты позволяют оформить появление, исчезновение и перемещение объектов. С их помощью можно менять их размер и цвет.
Можно также просмотреть похожее видео об анимации текста.
Добавляйте эффекты анимации к тексту, рисункам, фигурам и другим объектам в презентации.
-
Выделите текст или объект, к которому нужно добавить анимацию.
-
Откройте вкладку Анимации и выберите эффект анимации.
-
Нажмите кнопку Параметры эффектов и выберите нужный вариант.

Управление анимацией и эффектами
Анимацию можно запускать несколькими способами:
-
Чтобы настроить запуск эффекта анимации по щелчку на слайде, выберите По щелчку.
-
Чтобы эффект анимации запускался одновременно с предыдущим эффектом, выберите С предыдущим.
-

-
С помощью поля Длительность можно сделать эффект более длинным или коротким.
-
В поле Задержка введите задержку перед запуском эффекта.
Добавление дополнительных эффектов к анимации
-
Выделите объект или текст с анимацией.
org/ListItem»>
Нажмите кнопку Добавить анимацию и выберите необходимый вариант.
Изменение порядка воспроизведения анимации
-
Выберите маркер анимации.
-
Выберите нужный вариант:
-
Переместить назад, чтобы анимация выводилась раньше в последовательности.
org/ListItem»>
Переместить вперед, чтобы анимация выводилась позже в последовательности.
-
Добавление анимации к сгруппированным объектам
Вы можете добавить анимацию к сгруппированным объектам, в том числе тексту.
-
Удерживая нажатой клавишу CTRL, выделите нужные объекты.
-
Выберите Формат > Группировать > Группировать, чтобы сгруппировать объекты.
org/ListItem»>
Откройте вкладку Анимация и выберите эффект анимации.
Добавление анимации к объекту
Выделите объект, к которому нужно добавить анимацию.
-
На вкладке ленты Анимация в группе Анимация нажмите кнопку Дополнительно и выберите необходимый эффект анимации.
Отобразятся самые популярные эффекты. Чтобы просмотреть другие варианты, нажмите кнопку Дополнительные параметры в нижней части коллекции.
Щелкните заголовок раздела ниже, чтобы открыть подробные инструкции.
Скорость эффекта определяется параметром Длительность.
-
Выделите на слайде эффект анимации, который хотите изменить.
-
На вкладке Анимация в группе Время показа слайдов в поле Длительность введите необходимое число секунд.
(Максимум: 59 секунд. Минимум: 0,01 секунды. Вы можете ввести значение длительности с клавиатуры или установить его с помощью стрелок вверх и вниз.)
Выделите на слайде эффект анимации, который хотите изменить.
На вкладке Анимация в группе Время показа слайдов откройте список Начало и выберите один из трех описанных ниже параметров.
|
Параметр |
Способ запуска эффекта анимации |
|---|---|
|
По щелчку |
При щелчке слайда. |
|
С предыдущим |
Одновременно с предыдущим эффектом анимации из списка. (Одним щелчком запускаются несколько эффектов анимации одновременно.) |
|
После предыдущего |
Сразу же после завершения предыдущего эффекта анимации из списка. (Такой эффект анимации запускается без дополнительных щелчков мышью. |
Параметр Задержка определяет промежуток времени перед запуском определенного эффекта анимации. Этот промежуток начинается после щелчка мышью или после завершения предыдущего эффекта.
-
Выделите на слайде эффект анимации, который хотите изменить.
-
На вкладке Анимация в группе Время показа слайдов в поле Задержка укажите промежуток времени в секундах.
Чтобы изменить порядок, в котором воспроизводятся эффекты анимации на слайде, выполните указанные ниже действия.
-
Откройте область анимации: на вкладке Анимация в группе Расширенная анимация нажмите кнопку Область анимации.
-
В области анимации выделите эффект, для которого нужно изменить порядок анимации.
-
На вкладке ленты Анимация в группе Время показа слайдов в разделе Изменить порядок анимации выберите одну из указанных ниже команд.
- org/ListItem»>
Чтобы переместить эффект на одну позицию вверх в порядке анимации, выберите команду Переместить назад.
-
Чтобы переместить эффект на одну позицию вниз в порядке анимации, выберите команду Переместить вперед.
При необходимости эти команды можно выбирать несколько раз, чтобы переместить выделенный эффект анимации на соответствующую позицию в порядке анимации.
Когда вы назначаете объекту определенный эффект анимации, слева от этого объекта появляется небольшой маркер в виде числа. Он свидетельствует о наличии эффекта анимации и указывает его место в порядке анимации на текущем слайде.
-
Выберите число возле анимации, которую нужно удалить.
-
Нажмите клавишу DELETE на клавиатуре.
Дополнительные сведения см. в статье Изменение, удаление и выключение эффектов анимации.
-
Выделите текст или объект, к которому необходимо добавить несколько эффектов анимации.
org/ListItem»>
На вкладке Анимация в группе Расширенная анимация выберите команду Добавить анимацию.
После добавления одного или нескольких эффектов необходимо убедиться в правильности их работы. Для проверки работы эффектов анимации выполните указанные ниже действия.
Чтобы не настраивать одинаковые эффекты анимации для нескольких объектов, скопируйте их с помощью инструмента «Анимация по образцу». Более подробные сведения и видеоролик вы найдете в статье Дублирование эффектов анимации с помощью анимации по образцу.
Применение эффектов анимации к тексту, объекту или диаграмме
-
Выделите элемент, который нужно анимировать, откройте вкладку Анимация и выберите один из следующих эффектов:
Действие, которое нужно применить к объекту
Команда на вкладке «Анимация»
Появление на слайде
(Щелкните стрелку вправо, чтобы увидеть другие варианты.
 )
)Выделение
Исчезание со слайда
Перемещение по определенному пути
К одному объекту можно применить несколько эффектов анимации. Просто выделите объект еще раз и примените дополнительный эффект.
Каждый эффект анимации представлен на слайде числом () рядом с объектом, которое обозначает его номер в последовательности воспроизведения.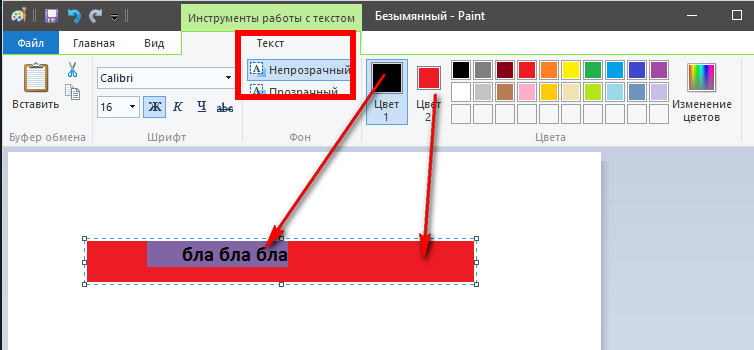 Если два эффекта анимации должны воспроизводиться одновременно, они обозначены стопкой из чисел: .
Если два эффекта анимации должны воспроизводиться одновременно, они обозначены стопкой из чисел: .
Изменение эффектов анимации
Вот как можно изменить или удалить эффекты анимации, а также изменить порядок их воспроизведения.
-
Выберите нужный слайд и щелкните на нем номер эффекта анимации, который вы хотите изменить.
-
В области анимации, отображаемой справа, будут показаны все эффекты анимации, которые есть на слайде.
Доступные в этом разделе настройки:
- org/ListItem»>
изменение порядка и удаление эффектов анимации в разделе Воспроизвести;
-
изменение самого эффекта анимации и добавление звука в разделе Параметры эффектов;
-
изменение способа запуска анимации и продолжительности эффекта в разделе Время показа слайдов.
-
Чтобы вывести в начале анимации пустую диаграмму, выберите эффект анимации в области анимации и в разделе Анимационные эффекты диаграмм установите флажок Запустить анимацию, нарисовав фон диаграммы.

Чтобы просмотреть результат изменений, нажмите Воспроизвести с.
Дополнительные сведения
Анимация текста и объектов с помощью путей перемещения
Изменение и удаление эффектов анимации
Вывод текста по одной строке
Анимация пунктов маркированного списка по одному
Добавление эффекта анимации
Выделите на слайде объект или текст, к которому нужно добавить анимацию.
В этом контексте объект — это любой элемент на слайде, например рисунок, диаграмма или текстовое поле. При выделении объекта на слайде вокруг него появятся маркеры изменения размера. (В целях анимации абзац в текстовом поле также считается объектом, но при его выделении маркеры изменения размера отобразятся для всего текстового поля, а не для одного абзаца).
На вкладке Анимации откройте коллекцию эффектов анимации и выберите нужный вариант.
На вкладке Анимации откройте список Параметры эффектов и выберите нужный вариант.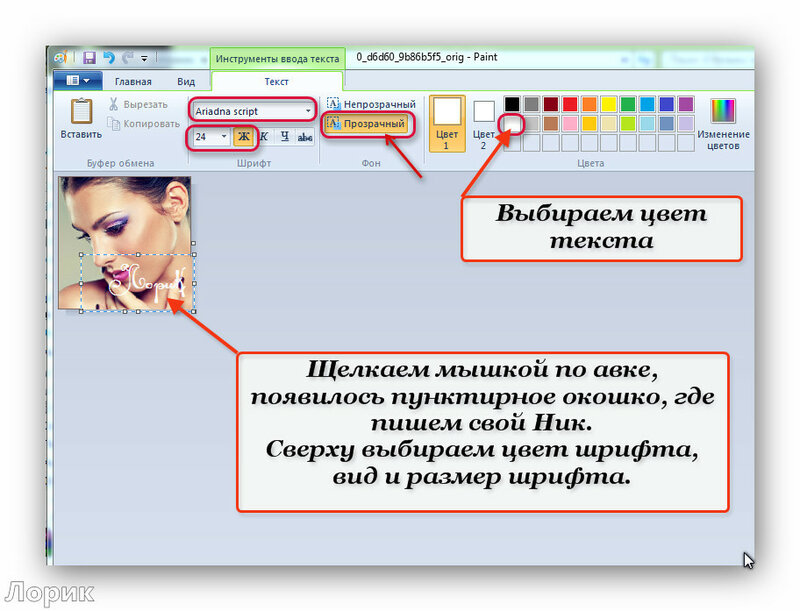 Параметры эффектов доступны для текста, а также для выбора направления и интенсивности эффектов анимации. (Параметры есть не у всех эффектов анимации.)
Параметры эффектов доступны для текста, а также для выбора направления и интенсивности эффектов анимации. (Параметры есть не у всех эффектов анимации.)
Чтобы просмотреть анимацию, на вкладке Слайд-шоу ленты нажмите кнопку Воспроизвести с начала.
(Если вы отключили упрощенную ленту, вкладка Слайд-шоу не отображается. Используйте вместо нее вкладку Вид, чтобы начать слайд-шоу.)
Для воспроизведения эффекта анимации щелкните слайд в режиме слайд-шоу.
Удаление эффекта анимации
Выделите анимированный объект.
На вкладке Анимации откройте коллекцию эффектов анимации и выберите вариант Нет.
Изменение порядка воспроизведения эффектов анимации
Когда вы назначаете объекту определенный эффект анимации, слева от этого объекта появляется небольшой маркер в виде числа. Он свидетельствует о наличии эффекта анимации и указывает его место в порядке анимации на слайде. Эти маркеры отображаются, если на ленте выбрана вкладка Анимации.
- org/ListItem»>
-
На вкладке Анимации в группе Время нажмите кнопку Переместить назад или Переместить вперед.
При каждом нажатии место объекта в порядке анимации будет меняться на единицу. Номера на маркерах анимации будут меняться в зависимости от порядка эффектов.
На слайде выделите анимированный объект.
Вывод текста строке, слову или букве по очереди
Добавление анимационного GIF на слайд
Применение нескольких эффектов анимации к одному объекту
Добавление эффекта анимации пути перемещения
Эффекты трехмерной анимации в PowerPoint
Добавление переходов между слайдами
Анимации или переходы
Как использовать инструмент Magic Select в Paint 3D для удаления фотобомбардировщиков с ваших фотографий
Да, вы можете «волшебным образом» удалять людей и объекты с фотографий с помощью дорогого приложения Adobe Photoshop. Но знаете ли вы, что простая версия того же инструмента скрыта в Windows 10 бесплатно? Давайте познакомим вас с инструментом Magic Select в Paint 3D и научим вас им пользоваться.
Но знаете ли вы, что простая версия того же инструмента скрыта в Windows 10 бесплатно? Давайте познакомим вас с инструментом Magic Select в Paint 3D и научим вас им пользоваться.
Я поклонник простых бесплатных инструментов, не требующих установки или настройки, и Magic Select — один из моих любимых. Можно было подумать, что Magic Select можно найти в приложении «Фотографии» в Windows 10 или даже в Paint, но нет — Microsoft надеялась, что однажды мы все будем редактировать 3D-объекты, а не 2D-фотографии, и зарезервировала Magic Select для приложения Paint 3D в Windows. 10. К счастью, редактировать 2D-фотографию в Paint 3D так же просто, как и в Paint, хотя для этого вам придется игнорировать большую часть пользовательского интерфейса.
Что Magic Select может и чего не может сделать
Что Magic Select может сделать для вас? Две вещи. Во-первых, вы можете выбрать и удалить фотографию или объект из сцены и поместить их на совершенно новый фон или просто дать им собственную фотографию, как мы сделали здесь. (Мы использовали общедоступную фотографию с Flickr только в демонстрационных целях — мы надеемся, что пара очень счастлива вместе!) Вы можете увидеть оригинал, а затем отредактированное фото.
(Мы использовали общедоступную фотографию с Flickr только в демонстрационных целях — мы надеемся, что пара очень счастлива вместе!) Вы можете увидеть оригинал, а затем отредактированное фото.
Исходное фото предоставлено Каре Нил, на Flickr, в общественном достоянии. Редактирование второго фото было сделано Марком Хачманом из IDG, включая кадрирование и перемещение женщины в отдельную часть сцены.
Во-вторых, если вы удалите человека или объект из сцены, Magic Select автоматически заполнит фон, который находился «позади» человека или объекта. В этой сцене технически было бы проще вырезать мужчину. Однако мы использовали Magic Select, чтобы продемонстрировать ограничения инструмента.
Flickr / Кара Нил IDG / Кара Нил Исходное фото предоставлено Каре Нил, на Flickr, в общественном достоянии. Редактирование второй фотографии было выполнено с помощью Paint 3D Марком Хачманом из IDG.
Вы, вероятно, быстро заметите ограничения Magic Select: если вы попытаетесь отредактировать сложное изображение, полное маленьких кусочков, которые нужно добавлять и удалять, Magic Select и Paint 3D действительно борются. Будьте проще, и вам повезет намного больше.
Начинаем!
Как использовать Magic Select в Paint 3D
Самый простой способ перейти непосредственно к редактированию фотографий — либо открыть приложение «Фотографии» с сохраненными фотографиями; или откройте папку на вашем компьютере, где вы архивируете свои фотографии. В последнем случае просто щелкните файл правой кнопкой мыши и прокрутите вниз до Edit with Paint 3D . В Фото эта опция недоступна сразу. Вам нужно будет щелкнуть левой кнопкой мыши один раз, чтобы просмотреть фотографию, затем щелкнуть ее правой кнопкой мыши и перейти к Edit and Create 9.0032 и перейти к Редактировать с помощью Paint 3D .
Paint 3D был разработан с учетом 3D-диорам, но открытие изображения с помощью ярлыка Edit with Paint 3D обходит настройку 3D и открывает инструмент редактирования 2D. В любом случае, для редактирования фотографии вам следует игнорировать большую часть пользовательского интерфейса Paint 3D.
В любом случае, для редактирования фотографии вам следует игнорировать большую часть пользовательского интерфейса Paint 3D.
Когда вы редактируете фотографию с помощью Paint 3D, вы, вероятно, захотите сосредоточиться на инструментах Crop и Magic Select.
Не совсем понятно, как работает Magic Select. Инструменты Magic Wand и Magnetic Lasso от Adobe исторически искали резкие различия в цвете и освещении, чтобы определить границы и отличить один объект от другого. Magic Select, кажется, работает аналогичным образом, так что хорошо освещенная фотография с четким различием между объектами даст наилучшие результаты.
Убедитесь, что размер фотографии соответствует размеру экрана; ползунок регулировки масштабирования кажется ужасно грубым. Затем нажмите Magic выберите в строке меню.
Марк Хачман / IDG Выделите объект, который хотите выделить, с помощью инструмента выделения границ. Окружите объект как можно лучше.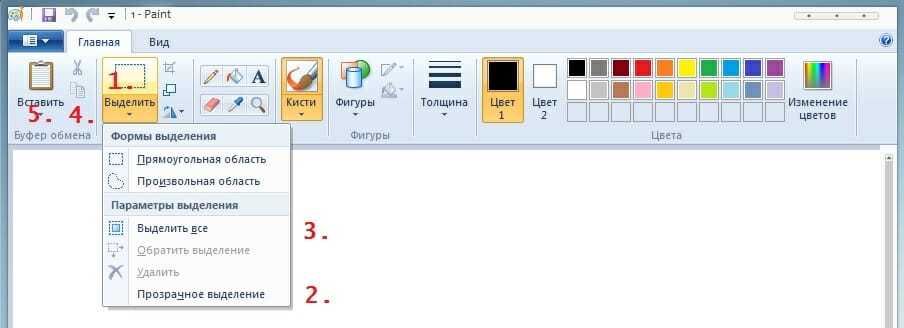
Magic Select предлагает вам сдвинуть прямоугольную рамку вокруг объекта, который вы хотите выделить. Подойдите ближе к объекту, на котором вы хотите сфокусироваться, так как это поможет научить Magic Select тому, что вы хотите делать. Затем нажмите Далее .
Марк Хачман / IDGЗдесь инструмент Magic Select алгоритмически выбрал белый узел на черном фоне, обводя его синим цветом. Но подождите — есть часть штекера, которую Magic Select не обнаружил!
Если вам повезет, Magic Select может сделать это с первой попытки, выделив именно то, что вы хотите вырезать из сцены, голубым ореолом. Однако часто вам может понадобиться помощь. Вы можете либо указать Magic Select удалить ненужную часть изображения, либо добавить что-то, о чем он не знал. Как предлагает анимированный инструмент Microsoft, попробуйте просто провести мышью линию по любой области, которую вы хотите исключить или включить.
(Нарисованный круг был бы отличным способом сказать Magic Select, что выбрать, но на самом деле он не работает. Это настоящий позор, потому что вы можете получить крошечные маленькие области фотографии — что-то вроде островов — которые слишком малы, чтобы их можно было листать по отдельности.)
Это настоящий позор, потому что вы можете получить крошечные маленькие области фотографии — что-то вроде островов — которые слишком малы, чтобы их можно было листать по отдельности.)
Я сделал один диагональный свайп мышью по вилке (с выбранной кнопкой «Добавить»), и Magic Select правильно угадал, что я ищу. Однако это не всегда происходит идеально, и вам может понадобиться добавить или вычесть из сцены.
Один совет: если вы хотите повторить свои шаги, используйте инструмент «Отменить» или «История» в правом верхнем углу, а не кнопку «Назад». Вроде эффективнее работает.
Марк Хачман / IDGВот пример, когда Magic Select просто не может этого понять (увеличьте масштаб, чтобы увидеть подробности). Не могли бы вы потратить 15 минут на то, чтобы все настроить? Конечно, но в этих сложных случаях вы можете попробовать что-то вроде Adobe Photoshop.
Когда вы довольны своим выбором, просто перетащите объект с холста в виртуальное трехмерное пространство рядом с ним.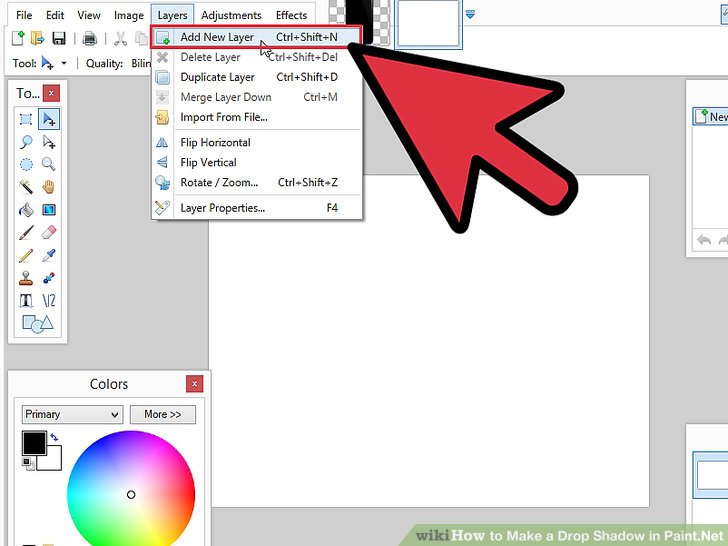
На данный момент у вас есть несколько вариантов. Если вы хотите поместить отредактированный объект в новую сцену, вам нужно будет вырезать и вставить его в новое изображение в Paint 3D. (Для развлечения я вставил концентратор USB-C в пляжную сцену ниже.) Magic Select и Paint 3D не могут воспроизвести световые эффекты и сопоставление цветов, чтобы убедить вас в том, что гигантский концентратор USB-C находится на пляж. Однако обнаружение краев превосходно, и готовое изображение, вероятно, будет выглядеть неплохо. Вы можете изменять размер и форму своего виртуального объекта по своему усмотрению, а также можете использовать другие инструменты Paint3D (наклейки! текст!), чтобы играть с ним дальше.
Марк Хачман / IDGMagic Select and Paint 3D может очень хорошо обрабатывать хорошо очерченные, хорошо освещенные объекты.
Неудивительно, что Paint 3D и Magic Select не так хорошо справляются с работой над фоном, как «закрашивание», чтобы заполнить фон там, где объект был отредактирован.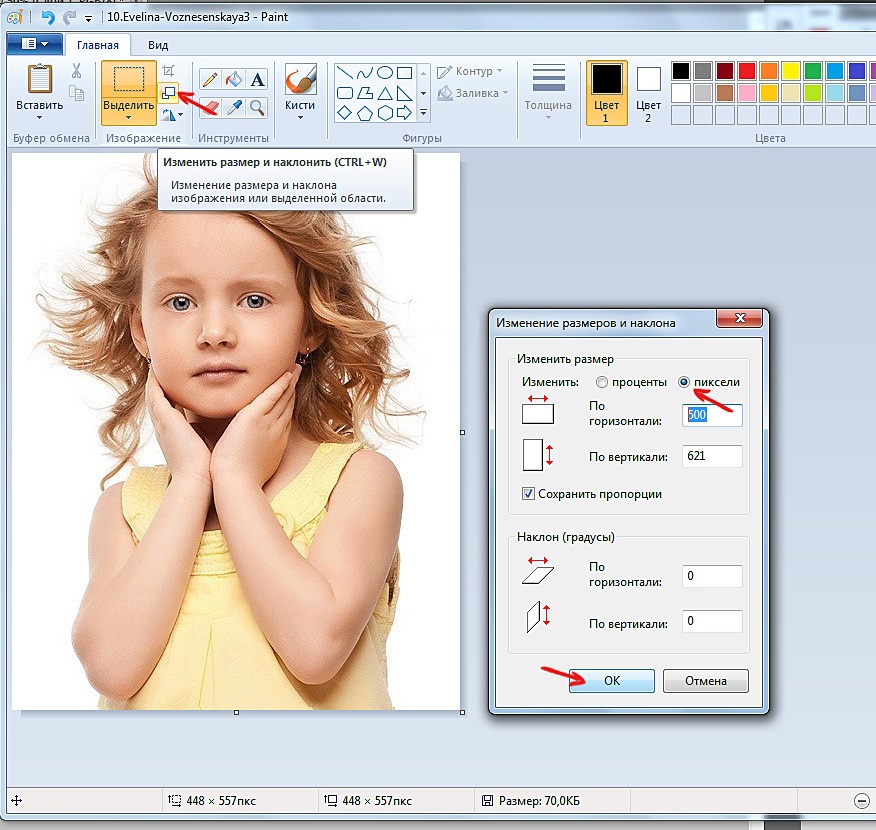 Во-первых, существует тенденция оставлять позади эффект «двоения» или «ореола» вместе с любыми тенями, которые отбрасывает объект или человек. В некоторых случаях повторное использование Magic Select и на оставшейся части приведет к их обрезке. Однако иногда то, что осталось, невозможно исправить без более сложных инструментов.
Во-первых, существует тенденция оставлять позади эффект «двоения» или «ореола» вместе с любыми тенями, которые отбрасывает объект или человек. В некоторых случаях повторное использование Magic Select и на оставшейся части приведет к их обрезке. Однако иногда то, что осталось, невозможно исправить без более сложных инструментов.
Удаление объекта из сцены может создать эффект ореола с ореолами, тенями или другими артефактами. Иногда дополнительный раунд редактирования Magic Select также может удалить их. Однако иногда это действительно невозможно.
Ничто из того, что производят Paint 3D и Magic Select, также не выдержит тщательного изучения. Если вы увеличите нашу отредактированную фотографию пары, смотрящей друг на друга, вы сможете увидеть повторяющийся узор на фоновом изображении леса, где когда-то было изображение мужчины. Однако, поскольку в сцене используется боке как сигнал для фокусировки на переднем плане, ваш глаз может не заметить этого сразу.
Жалко, что Magic Select нет в Фото, и вам, по сути, нужно открыть два отдельных приложения, чтобы воспользоваться всеми возможностями редактирования фотографий Windows 10. Помните, что приложение Windows 10 Photos уже имеет небольшой арсенал инструментов, которые могут украсить ваши фотографии: цветные фильтры, коррекция эффекта красных глаз, портретный режим и устранение пятен от пыли, среди прочего. Magic Select делает еще один шаг, удаляя или добавляя части сцены. Вероятно, это не обязательно для большинства ваших фотографий. Но за то, что устранил того надоедливого кузена, который устроил фотобомбочку на твоих фотографиях с дня рождения? Конечно, почему бы и нет?
Изменить или удалить фон (BG) с помощью Paint 3D
Что такое Paint 3D? Программа Paint 3D была выпущена 5 апреля 2017 года. Она доступна на 65 языках. Приложение Paint 3D доступно для Windows 10. Paint 3D — бесплатная программа от Microsoft. Paint 3D имеет базовые и расширенные художественные инструменты, состоящие из форм, текста, кистей и других эффектов, таких как создание 2D- и 3D-объектов.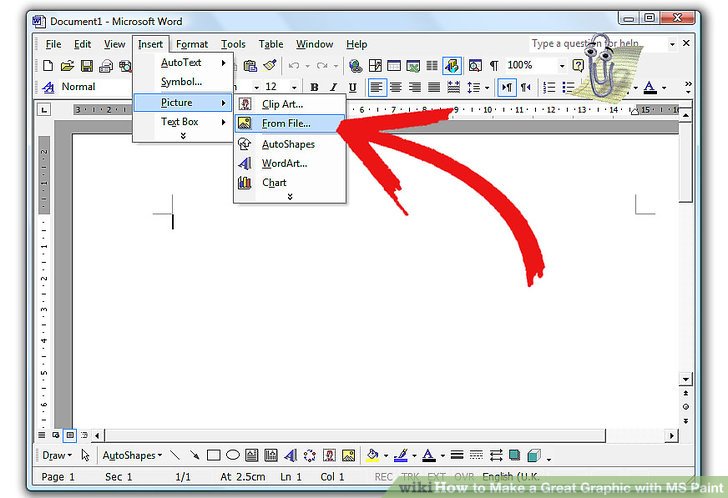
Вам не нужно быть мастером, чтобы работать с Paint 3D. Человек с любым уровнем опыта может использовать и создавать 3D-объекты. Это творческое приложение, в котором вы можете создавать профессиональные и увлекательные проекты в 2D и 3D. Он доступен только в Windows 11 и Windows 10.
Paint 3D очень удобна в использовании, так как в ней есть множество художественных инструментов, цветов для холста, наклеек и многое другое. Объекты 2D могут быть преобразованы в 3D. Чтобы бесплатно загрузить приложение Paint 3D, перейдите в Microsoft Store. Прежде чем мы начнем с шагов по удалению фона с изображений, мы обсудим некоторые интересные функции Paint 3D.
Особенности Paint 3DОсобенности Paint 3D:
1. Художественные инструменты — Художественные инструменты состоят из кисти, ластика, ручки, карандаша, пиксельной ручки и аэрозольного баллончика. Каждый инструмент имеет свои параметры, такие как толщина и цветовые палитры.
2. Встроенные модели — Эта программа состоит из базовых моделей, таких как водные животные, люди, животные и т. д., которые можно импортировать на лист холста.
3 . Наклейки-вкладыши — Он имеет различные формы и текстуры, которые можно применять непосредственно к 3D-модели. Вы также можете создавать свои 3D-наклейки для печати.
4. Текст – Текст с различными размерами и стилями шрифта может быть создан в 2D и 3D.
Как удалить фон в Paint 3D? 1. Откройте Paint 3D Твоя фотография. После того, как вы войдете в Paint 3D, вы увидите новые и открытые параметры, как показано на изображении выше. Нажмите на Новый .
2. Импортируйте изображение
На этом шаге вы увидите чистый лист холста. На этом листе вы можете импортировать изображение из файла или напрямую вставить изображение, которое хотите отредактировать.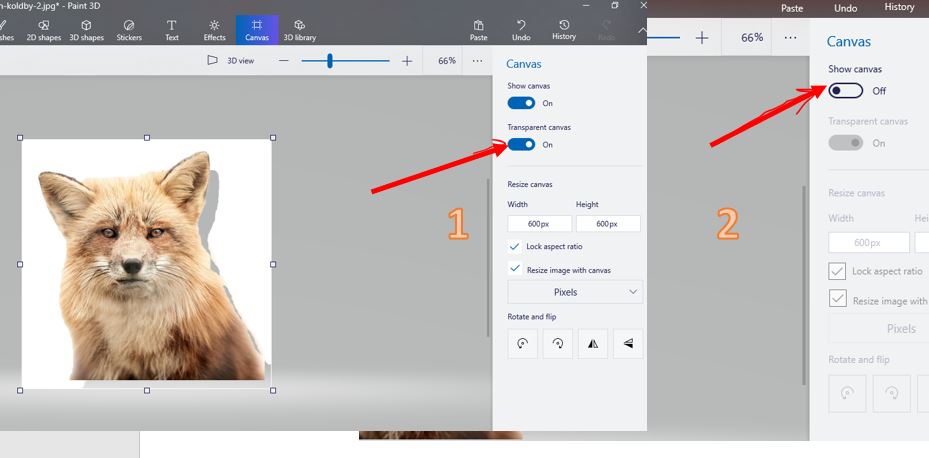
3. Выберите инструмент
На верхней панели инструментов меню вы увидите волшебный вариант выбора. Нажмите на инструмент Magic Select . Это мощный инструмент. Magic Select поможет вам плавно вырезать фон любого изображения. Вы также можете использовать erase.bg, чтобы удалить фон бесплатно.
4. Удаление фона
На изображении появится синий контур. Выберите область, которую вы хотите обрезать, выбрав контур и перетащите внутрь, пока ненужная область не исчезнет. Нажмите << Далее >> после завершения этого шага.
5. Расширение выделения
На этом шаге вы увидите << Добавить >> и << Удалить >> инструменты на правой панели экрана. Если ваши изображения более сложные, то этот инструмент поможет улучшить вырезки изображений. Этот инструмент поможет вам стереть дополнительные области ваших изображений.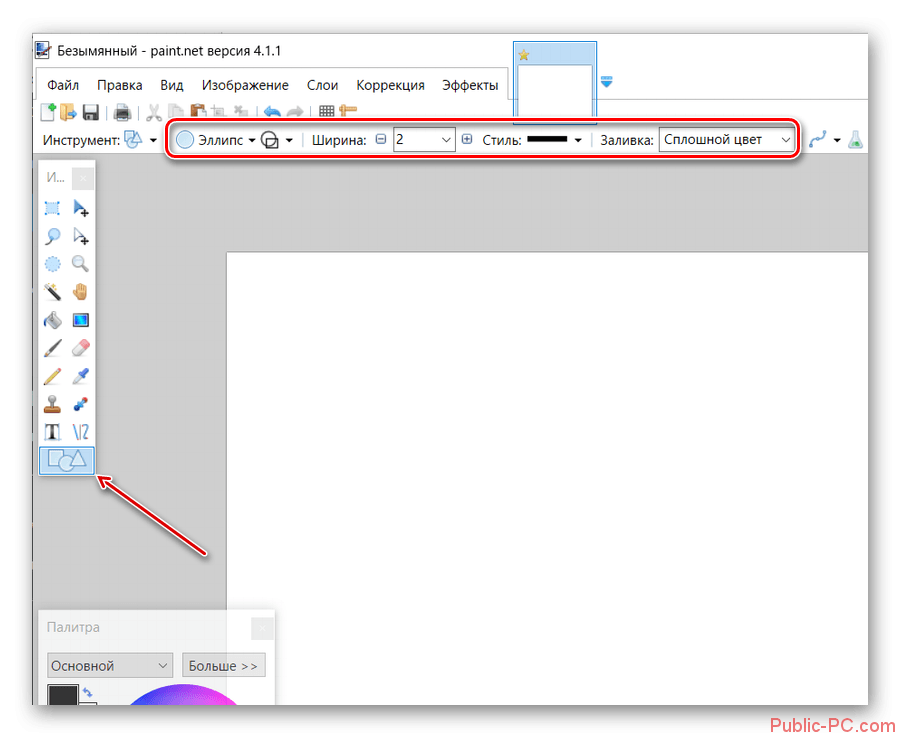
6. Сохраните файл
Нажмите Ctrl+ S или нажмите Меню > Сохранить как и выберите нужный тип файла. Теперь вы сохранили свой файл. Обратите внимание: если вы используете более раннюю версию Windows, вы не можете сохранить изображение в Paint с прозрачным фоном.
Как удалить фон без Paint 3DУ меня есть захватывающая часть — сделать изображение прозрачным. С помощью Erase.bg. Этот инструмент поможет вам удалить фон без каких-либо усилий. Самые простые шаги указаны ниже:
Шаг 1 — Перейдите на веб-сайт Erase.bg или загрузите приложение для iOS и Android.
Шаг 2 — Загрузите изображение, которое хотите отредактировать, выбрав опцию загрузки изображения. Через несколько секунд вы увидите вариант изображения «Фон удален».
Шаг 3 — Нажмите на «Загрузить в исходном размере», чтобы загрузить изображение с удаленным фоном.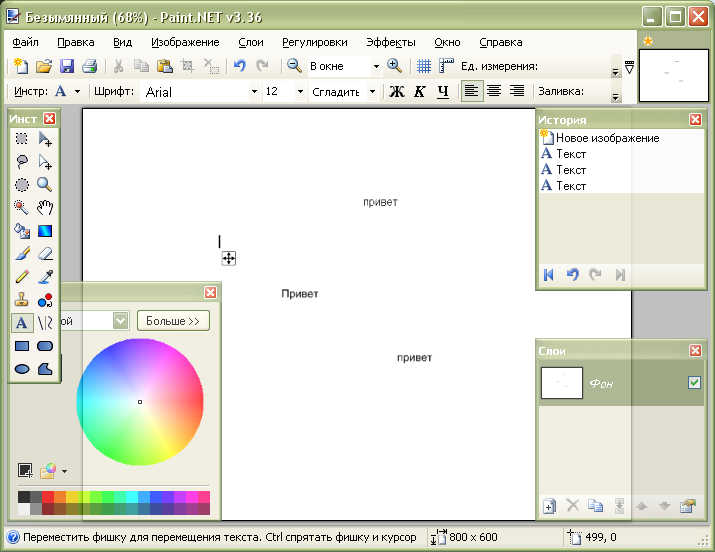
Шаг 4 – Если вы хотите отредактировать фон, изменить цвет и градиент и настроить его с помощью выбранного вами загруженного изображения, вы можете нажать кнопку редактирования в правом верхнем углу, чтобы получить эти параметры и получить готовое изображение с настроенным фоном.
Стереть. bg — одно из самых популярных приложений для удаления фона на базе искусственного интеллекта для частных лиц, разработчиков и профессионалов. Вы должны попробовать приложение Erase.bg и легко создавать интересные эффекты.
Часто задаваемые вопросы
Здесь мы перечислили некоторые часто задаваемые вопросы от сообщества. Если вы не нашли нужную информацию, свяжитесь с нами по телефону [email protected]
Можно ли использовать Paint 3D бесплатно?
Да, Paint 3D — бесплатная программа.
Как удалить фон с картинки в Paint?
Чтобы стереть фон, щелкните левой кнопкой мыши и перетащите изображение, пока фон не исчезнет с изображения. Это удалит фон с изображения, которое вы хотите.
Это удалит фон с изображения, которое вы хотите.
Можно ли сделать прозрачный фон в Paint?
Paint состоит из параметра «Прозрачный выбор», который помогает сделать фон выделенной области прозрачным.
Какой самый полезный инструмент в Paint 3D?
Инструмент удаления фона для удаления фона изображений — самый полезный инструмент в Paint 3D.
Каковы возможности Paint 3D?
Ручки для каллиграфии, пиксельные, различные кисти, аэрозольный баллончик, ластик, мелки и т. д. Каждый из них имеет свою толщину и цветовую палитру.
Зачем Erase.BG
Удалить фон бесплатно
Вы можете удалить фон со своих изображений любых объектов, людей или животных и загрузить их в любом формате бесплатно.
Быстрый и простой в использовании
С помощью Erase.bg вы можете легко удалить фон вашего изображения, используя функцию перетаскивания или нажав «Загрузить».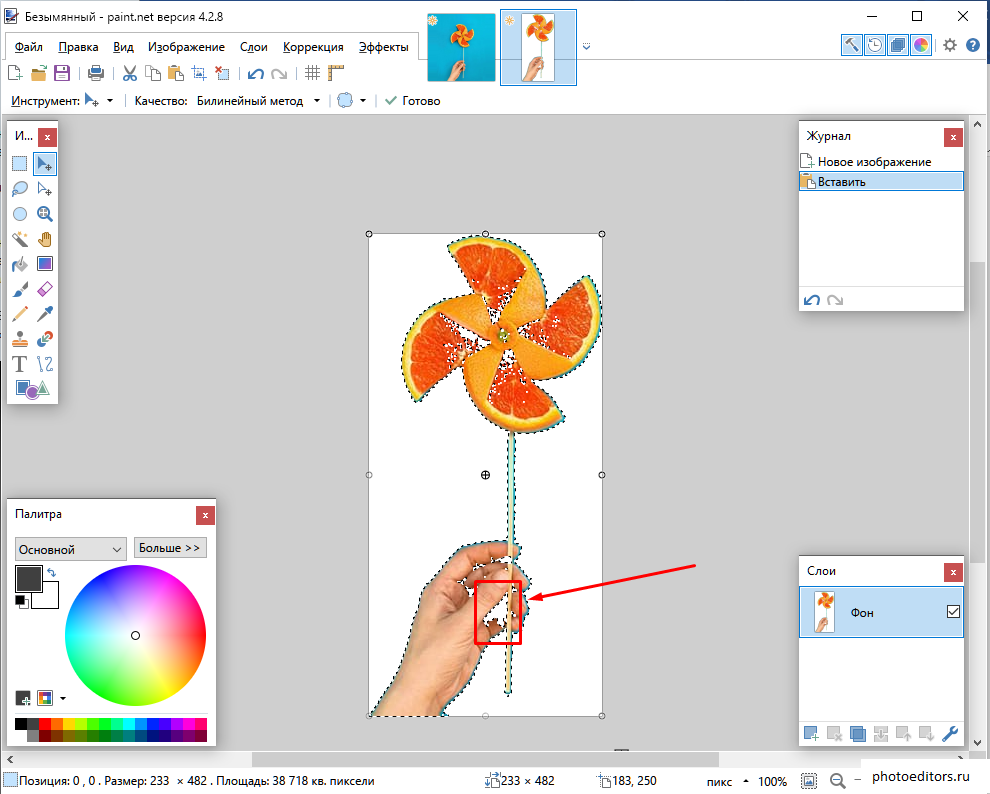


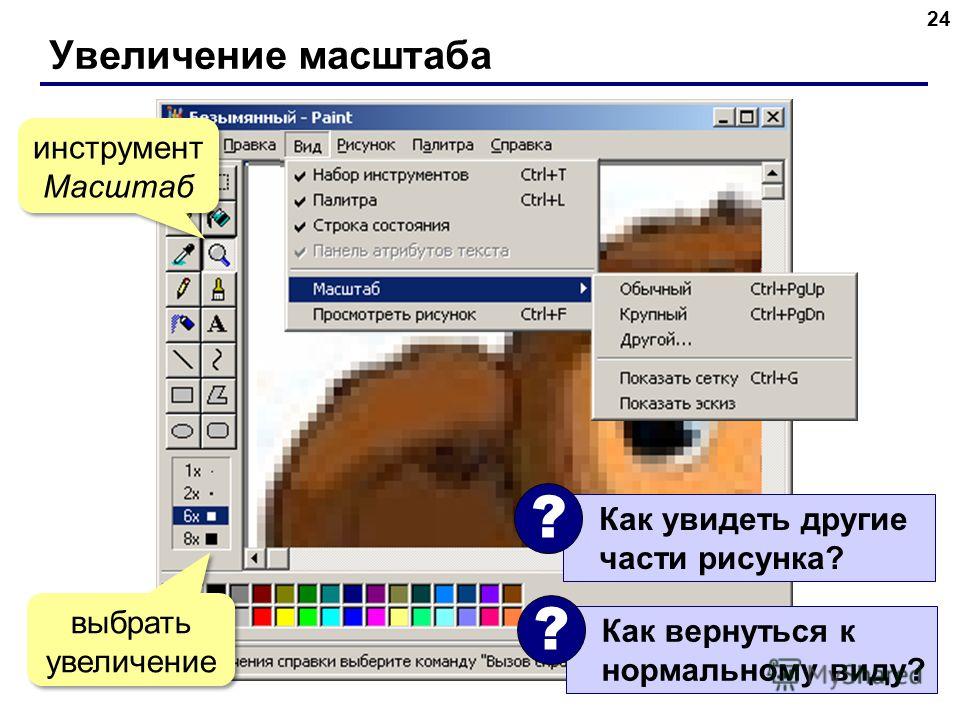
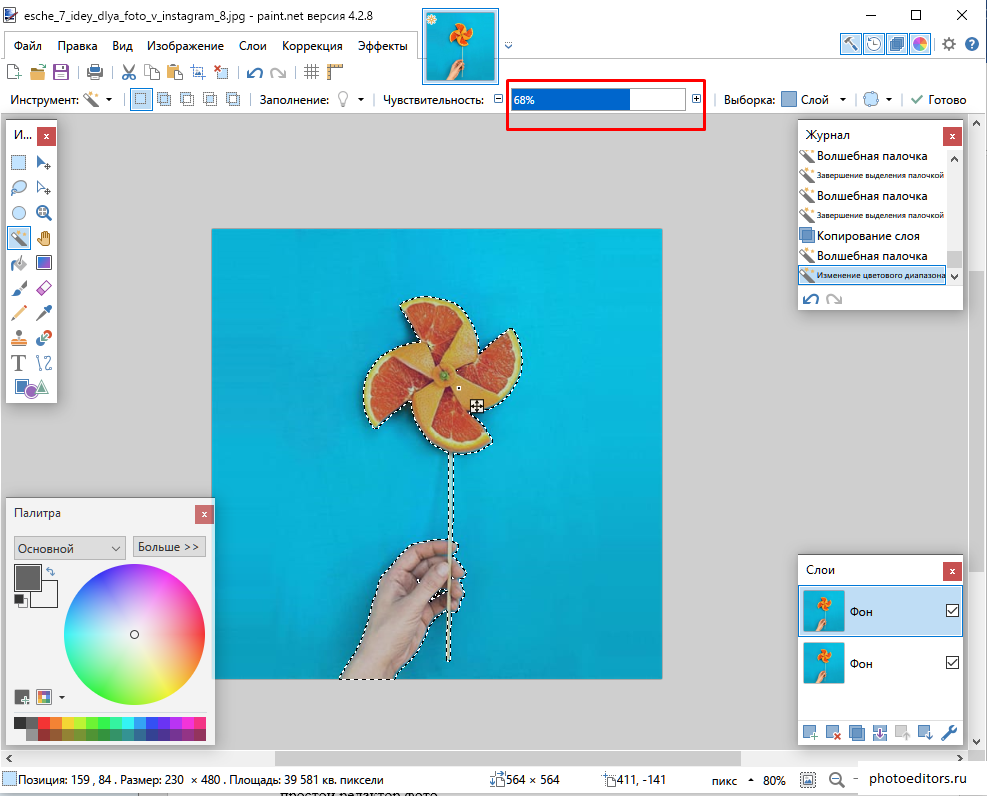
 )
) )
)