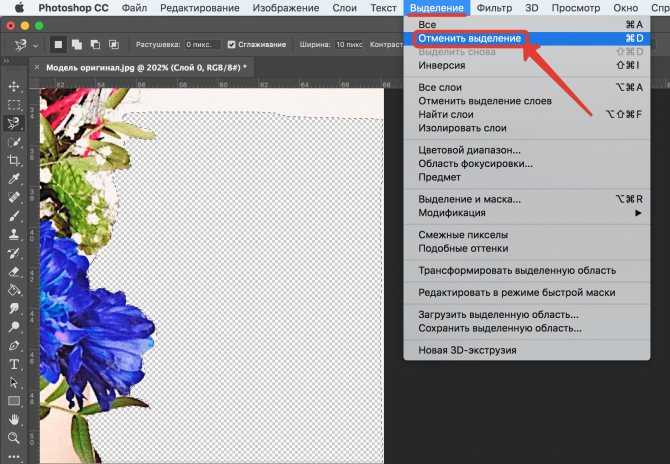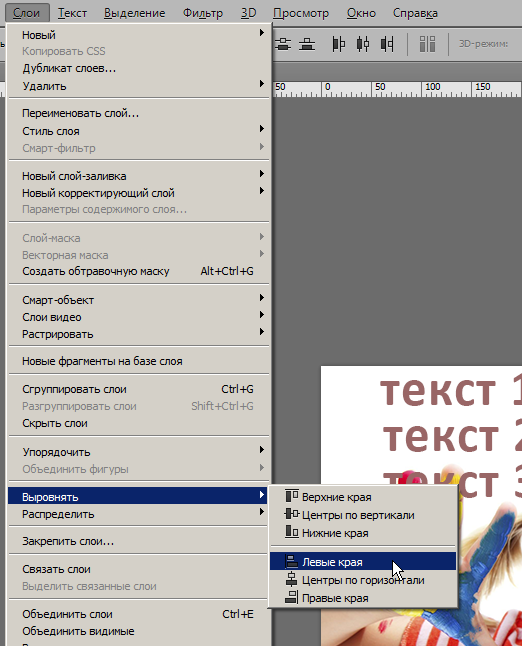Как редактировать текст в Photoshop (Лучшее руководство в 2021 году)
Photoshop один из самых популярных и эффективных инструментов, когда дело доходит до редактирование и манипулирование изображениями. Это известное программное обеспечение, разработанное Adobe, используется как любителями, так и профессионалами во всем мире. Одна из самых важных вещей, которую нужно знать, это как редактировать текст в фотошопе. Изучив, как это сделать, вы сможете сделать свои изображения более привлекательными и эффективными. Кроме того, это даст вам навыки, необходимые для продвижения по карьерной лестнице. Или просто повеселиться, редактируя изображения в непринужденной обстановке.
Это руководство научит вас редактировать текст в Photoshop. Таким образом, это позволит вам научиться лучше управлять своими изображениями. Это позволит вам создавать более потрясающие изображения, которые поразят вашу целевую аудиторию или аудиторию в социальных сетях.
Руководство по статьеЧасть 1. Легко ли научиться редактировать текст в Photoshop?Часть 2. Как добавить текст в фотошоп?Часть 3. Как редактировать текст в Photoshop 2021?Часть 4. Найдите похожие изображения на Mac для удаленияЧасть 5. Часто задаваемые вопросыЧасть 6. Вывод
Легко ли научиться редактировать текст в Photoshop?Часть 2. Как добавить текст в фотошоп?Часть 3. Как редактировать текст в Photoshop 2021?Часть 4. Найдите похожие изображения на Mac для удаленияЧасть 5. Часто задаваемые вопросыЧасть 6. Вывод
Часть 1. Удаление старого текста
- Изолируйте слой, который вы редактируете, чтобы не удалить ничего существенного. Вы также можете продублировать фоновый слой, чтобы гарантировать, что вы не испортите исходное изображение. Кликните по нему в палитре слоев и нажмите Ctrl + J или Cmd + J , чтобы создать копию оригинала:
- Перед тем, как в Фотошопе редактировать текст на картинке, определите тип фона под ним. В Photoshop есть много инструментов для удаления текста, но вам нужно убедиться, что вы используете правильный:
- Текст без рендеринга: если в палитре слоев напротив слоя текста значится буква « Т «, значит текст еще может быть отредактирован. Нажмите кнопку « T «, чтобы включить инструмент « Текст », а затем нажмите на текст, чтобы заменить его:
- Одноцветный фон: Создайте новый слой и используйте инструмент « Пипетка », чтобы подобрать цвет фона.
 Затем используйте кисть, чтобы закрасить старый текст:
Затем используйте кисть, чтобы закрасить старый текст:
- Сложный фон: Вам нужно использовать сложные инструменты, чтобы повторить фон. Остальная часть этой статьи будет посвящена именно таким сложным задачам, а также инструментам, необходимым для их выполнения:
- Перед тем, как редактировать текст в слое Фотошопа , увеличьте масштаб, чтобы обрезать текст максимально точно по контурам букв. В этом случае нам придется заменять меньше фона. Чем больше вы увеличите масштаб, тем лучше будет выглядеть конечное изображение:
- Выделите текст, который вы хотите удалить с помощью инструмента « Быстрое выделение » или « Лассо ». Если текст на фоне выглядит как буквы на неровной поверхности, используйте соответствующий инструмент выделения, чтобы точнее отметить текст. Линия контура должна плотно прилегать к тексту:
- Обведите текст, а затем перейдите в Выделение>Уточнить края , чтобы получить идеальное выделение;
- В качестве альтернативы вы можете, удерживая нажатой клавишу Ctrl / Cmd кликнуть по текстовому слою, чтобы выделить его.

Если текст уже находится в отдельном слое, удерживая Ctrl / Cmd , кликните по его миниатюре ( обычно она выглядит как буква « T « ), чтобы выделить весь текст сразу:
- Расширьте выделение на 5-10 пикселей за пределы исходного текста. Для этого нажмите на кнопку Выделение> Модификация>Расширить. Перед тем, как редактировать текст в Фотошопе , нам нужно создать небольшую рамку вокруг него. Это фон, который будет использоваться для замены текста.
Часть 2. Замена фона
- Используйте функцию « Заливка с учетом содержимого », чтобы автоматически залить текст новым фоном. Эта мощная функция анализирует изображение под текстом, а затем случайным образом повторяет его вместо слов, что позже позволит написать новый текст. Чтобы использовать ее, убедитесь, что:
- Текст выделен;
- У вас есть 5-10 пикселей выделенного пространства вокруг текста;
- Выбран слой с соответствующим фоном.
- Перейдите к верхнему меню и выберите « Редактирование », а затем « Выполнить заливку ».
 На экране появится меню заливки. Оно предоставляет различные способы для заливки всех пикселей выделения. С их помощью можно просто заменить текст. В меню есть два раздела: « Содержание » и « Наложение »:
На экране появится меню заливки. Оно предоставляет различные способы для заливки всех пикселей выделения. С их помощью можно просто заменить текст. В меню есть два раздела: « Содержание » и « Наложение »:
- Перед тем, как продолжить редактирование текста в слое Фотошопа, выберите в разделе « Содержание » пункт « С учетом содержимого », а затем установите флажок для параметра « Цветовая адаптация ». « С учетом содержимого » означает, что Photoshop будет анализировать выделенные пиксели и использовать их, чтобы создать новый фон:
- Нажмите « OK », чтобы создать заливку. Эта заливка является случайной, поэтому, если она не совсем подходит, вы можете вернуться в Редактирование> Выполнить заливку и попробовать снова, чтобы получить лучший результат. Если у вас с первого раза не получилось так, как вы хотите, попробуйте:
- Перейти к разделу « Уточнить края » до того, как выбирать пункт « Выполнить заливку », и растушевать края выделения.
 Это поможет лучше смешать пиксели;
Это поможет лучше смешать пиксели; - Изменить « Режим наложения » в меню заливки. Уменьшите непрозрачность до 50% и попробуйте создать 2-3 заливки поверх друг друга, чтобы получить более случайный эффект;
- Используйте вместе с « Пипеткой » инструменты « Кисть » и « Градиент », чтобы закрасить проблемные места.
Часть 3. Добавление нового текста
- Найдите подходящий шрифт перед тем, как редактировать текст в слое Фотошопа . Если вы знаете шрифт, которым был написан оригинальный текст, или хотите выбрать свой собственный, вы можете выбрать его при активном инструменте « Текст ». Но если вы хотите использовать точно такой же шрифт, придется немного покопаться. Вы можете скачать шрифты бесплатно в интернете и добавить их в Photoshop ( как правило, это файлы с расширением .ttf ). Вы также можете использовать сайт WhatTheFont , который определяет шрифт на загруженном пользователем изображении:
Крайние меры
Есть также крайний вариант того, как можно поменять шрифты в Photoshop, если предыдущие методы по той или иной причине не дали ожидаемого результата.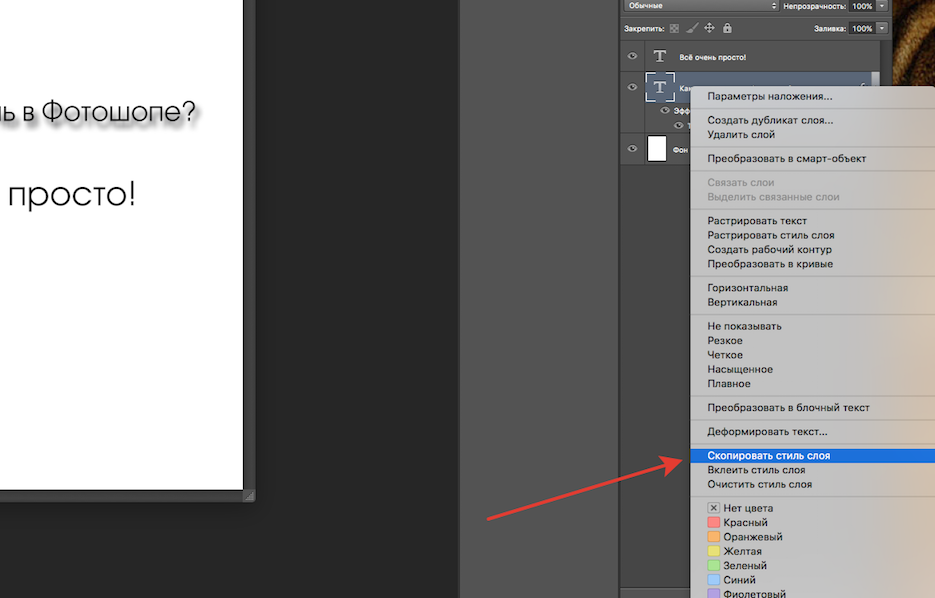
Но этот метод несколько сложнее предыдущих. К нему рекомендуется прибегать только в тех ситуациях, когда остальные методы не сработали. Это случается редкость, но и исключить подобный сценарий тоже нельзя.
Суть метода основана на том, чтобы скопировать загруженные файлы-рифты непосредственно в папку, куда устанавливается графический мощный редактор. А для этого следует отыскать папку Fonts в каталогах установленной программы Photoshop.
Если удастся найти указанную папку, перетащите, либо скопируйте в неё новые шрифты. Теперь можно запускать сам фоторедактор и пробовать в работе свежие варианты оформления и редактирования текста.
Работа с текстом в Photoshop: 10 эффективных приёмов
Возможности по работе с текстами в Photoshop с каждой версией всё растут, новые действия совершать все проще и проще, но несмотря на это, многие дизайнеры продолжают идти в обход, выполняя лишние шаги: путешествия по меню вместо использования горячих клавиш, ручное изменение параметров для многочисленных текстовых слоёв вместо использования стилей абзацев и прочее.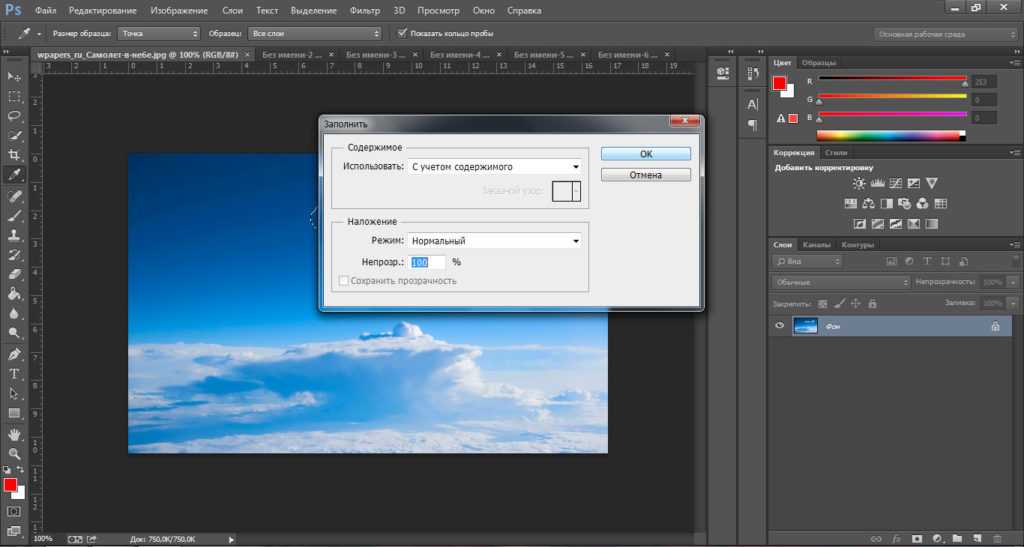
В этой статье я хочу предложить вам 10 простых приёмов, которые помогут вам работать с текстом эффективнее.
Изменение размера готовой открытки
Для ВКонтакте или для других соцсетей данный размер открытки вполне подойдет. Но для сайта нужна картинка поменьше.
Не возвращаясь в фотошоп, я обычно и просматриваю, и выполняю простые операции в программе Picture Manager или еще его название Диспетчер рисунков. Вы можете посмотреть давний урок по работе в этой программе на Ютуб (ссылка)
В этой программе во вкладке (в верхней панели) «Изменить рисунки», кликаю «Изменение размера».
Далее выбираю «Стандарт Веб Крупный (640 на 480 пикселей)».
Затем либо сохраняю картинку с другим именем, либо просто при закрытии программы подтверждаю внесенные изменения.
Вписывание текста внутрь фигур или написание текста по контуру
Иногда возникает необходимость задать текстовому блоку не простую прямоугольную форму, а с неровным краем, чтобы текст обтекал какой-нибудь объект.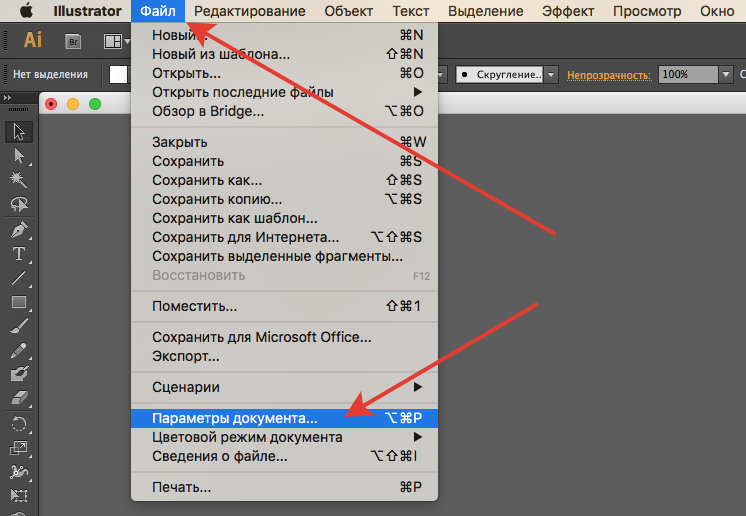
В этом случае необходимо создать фигуру и щёлкнуть внутри неё с выбранным элементом Type Tool (T). После этого для текстового слоя будет создан отдельный путь, который вы сможете редактировать в любой момент.
Естественно, так же можно создать векторный путь любой сложности и добавить на него текст — таким же щелчком с включённым Type Tool.
Adobe Type Manager
Когда ясно, CS6 – работать гораздо проще. Но ни для кого не секрет, что чрезмерная установка компонентов отрицательно сказывается как на самом графическом редакторе, так и на работе операционной системы.
Но скачанные из Интернета файлы часто имеют нечитаемые названия, и выявить среди сотни нужный бывает непросто. Именно для таких случаев и была разработана программа Adobe Type Manager Deluxe (ATM). Она работает на операционных системах Windows и Mac.
Основное назначение программы – управление шрифтами. Функционал приложения позволяет масштабировать шрифты на экране и во время печати.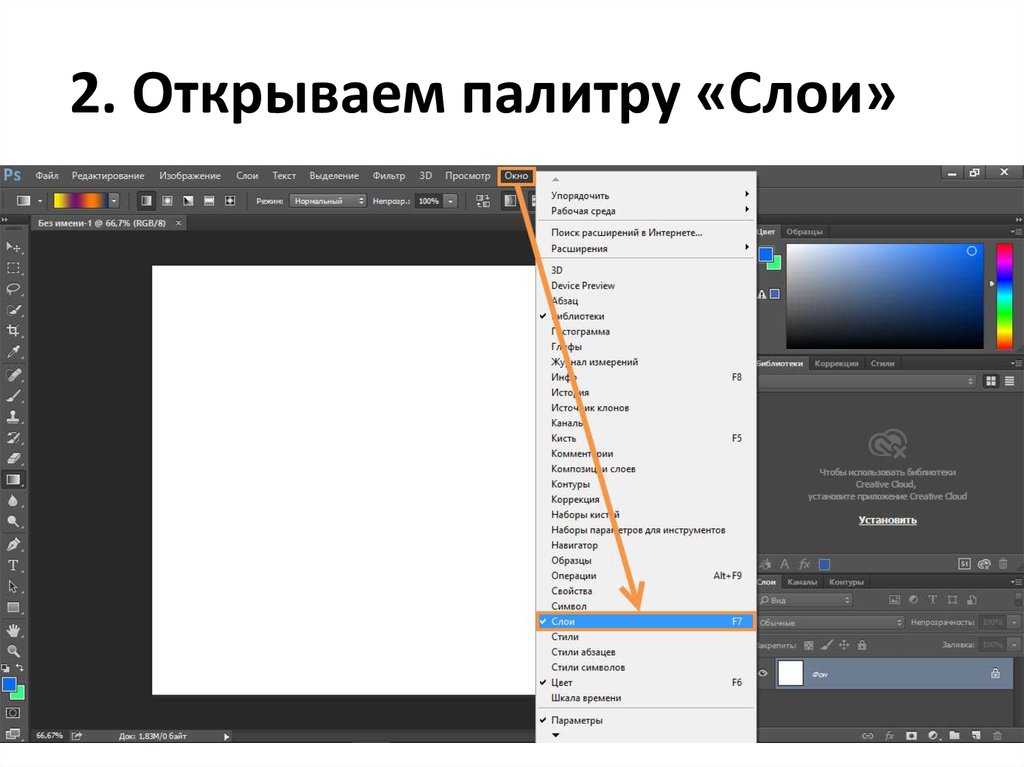 Но главное, с помощью программы можно легко удалить более не нужные компоненты.
Но главное, с помощью программы можно легко удалить более не нужные компоненты.
Копирование CSS текстовых слоёв
Одна из новых функций Photoshop позволяет скопировать набор CSS-свойств по сути любого слоя или группы (при использовании команды на группу — будут скопированы свойства как самой группы, так и слоёв внутри неё).
Применение этой функции к текстовому слою позволит нам за несколько секунд получить такую полезную для вёрстки информацию, как используемый шрифт, его размер, цвет, интерлиньяж и выключка.
В очередной раз мы немножко улучшили знания о своём основном инструменте и усовершенствовали рабочий процесс. Самое время закрывать статью и переходить к практике, не забывая пользоваться нашими советами! Ну а если у вас появились вопросы, не стесняйтесь оставлять их в комментариях!
Причины
Причин, почему не меняется шрифт в графическом редакторе Photoshop, не очень много. А если быть точнее, то наиболее вероятными будут следующие:
- Проблемы с кодировкой шрифта.
 Вот пример: вы скачали английский шрифт и печатаете русскими буквами, то есть, кириллицей. Соответственно, в системе происходят конфликты между кодировками, и, чтобы не возникло критической ошибки, шрифт автоматически заменяется на стандартный.
Вот пример: вы скачали английский шрифт и печатаете русскими буквами, то есть, кириллицей. Соответственно, в системе происходят конфликты между кодировками, и, чтобы не возникло критической ошибки, шрифт автоматически заменяется на стандартный. - Шрифты с одинаковыми названиями, что также неминуемо влечет конфликт. Вообще очень важно понимать, что текст в Photoshop – векторный, он имеет четко обозначенные определенные границы, и нарушение их обязательно приведет к ошибке.
- Шрифт не поддерживает кириллицу. Ну, мне кажется, что здесь и так все понятно.
Как изменить текст в фотошопе
Очень большое значение имеет надпись на фотографии, она придаёт ей особую оригинальность и несёт определённую информацию. Сделав надпись необходимым шрифтом, мы можем придать ей определённый стиль, залить градиентом или узором и т.п. Но не всегда надпись будет смотреться так, как Вам хочется, иногда необходимо поменять размер буквы, изменить её цвет и т.п. В этом уроке по работе с фотошопом будет показан способ изменения букв в тексте после того, как Вы его написали на Вашем изображении.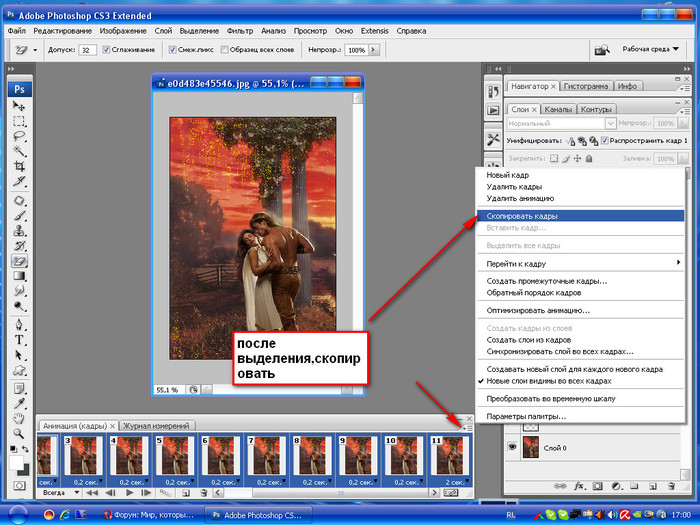 Кроме того, будет показан оригинальный приём выделения объекта в фотошопе . Так к
Кроме того, будет показан оригинальный приём выделения объекта в фотошопе . Так к
ак изменить текст в фотошопе
?
Откроем исходное изображение.
Я выбрал инструмент ” Горизонтальный текст ” ( Т ) и шрифтом ” Arial ” сделал надпись на фотографии.
Сделаем текст более оригинальным. Два раза левой кнопкой мыши щёлкаем по верхнему слою.
Появляется окно ” Стиль слоя “, в котором делаем активной вкладку ” Наложение узора “. Выбираем узор, я взял ” Красные скалы “.
Получился вот такой результат.
Теперь я хочу изменить первую букву – увеличить её размер и залить градиентом. Растрируем текст – правой кнопкой мыши щёлкаем по верхнему слою, раскроется список, в котором выбираем пункт ” Растрировать текст “.
Выбираем инструмент ” Лассо ” ( L ) или любой другой удобный для Вас инструмент выделения и обводим первую букву. Точность здесь не нужна, но необходимо провести лассо линию как можно ближе к границам буквы.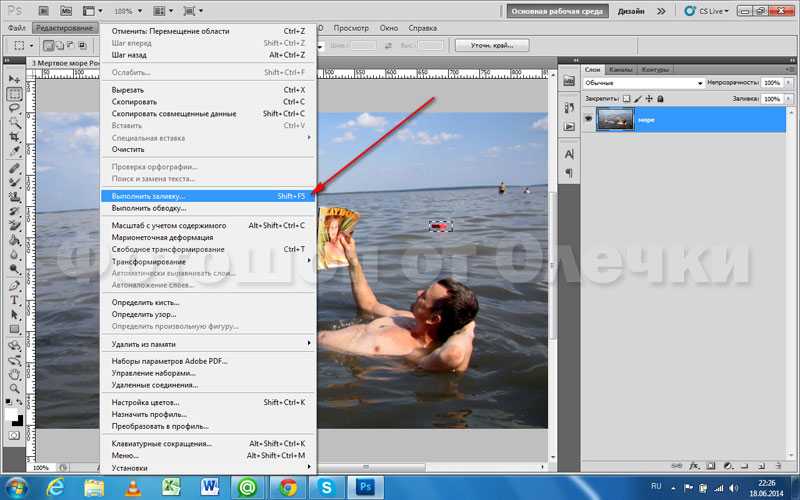
Удерживаем клавишу Ctrl и один раз нажимаем на любую клавишу-стрелку на клавиатуре. Выделение чётко “прилипнет” к контурам буквы.
Копируем выделение на новый слой – Ctrl+J и удаляем стиль слоя, который мы применили ранее. Для этого щёлкаем по значку ” fx ” верхнего слоя, удерживаем клавишу мыши и перетаскиваем ” fx ” на значок мусорной корзины.
Загружаем выделение первой буквы, для чего, удерживая клавишу Ctrl , щёлкаем по миниатюре верхнего слоя.
Выберем инструмент ” Градиент ” ( G ), щёлкнем по чёрной стрелочке вверху на панели параметров градиента и в раскрывшемся списке подберём необходимый параметр. Я выбрал ” Синий, красный, жёлтый “. Проводим градиентом по букве и получаем вот такой результат.
Теперь увеличим букву. Применим ” Свободное трансформирование ” – Ctrl+T . Как можно заметить, после увеличения буквы, стала видна та же буква, которая находится на среднем слое. Уберём её.
Сделаем активным средний слой, на котором находится буква, которую необходимо стереть. Выберем инструмент ” Ластик ” ( Е ) и просто сотрём следы от первичной буквы.
Выберем инструмент ” Ластик ” ( Е ) и просто сотрём следы от первичной буквы.
Вот что у меня получилось в окончательном варианте. Я Вам показал методику, а Вы можете применить все ресурсы фотошопа, которые Вы знаете, для изменения любых букв. Мы с Вами ответили на вопрос: ” Как изменить текст в фотошопе
? “
Если Вам понравился урок, поделитесь ссылкой на него со своими друзьями в своих любимых социальных сетях, кнопки которых Вы видите перед комментариями. Спасибо !
Выделение символов
Перетаскиванием курсором мыши выделите один или несколько символов.
Чтобы выделить одно слово, нажмите два раза.
Чтобы выделить всю строку текста, нажмите три раза.
Нажмите внутри текста в любой точке, а затем нажмите конец выделяемого диапазона, удерживая нажатой клавишу Shift.
Выберите меню «Выделение» > «Все», чтобы выбрать все символы в слое.
Чтобы воспользоваться клавишами со стрелками для выделения символов, нажмите клавиши со стрелками влево или вправо, удерживая нажатой клавишу Shift.
LiveInternetLiveInternet
–Рубрики
- 1.0 МАСТЕР КЛАСС . (823)
- —Декупаж— (104)
- —Bаляние— (41)
- —Kапрон— (48)
- —Бумага— (167)
- —Вышивка— (48)
- —Вяжем— (117)
- —Макраме— (14)
- —Парикмахер— (7)
- —Пласиковые бутылки— (13)
- —Фимо— (23)
- —Цветы— (174)
- Для путешественников (8)
- —Красота— (2)
- 1.2 ШЬЕМ . (486)
- —Техника шитья— (83)
- —Бантики-заколочки— (79)
- —Ремонт— (42)
- —-Mоделирование — (7)
- —Куклы— (14)
- —Одежда— (165)
- —Переделки— (87)
- —Стильненько— (48)
- —Сумки— (54)
- 1.3 УКРАШЕНИЯ . (121)
- —Бисер— (28)
- —Проволка— (6)
- 1.4 ДОМАШНИЕ ХИТРОСТИ . (76)
- —Для сада— (17)
- 1.5 МЕБЕЛЬ . (54)
- —Декор— (42)
- 1.6 НАУЧИСЬ . (106)
- —Учимся рисовать— (73)
- —-Полиглот— (23)
- 1.7 СOMPUTER . (213)
- —уроки— (42)
- —Li.ru— (7)
- —Клипарт— (2)
- —Photoshop— (104)
- —Skype— (4)
- —Soft— (19)
- —Видео-уроки от Игоря Ульмана— (42)
- —Генераторы— (5)
- —-Не хочу быть чайником— (22)
- 2.
 0 ВКУСНЕНЬКО . (421)
0 ВКУСНЕНЬКО . (421) - —Булочки, плюшки— (23)
- —фрукты— (7)
- —Грибочки— (1)
- —Дрожжевое тесто— (53)
- —Зaкусочка— (10)
- —Кекс— (29)
- —Крем— (15)
- —Печенье— (46)
- —Пирог— (63)
- —Пирожки,оладушки,чебуреки,пончики — (45)
- —Пирожные— (37)
- —Рулет— (11)
- —Соус— (6)
- —Тесто— (31)
- —Тортики— (89)
- 2.1 РЫБА (9)
- 2.2 МЯСО. (75)
- —Говядинa— (8)
- —Печень— (16)
- —Птица— (27)
- —Свинина— (13)
- —Фарш— (16)
- 2.3 ГОРЯЧЕЕ (14)
- 2.4 ЖУРНАЛЫ . (69)
- —Изысканная выпечка— (48)
- —Burda (БУРДА)— (4)
- —Быстро и вкусно— (3)
- —Дюкан— (3)
- —Школа Гастронома— (8)
- 3 УХАЖИВАЕМ ЗА СОБОЙ . (58)
- —Fitnes— (21)
- 4 СВАДЬБА . (44)
- 5 Cмотреть онлайн (6)
- НОВЫЙ ГОД . (42)
–Поиск по дневнику
–Подписка по e-mail
–Постоянные читатели
–Сообщества
–Трансляции
–Статистика
Решение основных проблем
То, как увеличить шрифт в «Фотошопе» CS6, знают почти все пользователи. Но масштабирование текста не является главной проблемой при работе со шрифтами. Поэтому напоследок мы дадим ответы на самые частые вопросы:
Но масштабирование текста не является главной проблемой при работе со шрифтами. Поэтому напоследок мы дадим ответы на самые частые вопросы:
- Где найти новый шрифт? Он находится там же, где и основная коллекция. Достаточно щелкнуть по иконке «Шрифты» в программе и внимательно ознакомиться со списком.
- Что делать, если вместо букв – непонятные символы? Эта проблема довольно распространенная, но решения для нее нет. Если компонент не поддерживает кириллицу, то написать что-либо на русском языке не получится.
- Как быть, если в выделенной области не отображается текст? Чаще всего в таких случаях в настройках стоит слишком большое масштабирование. Достаточно выделить все содержимое области (Ctrl+A) и уменьшить кегль.
Поиск шрифтов
Наборы символов можно купить на сайтах разработчиков. Но есть сервисы с тысячами бесплатных вариантов. Среди самых популярных страниц можно выделить:
- Fontov.net – страница, где можно найти больше 7000 шрифтов, отсортированных по категориям.
 Часть из них бесплатная. Есть возможность найти нужные буквы в наборах.
Часть из них бесплатная. Есть возможность найти нужные буквы в наборах. - Fonts-online.ru – огромная коллекция наборов символов. Отсюда можно скачать платные и бесплатные файлы шрифтов, добавить свои и посмотреть стилистику символов до скачивания.
- Xfont.ru – ресурс, на который загружено около 24000 наборов. Для удобства пользователя каждый шрифт размещается на отдельной странице с подробным описанием и примерами.
- 1001freefonts.com – сайт с 15000 шрифтов, которые можно отсортировать по стилю, названию или дате добавления. Часть коллекции платная – однако, доступ к ней обойдётся всего в $19,95.
- Fontsquirrel.com – агрегатор шрифтов, доступных для коммерческого использования или в личных целях. Есть удобная фильтрация, и даже поиск аналогов по картинкам.
Есть сервисы, где собраны шрифты, специально предназначенные для Фотошопа.
Например, photoshop-master.ru – сайт, на котором можно скачать наборы красивых символов для разных версий редактора, разместить свои работы и пообщаться с другими дизайнерами.
Контурная резкость — быстрый способ увеличить резкость
В случае равномерной размытости, не сильно заметной, используют инструмент «Контурная резкость». Он предназначен для корректировки резкости и находится во вкладке «Фильтры» далее «Усиление резкости» и там ищите нужную опцию.
Выбрав нужную опцию, вы увидите три ползунка: Эффект, Радиус и Изогелия. Значение, наиболее подходящее в вашем случае нужно выбирать подбором вручную. Для каждого изображения с разной цветовой характеристикой эти параметры разные и автоматически это не сделаешь.
Эффект отвечает за силу фильтрации. Подвигав ползунок, можно заметить, что большие значения увеличивают зернистость, шумы, а минимальный сдвиг почти не заметен.
Радиус отвечает за резкость центральной точки. При уменьшении радиуса резкость тоже уменьшается, но естественность точнее.
Сила фильтрации и радиус необходимо выставить в первую очередь.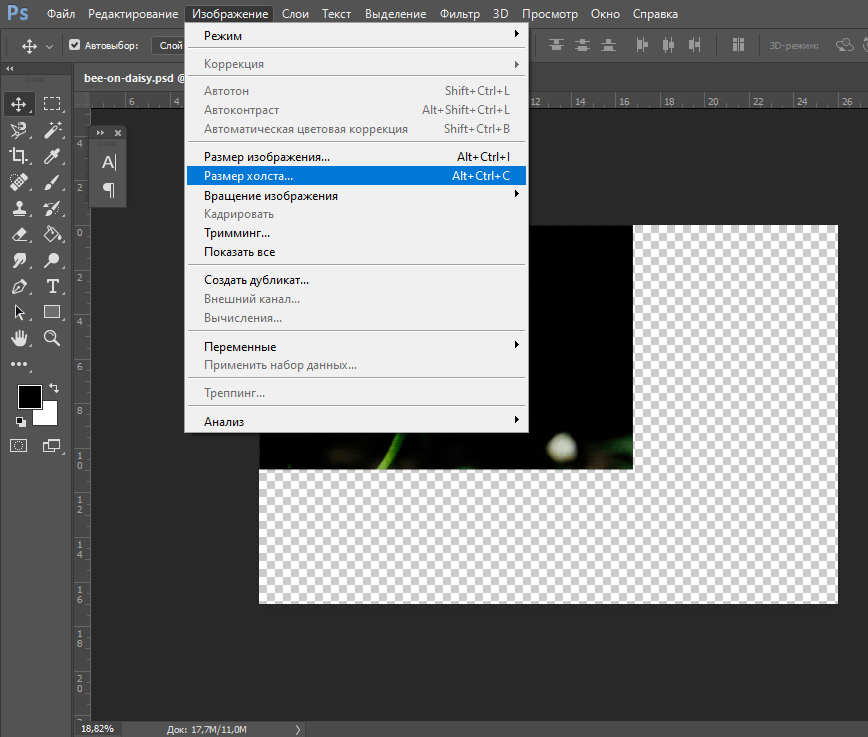 Настраивайте значения максимально, но учитывайте шумы. Они должны быть слабыми.
Настраивайте значения максимально, но учитывайте шумы. Они должны быть слабыми.
Изогелия отражает разбивку по уровням цвета для участков с разной контрастностью. С увеличением уровней качество фото будет улучшаться. Благодаря такой опции устраняются имеющиеся шумы, зернистость. Поэтому его рекомендуется выполнять в последнюю очередь.
Пишем вертикально
В Фотошопе имеется инструмент «Вертикальный текст».
Он позволяет, соответственно, писать слова и фразы сразу вертикально.
С данным типом текста можно производить те же действия, что и с горизонтальным.
Теперь Вы знаете, как поворачивать слова и фразы в Фотошопе вокруг своей оси.
Мы рады, что смогли помочь Вам в решении проблемы.
Добавьте сайт Lumpics.ru в закладки и мы еще пригодимся вам. Отблагодарите автора, поделитесь статьей в социальных сетях.
Опишите, что у вас не получилось. Наши специалисты постараются ответить максимально быстро.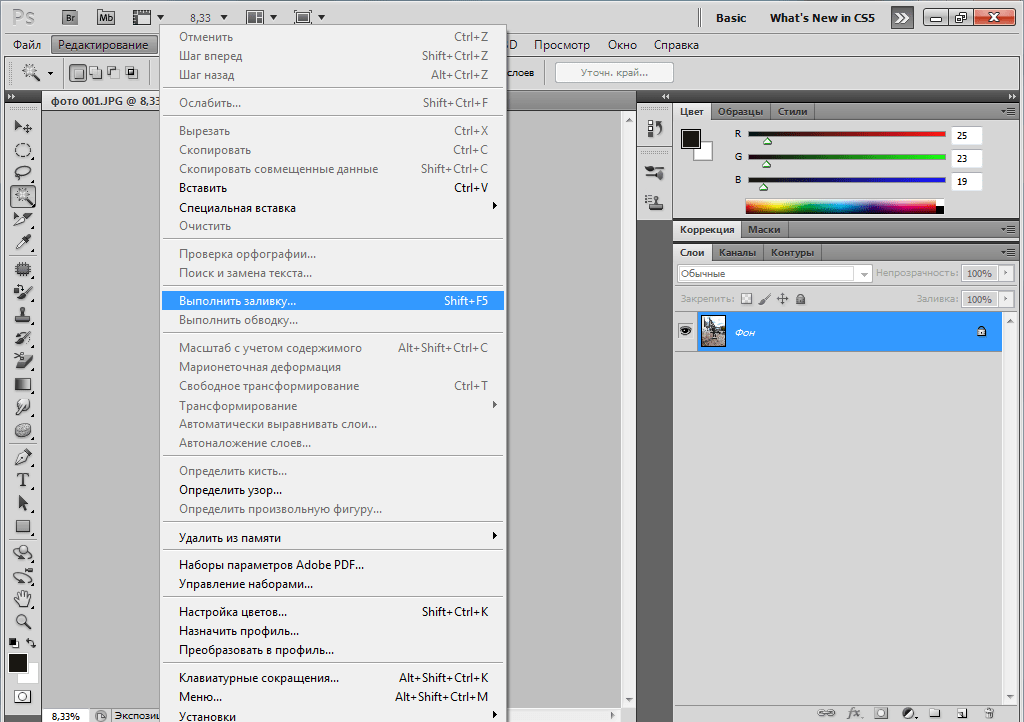
Как удалить что-нибудь из фотографии в GIMP
Итак, вы сделали звездную фотографию, только вы случайно запечатлели раздражающий объект на заднем плане, который отбрасывает всю композицию и эффективно разрушает ваше изображение. Чем ты занимаешься? Вы не можете «Фотошоп», потому что у вас нет Photoshop. Однако есть надежда!
С GIMP, которую я всегда называю «бесплатной версией Photoshop», вы можете легко удалять объекты на заднем плане вашего изображения, используя всего несколько инструментов. Этот метод просто требует немного терпения, чтобы получить наилучший результат, поскольку вы по существу накладываете на объект, используя другие части вашего изображения, а затем, возможно, рисуете объект, чтобы помочь ему слиться с исходным фоном.
Вы можете посмотреть видео версию этого руководства ниже или перейти к версии справочной статьи (под видео), которая доступна на многих языках (через раскрывающийся список языков в верхнем левом углу этой веб-страницы).
Для начала вам нужно открыть свое изображение в GIMP, выбрав «Файл»> «Открыть» и выбрав изображение на своем компьютере.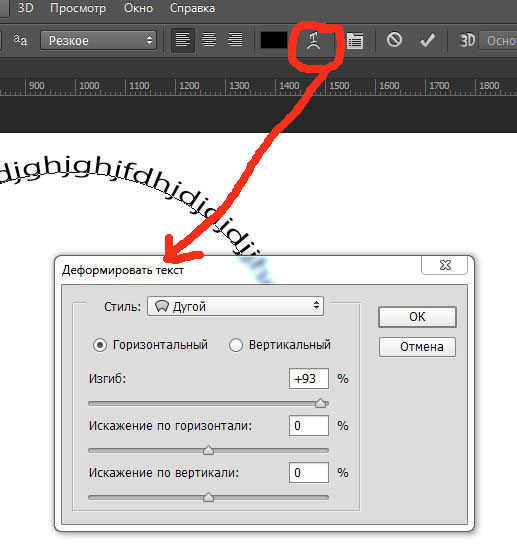 Если вы хотите использовать то же изображение, что и я, вы можете бесплатно скачать его на Pixabay (на свой страх и риск). здесь. Я сниму мужчину с тротуара на этой фотографии.
Если вы хотите использовать то же изображение, что и я, вы можете бесплатно скачать его на Pixabay (на свой страх и риск). здесь. Я сниму мужчину с тротуара на этой фотографии.
После открытия увеличьте часть изображения, которую вы хотите стереть, используя инструмент масштабирования (выберите инструмент масштабирования на панели инструментов или нажмите Z на твоей клавиатуре). Вы можете щелкнуть и перетащить мышь вокруг объекта, чтобы увеличить объект (как показано на рисунке выше).
ДОПОЛНИТЕЛЬНО: Если вы беспокоитесь о случайном удалении близлежащего объекта, вы можете воспользоваться инструментом «Пути» на панели инструментов или нажать B на клавиатуре и рисовать вокруг вашего объекта. Вы рисуете, нажав создать опорные точки, и можно нажать и перетащить мышью на кривую линию в точке якорной (как показано на изображении выше).
Нажмите и перетащите последнюю точку привязки так, чтобы он перекрывал с первой опорной точкой (как это показано на рисунке выше).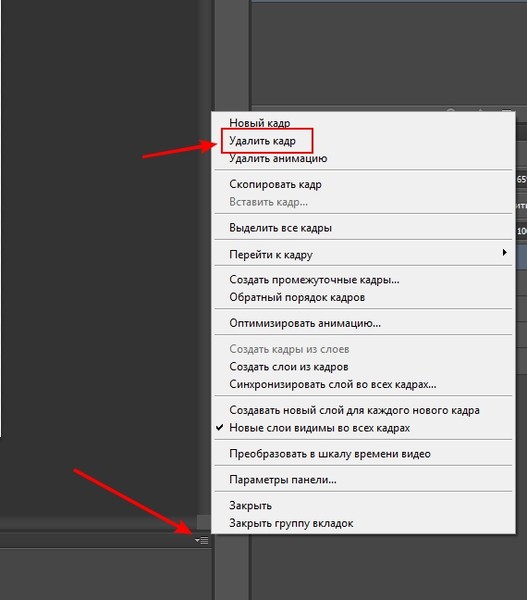 Вы можете нажать на любую из опорных точек, которые вы создали, и при необходимости скорректировать кривые линии. Просто нажмите на поля, которые появляются вокруг точки привязки, перетаскивая их до тех пор, пока вы не установите их на место.
Вы можете нажать на любую из опорных точек, которые вы создали, и при необходимости скорректировать кривые линии. Просто нажмите на поля, которые появляются вокруг точки привязки, перетаскивая их до тех пор, пока вы не установите их на место.
Как только все будет на своем месте (у меня очень грубый контур), перейдите к настройкам своего инструмента и нажмите «Выбор из пути», как показано выше. Это выделит ваш объект как выделение и гарантирует, что вы ничего не закрасите за пределами объекта.
Я не буду использовать область выделения для этого изображения, поэтому я перейду к Select> None или нажму Shift + Ctrl + A, на моей клавиатуре, чтобы отменить выбор области.
Затем, возьмите инструмент клонирования с панели инструментов или нажмите C на клавиатуре (обозначено красной стрелкой на изображении выше). Этот инструмент позволяет вам выбрать пиксели из соседней области на вашем изображении, а затем закрасить или «клонировать» эти выбранные пиксели поверх объекта, который вы пытаетесь удалить. Используйте левую и правую скобочные клавиши («[« и «]») на клавиатуре, чтобы отрегулировать размер кисти инструмента клонирования.
Используйте левую и правую скобочные клавиши («[« и «]») на клавиатуре, чтобы отрегулировать размер кисти инструмента клонирования.
Как только вы получите нужный размер, удерживайте Ctrl и выберите область, где вы хотите получить несколько пикселей на вашем изображении (обозначено красной стрелкой на изображении выше).
Круг, представляющий вашу кисть, замерзнет в области, где вы выбрали (обозначено красной стрелкой на изображении выше) — это область клонирования. Обязательно оставьте некоторое пространство между выбранной областью и объектом, который вы пытаетесь удалить, поскольку клонированная кисть будет двигаться с вашей живой кистью (обозначена зеленой стрелкой) во время рисования. Вы по-прежнему можете увеличивать или уменьшать размер кисти после того, как выбрали область для клонирования — клонированная кисть будет увеличиваться и уменьшаться с ростом размера кисти.
ПРИМЕЧАНИЕ. Если вы хотите, чтобы ваш объект / человек выглядел как призрак или был частично видимым, вы можете отрегулировать непрозрачность инструмента клонирования в области меню параметров инструмента (это обозначено красной стрелкой на изображении выше). Просто нажмите на полосу непрозрачности и перетащите влево или вправо, или дважды щелкните по номеру (показан как 51.7% выше) и введите желаемый процент непрозрачности.
Просто нажмите на полосу непрозрачности и перетащите влево или вправо, или дважды щелкните по номеру (показан как 51.7% выше) и введите желаемый процент непрозрачности.
Когда вы рисуете, объект должен начать исчезать, если вы выбрали достаточно похожую область для клонирования. Когда вы достигнете областей, которые меняются по составу, вам может потребоваться повторить шаги выбора области клонирования (удерживая Ctrl и щелкая новую область), прежде чем продолжить рисование. Если вы допустили ошибку, просто нажмите Ctrl + Z, чтобы отменить ошибки.
Я рекомендую нажать Z на клавиатуре, а затем, удерживая клавишу Ctrl, нажимать, чтобы уменьшить масштаб и посмотреть, как выглядит ваша композиция во время работы. Это позволяет вам увидеть, видны ли какие-либо части объекта или что-то выглядит не совсем правильно. В этом случае (ссылаясь на изображение выше), некоторые части того места, где раньше были ноги, видны, и поэтому я увеличу масштаб и подправлю эти области.
СОВЕТ: Вы можете удерживать Shift для создания прямых линий с помощью инструмента клонирования. Я использовал эту технику ближе к концу, так как некоторые линии света на тротуаре выглядели немного причудливыми и смазанными.
Я использовал эту технику ближе к концу, так как некоторые линии света на тротуаре выглядели немного причудливыми и смазанными.
После очистки заметных пятен парень, который изначально был на заднем плане изображения, теперь исчез! Чем ближе или больше ваш объект находится на изображении, тем больше деталей вы захотите обратить на области вокруг объекта, чтобы удалить все артефакты и сделать его более естественным. Чтобы увидеть другой пример, как это сделать, посмотрите наш учебник на Как удалить что-нибудь из фотографии в GIMP.
Спасибо за чтение этого урока и посещение наш учебник страница для более учебников GIMP!
Как в Photoshop убрать фон и сделать его прозрачным или белым?
Содержание
- Убираем фон в фотошопе и делаем его прозрачным
- Как убрать текст с картинки не повредив фон?
- Удаляем задний фон с фотографии в фотошоп
- Как убрать зеленый фон в photoshop?
Доброго всем времени суток! Сегодня в программе фотошоп мы будем удалять фон с картинки. Такая необходимость зачастую возникает, когда надо заменить один фон на другой. Можно например взять объект с одной фотографии, фон с другой и получить в итоге другое по исполнению фото. Достаточно востребованый прием и мы сегодня рассмотрим его на следующих простых примерах.
Такая необходимость зачастую возникает, когда надо заменить один фон на другой. Можно например взять объект с одной фотографии, фон с другой и получить в итоге другое по исполнению фото. Достаточно востребованый прием и мы сегодня рассмотрим его на следующих простых примерах.
Вариантов для проведения подобной операции много. Все они зависят в основном от того, какой фон на картинке – однородный или нет. Для примера рассмотрим самый простой вариант, когда фон идеально белый и его надо убрать. Для этого в программе есть замечательный инструмент – «Волшебный ластик».
Суть его работы заключается в том, что этот инструмент определяет смежные пиксели и удаляет их. Единственно, инструмент работает четко только при условии, что фон белый, а изображение контрастно и по контуру четко отделимо от фона. Итак, загружаем картинку и выбираем инструмент «Волшебный ластик».
Переходим к изображению и кликаем этим ластиком по любому месту на белом фоне. В результате фон исчезнет.
Еще раз повторю – картинка должна быть контурной, в противном случае ластик удалит некоторые белые участки на ней. Но это поправимо. В верхнем меню открываются настройки при выборе этого инструмента. Манипулируя ими можно сгладить удаляемый фон.
Убираем фон в фотошопе и делаем его прозрачным
Еще один вариант удаления – использование инструмента «Волшебная палочка». Его хорошо использовать уже при более неоднородных фонах. Но, здесь так же имеются свои нюансы. Для примера я взял фото, на котором надо удалить фон неба.
Выбираем инструмент «Волшебная палочка», которым и будем выделять небо. Заметьте, что этот фон достаточно неоднороден. Кликаем в любом месте палочкой и наблюдаем, что выделились не все участки.
Ели бы небо было в одной тональности, у нас выделилось бы все. Так как наша задача попытаться удалить все целиком, мы будем это делать, только придется немного поработать нашим инструментом «Волшебная палочка». Итак, сначала удаляем что выделилось клавишей Delete.
Теперь вновь нажимаем на каком-либо участке этим инструментом. Если при этом зажать клавишу Shift, то можно сделать несколько таких выделений.
Снова удаляем, и так до тех пор, пока не уберем весь фон. Когда удаляемых участков станет меньше, можно воспользоваться инструментом «Прямоугольная область» и ею выделять удаляемые участки.
В результате получаем:
Здесь фон уже стал по умолчанию прозрачным. В результате можно под эту картинку подкладывать любой другой фон. А если ее сохранить в формате png, то можно использовать в своих творческих целях. Картинка сохранится уже с прозрачным фоном.
Как убрать текст с картинки не повредив фон?
Одним из важных моментов при работе с картинками является удаление текста или надписи. Сделать это можно при помощи функции «Заливка с учетом содержимого». Загружаем фото и инструментом лассо выделяем нужную надпись. Выделить надо как можно ближе к тексту.
Теперь ставим курсор внутрь выделенной области и нажимаем правую кнопку мыши.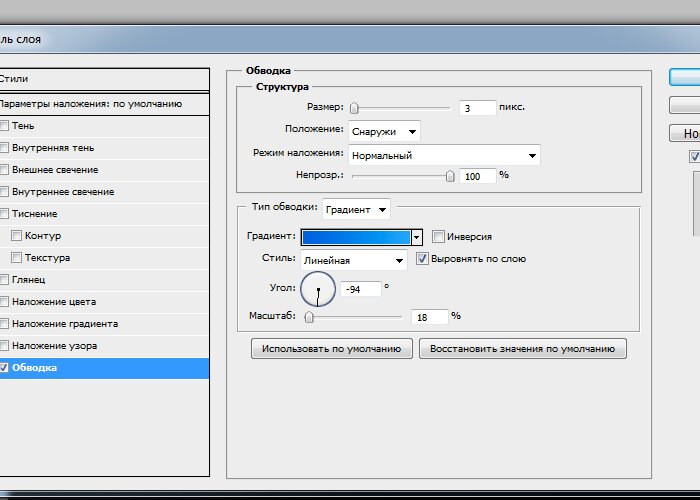 В открывшемся окне выбираем выполнить заливку. В открывшемся окне выбираем «С учетом содержимого». Впрочем эта функция стоит там по умолчанию.
В открывшемся окне выбираем выполнить заливку. В открывшемся окне выбираем «С учетом содержимого». Впрочем эта функция стоит там по умолчанию.
Жмем ОК – и надпись исчезла.
Если заливка резко контрастирует с фоном, то с помощью инструментов «Восстанавливающая кисть» или «Штамп» можно несколько затонировать эту область, выбрав для образца соседние участки.
Удаляем задний фон с фотографии в фотошоп
Другой вариант удаления фона с картинки заключается в выделении самого объекта и удалении фона при помощи команды инверсии этого выделения. Сейчас все поймете. Итак, снова загружаем фото и с помощью инструмента «Магнитное лассо» выделяем объект.
Теперь необходимо инвертировать это самое выделение. Заходим в меню «Выделение» и в открывшейся вкладке выбираем – «Инверсия». Можно это сделать и горячими клавишами Shift + Ctrl + I.
В результате сделанное нами раннее выделение преобразуется из выделения объекта в выделение фона.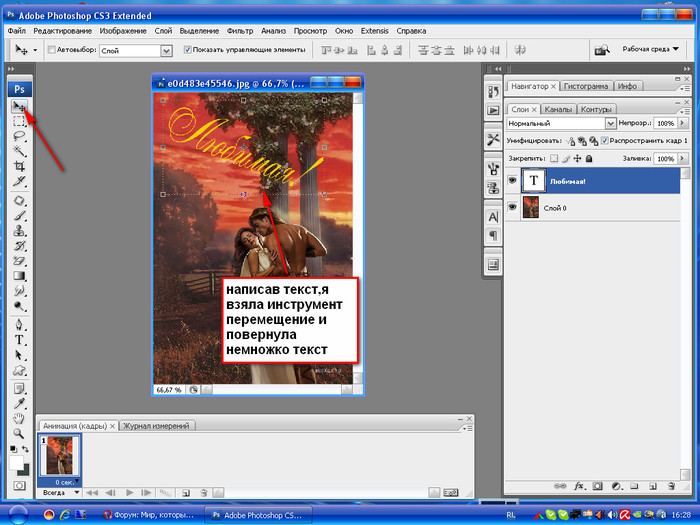 Останется только нажать клавишу Delete и получить желаемый результат.
Останется только нажать клавишу Delete и получить желаемый результат.
Если в ходе удаления остались небольшие погрешности, они редактируются (удаляются инструментом «Ластик»). Увеличиваем изображение нажатием клавиш Ctrl + , и в нужных местах «Ластиком» подчищаем и сглаживаем оставшиеся ненужные артефакты и пиксели.
Как убрать зеленый фон в photoshop?
Зеленый фон или как его еще называют «хромакей» используется в качестве подложки на который можно наложить любой фон, хоть анимированный. Это сейчас используется и в кино при создании спецэффектов.
Снимают человека на зеленом фоне, а потом оказывается, что он висит над пропастью или же летит по небу. Часто попадаются фото именно на таком зеленом фоне, который необходимо удалить. Делается это следующим образом. Для начало фото переводится в цветовое пространство Lab. Изображение – Режим – Lab
После этого переходим на вкладку «Каналы» и выбираем только канал «А». Не буду сейчас рассказывать о каналах.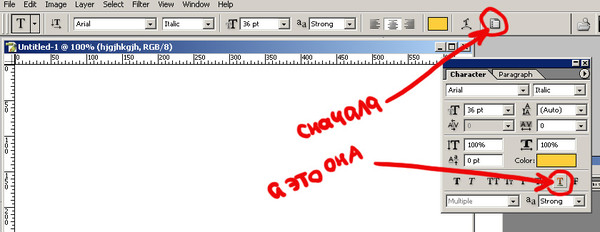 Это тема для отдельной статьи. Скажу лишь, что фотошоп работает с различными цветовыми пространствами и моделями и каналы отвечают за цвет. Итак, выбрали канал «А».
Это тема для отдельной статьи. Скажу лишь, что фотошоп работает с различными цветовыми пространствами и моделями и каналы отвечают за цвет. Итак, выбрали канал «А».
После этого создаем копию канала. Нажимаем правую кнопку мыши и в открывшемся меню выбираем создать дубликат канала.
Теперь контрастируем картинку: фон черным, а фигуру белой. Для этого нажимаем сочетание клавиш SHIFT+F5. В результате откроется окно настройки заливки.
Здесь выбираем цвет белый, а режим – перекрытие.
После манипуляции получаем нужный вариант. Фон черный, фигура белая.
Повторяем все тоже, но вместо белого цвета в настройках ставим черный. Результат:
Фигура идеально белая, фон идеально черный. Если этого не получилось, то надо повторить вновь. Далее, возвращаемся на вкладку «Слои» и создаем копию слоя с которым только что работали. И вновь возвращаемся к каналу с которым работали – «А- копия». Далее, нажимаем клавишу Сtrl и при нажатой клавише кликаем по миниатюре канала. В результате вокруг фигуры образовалось выделение.Теперь включаем канал Lab.
В результате вокруг фигуры образовалось выделение.Теперь включаем канал Lab.
Переходим на вкладку «Слои». Выключаем нижний слой, а верхний – рабочий активируем. После этого нажимаем внизу на значок маски. Зеленый фон исчез.
Вот и вся операция. Несколько долгая, но результат – фон исчез. Теперь сохраняем картинку в формате png. Картинка сохранилась с прозрачным фоном. Теперь можно подкладывать под изображение любой другой фон. Все на сегодня, удачи!
Автор публикации
Учебное пособие — Как удалить текст с изображения — Adobe Photoshop — Blue Sky
Содержание
Учебное пособие — Как удалить текст с изображения — Adobe Photoshop Изображения часто состоят из текста и других элементов. изображения, которые могут отвлекать от фокуса изображения. Чтобы удалить эти элементы, вы можете использовать инструмент штампа клонирования в Adobe Photoshop. Инструмент «Штамп клонирования» позволяет выбрать область изображения и «клонировать» ее в другом месте. Это полезный инструмент для удаления текста или объектов с изображения с сохранением исходного фона.
Это полезный инструмент для удаления текста или объектов с изображения с сохранением исходного фона.
Если вы хотите удалить текст с изображения, важно сначала подумать, почему вы можете это сделать. Есть несколько причин, по которым вы можете захотеть удалить текст с изображения, в том числе желание создать более визуально привлекательное изображение или желание освободить место для другого текста или изображений. Если вы не уверены, является ли удаление текста с изображения правильным решением, рассмотрите эти факторы, прежде чем принимать окончательное решение.
Шаг 1: Откройте изображение в Photoshop
Начните с открытия изображения в Photoshop. Затем используйте инструмент «Штамп», чтобы скрыть текст, который вы хотите удалить. Обязательно используйте мягкую кисть, чтобы края вашего штампа-клона были размыты.
Шаг 2: Создайте новый слой
Чтобы удалить текст с изображения, первым шагом будет создание нового слоя.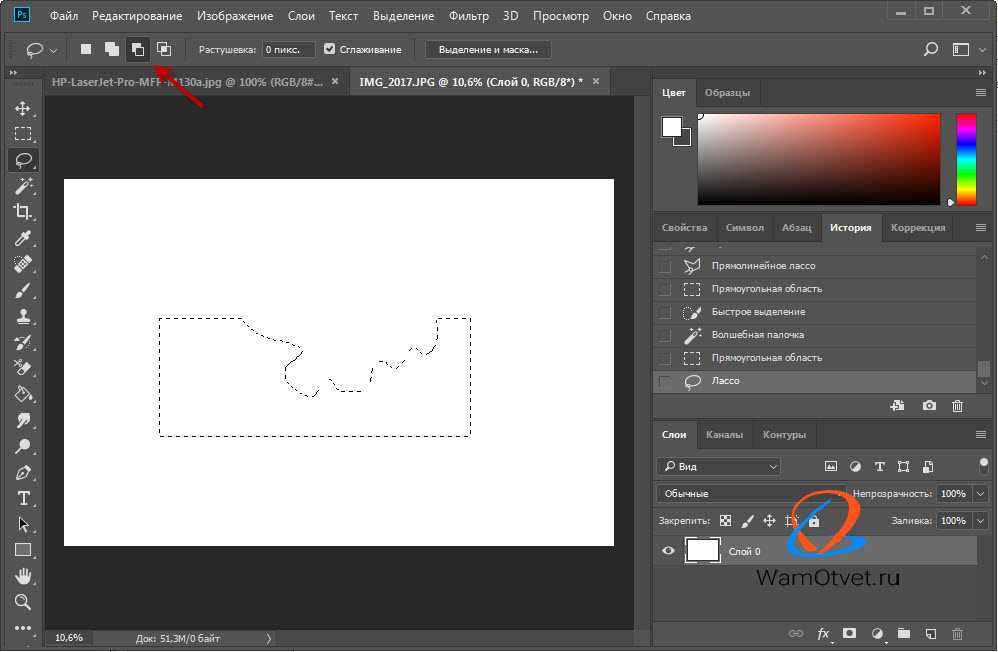
Шаг 3. Используйте инструмент штампа клонирования
Когда вы будете готовы удалить текст, откройте инструмент штампа клонирования. Вы найдете его в меню «Инструменты» в левой части экрана. Ярлык для открытия инструмента штампа клонирования — команда + опция + s.
Открыв инструмент штампа клонирования, выберите размер и жесткость кисти. Затем, удерживая нажатой клавишу Alt, щелкните область изображения, которую хотите скопировать.
Делайте это, пока не удалите весь текст с изображения!
Шаг 4. Используйте инструмент «Точечная восстанавливающая кисть»
Инструмент «Точечная восстанавливающая кисть» — отличный способ удалить текст с изображения. Вот как его использовать:
- Выберите инструмент «Восстанавливающая кисть» на панели инструментов.
- Отрегулируйте размер кисти в соответствии с областью, которую вы хотите удалить.
- Нажмите и перетащите текст, который хотите удалить.
- Точечная восстанавливающая кисть автоматически заменит текст соседними пикселями, и он исчезнет.
Если вы хотите удалить текст с изображения, но сохранить фон, вы можете использовать инструмент Photoshop Clone Stamp. Сначала откройте изображение в Photoshop и убедитесь, что слой, над которым вы хотите работать, выбран. Затем щелкните инструмент «Штамп» в палитре «Инструменты».
Затем щелкните инструмент «Штамп» в палитре «Инструменты».
Далее выберите размер и жесткость кисти. Вы также можете настроить эти параметры, щелкнув значок кисти на панели параметров. Затем наведите курсор на область изображения, которую хотите клонировать, и щелкните, удерживая нажатой клавишу «Alt» (Windows) или «Option» (Mac). Это установит вашу отправную точку.
Теперь просто закрасьте текст, который хотите удалить. Когда вы рисуете, Photoshop будет выбирать пиксели из вашей начальной точки и использовать их для замены пикселей, которые вы рисуете. Когда вы закончите, нажмите «Подтвердить» на панели параметров.
5 способов изменить фон фотографии в Photoshop Существует несколько способов изменить фон фотографии в Photoshop. Один из способов — использовать «Инструмент быстрого выбора». С помощью этого инструмента вы можете щелкнуть и перетащить объект фотографии, чтобы выбрать его. Затем вы можете нажать клавишу «Удалить» на клавиатуре, чтобы удалить выделение с фотографии.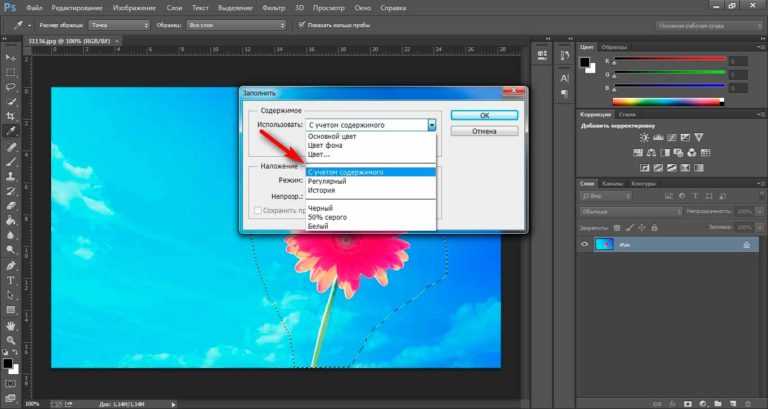
Другой способ изменить фон фотографии — использовать «Ластик». С помощью этого инструмента вы можете стереть части фотографии, которые вам не нужны. Вы также можете использовать инструмент «Штамп», чтобы клонировать части фотографии и скрыть ненужные области. Наконец, вы можете использовать «Инструмент обрезки», чтобы удалить части фотографии, которые вам не нужны.
Как использовать слои в Photoshop: полное руководствоСлои — одна из самых мощных функций Photoshop, а также одна из самых простых в использовании. Вот полное руководство по использованию слоев в Photoshop.
Слои позволяют вносить изменения в изображение, не затрагивая основные пиксели. Это означает, что вы можете экспериментировать с различными эффектами, цветами и текстурами, не беспокоясь о непоправимом повреждении вашего изображения.
Чтобы создать новый слой, просто нажмите кнопку «Создать новый слой» в нижней части панели «Слои». Вы также можете использовать сочетание клавиш Shift+Command+N (Mac) или Shift+Ctrl+N (Windows).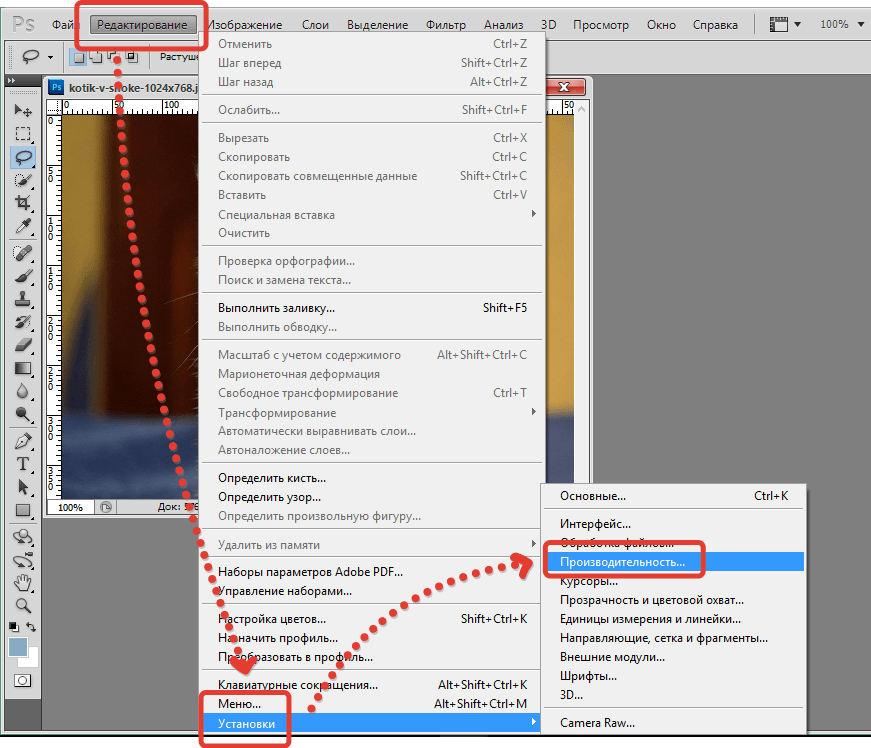
Когда у вас есть новый слой, вы можете начать добавлять свой собственный контент. Для этого просто выберите слой, над которым вы хотите работать, а затем используйте любой из инструментов рисования или рисования в Photoshop.
Инструменты дизайна: плюсы и минусы графического дизайнаГрафическим дизайнерам доступно множество инструментов дизайна, каждый из которых имеет свои плюсы и минусы. Adobe Photoshop – это популярная программа для удаления текста с изображений, но покупать ее напрямую может быть дорого. GIMP — это бесплатная альтернатива, которая предлагает многие из тех же функций, но может быть более сложной в использовании. Inkscape — еще один бесплатный вариант, который больше ориентирован на векторные иллюстрации, но его все же можно использовать для редактирования фотографий.
Каждый инструмент имеет свои преимущества и недостатки, поэтому важно выбрать тот, который наилучшим образом соответствует вашим потребностям. Photoshop – это мощная программа с крутой кривой обучения, но она предлагает широкий спектр функций и возможностей для работы с изображениями. GIMP — хороший выбор для тех, у кого ограниченный бюджет или кто готов потратить некоторое время на изучение того, как использовать программное обеспечение.
Photoshop – это мощная программа с крутой кривой обучения, но она предлагает широкий спектр функций и возможностей для работы с изображениями. GIMP — хороший выбор для тех, у кого ограниченный бюджет или кто готов потратить некоторое время на изучение того, как использовать программное обеспечение.
Когда дело доходит до дизайна с использованием шрифта, следует помнить о нескольких основных вещах. Во-первых, всегда используйте шрифт без засечек для основного текста — это облегчит чтение. Во-вторых, используйте больший размер шрифта для заголовков и подзаголовков и не забудьте оставить вокруг них достаточно свободного пространства, чтобы их было легко заметить. В-третьих, при выборе шрифта подумайте, хотите ли вы, чтобы он был игривым или серьезным, формальным или неформальным. И, наконец, не бойтесь экспериментировать — лучший способ учиться — это делать.
Помня об этих советах, давайте посмотрим, как удалить текст с изображения с помощью Adobe Photoshop.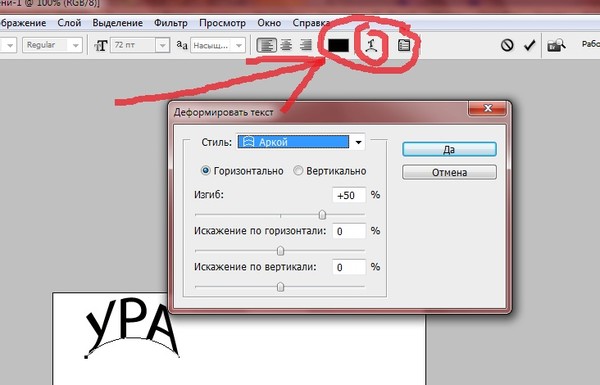 Начните с открытия изображения, с которым вы хотите работать, в Photoshop. Затем выберите «Текст» на панели инструментов в левой части экрана.
Начните с открытия изображения, с которым вы хотите работать, в Photoshop. Затем выберите «Текст» на панели инструментов в левой части экрана.
Типографика — это искусство и техника размещения шрифта, чтобы сделать письменный язык читаемым, разборчивым и привлекательным при отображении. Расположение шрифта включает в себя выбор гарнитуры, кегля, длины строки, межстрочного интервала (интерлиньяж), межбуквенного интервала (трекинг) и настройки интервала внутри пары букв (кернинг). Типографика выполняется наборщиками, графическими дизайнерами, веб-дизайнерами, арт-директорами, художниками комиксов, художниками граффити и типографами.
Изучение книгопечатания дает множество преимуществ. Хорошее понимание типографики может помочь вам создавать более эффективные дизайны и более четко доносить свое сообщение. Это также может сделать вашу работу более эффективной и уменьшить потребность в пересмотре.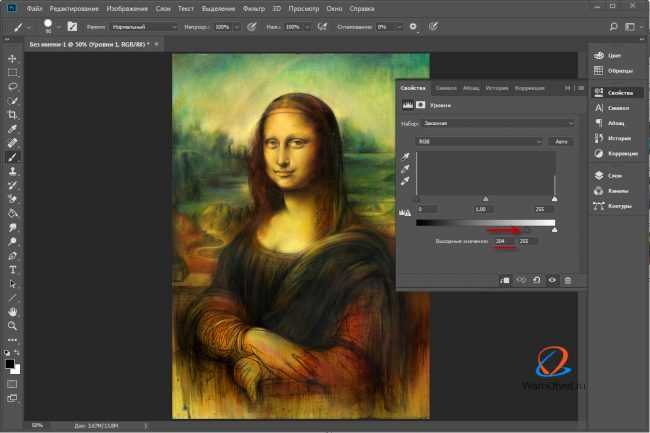 Кроме того, изучение типографики может помочь вам развить более сильный взгляд на детали и оценить искусство набора текста.
Кроме того, изучение типографики может помочь вам развить более сильный взгляд на детали и оценить искусство набора текста.
Есть много возможностей изучить типографику.
Плюсы и минусы онлайн-уроков по графическому дизайнуДля тех, кто хочет больше узнать об этой области, доступно множество онлайн-уроков по графическому дизайну. Тем не менее, есть и некоторые недостатки использования этих типов учебных пособий.
Некоторые преимущества использования онлайн-учебников по графическому дизайну включают возможность учиться в своем собственном темпе, удобство доступа к учебнику в любое время и доступность большинства учебных пособий. Тем не менее, некоторые минусы использования онлайн-уроков по графическому дизайну включают в себя отсутствие кого-то, кто мог бы ответить на вопросы, невозможность получить отзывы о вашей работе и, возможно, не изучить все необходимые навыки.
В общем, использовать ли онлайн-уроки по графическому дизайну или нет, решать вам и вашему стилю обучения. Если вы решите их использовать, обязательно проведите исследование, чтобы найти авторитетный источник.
Если вы решите их использовать, обязательно проведите исследование, чтобы найти авторитетный источник.
Предположим, вам нужен раздел, посвященный преимуществам и возможностям изучения Adobe Photoshop:
Adobe Photoshop широко считается отраслевым стандартом программного обеспечения для редактирования фотографий. Многие фотографы и графические дизайнеры используют Photoshop для редактирования и улучшения своих изображений. Photoshop предлагает широкий спектр функций и инструментов, которые можно использовать для улучшения ваших фотографий. Изучение того, как использовать Photoshop, может помочь вам создавать более качественные фотографии, сделать ваши фотографии более профессиональными и дать вам конкурентное преимущество при приеме на работу.
Доступны различные типы типографских инструментов Существует множество различных типов типографских инструментов, от простых онлайн-редакторов до более сложных дизайнерских программ.
- Adobe Photoshop: Photoshop — широко используемая программа для создания макетов, графики, логотипов и фотографий. Он предлагает множество инструментов типографики, в том числе возможность добавлять текст к изображениям, создавать текстурированные текстовые эффекты и изменять цвет и шрифт существующего текста.
- Sketch: Sketch — это программа для векторного рисования и анимации, популярность которой растет благодаря удобному интерфейсу и широкому набору функций. Он включает в себя несколько встроенных инструментов типографики, таких как возможность создавать собственные шрифты и добавлять стили текста в ваши проекты.
- Inkscape: Inkscape — это бесплатный векторный графический редактор с функциями, аналогичными Illustrator.
И графический дизайнер, и иллюстратор создают визуальные образы, но между этими двумя профессиями есть некоторые ключевые различия.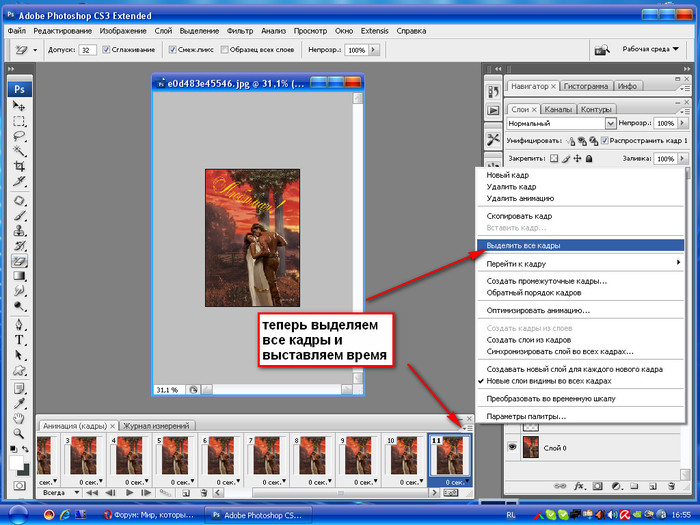 Графические дизайнеры обычно используют уже существующие изображения и текст для создания целостного дизайна для таких вещей, как реклама, логотипы и журналы. Иллюстраторы, с другой стороны, часто начинают с нуля создавать оригинальные произведения искусства, будь то книга, веб-сайт или этикетка продукта.
Графические дизайнеры обычно используют уже существующие изображения и текст для создания целостного дизайна для таких вещей, как реклама, логотипы и журналы. Иллюстраторы, с другой стороны, часто начинают с нуля создавать оригинальные произведения искусства, будь то книга, веб-сайт или этикетка продукта.
Как графические дизайнеры, так и иллюстраторы должны хорошо разбираться в цвете, типографике и композиции. Они должны быть в состоянии превратить свои идеи в визуально привлекательный дизайн, который эффективно передает сообщение. Однако, поскольку они служат разным целям, они часто имеют разные наборы навыков и используют разные инструменты. Например, графические дизайнеры могут быть более опытными в использовании программного обеспечения, такого как Adobe Photoshop и Illustrator, в то время как иллюстраторы могут предпочесть работать с ручкой и бумагой.
Определение Adobe Photoshop Adobe Photoshop — широко используемый редактор растровой графики, разработанный и опубликованный Adobe Inc.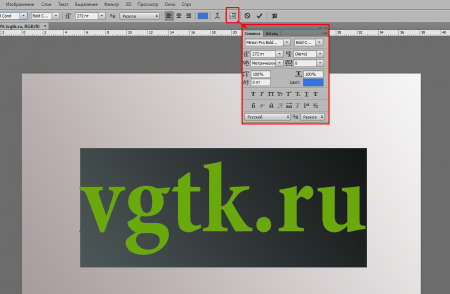 Photoshop был создан в 1988 году Томасом и Джоном Ноллами. С тех пор он стал де-факто отраслевым стандартом в редактировании растровой графики, до такой степени, что он также стал самостоятельным прилагательным (например, «изображение Photoshop», «файл Photoshop»).
Photoshop был создан в 1988 году Томасом и Джоном Ноллами. С тех пор он стал де-факто отраслевым стандартом в редактировании растровой графики, до такой степени, что он также стал самостоятельным прилагательным (например, «изображение Photoshop», «файл Photoshop»).
Photoshop предлагает пользователям широкий спектр функций и возможностей, которые можно в целом сгруппировать в четыре основные категории: инструменты выделения, инструменты рисования и раскрашивания, инструменты исправления и ретуширования и инструменты ввода. Также доступно множество плагинов, которые еще больше расширяют функциональность программного обеспечения.
Все, что вам нужно знать о графическом дизайне:Графический дизайн — это процесс создания визуального контента для передачи сообщений. Дизайнеры используют сочетание типографики, цвета и изображений для создания визуальных композиций.
Большинство графических дизайнеров начинают свою карьеру, получив сертификат в области графического дизайна или смежной области. Многие также проходят стажировки или ученичество, чтобы получить практический опыт. После получения образования и обучения графические дизайнеры обычно работают в студиях, рекламных агентствах или отделах корпоративного маркетинга.
Многие также проходят стажировки или ученичество, чтобы получить практический опыт. После получения образования и обучения графические дизайнеры обычно работают в студиях, рекламных агентствах или отделах корпоративного маркетинга.
Графическим дизайнерам нужны сильные коммуникативные навыки, чтобы объяснять свои идеи клиентам и коллегам. Они также должны иметь возможность сотрудничать с другими дизайнерами, писателями и редакторами над проектами. Кроме того, они должны быть ориентированы на детали и быть в состоянии уложиться в сроки.
Как графический дизайн может помочь вам в вашей карьере Графический дизайн — это навык, который можно применять разными способами и который может быть полезен в различных сферах деятельности. Например, если вы хотите проникнуть в индустрию моды, опыт работы с Photoshop может помочь вам создавать макеты дизайнов и профессионально представлять их потенциальным работодателям. Или, если вы заинтересованы в маркетинге, возможность создавать привлекательные и эффективные маркетинговые материалы может дать вам преимущество перед другими кандидатами.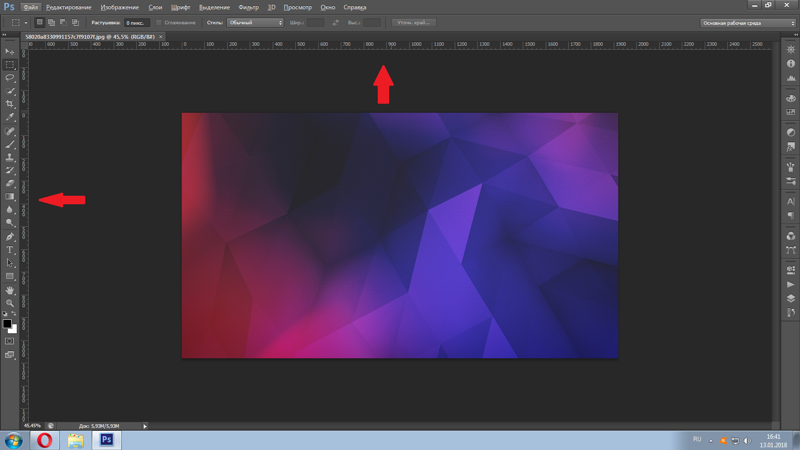
В общем, навыки графического дизайна могут помочь вам выделиться из толпы и сделать ваше резюме более впечатляющим. Независимо от того, в какой области вы заинтересованы, возможность показать, что у вас есть опыт в дизайне, может только повысить ваши шансы на получение работы. Поэтому, если вы подумываете о смене карьеры или только начинаете искать работу, подумайте о том, какую пользу может принести вам графический дизайн, и добавьте его в свой список навыков!
5 преимуществ типографики в графическом дизайне Использование типографики в графическом дизайне дает множество преимуществ. Во-первых, это может помочь создать иерархию информации, чтобы зрителям было легче обрабатывать и понимать то, что они видят. Кроме того, тщательно подобранные шрифты могут добавить дизайну дополнительный смысловой или эмоциональный слой. Они также могут помочь создать определенный тон или атмосферу. И, наконец, при умелом использовании типографика может стать очень мощным инструментом для привлечения внимания к определенным элементам дизайна.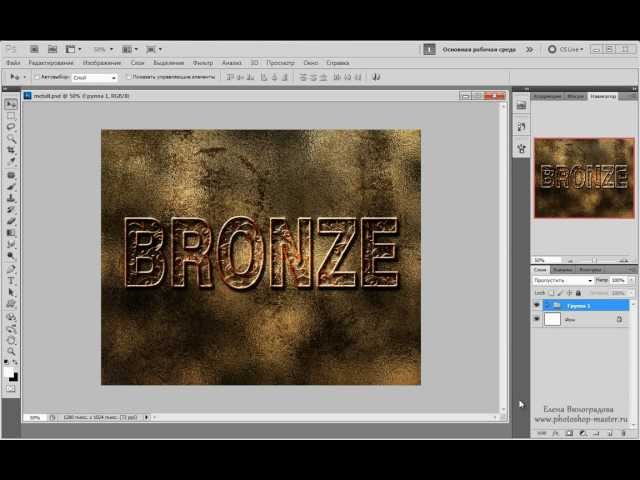
При эффективном использовании типографика может стать чрезвычайно мощным инструментом графического дизайна. Это может помочь создать визуальную иерархию информации, облегчая зрителям обработку и понимание того, что они видят. Кроме того, тщательно подобранные шрифты могут добавить дизайну дополнительный смысловой или эмоциональный слой. Они также могут помочь создать определенный тон или атмосферу.
8 основных советов для графических дизайнеров Как графический дизайнер, вы всегда должны помнить о нескольких важных советах. Прежде всего, не забывайте часто сохранять свою работу. Во-вторых, знайте, когда использовать различные инструменты, имеющиеся в вашем распоряжении — например, экономное использование ластика может помочь создать более безупречный вид. Наконец, воспользуйтесь преимуществами многослойности, чтобы создать глубину и интерес к своим проектам. Следуя этим простым советам, вы будете на пути к созданию потрясающих дизайнов, которые произведут впечатление на ваших клиентов и будут выделяться среди остальных.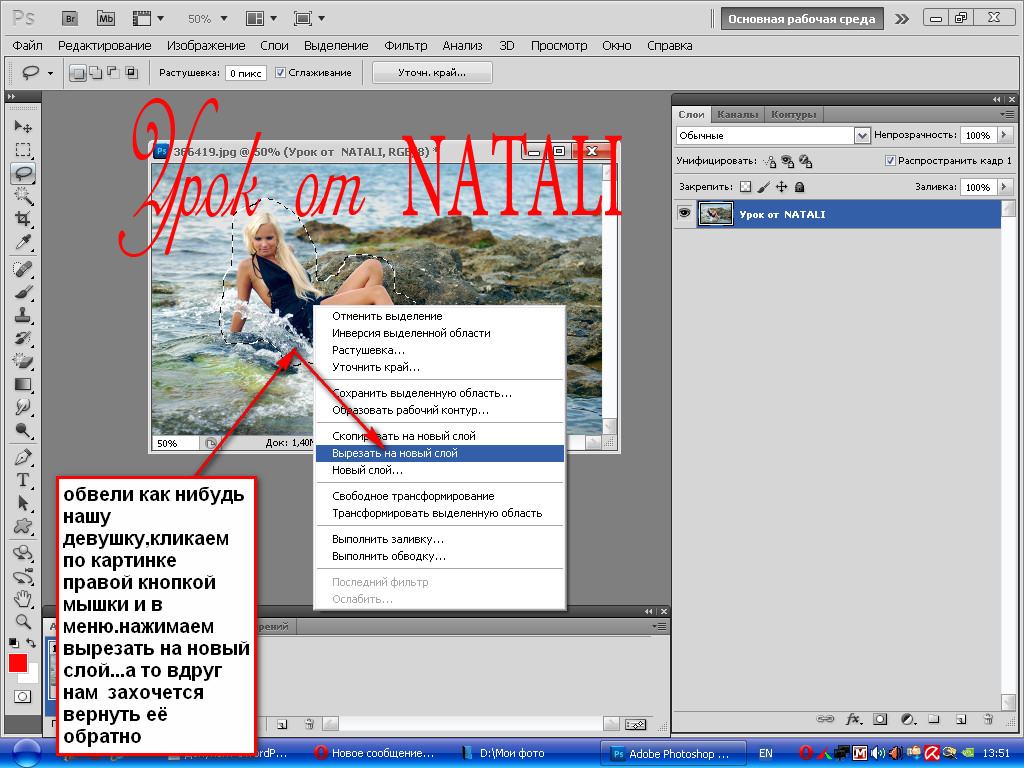
Если вы новичок в Photoshop или даже если вы им не являетесь, есть несколько советов и приемов, которые могут значительно облегчить вашу жизнь. Вот четыре обязательных совета по Adobe Photoshop:
- Используйте инструмент «Быстрое выделение», чтобы быстро выбирать и удалять объекты с фотографий. Для этого просто нажмите на объект, который хотите удалить, и перетащите на него курсор. Инструмент быстрого выбора автоматически выберет объект для вас.
- Чтобы избавиться от надоедливых фоновых объектов, используйте функцию заливки с учетом содержимого. Выберите объект, который вы хотите удалить, а затем выберите «Правка» > «Заливка» > «Заливка с учетом содержимого». Photoshop заполнит выбранную область окружающим содержимым изображения.
- Если вам нужно клонировать или скопировать объект из одной части изображения в другую, используйте инструмент «Штамп». Чтобы скопировать объект, удерживайте нажатой клавишу Alt и щелкните область, которую хотите скопировать.

- Чтобы создать новый слой с нуля, удерживайте нажатой клавишу Shift и щелкните значок «Новый слой» в нижней части панели «Слои». Это мгновенно создаст новый слой для вас.
Есть много плюсов и минусов как в офлайн-маркетинге, так и в онлайн-маркетинге.
Некоторые плюсы офлайн-маркетинга включают в себя возможность ориентироваться на определенную географическую область, строить личные отношения с клиентами и иметь больший контроль над сообщением. Однако некоторые минусы офлайн-маркетинга включают более высокую стоимость традиционных методов рекламы и время, необходимое для планирования и проведения кампании.
Интернет-маркетинг также имеет свои плюсы и минусы. Некоторые преимущества включают более широкий охват, более низкие затраты и возможность отслеживать данные и измерять результаты.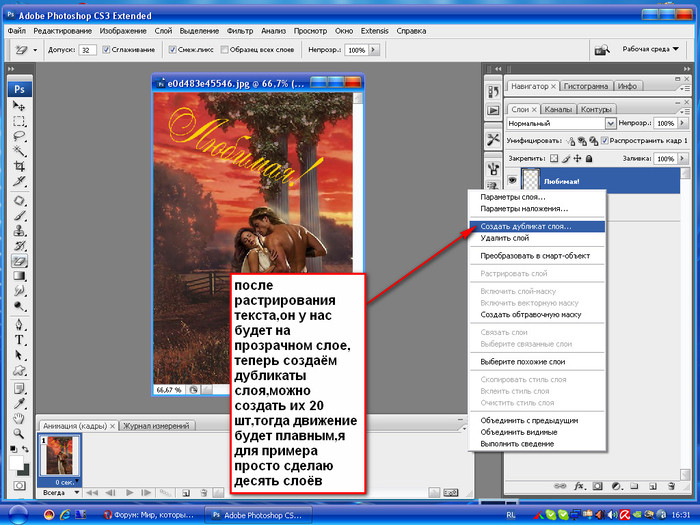 С другой стороны, онлайн-маркетинг может быть менее личным, чем офлайн-методы, и некоторые потребители могут чувствовать себя заваленными слишком большим количеством онлайн-рекламы.
С другой стороны, онлайн-маркетинг может быть менее личным, чем офлайн-методы, и некоторые потребители могут чувствовать себя заваленными слишком большим количеством онлайн-рекламы.
Лучший подход для любого бизнеса будет зависеть от их продуктов или услуг, целевого рынка, бюджета и других факторов.
4 причины, по которым Adobe Photoshop лучше всего подходит для редактирования изображенийЕсть много причин, по которым Adobe Photoshop лучше всего подходит для редактирования изображений. Вот четыре наиболее важных из них:
- Adobe Photoshop обладает наиболее полным набором инструментов для редактирования изображений из всех доступных программных пакетов. С помощью Photoshop можно делать с изображением практически все, от самых простых задач, таких как обрезка и изменение размера, до более сложных, таких как удаление объектов или изменение цвета.
- Adobe Photoshop также предлагает широкий выбор подключаемых модулей и надстроек сторонних производителей, которые еще больше расширяют его возможности.
 Существует буквально плагин или инструмент, доступный практически для всего, о чем вы только можете подумать, будь то ретушь фотографий или создание специальных эффектов.
Существует буквально плагин или инструмент, доступный практически для всего, о чем вы только можете подумать, будь то ретушь фотографий или создание специальных эффектов. - Photoshop используется профессиональными фотографами и графическими дизайнерами по всему миру, поэтому вы можете быть уверены, что это высококачественный продукт, который удовлетворит ваши потребности и ожидания.
- Модель месячной или годовой подписки также очень удобна, так как вам не нужно покупать Photoshop один раз, а затем снова платить за него через несколько лет.
Присоединяйтесь к онлайн-школе графического дизайна Blue Sky Graphics сегодня, чтобы узнать больше о графическом дизайне и типографике!
Как удалить текст с изображения в Photoshop
Если по какой-то причине вам нужно удалить текст с изображения в Photoshop, возможно, потому, что текст написан на языке, который вы не понимаете, или потому, что вы хотите изменить текст к чему-то другому, есть несколько разных способов сделать это. Вы можете использовать инструмент «Штамп», инструмент «Восстанавливающая кисть» или заливку с учетом содержимого.
Вы можете использовать инструмент «Штамп», инструмент «Восстанавливающая кисть» или заливку с учетом содержимого.
Photoshop CC поддерживает различные методы удаления текста с изображений. Текст можно полностью стереть или скрыть из контекстного меню, если он находится в отдельном слое. Использование инструмента «Восстанавливающая кисть» обычно является самым простым способом удаления нежелательного текста. Эти методы не должны использоваться в любых уведомлениях об авторских правах, фотографиях или водяных знаках. Чтобы удалить текст, Photoshop использует информацию об окружающих пикселях, чтобы создать пиксели, похожие на фон. Вы также можете вручную выбрать пиксели для замены текста с помощью инструмента «Точечная восстанавливающая кисть». Этот инструмент можно использовать с текстом, появляющимся поверх узора или сплошного цвета.
Инструмент «Штамп» буквально штампует выделение поверх буквы. Когда текст находится поверх сплошного цвета или узора, вы можете использовать инструмент «Заплатка». Перетаскивая патч по экрану, вы сможете увидеть результаты в режиме реального времени.
Перетаскивая патч по экрану, вы сможете увидеть результаты в режиме реального времени.
Как удалить текст с изображения?
Кредит: blogspot.com
Используя ластик ScanWritr , вы можете удалить текст с изображения. После нажатия на веб-страницу ScanWritr вы можете отредактировать нужный файл. Убедитесь, что ненужный текст или изображения удалены, документ подписан, выполнен предварительный просмотр, экспорт выполнен и файл удален.
Инструмент стирания iMyFone MarkGo , разработанный видеоредактором Filme, представляет собой эффективный инструмент стирания для удаления фоновых объектов, текста, водяных знаков и других элементов с фотографий и видео. Как убрать текст с картинки, не повредив фон? Следующие страницы познакомят вас с некоторыми наиболее эффективными способами удаления текста с фона для фотографий. Photoshop — одна из наиболее широко используемых программ среди профессиональных редакторов. Даже если вы новичок, вы можете не вставлять слова в изображения. Photoshop поставляется с платной кнопкой стирания, что является недостатком. В Photoshop вы можете стереть текст с изображения, выполнив следующие действия.
Даже если вы новичок, вы можете не вставлять слова в изображения. Photoshop поставляется с платной кнопкой стирания, что является недостатком. В Photoshop вы можете стереть текст с изображения, выполнив следующие действия.
Какими способами можно удалить текст с фотографий без Photoshop? Мы рассмотрели несколько инструментов, которые можно использовать для удаления текста с изображения, но не все из них. Другие приложения, такие как упомянутые выше, могут использоваться для удаления текста с изображений. Вот несколько средств для удаления водяных знаков, которые стоит попробовать. Вы можете удалить текст с изображений, не загружая и не устанавливая программное обеспечение на свой компьютер. Вам не нужны специальные команды мыши для выбора текста или объектов. MarkGo — это простое, эффективное и очень эффективное средство для удаления водяных знаков.
С помощью MarkGo вы можете легко удалить текст с фотографий, водяные знаки или фон. Также возможно отключить нежелательных субтитров в видео или изображениях.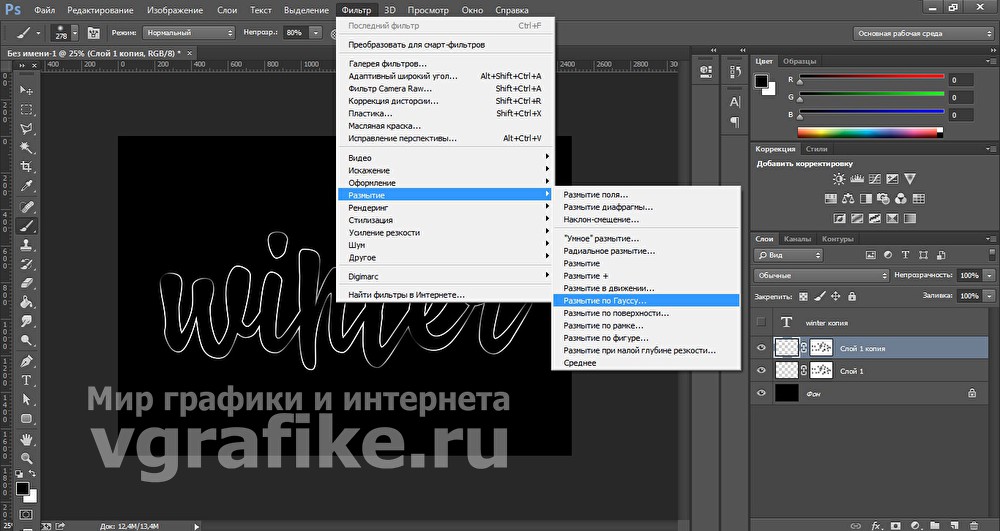 Это приложение также можно использовать для редактирования видео, и оно имеет множество функций.
Это приложение также можно использовать для редактирования видео, и оно имеет множество функций.
Как удалить текст с изображения в Adobe Photoshop Express
Кредит: howotre.blogspot.com
Существует несколько способов удалить текст с изображения в Adobe Photoshop Express. Один из способов — использовать инструмент «Штамп». С помощью инструмента «Штамп» вы можете выбрать область изображения, которую хотите скопировать, а затем вставить ее поверх текста, который хотите удалить. Другой способ удалить текст с изображения — использовать кнопку 9.0005 Ластик . С помощью инструмента «Ластик» вы можете просто стереть текст, который хотите удалить.
Как удалить текст с изображения без удаления фона
Существует несколько способов удалить текст с изображения без удаления фона. Один из способов — использовать инструмент штампа клонирования. Этот инструмент позволяет вам выбрать область изображения, которую вы хотите скопировать, а затем вставить ее поверх текста, который вы хотите удалить. Другой способ — использовать ластик. Этот инструмент позволит вам стереть текст с изображения, не затрагивая фон.
Этот инструмент позволяет вам выбрать область изображения, которую вы хотите скопировать, а затем вставить ее поверх текста, который вы хотите удалить. Другой способ — использовать ластик. Этот инструмент позволит вам стереть текст с изображения, не затрагивая фон.
Может быть трудно сосредоточиться на красоте фотографии или прекрасном воспоминании о ней, когда на ней есть весь необходимый текст. Такая программа, как программа для удаления водяных знаков, может удалить с ваших фотографий нежелательные водяные знаки, фотобомбы и другие изображения. Эта программа проста в использовании и быстро устанавливается, и вы можете удалить любой текст с ваших фотографий. Когда вы перемещаете мышь в определенное место, цвет используется для автоматического определения текста. Он также способен удалять другие недостатки, такие как люди, которые фотографируют вашу фотобомбу, ненужные объекты, штампы и т. д. Существует несколько доступных утилит для преобразования изображений, но Photoshop является одной из самых удобных для пользователя и позволяет удалять текст с изображений, не беспокоясь о том, что он попадет на изображение. Существует несколько вариантов удаления с фотографий отвлекающих факторов, таких как водяные знаки, штампы с датой и метки камеры .
Существует несколько вариантов удаления с фотографий отвлекающих факторов, таких как водяные знаки, штампы с датой и метки камеры .
Когда Photoshop использует расширенный алгоритм, текст мгновенно удаляется. Несмотря на то, что Windows Paint и приложения для смартфонов доступны, их можно использовать для выполнения работы. Как убрать текст с фото краской? Инструмент Windows Paint имеет удивительно мощную функцию стирания, которую можно использовать. Snapseed, вероятно, является лучшим инструментом для удаления текста , доступным для телефонов Android. Исцеляющую кисть требуется выбрать только в разделе «Коррекция», что позволит вам увеличить фотографию, если текст на кисти мелкий. Приложение автоматически определяет, где находится пробел, и смешивает его с окружающей областью, чтобы удалить отвлекающий текст.
С помощью онлайн-программ можно легко удалить текст с фотографий. Inpaint — один из самых продвинутых онлайн-инструментов для удаления текста. Вы можете использовать программу, чтобы выделить область изображения, содержащую текст, с помощью маркера. Выбрав проблемную область, вы можете нажать «Удалить», и фотография будет стерта за считанные секунды. Поскольку это программное обеспечение очень простое в использовании, оно укажет вам наилучшее местоположение. Для тех, кто любит фотографировать на свой iPhone, он прост и удобен в использовании; для тех, кто часто фотографирует, это просто и легко. Если вы давно искали такой инструмент, SoftOrbits Photo Stamp Remover — это инструмент для вас.
Вы можете использовать программу, чтобы выделить область изображения, содержащую текст, с помощью маркера. Выбрав проблемную область, вы можете нажать «Удалить», и фотография будет стерта за считанные секунды. Поскольку это программное обеспечение очень простое в использовании, оно укажет вам наилучшее местоположение. Для тех, кто любит фотографировать на свой iPhone, он прост и удобен в использовании; для тех, кто часто фотографирует, это просто и легко. Если вы давно искали такой инструмент, SoftOrbits Photo Stamp Remover — это инструмент для вас.
Как удалить текст с изображения без удаления фона без Photoshop?
Вы можете стереть текст, не затрагивая фон, с помощью этого онлайн-инструмента, известного как Inpaint, который вы можете использовать для этого. Инструмент Inpaint можно использовать для быстрого удаления ненужных частей с фотографий, устраняя необходимость в инструменте клонирования.
Как избавиться от текста, не удаляя фон в Paint?
Текст на изображении нельзя удалить, перетаскивая его по экрану Paint. Однако вы можете удалить текст, закрасив его или скопировав другие части изображения, а затем вставив их поверх него. Другой вариант — обрезать изображение так, чтобы отображалась только область с текстом.
Однако вы можете удалить текст, закрасив его или скопировав другие части изображения, а затем вставив их поверх него. Другой вариант — обрезать изображение так, чтобы отображалась только область с текстом.
Как удалить текст с изображения в Canva
Есть несколько способов удалить текст с изображения в Canva: 1. Используйте инструмент «Ластик»: выберите инструмент «Ластик» на панели инструментов, затем щелкните и перетащите нужный текст. удалять. 2. Используйте инструмент «Клонировать»: выберите инструмент «Клонировать» на панели инструментов, затем щелкните и перетащите текст, который хотите удалить. 3. Используйте Инструмент «Кадрирование» : выберите инструмент «Кадрирование» на панели инструментов, затем щелкните и перетащите текст, который хотите удалить. 4. Используйте инструмент «Текст»: выберите инструмент «Текст» на панели инструментов, затем щелкните и перетащите текст, который хотите удалить.
Нежелательный текст
Нежелательный текст — это текст, который появляется на веб-странице, но не предназначен для этого. Это может быть вызвано рядом причин, в том числе ошибками кодирования, проблемами совместимости браузера или вредоносным кодом, внедренным третьей стороной. Нежелательный текст может раздражать и мешать работе, а также может представлять угрозу безопасности, если он содержит ссылки на вредоносные веб-сайты.
Это может быть вызвано рядом причин, в том числе ошибками кодирования, проблемами совместимости браузера или вредоносным кодом, внедренным третьей стороной. Нежелательный текст может раздражать и мешать работе, а также может представлять угрозу безопасности, если он содержит ссылки на вредоносные веб-сайты.
Как защитить себя от спам-сообщений
Если вы хотите предотвратить появление спам-текстовых сообщений на вашем устройстве, вы можете сделать это. Вы можете сделать это, открыв приложение для обмена сообщениями и найдя текст, который хотите заблокировать. Чтобы вернуться к предыдущему экрану, щелкните значок с тремя точками в правом верхнем углу. Параметр «Заблокировать номер» (или «Блокировать контакт») появится после того, как вы коснетесь его.
Редактирование изображений
Редактирование изображений — это процесс изменения цифрового изображения. Это может быть сделано по ряду причин, например, чтобы улучшить качество изображения, сделать его более эстетичным или изменить тему.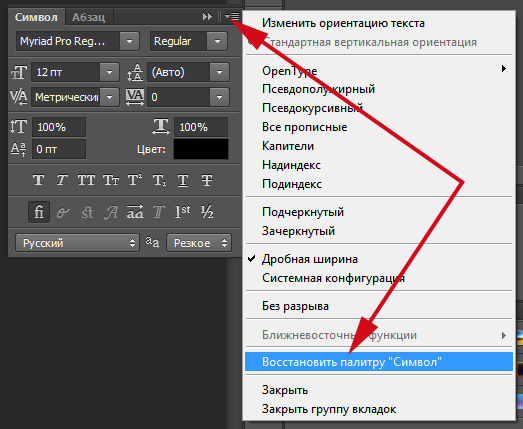 Существует несколько различных способов редактирования изображения, например, с помощью Photoshop, GIMP или даже Microsoft Paint.
Существует несколько различных способов редактирования изображения, например, с помощью Photoshop, GIMP или даже Microsoft Paint.
В зависимости от ваших потребностей вам потребуется программное обеспечение, которое может редактировать изображения на вашем компьютере или мобильном устройстве. Некоторые приложения позволяют вносить лишь несколько незначительных изменений, в то время как другие предлагают расширенные функции. В этом курсе мы рассмотрим множество самых популярных программ для редактирования изображений, доступных в настоящее время, как бесплатных, так и платных. Adobe Photoshop — чрезвычайно мощный инструмент для редактирования изображений, но он может быть непомерно дорогим. Если вам не нужно профессионально редактировать фотографии, вы можете рассмотреть один из более доступных (или бесплатных) вариантов. Профессиональные фотографы, предпочитающие работать с цифровыми носителями, предпочитают Adobe Photoshop Lightroom CC , Microsoft Photos и Apple Photos для управления фотографиями.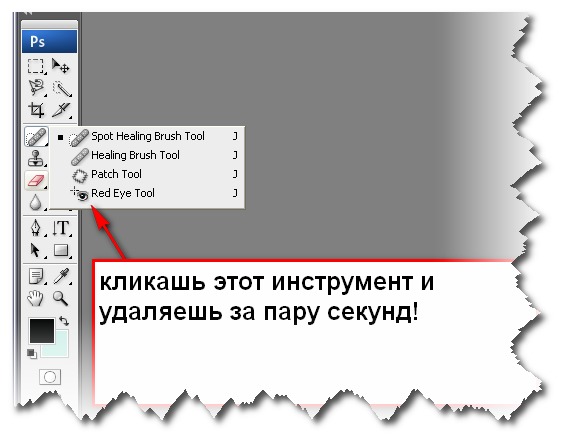
Удалить текст с изображения [Photoshop включен]
Возможно, вы сталкивались с различными изображениями в Интернете, которые хотели бы сохранить. Однако на большинстве из них есть тексты! Photoshop является наиболее часто используемым фоторедактором, и многие люди используют его в профессиональных целях. Однако не все хорошо разбираются в программном обеспечении и затрудняются использовать его для редактирования личных фотографий. Сегодня мы рассмотрим простые решения, которые можно реализовать в программе Photoshop, даже если у вас нет опыта. Вы также узнаете о других простых способах удалить текст с изображения не испортив оригинал.
- Часть 1. Самый простой способ удалить текст с изображения
- Часть 2. Удаление текста с изображения с помощью Photoshop
- Метод 1: заливка с учетом содержимого
- Метод 2: штамп клонирования
- Метод 3: Инструмент «Восстанавливающая кисть»
- Часть 3.
 Удаление текста с изображения Online
Удаление текста с изображения Online - Средство 1: ScanWritr
- Средство 2: очистка
- Инструмент 3: Фотор
Часть 1. Самый простой способ удаления текста с изображения
Joyoshare VidiKit делает то, что заявлено, для удаления текста с изображений с высокой эффективностью. Фантастическая технология и новейшие алгоритмы помогают разумно стирать водяные знаки. Вы можете легко добавить несколько изображений в процесс удаления водяных знаков, учитывая, что это программное обеспечение поддерживает пакетный режим. Кроме того, он совместим с популярными форматами, такими как JPG, BMP, PNG, GIF, TIFF, WEBP и другими. Чтобы сделать выходные изображения более подходящими для вашей целевой платформы, вы можете изменить размер и обрезать так, как вам нравится.
- Интеллектуальное удаление водяных знаков с фото и видео
- Поддержка пакетного редактирования для повышения эффективности
- Предложите различные инструменты выделения для выделения текстовых водяных знаков
- Предварительный просмотр изменений в режиме реального времени со сравнением
- С функцией создания водяных знаков для изображений и видео
Попробуйте бесплатно Попробуйте бесплатно
Шаг 1 Добавьте изображения в Мастер водяных знаков в VidiKit
Установите программное обеспечение Joyoshare VidiKit и быстро запустите его на своем компьютере.
 Щелкните раздел «Восстановить». Вы можете выбрать «Мастер водяных знаков → Удалить водяной знак с изображения». Добавьте изображения в интерфейс, нажав кнопку «+».
Щелкните раздел «Восстановить». Вы можете выбрать «Мастер водяных знаков → Удалить водяной знак с изображения». Добавьте изображения в интерфейс, нажав кнопку «+».Шаг 2 Пометить текст водяным знаком и удалить
Существуют различные инструменты для выбора области водяного знака на изображении — прямоугольник, от руки, выделение многоугольником и перо. Отметьте область и нажмите кнопку «Применить», чтобы удалить текст.
Шаг 3. Вывод изображений без текста
Нажмите кнопку «Формат», чтобы сохранить картинку без текста в формате PNG, JPG или другом. Вы также можете изменить размер и расположение файла. Затем нажмите «Вывод», чтобы сохранить его локально.
Попробуйте бесплатноПопробуйте бесплатно
Часть 2. Удаление текста с изображения с помощью Photoshop
Photoshop — широко используемый инструмент для удаления текста с изображений. Однако предположим, что вы не знаете, как удалить текст с помощью Photoshop.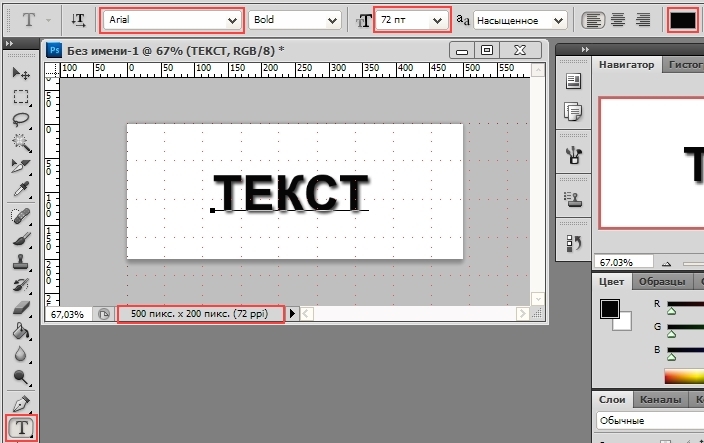 В таком случае следующие три способа помогут вам сделать это быстро и без потери качества.
В таком случае следующие три способа помогут вам сделать это быстро и без потери качества.
1Заливка с учетом содержимого
- Шаг 1 : Откройте изображение с текстом, нажмите Ctrl+J, чтобы создать его копию, и переименуйте только что созданный слой.
- Шаг 2 : Выберите инструмент «Лассо» в левой строке меню. Щелкните инструмент по краю текста и перетащите его по всему тексту. Обязательно оставляйте тонкую границу.
- Шаг 3 : В строке меню нажмите «Редактировать» и выберите параметр «Заполнить». В раскрывающемся списке выберите функцию «Content-Aware». Нажмите «ОК» и подождите, пока Photoshop заполнит пространство.
- Шаг 4 : Нажмите Ctrl+D, чтобы отменить выбор изображения после завершения заливки. Теперь вы можете сохранить изображение.
2Clone Stamp
- Шаг 1 : Откройте изображение, нажмите Ctrl+J, чтобы создать копию, и дайте новое имя новому слою, который вы увидите на панели «Слои».

- Шаг 2 : Щелкните инструмент «Штамп» в левой строке меню и выберите кисть с мягким кончиком. Держите скорость потока ниже 30% и непрозрачность на уровне 95%. Вы можете изменить их на основе результатов.
- Шаг 3 : Выберите исходный слой и перетащите его, чтобы создать новый слой. Аналогичным образом выберите слой и нажмите Ctrl+J.
- Шаг 4 : Подведите курсор к точке рядом с текстом. Используйте Alt и щелкните левой кнопкой мыши, чтобы выбрать это место, которое станет вашим источником. Вы выберете «Paint» в этой области и закрасите текстовую область.
- Шаг 5 : Убедитесь, что вы не находитесь слишком близко к буквам. Помните, что курсор над источником перемещается соответствующим образом, когда вы закрашиваете текст.
- Шаг 6 : Нажмите кнопку «Параметры» и выберите «Выровнено».
- Шаг 7 : Отпустите клавишу Alt на клавиатуре и начните перемещать мышь по тексту.

- Шаг 8 : Наведите курсор небольшими штрихами на весь текст, чтобы он выглядел профессионально. Сохраните файл.
3Инструмент «Восстанавливающая кисть»
- Шаг 1 : Откройте изображение с текстом, нажмите Ctrl+J, чтобы создать копию, и переименуйте новый слой.
- Шаг 2 : Выберите «Восстанавливающую кисть» в левой строке меню.
- Шаг 3 : Установите размер и стиль кисти.
- Шаг 4 : Нажмите Alt и щелкните место на изображении.
- Шаг 5 : Теперь вернитесь к тексту на изображении и закрасьте его, чтобы удалить.
- Шаг 6 : Вы должны повторить шаги в зависимости от длины и четкости текста.
- Шаг 7 : Сохраните изображение.
Часть 3. Удаление текста с изображения онлайн
1ScanWritr
ScanWritr — это онлайн-инструмент для удаления текста и фона с изображений.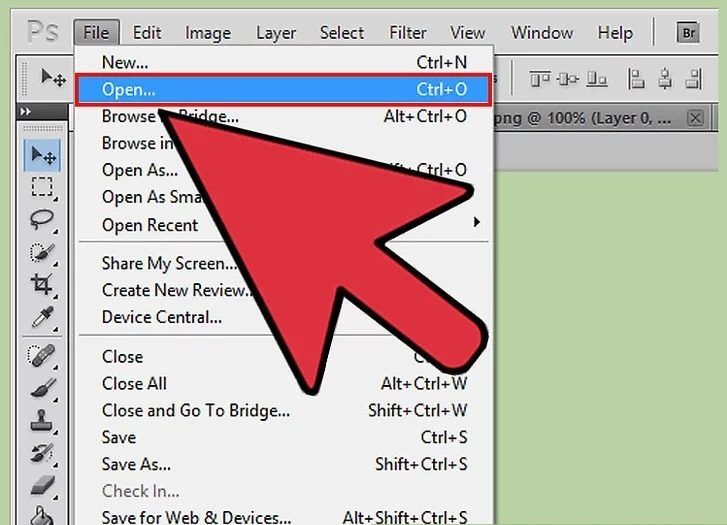 Он поддерживает файлы в таких форматах, как JPEG, HEIC, GIF, PNG и BMP. Чтобы повысить точность удаления водяных знаков, он позволяет увеличивать и уменьшать масштаб. Также вы можете изменить толщину ластика.
Он поддерживает файлы в таких форматах, как JPEG, HEIC, GIF, PNG и BMP. Чтобы повысить точность удаления водяных знаков, он позволяет увеличивать и уменьшать масштаб. Также вы можете изменить толщину ластика.
- Шаг 1 : Откройте ScanWritr с помощью любого веб-браузера.
- Шаг 2 : Загрузите изображение из локальной папки или импортируйте его из Dropbox/Google Drive.
- Шаг 3 : Используйте «Ластик», чтобы удалить текст и сохранить файл.
2Cleanup
Cleanup имеет возможность удалить текст с изображения бесплатно онлайн. Кроме того, это помогает устранить людей, объекты и любые возможные дефекты в ваших файлах. Вы можете применить его для работы с неограниченным количеством изображений, которые, однако, выводятся только с разрешением, ограниченным 720p. Если вы хотите получить лучшее разрешение и более высокое качество, вам придется заплатить за это.
- Шаг 1 : Откройте веб-сайт Cleanup с помощью любого веб-браузера.

- Шаг 2 : Перетащите изображение или нажмите кнопку, чтобы загрузить фотографию.
- Шаг 3 : Измените размер кисти в соответствии с текстом.
- Шаг 4 : Вы можете увеличить область для получения точных результатов.
- Шаг 5 : Используйте кисть и перемещайтесь по тексту. Дождитесь завершения процесса очистки.
- Шаг 6 : Нажмите кнопку «Загрузить», чтобы сохранить измененное изображение.
3Fotor
Fotor — это программа для удаления текста с изображений, к которой вы можете получить доступ онлайн с компьютера или телефона. Вы можете загрузить фотографию, использовать опцию клонирования и удалить текст. Помимо текстов, он также может избавиться от заголовков, штампов с датами, логотипов, наклеек и всего остального, что вам не нужно на ваших целевых изображениях.
- Шаг 1 : Откройте веб-сайт Fotor с помощью любого веб-браузера.

- Шаг 2 : Загрузите изображение с текстом.
- Шаг 3 : Выберите функцию «Клонировать» в разделе «Красота».
- Шаг 4 : Измените размер кисти, затухание и интенсивность.
- Шаг 5 : Выберите место, которое вы хотите клонировать из изображения, чтобы заменить текст.
- Шаг 6 : Нажмите «Применить», чтобы внести изменения и загрузить отредактированное изображение.
Заключение:
Вы всегда будете видеть различные картинки с водяными знаками или текстом, начертанным на них, когда будете просматривать Интернет. Сегодня мы обсудили, как можно реализовать различные решения для удаления текста с изображения. Вы можете использовать Photoshop, который широко используется, или выбрать онлайн-инструменты. У них есть свои недостатки. Однако, если вам нужен простой инструмент, который сделает всю работу за вас одним нажатием кнопки, выбор Joyoshare VidiKit будет правильным выбором.

 Затем используйте кисть, чтобы закрасить старый текст:
Затем используйте кисть, чтобы закрасить старый текст:
 На экране появится меню заливки. Оно предоставляет различные способы для заливки всех пикселей выделения. С их помощью можно просто заменить текст. В меню есть два раздела: « Содержание » и « Наложение »:
На экране появится меню заливки. Оно предоставляет различные способы для заливки всех пикселей выделения. С их помощью можно просто заменить текст. В меню есть два раздела: « Содержание » и « Наложение »: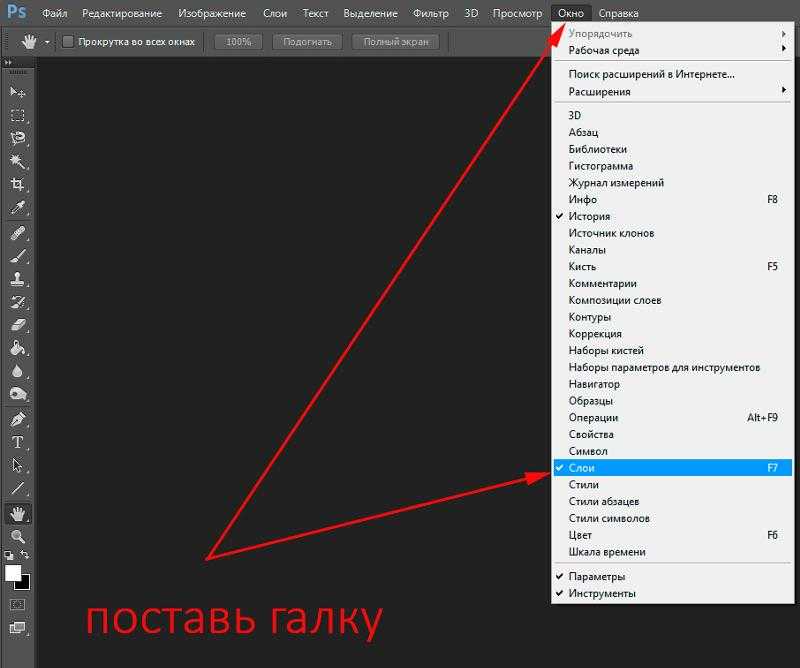 Это поможет лучше смешать пиксели;
Это поможет лучше смешать пиксели; Вот пример: вы скачали английский шрифт и печатаете русскими буквами, то есть, кириллицей. Соответственно, в системе происходят конфликты между кодировками, и, чтобы не возникло критической ошибки, шрифт автоматически заменяется на стандартный.
Вот пример: вы скачали английский шрифт и печатаете русскими буквами, то есть, кириллицей. Соответственно, в системе происходят конфликты между кодировками, и, чтобы не возникло критической ошибки, шрифт автоматически заменяется на стандартный. 0 ВКУСНЕНЬКО . (421)
0 ВКУСНЕНЬКО . (421)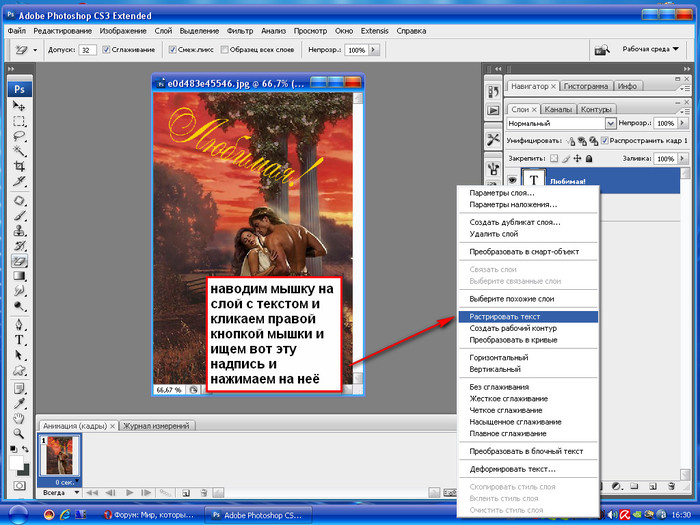 Часть из них бесплатная. Есть возможность найти нужные буквы в наборах.
Часть из них бесплатная. Есть возможность найти нужные буквы в наборах.
 Существует буквально плагин или инструмент, доступный практически для всего, о чем вы только можете подумать, будь то ретушь фотографий или создание специальных эффектов.
Существует буквально плагин или инструмент, доступный практически для всего, о чем вы только можете подумать, будь то ретушь фотографий или создание специальных эффектов.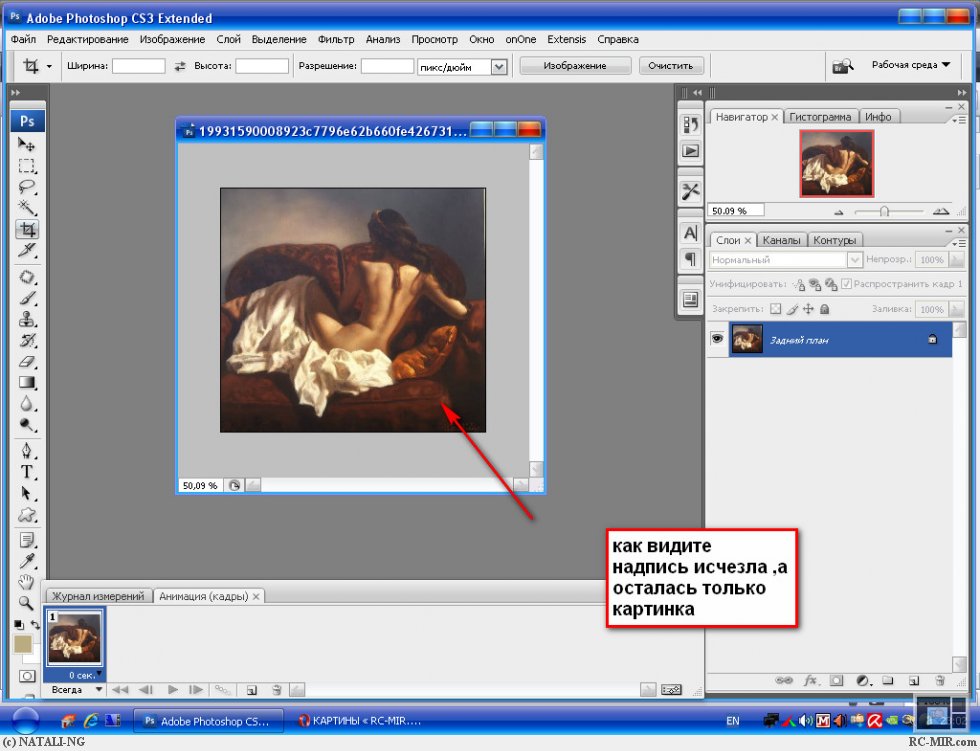 Удаление текста с изображения Online
Удаление текста с изображения Online 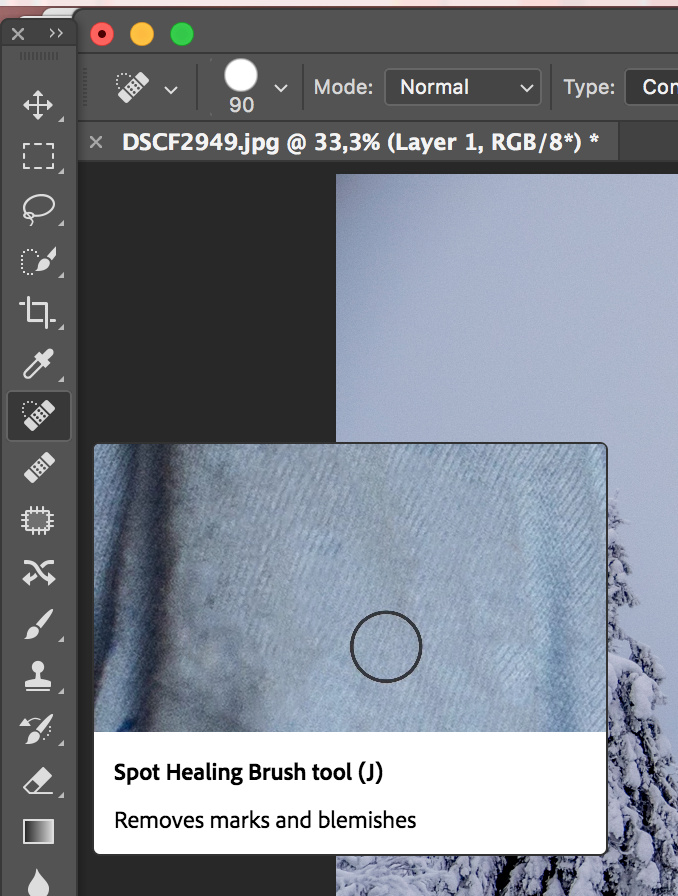 Щелкните раздел «Восстановить». Вы можете выбрать «Мастер водяных знаков → Удалить водяной знак с изображения». Добавьте изображения в интерфейс, нажав кнопку «+».
Щелкните раздел «Восстановить». Вы можете выбрать «Мастер водяных знаков → Удалить водяной знак с изображения». Добавьте изображения в интерфейс, нажав кнопку «+».