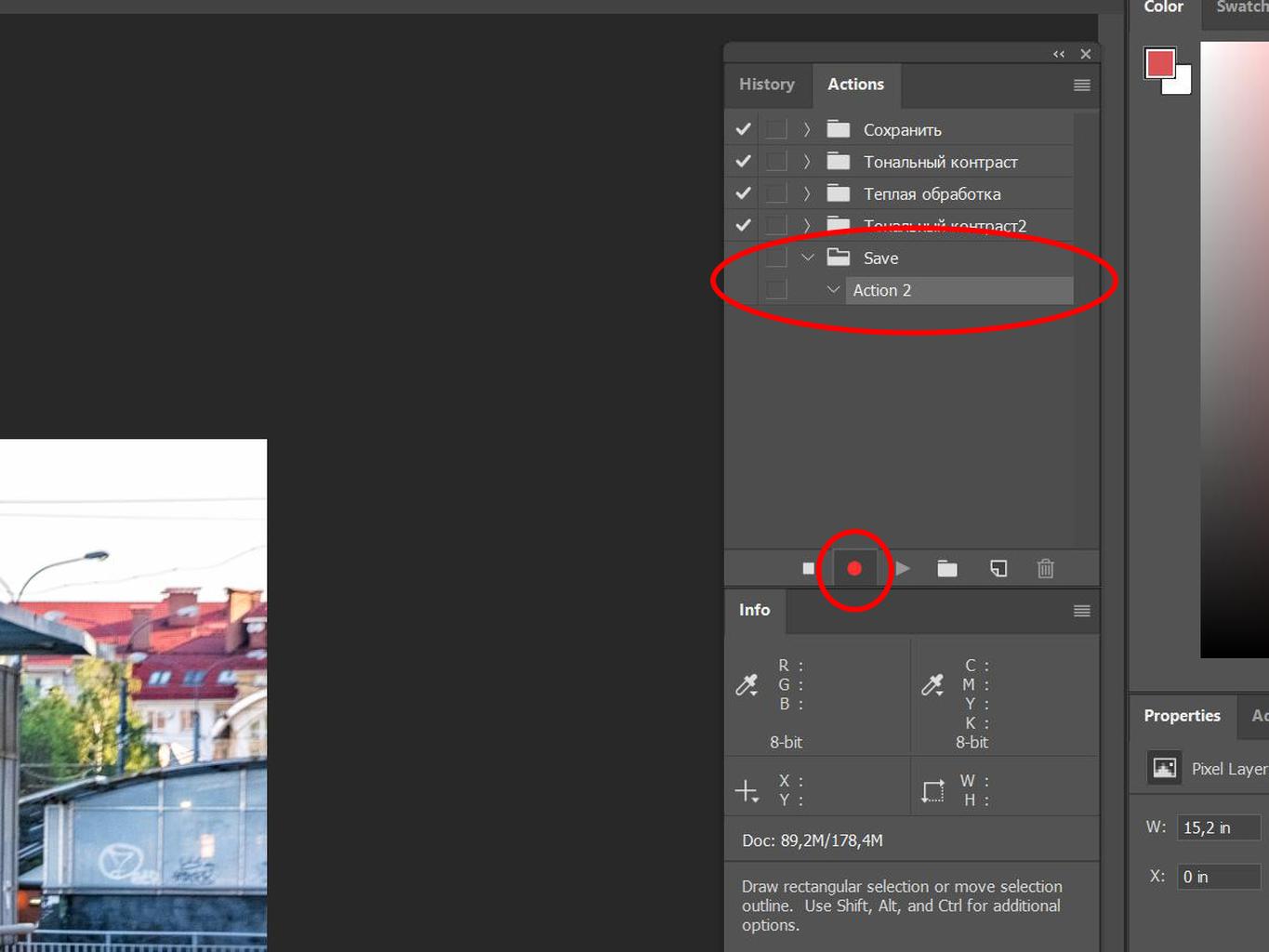Adobe Photoshop: Удаление тени | Белые окошки
Бывает, что тень от объекта или руки фотографа на фотографии слишком тёмная и выбивается из композиции. Это портит восприятие снимка и резко снижает его художественную ценность и привлекательность. Удалить тень можно в программе Adobe Photoshop несколькими интересными способами.
Рассмотрим на примере.
Здесь тень от памятника слишком длинная и слишком тёмная. Удалить её в первом случае можно при помощи инструмента «Штамп». Инструмент «Штамп» создает копию образца изображения и переносит на другую желаемую часть изображения.
1. Увеличьте ту часть изображения, где располагается тень, при помощи инструмента «Масштаб» с боковой панели инструментов;
2. Выберите инструмент «Штамп»;
3. Установите подходящий вам размер штампа, его форму и жесткость в меню параметров;
4. Нажмите клавишу Alt и щелкните появившимся курсором штампа в виде кружочка-мишени на плитку максимально близко к тени.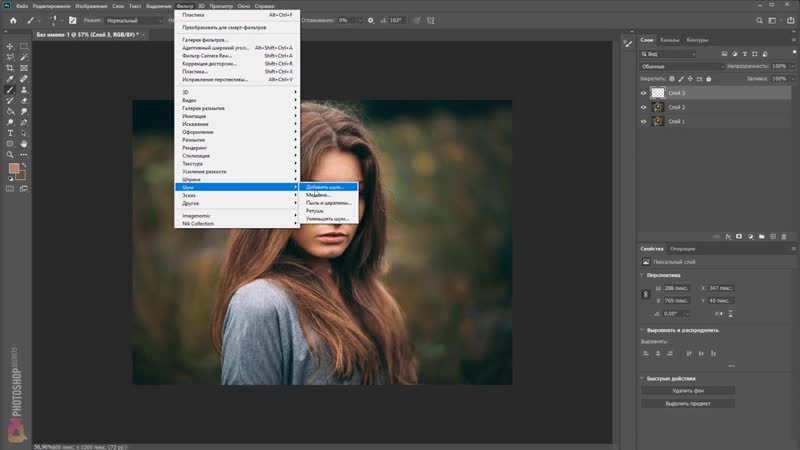
5. Заполните штампом тень, щелкая по ней левой кнопкой мыши. Для более точного заполнения соблюдайте яркость цветов. Для этого несколько раз берите цвет в различных местах его изменения;
6. В итоге у вас должно получиться фото без тени как на рисунке.
Использование «Штампа» для устранения тени не всегда удобно. Поскольку может быть так, что переходы цвета возле тени слишком разные, или сложно сохранять правильный геометрический узор. Тень может быть слишком большой и выполнять такой объем работ долго и неудобно. Для этого существуют два других более простых способа.
Удаление тени с помощью функции «Выровнять яркость».
1. Увеличьте фотографию;
2. На боковой панели инструментов найдите инструмент выделения «Волшебная палочка
»;3. Выделите тень полностью;
4. В меню «Изображение» выберите «Коррекция-Выровнять яркость»;
5. Во всплывающем окне установите флажок на значении «Выровнять только выделенную область»;
Во всплывающем окне установите флажок на значении «Выровнять только выделенную область»;
6. Как вы видите, яркость цвета изменилась, но всё равно очень выделяется;
7. Отрегулируйте яркость и цветовой тон при помощи функций меню «Изображение-Коррекция» «Яркость/Контрастность» и «Цветовой тон/Насыщенность».
Самый быстрый и удобный способ устранения тени, а также других нежелательных объектов на фотографии – использование функции «Заливка с учётом содержимого». Эта функция, кстати, представляет собой обновление программы Photoshop CS5, т.е. в предыдущих версиях её нет. Для того чтобы воспользоваться этой функцией, также выделите тень при помощи «Волшебной палочки» и выберите пункт меню «
В появившемся меню выберите пункт «С учетом содержимого»
и необходимый режим.
Нажмите клавишу ОК. Как видите, тень полностью исчезла.
Как видите, тень полностью исчезла.
Сохраните изменения при помощи команды «Файл-Сохранить» или сохраните фотографию под новым именем командой «Файл-Сохранить как».
Как убрать тень с лица на фото в программе PhotoDiva
Во время фотосъёмки свет падал со спины модели? В этом случае лицо на снимке получается затенённым. Неприятный эффект легко исправить с помощью программы PhotoDiva. Из данного урока вы узнаете, как убрать тень на фото всего за пару минут!
С помощью PhotoDiva можно убрать тень с лица за минуту!
Содержание:
3 эффективных способа устранения тени
Причины, по которым лицо человека на фотографии получилось затенённым, могут быть самыми разнообразными. Поэтому и инструменты программы для их устранения тоже применяются различные.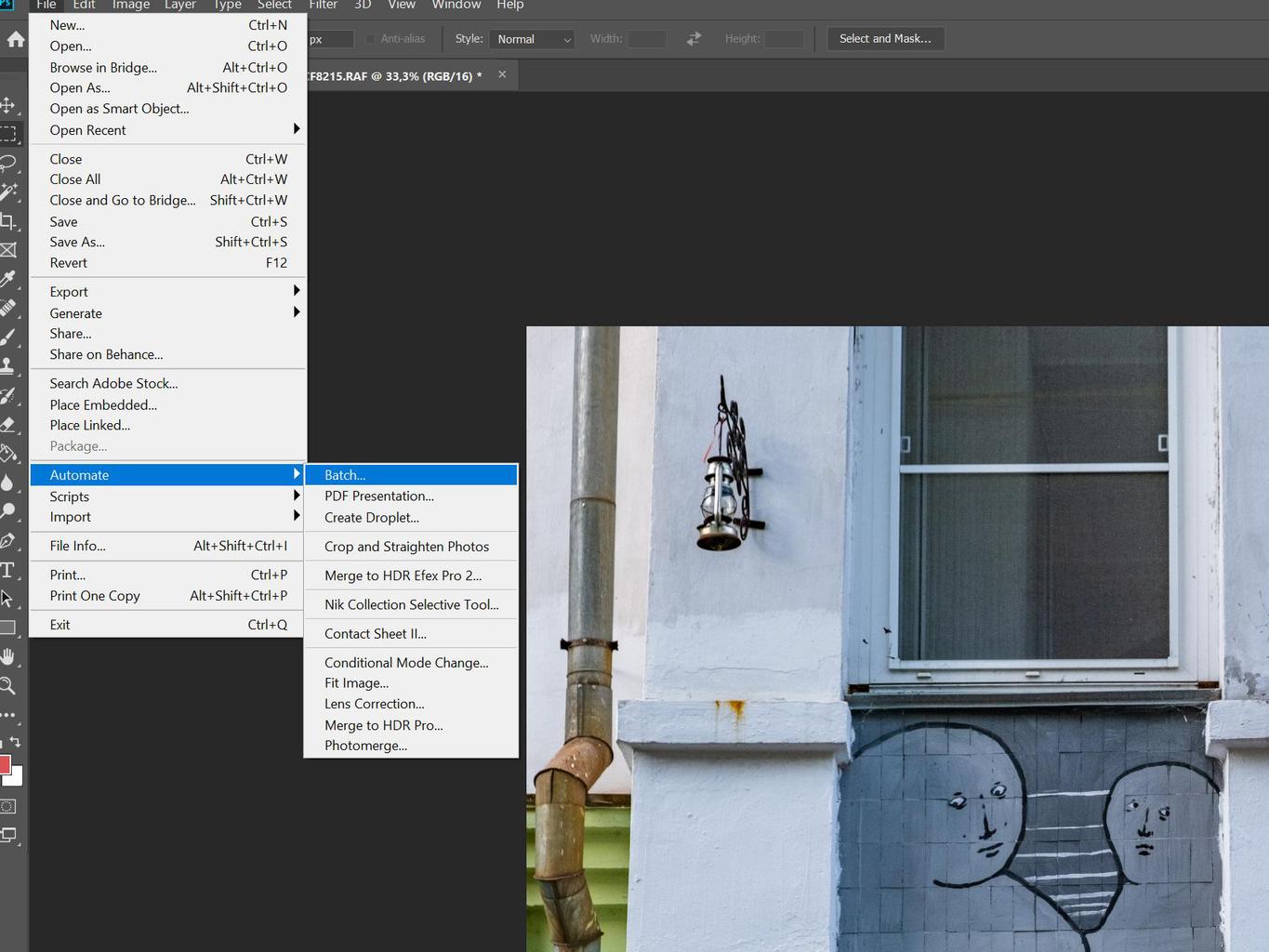 Далее мы рассмотрим три способа, которыми можно пользоваться в зависимости от типа тени.
Далее мы рассмотрим три способа, которыми можно пользоваться в зависимости от типа тени.
Способ 1. Настройки света и тени
Этот метод подойдёт в большинстве случаев, в частности, он будет эффективен, когда всё лицо или значительная его часть находится в тени. Откройте раздел «Общее» и выберите пункт «Экспозиция и цвет». Здесь вы найдёте различные настройки для улучшения изображения. Нам подойдут те варианты, которые касаются коррекции освещения на фотографии.
В блоке «Тон» нужно откалибровать «Тени», «Светлые» и «Тёмные». Повышение значения «Светлые» высветлит изображение. Калибровка «Тени» и «Тёмные» позволит убрать затенённые участки. Регулируйте настройки, пока результат не будет вас устраивать.
Отрегулируйте настройки тени и света
Не переусердствуйте в световой обработке фотографии. Если слишком сильно выкрутить настройки, можно получить обратный эффект: вместо затенённого фото будет пересвеченное.
Если слишком сильно выкрутить настройки, можно получить обратный эффект: вместо затенённого фото будет пересвеченное.
После того, как вы осветлите картинку, добавьте снимку контраста с помощью соответствующей настройки. Так фото станет более выразительным.
Способ 2. Наложение световых фильтров
Если первый способ не дал желаемых результатов, перейдите в раздел «Эффекты» –> «Готовые эффекты». В категории «Световые» можно найти различные фильтры, работающие с освещением на снимке. Например, холодное свечение способно осветлить фото в целом и удалить затенённость с лица. «Сильная засветка» тоже делает снимок значительно светлее и дополнительно создаёт художественный эффект. В разделе «Тонирование» тоже есть подходящие варианты, например, «Тёплые тона». Поэкспериментируйте и с другими фильтрами, чтобы убрать тень с лица на фото.
Оригинал Тёплые тона Сильная засветка Холодное свечение Угловая засветка
Меняйте освещение на снимке с помощью фильтров!
Способ 3.
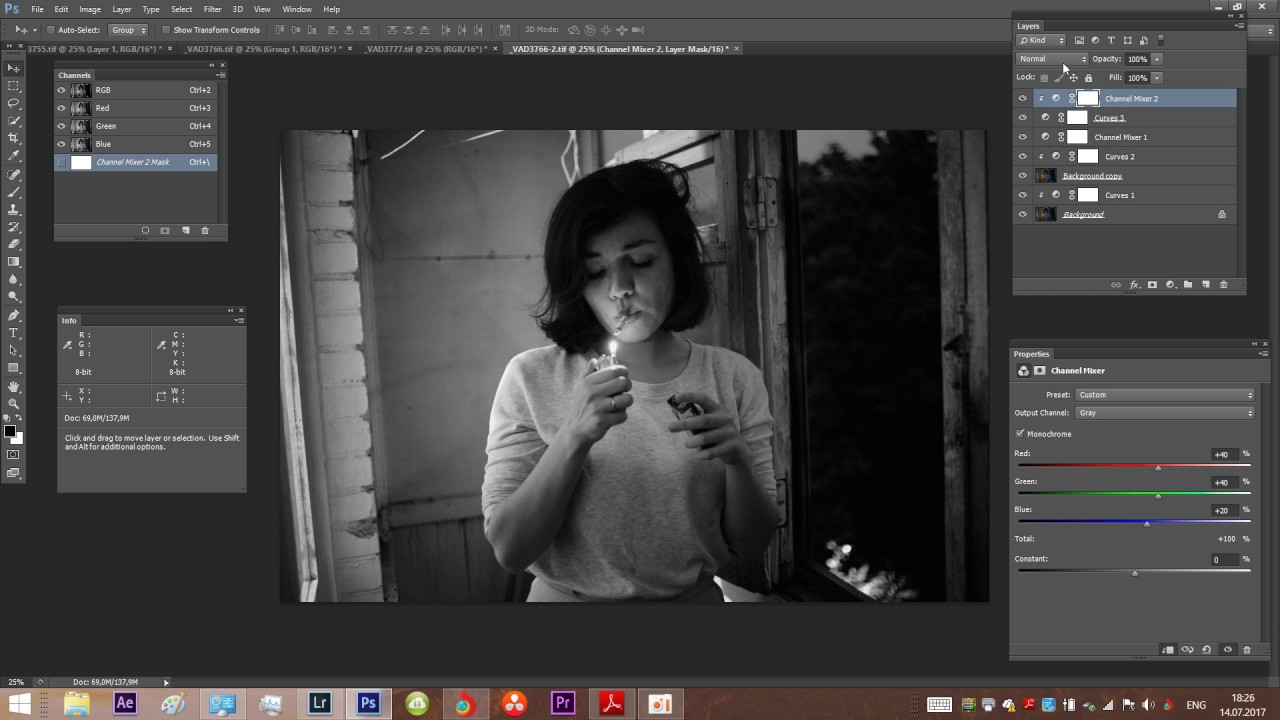 Инструмент «Штамп»
Инструмент «Штамп»Выше мы рассмотрели варианты, при которых затенена большая часть лица. Но что делать, если портрет портит небольшая тень от какого-то предмета, например, от низкой ветки при съёмке под деревом? В этом случае работа с настройками света не поможет. Нужен точечный инструмент.
В разделе «Ретушь» выберите опцию «Штамп». Данный инструмент позволяет замаскировать часть снимка, используя донорскую текстуру с другого участка снимка.
Перейдите к инструменту Штамп
Отрегулируйте размер курсора так, чтобы он получился не слишком большой по сравнению с местом дефекта. Теперь закрасьте кистью участок с тенью. Программа предложит выбрать, откуда именно взять «заплатку». Желательно указать место таким образом, чтобы оно было максимально близким по оттенку.
Закрасьте зону с тенью
Редактор PhotoDiva сразу же заместит проблемный участок новым.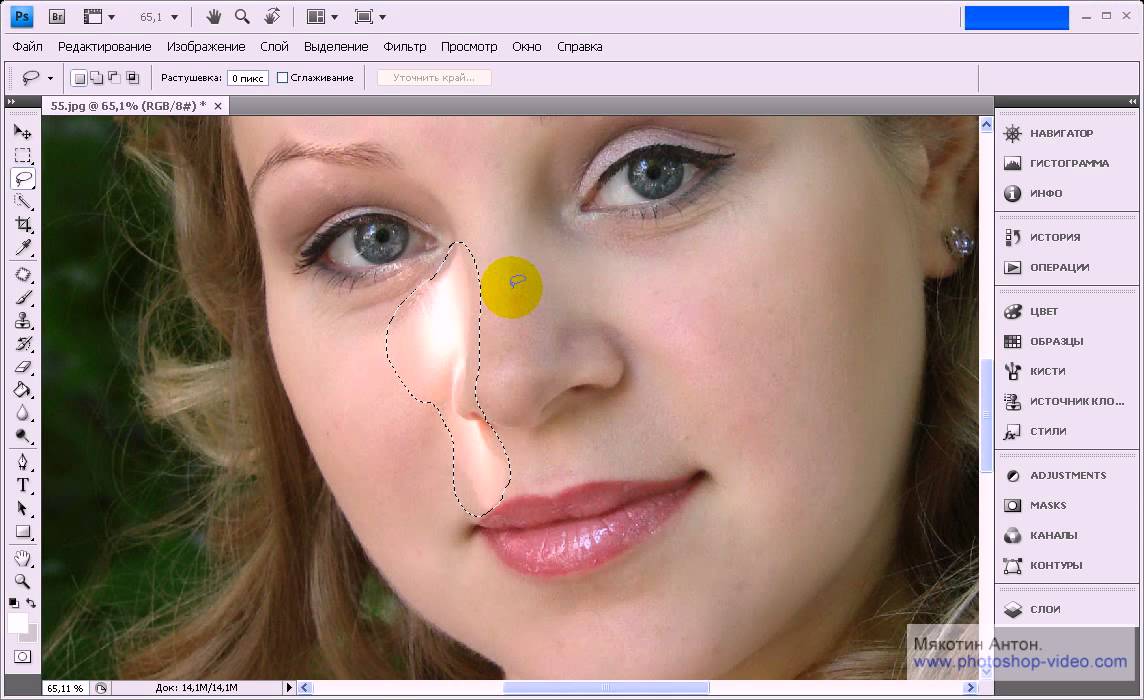
От тени на лице не осталось и следа!
Вы узнали, как удалить тень на фото без Photoshop. C помощью программы PhotoDiva можно дополнительно устранить эффект красных глаз, сделать виртуальную пластику лица, нанести макияж, убрать морщины на фото и многое другое. Теперь не придётся удалять снимки с дефектами – их можно легко исправить своими силами. Преображайте фотографии за 5 минут! Скачайте редактор PhotoDiva.
Как убрать тень с фотографии в фотошопе: обзор способов
Как известно, далеко не все фотографии получаются хорошо. Бывает, что кадр вроде бы и отличный, но какая-то мелочь портит общую картинку. Например, лицо человека находится в тени, или же тень от предмета слишком привлекает внимание.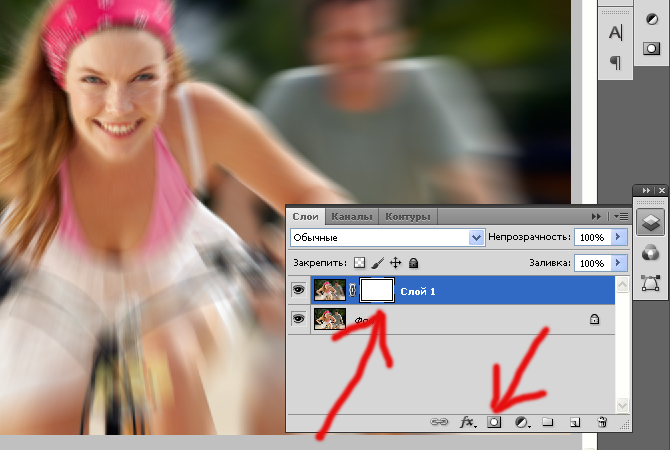
В числе достоинств данного приложения – удобный и понятный интерфейс, а также различные функции, благодаря которым пользователь с любым уровнем подготовки может выполнять те или иные действия. Но мы отвлеклись от основного вопроса: все-таки, как убрать тень с фотографии в фотошопе?
Способ первый
Программа Photoshop хороша тем, что практически любую задачу можно выполнить нескольким способами. Те, способы, которые будут мною описаны, подходят даже новичку, они очень простые, поэтому не бойтесь пробовать.
Итак, первое, что можно сделать, дабы избавить от ненавистной тени – использовать инструмент «Тени/Света», как бы банально это не звучало. Делаем вот что:
- Прежде всего, не забудьте создать дополнительный слой, тем самым, дублируя изображение, дабы коррекция происходила не с оригиналом, а с копией.
 Сделайте это своей привычкой, и начинайте с данного процесса любые действия в Фотошопе. Так вы подстрахуете себя, не испортив исходный материал, если вдруг что-то пойдет не по плану.
Сделайте это своей привычкой, и начинайте с данного процесса любые действия в Фотошопе. Так вы подстрахуете себя, не испортив исходный материал, если вдруг что-то пойдет не по плану. - Теперь откройте раздел «Изображение», который находится на панели инструментов. Там выберите пункт Коррекция – Тени/Света.
- Далее перед вами откроется окно с настройкой необходимых параметров, в частности, эффекта света и эффекта тени. Вы можете «поиграть» с ними, до тех пор, пока качество фотографии не будет вас устраивать.
- В принципе, во многих случаях выполнения данной работы было бы достаточно. Однако, если вы сравните получившийся вариант с исходным, то заметите, что конечный снимок стал более блеклым и тусклым. Давайте исправлять эту ситуацию. Для этого можно, конечно, выбрать пункт Яркость/Контрастность в той же категории «Коррекция», но лучше остановиться на строчке «Уровни»: так вы более тонко сможете настроить показатели. Также программа предоставляет возможность кардинально изменить цвет объекта.

Способ второй
Данный вариант подойдет для тех случаев, когда вам не хочется менять детали всего снимка, а нужно убрать лишь тени на определенном участке.
- Снова сделайте дубликат слоя. Кстати, для этого можно использовать комбинацию клавиш Ctrl+J.
- Откройте «Изображение» – «Коррекция» – «Яркость/Контрастность». Теперь увеличьте яркость настолько, чтобы ненужные тени с лица исчезли.
- Теперь выберите инструмент «Ластик», и отрегулируйте параметры: прозрачность и нажим оставьте на отметке 100%, а форму ластика – с размытыми краями.
- Далее удалите верхний слой с помощью ластика, оставив лишь тот фрагмент, где была тень. В итоге вы избавитесь только от нее, а остальные детали фотографии останутся в первозданном виде. При необходимости также можно вырезать ненужный объект, который случайно попал в кадр.
Я описал два несложных способа относительно того, как убрать тени с фотографии в Photoshop. Пробуйте и у вас все получится!
Пробуйте и у вас все получится!
Работа с тенями в фотошопе. Стиль слоя «Тень» в Photoshop
Инструкция
Откройте файл с изображением объекта, тень которого нужно нарисовать.
Теперь выделите контур объекта — нажмите клавишу CTRL и, не отпуская, щелкните иконку на слое будущей тени.
Теперь нужно размыть контур будущей тени. Откройте в меню раздел «Фильтр», перейдите в подраздел «Размытие» и выберите пункт «Размытие по Гауссу». В поле «Радиус» подберите подходящее значение — в зависимости от параметров объекта и размеров всего изображения, это может быть от 1,5 до 15 пиксел. У вас будет возможность оценивать этот параметр в процессе подбора, т.к. фильтр имеет предпросмотра. Закончив, нажмите «OK».
Щелкнув слой тени, нажмите сочетание клавиш CTRL + T. Так вы включите режим деформации. Вокруг изображения появится рамка, на каждой стороне которой будет по три узловых точки — две в углах и одна посередине стороны. Эту среднюю узловую точку верхней стороны выделенного контура объекта вам надо мышкой при нажатой клавише CTRL. Изображение тени будет меняться — придайте ему наиболее натуральную для тени форму в освещенности в вашей . Если источник освещения высоко — тень должна быть короче объекта, если низко — длиннее. Подберите и угол наклона тени в зависимости от направления на источник освещения. Закончив деформацию тени, нажмите Enter.
Эту среднюю узловую точку верхней стороны выделенного контура объекта вам надо мышкой при нажатой клавише CTRL. Изображение тени будет меняться — придайте ему наиболее натуральную для тени форму в освещенности в вашей . Если источник освещения высоко — тень должна быть короче объекта, если низко — длиннее. Подберите и угол наклона тени в зависимости от направления на источник освещения. Закончив деформацию тени, нажмите Enter.
Один из параметров наложения слоя в графическом редакторе Adobe Photoshop дает возможность добавить тень контуру изображения. Этот эффект очень удобен при создании дизайна разного рода интерфейсов, иконок и т.д., но не позволяет получить естественно выглядящую тень при заданных условиях освещения. В таких случаях лучше использовать несложную последовательность ручных действий.
Вам понадобится
- Графический редактор Adobe Photoshop
Инструкция
Откройте файл, содержащий исходное изображение. Горячие клавиши CTRL + O запускают соответствующий диалог.
Нажмите сочетание клавиш CTRL + J. Таким способом вы создадите копию слоя с исходным изображением — именно она в результате станет тень ю объекта исходного слоя.
Поменяйте слой с тенью и слой местами, чтобы тень оказалась на заднем фоне.
Добавьте тени размытости., чтобы она не была слишком четкой. Для этого в верхнем менб выбрерите Filter,- Blus – Gaussian Blur. Поставьте радиус размытия 2-3 пикселя.
Источники:
- как сделать тень тексту в фотошоп
Если вам хочется создать на фотографии иллюзию яркого солнечного денька, одного ее осветления будет недостаточно. Ведь один из главных попутчиков бессменного небесного светила – это еще и тени. В данном случае рассмотрим, как создать их при помощи Adobe Photoshop.
Вам понадобится
Инструкция
Откройте в Adobe Photoshop необходимую фотографию: в главном меню нажмите на пункт «Файл» (File) > «Открыть» (Open), выберите файл и кликните «Открыть».
Выберите инструмент «Магнитное лассо» (Magnetic Lasso Tool, горячая клавиша L, переключение между смежными элементами Shift+L) и с его помощью вырежьте силуэт объекта, тень которого вы хотите создать. Впрочем, вместо «Магнитного лассо» можно использовать другие инструменты, например «Прямоугольное лассо» (Polygonal Lasso Tool), «Перо» (Pen Tool) или «Волшебная палочка» (Magic Wand Tool), в зависимости от того, насколько сложен объект и как вам наиболее удобно. Сохраните выделенную область, кликнув пункт меню «Выделение» (Select) > «Сохранить выделенную область» (Save Selection), придав ей какое-либо имя (например, shadow) и нажав ОК.
Впрочем, вместо «Магнитного лассо» можно использовать другие инструменты, например «Прямоугольное лассо» (Polygonal Lasso Tool), «Перо» (Pen Tool) или «Волшебная палочка» (Magic Wand Tool), в зависимости от того, насколько сложен объект и как вам наиболее удобно. Сохраните выделенную область, кликнув пункт меню «Выделение» (Select) > «Сохранить выделенную область» (Save Selection), придав ей какое-либо имя (например, shadow) и нажав ОК.
Нажмите Ctrl+J, чтобы превратить выделенную область в слой. Убедитесь, что у вас выбран вновь созданный слой и загрузите выделенную область: «Выделение» (Select) > «Загрузить выделенную область» (Load Selection), в поле «Канал» (Channel) выберите shadow и нажмите ОК. Инструментом «Кисть» (Brush Tool, B, Shift+B) закрасьте слой в черный цвет. Кликните пункт меню «Редактирование» (Edit) > «трансформирование» (Transform) > «Искажение» (Distort). Вокруг слоя появится рамка с квадратными маркерами. Используя эти маркеры, наклоните слой таким образом, чтобы он выглядел как тень . В поле «Непрозрачность» (Opacity), которое находится в окне слоев, задайте примерно 50-80%, чтобы этой слой походил на тень .
В поле «Непрозрачность» (Opacity), которое находится в окне слоев, задайте примерно 50-80%, чтобы этой слой походил на тень .
На данный момент тень лежит поверх объекта, что делает эффект неправдоподобным. Чтобы этого избежать, выделите тот участок объекта, где с ним соприкасается тень , и нажмите Ctrl+J. Таким образом, вы превратили этот участок в новый слой. Теперь выберите этот слой и в списке слоев переместите выше слоя с тень ю.
Одним из необходимых этапов работы при создании коллажей является наложение теней, без которых картинка будет выглядеть плоской. Реалистичную тень, отбрасываемую объектом, можно сделать из дубликата слоя с объектом при помощи инструментов трансформации программы Photoshop.
Вам понадобится
- — программа Photoshop;
- — изображение.
Инструкция
Загрузите в редактор Photoshop файл с изображением, к которому нужно добавить тени , при помощи опции Open меню File. В качестве основы вам потребуется копия слоя с вырезанным из фона объектом, который отбрасывает тень. Если вы работаете с многослойным документом, выделите слой с нужным предметом и продублируйте его сочетанием Ctrl+J.
В качестве основы вам потребуется копия слоя с вырезанным из фона объектом, который отбрасывает тень. Если вы работаете с многослойным документом, выделите слой с нужным предметом и продублируйте его сочетанием Ctrl+J.
Если вы располагаете изображением, состоящим из одного слоя, и отбрасывающий тень объект не отделен на нем от фона, обведите контур этого предмета инструментом Lasso. Опцией Save Selection меню Select сохраните выделение в новый канал. По умолчанию он будет называться “Alpha1”. Скопируйте выделенный предмет на новый слой.
Превратите созданную копию предмета в темный силуэт. Если на слое есть скрывающая фон маска, просто залейте объект черным цветом, применив для этого инструмент Paint Bucket. Если на слое нет маски, ограничьте область действия заливки, загрузив выделение опцией Load Selection меню Select. В качестве источника сведений о выделении выберите в списке Channel пункт Layer Transparency. Загруженную область можно залить цветом.
Поменяйте режим смешивания заготовки для тени со слоем, находящимся ниже, с Normal на Multiply. Если нужно, размойте тень опцией Gaussian Blur группы Blur меню Filter. Радиус размытия зависит от яркости источника света в коллаже. Для создания эффекта очень яркого света потребуется минимальный радиус размытия, слабый источник даст нерезкую тень с сильно размытыми краями. Если тень оказалась очень темной, уменьшите ее непрозрачность, настроив в палитре слоев параметр Opacity.
Если нужно, размойте тень опцией Gaussian Blur группы Blur меню Filter. Радиус размытия зависит от яркости источника света в коллаже. Для создания эффекта очень яркого света потребуется минимальный радиус размытия, слабый источник даст нерезкую тень с сильно размытыми краями. Если тень оказалась очень темной, уменьшите ее непрозрачность, настроив в палитре слоев параметр Opacity.
При помощи опций Skew или Distort группы Transform меню Edit деформируйте тень, положив ее на поверхность. Если в коллаже присутствуют другие тени , расположите новую под тем же углом.
Если создаваемая тень падает на несколько разных плоскостей, выделите участок слоя, затеняющий каждую поверхность. Опцией Cut меню Edit вырежьте фрагмент и вставьте его на новый слой опцией Paste. Деформируйте участок тени для каждой поверхности и соберите обработанные фрагменты, применив опцию Merge Down меню Layer ко всем слоям с частями тени .
Переместите обработанную тень под слой с предметом, который ее отбрасывает. В многослойном документе для этого достаточно воспользоваться мышкой. Если вы создавали тень из участка однослойного файла, перейдите на фоновый слой и загрузите выделение, сохраненное в отдельный канал. Вернитесь на копию слоя и примените к ней опцию Clear меню Edit. Таким способом вы уберете часть тени , которая должна находиться за объектом.
В многослойном документе для этого достаточно воспользоваться мышкой. Если вы создавали тень из участка однослойного файла, перейдите на фоновый слой и загрузите выделение, сохраненное в отдельный канал. Вернитесь на копию слоя и примените к ней опцию Clear меню Edit. Таким способом вы уберете часть тени , которая должна находиться за объектом.
Для дальнейшей работы сохраните документ опцией Save меню File. Если вы не хотите потерять предыдущую версию файла, примените опцию Save As.
Источники:
- Создание теней для сложных объектов
Часто отличную по композиции фотографию портят совершенно лишние предметы или люди, без присутствия которых фотография была бы гораздо красивее и гармоничнее. Если вам кажется, что на фотографии присутствуют лишние объекты – не спешите выбрасывать ее. С помощью графического редактора Adobe Photoshop вы легко сможете аккуратно и незаметно убрать все лишнее с фотографии.
Инструкция
Для того чтобы ликвидировать ненужные фрагменты на изображении, используйте удобный инструмент Clone Stamp – он позволяет клонировать некоторые части изображения и вставлять их вместо других, маскируя ненужные элементы. Загрузите в Фотошопе фотографию, на которой вам нужно убрать любой объект.
Загрузите в Фотошопе фотографию, на которой вам нужно убрать любой объект.
Создайте новый слой, а затем кликните на панели инструментов на иконку Clone Stamp. Зажмите клавишу Alt и кликните левой клавишей мыши на то место фотографии, которое вы хотите сделать источником клонирования – например, на небо, или песок.
Выберите нужный размер кисти и начинайте аккуратно закрашивать лишний объект на фотографии, время от времени меняя источник клонирования, кликая на нужное место с зажатой клавишей Alt.
Стремитесь к тому, чтобы отпечаток не выглядел – для этого берите в качестве источника клонирования разные фрагменты фотографии, подходящие для этого. Вы сможете смешать разные оттенки света и тени, и отпечаток будет выглядеть реалистично и незаметно.
Если вы закрасили лишнее, создайте маску слоя (Layer>Layer Mask>Reveal all), нажмите клавишу D, чтобы установить палитру по умолчанию, а затем настройте мягкость кисти и обработайте в режиме черным цветом те детали, которые не нужно было покрывать клонированной областью, а белым – те, которые наоборот нужно проявить.
Выйдите из режима маски и доработайте фотографию – мелкие детали клонируйте с помощью кисти размером 4-5 пикселей, увеличив изображение, чтобы готовый вариант был аккуратным и выглядел достоверно. Некоторые швы и другие мелкие элементы, заметные только при увеличенном масштабе, вы можете дорисовать на фотографии вручную.
Источники:
- как в фотошопе убрать лишнее
На различных сайтах, в фотобанках, наборах фотоклипартов нередко присутствуют фотографии предметов, от которых не падает тень . Сделать такую фотографию только при помощи фотоаппарата затруднительно, так как для отсутствия тени требуется освещение предмета со всех сторон. Для полного исчезновения тени с картинки требуется ее графическое редактирование. Убрать тень на любой фотографии можно в программе «Фотошоп», затратив на обработку изображения всего несколько минут.
Вам понадобится
- — программа «Фотошоп»
- — фотография, откуда нужно убрать тень
Инструкция
Выделите тень на изображении инструментом «Перо». Для редактирования полученного контура воспользуйтесь инструментом «Перо+», увеличивая количество опорных щелчками мыши обводки и трансформируя контур их перемещением. Затем, не убирая курсор, с линии обводки, нажмите на правую кнопку мыши и выберите «Образовать выделенную область». Область растушевки отметьте равной 0 пикселям и поставьте галочку в поле «Сглаживание» для того чтобы выделение было максимально точным.
Для редактирования полученного контура воспользуйтесь инструментом «Перо+», увеличивая количество опорных щелчками мыши обводки и трансформируя контур их перемещением. Затем, не убирая курсор, с линии обводки, нажмите на правую кнопку мыши и выберите «Образовать выделенную область». Область растушевки отметьте равной 0 пикселям и поставьте галочку в поле «Сглаживание» для того чтобы выделение было максимально точным.
Удалите выделенную область, нажав кнопку Delete. Снимите выделение командой «Выделение — Отменить выделение».
В этом уроке мы будем создавать тень от дерева сложной формы.
1. Откройте изображение с деревом. Вырежите его и перенесите на ваш рабочий документ. Дублируйте слой с деревом (Ctrl + J)
2. Слой-дубликат назовите «Тень». Примените к нему режим наложения «Умножение» (Multiply). Также примените стиль слоя Наложение цвета (Color Overlay) > Черный (Black) и установите заливку (Fill) на 98% .
3. Затем выберите функцию Редактирование > Трансформирование > Наклон (Edit > Transform > Skew).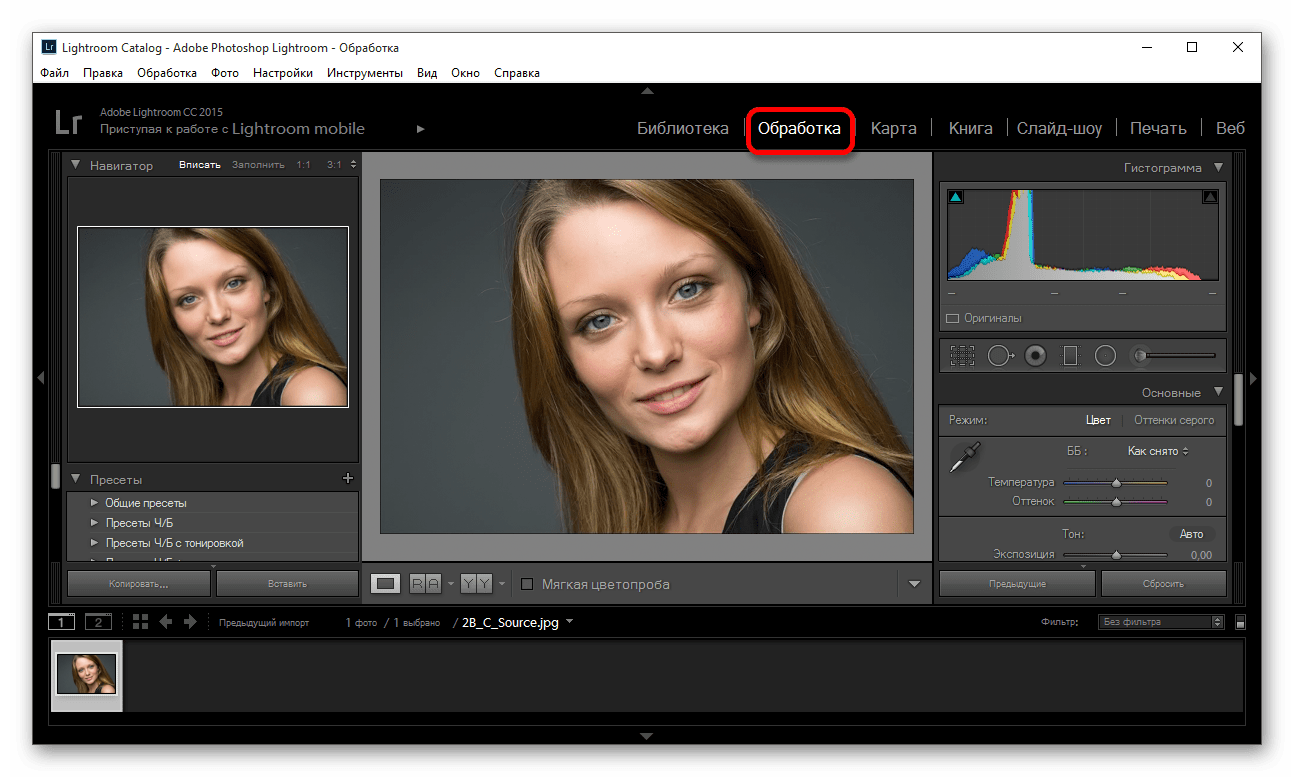 Вы увидите рамку, а в центре значок в виде цели. Переместите точку центра вниз дерева. Затем трансформируйте слой так, чтобы был достигнут нужный угол тени (он будет определен направлением падения света).
Вы увидите рамку, а в центре значок в виде цели. Переместите точку центра вниз дерева. Затем трансформируйте слой так, чтобы был достигнут нужный угол тени (он будет определен направлением падения света).
4. Допустим, что солнце светит с правой стороны. Это можно понять, если внимательно посмотреть на ствол дерева: правая сторона дерева светлее левой. Таким образом, тень должна падать налево, на землю.
Тень должна быть самой темной у основания, а чем дальше от объекта, тем она должна становиться светлее. Значит, нам нужно плавно смягчить тень. Для этого мы воспользуемся быстрой маской.
В режиме быстрой маски проведите черно-белый линейный градиент.
Перейдите снова в обычный режим (еще раз нажмите ), маска пропадет, но останется выделенный участок.
Вам остается только нажать Delete.
5. Можно еще немного осветлить тень с помощью Кривой, для этого нажмите Ctrl + M (Image > Adjustment > Curves).
6. Если на земле, куда падает тень от дерева, находятся какие-то объекты, то тень должна их обходить или проходить по ним.
Чем длиннее тень, тем больше она расширяется и смазывается в светлой своей части.
Имейте в виду также и то, что чем дальше тень от объекта, тем ее края становится более размытыми («виньеточное» проявление).
Для этого выделите необходимую область и примените к ней растушевку (Select[Выделение] > Feather[Растушевка]), а затем добавьте маску. (прим. перевод.)
Также можно использовать и Размытие по Гауссу (Gaussian blur) для облегчения тени.
7. Наше дерево готово для пересаживания. Так как мы располагаем дерево не на ровной местности, а на гористой, то и тень будет с перепадами, которые необходимо отрегулировать.
Все нужные корректировки вы можете провести с помощью Свободной трансформации (Ctrl + T).
В этом уроке я расскажу как сделать различные виды тени в Adobe Photoshop. Итак, начнем с самого легкого способа сделать тень
1. Тень простого объекта
Для наглядности, я создал простой элипс и закрасил его. Для него мы и будем создавать простую тень
Создаем новый слой, выбираем инструмент «кисть» (brush tool), далее выбираем мягкую кисть (с размытием на краях) (soft) и произвольно создаем одну окружность
Теперь нажимаем клавиши Ctrl+T (Свободное трансформирование) или заходим в панель «Редактирование»- «Свободное трансформирование» (Edit — Free transform path) и сжимаем получившуюся тень сверху вниз. В слоях помещаем тень под овал и уменьшаем параметр прозрачности тени. Готово!
В слоях помещаем тень под овал и уменьшаем параметр прозрачности тени. Готово!
2. Сложная тень объекта
Второй способ создание тени в фотошоп так же прост как и предыдущий способ. Для примера я взял цветок и горшок, которые предварительно подготовил, удалив фон. Цель этого урока, создать тень листиков на горшке, а так же создать тень горшка совместно с цветком.
Выберем в слоях наш цветок и нажимаем в панели инструментов на значок «Быстрое выделение» — (quick selection tool), начинаем выделять нижний край листиков. Теперь в верхней панели заходим в меню «Слои» — «Новый слой — заливка» — «Залить цветом» (Layer — New fill layer — Solid color).
Нажимаем «ОК» и выбираем необходимый цвет. Поскольку цвет тени должен быть черным — выбираем черный цвет.
Получаем новый слой, который залит черным цветом, в точности повторяющий контур листиков цветка. Теперь в параметре «Слои» переносим наш новый, черный слой под слой цветка и немного сместим вниз (как на картинке ниже)
Уменьшаем степень прозрачности до 20% и удаляем ненужную тень ластиком (которая выходит за размер горшка), предварительно выбрав в слоях слой — тень.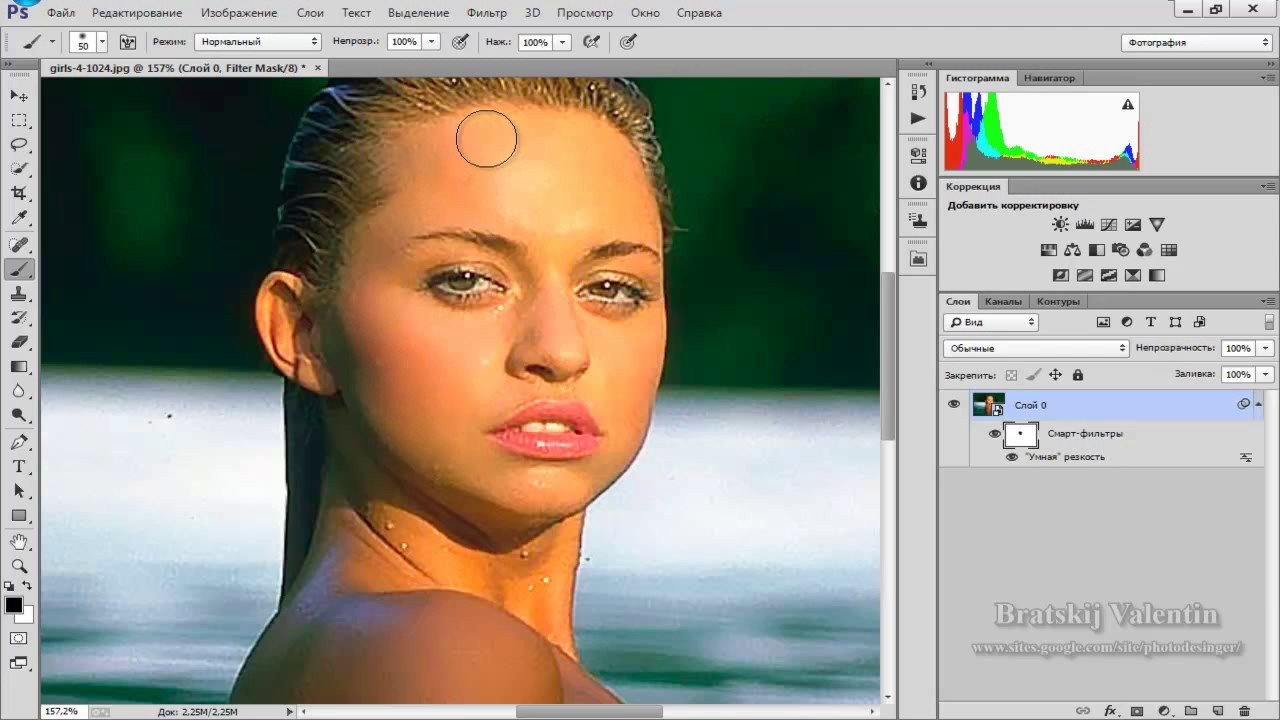 Это был второй способ как сделать тень в фотошопе (photoshop)
Это был второй способ как сделать тень в фотошопе (photoshop)
2.2 Тень объекта полностью
Как создать тень горшка с цветком полностью? — Очень просто. Выделяем в слоях цветок и горшок — преобразуем в «Смарт объект» (Convert to smart object) объединяя слои и точно таким же способом с помощью «Быстрого выделения» — (quick selection tool), начинаем выделять цветок с горшком полностью. Далее, проводи точно такую процедуру, как в предыдущей голове: «Слои» — «Новый слой — заливка» — «Залить цветом» (Layer — New fill layer — Solid color).
Теперь помещаем наш новый, черный слой, под цветок с горшком, трансформируем его, нажатием клавиш Ctrl+T, поворачиваем и растягиваем так как нам необходимо. Уменьшаем прозрачность и готово!
3. Внутренняя и внешняя тень
Возьму уже созданный мною овал и на его примере продемонстрирую, что такое внутренняя и внешняя тень в фотошопе. Выделяем в слоях эллипс на нажмем на кнопку «fx» функции .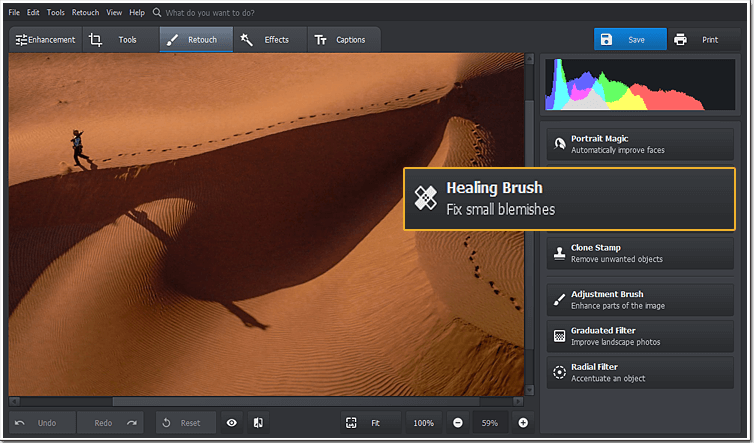 Выбираем параметр «Внутренняя тень» (Inner Shadow), выбираем нужный угол, длину тени и размывание.
Выбираем параметр «Внутренняя тень» (Inner Shadow), выбираем нужный угол, длину тени и размывание.
Теперь ставим галочку на параметре «Выпадающая тень» (Drop shadow). Экспериментируем с углом падения тени и прозрачностью, добиваясь необходимого результата.
Помимо этого способа, есть еще один простой способ сделать внешнюю тень в фотошопе. Выбираем параметр «Обводка» (Stroke) и в парметре Fill Type выбираем градиент. Регулируем прозрачность и размер по своему усмотрению.
4. Long shadow
Последний вид тени о котором я расскажу это —Long shadow. Для примера оставим тот же объект — эллипс. Итак, для наглядности я создам букву. пусть это будет «Е», преобразую в смарт объект для удобства, размещу в центре круга букву и залью ее белым цветом.
Самый простой способ создать тень в фотошопе, такую как Long Shadow, это создать прямоугольный объект (находим в левой панели Rectangle tool), заливаем черным цветом и трансформируем Ctrl-T.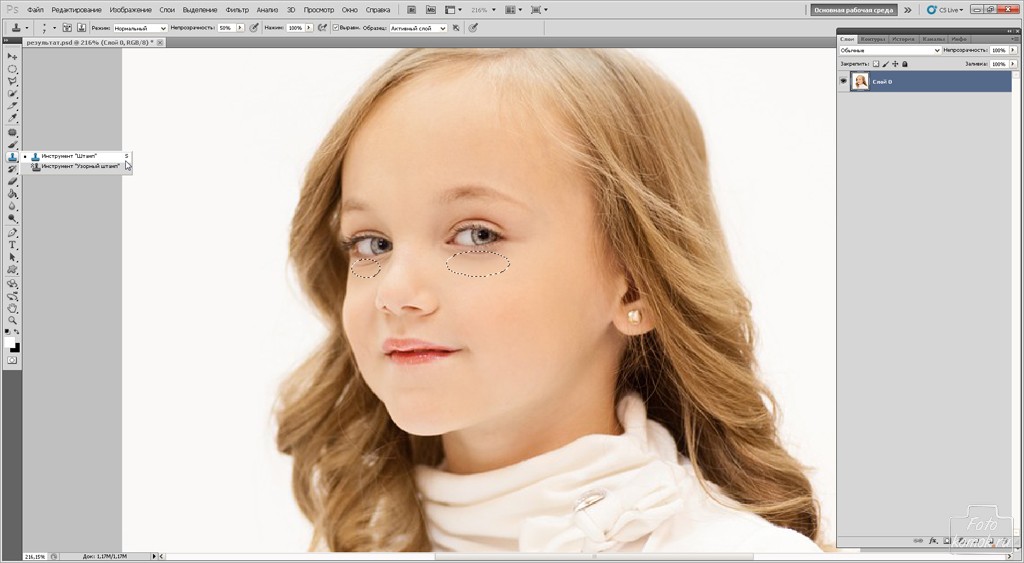 Если зажать клавишу Shift при вращении объекта, во время трансформирования, то Вы можете вращать объект по 15 градусов.
Если зажать клавишу Shift при вращении объекта, во время трансформирования, то Вы можете вращать объект по 15 градусов.
Теперь растягиваем черный, прямоугольный объект по ширине нашей буквы.
Удаляем ластиком ненужное.
Теперь, нам необходимо поместить прямоугольный объект в наш эллипс. Для этого, выделяем слой тени и перемещаем ее над окружностью. Выделяем слой с нашим прямоугольником, зажмем клавишу Alt и щелкнем на слой элипса
Теперь выбираем ластик на левой-боковой панели, выставляем прозрачность на 25-30% и несколько раз нажимаем на край тени.
Должно получиться примерно так:
Теперь уменьшаем прозрачность и получаем финальный результат
Данный способ создания Long shadow, является самым простым и легким. Если вам необходимо создать тень сложного объекта или слова, то используйте тот же прямоугольный объект под углом 45 градусов, как направляющие, затем возьмите инструмент «Перо» (Pen tool) и обведите по контуру — заливаем получившийся объект регулируем прозрачность и размываем ластиком край тени.
Сделать тень в фотошопе очень просто. Сегодня я рассказал Вам о нескольких простых способах. Удачи!
Берём исходный рисунок:
тыркаем «Волшебной палочкой» по белому фону. Фон выделился, но сейчас мы не будем удалять фон, а поступим по другому.
Инвертируем выделенную область (т.е. выделенной окажется фигура девочки вместо фона)
И нажимаем клавиши Ctrl+J. В результате чего у нас образовался новый слой с вырезанной фигурой на прозрачном фоне. В окне документа изменений не произойдёт, разве что исчезнет выделение. Но в палитре слоёв (открывается нажатием клавиши F7) мы увидим новый второй слой с именем «Слой 1 (в англ. версии «Layer 1»).
Теперь с помощью инструмента «Рамка» (Crop Tool)
надо увеличить пространство холста рисунка, чтобы было место для тени. Для этого надо поставить полноэкранный режим отображения документа (нажав один или несколько раз на клавишу F). Активируем инструмент, наносим рамку на документ, и растягиваем её, как показано на рисунке. Затем жмём клавишу Enter.
Затем жмём клавишу Enter.
Опять нажимаем один или несколько раз клавишу F, пока не возвращаемся в обычный режим отображения документа.
Теперь создадим фон под фигурой девочки.
Добавляем новый слой таким образом, чтобы он находился между двумя предыдущими слоями. Для этого в палитре слоёв активируем нижний слой (он должен подсветиться синим) и жмём сочетание клавиш Ctrl+Shift+N, вписываем название (я назвал «Фон»), жмём Enter.
Теперь создаём градиентную заливку фона. Жмём клавишу D на клавиатуре, в палитре цветов на панели инструментов черный цвет становится основным, а белый — дополнительным.
Кликаем по чёрному цвету, открывается Палитра основного цвета, в неё мы вводим значение 70% для параметра В (B обозначает яркость)
затем кликаем ОК. Основной цвет в палитре цветов изменится с чёрного на серый.
Выбираем инструмент Градиент (Gradient Tool) на инструментальной панели.
В верхнем левом углу окна программы правой клавишей мыши кликаем по указанному в рисунке месту:
открывается редактор градиентов, где мы кликаем по левому верхнему градиенту, тем самым выбрав градиент с основным и дополнительным цветом из палитры цветов:
затем на ОК.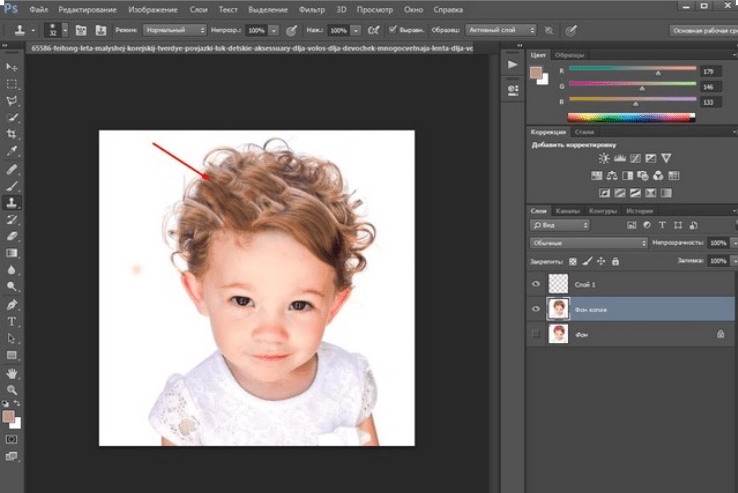 Далее окно закроется, а курсор мыши примет вид крестика. Кликаем левой клавишей в нижней части рисунки и, не отпуская эту клавишу, проводим курсор вертикально вверх. В верхней части рисунка отпускаем клавишу.
Далее окно закроется, а курсор мыши примет вид крестика. Кликаем левой клавишей в нижней части рисунки и, не отпуская эту клавишу, проводим курсор вертикально вверх. В верхней части рисунка отпускаем клавишу.
Если Вы всё сделали правильно, то у Вас должна получиться примерно такая картинка:
Снова создадим новый слой, нажав на комбинацию клавиш Ctrl+Shift+N, Enter. Так как у нас был активирован слой «Фон», то новый слой появится прямо над ним, что, собственно, нам и требуется.
Теперь нам понадобится создать выделение девочки на этом слое. Зажимаем клавишу Ctrl, и наводим её на иконку верхнего слоя. Курсор принимает следующий вид:
Кликаем по иконке, и выделение сгенерируется, причём активным останется тот слой, который и был до этого активным, у нас это находящийся под слоем с вырезанным изображением последний созданный слой.
Теперь нам необходимо залить выделение чёрным цветом. Для этого делаем чёрный цвет основным в цветовой палитре так же, как мы делали это ранее, нажав клавишу D. Затем нажимаем сочетание клавиш Alt+Delete, это заливка выделения основным цветом, и снимаем выделение, нажав Ctrl+D.
Затем нажимаем сочетание клавиш Alt+Delete, это заливка выделения основным цветом, и снимаем выделение, нажав Ctrl+D.
В окне документа мы не увидим никаких изменений, так как чёрная заливка закрыта верхним слоем. Но в палитре слоёв хорошо видно появившуюся новую заливку:
Это и будет наша тень. Теперь придадим ей нужное положение. Заходим во вкладку Редактирование —> Трансформация —> Искажение (Edit —> Transform —> Distort), и, двигая квадратики на углах и серединах краёв появившейся рамки, придаём ей примерно такое положение:
Вам также может понадобиться отрегулировать положение нижней части тени, перетащив нижний угол рамки. В моем случае нижний край тени не совсем совпадает с обувью девочки, поэтому я сместил угол рамки вверх и вправо, пока тень не заняла место под левой ступнёй:
После придания тени окончательной формы жмём Enter.
Придадим тени небольшое размытие. Идём Фильтры —> Размытие —> размытие по Гауссу (Filter —> Blur —> Gaussian Blur), в открывшемся диалоговом окне ставим значение 1,5 пикселей.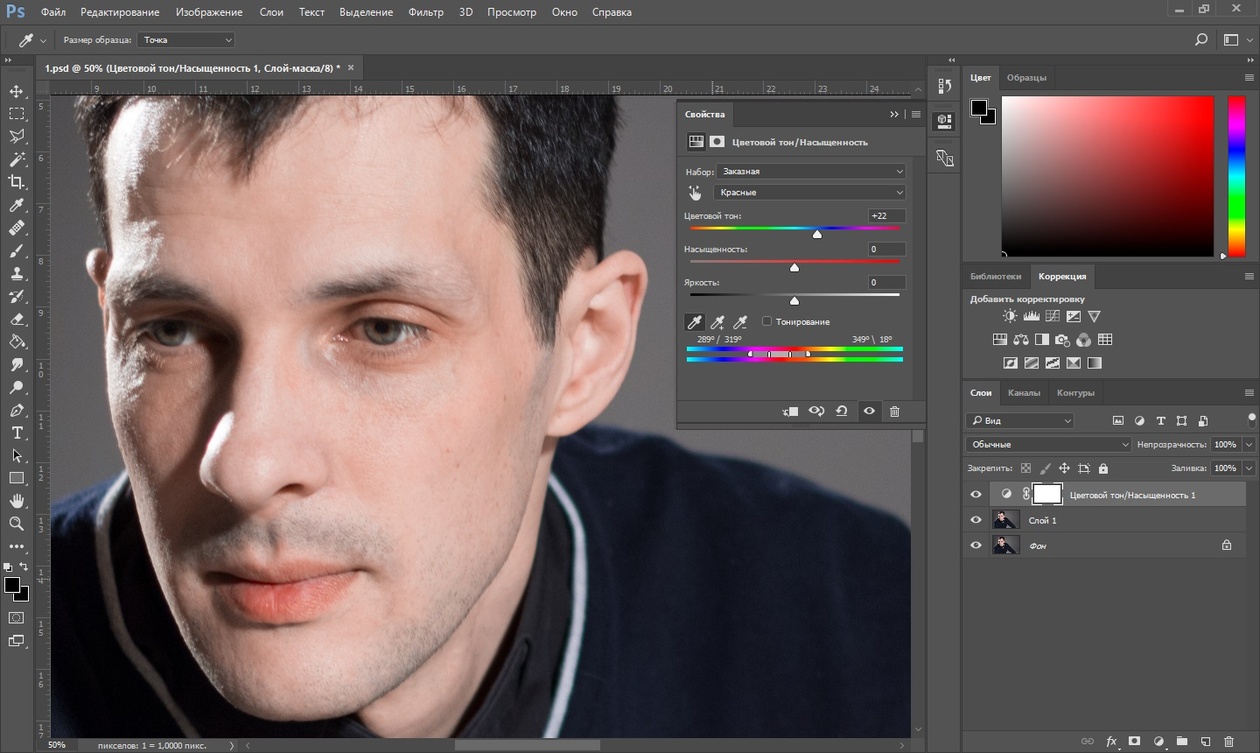
Рисунок тени становится более реалистичным в том случае, когда размытие краёв увеличивается по мере отдаления тени от предмета, от которого она отбрасывается. Этот эффект мы тоже сделаем с помощью размытия по Гауссу, но, чтобы размытие было неравномерным, нам нужно применить режим Быстрой маски (Quick Mask) с градиентным изменением.
Переходим в режим Быстрой маски, нажав клавишу Q.
Теперь нам понадобиться чёрно-белый градиент. Как и в прошлый раз, нажав клавишу D, делаем в палитре цветов чёрный цвет основным а белый дополнительным, кликаем правой клавишей по левому углу окна программы по значку градиента, в открывшемся диалоговом окне также выбираем верхний левый градиент. Наводим курсор на низ тени, нажимаем левую клавишу мыши и проводим курсор к верху тени, как показано на рисунке, там отпускаем клавишу.
После отпускания клавиши мыши появится отображение быстрой маски.
Ещё один раз нажмём клавишу Q на клавиатуре, чтобы выйти из быстрой маски обратно в нормальный режим.![]()
Фотошоп нам покажет обычное выделение с резкими краями, но дело в том, что таким образом он отображает любое выделение с размытыми краями. В этом мы убедимся, применив размытие по Гауссу.
Так как фильтр размытия по Гауссу был последним применённым нами фильтром, то мы можем вызвать его, нажав комбинацию клавиш Ctrl+Alt+F. Выберем радиус 10 пикселей и нажмём ОК. У меня края получились размытыми несколько неоднородно:
Поэтому я применил размытие по Гауссу ещё раз, без изменения настроек. Для этого достаточно нажать комбинацию Ctrl+F (без Alt).
С краями мы вроде как разобрались. Но интенсивность тени у нас получилась равномерной, чёрной, а это неестественно. Насыщенность тени должна уменьшаться по мере удаления от объекта, отбрасывающего эту тень. Изменением интенсивности тени мы сейчас и займёмся.
На этот раз применим Маску слоя (Layer mask). В палитре соёв кликаем по указанной на рисунке иконке
Теперь нам потребуется бело-серый градиент. Опять нажимаем клавишу D, основным цветом в палитре цветов стал чёрный, дополнительным белый. Но в этот раз нам надо поменять цвета местами, для чего нажимаем клавишу Х, цвета меняются.
Опять нажимаем клавишу D, основным цветом в палитре цветов стал чёрный, дополнительным белый. Но в этот раз нам надо поменять цвета местами, для чего нажимаем клавишу Х, цвета меняются.
Аккуратно кликаем по чёрному цвету в правом нижнем углу значка цветов, и в открывшейся палитре изменения цветов задаём чёрному цвету. являющимся дополнительным, значение параметра «B » 30%, ОК.
Затем, как и ранее, выбираем инструмент «Градиент», кликаем правой клавишей по значку градиента в левому углу окна программы, в открывшемся диалоговом окне также выбираем верхний левый градиент. Точно так же, как мы только что делали в режиме Быстрой маски, протаскиваем градиент вдоль тени, от начала к концу.
Но тут есть маленький нюанс. Если закончить градиент не доходя до верхнего края тени, то верхняя граница тени полностью пропадёт, а это нам не надо. Если закончить градиент уже за краем холста рисунка, то интенсивность заливки тени уменьшится слишком мало. Поэтому при надо поэкспериментировать. Протащили градиент, не понравилось, нажали клавиши Ctrl+Z, провели ещё раз.
Протащили градиент, не понравилось, нажали клавиши Ctrl+Z, провели ещё раз.
И последний штрих. Тень не бывает полностью чёрной, даже рядом с предметом, её отбрасывающим. Поэтому нам надо уменьшить общую интенсивность тени. В палитре слоёв в правом верхнем углу изменяем параметр «Непрозрачность» (Opacity) примерно до 85-90 процентов.
Вот, в общем-то и всё. У меня получилось вроде как неплохо.
Придающий объекту глубину и объем – светотень . Она возникает при освещении предмета различными источниками света, направленными под разными углами. Художники и фотографы, создавая свои работы, придают светотени огромное значение, так как она оживляет картину, придает ей большую выразительность. В web-дизайне также используется этот элемент. На многих современных сайтах вы можете встретить объекты, содержащие блики, тени, придающие объемность и реальность. Рассмотрим, как сделать тень от предмета в фотошопе.
Пусть предмет освещен достаточно большим источником света сверху, например, много ламп на потолке. Посмотрите на эти две фотографии. В первом случае есть небольшая тень под кастрюлей, это создает впечатление, что она стоит на ровной поверхности. Во втором случае тени нет, и предметы как бы «висят» в воздухе, они оторваны от фона, нет единого целого с ним.
Посмотрите на эти две фотографии. В первом случае есть небольшая тень под кастрюлей, это создает впечатление, что она стоит на ровной поверхности. Во втором случае тени нет, и предметы как бы «висят» в воздухе, они оторваны от фона, нет единого целого с ним.
Умная партнерка — возвращается
Очень редко на просторах интернета можно встретить хорошую партнерку, с помощью которой можно реально МНОГО заработать. В марте — апреле такая партнерка у нас будет. Кстати,кроме комиссионных — будет еще и конкурс партнеров, и главный приз — автомобиль.
Как же сделать эту небольшую, но важную тень. Для этого воспользуемся программой Photoshop, использование которой мы . Создаем новый документ (Ctrl+N) . Открываем файл с изображением предмета, тень для которого хотим сделать. Вы видите, что наш плюшевый бегемотик не имеет тени. Это выглядит нереально, он «парит» в воздухе.
Выделим его. Для этого возьмем инструмент Волшебная палочка и щелкнем по белому фону. Он выделится. Теперь инвертируем выделение: Выделение — Инверсия (Shift+Ctrl+I). Далее скопируем его и вставим в новый документ.
Он выделится. Теперь инвертируем выделение: Выделение — Инверсия (Shift+Ctrl+I). Далее скопируем его и вставим в новый документ.
Получилось два слоя, на одном – фон, на другом – предмет. Создадим между ними еще один слой, назовем его Тень .
Инструментом Овальное выделение нарисуем овал в нижней части предмета, чуть шире, чем предмет, и зальем его черным цветом. Убираем выделение: Выделение — Отменить выделение (Ctrl+D). Теперь сделаем тень размытой. Для этого выполним команду: Фильтр — Размытие — Размытие по Гауссу.
Перемещая движок, добиваемся необходимого размытия.
Выбираем инструмент . Настраиваем Непрозрачность — 20%, Жесткость — 20% и редактируем тень по форме объекта.
Инструментом размытие немного размываем тень по краям. Изменяя непрозрачность слоя, добиваемся нужной яркости тени.
Чтобы сделать тень еще реальнее, создадим дубликат слоя Тень . Выполним команду: Редактирование — Трансформирование —
и немного сжимаем тень, чтобы непосредственно под предметом она была темнее.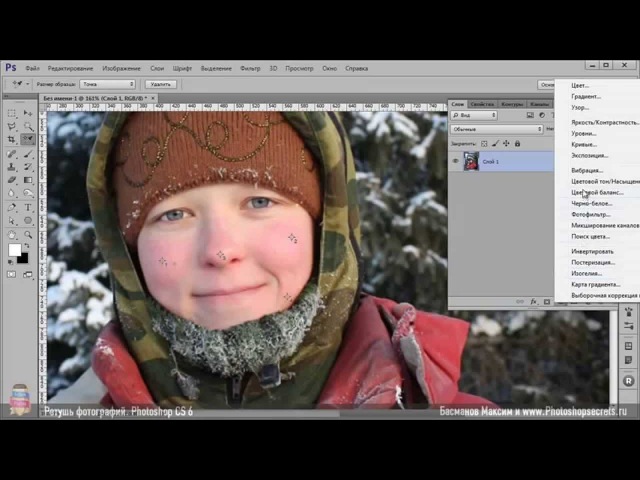
Теперь, используя ластик и регуляторы непрозрачности слоев, добиваемся нужного эффекта.
Теперь создадим дубликат слоя с предметом, переместим этот слой ниже, выполним команду: Изображение — Коррекция — Уровни и ползунок перемещаем влево.
Изображение на этом слое станет черным. Выберем инструмент Перемещение и опустим этот слой на 2-3 пикселя вниз. Внизу появится черная полоска, но она нужна не везде. Инструментом Прямолинейное лассо выделим ненужную часть и удалим.
Как сделать тень от объекта в Photoshop / Фотообработка в Photoshop / Уроки фотографии
При добавлении новых объектов на фотографию важно не забыть добавить и тени от них. Либо же тени можно добавить, чтобы оживить немного снимок. Добавлять тень нужно правильно. Она должна падать под тем же углом, что и остальные тени на фото. Но как сделать тень в Photoshop? В этой статье мы покажем на примерах, как сделать тень от объекта в Photoshop.
Начнём со случая, когда тень можно нарисовать кистью.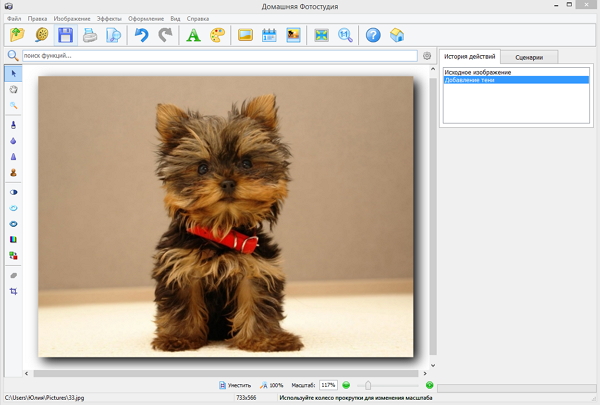 Такой вариант подойдёт, если тени нужны рассеянные. Рассеянная тень — это тень, которая не имеет чёткой границы перехода из затемнённой части в осветлённую. Она не обязательно должна показывать полностью силуэт объекта.
Такой вариант подойдёт, если тени нужны рассеянные. Рассеянная тень — это тень, которая не имеет чёткой границы перехода из затемнённой части в осветлённую. Она не обязательно должна показывать полностью силуэт объекта.
Прежде, чем сделать тень от объекта, нужно внимательно продумать проекцию тени. Откроем снимок в Photoshop.
Судя по небу на этом фото, день был пасмурный. Тени от столбов и пеликанов практически не видны. Мысленно предположим, что солнце светит на пеликанов фронтально. Благодаря облакам тени будут очень рассеяны. Значит, можно не стараться прорисовывать чёткий силуэт. И пусть тени будут немного вытянутыми.
Когда продумали положение и форму теней, создаём новый слой Shift+Ctrl+N. Становимся на него, вызываем инструмент «Кисть»/Brush (клавиша B). Цвет кисти чёрный, кисть мягкая, размер регулируется клавишами [ и ], они же Х и Ъ.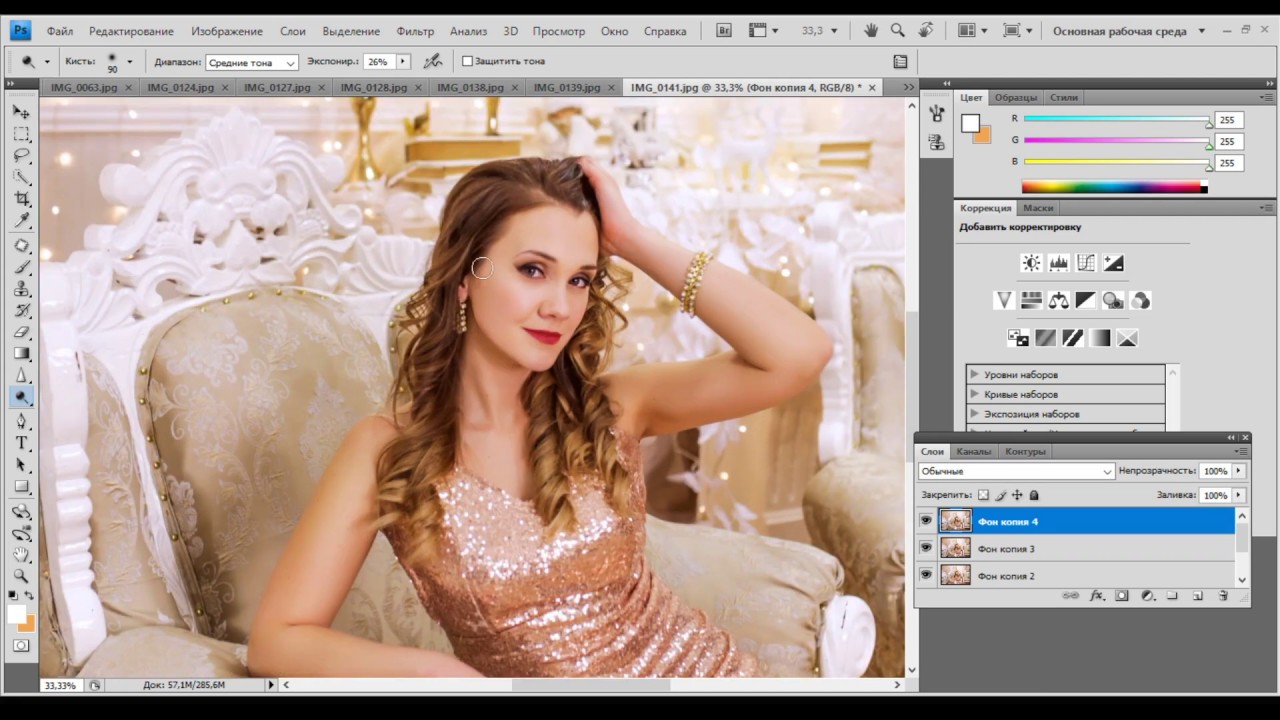
И просто рисуем на новом слое тени по своей задумке. Если где-то промазали и залезли на сам объект, можно будет убрать ластиком (клавиша E). Для удобства рисунок можно масштабировать с помощью клавиш Ctrl+ и Ctrl-. Можно прокрасить и теневую сторону деревянных столбов.
Чтобы тени стали реалистичнее, убавим прозрачность слоя до 35%. Для этого, стоя на слое, переместите влево ползунок на параметре «Непрозрачность»/Opacity на палитре слоёв. Если что-то не получилось, нажмите отмену Ctrl+Alt+Z нужное количество раз.
Вот так получилось.
Сохраните результат Shift+Ctrl+S, формат файла можно выбрать привычный — JPG.
Этот способ самый простой, особенно для тех, кто хорошо рисует.
Если же нам нужна резкая тень, то задача решается иным путем. Резкая тень — это тень, у которой явно заметна линия перехода из теневой области в осветлённую.
Еще больше о Photoshop можно узнать на курсе в Fotoshkola. net «Photoshop. Слои и маски».
net «Photoshop. Слои и маски».
Открываем фото в программе. Отделяем объект от фона. Для этого можно воспользоваться любым из инструментов группы «Быстрое выделение»/Quick Selection Tool. Вызываются они нажатием клавиши W. В данном случае выделим объект «Волшебной палочкой»/Magic Wand Tool, кликнув по фону (подходит для однородного фона).
Пунктир виден по всему периметру изображения, значит нужно инвертировать, чтобы выделить лишь объект. Нажимаем Shift+Ctrl+I. Теперь переносим объект на новый слой: Ctrl+C — копируем, Ctrl+V — вставляем. Новый слой с объектом появится автоматически. Отключаем нижний слой, нажав на нём изображение глаза.
Вызываем инструмент «Ластик»/Eraser Tool, клавиша E, и убираем стружку стержней. Они для тени не нужны. Затем по слою с объектом щёлкаем правой клавишей мыши, из появившегося списка выбираем пункт «Параметры наложения»/Blending Option.
В открывшемся окне слева выбираем пункт «Тень»/Drop Shadow.
С помощью параметров «Смещение»/Distance, «Размах»/Spread и «Размер»/Size создадим тень. Перемещаем ползунки, пока не добьёмся нужной тени. Затем уменьшим «Прозрачность»/Opacity.
Нажимаем Ok и возвращаем видимость нижнего слоя (нажимаем на серый квадрат, где был до этого глаз).
Если нужно уложить тень объекта на пол, мы выполняем те же действия. После того, как создали тень, переносим её на отдельный слой. Для этого под слоем с объектом щёлкаем правой клавишей мыши по пункту «Тень»/Shadow и в появившемся списке выбираем «Образовать слой»/Create Layer.
Тень переносится на новый слой. Становимся на слой с тенью и нажимаем Ctrl+T. Затем щелчком правой клавиши мыши вызываем контекстное меню и выбираем пункт «Искажение»/Warp. Появится рамка с точками. Перемещая эти точки, можно изменить перспективу изображения.
Появится рамка с точками. Перемещая эти точки, можно изменить перспективу изображения.
Завершив трансформирование, нажимаем Enter. Непрозрачность слоя с тенью можно убрать до 50%. Для большей реалистичности можно размыть часть тени, уходящую в перспективу. Выбираем ластик клавишей E, на панели управления выбираем тип мазка с растушеванным краем и проходимся ластиком по краю тени.
В итоге получаем реалистичную тень, падающую на пол. Если такую тень нужно создать для объекта на сложном фоне, где есть, например, трава, то выделить объект можно с помощью «Быстрой маски». Как это сделать, мы писали в статье Как обработать фон в Photoshop.
Еще больше о Photoshop можно узнать на курсе в Fotoshkola.net «Photoshop. Слои и маски».
Стиль слоя «Тень» в Photoshop
Рекомендую обратить особое внимание на чекбокс «Глобальное освещение» (Use Global Light). По умолчанию в нём проставлена галка. Наличие галки говорит о том, что при изменении угла освещения в конкретно этом стиле слоя «Тень», угол освещения будет изменяться и в других стилях этого документа, использующих освещение, таких, как «Тиснение» (Bevel and Emboss), «Внутренняя тень» (Inner Shadow), «Тенях», применённых к другим слоям, и т.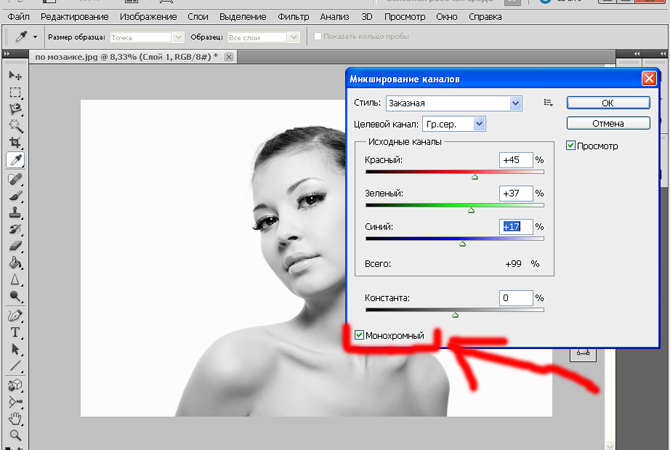 д. Без галки у каждого из этих стилей будет свой собственный угол освещения. В большинстве случаев галка применяется, т.к. обычно для всех эффектов нужен единый источник света:
д. Без галки у каждого из этих стилей будет свой собственный угол освещения. В большинстве случаев галка применяется, т.к. обычно для всех эффектов нужен единый источник света:
В примере угол освещения верхнего и нижнего текста 130° и 50° соответственно, кроме того, я добавил эффект «Тиснение» (Bevel and Emboss) с такими же углами освещения:
Смещение (Distance)
Ползунок смещения изменяет визуальное кажущееся расстояние между объектом и фоном, на котором лежит тень. Эффект достигается за счет смещения тени относительно объекта, который её отбрасывает:
В примере тень нижнего текста смещена сильнее, что даёт эффект большего расстояния объекта от фона:
Размах (Spread)
Ползунок «Размах» изменяет уменьшение интенсивности тени линейно, или, другими словами, изменяет то, как она постепенно исчезает при приближении к краю.
Обычно этот параметр оставляют равным нулю 0%, но если вам понадобились тени с резкими краями, вам надо его увеличить. Величина 100% даёт резкую границу.
Величина 100% даёт резкую границу.
Пример текстов с разными значениями «Размаха»:
Размер (Size)
Ползунок «Размера» изменяет видимый размер тени. Когда он установлен но ноль, тень имеет точно такой же размер, как и форма объекта. При увеличении значения этого параметра, форма тени увеличивается в размере с шагом в 1 пиксель.
Пример разных значений «Размера»:
Контур (Contour)
Контур формы позволяют изменять затухание тени к краям с линейного типа на нелинейное. Для этого следует выбрать готовые или создать самому профилей кривой.
Я думаю, что единственный случай, когда применение данной опции действительно полезно, это когда пытаешься достичь каких-либо абстрактных эффектов.
Флажок «Сглаживание», находящийся в этом же разделе, позволяет улучшить качество теней при небольшом падении производительности программы. Снижение производительности незначительно, поэтому я рекомендую всегда держать флажок проставленным:
В следующем примере форма контура изменена с линейной на форму обычной и перевёрнутой буквы «U»:
Шум (Noise)
Опция «шум» является весьма полезной, когда необходимо придать вашей тени зернистость, например, при создании стиля, напоминающего, к примеру, бетон. Для совершенно гладкой тени оставьте его значение 0%.
Для совершенно гладкой тени оставьте его значение 0%.
В примере ниже в верхнем тексте шум имеет значение 15%, а в нижнем тексте — 35%. Обычно шум применяется в диапазоне от 0 до 25%, считается, что значение выше 25% даёт неестественные результаты:
Слой выбивает тень (Layer Knocks Out Drop Shadow)
Понимание этой опции несколько сложно для новичков.
Когда вы создаёте слой и применяете к нему стили, в рабочем окне отображаются две вещи, слой и стили. Если вы уменьшаете опцию «Заливка» (Fill) до 0%, то содержимое слоя скрывается из видимости, но содержимое стиля отображается так же, как и раньше, подробнее читайте в Руководстве по опциям «Заливка» и «Непрозрачность» и практический пример.
Но, под слоем с «Заливкой», равной нулю, отображается содержимое слоя, находящегося под ним, и при включённой опции «Слой выбивает тень» это содержимое перекрывает тень. Если снять галку, то содержимое нижнего слоя отображаться не будет, и, соответственно, не будет перекрывать стиль слоя тень. На примере ниже у верхнего текста эта опция включена, у нижнего — отключена.
На примере ниже у верхнего текста эта опция включена, у нижнего — отключена.
Сохранение и загрузка настроек стилей слоя по умолчанию
Вы можете сохранять и загружать настройки по умолчанию для каждого эффекта в диалоговом окне стилей слоя. Нажав на кнопку «Использовать по умолчанию» (Make Default), Photoshop сохранит активные в настоящее время настройки, как новые настройки по умолчанию для этого эффекта.
Нажав на кнопку «Восстановить значения по умолчанию» (Reset to Default), Photoshop загрузит эти сохранённые настройки.
Как сделать тень в Photoshop
Сначала выберите предмет, для которого нужно сделать тень. Определите, в какую сторону она должна упасть. Нужно учитывать законы натурального освещения, так как если сделать тень неестественной, она испортит все изображение.
Как сделать тень в Фотошопе?
Откройте Adobe Photoshop и загрузите в него выбранную картинку, для которой хотите сделать тень. Найдите пункт «Файл» -> «Открыть…» (File -> Open).
Найдите пункт «Файл» -> «Открыть…» (File -> Open).
Выделите объект с помощью инструмента «Волшебная палочка» (Magic Wand). Удерживая клавишу Shift, левой кнопкой мыши кликните на область белого фона. Затем найдите на панели главного меню пункт «Выделение» (Select), кликните на нее и выберите «Инверсия» (Inverse).
После этого выделенный предмет нужно скопировать на новый слой. Для этого кликните левой кнопкой мыши на слой и выберите команду «Создать дубликат слоя» (Layer via copy), либо используйте команду клавиш «Ctrl + J».
Перейдите на только что созданный слой. Выберите слева на панели команд «Инструмент градиент» (Gradient Tool). На палитре градиента выберите «Черный, белый». Залейте фигуру градиентом снизу вверх по вертикали.
Далее в меню «Редактирование» (Edit) выберите инструмент «Свободное трансформирование» (Free Transform). Удерживая клавишу Ctrl, кликните вверху выделенной рамки и потяните ее в нужную сторону, чтобы придать тени естественный наклон.
Удерживая клавишу Ctrl, кликните вверху выделенной рамки и потяните ее в нужную сторону, чтобы придать тени естественный наклон.
Чтобы сделать контур тени размытым, найдите в меню «Фильтр» (Filter) -> «Размытие» (Blur) -> «Размытие по Гауссу» (Gaussian Blur). Настройте подходящее для вас размытие фигуры.
Для того, чтобы убрать «лишнюю» тень, перейдите на слой с изначальным изображением, выберите инструмент «Ластик» (Eraser) и очень аккуратно откорректируйте контур тени.
Читайте также:
Фото: компании-производители
Видео: CHIP
Как убрать тень с фото в Photoshop
Удаление тени с фотографий в Photoshop — одно из потрясающих средств редактирования, которое может поразить вас. Тень — это эффект, создаваемый в зависимости от источника света и формы объекта. Согласно Google, «Тень — это темная область или форма, созданная телом, проходящим между лучами света и поверхностью». Итак, условия тени — это свет, тело объекта и поверхность. Здесь мы обсудим , как избавиться от резких теней в Photoshop . Удаление тени с фотографии GIMP — еще одна популярная программа, близкая к Photoshop. Давай начнем.
Согласно Google, «Тень — это темная область или форма, созданная телом, проходящим между лучами света и поверхностью». Итак, условия тени — это свет, тело объекта и поверхность. Здесь мы обсудим , как избавиться от резких теней в Photoshop . Удаление тени с фотографии GIMP — еще одна популярная программа, близкая к Photoshop. Давай начнем.
Вам нужно знать несколько инструментов Photoshop, чтобы удалить тень с поверхности фотографии . Для этого воспользуемся легендарной кистью. И Photoshop удаляет тень с лица — самый сложный из всех способов удаления теней. Здесь мы обсудим три процедуры. Однако это методы рабочего процесса. Настоящее творчество зависит от вас. Любое обычное изображение можно превратить в шедевр.
Содержание- Использование Brush Tool
- По частотному разделению
- С кривыми и масками.
Удаление теней от объекта — основная цель. Подопытный может быть живым или средним. Если предметное изображение нейтральное, процесс редактирования достаточно прост. Операция будет немного сложной, если субъект — живое существо, подобное человеку. Не бойся.Процедура несложная. Процесс как удалить тень в фотошопе мы пойдем. Вам просто нужно следовать.
Использование Brush Tool (Удаление тени)Способ удаления тени
Инструмент «Кисть» — один из наиболее часто используемых инструментов Adobe Photoshop. Действие инструмента примечательно украшением. Иногда вам нужен только инструмент для удаления тени от объекта изображения. Однако бывают разные ситуации, когда пользоваться средством может надолго надоесть.Вы можете использовать этот инструмент только в том случае, если объект не имеет достаточно сложного мировоззрения.
Порядок редактированияОткройте программу Photoshop на вашем компьютере и загрузите изображение. Вы можете использовать «Открыть» в меню «Файл» и найти изображение или просто перетащить его в окно Photoshop. Они оба делают одно и то же. Сделайте копию изображения, используя Ctrl + J для Win или Command + J для Mac . Или вы можете щелкнуть и перетащить фоновый слой на кнопку « Создать новый слой ».
Clipping WorldИсточник изображения: Pexels
Clipping WorldПроцесс неразрушающий. Так что вам не нужно сильно беспокоиться о сохранности изображения. Но копирование «фона» — хорошая привычка сохранять исходную копию нетронутой. Создайте новый слой поверх фоновой копии и скройте исходный фоновый слой.
Clipping WorldТеперь мы воспользуемся инструментом «Кисть» из столбца «Инструменты». Выберите новый слой и увеличьте изображение, чтобы лучше рассмотреть.Убедитесь, что непрозрачность равна 100%, а Flow — 15% или меньше. Я использую Flow 13% для изображения. Однако он может варьироваться в зависимости от качества изображения. Но для совершенства удобно использовать низкий поток. Возьмите образец из ближайшего участка тени. Проведите кистью по тени, пока не исчезнет темнота. Проделайте то же самое со всеми тенями на лице. Кстати, вы можете сэмплировать из других областей с соответствующим тоном.
Clipping WorldИзюминка: волшебство инструмента «Кисть» для удаления тени
Вы можете увидеть резкую тень над правой бровью и не можете использовать там инструмент «Кисть».Что бы вы сделали тогда? Очень простой. Сделайте копию брови без тени. Просто небольшая область, которая может покрыть другую. Выберите слой с копией фона и возьмите инструмент лассо. Отметьте область лассо.
Clipping WorldСкопируйте область на новый слой, нажав Ctrl + J для Win или Command + J для Mac . Поместите слой сверху и используйте Ctrl + T для Win или Command + T для Mac , чтобы получить инструмент преобразования. Щелкните копию правой кнопкой мыши и выберите «Отразить по горизонтали».Поместите копию на затененную бровь.
Clipping WorldУменьшите непрозрачность до 75% и замаскируйте слой. Используйте инструмент Кисть на маске. С помощью черной кисти цвета переднего плана по краю слоя, чтобы соответствовать. Перед чисткой установите Flow на 100%.
Clipping World Finishing TouchМы почти закончили. Теперь снова выберите «слой 1» и добавьте немного шума. Перейдите в Filter> Noise> Add noise . Я использую 1,4% для этого изображения. Он может варьироваться в зависимости от качества изображения.Окончательный результат показан ниже.
Clipping World Punch Line: Простое удаление теней только с помощью инструмента «Кисть» Photoshop. По частотному разделению (Удаление тени) Способ удаления тениВы можете работать отдельно с цветом и текстурой методом частотного разделения. У процесса есть два разных уровня. Вместе они действуют как одно целое. Мы используем то же изображение, что и раньше. Процесс разделения частот немного сложнее предыдущего.Но результат более удовлетворительный.
Порядок редактированияВам нужно сделать две копии фонового слоя и назвать их «Цвет» и «Текстура». Именование не обязательно, но полезно для понимания. 1-го мы будем работать с цветом. Выберите уровень цвета и добавьте «Размытие по Гауссу» из меню Фильтр> Размытие> Размытие по Гауссу . Используйте Радиус 4 пикселя для изображения и нажмите ОК.
Clipping WorldТеперь выберите слой текстуры и перейдите в Image> Apply Image .Выберите, как указано ниже, для разрешения изображения 8 бит или 16 бит . Если ваше изображение 8-битное, используйте 8-битные настройки, а если 16-битное, используйте 16-битные настройки. Затем измените «Режим наложения» с «Нормальный» на « Linear Light ». Выделите оба слоя (Цвет и Текстура) и нажмите Ctrl + G для Win или Command + G для Mac , чтобы создать группу. Если вы скроете или покажете группу и сравните ее с фоновым слоем, вы не увидите никакой разницы. Причина в том, что изображение разделено двумя слоями, которые мы только что вносим в изменения.Если вы работаете с одним слоем, другой не пострадает.
Clipping WorldИзюминка: используйте разделение частот в соответствии с битом изображения
Добавьте новый слой прямо над цветным слоем ( Layer 1 ). Выберите инструмент «Кисть», возьмите образец с чистой области и закрасьте тень. Убедитесь, что непрозрачность равна 100%, а Flow около 15%. . Выберите мягкую круглую кисть и используйте поверх тени, пока она не совпадет с тоном рядом. Это займет время, но повторите процесс для всех областей с тенью.Вы можете увеличить или уменьшить размер кисти, используя « [ & ] » на клавиатуре. С правильным размером кисти задача будет легче.
Clipping WorldВы увидите неровные текстуры там, где были тени. Нам нужно о них позаботиться. Следующим нашим шагом будет текстура.
Clipping WorldВыберите слой «Текстура» и возьмите инструмент « Patch Tool » для этой операции.
Clipping WorldС помощью инструмента «Патч» выберите область с жесткой текстурой.Теперь щелкните и перетащите выбранную область на чистую текстурированную поверхность. Проделайте то же самое для всех областей с нечистой текстурой.
Clipping WorldРезультат, как показано ниже, после описанного выше процесса. Но мы еще не закончили. Последние штрихи еще не решены.
Clipping World Finishing TouchСнова выберите «Слой 1» и выберите инструмент «Кисть». Закрасьте неровные тона так же, как и раньше. Возьмите образец из ближайшего чистого места и почистите щеткой загрязнения.Окончательный результат будет таким, как показано ниже.
Clipping World Punch Line: Умный и эффективный способ удаления теней с большей точностью. С кривыми и масками (Удалить тень) Способ удаления тениКривые и маски — это полностью неразрушающие процессы. Все, что вы делаете, применяется к отдельным слоям. Таким образом, вам не нужно беспокоиться об ошибках. Вы можете вернуться к исходной форме или исправить ошибки в любое время.Однако у этого процесса есть минус. Когда тень достаточно резкая, удалить ее в процессе довольно сложно. Но если тень мягкая, это легко и экономит время.
Порядок редактированияМы будем использовать то же изображение и для этой процедуры. Хотя на изображении есть резкая тень, мы будем ее использовать. Возможно, вам придется уделить этому больше времени, чем описанным выше процедурам. Кривые и маска — это немного более эффективный и экономящий время способ для изображения с мягкими тенями.Для резких теней процесс немного долгий. Однако давайте воспользуемся этим процессом, чтобы удалить резкую тень.
Сначала откройте изображение в Adobe Photoshop. Поскольку мы уже знаем, как работает Photoshop, я не буду тратить время на детали. Создайте корректирующий слой Curves и сделайте изображение ярче, как показано ниже.
Clipping WorldВыберите маску и нажмите Ctrl + I для Win или Command + I для MAC для инвертирования.
Clipping WorldВозьмите мягкую круглую кисть.Установите Непрозрачность 100%, Обтекание около 7% и Сглаживание 100%. Проведите кистью по тени пару раз, пока она не уменьшится до минимума. Как уже было сказано, тень слишком резкая. Так что сразу сделать его идеальным нельзя.
На этом действие слоя Clipping WorldCurves and Masks заканчивается. Но, тем не менее, на лице остались грубые текстуры. Мы позаботимся о них в ближайшее время.
Clipping WorldПеред этим нам нужно скопировать угол брови, над которым нет тени. Видите ли, тень легла на другую бровь, и вы не можете сделать ничего хорошего без чистой.Итак, скопируем хороший и наложим поверх затененного так же, как и в первой процедуре. Убедитесь, что вы выбрали фоновый слой, а затем сделайте копию. Переместите слой наверх, чтобы ни один слой не мог повлиять на этот. Вы можете использовать « Lasso Tool », потому что это удобно.
Clipping WorldИзюминка: кривые и маски для неразрушающего удаления теней
Поместите копию в точное место и замаскируйте ее. Возьмите мягкую круглую кисть, выберите черный цвет переднего плана и проведите кистью по краю копии, чтобы он соответствовал оттенку ниже.
Clipping WorldСоздайте новый слой прямо над корректирующим слоем Curves. Выберите мягкую круглую кисть и ровным тоном возьмите образец из близлежащей области. Вы также можете сначала выбрать инструмент «Палитра цветов», чтобы выбрать размер образца 5X5. Потребуется средняя выборка 5 на 5 пикселей. Также выберите образец « Current and Lower ». Теперь возьмите кисть, нажмите и удерживайте Alt для Win или Option для MAC и щелкните чистую область. Проведите кистью по затемненной области, пока не удалите все загрязнения, вызванные тенью.Позаботьтесь также о губах, глазах и горле. Сохраните непрозрачность 100% и установите значение потока 15% или меньше в зависимости от категории изображения.
Мир клиппинга Finishing TouchМы почти закончили с процедурой. Если вас уже устраивает текущий результат, дальше идти не нужно. Однако мы добавим последний штрих к изображению. Это не обязательно, но вы можете нанести его для лучшей отделки. Возьмите новый слой поверх всех слоев, снова выберите мягкую кисть и закрасьте участки кожи.Процесс выравнивает тон кожи без вреда для текстуры. Убедитесь, что непрозрачность 100% и растекание не более 5%. Чистите щеткой осторожно, а если вы используете устройство Wacom Tablet, чистите с меньшим давлением. Результат такой, как показано ниже. Очень незначительная разница, но выглядит более меблированной. Что ж, как уже было сказано, процедура не является обязательной, и вы можете пропустить этот шаг.
Clipping WorldОкончательный результат показан ниже.
Clipping World Punch Line: Простое и быстрое удаление теней для мягких теней.Мы обсудили для вас три основных и эффективных процедуры. Инструмент «Кисть» является общим для всех процедур. Нельзя игнорировать необходимость процедуры. Однако есть и другие способы удаления тени с изображения. Приложение «Удалить тень с лица» иногда помогает сэкономить время. Они могут быть немного сложнее этих, но вы можете это сделать. Кстати, вы можете убрать тень от фото в сервисах , но этого недостаточно.Мы просто знакомим вас с рабочим процессом. Реальная производительность для достижения наилучшего результата зависит от вашей эффективности и творческого подхода. Удачи.
Часто задаваемые вопросы
Что буквально означает тень?
Ответ: Тень — это темная часть объекта изображения, не имеющая отношения к исходному изображению. Тень часто создает помехи на изображении, которые необходимо удалить для лучшего вида.
Что является общим свойством тени?
Ответ: Самым распространенным свойством тени является темнота.Для растрового изображения это портит красоту или делает изображение несовершенным. Ну, иногда тени создают другое впечатление, которое придает великолепный вид всему изображению.
Как удаление теней может помочь изображению?
Ответ: Удаление нежелательных теней полностью восстанавливает впечатление от изображения. С помощью процедуры удаления теней вы можете сделать изображение свежим, не отвлекая его.
К какому методу редактирования относится удаление теней?
Ответ: Удаление теней связано с методом ретуширования изображения.Мы не можем буквально стереть тень. Мы можем отредактировать его, чтобы скрыть от изображения с соответствующей работой действия.
Как лучше всего удалить тень с изображения?
Ответ: Вопрос тоже довольно технический и условный. Один единственный метод не всегда подходит для многих. Точно так же все изображения недостаточно хороши для редактирования с помощью определенного метода. Удобство зависит от качества изображения и работоспособности редакторов.
Как убрать тени с изображений за несколько кликов!
Как удалить тени с помощью штампа клонирования?
Еще одна вещь, которую нужно сделать, — это попытаться удалить тень с помощью Clone Stamp.Первый шаг — нажать кнопку «Клонировать штамп», а затем, удерживая клавишу Alt, щелкнуть левой кнопкой мыши по области, которую вы хотите клонировать.
Затем отпустите клавишу Alt и закрасьте область, которую хотите стереть.
Вот и все! Иногда, когда фон достаточно однороден, инструмент «Штамп» является самым простым и быстрым в использовании.
Как избавиться от теней в фотошопе?
Если вы все еще хотите удалить тени с фотографий, Photoshop может быть вашим решением. Есть несколько способов.Давайте посмотрим на первый. Используйте инструмент Patch прямо в Photoshop.
1. Сначала продублируйте слой, чтобы не испортить исходное изображение.
2. Выберите теневую область и затем нажмите клавишу Del, чтобы заполнить выбранную область в режиме Content Aware.
2. Затем выберите в меню инструмент Patch. Найти ее довольно просто, кнопка выглядит как заплатка 🙂
3. Удалите тень, выделив и перетащив ее в аналогичную область. Затем отпустите, и Photoshop сгладит результат.Вот как это выглядит:
Как удалить тени с помощью инструмента клонирования в Photoshop?
Еще один способ удалить тени — использовать инструмент клонирования. Вот полезное видео, которое поможет сделать эту работу за вас:
🙋Часто задаваемые вопросы
❓ Как легко удалить тень с фотографии?
Легкий способ удалить тень с фотографии — использовать Photo Stamp Remover. Просто используйте инструмент «Маркер», выберите тень и нажмите кнопку «Удалить».Вы также можете использовать инструмент Clone Stamp для удаления мелких деталей.
Как видите, есть несколько способов убрать тени. Можно использовать Photoshop, но на самом деле это довольно дорого, и, если у вас еще нет копии, вы обнаружите, что это слишком много для выполнения простых задач, таких как удаление теней или иногда фона.
Другой вариант — приложение для конкретной задачи для удаления теней с изображений, например Photo Stamp Remover, о котором упоминалось выше. Цена совсем не высокая, у нее есть пробная версия, которая поможет вам определить, подходит ли программа для ваших конкретных фотографий, она не требует больших знаний и не имеет устрашающего интерфейса, который, похоже, должен тщательно изучите, прежде чем даже пытаться редактировать фотографии.Вам решать, и в любом случае удаление теней с фотографий — не такая уж сложная задача, и вы, безусловно, способны сделать это самостоятельно. Удачи!
Последнее обновление 05.10.2020Как убрать тень с фото
Просмотров поста: 233
Информация о том, как убрать тень с фото, важна, особенно для тех из вас, кто часто снимает на открытом воздухе с естественным освещением. При выборе фотосессии на открытом воздухе действительно возникают проблемы, потому что не только солнечный свет создает тени, но и общая погода в месте съемки.
К счастью, вы можете решить эту проблему, выполнив следующие действия. Вам интересно узнать о шагах? Ознакомьтесь с объяснением ниже.
Как удалить тень с фотографии в Photoshop
Чтобы удалить тень с фотографий, вы можете использовать Photoshop в качестве качественного программного обеспечения для редактирования фотографий. Благодаря некоторым функциям вы можете легко удалить тень на фотографиях. Следуйте этим нескольким путям.
1. Создайте новый слой
Первый шаг, который вам нужно сделать, это создать новый слой.Чтобы создать новый слой в Photoshop, нажмите Ctrl + J в Windows или Cmd + J на Mac. Таким образом, вы также создадите новую копию изображения на новом слое. Если вы действительно хотите отменить изменения, вам просто нужно удалить этот слой.
Читайте также: Как сделать изображение привлекательным с помощью теней
2. Выбор функции «Тени / блики»
Затем вы можете использовать функцию «Тени / светлые участки». Получите эту функцию, перейдя в пункт меню Image> Adjustment> Shadows / Highlights.С настройками по умолчанию вы можете быстро удалить тени на фотографиях.
Отметьте раздел «Тени», затем отрегулируйте ползунки. Затем выберите другие ползунки, чтобы изменить яркость фотографии. На самом деле, в этой части вы должны попробовать это сами, чтобы результаты, которые вы получили, были такими, как вы хотите.
Если подходит, нажмите ОК, чтобы сохранить изменения. Легко, правда?
3. Использование других средств
Вы хотите удалить тени более высокого уровня, потому что они достаточно жирные? На самом деле довольно сложно удалить более смелые тени, потому что они могут мешать красоте фотографии.
Но если вы действительно хотите смягчить тень, уменьшив ее, вы все равно можете это сделать. Вы делаете это, открывая изображение в Photoshop. Затем на панели «Коррекция» нажмите «Уровни». После этого поверх фотографии появится новый корректирующий слой.
Затем щелкните правой кнопкой мыши под графиком уровней и проведите пальцем влево, пока тень не достигнет правого уровня яркости. Теперь, когда выбран слой «Уровни», нажмите кнопку «Маска». Инвертируйте маску, нажав Ctrl + I в Windows или Cmd + I в Mac.Ваша фотография вернется к исходному темному уровню.
Затем выберите инструмент «Кисть» и установите белый цвет. В параметрах установите жесткость на низкое значение, от 5 до 10%. Также установите непрозрачность от 30 до 50%. Нанесите тени на свои фотографии. Когда вы чистите щеткой, тень становится светлее. Нанесите кистью на несколько участков для максимального эффекта.
Читайте также: Удаление нежелательных объектов с фотографий
Вот как удалить тень с фотографии в Photoshop вы можете сделать сами.Выполнив описанные выше шаги, ваши фото могут быть лучше, не отвлекаясь на тени.
Если вам нужна профессиональная помощь, чтобы улучшить качество ваших фотографий с помощью отвлекающих теней, не стесняйтесь обращаться в Dropicts. Мы предоставляем профессиональные услуги по ретушированию фотографий высочайшего качества, потому что мы поддерживаем различные типы предприятий, которым для продажи требуются продукты для редактирования изображений. Посетите Dropicts для получения дополнительной информации.
[email protected]
Мы очень рады, что можем помочь вам улучшить имидж вашего продукта для вашего сайта электронной коммерции.Мы хотели бы, чтобы ваш интернет-магазин выглядел красиво и профессионально. Чтобы узнать больше об оптимизации изображения продукта, обязательно подпишитесь на нас и следите за нашей последней статьей.
Как создать рамку для фотографии с падающей тенью в Photoshop
Узнайте, как легко добавить рамку фотографии и тень к изображению с помощью Photoshop! Пошаговое руководство для Photoshop 2021 и более ранних версий.
Автор Стив Паттерсон.
В этом уроке я покажу вам, как добавить пространство холста и тень к изображению в Photoshop, чтобы создать простую, но стильную рамку фотографии. Начнем с создания основного эффекта, используя белую рамку и черную тень. А затем я покажу вам, как настроить эффект, выбрав цвет границы и тени прямо из самого изображения.
Вы можете следовать вместе с любой версией Photoshop. Я использую Photoshop 2021.
Вот как будет выглядеть результат с белой рамкой и черной тенью:
Основная граница и эффект тени.
И вот результат с использованием настраиваемой границы и цвета тени, взятой из изображения:
Пользовательский эффект границы и тени.
Приступим!
Загрузите это руководство в виде готового к печати PDF-файла!
Шаг 1. Откройте изображение в Photoshop
.Начните с открытия вашего изображения. Я буду использовать это изображение из Adobe Stock:
Исходное фото. Предоставлено: Adobe Stock.
Связанный: Как загрузить изображения в Photoshop
Шаг 2. Разблокируйте фоновый слой
На панели «Слои» изображение появляется на фоновом слое.И на данный момент фоновый слой заблокирован, на что указывает значок замка справа от имени слоя:
Панель слоев Photoshop.
Чтобы разместить границу вокруг изображения, нам нужно добавить под ним новый слой. Но мы не можем этого сделать, пока фоновый слой заблокирован. Чтобы разблокировать его, щелкните значок замка .
Или, если вы используете старую версию Photoshop и щелчок по значку замка не работает, нажмите и удерживайте клавишу Alt (Win) / Option (Mac) на клавиатуре и дважды щелкните замок иконка:
Разблокировка фонового слоя.
Photoshop переименовывает слой с Фон
на Слой 0
, и значок замка исчезает:
Фоновый слой был переименован и разблокирован.
Шаг 3. Добавьте сплошной цвет заливки.
Чтобы создать рамку фотографии, мы будем использовать слой заливки Solid Color.
Щелкните значок Новая заливка или корректирующий слой в нижней части панели «Слои»:
Щелкните значок «Новая заливка или корректирующий слой».
И выберите Solid Color из списка:
Добавление сплошного слоя заливки.
Затем в палитре цветов выберите белый , установив значения R , G и B на 255 . Сейчас мы будем использовать белый цвет в качестве цвета границы, но я покажу вам, как его изменить позже. Когда закончите, нажмите OK:
.Выбор белого цвета в палитре цветов Photoshop.
Вернувшись в документ, белый цвет слоя заливки временно закрывает изображение для просмотра:
Результат после добавления слоя заливки Solid Color.
Шаг 4. Переместите слой заливки под изображение
Чтобы исправить это, щелкните слой заливки Solid Color на панели Layers и перетащите его под изображением:
Перетаскивание слоя заливки под слой изображения.
Отпустите кнопку мыши, чтобы она встала на место:
Теперь слой заливки находится под изображением.
И теперь мы снова видим изображение, за которым скрывается слой заливки:
Фотография снова видна.
Шаг 5. Откройте диалоговое окно «Размер холста».
Затем нам нужно добавить больше холста вокруг изображения.Лишнее пространство станет границей. И поскольку мы хотим, чтобы размер границы был одинаковым со всех четырех сторон, лучший способ сделать это — использовать команду Photoshop Canvas Size.
Перейдите в меню Изображение в строке меню и выберите Размер холста :
Переход к изображению> Размер холста.
Шаг 6: Увеличьте ширину и высоту холста
В диалоговом окне «Размер холста» выберите параметр « Относительный ». Это говорит Photoshop начать с текущего размера холста, и значения, которые мы вводим для ширины и высоты, будут добавлены к нему.
Убедитесь, что в сетке Anchor выделено центральное поле , чтобы дополнительное пространство добавлялось равномерно сверху, снизу, слева и справа:
Выбор параметра «Относительный» и центрального поля «Якорь».
Затем введите размер границы в поля Ширина и Высота . Но имейте в виду, что введенные вами значения будут поровну разделены между двумя сторонами. Так, например, если ввести 2 дюйма в качестве ширины, слева и справа от фотографии будет получена граница в 1 дюйм.А ввод 2 дюйма для высоты даст вам границу в 1 дюйм сверху и снизу.
Для моего изображения граница в 1 дюйм будет слишком широкой. Рамка размером 3/4 дюйма будет выглядеть лучше. Итак, чтобы добавить границу 3/4 дюйма слева и справа от фотографии, мне нужно установить Width в два раза больше, что составляет 1,5 дюйма . И чтобы сохранить одинаковый размер границы, я также установил Height на 1,5 дюйма .
Нажмите ОК, когда закончите, чтобы закрыть диалоговое окно Размер холста:
Выбор параметра «Относительный» и центрального поля «Якорь».
Photoshop добавляет дополнительное пространство холста вокруг изображения, создавая рамку для нашей фотографии. Несмотря на то, что дополнительное пространство на самом деле прозрачно, оно кажется белым, потому что слой заливки сплошным цветом под изображением виден:
Граница фотографии появляется после добавления пространства холста.
Как подогнать рамку фото на экране
Если граница слишком велика, чтобы уместиться на экране, перейдите в меню View в строке меню и выберите Fit on Screen :
Перехожу в «Просмотр»> «По размеру экрана».
Как изменить размер границы
Обратной стороной команды «Размер холста» в Photoshop является то, что нет возможности предварительно просмотреть новый размер, прежде чем принять его. Поэтому, если граница слишком широкая или слишком узкая, перейдите в меню Edit и выберите Undo Canvas Size :
.Идем в Edit> Undo Canvas Size.
Затем вернитесь в меню Изображение , вернитесь к Размер холста и попробуйте еще раз с другими значениями ширины и высоты:
Переход к изображению> Размер холста.
Шаг 7. Выберите слой изображения
.Мы добавили рамку фотографии, теперь давайте добавим падающую тень. На панели «Слои» щелкните слой изображения , чтобы выбрать его:
Выбор слоя изображения.
Шаг 8: Добавьте падающую тень
Затем щелкните значок fx внизу:
Щелкните значок эффектов слоя.
И выберите Drop Shadow из списка:
Щелкните значок эффектов слоя.
Шаг 9: Настройте параметры Drop Shadow
Параметры падающей тени открываются в диалоговом окне «Стиль слоя» Photoshop. И три основных варианта: Angle , Distance и Size . Угол управляет направлением источника света, Расстояние — насколько далеко тень распространяется от объекта, а Размер — мягкостью краев тени:
Параметры «Угол», «Расстояние» и «Размер».
Параметры угла и расстояния
Самый быстрый способ установить угол и расстояние тени — просто щелкнуть внутри документа, удерживать кнопку мыши нажатой и перетащить тень, чтобы расположить ее.По мере перетаскивания значения угла и расстояния в диалоговом окне изменятся.
Вот я перетаскиваю тень вниз и вправо:
Перетаскивая тень, установите угол и расстояние.
Или вы можете ввести определенные значения угла и расстояния. Я установлю Angle на 135 градусов и Distance на 80 пикселей . Необходимые вам значения, особенно расстояние и размер (которые мы рассмотрим далее), будут зависеть от вашего изображения:
Ввод значений угла и расстояния в диалоговом окне.
Вот результат:
Результат после установки угла и расстояния тени.
Вариант размера
Затем увеличьте значение Size , чтобы смягчить тени. Я установлю свой 60 пикселей , но опять же, это будет зависеть от вашего изображения:
Установка значения размера.
И вот результат с более мягкими краями:
Края тени теперь более мягкие.
Параметр непрозрачности
Вы также можете настроить интенсивность тени с помощью ползунка Непрозрачность .Более высокие значения непрозрачности затемняют тень, а более низкие значения — светлее. Я понижу свой до 30 процентов :
Осветление тени за счет уменьшения значения Непрозрачности.
Когда вы будете довольны результатами, нажмите OK, чтобы закрыть диалоговое окно Layer Style:
Закрытие диалогового окна.
А вот результат после уменьшения непрозрачности тени:
Начальная граница и эффект тени.
Загрузите это руководство в виде готового к печати PDF-файла!
Как настроить цвета границы и тени
На этом основной эффект сделан.Мы добавили границу вокруг фотографии и тень позади нее. Но вместо использования белой границы и черной тени мы можем настроить эффект, выбрав цвета прямо из изображения. Вот как это сделать.
Шаг 10: Дважды щелкните образец цвета слоя заливки
Чтобы изменить цвет границы, дважды щелкните на образце цвета слоя заливки на панели «Слои»:
Дважды щелкните образец цвета.
Шаг 11. Пример нового цвета границы изображения
При этом повторно открывается палитра цветов.Но вместо того, чтобы выбирать новый цвет в самой палитре цветов, наведите курсор мыши на изображение и щелкните цвет, чтобы выбрать его.
Щелкну на плече женщины:
Выбор цвета границы изображения.
Выбранный вами цвет мгновенно становится новым цветом границы. Вы можете продолжать нажимать на разные области изображения, чтобы найти наиболее подходящий цвет. Когда вы закончите, нажмите OK, чтобы закрыть палитру цветов.
Вот мой результат с рамкой нового цвета:
Результат с пользовательским цветом границы фотографии.
Шаг 12: Снова откройте настройки Drop Shadow
Затем, чтобы выбрать новый цвет тени, дважды щелкните на эффекте слоя Drop Shadow под слоем изображения:
Двойной щелчок по слову Drop Shadow
.
И в диалоговом окне «Стиль слоя» щелкните образец цвета тени :
Щелкните образец цвета «Тень».
Шаг 13: Пример нового цвета тени из изображения
Когда откроется палитра цветов, наведите указатель мыши на изображение и щелкните цвет, чтобы выбрать его.Щелкну еще раз на плече женщины:
Выбор цвета тени от изображения.
Шаг 14: Отрегулируйте яркость и насыщенность цвета
Цвета теней должны быть темными и очень насыщенными. Поэтому перед закрытием палитры цветов увеличьте значение цвета Saturation ( S ) до 100 процентов или близко к нему.
Затем затемните цвет, уменьшив его значение Яркость ( B ). Я уменьшу свое значение до 30 процентов , чтобы тень не выглядела слишком темной, но вы можете затемнить ее еще больше, в зависимости от вашего изображения:
Увеличение насыщенности и уменьшение яркости выбранного цвета.
Нажмите ОК, чтобы закрыть палитру цветов, и все готово! Вот мой окончательный результат с использованием настраиваемых цветов границы и тени:
Окончательный результат.
Куда идти дальше …
И вот оно! Вот как легко добавить простую рамку фотографии и тень к изображению с помощью Photoshop!
Для еще одного простого эффекта рамки фото, смотрите мой, как добавить рамку к фото уроку. Или, если хотите чего-то более художественного, узнайте, как создать рамку для фотографий с закрашенными краями.Посетите наш раздел «Фотоэффекты», чтобы узнать больше об идеях для уроков. И не забывайте, что все наши руководства доступны для скачивания в формате PDF!
Как БЕСПЛАТНО удалить тени с фотографий
Как удалить тени с фотографий бесплатно: 3 умных способа
Хороший снимок испорчен из-за нежелательной тени? Не хотите часами пытаться сохранить фотографию? Узнайте 3 быстрых и умных способа удаления теней с фотографий без Photoshop! Сделайте это с помощью PhotoDiva, и это займет всего пару минут.Разве это не здорово? Этот бесплатный редактор позволяет осветлить темное изображение и отредактировать мелкие тени, не затрачивая много времени и усилий.
Избавьтесь от нежелательных теней за пару кликов
Следуйте этому руководству и узнайте 3 способа борьбы с тенями.
3 эффективных способа исправить нежелательные тени
Нежелательные тени на лице модели могут быть вызваны разными причинами. Поэтому для их исправления следует использовать разные методы — в зависимости от типа тени. Ниже вы найдете подробное описание 3 лучших способов удаления теней с фотографий. Скачайте PhotoDiva бесплатно и приготовьтесь!
Способ 1. Отрегулируйте настройки освещения для удаления теней
Этот метод подойдет для большинства фотографий: он позволяет быстро осветлить лицо, частично или полностью находящееся в тени.Откройте вкладку «Общие» и выберите «Освещение и цвет». Здесь вы найдете множество ползунков, но теперь нам нужно настроить только три из них: Shadows, Whites и Blacks.
Поэкспериментируйте с этими ползунками, пока не будете удовлетворены результатом.
Примечание: не переусердствуйте, если только вы не хотите получить переэкспонированное изображение.
Сделайте лицо ярче, изменив настройки освещения
Отлично! Вы только что узнали, как удалять тени с изображений с помощью настроек освещения.
После того, как вы осветлили фотографию, добавьте немного контраста с помощью соответствующего ползунка. Это сделает картинку более яркой и привлекательной.
Способ 2. Применение фильтров освещения для удаления теней с фотографий
Если первый метод не помог с вашим изображением, попробуйте применить фильтры. Откройте вкладку «Эффекты», затем в раскрывающемся списке выберите «Добавить эффекты и эффекты освещения». Вы увидите несколько превью, которые дадут вам представление о том, как каждый из световых фильтров изменит ваше изображение.
Для удаления теней с изображений мы рекомендуем следующие фильтры:
- Холодное свечение (осветляет всю картинку и лицо модели)
- Сильная экспозиция (такая же, как и выше, но с художественным оформлением)
- Угловое свечение (придает фотографии теплый оттенок)
Угловое свечение Сильное воздействие Холодное сияние Угловая экспозиция Посмотреть оригинал
Выберите эффект освещения по своему вкусу
Вы также можете попробовать другие фильтры и проверить, дают ли они желаемый результат.
Способ 3. Используйте штамп клонирования, чтобы избавиться от теней на изображениях
Предыдущие два метода работают, когда тени покрывают большую часть лица модели. Но что мы можем сделать, если есть относительно небольшая тень — например, отброшенная веткой дерева? Очевидно, что фильтры и настройки освещения тут ни к чему. Вам нужен более точный инструмент для удаления теней с фотографий — штамп клонирования.
Шаг 1. Откройте вкладку «Ретушь» и выберите инструмент «Клонировать штамп».
Этот чрезвычайно удобный инструмент позволяет замаскировать небольшие тени или другие нежелательные объекты, используя пиксели из исходной области.Перед тем, как нанести его, отрегулируйте размер инструмента: он не должен быть намного больше нежелательной тени.
Щелкните инструмент Clone Stamp на вкладке Retouch
Шаг 2. Примените инструмент к целевой области, чтобы исправить тени на изображениях
А вот и сложная часть. Тщательно выберите целевую точку, и программа предложит вам исходную область. Перетащите его мышью в нужное место и убедитесь, что его цвет и узор похож на целевое пятно.PhotoDiva плавно заменит тень на пиксели-доноры. Отрегулируйте непрозрачность и растушевку, чтобы патч выглядел естественно. Идеальный!
Отрегулируйте настройки штампа клонирования
Кстати, еще более точное и плавное редактирование можно выполнить с помощью Healing Brush — расширенного инструмента, доступного в PhotoDiva PRO.
Шаг 3. Сохраните фотографию или выполните более точную настройку
Теперь ваша фотография без теней готова.Сохраните его для дальнейшего использования или продолжите редактирование. Сделайте свой портрет безупречным с помощью инструментов редактирования PhotoDiva: используйте эффекты одним щелчком, чтобы улучшить вашу кожу, примените макияж или размытие фона для более профессионального вида вашей фотографии.
Сохраните и поделитесь своим фото в Instagram или Facebook
У вас есть лицензия Photoshop или подписка на облачные сервисы Adobe? Затем ознакомьтесь с простым пошаговым руководством по удалению теней с фотографий в Photoshop.
Хорошо, теперь вы полностью готовы прогнать тени всего за несколько кликов. Отрегулируйте параметры освещения, примените фильтры или используйте штамп клонирования, чтобы отредактировать нежелательные тени. Не позволяйте им портить ваши фотографии!
Знаете ли вы, что PhotoDiva — это не просто бесплатное средство для удаления теней? Вы можете использовать его умные инструменты, чтобы быстро украсить свои фотографии всеми возможными способами и сделать их готовыми для Instagram. Попробуйте удаление красных глаз, моделирование лица, естественный виртуальный макияж, удаление морщин и другие потрясающие возможности.
Как удалить тени с лиц с помощью Selective Tool | Пиксель против чернил | Блог | HappyMoose
Вот фото, которое мы сделали на прошлых выходных. Как видите, свет падает справа и отбрасывает тень на лицо Миа. Сегодня мы будем использовать инструмент SnapSeed Selective в SnapSeed (iOS и Android). чтобы убрать тень с этой фотографии. Нажмите на изображение, чтобы сравнить до и после съемки.
Идея селективного инструмента заключается в том, что мы можем : вносить изменения в определенную часть фотографии, не затрагивая другие области. .Раньше этот процесс отбора был трудоемкой работой, на которую профессиональные фотографы тратили часы и часы, работая в Photoshop. Теперь вы можете делать невероятно точные выделения, используя только ваши собственные пальцы.
Звучит увлекательно? Давайте начнем.
Три простых шага для осветления теней
Создайте контрольные точки, чтобы выбрать области , которые вы хотите улучшить. Когда я касаюсь экрана, появляется буква B.Эта маленькая точка — контрольная точка. Вы можете создать столько, сколько захотите.
После того, как вы выбрали контрольную точку, вы можете смахивать вверх и вниз, чтобы выбрать различные типы модификаций, которые вы можете сделать. B для яркости, C для контраста и S для насыщенности. Сегодня мы воспользуемся только инструментом яркости.
Если вы хотите очень точно определить, где находится центр, нажмите и удерживайте значок B. Вы увидите увеличительное стекло. Продолжайте нажимать и перемещайте крестик, пока он не переместится в идеальное место.
При нажатии и перемещении включается лупа, которая дает вам лучшую видимость того, где разместить контрольную точку.Управляйте размером создаваемого выделения с помощью ползунка «Размер». Для этого нужно ущипнуть двумя пальцами. Круг — это область, на которую повлияют изменения, которые мы собираемся внести. Увеличение досягаемости заставляет Контрольную точку искать аналогичные улучшения, необходимые все дальше и дальше от того места, где Контрольная точка Точка размещена.Коснитесь контрольной точки, затем ущипните, чтобы включить ползунок размера.
Красный оверлей показывает, где контрольная точка влияет на изображение . Хотя это показано в виде круга, эффект будет применяться только к объектам, которые похожи на выбранный объект. контрольной точкой.
Если на вашей фотографии много деталей, вы можете создать множество маленьких контрольных точек и выбрать меньшие области для каждой из них для более точного управления.Однако для этой фотографии значение по умолчанию довольно хорошее. Так что мы останемся с этим.
Проведите пальцем слева направо, чтобы внести изменения . По мере того, как я смахиваю все дальше и дальше, вы увидите, что лицо Миа постепенно светлеет. Появившаяся метка дает вам значение от 0 до 100, что является силой эффекта. Ты можешь коснитесь значка в правом верхнем углу, чтобы просмотреть изменения. .
Видеоинструкция
Подробнее о контрольных точках
Контрольная точка — довольно удивительная техника, изобретенная Nik Software.Это огромная экономия времени, но поскольку это новинка для рынка, о них не так много написано. Вот два технических примечания, которые могут быть вам полезны.
- Как работает контрольная точка Каждая контрольная точка создает свой выбор на основе цветовых характеристик объекта, на котором расположена контрольная точка. Эти характеристики включают красный, зеленый, синий, оттенок, насыщенность, яркость и расположение выбранного объекта. Затем программа автоматически создает выделение на основе сходства других объектов и областей изображения с выбранным объектом.
- Контрольные точки также можно сбрасывать, вырезать, копировать и удалять. Вы также можете скопировать и вставить его в разные части изображения. Чтобы вызвать меню для контрольной точки, нажмите на контрольную точку один раз и выберите «Сброс», «Вырезать», «Копировать» или «Удалить». Чтобы вставить уже скопированную контрольную точку, нажмите один раз в области, которая не включает контрольную точку, и выберите «Вставить».
Эта запись в блоге является частью бесплатного курса «Редактирование фотографий для занятых родителей », в котором мы вам поможем. максимально используйте свои семейные фотографии.Каждый курс охватывает одну единственную тему, на которую уходит всего 30 секунд. чтобы изучить , даже если у вас нет опыта работы с методами редактирования фотографий.
Picture BRIGHTENER APP — сделайте изображение ярче с помощью фоторедактора RetouchMe
Как избавиться от теней на картинках?
Хороший снимок — это не просто снимок.Чтобы ваши фотографии выглядели профессионально и привлекали внимание в социальных сетях, важно уделить внимание обработке. Конечно, есть Photoshop и другие мощные редакторы, но он намного сложнее и длиннее. Описанные приложения помогут вам улучшить качество изображений. Он довольно прост в использовании и может помочь вам создавать отличные изображения и исправлять тени. Тень может как удачно дополнить фотографию, так и испортить ее. Поэтому иногда возникает необходимость его удалить.Ценители Photoshop и другого программного обеспечения знают, как избавиться от теней на фотографиях. Но не у всех есть шанс и желание закончить курс обработки фотографий. Осветлитель изображения кажется простым и легким, но обычно добавляют слишком много света к изображению и портят естественный блеск лица. Редактирование фотографий — это тяжелая работа, которую лучше выполнять профессиональным редакторам. Солнечный свет — хороший помощник при съемке фотографий, но только в определенные часы дня. В противном случае темные пятна и тени потребуют сложной работы по осветлению, которая может привести к катастрофе, если ее проводить с автоматическими мобильными фильтрами.Людям нужно приложение, чтобы удалить тень с фотографии наиболее естественным образом.
Приложение для повышения яркости изображений
Retouchme shadow remover online уже существует и обеспечивает качественное редактирование всех изображений в фотоальбоме смартфона. Сравните это приложение с другими приложениями в Интернете и убедитесь, что оно доступно бесплатно. Он знает, как удалить тень с изображения с помощью профессиональных инструментов фотошопа. Клиентам не нужно учиться уловкам и правилам крепления, ведь всю работу выполняет опытная команда настоящих дизайнеров.Его интерфейс прост и доступен каждому пользователю, независимо от возраста и культуры. Меню интуитивно понятное, а количество опций, которые можно применить к изображениям, безгранично. Исправьте каждое селфи одним щелчком мыши, используя это приложение для удаления теней 24 часа. Вы можете свободно менять изображения, начиная с дефектов кожи и заканчивая сменой фона, заставляя всех думать, что вы в отпуске. Добавьте загар или снимите одежду с помощью простого варианта и получайте удовольствие, развлекаясь с друзьями, обмениваясь с ними лицами на одной фотографии.
Retouchme содержит стандартные инструменты редактирования тела и цвета, используемые квалифицированной командой всего за пять минут.Стоимость каждой ретуши составляет всего несколько онлайн-кредитов, которые можно заработать, играя в онлайн-игры и наслаждаясь процессом. Вы также можете оплатить каждый запрос на редактирование кредитной картой со своего телефона. Всего девяносто девять центов необходимо для получения качественной отретушированной фотографии. Приложение не требует дополнительного места и никогда не заставит вас удалить важные файлы для его установки. Он легкий, потому что все волшебные инструменты, которые используют дизайнеры, хранятся на их компьютерах. Вы не будете загружать тонны программного обеспечения, которое невозможно понять и использовать.Редактор содержит только предварительный просмотр применяемых параметров. Каждое изображение, обработанное в редакторе, хранится в облачном сервисе, доступном в любое время и в любом месте.
После редактирования вы получите уведомление о том, что ваше фото готово к загрузке. Вы можете просмотреть отредактированную картинку и загрузить ее. Retouchme также позволяет публиковать фотографии в Instagram из приложения. Легко поделитесь им с друзьями или опубликуйте на странице в Instagram быстро и красиво. Используйте свое время эффективно и не тратьте время и деньги на программное обеспечение, которое невозможно понять и использовать.Современный редактор, установленный на смартфон, быстро и профессионально исправляет все возможные ошибки фотографов.
Как убрать тень с фото?
Запомните следующие шаги, чтобы научиться легко редактировать селфи на смартфоне.
Найдите и загрузите приложение Retouchme на свой Android или iPhone. Любая модель телефона подходит для этого простого приложения, потому что для него требуется только встроенная камера.
Откройте фотогалерею и выберите изображение, которое нужно обработать.
Заблокируйте возможность применения и отправьте запрос дизайнерам, нажав правую верхнюю кнопку.
Подождите пять минут, чтобы получить исправленное изображение и поделиться им в социальных сетях.
Наслаждайтесь этим простым процессом исправления изображений в Интернете. Вам не нужно думать о том, как убрать тень с картинки, не сделав ее слишком черной или слишком белой.Приложение позволяет улучшить любой тип изображения даже самого плохого качества. Лицо, тело и фон будут иметь идеальное сочетание и контраст без преувеличения. Просто откройте селфи в редакторе и воспользуйтесь кнопкой настройки тени. Это впечатляет быстро, потому что профессиональные фоторедакторы имеют большой опыт обработки и уделяют большое внимание точной работе. Неважно, отправляете ли вы только одно изображение каждую неделю или десять или двадцать в день. Каждый клиент дорог, и работа выполняется с вниманием и оперативностью.
Этот волшебный мобильный помощник поможет получить еще больше удовольствия от снимков ваших детей, домашних животных, племянников, друзей, когда солнце играет тенями и искажает изображение. Каждый элемент фотографии можно значительно улучшить и исправить с помощью Retouchme всего за несколько минут.
Если вы хотите удалить лишний объект с изображения, изменить фон и т. Д., Retouchme сделает это за вас. Просто загрузите свою фотографию в приложение, укажите необходимые изменения и готово! У вас будет отличное фото через несколько минут.Попробуйте прямо сейчас и расскажите своим друзьям об этом важном средстве для повседневной жизни.
.
 Сделайте это своей привычкой, и начинайте с данного процесса любые действия в Фотошопе. Так вы подстрахуете себя, не испортив исходный материал, если вдруг что-то пойдет не по плану.
Сделайте это своей привычкой, и начинайте с данного процесса любые действия в Фотошопе. Так вы подстрахуете себя, не испортив исходный материал, если вдруг что-то пойдет не по плану.