Как убрать тень на фото в фотошопе
Фотографии объектов, на которые в процессе фотосъёмки попадал жёсткий свет, всегда сопровождаются глубокими тенями, которые в отдельных случаях просто портят эстетическое восприятие изображения. К счастью, в Фотошопе встроены функции, которые направлены на устранение таких эстетических дефектов.
Мы расскажем вам, как убрать или наоборот добавить тени у объектов
Ознакомившись с рекомендациями, как убрать тень в Фотошопе, даже неопытный графический дизайнер сразу же сможет осуществить всё практически. Особенно легко выполнять такую задачу, если тень объекта полностью не закрывает плоскость, на которую падает.
Финальные коррекции
Когда вы довольны своей работой, выполните финальные регулировки или изменения. Проблемой с осветлением и затемнением может стать излишняя насыщенность, поэтому может пригодится очень слабый корректирующий слой Насыщенность (Saturation), которые приведет все в порядок.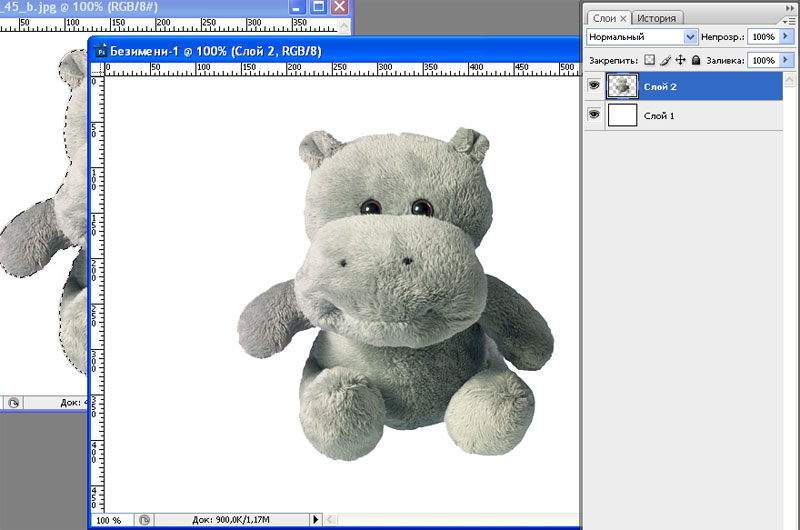
Итоговый результат после пары мелкий коррекций
Я слегка отрегулировал цветовой баланс и кадрировал снимок, убрав отвлекающий пробел между деревьями справа.
Затемнение и осветление
Термины Осветление (Dodge) и Затемнение (Burn) используются при коррекции и регулировании уровня яркости в определенных участках изображения. Цифровые техники коррекции основываются на методах, которыми пользовались фотографы при традиционной проявке снимков: блокирование света от увеличителя для получения менее экспонированного (следовательно, более светлого) кусочка фотобумаги и использование более яркого света, чтобы затемнить часть снимка.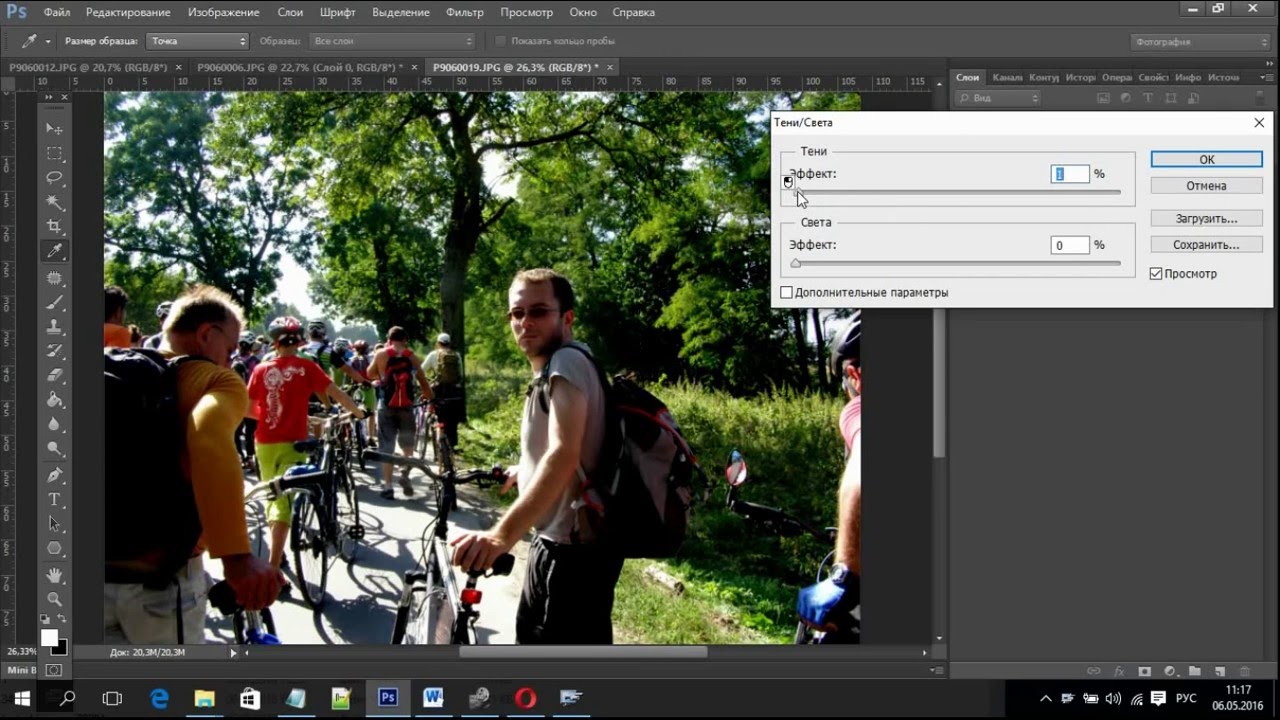
Эти техники можно использовать для любой части изображения, как светлой, так и темной, но в нашем уроке мы сфокусируемся на тенях. Хотя техника похожа, средние тона и яркие участки требуют отдельного подхода.
Как убрать тень в «Фотошопе»: второй способ
Для устранения нежелаемой тени на лице можно использовать инструмент осветления под названием «Dodge»(Увертка). Он находится в левой части окна на панели инструментов. Как ранее было сказано, продублируйте свое фото и работайте над ее копией. Далее выберите необходимый для вас инструмент и настройте осветлитель (экспозиция должна быть поставлена на 25%) и установите диапазон тонов на среднем уровне. С помощью курсора мыши можно осветлить все необходимые вам фрагменты на лице человека.
Также качественно справиться с поставленной задачей можно с помощью режимов наложения слоев. Для этого нужно подготовить два совершенно одинаковых слоя (то есть дубликат изображения и оригинал). После этого найдите раздел, который называется «Blending mode» (Смешивание), в нем вы обнаружите параметр «Screen» (Экран). Сразу после проделанной работы вы увидите, что редактируемая фотография заметно стала светлее.
Сразу после проделанной работы вы увидите, что редактируемая фотография заметно стала светлее.
Когда вы выполнили вышеперечисленные задачи, отрегулируйте прозрачность слоя. Для этого нужно совсем немного уменьшить осветление данного изображения. Возьмите большой ластик, который имеет свойства мягких краев, и сотрите абсолютно все, кроме лица, с которым мы работаем. Это делается для того, чтобы фотография сохранила свои первоначальные тона, причем само лицо будет на порядок светлее, что придаст фото красоту.
Оцените снимок: какого результата вы хотите добиться?
Баланс – ключ к правильному использованию инструментов. Чтобы получить его, нужно иметь представление о том, каким должен быть финальный результат. Пытаетесь добиться высокого контраста? Нужен реалистичный вид? Какие участки нужно подчеркнуть? Что нужно сделать менее выразительным?
Ваш идеальный результат вероятно будет зависеть от типа редактируемого изображения и ограничениях, которые могут быть заложены в самом снимке. Например, если вы редактируете портрет, нужно помнить о качестве оттенков кожи: манипулирование тенями может оказывать негативное влияние на форму лица. Каждый вид фотографии – начиная с пейзажной и заканчивая архитектурной или продуктовой съемкой – обладает своими возможностями и подводными камнями при коррекции теней.
Например, если вы редактируете портрет, нужно помнить о качестве оттенков кожи: манипулирование тенями может оказывать негативное влияние на форму лица. Каждый вид фотографии – начиная с пейзажной и заканчивая архитектурной или продуктовой съемкой – обладает своими возможностями и подводными камнями при коррекции теней.
Если вы знаете, чего нужно достигнуть, то сможете эффективно воспользоваться доступными инструментами и получить необходимый вид.
Выделяем области с тенью
Перед тем как убрать тень с фотографии в программе Фотошоп, ее надо выделить. Сначала в палитре «Слои» нужно скопировать фоновый слой и назвать его «Выделение теней». Это удобно делать кнопками «Ctrl
» + «
J
». Для нового слоя надо изменить режим наложения (рис.2).
Рис.2 Новый слой в Фотошопе для создания области выделения убираемых с фотографии теней.
С помощью выбора режима наложения можно выделить границу между объектом и падающей от него тенью. Выбор режима наложения зависит от контрастности фотографии. Для нашей фотографии хорошо подходит «Линейный осветлитель». Он создает четкую границу с тенью, которую нужно убрать с фотографии в Фотошопе (рис.3).
Для нашей фотографии хорошо подходит «Линейный осветлитель». Он создает четкую границу с тенью, которую нужно убрать с фотографии в Фотошопе (рис.3).
Рис.3 Для того чтобы в Фотошопе убрать тень с фотографии, нужно выявить ее границы.
Обводку тени, которую надо убрать с фотографии в Фотошопе, удобнее делать инструментом «Перо». В группе инструментов он первый сверху (рис.4). Для его быстрого вызова есть кнопка «P
».
Рис.4 Выделять убираемые с фотографии тени удобнее инструментом «Перо».
При выделении убираемой на фотографии тени, нужно точнее выделять ее границу с объектом. Дальнюю от объекта границу теней выделять не надо. От нее нужно отступить так, чтобы все полутени попали в область выделения (рис.5).
Рис.5 Выделенная область тени, которую нужно убрать с фотографии.
Имитируем теневой рисунок
Если в Фотошопе убрать с фотографии тени окончательно, она не будет смотреться естественно. Для того чтобы не разрушать теневой рисунок фотографии, теням надо частично вернуть видимость. Для этого нужно уменьшить непрозрачность верхнего слоя так, чтобы были видны тени от фонового слоя (рис.11).
Для этого нужно уменьшить непрозрачность верхнего слоя так, чтобы были видны тени от фонового слоя (рис.11).
Рис.11 В Фотошопе надо убирать тени с фотографии частично.
Непрозрачность слоя «Удаление теней» нужно регулировать так, чтобы придать фотографии естественный вид – примерно до 60-70 %. Для того чтобы теневой рисунок фотографии выглядел натуральнее, каждую тень нужно удалять на отдельном слое и регулировать их по-разному. Небольшой урок из четырех действий о том, как убирать простые тени с фотографий в Фотошопе, на этом окончен. На рисунке 12 хорошо виден результат применения описанного метода.
Рис.12 До и после удаления теней с фотографии в Фотошопе.
О том, что еще убирать с фотографий в Фотошопе кроме теней, описано в следующих главах статьи:
Что убрать с фотографии, чтобы она стала лучше Как убрать блик с фотографии в Фотошопе Как убрать дату с фотографии в Фотошопе
Начало
- < Назад
- Вперёд >
Комментарии
Ерило 03. 06.2019 17:26 Русскоязычное меню в подобных программах — это редкость и плохой стиль работы. Если пишете подобные уроки, то нужно указывать и англоязычные названия команд.
06.2019 17:26 Русскоязычное меню в подобных программах — это редкость и плохой стиль работы. Если пишете подобные уроки, то нужно указывать и англоязычные названия команд.
Charlesalind 26.11.2019 15:37 Теряя любовь женщины, можно обвинить только самого себя за неумение сохранить эту любовь —— Стоимость больничного листа на 5 дней
Обновить список комментариев
Затирание тени в приложении Снапсид
Сразу же хотим сказать, что операцию не получится качественно провести, если тень лежит не на односложном фоне. Идеальная ситуация — она находится на асфальте, земле или чем-то подобном. В таком случае все выполняется предельно просто:
- Откройте в Snapseed нужное фото для редактирования.
- В меню эффектов выберите «Коррекция
». - Поставьте «Тени
» на максимальное положительное значение, при котором изображение все еще хорошо смотрится. - То же самое выполните у «Световой баланс
».
Теперь тени станут гораздо светлее, но останутся. Остается только их замазать. И тут есть три варианта:
Остается только их замазать. И тут есть три варианта:
- Взять инструмент «Кисть
» и на минимальном значении плюсовой экспозиции их закрасить. - Сделать все с помощью «Точечно
». Участки с тенью и односложным фоном обрабатываются без приближения, места с объектами — на максимальном. - Совместить оба предыдущих способа, чтобы достигнуть нужного результата.
Открываем кисть
Обработанное фото кистью
Если при использовании кисти что-то пошло не так, то закрашивание всегда можно отменить. Для этого нужно увеличить или уменьшить интенсивность до значения «Ластик
», а потом провести пальцем по неудачному участку. А вот с «
Точечно
» так не выйдет. Чтобы обратить изменения с этим инструментом, нужно после кривого замазывания нажать на стрелочку «
Назад
» под фотографией.
Испорченное фото
Восстановленное фото
Фотографии – наша визитная карточка, поэтому очень важно, чтобы они получались качественными. Хорошие снимки никогда не стыдно выложить в интернет или прислать друзьям. Но даже самый удачный кадр могут испортить мелкие недостатки – к примеру, всевозможные засветы или глубокие тени. Хотите узнать, как убрать тень на фото в фотошопе? Вам понадобится его русский аналог – «Домашняя фотостудия». Мы подготовили подробный инструктаж с основами обработки снимков.
Хорошие снимки никогда не стыдно выложить в интернет или прислать друзьям. Но даже самый удачный кадр могут испортить мелкие недостатки – к примеру, всевозможные засветы или глубокие тени. Хотите узнать, как убрать тень на фото в фотошопе? Вам понадобится его русский аналог – «Домашняя фотостудия». Мы подготовили подробный инструктаж с основами обработки снимков.
Скулы
Говоря о рельефе лица, конечно же, первым делом мы остановимся на скулах. Именно скулы являются основным признаком женственности, именно их выделяют при любом макияже (для этого и существуют румяна).
Многие женщины, постоянно пользующиеся декоративной косметикой, умеют правильно рисовать скулы. Всем остальным мы предлагаем такую подсказку: мысленно проведите линию от уголка губ до верхней точки уха — область под этой линией мы и будем затемнять.
Если вы сомневаетесь, как далеко накладывать виртуальные «румяна» в направлении от уха ко рту, можете мысленно провести вертикальную линию через зрачок глаза. Она и будет для вас ориентиром. Залезете слишком далеко — получите «рыбье лицо».
Она и будет для вас ориентиром. Залезете слишком далеко — получите «рыбье лицо».
Чтобы сделать скулу ещё более выпуклой, можно её осветлить (как вы уже поняли по схеме, осветляется область над красной линией).
При этом для осветления мы рекомендуем использовать кисть с меньшей непрозрачностью — параметр Opacity в районе 10%.
Конечно, для получения адекватного результата нужно потренироваться. К сожалению, многие горе-ретушёры, прекрасно владеющие технической стороной метода, уродуют своих моделей из-за непонимания анатомии женского лица. Как минимум, вы должны представлять, где эти самые скулы должны быть, и где они быть не могут. Кстати, тут тоже на помощь приходят многочисленные схемы, созданные для обучения визажистов — Гугл вам в помощь.
Отделение фона
Особенность человеческого восприятия такова, что когда мы смотрим на какой-то объект, то все остальные объекты наше сознание отодвигает за задний план, делая их менее контрастными, менее яркими и менее резкими.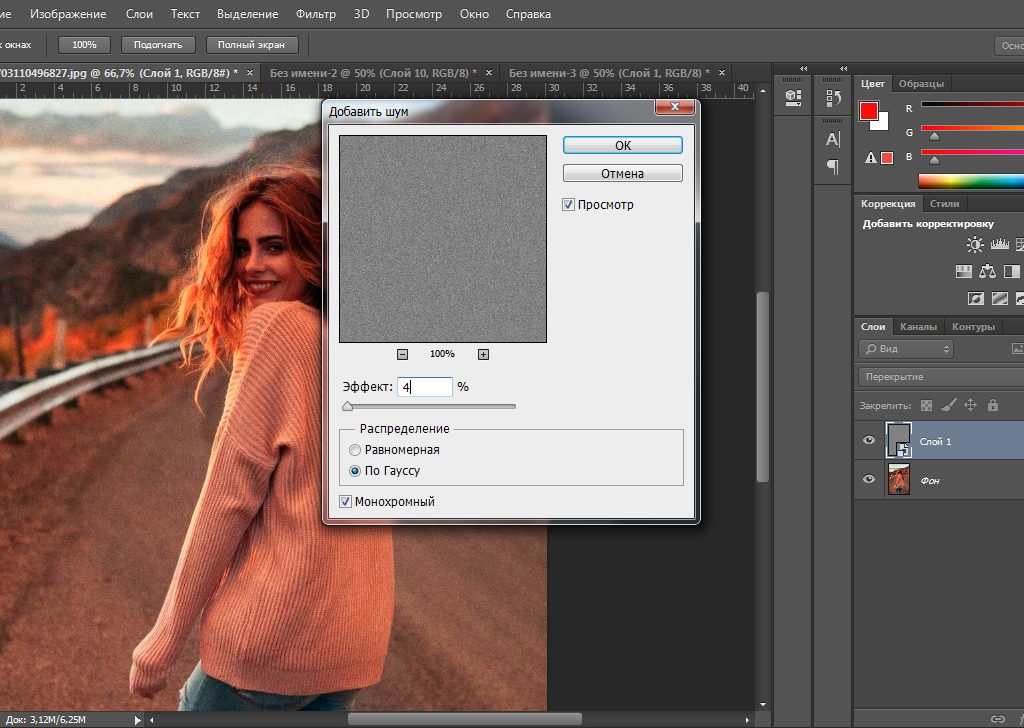 Подробнее о восприятии вы можете прочитать в статье Почему приходится корректировать изображение.
Подробнее о восприятии вы можете прочитать в статье Почему приходится корректировать изображение.
Для своего изображения я просто выделю фон и изменю экспозицию на -1 ступень.
Простейший вариант
В первую очередь необходимо открыть саму программу и исходник фотографии, после чего создается его копия. Это нужно для того, чтобы сравнить конечный результат и убедиться, что все выглядит естественно. Копия создается так: необходимо правой кнопкой мыши нажать на снимок и выбрать функцию «Создать дубликат слоя».
Вот и все, теперь можно приступать к основной обработке. Следующим шагом нужно нажать на окно «Изображения» и выбрать пункт «Коррекция», после этого — «Тени/Свет». Должно появиться диалоговое окно с бегунками, с помощью которых и регулируется светотеневой рисунок.
Работая с данным эффектом, стоит иногда включать исходный снимок, чтобы не переборщить со светом. На этом можно и остановиться, результат уже намного лучше.
Осветление глаз
Я решил немного подсветить глаза. Для этого нам нужно будет выделить участки изображения с помощью кисти.
Для этого нам нужно будет выделить участки изображения с помощью кисти.
Работа с кистью
Заходите в инструмент кисть, который находится справа, выбираете режим New и ставите значения, которые вы хотите применить к будущей выделенной области. Эти значения можно будет изменить в любой момент.
Ниже настроек для выделенной области вы можете увидеть настройку самой кисти (подчеркнуто зеленым). Вы можете настроить три кисти: A, B и отдельно кисть-ластик Erase чтобы переключаться между ними. Например, одну кисть для больших участков и другую для маленьких деталей.
Настройки кисти такие же как в Photoshop. Size: размер кисти. Feather: жёсткость граней. Flow: поток, по сути прозрачность.
Auto Mask: включает маску. Если вы выделяете голубое небо, то кисть автоматически выделит только небо (ориентируясь по цвету) и не затронет объекты других цветов. Density: чувствительность маски.
Начав выделение вы увидите круглую точку, по которой потом сможете найти выделение (если она мешает, можно отклчить её клавишей H) и красную область маски. Кстати, цвет маски можно изменить с помощью сочетания клавиш CMD+O (ctrl+O для PC), это необходимо если вы пытаетесь сделать выделение на красных участках.
Как видите зеленая маска удобнее для выделения.
В итоге я выделяю глаза и увеличиваю экспозицию и контраст. Последний добавляется для того, чтобы они не просто засветились как лампочки, но и сохранили контраст. Вот такое масло масленное.
Растушуем границу с тенью
Выделенную область вокруг тени, которую нужно убрать с фотографии, в Фотошопе можно растушевать так, чтобы получился плавный переход между тенью и объектом. В разделе меню программы «Выделение» есть пункт «Уточнить край», который открывает одноименное окно (рис.6).
Рис.6 Окно для уточнения края тени убираемой с фотографии в Фотошопе.
Для того чтобы в программе Фотошоп лучше видеть границу выделения убираемой с фотографии тени, нужно увеличить просмотр до 400%. Это удобно делать щелчком по фотографии левой кнопки мыши с зажатыми кнопками «Ctrl
Это удобно делать щелчком по фотографии левой кнопки мыши с зажатыми кнопками «Ctrl
» + «
Пробел
». Для уменьшения «
Ctrl
» меняем на «
Alt
».
В окне «Уточнить край» выбираем один из режимов просмотра. Затем в блоке «Настройка края» меняем значение растушевки так, чтобы видеть размытие границы выделения. Например, для тени, которую мы уберем с фотографии, в Фотошопе в режиме просмотра «На белом» эта граница будет выглядеть как на рисунке 7.
Рис.7 Выделение в Фотошопе убираемой с фотографии тени – режим просмотра «На белом» при увеличении 400%.
После того как граница выделения убираемой с фотографии тени будет готова, ее надо сохранить для дальнейшего использования. Для этого на палитре «слои» внизу есть кнопка «Добавить слой маску» (рис.8). После нажатия на эту кнопку на слое появиться миниатюра маски слоя.
Добавление тени
В процессе корректировки фотографии часто возникает необходимость не убрать затемнение, а, наоборот, нарисовать тень. Именно по этой причине многие пользователи, осуществляющие свои первые практические шаги в графическом редакторе, стараются найти информацию, как в Фотошопе сделать тень от объекта.
Именно по этой причине многие пользователи, осуществляющие свои первые практические шаги в графическом редакторе, стараются найти информацию, как в Фотошопе сделать тень от объекта.
Техника добавления тени
Чтобы нарисовать тень к объекту, который уже находится на фотографии, следует этот предмет первоначально выделить. Затем важно продублировать слой. Теперь на верхнем слое можно будет нарисовать тень, воспользовавшись несколькими функциями и инструментами Фотошопа.
В меню «Редактирование» следует найти параметр «Трансформирование», после клика по которому, вокруг выбранного объекта появятся своеобразные границы с маленькими квадратиками. Если ухватиться за центральный верхний квадратик и потянуть его в сторону, удастся наклонить редактируемый объект. Далее следует нажать клавишу «Enter», чтобы завершить работу с этим параметром, после чего также в меню «Редактирование» следует найти следующий параметр «Свободное трансформирование».
Комбинируйте различные типа трансформирования
После этого вновь вокруг будущей тени появляются границы с квадратиками. Точно также следует ухватиться за центральный верхний квадратик, но теперь на этот раз потянуть его вниз. Благодаря таким действиям, удаётся объект немного сплющить. Завершить работу с параметром «Свободное трансформирование» можно нажатием клавиши «Enter».
Точно также следует ухватиться за центральный верхний квадратик, но теперь на этот раз потянуть его вниз. Благодаря таким действиям, удаётся объект немного сплющить. Завершить работу с параметром «Свободное трансформирование» можно нажатием клавиши «Enter».
Всё, что было проделано, позволило добавить на фото новый похожий объект, но поскольку задача перед дизайнером была обозначена иная, следует продолжить работу, получая новую порцию информации о том, как нарисовать тень в Фотошопе.
Осталось еще немного до конечного результата
Чтобы превратить сплюснутый и наклоненный предмет в тень, следует значительно уменьшить его яркость, после чего воспользоваться командой «Размытие по Гауссу», установив предварительно нужный радиус размытия.
Для реалистичности можно добавить текстуру на фоне
Теперь слой с тенью следует переместить на вторую позицию, после этого процесс редактирования фото можно завершить.
Итак, мы выяснили, что принцип добавления тени в Фотошопе несложен, поэтому его может освоить дизайнер с любым стажем практической деятельности. Процесс редактирования изображения будет успешен, если к нему приложить не только усердие, но и творческую фантазию.
Убираем выделенные тени
Убирать тени с фотографии в Фотошопе будем на новом слое. Для этого с помощью кнопок «Ctrl
» + «
J
» скопируем фоновый слой и переместим его над слоем «Выделение теней». Назовем этот слой «Удаление теней». Слой с маской отключим, щелкнув по миниатюре глаза. Он будет нужен только для отображения области выделения (рис. 9).
9).
Рис.9 Убирать тени с фотографии в Фотошопе нужно на отдельном слое.
Теперь надо нажать кнопку «Ctrl
» и щелкнуть левой кнопкой мышки по миниатюре маски слоя «Выделение теней». После этого на изображении опять появится выделенная область для тени, которую в Фотошопе надо убрать с фотографии.
В палитре «слои» переходим на верхний слой и с помощью инструмента «Штамп» затираем тень, которую надо убрать с фотографии. Источники клонирования для инструмента нужно брать ближе к участку убираемой в Фотошопе тени, имитируя плавный переход на границе клонирования.
Наша задача состоит в том, чтобы вместо убираемой с фотографии тени скопировать лежащую рядом с ней область без тени. Другими словами – нужно имитировать поверхность без теней. Например, для тени на стене надо скопировать часть стены без тени, расположенную рядом.
Для того чтобы получить однородную поверхность на месте убираемой с фотографии тени, надо пройти ее «Восстанавливающей кистью». Этот инструмент в программе Фотошоп смешивает области лежащие рядом и создает плавный переход между ними (рис.10).
Этот инструмент в программе Фотошоп смешивает области лежащие рядом и создает плавный переход между ними (рис.10).
Вот наша модель:
Лицо у нее явно в тени, так и хочется скорее осветлить это милое личико.
Итак, приступим. Но перед тем, как вы будете пробовать каждый способ, нужно дублировать изображение и работать только с копией.
Способ 1
Но после уменьшения интенсивности теней фотография может стать немного блеклой — потерять яркость, это тоже можно поправить. Чтобы придать снимку яркости и контрастности, несмотря на то, что для этого есть специальный пункт меню, лучше всего отрегулировать уровни. Это более тонкие настройки тонов. Найти эту опцию можно там же — в меню «Изображение-Коррекция». Выбираем второй пункт «Уровни» и регулируем ползунками. Попробуйте перемещать поочередно все три бегунка во «Входных значениях» и подберите оптимальные параметры:
Также можно придать фото немного насыщенности цвета. Сделать это можно в разделе меню «Цветовой тон/Насыщенность» все в том же подразделе «Коррекция».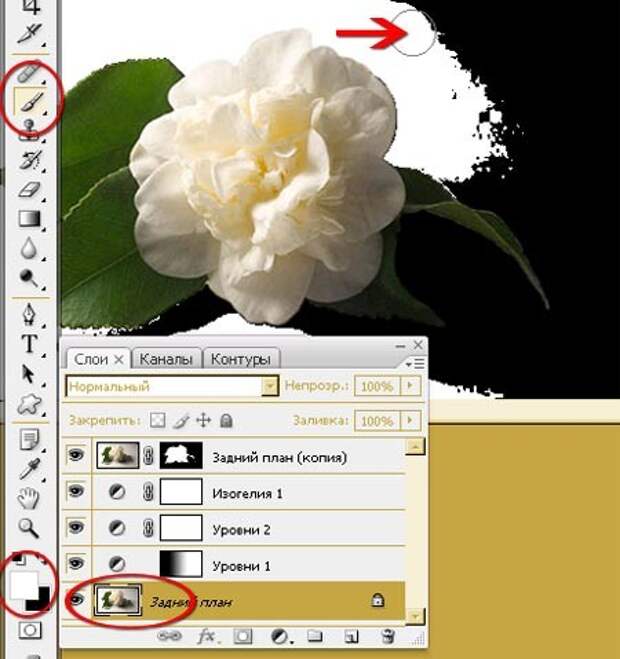
Нос
Очень эффективен этот метод и для одного из главных источников женских комплексов — носа. Особенно учитывая тот факт, что даже самое аккуратное применения фильтра liquify обычно бросается в глаза.
И снова мы используем тот же подход, что и визажисты. Так, для сужения слишком широкого носа мы затемняем его по краям. А в центре, при необходимости, проводим светлую линию, создающую тонкое ребро:
Кстати, аккуратно проведённая центральная светлая линия помогает выправить кривой несимметричный нос.
И, думаю, вы уже догадались, что затемнение кончика носа сделает этот самый нос визуально короче:
Вариант 2
Конечно, минус первого способа очевиден. Настройки меняют не только само лицо, но и всю фотографию, в том числе и ее тон. Если нужно только подкорректировать недостатки светотеневого рисунка, но при этом все остальные цвета и световой рисунок оставить, то идеальным будет второй вариант. С помощью него убрать тени с лица в «Фотошопе» проще простого.
Для начала все так же нужно сделать копии слоя, их потребуется 2 штуки. Для этого необходимо нажать правой кнопкой мыши по оригиналу и выбрать пункт «Создать дубликат слоя». После чего открывается меню «Яркость/Контрастность» по такому же пути, который описан выше.
Яркость увеличивается до такой степени, пока все тени на лице не исчезнут. Не стоит переживать, что остальная часть фотографии стала обесцвеченной. После этого берется мягкая кисть «Ластик» и стирается все, кроме самих теней. Когда этот пункт будет выполнен, можно поиграть с бегунком «Непрозрачность», чтобы сделать естественный переход между светом и тенью.
Таким образом, провальные участки фотографии практически исчезнут, и все детали лица будут видны.
Экспозиция
Давайте кратко разберём, что мы сделали:
Exposure: -1,05 – я уменьшил экспозицию на ступень, для того, чтобы затемнить пересвеченные области лица. Темная часть ещё больше затемнилась, но я компенсирую это ниже.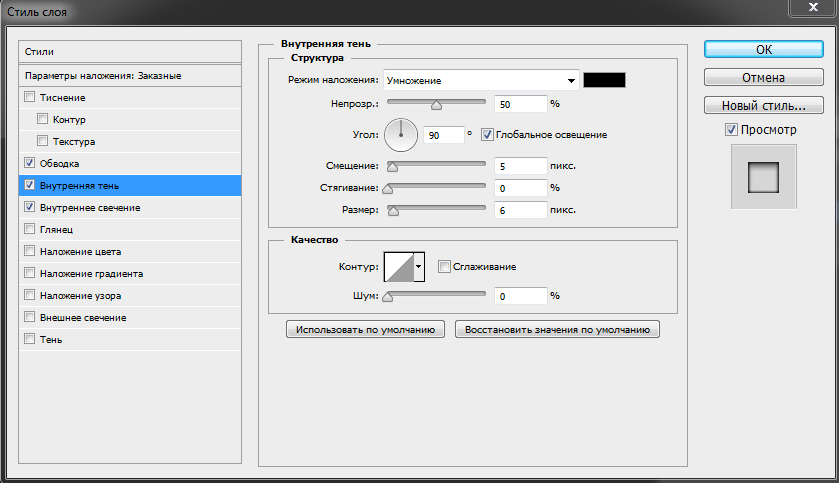 Hightlights: -46 – эта настройка управляет светлыми областями, с её помощью я восстанавливаю всё ещё пересвеченные участки на лице Shadows: +82 – освещаю темные участки фотографии
Hightlights: -46 – эта настройка управляет светлыми областями, с её помощью я восстанавливаю всё ещё пересвеченные участки на лице Shadows: +82 – освещаю темные участки фотографии
После этого темные участки стали слишком светлыми, а пересветы на лице всё ещё остаются.
Whites: -57 – в отличии от hightlights, whites работает с самой светлой частью гистограммы, что позволит мне убрать последние явные пересветы. Blacks: -66 – из-за того, что я сильно осветлил темные участки в shadows я потерял контраст, картинка стала плоской. И в данном инструменте я затемнил самые темные участки. вытянул очень много из темных участков очень много
Clarity: +20 – сам по себе инструмент увеличивает контраст в средних тонах, то есть в нашем случае эффект будет в буквальном смысле на лице.
Как убрать тень с лица в Фотошопе
Нежелательные тени на снимках появляются в силу многих причин.
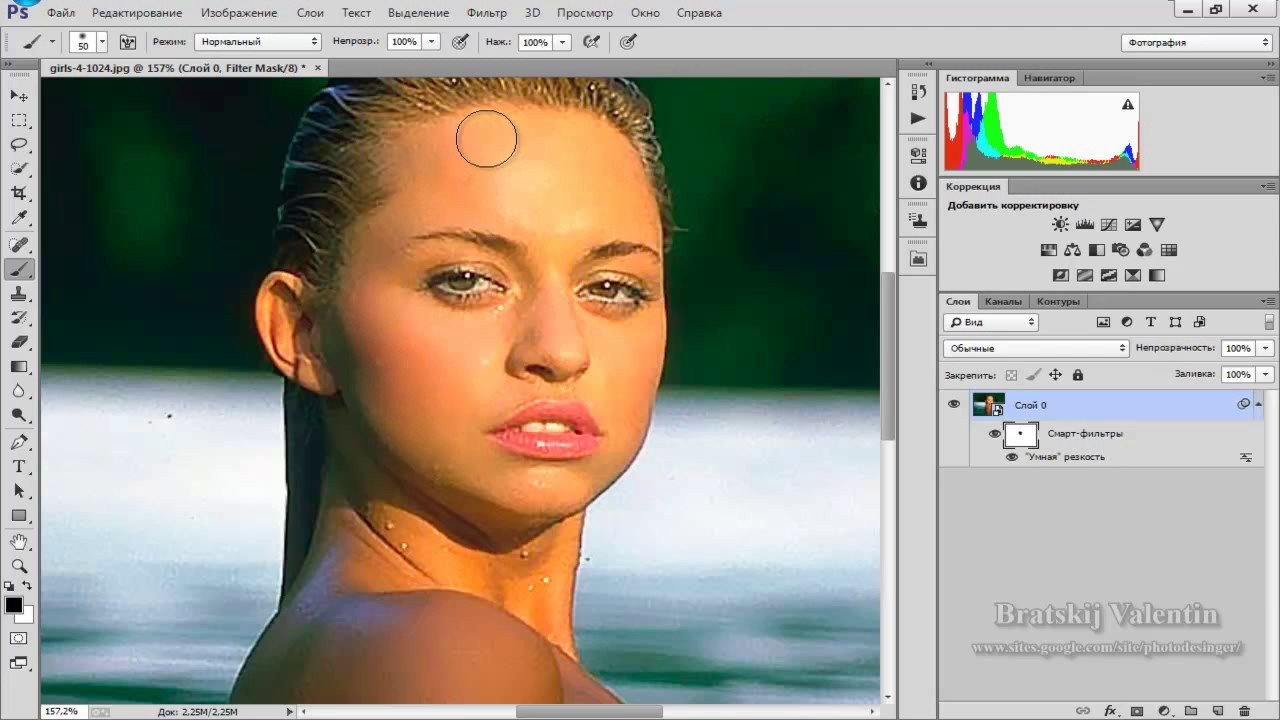 Это может быть недостаточное экспонирование, неграмотная расстановка источников света, либо, при съемке вне помещения, слишком сильный контраст. В этом уроке мы рассмотрим прием, позволяющий быстро осветлить участок снимка.
Это может быть недостаточное экспонирование, неграмотная расстановка источников света, либо, при съемке вне помещения, слишком сильный контраст. В этом уроке мы рассмотрим прием, позволяющий быстро осветлить участок снимка.Осветление лица в Photoshop
У нас в Фотошопе открыто следующее фото. Как видим, здесь имеет место общее затенение, поэтому уберем тень не только с лица, но и «вытянем» из тени другие участки снимка.
- Прежде всего создадим копию слоя с фоном (CTRL+J). Затем перейдем в меню «Изображение – Коррекция – Тени/Света».
- В окне настроек, двигая ползунки, добиваемся проявления деталей, спрятанных в тенях.
- Как видим, лицо модели все еще остается несколько затемненным, поэтому применим корректирующий слой «Кривые».
- В открывшемся окне настроек выгибаем кривую в сторону осветления до достижения необходимого эффекта.
- Эффект осветления необходимо оставить только на лице.
 Нажимаем клавишу D, сбрасывая цвета в настройки по умолчанию, и нажимаем сочетание клавиш CTRL+DEL, заливая маску слоя с кривыми черным цветом.
Нажимаем клавишу D, сбрасывая цвета в настройки по умолчанию, и нажимаем сочетание клавиш CTRL+DEL, заливая маску слоя с кривыми черным цветом. - Затем берем кисть белого цвета.
Форма «Мягкая круглая».
«Непрозрачность» 20-25%.
- Красим по маске те участки, которые необходимо дополнительно осветлить.
Сравним результат с исходным изображением.
Как видим, детали, которые скрывались в тенях, проявились, тень с лица ушла. Мы добились необходимого результата. Урок можно считать оконченным.
Мы рады, что смогли помочь Вам в решении проблемы.Опишите, что у вас не получилось. Наши специалисты постараются ответить максимально быстро.
Помогла ли вам эта статья?
ДА НЕТПоделиться статьей в социальных сетях:
Как убрать тень с фотографии в фотошопе
Как убрать тень с фотографии в Фотошопе
Подробности Категория: Обработка фотографий Обновлено 11. 04.2015 16:45
04.2015 16:45Как известно жесткий свет создает на фотографиях глубокие падающие тени. Иногда такие тени оправданы художественным замыслом сюжета, но в основном они портят фотографии (рис.1). О том, как убрать тени с фотографии в программе Фотошоп, пойдет речь в этой статье.
Рис.1 Убрать тени с фотографий можно в Фотошопе.
Быстро убрать с фотографии черные тени проще всего в Фотошопе. Для этого в программе есть все необходимое. Метод, о котором пойдет речь, позволяет улучшать фотографии с некрасивыми глубокими тенями. Его удобно использовать, если падающая на поверхность тень не закрывает эту поверхность полностью.
Выделяем области с тенью
Перед тем как убрать тень с фотографии в программе Фотошоп, ее надо выделить. Сначала в палитре «Слои» нужно скопировать фоновый слой и назвать его «Выделение теней». Это удобно делать кнопками «Ctrl» + «J». Для нового слоя надо изменить режим наложения (рис.2).
Рис.2 Новый слой в Фотошопе для создания области выделения убираемых с фотографии теней.
С помощью выбора режима наложения можно выделить границу между объектом и падающей от него тенью. Выбор режима наложения зависит от контрастности фотографии. Для нашей фотографии хорошо подходит «Линейный осветлитель». Он создает четкую границу с тенью, которую нужно убрать с фотографии в Фотошопе (рис.3).
Рис.3 Для того чтобы в Фотошопе убрать тень с фотографии, нужно выявить ее границы.
Обводку тени, которую надо убрать с фотографии в Фотошопе, удобнее делать инструментом «Перо». В группе инструментов он первый сверху (рис.4). Для его быстрого вызова есть кнопка «P».
Рис.4 Выделять убираемые с фотографии тени удобнее инструментом «Перо».
При выделении убираемой на фотографии тени, нужно точнее выделять ее границу с объектом. Дальнюю от объекта границу теней выделять не надо. От нее нужно отступить так, чтобы все полутени попали в область выделения (рис.5).
Рис.5 Выделенная область тени, которую нужно убрать с фотографии.
Растушуем границу с тенью
Выделенную область вокруг тени, которую нужно убрать с фотографии, в Фотошопе можно растушевать так, чтобы получился плавный переход между тенью и объектом.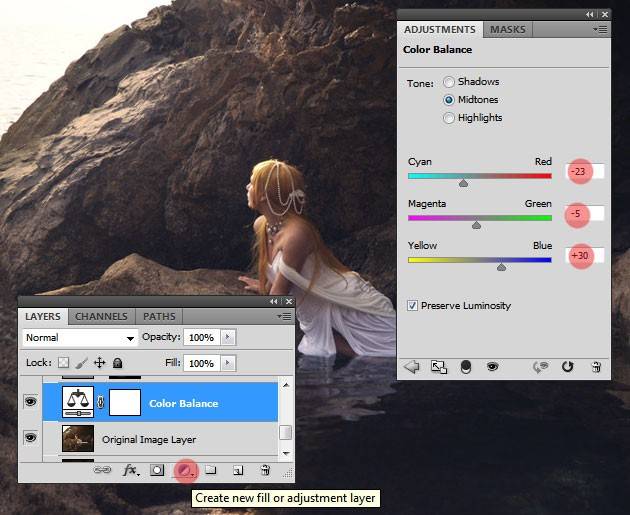 В разделе меню программы «Выделение» есть пункт «Уточнить край», который открывает одноименное окно (рис.6).
В разделе меню программы «Выделение» есть пункт «Уточнить край», который открывает одноименное окно (рис.6).
Рис.6 Окно для уточнения края тени убираемой с фотографии в Фотошопе.
Для того чтобы в программе Фотошоп лучше видеть границу выделения убираемой с фотографии тени, нужно увеличить просмотр до 400%. Это удобно делать щелчком по фотографии левой кнопки мыши с зажатыми кнопками «Ctrl» + «Пробел». Для уменьшения «Ctrl» меняем на «Alt».
В окне «Уточнить край» выбираем один из режимов просмотра. Затем в блоке «Настройка края» меняем значение растушевки так, чтобы видеть размытие границы выделения. Например, для тени, которую мы уберем с фотографии, в Фотошопе в режиме просмотра «На белом» эта граница будет выглядеть как на рисунке 7.
Рис.7 Выделение в Фотошопе убираемой с фотографии тени – режим просмотра «На белом» при увеличении 400%.
После того как граница выделения убираемой с фотографии тени будет готова, ее надо сохранить для дальнейшего использования.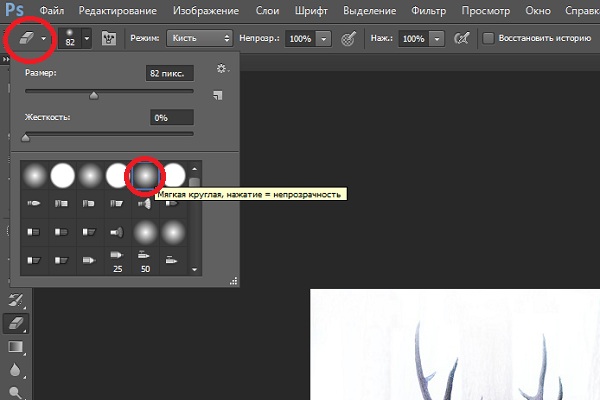 Для этого на палитре «слои» внизу есть кнопка «Добавить слой маску» (рис.8). После нажатия на эту кнопку на слое появиться миниатюра маски слоя.
Для этого на палитре «слои» внизу есть кнопка «Добавить слой маску» (рис.8). После нажатия на эту кнопку на слое появиться миниатюра маски слоя.
Рис.8 В Фотошопе на маске слоя можно сохранить выделение убираемой с фотографии тени.
Убираем выделенные тени
Убирать тени с фотографии в Фотошопе будем на новом слое. Для этого с помощью кнопок «Ctrl» + «J» скопируем фоновый слой и переместим его над слоем «Выделение теней». Назовем этот слой «Удаление теней». Слой с маской отключим, щелкнув по миниатюре глаза. Он будет нужен только для отображения области выделения (рис.9).
Рис.9 Убирать тени с фотографии в Фотошопе нужно на отдельном слое.
Теперь надо нажать кнопку «Ctrl» и щелкнуть левой кнопкой мышки по миниатюре маски слоя «Выделение теней». После этого на изображении опять появится выделенная область для тени, которую в Фотошопе надо убрать с фотографии.В палитре «слои» переходим на верхний слой и с помощью инструмента «Штамп» затираем тень, которую надо убрать с фотографии.
Для того чтобы получить однородную поверхность на месте убираемой с фотографии тени, надо пройти ее «Восстанавливающей кистью». Этот инструмент в программе Фотошоп смешивает области лежащие рядом и создает плавный переход между ними (рис.10).
Рис.10 Тени с этой фотографии убраны в Фотошопе.
После того как тени убраны с фотографии, в Фотошопе нужно убрать их выделение. Это можно сделать быстро с помощью кнопок «Ctrl» + «D».
Имитируем теневой рисунок
Если в Фотошопе убрать с фотографии тени окончательно, она не будет смотреться естественно. Для того чтобы не разрушать теневой рисунок фотографии, теням надо частично вернуть видимость.
Рис.11 В Фотошопе надо убирать тени с фотографии частично.
Непрозрачность слоя «Удаление теней» нужно регулировать так, чтобы придать фотографии естественный вид – примерно до 60-70 %. Для того чтобы теневой рисунок фотографии выглядел натуральнее, каждую тень нужно удалять на отдельном слое и регулировать их по-разному.
Небольшой урок из четырех действий о том, как убирать простые тени с фотографий в Фотошопе, на этом окончен. На рисунке 12 хорошо виден результат применения описанного метода.
Рис.12 До и после удаления теней с фотографии в Фотошопе.
О том, что еще убирать с фотографий в Фотошопе кроме теней, описано в следующих главах статьи:
Начало
Adobe Photoshop: Удаление тени
Бывает, что тень от объекта или руки фотографа на фотографии слишком тёмная и выбивается из композиции. Это портит восприятие снимка и резко снижает его художественную ценность и привлекательность.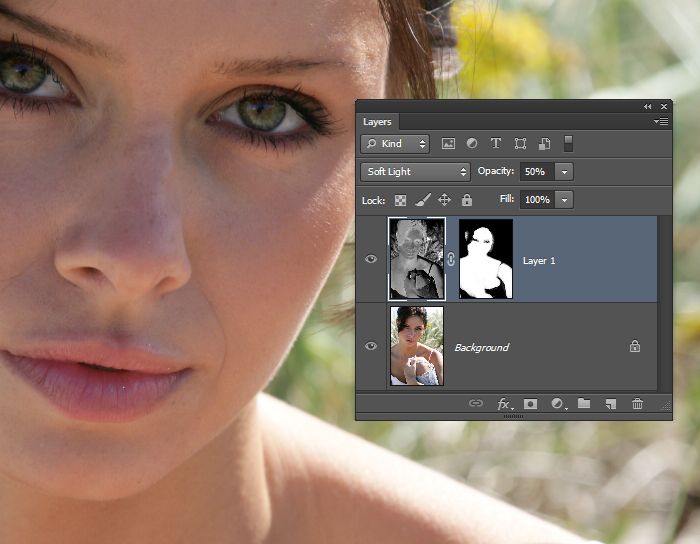 Удалить тень можно в программе Adobe Photoshop несколькими интересными способами.
Удалить тень можно в программе Adobe Photoshop несколькими интересными способами.
Рассмотрим на примере.
Здесь тень от памятника слишком длинная и слишком тёмная. Удалить её в первом случае можно при помощи инструмента «Штамп». Инструмент «Штамп» создает копию образца изображения и переносит на другую желаемую часть изображения.
1. Увеличьте ту часть изображения, где располагается тень, при помощи инструмента «Масштаб» с боковой панели инструментов;
2. Выберите инструмент «Штамп»;
3. Установите подходящий вам размер штампа, его форму и жесткость в меню параметров;
4. Нажмите клавишу Alt и щелкните появившимся курсором штампа в виде кружочка-мишени на плитку максимально близко к тени. Штамп скопирует эту часть изображения;
5. Заполните штампом тень, щелкая по ней левой кнопкой мыши. Для более точного заполнения соблюдайте яркость цветов. Для этого несколько раз берите цвет в различных местах его изменения;
6. В итоге у вас должно получиться фото без тени как на рисунке.
В итоге у вас должно получиться фото без тени как на рисунке.
Использование «Штампа» для устранения тени не всегда удобно. Поскольку может быть так, что переходы цвета возле тени слишком разные, или сложно сохранять правильный геометрический узор. Тень может быть слишком большой и выполнять такой объем работ долго и неудобно. Для этого существуют два других более простых способа.
Удаление тени с помощью функции «Выровнять яркость».
1. Увеличьте фотографию;
2. На боковой панели инструментов найдите инструмент выделения «Волшебная палочка»;
3. Выделите тень полностью;
4. В меню «Изображение» выберите «Коррекция-Выровнять яркость»;
5. Во всплывающем окне установите флажок на значении «Выровнять только выделенную область»;
6. Как вы видите, яркость цвета изменилась, но всё равно очень выделяется;
7. Отрегулируйте яркость и цветовой тон при помощи функций меню «Изображение-Коррекция» «Яркость/Контрастность» и «Цветовой тон/Насыщенность».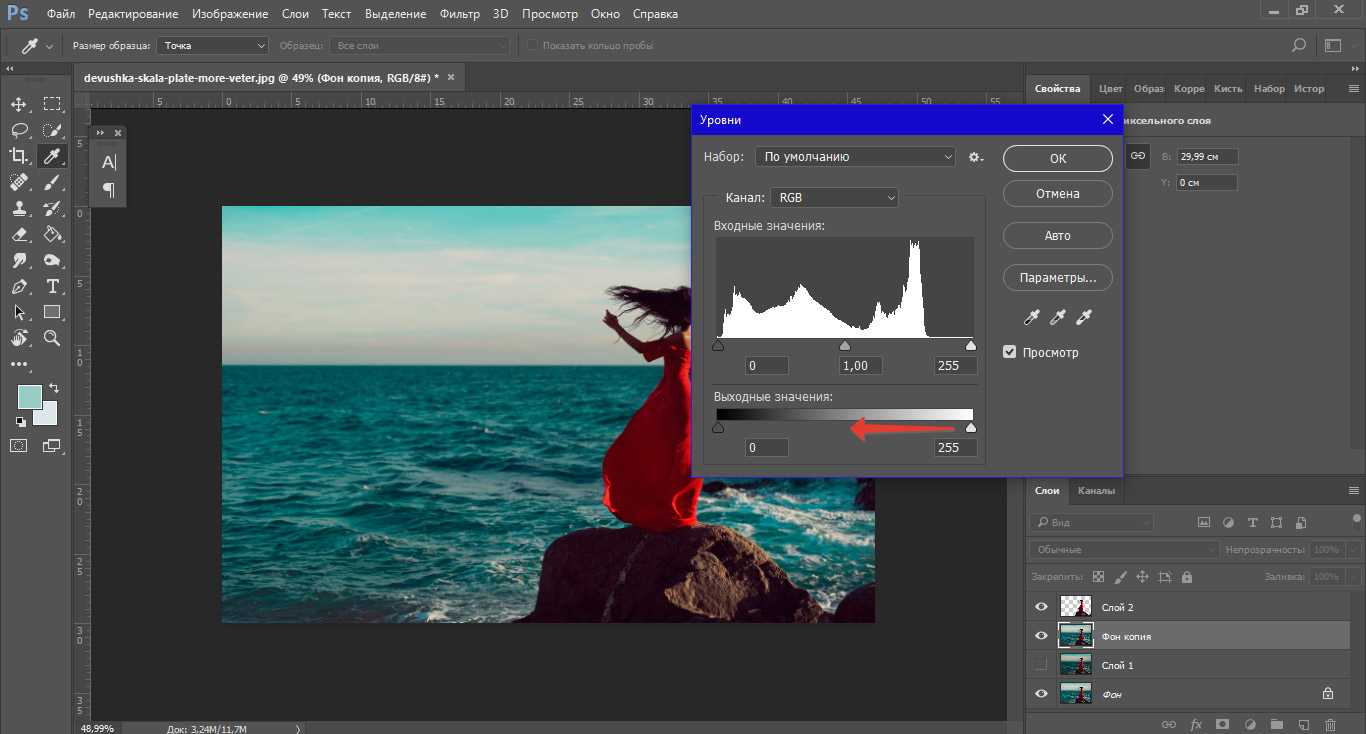
Самый быстрый и удобный способ устранения тени, а также других нежелательных объектов на фотографии – использование функции «Заливка с учётом содержимого». Эта функция, кстати, представляет собой обновление программы Photoshop CS5, т.е. в предыдущих версиях её нет. Для того чтобы воспользоваться этой функцией, также выделите тень при помощи «Волшебной палочки» и выберите пункт меню «Редактирование-Выполнить заливку».
В появившемся меню выберите пункт «С учетом содержимого»
и необходимый режим.
Нажмите клавишу ОК. Как видите, тень полностью исчезла.
Сохраните изменения при помощи команды «Файл-Сохранить» или сохраните фотографию под новым именем командой «Файл-Сохранить как».
Как убрать тень на фото в фотошопе
Фотографии – наша визитная карточка, поэтому очень важно, чтобы они получались качественными. Хорошие снимки никогда не стыдно выложить в интернет или прислать друзьям. Но даже самый удачный кадр могут испортить мелкие недостатки – к примеру, всевозможные засветы или глубокие тени. Хотите узнать, как убрать тень на фото в фотошопе? Вам понадобится его русский аналог – редактор фотографий с эффектами «Домашняя фотостудия». Мы подготовили подробный инструктаж с основами обработки снимков.
Хотите узнать, как убрать тень на фото в фотошопе? Вам понадобится его русский аналог – редактор фотографий с эффектами «Домашняя фотостудия». Мы подготовили подробный инструктаж с основами обработки снимков.
Шаг 1. Скачайте редактор фото
Первым делом вам необходимо скачать графический редактор на свой компьютер. Просто перейдите по ссылке с официального сайта и дождитесь завершения загрузки. Скачивание продлится не более пяти минут. Далее распакуйте архив по двойному клику мыши, а затем следуйте указаниям появившегося Мастера Установки. Не забудьте создать ярлык приложения на рабочем столе ПК. Запустите утилиту и приступайте к выполнению следующего шага.
Шаг 2. Загрузите изображение
Прежде чем мы выясним, как убрать тень на фото в фотошопе, нужно добавить изображение в редактор. Выберите опцию «Открыть файл» в главном меню, после чего два раза кликните по снимку для его загрузки. Как только он отобразится в программе, можно начинать работу.
Добавляем фото в редактор
Шаг 3.
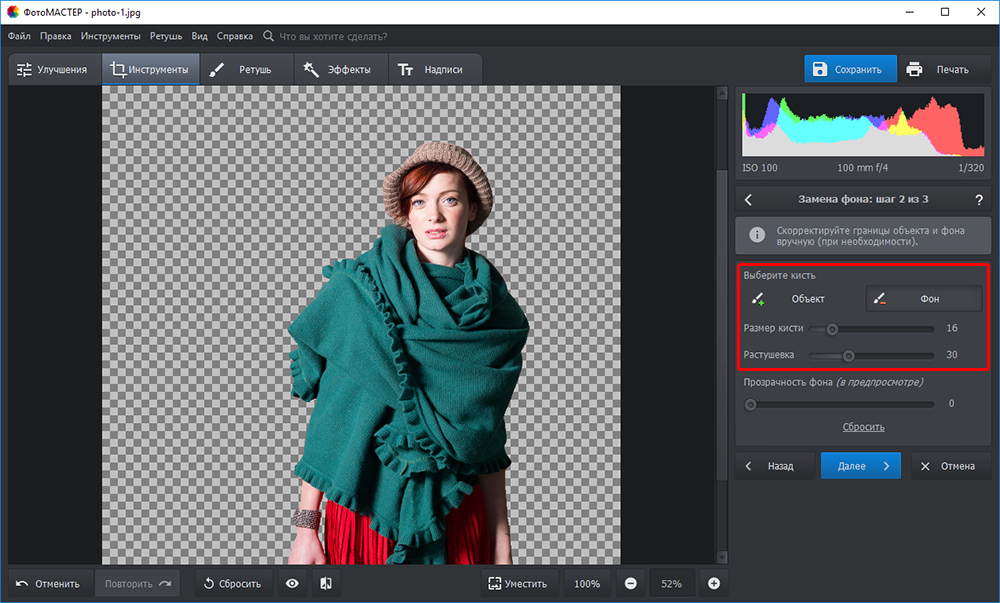 Исправьте дефекты на фото
Исправьте дефекты на фотоКрасные глаза – довольно распространенный недостаток на фотографиях, появляющийся в результате неправильно сработавшей вспышки. Однако его легко устранить с помощью соответствующей функции редактора. Воспользуйтесь комбинацией «Устранение дефектов» > «Эффект красных глаз». Далее потребуется увеличить масштаб снимка, чтобы были четко видны зрачки. Кликните по ним пару раз для достижения естественного оттенка. В случае необходимости вы можете изменить величину, жесткость и другие параметры кисти. В разделе с эффектами вы также узнаете, как сделать размытый фон на фотографии, сможете настроить яркость и насыщенность, осветлить или затемнить снимок.
Настраиваем яркость и контраст фото
Шаг 4. Уберите тень
Теперь посмотрим, как убрать тень на фотографии. Для этих целей «Домашняя фотостудия» оснащена инструментом «штамп», располагающемся в столбце слева. Он позволяет выровнять тот или иной участок снимка, копируя поверх него пиксели из выбранного места. Чтобы использовать «штамп», установите курсор на нужной части фото и кликните по ней, одновременно удерживая клавишу Alt. Затем щелкните мышкой по теневому фрагменту, и вы увидите, как он изменит цвет. Повторите эти манипуляции столько раз, сколько будет достаточно для полной «маскировки» тени.
Чтобы использовать «штамп», установите курсор на нужной части фото и кликните по ней, одновременно удерживая клавишу Alt. Затем щелкните мышкой по теневому фрагменту, и вы увидите, как он изменит цвет. Повторите эти манипуляции столько раз, сколько будет достаточно для полной «маскировки» тени.
Убираем тень с фотографии
Шаг 5. Сохраните фото на ПК
Если дальнейшая обработка не требуется, сохраните снимок в удобном для вас формате. Выберите «Файл» > «Сохранить», придумайте название и определите расширением из выпадающего списка. Укажите папку на ПК, куда хотели бы экспортировать файл. Проверьте, все ли верно, а затем подтвердите свой выбор клавишей «Сохранить». В программе вы также можете подготовить фотографию к печати. Нужно только определить подходящий шаблон.
Подготовка фотографии к печати
Как убрать тень с фотографии в Photoshop
Как известно, далеко не все фотографии получаются хорошо. Бывает, что кадр вроде бы и отличный, но какая-то мелочь портит общую картинку. Например, лицо человека находится в тени, или же тень от предмета слишком привлекает внимание. Впрочем, именно для таких ситуаций и были придуманы графические редакторы, в частности, я говорю о Photoshop. Это очень продуманная программка с огромным потенциалом, учитывая широкий спектр возможностей, которые она может предложить.
Например, лицо человека находится в тени, или же тень от предмета слишком привлекает внимание. Впрочем, именно для таких ситуаций и были придуманы графические редакторы, в частности, я говорю о Photoshop. Это очень продуманная программка с огромным потенциалом, учитывая широкий спектр возможностей, которые она может предложить.
В числе достоинств данного приложения – удобный и понятный интерфейс, а также различные функции, благодаря которым пользователь с любым уровнем подготовки может выполнять те или иные действия. Но мы отвлеклись от основного вопроса: все-таки, как убрать тень с фотографии в фотошопе?
Способ первый
Программа Photoshop хороша тем, что практически любую задачу можно выполнить нескольким способами. Те, способы, которые будут мною описаны, подходят даже новичку, они очень простые, поэтому не бойтесь пробовать.
Итак, первое, что можно сделать, дабы избавить от ненавистной тени – использовать инструмент «Тени/Света», как бы банально это не звучало. Делаем вот что:
Делаем вот что:
- Прежде всего, не забудьте создать дополнительный слой, тем самым, дублируя изображение, дабы коррекция происходила не с оригиналом, а с копией. Сделайте это своей привычкой, и начинайте с данного процесса любые действия в Фотошопе. Так вы подстрахуете себя, не испортив исходный материал, если вдруг что-то пойдет не по плану.
- Теперь откройте раздел «Изображение», который находится на панели инструментов. Там выберите пункт Коррекция – Тени/Света.
- Далее перед вами откроется окно с настройкой необходимых параметров, в частности, эффекта света и эффекта тени. Вы можете «поиграть» с ними, до тех пор, пока качество фотографии не будет вас устраивать.
- В принципе, во многих случаях выполнения данной работы было бы достаточно. Однако, если вы сравните получившийся вариант с исходным, то заметите, что конечный снимок стал более блеклым и тусклым. Давайте исправлять эту ситуацию. Для этого можно, конечно, выбрать пункт Яркость/Контрастность в той же категории «Коррекция», но лучше остановиться на строчке «Уровни»: так вы более тонко сможете настроить показатели.
 Также программа предоставляет возможность кардинально изменить цвет объекта.
Также программа предоставляет возможность кардинально изменить цвет объекта.
Способ второй
Данный вариант подойдет для тех случаев, когда вам не хочется менять детали всего снимка, а нужно убрать лишь тени на определенном участке.
- Снова сделайте дубликат слоя. Кстати, для этого можно использовать комбинацию клавиш Ctrl+J.
- Откройте «Изображение» – «Коррекция» – «Яркость/Контрастность». Теперь увеличьте яркость настолько, чтобы ненужные тени с лица исчезли.
- Теперь выберите инструмент «Ластик», и отрегулируйте параметры: прозрачность и нажим оставьте на отметке 100%, а форму ластика – с размытыми краями.
- Далее удалите верхний слой с помощью ластика, оставив лишь тот фрагмент, где была тень. В итоге вы избавитесь только от нее, а остальные детали фотографии останутся в первозданном виде. При необходимости также можно вырезать ненужный объект, который случайно попал в кадр.
Я описал два несложных способа относительно того, как убрать тени с фотографии в Photoshop.
Как убрать тень с фотографии в фотошопе
Часто на снимках присутствуют нежелательные дефекты, без которых он бы смотрелся гораздо лучше. В этой пошаговой инструкции мы подробно рассмотрим, как убрать тень с фотографии. Как и всегда, мы будет использовать для редактирования фото самую удобную и быструю утилиту – «Фотошоп на русском». Даже если вы не имеете опыта работы с подобными программами, вы можете рассчитывать на качественный результат.
Шаг 1.
Скачать «Русский фотошоп» на компьютер. На это вам потребуется всего несколько минут, во время установки придерживайтесь указаний Мастера Установки и не забудьте поставить галочку «Разместить ярлык на рабочем столе». Перед тем, как начать пользоваться утилитой, рекомендуем вам прочитать статью: «Как сделать фотошоп фотографии за несколько минут», где описаны базовые навыки редактирования фото.
Шаг 2.
Отрыть файл для редактирования. Сразу после запуска утилиты, нажмите верхнюю иконку, и выберите изображение. Загрузка осуществляется мгновенно, доступна работа с различными графическими форматами. Программа запомнит ваш выбор, и, при последующих ее запусках, вы можете воспользоваться меню быстрого доступа.
Загрузка осуществляется мгновенно, доступна работа с различными графическими форматами. Программа запомнит ваш выбор, и, при последующих ее запусках, вы можете воспользоваться меню быстрого доступа.
Шаг 3.
Убрать с фото сильные дефекты. Чтобы убрать с фотографии такие дефекты, как: красные глаза, нарушение цветового баланса, недостаток четкости, воспользуйтесь вкладкой «Изображение» и далее пунктом «Устранение дефектов». Все операции осуществляются в несколько кликов.
Шаг 4.
Убрать тень в фотошопе. Данная операция в «Русском фотошопе» осуществляется при помощи штампа. Выберите его иконку в левом столбце главного меню. Наведите курсор мыши с зажатой клавишей Alt на нужную область снимка и щелкните по ней. Этот участок мгновенно изменит цвет, так как само изображение смещается вверх, словно густая краска поднимается кистью.
Маскировка тени осуществляется последовательным наложением нескольких штампов. В правой части меню программа предлагает настроить такие параметры: размер, жесткость и прозрачность кисти.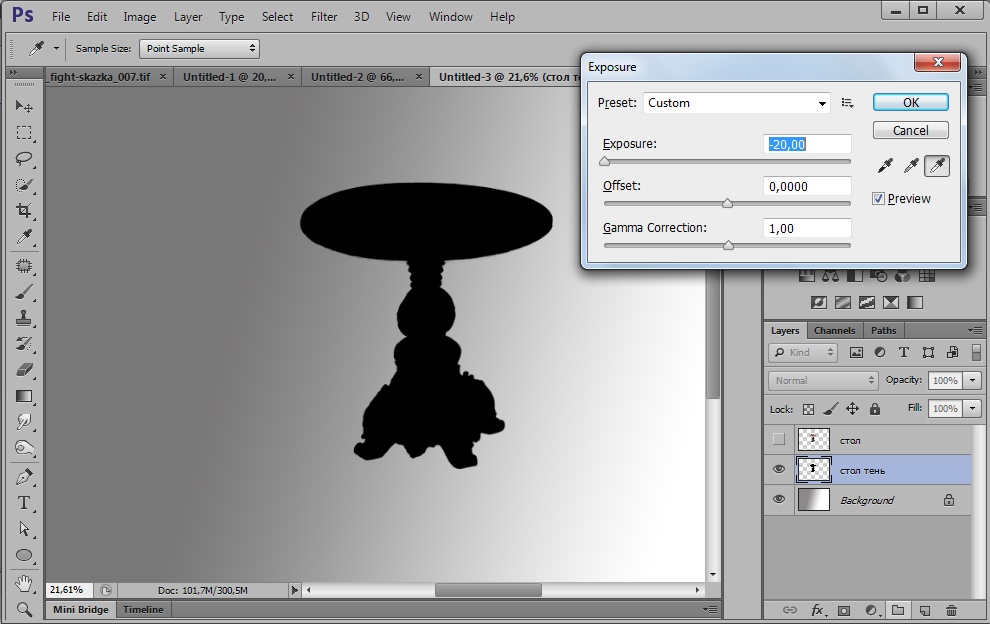 Чтобы устранить тень на заднем фоне, также предлагаем вам использовать функцию размытия. Как это сделать, подробно описано в статье: «Как размыть задний фон в фотошопе».
Чтобы устранить тень на заднем фоне, также предлагаем вам использовать функцию размытия. Как это сделать, подробно описано в статье: «Как размыть задний фон в фотошопе».
Стоит обратить ваше внимание на то, что программа «Русский фотошоп» позволяет не только убрать тень в фотошопе, но и, при необходимости, добавить ее в нужном месте. Для этого перейдите на вкладку «Изображение» и выберите функцию «Добавить тень».
Шаг 5.
Применить для фотографии красивое оформление. С красивым оформлением фото можно использовать для публикации в интернете, помещения в собственный цифровой альбом, загрузки в фоторамку или в мобильное устройство. Перейдите на вкладку «Оформление» и выберите тип улучшения. Программа предлагает воспользоваться коллекцией рамок или применить для снимка трехмерный контур. Здесь вы также найдете шаблоны открыток, на основе которых быстро сделаете оригинальный подарок.
Шаг 6.
Сохранить фото. Операция, как убрать тень в фотошопе, завершена, и теперь фотографию можно сохранить на компьютере. Нажмите на изображение дискеты в верхней части меню и выберите папку, где будет хранится снимок. Если вдруг не хватит места, то вы всегда можете быстро уменьшить размер фото без потери качества. Как это сделать – читайте в нашем онлайн учебнике.
Нажмите на изображение дискеты в верхней части меню и выберите папку, где будет хранится снимок. Если вдруг не хватит места, то вы всегда можете быстро уменьшить размер фото без потери качества. Как это сделать – читайте в нашем онлайн учебнике.
Редактирование фотографий в «Русском фотошопе» это не только полезный, но и очень увлекательный процесс. Это возможность постоянно узнавать что-то новое, и стать настоящим гуру фотошопа за короткий промежуток времени. Вы обязательно втянитесь в это занятие, ставшее любимым хобби для миллионов людей во всем мире, и научитесь создавать прекрасные фотографии даже не из самых удачных снимков.
Понравилась статья? Расскажите друзьям:
Как убрать тень в программе Snapseed
Тень может как удачно дополнять фотографию, так и в значительной степени портить. Поэтому иногда появляется необходимость в ее удалении. Знатоки Фотошопа проведут операцию в два счета. Но для этого нужно садиться за компьютер, а не всегда есть такая возможность. Благо, существуют мобильные фоторедакторы. Давайте разберемся, как убрать тень в Snapseed.
Но для этого нужно садиться за компьютер, а не всегда есть такая возможность. Благо, существуют мобильные фоторедакторы. Давайте разберемся, как убрать тень в Snapseed.
Затирание тени в приложении Снапсид
Сразу же хотим сказать, что операцию не получится качественно провести, если тень лежит не на односложном фоне. Идеальная ситуация — она находится на асфальте, земле или чем-то подобном. В таком случае все выполняется предельно просто:
- Откройте в Snapseed нужное фото для редактирования.
- В меню эффектов выберите «Коррекция».
- Поставьте «Тени» на максимальное положительное значение, при котором изображение все еще хорошо смотрится.
- То же самое выполните у «Световой баланс».
Теперь тени станут гораздо светлее, но останутся. Остается только их замазать. И тут есть три варианта:
- Взять инструмент «Кисть» и на минимальном значении плюсовой экспозиции их закрасить.
- Сделать все с помощью «Точечно». Участки с тенью и односложным фоном обрабатываются без приближения, места с объектами — на максимальном.
- Совместить оба предыдущих способа, чтобы достигнуть нужного результата.
Рекомендации
Если при использовании кисти что-то пошло не так, то закрашивание всегда можно отменить. Для этого нужно увеличить или уменьшить интенсивность до значения «Ластик», а потом провести пальцем по неудачному участку. А вот с «Точечно» так не выйдет. Чтобы обратить изменения с этим инструментом, нужно после кривого замазывания нажать на стрелочку «Назад» под фотографией.
Испорченное фото Восстановленное фото@download-instagram
Другие статьи
Стиль слоя «Тень» в Photoshop
Рекомендую обратить особое внимание на чекбокс «Глобальное освещение» (Use Global Light). По умолчанию в нём проставлена галка. Наличие галки говорит о том, что при изменении угла освещения в конкретно этом стиле слоя «Тень», угол освещения будет изменяться и в других стилях этого документа, использующих освещение, таких, как «Тиснение» (Bevel and Emboss), «Внутренняя тень» (Inner Shadow), «Тенях», применённых к другим слоям, и т.д. Без галки у каждого из этих стилей будет свой собственный угол освещения. В большинстве случаев галка применяется, т.к. обычно для всех эффектов нужен единый источник света:
В примере угол освещения верхнего и нижнего текста 130° и 50° соответственно, кроме того, я добавил эффект «Тиснение» (Bevel and Emboss) с такими же углами освещения:
Смещение (Distance)
Ползунок смещения изменяет визуальное кажущееся расстояние между объектом и фоном, на котором лежит тень. Эффект достигается за счет смещения тени относительно объекта, который её отбрасывает:
В примере тень нижнего текста смещена сильнее, что даёт эффект большего расстояния объекта от фона:
Размах (Spread)
Ползунок «Размах» изменяет уменьшение интенсивности тени линейно, или, другими словами, изменяет то, как она постепенно исчезает при приближении к краю.
Обычно этот параметр оставляют равным нулю 0%, но если вам понадобились тени с резкими краями, вам надо его увеличить. Величина 100% даёт резкую границу.
Пример текстов с разными значениями «Размаха»:
Размер (Size)
Ползунок «Размера» изменяет видимый размер тени. Когда он установлен но ноль, тень имеет точно такой же размер, как и форма объекта. При увеличении значения этого параметра, форма тени увеличивается в размере с шагом в 1 пиксель.
Пример разных значений «Размера»:
Контур (Contour)
Контур формы позволяют изменять затухание тени к краям с линейного типа на нелинейное. Для этого следует выбрать готовые или создать самому профилей кривой.
Я думаю, что единственный случай, когда применение данной опции действительно полезно, это когда пытаешься достичь каких-либо абстрактных эффектов.
Флажок «Сглаживание», находящийся в этом же разделе, позволяет улучшить качество теней при небольшом падении производительности программы. Снижение производительности незначительно, поэтому я рекомендую всегда держать флажок проставленным:
В следующем примере форма контура изменена с линейной на форму обычной и перевёрнутой буквы «U»:
Шум (Noise)
Опция «шум» является весьма полезной, когда необходимо придать вашей тени зернистость, например, при создании стиля, напоминающего, к примеру, бетон. Для совершенно гладкой тени оставьте его значение 0%.
В примере ниже в верхнем тексте шум имеет значение 15%, а в нижнем тексте — 35%. Обычно шум применяется в диапазоне от 0 до 25%, считается, что значение выше 25% даёт неестественные результаты:
Слой выбивает тень (Layer Knocks Out Drop Shadow)
Понимание этой опции несколько сложно для новичков.
Когда вы создаёте слой и применяете к нему стили, в рабочем окне отображаются две вещи, слой и стили. Если вы уменьшаете опцию «Заливка» (Fill) до 0%, то содержимое слоя скрывается из видимости, но содержимое стиля отображается так же, как и раньше, подробнее читайте в Руководстве по опциям «Заливка» и «Непрозрачность» и практический пример.
Но, под слоем с «Заливкой», равной нулю, отображается содержимое слоя, находящегося под ним, и при включённой опции «Слой выбивает тень» это содержимое перекрывает тень. Если снять галку, то содержимое нижнего слоя отображаться не будет, и, соответственно, не будет перекрывать стиль слоя тень. На примере ниже у верхнего текста эта опция включена, у нижнего — отключена.
Сохранение и загрузка настроек стилей слоя по умолчанию
Вы можете сохранять и загружать настройки по умолчанию для каждого эффекта в диалоговом окне стилей слоя. Нажав на кнопку «Использовать по умолчанию» (Make Default), Photoshop сохранит активные в настоящее время настройки, как новые настройки по умолчанию для этого эффекта.
Нажав на кнопку «Восстановить значения по умолчанию» (Reset to Default), Photoshop загрузит эти сохранённые настройки.
Блог провинциального дизайнера: Photoshop
Удивительно, как мало людей умеют быстро вырезать волосы с однородного фона. А в фотошопе для этого есть целый инструмент.
Сейчас покажу.
возьмём, к примеру фотографию из одного из старых постов
Быстро обводим полигональным лассо фигуру и волосы:
Теперь, собственно, сам инструмент. Находится он в меню Select и называется Refine edge или «Уточнение краёв» и нужен для уточнения краёв выделения.
Посмотрим на ползунки и переключалки.
Во-первых, переключалки режима просмотра View Mode. Тут, я думаю, быстро можно разобраться методом тыка.
Дальше идёт некий смарт радиус. С его помощью фотошоп как-то сам своей внутренней магией определяет границы выделения. Для волос его использовать не нужно. Иначе потеряем все детали.
Слева от смарт радиуса расположились инструменты: кисть и ластик. С их помощью мы либо обводим места в которых радиус нужно уточнить, либо стираем выделение.
Ниже идёт блок настроек выделения. Обычно я там ничего не трогаю, но если хочется можете покрутить ползунки чтобы добиться лучшего эффекта.
- Smooth — размытие краёв выделения
- Feather — это растушевка края
- Contrast — это контраст. Делает выделение чётче
- Shift Edge — сдвигает край выделения внутрь или наружу выделенной области. В случае с волосами иногда его полезно покрутить.
Галка «Decontaminate Color», не смотря на сложное название, убирает рефлексы и остатки цвета от цветного фона.
«Output to» выбирает в каком виде вывести выделение. Я рекомендую выводить маской слоя, так вы получите больше возможностей для дальнейшего редактирования.
Проводим кистью по краю волос, отмечая области в которых нужно уточнить границу выделения.
Теперь нажимаем ок и смотрим на результат. Если все хорошо, то просто переносим картинку на новый слой.
Я ещё добавляю контраст на получившуюся маску слоя, чтобы подчистить шум и грязь:
Вот теперь вроде ничего.
Попробуем заменить фон:
Ну ладно-ладно, чудес не бывает и в век искусственного интеллекта фотошоп так и не научился адекватно вырезать волосы. Но, согласитесь, это уже неплохой результат. Теперь поработаем немного руками.
Во-первых в выделение попала правая серьга, стираем её из маски:
Во-вторых, на фотографии блондинка и отделить светлые волосы от светлого фона гораздо сложнее. Поэтому край причёски получился рваным. Единственный способ исправить это — дорисовать волосы вручную.
В интернете полно специальных кистей для рисования волос можно использовать их. Можно взять обычную кисть с непрозрачностью 60% и диаметром в один пиксель и дорисовать волоски на отдельном слое.
А можно использовать инструмент Mixer Brush Tool. Он работает как кисточка, только подмешивает к выбранному цвету цвета фона. Получается достовернее, только фон потом не передвинуть, потому что он будет смешан с волосами.
Вот Mixer Brush в панели инструментов:
Будем работать так же на отдельном слое. Отмечаем галочкой в настройках инструмента использовать все слои, чтобы цвет захватывался со всего изображения.
Расчехляем планшет и проходим по всему краю волос, дорисовывая мелкие волосинки. Чем больше у вас терпения, тем лучше результат.
В конце ещё неплохо добавить резкости этому слою:
Вот он целиком:
Ну и вот, что получается в итоге:
Как удалить тени в Photoshop: 8 простых методов
Shadow может добавить детали глубины и контрастности, но они также могут отвлекать. Вы должны найти правильный баланс между тенью и светом в изделии, чтобы создать гармоничный образ.
Однако фотографам может быть сложно удалить тени во время фотосъемки. Многие обращаются к программному обеспечению для постредактирования, которое помогает им удалить и смягчить тень. Знание того, как удалять тени в Photoshop, поможет вам создать профессионально выглядящий финальный результат.
Фото Мэтью Ансли
Лучшие инструменты Photoshop для удаления теней
Существует несколько способов удаления тени в Photoshop, в зависимости от желаемого окончательного эффекта. Вы можете использовать инструменты ретуширования и восстановления Photoshop для быстрого удаления теней, в том числе инструмент Clone Stamp Tool и инструмент Patch Tool .
Инструменты для ремонтатакже позволяют обрабатывать детали и настраивать их с помощью восстанавливающей кисти Healing Brush и точечной восстанавливающей кисти .Если вы просто хотите смягчить или отрегулировать тени, иногда использование меню Adjustment Layer может дать лучшие результаты.
Как избавиться от тени с помощью Photoshop?
Фото Мары Шерьер
Попробуйте Patch Tool
Инструмент Patch Tool — простое решение для теней в Photoshop. Вы можете найти его на панели инструментов слева от рабочего экрана Photoshop. Когда вы выбираете Patch Tool, обязательно нажмите на опцию Content Aware в раскрывающемся меню.Это дает Photoshop лицензию на создание новых пикселей из существующего образца фона, создавая плавный окончательный вид.
Выделите область сразу вокруг любых нежелательных теней и переместите выделение в другую область фона. Если возможно, выберите ровную поверхность без теней. Photoshop будет использовать здесь цвета и узоры, чтобы заполнить пустое пространство, оставшееся после удаления тени.
Хотя этот вариант является быстрым, легким и относительно надежным, для идеального конечного результата вам, возможно, придется внести некоторые изменения.Вы можете изменить параметры «Структура» и «Цвет », чтобы определить, насколько точно Photoshop будет сочетать и смешивать фоны. Healing Brush также поможет вам очистить грязные участки и удалить тени с фотографий.
Инструмент для штампа клонирования
Инструмент «Клонировать штамп » в Photoshop аналогичен инструменту «Патч » и также находится на левой панели инструментов. Параметр «Клонировать штамп» в Photoshop дает вам немного больше контроля над мелкими деталями по сравнению с использованием инструмента Patch Tool в Photoshop.Вместо того, чтобы использовать выделения для устранения тени, вы используете кисть, чтобы закрасить их.
Выберите исходную точку того цвета, который вы ищете, обычно из фонового пятна рядом с областью тени. Используя эти пиксели в качестве эталона, вы можете добавить новый цвет поверх темных пятен, чтобы они казались ярче. Возможно, вам придется использовать различные ориентиры, чтобы получить реалистичный результат.
При работе с инструментом Clone Stamp Tool не забывайте часто увеличивать и уменьшать масштаб, чтобы проверить свою работу.Хотя при приближении к изображению может быть проще работать, вы не получите четкого представления о том, как это пятно будет выглядеть на фоне остального изображения. Регулярно проверяйте себя, чтобы не тратить время зря и не испортить окончательный образ.
Работа с корректирующим слоем
Если вы не хотите полностью удалять тень, корректирующий слой может быть лучшим решением, чем инструменты восстановления в Photoshop. Они помогают смягчить резкие тени вокруг объекта фотографии.
Сначала выберите тень, которую вы хотите удалить, используя такую опцию, как Quick Select или Magic Wand . Перенесите это выделение на новый слой, чтобы вы могли свободно работать. Затем переместите ползунок яркости в правую часть экрана, пока тень не совпадет с окружающими областями.
Используйте вариант Dodge
Это еще один вариант для тех, кто не хочет полностью удалять тень с фотографии. Он осветляет темные тени и помогает выявить цвет и текстуру под ними.
Вы можете выбрать Dodge Tool в левом меню, перейти к Range и нажать на опцию Shadows . Ввод диапазона 50% или меньше может помочь уменьшить появление тени в определенной области.
Как избежать потери деталей?
Фото Дункана Шаффера
Избавившись от тени на изображении, вы рискуете потерять некоторые детали внизу. Из-за меньшего контраста поверхности могут казаться плоскими, особенно с множеством текстур, таких как мех или волосы.
Чтобы фотографии оставались реалистичными, необходимо принимать меры, чтобы детали оставались нетронутыми в процессе редактирования. Инструменты ремонта фиксируют детали для вас в большинстве случаев при условии, что вы выбрали правильную точку отсчета. Использование инструментов Clone Stamp Tool и Patching позволяет запечатлеть мелкие детали на материалах и поверхностях, таких как мех и листва.
Используя такие методы, как Adjustment Layer и Dodge Tool , вы больше рискуете потерять текстуру во время работы.Регулируя настройки яркости, вы можете случайно изменить цвета и уменьшить контраст.
Это может привести к потускнению основных функций и затруднить их различение на заднем плане. Вы часто можете компенсировать это, регулируя ползунок контрастности , если ваш выбор начинает выглядеть плоским.
Бесплатные программы для Photoshop
Хотя пользователи платят за Adobe Photoshop Suite дополнительную плату, существуют также относительно новые бесплатные инструменты для редактирования изображений, которые предлагают многие из тех же функций без цены.Вы можете использовать несколько бесплатных инструментов Photoshop, чтобы удалить любую тень с ваших фотографий и получить чистые профессиональные результаты.
Фильтр мягкой контрастности PS Action
Фото Лукаша Шмигеля
Этот параметр помогает регулировать освещение и смягчать линии на фотографии. Его часто используют для создания более теплых и ярких изображений, а также для удаления теней в Photoshop.
Фильтр с матовым эффектом PS Action
Часто нежелательные тени возникают из-за более темных цветов и низкой контрастности.Этот параметр изменяет цвет, чтобы получить гладкое и бесшовное окончательное изображение, устраняя области резкого контраста.
PS Фильтр накладки для вечеринок
Фото Исаака Кастильехоса
Как следует из названия, этот бесплатный фильтр помогает сделать фотографии ярче, с более четкими линиями и более яркими цветами. Он особенно хорошо помогает смягчить или удалить тени вокруг лица.
PS Накладной фильтр Sunset
Фото Святослава Романова
Если вы фотографируете при резком, слабом освещении или на фоне заката, вы часто обнаружите, что тени мешают готовому продукту.Этот фильтр помогает сделать цвета ярче, добавляя свечения, чтобы создать впечатление большего количества света. Эта техника отводит взгляд от теней и преуменьшает их внешний вид.
Дополнительные вопросы
Вот несколько дополнительных советов и приемов по избавлению от теней на ваших фотографиях.
- Как убрать тени под глазами в фотошопе?
Многие из нас страдают от теней под глазами, и это часто плохо фотографирует.Если вас не устраивают мешки вокруг глаз у людей на фотографиях, вы можете удалить их так же, как тень. Вы можете удалить круги с помощью инструмента «Патч» или инструмента «Клонировать штамп» с ориентиром вокруг щеки, или вы можете выбрать более естественный вид с помощью корректирующего слоя или инструмента «Осветление».
- Как удалить тень в Photoshop Express?
Photoshop Express — бесплатная версия Photoshop, предлагающая большинство основных функций, необходимых для редактирования изображений.Вы можете смягчить или удалить тень с помощью ползунков регулировки, в том числе для черного и белого, теней, светлых участков и контраста. Вы также можете применять фильтры к изображениям, чтобы сделать их ярче и уменьшить появление теней.
Как удалить тени с фотографии в Photoshop
В этом уроке Photoshop показано, как легко удалить или уменьшить резкие тени с любой фотографии в Photoshop CC и Photoshop CS6.
Иногда получается идеальный снимок, но на нем есть нежелательные тени.
Это изображение прислал мне один из наших членов: Ричард Пилчер. Он спросил…
«У меня есть NEF-файл с пьющими слонами — см. Прилагаемый jpeg. Есть ли способ уменьшить влияние резких теней на слоников? Надеюсь, вы сможете решить эту общую проблему на каком-то этапе в будущем ».
К счастью, да, мы можем исправить это в Photoshop. Спасибо за вопрос и отправив прекрасное изображение, Ричард.
Вот мое фиксированное изображение.Я работал с jpg, поэтому, если вы работаете с исходным необработанным файлом, вы должны получить еще лучшие результаты.
Хорошо, позвольте мне показать вам, что я сделал.
Удаление тени с фотографии в Photoshop
Этот урок создан в Photoshop CC, но он также будет работать в Photoshop CS6. Обязательно посмотрите короткое видео в верхней части страницы, чтобы увидеть руководство, которое проходит через это и добавляет немного больше информации.
Начнем с изображения слонов.
Шаг 1.
Выберите «Фильтры»> «Фильтр Camera Raw (Photoshop CC)»
В Photoshop CS6 откройте файл в Camera Raw из Bridge.
Шаг 2. Выделение тени.
Выделим тень. Выберите корректирующую кисть.
В нижней части панелей выберите Auto Mask. Это обнаружит края.
Включите маску, чтобы видеть, где вы рисуете.
Шаг 3.
Закрасьте область тени. Авто-маска сохранит его внутри линий.
Шаг 4.
Отключите наложение маски, чтобы вы могли видеть изображение.
Щелкните гамбургер-меню в верхней части панели корректирующих кистей и выберите «Сбросить настройки локальной коррекции». Это обнуляет все настройки.
Вот область, над которой мы хотим работать.
Шаг 5. Балансировка теневой области.
Теперь мы хотим, чтобы выбранная область совпадала.Есть 2 вещи, на которые следует обратить внимание. Яркость и цвет.
Прежде всего переместите ползунок «Экспозиция» до тех пор, пока яркость не будет соответствовать окружающим областям. (Также попробуйте ползунок «Тень»)
Выглядит неплохо, но обратите внимание на то, что цветовая температура в тенях ниже, чем в остальной части изображения.
Шаг 6.
Переместите цветовую температуру вправо, чтобы сделать ее более теплой.
Видите, как мы почти сопоставили область тени только с выдержкой и температурой?
Шаг 7.
Внесите больше корректировок, чтобы добиться еще лучшего совпадения.
Это то, что я придумал. Тени выглядят хорошо. Изображение выглядит неоднородным из-за краев, сейчас мы это исправим.
Щелкните ОК, чтобы применить настройку ACR (Adobe Camera Raw).
Шаг 8, Закрепление краев.
Выберите точечную восстанавливающую кисть.
Я выделил области, которые нужно исправить.
Перемещайте кисть по небольшим участкам за раз.
Вот лицо фиксируется за несколько секунд.
Почти готово.
И мы закончили.
Сравните это с предыдущим изображением!
Я очень надеюсь, что вы нашли это видео и письменные инструкции полезными и что это поможет вам исправить отвлекающие тени на ваших фотографиях. Если это было полезно, расскажите всем о PhotoshopCAFE и поделитесь этим уроком в своих социальных сетях.
Рад видеть вас здесь, в КАФЕ
Колин
PS Не забудьте присоединиться к нашему списку рассылки и подписаться на меня в социальных сетях>
(в последнее время я публиковал несколько забавных историй в Instagram и Facebook)
Вы можете получить мою бесплатную электронную книгу о режимах наложения слоев здесь
НОВЫЙ КУРС КОЛИНА СМИТА
Перестаньте бороться с выбором.Узнайте, как выделить и вырезать что угодно: людей, волосы, деревья, сложные формы и даже прозрачность.
Узнайте, как получить идеальные края без ореолов и неровностей. Колин покажет вам, как именно на 18 уроках.
Все изображения включены, чтобы вы могли следить за ними.
Вы сможете выбрать и вырезать все, что угодно: быстрее и чище.
ПОДРОБНЕЕ
Как удалить тень в Photoshop
Элизабет Косовески, 16 сен, 2019
Тени появляются естественным образом, когда свет падает на объект.Интенсивность света будет определять, насколько заметной будет тень. Тени могут стать проблемой на ваших фотографиях, когда они отвлекают или скрывают детали сцены. Это когда знание того, как удалить тень в Photoshop, жизненно важно.
Следуйте этим советам, чтобы узнать больше о тенях на фотографиях. В этой статье мы рассмотрим:
- Эффекты удаления тени в Photoshop
- Самые простые способы удаления тени в Photoshop
- Шаги по удалению тени в Photoshop
- Лучшее руководство по удалению тени в Photoshop
Чтобы узнать, как удалить тень в Photoshop вам необходимо загрузить программу.
Если у вас его еще нет, вы можете получить Photoshop через Adobe Creative Cloud Plan. Этот пакет также включает Lightroom на общую сумму 9,99 доллара США в месяц.
Эффекты удаления тени в Photoshop
Уменьшение появления теней или их удаление может улучшить фотографию. Удаление резких теней с фотографии может показаться простым щелчком мыши. Но как вы можете отредактировать свою фотографию реалистично?
Реалистичное удаление резких теней в Photoshop
Умение удалять резкие тени — важный аспект редактирования фотографий.Если вы перекомпенсируете при настройке теней, редактирование будет заметно. Будьте осторожны, прежде чем удалять тени, чтобы ваши фотографии не выглядели так, будто чего-то не хватает.
Уменьшение эффекта тени в Photoshop
Вы можете попробовать снизить непрозрачность Opacity или Blend Mode , чтобы уменьшить интенсивность вашего редактирования. Непрозрачность контролирует интенсивность редактирования, а режимы наложения предлагают больше возможностей для смешивания правок с изображением. Играя с режимом наложения или непрозрачностью с настройками, можно добавить больше деталей в зависимости от фотографии.
самых простых способов удалить тень в Photoshop CC
Изучая самые простые методы устранения тени, вы сможете быстро и легко редактировать фотографии.
Лучшие методы удаления теней в Photoshop
Photoshop Elements — это более простой способ удаления теней, чем Photoshop, для тех, кто только начинает работать с продуктами Adobe. Эта программа представляет собой упрощенную версию Photoshop. Начиная с Photoshop Elements может быть полезным, и вы можете обновить его, как только освоите упрощенные инструменты.
Тени уникальны и требуют отдельного процесса. В некоторых случаях тени будут иметь оттенок цвета, что затрудняет выполнение процесса.
Полное удаление тени — это самый простой способ справиться с изменением цвета, но если тень необходимо уменьшить, необходимо выполнить другой процесс.
Вы хотите научиться создавать маску слоя при работе в Photoshop. Маски могут использоваться с различными инструментами и позволяют вносить неразрушающие или непостоянные изменения.
Инструменты для удаления теней в Photoshop
Существует довольно много инструментов, которые можно использовать для удаления или уменьшения тени в Photoshop. Инструмент Clone Stamp and Patch Tools , а не инструмент быстрого выбора , лучше всего подходит для этой работы.
Некоторые предлагают использовать такие инструменты, как Pen Tool или Magic Wand Tool, для выполнения этого типа задач, но они могут усложнить задачу.
шагов по удалению тени в Photoshop
Следуйте этим простым шагам, чтобы удалить тень в Photoshop, и задача будет выполнена в кратчайшие сроки.
Удаление тени без потери деталей
Сохранение деталей фотографии — ключ к редактированию фотографий.
В тех случаях, когда редактируемая область представляет собой однородный узор, например траву, идеально подходит инструмент Clone Stamp Tool . В общем, штамп — лучший вариант для замены деталей на фотографиях. Вот несколько основных шагов по использованию инструмента Stamp Tool :
Сначала откройте фотографию в Adobe Photoshop.Будем работать с этим:
Фото Рене Бемера через UnsplashДважды щелкните исходную фотографию, чтобы открыть окно New Layer .
В открывшемся окне выберите ОК .
Теперь, щелкните правой кнопкой мыши на Фон, чтобы открыть меню. Выберите Duplicate Layer .
Выберите ОК , когда появится окно «Дублировать слой».
В левой части рабочего пространства найдите и выберите значок «Клонировать штамп» , чтобы открыть боковое меню.Теперь выберите инструмент Clone Stamp Tool .
Выделив дубликат, найдите нижнюю часть панели. Щелкните значок Новый слой .
Обратите внимание на изменения в панели . Теперь мы будем работать на отдельном слое от исходного изображения.
Найдите верхнюю часть рабочего пространства со всеми опциями настройки инструмента Clone Stamp Tool .
Выберите значок инструмента «Кисть » , чтобы открыть меню кистей.
Поскольку стена на изображении цементная и состоит из различных шероховатых краев, отрегулируйте размер кисти на 100 пикселей и жесткость на 0 пикселей .
Установите режим на нормальный , непрозрачность 100% , Flow 100% и выберите поле Aligned .
Теперь с клавиатурой, , удерживая опцию , выберите область для копирования, которая затем будет помещена поверх тени с помощью штампа клонирования.
Избегайте создания эффекта «скопируйте и вставьте» путем дублирования меньшего пространства с помощью штампа клонирования. После завершения тень должна плавно исчезнуть с фотографии.
Использование инструмента Photoshop Patch Tool для удаления теней
Инструмент Patch Tool упрощает создание выделения, независимо от того, что вы хотите удалить с изображения.В этом примере мы используем отражение вместо тени, чтобы показать диапазон возможностей инструмента.
Сначала откройте свою фотографию в Photoshop . Здесь мы используем изображение цветка.
Фото Дункана Санчеса через Unsplash. Дважды щелкните файл, чтобы открыть окно «Новый слой ». и выберите ОК .
Теперь щелкните правой кнопкой мыши исходную фотографию, чтобы открыть раскрывающееся меню. Выберите Duplicate Layer .
Появится окно Дубликат, затем выберите ОК .
Найдите значок лейкопластыря в левой части рабочего пространства.
Выберите значок, чтобы открыть раскрывающееся меню, и выберите значок исправления .
Найдите верхнюю часть рабочей области, чтобы настроить патч. Щелкните значок New Selection .
Выберите опцию Patch as Normal и установите новое выделение как Source .
Обведите мышью участок фотографии, который нужно удалить.Убирая отражение в секциях, мы можем применять разные паттерны.
Теперь перетащите и отпустите мышь. Обратите внимание, как меняется обведенная область. Photoshop дает предварительный просмотр того, как новое выделение будет выровнено с остальной частью фотографии.
Повторите этот процесс, пока все отражение или тень не будут удалены.
Лучший учебник по удалению тени в Photoshop CC
Освоить новую задачу в Photoshop может быть сложно.При запуске в Photoshop важно изучить правильный процесс выполнения задачи и все его сложности, чтобы стать более опытным в редактировании цифровых фотографий.
Как заменить цвета в Photoshop — отличное руководство, которое поможет исправить цветовой оттенок, чтобы у него не было цветного оттенка, выделяющегося на остальной части фотографии.
Как заменить фон объекта в Photoshop покажет вам, как извлечь тень и поместить ее на другой холст.
Если вам понравился этот урок Photoshop по удалению теней с фотографий, подпишитесь на нас в Twitter или Facebook. Мы обещаем, что в ближайшее время появятся еще несколько советов по фотографии и руководств по редактированию фотографий!
Используете WordPress и хотите получить Envira Gallery бесплатно?
Envira Gallery помогает фотографам создавать красивые фото- и видео-галереи всего за несколько кликов, чтобы они могли демонстрировать и продавать свои работы.
Как удалить тени с фотографий в Photoshop
Многие фотографы хотят либо удалить тень с фотографий в Photoshop, либо добавить их.Не только тень, сценарий может быть таким же и для освещения фотографии. Но почему? Почему в фотографии так важны освещение и тень? Свет и тень — две главные составляющие фотографии, но ничего лишнего не есть хорошо.
Итак, будь то освещение или тень, вы должны использовать определенное их количество в своем изображении. Перед тем, как начать фотосессию, вам нужно позаботиться о лучшем освещении и тени.
Обеспечить идеальный свет и тень прямо на месте — сложная задача.Представьте, что вы фотографируете модель и после завершения съемки замечаете ненужные тени на лице модели. Так как же избавиться от тени на лице на снимке? Ответ — программное обеспечение для редактирования изображений.
Используя любое программное обеспечение для редактирования изображений, вы можете добавлять или удалять тень или освещение на вашем изображении, но лучшим программным обеспечением для постобработки является Adobe Photoshop cc.
В этой статье я покажу вам, как избавиться от теней на изображениях с помощью Photoshop?
Без промедления приступим к уроку Photoshop…
Удаление тени с фотографии в Photoshop
Давайте сначала посмотрим учебник, а затем поговорим подробнее о том, как правильно использовать тени в фотографии.Итак, чтобы начать обучение, вам необходимо открыть последнюю версию программного обеспечения Adobe Photoshop CC. Если у вас более ранняя версия, она тоже сделает эту работу за вас.
Шаг 1: После открытия программы вставьте фотографию, к которой вы хотите добавить тень, в Photoshop. Чтобы вставить изображение, нажмите ctrl + O.
Шаг 2: Если вы раньше использовали Photoshop, то, возможно, знаете, что вам нужно сначала создать дублирующий слой, прежде чем вы начнете работать над ним, потому что в противном случае и вы сделаете что-то нежелательное, ваше основное изображение будет повреждено.
Так что всегда создавайте дублирующий слой вашего изображения и работайте над ним, а не над настоящим. Чтобы создать дублированный слой, нажмите ctrl + J, и вы получите дублированную версию вашего изображения.
Шаг 3: Теперь выберите дублированный слой и перейдите в меню Image в верхней строке меню. Затем выберите параметр Adjustment , а затем Shadow / Highlights .
Шаг 4: Когда вы выберете опцию Shadow / Highlights , появится всплывающее окно, в котором вы найдете множество настроек.Вы найдете такие параметры, как тени, блики, радиус и т. Д.
Здесь вы можете настроить степень яркости теней в соответствии с вашими потребностями и исправить изображение, удалив тени.
Шаг 5: После того, как вы закончите настройку, пора сохранить фиксированное изображение. Просто нажмите кнопку ОК и сохраните его там, где хотите.
Теперь, когда вы закончили с исправлением тени / светлых участков
Шаг 6: Выберите инструмент Smudge Tool на панели инструментов
Осторожно удалите тень с фотографий, переходящих в учебное изображение
Теперь, когда вы исправили / удалили тени с фотографии, приготовьтесь сохранить ее
Готово, Вы успешно удалили Тень с фото
Следуя приведенному выше руководству по Photoshop, вы сможете удалять тени с ваших фотографий, но если вы хотите получить какой-либо профессиональный результат, вы должны сначала изучить Photoshop.Если вы фотограф или руководитель производства, профессиональное изучение Photoshop не является обязательным, потому что вам нужно выполнить другие важные дела.
Итак, чтобы удалить тени с фотографии и сделать ее более привлекательной, вы можете нанять стороннее решение для редактирования изображений. Есть много профессионалов Photoshop или компаний по редактированию изображений, которые предоставляют такое решение для пост-обработки изображений с отличными результатами.
Tradexcel Graphics — один из ведущих поставщиков услуг траектории обрезки, который предоставляет услуги создания теней и работает для известных брендов.Таким образом, чтобы удалить тень с фотографии в Photoshop, вы можете в любое время передать нам свои изображения с вашими желаемыми требованиями.
В TGL мы не только предоставляем услугу удаления теней , но также предоставляем услугу удаления фона , услугу манекена-призрака , услугу цветокоррекции , манипуляции с изображениями , ретуширование изображений, маскирование изображений и многие другие.
Мы предоставляем комплексное универсальное решение для редактирования изображений для редактирования фотографий продуктов электронной коммерции.С более чем 200 профессиональными редакторами изображений, опытными членами QC и круглосуточной службой поддержки клиентов, мы обслуживаем эту индустрию редактирования изображений более 13 лет и с гордостью зарекомендовали себя как лучшее агентство по постобработке фотографий во всем мире.
Как уменьшить жесткие фоновые тени в Photoshop
В этом руководстве по фотошопу вы узнаете, как рассеять или уменьшить резкие тени на заднем плане, вызванные всплывающей вспышкой камеры в фотошопе.Эта техника дает приятное мягкое обертывание света с мягкой тенью позади объекта.
Рассеивание фоновых теней Учебник по Photoshop:
НАЖМИТЕ ЗДЕСЬ, ЧТОБЫ ПРОСМОТРЕТЬ Учебник
Первое дублирование фоновой фотографии и преобразование в смарт-объект.
Затем перейдите в меню фильтров — выберите Camera Raw Filter.
Для исправления резких и темных теней позади объекта.
Увеличивает количество теней до +100, а также увеличивает количество черного до +100.
Нажмите ОК, чтобы применить изменения.
Теперь нам нужно смешать этот слой Shadows / Highlights с нижним слоем
.Для этого добавьте к слою маску слоя.
Выберите маску слоя, затем перейдите в меню изображения — выберите «Применить изображение».
Оставить все по умолчанию.
Отметьте опцию инвертирования, чтобы применить эффект слоя к теням.
Вы могли заметить, что эффект также был применен к теням от волос и некоторым частям тела.
Возьмите мягкую кисть и закрасьте волосы черным, чтобы устранить изменения.
Чтобы рисовать по краям волос, измените режим кисти на наложение.
Аналогичным образом замаскируйте ненужные области по своему усмотрению.
Для создания равномерной плотности экспозиции по всей фотографии.
Дважды щелкните фильтр необработанного снимка камеры, чтобы открыть настройки.
Уменьшите контраст и увеличьте экспозицию по своему усмотрению. Щелкните ОК.
Бонус: я хочу убрать эту линию с поверхности фона.
Создайте новый пустой слой.
Возьмите инструмент штампа клонирования и выберите образец всех слоев.
наведите курсор на область, которую вы хотите клонировать, а затем щелкните, удерживая нажатой клавишу «Alt» (Windows) или «Option» (Mac), чтобы определить источник клонирования.
Поместите курсор на область, которую вы хотите нарисовать, а затем начните рисовать.
Вот и все. Были сделаны.
До и после — Как уменьшить или рассеять фоновые тени позади объекта в Photoshop
Как удалить тени с фотографий
Как удалить тени с изображений — 4 лучших способа в 2021 году
Снимая при естественном освещении, начинающие фотографы могут оказаться в затруднительном положении, поскольку им необходимо учитывать положение солнца и его влияние на объект фотографии.Конечно, игра теней — желаемый эффект в художественной фотографии, но в большинстве случаев это досадная ошибка, которая портит отличный снимок. Тень от того, что вы держите камеру, темные тени на лице человека, которого вы снимали, или нежелательные темные области на фоне все еще можно стереть при постобработке.
Так как же избавиться от теней на фотографиях, если их не избежать? Лучший способ — сделать темные снимки, сделанные ночью, ярче, и удалить тени с лица и других объектов с помощью специального программного обеспечения.Какие программы выбрать? Какие инструменты использовать? Продолжайте читать нашу статью и откройте для себя 4 различных, но простых способа удаления теней на ПК, мобильном телефоне и в Интернете.
Удаление тени с изображения: до и после
Способ 1. Удаление теней мазком кисти с помощью PhotoWorks
Ищете простой способ убрать неприятные тени? Если вы только новичок в редактировании фотографий, попробуйте PhotoWorks. Эта программа чрезвычайно удобна в использовании, с обширным набором инструментов, подходящих практически для любой задачи.Вам не нужно работать со слоями или выделениями — просто выберите удобную кисть и сделайте мазок. PhotoWorks сделает все волшебство самостоятельно. Давайте сразу перейдем к шагам:
Шаг 1. Получите копию PhotoWorks
Нажмите кнопку ниже и загрузите установочный пакет PhotoWorks. Запустите файл .exe и следуйте всем инструкциям по установке этого фоторедактора на свой компьютер. Щелкните значок на рабочем столе и откройте программу.
Шаг 2.Выберите Healing Brush Tool
.Добавьте фотографию, которую хотите подправить, в приложение и перейдите на вкладку «Ретушь». Выберите Лечебную кисть, чтобы сохранить изображение. Его интеллектуальная технология обработки изображений легко смешает все виды недостатков с остальной частью вашего изображения.
Healing Brush — универсальное средство для удаления нежелательных предметов
Шаг 3. Удаление тени с фотографии
Отрегулируйте размер кисти, чтобы редактировать только выбранные области — чем меньше размер кисти, тем более точные изменения вы можете внести.Закрасьте тень, чтобы удалить ее. Растушевка и Непрозрачность помогают смягчить края примененного эффекта. Чтобы сохранить здесь текстуру песка, используйте меньше растушевки и уменьшите значение параметра «Непрозрачность».
Тщательно закрасьте тень, которую нужно удалить
Шаг 4. Убедитесь, что тень исчезла
После успешного удаления тени нажмите кнопку «Показать оригинал» или «До / после», чтобы сравнить исходное изображение с отредактированным в программе. Если результат вас устраивает, нажмите «Сохранить» и сохранить обновленное изображение в формате JPEG или PNG.
Посмотрите разницу между исходным рисунком и отредактированным
Предпочитаете смотреть видеогид? Посмотрите это видео о том, как избавиться от теней в картинках:
Ищете простое в использовании средство для удаления теней? Попробуйте PhotoWorks бесплатно и избавьтесь от теней на фотографиях за считанные минуты:
С PhotoWorks удаление теней с фотографий так же просто, как и ABC, но это мощное программное обеспечение способно редактировать ваши изображения множеством различных способов — исправлять слишком яркие изображения, делать фон фотографии прозрачным, выравнивать неровные линии, скрывать пятна кожи на вашем портреты, удалите ненужные объекты и добавьте подписи к фотографиям в качестве последнего штриха.
Способ 2. Простое избавление от теней в Photoshop
Если у вас есть опыт редактирования изображений, вы можете попробовать удалить тень с фотографии в Photoshop. У него крутая кривая обучения, однако, как только вы овладеете им до определенного уровня, вы сможете делать практически все со своими фотографиями. Давайте посмотрим, как можно справиться с темными тенями с помощью Photoshop.
- Включить фильтр Camera Raw . Если вы используете Photoshop CC, вы можете выбрать его в меню «Фильтры».
- Выберите область тени . Выберите корректирующую кисть. Затем включите автоматическую маску. Теперь закрасьте шашу, которую хотите удалить. Не забудьте также установить флажок «Маска», чтобы увидеть выделение.
- Сбалансируйте цвета в тени . Сначала снимите флажок Маска — тогда вы сможете увидеть изменения. Теперь настройте цветовой баланс и попробуйте совместить область тени с остальной частью изображения. Обратите особое внимание на яркость и температуру.
- Скрыть края выделения . После закрепления цветов по краям могут остаться линии и следы. Возьмите Healing Brush и закрасьте их, чтобы быстро избавиться от пятен. Если результат вас устроит, сохраните картинку.
Используйте маску, чтобы избавиться от теней в Photoshop
Способ 3: редактировать темные тени на своих фотографиях в Интернете
Не хотите устанавливать дополнительное программное обеспечение на свой компьютер? Затем используйте онлайн-редактор изображений, чтобы удалить тень с вашего изображения.Например, LunaPic. Это простой веб-редактор изображений, к которому вы можете получить доступ из своего браузера в любое время. Хотя на первый взгляд это кажется простым, с помощью этого сервиса можно делать много вещей, включая удаление теней. Посмотрим, как это сделать с LunaPic.
- Загрузите свое фото . Нажмите «Загрузить» и выберите фотографию, которую хотите отредактировать. Вы также можете загрузить изображение напрямую, используя URL-адрес.
- Выберите инструмент Cut Out .Щелкните значок ножниц на левой панели инструментов.
- Выберите тень для удаления . Выберите тень, которую хотите удалить. Необязательно быть сверхточным.
- Автоматическое удаление тени . Выбрав область, нажмите «Удалить и окрасить». Программа скроет для вас теневую область. Теперь просто сохраните свое фото.
Выберите и удалите тень с помощью инструмента Cut Out
Способ 4. Исправляйте тени на ходу с помощью мобильного приложения
Нравится фотографировать на свой мобильный телефон? Если вы используете iPhone, вы можете убрать тени с изображений с помощью Shadow Remover Photo Editor.Это приложение создано специально для редактирования фона изображения и регулировки яркости с помощью контраста. Абсолютные новички в улучшении изображений могут использовать автоматический режим, в котором приложение устанавливает все настройки самостоятельно. Решили попробовать это приложение? Вот шаги для редактора фотографий Shadow Remover:
- Включить средство удаления фоновых теней . Выберите этот инструмент, нажав на его значок в нижнем левом углу.
- Выберите направление падения тени .Выберите направление, в котором падает тень, и нарисуйте специальную кисть.
- Закрасьте тень . Используйте кисть, чтобы закрасить область тени. Вы можете увеличивать и уменьшать масштаб изображения, а также изменять размер кисти для достижения наилучшего результата. Не забудьте сохранить или поделиться своей фотографией в Интернете, когда закончите с тенями.
Если вы просто хотите сделать тени светлее, перетащите ползунки вправо
Часто задаваемые вопросы
- Можно ли стереть фоновую тень с фотографии?
- Можно ли убрать тень с лица?
- Можно ли избавиться от резких теней на фото?
- Как осветлить тени на фотографиях?
Да, можно.Используйте специальную кисть, чтобы избавиться от лишних теней на заднем плане.
Откройте для себя пошаговое руководство
Да, это так. Используйте программное обеспечение для ретуширования фотографий, чтобы удалить тени с лиц.
Получите удобную программу для ретуширования фотографий
Это возможно. Есть несколько способов избавиться от черных как смоль теней.Перейдите по ссылке ниже, чтобы узнать, как быстро.
Прочитать краткое руководство
Есть разные способы, в зависимости от вашего времени и навыков.
Узнайте 5 способов осветления теней
Теперь вам остается только выбрать, какой из способов вам больше подходит. Подумайте о своей цели, оцените свои навыки улучшения изображения и решите, какое устройство вы хотите использовать. В целом, если вы редактируете свои фотографии на ПК, лучше выбрать PhotoWorks.В нем есть все необходимые инструменты, но эта программа очень проста в использовании: вы не будете тратить много времени на редактирование изображений. Если вы предпочитаете фотографировать на телефон, то поищите специальное приложение, которое будет одновременно и удобным, и достаточно мощным. Независимо от того, какой путь вы выберете, мы надеемся, что это руководство поможет вам добиться наилучших результатов!
PhotoWorks team , преданная группа авторов и художников, увлеченных фотографией и графическим дизайном. Мы рады предоставить вам первоклассный контент, который сделает ваше изучение нашего программного обеспечения простым и приятным.Удалить тень в Photoshop
Привет, ребята, я Вайбхав, и сегодня я собираюсь поговорить о том, как удалить тень в Photoshop. В прошлый раз я говорил об усилении цвета или исправлении тусклого изображения с помощью Color Balance, который действительно полезен для пейзажных фотографов. Чтобы просмотреть эту статью, нажмите здесь. В этой статье я собираюсь использовать панель слоев и кисть. Этот урок действительно простой, но требует много времени, потому что нам нужно очистить всю тень аэрографом.
Наличие: http: // tigersgirl.deviantart.com/art/Elegant-Beauty-Stock-377252390
ШАГ 1
Первое, что нам нужно сделать, это создать новый слой, потому что мы не хотим, чтобы наше ретуширование было разрушительным. Чтобы создать новый слой, вы можете перейти к Layer> New> Layer или просто нажать Ctrl + Shift + N / Cmd + Shift + N. Переименуйте вновь созданный слой в Shadow. Чтобы проверить, успешно ли создан ваш новый слой, перейдите в меню Window> Layer или нажмите сочетание клавиш F7.
Примечание: Если вы хотите внести некоторые изменения в фотографию, например удалить человека, заменить лицо улыбающимся лицом, добавить человека, поменять местами фон или что-нибудь еще, просто дайте мне знать. Я могу сделать это за вас с минимальными затратами. Вы можете нанять меня, чтобы я отредактировал вашу фотографию.ПОЛУЧИТЬ БЕСПЛАТНУЮ ДЕМО
ШАГ 2
Теперь возьмите Brush Tool с панели инструментов или нажмите Shift + B снова и снова, пока он не появится.
Примечание: Если вы хотите внести некоторые изменения в фотографию, например, удалить человека, заменить лицо улыбающимся, добавить человека, поменять местами фон или что-нибудь еще, просто дайте мне знать. Я могу сделать это за вас с минимальными затратами. Вы можете нанять меня, чтобы я отредактировал вашу фотографию.ПОЛУЧИТЬ БЕСПЛАТНУЮ ДЕМО
ШАГ 3
Теперь измените Brush Blending Mode на Lighten. Чтобы узнать больше о режимах наложения, вы можете обратиться к этой статье.
Примечание: Если вы хотите внести некоторые изменения в фотографию, например удалить человека, заменить лицо улыбающимся лицом, добавить человека, поменять местами фон или что-нибудь еще, просто дайте мне знать.Я могу сделать это за вас с минимальными затратами. Вы можете нанять меня, чтобы я отредактировал вашу фотографию.ПОЛУЧИТЬ БЕСПЛАТНУЮ ДЕМО
.
 Нажимаем клавишу D, сбрасывая цвета в настройки по умолчанию, и нажимаем сочетание клавиш CTRL+DEL, заливая маску слоя с кривыми черным цветом.
Нажимаем клавишу D, сбрасывая цвета в настройки по умолчанию, и нажимаем сочетание клавиш CTRL+DEL, заливая маску слоя с кривыми черным цветом. Также программа предоставляет возможность кардинально изменить цвет объекта.
Также программа предоставляет возможность кардинально изменить цвет объекта.