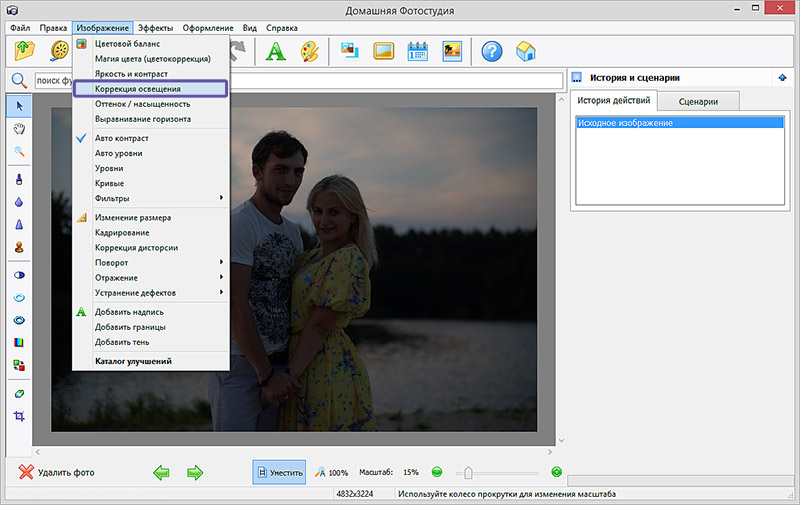4 лучших метода удаления тени с фотографии без потери качества
Освещение является наиболее важным элементом при съемке фотографий. Хорошее освещение может сделать ваши фотографии и селфи красивыми, но плохое освещение просто создает нежелательные тени. Вы когда-нибудь делали идеальное фото, за исключением нескольких теней, которые все портят? В эпоху цифровых технологий не так уж сложно убрать тени с фотографий если у вас есть правильные инструменты редактирования. Это руководство покажет вам самые простые способы избавиться от нежелательных теней на компьютере, мобильном устройстве и в Интернете.
- Часть 1: Удалить тень из фото онлайн
- Часть 2: Как удалить тень с фотографии с помощью Photoshop
- Часть 3: Как избавиться от тени на фотографии на iPhone/Android
- Часть 4. Часто задаваемые вопросы об удалении тени с фотографии
Часть 1: Удалить тень из фото онлайн
Вполне логично, что все больше и больше людей переходят на онлайн-приложения для ретуши фотографий.
- Полностью бесплатное использование без регистрации.
- Убираем тени с фотографий онлайн.
- Поддержка популярных форматов изображений, таких как JPG, PNG и т. д.
- Защитите качество фотографий во время редактирования.
Как убрать тень с фотографии онлайн бесплатно
Шаг 1:
Откройте браузер и посетите https://www.aiseesoft.com/online-bg-remover/, Нажмите Загрузить портрет кнопку, чтобы загрузить целевую фотографию.
Шаг 2:
После загрузки вам будет представлена главная страница. Выбрать Стереть инструмент, отрегулируйте Размер кисти, и нарисуйте нежелательную тень в Оригинал панель. Затем результат появится в предварительный просмотр панели в режиме реального времени.
Затем результат появится в предварительный просмотр панели в режиме реального времени.
Шаг 3:
Если у вас есть фоновое изображение, перейдите к Редактировать вкладка, выберите Фото товара, и загрузите его со своего компьютера. Переместите фон в правильное положение.
Шаг 4:
Наконец, сохраните фотографию на свой компьютер или мобильное устройство, нажав кнопку Скачать кнопку.
Часть 2: Как удалить тень с фотографии с помощью Photoshop
Adobe Photoshop предоставляет широкий спектр функций редактирования фотографий, и некоторые из них доступны для удаления тени с фотографии в Windows и Mac. Согласно нашим исследованиям, инструмент «Заплатка» — это самый простой способ добиться желаемого эффекта, и мы продемонстрируем основные шаги ниже.
Шаг 1:
Прежде всего, откройте фотографию в Photoshop. Вы можете купить программное обеспечение для редактирования фотографий на веб-сайте Adobe.
Шаг 2:
Выделите слой с фотографией на Слои панель, перейдите в Слой меню на верхней ленте и выберите Дублирующий слой.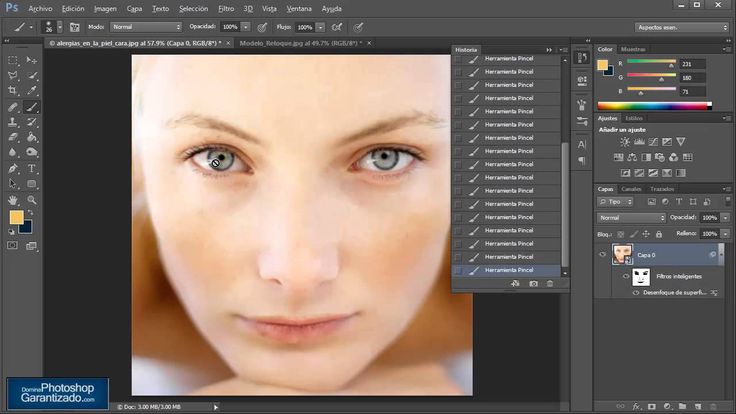 Он делает копию вашей фотографии, чтобы вы могли отменить изменения в любое время. Нажмите на глаз значок рядом с исходной фотографией, чтобы скрыть ее, и выберите слой копирования.
Он делает копию вашей фотографии, чтобы вы могли отменить изменения в любое время. Нажмите на глаз значок рядом с исходной фотографией, чтобы скрыть ее, и выберите слой копирования.
Шаг 3:
Нажмите и раскройте Лечебный инструмент на левой панели инструментов и выберите Инструмент исправления. Затем вы получите панель настроек под строкой главного меню. Потяните вниз Патчи вариант и выберите Контент-Aware. Это создаст новые пиксели при удалении тени с фотографии.
Шаг 4:
Затем нарисуйте тень на фотографии и переместите курсор в ближайшую область, которую вы хотите заменить. Photoshop сделает то, что вы хотите, и сопоставит скопированные пиксели. Как только вы отпустите курсор, вы увидите результат.
Примечание: Инструмент «Штамп» больше подходит для удаления небольшой тени с фотографии, а инструмент «Заплатка» доступен для теней любого размера.
Часть 3: Часто задаваемые вопросы об удалении фона вокруг волос
Для мобильных устройств самый простой способ избавиться от тени на фотографии — это приложение для редактирования фотографий. В App Store и Play Store доступно множество приложений для редактирования фотографий, но только в части из них есть возможность убрать тень. TouchRetouch, например, оснащает инструмент «Клонирование» и инструменты «Выделение» для быстрого удаления любых объектов с фотографии. Единственным недостатком является то, что TouchRetouch не является бесплатным. Вы можете заплатить 3.99 или 2.00 доллара США, чтобы использовать его на устройстве iPhone или Android.
В App Store и Play Store доступно множество приложений для редактирования фотографий, но только в части из них есть возможность убрать тень. TouchRetouch, например, оснащает инструмент «Клонирование» и инструменты «Выделение» для быстрого удаления любых объектов с фотографии. Единственным недостатком является то, что TouchRetouch не является бесплатным. Вы можете заплатить 3.99 или 2.00 доллара США, чтобы использовать его на устройстве iPhone или Android.
Шаг 1:
Запустите приложение для редактирования фотографий и загрузите фотографию, которую хотите отредактировать, из Фотопленки или Фотогалереи.
Шаг 2:
Установите выходное разрешение в строке меню. По умолчанию сохраняется исходное разрешение.
Шаг 3:
Выберите Кисть инструмент внизу и нарисуйте тень или любой нежелательный объект на фотографии. Если вы предпочитаете Лассо выберите его и вместо этого обведите тень.
Шаг 4:
Когда вы закончите выбор, нажмите кнопку «Пуск», и приложение для редактирования фотографий начнет удалять тени с фотографии и заполнять пустые пиксели с помощью алгоритма.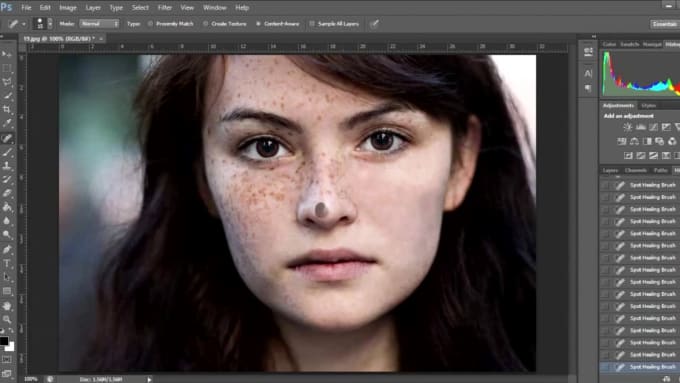
Примечание: Кроме того, есть несколько приложений для редактирования фотографий, которые можно использовать для получения аналогичного эффекта на мобильных устройствах, таких как Pixelmator, Snapseed, Enlight Photofox и т. д.
Расширенное чтение:
- Удалить фон изображения и сделать его прозрачным в PowerPoint
- Получите 3 бесплатных средства для удаления фона с прозрачного фона GIF
Часть 4. Часто задаваемые вопросы об удалении тени с фотографии
Можно ли убрать тень с фотографии бесплатно?
Да, существуют бесплатные приложения и программы для удаления нежелательной тени с фотографий. GIMP, например, является фоторедактором с открытым исходным кодом, который может выполнять эту работу без платы за панель.
Как вспышка может предотвратить появление теней?
Чтобы предотвратить появление теней со вспышкой при съемке фотографий, вы можете перемещать объект, чтобы избавиться от теней, использовать отражение вспышки, чтобы получить большой источник света, и перемещать вспышку в разные стороны, пока все тени не исчезнут.
Можно ли убрать тень с лица?
Да. С помощью программного обеспечения для ретуширования фотографий вы можете удалить тени с лиц на портретах и селфи. Поэтому получение удобной программы для ретуши фотографий важно для всех.
Заключение
В этом руководстве продемонстрировано три способа удаления теней с фотографий на компьютере, мобильном устройстве или в Интернете. Photoshop позволяет стирать тени с изображения с помощью нескольких инструментов. Более того, вы можете получить желаемый эффект, используя соответствующее приложение для редактирования фотографий на мобильных устройствах. Aiseesoft Free Background Remover Online — лучший бесплатный онлайн-инструмент для удаления теней. Если у вас есть другие вопросы по этой теме, свяжитесь с нами, оставив сообщение под этим сообщением.
Что вы думаете об этом посте.
- 1
- 2
- 3
- 4
- 5
Прекрасно
Рейтинг: 4.9 / 5 (на основе голосов 119)Подпишитесь на нас в
Оставьте свой комментарий и присоединяйтесь к нашему обсуждению
Как убрать тени с фотографий?
Джастин СабринаОбновлен сентября 02, 2021
Заключение
Хотите знать, как удалить тени с фотографий в исходном качестве? В этом руководстве показано, как использовать интеллектуальное средство для удаления теней с фотографий, чтобы легко удалить ненужные объекты с фотографии, чтобы избавиться от некоторых теней, пятен, черных пятен или посторонних лиц на ваших фотографиях.
«Как я могу удалить тень с фотографий без Photoshop? Есть ли какой-нибудь инструмент для удаления тени с моих фотографий?»
В настоящее время большинство из нас привыкло делиться фотографиями повседневной жизни в социальных сетях. Когда вы наконец сделаете идеальный снимок без лишних людей и предметов, вы можете почувствовать разочарование из-за некоторых теней или черных пятен на фотографии, которые все испортят. Итак, если теней не избежать, как удалить тени с ваших фотографий? Пересдача? хорошие новости! Тебе не нужно делать это снова. Вы можете использовать некоторые фоторедакторы, чтобы избавиться от теней на изображениях, например, UkeySoft Photo Watermark Remover. В этом уроке мы покажем вам, как удалить тени и любые нежелательные объекты с изображения с помощью UkeySoft Photo Watermark Remover.
Что такое UkeySoft Photo Watermark Remover?
На рынке существует множество программ для редактирования фотографий, которые могут помочь вам удалить тени с изображения, некоторые из них даже являются бесплатными онлайн-сервисами и программным обеспечением, почему выбирают UkeySoft Photo Watermark Remover?
UkeySoft для удаления водяных знаков с фотографий это простой в использовании и профессиональный редактор фотографий для удаления теней, который поддерживает убирать с фотографий тени, нежелательных лиц и предметы всего за несколько кликов. Как следует из названия, он способен волшебным образом добавлять и удаление водяного знака, логотип на фотографиях. Независимо от того, сколько теней, черных пятен и областей размещено на вашем изображении, UkeySoft Photo Watermark Remover имеет возможность легко удалять все тени с помощью обработки в интеллектуальном режиме.
Как следует из названия, он способен волшебным образом добавлять и удаление водяного знака, логотип на фотографиях. Независимо от того, сколько теней, черных пятен и областей размещено на вашем изображении, UkeySoft Photo Watermark Remover имеет возможность легко удалять все тени с помощью обработки в интеллектуальном режиме.
Помимо этого, он также предлагает технологию восстановления поврежденных фотографий, которая поможет вам с легкостью восстановить ваши старые фотографии до их первоначального совершенства. Более того, он позволяет вам настроить размер и размеры ваших фотографий за несколько секунд — идеально подходит для публикации в социальных сетях, печати и т. Д.
Отличные особенности UkeySoft Photo Watermark Remover:
- Удалите с фотографий все нежелательные элементы, людей, отметки даты и т. Д.
- Удалите с фотографий тени, линии, деревья, здания и нежелательные объекты.
- Добавляйте и удаляйте водяной знак, логотип с изображения в исходном качестве.

- Восстановите свои фотографии; Удалите дефекты кожи и улучшите свою кожу на фотографиях.
- Позволяет настроить размер, твердость и непрозрачность штампа в соответствии с вашими потребностями.
- Простой в использовании с удобным интерфейсом, очень быстрый, совершенно нетехнический.
XNUMX
XNUMX
Как удалить тени с фотографий с помощью UkeySoft?
Шаг 1. Добавьте фото в UkeySoft Photo Watermark Remover
Прежде всего, установите и запустите UkeySoft Photo Watermark Remover на вашем ПК с Windows. Перетащите фотографию прямо в ее окно.
Шаг 2. Выберите тени на фото.
Используйте инструмент «Удалить», чтобы выделить тени на фотографии, которые вы хотите стереть. Вы можете настроить «Радиус» в соответствии с вашими потребностями.
Шаг 3. Начните удалять тени с фотографии.
Теперь нажмите «Удалить», чтобы убрать тени с изображения с сохранением исходного качества.
Шаг 4. Сохраните фото на компьютер без теней.
UkeySoft Photo Watermark Remover работает очень быстро, просто подождите несколько секунд, вы можете нажать кнопку «Сохранить», чтобы экспортировать отредактированную фотографию на компьютер.
Теперь вы можете поделиться своим идеальным фото в социальных сетях, чтобы получать лайки!
Советы, как избежать теней при фотосъемке
Иногда тени портят изображение. Но вы можете сделать что-то, чтобы избежать теней или черных пятен, прежде чем делать фотографии на свой iPhone, телефон Android, камеру и т. Д.
1. Достаточное освещение во время съемки не даст вам уловить тени.
Если у вас нет хорошо освещенного помещения, вы также можете использовать несколько переносных софтбоксов, чтобы усилить световой эффект фотографии.
2. Используйте вспышку, чтобы получить лучший фотоэффект.
Когда вы делаете снимки в условиях низкой освещенности, старайтесь использовать вспышку, чтобы избежать теней для получения лучших результатов.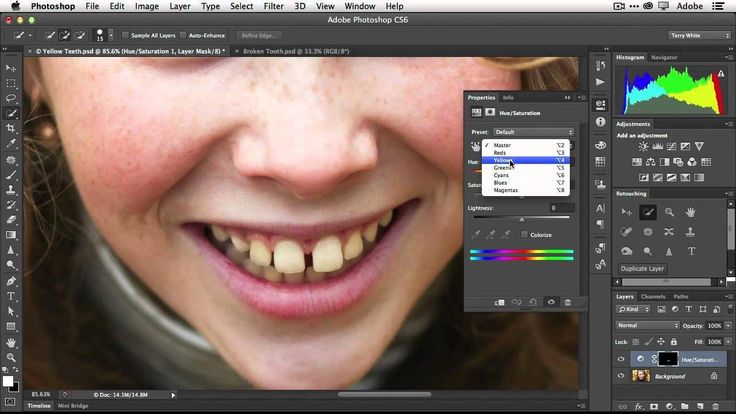 Для мобильных устройств вы можете вручную включать или выключать вспышку и фонарик. Для профессиональных фотографов вы можете купить профессиональную ЖК-вспышку, чтобы получить более высокий уровень эффекта вспышки.
Для мобильных устройств вы можете вручную включать или выключать вспышку и фонарик. Для профессиональных фотографов вы можете купить профессиональную ЖК-вспышку, чтобы получить более высокий уровень эффекта вспышки.
3. Используйте HDR, чтобы уменьшить тени на изображении.
HDR означает расширенный динамический диапазон. В фотографии и видео HDR обычно уравновешивает экспозицию между фоном и объектом, чтобы уменьшить появление теней. Если тени выглядят слишком темными или светлые участки слишком яркие, вы можете попробовать включить HDR в приложении камеры.
4. Найдите лучший ракурс и не фотографируйте против света.
Снимок с подсветкой создаст тени на изображении, потому что ваше тело или руки будут проецироваться источником света.
XNUMX
XNUMX
Удалить тени с фотографий
Вернуться к >>
Попробуйте!
Будьте первым, кто оставит отзыв
Комментарии
подскажите: тебе нужно авторизоваться прежде чем вы сможете комментировать.
Еще нет аккаунта. Пожалуйста, нажмите здесь, чтобы зарегистрироваться.
Как убрать тень в Photoshop – Creatisimo.net
Вас сильно беспокоит тень на фотографии? Лучше научитесь убирать тень в фотошопе. Идти дальше намного легче и приятнее.
В любом случае, вам не кажется, что туда сложно попасть? Научиться этому процессу не сложно. У вас есть несколько способов войти и удалить тень. Большинство из перечисленных ниже процессов популярны и эффективны для удаления теней. Кроме того, вам нужна только программа Photoshop.
Ознакомьтесь с нашими простыми шагами, и ваша фотография будет чистой и точной, без ненужных теней.
Почему вам следует использовать ретуширование фотографий в Photoshop?
Вам следует использовать программу для ретуши фотографий в Photoshop , поскольку она предоставляет лучшие возможности для ретуши фотографий. Кроме того, вы получаете множество функций в программном обеспечении для правильной ретуши.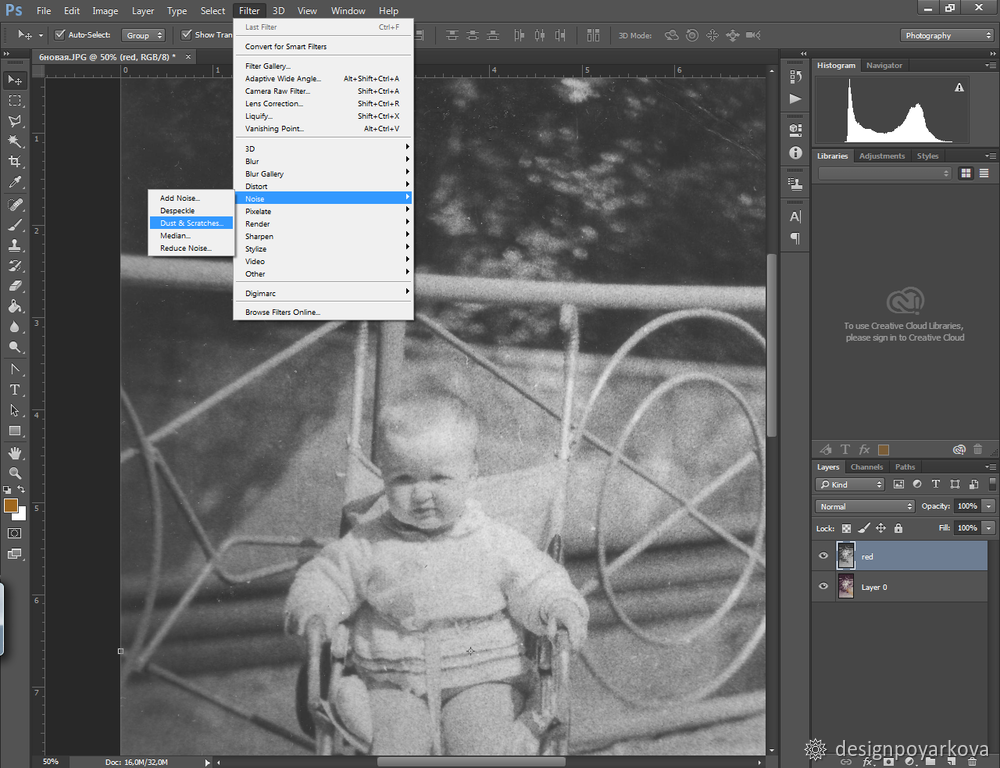 Фотосессия содержит простую, но эффективную часть, которая помогает исправить фотографии.
Фотосессия содержит простую, но эффективную часть, которая помогает исправить фотографии.
Помимо исправления фотографий, ретушировать и полировать их намного проще. Photoshop предлагает вам отличные возможности для выбора изображений. Эти функции отлично подходят для быстрой очистки любых дефектов изображения. Ретушь фотографий — популярный вариант для любого профессионального фотографа.
Различные способы удаления теней в Photoshop
Давайте рассмотрим некоторые способы удаления теней с изображений. Среди всех курсов приведенные ниже варианты позволяют легко и быстро удалить тени с изображений. Эти варианты эффективны, и многие люди нашли их очень полезными.
Использование заливки с учетом содержимого
Инструмент заливки с учетом содержимого — это один из замечательных вариантов, который можно использовать для немедленного удаления теней. Он использует встроенные функции для удаления облака и лучшего отображения конкретного параметра.
Шаг 1: Вам нужно открыть изображение в фотошопе на первом шаге. После этого вам нужно продублировать слой с фоновым изображением. Вам нужно всего лишь дважды щелкнуть значок замка на фоновом слое, и он превратится в обычный.
Шаг 2: Выберите инструмент исправления на панели инструментов слева. После этого выберите параметр «Content Aware» на верхней панели.
Шаг 3: Теперь выделите область изображения с тенью с помощью Patch. Вам нужно только создать грубый выбор области тени с помощью мыши.
Шаг 4: После создания грубого выделения щелкните и перетащите область выделения в окружение. Продолжайте двигаться, пока не получите похожую текстуру, дополняющую область вокруг тени.
Шаг 5: Как только вы найдете идеальную текстуру, снимите выделение с области патча и сохраните изображение.
На следующем шаге используется функция Photoshop с учетом содержимого, чтобы покрыть теневую область изображения.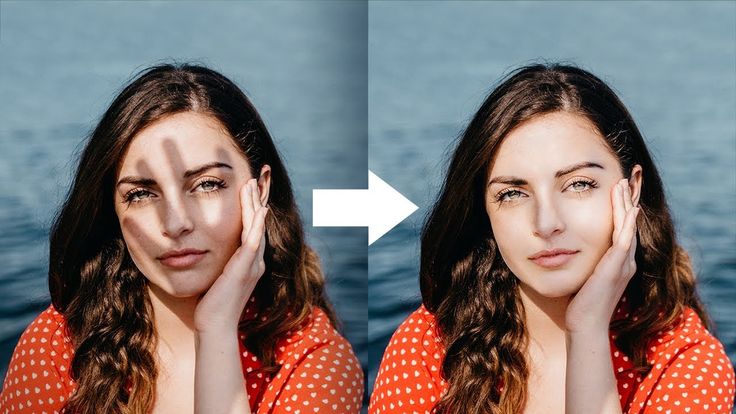 Это поможет вам создать подобную текстуру прямо на выбранном участке изображения.
Это поможет вам создать подобную текстуру прямо на выбранном участке изображения.
Если текстура не соответствует окружающей области, настройте параметр «Структура и цвет» инструмента «Заплатка». Кроме того, это поможет вам найти идеальную текстуру, которая покрывает область тени правильной поверхностью.
Использование слоев
Вы можете удалить и уменьшить интенсивность тени, используя функции слоев Photoshop. Кроме того, параметры слоев помогут вам удалить тени намного быстрее. Кроме того, слои позволят вам лучше управлять яркостью, контрастностью и пользовательскими настройками. Начнем.
Шаг 1: В первой части откройте изображение в Photoshop.
Шаг 2: Используйте инструмент «Лассо» или инструмент «Быстрое выделение» на панели инструментов Photoshop. После этого выберите область тени с помощью следующего устройства.
Шаг 3: Теперь скопируйте выделение, нажав Ctrl + C на клавиатуре. Нажмите Ctrl+J на клавиатуре. В качестве альтернативы, перейдите в Layer> New> Layer через Copy, чтобы сделать то же самое.
В качестве альтернативы, перейдите в Layer> New> Layer через Copy, чтобы сделать то же самое.
Шаг 4: После вставки выделения на новый слой отрегулируйте область. Во-первых, обязательно осветлите следующий сайт. Если тень остается, увеличьте настройки температуры, чтобы сделать тень более привлекательной на изображении.
Шаг 5: Примените корректирующие слои, такие как Яркость, Контрастность, Цветовой баланс и другие. Настраивайте их, пока не сможете смешать тень с изображением.
Улучшив управление корректирующими слоями в Photoshop, вы сможете сразу же получить отличные результаты на своем изображении. Кроме того, вы получаете точечный контроль над теневой областью. Возврат к слоям и внесение корректировок в тень не вызывает затруднений.
Вот почему, если у вас более резкая тень, не забудьте проверить следующий урок.
Использование инструмента «Штамп»
С другой стороны, инструмент «Штамп» в Photoshop позволяет клонировать другие области в область тени. Кроме того, это дает вам свободу выбора пользовательской области для штампа текстуры. Это отличный инструмент для удаления теней, когда вы знаете точный шаблон, который ему нужен в облаке.
Кроме того, это дает вам свободу выбора пользовательской области для штампа текстуры. Это отличный инструмент для удаления теней, когда вы знаете точный шаблон, который ему нужен в облаке.
Шаг 1: Откройте изображение в Photoshop, выбрав «Файл» > «Открыть».
Шаг 2: После этого разблокируйте слой фонового изображения по умолчанию, дважды щелкнув слой. Или щелкните правой кнопкой мыши и выберите «Дублировать слой».
Шаг 3: Выберите настройки кисти как мягкую кисть. Кроме того, он должен быть среднего размера. Обязательно настройте параметры непрозрачности; в моем случае непрозрачность 60% — это нормально.
Примечание: Размеры кисти настраиваются с помощью клавиш «[» и «]» на клавиатуре.
Шаг 4: Нажмите Alt на клавиатуре и щелкните место, откуда вы хотите взять сэмпл. Photoshop займет следующее место в качестве образца для вставки.
Шаг 5: Теперь начните рисовать область тени. При рисовании области тени на изображении регулярно меняйте источник клонирования.
При рисовании области тени на изображении регулярно меняйте источник клонирования.
Примечание: Если вы закрасили не ту часть изображения, используйте Ctrl + Z, чтобы вернуться к предыдущему шагу.
Это шаги для покрытия и удаления тени с изображения. Кроме того, при рисовании теневой области изменение источника образца поможет вам смешать теневую область с окружающей средой.
Накладывая текстуры, не торопитесь и не торопитесь. Вы должны убедиться, что поверхность выглядит естественно и хорошо вписывается в изображение. После завершения редактирования изображения сохраните файл и экспортируйте его в форматы изображений, такие как JPEG или PNG.
Вы можете использовать такие инструменты, как осветление, чтобы лучше отполировать окрашенную область. Тем не менее, это поможет вам сделать любую область тени менее интенсивной.
Как исправить тени на лицах в Photoshop
Итак, мы предоставили вам множество способов удаления теней. Давайте посмотрим, как вы можете исправить облако на лице. Это было бы подходящим ориентиром для всех, кто мог бы пойти на это.
Давайте посмотрим, как вы можете исправить облако на лице. Это было бы подходящим ориентиром для всех, кто мог бы пойти на это.
Шаг 1: Сначала откройте нужное изображение в Photoshop.
Шаг 2: Выберите область тени с помощью инструмента заливки с учетом содержимого.
Шаг 3: После выбора области щелкните корректирующий слой справа на панели слоев — как параметр кривой. Отрегулируйте тон кривой, чтобы тень исчезла.
Шаг 4: Но настройки кривой недостаточно. Внешняя линия тени все еще будет видна. Выберите инструмент smudge и сгладьте внешнюю трубку.
Шаг 5: Если вы еще не закончили, используйте кисть, чтобы упростить задачу. Нажмите на миниатюру кривой. Теперь выберите инструмент «Кисть». Не забудьте сохранить уровень потока на уровне четырех и сделать передний план белым.
Несколько вещей, которые следует помнить при удалении теней
Что ж, удаление теней — не такая сложная задача, но все же есть много вещей, о которых нужно знать.
- тщательно выберите область тени. Выбор меньшего или большего количества может испортить ваше редактирование. Используйте инструмент быстрого выбора, чтобы понравиться идеально.
- Иногда исходный тон не может передать полную тень. Сделайте изображение черно-белым на время. Как только вы закончите удаление, вернитесь к фактическому цвету.
- не слишком затеняйте кривую. Отрегулируйте тон кривой, чтобы он соответствовал изображению. Использование обертона или меньшего тона может создать атмосферу редактирования изображения.
- всегда используйте кисть небольшого размера, например, инструмент «Кисть», «Размытие» или «Размазывание». Кисти большого размера могут привести к ошибкам.
Часто задаваемые вопросы
Давайте перейдем к популярным вопросам Photoshop прямо сейчас.
Какое приложение лучше всего подходит для удаления теней?
В магазине Play есть несколько приложений для удаления теней. TouchRetouch является одним из них.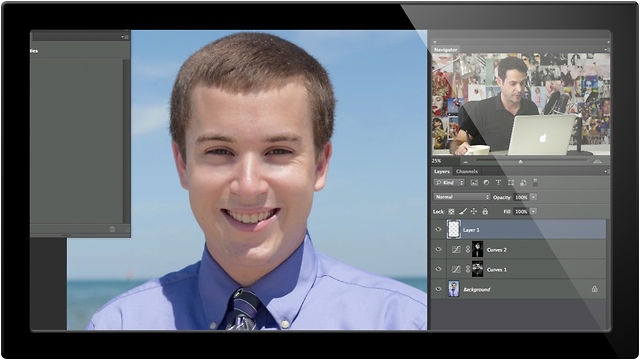 Это лучшее приложение для удаления теней. Это приложение подходит для любого устройства. Вы можете скачать его на свой iPhone, Android или любое другое устройство, которое у вас есть. Инструмент клонирования TouchRetouch может помочь вам удалить тени с фотографий.
Это лучшее приложение для удаления теней. Это приложение подходит для любого устройства. Вы можете скачать его на свой iPhone, Android или любое другое устройство, которое у вас есть. Инструмент клонирования TouchRetouch может помочь вам удалить тени с фотографий.
Как избежать теней при съемке фотографий?
Что ж, если вы хотите избежать тени при съемке, убедитесь, что источники света размещены очень правильно. Размещение источников света прямо на голове может избежать тени. В противном случае используйте отражатель. Разберитесь со своей камерой. Каждая камера имеет разные функции. Узнайте о его возможностях. Для удержания камеры можно использовать штативы.
Как удалить тени с изображений на iPhone?
У вас есть iPhone и вы хотите удалить тени с изображений? Не волнуйся; есть приложение Snapseed. Это одно из лучших приложений для редактирования на iPhone. Загрузите его. Его селективный инструмент может помочь вам достичь своей цели.
Заключение
Спасибо за ваше драгоценное время.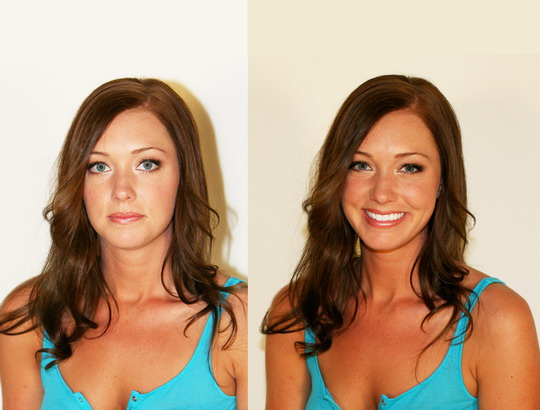 Мы старались изо всех сил, чтобы дать вам лучший совет мы можем. Следуйте этим шагам и примечаниям, чтобы достичь своей цели. Эти шаги отлично подходят для удаления тени в Photoshop. Любой может использовать следующие методы, и это легко продолжить. Вот почему вы должны следовать ему все время.
Мы старались изо всех сил, чтобы дать вам лучший совет мы можем. Следуйте этим шагам и примечаниям, чтобы достичь своей цели. Эти шаги отлично подходят для удаления тени в Photoshop. Любой может использовать следующие методы, и это легко продолжить. Вот почему вы должны следовать ему все время.
Давайте повторим описанный выше процесс и удалим тень с изображения с помощью Photoshop. Эти методы великолепны и предоставляют вам лучшие возможности для удаления теней с фотографии. Это надежный процесс, используемый многими людьми по всему миру.
4 лучших способа эффективно удалить тени с фотографий
Вы не можете избежать теней при съемке или съемке при естественном освещении. Они идут рядом с вашей картинкой. Даже если вы попытаетесь сменить позицию, тень все равно останется. Тень на вашем изображении может быть раздражающим элементом. Это нежелательный эффект, особенно при съемке на солнце.
Тем не менее, вы все еще можете эффективно удалять тени с фотографий . В этой статье вы познакомитесь с различными инструментами для удаления теней на ваших фотографиях. Кроме того, узнайте больше об их функциях, подробных шагах, плюсах и минусах.
В этой статье вы познакомитесь с различными инструментами для удаления теней на ваших фотографиях. Кроме того, узнайте больше об их функциях, подробных шагах, плюсах и минусах.
Удалить тени с фотографий
- Часть 1. Стереть тень с фотографии Бесплатно онлайн
- Часть 2. Удаление тени с фотографии на рабочем столе
- Часть 3: Часто задаваемые вопросы о том, как избавиться от тени на фото
Часть 1. Стереть тень с фотографии бесплатно онлайн
AnyMP4 Free Watermark Remover
AnyMP4 Free Watermark Remover — это онлайн-инструмент для редактирования фотографий, который может удалить тень с фотографий в Интернете. Он оснащен технологией искусственного интеллекта (ИИ), которая может разумно стереть выбранную область. Кроме того, он работает, обнаруживая цвета вокруг выбранной области тени, а затем мгновенно очищает область. Кроме того, у него есть различные инструменты для удаления, которые вы можете выбрать.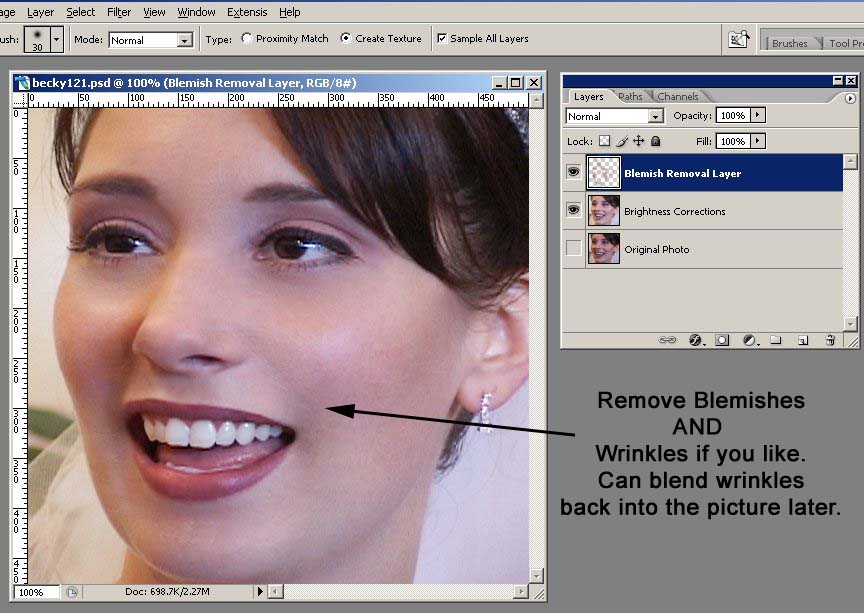 Сюда входят инструменты «Лассо», «Кисть» и «Многоугольник». Кроме того, он поддерживает различные форматы изображений, такие как JPEG, JPG, PNG и TIFF.
Сюда входят инструменты «Лассо», «Кисть» и «Многоугольник». Кроме того, он поддерживает различные форматы изображений, такие как JPEG, JPG, PNG и TIFF.
Ниже приведены шаги по использованию этого инструмента для удаления тени с изображений.
1 Запустите AnyMP4 Free Watermark Remover Online на официальном сайте.
2 Нажмите вкладку «Удалить сейчас» в главном интерфейсе.
3 Затем импортируйте фотографию, нажав Загрузить изображение. Выберите любую фотографию, которую хотите отредактировать.
4 После добавления файла изображения выберите инструменты для удаления внизу. Это инструменты «Многоугольник», «Лассо», «Кисть» и «Ластик». Чтобы использовать инструмент «Многоугольник», щелкните левой кнопкой мыши по краям тени. Находясь в инструменте «Лассо», вы можете долго нажимать левую кнопку мыши, чтобы заарканить выбранную область тени. Вы также можете нажать и удерживать левую кнопку мыши на инструменте «Кисть» и навести его на область, которую хотите стереть. Наконец, в инструменте «Ластик» вы можете удалить ненужные части выделенной области.
Наконец, в инструменте «Ластик» вы можете удалить ненужные части выделенной области.
5 Кроме того, вы можете нажать «Обрезать», чтобы обрезать изображение.
6 Чтобы окончательно удалить тень с фотографии, щелкните вкладку «Удалить». Как только тень будет удалена, нажмите кнопку «Загрузить», чтобы загрузить файл изображения.
Этот инструмент полезен во многих отношениях. Во-первых, у него есть простое в использовании программное обеспечение, которое может быстро обрабатывать изображения. В дополнение к этому существуют различные инструменты для удаления, а не только один. Вы можете мгновенно и легко удалить тень с фотографии. Кроме того, инструмент не требует установки.
Кроме того, он обеспечивает 100% безопасность всех загруженных вами фотографий. Это означает, что изображения будут автоматически удалены в течение 24 часов после загрузки. К сожалению, у инструмента нет офлайн-версии.
Pixlr
Pixlr — многоцелевой онлайн-инструмент для редактирования. Он может создавать потрясающие дизайны и шаблоны для ваших проектов. Кроме того, он может редактировать видео и фотографии. Кроме того, он имеет расширенную функцию редактирования фотографий. Инструмент может удалить нежелательные тени или объекты с вашего изображения. Вот следующие подробные шаги по удалению тени на фотографии с помощью Pixlr.
Он может создавать потрясающие дизайны и шаблоны для ваших проектов. Кроме того, он может редактировать видео и фотографии. Кроме того, он имеет расширенную функцию редактирования фотографий. Инструмент может удалить нежелательные тени или объекты с вашего изображения. Вот следующие подробные шаги по удалению тени на фотографии с помощью Pixlr.
1 Откройте Pixlr через его официальный сайт. Выберите «Начать проект редактирования фотографий» в Pixlr E.
2 Щелкните вкладку «Открыть изображение», чтобы загрузить файл изображения.
3 Начните с нажатия кнопки Дублировать слой в нижней части инструмента. Или вы можете нажать D для его ярлыка.
4 Выберите инструмент «Штамп» на панели инструментов меню, чтобы удалить тень с фотографии онлайн. Эта функция скроет тень, которую вы хотите стереть. Убедитесь, что выбран источник. Нажмите и удерживайте вкладку Shift при использовании инструмента на тени. Вы также можете настроить размер кисти инструмента.
5 Наконец, теперь вы можете нажать «Сохранить» в разделе «Файл», чтобы сохранить свой проект.
Подводя итог, у Pixlr есть много преимуществ и недостатков. Самое замечательное в этом то, что это бесплатное использование. Кроме того, он доступен онлайн. Он имеет множество продвинутых инструментов для ретуши фотографий, которые вы можете свободно исследовать. Это как уменьшенная версия Photoshop. Однако этот инструмент не рекомендуется для новичков, поскольку у него запутанный интерфейс. Кроме того, в нем нет руководства по каждой функции инструмента.
Часть 2. Удаление тени с фотографии на рабочем столе
Adobe Photoshop
Adobe Photoshop — это программа для настольных ПК, ориентированная на сложные операции с изображениями, графический дизайн и ретуширование фотографий. Он известен во всем мире благодаря своим профессиональным инструментам. Вы можете использовать этот инструмент для удаления теней с фотографии.
Вот простые шаги по использованию Photoshop.
1 Загрузите и установите Adobe Photoshop на свой компьютер.
2 Сначала загрузите изображение в инструмент, нажав «Файл». Затем нажмите Открыть.
Затем нажмите Открыть.
3 После загрузки изображения в инструмент щелкните правой кнопкой мыши в разделе фонового слоя. Выберите Дублировать слой.
4 На панели инструментов меню слева выберите инструмент «Заплатка».
5 В верхней части раздела «Исправление» убедитесь, что выбран параметр «Контентно-зависимый».
6 Чтобы удалить тень с фотографии в Photoshop, начните с точного выбора области. Пунктирные линии могут обозначать выбранную область. Затем перетащите выбранную область на соседнюю область.
7 Нажмите «Сохранить» в разделе «Файл», чтобы сохранить проект и завершить процесс редактирования.
Инструмент имеет свои плюсы и минусы. Photoshop имеет множество доступных расширенных функций для изучения. Он имеет различные инструменты для ретуши фотографий, чтобы улучшить вашу фотографию. Кроме того, у него есть много методов для удаления любых объектов, наклеек или теней с изображения. Тем не менее, инструмент не является бесплатным для использования.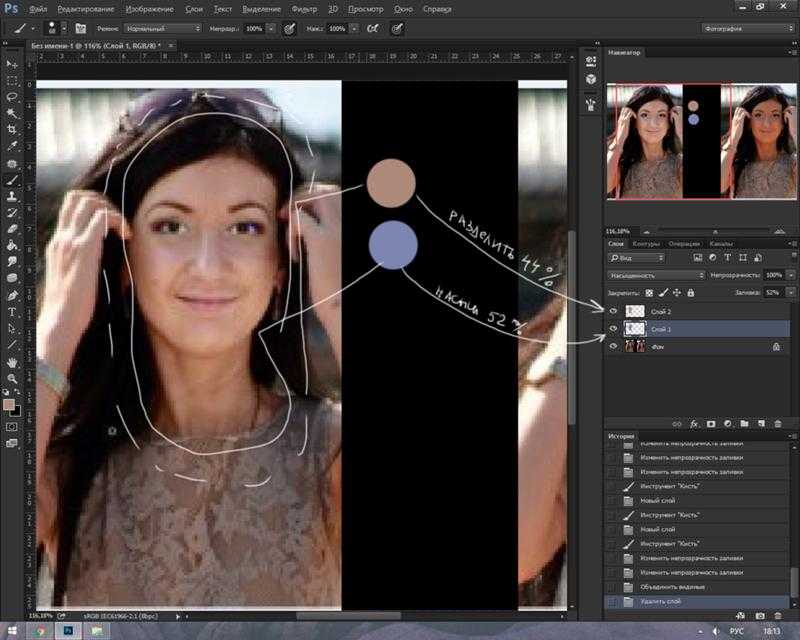 Вам необходимо приобрести подписку, прежде чем вы получите все возможности инструмента. Кроме того, в пользовательском интерфейсе Photoshop сложно ориентироваться. Наконец, для этого потребуется много места на вашем компьютере.
Вам необходимо приобрести подписку, прежде чем вы получите все возможности инструмента. Кроме того, в пользовательском интерфейсе Photoshop сложно ориентироваться. Наконец, для этого потребуется много места на вашем компьютере.
GIMP
GIMP, или программа обработки изображений GNU, представляет собой программное обеспечение с открытым исходным кодом, предназначенное в основном для обработки изображений, ретуши фотографий и векторной графики. Программное обеспечение распространяется многими профессионалами-добровольцами по всему миру. GIMP способен удалять тени с фотографий с помощью своих расширенных функций.
1 Запустите GIMP на своем ПК.
2 Чтобы импортировать файл изображения в инструмент, выберите «Файл». Затем нажмите Открыть. Выберите любую фотографию, которую хотите отредактировать.
3 После загрузки изображения выберите инструмент Dodge на панели инструментов.
4 Вы можете настроить размер кисти инструмента. Установите непрозрачность на 100. Используйте пушистую кисть для вашего инструмента. Не забудьте установить Dodge в качестве типа и Midtones в качестве диапазона. Установите экспозицию на 20.
Используйте пушистую кисть для вашего инструмента. Не забудьте установить Dodge в качестве типа и Midtones в качестве диапазона. Установите экспозицию на 20.
5 Нажмите и удерживайте курсор, затем наведите его на тень.
6 Если вас устраивает результат, теперь вы можете нажать Сохранить в разделе Файл.
GIMP также имеет много преимуществ и недостатков. Преимущество GIMP в том, что его можно использовать бесплатно. Благодаря своим расширенным и профессиональным функциям, таким как Photoshop, инструмент может удалять водяные знаки с фотографий, такие как текст, наклейки, тени и т. Д. Кроме того, он имеет различные методы редактирования и улучшения фотографий. Кроме того, для каждой функции также есть сочетания клавиш. Тем не менее, инструмент не рекомендуется для большинства новичков. Его пользовательский интерфейс сложен для навигации. Большинству новичков может быть трудно использовать его в первый раз.
Часть 3: Часто задаваемые вопросы о том, как избавиться от тени на фотографии
1. Как убрать тень с фотографии на iPhone?
Как убрать тень с фотографии на iPhone?
С помощью приложения Cut Paste Photos Pro возможно удаление теней с изображений. Это бесплатное приложение для iOS, которое можно установить на iPhone. Вы можете использовать инструмент для произвольной резки. Проследите область тени вне ее фона. Наконец, сохраните его как файл PNG.
2. Какие есть примеры фоторедакторов, которые могут убрать тени с лица?
Вы можете использовать инструменты PhotoAiD, Pinpube и Photoshop. Эти инструменты могут стереть тени с лица человека.
3. Как настроить тени в фотошопе?
Выберите изображение, затем нажмите «Коррекция». Нажмите «Тени/Света». Вы можете отрегулировать количество коррекции освещения, регулируя ползунок. Кроме того, вы можете ввести определенное значение в процентном поле «Тени/Света».
Заключение
Удаление надоедливой тени на фотографии может занять некоторое время, но лучшие результаты гарантированы. Следовательно, следуйте подробным шагам каждого инструмента, упомянутого выше, чтобы получить более чистое изображение.