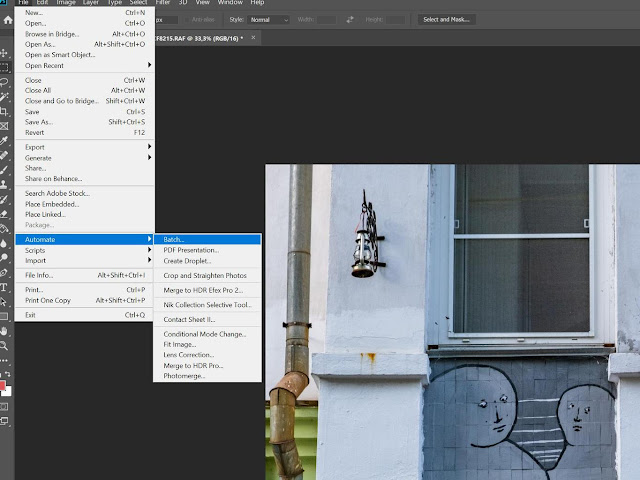Как убрать тень на фото в телефоне андроид
Как убрать тень с лица в Фотошопе
У нас в Фотошопе открыто следующее фото. Как видим, здесь имеет место общее затенение, поэтому уберем тень не только с лица, но и «вытянем» из тени другие участки снимка.
- Прежде всего создадим копию слоя с фоном (CTRL+J). Затем перейдем в меню «Изображение – Коррекция – Тени/Света».
Сравним результат с исходным изображением.
Как видим, детали, которые скрывались в тенях, проявились, тень с лица ушла. Мы добились необходимого результата. Урок можно считать оконченным.
Мы рады, что смогли помочь Вам в решении проблемы.
Помимо этой статьи, на сайте еще 12567 инструкций.
Добавьте сайт Lumpics.ru в закладки (CTRL+D) и мы точно еще пригодимся вам.
Отблагодарите автора, поделитесь статьей в социальных сетях.
Опишите, что у вас не получилось. Наши специалисты постараются ответить максимально быстро.
Добавление и устранение тени от объекта в Фотошопе
Фотографии объектов, на которые в процессе фотосъёмки попадал жёсткий свет, всегда сопровождаются глубокими тенями, которые в отдельных случаях просто портят эстетическое восприятие изображения. К счастью, в Фотошопе встроены функции, которые направлены на устранение таких эстетических дефектов.
Мы расскажем вам, как убрать или наоборот добавить тени у объектов
Ознакомившись с рекомендациями, как убрать тень в Фотошопе, даже неопытный графический дизайнер сразу же сможет осуществить всё практически. Особенно легко выполнять такую задачу, если тень объекта полностью не закрывает плоскость, на которую падает.
Способы устранения тени
Adobe Photoshop содержит множество инструментов, ловко управляя которыми, удаётся осуществлять успешную корректировку изображений. В процессе выполнения таких действий, совсем не сложно устранять не только тени, но и, при необходимости, отдельные предметы, ухудшающие качество самого изображения.
Опытные графические дизайнеры предлагают воспользоваться рекомендациями, как сделать тень в Фотошопе невидимой. Существует два варианта решения такой графической проблемы.
Применение инструмента «Штамп»
Инструмент «Штамп» в Фотошопе позволяет клонировать один участок и сразу же перенести его на другой. Учитывая такие возможности, некоторые дизайнеры часто применяют штамп, если возникает необходимость убрать тень объекта.
Попробуем принудительно убрать силуэт справа
Первоначально следует открыть фото в графическом редакторе, далее увеличить масштаб, чтобы улучшить визуальный просмотр той части изображения, на котором располагается затемнение.
Далее, на панели инструментов выбирается штамп, вносятся необходимые изменения в его настройки. Когда выбрана форма, параметры жёсткости, можно переходить непосредственно к удалению тени. Для этого, нажав клавишу «Alt», следует кликнуть левой кнопкой мыши по месту, которая находится на минимальном удалении от тени. Таким образом, удастся скопировать при помощи штампа этот участок. Теперь, нажимая левую клавишу мыши, будет легко «закрасить» всю тень.
Таким образом, удастся скопировать при помощи штампа этот участок. Теперь, нажимая левую клавишу мыши, будет легко «закрасить» всю тень.
Чем текстура менее упорядочена, чем проще достичь желаемого эффекта
Применяя инструмент «Штамп», убрать затемнение, действительно, несложно. Однако не всегда такие действия всё-таки сопровождаются высокой эффективностью. В частности, очень часто на изображении остаются достаточно заметными переходы, а сам процесс ликвидации затемнённых участков может быть продолжительным, поэтому лучше воспользоваться альтернативными и более эффективными способами.
Много времени это не заняло
Альтернативное удаление затемнений
Совсем несложно разобраться и в альтернативном алгоритме, как сделать тень в Фотошопе невидимой. Первоначально также следует открыть фото, увеличивая сразу же масштаб.
Тень на песке смущает своей неточностью
Далее, очень важно выделить тень объекта полностью. Это достаточно просто сделать, если воспользоваться инструментом «Волшебная палочка». После успешного выделения, важно найти параметр «Изображение», после чего перейти сначала в пункт «Коррекция», а затем в подпункт «Выровнять яркость», находящийся последним в раскрывающемся списке.
После успешного выделения, важно найти параметр «Изображение», после чего перейти сначала в пункт «Коррекция», а затем в подпункт «Выровнять яркость», находящийся последним в раскрывающемся списке.
Заходим в подменю «Коррекция»
После выбора этого параметра, отобразится всплывающее окно, в котором будет находиться строка «Выровнять только выделенную область», возле неё следует добавить флажок. Сразу же после выполнения таких совершенно несложных действий, яркость затемнения изменится, но всё равно будет существенно отличаться от основной плоскости.
Промежуточный результат (цветность тени может варьироваться)
Для того, чтобы всё-таки убрать затемнение, сделать его невидимым, следует внести изменения в параметры яркости, насыщенности цвета, контрастности.
В Adobe Photoshop можно воспользоваться функцией «Заливка с учётом содержимого», которая позволит практически мгновенно убрать любые тени. Однако следует отметить, что, к сожалению, такая функция имеется только в новых версиях программы, поэтому опытные дизайнеры всегда отслеживают появление обновлений и своевременно их закачивают.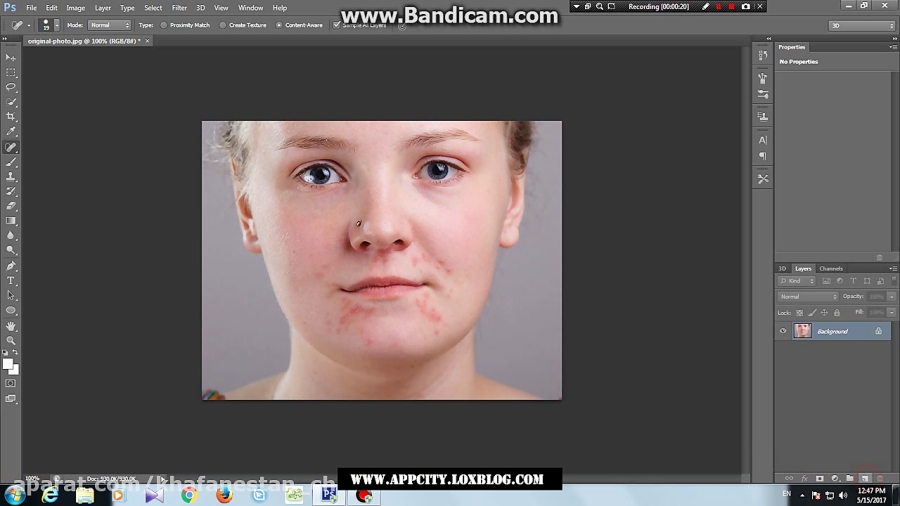
Довольно мощная функция
Первоначально также следует выделить при помощи инструмента «Волшебная палочка» затемнение, после этого в раскрывающемся списке «Редактирование» найти параметр «Выполнить заливку». Кликнув по этому параметру, откроется окно, в котором следует выбрать пункт «С учётом содержимого» и режим «Затухание». После таких проделанных действий удаётся убрать тень полностью.
Вот и результат работы
Добавление тени
В процессе корректировки фотографии часто возникает необходимость не убрать затемнение, а, наоборот, нарисовать тень. Именно по этой причине многие пользователи, осуществляющие свои первые практические шаги в графическом редакторе, стараются найти информацию, как в Фотошопе сделать тень от объекта.
Техника добавления тени
Чтобы нарисовать тень к объекту, который уже находится на фотографии, следует этот предмет первоначально выделить. Затем важно продублировать слой. Теперь на верхнем слое можно будет нарисовать тень, воспользовавшись несколькими функциями и инструментами Фотошопа.
В меню «Редактирование» следует найти параметр «Трансформирование», после клика по которому, вокруг выбранного объекта появятся своеобразные границы с маленькими квадратиками. Если ухватиться за центральный верхний квадратик и потянуть его в сторону, удастся наклонить редактируемый объект. Далее следует нажать клавишу «Enter», чтобы завершить работу с этим параметром, после чего также в меню «Редактирование» следует найти следующий параметр «Свободное трансформирование».
Комбинируйте различные типа трансформирования
После этого вновь вокруг будущей тени появляются границы с квадратиками. Точно также следует ухватиться за центральный верхний квадратик, но теперь на этот раз потянуть его вниз. Благодаря таким действиям, удаётся объект немного сплющить. Завершить работу с параметром «Свободное трансформирование» можно нажатием клавиши «Enter».
Всё, что было проделано, позволило добавить на фото новый похожий объект, но поскольку задача перед дизайнером была обозначена иная, следует продолжить работу, получая новую порцию информации о том, как нарисовать тень в Фотошопе.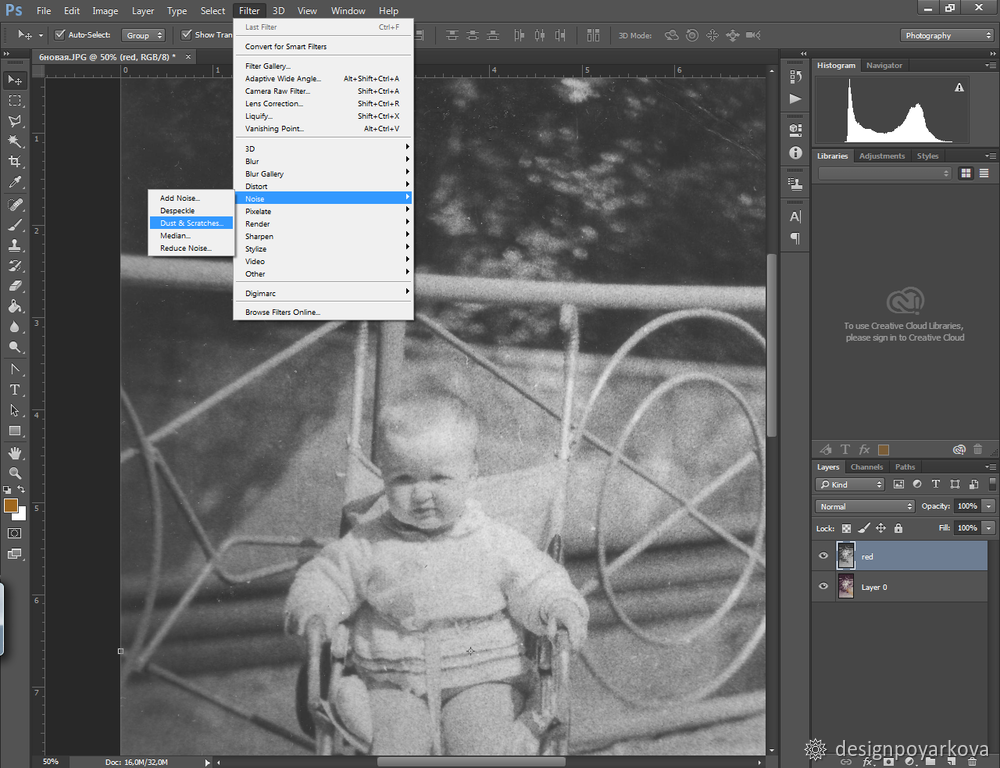
Осталось еще немного до конечного результата
Чтобы превратить сплюснутый и наклоненный предмет в тень, следует значительно уменьшить его яркость, после чего воспользоваться командой «Размытие по Гауссу», установив предварительно нужный радиус размытия.
Для реалистичности можно добавить текстуру на фоне
Теперь слой с тенью следует переместить на вторую позицию, после этого процесс редактирования фото можно завершить.
Итак, мы выяснили, что принцип добавления тени в Фотошопе несложен, поэтому его может освоить дизайнер с любым стажем практической деятельности. Процесс редактирования изображения будет успешен, если к нему приложить не только усердие, но и творческую фантазию.
Как убрать тень с фотографии
4.0 Оценок: 3 (Ваша: )
Причина появления теней на фото — выбор неправильной экспозиции при фотосъемке. Тенями на изображении называют неосвещенные или слабо освещенные участки объекта. В некоторых случаях тени на фотографии — это элемент художественного замысла, их присутствие заранее спланировано фотографом.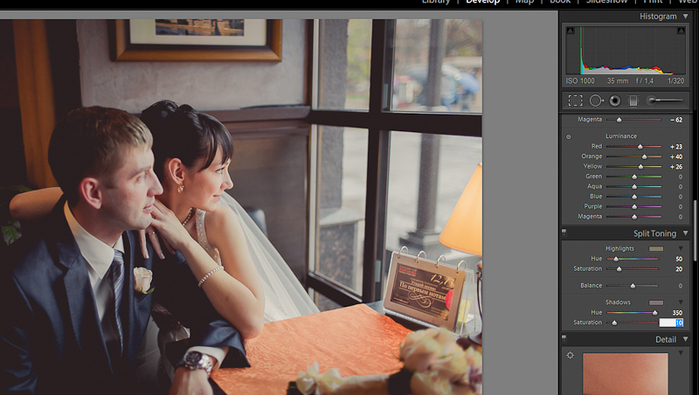 Однако чаще всего они возникают случайно, являясь следствием неграмотно установленной экспозиции, и нам требуется убрать тень с фотографии.
Однако чаще всего они возникают случайно, являясь следствием неграмотно установленной экспозиции, и нам требуется убрать тень с фотографии.
Появление теней на фото — результат неверно настроенной экспозиции
Например, если фотосъемка происходит в яркий солнечный день, то велика вероятность появления резких глубоких теней на фото. Дело в том, что динамический диапазон матрицы цифрового фотоаппарата недостаточен для корректного отображения такого сильного разброса уровней яркости. В результате снимки получаются недоэкспонированными — затемненными, и в этом случае необходимо убрать тень с фотографии.
Недоэкспонированная фотография — это следствие недостаточной выдержки. На такой фотографии присутствуют глубокие тени, и качество снимка существенно страдает.
Появление теней на фото также является следствием неграмотно установленного освещения. Как известно, существуют различные варианты освещения при фотосъемке. Например, если съемка происходит в помещении, воспользуйтесь дополнительными источниками освещения (осветителями, вспышкой и т. д.). Однако, например, при портретной съемке, применение яркой вспышки может привести к появлению резких теней на лице и одежде. Правила съемки портрета предполагают использование отражателя, который поможет высветить тени и придаст модели объем и выразительность. Тени на фотографии также могут возникать тогда, когда фотоаппарат находится слишком далеко от объекта съемки.
д.). Однако, например, при портретной съемке, применение яркой вспышки может привести к появлению резких теней на лице и одежде. Правила съемки портрета предполагают использование отражателя, который поможет высветить тени и придаст модели объем и выразительность. Тени на фотографии также могут возникать тогда, когда фотоаппарат находится слишком далеко от объекта съемки.
Тени могут появится также из-за неграмотно установленного освещения
Как убрать тень с фотографии, если съемка уже завершена? На помощь нам приходят графические редакторы для обработки фото. В настоящее время большинство профессиональных фотографов признают необходимость дополнительной обработки фотографии после съемки. Особенно это становится актуальным в том случае, когда на фото присутствуют явные дефекты, которые можно и нужно устранить, например, убрать тень с фотографии. Мы будем использовать редактор фотографий Домашняя Фотостудия от AMS Software. Это удобная и многофункциональная программа для обработки изображений.
В программе Домашняя Фотостудия вы с легкостью осветлите любое фото
Для того, чтобы убрать тень с фотографии, воспользуемся опцией «Коррекция освещения». Выбираем этот пункт меню в разделе «Изображение». Модуль «Коррекция освещения» позволяет регулировать уровень выраженности таких характеристик как насыщенность изображения, реалистичность, детализация и т.д. Вы сможете с легкостью, произвести осветление темных областей фотографии с помощью бегунка в правой рабочей области, и установить наиболее оптимальные настройки.
Настройте параметры экспозиции в меню «Коррекция освещения»
Таким образом, убрать тень с фотографии с помощью редактора Домашняя Фотостудия очень просто! Вы сможете с легкостью откорректировать снимки, экономя свои усилия и время.
Как убрать тень на фото в телефоне?
После того как тени убраны с фотографии, в Фотошопе нужно убрать их выделение. Это можно сделать быстро с помощью кнопок «Ctrl» + «D».
В каком приложении можно убрать тень с фото?
Способы коррекции тени на фотографии
Устранить тени в редакторе Snapseed можно с помощью трех разных инструментов: “Коррекция”, “Выборочно”, “Кисть”. “Коррекция”. В данном инструменте, можно устранить тени используя функции Тени и Световой баланс.
“Коррекция”. В данном инструменте, можно устранить тени используя функции Тени и Световой баланс.
Как убрать тень на фото айфон?
В таком случае все выполняется предельно просто: Откройте в Snapseed нужное фото для редактирования. В меню эффектов выберите «Коррекция». Поставьте «Тени» на максимальное положительное значение, при котором изображение все еще хорошо смотрится.
Как в Снапсид убрать тень?
1 Убрать тени с фотографий можно в Фотошопе.
…
Затирание тени в приложении Снапсид
- Откройте в Snapseed нужное фото для редактирования.
- В меню эффектов выберите «Коррекция …
- Поставьте «Тени
Как вырезать объект на фото iPhone?
Как убрать с фотографии лишние объекты при помощи TouchRetouch
- Откройте приложение, нажмите на «Альбомы» и выберите фотографию.
- Увеличьте ту часть изображения, которую нужно удалить.
- Нажмите на «Удаление объектов» . …
- На данном этапе ненужный объект должен исчезнуть с фотографии.

Как убрать тени в GTA 5?
Как отключить тени в ГТА 5
- Откройте путь C:UsersDocumentsRockstar GamesGTA V.
- В папке GTA V запустите файл settings. xml с помощь любого текстового редактора (Notepad++ или обычным блокнотом).
- С помощью функции поиска (Ctrl + F) найдите строку ShadowQuality value=«1».
- Значение «1» поменяйте на «0».
Чем редактировать фото на айфоне?
Как редактировать фото на iPhone
- Откройте программу «Фото» и нажмите фотографию.
- Нажмите «Править», а затем кнопку с тремя точками в правом верхнем углу.
- Выберите программу в появившемся меню.
- Можете отредактировать фото, используя возможности выбранной программы.
Можно ли убрать тени в КС ГО?
А где-где, но в CS: GO плавность картинки имеет фундаментальное значение. Правда, нам придется вас разочаровать — плавности придется добиваться иными путями, ведь убрать тени в CS: GO не представляется возможным. Максимум, что можно сделать — понизить настройки качества их отображения.
Максимум, что можно сделать — понизить настройки качества их отображения.
Как убрать тени на фото в фотошопе?
Adobe Photoshop: Удаление тени
- Увеличьте ту часть изображения, где располагается тень, при помощи инструмента «Масштаб» с боковой панели инструментов;
- Выберите инструмент «Штамп»;
- Использование «Штампа» для устранения тени не всегда удобно. …
- Удаление тени с помощью функции «Выровнять яркость».
Как осветлить фотографию в snapseed?
Проведите по экрану вверх или вниз, чтобы открыть меню редактирования и выбрать параметр. Затем проведите влево или вправо, чтобы изменить его интенсивность. В меню доступны следующие параметры: Яркость: затемнить или осветлить изображение целиком.
Убрать тень фоторедактор | Приложение RetouchMe
- Как избавиться от теней на изображениях?
- Приложение для улучшения изображения
- Как убрать тень с фотографии?
Как избавиться от теней на изображениях?
Хорошая фотография — это не просто фотография. Чтобы ваши фотографии выглядели профессионально и привлекали внимание в социальных сетях, важно уделить внимание обработке. Конечно, есть Photoshop и другие мощные редакторы, но это намного сложнее и дольше. Описанные приложения помогут вам убрать тень на фото и тем самым улучшить качество изображений. Он довольно прост в использовании и может помочь вам сделать отличные изображения. Тень может как удачно дополнить фото, так и испортить его. Поэтому иногда возникает необходимость его удаления. Знатоки фотошопа и других программ знают, как избавиться от теней на фотографиях. Но не у всех есть возможность и желание окончить курс обработки фотографий. Осветлитель изображения кажется простым и легким, но часто добавляют слишком много света к рисунку и портят естественный блеск лица. Редактирование фотографий — это большая кропотливая работа, которую лучше делать профессиональным редакторам. Солнечный свет — хороший помощник в фотосъемке, но только в определенные часы суток. В противном случае темные пятна и тени потребуют тяжелой работы по осветлению, что может привести к катастрофе, если выполнять ее с помощью автоматических мобильных фильтров.
Чтобы ваши фотографии выглядели профессионально и привлекали внимание в социальных сетях, важно уделить внимание обработке. Конечно, есть Photoshop и другие мощные редакторы, но это намного сложнее и дольше. Описанные приложения помогут вам убрать тень на фото и тем самым улучшить качество изображений. Он довольно прост в использовании и может помочь вам сделать отличные изображения. Тень может как удачно дополнить фото, так и испортить его. Поэтому иногда возникает необходимость его удаления. Знатоки фотошопа и других программ знают, как избавиться от теней на фотографиях. Но не у всех есть возможность и желание окончить курс обработки фотографий. Осветлитель изображения кажется простым и легким, но часто добавляют слишком много света к рисунку и портят естественный блеск лица. Редактирование фотографий — это большая кропотливая работа, которую лучше делать профессиональным редакторам. Солнечный свет — хороший помощник в фотосъемке, но только в определенные часы суток. В противном случае темные пятна и тени потребуют тяжелой работы по осветлению, что может привести к катастрофе, если выполнять ее с помощью автоматических мобильных фильтров.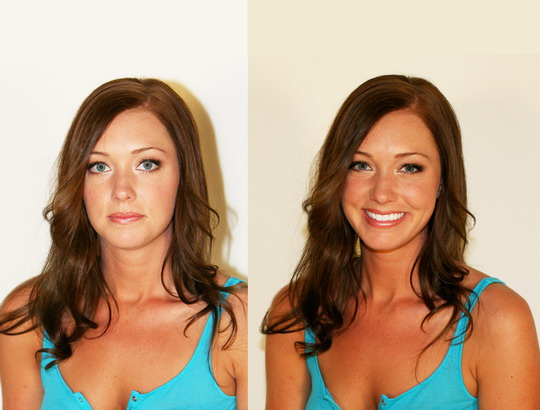 Людям нужно приложение, чтобы убрать тень с лица онлайн на фотографии самым естественным и простым способом.
Людям нужно приложение, чтобы убрать тень с лица онлайн на фотографии самым естественным и простым способом.
Приложение для улучшения изображения
Онлайн редактор теней Retouchme уже существует и обеспечивает высококачественное редактирование всех изображений в фотоальбоме смартфона. Сравните это приложение с другими приложениями в Интернете и убедитесь, что оно доступно бесплатно и даст вам возможность удалить тень с фото. Он знает, как убрать тень с изображения с помощью профессиональных инструментов фотошопа. Клиентам не нужно учиться ремонтным приемам и правилам, ведь всю работу выполняет опытная команда настоящих дизайнеров. Его интерфейс прост и доступен каждому пользователю, независимо от возраста и культуры. Retouchme это приложение, которое способно убрать тень с фото и содержит интуитивно понятное меню, а количество вариантов применения к изображениям — бесконечно. Исправьте каждое селфи одним щелчком мыши, используя это приложение для удаления теней 24 часа. Вы можете свободно менять изображения, начиная с дефектов кожи и заканчивая сменой фона, заставляя всех думать, что вы в отпуске.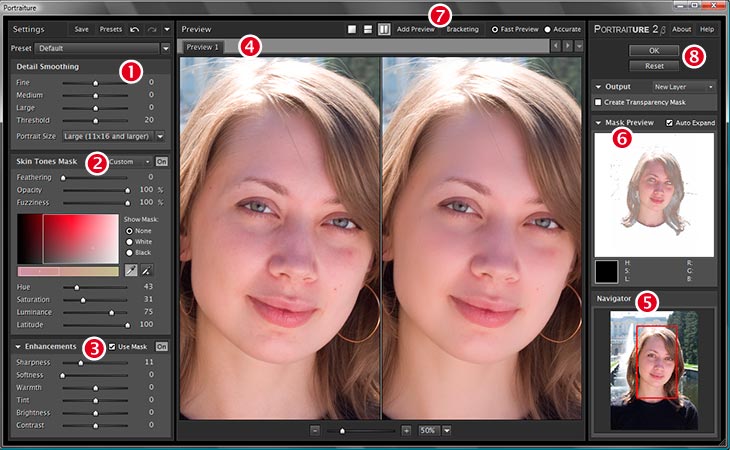
Убрать тень с фото онлайн
Retouchme содержит стандартные инструменты для редактирования тела и цвета, которые умелая команда использует всего за пять минут. Стоимость каждой ретуши составляет всего несколько онлайн-кредитов, которые можно заработать, играя в онлайн-игры и получая удовольствие от процесса. Вы также можете оплачивать каждый запрос на редактирование кредитной картой со своего телефона. Всего девяносто девять центов необходимо, чтобы получить отретушированное фото высокого качества. Приложение не требует дополнительного места и никогда не заставит вас удалять важные файлы для его установки. Он легкий, потому что все “волшебные” инструменты, которыми пользуются дизайнеры, хранятся на их компьютерах. Вы не будете загружать тонны программного обеспечения, которое невозможно понять и использовать. Редактор содержит только предварительный просмотр применяемых параметров.
После редактирования вы получите уведомление о том, что ваша фотография готова к загрузке. Вы можете просмотреть отредактированное изображение и загрузить его. Retouchme также позволяет вам делиться фотографиями в Instagram из приложения. Легко поделитесь им с друзьями или опубликуйте на странице Instagram быстро и красиво. Используйте свое время эффективно и не тратьте время и деньги на программное обеспечение, которое невозможно понять и использовать. Современный редактор, установленный на смартфон, быстро и профессионально исправляет все возможные ошибки фотографов.
Как убрать тень с фотографии?
Запомните следующие шаги, чтобы научиться легко редактировать селфи на смартфоне.
Найдите и загрузите приложение Retouchme на свой Android или iPhone. Любая модель телефона подходит для этого простого приложения, поскольку для него требуется только встроенная камера.

Откройте фотогалерею и выберите изображение, которое нужно обработать.
Заблокируйте возможность применить и отправить запрос дизайнерам, нажав правую верхнюю кнопку.
Подождите пять минут, чтобы получить исправленное изображение и поделиться им в социальных сетях.
Наслаждайтесь этим простым процессом исправления изображений в Интернете. Вам не нужно думать о том, как убрать тень с изображения, не сделав его слишком черным или слишком белым. Приложение позволяет улучшить любой тип изображения, даже самого плохого качества. Лицо, тело и фон будут иметь идеальное сочетание и контраст без преувеличения. Просто откройте селфи в редакторе и воспользуйтесь кнопкой настройки теней. Это впечатляет быстротой, ведь профессиональные фоторедакторы имеют большой опыт обработки и уделяют большое внимание аккуратной работе. Неважно, отправляете ли вы только одну фотографию в неделю или десять или двадцать в день.
Этот “волшебный” мобильный помощник поможет получить еще больше удовольствия от снимков ваших детей, домашних животных, племянников, друзей, когда солнце играет тенями и искажает изображение. Каждый элемент фотографии можно значительно улучшить и исправить с помощью Retouchme всего за несколько минут.
Если вы хотите удалить лишний объект с изображения , измените фон и т. д., Retouchme сделает это за вас. Просто загрузите свое фото в приложение, укажите необходимые изменения и готово! Через несколько минут у вас будет потрясающая фотография. Попробуйте прямо сейчас и расскажите своим друзьям об этом важном инструменте в повседневной жизни.
Published: 11.02.2017
Updated: 23.04.2022
Удалите тень с фотографии идеально на разных платформах
Эрика Феррерас 26 июля 2022 г. Редактировать изображение
Вы делаете снимки под прямыми солнечными лучами, когда на снимке также записывается тень.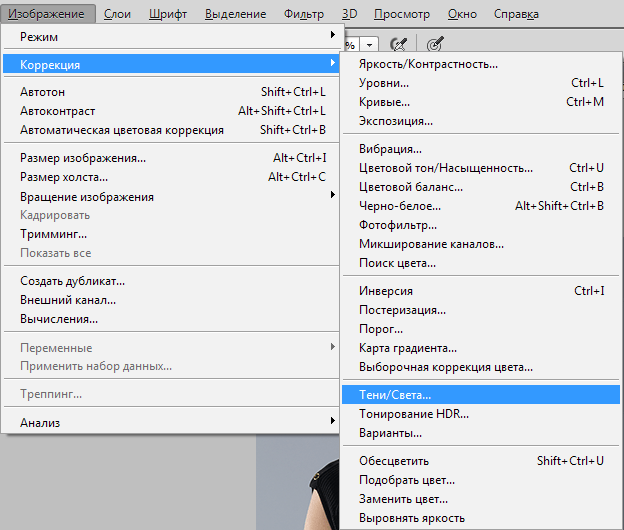 Изображение становится более интересным благодаря наличию этой тени. Но фон и элегантность кадра портят тени. Это может привести к ошибкам в восприятии цветов. Также это может быть потеря информации на изображениях или искажение объектов. Устранение теней на фотографиях стало более простым благодаря широкой доступности специализированного программного обеспечения и мобильных приложений. Смотрите сообщение ниже, если вы хотите знать, как убрать тени с фотографий онлайн и через разные приложения.
Изображение становится более интересным благодаря наличию этой тени. Но фон и элегантность кадра портят тени. Это может привести к ошибкам в восприятии цветов. Также это может быть потеря информации на изображениях или искажение объектов. Устранение теней на фотографиях стало более простым благодаря широкой доступности специализированного программного обеспечения и мобильных приложений. Смотрите сообщение ниже, если вы хотите знать, как убрать тени с фотографий онлайн и через разные приложения.
- Часть 1. Как удалить тень с фото онлайн
- Часть 2. Как удалить тень с фотографии с помощью Photoshop
- Часть 3. Как удалить тень с фотографии на мобильном телефоне
- Часть 4. Часто задаваемые вопросы об удалении тени с фотографии
Часть 1. Как удалить тень с фото онлайн
Программное обеспечение для настольных ПК позволяет пользователям изменять свои фотографии и фильмы. Бесплатное средство для удаления водяных знаков онлайн построен с использованием самой передовой технологии глубокого обучения искусственного интеллекта. Эта программа работает в первую очередь как инструмент для создания водяных знаков. Кроме того, при желании маги могут удалить свои водяные знаки. Однако вы также можете использовать эту программу для быстрого удаления теней с фотографий, что является еще одним из ее многочисленных применений.
Эта программа работает в первую очередь как инструмент для создания водяных знаков. Кроме того, при желании маги могут удалить свои водяные знаки. Однако вы также можете использовать эту программу для быстрого удаления теней с фотографий, что является еще одним из ее многочисленных применений.
Вы можете получить доступ и использовать бесплатное онлайн-средство для удаления водяных знаков на своем настольном компьютере Mac или Windows. Вам не нужно будет загружать программу запуска или стороннее приложение, чтобы оно работало корректно. Еще одним преимуществом является то, что он имеет пользовательский интерфейс, в котором легко ориентироваться.
Эта программа упрощает устранение теней на ваших фотографиях, что в конечном итоге позволяет получить более привлекательный продукт. В отличие от других средств для удаления теней, Free Watermark Remover Online не ограничивает своих клиентов при удалении теней с фотографий. И последнее, но не менее важное: качество изображения не снижается.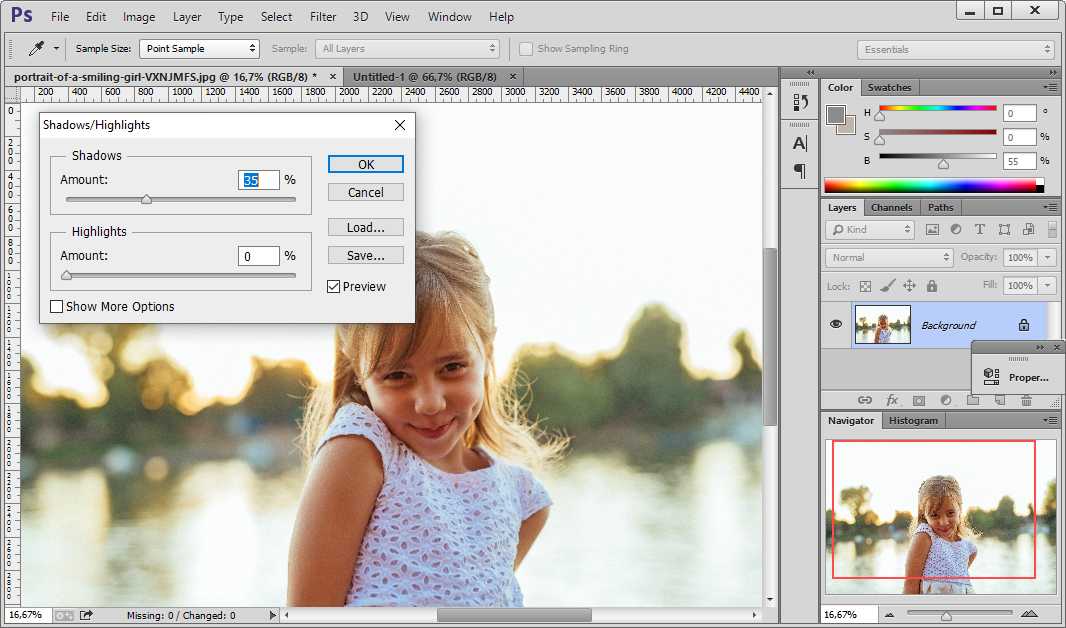 Вы можете полагаться на шаги, перечисленные ниже.
Вы можете полагаться на шаги, перечисленные ниже.
Шаг 1: Чтобы узнать больше о бесплатном онлайн-средстве для удаления водяных знаков, доступ к которому можно получить здесь, перейдите по предоставленному URL-адресу. Чтобы добавить свою фотографию, щелкните параметр с надписью Загрузить изображение и включите его в следующую загрузку.
Шаг 2: Убедитесь, что люди видят ваш водяной знак на фотографии с помощью инструмента в верхней части изображения. Если вы сделаете слишком много обозначений в выделенной области, вы можете использовать кисть, чтобы удалить часть обозначений на странице. Если вы удалите пункт из строки меню, водяной знак может исчезнуть сам по себе.
Шаг 3: Если вы хотите сохранить изображение на свой компьютер при его изменении. Вы можете сделать это, нажав кнопку Сохранить кнопка, расположенная в правом нижнем углу экрана.
Часть 2. Как удалить тень с фотографии с помощью Photoshop
Большинство профессионалов в области фотографии полагаются на Adobe Photoshop, хорошо известную и широко используемую программу для редактирования изображений. Поскольку это сложный инструмент, вам потребуются необходимые навыки и справочная информация. Начинающим пользователям будет сложно использовать Photoshop, если они не обладают необходимой компетенцией или рекомендациями. Photoshop — ценный инструмент, если вы хотите удалить тени с фотографий. Давайте посмотрим, как избавиться от теней на изображениях с помощью Photoshop.
Поскольку это сложный инструмент, вам потребуются необходимые навыки и справочная информация. Начинающим пользователям будет сложно использовать Photoshop, если они не обладают необходимой компетенцией или рекомендациями. Photoshop — ценный инструмент, если вы хотите удалить тени с фотографий. Давайте посмотрим, как избавиться от теней на изображениях с помощью Photoshop.
Шаг 1: Убедитесь, что у вас установлен и запущен Adobe Photoshop на вашем настольном компьютере или ПК. Чтобы убрать тень с изображения, нажмите открыто и выберите изображение с жесткого диска вашего компьютера. Окно Photoshop будет завалено несколькими инструментами. Нам нужно использовать правильный метод, чтобы избавиться от тени. Вы можете найти Штамп на левой панели инструментов. Вы можете выбрать этот вариант. На экране вашего компьютера вы увидите кружок. Используйте опцию кисти, чтобы изменить размер кисти.
Шаг 2: Непрозрачность и заливка должны быть установлены на 100, а образец должен быть настроен на Текущий и ниже на верхней панели выбора. Выберите исходный регион клонирования, удерживая Alt вниз и щелкнуть мышью. Затем осторожно проведите кистью по заштрихованной области с помощью левой кнопки мыши. Вы сможете увидеть, как тень сливается с остальной частью изображения.
Выберите исходный регион клонирования, удерживая Alt вниз и щелкнуть мышью. Затем осторожно проведите кистью по заштрихованной области с помощью левой кнопки мыши. Вы сможете увидеть, как тень сливается с остальной частью изображения.
Шаг 3: Вы использовали штамп клона по всему теневому региону. На вашем снимке теперь отсутствуют какие-либо следы тени, которая была раньше. Теперь вы можете сохранить это изображение на свой компьютер. Нажмите на Экспорт кнопка под файл меню.
Часть 3. Как удалить тень с фотографии на мобильном телефоне
1. Снэпсид
Snapseed — это программа для редактирования изображений, которая может устранять тени на фотографиях, сделанных с помощью устройств Android и iOS. Приложение доступно бесплатно для всех пользователей. Вы можете удалить любую тень или неприятный объект из кадра с помощью инструмента лечения в Snapseed. Этот инструмент достаточно универсален. Инструмент восстановления создает плавный переход между передним планом и фоном, клонируя область, окружающую выбранную вами тень, и накладывая на нее штамп.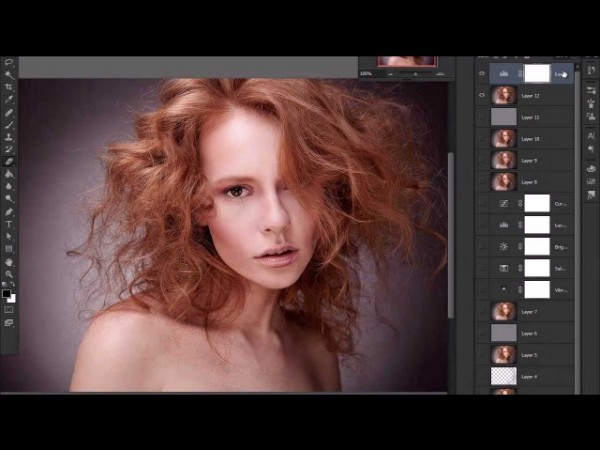 Кроме того, Snapseed позволяет изменять фотографии различными способами. Вы можете выбрать множество различных эффектов и вариантов.
Кроме того, Snapseed позволяет изменять фотографии различными способами. Вы можете выбрать множество различных эффектов и вариантов.
2. ПиксАрт
Picsart — это приложение для Android, которое можно загрузить лишь частично. Это указывает на то, что вы должны платить за любые покупки в приложении. Только несколько функций приложения бесплатны; само приложение не бесплатное. PicsArt позволяет удалять тени с фотографий без дополнительных затрат. Благодаря функциям редактирования в одно касание PicsArt делает редактирование изображений очень простым. Кроме того, он предлагает различные наклейки и вырезы, которые позволяют пользователям творчески выражать себя при редактировании фотографии.
ДАЛЬНЕЙШЕЕ ЧТЕНИЕ
- Как удалить текст Snapchat со скриншотов и видео
- Удалить объекты с фотографий: пять невероятных способов сделать это
Часть 4. Часто задаваемые вопросы об удалении тени с фотографии
Как убрать тени с фото без фотошопа?
Adobe Photoshop — отличная программа для редактирования фотографий. Однако у большинства пользователей нет такого программного обеспечения. Кроме того, не все могут им воспользоваться. По этой причине вы можете использовать онлайн-удалитель водяных знаков бесплатно. Это довольно простое в использовании устройство.
Однако у большинства пользователей нет такого программного обеспечения. Кроме того, не все могут им воспользоваться. По этой причине вы можете использовать онлайн-удалитель водяных знаков бесплатно. Это довольно простое в использовании устройство.
Как избавиться от тени на фотографии в Picsart?
После загрузки самого последнего обновления откройте изображение в PicsArt. После этого выберите инструмент из меню. Затем нажмите кнопку «Удалить». Он будет выглядеть как кисть, и вы можете использовать его, чтобы выбрать то, что хотите удалить. Используя кисть, выберите элемент, который вы хотите изменить, и сохраните изменения.
Как не допустить ухудшения качества изображения в Photoshop?
Использование методов на протяжении всего процесса редактирования, таких как корректирующий слой и инструмент Dodge Tool, повышает вероятность потери текстуры. Случайно изменив настройки яркости, вы можете изменить цвета и снизить контрастность дисплея.
Выводы
С помощью фоторедактор, убирающий тени с лица и фон, вы не будете беспокоиться о том, чтобы сделать ваши изображения более привлекательными. Вы можете верить в доступные инструменты на мобильных устройствах, настольных компьютерах и в Интернете. Бесплатное средство для удаления водяных знаков онлайн — наиболее эффективный метод, если вы хотите быстро удалить тени на изображении.
Вы можете верить в доступные инструменты на мобильных устройствах, настольных компьютерах и в Интернете. Бесплатное средство для удаления водяных знаков онлайн — наиболее эффективный метод, если вы хотите быстро удалить тени на изображении.
Как удалить тень с фотографии
Иногда становится трудно избежать теней на изображениях. Эти тени портят фон и красоту изображения. Но не беспокойся; для этой задачи существует множество приложений, программного обеспечения и онлайн-инструментов. Удаление приложений, включая iOS и Android, будет представлено в этой статье. Кроме того, мы представим лучший способ удаления теней с фотографий с помощью настольных приложений, если вам нравится редактировать все на своем ноутбуке или ПК.
- Часть 1. Удаление теней с изображений с помощью MarkGo Remover на базе AI [1-Click]
- Часть 2: 5 лучших приложений для избавления от тени на фотографии Часть 3: 3 лучших онлайн-инструмента для удаления тени с фото Online
- LunaPic
- remove.
 ai
ai - Cutout.pro
- Часть 4. Советы по избеганию теней при съемке
- Часть 5: Другие часто задаваемые вопросы об удалении теней с фотографий
iMyFone MarkGo дает пользователю возможность редактировать как фотографии, так и видео.
Это один из самых простых инструментов, которые вы когда-либо найдете. Легко редактировать и экспортировать фотографии и видео.
Вы можете удалить тени, фон, ненужные объекты или водяной знак любого типа одним щелчком мыши.
С помощью Snapseed вы можете использовать инструмент « Исцеление », чтобы удалить любые тени или нежелательные объекты с фотографии. Инструмент «Исцеление» клонирует область вокруг выбранной тени и отпечатывает тень, чтобы создать эффект смешивания с фоном.
Это очень простой инструмент редактирования, который позволяет стирать тени одним щелчком мыши и экономит ваше время.
Не только это, но и Snapseed, вы можете редактировать свои фотографии по-разному. Доступно множество эффектов и опций.
Вы можете добавить дубликат слоя и использовать кнопку «9».0045 Clone » Инструмент для заливки теней. Вы также можете использовать другие инструменты для добавления деталей к фотографии.
Инструмент « blemish » помогает смешать фон, чтобы фотография выглядела оригинально.
 Photoshop Fix позволяет пользователю играть со сложными настройками, эффектами и пресетами.
Photoshop Fix позволяет пользователю играть со сложными настройками, эффектами и пресетами.Pixelmator позволяет пользователю легко стирать тени с фотографий. Он имеет опцию инструмента « Repair ».
 С помощью этого инструмента вы можете не только удалять тени с фотографий, но и удалять любые нежелательные объекты.
С помощью этого инструмента вы можете не только удалять тени с фотографий, но и удалять любые нежелательные объекты.TouchRetouch имеет инструмент « clone », который позволяет пользователю удалять тени с фотографий. Вам просто нужно выбрать этот инструмент и отметить область тени. Оставьте все остальное этому приложению. Он удалит тень с совершенством.
Это простой и удобный инструмент с удобным интерфейсом.
Это позволяет пользователю улучшить фотографию с использованием различных фильтров.
Чтобы удалить любую тень или объект с фотографии, вы можете выбрать инструмент « Clone ». Нажмите на любую область фотографии, чтобы выбрать источник клонирования. Затем проведите пальцем по тени, чтобы применить к ней эффект клонирования. Он удалит тень, как амулет.
Редактирование с Picsart становится очень простым благодаря инструментам в одно касание.
Он также имеет наклейки и различные вырезы, которые позволяют пользователю выйти за рамки при редактировании фотографии.

Часть 1: Удаление теней с изображений с помощью MarkGo Remover на базе AI [1-Click]
Мы видели много приложений, которые вы можете использовать на своем смартфоне, но они предназначены только для быстрое или редкое использование. Если вам нужно совершенство и профессиональная точность, вам следует использовать настольный инструмент.
Советы
Хотите использовать онлайн-инструмент AI для удаления тени без загрузки программного обеспечения или приложения? Просто попробуйте БЕСПЛАТНО прямо сейчас!
Удалить водяной знак онлайн
iMyFone MarkGo — настольный инструмент, оснащенный самой современной технологией глубокого обучения искусственного интеллекта, который позволяет пользователю редактировать свои фотографии и видео. По сути, это инструмент для создания водяных знаков. Вы можете удалить водяной знак с видео и фото. Но этот инструмент также можно использовать для легкого удаления теней с изображений.
Вы можете удалить водяной знак с видео и фото. Но этот инструмент также можно использовать для легкого удаления теней с изображений.
Особенности:
Давайте посмотрим, как инструмент водяного знака может удалить тень с фотографии.
Шаг 1: Загрузите и установите iMyFone MarkGo. Откройте приложение и нажмите « Удалить водяной знак изображения ».
Шаг 2: Нажмите Добавить изображение и импортируйте изображение с тенью.
Шаг 3: С правой стороны вы увидите опцию « Инструмент выбора ».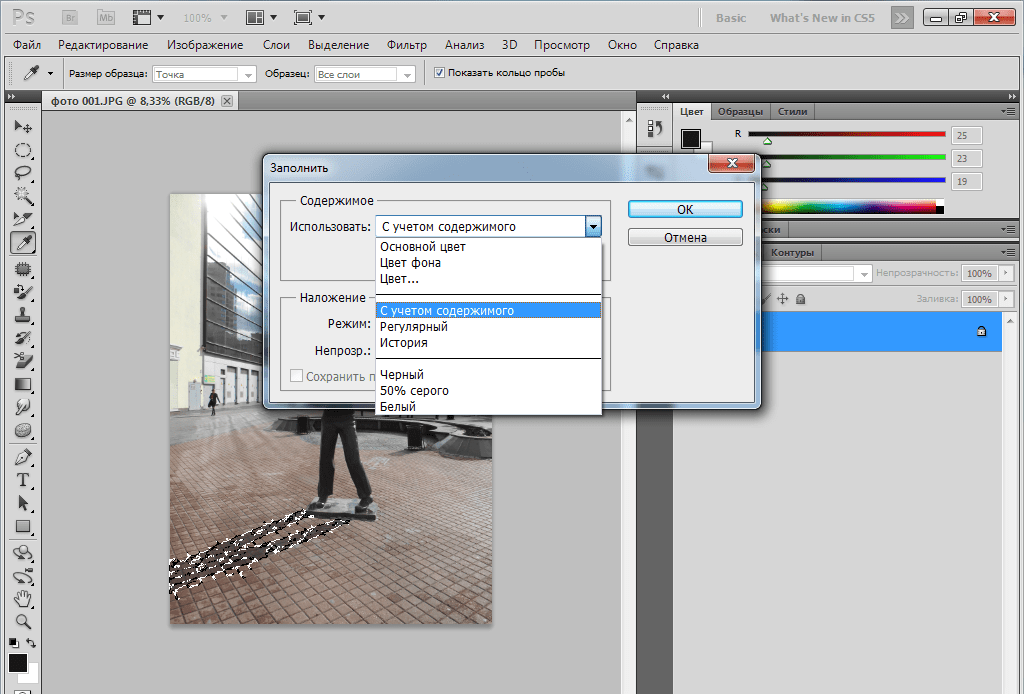 Нажмите на него и выберите область тени с помощью этого инструмента.
Нажмите на него и выберите область тени с помощью этого инструмента.
Шаг 4: Вы выбрали область тени, нажмите » Remove Now », которая находится в правой части экрана. Тень на фотографии будет легко удалена.
Инструменты для удаления фона с фото для листинга Ebay >>
Добавить поддельный фон к фото онлайн>>
Попробуйте бесплатноПопробуйте бесплатно
Часть 2: 5 лучших приложений для избавления от тени на фото (iPhone/Android) )
Для iOS и Android на рынке есть разные типы приложений. Мы обсудим оба из них и то, как вы можете использовать эти фоторедакторы для легкого удаления теней с изображений.
1) Snapseed
Snapseed — это приложение для удаления теней с фотографий на Android и iOS, которое абсолютно бесплатно для всех пользователей. Это один из наиболее часто используемых инструментов для этой цели. Это из-за его простоты и дружественного пользовательского интерфейса.
Это из-за его простоты и дружественного пользовательского интерфейса.
Особенности:
Отзыв пользователя:
Это приложение получило тысячи отзывов от пользователей и имеет рейтинг 4,4 из 5, что определенно означает, что людям оно нравится.
Как убрать тень с фотографии на iPhone
Snapseed — это инструмент как для Android, так и для iOS, и его использование почти одинаково. Давайте посмотрим, как это может помочь нам удалить тени с изображения на iPhone.
Шаг 1: Перейдите в App Store и загрузите Snapseed. Это бесплатный инструмент, и его установка займет всего несколько секунд. Как только он будет установлен, откройте его. Вы увидите большой знак «Плюс (+)»; нажмите на него.
Шаг 2: Выберите фотографию, с которой вы хотите удалить тень.
Шаг 3: После импорта фотографии нажмите « Эффекты » и выберите инструмент « Исцеление ». Отметьте область тени с помощью инструмента.
Шаг 4: После выделения тени просто уберите палец с экрана и дайте исцеляющему инструменту сделать свою работу. Тень будет удалена, а фон будет смешан с помощью простого прикосновения исцеляющего инструмента.
2) Photoshop Fix
Photoshop Fix — это приложение для удаления теней с фотографий для iOS, которое позволяет редактировать фотографии с помощью различных инструментов. Это профессиональный инструмент, который позволяет пользователю удалять тени с помощью Photoshop и совершенства.
Особенности:
Это позволяет пользователю выполнять редактирование на основе слоев, что редко и сложно в мобильных приложениях. Вы можете легко удалить тень с фотографии, используя метод слоя.
Обзор пользователей:
Мы знаем, что инструменты iOS могут быть немного сложными. Но пользователи оценили этот продукт как очень полезный, быстрый и интересный. Благодаря различным режимам и функциям редактирования он помогает пользователю улучшить фотографию.
3) Pixelmator
Pixelmator также является платным приложением для удаления теней с фотографий для iOS. Причина платной подписки на это приложение заключается в том, что оно креативно и ориентировано на детали. Он состоит из шаблонов и пресетов, которые можно добавить к фотографиям одним касанием. Это стоит около 4,9 долларов.9.
Особенности:
Этот инструмент автоматически смешивает фон с тенью, чтобы изображение выглядело реалистично.
Это дает пользователю возможность работать вне зоны комфорта. Он имеет простые эффекты и цветовые градиенты одним касанием.
Обзор пользователей:
Это приложение доступно для iOS и iPadOS. Это отличный инструмент для редактирования, который позволяет пользователям использовать слои и шаблоны для улучшения своих фотографий. По этим причинам Pixelmator имеет рейтинг 3,7 из 5.
4) TouchRetouch
TouchRetouch — это приложение, доступное как для Android, так и для iOS. Это платный инструмент, который позволяет пользователю редактировать свои фотографии с его помощью. Это приложение изначально было разработано для удаления объектов с фотографий.
Особенности:
Обзор пользователей:
TouchRetouch — это платный инструмент для iOS и Android. Это стоит около $2.00. Тысячи пользователей рассмотрели это приложение из-за множества вариантов редактирования, и оно имеет рейтинг 4,6 из 5.
5) Picsart
Picsart — частично бесплатное приложение для Android. Это означает, что вы должны платить за покупки в приложении. Все приложение не бесплатное; только некоторые функции бесплатны. К счастью, вы можете удалить тени с фотографий с помощью Picsart бесплатно.
Особенности:
Пользовательский обзор:
Некоторые возможности Picsart ограничены, и пользователям необходимо купить его, чтобы использовать инструменты. Но в целом это хороший инструмент для редактирования, и люди любят его только за простой и удобный интерфейс.
Читайте также:
Удалить тень с фотографии онлайн >>
Удалить наклейки с фотографии >>
Часть 3. 3 лучших онлайн-инструмента для удаления тени с фотографии онлайн
Прежде всего, давайте обсудим некоторые онлайн-инструменты . Онлайн-инструменты очень полезны для начинающих и быстрых задач. Вам не нужно скачивать и устанавливать приложение. Вам нужно только зайти на сайт и выполнить свою задачу онлайн.
Вот три лучших онлайн-инструмента для удаления объектов, которые могут эффективно удалить фоновые тени с изображений онлайн бесплатно.
1) LunaPic
LunaPic — это онлайн-инструмент для редактирования изображений. Он имеет множество приложений для добавления фильтров, эффектов, границ и рисунков поверх изображений.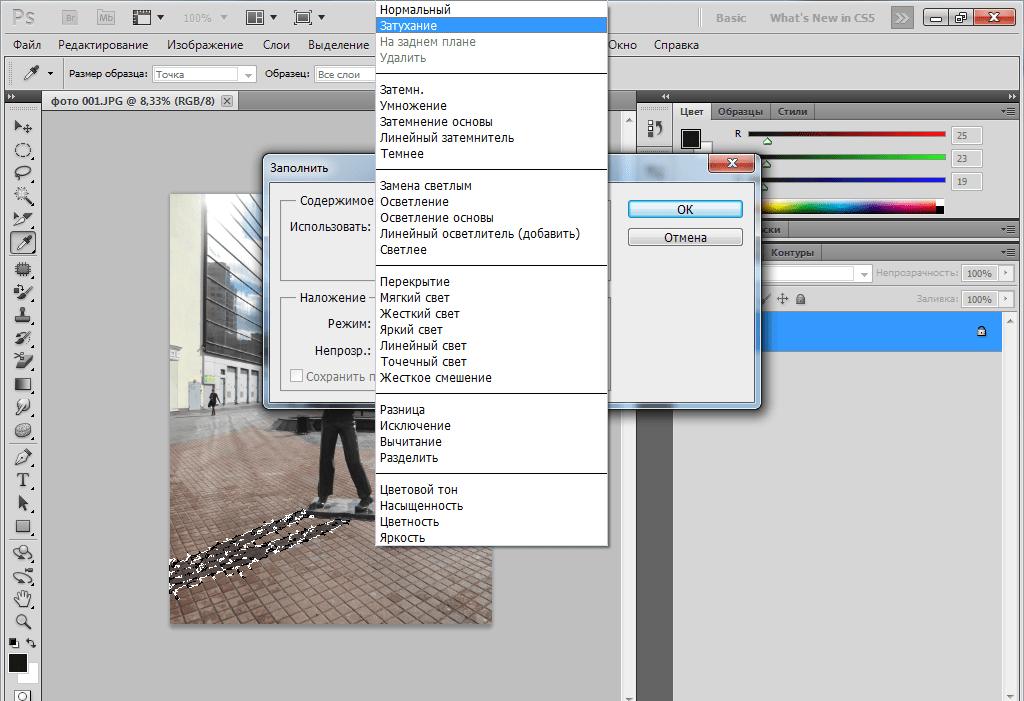 Он также хорошо известен тем, что удаляет объекты и водяные знаки с изображений, и любой может легко удалить тени с помощью этого онлайн-инструмента, ничего не платя.
Он также хорошо известен тем, что удаляет объекты и водяные знаки с изображений, и любой может легко удалить тени с помощью этого онлайн-инструмента, ничего не платя.
Шаги по удалению тени с фотографий с помощью Lunapic Online:
Шаг 1: Прежде всего, перейдите на веб-сайт. На главной странице веб-сайта вы увидите большую синюю кнопку Загрузить. Щелкните по нему.
Шаг 2: Теперь инструмент позволит вам выбирать изображения с вашего устройства. Выберите изображение и нажмите Открыть. LunaPic потребуется несколько секунд, чтобы загрузить выбранную фотографию.
Шаг 3: После того, как фотография будет открыта с помощью инструмента, нажмите Инструмент вырезания и нарисуйте петлю вокруг тени.
Шаг 4: После рисования петли вокруг тени нажмите Удалить и закрасить . Через несколько секунд тень будет удалена и заменена аналогичным фоном.
Через несколько секунд тень будет удалена и заменена аналогичным фоном.
2) remove.ai
Removal.ai — это онлайн-удаление фона для улучшения представления и графики изображений. Это бесплатный инструмент, который также можно использовать для удаления фона и теней с изображений. Давайте посмотрим на простые шаги, как человек может удалить тени с лица онлайн.
Шаги по удалению тени с фотографий:
Шаг 1: Прежде всего, перейдите на веб-сайт. На главной странице вы увидите вариант ВЫБЕРИТЕ ФОТО . Нажмите на нее и выберите изображение с вашего устройства.
Шаг 2: В верхней части открытого изображения вы увидите два варианта: один будет Оригинал, , а другой будет Удаленный фон. Нажмите Удаленный фон > Стереть и восстановить > Предварительный просмотр изображения.
Шаг 3: В верхней части следующего окна будет три варианта. Сначала нажмите Восстановить . Увеличьте размер кисти и выделите все части изображения. Затем нажмите Стереть и выберите тень на изображении.
Сначала нажмите Восстановить . Увеличьте размер кисти и выделите все части изображения. Затем нажмите Стереть и выберите тень на изображении.
Шаг 4: Точно выберите область, чтобы получить хорошие результаты. Нажмите Загрузить. Если вы хотите заполнить удаленные части аналогичным фоном, то вырежьте фон из изображения и наклейте его на удаленную область. Это потому, что это не заменяет вырезанную часть изображения аналогичным фоном.
3) Cutout.pro
Cutout.pro — бесплатная и быстрая онлайн-программа для удаления фона и редактирования фотографий. Этот инструмент используется не только для удаления вещей и фона с фотографий, но и для создания мультяшных селфи с 3D-эффектами. Вы можете использовать его для удаления ненужных частей с изображений, и удаленная часть будет автоматически заменена фоном, чтобы сделать изображение естественным и реальным.
Шаги по удалению тени с фотографий Онлайн:
Шаг 1: Перейти на веб-сайт.
Шаг 2: Теперь перейдите к Продукты в верхней строке меню и выберите параметр Ретушь фотографий . Теперь нажмите кнопку Загрузить изображение и загрузите фотографию со своего устройства.
Шаг 3: Выберите параметр Smear Repair и выберите тень, нарисовав изображение.
Шаг 4: После рисования просто оставьте правый щелчок мыши, и выбранная область будет автоматически удалена и заменена. Загрузите изображение, нажав на Загрузить кнопку в верхней части экрана.
Часть 4. Советы по избеганию теней при съемке
Perfect Time
Профессиональные фотографы скажут вам, что всегда есть время сделать фотографии, когда речь идет о природе. Не рекомендуется фотографировать, когда солнце высоко, потому что тень будет очень темной и заметной. Таким образом, лучше выбрать подходящее время. Закат — рекомендуемое время, потому что солнце не высоко. Если не хотите снимать на закате, можно снимать за 1-2 часа до этого.
Закат — рекомендуемое время, потому что солнце не высоко. Если не хотите снимать на закате, можно снимать за 1-2 часа до этого.
Вспышка и угол обзора
Если вы хотите избежать теней при съемке, лучше всего использовать вспышку. Это поможет вам, если вы снимаете в помещении. Но если вы находитесь на улице и снимаете природу, то вам нужно найти наилучший возможный угол обзора, чтобы избежать тени. Нелегко найти лучший ракурс, и вы можете ударить и попробовать. Вы можете щелкнуть несколько изображений, чтобы прийти к выводу.
Соответствующее освещение
Вы можете убедиться, что в вашей студии достаточно освещения. Если вы видите тень на изображениях, вам может потребоваться отрегулировать положение источников света. Если все идеально, на изображении или видео не будет теней.
Часть 5. Другие часто задаваемые вопросы об удалении теней с фотографий
1) Есть ли приложение для удаления теней с фотографий?
Да, существует множество приложений и программ для удаления теней с изображений и видео.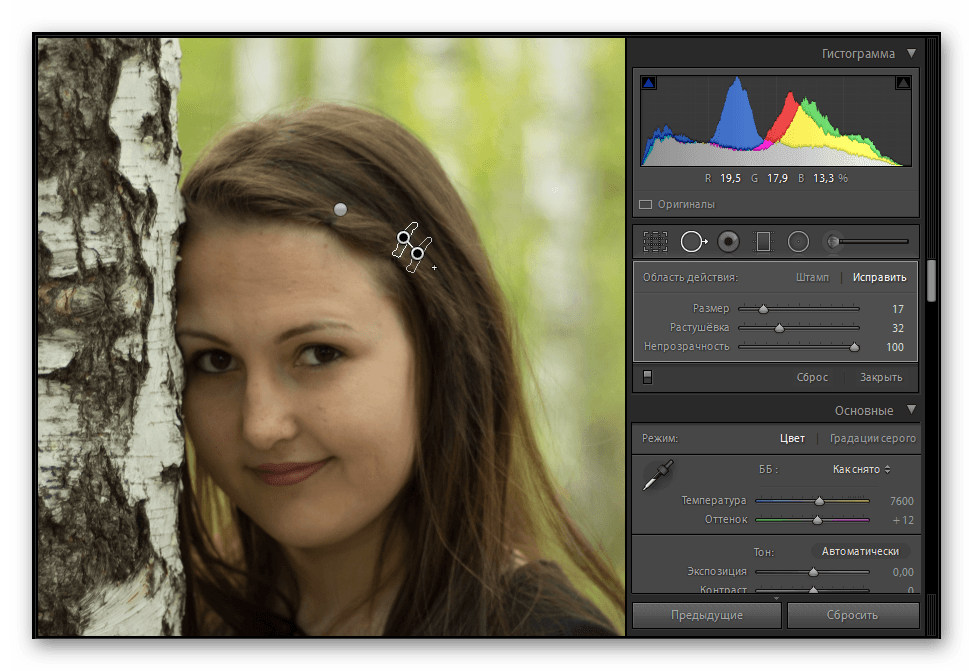 Мы обсудили лучшие онлайн-инструменты вместе с наиболее подходящим программным обеспечением MarkGo для решения проблемы удаления теней с изображений. Вы также можете использовать TouchRetouch и Snapseed на своем мобильном телефоне.
Мы обсудили лучшие онлайн-инструменты вместе с наиболее подходящим программным обеспечением MarkGo для решения проблемы удаления теней с изображений. Вы также можете использовать TouchRetouch и Snapseed на своем мобильном телефоне.
2) Как убрать тень с изображения без фотошопа?
Photoshop — известное программное обеспечение для редактирования фотографий, но оно сложно для новых пользователей. Таким образом, есть много других вариантов, которые могут выполнять функции, аналогичные Photoshop, с простыми шагами и простым интерфейсом. Мы обсудили MarkGo, который является хорошей альтернативой Photoshop. Кроме того, мы также упомянули три простых онлайн-инструмента для удаления теней с изображений.
3) Как убрать тень с картинки в Picsart?
Picsart отлично подходит для удаления теней. Прежде всего, всегда старайтесь использовать обновленную версию приложения. После установки последней версии просто откройте изображение с помощью Picsart и нажмите Инструмент > Удалить. Появится кисть для выбора удаляемого объекта. Теперь выберите объект кистью и сохраните изменения. Вот и все!
Появится кисть для выбора удаляемого объекта. Теперь выберите объект кистью и сохраните изменения. Вот и все!
Заключение
В этой статье мы также упомянули лучшие онлайн-инструменты с подробными инструкциями по их использованию. Но для совершенства лучше использовать настольный инструмент. Мы рекомендуем MarkGo , так как он может легко удалять нежелательные тени с изображений и видео. Вы можете удалить тени, объекты и водяные знаки одним щелчком мыши.
Избавиться от водяных знаков и теней с изображений можно с помощью мобильных приложений. Мы поделились некоторыми из лучших инструментов для Android и iOS, поэтому вы можете использовать любой из них для удаления теней с ваших изображений. Если вы ищете совершенство и точные результаты, вам нужно выбрать настольный инструмент, такой как MarkGo. Это поможет вам идеально удалить фон и тени и сохранить качество изображения.
Попробуйте бесплатноПопробуйте бесплатно
Как убрать тени с фотографий, сделанных на iPhone • Camera Groove
Приложения для удаления теней с фотографий
Когда на фотографиях появляются тени, они могут испортить прекрасное изображение. Вы можете задаться вопросом, можно ли убрать тень, не испортив изображение.
Вы можете задаться вопросом, можно ли убрать тень, не испортив изображение.
Полезно знать, что существуют простые способы убрать тени с изображений iPhone.
Как удалить тени с изображения…
Включите JavaScript
Как удалить тени с фотографий, сделанных на iPhone
Спешите?
Попробуйте!
Читайте дальше, чтобы узнать больше о других вариантах.
Используйте бесплатную опцию: Cut Paste Photos Pro, Photoshop Fix или Snapseed
Существуют бесплатные опции, которые можно использовать для удаления теней и других целей редактирования фотографий. Одна из самых полезных особенностей бесплатных опций заключается в том, что они обеспечивают качество, которое считают подходящим даже профессионалы.
Дополнительные инструменты, включенные в эти приложения, помогут вашим начинающим фотографам, будь то хобби или бизнес.
Вырезать Вставить Photos Pro
Вырезать Вставить Photos Pro — это опция, доступная любому пользователю iPhone. Некоторые из параметров фотографии включают переворачивание, обрезку, вращение и изменение размера, что делает этот инструмент идеальным для всех ваших нужд.
Некоторые из параметров фотографии включают переворачивание, обрезку, вращение и изменение размера, что делает этот инструмент идеальным для всех ваших нужд.
Если вам нужно внести изменения в дополнение к удалению теней, вы будете удовлетворены функциями, которые предлагает это приложение.
Инструмент для резки от руки — одна из лучших функций, предлагаемых приложением для удаления теней. Если объект на заднем плане отвечает за отбрасывание тени, инструмент позволяет вырезать этот объект и сохранить его в виде отдельного файла изображения.
Эта опция пригодится, если вы решите вернуть объект на изображение.
Инструмент для удаления фона также может удалить тень с изображения. Вам нужно будет позаботиться о том, чтобы не стереть другие части изображения, но этот метод также эффективен. Многие пользователи считают этот инструмент наиболее эффективным для редактирования теней.
Photoshop Fix
Профессиональные редакторы и фотографы используют Photoshop Fix благодаря превосходному набору функций.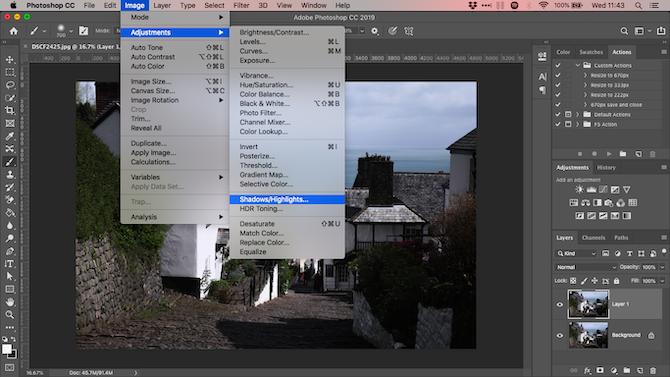 Эти инструменты просты в использовании профессионалами для создания различных эффектов, причем удаление теней является одной из самых популярных функций.
Эти инструменты просты в использовании профессионалами для создания различных эффектов, причем удаление теней является одной из самых популярных функций.
Вы обнаружите, что это приложение легко сравнить с аналогичными программами.
Удалить тень с фотографии iPhone очень просто, если изображение уже импортировано. Используйте инструмент «Перо», чтобы нарисовать линию вокруг тени, щелкните правой кнопкой мыши линию и выберите «Сделать выделение».
Сделав этот шаг, вы на пути к избавлению от тени.
Убедитесь, что радиус элемента, доступный из раскрывающегося меню, установлен на 0, затем нажмите OK. Выберите «Заливка» из параметров в разделе «Редактировать», выберите «С учетом содержимого», когда откроется диалоговое окно, и выберите «Обычный режим наложения» с непрозрачностью 100%.
Вы сразу же увидите тень на изображении.
Snapseed
Snapseed — это инструмент, созданный Google, который предлагает многие из тех же функций, что и Cut Paste Photos Pro и Photoshop Fix.
Функции удаления теней лучше всего работают с небольшими изображениями, имеющими меньшее значение на фотографии. Несмотря на то, что вы можете использовать эту функцию для больших изображений, наилучшие результаты можно получить, если все будет маленьким.
Чтобы начать процесс, вам потребуется импортировать изображение на платформу Snapseed. В правом нижнем углу экрана щелкните значок «Изменить» и выберите «Исцеление» в раскрывающемся списке.
Параметр «Лечение» лучше всего подходит для удаления теней.
Найдите тень, которую хотите удалить, и обведите ее пальцем. Используйте кнопку «Сохранить», когда закончите стирание тени. Ваше изображение должно выглядеть четким после выполнения этих шагов.
Удаление теней с помощью TouchRetouch, Pixelmator или Enlight Photofox
Доступны варианты удаления теней с фотографий, за которые вы можете заплатить скромную плату, чтобы получить ряд функций.
Как и доступные бесплатные приложения, они удобны в использовании и подходят как для начинающих, так и для профессионалов. Пользователи считают, что эти приложения дают им отличное соотношение цены и качества.
Пользователи считают, что эти приложения дают им отличное соотношение цены и качества.
TouchRetouch
Это приложение для iPhone простое в использовании, а также экономичное по цене 1,99 доллара США. Функция мазка кистью легко скрывает нежелательные объекты, в том числе тени.
Существуют также такие функции, как инструменты «Клонирование» и «Выделение», упрощающие редактирование фотографий.
Запуск приложения и загрузка фотографии, которую вы хотите отредактировать, — это ваш первый шаг. Выберите разрешение выходного изображения в строке меню приложения.
Выбор инструмента «Кисть» или «Лассо» поможет вам выполнить то, что вам нужно.
При использовании инструмента «Кисть» вы будете рисовать поверх тени, чтобы удалить ее. При использовании параметра «Лассо» тень должна быть нарисована непрерывной линией. Нажмите кнопку запуска в нижней части экрана, чтобы убрать тень.
Pixelmator
Pixelmator имеет ряд функций, легко сравнимых с Photoshop, по доступной цене 4,99 доллара. Приложение удобно для пользователя, а удаление теней — одна из самых простых функций.
Приложение удобно для пользователя, а удаление теней — одна из самых простых функций.
Вы можете легко хранить отредактированные изображения в iCloud Drive для более удобного доступа.
Для начала откройте нужное изображение. Выберите параметр «Волшебный ластик» на палитре инструментов. Нажмите и перетащите Magic Eraser по области с тенью. Тень исчезнет.
Enlight Photofox
Enlight Photofox обладает одним из самых больших наборов функций для редактирования. Некоторые из этих функций включают возможность мгновенного удаления нежелательных объектов, приложение двойного фильтра и инструменты кисти, разработанные для удобства использования.
Этот набор функций помогает профессионалам получить максимальную отдачу от приложения.
Для начала запустите приложение и выберите нужную фотографию на ползунке в нижней части экрана. Перейдите в меню выбора инструментов и выберите «Исцелить».
Выберите «Режим», затем выберите «Исцеление». После выбора этой опции вы будете готовы начать удаление теней.
Когда вы увидите круг на изображении, поместите этот круг над тенью. Параметры «Растушевка» и «Слияние» помогут вам сгладить края.
Ваше изображение будет иметь отполированный вид, на котором практически не будет следов редактирования.
Часто задаваемые вопросы
Когда вы фотографируете на свой iPhone, есть несколько вещей, которые вы можете сделать, чтобы избежать появления теней на ваших снимках.
Даже если у вас есть тени, вам не придется прилагать столько усилий, чтобы удалить их с ваших фотографий.
Имеют ли значение настройки HDR?
Использование настроек HDR уравновешивает экспозицию объекта и фона, чтобы было видно меньше теней. При объединении трех или четырех фотографий вместе HDR также даст вам наилучшее изображение.
Если вам нужно было воссоединить части изображения после удаления тени, эти настройки помогут сделать это без проблем.
Какую роль играет освещение?
Если вы находитесь в условиях слабого освещения, вспышка поможет вам сделать более качественный снимок. Самое лучшее в настройке вспышки на iPhone — это то, что вы можете вручную включать или выключать ее по мере необходимости.
Самое лучшее в настройке вспышки на iPhone — это то, что вы можете вручную включать или выключать ее по мере необходимости.
Две настройки, известные как автоматический режим и режим факела, помогут вам добиться необходимого качества. В качестве аксессуара доступна вспышка для ЖК-дисплея, если вы пытаетесь захватить эффекты студийного уровня.
Какой угол лучше всего предотвращает появление теней?
Угол, под которым вы фотографируете, должен быть наклонен к свету. Когда вы используете угол, направленный против света, вы с большей вероятностью отбрасываете тень.
Тень может быть такой же маленькой, как тень вашей руки, или такой же большой, как тень всего вашего тела.
Как обеспечить наилучшее освещение?
Правильное освещение для фотосъемки поможет вам избежать нежелательных теней. Хорошо освещенная среда, такая как при дневном свете, обычно лучше всего подходит для получения желаемых эффектов.
Портативные софтбоксы помогут увеличить количество доступного света.
Заключительные мысли
Если вы хотите, чтобы ваши изображения выглядели наилучшим образом, вам необходимо уделить первостепенное внимание их качеству. Обеспечение отсутствия видимых теней при съемке — лучший способ убедиться в отсутствии проблем.
Если вы не можете избежать появления тени на изображении, вы будете счастливы, узнав, что есть способы убрать тень.
Все выделенные опции просты в использовании. Эти приложения также имеют дополнительные функции, которые делают их полезными для всех ваших потребностей в фотографии. Подумайте о том, чтобы попробовать эти приложения, чтобы знать, чего ожидать.
Как удалить тени в Lightroom
Вы когда-нибудь задумывались, почему некоторые части ваших изображений выглядят темными и затененными, даже если вы снимали при ярком свете? Это происходит из-за того, что свет не попадает на все области вашей фотографии одинаково, в результате чего некоторые части становятся темнее, чем другие, что приводит к тому, что ваши изображения имеют диапазон светлых и темных тонов. Однако эти темные тона могут быть просто тенями или черными. Разница заключается в количестве яркости и деталей в них. Теневые области могут выглядеть тусклыми, но под ними скрываются детали, тогда как в черных областях все детали теряются. Однако во время постобработки вы можете восстановить любые детали, скрытые под тенями, а также изменить контраст изображения. Итак, если вы хотите узнать, как удалить тени в Lightroom и улучшить качество ваших изображений, этот блог покажет вам, как это сделать за 5 простых шагов.
Однако эти темные тона могут быть просто тенями или черными. Разница заключается в количестве яркости и деталей в них. Теневые области могут выглядеть тусклыми, но под ними скрываются детали, тогда как в черных областях все детали теряются. Однако во время постобработки вы можете восстановить любые детали, скрытые под тенями, а также изменить контраст изображения. Итак, если вы хотите узнать, как удалить тени в Lightroom и улучшить качество ваших изображений, этот блог покажет вам, как это сделать за 5 простых шагов.
1. Внесите глобальные корректировки с помощью ползунков
Изображение предоставлено @photography_by_orlando Если вы хотите избавиться от теней в Lightroom, начните с глобальных корректировок изображения, и использование ползунков — самый простой способ сделать это. Если на вашем изображении есть только тонкие тени, вы можете перейти к ползунку «Тени» на базовой панели модуля «Разработка» и перетащить его на +100. Вы даже можете использовать этот шаг для каждой фотографии, которую вы импортируете в Lightroom.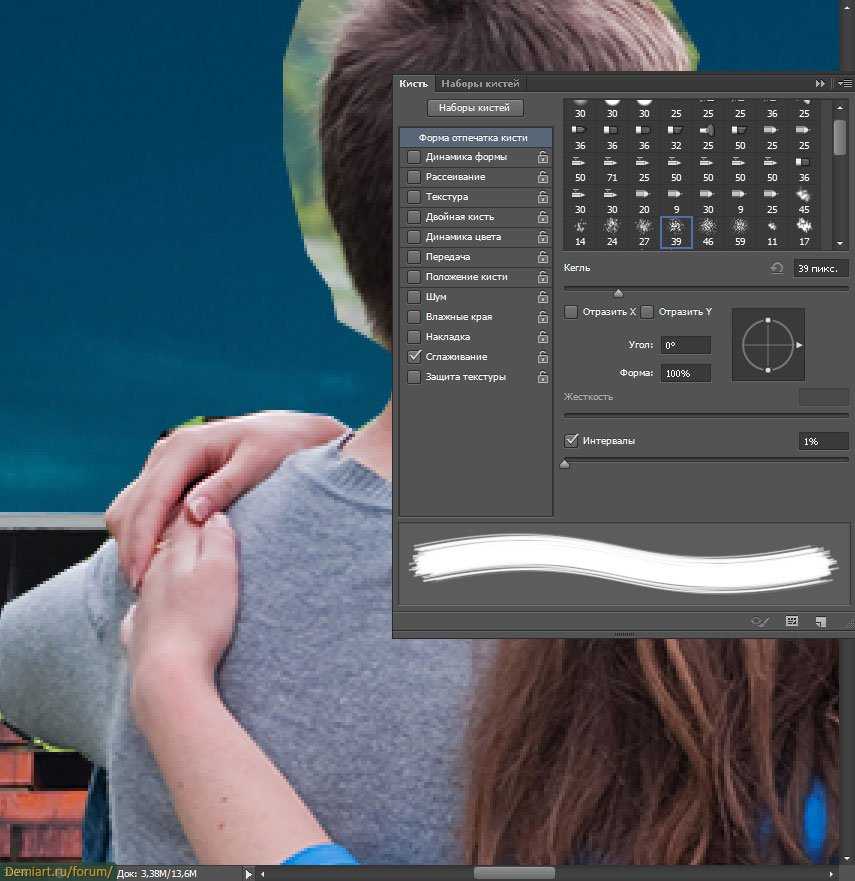 Но если тени были недоэкспонированы при первом снимке, этот шаг может создать нежелательный шум. В отличие от изображений RAW, JPEG обычно показывает шум в тенях с незначительной настройкой теней. Вы можете выполнить следующие шаги, чтобы уменьшить шум на ваших фотографиях. Кроме того, увеличение ползунка Blacks может помочь сохранить детали теней.
Но если тени были недоэкспонированы при первом снимке, этот шаг может создать нежелательный шум. В отличие от изображений RAW, JPEG обычно показывает шум в тенях с незначительной настройкой теней. Вы можете выполнить следующие шаги, чтобы уменьшить шум на ваших фотографиях. Кроме того, увеличение ползунка Blacks может помочь сохранить детали теней.
Еще вы можете уменьшить Highlights. Перетащите ползунок вниз до -50 и посмотрите, работают ли результаты на вас. Вы также можете увеличить экспозицию, чтобы сбалансировать эффект бликов. Когда вы уменьшаете Highlights и увеличиваете Exposure, значение яркости самых ярких частей вашего изображения будет приближаться к более темным областям.
Вы можете продолжать вносить коррективы для получения желаемых результатов, но эти ползунки имеют ограничения. Если вы не получаете желаемых результатов с помощью ползунков, вы можете продолжить и внести локальные корректировки.
2. Удалите тени в Lightroom с помощью инструмента «Кисть».
 На панели «Разработка» вы найдете инструмент «Кисть» вверху. Затем вам нужно будет загрузить кисть с правильными настройками, чтобы вы могли удалить тени с фотографии. Начните с перемещения ползунка Feather на +100, затем включите Auto-Mask. Далее увеличьте Shadows до +100 с помощью ползунка. В конце включите наложение, нажав клавишу O на клавиатуре. Это поможет вам увидеть области, где вы использовали кисть.
На панели «Разработка» вы найдете инструмент «Кисть» вверху. Затем вам нужно будет загрузить кисть с правильными настройками, чтобы вы могли удалить тени с фотографии. Начните с перемещения ползунка Feather на +100, затем включите Auto-Mask. Далее увеличьте Shadows до +100 с помощью ползунка. В конце включите наложение, нажав клавишу O на клавиатуре. Это поможет вам увидеть области, где вы использовали кисть. Теперь начните закрашивать более темные или затененные участки изображения. Использование настройки теней поможет вам не зайти слишком далеко в своих изменениях и затронуть только более темные части вашей фотографии. Когда вы закончите чистить кистью, вы можете отключить наложение, чтобы увидеть, как выглядит ваше изображение. Если вас не устраивает результат, вы можете увеличить экспозицию с помощью ползунка. Но будьте осторожны при использовании этого инструмента, так как он может придать вашей фотографии неестественный вид, если его не использовать в нужном количестве. Поэтому, прежде чем вы попробуете ползунок «Экспозиция», вы можете дублировать эффект кисти, внеся коррективы в «Тени».
Поэтому, прежде чем вы попробуете ползунок «Экспозиция», вы можете дублировать эффект кисти, внеся коррективы в «Тени».
3. Стереть до идеального состояния обработанные кистью области
Иногда вы можете забыть включить функцию автомаскирования и случайно применить кисть к тем частям изображения, которые не требуют редактирования. В этой ситуации вам нужно изменить режим кисти на «Стереть». Когда автоматическая маска все еще отключена, вам нужно будет включить наложение, а затем закрасить области, на которые вы не хотите воздействовать вашими правками.
Связанное чтение: Как установить кисти в Lightroom
4. Fix Color Temperature
Фотография, сделанная при резком освещении, может иметь разную цветовую температуру в ярких и темных областях. Поэтому, если вы попытаетесь осветлить темные или теневые области на таких изображениях, исходные светлые участки или области, которые уже были яркими на этой фотографии, могут в конечном итоге выглядеть намного теплее по сравнению с теневыми областями, которые вы осветлили позже. Это может сделать вашу фотографию сильно отредактированной и неестественной. Вы можете избежать этого, выбрав настройку кисти еще раз и используя ее для увеличения тепла в определенных областях изображения. Для этого используйте ползунок «Температура» в разделе «Баланс белого» на базовой панели. Чтобы сделать светлые и темные области изображения более естественными, переместите ползунок «Температура» в теплую или желтую сторону.
Это может сделать вашу фотографию сильно отредактированной и неестественной. Вы можете избежать этого, выбрав настройку кисти еще раз и используя ее для увеличения тепла в определенных областях изображения. Для этого используйте ползунок «Температура» в разделе «Баланс белого» на базовой панели. Чтобы сделать светлые и темные области изображения более естественными, переместите ползунок «Температура» в теплую или желтую сторону.
5. Маска диапазона для защиты светлых участков
Если вы считаете, что редактирование может повлиять на яркие области или светлые участки изображения, вы можете использовать технику маски диапазона при настройке кисти. В модуле «Разработка» вы найдете инструмент «Градуированный фильтр» прямо под панелью «Гистограмма». Когда вы нажмете на опцию Graduated Filter, вы увидите всплывающее меню Range Mask. Выберите «Яркость» в меню. Параметр «Яркость» позволит вам маскировать части вашей фотографии в зависимости от их значения яркости. Таким образом, вы сможете защитить блики или яркие области вашего изображения, особенно если вы решите использовать ползунок экспозиции как часть настроек кисти.

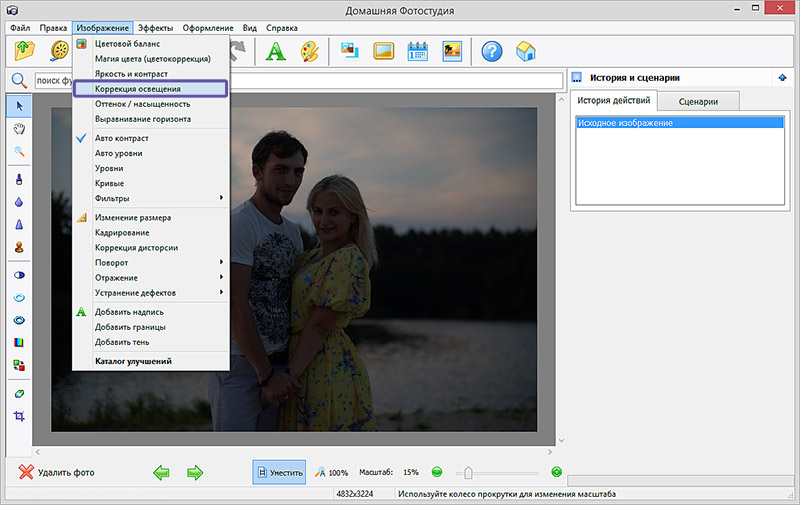

 ai
ai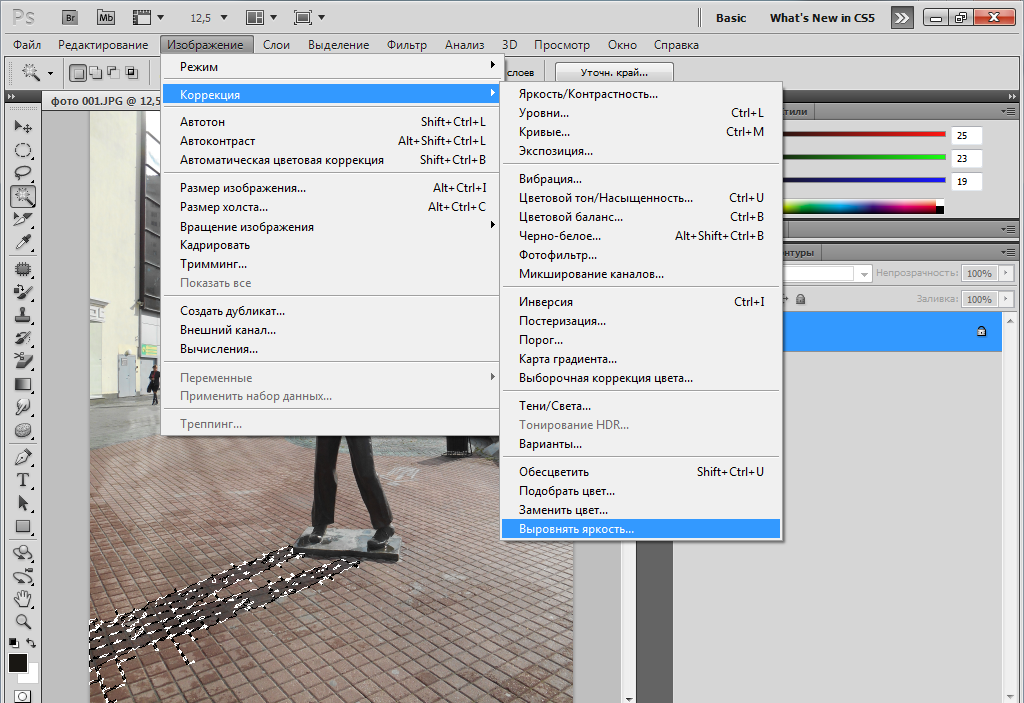 Photoshop Fix позволяет пользователю играть со сложными настройками, эффектами и пресетами.
Photoshop Fix позволяет пользователю играть со сложными настройками, эффектами и пресетами. С помощью этого инструмента вы можете не только удалять тени с фотографий, но и удалять любые нежелательные объекты.
С помощью этого инструмента вы можете не только удалять тени с фотографий, но и удалять любые нежелательные объекты.