Как убрать веснушки в фотошопе
Автор: Елена Король. Дата публикации: . Категория: Обработка фотографий в фотошопе.
Как убрать веснушки в фотошопе
Всем привет!
С вами снова Елена Король и сегодня в уроке «Как убрать веснушки в фотошопе» мы освоим еще один очень простой, но действенный прием исправления недостатков на фотографии.
Веснушки – весёлые поцелуи солнца, но не все готовы гордо выставить их на показ в своих соцсетях.
Сейчас я покажу, как за несколько минут и без кропотливой и нудной работы очистить кожу.
И для примера обработки я в недрах Интернета нашла вот такое чудесное изображение.
Все уроки по изучению новых возможностей в Adobe Photoshop 2021:
|
Открываем фотографию, для этого нажимаем «CTRL + О».
Создаём копию слоя. Для этого на панели «Слои» перетаскиваем миниатюру на ярлычок, создающий новый слой, либо просто нажимаем клавиатурное сокращение «CTRL+J».
Далее, чтобы иметь возможность в любой момент изменять настройки нового слоя, его необходимо преобразовать в смарт-объект. Находясь на серой части нового слоя, кликаем правой кнопкой мыши. В появившемся окне выбираем строку «Преобразовать в смарт-объект».
Дальше применяем фильтр – «Шум» — «Пыль и царапины».
В появившемся окне настроек нужно подобрать такие значения Радиуса, чтобы исчезли все веснушки, но настройки Порога нужно также немного сдвинуть вправо, чтобы вернулась зернистая текстура, имитирующая кожу. Безусловно, ее будет недостаточно, но позже мы добавим еще.
Для данного фото я выбрала Радиус 16 и Порог 6.
Вот, что у нас получилось.
Теперь этот слой надо спрятать под черной слоем-маской. Для этого зажимаем кнопку ALT и нажимаем на ярлычок маски.
Далее выбираем белый цвет и кликаем на инструмент «Кисть».
Жесткость кисти устанавливаю приблизительно 60-70%, Подбирая размер, прорисовываем на черной маске те места, где на лице видны веснушки.
Там, где веснушки одиночные, кликаем прицельно. Там, где веснушек много, можно выбрать кисть побольше и делать широкие мазки.
Не забываем, работаем мы ТОЛЬКО ПО ЧЕРНОЙ МАСКЕ, тем самым, проявляя тот слой, который мы обработали фильтром.
Для примера, я проявила эффект на правой половине фотографии. Обратите внимание, как выглядит слой-маска.
А сейчас проявим эффект на всей фотографии.
От веснушек мы избавились, но в ходе обработки потерялась текстура кожи. Давайте добавим её имитацию.
Для этого создаем новый слой «ШУМ» в режиме «Перекрытие».
Не забываем поставить галочку напротив строки «Выполнить заливку нейтральным цветом режима «Перекрытие» (серым 50%)».
Новый слой мы тоже преобразуем в смарт-объект.
И к этому серому слою применяем фильтр «Шум» — «Добавить шум».
Эффект шума следует подобрать таким, чтобы на коже появилась легкая зернистость. Для нашего фото подойдет 8 %.
Слой «Шум» следует также скрыть под черной маской.
Проявлять этот слой я рекомендую белой мягкой кистью, с непрозрачностью 30 %.
Вот такая обработка у нас получилась.
Но мне кажется, что цвет кожи получился пятнистым. Давайте попробуем это исправить.
Делаем двойной клик на строке «Пыль и царапины» в панели «Слои».
Появится уже знакомое нам окно настроек. Попробуем поменять Радиус и Порог, как на картинке.
Ориентируйтесь на общую картинку.
Ну что ж, давайте сравним, как было и как стало.
На мой взгляд, результат достаточно неплохой, учитывая, что на обработку потрачено минут 10 и мы не использовали сторонние программы и фильтры. А как считаете вы?
А как считаете вы?
Удачи вам и побольше хороших фотографий!
Урок «Как убрать веснушки в фотошопе» завершен.
БЕСПЛАТНЫЕ РАССЫЛКИ УРОКОВ ВКОНТАКТЕ:
Если Вы не хотите пропустить интересные уроки по обработке фотографий в фотошопе — подпишитесь на рассылку.
Временно закрыто комментирование для гостей, нужна обязательная регистрация, ввиду засилья спамботов.
зарегистрируйтесь на сайте, что бы оставлять комментарии!
Как убрать веснушки в Фотошопе?
Tweet
Зачастую женщины стремятся выглядеть на фотографиях совершенно, больше походя на манекены, забывая, что уникальными их делают как раз естественные особенности, такие как родинки и веснушки.
Для некоторых – наличие веснушек стало «фишкой», так считают звёзды: Кейт Мосс, Эмма Стоун, Эванджелин Лилли, Джулианна Мур – все они гордятся своими веснушками и не только не скрывают их тоналками, а всячески подчеркивают, выбирая макияж.
Но, если уж очень хочется сделать кожу однотонной, без «солнечных отметин», убрать веснушки в Photoshop довольно легко и не займёт у вас много времени.
В этом обзоре я расскажу, как убрать веснушки в Фотошопе простым способом, при этом, не делая изображение «размазанным».
Приступим!
Открываем исходную фотографию в Фотошопе. Я взяла фото милой девушки с массой веснушек разных размеров и оттенков, чтобы продемонстрировать все возможности приводимого метода избавления от них.
Делаем копию изображения на новом слое, с помощью клавиш Ctrl + J.
Будем использовать «Быструю маску», чтобы выделить участки кожи, где наблюдаются веснушки. Режим «Быстрая маска» активируется клавиши «Q». Если вы все сделали правильно, в названии рабочего проекта появится надпись «Быстрая маска».
Теперь активируем инструмент «Кисть» клавишей «B», её рабочий цвет должен быть черный. Выделяем кистью все участки изображения с веснушками, следя за тем, чтобы волосы, брови, глаза, губы, контуры носа не захватывались – они должны остаться четкими после всех действий, а к выделенным участкам мы планируем применять фильтры.
Выделяем кистью все участки изображения с веснушками, следя за тем, чтобы волосы, брови, глаза, губы, контуры носа не захватывались – они должны остаться четкими после всех действий, а к выделенным участкам мы планируем применять фильтры.
После выделения кожа лица стала красной:
Теперь повторно нажимаем «Q», чтобы отключить режим быстрой маски. Видим выделение на изображении. Нужно сделать инверсию: нажимаем комбинацию Shift+Сtrl+I. И в итоге:
Нажимаем Ctrl + J – копируем выделение на новый слой. И видим в панели слоёв следующе:
Благодаря наличию отдельного слоя с кожей, мы можем применять к ней фильтры, не боясь исказить другие части изображения.
Далее работаем с фильтром «Размытие по Гауссу» (Gaussian Blur), находим его в меню Фильтр -> Размытие (Filter->Blur). В окне настройки фильтра устанавливаем значение радиуса равное 9 px. Этот параметр подбирается для каждого фото опытным путём, следует обращать внимание на то, чтобы веснушки практически полностью слились в один цвет:
Этот параметр подбирается для каждого фото опытным путём, следует обращать внимание на то, чтобы веснушки практически полностью слились в один цвет:
Кожа приобрела чрезмерную гладкость. Чтобы добавить натуральности, применим фильтр «Шум»: заходим в меню «Фильтр» -> «Шум» -> «Добавить шум» (Filter->Noise->Add Noise). Его параметр будет равен 3% (также выбирайте экспериментальным путем).
Ещё следует на панели Слои (Layers) уменьшить значение «Непрозрачности» до 85%, чтобы применение фильтров было менее заметно:
Оставшиеся после фильтров веснушки убираем восстанавливающей кистью, она находится в левой панели кнопок, её иконка выглядит так: Скопируем наш слой с фильтрами Ctrl + J и будем работать с копией. Чтобы обработка восстанавливающей кистью была более качественной, сделайте кисть мягкой и измените её форму с круглой на овальную, это можно настроить в параметрах:
В заключении объединим слои в один комбинацией клавиш Ctrl+Alt+Shift+E.
Вот и наш результат:
Кожа без веснушек в Фотошопе быстрый и простой метод! Главное – правильно подобрать параметры фильтров для вашего изображения, кожа не должна быть слишком размытой, но и с шумом не переусердствуйте.
Завершив работу с кожей, можно немного добавить макияжа девушке не фотографии, читайте как накрасить губы в Фотошопе за 15 минут!
Создавайте свои шедевры в Photoshop и не бойтесь экспериментировать!
Смотрите так же:
Как удалить веснушки в Photoshop
Хотя большинство людей находят веснушки милыми, некоторые ненавидят их. Длительное пребывание на солнце иногда приносит больше, чем просто загар. В этом уроке показано, как удалить веснушки в Photoshop. Полное удаление веснушек будет утомительной работой и займет достаточно времени, поэтому мы не будем пытаться удалить ее полностью, а максимально сведем к минимуму.
Этот урок «Как удалить веснушки в Photoshop» написан для начинающих. Обязательным условием является не более чем базовые знания Photoshop.
Итак, начнем.
Шаг 1
Поскольку веснушки являются частью кожи, нам нужно выбрать кожу таким образом, чтобы другие области оставались нетронутыми. Мы собираемся сделать это с помощью окна Color Range.
Перейдите к Select>Color Range. В опции «Выбор» выберите Тона кожи. Настройте Fuzziness так, чтобы он выделял только вашу кожу. Когда вы закончите, нажмите OK. Я также написал руководство по выбору кожи с помощью функции Skin Tones. Если вам интересно, вы можете узнать об этом здесь. Как выбрать скин с помощью окна цветового диапазона.
Обратите внимание, что эта функция недоступна в Photoshop CS5 и более ранних версиях.
Рис. 1Шаг 2
Теперь, когда мы готовы с нашим выбором, нам нужно его уточнить. Я собираюсь сделать это с помощью Refine Edge Tool. Перейдите к Select> Refine Edge Tool. Настройте параметры так, чтобы был выбран только ваш скин. На рис. 2 также выбраны зубья, но это будет исправлено позже. Я написал статью об инструменте «Уточнить край», на которую вы можете сослаться, если хотите более подробно узнать об инструменте «Уточнить край». Если все сделано, нажмите ОК.
Я написал статью об инструменте «Уточнить край», на которую вы можете сослаться, если хотите более подробно узнать об инструменте «Уточнить край». Если все сделано, нажмите ОК.
Шаг 3
Теперь размоем кожу. Перейдите к Фильтр> Размытие> Размытие по Гауссу. Установите радиус таким образом, чтобы он размывал только веснушки. Пожалуйста, не обращайте внимания на то, что это также размывает глаза и зубы на данный момент.
Рис. 3Шаг 4
Возьмите инструмент «Кисть» с панели инструментов. Откройте панель слоев, нажав F7. Щелкните на маске слоя, как показано на рис. 4. Выберите черный цвет в качестве цвета переднего плана и начните закрашивать области, которые стали размытыми, но им не должны нравиться глаза, губы и т. д.
Рис. 4Сюда также входят очертания носа, бровей и т. д. Ваше изображение должно выглядеть как на рис. 5 после завершения.
Рис. 5Шаг 5
Создайте новый слой в верхней части панели слоев, нажав Ctrl+Shift+N. Возьмите Инструмент «Пипетка» на панели слоев или нажмите Shift+I снова и снова, пока он не появится. Теперь будем рисовать кожу. Для этого нам нужно выбрать цвет. Поместите инструмент «Пипетка» на область, которую вы хотите выбрать в качестве цвета кожи. Я собираюсь использовать лоб.
Возьмите Инструмент «Пипетка» на панели слоев или нажмите Shift+I снова и снова, пока он не появится. Теперь будем рисовать кожу. Для этого нам нужно выбрать цвет. Поместите инструмент «Пипетка» на область, которую вы хотите выбрать в качестве цвета кожи. Я собираюсь использовать лоб.
Шаг 6
Теперь возьмите Brush Tool с панели инструментов и начните рисовать на ее коже. Убедитесь, что вы уменьшили непрозрачность.
Рис. 7После этого ваше изображение должно выглядеть, как на Рис. 8
Рис. 8И вот мы закончили. Я надеюсь, что вам понравился этот урок.
Пожалуйста, поддержите TrickyPhotoshop, поделившись этим руководством с семьей и друзьями на Facebook, Twitter и Google+.
Выровняйте цвет лица, не теряя веснушек: советы и рекомендации по удалению пор в Photoshop
Веснушки часто считаются милой и привлекательной чертой, но иногда люди хотят удалить поры, которые появляются вместе с ними. Если вы энтузиаст Photoshop , вы пришли в нужное место! В этой статье мы рассмотрим несколько советов и приемов, как удалить поры, не удаляя веснушки в Photoshop. Мы обсудим различные инструменты и методы, которые вы можете использовать для достижения этой цели, а также то, как эффективно использовать каждый из них. Мы также рассмотрим несколько общих советов, которые помогут вам добиться наилучших результатов при удалении пор с фотографий. Итак, если вы ищете способ выровнять цвет лица, не стирая веснушки, вы попали по адресу. Давайте начнем!
Если вы энтузиаст Photoshop , вы пришли в нужное место! В этой статье мы рассмотрим несколько советов и приемов, как удалить поры, не удаляя веснушки в Photoshop. Мы обсудим различные инструменты и методы, которые вы можете использовать для достижения этой цели, а также то, как эффективно использовать каждый из них. Мы также рассмотрим несколько общих советов, которые помогут вам добиться наилучших результатов при удалении пор с фотографий. Итак, если вы ищете способ выровнять цвет лица, не стирая веснушки, вы попали по адресу. Давайте начнем!
Веснушка представляет собой пятно цвета (или пигмента) под кожей, вызванное главным образом унаследованными генными признаками, которые обычно обнаруживаются у детей со светлой кожей. веснушки не передаются по наследству, но могут развиваться в результате генетики. Веснушки — это коричневые или коричневые пятна на коже, вызванные насекомыми. Меланин содержится в скоплениях клеток кожи, и именно они используются для клеток кожи. Следующие шаги помогут вам скопировать желтый канал . На шаге 4 изображение должно быть преобразовано в цвет RGB. Открыв Layer > Layer Mask, вы можете добавить маску слоя.
Следующие шаги помогут вам скопировать желтый канал . На шаге 4 изображение должно быть преобразовано в цвет RGB. Открыв Layer > Layer Mask, вы можете добавить маску слоя.
Веснушки будут удалены, если изменить режим наложения на Overlay и отрегулировать непрозрачность. Чтобы инвертировать слой, нажмите Ctrl I или откройте меню «Изображение» > «Коррекция». Смешайте слой Узнайте, как сделать этот эффект видимым только на вашей коже, если это не то, что вам нужно. Несколько недель назад я ограбил модель в Нью-Йорке, и я хотел сфотографировать ее, а не скрывать ее кожу с помощью макияжа или трюков фотошопа . Точки находятся в коже, создавая впечатление, что принт еще жив. В этом посте я покажу вам, как снять этот образ в Lightroom менее чем за 30 секунд.
Какой лучший инструмент в Photoshop для удаления пятен с лица?
Изображение предоставлено: https://pinimg.com Используя точечную восстанавливающую кисть в Photoshop, вы можете удалять пятна. Точечная восстанавливающая кисть может быть эффективна при удалении небольших круглых дефектов , таких как прыщи или родинки.
Точечная восстанавливающая кисть может быть эффективна при удалении небольших круглых дефектов , таких как прыщи или родинки.
Это самый простой способ удалить прыщи и другие дефекты кожи с помощью точечной восстанавливающей кисти. А.И. волшебная функция Photoshop собирает информацию из окружающей области, чтобы смешать ее с существующими пикселями изображения, чтобы исправить дефект. Изображения до и после появятся, если видимость слоя включена или отключена. При использовании пустого слоя параметр «Образец всех слоев» на верхней панели позволит инструменту извлекать информацию из фонового слоя. Чтобы получить гладкая поверхность , рекомендую использовать мягкую кисть; вместо этого установите жесткость на ноль (или низкое значение). Вы также должны проверить размер, чтобы убедиться, что он достаточно велик, чтобы скрыть дефект. Когда образец соприкасается с границей или другим объектом, который может ему помешать, это также может быть полезно.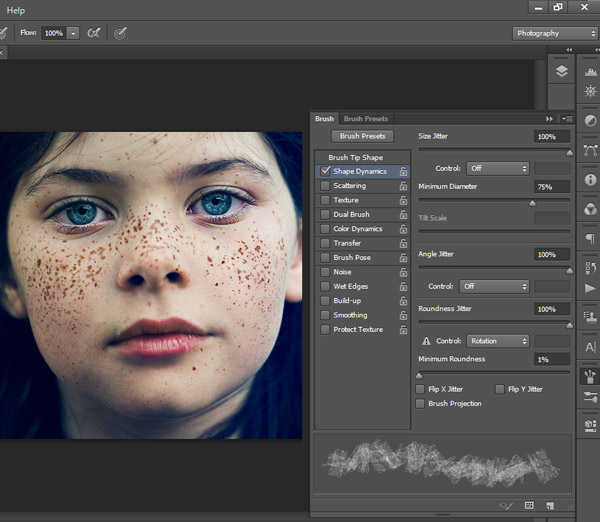
Чтобы защитить исходное изображение, вы должны наложить его на отдельный слой . Если вы используете ПК, удерживайте нажатой клавишу Alt (для пользователей ПК), а затем щелкните нужную исходную точку. После этого поместите исцеляющую кисть на пятно и снова нажмите на нее, чтобы вылечить его. Инструмент Healing Patch Tool можно найти на панели инструментов Photoshop. Вы можете вылечить пятно, перетащив курсор вокруг него. Этот инструмент также имеет предварительный просмотр в реальном времени (по умолчанию), к которому вы можете получить доступ через приложение. Если вы удовлетворены результатами, просто отпустите мышь.
Как удалить лицо в Photoshop
Изображение предоставлено: https://pinimg.com Удаление лица с фотографии в Photoshop — довольно простой процесс. Во-первых, вам нужно выбрать лицо, которое вы хотите удалить, с помощью инструмента «Быстрое выделение» или инструмента «Лассо». Как только лицо выбрано, вы можете либо удалить его, либо использовать инструмент «Штамп», чтобы заменить его другой частью изображения. При клонировании важно выбрать исходную область, похожую по тону и текстуре на замещаемую область. После того, как лицо было удалено, вы можете применить любые необходимые корректировки, такие как кадрирование или цветокоррекция . Наконец, сохраните изображение в нужном формате файла. С помощью нескольких простых шагов вы можете легко удалить лицо с фотографии в Photoshop.
При клонировании важно выбрать исходную область, похожую по тону и текстуре на замещаемую область. После того, как лицо было удалено, вы можете применить любые необходимые корректировки, такие как кадрирование или цветокоррекция . Наконец, сохраните изображение в нужном формате файла. С помощью нескольких простых шагов вы можете легко удалить лицо с фотографии в Photoshop.
Вы можете удалить людей со своих фотографий с помощью Adobe Photoshop , и никто об этом не узнает. Следующий урок научит вас, как удалить кого-то с фотографии в Photoshop. Убедитесь, что у вас установлена самая последняя версия программного обеспечения. Инструмент «Многоугольное лассо» и инструмент «Штамп» доступны на панели инструментов Photoshop слева. Закрасьте определенные части фона фотографии с помощью этих инструментов. Если вы хотите использовать Clone Stamp, вы должны сначала определить исходную точку, щелкнув Option. Чтобы определить источник, определите его как точку на фоне изображения.
